Reference Guide to the Attorney Registration System
|
|
|
- Alan Baldwin Hodge
- 8 years ago
- Views:
Transcription
1 Reference Guide to the Attorney Registration System What is the Attorney Registration System? The Attorney Registration System allows attorneys to register for a secure user account. Upon registration approval from the courts, attorneys can complete their Annual Form and securely pay the annual fee to the Attorney Registration Office of the Disciplinary Board. Attorneys can also designate a proxy to complete the Annual Form and submit payment on their behalf. Payment may be made using a Visa, Mastercard, Discover or American Express credit/debit cards or by ATM card. Where do I get started? When you are ready to begin, open your web browser and go to What information will I find in this guide? This Reference Guide will present the basic features and functions of the Attorney Registration system that you need to create your UJS Web Portal Account, update your registration information and submit your payment. This includes information for attorneys that will register themselves, attorneys that will designate a proxy to register and submit payment on their behalf, and users that will act as the proxy for attorneys to submit their registration and payment. Use the following links to jump to the information you are looking for: Creating your UJS Web Portal Account Self-Registering Attorneys Attorneys Using a Proxy to Register Proxies Completing Registrations Making Payments If needed, where can I find more information? If you are looking for additional details about the Attorney Registration system, you can access the Attorney Registration System User Guide after you have created a UJS Web Portal Account. The Help link on the upper right corner of any page of the Attorney Registration system will open the user guide. If you experience any problems with your UJS Web Portal Account or have questions about your online payment, contact the AOPC Help Desk at Representatives are available Monday Friday 8:00 AM 5:00 PM (EST). You can also send an to ccpaopc@pacourts.us For all questions regarding the annual registration, contact the Attorney Registration Office of The Disciplinary Board of the Supreme Court of Pennsylvania, 601 Commonwealth Avenue, Suite 5600, P.O. Box 62625, Harrisburg PA ; Telephone (717) , or visit the Board s website at
2 Creating Your UJS Web Portal Account Anyone that will use the online Attorney Registration system must create a UJS Web Portal Account. This includes attorneys that will use a proxy because you will need to designate your proxy. Users that will be a proxy for other attorneys (submitting their registration forms and payment on their behalf) must create a UJS Web Portal account in order for your attorneys to designate you as their proxy. Proxies do not need to be an attorney in order to act on behalf of their attorneys. I am an attorney. How do I create an account? To create your account as a self-registering attorney, begin by navigating to: eservices Create New Account. The Create New User Account page opens. A minimum amount of information is required to create your UJS Web Portal account and this is indicated with an asterisk next to required fields. Enter your contact information, including name, address, phone number and addresses. For the User Name, enter a name that you will find easy to remember. This is the user name you will use to log into the UJS Web Portal after creating an account. The user name must have at least three characters and can be comprised of letters, numbers and underscores. After entering your information, click NEXT.
3 In the Role Information section, select the Role of Attorney and enter your PA Bar Number and the last four digits of your social security number. Click NEXT. In the Confirm section on the next page, review the information you entered. If you need to correct any of the information, click PREVIOUS to return to the pages where you entered the information. If the information is correct, enter the challenge phrase exactly as the characters appear, including any capitalizations, into the box below the text Enter the code shown:. Click FINISH. An message is sent to the address you provided when creating the account. You must open the message within 48 hours and click on the link provided to verify the address and complete the account creation. If you do not confirm your address within 48 hours, you will need to create your UJS Web Portal account again. After confirming your address, you will receive a second message that includes the temporary password needed to log into the UJS Web Portal. You will also receive an from the Disciplinary Board indicating the status of the verification of your PA Bar Number. If the information you entered does not match their records, you may need to contact the Disciplinary Board to verify the information on record. You can then re-enter your role of attorney after your UJS Web Portal account is created. For information on adding your role after creating your UJS Web Portal account, see Adding Roles in the Attorney Registration System User Guide. Navigate to the UJS Web Portal and click Login to access your account. The first time you log into the UJS Web Portal, you will be prompted to change the password. The password must contain at least 10 characters and must contain three of the following requirements: a lower case character, an upper case character, a numerical character, a special character.
4 I am not an attorney but will be registering attorneys as their proxy. How do I create an account? If you are not an attorney but will act as a proxy for attorneys for registration, you must still create an account. The process is very similar to creating an account as an attorney. Begin creating an account by navigating to: eservices Create New Account. The Create New User Account page opens. A minimum amount of information is required to create your UJS Web Portal account and this is indicated with an asterisk next to required fields. Enter your contact information, including name, address, phone number and addresses. For the User Name, enter a name that you will find easy to remember. This is the user name you will use to log into the UJS Web Portal after creating an account. The user name must have at least three characters and can be comprised of letters, numbers and underscores. After entering your information, click NEXT. In the Role Information section, leave the Roles checkbox blank. Click NEXT.
5 In the Confirm section on the next page, review the information you entered. If you need to correct any of the information, click PREVIOUS to return to the pages where you entered the information. If the information is correct, enter the challenge phrase exactly as the characters appear, including any capitalizations, into the box below the text Enter the code shown:. Click FINISH. An message is sent to the address you provided when creating the account. You must open the message within 48 hours and click on the link provided to verify the address and complete the account creation. If you do not confirm your address within 48 hours, you will need to create your UJS Web Portal account again. After confirming your address, you will receive a second message that includes the temporary password needed to log into the UJS Web Portal. Navigate to the UJS Web Portal and click Login to access your account. The first time you log into the UJS Web Portal, you will be prompted to change the password. The password must contain at least 10 characters and must contain three of the following requirements: a lower case character, an upper case character, a numerical character, a special character.
6 Self-Registering Attorneys This section describes the features and functions of the Attorney Registration system that an attorney needs if they are responsible for submitting their own registration and payment. How do I access and update my annual registration form? To begin the registration process, login to the UJS Web Portal and navigate to ecommerce Attorney Annual Registration Registrations to Complete. The Attorney Annual Registration page displays. When the Attorney Annual Registration screen displays, you will see a record for your attorney registration form in the grid. Since you are only responsible for your own registration, only one record is displayed in the grid. The Status of the registration displays as New. The Registration Responsibilities and Certification and Agreement links above the grid provide you the ability to read the Registration Responsibilities notice Certification and Agreement statement. After reading the Registration Responsibilities notice Certification and Agreement statement, you can acknowledge that you have read them by selecting the checkboxes in the grid under the Registration Responsibilities and Certification & Agreement columns. Click SAVE RESP. AND CERT. SELECTIONS to save the acknowledgements in the grid. Next, click the Start link next to your name in the grid to open the Pennsylvania Attorney s Annual Fee Form page.
7 If you haven t already, read the Registration Responsibilities by clicking on the link at the top of the page. Select the checkbox acknowledging that you have read the notice. The checkbox will already be selected if you acknowledged the notice in the grid as described above. In the Attorney Status and Payment section, enter or confirm the information requested. If necessary, update the Status by selecting a different value from the dropdown. The Total Fee displays the appropriate amount based on the selected Status. The Addresses section displays the addresses based on your registration from the previous year. PA attorneys will have three address records displayed; In-House Corporate Counsel and Foreign Legal Consultants will have two address records displayed. Review the addresses displayed and designation as a Mailing Address, Office Address, or Residence Address. Make any necessary changes to the addresses, making sure the correct address is displayed for each as the Mailing Address, Office Address, or Residence Address. In-House Corporate Counsel and Foreign Legal Consultants do not need to specify a Residence Address. PA attorneys must also specify either the Mailing Address or Office Address as Public Access Use by selecting the checkbox below the appropriate address. In the Firm/Organization Through Which I Practice section, enter either a Law Firm or Department/Organization, if applicable.
8 In the Jurisdictions Where You Have Been Licensed To Practice Law (Except The Commonwealth Of PA) section, update the jurisdictions outside of Pennsylvania in which you have been licensed to practice law. If any jurisdictions are displayed where you are not licensed to practice law, click the Remove link in that row of the grid. To add a jurisdiction, click the Add link at the bottom of the grid. Enter the Court/Jurisdiction and select your Current Status in that jurisdiction. Continue adding any additional jurisdictions until they are all displayed in the grid. The Financial Institutions section displays the financial institutions in which you or your firm held funds of clients or third persons at any time during the registration period for the previous year. Verify and, if necessary, update the financial institutions that will be used for the current year. If you will not hold funds, select the None/Not Applicable checkbox. If the grid displays any financial institutions that will not be used in the current period, click the Remove link in the grid for that financial institution. To add a new financial institution, click the Add link in the grid and enter the bank or brokerage information. Continue adding any additional financial institutions until they are all displayed in the grid. In the Professional Liability Insurance section, indicate your professional liability status. Read the three available choices and select the radio button which indicates your status.
9 In the Certification and Agreement section, indicate you have read the notice by selecting the checkbox. The checkbox will already be selected if you acknowledged the notice in the grid on the previous page as described above. Can I save my progress while completing my annual registration form? Yes! If you need to leave the form, you can save your progress by clicking SAVE at the bottom of the Pennsylvania Attorney s Annual Fee Form. When you are ready to continue working on your registration form, log into your UJS Web Portal account and return to the Registrations To Complete page (ecommerce Attorney Annual Registration Registrations To Complete). Your form is displayed in the grid. The link next to your name has changed to Edit and your Status displays as Not Submitted. Click the Edit link next to your name to re-open the Pennsylvania Attorney s Annual Fee Form. The form displays with any changes you started but did not complete. I have finished updating my annual registration form. How do I submit it? Once you have finished reviewing and updating the information for your annual form, you are ready to submit it. If you finished working on your form and are still on the Pennsylvania Attorney s Annual Fee Form page, you can submit from this page by clicking the SUBMIT button. Otherwise, you can submit your form from the Registrations To Complete page (ecommerce Attorney Annual Registration Registrations To Complete). Click SUBMIT REGISTRATIONS below the grid. Once submitted, your form is sent to the Shopping Cart page where you will begin making your payment. After submitting payment you will also be able to access the printable version of your registration form and a receipt. For more information on the shopping cart and payments, see Making Payments.
10 Attorneys Using a Proxy to Register This section describes the process used if you are an attorney that will designate a proxy to submit your registration and payment on your behalf. Before you begin, you should ensure that the user that you will designate as your proxy has already created an account on the UJS Web Portal. You should also have created your account on the UJS Web Portal as described under Creating your UJS Web Portal Account. How do I assign my proxy? Once you and your proxy have both created your UJS Web Portal Accounts, you are ready to assign them and add permission to submit your registration. Proxies are added on the Manage Proxies page of the UJS Web Portal. After logging in to your UJS Web Portal account, navigate to ecommerce Attorney Annual Registration Manage Proxies. In the Who Can Act On My Behalf section, click ADD PROXY USERS. The Add Proxy Users search opens in order to allow you to search for your proxy. You can search for proxies by Name or, if your proxy is an attorney, by PA Bar ID number. Specify how you would like to search for your proxy by selecting the Search Type in the dropdown. Enter your search criteria. Required fields are indicated by a red asterisk and must be completed in order to perform the search. Click SEARCH. The results of the search are returned in a grid below the search criteria fields. Select the checkbox for your proxy in the grid and click ADD SELECTED USERS. You are returned to the Manage Proxies page and your proxy is displayed in the grid of the Who Can Act On My Behalf section. Your proxy will now be able to access your registration form and make any changes on your behalf.
11 Proxies Completing Registrations If you will be designated as a proxy for one or more attorneys to complete their annual registrations and submit payments on their behalf, you must begin by creating an account on the UJS Web Portal as described under Creating your UJS Web Portal Account. Attorneys will not be able to add you as their proxy until you have a UJS Web Portal account. Once you have an account, the attorneys you represent must add you as their proxy as described under Attorneys Using a Proxy to Register. Once the attorneys have informed you that they have added you as their proxy, you can begin completing their registration forms. How do I access and update the annual registration forms for the attorneys I represent? To begin the registration process, login to the UJS Web Portal and navigate to ecommerce Attorney Annual Registration Registrations to Complete. The Attorney Annual Registration page displays. If more than one of the attorneys you represent is a PA attorney, some functions can be performed in batch. For information on the batch functions, see the next section below. When the Attorney Annual Registration screen displays, you will see a record for each attorney you represent in the grid. If you are also an attorney, the record for your own registration will also be included. The Status of the registrations display as New. The Registration Responsibilities and Certification and Agreement links above the grid provide you the ability to read the Registration Responsibilities notice Certification and Agreement statement. After reading the Registration Responsibilities notice and the Certification and Agreement statement, you can acknowledge that the PA attorneys you represent have read them by selecting the checkboxes in the grid under the Registration Responsibilities and Certification & Agreement columns. Please note that the checkboxes are only enabled for PA Attorneys, not for In-House Corporate Counsel or Foreign Legal Consultants because the notice and agreement language are different for these registration types. The notice and statement will be acknowledged within the individual forms for these types of attorneys.
12 If you have more than one PA attorney in the grid, you can quickly select the checkboxes by clicking the Select All link at the bottom of each column. Click SAVE RESP. AND CERT. SELECTIONS to save the acknowledgements in the grid. You will need to verify, and possibly update, the information to be included for each attorney on their registration form. If you are a proxy for more than one PA attorney, you can choose to update the financial institution and professional liability insurance information in batch. For information on this function, see the next section. For the remaining information on the attorney registration form, you will need to individually update each attorney for which you proxy. To begin editing the information on the registration form for an attorney, click the Start link next to their name in the grid to open the Pennsylvania Attorney s Annual Fee Form page. If you haven t already, read the Registration Responsibilities by clicking on the link at the top of the page. Select the checkbox acknowledging that you have read the notice. The checkbox will already be selected if you acknowledged the notice in the grid as described above. For In-House Corporate Counsel and Foreign Legal Consultants, you must acknowledge the notice on this screen. In the Attorney Status and Payment section, enter or confirm the information requested. Select the registration Status for the attorney. The Total Fee displays the appropriate amount.
13 The Addresses section displays the addresses based on the registration information submitted the previous year. Review the addresses displayed and designation as a Mailing Address, Office Address, or Residence Address. Make any necessary changes to the addresses, making sure the correct address is displayed for each row as the Mailing Address, Office Address, or Residence Address. In-House Corporate Counsel and Foreign Legal Consultants do not need to specify a Residence Address. PA attorneys must also specify one address for Public Access Use by selecting the checkbox below the appropriate address. If appropriate, enter the name of the Law Firm or Department/Organization through which the attorney practices under the Firm/Organization Through Which I Practice section. Foreign Legal Consultants will only have the Law Firm field available. In-House Corporate Counsel will only have the Department/Organization field available. In the Jurisdictions Where You Have Been Licensed To Practice Law (Except The Commonwealth Of PA) section, update the jurisdictions outside of Pennsylvania in which your attorney has been licensed to practice law. If any jurisdictions are displayed where they are not licensed to practice law, click the Remove link in that row of the grid. To add a jurisdiction, click the Add link at the bottom of the grid. Enter the Court/Jurisdiction and select the Current Status in that jurisdiction. Continue adding any other jurisdictions until they are all displayed in the grid for your attorney.
14 The Financial Institutions section displays the financial institutions in which you or your firm held funds of clients or third persons at any time during the registration period for the previous year for the attorney for which you proxy. Verify and, if necessary, update the financial institutions that will be used for the current year for your attorney. This can be done in batch for all PA attorneys for which you are a proxy. For more information, see the next section. This information does not apply for Foreign Legal Consultants and In-House Corporate Counsel and this section does not appear on their form page. If you will not hold funds, select the None/Not Applicable checkbox if not already selected. If the grid displays any financial institutions that will not be used in the current period, click the Remove link in the grid for that financial institution. To add a new financial institution, click the Add link at the bottom of the grid and enter the bank or brokerage information. Continue adding any additional financial institutions until they are all displayed in the grid. In the Professional Liability Insurance section, indicate your professional liability status. Read the three available choices and select the radio button which indicates the attorney s status. This can be done in batch for all PA attorneys for which you are a proxy. For information on batch functions, see the next section. This information does not apply for Foreign Legal Consultants and In-House Corporate Counsel and this section does not appear on their form page. In the Certification and Agreement section, indicate you have read the notice by selecting the checkbox. The checkbox will already be selected if you acknowledged the notice in the grid on the previous page as described above. For In-House Corporate Counsel and Foreign Legal Consultants, you must acknowledge the notice on this screen. Once the information has been updated for your attorney, click SAVE at the bottom of the Pennsylvania Attorney s Annual Fee Form page. After clicking SAVE, you are returned to the Registrations To Complete page. The attorney now has a Status of Not Submitted. Repeat these steps for any additional attorney for which you are a proxy, including yourself if you are also an attorney.
15 I have several PA attorneys. What functions can I perform in batch? If you have more than one PA attorney for which you are a proxy, you can update the financial institutions and professional liability insurance selection for all of them at one time. This will save time and prevent data entry errors. The financial institution or professional liability insurance selections do not need to be the same for all of your attorneys in order for you to use the batch function screen. You can select the information for some of your attorneys and save it, then select different information for other attorneys and save it, but still only using one screen. To access the batch functions, navigate to ecommerce Attorney Annual Registration Batch Update. The Financial Institutions section displays the financial institutions in which you or your firm held funds of clients or third persons at any time during the registration period for the previous year for the attorneys for which you proxy. Verify and, if necessary, update the financial institutions that will be used for the current year for some or all of your attorneys. If the attorneys will not hold funds, select the None/Not Applicable checkbox if not already selected. If the grid displays any financial institutions that will not be used in the current period for the attorneys, click the Remove link in the grid for that financial institution. To add a new financial institution, click the Add link at the bottom of the grid and enter the bank or brokerage information. Continue adding any additional financial institutions until they are all displayed in the grid. In the Professional Liability Insurance section, indicate the professional liability status for some or all of your attorneys for which you are a proxy. Read the three available choices and select the appropriate radio button for your attorneys.
16 The Registrations to Update section displays all of the PA attorneys for which you are a proxy. If you are a proxy for any Foreign Legal Consultants or In-House Corporate Counsel, they will not display in the grid. Select the attorneys in the grid for which the financial institution and personal liability insurance you selected above apply. If the information selected applies to all of the PA attorneys for which you are a proxy, you can use the Select All link. Click SAVE. You will receive a confirmation message asking if you want to replace any information that may have been previously recorded for the selected attorneys. To proceed, click OK. The information that was entered is saved to the selected attorneys and you are returned to the Registrations to Complete page. If you have different information to record for other attorneys, repeat these steps, selecting the other attorneys, until the financial institution and professional liability insurance information is properly recorded for all of the attorneys for which you are a proxy. Can I save my progress while working in one of my attorney s annual registration forms? Yes! If you need to leave the form, you can save your progress by clicking SAVE at the bottom of the Pennsylvania Attorney s Annual Fee Form. When you are ready to continue working on the registration form for your attorney, log into your UJS Web Portal account and return to the Registrations To Complete page (ecommerce Attorney Annual Registration Registrations To Complete). The forms for your attorneys are displayed in the grid. The link next to the attorney s name displays as Edit and the Status displays as Not Submitted. Click the Edit link next to their name to re-open their Pennsylvania Attorney s Annual Fee Form. The form displays with any changes you started but did not complete. I have updated the forms for all of my attorneys. How do I submit them? Once you have updated the attorney annual registration form information for each of the attorneys for which you are a proxy, you should first return to the Registrations To Complete page and check on the Status for each attorney.
17 Once each attorney in the grid is displaying a Status Not Submitted, you are ready to submit the forms to the Disciplinary Board. Select the checkbox in the grid for each attorney, or use the Select All link below the grid. Click SUBMIT SELECTED REGISTRATIONS. Once submitted, the forms are sent to the Shopping Cart page where you will complete the payment process. After submitting payment you will also be able to access the printable version of your registration form and a receipt. For more information on the shopping cart and payment, see Making Payments.
18 Making Payments After completing the registration forms for yourself or for your attorneys if you are a proxy, you will be taken to the shopping cart. The shopping cart provides the ability to review the registrations that will be paid and then choose whether to pay your fees immediately online or print a voucher that you can mail with a check for payment. How do I use the shopping cart? The shopping cart displays the registration forms that will be submitted for payment. For self-registering attorneys, and proxies that are only responsible for one attorney, you will only see one record in the grid. If you are a proxy responsible for the registrations of multiple attorneys, you should see one record for each attorney you represent, including yourself if you are also an attorney. After confirming all of the registration forms are displayed in the grid, you can choose to pay online or print a voucher to send payment using a check. How do I make immediate payment online? On the Shopping Cart page, click PAY ONLINE. You will be directed to the USBank E-Payment Service website. The Make a Payment page displays and you will see a summary of the payment you will make. Review the information under My Payment and Payment Information. If a problem is found, you can click CANCEL at the bottom of the page to return to the Attorney Registration pages. In the Contact Information section, enter your information. This information is necessary in order to contact you if there is any question about the payment.
19 In the Payment Method section, select the method that will be used to make the payment, either Creidt/Debit Card or ATM Card. Enter the card information. Removing the checkbox for Process this credit card as an ATM debit card if eligible is highly recommended. For the Card Billing Address, select whether to use the contact address entered or a different address. Payments may not be processed in a timely manner or may be declined if the address does not match the billing address listed with your bank or credit card company. Click CONTINUE. On the next page, review the information you provided. A $2.75 convenience fee is added to your total payment amount. At the bottom of the page, click BACK if you find a problem when reviewing the information. Otherwise, click CONFIRM.
20 Your payment information will be transmitted to your bank or credit card company. Do not click the Back button in your browser or close the browser during this process. When completed, you will receive notification that the transaction was accepted or declined. If the card is declined or another problem was found, you will have the opportunity to re-enter the card information or enter a new one. Click MAKE CHANGES to return to the payment information page where you can update the card information. If the card is accepted you will be taken to the confirmation page. How do I print my confirmation and receipt after making an online payment? Once you receive the payment confirmation on the USBank E-Payment Service page, you can print the confirmation. A printout of the confirmation number is not the same as a receipt. However, the confirmation number provided can be used if an inquiry about the payment is needed. To print the confirmation, click print this page. You may also note the confirmation number for your records. To view and save or print a copy of your registration forms and receipt, access the Completed Registrations page at any time you are logged in to the UJS Web Portal by navigating to ecommerce Attorney Annual Registration Completed Registrations. For self-registering attorneys, and proxies that are only responsible for one attorney, you will only see one record in the grid. If you are a proxy responsible for the registrations of multiple attorneys, you should see one record for each attorney you represented, including yourself if you are also an attorney. For each record in the grid, you can view the printable version of the registration form or a receipt by using the links next to each attorney s name. To view the form, click View Form. The form opens in Adobe Reader. If you choose, print or save the form for your records using the functions of Adobe Acrobat Reader. When finished, close Adobe Acrobat Reader.
21 To view the receipt, click the View Receipt link next to the attorney name. If you are a proxy and have multiple attorneys in the grid, it does not matter which View Receipt link you click because the same receipt is displayed for all the attorneys that were submitted on the same payment. The receipt page also provides access to viewing the registration forms through the View Form links. Click CLOSE to return to the Completed Registrations page. How do I produce a voucher that I can use to mail a payment? An option is available to submit payment by check or money order using a pay by voucher method. The voucher must be mailed to the disciplinary board to complete the registration process. Print the voucher. NOTE: Your attorney registration is NOT COMPLETE until total payment for the amount due is received by the disciplinary board. To access the voucher, click PAY BY CHECK on the Shopping Cart. Use the toolbar functions to print the voucher or save it to print at a later time.
22 When you are ready to mail the payment, make the check or money order payable to Attorney Registration. Checks must be drafted from a US bank and in US dollars. List the voucher number on the check for easy reference. Write the check out for the amount shown on the voucher based on the date when you are submitting the payment. Write the amount being paid in the Fee Paid area at the bottom of the voucher. The second page of the printed voucher is the Registration Summary. This page should be filed with your records. It should not be mailed with the voucher and check or money order. Mail the voucher and the check or money order to the following: Attorney Registration Office PO Box 3313 Lancaster, PA To view and save or print a copy of your registration forms and receipt, access the Completed Registrations page at any time you are logged in to the UJS Web Portal by navigating to ecommerce Attorney Annual Registration Completed Registrations.
23 For self-registering attorneys, and proxies that are only responsible for one attorney, you will only see one record in the grid. If you are a proxy responsible for the registrations of multiple attorneys, you should see one record for each attorney you represented, including yourself if you are also an attorney. For each record in the grid, you can view the printable version of the registration form by clicking the View/Print Form link next to each attorney s name. To view or print the voucher again, click the View Receipt link.
YOUR GUIDE TO THE iphone MOBILE APP WITH 1st SOURCE
 YOUR GUIDE TO THE iphone MOBILE APP WITH 1st SOURCE Strong. Stable. Local. Personal. 10/12 Install, Sign On and View Account Balances 1. Visit the iphone App Store on your iphone and search for 1st Source
YOUR GUIDE TO THE iphone MOBILE APP WITH 1st SOURCE Strong. Stable. Local. Personal. 10/12 Install, Sign On and View Account Balances 1. Visit the iphone App Store on your iphone and search for 1st Source
Guarantee Trust Life Insurance Company. Agent Portal www.gtlic.com. Agent Portal Guide
 Guarantee Trust Life Insurance Company Agent Portal www.gtlic.com Agent Portal Guide Rev. 3/2014 Table of Contents Log in to Agent Portal... 3 Obtain Quote... 4 Print Quote... 5 Save and Retrieve Quote...
Guarantee Trust Life Insurance Company Agent Portal www.gtlic.com Agent Portal Guide Rev. 3/2014 Table of Contents Log in to Agent Portal... 3 Obtain Quote... 4 Print Quote... 5 Save and Retrieve Quote...
MQA Online Services Portal
 MQA Online Services Portal Registration and Adding a License User Guide 1. Hello and welcome to the Division of Medical Quality Assurance s online help tutorials. The MQA Online Services Portal is the
MQA Online Services Portal Registration and Adding a License User Guide 1. Hello and welcome to the Division of Medical Quality Assurance s online help tutorials. The MQA Online Services Portal is the
BUSINESS SERVICES ONLINE. Registration and Access to Services. Handbook
 If you are navigating using only the keyboard or using an assistive device and need help, visit our Navigation Instructional page for alternative views and navigation. Warning: If you select this link,
If you are navigating using only the keyboard or using an assistive device and need help, visit our Navigation Instructional page for alternative views and navigation. Warning: If you select this link,
Online Case Payments System User Guide
 Online Case Payments System User Guide November 18, 2013 Administrative Office of Pennsylvania Courts ccpaopc@pacourts.us 1-877-227-2672 http://ujsportal.pacourts.us Contents Contents... i Section 1:
Online Case Payments System User Guide November 18, 2013 Administrative Office of Pennsylvania Courts ccpaopc@pacourts.us 1-877-227-2672 http://ujsportal.pacourts.us Contents Contents... i Section 1:
How do I accept my offer of admission to Purdue University?
 How do I accept my offer of admission to Purdue University? 1. Use your Purdue Career Account username and password to login to the MyPurdue portal, www.mypurdue.purdue.edu. (If you have not activated
How do I accept my offer of admission to Purdue University? 1. Use your Purdue Career Account username and password to login to the MyPurdue portal, www.mypurdue.purdue.edu. (If you have not activated
OSP User Guide. 1 P a g e
 Online School Payments (OSP) User Guide February, 2014 OSP User Guide Table of Contents Overview...3 Site Information...3 Login to Portal...4 Activity Setup...6 OSP Activity Setup Form...6 Add Activity...7
Online School Payments (OSP) User Guide February, 2014 OSP User Guide Table of Contents Overview...3 Site Information...3 Login to Portal...4 Activity Setup...6 OSP Activity Setup Form...6 Add Activity...7
Online School Payments (OSP) User Guide
 Online School Payments (OSP) User Guide November, 2013 OSP User Guide Table of Contents Overview...3 Site Information...3 Login to Portal...4 Activity Setup...6 OSP Activity Setup Form...6 Add Activity...7
Online School Payments (OSP) User Guide November, 2013 OSP User Guide Table of Contents Overview...3 Site Information...3 Login to Portal...4 Activity Setup...6 OSP Activity Setup Form...6 Add Activity...7
WebGrants for Students User Guide
 Updated: December 7, 2005 Overview of is the California Student Aid Commission s (Commission) website that allows students to check the status of their Cal Grant and Chafee Grant applications and, in the
Updated: December 7, 2005 Overview of is the California Student Aid Commission s (Commission) website that allows students to check the status of their Cal Grant and Chafee Grant applications and, in the
7. In the boxed unlabeled field, enter the last 4 digits of your Social Security number.
 CREATE YOUR MYVIEW LOGIN To access myview while ensuring security, you will be given an encrypted access key token. You will use this token the first time you log into myview. Once you have successfully
CREATE YOUR MYVIEW LOGIN To access myview while ensuring security, you will be given an encrypted access key token. You will use this token the first time you log into myview. Once you have successfully
For any questions regarding cases or bail, contact the court where the case is held.
 PAePay Bail Online Payments System Where is the PAePay Bail Online Payments System? The PAePay Online Case Payments is located on the UJS Portal at http://ujsportal.pacourts.us The UJS Portal is the home
PAePay Bail Online Payments System Where is the PAePay Bail Online Payments System? The PAePay Online Case Payments is located on the UJS Portal at http://ujsportal.pacourts.us The UJS Portal is the home
Georgia Department of Revenue. georgia tax center. Quick Reference Guide
 georgia tax center Quick Reference Guide 1 Table of Contents 1. Forgot Password or Username.. 3 2. Create a New GTC Profile.. 4 3. Register a New GA Business.. 5 4. Add Accounts to my GTC Profile. 6 5.
georgia tax center Quick Reference Guide 1 Table of Contents 1. Forgot Password or Username.. 3 2. Create a New GTC Profile.. 4 3. Register a New GA Business.. 5 4. Add Accounts to my GTC Profile. 6 5.
Online Services through My Direct Care www.mydirectcare.com
 Online Services through My Direct Care www.mydirectcare.com WEB PORTAL Employers and Employees associated with Consumer Direct have access to online services available through a secure website www.mydirectcare.com.
Online Services through My Direct Care www.mydirectcare.com WEB PORTAL Employers and Employees associated with Consumer Direct have access to online services available through a secure website www.mydirectcare.com.
End User s Guide. Electronic Filing
 End User s Guide Electronic Filing Rev: August 2014 This end user s guide has been skillfully created by smartech.net through meetings with the Clerk of the Circuit Court of Cook County and Online Information
End User s Guide Electronic Filing Rev: August 2014 This end user s guide has been skillfully created by smartech.net through meetings with the Clerk of the Circuit Court of Cook County and Online Information
myschoolbucks Parents Getting Started Guide
 myschoolbucks https://www.myschoolbucks.com Parents Getting Started Guide Version 03052013 Copyright 2012 Heartland School Solutions, a division of Heartland Payment Systems, Inc. All Rights Reserved.
myschoolbucks https://www.myschoolbucks.com Parents Getting Started Guide Version 03052013 Copyright 2012 Heartland School Solutions, a division of Heartland Payment Systems, Inc. All Rights Reserved.
How To Use The Grants Management System
 Grants Management Online Information System (GMIS Online) http://grants.dcjs.virginia.gov/index.cfm Web-based access to the Grants Application and Report Processing System. Department Of Criminal Justice
Grants Management Online Information System (GMIS Online) http://grants.dcjs.virginia.gov/index.cfm Web-based access to the Grants Application and Report Processing System. Department Of Criminal Justice
Health Services provider user guide
 Health Services provider user guide online claims submission... convenient service, delivered through an easy-to-use secure web site http://provider.ab.bluecross.ca/health... convenient service, delivered
Health Services provider user guide online claims submission... convenient service, delivered through an easy-to-use secure web site http://provider.ab.bluecross.ca/health... convenient service, delivered
Web Business Banking. Getting Started Guide: Payments and Transfers Version 8.05.22
 Web Business Banking Getting Started Guide: Payments and Transfers Version 8.05.22 Contents Contents...2 Introduction...3 Need Help?... 3 System Requirements... 4 Supported Browsers...4 Supported Operating
Web Business Banking Getting Started Guide: Payments and Transfers Version 8.05.22 Contents Contents...2 Introduction...3 Need Help?... 3 System Requirements... 4 Supported Browsers...4 Supported Operating
cardholder USER GUIDE Purchasing
 cardholder Purchasing Table of Contents Published by: J.P. Morgan 2008 JPMorgan Chase & Co. All rights reserved. PaymentNet is a registered trademark of JPMorgan Chase & Co., registered in the United States.
cardholder Purchasing Table of Contents Published by: J.P. Morgan 2008 JPMorgan Chase & Co. All rights reserved. PaymentNet is a registered trademark of JPMorgan Chase & Co., registered in the United States.
USER MANUAL KNOWLEDGE CENTER - PORTAL
 User manual for Knowledge Center (Portal for Distributors) Page 1 USER MANUAL FOR KNOWLEDGE CENTER - PORTAL FOR DISTRIBUTORS VERSION 3.1 PREPARED BY IVAN TAGILTSEV (IT CONSULTANT) GIVEN IMAGING LTD 02-02-12
User manual for Knowledge Center (Portal for Distributors) Page 1 USER MANUAL FOR KNOWLEDGE CENTER - PORTAL FOR DISTRIBUTORS VERSION 3.1 PREPARED BY IVAN TAGILTSEV (IT CONSULTANT) GIVEN IMAGING LTD 02-02-12
ebilling and epayment for Fully Insured Groups
 ebilling and epayment for Fully Insured Groups This document walks you through the basics of registering for, and using, ebilling and epayment Services. Topics covered are: Setting up Roles in BlueConnection
ebilling and epayment for Fully Insured Groups This document walks you through the basics of registering for, and using, ebilling and epayment Services. Topics covered are: Setting up Roles in BlueConnection
Standard Mutual Insurance Company
 Standard Mutual Insurance Company Documentation for Policyholder Access - Pay Online Policyholder Access - Pay Online July 26, 2013 Policyholder Access Page 0 Table of Contents Pay Online Policyholder
Standard Mutual Insurance Company Documentation for Policyholder Access - Pay Online Policyholder Access - Pay Online July 26, 2013 Policyholder Access Page 0 Table of Contents Pay Online Policyholder
mywcb Online User Guide
 WCB REV NOVEMBER, 2014 mywcb Online User Guide for Employers ebusiness Support Team Phone: 780-498-7688 Fax: 780-498-7866 Email: ebusiness.support@wcb.ab.ca Hours: 8:00 a.m. to 4:30 p.m., Monday through
WCB REV NOVEMBER, 2014 mywcb Online User Guide for Employers ebusiness Support Team Phone: 780-498-7688 Fax: 780-498-7866 Email: ebusiness.support@wcb.ab.ca Hours: 8:00 a.m. to 4:30 p.m., Monday through
Provider Portal Manual Electronic Claims:
 Provider Portal Manual Electronic Claims: Site Registration Site Navigation Site Training FAQs Introduction and Overview... 1 Section I Prerequisites... 2 Section II Creating an Account... 2 Section III
Provider Portal Manual Electronic Claims: Site Registration Site Navigation Site Training FAQs Introduction and Overview... 1 Section I Prerequisites... 2 Section II Creating an Account... 2 Section III
Account Access User Guide
 Account Access User Guide Available within AgriPoint How to manage your accounts online, anytime, anywhere. Rev. 10/12/2015 This guide is designed to familiarize you with the features and options available
Account Access User Guide Available within AgriPoint How to manage your accounts online, anytime, anywhere. Rev. 10/12/2015 This guide is designed to familiarize you with the features and options available
e-connections Merchant Online Account Access User Guide
 e-connections Merchant Online Account Access User Guide 04/2010 1 e-connections User Guide Table of Contents Initial Logon. 4-5 Terms of Use... 6 Password, Personal Assurance Message And Security Answers..
e-connections Merchant Online Account Access User Guide 04/2010 1 e-connections User Guide Table of Contents Initial Logon. 4-5 Terms of Use... 6 Password, Personal Assurance Message And Security Answers..
Provider OnLine. Log-In Guide
 Provider OnLine Log-In Guide Table of Contents 1 LOG-IN ACCESS... 3 1.1 ENTERING THE USER ID AND PASSWORD... 4 1.2 OVERVIEW AND PURPOSE OF TRICIPHER... 5 1.2.1 Log-in for Users Who Are Active, But Not
Provider OnLine Log-In Guide Table of Contents 1 LOG-IN ACCESS... 3 1.1 ENTERING THE USER ID AND PASSWORD... 4 1.2 OVERVIEW AND PURPOSE OF TRICIPHER... 5 1.2.1 Log-in for Users Who Are Active, But Not
myschoolbucks Parents Getting Started Guide
 myschoolbucks Parents Getting Started Guide Copyright 2012 Heartland School Solutions. myschoolbucks Login Screen Congratulations! Your school district now offers myschoolbucks, a convenient and secure
myschoolbucks Parents Getting Started Guide Copyright 2012 Heartland School Solutions. myschoolbucks Login Screen Congratulations! Your school district now offers myschoolbucks, a convenient and secure
Instruction Guide. People First Dependent Certification Process
 People First Dependent Certification Process Each time an employee logs into People First to make an enrollment selection during open enrollment or because of a qualified status change (QSC), he/she must
People First Dependent Certification Process Each time an employee logs into People First to make an enrollment selection during open enrollment or because of a qualified status change (QSC), he/she must
IRIS Help. I R I S H e l p D a t e : 22- S e p - 2 0 1 4 P a g e 1 of 5
 IRIS Help Action Steps Screen Reference Login Enter the User ID already being used for logging in to e-portal in the Field marked Registration No.. Enter the Password already being used for logging in
IRIS Help Action Steps Screen Reference Login Enter the User ID already being used for logging in to e-portal in the Field marked Registration No.. Enter the Password already being used for logging in
Welcome to the Online Training for. the Colorado Medical Assistance Program Web Portal
 Welcome to the Online Training for Playback controls are located here should you need to interrupt the demonstration. the Colorado Medical Assistance Program Web Portal Colorado Medical Assistance Program
Welcome to the Online Training for Playback controls are located here should you need to interrupt the demonstration. the Colorado Medical Assistance Program Web Portal Colorado Medical Assistance Program
Online Payment System Instruction Manual
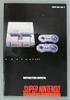 Cindy Boudloche Chapter 13 Bankruptcy Trustee Online Payment System Instruction Manual (The alternative to Cashier s Checks and Money Orders) Rev. April 2014 Table of Contents Introduction and Purpose
Cindy Boudloche Chapter 13 Bankruptcy Trustee Online Payment System Instruction Manual (The alternative to Cashier s Checks and Money Orders) Rev. April 2014 Table of Contents Introduction and Purpose
BEST / Act 230 Funding
 BEST / Act 230 Funding GRANTIUM APPLICATION INSTRUCTIONS FOR FY 16 (2015 2016 Academic Year) Table of Contents Logging into Grantium and Changing Your Password... 3 Forgot Your Password?... 4 How to Get
BEST / Act 230 Funding GRANTIUM APPLICATION INSTRUCTIONS FOR FY 16 (2015 2016 Academic Year) Table of Contents Logging into Grantium and Changing Your Password... 3 Forgot Your Password?... 4 How to Get
Apple Bank Online Banking Guide
 Apple Bank Online Banking Guide 24/7 Banking Financial Management Funds Transfer Bill Payment Convenient, Easy to Use Secure Table of Contents Online Banking Overview - Convenient, Easy, Secure 1 Registration
Apple Bank Online Banking Guide 24/7 Banking Financial Management Funds Transfer Bill Payment Convenient, Easy to Use Secure Table of Contents Online Banking Overview - Convenient, Easy, Secure 1 Registration
Security Contact User Guide
 Introduction Child Support Online is the Internet Web site where employers and the Office of the Attorney General (OAG) of Texas, Child Support Division (CSD), come together to help families in need of
Introduction Child Support Online is the Internet Web site where employers and the Office of the Attorney General (OAG) of Texas, Child Support Division (CSD), come together to help families in need of
Frequently Asked Questions
 Frequently Asked Questions Questions regarding your account may be directed to the Chesterfield County Department of Utilities billing and customer service section at 804-748-1291 from 8:30 a.m. to 5 p.m.
Frequently Asked Questions Questions regarding your account may be directed to the Chesterfield County Department of Utilities billing and customer service section at 804-748-1291 from 8:30 a.m. to 5 p.m.
How To Use Bbone.Com
 BbOne Central Merchant Manual BbOne Central is a one-stop source of transaction data SM for BbOne merchants and universities. This web-accessed database allows you to monitor your university card program
BbOne Central Merchant Manual BbOne Central is a one-stop source of transaction data SM for BbOne merchants and universities. This web-accessed database allows you to monitor your university card program
FedEx Billing Online User Guide
 FedEx Billing Online User Guide Introduction FedEx Billing Online allows you to efficiently manage and pay your FedEx invoices online. It s free, easy and secure. FedEx Billing Online helps you streamline
FedEx Billing Online User Guide Introduction FedEx Billing Online allows you to efficiently manage and pay your FedEx invoices online. It s free, easy and secure. FedEx Billing Online helps you streamline
Ships & Offshore Structures
 Ships & Offshore Structures And Tutorial for Reviewers Table of Contents Registering 3 Logging In 3 4 Changing your password 4 Software requirements 5 New Reviewer Invitations 5 Submitting your review
Ships & Offshore Structures And Tutorial for Reviewers Table of Contents Registering 3 Logging In 3 4 Changing your password 4 Software requirements 5 New Reviewer Invitations 5 Submitting your review
Infinite Campus Online Registration Students New to CCSD
 USER SUPPORT SERVICES: EMPLOYEE BUSINESS TRAINING Infinite Campus Online Registration Students New to CCSD Revised: March 2015 TABLE OF CONTENTS ONLINE REGISTRATION... 3 USING THIS MANUAL... 3 REGISTERING
USER SUPPORT SERVICES: EMPLOYEE BUSINESS TRAINING Infinite Campus Online Registration Students New to CCSD Revised: March 2015 TABLE OF CONTENTS ONLINE REGISTRATION... 3 USING THIS MANUAL... 3 REGISTERING
How to Use Boston Private Bank s Secure Mail Service
 1. ONE-TIME REGISTRATION PROCESS Prior to using the Secure Mail service for the first time, a user must initially register with the service by completing steps A thru E below: A. When a Secure Mail encrypted
1. ONE-TIME REGISTRATION PROCESS Prior to using the Secure Mail service for the first time, a user must initially register with the service by completing steps A thru E below: A. When a Secure Mail encrypted
USER S GUIDE. for the FEDERAL AVIATION ADMINISTRATION. MEDXPRESS System
 USER S GUIDE for the FEDERAL AVIATION ADMINISTRATION MEDXPRESS System Prepared for: The Department of Transportation, Federal Aviation Administration, Office of Aerospace Medicine, Washington, DC 20591
USER S GUIDE for the FEDERAL AVIATION ADMINISTRATION MEDXPRESS System Prepared for: The Department of Transportation, Federal Aviation Administration, Office of Aerospace Medicine, Washington, DC 20591
Document Services Online Customer Guide
 Document Services Online Customer Guide Logging in... 3 Registering an Account... 3 Navigating DSO... 4 Basic Orders... 5 Getting Started... 5 Attaching Files & Print Options... 7 Advanced Print Options
Document Services Online Customer Guide Logging in... 3 Registering an Account... 3 Navigating DSO... 4 Basic Orders... 5 Getting Started... 5 Attaching Files & Print Options... 7 Advanced Print Options
INVESTOR360º CLIENT USER GUIDE
 INVESTOR360º CLIENT USER GUIDE TABLE OF CONTENTS 1. About Investor360 3 1.1 What does Investor360 provide? 3 1.2 Security 3 2. Logging in to Investor360 4 3. Welcome to Investor360 7 4. Navigating in Investor360
INVESTOR360º CLIENT USER GUIDE TABLE OF CONTENTS 1. About Investor360 3 1.1 What does Investor360 provide? 3 1.2 Security 3 2. Logging in to Investor360 4 3. Welcome to Investor360 7 4. Navigating in Investor360
Frequently Asked Questions ORDERING ON MYHERBALIFE.COM UNITED STATES, Rev. August 22, 2014
 Click on any of the frequently asked questions below to display the answer. If you cannot find the answer to your question, please contact Member Services at 866-866-4744, 9 a.m. to 6 p.m. PST, Monday
Click on any of the frequently asked questions below to display the answer. If you cannot find the answer to your question, please contact Member Services at 866-866-4744, 9 a.m. to 6 p.m. PST, Monday
I-PAY Electronic Payment System
 I-PAY Electronic Payment System As of 07-01-2012, of our invoicing is done via our website using the new I-PAY system. Available payment methods: Electronic check (echeck) Credit/Debit Card Automatic Credit/Debit
I-PAY Electronic Payment System As of 07-01-2012, of our invoicing is done via our website using the new I-PAY system. Available payment methods: Electronic check (echeck) Credit/Debit Card Automatic Credit/Debit
Online Valuation Portal User Guide
 Online Valuation Portal User Guide Online User Guide Logging in for the first time This guide is designed to help explain how to login in to our updated Online Client Portal. If you are unable to login
Online Valuation Portal User Guide Online User Guide Logging in for the first time This guide is designed to help explain how to login in to our updated Online Client Portal. If you are unable to login
Accessing your 1098T online through General Dynamics Information Technology (Vangent).
 Accessing your 1098T online through General Dynamics Information Technology (Vangent). If you have used Vangent previously to access your 1098-T information, you will need to login with your account information.
Accessing your 1098T online through General Dynamics Information Technology (Vangent). If you have used Vangent previously to access your 1098-T information, you will need to login with your account information.
eservices Self Service Help for Students
 eservices Self Service Help for Students This document covers how to perform several common tasks in eservices. How To: Find Login ID and Use Password Change Password Browse Schedule & Course Catalog Enroll
eservices Self Service Help for Students This document covers how to perform several common tasks in eservices. How To: Find Login ID and Use Password Change Password Browse Schedule & Course Catalog Enroll
NYS OCFS CMS Contractor Manual
 NYS OCFS CMS Contractor Manual C O N T E N T S CHAPTER 1... 1-1 Chapter 1: Introduction to the Contract Management System... 1-2 CHAPTER 2... 2-1 Accessing the Contract Management System... 2-2 Shortcuts
NYS OCFS CMS Contractor Manual C O N T E N T S CHAPTER 1... 1-1 Chapter 1: Introduction to the Contract Management System... 1-2 CHAPTER 2... 2-1 Accessing the Contract Management System... 2-2 Shortcuts
Instructions for Registering on MyHealth
 Instructions for Registering on MyHealth In order to register, you (patient) will need to enter personal identification information contained in the MyHealth Patient Web Portal letter provided to you by
Instructions for Registering on MyHealth In order to register, you (patient) will need to enter personal identification information contained in the MyHealth Patient Web Portal letter provided to you by
Online Bill Pay User Manual
 \ Online Bill Pay User Manual Updated: November 14, 2014 Page 1 Table of Contents I. Welcome to Online Bill Pay... 3 II. New User Registration... 4 III. Login for Registered Users... 7 IV. Home Page Functionality...
\ Online Bill Pay User Manual Updated: November 14, 2014 Page 1 Table of Contents I. Welcome to Online Bill Pay... 3 II. New User Registration... 4 III. Login for Registered Users... 7 IV. Home Page Functionality...
Kara L. West Chapter 13 Bankruptcy Trustee
 Kara L. West Chapter 13 Bankruptcy Trustee Online Payment System Instruction Manual (The alternative to Cashier's Checks and Money Orders) Rev. December 2014 Introduction and Purpose of the Online Payment
Kara L. West Chapter 13 Bankruptcy Trustee Online Payment System Instruction Manual (The alternative to Cashier's Checks and Money Orders) Rev. December 2014 Introduction and Purpose of the Online Payment
UI Online Claimant User Guide. Claimant Activities
 UI Online Claimant User Guide Claimant Activities Massachusetts UI Online System Department of Unemployment Assistance (DUA) Commonwealth of Massachusetts Version 1.01 June 25, 2013 Document Revision History
UI Online Claimant User Guide Claimant Activities Massachusetts UI Online System Department of Unemployment Assistance (DUA) Commonwealth of Massachusetts Version 1.01 June 25, 2013 Document Revision History
Business Online. Quick Reference Guide
 Business Online Quick Reference Guide . All rights reserved. This work is confidential and its use is strictly limited. Use is permitted only in accordance with the terms of the agreement under which it
Business Online Quick Reference Guide . All rights reserved. This work is confidential and its use is strictly limited. Use is permitted only in accordance with the terms of the agreement under which it
CONSUMER PORTAL QUICKSTART GUIDE: HSA
 CONSUMER PORTAL QUICKSTART GUIDE: HSA Welcome to your Benefit Strategies Consumer Portal. This one-stop portal gives you 24/7 access to view information and manage your Health Savings Account. Our one-stop
CONSUMER PORTAL QUICKSTART GUIDE: HSA Welcome to your Benefit Strategies Consumer Portal. This one-stop portal gives you 24/7 access to view information and manage your Health Savings Account. Our one-stop
GDP11 Student Registration Guide
 GDP11 Student Registration Guide Getting Started with GDP11 What You Will Need URL/Web Site Address for GDP Online You will access GDP11 at a URL (Web address) that is specific to your school. This URL
GDP11 Student Registration Guide Getting Started with GDP11 What You Will Need URL/Web Site Address for GDP Online You will access GDP11 at a URL (Web address) that is specific to your school. This URL
PaymentNet Federal Card Solutions Cardholder FAQs
 PaymentNet Federal Card Solutions It s easy to find the answers to your questions about PaymentNet! June 2014 Frequently Asked Questions First Time Login How do I obtain my login information?... 2 How
PaymentNet Federal Card Solutions It s easy to find the answers to your questions about PaymentNet! June 2014 Frequently Asked Questions First Time Login How do I obtain my login information?... 2 How
Pay Stub On-line. Systems Utilization. San Diego County Office of Education
 Pay Stub On-line I. Before Logging on II. To Register III. Log In IV. Forgot Password V. Direct Deposit Pay Stubs VI. Change Email Address VII. Change Password VIII. Troubleshooting IX. Sign Out Systems
Pay Stub On-line I. Before Logging on II. To Register III. Log In IV. Forgot Password V. Direct Deposit Pay Stubs VI. Change Email Address VII. Change Password VIII. Troubleshooting IX. Sign Out Systems
B2B Quick Start Guide
 B2B Quick Start Guide Summary: While the look of B2B has changed, the basic operation of the site has stayed the same. You can still log on, view styles, place and view orders and run reports. We have
B2B Quick Start Guide Summary: While the look of B2B has changed, the basic operation of the site has stayed the same. You can still log on, view styles, place and view orders and run reports. We have
Ecommerce User s Manual. August 2013
 Ecommerce User s Manual August 2013 Quantum has launched our new Ecommerce site, which is accessible at www.qtmi.net./shop or by clicking on SHOP from the top navigation options while on Qtmi.net. Start
Ecommerce User s Manual August 2013 Quantum has launched our new Ecommerce site, which is accessible at www.qtmi.net./shop or by clicking on SHOP from the top navigation options while on Qtmi.net. Start
STUDENT TAKE HOME EXAMINATION SYSTEM (THES) INSTRUCTIONS.
 Information and Technology Services Department Help Desk http://www.law.nyu.edu/technology STUDENT TAKE HOME EXAMINATION SYSTEM (THES) INSTRUCTIONS. What Is THES THES is the Law School s Take Home Exam
Information and Technology Services Department Help Desk http://www.law.nyu.edu/technology STUDENT TAKE HOME EXAMINATION SYSTEM (THES) INSTRUCTIONS. What Is THES THES is the Law School s Take Home Exam
Quick Start Guide to Logging in to Online Banking
 Quick Start Guide to Logging in to Online Banking Log In to Internet Banking: Note: The first time you log in you are required to use your Customer ID. Your Customer ID is the primary account holder s
Quick Start Guide to Logging in to Online Banking Log In to Internet Banking: Note: The first time you log in you are required to use your Customer ID. Your Customer ID is the primary account holder s
Welcome to Business Internet Banking
 Welcome to Business Internet Banking Member FDIC Table of Contents Logging On to Business Internet Banking. 3 Viewing Balances. 6 Viewing Transaction Information. 7 Issuing Stop Payments. 9 Viewing estatements.
Welcome to Business Internet Banking Member FDIC Table of Contents Logging On to Business Internet Banking. 3 Viewing Balances. 6 Viewing Transaction Information. 7 Issuing Stop Payments. 9 Viewing estatements.
Online Account Opening Customer FAQs
 Online Account Opening Customer FAQs Q. Why are you offering this new service to customers? A. At United Bank, we always look to identify and implement ways to enhance your banking experience with us whether
Online Account Opening Customer FAQs Q. Why are you offering this new service to customers? A. At United Bank, we always look to identify and implement ways to enhance your banking experience with us whether
Bidder s Guide to ebid. A How-To Guide for electronic bidding
 Bidder s Guide to ebid A How-To Guide for electronic bidding Epylon Log In Page Log in to Epylon using your user name and password. Need more help? Call Customer Service at 888-211-7438 (Monday-Friday
Bidder s Guide to ebid A How-To Guide for electronic bidding Epylon Log In Page Log in to Epylon using your user name and password. Need more help? Call Customer Service at 888-211-7438 (Monday-Friday
Electronic Case Files System User s Manual
 Getting Started Introduction Electronic Case Files System User s Manual This manual provides instructions on how to use the Electronic Filing System to file documents with the Bankruptcy Court, or to view
Getting Started Introduction Electronic Case Files System User s Manual This manual provides instructions on how to use the Electronic Filing System to file documents with the Bankruptcy Court, or to view
How to Register and Pay Online for Senior Adult Education Programs (SAE)
 How to Register and Pay Online for Senior Adult Education Programs (SAE) Students can register and pay online for Encore Campus and Neighborhood Scholars programs. Payment is required at the time of registration
How to Register and Pay Online for Senior Adult Education Programs (SAE) Students can register and pay online for Encore Campus and Neighborhood Scholars programs. Payment is required at the time of registration
WorkKeys Internet Version Test Administration and User Guide
 WorkKeys Internet Version Test Administration and User Guide ACT endorses the Code of Fair Testing Practices in Education and the Code of Professional Responsibilities in Educational Measurement, guides
WorkKeys Internet Version Test Administration and User Guide ACT endorses the Code of Fair Testing Practices in Education and the Code of Professional Responsibilities in Educational Measurement, guides
User Guide. A guide to online services available through Sircon for Education Providers. DOC CX 08/13/10 02/02 v5
 User Guide A guide to online services available through Sircon for Education Providers DOC CX 08/13/10 02/02 v5 Contents Contents Contents... 2 Introduction... 4 About this Guide... 4 Getting Started...
User Guide A guide to online services available through Sircon for Education Providers DOC CX 08/13/10 02/02 v5 Contents Contents Contents... 2 Introduction... 4 About this Guide... 4 Getting Started...
ACHieve Access 4.3 User Guide for Corporate Customers
 ACHieve Access 4.3 User Guide for Corporate Customers January 2015 Citizens Bank 1 February 2015 Table of Contents SECTION 1: OVERVIEW... 4 Chapter 1: Introduction... 5 How to Use This Manual... 5 Overview
ACHieve Access 4.3 User Guide for Corporate Customers January 2015 Citizens Bank 1 February 2015 Table of Contents SECTION 1: OVERVIEW... 4 Chapter 1: Introduction... 5 How to Use This Manual... 5 Overview
Infinite Campus Online Registration Students Returning to CCSD
 USER SUPPORT SERVICES: EMPLOYEE BUSINESS TRAINING Infinite Campus Online Registration Students Returning to CCSD Revised: March 2015 TABLE OF CONTENTS ONLINE REGISTRATION... 3 ACCESSING ONLINE REGISTRATION...
USER SUPPORT SERVICES: EMPLOYEE BUSINESS TRAINING Infinite Campus Online Registration Students Returning to CCSD Revised: March 2015 TABLE OF CONTENTS ONLINE REGISTRATION... 3 ACCESSING ONLINE REGISTRATION...
EPay Online Payment Services
 EPay User Guide Welcome to Explorer s EPay Online payment services. We offer our payment services in partnership with Bank of America, and hope that you find EPay easy to use! This guide provides an overview
EPay User Guide Welcome to Explorer s EPay Online payment services. We offer our payment services in partnership with Bank of America, and hope that you find EPay easy to use! This guide provides an overview
Online Banking Frequently Asked Questions
 HOME BANKING Q. What is Freedom's Home Banking? A. Freedom s Home Banking allows you to bank anywhere, at any time, electronically. Our system allows you to securely access your accounts by way of any
HOME BANKING Q. What is Freedom's Home Banking? A. Freedom s Home Banking allows you to bank anywhere, at any time, electronically. Our system allows you to securely access your accounts by way of any
Authorize.net FAQs. How do I change the email addresses associated with my account, if I do not have User Administration?
 How do I Edit My Merchant Profile to update my business information? To edit your business information as listed in the Merchant Profile of your account: 1: Login to your Merchant Interface at https://account.authorize.net.
How do I Edit My Merchant Profile to update my business information? To edit your business information as listed in the Merchant Profile of your account: 1: Login to your Merchant Interface at https://account.authorize.net.
ebilling and epayment for Self-Funded Groups
 ebilling and epayment for Self-Funded Groups This document walks you through the basics of registering for, and using, ebilling and epayment Services. Topics covered are: Setting up Roles in BlueConnection
ebilling and epayment for Self-Funded Groups This document walks you through the basics of registering for, and using, ebilling and epayment Services. Topics covered are: Setting up Roles in BlueConnection
D E PAUL UNIVERSITY NEW ONLINE BILLING AND PAYMENT SYSTEM. epay/ebill
 D E PAUL UNIVERSITY NEW ONLINE BILLING AND PAYMENT SYSTEM epay/ebill LEARN ABOUT OUR NEW ONLINE BILLING AND PAYMENT SYSTEM With DePaul s new epay /ebill system, you will continue to be offered the convenience
D E PAUL UNIVERSITY NEW ONLINE BILLING AND PAYMENT SYSTEM epay/ebill LEARN ABOUT OUR NEW ONLINE BILLING AND PAYMENT SYSTEM With DePaul s new epay /ebill system, you will continue to be offered the convenience
Online Statements. About this guide. Important information
 Online Statements About this guide This guide shows you how to: View online statements, including CommBiz Activity Statements (Billing summaries) and online statements for Transaction Accounts, Credit
Online Statements About this guide This guide shows you how to: View online statements, including CommBiz Activity Statements (Billing summaries) and online statements for Transaction Accounts, Credit
Online Services for Educators
 Online Services for Educators Quick tips-how to Renew/Reissue Your Documents 1. From the Commission s Home page www.ctc.ca.gov, click the Online Services for Educators navigation button 2. Select the Educator
Online Services for Educators Quick tips-how to Renew/Reissue Your Documents 1. From the Commission s Home page www.ctc.ca.gov, click the Online Services for Educators navigation button 2. Select the Educator
Online Shop Frequently Asked Questions
 CONTACT For Purchase enquiries related to your Order / Tax Invoice: Refer to the Contact and Email details included against each Product on your Tax Invoice (a copy of which is attached to your Order Payment
CONTACT For Purchase enquiries related to your Order / Tax Invoice: Refer to the Contact and Email details included against each Product on your Tax Invoice (a copy of which is attached to your Order Payment
Milwaukee Carpenters District Council Health, Vacation, and Millwright Funds. Online Remittance Processing Instructions
 Milwaukee Carpenters District Council Health, Vacation, and Millwright Funds Online Remittance Processing Instructions Milwaukee Carpenters District Council Health, Vacation, and Millwright Funds Online
Milwaukee Carpenters District Council Health, Vacation, and Millwright Funds Online Remittance Processing Instructions Milwaukee Carpenters District Council Health, Vacation, and Millwright Funds Online
Import credit reports into Best Case Bankruptcy
 Quick Start Guide Import credit reports into Best Case Bankruptcy Learn how to: Unlock and configure the Credit Report Manager Order credit reports Order due diligence packages Check status of existing
Quick Start Guide Import credit reports into Best Case Bankruptcy Learn how to: Unlock and configure the Credit Report Manager Order credit reports Order due diligence packages Check status of existing
RBC Wealth Management
 Contents 1. Introduction 2 1.1 What is in this Online Services Guide? 2 1.2 Why choose Online Services? 2 1.3 E-Services 2 1.4 Getting started 2 2. Logging in and out 3 2.1 How to find the login screen
Contents 1. Introduction 2 1.1 What is in this Online Services Guide? 2 1.2 Why choose Online Services? 2 1.3 E-Services 2 1.4 Getting started 2 2. Logging in and out 3 2.1 How to find the login screen
NEW USER REGISTRATION AND EMAIL VERIFICATION
 NEW USER REGISTRATION AND EMAIL VERIFICATION The Children s Treatment (CT) or Residential Treatment (RT) organization must have an assigned Departmental Vendor Number (DVN), a PIN number issued to the
NEW USER REGISTRATION AND EMAIL VERIFICATION The Children s Treatment (CT) or Residential Treatment (RT) organization must have an assigned Departmental Vendor Number (DVN), a PIN number issued to the
State of Nevada Unemployment Insurance. Guide to Online Claimant Self Service
 State of Nevada Unemployment Insurance Guide to Online Claimant Self Service Table of Contents Guide to Online Claimant Self Service Getting Started... 3 Introduction... 3 Getting Help... 3 Basic System
State of Nevada Unemployment Insurance Guide to Online Claimant Self Service Table of Contents Guide to Online Claimant Self Service Getting Started... 3 Introduction... 3 Getting Help... 3 Basic System
COMPASS Quick Reference Guide
 COMPASS Quick Reference Guide COMPASS Overview COMPASS is Pennsylvania's fast and easy way to apply online for health and human services. With the click of a button, you can learn about benefits, see if
COMPASS Quick Reference Guide COMPASS Overview COMPASS is Pennsylvania's fast and easy way to apply online for health and human services. With the click of a button, you can learn about benefits, see if
Single Sign-On (SSO) for Applications
 Single Sign-On (SSO) for Applications User Guide October 2008 1 Contents Introduction... 3 Overview... 3 Extra Information... 3 1. Registering for an SSO Account... 4 SSO Registration... 4 2. Configuring
Single Sign-On (SSO) for Applications User Guide October 2008 1 Contents Introduction... 3 Overview... 3 Extra Information... 3 1. Registering for an SSO Account... 4 SSO Registration... 4 2. Configuring
Frequently Asked Questions
 Frequently Asked Questions INTRODUCING MASTERPASS WHAT IS MASTERPASS? WHAT ARE THE BENEFITS OF MASTERPASS? WHAT IS THE CUSTOMER EXPERIENCE WHEN MY CONSUMER CLICKS ON BUY WITH MASTERPASS? CAN MY CUSTOMERS
Frequently Asked Questions INTRODUCING MASTERPASS WHAT IS MASTERPASS? WHAT ARE THE BENEFITS OF MASTERPASS? WHAT IS THE CUSTOMER EXPERIENCE WHEN MY CONSUMER CLICKS ON BUY WITH MASTERPASS? CAN MY CUSTOMERS
Federal Program Office (FPO) User Manual
 Federal Program Office (FPO) User Manual System Navigation NOAA Grants Online Program Management Office August 2015 Table of Contents Overview... 5 Accessing Grants Online... 5 Grants Online Navigation
Federal Program Office (FPO) User Manual System Navigation NOAA Grants Online Program Management Office August 2015 Table of Contents Overview... 5 Accessing Grants Online... 5 Grants Online Navigation
Optum Patient Portal. 70 Royal Little Drive. Providence, RI 02904. Copyright 2002-2013 Optum. All rights reserved. Updated: 3/7/13
 Optum Patient Portal 70 Royal Little Drive Providence, RI 02904 Copyright 2002-2013 Optum. All rights reserved. Updated: 3/7/13 Table of Contents 1 Patient Portal Activation...1 1.1 Pre-register a Patient...1
Optum Patient Portal 70 Royal Little Drive Providence, RI 02904 Copyright 2002-2013 Optum. All rights reserved. Updated: 3/7/13 Table of Contents 1 Patient Portal Activation...1 1.1 Pre-register a Patient...1
Registration Guide. Step 4 Confirmation
 StockPlan Connect Morgan Stanley s StockPlan Connect website allows you to access and manage your equity plans online. Follow the easy step-by-step instructions in this guide to register your account and
StockPlan Connect Morgan Stanley s StockPlan Connect website allows you to access and manage your equity plans online. Follow the easy step-by-step instructions in this guide to register your account and
Executive Office of Health and Human Services. Virtual Gateway
 Commonwealth of Massachusetts Executive Office of Health and Human Services Virtual Gateway Department of Developmental Services Quality Management Reporting (HCSIS) Overview and Basic Navigation Guide
Commonwealth of Massachusetts Executive Office of Health and Human Services Virtual Gateway Department of Developmental Services Quality Management Reporting (HCSIS) Overview and Basic Navigation Guide
HSA EMPLOYER RESOURCE GUIDE. Fifth Third Bank Health Savings Account Revision 3
 HSA EMPLOYER RESOURCE GUIDE Fifth Third Bank Health Savings Account Revision 3 CONTENTS Welcome... 3 About Your HSA... 4 Benefits to You... 4 Benefits to Your Employees... 4 Your HSA Implementation Checklist...
HSA EMPLOYER RESOURCE GUIDE Fifth Third Bank Health Savings Account Revision 3 CONTENTS Welcome... 3 About Your HSA... 4 Benefits to You... 4 Benefits to Your Employees... 4 Your HSA Implementation Checklist...
Getting Started with Flexible Registration
 Getting Started with Flexible Registration Browser Compatibility What web browsers are recommended for use with Flexible Registration? Click this link to learn about the supported browsers for the Community
Getting Started with Flexible Registration Browser Compatibility What web browsers are recommended for use with Flexible Registration? Click this link to learn about the supported browsers for the Community
You can submit your Lead Training Provider Application by following these steps: 1. Navigate to the CDX Website at: https://cdx.epa.
 You can submit your Lead Training Provider Application by following these steps: 1. Navigate to the CDX Website at: https://cdx.epa.gov/ 2. If you do not have a CDX account complete the following steps:
You can submit your Lead Training Provider Application by following these steps: 1. Navigate to the CDX Website at: https://cdx.epa.gov/ 2. If you do not have a CDX account complete the following steps:
CitiDirect User Guide Department of Defense Travel
 CitiDirect User Guide Department of Defense Travel AOPC November 2013 Version 13.3 Treasury and Trade Solutions CCMS Department of Defense User Guide Table of Contents Table of Contents User Guide... 2
CitiDirect User Guide Department of Defense Travel AOPC November 2013 Version 13.3 Treasury and Trade Solutions CCMS Department of Defense User Guide Table of Contents Table of Contents User Guide... 2
DEPARTMENT OF VETERANS AFFAIRS Financial Services Center Dialysis Provider Portal User Guide. Version 3.0 May 2015
 DEPARTMENT OF VETERANS AFFAIRS Financial Services Center Dialysis Provider Portal User Guide Version 3.0 May 2015 1. Provider Portal for Dialysis Overview The VA Financial Services Center (FSC) Dialysis
DEPARTMENT OF VETERANS AFFAIRS Financial Services Center Dialysis Provider Portal User Guide Version 3.0 May 2015 1. Provider Portal for Dialysis Overview The VA Financial Services Center (FSC) Dialysis
ewebextra OfficeMate Integration User s Guide
 ewebextra OfficeMate Integration User s Guide April 2014 2014 Eyefinity, Inc. All rights reserved. Eyefinity, OfficeMate, ewebextra, and ExamWRITER are registered trademarks of Eyefinity, Inc. All other
ewebextra OfficeMate Integration User s Guide April 2014 2014 Eyefinity, Inc. All rights reserved. Eyefinity, OfficeMate, ewebextra, and ExamWRITER are registered trademarks of Eyefinity, Inc. All other
Resource Online User Guide JUNE 2013
 Resource Online User Guide JUNE 2013 CHASE PAYMENTECH SOLUTIONS MAKES NO WARRANTY OF ANY KIND, EITHER EXPRESSED OR IMPLIED, WITH REGARD TO THIS MATERIAL, INCLUDING, BUT NOT LIMITED TO, THE IMPLIED WARRANTIES
Resource Online User Guide JUNE 2013 CHASE PAYMENTECH SOLUTIONS MAKES NO WARRANTY OF ANY KIND, EITHER EXPRESSED OR IMPLIED, WITH REGARD TO THIS MATERIAL, INCLUDING, BUT NOT LIMITED TO, THE IMPLIED WARRANTIES
Vendor Registration Quick Start Guide
 Vendor Registration Quick Start Guide ColoradoVSS Help Desk 303-866-6464 VSSHelp@state.co.us www.colorado.gov/vss Overview This guide provides an overview for vendor registration in ColoradoVSS. This guide
Vendor Registration Quick Start Guide ColoradoVSS Help Desk 303-866-6464 VSSHelp@state.co.us www.colorado.gov/vss Overview This guide provides an overview for vendor registration in ColoradoVSS. This guide
