User Features. Hosted VoIP Services. Administrator Guide. Revision 1.2 GCI. Global House. 2 Crofton Close. Lincoln LN3 4NT.
|
|
|
- Tamsyn Moody
- 8 years ago
- Views:
Transcription
1 User Features Administrator Guide Revision 1.2 GCI Global House 2 Crofton Close Lincoln LN3 4NT Copyright GCI 2012 GCI VoIP User Features Guide v1.2.doc 1 of 143
2 Administrator Guide Copyright Notice Copyright GCI 2012 All rights reserved. Any technical documentation that is made available by GCI is proprietary and confidential and is considered the property of GCI. This publication is distributed under the GCI Non-Disclosure Agreement only. No part of this publication may be duplicated or shared with any other 3 rd party, without the express written permission of GCI, It is explicitly for the use of contracted partners only. GCI reserves the right to make changes without prior notice. Copyright GCI 2012 GCI VoIP User Features Guide v1.2.doc 2 of 143
3 Document Revision History Release Version Reason for Change Date Author 1.0 General Review 25/11/2012 Support 1.1 Add Limiting Conditions to Do Not disturb 18/12/2012 Support 1.2 First Release 20/12/2012 Support Copyright GCI 2012 GCI VoIP User Features Guide v1.2.doc 3 of 143
4 Table of Contents DOCUMENT REVISION HISTORY INTRODUCTION OVERVIEW Related Documentation ALTERNATE NUMBERS Description Function Configuration ANONYMOUS CALL REJECTION Description Function Configuration AUTO CALLBACK Description Function Limiting Conditions Configuration BUSY LAMP FIELD Description Supported Devices Cisco SIP-based Attendant Consoles Polycom SoundPoint IP SIP-based Attendant Consoles Number of Monitored Users Supported DEPLOYMENT SCENARIOS Single SIP-Based Attendant Console Multiple SIP Based Attendant Consoles Function Limiting Conditions Configuration Business Portal BLF User New BLF User BLF User with an existing IP Phone that can Support BLF BLF User with any other device Copyright GCI 2012 GCI VoIP User Features Guide v1.2.doc 4 of 143
5 6.3 Configuration Business Portal Busy Lamp Field CALL FORWARDING ALWAYS Description Function Limiting Conditions Configuration CALL FORWARDING BUSY Description Function Configuration CALL FORWARDING NO ANSWER Description Function Configuration CALL FORWARDING SELECTIVE Description Function Configuration CALL NOTIFY Description Function Configuration CALL RETURN Description Function Limiting Conditions Configuration CALL TRANSFER WITH THREE-WAY CONFERENCE Description Function Configuration CALL TRANSFER WITH THIRD-PARTY CONSULTATION Description Function Configuration CALL WAITING Copyright GCI 2012 GCI VoIP User Features Guide v1.2.doc 5 of 143
6 Description Function Configuration CANCEL CALL WAITING PERSISTENT Description Function Configuration CANCEL CALL WAITING PER CALL Description Function Configuration CALLING LINE ID BLOCKING PERSISTENT Description Function Limiting Conditions Configuration CALLING LINE ID BLOCKING PER CALL Description Function Limiting Conditions Configuration CALLING LINE ID DELIVERY Description Function Limiting Conditions Configuration CALLING LINE ID DELIVERY PER CALL Description Function Configuration CALLING LINE ID BLOCKING OVERRIDE Description Function Limiting Conditions Configuration COMMPILOT EXPRESS IN TOOLBAR Description Function Configuration Copyright GCI 2012 GCI VoIP User Features Guide v1.2.doc 6 of 143
7 24 CONSULTATION HOLD Description Function Configuration DIRECTED CALL PICKUP WITH BARGE-IN Limiting Conditions Barge In Configuration BARGE IN EXEMPT Description Function DIRECT INWARD/OUTWARD DIALLING Description Function Limiting Conditions Configuration DO NOT DISTURB Description Function Limiting Conditions Configuration EXTENSION DIALLING Description Function Configuration LAST NUMBER REDIAL Description Function Configuration PRIORITY ALERT Description Function Configuration PHONE STATUS MONITORING Description Function Limiting Conditions Configuration Copyright GCI 2012 GCI VoIP User Features Guide v1.2.doc 7 of 143
8 33 PUSH TO TALK Description Function - Originating Function - Terminating Limiting Conditions Configuration REMOTE OFFICE Description Configuration SELECTIVE CALL ACCEPTANCE Description Function Configuration SELECTIVE CALL REJECTION Description Function Configuration SIMULTANEOUS RING - PERSONAL Description Function Limiting Conditions Configuration SEQUENTIAL RINGING Description Function Configuration SHARED CALL APPEARANCE GENERAL Description Configuration User Provisioning Configuration Adding a Device Configuration - Shared Call Appearance SHARED CALL APPEARANCE WHERE SOFTPHONE IS THE SECONDARY DEVICE Description Function Softphone Requirements Configuration - User Provisioning Configuration - Adding a Device Configuration - Shared Call Appearance Shared Call Appearance - Additional Information Changing the User s Sign In password for Softphone Copyright GCI 2012 GCI VoIP User Features Guide v1.2.doc 8 of 143
9 Setting the Polycom IP handset Icon to Shared SPEED DIAL Description Function Configuration SPEED DIAL Description Function Limiting Conditions Configuration THREE-WAY CALLING Description Business Assistant Enterprise Toolbar Function Configuration TIME SCHEDULES Description Function Configuration USER INTERCEPT Description Limiting Conditions Configuration Copyright GCI 2012 GCI VoIP User Features Guide v1.2.doc 9 of 143
10 1 Introduction This document provides a description of the features offered by GCI. The following features are covered: User features These features are assigned to specific users on the system and are used, managed, and configured by the user. The following User Features are documented separately:- o Call Forwarding Not Reachable o Hotdesking Group Features, Messaging Features, and Enterprise Features are covered in associated documents. NOTE:- For correct operation of the interface It is recommended that configuration be performed in Internet Exploroer V6 or above. If IE V8 is being used, please ensure your compatibility view is on. 2 Overview This document describes the basic functionality of each User Feature and provides an explanation of how the feature is used and configured by a User, as well as an Administrator. It is not technical documentation and should be viewed as a guide only. Features can have complex interactions that surround how they function in certain circumstances. Some features can have different behaviour between Users dependant on what other features the Users may have enabled. Where a functional limitation on a common feature is obvious it is briefly outlined here as a Limiting Condition. Feature interactions can be complex and the Limiting Conditions should not be taken as a definitive list. Not all Users will have access to all available Features. Access to Features is determined the Feature Package and/or Add-On Feature Packages applied to the User. Please refer questions regarding your Service Offering and Feature Packages to your Account Manager. Users logging onto the Business Portal will be taken straight to their own Feature Settings page. Copyright GCI 2012 GCI VoIP User Features Guide v1.2.doc 10 of 143
11 Group Administrators logging onto the Business Portal will be taken to the Site Feature Settings page. To change the feature settings for a User they should navigate to: - Services > Employees (select Employee) > Feature Settings. To change the Feature Package or Add-On Feature Package applied to a User they should navigate to: - Services > Employees (select Employee) > Service Settings. 2.1 Related Documentation 1. This document should be used in conjunction with the Star Code Feature Guide. The default values for any Feature Access Codes mentioned in this document can be found in the site feature access codes, Other common terms for these are FAC, Star Codes or Feature Codes. The document has step by step instructions for activating and deactivating features that use these Star Codes or FACs including any additional information that the User may be required to enter. Copyright GCI 2012 GCI VoIP User Features Guide v1.2.doc 11 of 143
12 3 Alternate Numbers Description The Alternate Numbers feature allows Users to specify the Alternate Numbers they can use with their phone service. Users can configure up to ten Alternate Numbers. Function Normal ringing is provided for incoming calls to the primary phone number and Users have the option of selecting from 3 distinctive ring patterns for calls to their subsequent numbers. The distinctive ring patterns available are:- Normal Long-Long Short-Short-Long Short-Long-Short Only numbers that are Reserved for the Site but unassigned to Site features or Users are available in the drop down list for assigning as Alternate Numbers. Alternate Numbers will appear in the CDRs. NOTE: For outgoing calls from the User, the User s primary phone number is the calling line identity. Configuration The User can select the feature setting Alternate Numbers in the Business Portal on their User Feature Settings page. 1. Navigate to:- Service > Employees (select employee) > Feature Settings > Alternate Numbers 2. If you want to allow each alternate number to have a distinctive ring pattern, select the "Use distinctive ring patterns" check box. Copyright GCI 2012 GCI VoIP User Features Guide v1.2.doc 12 of 143
13 3. Click Apply 4. Click New 5. From the Alternate Number list box, select a telephone number for your new alternate number. Type a telephone number extension in the Extension field if required. 6. From the Ring Pattern list box, select a ring pattern for your new alternate number. 7. Click OK. Copyright GCI 2012 GCI VoIP User Features Guide v1.2.doc 13 of 143
14 4 Anonymous Call Rejection Description This service enables a user to reject calls from anonymous parties who have explicitly restricted their identities. By activating the service, callers who have restricted their identities are informed that the user is not accepting calls from restricted callers. The user s phone does not ring and the user does not see or hear any indication of the attempted call. This service does not apply to calls from within a group. Function Anonymous Call Rejection enables users to instruct GCI to reject incoming call attempts from callers not within the same group, who have blocked their identity (phone number) to the user, with a calling identity delivery blocking feature. When this feature is active, the user receives no alerting indication for external calls from callers with their identities blocked. Instead, the caller is connected to an announcement stating that the user does not accept calls with the caller s identity blocked. Another common name for this service is Anonymous Caller Rejection. Configuration The User can configure this service through the Anonymous Call Rejection Feature on the User s Feature Settings page on the Business Portal or the Services tab on the Toolbar. 1. Navigate to: Services > Employees (select employee) > Feature Settings > Quick Settings box Copyright GCI 2012 GCI VoIP User Features Guide v1.2.doc 14 of 143
15 2. Select the Anonymous Call Rejection box 3. Click Apply OR 1. In the Business Assistant Enterprise Toolbar click Services 2. Click Anonymous Call Rejection on the left 3. Select the On radio button on the right 4. Click Apply Copyright GCI 2012 GCI VoIP User Features Guide v1.2.doc 15 of 143
16 5 Auto Callback Description The Automatic Callback (ACB) service allows Users to monitor a busy party and automatically establish a call when the busy party becomes idle. Upon reaching a valid ACB busy condition, the User will hear an announcement asking if they would like to monitor the line and be called back when it is idle. The ACB service can only be activated against a destination within the same group. Function Automatic Callback is an outgoing call feature that allows a User to place a call to another User in the same group. If the called User is busy, the call originator can activate Automatic Callback to be notified when the called User is idle. When notified, a new call setup attempt to the now idle User is initiated automatically and the originating User is not required to redial the phone number. The new call attempt is treated as an originating call attempt; it may receive busy treatment or be redirected. For the new call setup to be attempted, both parties must be idle. When a User originates a call to another User in the group, if the called party is unable to receive the call because of a valid ACB busy condition, a prompt is played giving the originator the opportunity to activate ACB, (for example, The line you are calling is busy. Press 1 if you would like to be notified when the line is available ). After activating ACB, the Originating User goes on hook and is notified with special ringing when both parties are idle. If the User answers special ringing, call setup is automatically initiated towards the other party. Limiting Conditions Terminating Users are considered busy, or unavailable, if they cannot receive a call at their primary locations. This means that if a terminating feature redirects the call and the new location is busy, ACB is not activated. Copyright GCI 2012 GCI VoIP User Features Guide v1.2.doc 16 of 143
17 ACB is disabled if the call is handled by any of the following terminating services, but is not limited to these service interactions. Selective Call Rejection and Selective Call Acceptance The length of time ACB remains active and the numbers of retry attempts etc. are not configurable, they are controlled by the system. Configuration A User can activate or deactivate Automatic Callback through the Quick Links in their Feature Settings on the Business Portal or through the Services Tab on the Toolbar. 1. Navigate to: Services > Employees (select employee) > Feature Settings > Quick Settings box 2. Select the Automatic Call Back box 3. Click Apply OR 1. In the Business Assistant Enterprise Toolbar click Services Copyright GCI 2012 GCI VoIP User Features Guide v1.2.doc 17 of 143
18 2. Select Automatic Callback in the menu on the left 3. Select the On radio button 4. Click Apply 6 BUSY LAMP FIELD Description The Busy Lamp Field (BLF) feature enhances the available GCI service to be able to support a SIP phone-based attendant console. It enables the monitoring of multiple Users busy/idle status through the Busy Lamp Fields by appearing on a supported SIP-based attendant console phone. It enables supported SIP-based attendant console phones to subscribe to a list of Users to monitor, and to receive notifications of the busy/idle state of the monitored Users. The Busy Lamp Field feature allows the monitoring of the busy/idle status, pick up a ringing call and transfer an active call for Users that may be in different geographic locations or provisioned on different Sites for the Customer. Remote Offices and Home Workers are examples where the User is likely to be at a different geographic location. This is particularly useful to operators and BLF Copyright GCI 2012 GCI VoIP User Features Guide v1.2.doc 18 of 143
19 Users who need to handle and distribute calls on behalf of a group of Users, some of which may be located elsewhere. Specifically, the Busy Lamp Field feature supplies the ability to use the "busy lamp" fields on an attendant console phone to monitor the busy/idle status, pick up a ringing call and one touch transfer a call for a specified set of Users. This feature is particularly useful to operators and receptionists who need to handle and distribute calls on behalf of a group of Users. Supported Devices The Busy Lamp Field feature enhances the GCI service by supporting the use of SIP-based attendant console phones. Currently GCI support the following SIP-based attendant consoles for the Busy Lamp Field feature:- Polycom Soundpoint IP expansion modules Cisco SPA Cisco SPA 500S expansion modules Cisco SPA Cisco SPA 500S expansion modules Cisco SIP-based Attendant Consoles The Cisco SPA 500S expansion module has 2 auxiliary ports. The Aux-in port is connected to the Cisco 508 or 525 handset via an auxiliary cable. The Aux-out port is connected to the second expansion module if needed. The Cisco SPA 500S expansion module does not have an LCD display that can be auto populated by the Busy Lamp Field list of monitored Users. There is a cardboard slide where the names of the Users can be written in manually. Care must be taken to match the names on the cardboard slide to the order of the users provisioned in the Busy Lamp Field List. Polycom SoundPoint IP SIP-based Attendant Consoles The Polycom configuration files work differently to the Cisco configuration files and therefore the Busy Lamp Field feature works differently. The Polycom expansion module slides onto the Polycom 650. Additional expansion modules slide onto the adjoining expansion module up to 3. Copyright GCI 2012 GCI VoIP User Features Guide v1.2.doc 19 of 143
20 Number of Monitored Users Supported Each Polycom expansion module contains 14 line appearances available to use for the Busy Lamp Field feature. The Polycom 650 can support 3 expansion modules. The Polycom 650 can also support the Busy Lamp Field feature on the body of the phone, making a total of 47 line appearances for Busy Lamp Field. Each Cisco SPA 500S expansion module contains 32 line appearances available to use for the Busy Lamp Field feature. The Cisco SPA 508 and 525 can support 2 Cisco SPA 500S expansion modules. The Cisco SPA 508 and 525 do not support the Busy Lamp Field feature on the line appearances on the body of the handset. NOTE: - The maximum number of Users that can be provisioned and monitored in the system is limited to 50 in the Busy Lamp Field list. This makes a maximum of 50 Users that can have their busy/idle status monitored by the SIP-based attendant console despite 64 line appearances being available on the Cisco devices. 6.1 DEPLOYMENT SCENARIOS The scenarios detailed here are examples and are supplied as a guide only. Single SIP-Based Attendant Console In a single SIP-based attendant console scenario, calls can be delivered directly to the receptionist s DDI. Where you have a customer where the company s main number is already allocated to a User no major re-configuration is required and downtime will be minimal to expand the User s role to use the Busy Lamp Field feature. The same applies where calls are delivered from an Auto Attendant directly to an existing User s extension. Simply add the feature pack to the User and change the device type. Multiple SIP Based Attendant Consoles Multiple SIP-based attendant consoles can be used simply where there is more than one Receptionist that may be active all day or at different times of the day. Copyright GCI 2012 GCI VoIP User Features Guide v1.2.doc 20 of 143
21 Multiple SIP-based attendant consoles can be used to monitor larger numbers of Users on the same Site or groups of Users from different Sites in an enterprise. Each attendant console can monitor the same group of Users, or a different group of Users. For very large enterprises with BLF User(s) located at head office that need to monitor Users provisioned on other Sites, each Site can have its own BLF User provisioned and configure that BLF User to monitor the Users provisioned on the corresponding Site as well as BLF Users configured to monitor Users on multiple sites. In this way, multiple BLF Users can monitor users on different sites or on the same site. Site A - BLF User A - Busy Lamp Field list contains users from site A Site A - BLF User C - Busy Lamp Field list contains users from site A and B Site B - BLF User B - Busy Lamp Field list contains users from site B BLF Users can monitor the busy/idle status of Users on other sites as well as pick up a ringing call or transfer an active call using the monitored User s BLF key. In all cases where multiple SIP-based attendant consoles are to be used the base configuration is the same. The customer s main incoming or advertised number needs to be configured as a feature that is able to distribute calls to multiple BLF Users. Most commonly this will be a hunt group with a DDI of the main incoming number with the BLF Users added as hunt group members. Another option would be an Auto Attendant configured for the main incoming number with an option that would transfer the call to a hunt group with the BLF Users added as hunt group members. If you have Receptionist(s) monitoring the busy/idle status of Users on multiple Sites you will need to configure this for the main incoming number of each Site. Each BLF User will require a DDI. The BLF User s DDI is used to configure the Busy Lamp Field list as each BLF User requires its own Busy Lamp Field list. The individual lists may contain the same group of Users or may contain a different group of Users. Ultimately, what is configured and how it is deployed will depend on the particular customer s business requirements and how the customer chooses to operate. The principles of the configuration will follow this diagram in all cases. Copyright GCI 2012 GCI VoIP User Features Guide v1.2.doc 21 of 143
22 Function The Busy Lamp Field (BLF) feature is a User level feature that supports the provisioning of an ordered list of monitored Users. This list of monitored Users requires a unique identifier in the form of a SIP URI. The list SIP URI addressing must be in the form of the BLF User s DDI in E.164 format and the subscription domain of the Customer. This ensures the list of monitored Users will operate correctly and be recognized by the system. The list SIP URI must be in the following format: @subscription.domain The signaling for the Busy Lamp Field feature is carried via TCP, (not UDP). Please take this in to account when advising your Customers on bandwidth and firewall configuration. The initial NOTIFY for the subscription contains the full state of all the Users in the order specified in the BLF configuration file. The monitored Users are automatically populated in the configuration file. Copyright GCI 2012 GCI VoIP User Features Guide v1.2.doc 22 of 143
23 If the customer requires changes to the monitored User list they can alter the Busy Lamp Field list in the Business Portal by adding or removing members until they appear in the order the customer requires. Rebooting the device may be required to reorder the keys to match the configuration file. The Cisco 500S expansion module has illuminated line appearances for the busy/idle status monitoring of users. Green = idle status Red (Blinking) = ringing (alerting) Red = busy Orange = configuration error The BLF User is able to pick up a ringing call and transfer an active call to any monitored User using the monitored User s BLF key. The monitored User does not have to be provisioned on the same site as the BLF User to perform transfers. The monitored User MUST be provisioned on the same site as the BLF User to enable the Call Pick Up functionality Location Dialling Codes do not need to be configured to enable this functionality. If Location Dialling Codes are configured the Location Dialling Code plus the extension number will display on the destination User s phone. Limiting Conditions For Call Pick Up of a ringing call using the BLF key of the monitored User, the Users need to be configured in a Call Pick Up Group. Call Pick Up is only supported for monitored Users provisioned on the same site as the BLF User. As the BLF key performs an automatic One Touch transfer, if the BLF User needs to perform a Consultative transfer to a monitored User the process is different to the standard Consultative transfer to a user not on the BLF Monitored User list. For the BLF User to perform a Consultative transfer to a monitored User the process is: - During an Active Call: - o Press Hold Copyright GCI 2012 GCI VoIP User Features Guide v1.2.doc 23 of 143
24 o Press the required monitored User s BLF key o Wait until the monitored User answers o Press the Xfer line softkey The Polycom Soundpoint IP range of phone is limited to supporting up to 47 monitored users, although up to 50 can be provisioned in the BLF list. The Polycom Soundpoint IP range of phones does not support Call Pick Up using the monitored user BLF keys. The Feature Access Code for Call Pick Up, *98, will pick up the longest ringing call of the users configured in the Call Pick Up Group. The FAC for Call Pick Up can be configured in the phone s directory if a key is available. Directed Call Pick Up, *33, must be manually dialed. 6.2 Configuration Business Portal BLF User The Group or Company Administrator will need to change the User s device to a _BLF device type and apply the Busy lamp Field Add-On Feature Pack in the Business Portal. It is important that the _BLF device is used as it creates a different configuration file to the default device types that will enable the Busy Lamp Field feature to function on the device. NOTES:- If the BLF User is already using a device without the Busy Lamp Field (_BLF) feature, it is best practice to deactivate the User and reactivate with the _BLF device type selected from the drop down list, re-insert the MAC address, and select the Busy Lamp Field Add-On Feature Pack. If the BLF User is using any other device, create the Busy Lamp Field device in the Device Inventory with the _BLF device type and apply the MAC address. In the BLF User s Service Setting page, choose the device you have created from the drop down list. Copyright GCI 2012 GCI VoIP User Features Guide v1.2.doc 24 of 143
25 New BLF User Refer to the document on the Support Centre, Users in the SPA and BP for detailed information on activating Users. 1. Navigate to:- Service > Employees > Activations 2. Select the Employee and Click Activate 3. Select the Site you want to register the User under from those available for the Customer in the drop down box 4. Enter the User s details as appropriate 5. Select Premium Feature pack 6. Tick the Busy Lamp Field Add-On Feature Pack and any other required Add-On Feature packs Copyright GCI 2012 GCI VoIP User Features Guide v1.2.doc 25 of 143
26 7. Click Next 8. Tick Use Public Number and select the required DDI from the drop down list 9. Enter the required extension number 10. Select the New Device radio button 11. Select the required _BLF device type from the drop down list 12. Enter the MAC address Copyright GCI 2012 GCI VoIP User Features Guide v1.2.doc 26 of 143
27 13. Click Activate Once the changes have been completed and the BLF User is active, plug in the configured IP phone and required expansion modules. BLF User with an existing IP Phone that can Support BLF Refer to the document on the Support Centre, Users in the SPA and BP for detailed information on activating Users. 1. Navigate to:- Service > Employees (select employee) > Service Settings Copyright GCI 2012 GCI VoIP User Features Guide v1.2.doc 27 of 143
28 2. Click Deactivate Wait for the User to be completely deactivated 3. Navigate to:- Service > Employees > Activations Copyright GCI 2012 GCI VoIP User Features Guide v1.2.doc 28 of 143
29 4. Select the Employee and Click Activate 5. Select the Site you want to register the User under from those available for the Customer in the drop down box 6. Re-enter the User s details as appropriate 7. Select Premium Feature pack Copyright GCI 2012 GCI VoIP User Features Guide v1.2.doc 29 of 143
30 8. Tick the Busy Lamp Field Add-On Feature Pack and any other Add-On Feature Pack the User previously had. 9. Click Next 10. Tick Use Public Number and select the User s DDI from the drop down list 11. Enter the User s extension number 12. Select the New Device radio button 13. Select the required _BLF device type from the drop down list 14. Re-enter the MAC address 15. Click Activate Copyright GCI 2012 GCI VoIP User Features Guide v1.2.doc 30 of 143
31 Once the changes have been completed and the BLF User is active, plug in the configured IP Phone and expansion modules. BLF User with any other device Refer to the document on the Support Centre, Users in the SPA and BP for detailed information on activating Users. Refer to the document on the Support Centre Site Features Reseller Guide for detailed information on the Device Inventory. Remember to Create a New Device in the Device Inventory 1. Navigate to:- Service > Sites (select Site) > Feature Settings > Device Inventory 2. Click New The New Device page is displayed. Copyright GCI 2012 GCI VoIP User Features Guide v1.2.doc 31 of 143
32 3. Enter the required information Device ID Enter an ID for the Device Device Type select Linksys SPA 962_BLF from the drop down list MAC Address Enter the MAC address of the Device. 4. Click Ok The Devices page is displayed with the New Device added to the list. Assign the required _BLF device type to the required User 5. Navigate to:- Service > Employees (select employee) > Service Settings Copyright GCI 2012 GCI VoIP User Features Guide v1.2.doc 32 of 143
33 6. Select the _BLF device you have created from the drop down list 7. Click Apply Once the changes have been completed and the BLF User is active, plug in the configured IP Phone and expansion modules. 6.3 Configuration Business Portal Busy Lamp Field The User, or Group or Company Administrator can configure the Busy Lamp Field list of monitored User s through the User s Feature Settings page in the Business Portal. The list should contain the Users whose busy/idle status you want to be able to monitor using a supported SIPbased attendant console phone. 1. Navigate to:- Service > Employees (select employee) > Feature Settings > Busy Lamp Field Copyright GCI 2012 GCI VoIP User Features Guide v1.2.doc 33 of 143
34 2. Enter the Sip URI for List of Users in the field provided. The SIP URI must be the BLF User s DDI in E.164 format. For example, @subscription.domain. The list requires a unique identifier, or SIP URI, in the system. The format of this unique identifier must be the BLF User s DDI in E.164 format and the subscription domain of the customer. The subscription domain is defined by the system and you will see it next to the box. For example: @subscription domain 3. Select the Users that are to have their busy/idle status to be monitored from the AVAILABLE USERS list on the left. Copyright GCI 2012 GCI VoIP User Features Guide v1.2.doc 34 of 143
35 4. Click Add to move them to the ASSIGNED USERS list on the right. The order of Users in the list you create will correspond to the line appearance order on the supported SIP-based attendant console phone. In other words, the first User in the list on the Busy Lamp Field page is listed on the first available line appearance for BLF on the attendant console phone, and so on until all the Users appear on a key or all the available line appearance keys are used. A reboot of the IP Phone may be required to download the new BLF configuration file. 5. Click OK. Busy Lamp Field (BLF) configuration for this particular BLF User has been completed. Repeat for each BLF User that is required to monitor the busy/idle status of a group of Users. Copyright GCI 2012 GCI VoIP User Features Guide v1.2.doc 35 of 143
36 7 Call Forwarding Always Description Call Forwarding Always (CFA) feature provides the capability to automatically redirect all incoming calls intended for a User, to another phone destination. Function If you enable the Call Forwarding Always option, all incoming calls will be redirected to the phone number you specify, regardless of the settings you have for Busy and No Answer. When the feature is active an optional ring reminder can be applied to the User s device each time a call is forwarded. GCI supports multi-path forwarding for all types of call forwarding. There are no restrictions on the number of simultaneous forwarded calls. The Outgoing Calling Plan service allows a Group or Company Administrator to impose restrictions at a Site level that are specific to calls forwarded from a User. This may help to minimize a fraud exposure that may result from uncontrolled forwarding of calls. Limiting Conditions It is possible for the Call Forwarding Always (CFA) feature to create a loop. For example, consider the case that arises when User A has the CFA service activated and configured to forward all calls to User B, and User B forwards all calls to User A. In this case, if the two Users are in the same Site, the system detects the loop and overrides the CFA service, resulting in User B establishing a normal call connection to User A. If the two Users are not in the same Site, the system redirects the call to User A, terminating with a re-order tone, (or being accepted by Subscriber A s voice mail). Call Forwarding Always to Voic does not override Call Forwarding Always. Configuration A User can set Call Forwarding Always through their Feature Settings on the Business Portal or through the Business Assistant Enterprise Toolbar. The optional Ring Reminder when a call is forwarded can be set through both of these options. Copyright GCI 2012 GCI VoIP User Features Guide v1.2.doc 36 of 143
37 This feature can also be set through the Voice Portal, CommPilot Menu, if the User has access. Feature Access Codes can also be used to activate and deactivate this feature. Refer to the associated documentation, Star Code Feature Guide. To configure Call Forwarding Always through the Business Portal, navigate to:- Service > Employee (select employee) > Feature Settings > Call Forwarding 1. Select the Always forward calls box to turn on the Call Forwarding Always feature 2. Select the Play ring reminder when a call is forwarded box if you want to be alerted when a call is forwarded. 3. Enter a valid phone number or SIP URI that you wish to forward all calls to in the forward to number/sip URI box. If the number or SIP URI you enter is not valid the caller will receive number unattainable tone or a network announcement. Copyright GCI 2012 GCI VoIP User Features Guide v1.2.doc 37 of 143
38 4. Click OK OR To activate or deactivate the Call Forwarding Always feature through the Toolbar, click on the Call Forwarding Always icon. 1. If a Call Forwarding Always destination has been previously configured by the User, all calls will be automatically forwarded to that destination. If no destination has been previously configured, the Call Forwarding Always configuration box will appear. 2. Select the On radio button 3. Enter a valid phone number or SIP URI in the Call Forward to box. 4. Select the Play Ring Reminder when a call is forwarded box if required. 5. Click Apply Copyright GCI 2012 GCI VoIP User Features Guide v1.2.doc 38 of 143
39 8 Call Forwarding Busy Description This feature enables a User to redirect incoming calls to another phone destination when the User is busy. Function Call Forwarding Busy feature forwards calls to a specified phone destination when the User is busy. A User is considered busy when there are too many active calls or a feature makes the User appear busy to the caller. Features that will make a User appear busy to a caller include, but are not limited to, Do Not Disturb or Selective Call Rejection. Configuration A User can set Call Forwarding Busy through their Feature Settings on the Business Portal or through the Business Assistant Enterprise Toolbar. This service can also be set through the Voice Portal, CommPilot Menu, if the User has access. Feature Access Codes can also be used to activate and deactivate this service. Refer to the associated documentation, Star Code Feature Guide. To configure Call Forwarding Busy through the Business Portal, navigate to:- Service > Employee (select employee) > Feature Settings > Call Forwarding 1. Select the Forward calls when line is busy box to turn on the Call Forwarding Busy feature Copyright GCI 2012 GCI VoIP User Features Guide v1.2.doc 39 of 143
40 OR 2. Enter a valid phone number or SIP URI that you wish to forward all calls to when the line is busy in the forward to number/sip URI box. If the number or SIP URI you enter is not valid the caller will receive number unattainable tone or a network announcement. 3. Click OK To activate or deactivate the Call Forwarding Busy feature through the Business Assistant Toolbar, click on the Call Forwarding Busy icon. 1. If a Call Forwarding Busy destination has been previously configured by the User, all calls when the line is busy will be automatically forwarded to that destination. If no destination has been previously configured, the Call Forwarding Busy configuration box will appear. Copyright GCI 2012 GCI VoIP User Features Guide v1.2.doc 40 of 143
41 2. Select the On radio button 3. Enter a valid phone number or SIP URI in the Call Forward to box. 4. Click Apply 9 Call Forwarding No Answer Description This feature enables a User to redirect incoming calls to another phone destination when the User does not answer within a specified number of rings. Function Call Forwarding No-Answer forwards calls to a specified forwarding phone number when a User does not answer an incoming call for a specified number of rings. Configuration A User can set Call Forwarding No Answer through their Feature Settings on the Business Portal or through the Business Assistant Enterprise Toolbar. Copyright GCI 2012 GCI VoIP User Features Guide v1.2.doc 41 of 143
42 The specified number of rings for the User before Call Forwarding No Answer forwards the call to the specified destination can be set though the Business Portal and Business Assistant Enterprise - Toolbar. This feature can also be set through the Voice Portal, CommPilot Menu, if the User has access. Feature Access Codes can also be used to activate and deactivate this feature. Refer to the associated documentation, Star Code Feature Guide. To configure Call Forwarding No Answer through the Business Portal, navigate to:- Service > Employee (select employee) > Feature Settings > Call Forwarding 1. Select the Forward calls when there is no answer box to turn on the Call Forwarding No Answer feature 2. Enter a valid phone number or SIP URI that you wish to forward all calls to when the line is not answered in the Forward to number/sip URI box. If the number or SIP URI you enter is not valid the caller will receive number unattainable tone or a network announcement. Copyright GCI 2012 GCI VoIP User Features Guide v1.2.doc 42 of 143
43 OR 3. Select the number of rings required before the call is forwarded from the drop down box. The default value is 3 rings. 4. Click OK To activate or deactivate the Call Forwarding No Answer feature through the Business Assistant Toolbar, click on the Call Forwarding No Answer icon. 1. If a Call Forwarding No Answer destination has been previously configured by the User, all calls when the line is not answered will be automatically forwarded to that destination. If no destination has been previously configured, the Call Forwarding No Answer configuration box will appear. 2. Select the On radio button 3. Enter a valid phone number or SIP URI in the Call Forward to box. 4. Select the radio button for the number of rings required before the call is forwarded Copyright GCI 2012 GCI VoIP User Features Guide v1.2.doc 43 of 143
44 5. Click Apply 10 Call Forwarding Selective Description This feature enables a User to define criteria that causes certain incoming calls to be redirected to User-specified destinations. Call Forwarding Selective provides the capability to forward calls intended for a User to another destination, when the incoming call matches pre-specified criteria. Normal call handling is applied to all calls that do not match any of the criteria you define. For example, if you want to make sure that you always receive calls from important clients, you can set up a rule that automatically forwards their calls to your mobile phone after work hours and on weekends. Function You use the Call Forwarding Selective feature to define rules for forwarding incoming calls. Each rule can include pre-specified criteria relating to: Selected Time Schedule that includes a time range and/or date range Whether the calling line ID is PRIVATE or UNAVAILABLE A list of up to 12 phone numbers or digit patterns (for example, 514*). Phone numbers are matched against the sending number received in the INVITE. This service may require the user to provide complete 10- digit numbers to match those included in the INVITE. If you do not specify individual phone numbers or digit patterns, the rule applies to all telephone numbers. The criteria can be combined within base rules (for example, incoming call from this number and within business hours). Multiple base rules can be defined and the call is forwarded when at least one of the base rules is met. The User can associate a different destination with each base rule, or use the same destination for all base rules. Copyright GCI 2012 GCI VoIP User Features Guide v1.2.doc 44 of 143
45 You can create, edit, enable, or disable call forwarding rules as required. Incoming calls are forwarded whenever they match the criteria defined in any currently enabled rule. Configuration Individual Time Schedules may need to be created by the User and this can be done in the Business Portal on their Feature Settings page, if the User has access to the Feature. The Call Forwarding Selective criteria and base rules can be set through the Business Portal by the User on their Feature Settings page. 1. Navigate to:- Service > Employee (select employee) > Feature Settings > Call Forwarding Selective 2. Enter a valid phone number in the Default Forward To Number/SIP URI box This is the phone number or SIP URI to which you want calls to be forwarded by default when they match the criteria you define in your Call Forwarding Selective rules. When you define a rule, you can choose to use this default number or to specify a number that applies only to that rule. 3. Select the "Play a short ring when a call is forwarded" check box if you want your telephone to play a brief tone (or ring splash) each time an incoming call is forwarded by the Call Forwarding Selective feature. Copyright GCI 2012 GCI VoIP User Features Guide v1.2.doc 45 of 143
46 4. Click Apply 5. Click New 6. Enter a short description of no more than 50 characters in to the Rule Description box. 7. Specify where you want calls to be forwarded if they match the criteria you define for the rule. Select the "Use Default Forward to Number/SIP URI" option to set the forwarding destination as the one set as the default. If you want calls to be forwarded to a different destination number, select the "Use this phone number/sip URI instead" option and type the number in the field provided. Copyright GCI 2012 GCI VoIP User Features Guide v1.2.doc 46 of 143
47 8. Use the Time Schedule list to specify when the rule should be applied from the ones available in the drop down box. The default Time Schedule is "Every Day All Day". If your Group or Company Administrator has defined other Time Schedules for the Site, you will see them in this list. 9. Click Save and Add more Details 10. The Call Forwarding Selective page refreshes and displays the Phone Numbers section. 11. Select the radio button to configure Call Forwarding Selective to forward calls from:- All phone numbers Only these phone numbers Copyright GCI 2012 GCI VoIP User Features Guide v1.2.doc 47 of 143
48 12. If you select the "Only these phone numbers" option as part of your Call Forwarding Selective rule, only specific phone numbers will be forwarded. If the incoming call does not match any of the criteria, normal call handling applies. In addition to the Time Schedule you have already selected, the possible criteria include: Private Numbers If you select this check box, the criteria includes phone numbers whose calling line ID is PRIVATE. Any phone number with a PRIVATE calling line ID is forwarded. Unknown Numbers If you select this check box, the criteria includes phone numbers whose calling line ID is UNAVAILABLE. Any phone number with an UNAVAILABLE calling line ID is forwarded. Specific Numbers You can enter up to 12 individual phone numbers or digit patterns (for example, 514*) for each rule. Any phone number that you enter into the list is forwarded. Copyright GCI 2012 GCI VoIP User Features Guide v1.2.doc 48 of 143
49 13. To add a specific number and/or digit string to the rule enter it into the Add Phone Number box and click Add. You can specify telephone numbers that match a specific pattern or that contain a specific digit string. Use the asterisk (*) and question mark (?) characters as wildcards. Use an asterisk (*) to replace digits at the end of any digit string. If you want to forward all calls that begin with the digit string 514, you can enter 514* in the Add Phone Number field. Use a question mark (?) to replace any single digit at any place in a phone number digit string. If you want to forward calls from the phone number in several area codes, you can enter??? in the Add Phone Number field. 14. The numbers and/or digit strings will be displayed in the Phone Number list. Copyright GCI 2012 GCI VoIP User Features Guide v1.2.doc 49 of 143
50 15. Click OK to Save the Rule. 16. To enable a Rule, select the check box next to the relevant Rule description in the On column. 17. Click Apply 11 Call Notify Description This service and enables a User to define criteria and specify rules that cause certain incoming calls to trigger an notification to a User-specified address. Function If an incoming call meets the criteria set by one or more of these rules, an that specifies details relating to the incoming call are sent to a specific address. This feature only applies to incoming calls. Copyright GCI 2012 GCI VoIP User Features Guide v1.2.doc 50 of 143
51 The criteria include: Selected time schedule, for example, Every Day All Day Whether the calling line ID is PRIVATE or UNAVAILABLE A list of up to 12 phone numbers or digit patterns (for example, 514*) The criteria can be combined within base rules (for example, incoming call from this number AND within business hours AND during work week). An unlimited number of base rules can be defined, but each rule can apply to a maximum of 12 telephone numbers. An notification is sent when at least one of the base rules is met. Configuration The Call Notify criteria and base rules can be configured through the Business Portal by the User on their Feature Settings page. Individual Time Schedules may need to be created by the User and this can be done in the Business Portal on their Feature Settings page, if the User has access to the Feature. Refer to the Time Schedule feature for instructions on how to configure the Time Schedule. 1. Navigate to:- Service > Employee (select Employee) > Feature Settings > Call Notify 2. Enter the required address in the Send to this Address box Copyright GCI 2012 GCI VoIP User Features Guide v1.2.doc 51 of 143
52 3. Click New 4. Enter a name for the rule in the Rule Description box 5. Select the required Time Schedule from those available in the drop down box 6. Click Save and Add More Details to display the phone 7. Select the radio button to configure Call Notify to forward notification from:- All phone numbers Only these phone numbers Copyright GCI 2012 GCI VoIP User Features Guide v1.2.doc 52 of 143
53 8. If you select the "Only these phone numbers" option as part of your Call Notify rule, only specific phone numbers will forward notification. If the incoming call does not match any of the criteria, normal call handling applies. In addition to the Time Schedule you have already selected, the possible criteria include: Private Numbers If you select this check box, the criteria includes phone numbers whose calling line ID is PRIVATE. Any phone number with a PRIVATE calling line ID is forwarded. Unknown Numbers If you select this check box, the criteria includes phone numbers whose calling line ID is UNAVAILABLE. Any phone number with an UNAVAILABLE calling line ID is forwarded. Specific Numbers You can enter up to 12 individual phone numbers or digit patterns (for example, 514*) for each rule. Any phone number that you enter into the list is forwarded. 9. To add a specific number and/or digit string to the rule enter it into the Add Phone Number box and click Add. Copyright GCI 2012 GCI VoIP User Features Guide v1.2.doc 53 of 143
54 You can specify telephone numbers that match a specific pattern or that contain a specific digit string. Use the asterisk (*) and question mark (?) characters as wildcards. Use an asterisk (*) to replace digits at the end of any digit string. If you want to forward all calls that begin with the digit string 514, you can enter 514* in the Add Phone Number field. Use a question mark (?) to replace any single digit at any place in a phone number digit string. If you want to forward calls from the phone number in several area codes, you can enter??? in the Add Phone Number field. 10. The numbers and/or digit strings will be displayed in the Phone Number list. 11. Click OK to save and complete the Rule. 12. To enable a Rule, select the check box next to the relevant Rule description in the On column. 13. Click Apply. Copyright GCI 2012 GCI VoIP User Features Guide v1.2.doc 54 of 143
55 12 Call Return Description This feature enables a User to call the last party that called, whether or not the call was answered. To call back the last party that called, the User dials a recall Feature Access Code. The system stores the number of the last party that called and attempts to connect the User to that party. Function Call Return allows the User to call the last party that called by dialling the required Feature Access Code on the User s device. Call Return can be used for calling back answered and unanswered calls, as long as the calling number is available to GCI. If the calling number is available, the last calling party is called as if the User dialled this number manually. If the calling number is not available, the User is played an error announcement. A call originated with Call Return is subject to all User features and restrictions. Limiting Conditions Note however, that when a User tries to use Call Return on a call with the incoming caller ID blocked, the User is played an error announcement. If the calling number is not available to GCI, the User will be played an error announcement. Configuration Configuration is not required at the User level. Please refer to the related documentation, Star Code Feature Guide, for details on how to use this feature. Copyright GCI 2012 GCI VoIP User Features Guide v1.2.doc 55 of 143
56 13 Call Transfer with Three-Way Conference Description This Feature enables a User to make a three-way call with the original caller and an add-on party before transferring the caller to the add-on party. Function The process to initiate Call Transfer with Three-Way Consultation will depend on the telephone being used. The keys/options that may be available may include, Park, Hold, Conference, Transfer etc. Once the call is on hold the User dials the add-on party. When the call is answered, the User presses the required key, (the actual key will depend on the telephone being used), and all three parties are connected to the conversation. To transfer, the User presses the required key, and then the call is transferred from the original caller to the add-on party. Configuration Configuration is not required at the User level. 14 Call Transfer with Third-Party Consultation Description This feature enables a User to consult with an add-on party before transferring the caller to the add-on party. Function The process to initiate Call Transfer with Third-Party Consultation will depend on the telephone being used. The keys/options that may be available may include, Park, Hold, and Transfer etc. Once the caller is on hold the User dials the add-on party. When the call is answered, the User can speak privately with the Third Party. To transfer, the User presses the required key. The caller on hold is transferred directly to the third party. Configuration Configuration is not required at the User level. Copyright GCI 2012 GCI VoIP User Features Guide v1.2.doc 56 of 143
57 15 Call Waiting Description This feature enables a User to answer another incoming call while already engaged in an active call. Function When an incoming call is received while a User is already engaged on an active call, the User is informed of the new call by a Call Waiting tone. To answer the waiting call, the User places the first caller on hold, (how this is done will depend on the device being used), and answers the new incoming call and will be connected to the new caller. The User can toggle between the two parties How the User switches between the active call and the call on hold will depend on the device being used. If the User hangs up on the active call the call on hold or waiting will ring the User. When the User answers this call, the User is reconnected to the held or waiting caller. Configuration Call waiting can be Activated and Deactivated through the Business Portal on the User s Feature Settings Page or The Services Tab on the Business Assistant Enterprise Toolbar. Feature Access Codes may also be used. Refer to the related documentation, Star Code Feature Guide for instructions. 1. To Activate Call Waiting through the Business Portal, navigate to:- Service > Employee (select Employee) > Feature Settings 2. Select the Call Waiting in the Quick Settings box. Copyright GCI 2012 GCI VoIP User Features Guide v1.2.doc 57 of 143
58 3. Click Apply OR 1. To Activate Call Waiting through the Business Assistant Enterprise Toolbar, click on Services. 2. Select Call Waiting from the Menu on the left. 3. Select the On radio button on the right. 4. Click Apply Copyright GCI 2012 GCI VoIP User Features Guide v1.2.doc 58 of 143
59 16 Cancel Call Waiting Persistent Description This feature allows Users to disable call waiting permanently. Function This feature allows Users to disable call waiting. When Cancel Call Waiting Persistent is active, any incoming call received while the User is already busy on an active call will receive busy processing. The caller would hear busy tone by default. If Call Forwarding Busy is configured the caller will be forwarded to the alternative destination. If the User is a Voice mail User, the caller will be forwarded to voic . It is possible for the User to have more than one call active if the User has made outgoing calls. Configuration Cancel Call Waiting Persistent requires no specific configuration. Cancel Call Waiting Persistent can be set by un-ticking the Call Waiting check box in the Quick Settings box on the User s Feature Settings page. Call Waiting can also be activated and deactivated from the Settings Tab on the Business Assistant Enterprise Toolbar under Call Control. 1. Navigate to: Service > Employees (select Employee) > Feature Settings 2. De-select Call Waiting in the Quick Settings box Copyright GCI 2012 GCI VoIP User Features Guide v1.2.doc 59 of 143
60 3. Click Apply 17 Cancel Call Waiting Per Call Description This feature allows Users to disable Call Waiting for the next or for the current active call. Function To cancel Call Waiting per Call, the User dials the required Feature Access Code. The system plays a confirmation announcement then secondary dial tone. The User then dials the destination number. For the duration of the call, the User is not presented with any waiting calls. Call Waiting is automatically re-activated when the call ends. The User can also cancel Call Waiting for active calls in progress. The User can flash the switch hook or park/hold the call, depending on the device, while a call is in progress. Once the caller is on hold the User dials the required Feature Access Code. The system then responds with a confirmation announcement, followed by a dial tone. The User can then resume the call from the held state, and no other waiting calls are presented for the duration of that active call. Configuration Configuration is not required, although Call Waiting should be persistently active for the Cancel Call Waiting per Call feature to have an impact. Refer to the document Star Code Feature Guide for details on how the Feature Access Code is used. 18 Calling Line ID Blocking Persistent Description This feature enables a User to persistently block delivery of his/her identity on all outgoing calls to a called party outside of the Site. Function Calling Line ID Blocking is used to block or allow the delivery of a User s identity (both name and number), on an outgoing call to the called party. Copyright GCI 2012 GCI VoIP User Features Guide v1.2.doc 60 of 143
61 When active, calls made by the User to parties outside of the Company have the presentation of their identity, both name and number blocked. The blocking is achieved by setting the presentation indicator associated with the calling party number to private, which prevents the User s identity from being revealed to the called party s device. The use of Calling Line Identity Blocking Persistent will block the User s Calling Line Identity for all outgoing calls outside of the Site. Limiting Conditions A User s calling Line Identity cannot be blocked for calls to other User s within the Site. When the Calling Line Identity is blocked, calls may be refused by the other party if they have features similar to Anonymous Caller Rejection activated. Configuration Calling Line ID Blocking Persistent can be activated or deactivated through the Quick Settings box on the User s Feature Settings page of the Business Portal or the Services Tab on the Business Assistant Enterprise Toolbar. 1. To Activate Calling Line ID Blocking Persistent through the Business Portal, navigate to:- Service > Employee (select Employee) > Feature Settings 2. Select Calling Line ID Blocking from the Quick Settings box. Copyright GCI 2012 GCI VoIP User Features Guide v1.2.doc 61 of 143
62 3. Click Apply OR 1. To activate Calling Line ID Blocking Persistent from the Business assistant Enterprise Toolbar, click Services. 2. Select Calling Line ID Delivery Blocking from the menu on the left. 3. Select the On radio button on the right 4. Click Apply Copyright GCI 2012 GCI VoIP User Features Guide v1.2.doc 62 of 143
63 19 Calling Line ID Blocking Per Call Description This feature overrides the persistent presentation of the active Calling Line ID (CLID) so Users can block the delivery of their identities for the next outgoing call only. At the end of the call, the presentation of the User s identity is restored to its persistent active status. Function The Users can block the delivery of their identities for the next call by dialling the Feature Access Code from their devices before making the call. This results in a confirmation tone followed by a dial tone. The Users can then make the outgoing call as usual and their identities are blocked. Per-call Calling Line ID Blocking is deactivated automatically when the User hangs up from the call where the Feature Access Code has been active. If the User s identity is persistently blocked, (Call Line ID Blocking Persistent), the feature is used the same way but has no impact. Limiting Conditions A User s calling Line Identity cannot be blocked for calls to other User s within the Site. When the Calling Line Identity is blocked, calls may be refused by the other party if they have features similar to Anonymous Caller Rejection activated. Configuration Configuration is not required. Refer to the related document Star Code Feature Guide for full instructions on how the Feature Access Code is used. Copyright GCI 2012 GCI VoIP User Features Guide v1.2.doc 63 of 143
64 20 Calling Line ID Delivery Description This feature is a terminating service that delivers the available identity of the incoming calling party s identity, (name and/or number), to the User via the Business Assistant Enterprise - Toolbar and/or the telephone if the particular device is capable of displaying these details. Function Calling Line ID Delivery relays an incoming caller s available identity to the User s Business Assistant Enterprise - Toolbar and/or telephone, if the device is capable of displaying such information. The incoming caller s available identity is delivered for every call that terminates to the User. If an incoming call is redirected or blocked before it can terminate, or if the User is busy, the identity is not delivered. The identity includes the calling party s number and name, if available. The Calling Line ID Delivery service is divided into two features: External Calling Line ID Delivery This feature allows Users to view the Call ID information of another User in a different Site or from outside the Company. Internal Calling Line ID Delivery features. This feature allows Users to be able to view the call ID information of another User within the same Site. Limiting Conditions If an incoming call is redirected or blocked before it can terminate, or if the User is busy, the available identity is not delivered. If no identity, (CLID), is available for the incoming caller, or they have blocked their identity, (CLID), the identity will either be blank or show anonymous. It may be affected by such features as Anonymous Call Rejection or Selective Call Rejection/Acceptance. If the incoming caller s identity is not supplied to GCI the identity will be blank or show anonymous. Configuration Calling Line ID Delivery requires no configuration and is on by default. Copyright GCI 2012 GCI VoIP User Features Guide v1.2.doc 64 of 143
65 It can be activated or deactivated in the Quick Settings box on the User s Feature Settings Page in the Business Portal through the Settings Tab on Toolbar. 1. Navigate to: Service > Employees (select Employee) > Feature Settings 2. Select External Calling Line ID Delivery and/or Internal Calling Line ID Delivery from the Quick Settings box. 3. Click Apply 21 Calling Line ID Delivery per Call Description This feature overrides the persistent blocking of the Calling Line ID (CLID) so that Users can allow the delivery of their identity for the next call only. At the end of the call, the presentation of the User s identity is restored to its persistent active, blocked, status. Function This feature is the exact opposite of Calling Line ID Blocking per Call, (see Section 19, Calling Line ID Blocking per Call), and shares the same characteristics of the User interface and feature interactions. Copyright GCI 2012 GCI VoIP User Features Guide v1.2.doc 65 of 143
66 The User allows the delivery of their identity for the next call by dialling the required Feature Access Code from their devices, before making the call. This results in a confirmation tone followed by dial tone. The User then makes the call as usual and their identity is delivered to the far-end. When the User hangs up from the call where the Feature Access Code is active, the blocking of the calling line ID is restored to its persistent, blocked, status. Calling Line ID Delivery per Call behaves the same if the CLID is not persistently blocked for the User, but it has no impact. Configuration Configuration is not required. Refer to the document Star Code Feature Guide for instructions on how the Feature Access Code is used. 22 Calling Line ID Blocking Override Description Calling Line ID Blocking Override (CLIO) allows Users to override calling line identity presentation restrictions for incoming on-net calls and always receive the calling line identity at the User s phone, if the incoming number information is available. A User who has this feature active always receives the calling line identity, if the information is available, regardless of whether or not the calling line identity is blocked. The User never receives a calling line identity indicating private for onnet calls. Function Calling Line ID Blocking Override feature is offered as an override to Calling Line ID Delivery Blocking feature. When this feature is activated by the User, the presentation indicator is ignored and the calling line ID is delivered to the user if the information is available, (both name and number). It should be noted that the incoming caller information provided to the Calling Line Identity Blocking Override user is bound to what GCI receives from the calling party and from other peripheral systems. Copyright GCI 2012 GCI VoIP User Features Guide v1.2.doc 66 of 143
67 When this feature is active, all Caller ID-based features behave as if the Caller ID was present, regardless of the presentation indicator (unless the presentation indicator for the incoming call is ANONYMOUS): Anonymous Caller Rejection lets private calls through. Screening services apply regardless of the presentation indicator. The incoming call log shows all incoming Caller IDs. Limiting Conditions This feature is only overridden by the CLID Delivery (both external and internal) service. If the Caller ID Delivery feature is not active for a User, then Calling Line Identity Blocking Override has no impact. Calling Line Identity Blocking Override is only supported for On-net calls. Configuration The User activates and deactivates the Calling Line Identity Override feature through the Quick Settings box on their Feature Settings page of the Business Portal. 1. Navigate to:- Services > Employee (select Employee) > Feature Settings 2. In the Quick Settings box select Calling Line ID Override 3. Click Apply Copyright GCI 2012 GCI VoIP User Features Guide v1.2.doc 67 of 143
68 23 CommPilot Express in Toolbar Description CommPilot Express in Business Assistant Enterprise - Toolbar enables a User to pre-configure multiple profiles for managing incoming calls differently, based on the preset status profiles available. Function Available In Office Available Out of Office Busy Unavailable CommPilot Express in Business Assistant Enterprise - Toolbar is a meta-feature that consolidates GCI call termination features into four profile-based call management templates. Each profile includes preferences for managing the relevant incoming call functions. For example, Call Forwarding, [busy, no-answer, always, selective], Voice Messaging, Simultaneous Ringing, and Call Notify. These can be set and configured through the Settings Tab on the Toolbar. The following profiles are defined: Available - In Office This profile is meant for users working from their desks where their GCI devices are located. In this context, Users need calls to be delivered to their regular devices and optionally to another number or URL in case they are temporarily away from their desks, (for example, mobile phone). Users also need their incoming calls to be redirected to voice mail when they are busy, or unable to answer the call. Alternatively, Users can choose to have their calls redirected to a selected phone number or URL (for example, to an Auto Attendant or an administrative assistant). Available - Out of Office This profile is meant for Users working away from their desks for an extended period of time. In this case, Users are interested in getting all of their calls sent to their temporary locations. Optionally, these Users may want to keep track of all incoming calls so they know if they missed some calls or simply want to keep a log of these calls in order to follow up on them when back in the office. For that purpose, this profile allows Users to optionally specify an address where a notification of all calls should be sent. Copyright GCI 2012 GCI VoIP User Features Guide v1.2.doc 68 of 143
69 Busy This profile is meant for Users who are temporarily unavailable to take calls, for instance when they are in a meeting. In this context, Users are interested in screening their calls so only the most important ones come through. The busy profile allows the Users to select up to three parties for which calls are allowed to come through. Other calls are sent directly to their voice mail. Users may be interested in being notified of messages being left in their mailbox. So the Busy profile allows Users to optionally specify an address where voic notifications should be sent. Unavailable This profile is meant to be used outside of business hours, or while Users are on leave or holidays. In this case, Users are interested in sending all of their calls directly to voice mail or to a specified phone number or URL (auto-attendant or administrative assistant), and provide callers with a distinctive greeting, informing them of their unavailability, or regular business hours. These Users may be interested in having some critical calls come through anyway. The Unavailable profile allows Users to send all calls directly to voice mail, and optionally allows them to specify a distinctive greeting and a list of up to three parties who should be allowed to alert the User at a specified phone number or URL. Configuration CommPilot Express profile can be selected from the CommPilot drop down menu on the Toolbar. They can be configured through the Settings Tab on the Toolbar. Customised greetings for the profiles need to be set through the Voice Portal CommPilot Menu. Profile can be selected and set remotely by a User who has remote Voice Portal Access. Refer to the associated Voice Portal documentation for details. 1. To configure the CommPilot Express profiles, logon to the Business Assistant Enterprise Toolbar and click Services. Copyright GCI 2012 GCI VoIP User Features Guide v1.2.doc 69 of 143
70 2. To configure a particular profile it must first be selected. To select a particular profile active, click on CommPilot Express in the menu on the left 3. Select the Profile you wish to configure from the drop down list on the right. 4. Once the Profile has been selective the options to configure it are no longer greyed out. 5. To configure the Available-In Office profile once is has been selected as in steps 2-4 click this option in the menu on the left. Copyright GCI 2012 GCI VoIP User Features Guide v1.2.doc 70 of 143
71 6. Set the options as required Also ring this phone number similar to simultaneous ringing If Busy select either voic or forward to another number If No Answer - select either voic or forward to another number 7. Click Apply to save the settings required for this profile. 8. To configure the Available-Out of Office Profile, select the profile as in steps 2-4 then click Available-Out of Office from the menu on the left. 9. Set the options as required Have Voice Messaging take the call similar to Do Not Disturb Forward to this phone number similar to Call Forwarding Always Also me when a call comes in Similar to Call Notify 10. Click Apply to save the settings required for this profile. 11. To configure the Busy Profile, select the profile as in steps 2-4 then click Busy from the menu on the left Copyright GCI 2012 GCI VoIP User Features Guide v1.2.doc 71 of 143
72 12. Set the options as required. The Busy Profile will send all calls to voic by default. Send all calls to voic except xxx which will be forwarded to an alternative number similar to Call Forwarding Selective Also me when a voice message is received similar to Call Notify 13. Click Apply to save the settings required for this profile. 14. To configure the Unavailable Profile, select the profile as in steps 2-4 then click Unavailable from the menu on the left Copyright GCI 2012 GCI VoIP User Features Guide v1.2.doc 72 of 143
73 15. Set the options as required. The Unavailable Profile will send all calls to voic by default. Send all calls to voic except xxx which will be forwarded to an alternative number similar to Call Forwarding Selective Select the pre-recorded greeting you wish callers to hear. 16. Click Apply to the settings required for this profile. 17. To set a CommPilot Profile use the drop down box in the Business assistant Enterprise Toolbar. 24 Consultation Hold Description This Feature enables a User to put a caller on hold and then make a consultation call to another party. Function To initiate Consultation Hold, a User presses relevant hold key depending on the device being used and then dials the add-on party. When the call is answered, the User is connected to the add-on party. To drop the add-on party and reconnect to the original party, the User presses the resumes/un-holds the call by pressing the relevant key to be connected back to the original caller. The process will depend on the device being used. Configuration Specific configuration for Consultation Hold is not required. Copyright GCI 2012 GCI VoIP User Features Guide v1.2.doc 73 of 143
74 25 Directed Call Pickup with Barge-in Description Pick Up Directed Call Pickup with Barge-in (DPUBI) allows Users to dial a Feature Access Code followed by an extension to pick up, (answer), a call ringing on a particular User s device in the same Call Pick Up Group. NOTE: The Call Pick Up (DPU) portion of this feature is separate to the Directed Call Pick Up with Barge (DPUBI) although they share the same Feature Access Code. Description Barge In It also gives you the ability to Barge-In on a call that has already been answered. When a Barge-In occurs, a three-way call is established between the parties with the DPUBI User as the controller. NOTE: DPUBI is a completely separate feature from DPU that adds the Barge-In capability although they share the same Feature Access Code. Throughout this section, the following terms apply: DPUBI User The User initiating the DPUBI feature for Pick Up or Barge In. Picked Up User The User whose extension has been selected by the DPUBI User for Pick Up or Barge In. Other party The party that is connected with the picked up User before the DPUBI attempt, Barge In, takes place. Please refer to the associated documentation, Site Feature Reseller Guide, for how to configure Pick Up Groups and the default Feature Access Code used by Directed Call Pick Up with Barge In. The same Feature Access Code is used for Pick Up and Barge In. Function A User initiates the Directed Call Pick Up with Barge In feature by dialling the required Feature Access Code then entering the extension number to be Picked Up or Barged In on. Copyright GCI 2012 GCI VoIP User Features Guide v1.2.doc 74 of 143
75 If an invalid extension is entered (for example, an extension that doesn t exist in the call Pick Up Group, too few digits, etc.), then the DPUBI user is given reorder tone. If a valid extension is entered, then a pickup or barge-in is attempted as described in the following sections. Function - Pickup A Call Pick Up is triggered by the Directed Call Pick Up with Barge In feature when the picked up User is ringing for a single, incoming call. When a pickup occurs, the DPUBI User and the incoming caller are connected to one another, and the Picked Up User stops ringing. To pick up a call using the Directed Call Pickup feature, Users dial the Directed Call Pickup Feature Access Code, followed by the extension of the ringing User. If the ringing User has already answered the call, or if it has no ringing call, or if the dialled extension is invalid, the User receives a reorder tone. Function - Barge-In A Barge-In is triggered by the Directed Call Pick Up with Barge In feature when the picked up User has a single, answered call. The Barge-In occurs regardless of whether the picked up User s call was outgoing or incoming, and regardless of its current state, for example, active or on hold. When a Barge-In occurs and the User s warning tone option is enabled, the picked up User is given the Barge-In warning tone. The other party is put on hold while the picked up User is receiving the warning tone. NOTE: The picked up User is not given the warning tone if he/she has put the call on hold when the Barge-In attempt is made. Once the warning tone has finished, (or immediately if the User s warning tone option is disabled), a three-way call is established with the Directed Call Pick Up with Barge In (DPUBI) User as the controller. The DPUBI User now has a call with the picked up User and the other caller. The picked up User and the other caller now have a call with the DPUBI User instead of with each other. Copyright GCI 2012 GCI VoIP User Features Guide v1.2.doc 75 of 143
76 If the DPUBI User has the Flash Three-Way Call feature assigned and flashes while the three-way call for the Barge-In is active, the other caller is dropped from the three-way call. If the DPUBI user does not have the Flash Three-Way Call feature and flashes, then the flash is ignored as the existing Flash feature rules apply. Limiting Conditions Pick Up The main User Service Interactions introduced by this feature include but may not be limited to:- Call Waiting Call Forwarding No Answer Call Notify Do Not Disturb Three way Call Limiting Conditions Barge In If the picked up User has no calls or more than one call, then the DPUBI User is given reorder tone. A Pick Up or Barge-In can occur only when the picked up User has exactly one call. If the DPUBI User hangs up, (goes on-hook), while the three-way call for the Barge-In is present, then the picked up User and the other caller are transferred together if permitted under to the User s Outgoing Calling Plan configuration. If the transfer is not allowed, then the picked up User and the other caller are disconnected. The User s outgoing Calling Plan configuration controls the rest of the call once the DPUBI User hangs up. See Section 26, Barge In Exempt. Configuration Call Pick Up Groups are configured at the Site level. Please refer to the document, Site Features Reseller Guide for call Pick Up Group configuration. Users within the Call Pick Up Group will be able to either Pick Up calls to other Users within the Call Pick Up Group. Users can only be in one Call Pick Up Group. Copyright GCI 2012 GCI VoIP User Features Guide v1.2.doc 76 of 143
77 Directed Call Pick Up does not required Users to be in a Call Pick Up Group. Please refer to the associated documentation, Site Feature Reseller Guide, for how to configure Pick Up Groups and the default Feature Access Code used by Directed Call Pick Up with Barge In. The same Feature Access Code is used for Pick Up and Barge In. The only configurable option for the Directed Call Pick Up with Barge In User feature is the Barge-In warning tone. This option controls whether a warning tone is given to the picked up User when a barge-in occurs. The warning tone can be activated or deactivated in the Branded Portal through the User s Feature Settings page. 1. Navigate to:- Service > Employee (select Employee) > Feature Settings > Directed call Pick Up with Barge-In 2. Select the Play a warning tone when you barge-in check box. 3. Click OK Copyright GCI 2012 GCI VoIP User Features Guide v1.2.doc 77 of 143
78 26 Barge In Exempt Description When a User has the Barge-in Exempt feature enabled, another User that is using the Directed Call Pick with Barge-In feature cannot Barge-In on their answered calls. Function If a User attempts to use Directed Call Pick with Barge In to Barge-In, then the Barge-In is rejected and the User gets reorder tone. If the Barge-in Exempt feature is disabled, then Directed Call Pick Up with Barge- In Barge-In attempts are allowed as normal. If a User has the Barge-in Exempt feature enabled but has a single incoming, ringing call on their device, then the call can be Picked Up by another User using the DPUBI Feature Access Code. Barge-in Exempt does not block Pick Up attempts. Configuration No specific configuration is required for the User. Barge In Exempt can be activated or deactivated in the Business Portal in the Quick Settings box on the User s Feature Settings page. 1. Navigate to:- Service > Employee (select Employee) > Feature Settings 2. Select Call Barge-In Exempt in the Quick Settings box Copyright GCI 2012 GCI VoIP User Features Guide v1.2.doc 78 of 143
79 3. Click Apply 27 Direct Inward/Outward Dialling Description Users are assigned a public phone number that can be used to place or receive calls directly, without forcing access via a central number. Function Any GCI User can be assigned a public phone number (also known as a direct inward dialling phone number, DID or DDI) that can be used by external parties to call the User directly, without having to go through a centralised Receptionist or Attendant Console. GCI provides the required translation, routing, and location policies to terminate incoming calls to the User associated with the dialled number. Similarly, GCI Users can make outgoing calls directly without having to select an outbound access trunk, (e.g. dial 0), or go through the Receptionist, (operator assisted call). GCI provides the required translation, routing, and location policies to originate outgoing calls to any valid public phone number. Copyright GCI 2012 GCI VoIP User Features Guide v1.2.doc 79 of 143
80 Limiting Conditions The Site Feature of Outgoing Calling Plan can restrict at both the User and Site level outgoing dialling access to certain valid public phone numbers. Certain types of premium numbers are blocked on the platform. If you have a customer who has a valid requirement and is unable to dial a particular 09 number and you suspect it may be blocked on the platform, please contact Technical Support. Configuration When a User is initially Activated they can be assigned a public telephone number. User Activation is covered in another document. If an extension only User now requires a public telephone number, or a User s public telephone number has been changed; only a Group or Company Administrator can assign the new number to the User. 1. Navigate to:- Service > Employees (select Employee) > Service Settings 2. Tick Use Public Number 3. Select the new public telephone number from available numbers in the Primary Number drop down boxes. 4. Click Apply Copyright GCI 2012 GCI VoIP User Features Guide v1.2.doc 80 of 143
81 28 Do Not Disturb Description The Do Not Disturb feature allows A User to set their status as unavailable. When a User activates this service, all calls to their line are intercepted and processed as if the User is busy and cannot receive calls. Function When a User activates the Do Not Disturb (DND) feature, all calls to the User are processed as if the user is busy and cannot receive calls. Other terminating services trigger on the busy condition, as if the User is really busy. Since the usual busy processing applies to the call, the caller is unaware that the User has the service activated. When active, the feature provides a visual reminder to the User via a button on the Toolbar. The User can set an optional short ring burst that will play an audio reminder when a call is deflected when the feature is active. Limiting Conditions The optional short ringburst is only applicable to Do Not Disturb configured for a User and is not applicable to Do Not Disturb configured for Virtual Users (Hunt Groups, Call Centres and Trunk Groups). Configuration Do Not Disturb with or without the reminder ring burst can be activated and deactivated in the Business Portal on the User Feature Settings page or the Settings Tab on the Business Assistant Enterprise Toolbar. Feature Access Codes can also be used to activate and deactivate Do Not Disturb without the reminder ring burst. Please refer to the Star Code Feature Guide documentation. 1. To activate Do Not Disturb through the Business Portal, navigate to :- Service > Employee (select Employee) > Feature Settings > Do Not Disturb Copyright GCI 2012 GCI VoIP User Features Guide v1.2.doc 81 of 143
82 2. Select the Turn on Do Not Disturb check box 3. Select the "Play a short ring when a call is blocked" check box if you want your phone to play a ring tone whenever a call is intercepted by the Do Not Disturb service. 4. Click OK OR 1. Click the Services Tab on the Toolbar 2. Select Do Not Disturb from the menu on the left Copyright GCI 2012 GCI VoIP User Features Guide v1.2.doc 82 of 143
BROADWORKS SERVICE GUIDE
 BROADWORKS SERVICE GUIDE RELEASE 13.0 Version 8 BroadWorks Guide Copyright Notice Trademarks Copyright 2006 BroadSoft, Inc. All rights reserved. Any technical documentation that is made available by BroadSoft,
BROADWORKS SERVICE GUIDE RELEASE 13.0 Version 8 BroadWorks Guide Copyright Notice Trademarks Copyright 2006 BroadSoft, Inc. All rights reserved. Any technical documentation that is made available by BroadSoft,
Shaw Business SmartVoice Online Feature Management User Guide
 Shaw Business SmartVoice Online Feature Management User Guide Contents SmartVoice End User Portal User Guide... 3 Logging into the portal... 3 Calling Features...4 Managing incoming calls...4 Alternate
Shaw Business SmartVoice Online Feature Management User Guide Contents SmartVoice End User Portal User Guide... 3 Logging into the portal... 3 Calling Features...4 Managing incoming calls...4 Alternate
managedip Hosted TDS Table of Contents Calling Features User Guide
 Table of Contents Anonymous Call Rejection... 2 Automatic Callback... 2 Call Forwarding... 3 Call Park/Directed Call Park... 7 Call Park Retrieve... 8 Call Pickup... 8 Call Retrieve... 8 Call Return...
Table of Contents Anonymous Call Rejection... 2 Automatic Callback... 2 Call Forwarding... 3 Call Park/Directed Call Park... 7 Call Park Retrieve... 8 Call Pickup... 8 Call Retrieve... 8 Call Return...
Service Guide. Release 14.0 Document Version 5. 220 Perry Parkway Gaithersburg, MD USA 20877 Tel +1 301.977.9440 Fax +1 301.977.8846 WWW.BROADSOFT.
 Service Guide Release 14.0 Document Version 5 220 Perry Parkway Gaithersburg, MD USA 20877 Tel +1 301.977.9440 Fax +1 301.977.8846 WWW.BROADSOFT.COM BroadWorks Guide Copyright Notice Trademarks Copyright
Service Guide Release 14.0 Document Version 5 220 Perry Parkway Gaithersburg, MD USA 20877 Tel +1 301.977.9440 Fax +1 301.977.8846 WWW.BROADSOFT.COM BroadWorks Guide Copyright Notice Trademarks Copyright
1 P a g e. Digital Voice Services Business User Guide
 1 P a g e Digital Voice Services Business User Guide Feature Access Codes *62 Voice Portal *86 Direct Voice Mail Retrieval *77 Anonymous Call Rejection Activation *87 Anonymous Call Rejection Deactivation
1 P a g e Digital Voice Services Business User Guide Feature Access Codes *62 Voice Portal *86 Direct Voice Mail Retrieval *77 Anonymous Call Rejection Activation *87 Anonymous Call Rejection Deactivation
Big Sandy Res Premium Hosted VoIP Solution. Product Feature Guide
 Big Sandy Res Premium Hosted VoIP Solution Product Feature Guide January 2007 Big Sandy Res Premium Features Alternate Numbers Anonymous Call Rejection Automatic Callback (intragroup) Call Forwarding (Always,
Big Sandy Res Premium Hosted VoIP Solution Product Feature Guide January 2007 Big Sandy Res Premium Features Alternate Numbers Anonymous Call Rejection Automatic Callback (intragroup) Call Forwarding (Always,
VoiceManager User Guide Release 2.0
 VoiceManager User Guide Release 2.0 Table of Contents 2013 by Cox Communications. All rights reserved. No part of this document may be reproduced or transmitted in any form or by any means, electronic,
VoiceManager User Guide Release 2.0 Table of Contents 2013 by Cox Communications. All rights reserved. No part of this document may be reproduced or transmitted in any form or by any means, electronic,
Business Telephone User Guide
 Business Telephone User Guide 1 Proud to provide Conway s Electric, Water, Cable, Internet and Telephone services. Welcome to Conway Corporation Business Telephone Service We take pride in providing superior
Business Telephone User Guide 1 Proud to provide Conway s Electric, Water, Cable, Internet and Telephone services. Welcome to Conway Corporation Business Telephone Service We take pride in providing superior
INTEGRATED COMMUNICATIONS SOLUTION USER GUIDE BUSINESS SOLUTIONS. How can we help
 INTEGRATED COMMUNICATIONS SOLUTION USER GUIDE BUSINESS SOLUTIONS How can we help you? GET THE POWER OF BUSINESS + WORKING FOR YOU. Keep this user guide handy for quick and easy reference to the many features
INTEGRATED COMMUNICATIONS SOLUTION USER GUIDE BUSINESS SOLUTIONS How can we help you? GET THE POWER OF BUSINESS + WORKING FOR YOU. Keep this user guide handy for quick and easy reference to the many features
Hosted PBX Feature Matrix
 Hosted PBX Feature Matrix Personal Features Basic Seat Standard Seat Seat Account Codes Alternate Numbers Anonymous Call Rejection Authentication Authorization Codes Automatic Call Back Automatic Hold/Retrieve
Hosted PBX Feature Matrix Personal Features Basic Seat Standard Seat Seat Account Codes Alternate Numbers Anonymous Call Rejection Authentication Authorization Codes Automatic Call Back Automatic Hold/Retrieve
Hosted VoIP Phone System. Admin Portal User Guide for. Call Center Administration
 Hosted VoIP Phone System Admin Portal User Guide for Call Center Administration Contents Table of Figures... 4 1 About this Guide... 6 2 Accessing the Hosted VoIP Phone System Administration Portal...
Hosted VoIP Phone System Admin Portal User Guide for Call Center Administration Contents Table of Figures... 4 1 About this Guide... 6 2 Accessing the Hosted VoIP Phone System Administration Portal...
TXI Telephony Product Book 2012 2012
 TXI Telephony Product Book 2012 2012 PRICING, HOW TO This section details the common pricing scenarios for the following: Receptionist Call Centre SIP Trunking Fax to Email Messaging Receptionist: Receptionist
TXI Telephony Product Book 2012 2012 PRICING, HOW TO This section details the common pricing scenarios for the following: Receptionist Call Centre SIP Trunking Fax to Email Messaging Receptionist: Receptionist
Access Cloud Hosted PBX Web Portal User Guide
 Access Cloud Hosted PBX Web Portal User Guide 820 W Jackson Blvd., Fl 6 Chicago, IL 60607 Ver. 06132014 820 W Jackson Blvd., Fl 6 Chicago, IL 60607 Ver. 06132014 Contents 1 About This Guide... 9 2 Profile...
Access Cloud Hosted PBX Web Portal User Guide 820 W Jackson Blvd., Fl 6 Chicago, IL 60607 Ver. 06132014 820 W Jackson Blvd., Fl 6 Chicago, IL 60607 Ver. 06132014 Contents 1 About This Guide... 9 2 Profile...
Zed One Hosted VoIP Telephony User Guide. A document to provide end user guidance on enterprise-class Hosted VoIP Telephony solution.
 Zed One Hosted VoIP Telephony User Guide A document to provide end user guidance on enterprise-class Hosted VoIP Telephony solution. Contents Unity Desktop Client Quick Start User Guide... 3 Broadworks
Zed One Hosted VoIP Telephony User Guide A document to provide end user guidance on enterprise-class Hosted VoIP Telephony solution. Contents Unity Desktop Client Quick Start User Guide... 3 Broadworks
Office Voice User Guide. User Guide
 Office Voice User Guide User Guide Contents Anonymous Call Rejection 3 Call Block 3 Call Forward 4 Call Return 5 Call Waiting 5 Caller ID 6 Do Not Disturb 7 Find Me 7 Last Number Redial 8 Selective Call
Office Voice User Guide User Guide Contents Anonymous Call Rejection 3 Call Block 3 Call Forward 4 Call Return 5 Call Waiting 5 Caller ID 6 Do Not Disturb 7 Find Me 7 Last Number Redial 8 Selective Call
KC SmartComms. User Feature Guide Supports Panasonic KX-UT1xx Series Handsets. Business
 KC SmartComms User Feature Guide Supports Panasonic KX-UT1xx Series Handsets Business Introduction SmartComms is a hosted voice IP Centrex service delivered by KC. This User Guide describes the basic functionality
KC SmartComms User Feature Guide Supports Panasonic KX-UT1xx Series Handsets Business Introduction SmartComms is a hosted voice IP Centrex service delivered by KC. This User Guide describes the basic functionality
VoiceManager User Guide Release 2.0
 VoiceManager User Guide Release 2.0 Cox Communications Policies Terms and Conditions Customer Obligations/911 Disclaimer Refer to item (8) of the Cox Communications Policies, Terms and Conditions, Customer
VoiceManager User Guide Release 2.0 Cox Communications Policies Terms and Conditions Customer Obligations/911 Disclaimer Refer to item (8) of the Cox Communications Policies, Terms and Conditions, Customer
Digital Telephone User Guide
 Digital Telephone User Guide 1 Proud to provide Conway s Electric, Water, Cable, Internet and Telephone services. Welcome to Conway Corporation Digital Telephone Service We take pride in providing superior
Digital Telephone User Guide 1 Proud to provide Conway s Electric, Water, Cable, Internet and Telephone services. Welcome to Conway Corporation Digital Telephone Service We take pride in providing superior
Clear Choice Communications. Digital Voice Services User Guide
 Clear Choice Communications Digital Voice Services User Guide 2 P a g e * Feature Access Codes *62 Access Voicemail *72 Call Forwarding Always Activation *73 Call Forwarding Always Deactivation *90 Call
Clear Choice Communications Digital Voice Services User Guide 2 P a g e * Feature Access Codes *62 Access Voicemail *72 Call Forwarding Always Activation *73 Call Forwarding Always Deactivation *90 Call
Contents How do I gain access to the Horizon website... 2 Logging in as the End User... 2 How do I customise my Dashboard?... 2 How do I initially
 Contents How do I gain access to the Horizon website... 2 Logging in as the End User... 2 How do I customise my Dashboard?... 2 How do I initially configure my user access?... 2 The Dashboard... 3 How
Contents How do I gain access to the Horizon website... 2 Logging in as the End User... 2 How do I customise my Dashboard?... 2 How do I initially configure my user access?... 2 The Dashboard... 3 How
Premium Digital Voice Solution. User Guide
 Premium Digital Voice Solution User Guide Table of Contents How to Log into Account Portal & Changing your Password 1 How to Download Toolbar 2 Utilizing Voice Mail 3 Feature Guide & How to Configure
Premium Digital Voice Solution User Guide Table of Contents How to Log into Account Portal & Changing your Password 1 How to Download Toolbar 2 Utilizing Voice Mail 3 Feature Guide & How to Configure
For customers in AL, FL, GA, KS, SC, TN. wowforbusiness.com MATRIX USER GUIDE. For Cisco SPA504 & SPA509 IP Phones MGCP.U.1304.O
 wowforbusiness.com MATRIX USER GUIDE For Cisco SPA504 & SPA509 IP Phones MGCP.U.1304.O Matrix User Guide Table of Contents Getting Started...3 CommPortal...3 Support...3 Understanding Your Phone s Lines
wowforbusiness.com MATRIX USER GUIDE For Cisco SPA504 & SPA509 IP Phones MGCP.U.1304.O Matrix User Guide Table of Contents Getting Started...3 CommPortal...3 Support...3 Understanding Your Phone s Lines
Anonymous Call Rejection
 Contents Anonymous Call Rejection 4 Call Block 5 Call Forward 6-7 Call Return 8 Call Waiting 9 Caller ID 10-11 Do Not Disturb 12 Find Me 13 Selective Call Forwarding 14 Speed Dial 15 Three-Way Calling
Contents Anonymous Call Rejection 4 Call Block 5 Call Forward 6-7 Call Return 8 Call Waiting 9 Caller ID 10-11 Do Not Disturb 12 Find Me 13 Selective Call Forwarding 14 Speed Dial 15 Three-Way Calling
Digital Voice Services Residential User Guide
 Digital Voice Services Residential User Guide 2 P a g e * Feature Access Codes *11 Broadworks Anywhere (pulling call to alternate phone) *62 Access Voicemail *72 Call Forwarding Always Activation *73 Call
Digital Voice Services Residential User Guide 2 P a g e * Feature Access Codes *11 Broadworks Anywhere (pulling call to alternate phone) *62 Access Voicemail *72 Call Forwarding Always Activation *73 Call
Premium Feature Pack
 Premium Feature Pack Purpose: To provide an explanation and example of each feature and service that Bright House Networks Business Solutions offers. Each item will provide the reader with the following:
Premium Feature Pack Purpose: To provide an explanation and example of each feature and service that Bright House Networks Business Solutions offers. Each item will provide the reader with the following:
Hosted VoIP Phone System. Desktop Toolbar User Guide
 Hosted VoIP Phone System Desktop Toolbar User Guide Contents 1 Introduction... 3 1.1 System Requirements... 3 2 Installing the Telesystem Hosted VoIP Toolbar... 4 3 Accessing the Hosted VoIP Toolbar...
Hosted VoIP Phone System Desktop Toolbar User Guide Contents 1 Introduction... 3 1.1 System Requirements... 3 2 Installing the Telesystem Hosted VoIP Toolbar... 4 3 Accessing the Hosted VoIP Toolbar...
Contents. Note: Feature commands and/or functionality may vary dependent on the telephone equipment you choose to use with this product.
 Contents Address Book 4 Anonymous Call Rejection 5 Call Block 5 Call Forward 6-7 Call Hold 7 Call Log 8 Call Return 8 Call Waiting 9 Caller ID 10 Outbound Caller ID Block 10 Outbound Caller ID Deactivation
Contents Address Book 4 Anonymous Call Rejection 5 Call Block 5 Call Forward 6-7 Call Hold 7 Call Log 8 Call Return 8 Call Waiting 9 Caller ID 10 Outbound Caller ID Block 10 Outbound Caller ID Deactivation
Business Feature Pack
 Business Feature Pack Purpose: To provide an explanation and example of each feature and service that Bright House Networks Business Solutions offers. Each item will provide the reader with the following:
Business Feature Pack Purpose: To provide an explanation and example of each feature and service that Bright House Networks Business Solutions offers. Each item will provide the reader with the following:
Business Voice Feature Guide
 Business Voice Feature Guide TABLE OF CONTENTS Account / Authorization Codes 1 Advanced Hunting 2 Anonymous Call Rejection 2 Anywhere 3 Auto Attendant 4 Call Block 6 Caller ID 6 Call Forwarding 7 Call
Business Voice Feature Guide TABLE OF CONTENTS Account / Authorization Codes 1 Advanced Hunting 2 Anonymous Call Rejection 2 Anywhere 3 Auto Attendant 4 Call Block 6 Caller ID 6 Call Forwarding 7 Call
Digital Voice Services User Guide
 Digital Voice Services User Guide 2 P a g e * Feature Access Codes *11 Broadworks Anywhere (pulling call to alternate phone) *62 Access Voicemail *72 Call Forwarding Always Activation *73 Call Forwarding
Digital Voice Services User Guide 2 P a g e * Feature Access Codes *11 Broadworks Anywhere (pulling call to alternate phone) *62 Access Voicemail *72 Call Forwarding Always Activation *73 Call Forwarding
IP Centrex User Guide Release 2.0
 IP Centrex User Guide Release 2.0 2012 by Cox Communications. All rights reserved. No part of this document may be reproduced or transmitted in any form or by any means, electronic, mechanical, photocopying,
IP Centrex User Guide Release 2.0 2012 by Cox Communications. All rights reserved. No part of this document may be reproduced or transmitted in any form or by any means, electronic, mechanical, photocopying,
Hosted PBX Admin and End User Guide
 Hosted PBX Admin and End User Guide 3/11/15 CONTENTS Account / Authorization Codes 2 Advanced Hunting 3 Anonymous Call Rejection 3 Anywhere 4 Auto Attendant 5 Call Block 7 Caller ID 7 Call Forwarding 8
Hosted PBX Admin and End User Guide 3/11/15 CONTENTS Account / Authorization Codes 2 Advanced Hunting 3 Anonymous Call Rejection 3 Anywhere 4 Auto Attendant 5 Call Block 7 Caller ID 7 Call Forwarding 8
SMALL BUSINESS USER GUIDE
 SMALL BUSINESS USER GUIDE TABLE OF CONTENTS Anonymous Call Rejection 4 Anywhere 5 Call Block 6 Call Forwarding 7 Call Logs 8 Call Return 8 Call Transfer 8 Call Waiting 9 Caller ID 9 Do Not Disturb 10 Find
SMALL BUSINESS USER GUIDE TABLE OF CONTENTS Anonymous Call Rejection 4 Anywhere 5 Call Block 6 Call Forwarding 7 Call Logs 8 Call Return 8 Call Transfer 8 Call Waiting 9 Caller ID 9 Do Not Disturb 10 Find
Linksys SPA942 User Guide. Linksys 942 User Guide
 Linksys 942 User Guide Table of Contents Table of Contents...2 Introduction...3 The Linksys SPA942 IP Phone... 3 Web Portal...3 Telephony Toolbar...4 Document Format...4 Feature Functionality...4 Feature
Linksys 942 User Guide Table of Contents Table of Contents...2 Introduction...3 The Linksys SPA942 IP Phone... 3 Web Portal...3 Telephony Toolbar...4 Document Format...4 Feature Functionality...4 Feature
Hosted VoIP User Guide
 Hosted VoIP User Guide Cisco 500 series Handset Cisco 500 series handset 1 Hosted VoIP Services Welcome to GCI Hosted VoIP services. Detailed below is a basic user guide outlining the simplicity of the
Hosted VoIP User Guide Cisco 500 series Handset Cisco 500 series handset 1 Hosted VoIP Services Welcome to GCI Hosted VoIP services. Detailed below is a basic user guide outlining the simplicity of the
VoiceManager IP Centrex User Guide Release 2.0
 VoiceManager IP Centrex User Guide Release 2.0 2012 by Cox Communications. All rights reserved. No part of this document may be reproduced or transmitted in any form or by any means, electronic, mechanical,
VoiceManager IP Centrex User Guide Release 2.0 2012 by Cox Communications. All rights reserved. No part of this document may be reproduced or transmitted in any form or by any means, electronic, mechanical,
Address Book. Store all of your contacts in your online Address Book.
 Contents Address Book 4 Anonymous Call Rejection 5 Call Block 5 Call Forward 6-7 Call Logs 7 Call Return 7 Call Waiting 8 Caller ID 9 Do Not Disturb 10 Find Me 11 Outbound Caller ID Block 9 Selective Call
Contents Address Book 4 Anonymous Call Rejection 5 Call Block 5 Call Forward 6-7 Call Logs 7 Call Return 7 Call Waiting 8 Caller ID 9 Do Not Disturb 10 Find Me 11 Outbound Caller ID Block 9 Selective Call
UC Office for Smart Phone - iphone Edition
 UC Office for Smart Phone - iphone Edition User Guide Revision 1.0 GCI Ltd Global House 2 Crofton Close Lincoln Lincolnshire LN3 4NT www.gcicom.net Copyright GCI 2013 GCI UC Office iphone User Guide 1
UC Office for Smart Phone - iphone Edition User Guide Revision 1.0 GCI Ltd Global House 2 Crofton Close Lincoln Lincolnshire LN3 4NT www.gcicom.net Copyright GCI 2013 GCI UC Office iphone User Guide 1
VoIP User Guide. Polycom IP331 Handset. Polycom IP331 Handset 1
 VoIP User Guide Polycom IP331 Handset Polycom IP331 Handset 1 Hosted VoIP Services Welcome to GCI Hosted VoIP services. Detailed below is a basic user guide outlining the simplicity of the service. Depending
VoIP User Guide Polycom IP331 Handset Polycom IP331 Handset 1 Hosted VoIP Services Welcome to GCI Hosted VoIP services. Detailed below is a basic user guide outlining the simplicity of the service. Depending
End-User UC PORTAL USER GUIDE
 End-User UC PORTAL USER GUIDE INTRODUCTION Introduction Guide Explanation This guide is to be used as an aid to understand the portal in order to utilize all the functionality that VoIP has to offer. This
End-User UC PORTAL USER GUIDE INTRODUCTION Introduction Guide Explanation This guide is to be used as an aid to understand the portal in order to utilize all the functionality that VoIP has to offer. This
Enterprise Toolbar User s Guide. Revised March 2015
 Revised March 2015 Copyright Notice Trademarks Copyright 2007 DSCI, LLC All rights reserved. Any technical documentation that is made available by DSCI, LLC is proprietary and confidential and is considered
Revised March 2015 Copyright Notice Trademarks Copyright 2007 DSCI, LLC All rights reserved. Any technical documentation that is made available by DSCI, LLC is proprietary and confidential and is considered
MySphere Assistant User Guide
 MySphere Assistant User Guide Release 070420 Document Version 1 TeleSphere 9237 E. Via de Ventura Blvd. 2 nd Floor Scottsdale, AZ 85258 888-MYSPHERE 480.385.7007 WWW.TELESPHERE.COM Page 1 of 44 Table of
MySphere Assistant User Guide Release 070420 Document Version 1 TeleSphere 9237 E. Via de Ventura Blvd. 2 nd Floor Scottsdale, AZ 85258 888-MYSPHERE 480.385.7007 WWW.TELESPHERE.COM Page 1 of 44 Table of
Your Phones Display and Buttons. Using Your Phone. Personalising Your Phone. Call Handling Features
 Your Phones Display and Buttons Using Your Phone Using Line Keys Using Busy Lamp Fields Handling Missed Calls Do Not Disturb Making Calls Taking Calls Taking Multiple Calls Accessing Voicemail Personalising
Your Phones Display and Buttons Using Your Phone Using Line Keys Using Busy Lamp Fields Handling Missed Calls Do Not Disturb Making Calls Taking Calls Taking Multiple Calls Accessing Voicemail Personalising
OfficeSuite Mitel IP Phone User Reference Guide Release 4.1
 OfficeSuite Mitel IP Phone User Reference Guide Release 4.1 2004-2009 Broadview Networks & Natural Convergence Inc. All rights reserved. Table of Contents TABLE OF CONTENTS...I INTRODUCTION...4 WHAT'S
OfficeSuite Mitel IP Phone User Reference Guide Release 4.1 2004-2009 Broadview Networks & Natural Convergence Inc. All rights reserved. Table of Contents TABLE OF CONTENTS...I INTRODUCTION...4 WHAT'S
# $ %&' ( $" )% %! $" )$) %! &%& $'('!
 !!" # $ %&' ( $" )% %! $" )$) %! &%& $'('! Contents Anonymous Call Rejection 3 Call Block 3 Call Forward 4 Call Return 5 Call Waiting 5 Caller ID 6 Do Not Disturb 7 Find Me 7 Last Number Redial 8 Selective
!!" # $ %&' ( $" )% %! $" )$) %! &%& $'('! Contents Anonymous Call Rejection 3 Call Block 3 Call Forward 4 Call Return 5 Call Waiting 5 Caller ID 6 Do Not Disturb 7 Find Me 7 Last Number Redial 8 Selective
PRIMUS HOSTED PBX CALLING FEATURES REFERENCE GUIDE
 PRIMUS HOSTED PBX CALLING FEATURES REFERENCE GUIDE Flash Calls NOTE: Flash calls are available on devices with flash functionality. Call Transfer While engaged in call to be transferred: 1. Press flash
PRIMUS HOSTED PBX CALLING FEATURES REFERENCE GUIDE Flash Calls NOTE: Flash calls are available on devices with flash functionality. Call Transfer While engaged in call to be transferred: 1. Press flash
Flash Calls. Feature Access Code Calls
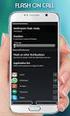 QUIICK REFERENCE GUIIDE SPECIIAL CALLIING FEATURES Flash Calls NOTE: Flash calls are available on devices with flash functionality. Call Transfer While engaged in call to be transferred: 1. Press flash
QUIICK REFERENCE GUIIDE SPECIIAL CALLIING FEATURES Flash Calls NOTE: Flash calls are available on devices with flash functionality. Call Transfer While engaged in call to be transferred: 1. Press flash
Call Forwarding No Answer Interrogation 1. Lift telephone handset. Press the assigned code (ex. *61*).
 QUIICK REFERENCE GUIIDE SPECIIAL CALLIING FEATURES Flash Calls NOTE: Flash calls are available on devices with flash functionality. Call Transfer While engaged in call to be transferred: 1. Press flash
QUIICK REFERENCE GUIIDE SPECIIAL CALLIING FEATURES Flash Calls NOTE: Flash calls are available on devices with flash functionality. Call Transfer While engaged in call to be transferred: 1. Press flash
Corporate Telephony Toolbar User Guide
 Corporate Telephony Toolbar User Guide 1 Table of Contents 1 Introduction...6 1.1 About Corporate Telephony Toolbar... 6 1.2 About This Guide... 6 1.3 Accessing The Toolbar... 6 1.4 First Time Login...
Corporate Telephony Toolbar User Guide 1 Table of Contents 1 Introduction...6 1.1 About Corporate Telephony Toolbar... 6 1.2 About This Guide... 6 1.3 Accessing The Toolbar... 6 1.4 First Time Login...
TRANS-VIDEO PHONE SERVICE
 TRANS-VIDEO PHONE SERVICE FEATURE GUIDE telephone number username password Manage your account online at: www.trans-video.net/voice.html CONTENTS Address Book Anonymous Call Rejection Call Block Call Logs
TRANS-VIDEO PHONE SERVICE FEATURE GUIDE telephone number username password Manage your account online at: www.trans-video.net/voice.html CONTENTS Address Book Anonymous Call Rejection Call Block Call Logs
Getting to Know Your Cisco VoIP Phone 303G, 504G, 508G and 514G
 Getting to Know Your Cisco VoIP Phone 303G, 504G, 508G and 514G Getting to know your new phone is easy. This guide will help you get started. You ll learn how to: Use the feature buttons Navigate your
Getting to Know Your Cisco VoIP Phone 303G, 504G, 508G and 514G Getting to know your new phone is easy. This guide will help you get started. You ll learn how to: Use the feature buttons Navigate your
RiOffice Users Manual
 RiOffice Users Manual Rio Networks 9/23/2009 Contents Available Services... 4 Core PBX Features... 4 Voicemail Features... 4 Call Center Features... 4 Call Features... 4 Using Your Phone... 5 Phone Layout...
RiOffice Users Manual Rio Networks 9/23/2009 Contents Available Services... 4 Core PBX Features... 4 Voicemail Features... 4 Call Center Features... 4 Call Features... 4 Using Your Phone... 5 Phone Layout...
Outlook Integrated Toolbar Guide
 Outlook Integrated Toolbar Guide Guide Description This guide will introduce you to the Outlook Toolbar that can be used to administer some of the advanced features of your phone. The toolbar gives convenient
Outlook Integrated Toolbar Guide Guide Description This guide will introduce you to the Outlook Toolbar that can be used to administer some of the advanced features of your phone. The toolbar gives convenient
Conference Feature Pack
 Conference Feature Pack Purpose: To provide an explanation and example of each feature and service that Bright House Networks Business Solutions offers. Each item will provide the reader with the following:
Conference Feature Pack Purpose: To provide an explanation and example of each feature and service that Bright House Networks Business Solutions offers. Each item will provide the reader with the following:
Business Voice Services Voicemail * Guide
 Voicemail * Guide You can access your business voicemail using any phone. IMPORTANT: FIRST-TIME LOGIN INSTRUCTIONS The first time you log in, you will need to use the Voicemail Wizard to set a password
Voicemail * Guide You can access your business voicemail using any phone. IMPORTANT: FIRST-TIME LOGIN INSTRUCTIONS The first time you log in, you will need to use the Voicemail Wizard to set a password
VIRTUAL COMMUNICATIONS EXPRESS FEATURE DESCRIPTIONS
 VIRTUAL COMMUNICATIONS EXPRESS FEATURE DESCRIPTIONS End-User Features: All end users are provided with the features described in this section. Alternate Numbers Enables users to have up to ten phone numbers
VIRTUAL COMMUNICATIONS EXPRESS FEATURE DESCRIPTIONS End-User Features: All end users are provided with the features described in this section. Alternate Numbers Enables users to have up to ten phone numbers
Reject calls from callers who block their Caller ID information so their calls don't even ring on your line.
 Anonymous Call Rejection Reject calls from callers who block their Caller ID information so their calls don't even ring on your line. TO ACTIVATE ANONYMOUS CALL REJECTION 1. 2. Press *77 (on a rotary phone,
Anonymous Call Rejection Reject calls from callers who block their Caller ID information so their calls don't even ring on your line. TO ACTIVATE ANONYMOUS CALL REJECTION 1. 2. Press *77 (on a rotary phone,
Verizon Collaboration Plug-In for Microsoft Outlook User Guide
 Verizon Collaboration Plug-In for Microsoft Outlook User Guide Version 4.11 Last Updated: July 2011 2011 Verizon. All Rights Reserved. The Verizon and Verizon Business names and logos and all other names,
Verizon Collaboration Plug-In for Microsoft Outlook User Guide Version 4.11 Last Updated: July 2011 2011 Verizon. All Rights Reserved. The Verizon and Verizon Business names and logos and all other names,
We thank you for being our customer, we take pride in providing superior and reliable Commercial Voice services to our customers.
 Welcome to USA Communications Commercial Voice. We thank you for being our customer, we take pride in providing superior and reliable Commercial Voice services to our customers. This document should answer
Welcome to USA Communications Commercial Voice. We thank you for being our customer, we take pride in providing superior and reliable Commercial Voice services to our customers. This document should answer
Cisco SPA 500 Series IP Phones
 Cisco SPA 500 Series IP Phones Cisco Small Business Pro SPA 500 Series IP Phones Models 502G, 504G, 508G, and 509G Cisco SPA 500 Series IP Phones User Guide 1 P age Table of Contents Getting Started...
Cisco SPA 500 Series IP Phones Cisco Small Business Pro SPA 500 Series IP Phones Models 502G, 504G, 508G, and 509G Cisco SPA 500 Series IP Phones User Guide 1 P age Table of Contents Getting Started...
Digital Voice Services Business User Guide
 Digital Voice Services Business User Guide 2 P a g e * Feature Access Codes *11 Broadworks Anywhere (pulling call to alternate phone) *62 Access Voicemail *72 Call Forwarding Always Activation *73 Call
Digital Voice Services Business User Guide 2 P a g e * Feature Access Codes *11 Broadworks Anywhere (pulling call to alternate phone) *62 Access Voicemail *72 Call Forwarding Always Activation *73 Call
BroadWorks Feature Overview (Through Release 15)
 BroadWorks Feature Overview (Through Release 15) Descriptions of the features up to and including Release 15 of BroadWorks are provided below in the following major categories: Features, Operations, Administration,
BroadWorks Feature Overview (Through Release 15) Descriptions of the features up to and including Release 15 of BroadWorks are provided below in the following major categories: Features, Operations, Administration,
NGT Hosted Digital Voice. User Guide
 NGT Hosted Digital Voice User Guide December 2009 Getting Started Making Calls Using Your NGT Hosted Digital Voice service Domestic Dial as you normally would. You can also reference your local telephone
NGT Hosted Digital Voice User Guide December 2009 Getting Started Making Calls Using Your NGT Hosted Digital Voice service Domestic Dial as you normally would. You can also reference your local telephone
Verizon Collaboration Plug-In for Microsoft Outlook User Guide
 Verizon Collaboration Plug-In for Microsoft Outlook User Guide Version 4.11 Last Updated: July 2011 2011 Verizon. All Rights Reserved. The Verizon and Verizon Business names and logos and all other names,
Verizon Collaboration Plug-In for Microsoft Outlook User Guide Version 4.11 Last Updated: July 2011 2011 Verizon. All Rights Reserved. The Verizon and Verizon Business names and logos and all other names,
Cloud Voice Service. Cisco Unified IP Phone 7942G User Guide. (Version 1.0)
 Cisco Unified IP Phone 7942G User Guide (Version 1.0) Table of Content 1. Phone Set Features and Functions... 2 1.1 Operation for IP Phone 7942G... 3 1.2 Adjusting the Height of the Footstand... 4 2. Preference
Cisco Unified IP Phone 7942G User Guide (Version 1.0) Table of Content 1. Phone Set Features and Functions... 2 1.1 Operation for IP Phone 7942G... 3 1.2 Adjusting the Height of the Footstand... 4 2. Preference
VoIP Services User Guide
 VoIP Services User Guide Table of Contents Overview of Services 3 Service Numbers 4 Line Services and Codes 5 Voice Mail 12 Overview of Services This guide is about Tera-Byte's VoIP services for residential
VoIP Services User Guide Table of Contents Overview of Services 3 Service Numbers 4 Line Services and Codes 5 Voice Mail 12 Overview of Services This guide is about Tera-Byte's VoIP services for residential
Mitel IP Phone User Reference Guide Release 5.0
 830 Parkview Drive North, El Segundo, CA 90245 Tel: 310 747 3232 Fax: 310 747 3233 WWW.UNIVOIP.COM OfficeConnect Mitel IP Phone User Reference Guide Release 5.0 Note: The information contained in this
830 Parkview Drive North, El Segundo, CA 90245 Tel: 310 747 3232 Fax: 310 747 3233 WWW.UNIVOIP.COM OfficeConnect Mitel IP Phone User Reference Guide Release 5.0 Note: The information contained in this
Barge-In Exempt Users with this service assigned cannot have their calls barged in on by other users.
 VoIP Glossary Personal Features Alternate Numbers Enables users to have up to ten 10 phone numbers and/or extensions assigned to them. Normal ringing is provided for incoming calls to the primary phone
VoIP Glossary Personal Features Alternate Numbers Enables users to have up to ten 10 phone numbers and/or extensions assigned to them. Normal ringing is provided for incoming calls to the primary phone
Hosted Business Voice END USER PORTAL GUIDE
 Hosted Business Voice END PORTAL 13461 Sunrise Valley Drive Ste. 300 Herndon, VA 20171 800.962.9329 www.apptix.com Table of Contents Hosted Business Voice... 1 END... 1 PORTAL... 1 Table of Contents...
Hosted Business Voice END PORTAL 13461 Sunrise Valley Drive Ste. 300 Herndon, VA 20171 800.962.9329 www.apptix.com Table of Contents Hosted Business Voice... 1 END... 1 PORTAL... 1 Table of Contents...
Orbitel. Residential Digital Phone Service User s Guide
 Orbitel Residential Digital Phone Service User s Guide All Rights Reserved Copyright 2005 The use, disclosure, modification, transfer, or transmittal of this work for any purpose, in any form, or by any
Orbitel Residential Digital Phone Service User s Guide All Rights Reserved Copyright 2005 The use, disclosure, modification, transfer, or transmittal of this work for any purpose, in any form, or by any
OfficeSuite Cloud-Based Phone System Mitel IP Phone User Reference Guide Release 5.0 Final
 OfficeSuite Cloud-Based Phone System Mitel IP Phone User Reference Guide Release 5.0 Final Note: The information contained in this document is the property of Broadview Networks Inc. and is disclosed to
OfficeSuite Cloud-Based Phone System Mitel IP Phone User Reference Guide Release 5.0 Final Note: The information contained in this document is the property of Broadview Networks Inc. and is disclosed to
BUSINESS PHONE USER S MANUAL
 Wire your business for success Find great business services inside. BUSINESS PHONE USER S MANUAL INSIDE: - PHONE PLANS - HOW TO ACCESS YOUR FEATURES ONLINE CLICK BUSINESS.CABLEONE.NET TODAY! BUSINESS CARE
Wire your business for success Find great business services inside. BUSINESS PHONE USER S MANUAL INSIDE: - PHONE PLANS - HOW TO ACCESS YOUR FEATURES ONLINE CLICK BUSINESS.CABLEONE.NET TODAY! BUSINESS CARE
silhouette Cloud-Based Phone System Mitel IP Phone User Reference Guide Release 5.0 Final
 silhouette Cloud-Based Phone System Mitel IP Phone User Reference Guide Release 5.0 Final Contents Introduction...1 Setting your language...1 Setting your language for the web interface...1 Setting your
silhouette Cloud-Based Phone System Mitel IP Phone User Reference Guide Release 5.0 Final Contents Introduction...1 Setting your language...1 Setting your language for the web interface...1 Setting your
Online Control Panel User Guide. Document Version 1.0
 Online Control Panel User Guide Document Version 1.0 Table of Contents 1 About This Guide...8 2 Profile...9 2.1 Access Profile Menu... 9 2.2 Profile... 10 2.3 Addresses... 12 2.4 Passwords... 13 2.4.1
Online Control Panel User Guide Document Version 1.0 Table of Contents 1 About This Guide...8 2 Profile...9 2.1 Access Profile Menu... 9 2.2 Profile... 10 2.3 Addresses... 12 2.4 Passwords... 13 2.4.1
Cisco Unified IP Phone 6945 User Guide for Cisco Unified Communications Manager Express Version 8.8 (SCCP)
 Cisco Unified IP Phone 6945 User Guide for Cisco Unified Communications Manager Express Version 8.8 (SCCP) First Published: July 22, 2011 Last Modified: July 22, 2011 Americas Headquarters Cisco Systems,
Cisco Unified IP Phone 6945 User Guide for Cisco Unified Communications Manager Express Version 8.8 (SCCP) First Published: July 22, 2011 Last Modified: July 22, 2011 Americas Headquarters Cisco Systems,
Digital Voice Services User Guide
 Digital Voice Services User Guide * Feature Access Codes *72 Call Forwarding Always Activation *73 Call Forwarding Always Deactivation *90 Call Forwarding Busy Activation *91 Call Forwarding Busy Deactivation
Digital Voice Services User Guide * Feature Access Codes *72 Call Forwarding Always Activation *73 Call Forwarding Always Deactivation *90 Call Forwarding Busy Activation *91 Call Forwarding Busy Deactivation
Overview of IP Phone Notes:
 Overview of IP Phone 1 Handset Pick up to place or answer a call. 2 LCD Screen Displays date and time, phone station name, line extensions, and soft key options. 3 Line Keys/Additional Line Keys Indicates
Overview of IP Phone 1 Handset Pick up to place or answer a call. 2 LCD Screen Displays date and time, phone station name, line extensions, and soft key options. 3 Line Keys/Additional Line Keys Indicates
All Rights Reserved. Copyright 2009
 IMPORTANT NOTICE CONCERNING EMERGENCY 911 SERVICES Your service provider, not the manufacturer of the equipment, is responsible for the provision of phone services through this equipment. Any services
IMPORTANT NOTICE CONCERNING EMERGENCY 911 SERVICES Your service provider, not the manufacturer of the equipment, is responsible for the provision of phone services through this equipment. Any services
Polycom IP321 User Guide
 Polycom IP321 User Guide Polycom IP320 Layout Graphical LCD LED Indicator Hook switch Context Sensitive Soft Keys Line 1 Key Hands Free Speaker LED Indicators Dial Key Menu Key Navigation Keys Line 2 Key
Polycom IP321 User Guide Polycom IP320 Layout Graphical LCD LED Indicator Hook switch Context Sensitive Soft Keys Line 1 Key Hands Free Speaker LED Indicators Dial Key Menu Key Navigation Keys Line 2 Key
CCI Hosted Voice Services Special Calling Features Quick Reference Guide
 CCI Hosted Voice Services Special Calling Features Quick Reference Guide Feature Access Code Calls NOTE: Feature access codes provided in this guide are examples. Anonymous Call Rejection Activation 1.
CCI Hosted Voice Services Special Calling Features Quick Reference Guide Feature Access Code Calls NOTE: Feature access codes provided in this guide are examples. Anonymous Call Rejection Activation 1.
Voicemail Plus User Guide
 Voicemail Plus User Guide Version: 2.0_US Revised: 25 September 2007 Notices Copyright 2007 Vonage. All rights reserved. No part of this documentation may be reproduced in any form or by any means or used
Voicemail Plus User Guide Version: 2.0_US Revised: 25 September 2007 Notices Copyright 2007 Vonage. All rights reserved. No part of this documentation may be reproduced in any form or by any means or used
TalkBroadband TM Quick Feature Guide
 5-way Calling To include an additional party or parties to the current call: Flash (press quickly and release) the receiver button The call is placed on hold and you hear dial tone. Dial the phone number
5-way Calling To include an additional party or parties to the current call: Flash (press quickly and release) the receiver button The call is placed on hold and you hear dial tone. Dial the phone number
Receptionist Console User Guide
 Receptionist Console User Guide Contents 1.0 Introduction and Purpose... 4 2.0 Common deployments of the Receptionist Console... 4 2.1 Fixed Receptionist Console... 4 2.2 Soft Receptionist Console... 4
Receptionist Console User Guide Contents 1.0 Introduction and Purpose... 4 2.0 Common deployments of the Receptionist Console... 4 2.1 Fixed Receptionist Console... 4 2.2 Soft Receptionist Console... 4
Please let us know if you need anything. Our customer service number is 1-866-311-5900. We re always happy to help.
 Dear Valued Customer, We are proud to welcome you to the EvenLink s Crystal Clear Digital Phone service. Our network reliability, customer support and value pricing are a great combination. We appreciate
Dear Valued Customer, We are proud to welcome you to the EvenLink s Crystal Clear Digital Phone service. Our network reliability, customer support and value pricing are a great combination. We appreciate
Phone & Features Guide. Edition Eleven
 Phone & Features Guide Edition Eleven Contents Introduction To The Guide... 11 1. Star2Star Supported Phones... 12 2. Polycom Phones... 15 a). Answering a Call... 15 b). Making a Call... 15 c). Microphone
Phone & Features Guide Edition Eleven Contents Introduction To The Guide... 11 1. Star2Star Supported Phones... 12 2. Polycom Phones... 15 a). Answering a Call... 15 b). Making a Call... 15 c). Microphone
Polycom 2-Line Desk Phone Quick Reference Guide
 Polycom 2-Line Desk Phone Quick Reference Guide ACC-1142 PUG Table of Contents INTRODUCTION TO YOUR POLYCOM 2-LINE DESK PHONE... 2 WELCOME... 2 DESK PHONE... 2 HOW TO USE YOUR POLYCOM 2-LINE DESK PHONE...
Polycom 2-Line Desk Phone Quick Reference Guide ACC-1142 PUG Table of Contents INTRODUCTION TO YOUR POLYCOM 2-LINE DESK PHONE... 2 WELCOME... 2 DESK PHONE... 2 HOW TO USE YOUR POLYCOM 2-LINE DESK PHONE...
BROADWORKS FEATURE OVERVIEW
 BROADWORKS FEATURE OVERVIEW Descriptions of the features up to and including Release 13 of BroadWorks are provided below in the following major categories: Features, OAM&P (Operations, Administration,
BROADWORKS FEATURE OVERVIEW Descriptions of the features up to and including Release 13 of BroadWorks are provided below in the following major categories: Features, OAM&P (Operations, Administration,
Voice. Customer User Guide. Computing. Software. www.daisygroupplc.com. Customer Services: 0844 801 0506
 Voice Customer User Guide Computing Software Customer Services: 0844 801 0506 www.daisygroupplc.com Welcome to your new Voice Telephony Service. This guide will help you take full advantage of the many
Voice Customer User Guide Computing Software Customer Services: 0844 801 0506 www.daisygroupplc.com Welcome to your new Voice Telephony Service. This guide will help you take full advantage of the many
Using Advanced Phone Features
 Using Advanced Phone Features This chapter describes how to configure advanced features on your IP Phone. It contains the following sections: Configuring Privacy and Security, page 9 Enabling and Using
Using Advanced Phone Features This chapter describes how to configure advanced features on your IP Phone. It contains the following sections: Configuring Privacy and Security, page 9 Enabling and Using
USER GUIDE. Cisco Small Business Pro. SPA 504G IP Phone for 8x8 Virtual Office
 USER GUIDE Cisco Small Business Pro SPA 504G IP Phone for 8x8 Virtual Office Cisco and the Cisco Logo are trademarks of Cisco Systems, Inc. and/or its affiliates in the U.S. and other countries. A listing
USER GUIDE Cisco Small Business Pro SPA 504G IP Phone for 8x8 Virtual Office Cisco and the Cisco Logo are trademarks of Cisco Systems, Inc. and/or its affiliates in the U.S. and other countries. A listing
Features GUIDE. Getting Started with NewWave BUSINESS ADVANTAGE. NewWave Business Solutions Center Contact us today with any questions! 1.866.460.
 Features GUIDE NewWave Business Solutions Center Contact us today with any questions! newwavebusiness.com Getting Started with NewWave BUSINESS ADVANTAGE VIRTUAL FAX To Setup Virtual Fax: 2. Click Settings
Features GUIDE NewWave Business Solutions Center Contact us today with any questions! newwavebusiness.com Getting Started with NewWave BUSINESS ADVANTAGE VIRTUAL FAX To Setup Virtual Fax: 2. Click Settings
UNITY MOBILE FOR ANDROID END USER GUIDE
 UNITY MOBILE FOR ANDROID END USER GUIDE Contents 1. Introduction... 3 2. How It Works... 3 3. Getting Started... 4 3.1 Login... 4 3.2 Linking Unity to the Mobile Device... 4 3.3 Specifying the Outgoing
UNITY MOBILE FOR ANDROID END USER GUIDE Contents 1. Introduction... 3 2. How It Works... 3 3. Getting Started... 4 3.1 Login... 4 3.2 Linking Unity to the Mobile Device... 4 3.3 Specifying the Outgoing
How To Use A Cell Phone On A Sim Sims 2.2 (Sprinting) And Sims 1 (Cell Phone) With A Sims 3.2.2 On A Iphone Or Ipod) With An Ipod
 LINKSYS SPA941 / SPA942 User Guide Emergency To dial 911 for emergency service, you must dial the Outside Access Digit first (usually 9) + 911. Customer Service / Technical Support (919) 459-2300, option
LINKSYS SPA941 / SPA942 User Guide Emergency To dial 911 for emergency service, you must dial the Outside Access Digit first (usually 9) + 911. Customer Service / Technical Support (919) 459-2300, option
FOCUS ON YOUR BUSINESS, NOT YOUR BUSINESS COMMUNICATIONS. Welcome to Comcast Business VoiceEdge
 FOCUS ON YOUR BUSINESS, NOT YOUR BUSINESS COMMUNICATIONS. Welcome to Comcast Business VoiceEdge Table of Contents Welcome to Comcast Business VoiceEdge... 5 Quick Start: VoiceEdge Common Basic Features...
FOCUS ON YOUR BUSINESS, NOT YOUR BUSINESS COMMUNICATIONS. Welcome to Comcast Business VoiceEdge Table of Contents Welcome to Comcast Business VoiceEdge... 5 Quick Start: VoiceEdge Common Basic Features...
Hosted Voice. Administrator Guide
 Hosted Voice Administrator Guide Dear MegaPath Business Voice Administrator, Thank you for choosing MegaPath. We have designed this resource guide to help you get the most out of your new MegaPath phone
Hosted Voice Administrator Guide Dear MegaPath Business Voice Administrator, Thank you for choosing MegaPath. We have designed this resource guide to help you get the most out of your new MegaPath phone
How To Use A Cisco Phone With A Cell Phone On A Small Business Ip Phone (Pa300) Or A Small Cell Phone (Ppa500) With A Microsoft Ip Phone (Spa500) On A Business Plan (Small Business)
 USER GUIDE Cisco Small Business Cisco SPA300 Series and SPA500 Series IP Phones with Cisco Unified Communications UC320W Phone Models: SPA301, SPA303, SPA501G, SPA502G, SPA504G, SPA508G, SPA509G, SPA525G,
USER GUIDE Cisco Small Business Cisco SPA300 Series and SPA500 Series IP Phones with Cisco Unified Communications UC320W Phone Models: SPA301, SPA303, SPA501G, SPA502G, SPA504G, SPA508G, SPA509G, SPA525G,
Assistant Enterprise. User Guide. www.lumosnetworks.com 3-27-08
 Assistant Enterprise User Guide www.lumosnetworks.com 3-27-08 Assistant Enterprise (Toolbar) Guide Copyright Notice Trademarks Copyright 2007 BroadSoft, Inc. All rights reserved. Any technical documentation
Assistant Enterprise User Guide www.lumosnetworks.com 3-27-08 Assistant Enterprise (Toolbar) Guide Copyright Notice Trademarks Copyright 2007 BroadSoft, Inc. All rights reserved. Any technical documentation
Advanced Seat Fact Sheet
 DigiDial-VoIP Advanced service makes your telephone work for you Transform your current, costly, closed and proprietary phone system into a cost-effective, IP-based communications tool for all your employees,
DigiDial-VoIP Advanced service makes your telephone work for you Transform your current, costly, closed and proprietary phone system into a cost-effective, IP-based communications tool for all your employees,
All Rights Reserved. Copyright 2007
 All Rights Reserved Copyright 2007 The use, disclosure, modification, transfer, or transmittal of this work for any purpose, in any form, or by any means, without the written permission of the copyright
All Rights Reserved Copyright 2007 The use, disclosure, modification, transfer, or transmittal of this work for any purpose, in any form, or by any means, without the written permission of the copyright
VoIP Handset User Manual. Digital Voice Quality Business Grade Handset Easy Plug & Play
 Digital Voice Quality Business Grade Handset Easy Plug & Play Table of Contents 1.0 Getting Started... 1 1.1 Unpacking the box... 1 1.2 Assembling the Phone... 2 2.0 Phone Button Features... 3 3.0 Phone
Digital Voice Quality Business Grade Handset Easy Plug & Play Table of Contents 1.0 Getting Started... 1 1.1 Unpacking the box... 1 1.2 Assembling the Phone... 2 2.0 Phone Button Features... 3 3.0 Phone
