Voice. Customer User Guide. Computing. Software. Customer Services:
|
|
|
- Richard Ramsey
- 8 years ago
- Views:
Transcription
1 Voice Customer User Guide Computing Software Customer Services:
2 Welcome to your new Voice Telephony Service. This guide will help you take full advantage of the many features your system delivers. Should you ever need us we are only ever a phone call or away. The contact details can be found on page number 59 Computing We would like to draw your attention to a special Ofcom notification regarding calling of emergency service numbers. If an emergency occurs during a power cut or system failure call 999 from a mobile or landline. Software Customer Services:
3 Contents Calling features Daisy Anywhere Daisy Toolbar Auto Attendant Personal Voice Portal (Voic ) Daisy Receptionist Console Daisy Call Recording Daisy Web Portal Polycom 321/335 Phones Polycom 450 Phone Polycom 650 Phone Polycom 670 Phone Polycom Expansion Module Cisco 301 Phone Cisco 502,504,508 Phones Cisco 525 Phone Cisco 500S Expansion Module Where to go for help p4 p8 p9 p12 p15 p18 p23 p30 p36 p39 p41 p44 p47 p49 p50 p53 p56 p59
4 Calling Features Flash Calls NOTE: Flash calls are available on devices with flash functionality. Call Transfer While engaged in call to be transferred: 1. Press flash hook on phone. The initial call is held. 2. Enter the complete phone number or extension of party to receive call. You can press # to signal the end of the phone number or extension. 3. All parties are connected. 4. Hang up handset to drop out of the call and connect the other two parties. Three-Way Calling/Conference The Three-Way Calling service must be assigned. While engaged in one call: 1. Press flash hook on phone. The initial call is held. 2. Enter the complete phone number or extension of third party. You can press # to signal the end of the phone number or extension. 3. When the call is connected, press flash hook again. All parties are connected in a three-way call. 4. To drop the add-on party, press the flash-hook again. NOTE: If either of the two other parties hangs up, your call with the remaining party is intact. If you hang up, the other two parties remain connected. Call Transfer with Consultation The Call Transfer service must be assigned. While engaged in one call: 1. Press flash hook on phone. Initial call is held. 2. Enter the complete phone number or extension of third party. You can press # to signal the end of the phone number or extension. 3. Consult with connected party. 4. Press flash hook again to return to initial call. NOTE: This service does not work if Three-Way Calling is also assigned. Call Hold While engaged in one call: 1. Press flash hook on phone. 2. Press the assigned code (ex. *22). 3. You can make a second call and toggle between calls. Feature Access Code Calls NOTE: Feature access codes provided in this guide are examples. Advice of Charge Activation 1. Lift the telephone handset. Press the assigned code (ex. *34). 2. Replace telephone handset. The service is on for the next call (when the service is not enabled for all calls). Anonymous Call Rejection Activation *77). 2. Replace telephone handset. The service is on. Anonymous Call Rejection Deactivation *87). 2. Replace telephone handset. The service is off. Automatic Callback Menu Access #9). 2. Press * to cancel all outstanding ACB requests or select an individual Automatic Callback (ACB) request by pressing its associated key. 3. Replace telephone handset. Individual ACB requests or all ABC requests are cancelled or verified. Automatic Callback Deactivation #8). 2. Replace telephone handset. All pending ACB requests are cancelled. Daisy Anywhere E.164 Dialing *14). 2. Enter the phone number. (The system replaces the feature access code digits with the + sign and resumes the call with an E.164 number.) Call Bridge *15). 2. Pick up the telephone handset at one of your shared call appearance locations and barge in on a current call. Call Forwarding Always Activation *72). 2. Enter phone number to which calls are forwarded. 3. Replace telephone handset. The service is on. Call Forwarding Always Deactivation *73). 2. Replace telephone handset. The service is off. Call Forwarding Always Interrogation *21*). When activated, the announcement plays, 4
5 The Call Forwarding Always service is currently activated. The current forwarding destination is <User B ext>. 2. Replace telephone handset. Call Forwarding Always To Voice Mail Activation *21). 2. Replace telephone handset. The service is on. Call Forwarding Always To Voice Mail Deactivation #21). 2. Replace telephone handset. The service is off. Call Forwarding Busy Activation *90). 2. Enter phone number to forward calls when you are on the phone. 3. Replace telephone handset. The service is on. Call Forwarding Busy Deactivation *91). 2. Replace telephone handset. The service is off. Call Forwarding Busy Interrogation *67*). When activated, the announcement plays, The Call Forwarding Busy service is currently activated. The current forwarding destination is <User B ext>. 2. Replace telephone handset. Call Forwarding Busy To Voice Mail Activation *40). 2. Replace telephone handset. The service is on. Call Forwarding Busy To Voice Mail Deactivation #40). 2. Replace telephone handset. The service is off. Call Forwarding No Answer Activation *92). 2. Enter phone number to forward calls when you do not answer the phone. 3. Replace telephone handset. The service is on. Call Forwarding No Answer Deactivation *93). 2. Replace telephone handset. The service is off. Call Forwarding No Answer Interrogation *61*). When activated, the announcement plays, The Call Forwarding No Answer service is currently activated. The current forwarding destination is <User B ext>. 2. Replace telephone handset. Call Forwarding No Answer To Voice Mail Activation *41). 2. Replace telephone handset. The service is on. Call Forwarding No Answer To Voice Mail Deactivation #41). 2. Replace telephone handset. The service is off. Call Forwarding Selective Activation #76). 2. Replace telephone handset. The service is on. Call Forwarding Selective Deactivation #77). 2. Replace telephone handset. The service is off. Call Forwarding Busy To Voice Mail Activation *40). 2. Replace telephone handset. The service is on. Call Forwarding Busy To Voice Mail Deactivation #40). 2. Replace telephone handset. The service is off. Calling Line ID Delivery Blocking Activation *31). 2. Replace telephone handset. The service is on for all calls. Calling Line ID Delivery Blocking Deactivation #31). 2. Replace telephone handset. The service is off for all calls. Calling Line ID Delivery Blocking per Call *67). 2. Dial the phone number. 3. The call is placed, and your calling line ID is not displayed. 5
6 Calling Line ID Delivery per Call *65). 2. Dial the phone number. 3. The call is placed, and your calling line ID is displayed for this call. Call Park *68). 2. Enter extension of phone on which call is to be parked. 3. Replace telephone handset. The call is parked at the indicated extension. Call Park Retrieve *88). 2. You are connected with the call you parked. Call Pickup *98). 2. The longest-ringing phone in your call pick-up group is connected. Call Retrieve *11). 2. The ringing phone in the group is answered. If more than one phone is ringing, Call Pickup allows you to answer the phone that has been ringing the longest. Call Return *69). The announcement plays, The last incoming number was <User B s ext>. To activate Call Return, dial 1 ; otherwise, hang up. 2. Press 1. The last incoming phone number is redialed. Call Return Number Deletion #92#). 2. The announcement plays, Thank you, the last incoming number is now deleted. The last incoming phone number is deleted. Call Waiting Persistent Activation *43). 2. The Call Waiting service is turned on for all calls. Call Waiting Persistent Deactivation #43). 2. The Call Waiting service is turned off for all calls. Cancel Call Waiting *70). 2. The Call Waiting service is turned off so that you can make an uninterrupted phone call. The Call Waiting service is back on after the next outgoing phone call. Clear Voice Message Waiting Indicator *99). 2. The audible or visual (on some devices) message waiting indicator on your phone has been cleared. Directed Call Pickup *97). 2. Enter the extension where the call is ringing. You answer the ringing call at the specified extension. Directed Call Pickup with Barge-in *33). 2. Enter the extension where the call is either ringing or ongoing. You answer or join the call of the specified extension. Direct Voice Mail Transfer 1. Place your active call on hold. 2. Press the assigned code (ex. *55). The caller is directed to your voice mail. Diversion Inhibitor *80). 2. This service is on for this call, which cannot be redirected by the terminating side. Do Not Disturb Activation *78). 2. Replace telephone handset. The service is on. Your phone does not ring while this service is on for all calls. Do Not Disturb Deactivation *79). 2. Replace telephone handset. The service is off for all calls. Forced Forwarding Activation 1. Lift telephone handset. Press the assigned code (ex. #72) and the phone number of the Call Center supervisor. 6
7 2. The service is turned on for this Call Center. Forced Forwarding Deactivation 1. Lift telephone handset. Press the assigned code (ex. #73) and the phone number of the Call Center supervisor. 2. The service is turned off for this Call Center. Group Call Park #58). 2. The service hunts for the first available user in the Call Park group and parks the call there. Last Number Redial *66). 2. The last outgoing phone number is redialed. Location Control Activation 1. From the location to be activated, lift the telephone handset. Press the assigned code (ex. *12). 2. The location is activated. This feature can be used from a Shared Call Appearance alternate location or a BroadWorks Anywhere location. Music On Hold per-call Deactivation *60). 2. T he service is turned off for this call. To use: 1. Lift telephone handset. 2. At the dial tone, enter the prefix set for the Speed Dial 100 service (ex. the # key), followed by the two-digit code representing the number you want to dial. The speed number is dialed. Speed Dial 8 To program: *74). 2. At the dial tone, enter the one-digit code that represents the number you want to program, followed by the complete number. 3. Press the # key. The speed number is programmed. To use: 1. Lift telephone handset. 2. At the dial tone, enter the one-digit code representing the number you want to dial. The speed number is dialed. Voice Portal Access *62). 2. Replace telephone handset. You can now access the group Voice Portal. No Answer Timer *610). 2. Press the keys to identify the number of rings before No-Answer handling is applied to a service. 3. Replace telephone handset. The service is turned on. Push To Talk *50). 2. The service is on for this call. You can now be instantly connected to selected users, depending on how you have configured your Push To Talk service. Speed Dial 100 To program: *75). 2. At the dial tone, enter the two-digit code that represents the number you want to program, followed by the complete number. 3. Press the # key. The speed number is programmed. 7
8 Daisy Anywhere Daisy Anywhere allows employees to make and receive calls from any device, at any location, with only one phone number, one dial plan, one voice mailbox, and a unified set of features. You can call your colleagues from your mobile with their four-digit extension, move calls seamlessly from your desk phone to your mobile when you need to take an important call home with you, and move a call from your mobile to your fixed phone so others can listen in on the speaker phone this (and more) is all part of the Daisy Anywhere solution. This feature is available with a premium license. Make Business Calls from your Mobile You can make calls from your mobile phone using your Daisy Anywhere business number as the Calling Line ID. Call Directly from your Mobile From your mobile, dial your Daisy Anywhere business number, and wait for the Two-Stage dial tone. Once you hear the tone, dial the destination number or business extension. The called party sees your Daisy Anywhere business number (not your mobile number) as the Calling Line ID. Move Call from One Phone to another Phone This functionality enhances your personal productivity. For example, you may take a business call on your mobile while you are on lunch, and upon returning to the office, you may choose to move the call to your fixed phone. Move Active Call from your Mobile to your Fixed Phone or Soft Phone While engaged in a call on your mobile, from your desk phone or soft client, call *11. The call is seamlessly moved to the new phone, and the mobile call leg is dropped. Move Active Call from your Fixed Phone or Soft Client to your Mobile Dial your Daisy Anywhere business number and wait for the Two-Stage dial tone. Once you hear the tone, dial *11 manually. Control your Reachability The Daisy Anywhere solution allows you to make or receive business calls from your fixed phone, mobile, or soft client allowing you to be productive from any location, at any time. However, there are times when you may not want to be reached perhaps you are several time zones away on the other side of the world, and you do not want your daily flurry of business calls alerting your mobile. Daisy Anywhere allows you to activate and deactivate your reachability from your phone, so that on those long business trips, you can deactivate your mobile at night. This way calls to your business number do not reach you. Calls go to your other phones as always, and callers receive a usual voice mail if you do not answer. In the morning, you simply reactivate your mobile and you start receiving calls sent to your business number. Deactivate a Daisy Anywhere Phone From the phone to be deactivated, dial *13. Activate a Daisy Anywhere Phone From the phone to be activated, dial *12. 8
9 Daisy Toolbar Daisy Toolbar in Internet Explorer or Firefox: Daisy Toolbar in Outlook: 1. In the list of folders, click Contacts. 2. From the Contacts list, select the contact you want to call. 3. On the Daisy Toolbar, click the arrow at the righthand side of the Dial Contact list. 4. Select the type of number to call (Business, Home, or Mobile). Log In and Log Out To log in, click Login. again. To log out, click Login Change Password 1. On the Daisy Toolbar, click Options and then select Account. 2. Click Change Password and enter required information. Dial Number 1. In the Dial Number box, type the number you want to call. 2. Press ENTER. Redial Number You can redial up to 10 previously dialed numbers. 1. Click the arrow at the right-hand side of the Dial Number box. 2. On the Dial Number list, click the number you want to redial. 3. Press ENTER. Dial from Web Page (Internet Edition) 1. On a web page, select a phone number. 2. Highlight and right-click the number. 3. On the shortcut menu, click Dial. Dial from (Outlook Edition) 32 bit only You can dial a contact directly from an Outlook message. 1. Open an that contains the number you want to dial. 2. Make sure the is either an open message or a preview in the HTML format. 3. Highlight and right-click the number. 4. On the shortcut menu, click Dial. Dial from Contacts (Outlook Edition) Daisy Toolbox within Outlook, allows you to dial the Business, Home, or Mobile number of any Outlook contact. Dial from Personal Directory 1. On the Daisy Toolbar, click Personal Directory. 2. On the list that appears, click the desired phone number. Dial from Group Directory 1. On the Daisy Toolbar, click Group Directory. 2. On the list that appears, click the desired phone number. Dial from Speed Dial Directory 1. On the Daisy Toolbar, click Speed Dial. 2. On the list that appears, click the desired phone number. Dial from Call History 1. On the Daisy Toolbar, click Call History. 2. On the list that appears, click the desired phone number. Dial from Search 1. In the Search box, type your search criteria or click the arrow at the right-hand side of the Search box and select a previous search from the list. 2. Press ENTER. Daisy Toolbar displays the results of your search. 3. Click the phone number you want to dial. Call Notification When you initiate or receive a call, Daisy Toolbar displays a notification window above the system tray, which includes the other party s identification from BroadWorks or Outlook directories. Answer Call In the toolbar, click Answer Notification window. or click the Call 9
10 Blind Transfer Calls can be blind transferred while active, held, or ringing in. 1. Call the destination number. This automatically puts the first party on hold if the first party is not already on hold. 2. Click Transfer. Consulted Transfer Calls can be transferred with consultation while active, held, or ringing in on your phone. 1. Call the destination number. This puts the first party on hold. 2. Wait until the called party accepts your call, and then click Transfer to connect the parties. End Call You can end incoming and outgoing calls from the toolbar and from the Call Notification window. Click End on the toolbar or click End Call in the Call Notification window. Save vcard To save the caller s phone number and personal information as a vcard in Outlook, in the Call Notification, click Add vcard. Web Screen Pop To open a URL in your browser for an incoming call, click Web Pop URL in the Call Notification window. This opens a page in your browser window that contains information about the calling party encoded in its URL. Hold Call 1. On the Call Selector list, select the call to hold. 2. Click Hold. Unhold Call 1. On the Call Selector list, select the held call. 2. Click Answer. Transfer Call to Voice Mail You can transfer calls to your voice mail from the toolbar and from the Call Notification window. To transfer to voice mail, click Transfer to Voice Mail either on the toolbar or in the Call Notification window. Check for New Voic To verify whether you have new voic , check the color of the envelope icon on the Dial Voice Mail button. If you have new voic , the color changes from grey to yellow. Retrieve Voice Mail To listen to your voice mail: 1. Make sure that you are not currently engaged in a call. No entries must be present on the Call Selector list. 2. Click Transfer to Voice Mail on the toolbar. Enable or Disable Anywhere Locations From the Anywhere drop-down list, select the Anywhere location you want to enable or disable. An enabled location has a check mark beside it. Change Services Settings The Services dialog allows you to easily change your service settings for telephony services, such as such as Voice Messaging, CommPilot Express profiles, Call Forwarding, and Call Waiting. NOTE: You see only the services you have. 1. On the toolbar, click Services 2. On the left-hand side of the Services window, select the tab of the service you want to configure. 3. On the right-hand side, select or fill out required information. Initiate Conference You can initiate a conference with a minimum of two and a maximum of 31 parties. All calls on the Call Selector list are added to the conference. 1. Click Conference. 2. To add incoming or outgoing calls to the conference, click Conference. 3. To drop a conference participant, select the participant s number on the Call Selector list and click End. 10
11 Access Services Settings Frequently used services are represented on the toolbar by their own buttons for easy access: Call Forwarding Always Call History allows you to view your missed calls, received calls, and dialed calls. Speed Dial contains your speed dial entries. Call Forwarding No Answer Call Forwarding Busy Do Not Disturb Remote Office and Simultaneous Ringing. By clicking a button, you can set the corresponding service on or off. Links The Daisy Toolbar links list contains URLs preconfigured by your service provider. Select an item from the list to navigate to that page. Call Selector The Call Selector is a dropdown list that shows current calls and lets you pick the call you want to perform the action on, but does not switch the call. Login Button The Login button, which allows you to log in and log out of Daisy Toolbar displays the following states: A grey button indicates that you are not logged in. A green button shows that you are currently logged in. A disabled button shows that Assistant Enterprise is attempting to log you in. A red button indicates that your last login attempt failed. Options You can configure your BroadWorks account, connection settings, and dialing rules through this dialog. 1. On the toolbar, click Options 2. Select the option you want and provide the required information. Directories The following directories are available to you from the Daisy Toolbar: Personal Directory is your web portal personal directory integrated with Assistant Enterprise. Group Directory integrates the group contacts, provided by your service provider. 11
12 Auto Attendant Plan, Define, and Test Your Auto Attendants 1. Map out your Interactive Voice Response (IVR) structure. 2. Configure time schedules for your organization s business hours and holiday schedules for nonbusiness days. Setting the same business hours for all Auto Attendants makes the configuration simpler; setting different business hours gives more flexibility. 3. Configure the addresses for the phone numbers. 4. Use the web interface to create an Auto Attendant account for each main menu in your IVR structure and set up their menus. 5. Record custom messages using the voice portal or upload audio/video files using the web interface. 6. Call the Auto Attendant numbers to test your design. Tips Callers who do not press a key are transferred to the operator. When using First-level Extension Dialing, you are not required to configure a key for extension dialing. You can use the 1 key for a different action instead. Internal transfers require only an extension. List menu options in a predictable order. List menu options that transfer to the operator last ( to reach the operator, press 0 or stay on the line ). Use the name and extension dialing scope controls to determine whether your Auto Attendant can direct calls to users in the same group, department, or enterprise. Sample Auto Attendant Structure This Quick Reference Guide gives an overview of the steps required to create this sample interactive menu structure: Main Line Auto Attendant: Requirements Number: Extension: 6110 Language: English Business Hours: All the time Holiday Schedule: None Name Dialing Entries: Allow callers to begin with either the first or last name of the person they want to reach. First-level Extension Dialing: On Business Hours Greeting (custom): Welcome to Company ABC. If you know the extension of the party you are trying to reach, dial it now. To use our automated name directory, please press 2. To reach the administration department, press 3; to reach customer service, press 4; to reach the operator, press 0, or stay on the line. Define Main Line Auto Attendant On the Group home page of the web interface, click Services. Click Auto Attendant. Then click Add. The Auto Attendant Add page appears. 1. Type the Auto Attendant ID, name, calling line ID last name, and calling line ID first name. 2. Select the department. 3. From the Language list, select English. 4. From the Time Zone list, select the time zone. 5. From the Business Hours list, select Every Day All Day. 6. Specify the scope of extension dialing, scope of name dialing, and name dialing entries. 7. On the name dialing entries control, click LastName + FirstName and FirstName + LastName. 8. Click OK. The Business Hours menu page appears. Set Business Hours Menu 1. Click Personal Greeting. Click Browse to locate the audio file recorded for the custom greeting. 2. Check the Enable first-level extension dialing box to allow callers to dial an extension immediately after the greeting. 3. Configure the menu as follows: 12
13 Key Description Action Number 0 Group operator Transfer to operator Dial by extension Extension dialing 2 Dial by name Name dialing 3 Administration Transfer with prompt Customer service Transfer with prompt Click OK. The Main Line Auto Attendant has business hours all the time; you do not need to configure an after-hours greeting and dialing menu. Set Auto Attendant Addresses 1. Select the Auto Attendant user. On the Group Auto Attendant page, click Edit or any item in the row corresponding to the paging user. The Auto Attendant Profile menu page appears. 2. On the Auto Attendant Profile menu page, click Addresses. The Auto Attendant User - Addresses page appears. 3. From the Phone Number list, select The extension appears in the Extension box. 4. Configure an access device that supports analog phones (an IAD gateway, not a SIP phone). 5. Save your changes by clicking OK. Administration Auto Attendant: Requirements Extension: 6114 Language: English Business Hours: Mon to Fri Holiday Schedule: UK 2012 Name Dialing Entries: Require callers to begin with the last name of the person they want to reach. First-level Extension Dialing: On Business Hours Greeting (custom): You have reached the administration department of Company ABC. If you know the extension of the party you are trying to reach, dial it now. To use our automated name directory, please press 2. To reach Jean Smith, press 3. To go back to the previous menu, press 4. To reach the operator, press 0 or stay on the line. After Hours Greeting (system default for First-level Extension Dialing): Welcome. Our offices are now closed. If you know the extension of the party you are trying to reach, dial it now. To use our automated name directory, please press 2. Thank you for calling. Define Administration Auto Attendant On the Auto Attendant Add page: 1. Type the Auto Attendant ID, name, calling line ID last name, and calling line ID first name. 2. Select the department. 3. From the Language list, select English. 4. From the Time Zone list, select the time zone. 5. From the Business Hours list, select Every Day All Day. 6. From the Holiday Schedule list, select UK Specify the scope of extension dialing, scope of name dialing, and name dialing entries. 8. On the Name Dialing Entries control, click LastName + FirstName and FirstName + LastName. 9. Click OK. The Business Hours menu page appears. Set Business Hours Menu 1. Click Personal Greeting. Click Browse to locate the audio file recorded for the custom greeting. 2. Check the Enable first-level extension dialing box to allow callers to dial an extension immediately after the greeting. 3. Configure the menu as follows: Key Description Action Number 0 Group operator Transfer to operator Dial by extension Extension dialing 2 Dial by name Name dialing 3 Jean Smith Transfer with prompt Main Line Transfer with prompt Click OK. The After Hours menu page appears. Set After Hours Menu 1. Click Default Greeting. 2. Check the Enable first-level extension dialing box to allow callers to dial an extension immediately after hearing the default greeting. 3. Configure the menu as follows: Key Description Action Number 0 Group operator Transfer to operator Dial by extension Extension dialing 2 Dial by name Name dialing Set Auto Attendant Addresses 1. Select the Auto Attendant user. On the Group Auto Attendant page, click Edit or any item in the row corresponding to the paging user. The Auto Attendant Profile menu page appears. 2. On the Auto Attendant Profile menu page, click Addresses. The Auto Attendant User - Addresses page appears. 3. In the Extension box, type Configure an access device that supports analog phones (an IAD gateway, not a SIP phone). 5. Save your changes by clicking OK. Customer Service Auto Attendant: Requirements Extension: 6115 Language: English Business Hours: Mon to Fri Holiday Schedule: UK 2012 Name Dialing Entries: Callers can begin with the last name or the first name of the person they want to reach. First-level Extension Dialing: Off Business Hours Greeting (custom): You have reached the customer service department of Company ABC. If you know the extension of the party you are trying to 13
14 reach, dial it now. To use our automated name directory, please press 2. To place an order, press 3. To listen to our business hours, press 4. To go back to the previous menu, press the star key. To repeat this menu, press the pound key. To reach an operator, press 0 or stay on the line. After Hours Greeting (system default): Welcome. Our offices are now closed. If you know your party s extension, press 1. To use our automated name directory, please press 2. Thank you for calling. Define Customer Service Auto Attendant On the Auto Attendant Add page: 1. Type the Auto Attendant ID, name, calling line id last name and calling line id first name. 2. Select the department. 3. From the Language list, select English. 4. From the Time Zone list, select the time zone. 5. From the Business Hours list, select Every Day All Day. 6. From the Holiday Schedule list, select USA Specify the scope of extension dialing, scope of name dialing, and name dialing entries. 8. On the Name Dialing Entries control, click LastName + FirstName and FirstName + LastName. 9. Click OK. The Business Hours menu page appears. Set Auto Attendant Addresses 1. Select the Auto Attendant user. On the Group Auto Attendant page, click Edit or any item in the row corresponding to the paging user. The Auto Attendant Profile menu page appears. 2. On the Auto Attendant Profile menu page, click Addresses. The Auto Attendant User - Addresses page appears. 3. In the Extension box, type Configure an access device that supports analog phones (an IAD gateway, not a SIP phone). 5. Save your changes by clicking OK. Orders Call Center Number: Extension: 6118 A Call Center dispatches calls to specified agents. Note that the Call Center has a direct line phone number, so that customers also have the option to call it directly. Set Business Hours Menu 1. Click Personal Greeting. Click Browse to locate the audio file recorded for the custom greeting. 2. Do not check the Enable first-level extension dialing box. 3. Configure the menu as follows: Key Description Action Number 0 Group operator Transfer to operator Dial by extension Extension dialing 2 Dial by name Name dialing 3 Orders Call Center Transfer with prompt Customer Service Transfer with prompt 6115 * Back to Main Line Transfer with prompt 6110 # Repeat Repeat menu 4. Click OK. The After Hours menu page appears. Set After Hours Menu 1. Click Default Greeting. 2. Do not check the Enable first-level extension dialing box. 3. Configure the menu as follows: Key Description Action Number 0 Group operator Transfer to operator Dial by extension Extension dialing 2 Dial by name Name dialing 14
15 Personal Voice Portal (Voic ) Access the Voice Portal You can access your personal voice portal using your own phone or another phone. To log in, dial one of the following: Your phone number/extension Group voice portal number/extension Location code/extension Enterprise voice portal number/extension (if enabled) Your administrator provides you with the phone number/ extension for the group and/or enterprise voice portals. (This guide refers to both as the voice portal number/ extension.) NOTE: Your voice portal may be configured with keypad numbers and menus different from those listed on this card. If so, for more information, see your group administrator. First Log in With Voice Portal Wizard Dial your phone number/extension or the voice portal number/extension, and then: 1. If requested, enter your phone number. 2. Enter a new passcode at the (voice portal wizard) prompt. 3. Re-enter your passcode at the prompt. 4. Record your name at the prompt. 5. Press #. Log In Dial your phone number/extension, and then: From your own phone: 1. E nter the correct passcode to reach the Voice Messaging Main Menu. 2. At Voice Messaging menu, press * to reach the Voice Portal Main Menu. From your own phone with auto login enabled: At Voice Messaging menu, press * to reach the Voice Portal Main Menu. From a phone other than your own: 1. Press * during your outgoing greeting to reach the login prompt. 2. Enter the correct passcode to reach the Voice Messaging Main Menu. 3. At the Voice Messaging menu, press * to reach the Voice Portal Main Menu. Dial the voice portal phone number/extension, and then: From your own phone: Enter the correct passcode to reach the Voice Portal Main Menu. From your own phone with auto login enabled: Select a menu item from the Voice Portal Main Menu. From a phone in your group other than your own: 1. Press * during the greeting to reach the Voice Portal login prompt. 2. Enter your phone number/extension. 3. Enter the correct passcode to reach the Voice Portal Main Menu. From a phone outside of your group: 1. Enter your phone number/extension. 2. Enter the correct passcode to reach Voice Portal Main Menu. From a phone outside of your group with auto login enabled: Enter your phone number/extension to access the Voice Portal Main Menu. Option: If your administrator allows it, enter your number including the area code or a voice mail alias followed by the pound key #. Leaving Messages for Other Users During greeting: # Interrupt the greeting and start recording voice or video message. * Transfer out of greeting to Voice Portal password prompt. 0 Transfer out of greeting to configured number. While recording message: * Cancel recording and transfer to Voice Portal password prompt. 0 Cancel recording and transfer to configured number. # Stop recording and review message. While reviewing message: 1 Erase message and record again. 2 Listen or view current message 3 OR hang up to send message. 6 Set or clear the urgent indicator. 7 Set or clear the confidential indicator. * Cancel recording and transfer to Voice Portal password prompt. # Repeat menu. 15
16 Voice Portal Main Menu 1 Access Voice Messaging 3 Record Personalized Name. 4 Change Call Forwarding Options 8 Change Passcode 9 Exit # Repeat menu Voice Messaging 1 Play Messages (see Play Messages table that follows) 2 Busy Greeting Menu (see Busy Greeting table that follows) 3 No Answer Greeting Menu (see No Answer Greeting that follows) 5 Compose Message Menu (see Compose Message that follows) 7 Delete All Messages Personalized Name (optional) * Return to previous menu # Repeat menu Play Messages Menu # Save message 7 Delete message 2 Play or repeat message; skip envelope 4 Play previous message 5 Play message envelope 6 Play next message 8 Initiate call to sender Compose message (optional) Reply message (optional) Forward message (optional) 9 Hear additional options (see Additional Options table that follows) Personalized Name (optional) Passcode (optional) * Return to previous menu Repeat menu (optional) While playing messages: 1 Skip backward 3 seconds 2 Pause playback 3 Skip forward 3 seconds 4 Skip to beginning of message 6 Skip to end of message NOTES: You can interrupt the message or envelope to perform any function. New messages flagged as urgent are played first. Additional Options Save message (optional) Delete message (optional) Play envelope (optional) Call back caller (optional) Compose message (optional) 1 Reply to message (see Reply to Message table that follows) 2 Forward message (see Forward Message table that follows) Personalized Name (optional) Passcode (optional) * Return to previous menu # Repeat menu. Reply to Message 3 Send reply 1 Change current reply 2 Listen to current reply 6 Set or clear urgent indicator 7 Set or clear confidential indicator * Return to previous menu # Repeat menu Forward Message 3 Send message to specific group members 4 Send message to entire group 5 Send message to distribution list (option offered only if enabled. See Select Distribution List table that follows.) 1 Change current introduction 2 Listen to current introduction 6 Set or clear urgent indicator 7 Set or clear confidential indicator * Return to previous menu # Repeat menu NOTES: Messages marked confidential cannot be forwarded. If you have an Enterprise Voice Portal, you can forward messages to others outside your group but not to the entire group. Select Distribution List 0 Select distribution list 0 1 Select distribution list 1 2 Select distribution list 2... Distribution lists are numbered consecutively from 0 to Select distribution list 15 * Return to the previous menu # Repeat menu 16
17 Distribution List Menu 3 Send the message to selected list 1 Select another distribution list 2 Review the selected distribution list * Return to the previous menu # Repeat menu Busy Greeting Menu 1 Record new Busy Greeting 2 Listen to current Busy Greeting 3 Revert to system default Busy Greeting * Return to Voice Messaging Main Menu # Repeat menu No Answer Greeting Menu 1 Record new No Answer Greeting 2 Listen to current No Answer Greeting 3 Revert to system default No Answer Greeting * Return to previous menu # Repeat menu Compose Message 3 Send message to specific group member(s) 4 Send message to entire group 5 Send message to distribution list (option offered only if enabled. See Select Distribution List table that follows.) 1 Change current message 2 Listen to current message 4 Send message to entire group 5 Send message to distribution list (if configured) 6 Set or clear urgent indicator 7 Set or clear confidential indicator * Return to Voice Messaging Main Menu # Repeat menu NOTE: In an Enterprise Voice Portal, you can send messages to others outside of your group but not to the entire group. Personalized Name 1 Record new Personalized Name 2 Listen to current Personalized Name 3 Delete Personalized Name * Return to Voice Portal Main Menu # Repeat menu Passcode # Enter new passcode, followed by the pound key * Return to previous menu 17
18 Daisy Receptionist Console End Call 1. On the Switchboard, select the call to release. 2. In the Control panel, click End. The call is terminated and removed from the Switchboard. Dial Contact 1. In the Contact Directory panel, select a directory. 2. Select the contact to call. 3. Select the option you want to use for this contact. 4. In the Control panel, click Dial. The call appears on the Switchboard as Ringing Out. NOTE 1: Alternatively, double-click a contact to dial the contact s default option (extension, mobile, voic , in order of availability). NOTE 2: To make a call via Speed Dial, select a contact from the Speed Dial directory. Dial Ad Hoc Number 1. In the Options panel, click Other. 2. Type the number on the keyboard or select the digits from the dial pad. 3. In the Control panel, click Dial. The call appears on the Switchboard as Ringing Out. Dial from Call History 1. On the Menu bar, select Tools and then Call History. 2. Select the Call History page you want. 3. Click the phone number you want to dial. Answer Call 1. On the Switchboard, select the call to answer. 2. In the Control panel, click Answer. NOTE 1: You can answer the longest waiting incoming call by clicking the space bar key. NOTE 2: Consecutive presses of the space bar place the previous active call on hold and answer the oldest incoming call. Hold Call 1. On the Switchboard, select the call to hold. 2. In the control panel, click Hold. The call status changes to On Hold. Blind Transfer Calls can be blind transferred while active, held, or ringing (in). 1. On the Switchboard, click the call to transfer. 2. Select a directory and then the target contact. 3. Select the option you want. 4. On the Control panel, click Blind Transfer. If the target contact is busy, the call is camped. If you do not have the Camp On service assigned, it reverts to performing a client-side Camp On, which is equivalent to a directed hold. NOTE: Alternatively, to transfer a call, drag it from the Switchboard to a contact in your Contact Directory or Customized Directory. Supervised Transfer Only active calls can be transferred with supervision. 1. Make sure the call in answered and active. 2. Dial the number you want to transfer the call over to. The first call is held and both calls are linked on the Switchboard. 3. On the Control panel, click Consulted Transfer. NOTE: If the number is busy, you can retry or dial another contact. Consulted Transfer Calls can be consult-transferred while active, held, or ringing (out). 1. Dial the contact you want to transfer the call to. The call appears on the Switchboard. 2. Consult with the caller. 3. On the Switchboard, click in the Link column of the two calls to be connected. 4. In the Control panel, click Consulted Transfer. NOTE: If you have an active call and place another call, these two callers are automatically linked on the Switchboard. Transfer to Voic 1. On the Switchboard, select the call to transfer. 2. Select a directory and then the target contact. 3. In the Options panel, click Voic . 4. In the Control panel, click Voic Transfer. The calling party is transferred to the contact s voic . NOTE: To transfer the call to your voic , select yourself. Unhold Call 1. On the Switchboard, click the required held call. 2. In the Control panel, click Unhold. 18
19 Busy Camp On This feature has two mutually exclusive modes: client or service managed. The mode you have depends on your setup. You camp external calls trying to reach a busy extension. To camp a call in either mode: 1. On the Switchboard, select the call to camp. 2. Drag the call to the target busy call in your Contact Directory or Customized Directory. The call is held. Receptionist automatically transfers the call once the camped-on contact becomes available. Client Managed In this mode, the call shows as Camped on the Switchboard, which you can uncamp. The call blinks every 45 seconds until answered or ended. To uncamp a camped call: 1. On the Switchboard, select the target call. 2. In the Control panel, click Uncamp. The call status on the Switchboard changes to On hold. Service Managed In this mode, BroadWorks manages the call. Once camped, the call is removed from the Switchboard. After a specified time, the call is recalled to your phone and shows on the Switchboard as Recalled. Directed Call Pickup This feature allows you to answer a call on another person s behalf. 1. In the Contact Directory panel, select the contact. The contact s status must be Ringing. 2. In the Control panel, click Call Pickup. The call appears on the Switchboard with the status Active. Call Barge-In This feature allows you to enter an already established call between two people. 1. In the Contact Directory panel, select the contact you want to barge in on. The contact status must be Off- Hook. 2. In the Control panel, click Call Barge-In. The call appears on the Switchboard as a conference. Start Conference Call 1. On the Switchboard, select the two calls you want to start a conference with. 2. Click their Link columns. They change to. 3. In the Control panel, click Conference. The status of both calls is Active and their link column changes to. Hold Conference On the Control panel, click Hold Conference. The status of calls in the conference changes to On Hold and their Link column changes to. Unhold Conference On the Control panel, click Unhold Conference. The status of both calls changes to Active. Leave Conference On the Control panel, click Leave Conference Call. The two other parties in the conference stay connected but are removed from the Switchboard. End Conference On the Control panel, click End Conference. The calls are terminated and removed from the Switchboard. View Call Logs 1. In the Menu bar, select Tools and then Call History. 2. To see the dialed calls, select Dialed Calls. To see the received calls, select Received Calls. To see the missed calls, select Missed Calls. Delete Call Logs 1. In the Menu bar, select Tools and then select Call History. 2. Select Dialed Calls, Received Calls, or Missed Calls. To select consecutive entries, hold down SHIFT while selecting the calls. To select multiple non-contiguous calls, hold down CTRL and select the desired calls. To select all calls, click Select All. 3. Click Clear and then confirm your action. Configure Day/Night Mode The Day/Night tab allows you to configure the Day/Night Mode call settings. This is useful to turn on at the end of your work day to forward calls either to another number or to your voic . 1. From the Menu bar, select Tools and then Options. 2. On the Options tab, select Day/Night Mode. 3. To transfer your calls, select Night Mode. 4. Select Forward Calls To and specify the phone number where you want to forward your calls. Or select Forward calls to voic . 5. To return to the day mode, deselect Night Mode. Get Help To get additional help on using Receptionist, on the Menu bar, select Help and then select User Guide. This opens a PDF version of the Receptionist User Guide. 19
20 Receptionist Interface The main elements of the Receptionist interface are as follows: Switchboard The Switchboard panel (herein referred to as Switchboard) is where you manage calls. It contains the following columns: Link Lets you select the calls to be linked and indicates the activation of the corresponding feature. Line Shows the order that the calls come in. Call To Identifies by name or number the party being called. Call From Indentifies by name or number of the person calling you. Status Shows the status of calls as follows: Call Status Represented as Active Active Held On Hold (00:00) (blinks after 45 seconds) Camp On Camped (Extension) (blinks after 45 seconds) Remote Held Active Ringing In (Remote) Incoming Ringing In (Local) Incoming Ringing Out Outgoing Time Displays the duration of the call, including the Ring Time, Hold Time, and Talk Time. Contact Directory Panel The Contact Directory panel lists available contact directories and shows contacts in the selected directory. The information you see depends on your version of Receptionist, your setup, and the directory you choose. You use the Contact directory panel to select and manage directory contacts. Options Panel The Options panel allows you to choose call options. Only the options currently available are highlighted. The possible options, shown as buttons, are as follows: Extn Select to use the contact s extension (used by default). Phone Select to use the contact s phone number. Mobile Select to use the contact s mobile number. Voic Select to use the contact s voic . Other Select to dial an ad hoc number. Control Panel The Control panel is used to manage calls. The available controls depend on your edition of Receptionist, your setup, and the call context. They are explained in the context where they are used. Directories Directories contain lists of contacts and are represented as tabs at the top of the Contact Directory panel. The directories you see depend on your Receptionist edition and setup. Views Directories can be consulted in two views as follows: List view Provides basic information about each contact in a single column. You can toggle between the two views using the View menu at the bottom-right of the Contact Directory panel. Contact Status Some directories display the call status information about a contact. The possible options are: available to receive a call, on a call/busy, ringing, do not disturb, private, forward always, and not available. Contact Directory The Contact Directory is configured by your enterprise or group administrator. It contains contacts in your enterprise or group. Personal Directory The Personal Directory contains all contacts in your personal directory on BroadWorks. It allows you to create your own list of frequently called numbers. To add contacts to your Personal Directory, log in to your BroadWorks web portal and go to the Outgoing Calls Personal Phone List configuration page. Monitored Contacts The Monitored Contacts directory contains contacts whose phone status you are currently monitoring. It is configured on the web portal (and restricted to 30 users company-wide. Speed Dials The Speed Dials directory lists all speed dial numbers configured for you or by you for your Speed Dial service. 20
21 Managing Directories Show Directory Tab To show or hide a directory tab in the Contact Directory panel: 1. From the Menu bar, select View and then select Directories. 2. In the Directories drop-down list, check directories you want to show and uncheck directories you want to hide. Display Directory Contents To display the contents of a directory, in the Contact Directory panel, click the directory tab. Search Directory 1. Select the directory where you want to conduct your search. 2. Enter a string by which you want to search in the Search dialog box at the bottom-left of the Contact Directory panel. 3. Select a category from the Search Filter Category drop-down list. The available categories depend on the directory you are searching. The default value is All. 4. Click Search. Receptionist displays the contacts matching the search criteria in the selected directory. 5. To return to the full directory, click Reset. Add Speed Dial Entry 1. In the Contact Directory panel, select the Speed Dials tab. 2. Click Add 3. In the Add dialog box, select the speed dial key (#00 #99) from the Key drop-down list. 4. Enter the contact phone number and the discription that identifies the contact for you. Edit Speed Dial Entry 1. In the Speed Dials directory, select the entry to edit. 2. Click Edit. 3. In the Edit dialog box, modify the contact information. Delete Speed Dial Entry 1. In the Speed Dials directory, select the entry to edit. 2. Click Delete and then confirm your action. Managing Queues View Queue Panel To show or hide the Queue panel, from the Menu bar, select View and then select or deselect Queue. Select Queues to Manage To show or hide the Queue panel: 1. From the Menu bar, select Tools and then select Options. 2. Click the Queues tab. 3. Under Queue Management, select the Manage box, next to each queue you want to manage. Receive Calls from Queues To start or stop receiving calls from the queues, from the Joined drop-down list in the Queue panel, select Join to receive calls from the queues, configured using Tools Options Queues dialog, or Unjoin to stop receiving them. Display Calls To monitor calls in queues you have to display them in the Queue panel. To display or filter our queues, in the Queues drop-down list, at the bottom of the Queue panel, check the queues you want to monitor and uncheck the queues you want to filter out. To display calls from all queues, check All Queues. Change Position of Calls To change the position of a call in the Queue panel: 1. In the Queue panel, select the Pos column of the call you want to reposition. 2. From the drop-down list, containing the available positions for the call, select the position you want. 3. Click Apply to reposition the call. Click Reset to cancel your changes. Keyboard Shortcuts General and Menu Bar Control Keys ESCAPE Exit from the active window. Ctrl + P Toggle between Company Notes and Company Profile. Alt + O Display Options dialog box. Alt + R Display Call History dialog box. Alt + H Open BroadWorks Receptionist User Guide. Alt + L Log out and return to the Login screen. F11 Toggle full screen mode on and off. 21
PRIMUS HOSTED PBX CALLING FEATURES REFERENCE GUIDE
 PRIMUS HOSTED PBX CALLING FEATURES REFERENCE GUIDE Flash Calls NOTE: Flash calls are available on devices with flash functionality. Call Transfer While engaged in call to be transferred: 1. Press flash
PRIMUS HOSTED PBX CALLING FEATURES REFERENCE GUIDE Flash Calls NOTE: Flash calls are available on devices with flash functionality. Call Transfer While engaged in call to be transferred: 1. Press flash
Hosted PBX Call Control Toolbar Guide
 Hosted PBX Call Control Toolbar Guide 10/15/2014 TELEPACIFIC CALL CONTROL TOOLBAR Call Control Toolbar in IE or Firefox: Call Control Toolbar in Outlook 2010: Log In and Log Out To log in, click Login.
Hosted PBX Call Control Toolbar Guide 10/15/2014 TELEPACIFIC CALL CONTROL TOOLBAR Call Control Toolbar in IE or Firefox: Call Control Toolbar in Outlook 2010: Log In and Log Out To log in, click Login.
1 P a g e. Digital Voice Services Business User Guide
 1 P a g e Digital Voice Services Business User Guide Feature Access Codes *62 Voice Portal *86 Direct Voice Mail Retrieval *77 Anonymous Call Rejection Activation *87 Anonymous Call Rejection Deactivation
1 P a g e Digital Voice Services Business User Guide Feature Access Codes *62 Voice Portal *86 Direct Voice Mail Retrieval *77 Anonymous Call Rejection Activation *87 Anonymous Call Rejection Deactivation
Call Forwarding No Answer Interrogation 1. Lift telephone handset. Press the assigned code (ex. *61*).
 QUIICK REFERENCE GUIIDE SPECIIAL CALLIING FEATURES Flash Calls NOTE: Flash calls are available on devices with flash functionality. Call Transfer While engaged in call to be transferred: 1. Press flash
QUIICK REFERENCE GUIIDE SPECIIAL CALLIING FEATURES Flash Calls NOTE: Flash calls are available on devices with flash functionality. Call Transfer While engaged in call to be transferred: 1. Press flash
Flash Calls. Feature Access Code Calls
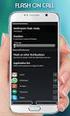 QUIICK REFERENCE GUIIDE SPECIIAL CALLIING FEATURES Flash Calls NOTE: Flash calls are available on devices with flash functionality. Call Transfer While engaged in call to be transferred: 1. Press flash
QUIICK REFERENCE GUIIDE SPECIIAL CALLIING FEATURES Flash Calls NOTE: Flash calls are available on devices with flash functionality. Call Transfer While engaged in call to be transferred: 1. Press flash
Assistant-Enterprise Toolbar Go to http://www.vc3.com/support/pages/voiceadvantage-guides.aspx to access the toolbar download.
 Assistant-Enterprise Toolbar Go to http://www.vc3.com/support/pages/voiceadvantage-guides.aspx to access the toolbar download. Assistant Enterprise Toolbar in Internet Explorer: Assistant Enterprise Toolbar
Assistant-Enterprise Toolbar Go to http://www.vc3.com/support/pages/voiceadvantage-guides.aspx to access the toolbar download. Assistant Enterprise Toolbar in Internet Explorer: Assistant Enterprise Toolbar
Contents. Business Solutions. Page
 C 2012 Contents Page Premium User Toolbar Assistant... 2 First Time Login... 4 Login Button... 4 Subsequent Use... 5 Dial Number... 6 Redial Number... 6 Dial from Contacts (Outlook Edition)... 6 Dialing
C 2012 Contents Page Premium User Toolbar Assistant... 2 First Time Login... 4 Login Button... 4 Subsequent Use... 5 Dial Number... 6 Redial Number... 6 Dial from Contacts (Outlook Edition)... 6 Dialing
CCI Hosted Voice Services Special Calling Features Quick Reference Guide
 CCI Hosted Voice Services Special Calling Features Quick Reference Guide Feature Access Code Calls NOTE: Feature access codes provided in this guide are examples. Anonymous Call Rejection Activation 1.
CCI Hosted Voice Services Special Calling Features Quick Reference Guide Feature Access Code Calls NOTE: Feature access codes provided in this guide are examples. Anonymous Call Rejection Activation 1.
managedip Hosted TDS Table of Contents Calling Features User Guide
 Table of Contents Anonymous Call Rejection... 2 Automatic Callback... 2 Call Forwarding... 3 Call Park/Directed Call Park... 7 Call Park Retrieve... 8 Call Pickup... 8 Call Retrieve... 8 Call Return...
Table of Contents Anonymous Call Rejection... 2 Automatic Callback... 2 Call Forwarding... 3 Call Park/Directed Call Park... 7 Call Park Retrieve... 8 Call Pickup... 8 Call Retrieve... 8 Call Return...
MySphere Assistant User Guide
 MySphere Assistant User Guide Release 070420 Document Version 1 TeleSphere 9237 E. Via de Ventura Blvd. 2 nd Floor Scottsdale, AZ 85258 888-MYSPHERE 480.385.7007 WWW.TELESPHERE.COM Page 1 of 44 Table of
MySphere Assistant User Guide Release 070420 Document Version 1 TeleSphere 9237 E. Via de Ventura Blvd. 2 nd Floor Scottsdale, AZ 85258 888-MYSPHERE 480.385.7007 WWW.TELESPHERE.COM Page 1 of 44 Table of
FOCUS ON YOUR BUSINESS, NOT YOUR BUSINESS COMMUNICATIONS. Welcome to Comcast Business VoiceEdge
 FOCUS ON YOUR BUSINESS, NOT YOUR BUSINESS COMMUNICATIONS. Welcome to Comcast Business VoiceEdge Table of Contents Welcome to Comcast Business VoiceEdge... 5 Quick Start: VoiceEdge Common Basic Features...
FOCUS ON YOUR BUSINESS, NOT YOUR BUSINESS COMMUNICATIONS. Welcome to Comcast Business VoiceEdge Table of Contents Welcome to Comcast Business VoiceEdge... 5 Quick Start: VoiceEdge Common Basic Features...
Digital Telephone User Guide
 Digital Telephone User Guide 1 Proud to provide Conway s Electric, Water, Cable, Internet and Telephone services. Welcome to Conway Corporation Digital Telephone Service We take pride in providing superior
Digital Telephone User Guide 1 Proud to provide Conway s Electric, Water, Cable, Internet and Telephone services. Welcome to Conway Corporation Digital Telephone Service We take pride in providing superior
Telephony Toolbar Corporate. User Guide
 Telephony Toolbar Corporate User Guide Release 7.1 March 2011 Table of Contents 1 About This Guide...7 1.1 Open Telephony Toolbar - Corporate... 7 1.2 First Time Login... 8 1.3 Subsequent Use... 11 2 Using
Telephony Toolbar Corporate User Guide Release 7.1 March 2011 Table of Contents 1 About This Guide...7 1.1 Open Telephony Toolbar - Corporate... 7 1.2 First Time Login... 8 1.3 Subsequent Use... 11 2 Using
Corporate Telephony Toolbar User Guide
 Corporate Telephony Toolbar User Guide 1 Table of Contents 1 Introduction...6 1.1 About Corporate Telephony Toolbar... 6 1.2 About This Guide... 6 1.3 Accessing The Toolbar... 6 1.4 First Time Login...
Corporate Telephony Toolbar User Guide 1 Table of Contents 1 Introduction...6 1.1 About Corporate Telephony Toolbar... 6 1.2 About This Guide... 6 1.3 Accessing The Toolbar... 6 1.4 First Time Login...
Contents How do I gain access to the Horizon website... 2 Logging in as the End User... 2 How do I customise my Dashboard?... 2 How do I initially
 Contents How do I gain access to the Horizon website... 2 Logging in as the End User... 2 How do I customise my Dashboard?... 2 How do I initially configure my user access?... 2 The Dashboard... 3 How
Contents How do I gain access to the Horizon website... 2 Logging in as the End User... 2 How do I customise my Dashboard?... 2 How do I initially configure my user access?... 2 The Dashboard... 3 How
Assistant Enterprise. User Guide. www.lumosnetworks.com 3-27-08
 Assistant Enterprise User Guide www.lumosnetworks.com 3-27-08 Assistant Enterprise (Toolbar) Guide Copyright Notice Trademarks Copyright 2007 BroadSoft, Inc. All rights reserved. Any technical documentation
Assistant Enterprise User Guide www.lumosnetworks.com 3-27-08 Assistant Enterprise (Toolbar) Guide Copyright Notice Trademarks Copyright 2007 BroadSoft, Inc. All rights reserved. Any technical documentation
Business Telephone User Guide
 Business Telephone User Guide 1 Proud to provide Conway s Electric, Water, Cable, Internet and Telephone services. Welcome to Conway Corporation Business Telephone Service We take pride in providing superior
Business Telephone User Guide 1 Proud to provide Conway s Electric, Water, Cable, Internet and Telephone services. Welcome to Conway Corporation Business Telephone Service We take pride in providing superior
Digital Voice Services Business User Guide
 Digital Voice Services Business User Guide 2 P a g e * Feature Access Codes *11 Broadworks Anywhere (pulling call to alternate phone) *62 Access Voicemail *72 Call Forwarding Always Activation *73 Call
Digital Voice Services Business User Guide 2 P a g e * Feature Access Codes *11 Broadworks Anywhere (pulling call to alternate phone) *62 Access Voicemail *72 Call Forwarding Always Activation *73 Call
Shaw Business SmartVoice Online Feature Management User Guide
 Shaw Business SmartVoice Online Feature Management User Guide Contents SmartVoice End User Portal User Guide... 3 Logging into the portal... 3 Calling Features...4 Managing incoming calls...4 Alternate
Shaw Business SmartVoice Online Feature Management User Guide Contents SmartVoice End User Portal User Guide... 3 Logging into the portal... 3 Calling Features...4 Managing incoming calls...4 Alternate
Hosted Thin Receptionist R20. Document Date: 11/06/14 Document Version: 1.0d 1-800-942-4700 masergy.com
 Hosted Thin Receptionist R20 Document Date: 11/06/14 Document Version: 1.0d Manage Calls Dial Contact 1. In the Contacts pane, click the target directory tab. 2. Click the contact and then click CALL
Hosted Thin Receptionist R20 Document Date: 11/06/14 Document Version: 1.0d Manage Calls Dial Contact 1. In the Contacts pane, click the target directory tab. 2. Click the contact and then click CALL
Hosted PBX Admin and End User Guide
 Hosted PBX Admin and End User Guide 3/11/15 CONTENTS Account / Authorization Codes 2 Advanced Hunting 3 Anonymous Call Rejection 3 Anywhere 4 Auto Attendant 5 Call Block 7 Caller ID 7 Call Forwarding 8
Hosted PBX Admin and End User Guide 3/11/15 CONTENTS Account / Authorization Codes 2 Advanced Hunting 3 Anonymous Call Rejection 3 Anywhere 4 Auto Attendant 5 Call Block 7 Caller ID 7 Call Forwarding 8
Digital Voice Services Residential User Guide
 Digital Voice Services Residential User Guide 2 P a g e * Feature Access Codes *11 Broadworks Anywhere (pulling call to alternate phone) *62 Access Voicemail *72 Call Forwarding Always Activation *73 Call
Digital Voice Services Residential User Guide 2 P a g e * Feature Access Codes *11 Broadworks Anywhere (pulling call to alternate phone) *62 Access Voicemail *72 Call Forwarding Always Activation *73 Call
NGT Hosted Digital Voice. User Guide
 NGT Hosted Digital Voice User Guide December 2009 Getting Started Making Calls Using Your NGT Hosted Digital Voice service Domestic Dial as you normally would. You can also reference your local telephone
NGT Hosted Digital Voice User Guide December 2009 Getting Started Making Calls Using Your NGT Hosted Digital Voice service Domestic Dial as you normally would. You can also reference your local telephone
VoiceManager User Guide Release 2.0
 VoiceManager User Guide Release 2.0 Cox Communications Policies Terms and Conditions Customer Obligations/911 Disclaimer Refer to item (8) of the Cox Communications Policies, Terms and Conditions, Customer
VoiceManager User Guide Release 2.0 Cox Communications Policies Terms and Conditions Customer Obligations/911 Disclaimer Refer to item (8) of the Cox Communications Policies, Terms and Conditions, Customer
Getting to Know Your Cisco VoIP Phone 303G, 504G, 508G and 514G
 Getting to Know Your Cisco VoIP Phone 303G, 504G, 508G and 514G Getting to know your new phone is easy. This guide will help you get started. You ll learn how to: Use the feature buttons Navigate your
Getting to Know Your Cisco VoIP Phone 303G, 504G, 508G and 514G Getting to know your new phone is easy. This guide will help you get started. You ll learn how to: Use the feature buttons Navigate your
VoiceManager User Guide Release 2.0
 VoiceManager User Guide Release 2.0 Table of Contents 2013 by Cox Communications. All rights reserved. No part of this document may be reproduced or transmitted in any form or by any means, electronic,
VoiceManager User Guide Release 2.0 Table of Contents 2013 by Cox Communications. All rights reserved. No part of this document may be reproduced or transmitted in any form or by any means, electronic,
Business Voice Feature Guide
 Business Voice Feature Guide TABLE OF CONTENTS Account / Authorization Codes 1 Advanced Hunting 2 Anonymous Call Rejection 2 Anywhere 3 Auto Attendant 4 Call Block 6 Caller ID 6 Call Forwarding 7 Call
Business Voice Feature Guide TABLE OF CONTENTS Account / Authorization Codes 1 Advanced Hunting 2 Anonymous Call Rejection 2 Anywhere 3 Auto Attendant 4 Call Block 6 Caller ID 6 Call Forwarding 7 Call
Digital Voice Services User Guide
 Digital Voice Services User Guide 2 P a g e * Feature Access Codes *11 Broadworks Anywhere (pulling call to alternate phone) *62 Access Voicemail *72 Call Forwarding Always Activation *73 Call Forwarding
Digital Voice Services User Guide 2 P a g e * Feature Access Codes *11 Broadworks Anywhere (pulling call to alternate phone) *62 Access Voicemail *72 Call Forwarding Always Activation *73 Call Forwarding
Web Portal User Guide Easily set up new calling features, or make changes to existing ones through TouchTone's Business VoIP Web Portal.
 Web Portal User Guide Easily set up new calling features, or make changes to existing ones through TouchTone's Business VoIP Web Portal. BUSINESS This guide covers: Accessing the Web Portal Setting up
Web Portal User Guide Easily set up new calling features, or make changes to existing ones through TouchTone's Business VoIP Web Portal. BUSINESS This guide covers: Accessing the Web Portal Setting up
Shaw Business. Auto-Attendant User Guide
 Shaw Business Auto-Attendant User Guide Contents Steps to Setup an Auto-Attendant... 3 Plan your Auto-Attendant structure...4 Prepare custom greetings for each menu and sub-menu... 5 Providing Custom greetings
Shaw Business Auto-Attendant User Guide Contents Steps to Setup an Auto-Attendant... 3 Plan your Auto-Attendant structure...4 Prepare custom greetings for each menu and sub-menu... 5 Providing Custom greetings
SMALL BUSINESS USER GUIDE
 SMALL BUSINESS USER GUIDE TABLE OF CONTENTS Anonymous Call Rejection 4 Anywhere 5 Call Block 6 Call Forwarding 7 Call Logs 8 Call Return 8 Call Transfer 8 Call Waiting 9 Caller ID 9 Do Not Disturb 10 Find
SMALL BUSINESS USER GUIDE TABLE OF CONTENTS Anonymous Call Rejection 4 Anywhere 5 Call Block 6 Call Forwarding 7 Call Logs 8 Call Return 8 Call Transfer 8 Call Waiting 9 Caller ID 9 Do Not Disturb 10 Find
Agent Tasks. Dial from Directory 1. In the Content panel, select the target directory. 2. Click the phone number you want to call.
 Agent Tasks Call Center Interface The following elements are available from the Call Center interface: Menu bar Located at the top, it allows you to set up your preferences for using the Call Center. Global
Agent Tasks Call Center Interface The following elements are available from the Call Center interface: Menu bar Located at the top, it allows you to set up your preferences for using the Call Center. Global
We thank you for being our customer, we take pride in providing superior and reliable Commercial Voice services to our customers.
 Welcome to USA Communications Commercial Voice. We thank you for being our customer, we take pride in providing superior and reliable Commercial Voice services to our customers. This document should answer
Welcome to USA Communications Commercial Voice. We thank you for being our customer, we take pride in providing superior and reliable Commercial Voice services to our customers. This document should answer
Enterprise Toolbar User s Guide. Revised March 2015
 Revised March 2015 Copyright Notice Trademarks Copyright 2007 DSCI, LLC All rights reserved. Any technical documentation that is made available by DSCI, LLC is proprietary and confidential and is considered
Revised March 2015 Copyright Notice Trademarks Copyright 2007 DSCI, LLC All rights reserved. Any technical documentation that is made available by DSCI, LLC is proprietary and confidential and is considered
Vonage Anywhere. User Guide. Document Version 1.1
 Vonage Anywhere User Guide Document Version 1.1 Table of Contents 1 Introduction... 3 1.1 About This Guide... 3 1.2 Overview... 3 2 First Time Setup... 4 2.1 Initial Setup... 4 2.2 Selective Criteria...
Vonage Anywhere User Guide Document Version 1.1 Table of Contents 1 Introduction... 3 1.1 About This Guide... 3 1.2 Overview... 3 2 First Time Setup... 4 2.1 Initial Setup... 4 2.2 Selective Criteria...
# $ %&' ( $" )% %! $" )$) %! &%& $'('!
 !!" # $ %&' ( $" )% %! $" )$) %! &%& $'('! Contents Anonymous Call Rejection 3 Call Block 3 Call Forward 4 Call Return 5 Call Waiting 5 Caller ID 6 Do Not Disturb 7 Find Me 7 Last Number Redial 8 Selective
!!" # $ %&' ( $" )% %! $" )$) %! &%& $'('! Contents Anonymous Call Rejection 3 Call Block 3 Call Forward 4 Call Return 5 Call Waiting 5 Caller ID 6 Do Not Disturb 7 Find Me 7 Last Number Redial 8 Selective
Big Sandy Res Premium Hosted VoIP Solution. Product Feature Guide
 Big Sandy Res Premium Hosted VoIP Solution Product Feature Guide January 2007 Big Sandy Res Premium Features Alternate Numbers Anonymous Call Rejection Automatic Callback (intragroup) Call Forwarding (Always,
Big Sandy Res Premium Hosted VoIP Solution Product Feature Guide January 2007 Big Sandy Res Premium Features Alternate Numbers Anonymous Call Rejection Automatic Callback (intragroup) Call Forwarding (Always,
Hosted VoIP Phone System. Desktop Toolbar User Guide
 Hosted VoIP Phone System Desktop Toolbar User Guide Contents 1 Introduction... 3 1.1 System Requirements... 3 2 Installing the Telesystem Hosted VoIP Toolbar... 4 3 Accessing the Hosted VoIP Toolbar...
Hosted VoIP Phone System Desktop Toolbar User Guide Contents 1 Introduction... 3 1.1 System Requirements... 3 2 Installing the Telesystem Hosted VoIP Toolbar... 4 3 Accessing the Hosted VoIP Toolbar...
managedip Hosted TDS Table of Contents Special Calling Features
 Table of Contents Flash Hook Features... 1 Feature Access Code Calls... 1 Access Codes... 5 Additional Support... 5 Flash Hook Features Features using the flash hook are available on devices with flash
Table of Contents Flash Hook Features... 1 Feature Access Code Calls... 1 Access Codes... 5 Additional Support... 5 Flash Hook Features Features using the flash hook are available on devices with flash
Clear Choice Communications. Digital Voice Services User Guide
 Clear Choice Communications Digital Voice Services User Guide 2 P a g e * Feature Access Codes *62 Access Voicemail *72 Call Forwarding Always Activation *73 Call Forwarding Always Deactivation *90 Call
Clear Choice Communications Digital Voice Services User Guide 2 P a g e * Feature Access Codes *62 Access Voicemail *72 Call Forwarding Always Activation *73 Call Forwarding Always Deactivation *90 Call
IP Centrex User Guide Release 2.0
 IP Centrex User Guide Release 2.0 2012 by Cox Communications. All rights reserved. No part of this document may be reproduced or transmitted in any form or by any means, electronic, mechanical, photocopying,
IP Centrex User Guide Release 2.0 2012 by Cox Communications. All rights reserved. No part of this document may be reproduced or transmitted in any form or by any means, electronic, mechanical, photocopying,
Horizon End User Guide
 Horizon End User Guide Contents How do I gain access to the Horizon website?... 4 How do I change my password?... 4 Logging in as the End User... 5 How do I customise my Dashboard?... 5 How do I initially
Horizon End User Guide Contents How do I gain access to the Horizon website?... 4 How do I change my password?... 4 Logging in as the End User... 5 How do I customise my Dashboard?... 5 How do I initially
Premium Digital Voice Solution. User Guide
 Premium Digital Voice Solution User Guide Table of Contents How to Log into Account Portal & Changing your Password 1 How to Download Toolbar 2 Utilizing Voice Mail 3 Feature Guide & How to Configure
Premium Digital Voice Solution User Guide Table of Contents How to Log into Account Portal & Changing your Password 1 How to Download Toolbar 2 Utilizing Voice Mail 3 Feature Guide & How to Configure
VoiceManager IP Centrex User Guide Release 2.0
 VoiceManager IP Centrex User Guide Release 2.0 2012 by Cox Communications. All rights reserved. No part of this document may be reproduced or transmitted in any form or by any means, electronic, mechanical,
VoiceManager IP Centrex User Guide Release 2.0 2012 by Cox Communications. All rights reserved. No part of this document may be reproduced or transmitted in any form or by any means, electronic, mechanical,
Extension Manual. User portal, Dial codes & Voice mail for 3CX Phone System Version 7.0
 Extension Manual User portal, Dial codes & Voice mail for 3CX Phone System Version 7.0 Copyright 2006-2008, 3CX ltd. http:// E-mail: info@3cx.com Information in this document is subject to change without
Extension Manual User portal, Dial codes & Voice mail for 3CX Phone System Version 7.0 Copyright 2006-2008, 3CX ltd. http:// E-mail: info@3cx.com Information in this document is subject to change without
RESIDENTIAL DIGITAL VOICE USER GUIDE
 WELCOME Welcome to USA Communications Digital Voice. We thank you for being our customer; we take pride in providing superior and reliable Residential Digital Voice services to our customers. This document
WELCOME Welcome to USA Communications Digital Voice. We thank you for being our customer; we take pride in providing superior and reliable Residential Digital Voice services to our customers. This document
BUSINESS PHONE USER S MANUAL
 Wire your business for success Find great business services inside. BUSINESS PHONE USER S MANUAL INSIDE: - PHONE PLANS - HOW TO ACCESS YOUR FEATURES ONLINE CLICK BUSINESS.CABLEONE.NET TODAY! BUSINESS CARE
Wire your business for success Find great business services inside. BUSINESS PHONE USER S MANUAL INSIDE: - PHONE PLANS - HOW TO ACCESS YOUR FEATURES ONLINE CLICK BUSINESS.CABLEONE.NET TODAY! BUSINESS CARE
Features GUIDE. Getting Started with NewWave BUSINESS ADVANTAGE. NewWave Business Solutions Center Contact us today with any questions! 1.866.460.
 Features GUIDE NewWave Business Solutions Center Contact us today with any questions! newwavebusiness.com Getting Started with NewWave BUSINESS ADVANTAGE VIRTUAL FAX To Setup Virtual Fax: 2. Click Settings
Features GUIDE NewWave Business Solutions Center Contact us today with any questions! newwavebusiness.com Getting Started with NewWave BUSINESS ADVANTAGE VIRTUAL FAX To Setup Virtual Fax: 2. Click Settings
Cisco VoIP 8961/9951/9971 Phones Reference Guide ICIT Technology Training and Advancement training@uww.edu
 Cisco VoIP 8961/9951/9971 Phones Reference Guide ICIT Technology Training and Advancement training@uww.edu Updated on 8/1/2014 TABLE OF CONTENTS Phone Overview... 4 Phone Terms... 5 Operating Your Phone...
Cisco VoIP 8961/9951/9971 Phones Reference Guide ICIT Technology Training and Advancement training@uww.edu Updated on 8/1/2014 TABLE OF CONTENTS Phone Overview... 4 Phone Terms... 5 Operating Your Phone...
Business Solutions. Page 1
 2012 C Page 1 Contents Getting Started emerge Dashboard Login... 3 Main Profile Screen... 5 Group Services... 5 Auto Attendant Overview... 7 Modifying Auto Attendant Settings... 7 Auto Attendant Modify
2012 C Page 1 Contents Getting Started emerge Dashboard Login... 3 Main Profile Screen... 5 Group Services... 5 Auto Attendant Overview... 7 Modifying Auto Attendant Settings... 7 Auto Attendant Modify
Datasharp Optimum Connect Toolbar
 Datasharp Optimum Connect Toolbar User Guide Release 17 Document Version 1 WWW.DATASHARP.CO.UK Table of Contents 1 About This Guide...6 1.1 Open Datasharp Optimum Connect Toolbar... 6 1.2 First Time Login...
Datasharp Optimum Connect Toolbar User Guide Release 17 Document Version 1 WWW.DATASHARP.CO.UK Table of Contents 1 About This Guide...6 1.1 Open Datasharp Optimum Connect Toolbar... 6 1.2 First Time Login...
Extension Manual User portal, Dial codes & Voice mail for 3CX Phone System Version 6.0
 Extension Manual User portal, Dial codes & Voice mail for 3CX Phone System Version 6.0 Copyright 2006-2008, 3CX ltd. http://www.3cx.com E-mail: info@3cx.com Information in this document is subject to change
Extension Manual User portal, Dial codes & Voice mail for 3CX Phone System Version 6.0 Copyright 2006-2008, 3CX ltd. http://www.3cx.com E-mail: info@3cx.com Information in this document is subject to change
2 Session buttons. 1 Phone Screen
 1 Phone Screen 2 Session buttons Shows information about your phone, including directory number (extension), call information (for example caller ID, icons for an active call or call on hold) and available
1 Phone Screen 2 Session buttons Shows information about your phone, including directory number (extension), call information (for example caller ID, icons for an active call or call on hold) and available
VIRTUAL COMMUNICATIONS EXPRESS FEATURE DESCRIPTIONS
 VIRTUAL COMMUNICATIONS EXPRESS FEATURE DESCRIPTIONS End-User Features: All end users are provided with the features described in this section. Alternate Numbers Enables users to have up to ten phone numbers
VIRTUAL COMMUNICATIONS EXPRESS FEATURE DESCRIPTIONS End-User Features: All end users are provided with the features described in this section. Alternate Numbers Enables users to have up to ten phone numbers
Your Phones Display and Buttons. Using Your Phone. Personalising Your Phone. Call Handling Features
 Your Phones Display and Buttons Using Your Phone Using Line Keys Using Busy Lamp Fields Handling Missed Calls Do Not Disturb Making Calls Taking Calls Taking Multiple Calls Accessing Voicemail Personalising
Your Phones Display and Buttons Using Your Phone Using Line Keys Using Busy Lamp Fields Handling Missed Calls Do Not Disturb Making Calls Taking Calls Taking Multiple Calls Accessing Voicemail Personalising
RiOffice Users Manual
 RiOffice Users Manual Rio Networks 9/23/2009 Contents Available Services... 4 Core PBX Features... 4 Voicemail Features... 4 Call Center Features... 4 Call Features... 4 Using Your Phone... 5 Phone Layout...
RiOffice Users Manual Rio Networks 9/23/2009 Contents Available Services... 4 Core PBX Features... 4 Voicemail Features... 4 Call Center Features... 4 Call Features... 4 Using Your Phone... 5 Phone Layout...
Business Communications Solutions 9910 Irvine Center Drive Irvine, CA 92618 www.bcsconsultants.com [ m ] 949.333.1000 [ f ] 949.333.
![Business Communications Solutions 9910 Irvine Center Drive Irvine, CA 92618 www.bcsconsultants.com [ m ] 949.333.1000 [ f ] 949.333. Business Communications Solutions 9910 Irvine Center Drive Irvine, CA 92618 www.bcsconsultants.com [ m ] 949.333.1000 [ f ] 949.333.](/thumbs/28/12943220.jpg) VERTICAL VIEWPOINT 2.0 USER GUIDE Business Communications Solutions 9910 Irvine Center Drive Irvine, CA 92618 www.bcsconsultants.com [ m ] 949.333.1000 [ f ] 949.333.1001 TABLE OF CONTENTS Logging on to
VERTICAL VIEWPOINT 2.0 USER GUIDE Business Communications Solutions 9910 Irvine Center Drive Irvine, CA 92618 www.bcsconsultants.com [ m ] 949.333.1000 [ f ] 949.333.1001 TABLE OF CONTENTS Logging on to
TOSHIBA. 1. While on a call, press the Cnf/Trn button. 2. Dial another station or outside number. 3. After the called party answers, press the
 Telephone User Instructions Your phone is programmed with a Direct Dial Number, which is. Your 4-digit extension is. You may also have a rollover line. If your first line is busy, calls to your main number
Telephone User Instructions Your phone is programmed with a Direct Dial Number, which is. Your 4-digit extension is. You may also have a rollover line. If your first line is busy, calls to your main number
Zed One Hosted VoIP Telephony User Guide. A document to provide end user guidance on enterprise-class Hosted VoIP Telephony solution.
 Zed One Hosted VoIP Telephony User Guide A document to provide end user guidance on enterprise-class Hosted VoIP Telephony solution. Contents Unity Desktop Client Quick Start User Guide... 3 Broadworks
Zed One Hosted VoIP Telephony User Guide A document to provide end user guidance on enterprise-class Hosted VoIP Telephony solution. Contents Unity Desktop Client Quick Start User Guide... 3 Broadworks
User Features. Hosted VoIP Services. Administrator Guide. Revision 1.2 GCI. Global House. 2 Crofton Close. Lincoln LN3 4NT. www.gcicom.
 User Features Administrator Guide Revision 1.2 GCI Global House 2 Crofton Close Lincoln LN3 4NT www.gcicom.net Copyright GCI 2012 GCI VoIP User Features Guide v1.2.doc 1 of 143 Administrator Guide Copyright
User Features Administrator Guide Revision 1.2 GCI Global House 2 Crofton Close Lincoln LN3 4NT www.gcicom.net Copyright GCI 2012 GCI VoIP User Features Guide v1.2.doc 1 of 143 Administrator Guide Copyright
ShoreTel Communicator User Guide Professional
 ShoreTel Communicator User Guide Professional Using Communicator for Basic Call Handling Features and Functions Making Calls Type Name of desired party or enter Extension Number in Quick Dialer When populated
ShoreTel Communicator User Guide Professional Using Communicator for Basic Call Handling Features and Functions Making Calls Type Name of desired party or enter Extension Number in Quick Dialer When populated
Cisco IP Phone Models 7941 and 7945 Quick Reference Guide December 23, 2011
 Emergency Calls Dial 911 or 3 911 Cisco IP Phone Models 7941 and 7945 Quick Reference Guide December 23, 2011 Place a Call Lift handset (or press the Speaker button, the line button, or New Call soft key)
Emergency Calls Dial 911 or 3 911 Cisco IP Phone Models 7941 and 7945 Quick Reference Guide December 23, 2011 Place a Call Lift handset (or press the Speaker button, the line button, or New Call soft key)
Voice Portal and Auto Attendant ADMIN GUIDE
 Voice Portal and Auto Attendant ADMIN GUIDE Virtual PBX Broadsoft Voice Portal and Auto Attendant ADMIN GUIDE Virtual PBX Broadsoft CONTENTS 1.0 Voice Portal 1 1.1 Overview 1 1.2 Accessing Your Voice Portal
Voice Portal and Auto Attendant ADMIN GUIDE Virtual PBX Broadsoft Voice Portal and Auto Attendant ADMIN GUIDE Virtual PBX Broadsoft CONTENTS 1.0 Voice Portal 1 1.1 Overview 1 1.2 Accessing Your Voice Portal
Business Voice Services Voicemail * Guide
 Voicemail * Guide You can access your business voicemail using any phone. IMPORTANT: FIRST-TIME LOGIN INSTRUCTIONS The first time you log in, you will need to use the Voicemail Wizard to set a password
Voicemail * Guide You can access your business voicemail using any phone. IMPORTANT: FIRST-TIME LOGIN INSTRUCTIONS The first time you log in, you will need to use the Voicemail Wizard to set a password
Hosted VoIP Phone System. Admin Portal User Guide for. Call Center Administration
 Hosted VoIP Phone System Admin Portal User Guide for Call Center Administration Contents Table of Figures... 4 1 About this Guide... 6 2 Accessing the Hosted VoIP Phone System Administration Portal...
Hosted VoIP Phone System Admin Portal User Guide for Call Center Administration Contents Table of Figures... 4 1 About this Guide... 6 2 Accessing the Hosted VoIP Phone System Administration Portal...
Online Control Panel User Guide. Document Version 1.0
 Online Control Panel User Guide Document Version 1.0 Table of Contents 1 About This Guide...8 2 Profile...9 2.1 Access Profile Menu... 9 2.2 Profile... 10 2.3 Addresses... 12 2.4 Passwords... 13 2.4.1
Online Control Panel User Guide Document Version 1.0 Table of Contents 1 About This Guide...8 2 Profile...9 2.1 Access Profile Menu... 9 2.2 Profile... 10 2.3 Addresses... 12 2.4 Passwords... 13 2.4.1
Welcome to Cisco s IP Telephony Phone and Voice Mail Training
 Welcome to Cisco s IP Telephony Phone and Voice Mail Training Last Updated: June 2010 Features and Benefits Full-feature Telephone Provides voice communication over your Data network Phone number moves
Welcome to Cisco s IP Telephony Phone and Voice Mail Training Last Updated: June 2010 Features and Benefits Full-feature Telephone Provides voice communication over your Data network Phone number moves
Unified Communicator Advanced Training Handout
 Unified Communicator Advanced Training Handout About Unified Communicator Advanced (UCA) Video Summary (must have access to the internet for this to launch) http://www.mitel.tv/videos/mitel_unified_communicator_advanced_na
Unified Communicator Advanced Training Handout About Unified Communicator Advanced (UCA) Video Summary (must have access to the internet for this to launch) http://www.mitel.tv/videos/mitel_unified_communicator_advanced_na
Key Connected Office Voice User Reference Guide
 Key Connected Office Voice User Reference Guide 02/10/2016 031114/FT/13v1/EX Page 0 Key System User Reference Guide Table of Contents PLACING/RECEIVING CALLS... 1 Answer a Call... 1 Dialing a Number or
Key Connected Office Voice User Reference Guide 02/10/2016 031114/FT/13v1/EX Page 0 Key System User Reference Guide Table of Contents PLACING/RECEIVING CALLS... 1 Answer a Call... 1 Dialing a Number or
1 VoIP/PBX Axxess Server
 - 1 1 VoIP/PBX Axxess Server The Axxess Server supports comprehensive Voice Over Internet Protocol network services, which are based on the Open Source Asterisk VoIP software. The Axxess Server VoIP telephony
- 1 1 VoIP/PBX Axxess Server The Axxess Server supports comprehensive Voice Over Internet Protocol network services, which are based on the Open Source Asterisk VoIP software. The Axxess Server VoIP telephony
Emerge Assistant Toolbar Guide
 Emerge Assistant Toolbar Guide 031114/FT/13v1/EX Page 0 Table of Contents Table of Contents... Error! Bookmark not defined. Table of Figures... 5 Questions?... 8 1 Introduction... 9 1.1 About Emerge Assistant
Emerge Assistant Toolbar Guide 031114/FT/13v1/EX Page 0 Table of Contents Table of Contents... Error! Bookmark not defined. Table of Figures... 5 Questions?... 8 1 Introduction... 9 1.1 About Emerge Assistant
Cisco 7940/7960 User Guide. Cisco 7940/7960 User Guide
 Cisco 7940/7960 User Guide Table of Contents Table of Contents...2 Introduction...3 The Cisco 7940/7960 IP Phone... 3 Web Portal...3 Telephony Toolbar...3 Document Format...4 Feature Functionality...5
Cisco 7940/7960 User Guide Table of Contents Table of Contents...2 Introduction...3 The Cisco 7940/7960 IP Phone... 3 Web Portal...3 Telephony Toolbar...3 Document Format...4 Feature Functionality...5
HPBX User Guide. Version 2.0.60 V ISIT W IGHTMAN. CA
 HPBX User Guide Version 2.0.60 V ISIT W IGHTMAN. CA Table of Contents CALL FEATURES... 4 Placing a Call... 4 Receiving a Call... 4 Call Forwarding... 4 Recording a Call... 4 Parking a Call... 5 Do Not
HPBX User Guide Version 2.0.60 V ISIT W IGHTMAN. CA Table of Contents CALL FEATURES... 4 Placing a Call... 4 Receiving a Call... 4 Call Forwarding... 4 Recording a Call... 4 Parking a Call... 5 Do Not
Polycom IP 550 User Guide. Polycom IP 550 User Guide
 Polycom IP 550 User Guide Table of Contents Table of Contents...2 Introduction...3 The Polycom IP550 IP Phone... 3 Web Portal...3 Telephony Toolbar...3 Document Format...4 Feature Functionality...4 Feature
Polycom IP 550 User Guide Table of Contents Table of Contents...2 Introduction...3 The Polycom IP550 IP Phone... 3 Web Portal...3 Telephony Toolbar...3 Document Format...4 Feature Functionality...4 Feature
Cisco 7941 / 7961 IP Phone User Guide
 Cisco 7941 / 7961 IP Phone User Guide Emergency To dial 911 for emergency service, you must dial the Outside Access Digit first (usually 9) + 911. Customer Service / Technical Support (919) 459-2300, option
Cisco 7941 / 7961 IP Phone User Guide Emergency To dial 911 for emergency service, you must dial the Outside Access Digit first (usually 9) + 911. Customer Service / Technical Support (919) 459-2300, option
Training Guide For 7960 & 7940 Series Cisco IP Phones
 Training Guide For 7960 & 7940 Series Cisco IP Phones Prepared by: Corporate Technologies, LLC 2000 44 th Street SW, Suite 100 Fargo, ND 58103 (701) 893-4000 1 Table of Contents: Section I: GETTING STARTED
Training Guide For 7960 & 7940 Series Cisco IP Phones Prepared by: Corporate Technologies, LLC 2000 44 th Street SW, Suite 100 Fargo, ND 58103 (701) 893-4000 1 Table of Contents: Section I: GETTING STARTED
Star Access Codes. Feature Access Code Instruction Call Forwarding No Answer Activation
 Automatic Callback Deactivation ex. #8 1. Lift Telephone handset. Press the assigned access code (ex.#8). 2. Replace telephone handset 3. The Automatic Callback Deactivation is now off Call Forwarding
Automatic Callback Deactivation ex. #8 1. Lift Telephone handset. Press the assigned access code (ex.#8). 2. Replace telephone handset 3. The Automatic Callback Deactivation is now off Call Forwarding
NBX Business Telephone Guide
 NBX Business Telephone Guide NBX Networked Telephony Solutions System Release 6.0 Part Number 900-0337-01 Published July 2006 http://www.3com.com/ 3Com Corporation 350 Campus Drive Marlborough, MA 01752-3064
NBX Business Telephone Guide NBX Networked Telephony Solutions System Release 6.0 Part Number 900-0337-01 Published July 2006 http://www.3com.com/ 3Com Corporation 350 Campus Drive Marlborough, MA 01752-3064
Using the Cisco IP Phone System
 Using the Cisco IP Phone System Chapter 0 The Cisco IP Phones 7970 and 7960G are full-feature telephones that provide voice communication over the same data network that your computer uses, allowing you
Using the Cisco IP Phone System Chapter 0 The Cisco IP Phones 7970 and 7960G are full-feature telephones that provide voice communication over the same data network that your computer uses, allowing you
FEATURE & VOICEMAIL OVERVIEW
 FEATURE & VOICEMAIL OVERVIEW Welcome to EarthLink Business Thank you for selecting us to provide your business communications. This guide is formatted to help you get the most from the EarthLink Business
FEATURE & VOICEMAIL OVERVIEW Welcome to EarthLink Business Thank you for selecting us to provide your business communications. This guide is formatted to help you get the most from the EarthLink Business
Access Cloud Hosted PBX Web Portal User Guide
 Access Cloud Hosted PBX Web Portal User Guide 820 W Jackson Blvd., Fl 6 Chicago, IL 60607 Ver. 06132014 820 W Jackson Blvd., Fl 6 Chicago, IL 60607 Ver. 06132014 Contents 1 About This Guide... 9 2 Profile...
Access Cloud Hosted PBX Web Portal User Guide 820 W Jackson Blvd., Fl 6 Chicago, IL 60607 Ver. 06132014 820 W Jackson Blvd., Fl 6 Chicago, IL 60607 Ver. 06132014 Contents 1 About This Guide... 9 2 Profile...
D I G I T A L P H O N E S E R V I C E F E A T U R E S G U I D E DIGITAL P H O N E S E R V I C E. ACN 2007 useng_featuresguide_prdpv_w_092507
 D I G I T A L P H O N E S E R V I C E F E A T U R E S G U I D E DIGITAL P H O N E S E R V I C E ACN 2007 useng_featuresguide_prdpv_w_092507 TABLE OF CONTENTS Making Phone Calls... 2 Accessing Your Account
D I G I T A L P H O N E S E R V I C E F E A T U R E S G U I D E DIGITAL P H O N E S E R V I C E ACN 2007 useng_featuresguide_prdpv_w_092507 TABLE OF CONTENTS Making Phone Calls... 2 Accessing Your Account
MegaPath Call Center Agent/Supervisor
 MegaPath Call Center Agent/Supervisor User Guide Table of Contents 1 Introduction to Call Center...9 1.1 Call Center Agent... 9 1.2 Call Center Supervisor... 10 2 Getting Started... 12 2.1 Launch Call
MegaPath Call Center Agent/Supervisor User Guide Table of Contents 1 Introduction to Call Center...9 1.1 Call Center Agent... 9 1.2 Call Center Supervisor... 10 2 Getting Started... 12 2.1 Launch Call
How To Use Fairpoint.Com On A Cell Phone On A Pc Or Landline Phone On An Iphone Or Ipad Or Ipa Or Ipo Or Cell Phone (For A Cell) On A Landline Or Cellphone On A
 Definition FairPoint Communications Hosted PBX is easy to use and manage. Hosted PBX is packed with a wide variety of useful standard, advanced and business group calling features, including voicemail.
Definition FairPoint Communications Hosted PBX is easy to use and manage. Hosted PBX is packed with a wide variety of useful standard, advanced and business group calling features, including voicemail.
Hosted PBX Calling Features and Voice Mail Guide
 Definition FairPoint Communications Hosted PBX is easy to use and manage. Hosted PBX is packed with a wide variety of useful standard, advanced and business group calling features, including voicemail.
Definition FairPoint Communications Hosted PBX is easy to use and manage. Hosted PBX is packed with a wide variety of useful standard, advanced and business group calling features, including voicemail.
Contents. Note: Feature commands and/or functionality may vary dependent on the telephone equipment you choose to use with this product.
 Contents Address Book 4 Anonymous Call Rejection 5 Call Block 5 Call Forward 6-7 Call Hold 7 Call Log 8 Call Return 8 Call Waiting 9 Caller ID 10 Outbound Caller ID Block 10 Outbound Caller ID Deactivation
Contents Address Book 4 Anonymous Call Rejection 5 Call Block 5 Call Forward 6-7 Call Hold 7 Call Log 8 Call Return 8 Call Waiting 9 Caller ID 10 Outbound Caller ID Block 10 Outbound Caller ID Deactivation
Extension Manual. 3CX Assistant, MyPhone User portal, Dial codes & Voice mail for 3CX Phone System Version 8.0
 Extension Manual 3CX Assistant, MyPhone User portal, Dial codes & Voice mail for 3CX Phone System Version 8.0 Copyright 2006-2009, 3CX ltd. http:// E-mail: info@3cx.com Information in this document is
Extension Manual 3CX Assistant, MyPhone User portal, Dial codes & Voice mail for 3CX Phone System Version 8.0 Copyright 2006-2009, 3CX ltd. http:// E-mail: info@3cx.com Information in this document is
Office Voice User Guide. User Guide
 Office Voice User Guide User Guide Contents Anonymous Call Rejection 3 Call Block 3 Call Forward 4 Call Return 5 Call Waiting 5 Caller ID 6 Do Not Disturb 7 Find Me 7 Last Number Redial 8 Selective Call
Office Voice User Guide User Guide Contents Anonymous Call Rejection 3 Call Block 3 Call Forward 4 Call Return 5 Call Waiting 5 Caller ID 6 Do Not Disturb 7 Find Me 7 Last Number Redial 8 Selective Call
Xpressions Web Assistant
 Xpressions Web Assistant Accessing your voicemail via the web Information Technology Services Outreach and Distance Learning Technologies 1 Copyright 2014 KSU Department of Information Technology Services
Xpressions Web Assistant Accessing your voicemail via the web Information Technology Services Outreach and Distance Learning Technologies 1 Copyright 2014 KSU Department of Information Technology Services
Cisco VoIP 79XX Phones Reference Guide ICIT Technology Training and Advancement training@uww.edu. Updated on 7/11/2014
 Cisco VoIP 79XX Phones Reference Guide ICIT Technology Training and Advancement training@uww.edu Updated on 7/11/2014 1 TABLE OF CONTENTS 2 Phone Overview... 4 2.1 Phone Terms... 5 3 Operating Your Phone...
Cisco VoIP 79XX Phones Reference Guide ICIT Technology Training and Advancement training@uww.edu Updated on 7/11/2014 1 TABLE OF CONTENTS 2 Phone Overview... 4 2.1 Phone Terms... 5 3 Operating Your Phone...
For customers in AL, FL, GA, SC, TN. wowforbusiness.com. Business Services PHONE FEATURES. User Guide BPG.U.1303.O
 wowforbusiness.com Business Services PHONE FEATURES User Guide BPG.U.0.O ANONYMOUS CALL REJECTION. It s easy to activate and start blocking anonymous calls. Simply lift the receiver and press *.. When
wowforbusiness.com Business Services PHONE FEATURES User Guide BPG.U.0.O ANONYMOUS CALL REJECTION. It s easy to activate and start blocking anonymous calls. Simply lift the receiver and press *.. When
Ipiphony Phone System. User Manual. 1 P a g e
 Ipiphony Phone System User Manual 1 P a g e About this Guide This guide explains how to use the basic features of your new Aastra phones. Not all features listed are available by default. Contact your
Ipiphony Phone System User Manual 1 P a g e About this Guide This guide explains how to use the basic features of your new Aastra phones. Not all features listed are available by default. Contact your
For customers in IN, IL, OH, MI. wowforbusiness.com. Business Services PHONE FEATURES. User Guide BPGM.U.1506.R
 wowforbusiness.com Business Services PHONE FEATURES User Guide BPGM.U.1506.R Anonymous Call Rejection 1. It s easy to activate and start blocking anonymous calls. Simply lift the receiver and press *77.
wowforbusiness.com Business Services PHONE FEATURES User Guide BPGM.U.1506.R Anonymous Call Rejection 1. It s easy to activate and start blocking anonymous calls. Simply lift the receiver and press *77.
Receptionist Console Quick Reference Guide
 Receptionist Console Quick Reference Guide Table of Contents About MegaPath Receptionist... 3 Requirements for Running the Receptionist software... 3 Operating System... 3 Hardware Requirements... 3 Software
Receptionist Console Quick Reference Guide Table of Contents About MegaPath Receptionist... 3 Requirements for Running the Receptionist software... 3 Operating System... 3 Hardware Requirements... 3 Software
Linksys SPA942 User Guide. Linksys 942 User Guide
 Linksys 942 User Guide Table of Contents Table of Contents...2 Introduction...3 The Linksys SPA942 IP Phone... 3 Web Portal...3 Telephony Toolbar...4 Document Format...4 Feature Functionality...4 Feature
Linksys 942 User Guide Table of Contents Table of Contents...2 Introduction...3 The Linksys SPA942 IP Phone... 3 Web Portal...3 Telephony Toolbar...4 Document Format...4 Feature Functionality...4 Feature
Cisco VoIP 8941/8945 Phones Reference Guide ICIT Technology Training and Advancement training@uww.edu
 Cisco VoIP 8941/8945 Phones Reference Guide ICIT Technology Training and Advancement training@uww.edu Updated on 7/31/2014 TABLE OF CONTENTS Phone Overview... 4 Phone Terms... 5 Operating Your Phone...
Cisco VoIP 8941/8945 Phones Reference Guide ICIT Technology Training and Advancement training@uww.edu Updated on 7/31/2014 TABLE OF CONTENTS Phone Overview... 4 Phone Terms... 5 Operating Your Phone...
CUSTOMER CONFIGURATION AUTO ATTENDANT ADMINISTRATOR S GUIDE
 CUSTOMER CONFIGURATION AUTO ATTENDANT ADMINISTRATOR S GUIDE Primus Business Services AAAG10-2013 Table of Contents Overview... 3 What is an Auto Attendant?... 3 Features... 4 Options... 6 Global Options...
CUSTOMER CONFIGURATION AUTO ATTENDANT ADMINISTRATOR S GUIDE Primus Business Services AAAG10-2013 Table of Contents Overview... 3 What is an Auto Attendant?... 3 Features... 4 Options... 6 Global Options...
UM8000 MAIL USER GUIDE
 UM8000 MAIL USER GUIDE INT-2076 (UNIV) Issue 1.0 INTRODUCTION Welcome to UM8000 Mail User Guide. The UM8000 Mail is a simple yet powerful voice messaging system that can greet your callers and record your
UM8000 MAIL USER GUIDE INT-2076 (UNIV) Issue 1.0 INTRODUCTION Welcome to UM8000 Mail User Guide. The UM8000 Mail is a simple yet powerful voice messaging system that can greet your callers and record your
Receptionist Console User Guide
 Receptionist Console User Guide Contents 1.0 Introduction and Purpose... 4 2.0 Common deployments of the Receptionist Console... 4 2.1 Fixed Receptionist Console... 4 2.2 Soft Receptionist Console... 4
Receptionist Console User Guide Contents 1.0 Introduction and Purpose... 4 2.0 Common deployments of the Receptionist Console... 4 2.1 Fixed Receptionist Console... 4 2.2 Soft Receptionist Console... 4
