Contents How do I gain access to the Horizon website... 2 Logging in as the End User... 2 How do I customise my Dashboard?... 2 How do I initially
|
|
|
- Roxanne Oliver
- 8 years ago
- Views:
Transcription
1 Contents How do I gain access to the Horizon website... 2 Logging in as the End User... 2 How do I customise my Dashboard?... 2 How do I initially configure my user access?... 2 The Dashboard... 3 How do I make a telephone call using Click to Dial... 4 How do I setup Call forwarding?... 4 How do I manage my profile status?... 5 How do I adjust my call profiles?... 5 How do I view Call Statistics for my phone?... 6 How do I setup twinning of my mobile with my landline?... 7 How do I search the directory?... 8 How do I change my details?... 8 Call Setup... 9 How can I handle incoming calls?... 9 How do I blacklist a caller? How do I change my incoming call settings? How can I be notified of missed calls to my number? How do I set my number to find me over multiple devices? How do I setup a Busy Lamp on my device? How do I setup speed dials? How do I change my outgoing call settings? How can I change my Call Transfer settings? How can I enable Call Waiting? How do I use a Hot Desk at a Site? Directories and Contacts How do I setup a new contact? Remote Office How do I access the Company Voice Portal? What Menu Options are available in the Voice Portal What Short Codes can I use on my phone?... 23
2 How do I gain access to the Horizon website Horizon can be accessed at and supports Internet Explorer 6.0, 7.0, 8.0, 9.0, Mozilla FireFox, Safari, Chrome, and Opera. From here you will be prompted to submit your user details: Logging in as the End User How do I customise my Dashboard? The dashboard that you are presented with when you login can be customised to ensure you achieve the best view for your specific needs. In order to do this simply hover over the title of a section you would want to move and drag it to your preferred place on the screen. How do I initially configure my user access? If you are logging in for the first time as an End User then you will be prompted to setup a few basic features to establish your user account. Your company administrator should ve provided you with details on the features assigned to you and your number and user extension. If you would like further details on the features assigned and what they allow you to do, you can review under the My Features link on the homepage
3 The standard features requested on your initial access are: Call Handling Decide how you would like to route incoming calls Twinning The ability to phone a mobile device or another number if your phone or extension is dialled Change of password Change the password assigned to ensure this is unique to your user access Once completed and to ensure your aware of all features available through the Horizon system we would advise reviewing the following areas. Dashboard Call Setup Directories and Contacts Remote Office The Dashboard From the Horizon dashboard you have the ability to influence a number of user settings as well as review your own call usage and performance
4 How do I make a telephone call using Click to Dial As explained on the hardware datasheets for your allocated device there are a number of ways you can make a telephone call over the Horizon handsets, however there is also the ability to Click to Dial from the Horizon system. Click to Dial means that the Horizon system will call the number of the account you re logged in as, and once answered, then connect you through to the number against which you have clicked the Dial button. This feature is available wherever a contact or directory entry is shown on the screen. How do I setup Call forwarding? Call forwarding is the ability to redirect a call from delivering it to your handset, to delivering it to another number. This can be setup from the dashboard screen by selecting on the drop down box showing Call Forwarding Inactive and your then able to define a number, and update this field with this detail If you would then like to activate the call forwarding, you can do so by clicking on the Activate button at which point your calls will be forwarded to this destination.
5 How do I manage my profile status? A call profile allows the system to know what status you re in and manage your calls according to the rules you have defined for each status. These can be selected through the drop down menu for Profile Through simply clicking on one of these statuses the system will implement the call routing configured straight away. How do I adjust my call profiles? In order to adjust a call profile you simply need to select the Manage Profiles button next to the Profile drop down list from the Dashboard home screen. From the following screens you then have the ability to either activate that profile or edit the settings assigned to it. The screen will also show which profile is currently in use through the status icon. By clicking on the Edit button you now have the ability to configure the call profile for the status selected based on if the call is answered or you are on the phone.
6 To complete the process and to save the associated settings ensure you click on the Apply button which will ensure the settings are saved for when you choose to select the profile. How do I view Call Statistics for my phone? Call Statistics are visible from the Dashboard screen for the number assigned to the user account Within this section the user has the ability to view the pie chart and hover over an area to see the percentage of calls either, Recieved, Placed or Missed. The Call Statistics also shows the contact or number for the type of called made for the last 10 calls, along with a time and date stamp and a symbol showing if it was: Missed
7 Made Received If you then wish to call this contact or number back you re able to through clicking on the Dial icon which will action a return call through the Click to Dial feature. How do I setup twinning of my mobile with my landline? Twinning is the ability to setup another number to ring at the same time as your Horizon handset. This feature should ve been setup through the initial steps of your first access to the system, however if not can be managed through the Dashboard of the Horizon system. In order to add a twinned device you simply need to fill in the name and number of the device you wish to twin, before clicking on Add to put it into the Twinning box. If you would like to delete a number that is twinned this again can be done by simply clicking on the rubbish bin icon within the Twinning box. You are also able to implement a more customised twinning through the Manage icon. By clicking this it will put you into the Call Setup section of the system.
8 Through here if you then click on the Advanced Settings icon you will have the ability to customise the use of twinning on your number. To complete and implement the required twinning simply click on the Save button which will implement this for you. How do I search the directory? From the Dashboard screen of the Horizon system you have the ability to search the Company directory and also your own contacts. By typing in a name and clicking on the Search button this will bring back all contacts recognised within the Directory and Contacts section, where it will then allow you to use the Click to Dial functionality to make a call from your device. How do I change my details? As a End User, you have the ability to make basic changes to you information, as well as being able to change your password.
9 In order to access this you simply need to select My Details from the user menus. Call Setup Within the Call Setup section of the Horizon system you have the ability to control and implement a number of different services and features How can I handle incoming calls? To handle incoming calls you can use the user profiles to adjust your status and the call routing accordingly, or you can look to use the Call Handling screens to pre-define the settings you would like to apply.
10 In order to adjust these settings simply click the relevant button and update the field, or search using the Address Book button before clicking on Save to implement the changes made. How do I blacklist a caller? If you are constantly receiving marketing calls or other nuisance calls types from specific numbers, you have the ability to Black List a telephone number. To do this simple type in the number to be BlackListed and click on the Add button to add them to the list. Please ensure you also click on the Save button to ensure this list is saved. When a number is blacklisted whenever they call they will hear engaged tone or a similar network message preventing the call being delivered. If you would like to remove a number from your Blacklist then you can simply click on the rubbish bin icon in order to delete the number from the list.
11 How do I change my incoming call settings? There are a number of settings that can be changed within the Call Setup section: Ability to reject withheld numbers Enable or Disable music for calls on hold Present the incoming caller ID for External Calls Present the incoming caller ID for Internal Calls Enable and Disable DND Do Not Disturb In order to implement these settings simply click on the corresponding switch to either say On or Off for the feature you d like to adjust before ensuring you click on the Save button to save your preferences. How can I be notified of missed calls to my number? As well as the missed call options on your allocated Horizon handset, you can also setup the Call notify option under the Call Setup section of the Horizon system. This service allows you to receive an to your chosen address for either all numbers that contact you or a specified list of numbers, to alert you to the fact there is a call.
12 In order to implement this option, simply click on the On switch and then define how you wish to be notified of calls, before clicking on the Save button to save your configuration. How do I set my number to find me over multiple devices? This can be achieved through the use of sequential ringing located under Call Setup in the Horizon systems. Sequential ringing works in the same way a Hunt Group would, in that you can define a set of numbers for an incoming call to try when an incoming call is made to your number. As well as defining the time in which it takes to move on to the next number you also have the ability under the Advanced button to implement this functionality only for specific numbers or for specific schedules you have setup.
13 In all cases clicking on the Save button will ensure this settings are saved and applied to your number. How do I setup a Busy Lamp on my device? A Busy Lamp key gives you the ability to monitor a fellow colleagues line to see if they are available to take a call that you may transfer to them, or to enable you to pick up their calls if part of a Call Pickup Group (Please speak to your Company Administrator about these) When implemented the phone will show the user s caller id on the pre defined line keys on your device. This line key can also be used as a speed dial to contact the your colleagues number quickly when transferring a call or when needing to speak to them directly. For Cisco phones it will look like the below: For Polycom phones it will look like the below: When the assigned colleague is on the phone there assigned line key will then show as red on the device, indicating that they are not free to take a call. For Cisco phones it will look like the below:
14 For Polycom phones it will look like the below: In order to setup a Busy Line key, this must be done through the Horizon system under the Call Setup advanced section, and at present can only be done by the Company Administrator. How do I setup speed dials? A speed dial is the ability to type a single or combination of numbers to implement the calling of feature or contact. These can be setup through the Speed Dial option located under Call Setup in the Horizon system. In order to setup a speed dial simply click on the required digits to dial, and through clicking on Add New you ll be able to add speed dial fields Once you have defined the name and the destination (please note this could be a feature on/off switch using the short codes mentioned in the Appendices), simply click on Save to implement these speed dials on your device.
15 Please note that you can also setup speed dials from your allocated Horizon handset, however these are not linked to the system. Therefore a locally stored speed dial on your handset will always overwrite a speed dial setup within the system. You should therefore choose which method you would like to implement and manage your speed dials from. How do I change my outgoing call settings? There are a couple of outgoing call settings that you are able to implement through the Call Setup section under the Settings link Enable Automatic Call Back Withhold my number when making calls In order to change these settings simply click on the toggle switch to either On or Off before clicking the Apply button to implement your chosen preference. How can I change my Call Transfer settings? When you have answered a call you have the ability to transfer this through to another colleague or number. In doing so you also have the ability to setup Call Transfer settings to ensure the call is delivered successfully, and these can be adjusted and changed under the Call Setup section of the Horizon system.
16 For transferring calls yourself you have the ability to implement transfer recall, which will send a transferred call back to you if a predefined number of rings result in no answer from the called destination. You can also implement a Busy Camp, allowing a transferred call if met by an engaged tone to wait for a predefined number of seconds before recalling the call to you. To implement this simply click the toggle switch to On before defining the required criteria and clicking on Save to implement. Please note that at a network level a call can not ring for more than 3 mins before being terminated, therefore your total number of seconds should be less than 180. Within the Options section you also have the ability to inhibit the ability of other users to transfer either consultative transfers or blind transfers to your device. To change these settings simply click on the toggle switch and click on Save to save and implement your preference. How can I enable Call Waiting? Call waiting is the ability to allow a caller to hear ringtone until the line being dialled becomes available. There is however a network limit of 3 minutes for a call to be ringing without answer, therefore the call would need to be answered prior to this time, otherwise the caller would not be connected. Within the Call Setup section, call transfer settings screen, Call Waiting can be simply implemented through adjusting the toggle switch and clicking on the Apply button to save and implement the changes. How do I use a Hot Desk at a Site? If you company administrator has setup a device at your Company s sites for use as a hot desk then you have the ability to log into this and assign your number to this phone. In order to gain access to this device you need to assign your profile to it and this can be achieved through the Call Setup screen of the Horizon system. By clicking on Hot Desk, you have the ability to search a site and locate a Hot Desk device. By clicking on Use you can then assign your user profile to it.
17 Was this button has been clicked the allotted time by your company administrator will then begin and a count down of this can be viewed. When you have finished with the hot desk you should always ensure you come back to this section of the system to deallocate your user from it and return your profile to your assigned handset. To do this simply click on Stop Using and this will ensure this hot desk is added back to the site for other users to use. Directories and Contacts The directories and contacts screen can be accessed through the top navigation bar, and gives you the ability to view existing contacts from the company address book, as well as implementing Click to Dial. It also gives you the ability to add your own user contacts to the list which you can then use in speed dial setup. A full list of search criteria is available to search for specific users as well as having the ability to download the list if you wish to keep this somewhere else on your computer.
18 How do I setup a new contact? Only the Company Administrator has the ability to add or assign a new contact to the company address book, however a user does have the ability to add their own contacts to the system. To do this simply click into the Directory and Contacts section before then clicking on Add at the bottom of the page. Within here you can then define a single contact, or download a template to complete to add contacts in bulk. Remote Office Remote office is a very handy feature available through the Horizon system which allows you to receive calls no matter where you are. Through clicking on the Remote Office link from the top navigation bar you have the ability to define the number where your office is currently located.
19 At any point you can adjust the number through tying in a new number and clicking on Update, or if you want to deactivate the service because you are now back in the office, this can be done through clicking on Deactivate When Remote Office is implemented all calls will be delivered to this other number in replacement of your usual number, and all Call Setup rules implemented will be actioned against it. What s more if you then use the Click to Dial functionality through the Horizon system with Remote Office activated you are able to make calls from your user id and ensure the billing of these calls is against your usual Horizon number. How do I access the Company Voice Portal? You are able to access the Voice Portal from your device by pushing the Voic Key or by typing *62. Once at the Voice Portal you ll be prompted to enter your pass code as assigned to you by your Company Administrator. You can also access the Voice Portal for your device by calling your extension or number, and when listening to your outbound message press * followed by your number and pass code. What Menu Options are available in the Voice Portal Once in the Voice Portal you will then have access to the following menu items: 1 Access Voice Messaging 2 - Change your profile 3 Record Greetings 4 Change Call Forwarding Options 6 Make a call from your number 7 Access a Hot Desk device if this Voice Portal is assigned to one 8 Change your PassCode 9 Exit # - Repeat the Menu 1 -Voice Messaging Within the voice messaging menu you will have access to the following:
20 1 Play Messages 2 Change Busy Greeting 3 Change No Answer Greeting 7 Delete all messages menu 8 Access message deposit menu * Return to previous menu # Repeat menu 1 - Play Messages menu # Save Message * Return to Previous Menu 2 Play Message or Repeat Message 4 Play Previous Message 6 Play Next Message 7 Delete Message 8 Initiate Call to Sender 9 Listen to Addition Options While Playing Messages 1 Skip Backwards 3 seconds 2 Pause/resume playback 3 Skip Forward 3 seconds 4 Skip to the beginning of the message 6 Skip to the end of the message 2 Change Busy Greeting 1 Record new Busy Greeting 2 Listen to current Busy Greeting 3 Revert to default Busy Greeting * Return to Voice Messaging Menu # Repeat Menu 3 Change No Answer Greeting 1 Record new No Answer Greeting 2 Listen to current No Answer Greeting 3 Revert to default No Answer Greeting * Return to previous menu # Repeat Menu 7 Delete All Messages menu
21 1 Confirm Deletion * Cancel Deletion 8 Message Deposit menu 1 Enable message deposit 2 Disable message deposit (see subsequent menu items) 3 Listen to message deposit status * Return to previous menu # Repeat menu Disable message deposit menu 1 Disconnect after greeting 2 Forward after greeting 3 Change greeting only forwarding destination * Return to previous menu # Repeat menu 2- Change your Profile Within the Change your profile menu you have the ability to: 1 Activate Available In Office Profile 2 Activate Available Out of Office Profile 3 Activate Busy Profile 4 Activate Unavailable Profile 5 Actvate No Active Profile * Return to previous menu 3 Record Greetings Within the Record Greetings menu you have the ability to: 1 Record your name 2 Record personalised greeting * Return to previous menu # Repeat menu Record Name menu 1 Record new personalised name 2 Listen to current personalised name 3 Delete personalised name * Return to previous menu # Repeat menu
22 Record Custom Greeting menu 1 Activate custom greeting 2 Deactivate custom greeting 3 Record new custom greeting 4 Listen to current customer greeting * Return to previous menu # Repeat menu 4 Change Call Forwarding Options Within the Call Forwarding menu you have the ability to: 1 Activate Call Forwarding 2 Deactivate Call Forwarding 3 Change forwarding destination 4 Listen to forwarding status * Return to previous menu # Repeat menu 6 Make a call from your number In order to make a call from your number via the Voice Portal Enter the digits you wish to dial. While on a call press ## to terminate and make another call # Return to the previous menu 7 Access a Hot Desk device if this Voice Portal is assigned to one In order to access a hot desk through your device you can: 1 Check Hot desk status 2 Activate that hot desk 3 Deactivate that hot desk * Return to the previous menu # Repeat menu 8 Change your Pass Code In order to change your pass code to the Voice Portal simply type in your new pass code and push the # key. 9 Exit Allows you to exit the Voice Portal, or alternatively you can hang up from the device your using
23 # - Repeat the Menu What Short Codes can I use on my phone? With the Horizon system you don t just have to use the online web access to implement the required feature on your phone. Below is list of how you can activate, deactivate, and adjust a number of features on the Horizon service. Anonymous Call Rejection Activation -*77 Anonymous Call Rejection Deactivation -*87 Automatic Callback Deactivation -#8 Automatic Callback menu access -#9 Call Forwarding Always Activation -*72 Call Forwarding Always Deactivation -*73 Call Forwarding Always Interrogation -*21* Call Forwarding Always to VM Activation -*21 Call Forwarding Always to VM Deactivation -#21 Call Forward Busy Activation -*90 Call Forward Busy Deactivation -*91 Call Forward Busy Interrogation -*67* Call Forward Busy to VM Activation -*40 Call Forward Busy to VM Deactivation -#40 Call Forward No Answer Activation -*92 Call Forward No Answer Deactivation -*93 Call Forward No Answer Interrogation -*61* Call Forward No Answer to VM Activation -*41 Call Forward No Answer to VM Deactivation - Call Forward Not Reachable Activation -*94 #41 Call Forward Not Reachable Deactivation -*95 Call Forward Not Reachable Interrogation *63* Call Park -*68 Call Park Retrieve -*88 Call Pickup -*98 Call Retrieve -*11 Call Return -*69 Call Return number deletion -#92# Call Waiting Persistent Activation -*43 Call Waiting Persistent Deactivation -#43 Calling Line ID block Activation -*31 Calling Line ID block Deactivation #31 Calling Line ID block per call Activation -*67 Calling Line ID Delivery per call -*65 Cancel Call Waiting -*70 Direct Voic transfer -*55 Directed Call Pickup -*97 Diversion inhibitor -*80 Do Not Disturb Activation -*78 Do Not Disturb Deactivation -*79 Forced Forwarding Activation -#72 Forced Forwarding Deactivation -#73 Group Call Park -#58 Last number redial -*66 Music on Hold Per Call Deactivation -*60 Per-Call Account code -*71 Selective Call Forwarding Activation -#76 Selective Call Forwarding Deactivation -#77 Voice Mail Clear MWI -*99 Voice Mail retrieval -*86 Voice Portal Access -*62
Your Phones Display and Buttons. Using Your Phone. Personalising Your Phone. Call Handling Features
 Your Phones Display and Buttons Using Your Phone Using Line Keys Using Busy Lamp Fields Handling Missed Calls Do Not Disturb Making Calls Taking Calls Taking Multiple Calls Accessing Voicemail Personalising
Your Phones Display and Buttons Using Your Phone Using Line Keys Using Busy Lamp Fields Handling Missed Calls Do Not Disturb Making Calls Taking Calls Taking Multiple Calls Accessing Voicemail Personalising
Horizon End User Guide
 Horizon End User Guide Contents How do I gain access to the Horizon website?... 4 How do I change my password?... 4 Logging in as the End User... 5 How do I customise my Dashboard?... 5 How do I initially
Horizon End User Guide Contents How do I gain access to the Horizon website?... 4 How do I change my password?... 4 Logging in as the End User... 5 How do I customise my Dashboard?... 5 How do I initially
managedip Hosted TDS Table of Contents Calling Features User Guide
 Table of Contents Anonymous Call Rejection... 2 Automatic Callback... 2 Call Forwarding... 3 Call Park/Directed Call Park... 7 Call Park Retrieve... 8 Call Pickup... 8 Call Retrieve... 8 Call Return...
Table of Contents Anonymous Call Rejection... 2 Automatic Callback... 2 Call Forwarding... 3 Call Park/Directed Call Park... 7 Call Park Retrieve... 8 Call Pickup... 8 Call Retrieve... 8 Call Return...
Shaw Business SmartVoice Online Feature Management User Guide
 Shaw Business SmartVoice Online Feature Management User Guide Contents SmartVoice End User Portal User Guide... 3 Logging into the portal... 3 Calling Features...4 Managing incoming calls...4 Alternate
Shaw Business SmartVoice Online Feature Management User Guide Contents SmartVoice End User Portal User Guide... 3 Logging into the portal... 3 Calling Features...4 Managing incoming calls...4 Alternate
Address Book. Store all of your contacts in your online Address Book.
 Contents Address Book 4 Anonymous Call Rejection 5 Call Block 5 Call Forward 6-7 Call Logs 7 Call Return 7 Call Waiting 8 Caller ID 9 Do Not Disturb 10 Find Me 11 Outbound Caller ID Block 9 Selective Call
Contents Address Book 4 Anonymous Call Rejection 5 Call Block 5 Call Forward 6-7 Call Logs 7 Call Return 7 Call Waiting 8 Caller ID 9 Do Not Disturb 10 Find Me 11 Outbound Caller ID Block 9 Selective Call
Contents. Note: Feature commands and/or functionality may vary dependent on the telephone equipment you choose to use with this product.
 Contents Address Book 4 Anonymous Call Rejection 5 Call Block 5 Call Forward 6-7 Call Hold 7 Call Log 8 Call Return 8 Call Waiting 9 Caller ID 10 Outbound Caller ID Block 10 Outbound Caller ID Deactivation
Contents Address Book 4 Anonymous Call Rejection 5 Call Block 5 Call Forward 6-7 Call Hold 7 Call Log 8 Call Return 8 Call Waiting 9 Caller ID 10 Outbound Caller ID Block 10 Outbound Caller ID Deactivation
1 P a g e. Digital Voice Services Business User Guide
 1 P a g e Digital Voice Services Business User Guide Feature Access Codes *62 Voice Portal *86 Direct Voice Mail Retrieval *77 Anonymous Call Rejection Activation *87 Anonymous Call Rejection Deactivation
1 P a g e Digital Voice Services Business User Guide Feature Access Codes *62 Voice Portal *86 Direct Voice Mail Retrieval *77 Anonymous Call Rejection Activation *87 Anonymous Call Rejection Deactivation
Business Phone Systems - User Guide Vonage Phone Systems Support
 Business Phone Systems - User Guide Vonage Phone Systems Support Call: 0203 021 1800 Email: support@vonagebusiness.co.uk 1 Contents 1. Introduction 2. Making Calls 3. Transferring Calls 4. Logging into
Business Phone Systems - User Guide Vonage Phone Systems Support Call: 0203 021 1800 Email: support@vonagebusiness.co.uk 1 Contents 1. Introduction 2. Making Calls 3. Transferring Calls 4. Logging into
TRANS-VIDEO PHONE SERVICE
 TRANS-VIDEO PHONE SERVICE FEATURE GUIDE telephone number username password Manage your account online at: www.trans-video.net/voice.html CONTENTS Address Book Anonymous Call Rejection Call Block Call Logs
TRANS-VIDEO PHONE SERVICE FEATURE GUIDE telephone number username password Manage your account online at: www.trans-video.net/voice.html CONTENTS Address Book Anonymous Call Rejection Call Block Call Logs
Feature Reference. Features: Call Forwarding Call Waiting Conference Calling Outbound Caller ID Block Last Call Return VoiceMail
 Feature Reference This document will provide you with information on and how to use the following features of your phone service with Standard Broadband. Features: Call Forwarding Call Waiting Conference
Feature Reference This document will provide you with information on and how to use the following features of your phone service with Standard Broadband. Features: Call Forwarding Call Waiting Conference
Office Voice User Guide. User Guide
 Office Voice User Guide User Guide Contents Anonymous Call Rejection 3 Call Block 3 Call Forward 4 Call Return 5 Call Waiting 5 Caller ID 6 Do Not Disturb 7 Find Me 7 Last Number Redial 8 Selective Call
Office Voice User Guide User Guide Contents Anonymous Call Rejection 3 Call Block 3 Call Forward 4 Call Return 5 Call Waiting 5 Caller ID 6 Do Not Disturb 7 Find Me 7 Last Number Redial 8 Selective Call
Contents How do I gain access to the Horizon website... 2 Logging in as the Administrator... 2 How do I customise my Dashboard?...
 Contents How do I gain access to the Horizon website... 2 Logging in as the Administrator... 2 How do I customise my Dashboard?... 2 How do I setup the Horizon GUI?... 3 How do I setup the Company Administration?...
Contents How do I gain access to the Horizon website... 2 Logging in as the Administrator... 2 How do I customise my Dashboard?... 2 How do I setup the Horizon GUI?... 3 How do I setup the Company Administration?...
Business Phone System Administrator
 Vonage Business Phone System Business Phone System Administrator User Guide Contents 1. Introduction 2. Logging into the online Portal 3. Personalising your extensions 4. Call Handling Introduction 5.
Vonage Business Phone System Business Phone System Administrator User Guide Contents 1. Introduction 2. Logging into the online Portal 3. Personalising your extensions 4. Call Handling Introduction 5.
Business Voice Services Voicemail * Guide
 Voicemail * Guide You can access your business voicemail using any phone. IMPORTANT: FIRST-TIME LOGIN INSTRUCTIONS The first time you log in, you will need to use the Voicemail Wizard to set a password
Voicemail * Guide You can access your business voicemail using any phone. IMPORTANT: FIRST-TIME LOGIN INSTRUCTIONS The first time you log in, you will need to use the Voicemail Wizard to set a password
Polycom Conference Phone Quick Reference Guide ACC-1144 PUG
 ACC-1144 PUG Polycom Conference Phone Quick Reference Guide Table of Contents INTRODUCTION TO YOUR POLYCOM CONFERENCE PHONE... 2 WELCOME... 2 CONFERENCE PHONE... 2 HOW TO USE YOUR POLYCOM CONFERENCE PHONE...
ACC-1144 PUG Polycom Conference Phone Quick Reference Guide Table of Contents INTRODUCTION TO YOUR POLYCOM CONFERENCE PHONE... 2 WELCOME... 2 CONFERENCE PHONE... 2 HOW TO USE YOUR POLYCOM CONFERENCE PHONE...
Digital Telephone User Guide
 Digital Telephone User Guide 1 Proud to provide Conway s Electric, Water, Cable, Internet and Telephone services. Welcome to Conway Corporation Digital Telephone Service We take pride in providing superior
Digital Telephone User Guide 1 Proud to provide Conway s Electric, Water, Cable, Internet and Telephone services. Welcome to Conway Corporation Digital Telephone Service We take pride in providing superior
Anonymous Call Rejection
 Contents Anonymous Call Rejection 4 Call Block 5 Call Forward 6-7 Call Return 8 Call Waiting 9 Caller ID 10-11 Do Not Disturb 12 Find Me 13 Selective Call Forwarding 14 Speed Dial 15 Three-Way Calling
Contents Anonymous Call Rejection 4 Call Block 5 Call Forward 6-7 Call Return 8 Call Waiting 9 Caller ID 10-11 Do Not Disturb 12 Find Me 13 Selective Call Forwarding 14 Speed Dial 15 Three-Way Calling
Polycom 2-Line Desk Phone Quick Reference Guide
 Polycom 2-Line Desk Phone Quick Reference Guide ACC-1142 PUG Table of Contents INTRODUCTION TO YOUR POLYCOM 2-LINE DESK PHONE... 2 WELCOME... 2 DESK PHONE... 2 HOW TO USE YOUR POLYCOM 2-LINE DESK PHONE...
Polycom 2-Line Desk Phone Quick Reference Guide ACC-1142 PUG Table of Contents INTRODUCTION TO YOUR POLYCOM 2-LINE DESK PHONE... 2 WELCOME... 2 DESK PHONE... 2 HOW TO USE YOUR POLYCOM 2-LINE DESK PHONE...
WTC Communications Hosted PBX User Guide
 WTC Communications Hosted PBX User Guide Version 7.13.1 Section Subject Page 3 Making Calls...5 3.1 Internal...5 3.2 External...5 3.3 Emergency Calls...5 3.4 Speaker Phone...5 3.5 Ending Calls...5 4 Answering
WTC Communications Hosted PBX User Guide Version 7.13.1 Section Subject Page 3 Making Calls...5 3.1 Internal...5 3.2 External...5 3.3 Emergency Calls...5 3.4 Speaker Phone...5 3.5 Ending Calls...5 4 Answering
Digital Voice Services Business User Guide
 Digital Voice Services Business User Guide 2 P a g e * Feature Access Codes *11 Broadworks Anywhere (pulling call to alternate phone) *62 Access Voicemail *72 Call Forwarding Always Activation *73 Call
Digital Voice Services Business User Guide 2 P a g e * Feature Access Codes *11 Broadworks Anywhere (pulling call to alternate phone) *62 Access Voicemail *72 Call Forwarding Always Activation *73 Call
NGT Hosted Digital Voice. User Guide
 NGT Hosted Digital Voice User Guide December 2009 Getting Started Making Calls Using Your NGT Hosted Digital Voice service Domestic Dial as you normally would. You can also reference your local telephone
NGT Hosted Digital Voice User Guide December 2009 Getting Started Making Calls Using Your NGT Hosted Digital Voice service Domestic Dial as you normally would. You can also reference your local telephone
Polycom VVX500 4 and 6-Line Touch Screen Desk Phone Quick Reference Guide
 Polycom VVX500 4 and 6-Line Touch Screen Desk Phone Quick Reference Guide Contents Introduction to your Polycom VVX500 Touch Screen Desk Phone... 3 Welcome... 3 Desk Phone... 3 Interacting with your Polycom
Polycom VVX500 4 and 6-Line Touch Screen Desk Phone Quick Reference Guide Contents Introduction to your Polycom VVX500 Touch Screen Desk Phone... 3 Welcome... 3 Desk Phone... 3 Interacting with your Polycom
TruConnect. Hosted PBX User Guide. Quick Start Guide - Page 2. Table of Contents - Page 5. 1-800-768-1212 www.truvista.net
 TruConnect Hosted PBX User Guide R R Quick Start Guide - Page 2. Table of Contents - Page 5. 1-800-768-1212 www.truvista.net TruConnect User Guide Page 1. Hosted TruConnect IP PBX Quick Reference Guide
TruConnect Hosted PBX User Guide R R Quick Start Guide - Page 2. Table of Contents - Page 5. 1-800-768-1212 www.truvista.net TruConnect User Guide Page 1. Hosted TruConnect IP PBX Quick Reference Guide
How To Use Fairpoint.Com On A Cell Phone On A Pc Or Landline Phone On An Iphone Or Ipad Or Ipa Or Ipo Or Cell Phone (For A Cell) On A Landline Or Cellphone On A
 Definition FairPoint Communications Hosted PBX is easy to use and manage. Hosted PBX is packed with a wide variety of useful standard, advanced and business group calling features, including voicemail.
Definition FairPoint Communications Hosted PBX is easy to use and manage. Hosted PBX is packed with a wide variety of useful standard, advanced and business group calling features, including voicemail.
Hosted PBX Calling Features and Voice Mail Guide
 Definition FairPoint Communications Hosted PBX is easy to use and manage. Hosted PBX is packed with a wide variety of useful standard, advanced and business group calling features, including voicemail.
Definition FairPoint Communications Hosted PBX is easy to use and manage. Hosted PBX is packed with a wide variety of useful standard, advanced and business group calling features, including voicemail.
KC SmartComms. User Feature Guide Supports Panasonic KX-UT1xx Series Handsets. Business
 KC SmartComms User Feature Guide Supports Panasonic KX-UT1xx Series Handsets Business Introduction SmartComms is a hosted voice IP Centrex service delivered by KC. This User Guide describes the basic functionality
KC SmartComms User Feature Guide Supports Panasonic KX-UT1xx Series Handsets Business Introduction SmartComms is a hosted voice IP Centrex service delivered by KC. This User Guide describes the basic functionality
Linksys SPA942 User Guide. Linksys 942 User Guide
 Linksys 942 User Guide Table of Contents Table of Contents...2 Introduction...3 The Linksys SPA942 IP Phone... 3 Web Portal...3 Telephony Toolbar...4 Document Format...4 Feature Functionality...4 Feature
Linksys 942 User Guide Table of Contents Table of Contents...2 Introduction...3 The Linksys SPA942 IP Phone... 3 Web Portal...3 Telephony Toolbar...4 Document Format...4 Feature Functionality...4 Feature
Polycom IP 550 User Guide. Polycom IP 550 User Guide
 Polycom IP 550 User Guide Table of Contents Table of Contents...2 Introduction...3 The Polycom IP550 IP Phone... 3 Web Portal...3 Telephony Toolbar...3 Document Format...4 Feature Functionality...4 Feature
Polycom IP 550 User Guide Table of Contents Table of Contents...2 Introduction...3 The Polycom IP550 IP Phone... 3 Web Portal...3 Telephony Toolbar...3 Document Format...4 Feature Functionality...4 Feature
Getting to Know Your Cisco VoIP Phone 303G, 504G, 508G and 514G
 Getting to Know Your Cisco VoIP Phone 303G, 504G, 508G and 514G Getting to know your new phone is easy. This guide will help you get started. You ll learn how to: Use the feature buttons Navigate your
Getting to Know Your Cisco VoIP Phone 303G, 504G, 508G and 514G Getting to know your new phone is easy. This guide will help you get started. You ll learn how to: Use the feature buttons Navigate your
Cisco VoIP 8961/9951/9971 Phones Reference Guide ICIT Technology Training and Advancement training@uww.edu
 Cisco VoIP 8961/9951/9971 Phones Reference Guide ICIT Technology Training and Advancement training@uww.edu Updated on 8/1/2014 TABLE OF CONTENTS Phone Overview... 4 Phone Terms... 5 Operating Your Phone...
Cisco VoIP 8961/9951/9971 Phones Reference Guide ICIT Technology Training and Advancement training@uww.edu Updated on 8/1/2014 TABLE OF CONTENTS Phone Overview... 4 Phone Terms... 5 Operating Your Phone...
SMALL BUSINESS USER GUIDE
 SMALL BUSINESS USER GUIDE TABLE OF CONTENTS Anonymous Call Rejection 4 Anywhere 5 Call Block 6 Call Forwarding 7 Call Logs 8 Call Return 8 Call Transfer 8 Call Waiting 9 Caller ID 9 Do Not Disturb 10 Find
SMALL BUSINESS USER GUIDE TABLE OF CONTENTS Anonymous Call Rejection 4 Anywhere 5 Call Block 6 Call Forwarding 7 Call Logs 8 Call Return 8 Call Transfer 8 Call Waiting 9 Caller ID 9 Do Not Disturb 10 Find
Digital Voice Services Residential User Guide
 Digital Voice Services Residential User Guide 2 P a g e * Feature Access Codes *11 Broadworks Anywhere (pulling call to alternate phone) *62 Access Voicemail *72 Call Forwarding Always Activation *73 Call
Digital Voice Services Residential User Guide 2 P a g e * Feature Access Codes *11 Broadworks Anywhere (pulling call to alternate phone) *62 Access Voicemail *72 Call Forwarding Always Activation *73 Call
Big Sandy Res Premium Hosted VoIP Solution. Product Feature Guide
 Big Sandy Res Premium Hosted VoIP Solution Product Feature Guide January 2007 Big Sandy Res Premium Features Alternate Numbers Anonymous Call Rejection Automatic Callback (intragroup) Call Forwarding (Always,
Big Sandy Res Premium Hosted VoIP Solution Product Feature Guide January 2007 Big Sandy Res Premium Features Alternate Numbers Anonymous Call Rejection Automatic Callback (intragroup) Call Forwarding (Always,
Business Telephone User Guide
 Business Telephone User Guide 1 Proud to provide Conway s Electric, Water, Cable, Internet and Telephone services. Welcome to Conway Corporation Business Telephone Service We take pride in providing superior
Business Telephone User Guide 1 Proud to provide Conway s Electric, Water, Cable, Internet and Telephone services. Welcome to Conway Corporation Business Telephone Service We take pride in providing superior
FOCUS ON YOUR BUSINESS, NOT YOUR BUSINESS COMMUNICATIONS. Welcome to Comcast Business VoiceEdge
 FOCUS ON YOUR BUSINESS, NOT YOUR BUSINESS COMMUNICATIONS. Welcome to Comcast Business VoiceEdge Table of Contents Welcome to Comcast Business VoiceEdge... 5 Quick Start: VoiceEdge Common Basic Features...
FOCUS ON YOUR BUSINESS, NOT YOUR BUSINESS COMMUNICATIONS. Welcome to Comcast Business VoiceEdge Table of Contents Welcome to Comcast Business VoiceEdge... 5 Quick Start: VoiceEdge Common Basic Features...
Cisco 7940/7960 User Guide. Cisco 7940/7960 User Guide
 Cisco 7940/7960 User Guide Table of Contents Table of Contents...2 Introduction...3 The Cisco 7940/7960 IP Phone... 3 Web Portal...3 Telephony Toolbar...3 Document Format...4 Feature Functionality...5
Cisco 7940/7960 User Guide Table of Contents Table of Contents...2 Introduction...3 The Cisco 7940/7960 IP Phone... 3 Web Portal...3 Telephony Toolbar...3 Document Format...4 Feature Functionality...5
Please let us know if you need anything. Our customer service number is 1-866-311-5900. We re always happy to help.
 Dear Valued Customer, We are proud to welcome you to the EvenLink s Crystal Clear Digital Phone service. Our network reliability, customer support and value pricing are a great combination. We appreciate
Dear Valued Customer, We are proud to welcome you to the EvenLink s Crystal Clear Digital Phone service. Our network reliability, customer support and value pricing are a great combination. We appreciate
Digital Voice Services User Guide
 Digital Voice Services User Guide 2 P a g e * Feature Access Codes *11 Broadworks Anywhere (pulling call to alternate phone) *62 Access Voicemail *72 Call Forwarding Always Activation *73 Call Forwarding
Digital Voice Services User Guide 2 P a g e * Feature Access Codes *11 Broadworks Anywhere (pulling call to alternate phone) *62 Access Voicemail *72 Call Forwarding Always Activation *73 Call Forwarding
Clear Choice Communications. Digital Voice Services User Guide
 Clear Choice Communications Digital Voice Services User Guide 2 P a g e * Feature Access Codes *62 Access Voicemail *72 Call Forwarding Always Activation *73 Call Forwarding Always Deactivation *90 Call
Clear Choice Communications Digital Voice Services User Guide 2 P a g e * Feature Access Codes *62 Access Voicemail *72 Call Forwarding Always Activation *73 Call Forwarding Always Deactivation *90 Call
Featuring the Vertical Xcelerator IP Phone System DESK PHONE USER GUIDE V1.5
 Featuring the Vertical Xcelerator IP Phone System DESK PHONE USER GUIDE V1.5 For Service Purchased After May 1 st 2009 Table of Contents INTRODUCTION TO YOUR XCELERATOR DESK PHONE... 2 WELCOME... 2 XCELERATOR
Featuring the Vertical Xcelerator IP Phone System DESK PHONE USER GUIDE V1.5 For Service Purchased After May 1 st 2009 Table of Contents INTRODUCTION TO YOUR XCELERATOR DESK PHONE... 2 WELCOME... 2 XCELERATOR
Using the Cisco IP Phone System
 Using the Cisco IP Phone System Chapter 0 The Cisco IP Phones 7970 and 7960G are full-feature telephones that provide voice communication over the same data network that your computer uses, allowing you
Using the Cisco IP Phone System Chapter 0 The Cisco IP Phones 7970 and 7960G are full-feature telephones that provide voice communication over the same data network that your computer uses, allowing you
Voice Portal and Auto Attendant ADMIN GUIDE
 Voice Portal and Auto Attendant ADMIN GUIDE Virtual PBX Broadsoft Voice Portal and Auto Attendant ADMIN GUIDE Virtual PBX Broadsoft CONTENTS 1.0 Voice Portal 1 1.1 Overview 1 1.2 Accessing Your Voice Portal
Voice Portal and Auto Attendant ADMIN GUIDE Virtual PBX Broadsoft Voice Portal and Auto Attendant ADMIN GUIDE Virtual PBX Broadsoft CONTENTS 1.0 Voice Portal 1 1.1 Overview 1 1.2 Accessing Your Voice Portal
Zed One Hosted VoIP Telephony User Guide. A document to provide end user guidance on enterprise-class Hosted VoIP Telephony solution.
 Zed One Hosted VoIP Telephony User Guide A document to provide end user guidance on enterprise-class Hosted VoIP Telephony solution. Contents Unity Desktop Client Quick Start User Guide... 3 Broadworks
Zed One Hosted VoIP Telephony User Guide A document to provide end user guidance on enterprise-class Hosted VoIP Telephony solution. Contents Unity Desktop Client Quick Start User Guide... 3 Broadworks
# $ %&' ( $" )% %! $" )$) %! &%& $'('!
 !!" # $ %&' ( $" )% %! $" )$) %! &%& $'('! Contents Anonymous Call Rejection 3 Call Block 3 Call Forward 4 Call Return 5 Call Waiting 5 Caller ID 6 Do Not Disturb 7 Find Me 7 Last Number Redial 8 Selective
!!" # $ %&' ( $" )% %! $" )$) %! &%& $'('! Contents Anonymous Call Rejection 3 Call Block 3 Call Forward 4 Call Return 5 Call Waiting 5 Caller ID 6 Do Not Disturb 7 Find Me 7 Last Number Redial 8 Selective
Star Access Codes. Feature Access Code Instruction Call Forwarding No Answer Activation
 Automatic Callback Deactivation ex. #8 1. Lift Telephone handset. Press the assigned access code (ex.#8). 2. Replace telephone handset 3. The Automatic Callback Deactivation is now off Call Forwarding
Automatic Callback Deactivation ex. #8 1. Lift Telephone handset. Press the assigned access code (ex.#8). 2. Replace telephone handset 3. The Automatic Callback Deactivation is now off Call Forwarding
VoiceManager User Guide Release 2.0
 VoiceManager User Guide Release 2.0 Cox Communications Policies Terms and Conditions Customer Obligations/911 Disclaimer Refer to item (8) of the Cox Communications Policies, Terms and Conditions, Customer
VoiceManager User Guide Release 2.0 Cox Communications Policies Terms and Conditions Customer Obligations/911 Disclaimer Refer to item (8) of the Cox Communications Policies, Terms and Conditions, Customer
HPBX User Guide. Version 2.0.60 V ISIT W IGHTMAN. CA
 HPBX User Guide Version 2.0.60 V ISIT W IGHTMAN. CA Table of Contents CALL FEATURES... 4 Placing a Call... 4 Receiving a Call... 4 Call Forwarding... 4 Recording a Call... 4 Parking a Call... 5 Do Not
HPBX User Guide Version 2.0.60 V ISIT W IGHTMAN. CA Table of Contents CALL FEATURES... 4 Placing a Call... 4 Receiving a Call... 4 Call Forwarding... 4 Recording a Call... 4 Parking a Call... 5 Do Not
Premium Feature Pack
 Premium Feature Pack Purpose: To provide an explanation and example of each feature and service that Bright House Networks Business Solutions offers. Each item will provide the reader with the following:
Premium Feature Pack Purpose: To provide an explanation and example of each feature and service that Bright House Networks Business Solutions offers. Each item will provide the reader with the following:
CCI Hosted Voice Services Special Calling Features Quick Reference Guide
 CCI Hosted Voice Services Special Calling Features Quick Reference Guide Feature Access Code Calls NOTE: Feature access codes provided in this guide are examples. Anonymous Call Rejection Activation 1.
CCI Hosted Voice Services Special Calling Features Quick Reference Guide Feature Access Code Calls NOTE: Feature access codes provided in this guide are examples. Anonymous Call Rejection Activation 1.
VoiceManager User Guide Release 2.0
 VoiceManager User Guide Release 2.0 Table of Contents 2013 by Cox Communications. All rights reserved. No part of this document may be reproduced or transmitted in any form or by any means, electronic,
VoiceManager User Guide Release 2.0 Table of Contents 2013 by Cox Communications. All rights reserved. No part of this document may be reproduced or transmitted in any form or by any means, electronic,
VIRTUAL PBX USER GUIDE
 VIRTUAL PBX USER GUIDE All you need to know Sales & Enquiries 1300 733 995 Business Support 1300 887 899 www.mynetfone.com.au/business P. 1 Customer Service At MyNetFone, we pride ourselves on delivering
VIRTUAL PBX USER GUIDE All you need to know Sales & Enquiries 1300 733 995 Business Support 1300 887 899 www.mynetfone.com.au/business P. 1 Customer Service At MyNetFone, we pride ourselves on delivering
PRIMUS HOSTED PBX CALLING FEATURES REFERENCE GUIDE
 PRIMUS HOSTED PBX CALLING FEATURES REFERENCE GUIDE Flash Calls NOTE: Flash calls are available on devices with flash functionality. Call Transfer While engaged in call to be transferred: 1. Press flash
PRIMUS HOSTED PBX CALLING FEATURES REFERENCE GUIDE Flash Calls NOTE: Flash calls are available on devices with flash functionality. Call Transfer While engaged in call to be transferred: 1. Press flash
Business Voice Feature Guide
 Business Voice Feature Guide TABLE OF CONTENTS Account / Authorization Codes 1 Advanced Hunting 2 Anonymous Call Rejection 2 Anywhere 3 Auto Attendant 4 Call Block 6 Caller ID 6 Call Forwarding 7 Call
Business Voice Feature Guide TABLE OF CONTENTS Account / Authorization Codes 1 Advanced Hunting 2 Anonymous Call Rejection 2 Anywhere 3 Auto Attendant 4 Call Block 6 Caller ID 6 Call Forwarding 7 Call
BUSINESS PHONE USER S MANUAL
 Wire your business for success Find great business services inside. BUSINESS PHONE USER S MANUAL INSIDE: - PHONE PLANS - HOW TO ACCESS YOUR FEATURES ONLINE CLICK BUSINESS.CABLEONE.NET TODAY! BUSINESS CARE
Wire your business for success Find great business services inside. BUSINESS PHONE USER S MANUAL INSIDE: - PHONE PLANS - HOW TO ACCESS YOUR FEATURES ONLINE CLICK BUSINESS.CABLEONE.NET TODAY! BUSINESS CARE
VoIP Services User Guide
 VoIP Services User Guide Table of Contents Overview of Services 3 Service Numbers 4 Line Services and Codes 5 Voice Mail 12 Overview of Services This guide is about Tera-Byte's VoIP services for residential
VoIP Services User Guide Table of Contents Overview of Services 3 Service Numbers 4 Line Services and Codes 5 Voice Mail 12 Overview of Services This guide is about Tera-Byte's VoIP services for residential
Hosted PBX Admin and End User Guide
 Hosted PBX Admin and End User Guide 3/11/15 CONTENTS Account / Authorization Codes 2 Advanced Hunting 3 Anonymous Call Rejection 3 Anywhere 4 Auto Attendant 5 Call Block 7 Caller ID 7 Call Forwarding 8
Hosted PBX Admin and End User Guide 3/11/15 CONTENTS Account / Authorization Codes 2 Advanced Hunting 3 Anonymous Call Rejection 3 Anywhere 4 Auto Attendant 5 Call Block 7 Caller ID 7 Call Forwarding 8
Vertical 4-Line Desk Phone Quick Reference Guide ACC-1145 PUG
 ACC-1145 PUG Vertical 4-Line Desk Phone Quick Reference Guide Table of Contents INTRODUCTION TO YOUR XCELERATOR DESK PHONE... 2 WELCOME... 2 DESK PHONE... 2 HOW TO USE YOUR XCELERATOR DESK PHONE... 3 Answering
ACC-1145 PUG Vertical 4-Line Desk Phone Quick Reference Guide Table of Contents INTRODUCTION TO YOUR XCELERATOR DESK PHONE... 2 WELCOME... 2 DESK PHONE... 2 HOW TO USE YOUR XCELERATOR DESK PHONE... 3 Answering
Hosted VoIP Phone System. Desktop Toolbar User Guide
 Hosted VoIP Phone System Desktop Toolbar User Guide Contents 1 Introduction... 3 1.1 System Requirements... 3 2 Installing the Telesystem Hosted VoIP Toolbar... 4 3 Accessing the Hosted VoIP Toolbar...
Hosted VoIP Phone System Desktop Toolbar User Guide Contents 1 Introduction... 3 1.1 System Requirements... 3 2 Installing the Telesystem Hosted VoIP Toolbar... 4 3 Accessing the Hosted VoIP Toolbar...
Outlook Integrated Toolbar Guide
 Outlook Integrated Toolbar Guide Guide Description This guide will introduce you to the Outlook Toolbar that can be used to administer some of the advanced features of your phone. The toolbar gives convenient
Outlook Integrated Toolbar Guide Guide Description This guide will introduce you to the Outlook Toolbar that can be used to administer some of the advanced features of your phone. The toolbar gives convenient
Optimum Lightpath Hosted Voice User Guide
 Optimum Lightpath Hosted Voice User Guide V10-12-10 Table of Contents 1. Making and Answering Calls... 6 1.1 Internally... 6 1.2 Externally... 6 1.3 Emergency Calls... 6 1.4 Speaker Phone... 6 1.5 Ending
Optimum Lightpath Hosted Voice User Guide V10-12-10 Table of Contents 1. Making and Answering Calls... 6 1.1 Internally... 6 1.2 Externally... 6 1.3 Emergency Calls... 6 1.4 Speaker Phone... 6 1.5 Ending
Cisco VoIP 8941/8945 Phones Reference Guide ICIT Technology Training and Advancement training@uww.edu
 Cisco VoIP 8941/8945 Phones Reference Guide ICIT Technology Training and Advancement training@uww.edu Updated on 7/31/2014 TABLE OF CONTENTS Phone Overview... 4 Phone Terms... 5 Operating Your Phone...
Cisco VoIP 8941/8945 Phones Reference Guide ICIT Technology Training and Advancement training@uww.edu Updated on 7/31/2014 TABLE OF CONTENTS Phone Overview... 4 Phone Terms... 5 Operating Your Phone...
Features GUIDE. Getting Started with NewWave BUSINESS ADVANTAGE. NewWave Business Solutions Center Contact us today with any questions! 1.866.460.
 Features GUIDE NewWave Business Solutions Center Contact us today with any questions! newwavebusiness.com Getting Started with NewWave BUSINESS ADVANTAGE VIRTUAL FAX To Setup Virtual Fax: 2. Click Settings
Features GUIDE NewWave Business Solutions Center Contact us today with any questions! newwavebusiness.com Getting Started with NewWave BUSINESS ADVANTAGE VIRTUAL FAX To Setup Virtual Fax: 2. Click Settings
How To Use A Voicenet Premium Hosted Pbx On A Cell Phone (For A Simplon) On A Simpson Or Ipa Or Ipbx (For An Ipb) On An Ipa (For Simpson)
 voicenet premium hosted pbx administrator s guide Welcome This document is for the Voicenet Premium Hosted PBX Service. This guide will help you to get the best out of your system and get it setup and
voicenet premium hosted pbx administrator s guide Welcome This document is for the Voicenet Premium Hosted PBX Service. This guide will help you to get the best out of your system and get it setup and
End-User UC PORTAL USER GUIDE
 End-User UC PORTAL USER GUIDE INTRODUCTION Introduction Guide Explanation This guide is to be used as an aid to understand the portal in order to utilize all the functionality that VoIP has to offer. This
End-User UC PORTAL USER GUIDE INTRODUCTION Introduction Guide Explanation This guide is to be used as an aid to understand the portal in order to utilize all the functionality that VoIP has to offer. This
HPUG_1014. Shaw Home Phone. User Guide
 HPUG_1014 Shaw Home Phone. User Guide Hello. Welcome to the wonderful world of Shaw Home Phone. This tiny book tells you every detail you need to know to use all of your new phone features like a superstar.
HPUG_1014 Shaw Home Phone. User Guide Hello. Welcome to the wonderful world of Shaw Home Phone. This tiny book tells you every detail you need to know to use all of your new phone features like a superstar.
Flash Calls. Feature Access Code Calls
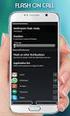 QUIICK REFERENCE GUIIDE SPECIIAL CALLIING FEATURES Flash Calls NOTE: Flash calls are available on devices with flash functionality. Call Transfer While engaged in call to be transferred: 1. Press flash
QUIICK REFERENCE GUIIDE SPECIIAL CALLIING FEATURES Flash Calls NOTE: Flash calls are available on devices with flash functionality. Call Transfer While engaged in call to be transferred: 1. Press flash
Call Forwarding No Answer Interrogation 1. Lift telephone handset. Press the assigned code (ex. *61*).
 QUIICK REFERENCE GUIIDE SPECIIAL CALLIING FEATURES Flash Calls NOTE: Flash calls are available on devices with flash functionality. Call Transfer While engaged in call to be transferred: 1. Press flash
QUIICK REFERENCE GUIIDE SPECIIAL CALLIING FEATURES Flash Calls NOTE: Flash calls are available on devices with flash functionality. Call Transfer While engaged in call to be transferred: 1. Press flash
CenturyLink Smart IP Hosted Voice and Data
 CenturyLink Smart IP Hosted Voice and Data Hosted Voice End User Guide Document ID VPM 549 0001 1 TABLE OF CONTENTS 1. Introduction... 7 2. Advanced Phone Features... 8 2.1 Call Forwarding... 8 2.2 Speed
CenturyLink Smart IP Hosted Voice and Data Hosted Voice End User Guide Document ID VPM 549 0001 1 TABLE OF CONTENTS 1. Introduction... 7 2. Advanced Phone Features... 8 2.1 Call Forwarding... 8 2.2 Speed
voicemail fixed line looking after your calls while you re looking after yourself
 voicemail fixed line looking after your calls while you re looking after yourself welcome to the manx telecom voicemail service The Voicemail messaging service can be activated on your line and provides
voicemail fixed line looking after your calls while you re looking after yourself welcome to the manx telecom voicemail service The Voicemail messaging service can be activated on your line and provides
Welcome to Cisco s IP Telephony Phone and Voice Mail Training
 Welcome to Cisco s IP Telephony Phone and Voice Mail Training Last Updated: June 2010 Features and Benefits Full-feature Telephone Provides voice communication over your Data network Phone number moves
Welcome to Cisco s IP Telephony Phone and Voice Mail Training Last Updated: June 2010 Features and Benefits Full-feature Telephone Provides voice communication over your Data network Phone number moves
VoiceManager IP Centrex User Guide Release 2.0
 VoiceManager IP Centrex User Guide Release 2.0 2012 by Cox Communications. All rights reserved. No part of this document may be reproduced or transmitted in any form or by any means, electronic, mechanical,
VoiceManager IP Centrex User Guide Release 2.0 2012 by Cox Communications. All rights reserved. No part of this document may be reproduced or transmitted in any form or by any means, electronic, mechanical,
Key Connected Office Voice User Reference Guide
 Key Connected Office Voice User Reference Guide 02/10/2016 031114/FT/13v1/EX Page 0 Key System User Reference Guide Table of Contents PLACING/RECEIVING CALLS... 1 Answer a Call... 1 Dialing a Number or
Key Connected Office Voice User Reference Guide 02/10/2016 031114/FT/13v1/EX Page 0 Key System User Reference Guide Table of Contents PLACING/RECEIVING CALLS... 1 Answer a Call... 1 Dialing a Number or
IP Centrex User Guide Release 2.0
 IP Centrex User Guide Release 2.0 2012 by Cox Communications. All rights reserved. No part of this document may be reproduced or transmitted in any form or by any means, electronic, mechanical, photocopying,
IP Centrex User Guide Release 2.0 2012 by Cox Communications. All rights reserved. No part of this document may be reproduced or transmitted in any form or by any means, electronic, mechanical, photocopying,
Contents. Business Solutions. Page
 C 2012 Contents Page Premium User Toolbar Assistant... 2 First Time Login... 4 Login Button... 4 Subsequent Use... 5 Dial Number... 6 Redial Number... 6 Dial from Contacts (Outlook Edition)... 6 Dialing
C 2012 Contents Page Premium User Toolbar Assistant... 2 First Time Login... 4 Login Button... 4 Subsequent Use... 5 Dial Number... 6 Redial Number... 6 Dial from Contacts (Outlook Edition)... 6 Dialing
Gazelle Hosted PBX V8.0 End User Guide
 Gazelle Hosted PBX V8.0 End User Guide Document VPM-777-200, Version 1.2 08 Apr 2013 Document Version 1.2 Gazelle Communications Metaswitch Hosted PBX V8.0 08 Apr 2013 End User Guide Contents 1 Introduction...
Gazelle Hosted PBX V8.0 End User Guide Document VPM-777-200, Version 1.2 08 Apr 2013 Document Version 1.2 Gazelle Communications Metaswitch Hosted PBX V8.0 08 Apr 2013 End User Guide Contents 1 Introduction...
VoIP Aastra 6739i User Guide
 VoIP Aastra 6739i User Guide University of Calgary Network Services Contents Voicemail... 3 Access: From your office... 3 Access: From any phone... 3 Voice Mail Options... 3 Access: Internet... 5 Calling
VoIP Aastra 6739i User Guide University of Calgary Network Services Contents Voicemail... 3 Access: From your office... 3 Access: From any phone... 3 Voice Mail Options... 3 Access: Internet... 5 Calling
Phone System Guide Handout
 Phone System Guide Handout Union Institute & University September 2012 Rev 1 9/6/2012 1 Contents Union Institute & University... 1 Introduction... 4 Section 1 Phone System Voicemail:... 5 Section 2 Phone
Phone System Guide Handout Union Institute & University September 2012 Rev 1 9/6/2012 1 Contents Union Institute & University... 1 Introduction... 4 Section 1 Phone System Voicemail:... 5 Section 2 Phone
Voice. Customer User Guide. Computing. Software. www.daisygroupplc.com. Customer Services: 0844 801 0506
 Voice Customer User Guide Computing Software Customer Services: 0844 801 0506 www.daisygroupplc.com Welcome to your new Voice Telephony Service. This guide will help you take full advantage of the many
Voice Customer User Guide Computing Software Customer Services: 0844 801 0506 www.daisygroupplc.com Welcome to your new Voice Telephony Service. This guide will help you take full advantage of the many
Voice over IP Phone Feature Guide
 Voice over IP Phone Feature Guide STANDARD FEATURES Caller ID Caller ID displays an incoming caller s telephone number on your handset or softphone. There is no further action required as this feature
Voice over IP Phone Feature Guide STANDARD FEATURES Caller ID Caller ID displays an incoming caller s telephone number on your handset or softphone. There is no further action required as this feature
Hosted VoIP User Guide
 Hosted VoIP User Guide Cisco 500 series Handset Cisco 500 series handset 1 Hosted VoIP Services Welcome to GCI Hosted VoIP services. Detailed below is a basic user guide outlining the simplicity of the
Hosted VoIP User Guide Cisco 500 series Handset Cisco 500 series handset 1 Hosted VoIP Services Welcome to GCI Hosted VoIP services. Detailed below is a basic user guide outlining the simplicity of the
Cisco IP Phone Models 7941 and 7945 Quick Reference Guide December 23, 2011
 Emergency Calls Dial 911 or 3 911 Cisco IP Phone Models 7941 and 7945 Quick Reference Guide December 23, 2011 Place a Call Lift handset (or press the Speaker button, the line button, or New Call soft key)
Emergency Calls Dial 911 or 3 911 Cisco IP Phone Models 7941 and 7945 Quick Reference Guide December 23, 2011 Place a Call Lift handset (or press the Speaker button, the line button, or New Call soft key)
Telephone User Instructions
 Telephone User Instructions Telephone User Guide Snom 300 1 Contents Contents 1. Key Panel... 3 2. Making and Receiving calls... 4 2.1 Incoming calls... 4 2.2 Outgoing calls... 4 2.3 Re-dial... 4 2.4 Missed/Received
Telephone User Instructions Telephone User Guide Snom 300 1 Contents Contents 1. Key Panel... 3 2. Making and Receiving calls... 4 2.1 Incoming calls... 4 2.2 Outgoing calls... 4 2.3 Re-dial... 4 2.4 Missed/Received
Cisco IP Phone Training 8/26/15
 Cisco IP Phone Training 8/26/15 Using your Phone This document will provide information on the following: Introduce you to your phone Place, transfer, forward, park and pick up a call Set voice mail passwords
Cisco IP Phone Training 8/26/15 Using your Phone This document will provide information on the following: Introduce you to your phone Place, transfer, forward, park and pick up a call Set voice mail passwords
Quickstart Guide. Cisco IP Phone 7800 Series
 Quickstart Guide Cisco IP Phone 7800 Series Cisco IP Phone 7800 Series Features 1 2 1) Handset light strip 17 16 15 14 3 4 5 6 7 8 9 10 11 2) Phone screen 3) Softkey button 4) Navigation and select button
Quickstart Guide Cisco IP Phone 7800 Series Cisco IP Phone 7800 Series Features 1 2 1) Handset light strip 17 16 15 14 3 4 5 6 7 8 9 10 11 2) Phone screen 3) Softkey button 4) Navigation and select button
RiOffice Users Manual
 RiOffice Users Manual Rio Networks 9/23/2009 Contents Available Services... 4 Core PBX Features... 4 Voicemail Features... 4 Call Center Features... 4 Call Features... 4 Using Your Phone... 5 Phone Layout...
RiOffice Users Manual Rio Networks 9/23/2009 Contents Available Services... 4 Core PBX Features... 4 Voicemail Features... 4 Call Center Features... 4 Call Features... 4 Using Your Phone... 5 Phone Layout...
IP Office one-x Portal for IP Office User Guide
 one-x Portal for User Guide 15-601131 Issue 02d - (29 April 2010) 2010 AVAYA All Rights Reserved. Notice While reasonable efforts were made to ensure that the information in this document was complete
one-x Portal for User Guide 15-601131 Issue 02d - (29 April 2010) 2010 AVAYA All Rights Reserved. Notice While reasonable efforts were made to ensure that the information in this document was complete
Contents 1. Setting up your Phone Phone Setup Phone Usage 2. User Portal 3. Softphone for your computer 4. Faxing
 User Guide 1 Contents 1. Setting up your Phone Phone Setup Phone setup instructions Recording Voicemail Greeting and Voicemail Menu Testing tools Phone Usage Call Transfer, Call Forwarding and Do Not Disturb
User Guide 1 Contents 1. Setting up your Phone Phone Setup Phone setup instructions Recording Voicemail Greeting and Voicemail Menu Testing tools Phone Usage Call Transfer, Call Forwarding and Do Not Disturb
Network Phone - Polycom 550 Phone Quick Reference Card
 Network Phone - Polycom 550 Phone Quick Reference Card Dialing Plan Fill in these important numbers for your dialing plan. Number Description My Direct Dial or Extension Operator / Attendant Off-site Voice
Network Phone - Polycom 550 Phone Quick Reference Card Dialing Plan Fill in these important numbers for your dialing plan. Number Description My Direct Dial or Extension Operator / Attendant Off-site Voice
D I G I T A L P H O N E S E R V I C E F E A T U R E S G U I D E DIGITAL P H O N E S E R V I C E. ACN 2007 useng_featuresguide_prdpv_w_092507
 D I G I T A L P H O N E S E R V I C E F E A T U R E S G U I D E DIGITAL P H O N E S E R V I C E ACN 2007 useng_featuresguide_prdpv_w_092507 TABLE OF CONTENTS Making Phone Calls... 2 Accessing Your Account
D I G I T A L P H O N E S E R V I C E F E A T U R E S G U I D E DIGITAL P H O N E S E R V I C E ACN 2007 useng_featuresguide_prdpv_w_092507 TABLE OF CONTENTS Making Phone Calls... 2 Accessing Your Account
Hosted Voice Quick Start Guide
 Hosted Voice Quick Start Guide EATEL 225-621-4100 Welcome Welcome to Hosted Voice from EATEL! This guide is intended to get you up and running for the basic features associated with the product. Pages
Hosted Voice Quick Start Guide EATEL 225-621-4100 Welcome Welcome to Hosted Voice from EATEL! This guide is intended to get you up and running for the basic features associated with the product. Pages
Ipiphony Phone System. User Manual. 1 P a g e
 Ipiphony Phone System User Manual 1 P a g e About this Guide This guide explains how to use the basic features of your new Aastra phones. Not all features listed are available by default. Contact your
Ipiphony Phone System User Manual 1 P a g e About this Guide This guide explains how to use the basic features of your new Aastra phones. Not all features listed are available by default. Contact your
VIRTUAL COMMUNICATIONS EXPRESS FEATURE DESCRIPTIONS
 VIRTUAL COMMUNICATIONS EXPRESS FEATURE DESCRIPTIONS End-User Features: All end users are provided with the features described in this section. Alternate Numbers Enables users to have up to ten phone numbers
VIRTUAL COMMUNICATIONS EXPRESS FEATURE DESCRIPTIONS End-User Features: All end users are provided with the features described in this section. Alternate Numbers Enables users to have up to ten phone numbers
For customers in AL, FL, GA, SC, TN. wowforbusiness.com. Business Services PHONE FEATURES. User Guide BPG.U.1303.O
 wowforbusiness.com Business Services PHONE FEATURES User Guide BPG.U.0.O ANONYMOUS CALL REJECTION. It s easy to activate and start blocking anonymous calls. Simply lift the receiver and press *.. When
wowforbusiness.com Business Services PHONE FEATURES User Guide BPG.U.0.O ANONYMOUS CALL REJECTION. It s easy to activate and start blocking anonymous calls. Simply lift the receiver and press *.. When
Time Warner Cable Business Class Phone User Guide
 Features of Business Class Phone Caller ID When you receive a call, the name and telephone number of the person calling you is shown on your Caller ID display screen. To use Caller ID: 1. When you receive
Features of Business Class Phone Caller ID When you receive a call, the name and telephone number of the person calling you is shown on your Caller ID display screen. To use Caller ID: 1. When you receive
Cisco 7941 / 7961 IP Phone User Guide
 Cisco 7941 / 7961 IP Phone User Guide Emergency To dial 911 for emergency service, you must dial the Outside Access Digit first (usually 9) + 911. Customer Service / Technical Support (919) 459-2300, option
Cisco 7941 / 7961 IP Phone User Guide Emergency To dial 911 for emergency service, you must dial the Outside Access Digit first (usually 9) + 911. Customer Service / Technical Support (919) 459-2300, option
Features & Instructions Guide For Your New VoIP Services
 Features & Instructions Guide For Your New VoIP Services Coast Communications 349 Damon Rd NE Ocean Shores, WA 98569 Phone: 360-289-2252 Fax: 360-289-2750 Email: sales@coastaccess.com WELCOME This Guide
Features & Instructions Guide For Your New VoIP Services Coast Communications 349 Damon Rd NE Ocean Shores, WA 98569 Phone: 360-289-2252 Fax: 360-289-2750 Email: sales@coastaccess.com WELCOME This Guide
Training Guide For 7960 & 7940 Series Cisco IP Phones
 Training Guide For 7960 & 7940 Series Cisco IP Phones Prepared by: Corporate Technologies, LLC 2000 44 th Street SW, Suite 100 Fargo, ND 58103 (701) 893-4000 1 Table of Contents: Section I: GETTING STARTED
Training Guide For 7960 & 7940 Series Cisco IP Phones Prepared by: Corporate Technologies, LLC 2000 44 th Street SW, Suite 100 Fargo, ND 58103 (701) 893-4000 1 Table of Contents: Section I: GETTING STARTED
Premium Digital Voice Solution. User Guide
 Premium Digital Voice Solution User Guide Table of Contents How to Log into Account Portal & Changing your Password 1 How to Download Toolbar 2 Utilizing Voice Mail 3 Feature Guide & How to Configure
Premium Digital Voice Solution User Guide Table of Contents How to Log into Account Portal & Changing your Password 1 How to Download Toolbar 2 Utilizing Voice Mail 3 Feature Guide & How to Configure
YOUR BUSINESS PHONE IS NOW A BUSINESS TOOL. Welcome to Comcast Business Class Voice
 YOUR BUSINESS PHONE IS NOW A BUSINESS TOOL. Welcome to Comcast Business Class Voice Table of Contents Welcome to Comcast Business Class Voice........................................... 4 Messages Online
YOUR BUSINESS PHONE IS NOW A BUSINESS TOOL. Welcome to Comcast Business Class Voice Table of Contents Welcome to Comcast Business Class Voice........................................... 4 Messages Online
Features & User Guide
 & User Guide Welcome to RCN Hosted Voice Thank you for choosing RCN Hosted Voice as your new telephone system. By partnering with RCN Business Services, you now have access to incredible state-of-the-art
& User Guide Welcome to RCN Hosted Voice Thank you for choosing RCN Hosted Voice as your new telephone system. By partnering with RCN Business Services, you now have access to incredible state-of-the-art
