All Rights Reserved. Copyright 2009
|
|
|
- Annabella Maxwell
- 8 years ago
- Views:
Transcription
1
2 IMPORTANT NOTICE CONCERNING EMERGENCY 911 SERVICES Your service provider, not the manufacturer of the equipment, is responsible for the provision of phone services through this equipment. Any services provided through this equipment are not intended to replace or be a substitute for primary line voice services or Plain Old Telephone Service ( POTS ) and are not meant to provide Automatic Number Identification or Automatic Location Information capabilities associated with emergency 911 or E911 services. Check with your service provider to determine whether emergency 911 or E911 services are offered as part of your plan. Even where emergency 911 services are offered as part of your plan, the service will not work properly if you move the equipment to a different location from your registered location. You should also be aware that phone services (including 911) will not work in the event of either a failure of your internet service or in the event of a power outage. You must inform any other persons who may use this equipment of the limitations of 911 and E911 emergency services. It is strongly recommended that you always maintain an alternate means of reaching a 911 operator in case of an emergency. The manufacturer, distributor and service provider shall not be liable for, and expressly disclaim, any direct or indirect damages, claims, losses, expenses, liabilities, actions, risks, or harms arising out of or related to the services provided through this equipment, including without limitation, emergency 911 or E911 services. All Rights Reserved Copyright 2009 The use, disclosure, modification, transfer, or transmittal of this work for any purpose, in any form, or by any means, without the written permission of the copyright holder, is strictly forbidden. Disclaimer The content of this manual is subject to change without notice and should not be construed as a commitment by the manufacturer, distributor, or service provider. This manual is furnished for informational use only and the manufacturer, distributor, or service provider assumes no responsibility for any errors or inaccuracies that may appear herein. Any services provided through this equipment are not intended to replace or be a substitute for primary line voice services or Plain Old Telephone Service ( POTS ) and are not meant to provide guaranteed Automatic Number Identification or Automatic Location Information capabilities associated with 911 or E911 services or to permit access to 411 directory assistance services. The manufacturer, distributor, or service provider will not be liable for any damages, expenses, liabilities, risks, or harms arising out of or related to the services provided through this equipment. September 2009 (IDT VoiceLine)
3 Table of Contents 1. Welcome to IDT VoiceLine... 1 Features and Benefits...1 All Customers...1 Low Rates... 1 Share the Savings... 1 Save Wherever You Travel... 1 Affordable Calling Plans... 1 Convenient Online Account Management... 2 Service Requirements...2 Customer Support Setting Up the IDT VoiceLine Devices Placing Calls... 4 Calling within Your Area Code...4 Calling within North America...4 Calling International Destinations...4 Calling 911 (Emergency)...5 Calling 411 (Directory Assistance)...5 Calling 611 (Customer Support)...5 Calling 0 (Operator Services) Using IDT VoiceLine Calling Features Way Calling...8 Placing a 3-Way Call...8 Disconnecting a 3-Way Call...8 Call Blocking...9 Call Blocking Rules Activating/Deactivating from the IDT VoiceLine-enabled Phone Call Blocking Dial Codes Summary...11 Activating and Deactivating Call Blocking...11 Activating/Deactivating from the Remote Account Center Activating/Deactivating from the Account Center Web Site Activating Selective Call Acceptance and Defining the Acceptance List...12 Activating Selective Call Rejection and Defining the Rejection List...14 Deactivating All Call Blocking Features...15 Call Forwarding Feature Conflicts Activating/Deactivating from the IDT VoiceLine-enabled Phone Call Forwarding Dial Codes Summary...16 Activating and Deactivating Call Forwarding...17 Activating/Deactivating from the Remote Account Center Activating/Deactivating from the Account Center Web Site Activating and Deactivating Call Forwarding...17 Call Hold Page i
4 Call Return Call Return Dial Codes Summary Activating Call Return from the IDT VoiceLine-enabled Phone Canceling Call Return Activating/Canceling Call Return from the Remote Account Center Call Waiting Disabling Permanent Call Waiting From the IDT VoiceLine-enabled Phone...23 From the Account Center Web Site...23 Disabling Call Waiting for a Single Outbound Call from the IDT VoiceLineenabled Phone Answering a Call Waiting Call Caller ID/Caller ID Delivery Enabling/Disabling from the IDT VoiceLine-enabled Phone Caller ID Delivery Dial Codes Summary...25 Enabling and Disabling Caller ID Delivery...25 Enabling/Disabling from the Remote Account Center Enabling/Disabling from the Account Center Web Site Do Not Disturb Enabling/Disabling from the IDT VoiceLine-enabled Phone Enabling the Do Not Disturb Feature...27 Disabling the Do Not Disturb Feature...27 Enabling/Disabling from the Remote Account Center Enabling/Disabling from the Account Center Web Site Using the Special Pass Code From the IDT VoiceLine-enabled Phone or Remote Account Center...29 From the Account Center Web Site...31 Fax Bandwidth Requirements Language Selection Selecting the Prompt Language from the IDT VoiceLine-enabled Phone Selecting the Prompt Language from the Remote Account Center Selecting the Prompt Language from the Account Center Web Site Reach Me Feature Conflicts Enabling/Disabling Reach Me from the IDT VoiceLine-Connected Phone Configuring the Reach Me Options...37 Enabling/Disabling Reach Me from the Remote Account Center Enabling/Disabling Reach Me from the Account Center Web Site Redial Redial Dial Codes Summary Activating Redial from the IDT VoiceLine-enabled Phone Canceling Redial from the IDT VoiceLine-enabled Phone Activating/Canceling Redial from the Remote Account Center Remote Account Center Accessing the Remote Account Center Via your IDT VoiceLine Phone Number...42 Accessing Voic via the Remote Account Center Page ii
5 Accessing Account Information Managing Calling Features Placing a Call Using the Calling Card Feature Enabling Calling Card Calling...43 Placing a Calling Card Call...44 Service Interruption Forwarding Feature Conflicts Activating/Deactivating from the IDT VoiceLine-enabled Phone Service Interruption Forwarding Dial Codes Summary...45 Activating and Deactivating the Service Interruption Forwarding Feature...45 Activating/Deactivating from the Remote Account Center Activating/Deactivating from the Account Center Web Site Activating and Deactivating the Service Interruption Forwarding Feature...46 Speed Dial Using Speed Dial from the IDT VoiceLine-enabled Phone Defining Speed Dial Codes from the Phone...48 Editing or Deleting a Speed Dial Entry from the IDT VoiceLine-enabled Phone...49 Using Speed Dial from the Account Center Web Site Defining Speed Dial Codes from the Account Center Web Site...49 Setting the Phone Number Playback Feature via the Account Center Web Site...51 Editing and Deleting a Speed Dial Entry from the Account Center Web Site.51 Placing a Call Using a Speed Dial Code from an IDT VoiceLine-enabled Phone...52 Browsing through the List of Speed Dial Codes from an IDT VoiceLineenabled Phone Using Speed Dial with Remote Account Center Voic Setting Up Your Mailbox Recording/Changing Your Personal Greeting...53 Changing the Number of Rings...54 Listening to Your Voic Messages Listening to Voic Messages from the IDT VoiceLine-Enabled Phone...55 Listening to Voic Messages from the Remote Access Center...55 Listening to Voic Messages from the Account Center Web Site...56 Saving Voic Messages Deleting Voic Messages From the IDT VoiceLine-Enabled Phone or Any Touch-Tone Telephone...57 From the Account Center Web Site...58 Setting Up Notifications for New Voic Messages Enabling Voic Notification...58 Disabling Voic Notification Using the Account Center Web Site Logging into the Account Center Web Site Viewing the My Account Home Page Viewing Your Call History Viewing Rates Managing Your IDT VoiceLine Personal Profile Page iii
6 Setting the Time Zone Changing Your PIN Troubleshooting Inbound Call Behavior and Error Codes FAQs General System/Service Requirements Installation Phone Numbers Calling Features Faxing Pricing Appendix IDT VoiceLine Dial Codes Index Page iv
7 1. Welcome to IDT VoiceLine Congratulations on purchasing the IDT VoiceLine service! IDT VoiceLine is a new service that allows residential customers to use their telephones and broadband Internet connections to make and receive phone calls, all for significant savings over PSTN (Public Switched Telephone Network) calls with traditional carriers. With IDT VoiceLine, you can choose a single plan that meets all of your calling needs local, long distance, and international. In this chapter, you will learn the benefits of the IDT VoiceLine service, as well as the service requirements. The sections are: Features and Benefits Service Requirements Features and Benefits All Customers The IDT VoiceLine service offers you the following features: LOW RATES IDT VoiceLine transmits calls securely over the Internet, which costs less than routing calls through the traditional telephone network. We pass these savings on to you. SHARE THE SAVINGS IDT VoiceLine is more than just great low rates. By using IDT VoiceLine, you can help friends and family lower their phone bills. As an IDT VoiceLine subscriber, you can choose a local number in the U.S. wherever you reside. SAVE WHEREVER YOU TRAVEL Your IDT VoiceLine service can travel with you. When someone calls your IDT VoiceLine phone number, your phone rings wherever you have your telephone and adapter plugged into a broadband Internet connection -- whether you are at home or traveling somewhere else in the world. IMPORTANT: If you move your IDT VoiceLine device to a location other than your primary service address, you may not be able to place emergency calls, or your calls could be misrouted to the incorrect emergency service personnel. It is not recommend that you dial emergency access services if you move your device. AFFORDABLE CALLING PLANS No matter which country you call the most, IDT VoiceLine offers an affordable calling plan for you. Plans include Voic , call waiting, 3-way calling, call forwarding, and more. Page 1
8 CONVENIENT ONLINE ACCOUNT MANAGEMENT You can log into the Account Center Web Site and manage your account. This includes viewing a summary of your account, looking up your recent calls and transactions, listening to your Voic messages through your PC, updating your account information, and managing your feature settings. Service Requirements An IDT VoiceLine account A broadband Internet connection An IDT VoiceLine device designed to: make and receive voice-over-ip (VoIP) phone calls, or connect to a standard telephone to make and receive VoIP phone calls A standard analog (cordless or wired) telephone (only if you are using a telephone adapter to connect a standard phone to your Internet connection) A PC with Microsoft Internet Explorer Web browser version 5.0 or higher (used for account management only; not used for calling) Customer Support There are several ways that you can contact IDT VoiceLine Customer Support for billing or technical support questions. Via idtvoicelinesupport@idt.net. Via IDT VoiceLine Phone: Dial 611 from your IDT VoiceLine-connected phone. Via Regular Touch-Tone Phone (within the U.S.): Call toll-free within the U.S. at (800) Via Regular Touch-Tone Phone (outside the U.S.): From anywhere in the world, call (801) To view the IDT VoiceLine Web site, go to: Page 2
9 2. Setting Up the IDT VoiceLine Devices See the IDT VoiceLine Getting Started Guide for specific instructions on setting up the InnoMedia XT telephone adapter. Once you have successfully completed the set up instructions and have confirmed that the IDT VoiceLine-enabled phone is connected correctly, you are ready to begin making calls! Continue to Chapter 3, Placing Calls, for more information. Page 3
10 3. Placing Calls Placing an IDT VoiceLine call is as simple as placing a call on your regular telephone. With the IDT VoiceLine service, not only can you place calls to and receive calls from any telephone in the world, you can also communicate with other IDT VoiceLine subscribers. When your IDT VoiceLine account was created, a Dial Plan was assigned to it. This setting determines how you dial telephone numbers with the IDT VoiceLine service. For example, if your account uses the USA as its Dial Plan, you should dial as if you are in the United States. Calling within Your Area Code To place a call within your area code: 1. Using your IDT VoiceLine-enabled phone, place a call to: the local 7-digit phone number. For example, if the local phone number is , you would dial: When you have finished your call, hang up the IDT VoiceLine-enabled phone. Calling within North America To place a call within North America: NOTE: Before you make or receive any calls or utilize any IDT VoiceLine features, your IDT VoiceLine-enabled phone must be properly configured and connected to the Internet. 1. Using your IDT VoiceLine-enabled phone, place a call to: 1 + the area code + the local telephone number. For example, if the area code is 212 and the local number is , you would dial: When you have finished your call, hang up the IDT VoiceLine-enabled phone. Calling International Destinations To place an international call: 1. Using the IDT VoiceLine-enabled phone, place a call to the international phone number as you would on a regular PSTN telephone line in your country, including all country and city codes. 2. When you have finished your call, hang up the IDT VoiceLine-enabled phone. NOTE: Calls outside of the United States and Canada are considered out-of-plan and are charged a per-minute rate based on the country you are calling. Please refer to the Account Center Web site for specific rates. Page 4
11 Calling 911 (Emergency) In the event of an emergency, dial 911 on your IDT VoiceLine-enabled telephone to contact to the same emergency management system that your current telephone service uses. The 911 dialing capability is included with your IDT VoiceLine service and is available once you properly connect your device and receive a dial tone. IMPORTANT: If you move your IDT VoiceLine device to a location other than your primary service address, you may not be able to place emergency calls, or your calls could be misrouted to the incorrect emergency service personnel. It is not recommended that you dial emergency access services if you move your device. IMPORTANT: Since the IDT VoiceLine service is dependent on your cable modem, which requires electricity to operate, you will not be able to use IDT VoiceLine during a power outage. Other service interruptions that prevent IDT VoiceLine from working properly include, but are not limited to, cable and network outages. In these cases, you will need an alternate mode of communication to contact emergency professionals. IMPORTANT: When you move, you must notify Customer Support of your new location. Please note that it can take several days before your new settings take effect. Calling 411 (Directory Assistance) If you need to call Directory Assistance to look up a phone number, simply dial 411 on your IDT VoiceLine-enabled telephone. The charge is $.99, including the call to directory assistance, the call connection, and 3 minutes of talk time on the outbound call. All additional minutes are $.10 per minute Calling 611 (Customer Support) If you have technical or billing questions, contact customer support by dialing 611 on your IDT VoiceLine-enabled phone during local office hours. For technical support questions or service problems after hours, please call (800) Calling 0 (Operator Services) If you need assistance placing a call or if there is an emergency, you can dial 0 to reach an operator. The charge is $.99, including the call to directory assistance, the call connection, and 3 minutes of talk time on the outbound call. All additional minutes are $.10 per minute. Page 5
12 4. Using IDT VoiceLine Calling Features In this chapter, you will learn about each feature and how to use it with the IDT VoiceLine service. The following calling features are available to subscribers of the IDT VoiceLine service: 3-Way Calling Call Blocking Call Forwarding Call Waiting Caller ID/Caller ID Delivery Do Not Disturb Fax Language Selection Redial Remote Account Center Service Interruption Number Speed Dial Voic NOTE: One or more of these features may not be available for all types of IDT VoiceLine-enabled phones. IMPORTANT: Many of the calling features described in this chapter are activated and deactivated with dialing codes. A dialing code consists of an asterisk followed by two numbers (e.g., *69, *92, etc.) and differs from country to country. The dialing codes used in this Guide are United States codes. If you are located outside the United States, please check with your service provider for the appropriate dialing codes. The calling features can be managed via the IDT VoiceLine-enabled device, the Remote Account Center, or through the Account Center Web site. The table on the following page provides information on which management options can be used with the calling features. Page 6
13 Feature FEATURE MANAGEMENT OPTIONS IDT VoiceLineenabled Phone Remote Account Center Account Center Web Site 3-Way Calling Account Balance Announcement* Call Blocking Call Forwarding Call Hold Call Return Call Waiting Calling Card* Caller ID/Caller ID Delivery Change PIN Dial Plan Do Not Disturb Customer Service (Dialing 611) Language Selection Manage Device Optimize Call Quality Manage Device Update MAC Address Redial Service Interruption Number Speed Dial Time Zone Listen to Voic * This feature is available only if offered by the Partner or Service Provider. Page 7
14 3-Way Calling The 3-Way Calling feature allows you to speak with two people simultaneously. All you have to do is add a third party to an existing phone call. NOTE: This feature may not be available for every type of IDT VoiceLine-enabled phone. NOTE: This feature is only available for outbound calls. It will not work if you receive a call from one person and then try to add a third person to the call. You can access this setting from your IDT VoiceLine-enabled phone only. Placing a 3-Way Call To make a 3-Way Call: 1. During an existing outbound phone call, press the Flash button. 2. Place a call to the person you would like to add to the conversation. TIP: If your telephone does not have a Flash button, press the hook (the button that is pressed when you hang up your telephone handset or the button used to place a call on a wireless device) to activate 3-Way Calling. 3. When the call connects, press the Flash button again to conference in the first caller. TIP: After you have dialed the third person s telephone number, you can press Flash while the telephone is ringing (before the called party picks up the telephone). Disconnecting a 3-Way Call To disconnect a 3-Way Call: To disconnect the first party, have the party hang up. To disconnect the second party and remain connected to the first party, press the Flash button, or ask the party to hang up. To disconnect both parties, hang up the IDT VoiceLine-enabled phone. NOTE: When using 3-Way Calling, you will be charged for two separate calls until each of them ends. For example, let s say that you call Person A and speak for 2 minutes before adding Person B to the call. You speak to both parties together for 5 minutes and then all parties hang up. Your call to Person A will use 7 minutes and your call to Person B will use 5 minutes, for a total of 12 minutes used. Page 8
15 Call Blocking The Call Blocking feature determines which incoming calls you receive by designating certain phone numbers to an accept or reject list. These lists can be edited from the Account Center Web site. (For details on accessing the Account Center Web site, refer to the Logging into the Account Center Web Site section on page 60 of this Guide.) The Call Blocking feature has three (3) components: Selective Call Acceptance This Call Blocking feature allows you to set up a list of phone numbers from which you would like to accept calls. When you enable the Selective Call Acceptance feature, it blocks calls from phone numbers that are NOT in the list. Selective Call Rejection This Call Blocking feature allows you to set up a list of phone numbers from which you DO NOT want to accept calls. When you enable the Selective Call Rejection feature, it blocks calls from phone numbers that are INCLUDED in the list. Anonymous Call Rejection The Anonymous Call Rejection feature allows you to block all calls whose phone numbers are hidden due to the caller purposely blocking that information. When you enable the Anonymous Call Rejection feature, it blocks ALL calls from callers who are listed as anonymous or unavailable. For example, if the caller presses *67 before dialing your phone number, the caller s number is not transmitted, and the caller is considered anonymous. If you enabled the Anonymous Call Rejection feature, this call would be blocked. The feature only allows calls whose phone numbers are public and are displayed on Caller ID. You can add phone numbers to the appropriate list and activate it to control which calls you receive. The table on the following page describes the types of calls received or blocked by each list and when to use each feature. Page 9
16 CALL BLOCKING OPTIONS Call Block List/Option Receives Blocks Selective Call Acceptance Use this list if you want to accept only certain calls and reject all other calls. Selective Call Rejection Use this list if you want to block only certain calls and accept all other calls. Anonymous Call Rejection Use this option if you want to block all private calls and accept all other calls. Calls from phone numbers that are INCLUDED in the list. Calls from phone numbers that are NOT in the list. Calls whose phone numbers are public and are displayed on Caller ID. Calls from phone numbers that are NOT in the list. Calls from phone numbers that are INCLUDED in the list. Calls whose phone numbers are hidden due to a privacy feature that prevents their numbers from displaying to the called party; these numbers usually appear on Caller ID as anonymous or unavailable. Before you can activate the Selective Call Acceptance list or the Selective Call Rejection List, you must first define the phone numbers that you would like to include in the list(s). You can set up the list(s) on the Account Center Web site. NOTE: Since the Anonymous Call Rejection feature does not require you to indicate specific phone numbers to block (it blocks ALL anonymous calls), that feature needs no setup. Refer to the Activating a Call Blocking Feature section below for instructions on activating the Anonymous Call Rejection feature. You can access this setting from your IDT VoiceLine-enabled phone, any touch-tone phone (via the Remote Account Center), or from the Account Center Web site. Call Blocking Rules The following rules apply to the Call Blocking features: The Anonymous Call Rejection feature supersedes the Selective Call Acceptance feature. If an anonymous caller s phone number appears on the Selective Call Acceptance list and the Anonymous Call Rejection feature is enabled, the call will be blocked. Anonymous Call Rejection can be activated alone or together with one of the other two call blocking features (Selective Call Acceptance or Selective Call Rejection). Selective Call Acceptance and Selective Call Rejection are mutually exclusive features; you can enable only ONE of these features at a time. The Anonymous Call Rejection feature supersedes the Selective Call Acceptance feature. If an anonymous caller s phone number appears on the Selective Call Acceptance list and the Anonymous Call Rejection feature is enabled, the call will be blocked. Page 10
17 Activating/Deactivating from the IDT VoiceLine-enabled Phone CALL BLOCKING DIAL CODES SUMMARY The following table displays the summary of dial codes for the Call Blocking features: CALL BLOCKING DIAL CODES Call Blocking Feature Activation Code Deactivation Code Selective Call Acceptance *64 *84 Selective Call Rejection *60 *80 Anonymous Call Rejection *77 *87 Before you can activate the Selective Call Acceptance or Selective Call Rejection features, you must set up the acceptance or rejection lists on the Account Center Web site. Refer to the Logging in to the Account Center Web Site section on page 60 for instructions on logging into the site; for instructions on defining the lists, refer to the From the Account Center Web Site section below. ACTIVATING AND DEACTIVATING CALL BLOCKING To activate a Call Blocking feature, use your IDT VoiceLine-enabled phone to place a call to the appropriate activation code in the table above. To deactivate the feature, dial the appropriate deactivation code. Activating/Deactivating from the Remote Account Center You can manage this feature from any touch-tone telephone using the Remote Account Center. To activate/deactivate the Call Blocking feature: 1. Access the Remote Account Center by calling your IDT VoiceLine phone number and pressing star (*) during your outgoing message or by calling an access number. Refer to the Accessing the Remote Account Center section on page 42 in this Guide for instructions. 2. From the Main Menu, press 3 to manage your calling features. You will hear the prompt, Please enter a calling feature dial code exactly as you would from your device. 3. Dial the appropriate dial code (see the dial codes table above) to activate or deactivate Call Blocking. Page 11
18 Activating/Deactivating from the Account Center Web Site The Account Center Web site allows you to activate and deactivate Call Blocking features, as well as define and edit the Selective Call Acceptance and Selective Call Rejection lists. ACTIVATING SELECTIVE CALL ACCEPTANCE AND DEFINING THE ACCEPTANCE LIST The selective call acceptance list allows you to accept calls only from phone numbers that you define. You can include up to ten (10) phone numbers in the selective acceptance list. To accept only those calls from a defined list of phone numbers: 1. Using a Web browser, access the Account Center Web site, and log in with your IDT VoiceLine phone number and PIN. For detailed instructions, refer to the Logging into the Account Center Web Site section on page 60 in this Guide. 2. From the My Account Home page, click the Manage Service Features link on the sidebar menu. The Manage Service Features page displays. 3. Click the Call Blocking link. The Call Blocking page displays. See the screen on the following page. 4. Check the Manage Features for drop-down field at the top of the page to confirm that it displays the line for which you would like to set Call Blocking options. If it does not, click the drop-down menu and select the appropriate line. 5. Click the radio button next to the option titled, I would like to accept calls only from certain phone numbers, and then click the Save Settings button. The Phone Numbers Currently Accepted section displays. Call Blocking Page 6. Under the Add a new phone number to your Accepted list heading, click in the Name field, enter a name associated with the phone number you are adding to the Selective Call Acceptance list. Page 12
19 7. In the Phone Number field, enter the phone number you would like to accept. To accept phone numbers within the U.S., please include a "1" in addition to the area code and phone number. For example, to accept (201) , you would enter To accept phone numbers outside the U.S., please include 011, the country code, and the city code. You do not need to include "+" before the phone number. For example, to accept 33 (1) , you would enter Call Blocking Selective Call Acceptance Page 8. Click the Add button. A success message indicates that the number has been added to the selective acceptance list, which is displayed at the bottom of the page. 9. To add another phone number to the selective acceptance list, repeat steps 7 and Once you are finished creating your selective acceptance list, click the My Account Center link at the upper left-hand corner of the page to return to the My Account Home page. To edit a selective acceptance list entry, click the Edit link in the list table, make the desired changes, and then click the Save button. To delete a selective acceptance list entry, click the Delete link in the list table and then click the Delete button. Page 13
20 ACTIVATING SELECTIVE CALL REJECTION AND DEFINING THE REJECTION LIST The selective call rejection list allows you to block calls only from phone numbers that you define. You can include up to ten (10) phone numbers in the selective call rejection list. To block calls from a defined list of phone numbers: 1. Using a Web browser, access the Account Center Web site, and log in with your IDT VoiceLine phone number and PIN. For detailed instructions, refer to the Logging into the Account Center Web Site section on page 60 in this Guide. 2. From the My Account Home page, click the Manage Service Features link on the sidebar menu. The Manage Service Features page displays. 3. Click the Call Blocking link. The Call Blocking page displays. 4. Check the Manage Features for drop-down field at the top of the page to make sure it displays the line for which you would like to set Call Blocking options. If it does not, click the drop-down menu and select the appropriate line. 5. Click the radio button next to the option titled, I would like to block calls from certain phone numbers, and then click the Save Settings button. The Phone Numbers Currently Blocked section displays. Call Blocking Selective Call Rejection Page 6. In the Name field, enter a name associated with the phone number you are adding to the Selective Call Rejection list. 7. In the Phone Number field, enter the phone number you would like to block. To block phone numbers within the U.S., please include a "1" in addition to the area code and phone number. For example, to block (201) , you would enter To block phone numbers outside the U.S., please include 011, the country code, and the city code. You do not need to include "+" before the phone number. For example, to block 33 (1) , you would enter Click the Add button. A success message indicates that the number has been added to the selective rejection list, which is displayed at the bottom of the page. Page 14
21 9. To add another phone number to the selective rejection list, repeat steps 7 and Once you are finished creating your selective rejection list, click the My Account Center link at the upper left-hand corner of the page to return to the My Account Home page. To edit a selective rejection list entry, click the Edit link in the list table, make the desired changes, and then click the Save button. To delete a selective rejection list entry, click the Delete link in the list table and then click the Delete button. DEACTIVATING ALL CALL BLOCKING FEATURES To deactivate all Call Blocking features, click the I would like to accept all calls radio button. Call Forwarding The Call Forwarding feature helps you stay in touch, even when you know you won t be available to answer your IDT VoiceLine-enabled phone. You can have the device forward all or only certain incoming calls to a phone number of your choice, such as your home phone, cell phone, office, Voic , or to another IDT VoiceLine phone number. The forwarding number you set must be included in your dial plan and/or rate table in order to be valid. By default, all call forwarding features, when activated, will forward calls to your Voic until you specify a different destination. There are three (3) Call Forwarding options: All Calls (Unconditional) Forwards ALL calls to Voic or to a specified phone number; you also have the option of hearing a short ring (splash tone) to notify you each time a call is forwarded. Unconditional Call Forwarding Splash Tone Notification (Call Alert) When you choose to forward all calls, you can elect to hear a short ring, or a splash tone, to alert you each time a call is forwarded. Because the call will be forwarded automatically, you will not be able to answer the forwarded calls, but you can make outgoing calls, including calling the person who called you last. See the Call Return feature description on page 20 in this Guide. NOTE: The Call Alert feature may not be available for every type of IDT VoiceLine-enabled phone. No Answer Forwards calls only when you do not answer within a pre-set number of rings; the default is six (6) rings, but you can modify the number of rings from one (1) to six (6) on the Manage Service Features: Call Forwarding page in the Account Center Web site. You can choose to forward unanswered calls to Voic or another phone number. Busy Signal Forwards calls when callers receive a busy signal when dialing your phone number; this includes calls that are rejected because you already have two parties on the line through Call Waiting or 3-Way Calling. You can choose to forward busy calls to Voic or to another phone number. You can access this setting from your IDT VoiceLine-enabled phone, any touch-tone phone (via the Remote Account Center), or from the Account Center Web site. NOTE: For instructions on designating a phone number to which calls should be forwarded in the event of a service interruption, refer to the Service Interruption Number section on page 45 in this Guide. Page 15
22 Feature Conflicts Review the following scenario(s) to familiarize yourself with how Call Forwarding may conflict with other calling features. When the Reach Me feature is active and Call Forwarding All Calls is off the Call Forwarding settings for No Answer and Busy Signal will not be applied. When the Reach Me feature is active and Call Forwarding All Calls is ON your Reach Me settings will not be applied. To review your Reach Me settings, login to the Online Account Center. To enable Reach Me, turn off Call Forwarding - All Calls using the table below. Activating/Deactivating from the IDT VoiceLine-enabled Phone CALL FORWARDING DIAL CODES SUMMARY The following table contains a summary of the dial codes for each type of Call Forwarding. CALL FORWARDING DIAL CODES SUMMARY Call Forwarding Feature Activate Activate & Set the Destination Phone Number Activate to Voic Deactivate All Calls (Unconditional) *72 *72 [phone number] *72123 *73 All Calls Splash Tone (Alert) *08 - *08123 *09 No Answer *92 *92[phone number] *92123 *93 Busy Signal *68 *68[phone number] *68123 *88 ALL FEATURES *91 You can activate the Call Forwarding feature that best suits your needs at any given time. For example, if you only want to forward calls when you are not available to answer after a certain number of rings, you would use the No Answer option. Later in the day, if you are going to be unavailable to answer any calls, you may want to activate the All Calls option. You can configure these features and set the destination phone numbers directly on the IDT VoiceLine-enabled phone, from any touch-tone phone (via the Remote Account Center), or on the Account Center Web site (via the Manage Service Features: Call Forwarding page). When you activate or deactivate a Call Forwarding feature via the IDT VoiceLine-enabled phone, the new feature status will be reflected in the Account Center Web site. Page 16
23 ACTIVATING AND DEACTIVATING CALL FORWARDING To activate a Call Forwarding feature, use your IDT VoiceLine-enabled phone to place a call to the appropriate activation code in the table above. When you activate a Call Forwarding feature, such as All Calls (Unconditional) Call Forwarding, you may want to confirm that it has been set up properly by calling your IDT VoiceLine number to confirm that the call is forwarded to the correct number. If it is not forwarding to the correct number, go to the Account Center Web site and check the number you entered. To deactivate the feature, dial the appropriate deactivation code above. The *91 code will deactivate ALL enabled Call Forwarding features. IMPORTANT: Forwarded calls will be billed as two calls: one for the incoming call and one for the outgoing call (to the forwarding destination number). NOTE: When the All Calls Call Forwarding feature is active, it takes precedence over the Call Forward on No Answer feature. All calls will be automatically forwarded according to the All Calls Call Forwarding settings until it is deactivated. Activating/Deactivating from the Remote Account Center You can manage this feature from any touch-tone telephone using the Remote Account Center. To activate/deactivate the Call Forwarding feature: 1. Access the Remote Account Center by calling your IDT VoiceLine phone number and pressing star (*) during your outgoing message or by calling an access number. Refer to the Accessing the Remote Account Center section on page 42 in this Guide for instructions. 2. From the Main Menu, press 3 to manage your calling features. You will hear the prompt, Please enter a calling feature dial code exactly as you would from your device. 3. Dial the appropriate dial code (see the dial codes table on the previous page) to activate or deactivate Call Forwarding. Activating/Deactivating from the Account Center Web Site ACTIVATING AND DEACTIVATING CALL FORWARDING To activate or deactivate a Call Forwarding feature: 1. Using a Web browser, access the Account Center Web site, and log in with your IDT VoiceLine phone number and PIN. For detailed instructions, refer to the Logging into the Account Center Web Site section on page 60 in this Guide. 2. From the My Account Home page, click the Manage Service Features link on the sidebar menu. The Manage Service Features page displays. 3. Click the Call Forwarding link. The Call Forwarding page displays. Page 17
24 Call Forwarding Page 4. Check the Manage Features for drop-down field at the top of the page to make sure it displays the line for which you would like to set Call Forwarding options. If it does not, click the drop-down menu and select the appropriate line. 5. Find the section pertaining to the Call Forwarding feature you would like to activate or deactivate: All Calls, No Answer, or Busy Signal. NOTE: For details about the Network Interruption section of the Call Forwarding page, refer to the Service Interruption Number section on page 45 in this Guide. 6. In the appropriate section, click the Call Forwarding is drop-down menu and select the status you would like. To activate the feature, select On from the list. To deactivate the feature, select Off, then proceed to step 9. Page 18
25 7. In the Calls will be forwarded to field, click the radio button for the destination to which you would like your calls forwarded: Voic or a Phone Number. 8. If you selected Phone Number, you must indicate the destination phone number in the text box. To forward calls to a phone number within the U.S., please include a "1" in addition to the area code and phone number. For example, to forward calls to (201) , you would enter To forward calls to a phone number outside the U.S., please include 011, the country code, and the city code. You do not need to include "+" before the phone number. For example, to forward calls to 33 (1) , you would enter IMPORTANT: Calls cannot be forwarded to 911, 611, or 411. Call Hold 9. If you are activating the All Calls Call Forwarding feature, click the Call Forwarding Alert drop-down menu to select whether you would like to receive an alert when a call has been forwarded. If you select On, you will hear a short ring whenever an incoming call has been forwarded. If you select Off, you will not hear an alert when a call is forwarded. 10. If you are activating the No Answer Call Forwarding feature, click the Number of rings before call is forwarded drop-down menu to select a number between one (1) and six (6). After an incoming call rings this number of times, it will be forwarded according to your No Answer Call Forwarding settings. IMPORTANT: If you forward your calls to a phone number that is not in your calling plan, you will be charged according to the per-minute rates for that country. 11. Click the Save Settings button at the bottom of the page to save the changes. 12. Click the My Account Center link at the upper left-hand corner of the page to return to the My Account Home page. With the Call Hold feature, you can place a caller on hold and pick it up again at a later time. NOTE: This feature may not be available for every type of IDT VoiceLine-enabled phone. NOTE: Your IDT VoiceLine-enabled phone must be equipped with a Hold button in order for this feature to work. To activate the Call Hold feature during an existing phone call, simply press the Hold button on your telephone. While the call is on hold, the person on the other end of the line will not be able to hear anything you say and you will not hear anything said by the other person. Press Hold again to pick up the call. Page 19
26 Call Return The Call Return feature allows you to call the phone number of your last incoming call without having to dial the number. This feature will dial the most recent incoming call, regardless of how the call ended. It will work if you answered the call, if you did not answer the call, or even if it was a Call Waiting call. If the called party s line is busy, the Call Return feature will attempt to dial the phone number every two (2) minutes for up to 30 minutes. When the phone number you are trying to reach is no longer busy, your phone will ring to alert you. In the meantime, you can continue to make outgoing phone calls. NOTE: If you use the Call Return feature to call someone who does not use the IDT VoiceLine service, it may not be possible to determine that the line is busy. If this happens and the called party does not answer, the Call Return feature will continue to make attempts to dial the phone number. For example, if the phone rings and you are unable to answer it in time, you can use the Call Return feature to connect to the person who called you. When you activate the Call Return feature, IDT VoiceLine will attempt to connect to that phone number immediately. If the line is busy, a new attempt will be made every two minutes for up to 30 minutes. Your request ends when one of the following conditions is met: The called party answers the call. The called party s line rings, and you answer the notification call. 30 minutes expires (the clock starts at the first attempt). You deactivate the feature. When one of the above events occurs, no further attempts are made. You can activate the Call Return feature for up to ten (10) phone numbers. For example, if you have activated the feature for the last incoming call and, in the meantime, you receive another incoming call that you missed; you can activate it for that phone number, as well. If you no longer want those calls to be connected, you can cancel the feature. You can access this setting from your IDT VoiceLine-enabled phone or any touch-tone phone (via the Remote Account Center). Call Return Dial Codes Summary The following table displays the summary of dial codes for the Call Return feature: CALL RETURN DIAL CODES Action Dial Code Dial the phone number of the most recent incoming call. *69 Deactivate the Call Return feature (once you have activated it for at least one phone number). *89 Page 20
27 Activating Call Return from the IDT VoiceLine-enabled Phone To call the phone number of the last person who called you: 1. Using the IDT VoiceLine-enabled phone, place a call to *69. You will hear the connection announcement, You received a call from <phone number> on <day of week>, <month> <date> at <time>. Press 1 to call this party. Otherwise, hang up. 2. Press 1 to activate the Call Return feature. You will hear the announcement, Please hang up, and I will redial your party for 30 minutes and call you back. Thank you. The IDT VoiceLine service attempts to contact that phone number. If the line rings, you will hear a notification ring on your phone. If the called party s line is busy, IDT VoiceLine will attempt to contact that phone number every two minutes until the phone number rings or until 30 minutes elapses. When the called party s line rings, you will hear a notification ring on your phone. NOTE: On certain IDT VoiceLine-enabled phones, the Call Return notification ring may be the same as your standard ring tone. 3. If your phone rings in a distinctive tone, it means the Call Return phone number is ringing or the called party has answered. Answer the IDT VoiceLine-enabled phone. The called party may already be on the line when you answer the notification ring, so if you hear silence, speak to alert the called party of your presence. NOTE: If the called party answers but your line is busy or you are unable to answer the notification call, the Call Return is considered complete, and no more attempts will be made to reach the phone number. NOTE: If the last incoming phone number is Anonymous or Unavailable, the Call Return feature will not be able to dial the number. Canceling Call Return To cancel the Call Return feature: 1. Using the IDT VoiceLine-enabled phone, place a call to *89. You will hear the announcement, You have successfully deactivated your active call return requests. 2. Hang up the IDT VoiceLine-enabled phone. All active Call Return requests are cancelled. Page 21
28 Activating/Canceling Call Return from the Remote Account Center You can manage this feature from any touch-tone telephone using the Remote Account Center. To activate/deactivate the Call Return feature: 1. Access the Remote Account Center by calling your IDT VoiceLine phone number and pressing star (*) during your outgoing message or by calling an access number. Refer to the Accessing the Remote Account Center section on page 42 in this Guide for instructions. 2. From the Main Menu, press 3 to manage your calling features. You will hear the prompt, Please enter a calling feature dial code exactly as you would from your device. 3. Dial the appropriate dial code (see the dial codes table on the previous page) to activate or deactivate Call Return. Call Waiting When you are already on a call, the Call Waiting feature alerts you when a second call comes in and displays the incoming phone number on the Caller ID display. You can then put the first call on hold to speak with the second caller. You can alternate between calls as often as you like, and you can end a conversation with one of the callers and continue speaking to the other caller. If you elect to ignore a Call Waiting call while your current call is in progress, it will be forwarded according to the settings for the Call Forwarding No Answer feature. You can have the call forwarded to Voic or to another phone number. Refer to the Call Forwarding section on page 15 for more information. There are two types of Call Waiting features: permanent and per-call. By default, all IDT VoiceLine accounts are set up with permanent Call Waiting enabled, which means that you will be alerted if you are already on a call and another caller tries to reach you. You can choose to disable Call Waiting permanently (for all calls) or on a per-call basis. NOTE: This feature may not be available for every type of IDT VoiceLine-enabled phone. NOTE: If you answer a call using the Call Waiting feature (so that two calls are active) and another call comes in, that call will get forwarded according to the Call Forward on Busy settings. You can access this setting from your IDT VoiceLine-enabled phone and from the from the Account Center Web site. Page 22
29 Disabling Permanent Call Waiting FROM THE IDT VOICELINE-ENABLED PHONE All IDT VoiceLine accounts have the permanent Call Waiting feature enabled by default, meaning that you will hear a tone to alert you that another call is coming in during all calls. You can disable permanent Call Waiting to prevent all of your calls from being interrupted when another caller tries to reach you. If you disable the feature, you can also enable it by following the same steps. To disable the permanent Call Waiting feature from the phone: 1. Using the IDT VoiceLine-enabled phone, place a call to * Depending on the features enabled for your account, you may hear different menus: If you hear the menu, Press 1 for outbound calling. Press 2 for call waiting, press 2 to access the Call Waiting menu, and then press the appropriate number to either enable or disable the feature. If you hear the menu, Press 1 to enable Call Waiting for all calls. Press 2 to disable Call Waiting for all calls. Press 9 to return to the previous menu, press the appropriate number to either enable or disable the feature. If you press 1, you will hear the prompt, Call waiting has been enabled for all calls. Please note that this change may take a few minutes to take effect. Thank you. If you press 2, you will hear the prompt, Call waiting has been disabled for all calls. Please note that this change may take a few minutes to take effect. Thank you. FROM THE ACCOUNT CENTER WEB SITE The Account Center Web provides another method in which you can disable the permanent Call Waiting feature. If you disable the feature, you can also enable it by following the same steps. To enable or disable the permanent Call Waiting feature from the Web: 1. Using a Web browser, access the Account Center Web site, and log in with your IDT VoiceLine phone number and PIN. For detailed instructions, refer to the Logging into the Account Center Web Site section on page 60 in this Guide. 2. From the My Account Home page, click the Manage Service Features link on the sidebar menu. The Manage Service Features page displays. 3. Click the Disable Call Waiting link. The Disable Call Waiting page displays. Disable Call Waiting Page Page 23
Orbitel. Residential Digital Phone Service User s Guide
 Orbitel Residential Digital Phone Service User s Guide All Rights Reserved Copyright 2005 The use, disclosure, modification, transfer, or transmittal of this work for any purpose, in any form, or by any
Orbitel Residential Digital Phone Service User s Guide All Rights Reserved Copyright 2005 The use, disclosure, modification, transfer, or transmittal of this work for any purpose, in any form, or by any
All Rights Reserved. Copyright 2007
 All Rights Reserved Copyright 2007 The use, disclosure, modification, transfer, or transmittal of this work for any purpose, in any form, or by any means, without the written permission of the copyright
All Rights Reserved Copyright 2007 The use, disclosure, modification, transfer, or transmittal of this work for any purpose, in any form, or by any means, without the written permission of the copyright
IMPORTANT NOTICE CONCERNING EMERGENCY 911 SERVICES
 IMPORTANT NOTICE CONCERNING EMERGENCY 911 SERVICES Your service provider, not the manufacturer of the equipment, is responsible for the provision of phone services through this equipment. Any services
IMPORTANT NOTICE CONCERNING EMERGENCY 911 SERVICES Your service provider, not the manufacturer of the equipment, is responsible for the provision of phone services through this equipment. Any services
IMPORTANT NOTICE CONCERNING EMERGENCY 911 SERVICES
 IMPORTANT NOTICE CONCERNING EMERGENCY 911 SERVICES Your service provider, not the manufacturer of the equipment, is responsible for the provision of phone services through this equipment. Any services
IMPORTANT NOTICE CONCERNING EMERGENCY 911 SERVICES Your service provider, not the manufacturer of the equipment, is responsible for the provision of phone services through this equipment. Any services
VoIP Services User Guide
 VoIP Services User Guide Table of Contents Overview of Services 3 Service Numbers 4 Line Services and Codes 5 Voice Mail 12 Overview of Services This guide is about Tera-Byte's VoIP services for residential
VoIP Services User Guide Table of Contents Overview of Services 3 Service Numbers 4 Line Services and Codes 5 Voice Mail 12 Overview of Services This guide is about Tera-Byte's VoIP services for residential
Digital Voice Services Residential User Guide
 Digital Voice Services Residential User Guide 2 P a g e * Feature Access Codes *11 Broadworks Anywhere (pulling call to alternate phone) *62 Access Voicemail *72 Call Forwarding Always Activation *73 Call
Digital Voice Services Residential User Guide 2 P a g e * Feature Access Codes *11 Broadworks Anywhere (pulling call to alternate phone) *62 Access Voicemail *72 Call Forwarding Always Activation *73 Call
Clear Choice Communications. Digital Voice Services User Guide
 Clear Choice Communications Digital Voice Services User Guide 2 P a g e * Feature Access Codes *62 Access Voicemail *72 Call Forwarding Always Activation *73 Call Forwarding Always Deactivation *90 Call
Clear Choice Communications Digital Voice Services User Guide 2 P a g e * Feature Access Codes *62 Access Voicemail *72 Call Forwarding Always Activation *73 Call Forwarding Always Deactivation *90 Call
Contents. WOW! Phone Reference Guide
 WOW! Phone Reference Guide Intro to WOW! Phone P-1 WOW! Phone Features P-1 Call Waiting P-1 Call Forwarding P-1 3-Way Calling P-1 Call Return P-1 Anonymous Call Rejection P-2 Caller ID P-2 Caller ID Block
WOW! Phone Reference Guide Intro to WOW! Phone P-1 WOW! Phone Features P-1 Call Waiting P-1 Call Forwarding P-1 3-Way Calling P-1 Call Return P-1 Anonymous Call Rejection P-2 Caller ID P-2 Caller ID Block
Business Telephone User Guide
 Business Telephone User Guide 1 Proud to provide Conway s Electric, Water, Cable, Internet and Telephone services. Welcome to Conway Corporation Business Telephone Service We take pride in providing superior
Business Telephone User Guide 1 Proud to provide Conway s Electric, Water, Cable, Internet and Telephone services. Welcome to Conway Corporation Business Telephone Service We take pride in providing superior
Voicemail Plus User Guide
 Voicemail Plus User Guide Version: 2.0_US Revised: 25 September 2007 Notices Copyright 2007 Vonage. All rights reserved. No part of this documentation may be reproduced in any form or by any means or used
Voicemail Plus User Guide Version: 2.0_US Revised: 25 September 2007 Notices Copyright 2007 Vonage. All rights reserved. No part of this documentation may be reproduced in any form or by any means or used
Digital Voice Services User Guide
 Digital Voice Services User Guide 2 P a g e * Feature Access Codes *11 Broadworks Anywhere (pulling call to alternate phone) *62 Access Voicemail *72 Call Forwarding Always Activation *73 Call Forwarding
Digital Voice Services User Guide 2 P a g e * Feature Access Codes *11 Broadworks Anywhere (pulling call to alternate phone) *62 Access Voicemail *72 Call Forwarding Always Activation *73 Call Forwarding
Northland Phone Service RESIDENTIAL AND BUSINESS USER GUIDE
 Northland Phone Service RESIDENTIAL AND BUSINESS USER GUIDE Important 911 Information Access to 911 emergency services via our Home Phone service is very similar to traditional 911 service access, but
Northland Phone Service RESIDENTIAL AND BUSINESS USER GUIDE Important 911 Information Access to 911 emergency services via our Home Phone service is very similar to traditional 911 service access, but
Northland Phone Service RESIDENTIAL AND BUSINESS USER GUIDE
 Northland Phone Service RESIDENTIAL AND BUSINESS USER GUIDE Important 911 Information Access to 911 emergency services via our Home Phone service is very similar to traditional 911 service access, but
Northland Phone Service RESIDENTIAL AND BUSINESS USER GUIDE Important 911 Information Access to 911 emergency services via our Home Phone service is very similar to traditional 911 service access, but
Digital Telephone User Guide
 Digital Telephone User Guide 1 Proud to provide Conway s Electric, Water, Cable, Internet and Telephone services. Welcome to Conway Corporation Digital Telephone Service We take pride in providing superior
Digital Telephone User Guide 1 Proud to provide Conway s Electric, Water, Cable, Internet and Telephone services. Welcome to Conway Corporation Digital Telephone Service We take pride in providing superior
All Rights Reserved. Release 5.6, March 2009
 All Rights Reserved The use, disclosure, modification, transfer or transmittal of this work for any purpose, in any form, or by any means, without the written permission from IDT/Net2Phone is strictly
All Rights Reserved The use, disclosure, modification, transfer or transmittal of this work for any purpose, in any form, or by any means, without the written permission from IDT/Net2Phone is strictly
All Rights Reserved. Release 5.5, October 2008
 All Rights Reserved The use, disclosure, modification, transfer or transmittal of this work for any purpose, in any form, or by any means, without the written permission from IDT/Net2Phone is strictly
All Rights Reserved The use, disclosure, modification, transfer or transmittal of this work for any purpose, in any form, or by any means, without the written permission from IDT/Net2Phone is strictly
www.metrocast.com/business
 www.metrocast.com/business All Rights Reserved The use, disclosure, modification, transfer or transmittal of this work for any purpose, in any form, or by any means, without the written permission from
www.metrocast.com/business All Rights Reserved The use, disclosure, modification, transfer or transmittal of this work for any purpose, in any form, or by any means, without the written permission from
Reject calls from callers who block their Caller ID information so their calls don't even ring on your line.
 Anonymous Call Rejection Reject calls from callers who block their Caller ID information so their calls don't even ring on your line. TO ACTIVATE ANONYMOUS CALL REJECTION 1. 2. Press *77 (on a rotary phone,
Anonymous Call Rejection Reject calls from callers who block their Caller ID information so their calls don't even ring on your line. TO ACTIVATE ANONYMOUS CALL REJECTION 1. 2. Press *77 (on a rotary phone,
All Rights Reserved. Copyright 2006
 All Rights Reserved Copyright 2006 The use, disclosure, modification, transfer, or transmittal of this work for any purpose, in any form, or by any means, without the written permission of the copyright
All Rights Reserved Copyright 2006 The use, disclosure, modification, transfer, or transmittal of this work for any purpose, in any form, or by any means, without the written permission of the copyright
This service allows you to talk to the 3rd party before transferring the original called party to them. To use Attended Call transfer:
 Calling Features Attend Call Transfer Auto Redial Anonymous Call Rejection Call Blocking Call Forward Busy Line Call Forward Don't Answer Call Forwarding Remote Access Call Forwarding Universal Call Holding
Calling Features Attend Call Transfer Auto Redial Anonymous Call Rejection Call Blocking Call Forward Busy Line Call Forward Don't Answer Call Forwarding Remote Access Call Forwarding Universal Call Holding
Feature Reference. Features: Call Forwarding Call Waiting Conference Calling Outbound Caller ID Block Last Call Return VoiceMail
 Feature Reference This document will provide you with information on and how to use the following features of your phone service with Standard Broadband. Features: Call Forwarding Call Waiting Conference
Feature Reference This document will provide you with information on and how to use the following features of your phone service with Standard Broadband. Features: Call Forwarding Call Waiting Conference
VoiceManager User Guide Release 2.0
 VoiceManager User Guide Release 2.0 Cox Communications Policies Terms and Conditions Customer Obligations/911 Disclaimer Refer to item (8) of the Cox Communications Policies, Terms and Conditions, Customer
VoiceManager User Guide Release 2.0 Cox Communications Policies Terms and Conditions Customer Obligations/911 Disclaimer Refer to item (8) of the Cox Communications Policies, Terms and Conditions, Customer
# $ %&' ( $" )% %! $" )$) %! &%& $'('!
 !!" # $ %&' ( $" )% %! $" )$) %! &%& $'('! Contents Anonymous Call Rejection 3 Call Block 3 Call Forward 4 Call Return 5 Call Waiting 5 Caller ID 6 Do Not Disturb 7 Find Me 7 Last Number Redial 8 Selective
!!" # $ %&' ( $" )% %! $" )$) %! &%& $'('! Contents Anonymous Call Rejection 3 Call Block 3 Call Forward 4 Call Return 5 Call Waiting 5 Caller ID 6 Do Not Disturb 7 Find Me 7 Last Number Redial 8 Selective
1 P a g e. Digital Voice Services Business User Guide
 1 P a g e Digital Voice Services Business User Guide Feature Access Codes *62 Voice Portal *86 Direct Voice Mail Retrieval *77 Anonymous Call Rejection Activation *87 Anonymous Call Rejection Deactivation
1 P a g e Digital Voice Services Business User Guide Feature Access Codes *62 Voice Portal *86 Direct Voice Mail Retrieval *77 Anonymous Call Rejection Activation *87 Anonymous Call Rejection Deactivation
Call Waiting. Cancel Call Waiting
 PhoneFeatures 1 Call Waiting Cancel Call Waiting 2 Three-Way Calling Personal Ringing 3 Speed Calling Call Transfer 4 Call Hold Call Forwarding 5 Call Forwarding Don t Answer Call Forwarding Busy Line
PhoneFeatures 1 Call Waiting Cancel Call Waiting 2 Three-Way Calling Personal Ringing 3 Speed Calling Call Transfer 4 Call Hold Call Forwarding 5 Call Forwarding Don t Answer Call Forwarding Busy Line
BP_UserGuide_1113. Business Phone User Guide
 BP_UserGuide_1113 Business Phone User Guide Contents Welcome to Shaw Business Phone 2 Voicemail 6 Call Forward 7 Call Forward Busy 8 Call Forward No Answer 9 Call Waiting 10 Multi-line Hunting 12 Call
BP_UserGuide_1113 Business Phone User Guide Contents Welcome to Shaw Business Phone 2 Voicemail 6 Call Forward 7 Call Forward Busy 8 Call Forward No Answer 9 Call Waiting 10 Multi-line Hunting 12 Call
Digital Voice Services Business User Guide
 Digital Voice Services Business User Guide 2 P a g e * Feature Access Codes *11 Broadworks Anywhere (pulling call to alternate phone) *62 Access Voicemail *72 Call Forwarding Always Activation *73 Call
Digital Voice Services Business User Guide 2 P a g e * Feature Access Codes *11 Broadworks Anywhere (pulling call to alternate phone) *62 Access Voicemail *72 Call Forwarding Always Activation *73 Call
BP_UserGuide_0113. Business Phone User Guide
 BP_UserGuide_0113 Business Phone User Guide Contents Welcome to Shaw Business Phone 2 Voicemail 6 Call Forward 7 Call Forward Busy 8 Call Forward No Answer 9 Call Waiting 10 Multi-line Hunting 12 Call
BP_UserGuide_0113 Business Phone User Guide Contents Welcome to Shaw Business Phone 2 Voicemail 6 Call Forward 7 Call Forward Busy 8 Call Forward No Answer 9 Call Waiting 10 Multi-line Hunting 12 Call
Digital Voice Services User Guide
 Digital Voice Services User Guide * Feature Access Codes *72 Call Forwarding Always Activation *73 Call Forwarding Always Deactivation *90 Call Forwarding Busy Activation *91 Call Forwarding Busy Deactivation
Digital Voice Services User Guide * Feature Access Codes *72 Call Forwarding Always Activation *73 Call Forwarding Always Deactivation *90 Call Forwarding Busy Activation *91 Call Forwarding Busy Deactivation
Anonymous Call Rejection
 Contents Anonymous Call Rejection 4 Call Block 5 Call Forward 6-7 Call Return 8 Call Waiting 9 Caller ID 10-11 Do Not Disturb 12 Find Me 13 Selective Call Forwarding 14 Speed Dial 15 Three-Way Calling
Contents Anonymous Call Rejection 4 Call Block 5 Call Forward 6-7 Call Return 8 Call Waiting 9 Caller ID 10-11 Do Not Disturb 12 Find Me 13 Selective Call Forwarding 14 Speed Dial 15 Three-Way Calling
SMALL BUSINESS USER GUIDE
 SMALL BUSINESS USER GUIDE TABLE OF CONTENTS Anonymous Call Rejection 4 Anywhere 5 Call Block 6 Call Forwarding 7 Call Logs 8 Call Return 8 Call Transfer 8 Call Waiting 9 Caller ID 9 Do Not Disturb 10 Find
SMALL BUSINESS USER GUIDE TABLE OF CONTENTS Anonymous Call Rejection 4 Anywhere 5 Call Block 6 Call Forwarding 7 Call Logs 8 Call Return 8 Call Transfer 8 Call Waiting 9 Caller ID 9 Do Not Disturb 10 Find
Getting Started. Getting Started with Time Warner Cable Business Class. Voice Manager. A Guide for Administrators and Users
 Getting Started Getting Started with Time Warner Cable Business Class Voice Manager A Guide for Administrators and Users Table of Contents Table of Contents... 2 How to Use This Guide... 3 Administrators...
Getting Started Getting Started with Time Warner Cable Business Class Voice Manager A Guide for Administrators and Users Table of Contents Table of Contents... 2 How to Use This Guide... 3 Administrators...
Vonage Voicemail Plus. User Guide
 Vonage Voicemail Plus User Guide Version:. Revised 08 DEC 006 Vonage documentation is considered proprietary and is made available for business operations and review by employees and regulatory agencies.
Vonage Voicemail Plus User Guide Version:. Revised 08 DEC 006 Vonage documentation is considered proprietary and is made available for business operations and review by employees and regulatory agencies.
Verizon Collaboration Plug-In for Microsoft Outlook User Guide
 Verizon Collaboration Plug-In for Microsoft Outlook User Guide Version 4.11 Last Updated: July 2011 2011 Verizon. All Rights Reserved. The Verizon and Verizon Business names and logos and all other names,
Verizon Collaboration Plug-In for Microsoft Outlook User Guide Version 4.11 Last Updated: July 2011 2011 Verizon. All Rights Reserved. The Verizon and Verizon Business names and logos and all other names,
Please let us know if you need anything. Our customer service number is 1-866-311-5900. We re always happy to help.
 Dear Valued Customer, We are proud to welcome you to the EvenLink s Crystal Clear Digital Phone service. Our network reliability, customer support and value pricing are a great combination. We appreciate
Dear Valued Customer, We are proud to welcome you to the EvenLink s Crystal Clear Digital Phone service. Our network reliability, customer support and value pricing are a great combination. We appreciate
Verizon Collaboration Plug-In for Microsoft Outlook User Guide
 Verizon Collaboration Plug-In for Microsoft Outlook User Guide Version 4.11 Last Updated: July 2011 2011 Verizon. All Rights Reserved. The Verizon and Verizon Business names and logos and all other names,
Verizon Collaboration Plug-In for Microsoft Outlook User Guide Version 4.11 Last Updated: July 2011 2011 Verizon. All Rights Reserved. The Verizon and Verizon Business names and logos and all other names,
managedip Hosted TDS Table of Contents Calling Features User Guide
 Table of Contents Anonymous Call Rejection... 2 Automatic Callback... 2 Call Forwarding... 3 Call Park/Directed Call Park... 7 Call Park Retrieve... 8 Call Pickup... 8 Call Retrieve... 8 Call Return...
Table of Contents Anonymous Call Rejection... 2 Automatic Callback... 2 Call Forwarding... 3 Call Park/Directed Call Park... 7 Call Park Retrieve... 8 Call Pickup... 8 Call Retrieve... 8 Call Return...
Anonymous Call Rejection
 Anonymous Call Rejection Don t waste time taking calls you don t want. Anonymous Call Rejection (ACR) allows you to block incoming calls from people who use *67 to block their phone number as well as calls
Anonymous Call Rejection Don t waste time taking calls you don t want. Anonymous Call Rejection (ACR) allows you to block incoming calls from people who use *67 to block their phone number as well as calls
Address Book. Store all of your contacts in your online Address Book.
 Contents Address Book 4 Anonymous Call Rejection 5 Call Block 5 Call Forward 6-7 Call Logs 7 Call Return 7 Call Waiting 8 Caller ID 9 Do Not Disturb 10 Find Me 11 Outbound Caller ID Block 9 Selective Call
Contents Address Book 4 Anonymous Call Rejection 5 Call Block 5 Call Forward 6-7 Call Logs 7 Call Return 7 Call Waiting 8 Caller ID 9 Do Not Disturb 10 Find Me 11 Outbound Caller ID Block 9 Selective Call
Office Voice User Guide. User Guide
 Office Voice User Guide User Guide Contents Anonymous Call Rejection 3 Call Block 3 Call Forward 4 Call Return 5 Call Waiting 5 Caller ID 6 Do Not Disturb 7 Find Me 7 Last Number Redial 8 Selective Call
Office Voice User Guide User Guide Contents Anonymous Call Rejection 3 Call Block 3 Call Forward 4 Call Return 5 Call Waiting 5 Caller ID 6 Do Not Disturb 7 Find Me 7 Last Number Redial 8 Selective Call
HPUG_1014. Shaw Home Phone. User Guide
 HPUG_1014 Shaw Home Phone. User Guide Hello. Welcome to the wonderful world of Shaw Home Phone. This tiny book tells you every detail you need to know to use all of your new phone features like a superstar.
HPUG_1014 Shaw Home Phone. User Guide Hello. Welcome to the wonderful world of Shaw Home Phone. This tiny book tells you every detail you need to know to use all of your new phone features like a superstar.
Welcome to Cogeco Business Digital Phone Service
 Welcome Welcome to Cogeco Business Digital Phone Service Congratulations on choosing Cogeco Business Digital Phone Service. 1 Your decision to subscribe to our digital quality phone service is a smart
Welcome Welcome to Cogeco Business Digital Phone Service Congratulations on choosing Cogeco Business Digital Phone Service. 1 Your decision to subscribe to our digital quality phone service is a smart
Digital Phone @ Home Tutorial
 Digital Phone @ Home Tutorial 2 Table of Contents Quick Start Guide... 4 Making Phone Calls... 5 Voicemail Setup... 6 Setup instructions:... 6 To Check Messages:... 6 Quick Key Reference:... 6 Customer
Digital Phone @ Home Tutorial 2 Table of Contents Quick Start Guide... 4 Making Phone Calls... 5 Voicemail Setup... 6 Setup instructions:... 6 To Check Messages:... 6 Quick Key Reference:... 6 Customer
ADVANCED PHONE SERVICE
 table of contents ADVANCED PHONE SERVICE USER GUIDE December 2009 Version 1-800-360-8555 northerntel.ca/telephony What is NorthernTel Advanced Phone Service 2 What is included with the NorthernTel Advanced
table of contents ADVANCED PHONE SERVICE USER GUIDE December 2009 Version 1-800-360-8555 northerntel.ca/telephony What is NorthernTel Advanced Phone Service 2 What is included with the NorthernTel Advanced
For customers in IN, IL, OH, MI. wowforbusiness.com. Business Services PHONE FEATURES. User Guide BPGM.U.1506.R
 wowforbusiness.com Business Services PHONE FEATURES User Guide BPGM.U.1506.R Anonymous Call Rejection 1. It s easy to activate and start blocking anonymous calls. Simply lift the receiver and press *77.
wowforbusiness.com Business Services PHONE FEATURES User Guide BPGM.U.1506.R Anonymous Call Rejection 1. It s easy to activate and start blocking anonymous calls. Simply lift the receiver and press *77.
Welcome to Cogeco Home Phone Service
 Welcome Welcome to Cogeco Home Phone Service By choosing to get your phone service from Cogeco, you have made an important decision about the quality of your connections. Unlike third-party voice over
Welcome Welcome to Cogeco Home Phone Service By choosing to get your phone service from Cogeco, you have made an important decision about the quality of your connections. Unlike third-party voice over
VoIP Adapter User Guide
 VoIP Adapter User Guide This guide is meant to help you set up your VIRTUAL PhoneFusion One phone number and PhoneFusion VoIP Adapter. It will also provide you some tips and shortcuts. Note that PhoneFusion
VoIP Adapter User Guide This guide is meant to help you set up your VIRTUAL PhoneFusion One phone number and PhoneFusion VoIP Adapter. It will also provide you some tips and shortcuts. Note that PhoneFusion
Bristol: (276) 821-6200 Abingdon: (276) 698-3210 Toll Free: 877-835-1272 www.bvu-optinet.com
 Bristol: (276) 821-6200 Abingdon: (276) 698-3210 Toll Free: 877-835-1272 www.bvu-optinet.com TABLE OF CONTENTS Contact Information...1 Safety Line...1 Favorite Five...2 Caller ID...2 Call Forwarding...2
Bristol: (276) 821-6200 Abingdon: (276) 698-3210 Toll Free: 877-835-1272 www.bvu-optinet.com TABLE OF CONTENTS Contact Information...1 Safety Line...1 Favorite Five...2 Caller ID...2 Call Forwarding...2
Contents. Note: Feature commands and/or functionality may vary dependent on the telephone equipment you choose to use with this product.
 Contents Address Book 4 Anonymous Call Rejection 5 Call Block 5 Call Forward 6-7 Call Hold 7 Call Log 8 Call Return 8 Call Waiting 9 Caller ID 10 Outbound Caller ID Block 10 Outbound Caller ID Deactivation
Contents Address Book 4 Anonymous Call Rejection 5 Call Block 5 Call Forward 6-7 Call Hold 7 Call Log 8 Call Return 8 Call Waiting 9 Caller ID 10 Outbound Caller ID Block 10 Outbound Caller ID Deactivation
For customers in AL, FL, GA, SC, TN. wowforbusiness.com. Business Services PHONE FEATURES. User Guide BPG.U.1303.O
 wowforbusiness.com Business Services PHONE FEATURES User Guide BPG.U.0.O ANONYMOUS CALL REJECTION. It s easy to activate and start blocking anonymous calls. Simply lift the receiver and press *.. When
wowforbusiness.com Business Services PHONE FEATURES User Guide BPG.U.0.O ANONYMOUS CALL REJECTION. It s easy to activate and start blocking anonymous calls. Simply lift the receiver and press *.. When
Guide to Your Telephone Service
 Guide to Your Telephone Service OPTIONS AND FEATURES AVAILABLE WITH EPLUS BROADBAND TELEPHONE SERVICE 422-7500 Table of Contents Included in this guide is a comprehensive list of features and services
Guide to Your Telephone Service OPTIONS AND FEATURES AVAILABLE WITH EPLUS BROADBAND TELEPHONE SERVICE 422-7500 Table of Contents Included in this guide is a comprehensive list of features and services
YOUR HOME PHONE. Horry Telephone Cooperative, Inc.
 YOUR HOME PHONE Horry Telephone Cooperative, Inc. CONTENTS Calling Features Anonymous Call Rejection page 4 Automatic Busy Redial page 4 Automatic Call Return page 5 Call Forwarding page 6 Call Forwarding
YOUR HOME PHONE Horry Telephone Cooperative, Inc. CONTENTS Calling Features Anonymous Call Rejection page 4 Automatic Busy Redial page 4 Automatic Call Return page 5 Call Forwarding page 6 Call Forwarding
We thank you for being our customer, we take pride in providing superior and reliable Commercial Voice services to our customers.
 Welcome to USA Communications Commercial Voice. We thank you for being our customer, we take pride in providing superior and reliable Commercial Voice services to our customers. This document should answer
Welcome to USA Communications Commercial Voice. We thank you for being our customer, we take pride in providing superior and reliable Commercial Voice services to our customers. This document should answer
Cox Digital Telephone Quick Guide
 Cox Digital Telephone Quick Guide Managing Your Calls Voice Mail Phone Tools Quick Reference Guides 2010 CoxCom, Inc. dba Cox Communications Arizona. All rights reserved. Welcome People love choices. Digital
Cox Digital Telephone Quick Guide Managing Your Calls Voice Mail Phone Tools Quick Reference Guides 2010 CoxCom, Inc. dba Cox Communications Arizona. All rights reserved. Welcome People love choices. Digital
To activate Anonymous Call Rejection: 1. Lift the receiver and listen for dial tone. 2. Dial *77. 3. Listen for confirmation tone, hang up.
 Anonymous Call Rejection Anonymous Call Rejection allows a customer to deny any calls from ringing the line if the calling party has blocked the identification number. The calling party receives a message
Anonymous Call Rejection Anonymous Call Rejection allows a customer to deny any calls from ringing the line if the calling party has blocked the identification number. The calling party receives a message
Anonymous Call Rejection Refuse calls from those who have blocked their numbers.
 How to Use Your Digital Voice Features Effective 01/12/15 To learn how to use your voice features, locate your service by selecting from the Quick Links that follow, or, you can find the same instructions
How to Use Your Digital Voice Features Effective 01/12/15 To learn how to use your voice features, locate your service by selecting from the Quick Links that follow, or, you can find the same instructions
Digital Phone Installation & User Guide
 Digital Phone Installation & User Guide Telephone #1 Voicemail PIN Telephone #2 Voicemail PIN skybeam high speed internet digital phone We would like you to verify that the 911 address we have for you
Digital Phone Installation & User Guide Telephone #1 Voicemail PIN Telephone #2 Voicemail PIN skybeam high speed internet digital phone We would like you to verify that the 911 address we have for you
Bringing value back to voice. Your Guide to Broadband for Business
 BROADBAND FOR BUSINESS Bringing value back to voice. Your Guide to Broadband for Business TELEPHONE Service 1 Business Phone Services from LUS Fiber connect you to affordability and opportunity. You re
BROADBAND FOR BUSINESS Bringing value back to voice. Your Guide to Broadband for Business TELEPHONE Service 1 Business Phone Services from LUS Fiber connect you to affordability and opportunity. You re
Contents 1. Setting up your Phone Phone Setup Phone Usage 2. User Portal 3. Softphone for your computer 4. Faxing
 User Guide 1 Contents 1. Setting up your Phone Phone Setup Phone setup instructions Recording Voicemail Greeting and Voicemail Menu Testing tools Phone Usage Call Transfer, Call Forwarding and Do Not Disturb
User Guide 1 Contents 1. Setting up your Phone Phone Setup Phone setup instructions Recording Voicemail Greeting and Voicemail Menu Testing tools Phone Usage Call Transfer, Call Forwarding and Do Not Disturb
Business Voice Services Voicemail * Guide
 Voicemail * Guide You can access your business voicemail using any phone. IMPORTANT: FIRST-TIME LOGIN INSTRUCTIONS The first time you log in, you will need to use the Voicemail Wizard to set a password
Voicemail * Guide You can access your business voicemail using any phone. IMPORTANT: FIRST-TIME LOGIN INSTRUCTIONS The first time you log in, you will need to use the Voicemail Wizard to set a password
CALL MANAGEMENT SERVICES. User Guide. 1 888 télébec telebec.com
 CALL MANAGEMENT SERVICES User Guide 888 télébec telebec.com QUICK REFERENCE Télébec Call Management Services - Important Codes Service Activation Cancellation Call Blocking 6 7 Call Forwarding 7 2 7 3
CALL MANAGEMENT SERVICES User Guide 888 télébec telebec.com QUICK REFERENCE Télébec Call Management Services - Important Codes Service Activation Cancellation Call Blocking 6 7 Call Forwarding 7 2 7 3
Single-User VoIP Service User Manual. Version 20080501 Revised 20110202
 Single-User VoIP Service User Manual Version 20080501 Revised 20110202 Table of Contents Table of Contents... 2 Your VoIP Service... 2 Who Should Read this Manual... 2 Basic Features... 2 Optional Features...
Single-User VoIP Service User Manual Version 20080501 Revised 20110202 Table of Contents Table of Contents... 2 Your VoIP Service... 2 Who Should Read this Manual... 2 Basic Features... 2 Optional Features...
Features & Instructions Guide For Your New VoIP Services
 Features & Instructions Guide For Your New VoIP Services Coast Communications 349 Damon Rd NE Ocean Shores, WA 98569 Phone: 360-289-2252 Fax: 360-289-2750 Email: sales@coastaccess.com WELCOME This Guide
Features & Instructions Guide For Your New VoIP Services Coast Communications 349 Damon Rd NE Ocean Shores, WA 98569 Phone: 360-289-2252 Fax: 360-289-2750 Email: sales@coastaccess.com WELCOME This Guide
Adapter GL386. User Manual is available in other languages at
 Adapter GL386 User Manual is available in other languages at www.glipfone.com GL386 User Manual Contents: Chapter 1 Introduction ---------------------------------------------------------------- 1 Chapter
Adapter GL386 User Manual is available in other languages at www.glipfone.com GL386 User Manual Contents: Chapter 1 Introduction ---------------------------------------------------------------- 1 Chapter
Calling FEATURES. User s Guide. Call *123 or 336-463-5022 or visit yadtel.com
 Calling FEATURES User s Guide Call * or 6-6-50 or visit yadtel.com Table of Contents QUICK REFERENCE GUIDE... KEEP IN TOUCH Call Waiting.... 5 Cancel Call Waiting.... 5 Three-Way Calling.... 6 Usage Sensitive
Calling FEATURES User s Guide Call * or 6-6-50 or visit yadtel.com Table of Contents QUICK REFERENCE GUIDE... KEEP IN TOUCH Call Waiting.... 5 Cancel Call Waiting.... 5 Three-Way Calling.... 6 Usage Sensitive
Calling Feature Instructions
 Rainier Connect Calling Feature Instructions Anonymous Call Rejection (*77) Call Forward Busy (*90) Call Forward No Answer (*92) Also known as Block the Blocker and Privacy Block it blocks private or anonymous
Rainier Connect Calling Feature Instructions Anonymous Call Rejection (*77) Call Forward Busy (*90) Call Forward No Answer (*92) Also known as Block the Blocker and Privacy Block it blocks private or anonymous
Premium Digital Voice Solution. User Guide
 Premium Digital Voice Solution User Guide Table of Contents How to Log into Account Portal & Changing your Password 1 How to Download Toolbar 2 Utilizing Voice Mail 3 Feature Guide & How to Configure
Premium Digital Voice Solution User Guide Table of Contents How to Log into Account Portal & Changing your Password 1 How to Download Toolbar 2 Utilizing Voice Mail 3 Feature Guide & How to Configure
WiLine Networks. Phone Feature Guide
 WiLine Networks Phone Feature Guide Copyright Disclaimer Trademarks and patents Copyright 2009, WiLine Networks All rights reserved. This document may not be copied or otherwise reproduced, in whole or
WiLine Networks Phone Feature Guide Copyright Disclaimer Trademarks and patents Copyright 2009, WiLine Networks All rights reserved. This document may not be copied or otherwise reproduced, in whole or
Features Phone Access... 1. Features Web Access... 3. emta Quick Reference Guide...14. Troubleshooting...15. Quick Reference Guide...
 Phone TABLE OF CONTENTS Features Phone Access... 1 Features Web Access... 3 emta Quick Reference Guide...14 Troubleshooting...15 Quick Reference Guide...16 Features Phone Access Caller ID Feature that
Phone TABLE OF CONTENTS Features Phone Access... 1 Features Web Access... 3 emta Quick Reference Guide...14 Troubleshooting...15 Quick Reference Guide...16 Features Phone Access Caller ID Feature that
Quick Start. Guide. The area s ONLY 100% fiber optic network. epbfi.com
 Quick Start Guide The area s ONLY 100% fiber optic network epbfi.com Welcome to Fi Phone SM from EPB Fiber Optics SM With your new Fi Phone service, you ll enjoy crystal clear call quality and many great
Quick Start Guide The area s ONLY 100% fiber optic network epbfi.com Welcome to Fi Phone SM from EPB Fiber Optics SM With your new Fi Phone service, you ll enjoy crystal clear call quality and many great
All Rights Reserved. Copyright 2006
 Page i All Rights Reserved Copyright 2006 The use, disclosure, modification, transfer, or transmittal of this work for any purpose, in any form, or by any means, without the written permission of the copyright
Page i All Rights Reserved Copyright 2006 The use, disclosure, modification, transfer, or transmittal of this work for any purpose, in any form, or by any means, without the written permission of the copyright
RESIDENTIAL PHONE FEATURES
 RESIDENTIAL PHONE FEATURES User Guide Athens-Dec 9/10 Caller ID The Telephone display screen will show you the caller s name and telephone number, usually after the first complete ring. The service also
RESIDENTIAL PHONE FEATURES User Guide Athens-Dec 9/10 Caller ID The Telephone display screen will show you the caller s name and telephone number, usually after the first complete ring. The service also
Time Warner Cable Business Class Phone User Guide
 Features of Business Class Phone Caller ID When you receive a call, the name and telephone number of the person calling you is shown on your Caller ID display screen. To use Caller ID: 1. When you receive
Features of Business Class Phone Caller ID When you receive a call, the name and telephone number of the person calling you is shown on your Caller ID display screen. To use Caller ID: 1. When you receive
Telephone User Guide. Mt. Angel. Telephone
 Telephone User Guide Mt. Angel Telephone 4Welcome Thank You for Choosing Mt. Angel Telephone! Additional information about your telephone service may be found in the white pages of the North Willamette
Telephone User Guide Mt. Angel Telephone 4Welcome Thank You for Choosing Mt. Angel Telephone! Additional information about your telephone service may be found in the white pages of the North Willamette
CUSTOM CALLING FEATURES
 CUSTOM CALLING FEATURES Anonymous Call Rejection (*77 & *87) Blocks a private or anonymous call from ringing onto your line. Callers who block their name and/or phone number from being displayed on a Caller
CUSTOM CALLING FEATURES Anonymous Call Rejection (*77 & *87) Blocks a private or anonymous call from ringing onto your line. Callers who block their name and/or phone number from being displayed on a Caller
Polycom VVX500 4 and 6-Line Touch Screen Desk Phone Quick Reference Guide
 Polycom VVX500 4 and 6-Line Touch Screen Desk Phone Quick Reference Guide Contents Introduction to your Polycom VVX500 Touch Screen Desk Phone... 3 Welcome... 3 Desk Phone... 3 Interacting with your Polycom
Polycom VVX500 4 and 6-Line Touch Screen Desk Phone Quick Reference Guide Contents Introduction to your Polycom VVX500 Touch Screen Desk Phone... 3 Welcome... 3 Desk Phone... 3 Interacting with your Polycom
WTC Online VoIP Phone Settings (WEB)
 Page 1 WTC Online VoIP Phone Settings (WEB) To access the system, go to www.mywtc.ca and enter the information requested under Online Phone Settings and click on the appropriate "Submit" button. If you
Page 1 WTC Online VoIP Phone Settings (WEB) To access the system, go to www.mywtc.ca and enter the information requested under Online Phone Settings and click on the appropriate "Submit" button. If you
TRANS-VIDEO PHONE SERVICE
 TRANS-VIDEO PHONE SERVICE FEATURE GUIDE telephone number username password Manage your account online at: www.trans-video.net/voice.html CONTENTS Address Book Anonymous Call Rejection Call Block Call Logs
TRANS-VIDEO PHONE SERVICE FEATURE GUIDE telephone number username password Manage your account online at: www.trans-video.net/voice.html CONTENTS Address Book Anonymous Call Rejection Call Block Call Logs
Home Phone Quick Start Guide. Review these helpful instructions to understand your Midco home phone service and its many convenient features.
 Home Phone Quick Start Guide Review these helpful instructions to understand your Midco home phone service and its many convenient features. 1 Contents Equipment and Features.......................................................
Home Phone Quick Start Guide Review these helpful instructions to understand your Midco home phone service and its many convenient features. 1 Contents Equipment and Features.......................................................
How To Use Fairpoint.Com On A Cell Phone On A Pc Or Landline Phone On An Iphone Or Ipad Or Ipa Or Ipo Or Cell Phone (For A Cell) On A Landline Or Cellphone On A
 Definition FairPoint Communications Hosted PBX is easy to use and manage. Hosted PBX is packed with a wide variety of useful standard, advanced and business group calling features, including voicemail.
Definition FairPoint Communications Hosted PBX is easy to use and manage. Hosted PBX is packed with a wide variety of useful standard, advanced and business group calling features, including voicemail.
Hosted PBX Calling Features and Voice Mail Guide
 Definition FairPoint Communications Hosted PBX is easy to use and manage. Hosted PBX is packed with a wide variety of useful standard, advanced and business group calling features, including voicemail.
Definition FairPoint Communications Hosted PBX is easy to use and manage. Hosted PBX is packed with a wide variety of useful standard, advanced and business group calling features, including voicemail.
Telephone Users Guide. Equipment, Features & Voice Mail
 Telephone Users Guide Equipment, Features & Voice Mail TABLE OF CONTENTS WELCOME TO ARMSTRONG TELEPHONE Our Commitment to You Identifying Our Employees Dialing 911 - Your Safety Is Important HOW TO MAKE
Telephone Users Guide Equipment, Features & Voice Mail TABLE OF CONTENTS WELCOME TO ARMSTRONG TELEPHONE Our Commitment to You Identifying Our Employees Dialing 911 - Your Safety Is Important HOW TO MAKE
Person Calling dials Main line number First additional number Second additional number
 Call Waiting While you re on a call, Call Waiting alerts you that you have another incoming call. s If two calls are on a line at one time, anyone calling will receive a busy signal. The Call Waiting beep
Call Waiting While you re on a call, Call Waiting alerts you that you have another incoming call. s If two calls are on a line at one time, anyone calling will receive a busy signal. The Call Waiting beep
VoiceManager User Guide Release 2.0
 VoiceManager User Guide Release 2.0 Table of Contents 2013 by Cox Communications. All rights reserved. No part of this document may be reproduced or transmitted in any form or by any means, electronic,
VoiceManager User Guide Release 2.0 Table of Contents 2013 by Cox Communications. All rights reserved. No part of this document may be reproduced or transmitted in any form or by any means, electronic,
RESIDENTIAL DIGITAL VOICE USER GUIDE
 WELCOME Welcome to USA Communications Digital Voice. We thank you for being our customer; we take pride in providing superior and reliable Residential Digital Voice services to our customers. This document
WELCOME Welcome to USA Communications Digital Voice. We thank you for being our customer; we take pride in providing superior and reliable Residential Digital Voice services to our customers. This document
Polycom Conference Phone Quick Reference Guide ACC-1144 PUG
 ACC-1144 PUG Polycom Conference Phone Quick Reference Guide Table of Contents INTRODUCTION TO YOUR POLYCOM CONFERENCE PHONE... 2 WELCOME... 2 CONFERENCE PHONE... 2 HOW TO USE YOUR POLYCOM CONFERENCE PHONE...
ACC-1144 PUG Polycom Conference Phone Quick Reference Guide Table of Contents INTRODUCTION TO YOUR POLYCOM CONFERENCE PHONE... 2 WELCOME... 2 CONFERENCE PHONE... 2 HOW TO USE YOUR POLYCOM CONFERENCE PHONE...
Digital Phone User Guide. 911 S. Primrose, Suite E, Monrovia, CA 91016 877-899-8898 championbroadband.com
 Digital Phone User Guide 911 S. Primrose, Suite E, Monrovia, CA 91016 877-899-8898 championbroadband.com Champion Digital Phone User Guide Welcome to the Champion Broadband Digital Phone Calling Plan.
Digital Phone User Guide 911 S. Primrose, Suite E, Monrovia, CA 91016 877-899-8898 championbroadband.com Champion Digital Phone User Guide Welcome to the Champion Broadband Digital Phone Calling Plan.
WIRELESS LANDLINE FEATURES USER GUIDE
 WIRELESS LANDLINE FEATURES USER GUIDE TABLE OF CONTENTS Overview Calling...1. Feature set available with Wireless Landline...1. How to configure your Wireless Landline feature settings...2. MySpark...2.
WIRELESS LANDLINE FEATURES USER GUIDE TABLE OF CONTENTS Overview Calling...1. Feature set available with Wireless Landline...1. How to configure your Wireless Landline feature settings...2. MySpark...2.
Centrepoint Technologies. Phone System Solutions for: Smart homes Home businesses Small offices Branch/Remote offices DESKTOP PHONE SYSTEM.
 Centrepoint Technologies DESKTOP PHONE SYSTEM Phone System Solutions for: Smart homes Home businesses Small offices Branch/Remote offices User Guide Table of Contents 1.0 Installing TalkSwitch 1.1 What's
Centrepoint Technologies DESKTOP PHONE SYSTEM Phone System Solutions for: Smart homes Home businesses Small offices Branch/Remote offices User Guide Table of Contents 1.0 Installing TalkSwitch 1.1 What's
For customers in AL, FL, GA, KS, SC, TN. wowforbusiness.com. Business Services PHONE FEATURES. User Guide BPGS.U.1506.R
 wowforbusiness.com Business Services PHONE FEATURES User Guide BPGS.U.1506.R Anonymous Call Rejection 1. It s easy to activate and start blocking anonymous calls. Simply lift the receiver and press *77.
wowforbusiness.com Business Services PHONE FEATURES User Guide BPGS.U.1506.R Anonymous Call Rejection 1. It s easy to activate and start blocking anonymous calls. Simply lift the receiver and press *77.
Custom Calling Features
 Quick Reference HOW TO USE: PRESS: Speed Calling 8 *74 Speed Calling 30 *75 Call Return *69 Repeat Dialing *66 Call Trace *57 Call Forwarding *72 Preferred Call Forwarding *63 Call Forwarding Remove Activation
Quick Reference HOW TO USE: PRESS: Speed Calling 8 *74 Speed Calling 30 *75 Call Return *69 Repeat Dialing *66 Call Trace *57 Call Forwarding *72 Preferred Call Forwarding *63 Call Forwarding Remove Activation
Hardware Overview. Ooma Linx devices These are installed around the office and are used to connect phones and other devices to your Ooma Office system
 Quick Start Guide Introduction Installation Overview Setting up the Ooma Office system in your business is easy. You should have your first extensions up and running in about 20 minutes. Ooma Office blends
Quick Start Guide Introduction Installation Overview Setting up the Ooma Office system in your business is easy. You should have your first extensions up and running in about 20 minutes. Ooma Office blends
Contents How do I gain access to the Horizon website... 2 Logging in as the End User... 2 How do I customise my Dashboard?... 2 How do I initially
 Contents How do I gain access to the Horizon website... 2 Logging in as the End User... 2 How do I customise my Dashboard?... 2 How do I initially configure my user access?... 2 The Dashboard... 3 How
Contents How do I gain access to the Horizon website... 2 Logging in as the End User... 2 How do I customise my Dashboard?... 2 How do I initially configure my user access?... 2 The Dashboard... 3 How
1. Power Light: indicates whether AC power is available to the unit. 2. DS (Downstream): indicates downstream connectivity
 Wave Phone works just like other home phone services you may be used to, though it does require some equipment that you may not be familiar with. A Wave Technician will connect a small device called a
Wave Phone works just like other home phone services you may be used to, though it does require some equipment that you may not be familiar with. A Wave Technician will connect a small device called a
TalkBroadband TM Quick Feature Guide
 5-way Calling To include an additional party or parties to the current call: Flash (press quickly and release) the receiver button The call is placed on hold and you hear dial tone. Dial the phone number
5-way Calling To include an additional party or parties to the current call: Flash (press quickly and release) the receiver button The call is placed on hold and you hear dial tone. Dial the phone number
Note: You will not be notified when or how many calls have been rejected.
 Anonymous Call Rejection When you ve turned this service on, any callers who have blocked their number from your Caller ID display will hear an announcement that you do not accept anonymous calls. All
Anonymous Call Rejection When you ve turned this service on, any callers who have blocked their number from your Caller ID display will hear an announcement that you do not accept anonymous calls. All
DIGITAL PHONE SERVICE. Customer Reference Guide
 DIGITAL PHONE SERVICE Customer Reference Guide Scottsboro Electric Power Board P.O. Box 550 404 E. Willow Street Scottsboro, Alabama 35768 Office Hours: Monday - Friday 8:00 am - 4:30 pm Phone: 256-574-2680
DIGITAL PHONE SERVICE Customer Reference Guide Scottsboro Electric Power Board P.O. Box 550 404 E. Willow Street Scottsboro, Alabama 35768 Office Hours: Monday - Friday 8:00 am - 4:30 pm Phone: 256-574-2680
FEATURE & INFORMATION GUIDE
 FEATURE & INFORMATION GUIDE LOCAL PHONE Windstream is a registered service mark of Windstream Corporation. 2007 WindstreamCorporation WS F&I ENG 07/07 001519 English_F&I_Guide.indd 1-2 7/23/07 4:31:53
FEATURE & INFORMATION GUIDE LOCAL PHONE Windstream is a registered service mark of Windstream Corporation. 2007 WindstreamCorporation WS F&I ENG 07/07 001519 English_F&I_Guide.indd 1-2 7/23/07 4:31:53
Phone. Table of Contents
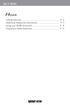 Table of Contents Phone Calling Features... P-2 Additional Telephone Information... P-7 Using your WOW! Voicemail... P-8 Frequently Asked Questions... P-11 telephone Be heard. Listen. Connect with friends
Table of Contents Phone Calling Features... P-2 Additional Telephone Information... P-7 Using your WOW! Voicemail... P-8 Frequently Asked Questions... P-11 telephone Be heard. Listen. Connect with friends
RIT Extension to Cellular User Guide
 RIT Extension to Cellular User Guide Welcome GETTING STARTED Welcome to being connected wherever you are! Instead of waiting for a call at your desk, the RIT Extension to Cellular solution (hereafter called
RIT Extension to Cellular User Guide Welcome GETTING STARTED Welcome to being connected wherever you are! Instead of waiting for a call at your desk, the RIT Extension to Cellular solution (hereafter called
