DTC 13-6 VZ Ex. 1 USERGUI
|
|
|
- Beverley Webb
- 8 years ago
- Views:
Transcription
1 Ver i z onfi OS Di gi t al Voi c e USERGUI DE
2 i Welcome to Verizon FiOS Digital Voice Congratulations! You are about to experience an exciting new generation of voice technology. Your new FiOS Digital Voice service comes with many easy-to-use features that can be managed by phone, via the internet, and from your FiOS TV. You can turn on features like Call Forwarding and Do Not Disturb, set up voice mail notification by or text message, listen to your voice mail messages, and review call logs. To get started, read this guide carefully so you ll be able to get the most out of all the new and exciting features of your FiOS Digital Voice service. Once you set up your voice mail, check out your FiOS Digital Voice Account Manager from any internet connection at Log in using your Verizon Online User Name and Password. If you don t have a Verizon Online logon, you ll be able to create a new one. We hope you enjoy exploring your new phone service. Important E911 Information As a reminder, in the case of an electrical outage, the Battery Backup Unit (BBU) will power your basic FiOS Digital Voice services, including 911 dialing, for up to eight hours if a fully-charged battery is inserted in the Unit. If the battery is exhausted or there is no battery present, the Service will not function for any purpose. In the welcome kit provided by the technician during installation, you will find stickers with this information. We strongly recommend you apply them to your phones so all users are aware of this possible limitation. Please Note: If you are a TTY customer and use your Pick Your Own Area Code (PYOAC) number to dial 711 and need to reach an emergency operator, it is possible that the telecommunications relay service operator will not be able to direct your call to the appropriate emergency service provider. If you are a TTY customer, we urge you to call 911 to reach emergency assistance. Out of Service Back-Up Number FiOS Digital Voice allows you to choose a number where your calls can be forwarded in the case of an outage (e.g., a networkwide outage in your area or you've lost power and do not have battery backup). Once service has been restored, the forwarding will automatically be stopped. NOTE: In the event you have enabled Call Forwarding Selective or Call Forwarding, the numbers you have set for Call Forwarding will override the Back-Up Number. In the event you have Voice Mail activated to take your calls or have Simultaneous Ring or Locate Me enabled, your call will go to your specified Back-Up Number.
3 Table of Contents Welcome to Verizon FiOS Digital Voice i Important 911 Information i Out of Service Back-up Number i Online Account Manager From the Web 1 PC System Requirements 1 From Your FiOS TV 2 Parental Controls on TV 2 From Your Smartphone 3 Making Calls 4 Directory Assistance 5 VOICE MAIL (continued) Notification Options 25 Notification 25 Message Waiting Indicator 25 Pager Notification 25 Special Delivery to Another Number 25 Wireless Text Notification 25 Ring Count Change 26 Voice Mail Screening 26 Wake Up Call and Reminder Messages 26 FiOS DIGITAL VOICE FEATURES 5 Call Forwarding 6 Call Logs 7 Call Notification 8 Call Return 9 Call Waiting 9 Caller ID 10 Caller ID on TV 10 Caller ID Block 11 Do Not Disturb 12 Incoming Call Block/Anonymous Call Rejection 13 Locate Me 14 Schedule A Call 15 Simultaneous Ring 15 Speed Dial 16 Three-way Calling 16 VOICE MAIL 17 Voice Mail Basics 18 Set Up Your Voice Mail 18 Individual Voice Mailboxes 18 Retrieving Your Voice Mail Messages 20 Greetings 21 Caller Invitation 21 Passcode 22 Other Voice Mail Features 23 Language and Gender Options 23 Message Preferences 23 Autoplay Messages 23 Envelope Information 23 Message Sort Order 23 Messaging with other Voice Mail customers & Group Lists 24 MORE FiOS DIGITAL VOICE OPTIONS 27 Calendar 27 Directories 27 Fax Capability 27 Book 28 Pick Your Own Area Code 28 Time Zone 28 Vanity Numbers 29 Virtual Telephone Numbers 29 APPENDIX 30 Feature Access (-Online-TV) 30 Frequently Asked Questions 32 General Product Information 32 Managing Your Account 34 Optional Features 35 Troubleshooting 35 Speed Dial List 36 Star Code Reference Chart 37 Voice Mail Menu Map 38 INDEX 40
4 1 FiOS Digital Voice Account Manager Managing your features anywhere, anytime! Experience a whole new level of control over your voice communications from your computer, FiOS TV or Smartphone. Want to turn on Do Not Disturb while you watch Video On Demand on FiOS TV? Use your set-top box remote control! Wish your sister could hear the voice mail you just got? You can forward it as an attachment! On vacation and forgot to turn on/off Call Forwarding or Simultaneous Ring? Just grab your smartphone! Changes made on the Account Manager online will be reflected on your smartphone and FiOS TV applications and vice versa. There is no additional charge for using FiOS TV or a smartphone to access FiOS Digital Voice! From the Web You can access your Account Manager from any computer with a broadband internet connection that meets the following system requirements: Operating System - Microsoft Windows 2000/2003, Windows 7, XP, Vista; Mac System: MAC OS X, Version Browser - Internet Explorer 6.0 or above, Firefox 3.0 or Safari 3.1 or above Plug-ins - Macromedia Flash Plug-in 7.0 Screen Resolution x 600 or greater Go to Log in with your Verizon Online username and password. If you have not yet established a username and password or have forgotten it, simply click on the appropriate link to get started. Once you have logged in, you can access and control your Call Log, Voice Mail, Calling Features and more: View the Call Log (Call Back using your FiOS Digital Voice line, Block, Delete) View Voice Mail Inbox (Play messages, Call Back using your FiOS Digital Voice line, Block, Delete) Call Forwarding (Turn On/Off and change settings) Do Not Disturb (Turn On/Off and change settings) Simultaneous Ring (Turn On/Off and change settings) Call Block (Turn On/Off and change settings) Book Calendar Yellow Pages Directory Figure 1. Verizon FiOS Digital Voice Account Manager Home Page Customize your FiOS Digital Voice Account Manager (See Figure 2) With FiOS Digital Voice, you can choose which three calling features you want to see on your Home Page at any time and quickly turn them on and off. Refer to the applicable section of the user guide for feature details. To select the three features for the Home Page: 1. Sign in to your FiOS Digital Voice Account Manager. 2. Click the downward arrow to the right of the Calling Features section. 3. A pop-up box appears 4. Select the three features you would like to see on the Home Page and click Save. Figure 2. Personalize features on your FiOS Digital Voice Account Manager
5 2 From Your FiOS TV To access your FiOS Digital Voice account on your FiOS TV: 1) Enable CallerID on TV if you haven't done so already (see instructions on page 10). 2) From the Main Menu, go to FiOS Digital Voice (Figure 3). 3) The first time you access your account, you will be prompted to activate Parental Controls (see below). 4) You're ready to access your Call Log History, Voice Mail, and some Calling Features using your set-top box remote control (Figure 4). Figure 3. FiOS Digital Voice Figure 4. View the Call Log (Call Back using your FiOS Digital Voice line, Block, Delete) View Voice Mail Inbox (Play messages*, Call Back using your FiOS Digital Voice line, Block, Delete) Call Forwarding (Turn On/Off and change settings) Do Not Disturb (Turn On/Off and change settings) Simultaneous Ring (Turn On/Off and change settings) Call Block (Turn On/Off and change settings) * Voice Mail playback is not available on Motorola 2500 P3 standard definition STB. See each individual feature section in this document for step-by-step instructions for accessing features from your TV. Parental Controls on TV To Activate Parental Controls The first time you access FiOS Digital Voice on your FiOS TV, you will be prompted to activate Parental Controls. Parental Controls allows you to add a PIN which restricts others from accessing your FiOS Digital Voice account from your TV. You will be prompted for each TV so you can decide who has access from each TV. Figure 5. If you wish to add this control, select Yes and use the number pad on your remote control to enter a PIN. If you do not want to add Parental Control, simply select No. (You can always deactivate Parental controls at any time.) You will be prompted to enter the PIN each time you access the features. To deactivate Parental Controls: 1. Using your set-top box remote control, go to the Main Menu on your FiOS TV. 2. Select Settings. 3. Select Parental Controls. 4. Arrow over to Controls are ON. 5. Press OK to turn Parental Controls OFF.
6 3 From Your Smartphone If you have an Android smartphone, you can download the FiOS Digital Voice mobile app through your app store. With the app you can access the same features as with FiOS TV: View the Call Log (Call Back using your FiOS Digital Voice line, Block, Delete) View Voice Mail Inbox (Play messages, Call Back using your FiOS Digital Voice line, Block, Delete) Call Forwarding (Turn On/Off and change settings) Do Not Disturb (Turn On/Off and change settings) Simultaneous Ring (Turn On/Off and change settings) Incoming Call Block (Turn On/Off and change settings) Figure 6. Call Log Figure 7. Calling Features NOTE: Changes made on your Account Manager online will be reflected on your smartphone and FiOS TV applications and vice versa. There is no additional charge for using FiOS TV or a smartphone to access FiOS Digital Voice.
7 4 Making Calls From Your FiOS Digital Voice Line The FiOS Digital Voice Unlimited Plan offers unlimited domestic calling. International calls do incur a charge. The Per Minute Plan charges for each minute of domestic use. Calls to other FiOS Digital Voice customers and calls to Verizon residential wireline local phone service customers are considered In-Network calls and do not incur a per minute charge. All other domestic and international calls incur a charge. Online Account Manager TV Domestic Calls and Calls to Canada For calls to locations in the U.S., U.S. territories (American Somoa, Guam, Mariana Islands and U.S. Virgin Islands), Puerto Rico and Canada: Dial the 3-digit area code + the 7- digit phone number. There is no need to dial a 1 before the area code. International Calls For calls to most international locations, dial country code + city code (if applicable) + phone number. For calls to the following locations dial 1 + the 10-digit phone number: Anguilla, Antigua & Barbuda, Bahamas, Barbados, Bermuda, British Virgin Islands, Cayman Islands, Dominica, Dominican Republic, Grenada, Jamaica, Montserrat, St. Kitts & Nevis, St. Lucia, St. Vincent & Grenadines, Trinidad & Tobago and the Turks & Caicos Islands. FiOS Digital Voice makes it easy for you to find information on international rates and country code. Information on international rates and country codes can be found in your online Account Manager. Collect Calls You can make collect or third number billed calls from your FiOS Digital Voice line but cannot receive them. Blocked Numbers You cannot make 0+, 00, 01, 500, 10-10XXX, 700, 900, 950, 976 calls from your FiOS Digital Voice line; however, you can receive them. To place a call using Calls and Messages Log: 2. Click on the name or telephone number of the person you would like to call from the Calls and Messages Log. 3. A pop-up window will appear. Select Call Back from the menu. 4. A second pop-up window will appear asking if you want to dial that specific number or enter a new number. Click Dial. 5. Your phone line will ring once the call is placed. Pick up your phone and wait for the person on the other end to pick up. To place a call using your Book: 2. Select Book. 3. Find the name of the person you would like to call. 4. Click on the name and select Call from the drop-down menu. 5. A second pop-up window will appear asking if you want to dial that number or enter a new number. Click Dial. 6. Your phone will ring once the call is placed. Pick up your handset and wait for the person on the other end to pick up. To place a call from your Account Manager icon: 2. Click the Place a Call icon. 3. You can a. select a recently called number by using the dropdown menu (the last five numbers recently dialed will be displayed), b. manually enter a number, or c. Click Browse Book to select a number. 4. Once the number is entered, click Dial. 5. Your FiOS Digital Voice phone line will ring once the call is placed. 6. Pick up your handset and wait for the person on the other end to pick up. NOTE: If the number you are attempting to dial is busy, you will hear a busy tone. International Rates and Country Codes: 2. Select 'Extras'. To Block international calls on your FiOS Digital Voice line: 2. Select the Administration link on the left side of the screen. 3. Select the International Call Block tab. 4. Check the number(s) on which you would like to block international calls. 5. Click Save Settings. To call someone from your Call Log: 1. Using your FiOS TV set-top box remote, select FiOS Digital Voice from the Menu and click OK to launch. 2. Select Call Logs. 3. Select the person you would like to call by using the up and down arrows on your remote control and press OK. 4. The system will automatically dial the number and ring your phone. Pick up your phone and you ll be connected to the called party. NOTES: In-Network" calling does not include calls to Verizon Wireless, Verizon Business customers, or Verizon long distance-only customers. See the Terms of Service found at for additional information on monthly and per use charges as well as International rates. [insert hyperlink to Terms of Service']
8 5 Directory Assistance Your primary FiOS digital Voice telephone number is automatically listed in the Verizon National Directory Assistance database and your local Verizon Book book at no charge. If you'd like to have that number not listed or not published for a small charge, please contact your local business office or refer to the FiOS Digital Voice Terms of Service at NOTE: If you have selected a Pick Your Own Area Code number as your primary line, it will not be listed in your local phone book but it will be listed in the Verizon National Directory Assistance database. 411 Dialing When you dial 411, you will initially be queried for your first listing by an automated Directory Assistance service. A directory assistance fee will apply. Callers may request a second listing, at no additional charge, by remaining on the line after receiving their first listing. Directory Assistance Operators can also provide enhanced services such as reverse search, country codes, sports scores, restaurant guides, weather and more. Online Account Manager You can look up business names or categories in the Yellow Pages. 2. Select 'Directories'. 3. Enter the business name or category. Extent of search (within 5, 10, 15 miles, etc.) Then enter the street, city, state or zip. 4. Click on 'Search' 5. Names and addresses will be displayed. 6. To call the business or add the number to your phone book, click on the name, address or phone number. TV You can look up a listing by name or category. 1. Using your FiOS TV set-top box remote, select FiOS Digital Voice from the Menu and click OK to launch. 2. Select Visual Browse the categories (e.g., restaurants, plumbers, etc.), do a name search, or view a recent search. 4. Click ok to dial the number. 5. Pick up your telephone when it begins ringing to be connected. You can also click the C button to call Directory Assistance. A Directory Assistance charge applies. FiOS DIGITAL VOICE FEATURES Features can be managed by phone, using your online Account Manager, or on your TV. Not all features can be managed using all access methods. See each feature for options. Call or *86 from your home phone Online Account Manager Sign-in to your Account Manager at using your My Verizon user name and password. TV Using your FiOS TV set-top box remote, select FiOS Digital Voice from the Menu and click OK to launch.
9 6 Call Forwarding You can forward your calls to any number you wish. When Call Forwarding is turned on, you will not receive calls at your home number until you turn the feature off. This feature will always override any other forwarding option (e.g., Call Forwarding to Voice Mail when your line is busy or you don t answer). You can choose to forward all calls or calls from specific phone numbers. You can also schedule forwarding for specific times. If you are not on the Unlimited Domestic Calling Plan, you will be charged usage for forwarded calls that are not in-network. Calls forwarded to international numbers incur per minute rates. To learn how to check rates for international calls, please see the International Calls section of this guide on page 4. When you turn Call Forwarding on/off using one of the options below, it will change any setting previously set using any of the other options. To set up Call Forwarding: 1. Pick up handset. 2. Dial * Wait for second dial tone. 4. Enter the destination telephone number. 5. You will hear a confirmation tone when Call Forwarding has been enabled. To cancel Call Forwarding from your phone: 1. Pick up handset. 2. Dial * You will hear a confirmation tone when Call Forwarding has been disabled. Online Account Manager To set up Call Forwarding: 2. Select "Calling Features" from the menu. 3. Select Call Forwarding. 4. In the box next to "Forward my incoming calls to", choose a destination telephone number already on your list or add a number. 5. Click the button to a. Forward all my calls, or b. Forward calls only from certain numbers. You can add up to 10 numbers manually or from your Book. 6. Click Activate Call Forwarding and click OK to start forwarding calls. To forward calls according to a schedule: 1. To forward calls according to a schedule, a. Check the Forward Calls According to Schedule box. b. Enter your start/end dates and times. c. If you want the schedule to repeat, click on the box, choose the frequency, and fill in the Repeat Until box. d. Click on Add Schedule and click OK. 2. Do NOT click on "Activate Call Forwarding". Clicking on this button will immediately turn on Call Forwarding and override the schedule. 3. You can view the schedule by returning to Call Forwarding or on your Calendar. To turn off Call Forwarding or to change settings: 2. Select "Calling Features" from the menu. 3. Select Call Forwarding. 4. Click on a. Stop Call Forwarding and click OK or b. Change Settings to change the forward to number, add a schedule, or to change all calls/calls only from certain numbers setting. Then Click on Save Settings. TV To Set up Call Forwarding: 1. Using your FiOS TV set-top box remote, select FiOS Digital Voice from the Menu and click OK to launch. 2. Use the down arrow to select "Calling Features" and click OK. 3. Select Call Forwarding and click OK. 4. Using the number pad on your remote control, enter the destination telephone number or arrow down to choose a number previously used and click OK. 5. Click OK to save. 6. Use the C button on your remote control to turn Call Forwarding On and Off. NOTES: Telephone Numbers on your online Account Manager list cannot be accessed from your TV. However, once you enter a number from the TV, it will be retained for future use from the TV. If you want to use the scheduling feature, you must program using your online Account Manager.
10 7 Call Logs You can see a snapshot of your most recent calls on your online Account Manager or FiOS TV. The log includes incoming and outgoing calls, missed calls, and calls that went to Voice Mail. Online Account Manager To view your Call Log: 2. Select Calls and Messages. 3. Select the Call Logs tab. 4. Your call log will be displayed with the last 100 incoming and outgoing calls. Each listing has the caller s name (if available), number, and date/time of call. 5. You can sort calls by the type of call, the Call From number, Call to Number, or Date & Time. To call someone from your Call Log: 1. Click on the name or telephone number of the Contact you would like to call from the Calls and Messages Log. 2. A pop-up window will appear. Select Call Back from the menu. 3. A second pop-up window will appear asking if you want to dial that specific number or enter a new number. Click Dial. 4. Your phone line will ring once the call is placed. 5. Pick up your FiOS Digital Voice handset and wait for the person on the other end to pick up. 6. If the number you are attempting to dial is busy, you will hear a busy tone. To add a number from your Call Log to your Book: 1. Click on the caller s name or number. 2. Select Add to Book/Update Entry from the drop down menu. To block a caller from your Call Log: 2. Select "Calls and Messages" 3. Select the "Call Logs Tab." 4. Click on the name/telephone number you would like to block. 5. Click on "Call Block" in the drop-down list. 6. Click on the "add" button next to the phone number box where the number you want to block is displayed. 7. You will receive a confirmation message. TV To view your Call Log 1. Using your set-top box remote, from the Main Menu on your FiOS TV select FiOS Digital Voice and press OK to launch. 2. Select Call Logs. 3. Your most recent incoming and outgoing calls are displayed. You can press the C button on your remote control to refresh the Call Log. 4. Use the Back or Left arrow on your remote control to return to the FiOS Digital Voice Menu. Press OK for Yes. To call someone from your Call Log: 1. From the Call Log screen, select the person you would like to call by using the up and down arrows on your remote control and press OK. 2. The system will automatically dial the number and ring your phone. Pick up your phone and you ll be connected to the called party. To delete calls from your Call Log: 1. From the Call Log screen, select the call you would like to delete from the log using the up and down arrows on your remote control and press OK. Press OK again and the call is deleted. 2. To delete all calls, from the Call Log screen press the Options button using your remote control. Select Delete all calls and press OK. Press OK and all calls will be deleted. To block a caller from your Call Log: 1. Select the name/telephone number you would like to block. 2. Click OK to block the caller. 3. Click OK to 'Do you want to add caller to blocked caller list". 4. You will receive a confirmation message. NOTE: Missed incoming calls are identified with a red x, incoming calls with a blue left arrow, and outgoing calls with a green right arrow.
11 8 Call Notification You can be notified by if you get a call from a number you identified when enabling the feature. You can program up to ten numbers on a list and the notifications will be sent even if you do not answer the call. This feature can only be managed from your online Account Manager. Online Account Manager To set up Call Notification 2. Select "Calling Features" from the menu. 3. Select Call Notification. 4. Enter the address where you would like to be notified in the Notify me when calls arrive from these numbers at this address box. 5. Select a. Notify All Incoming Calls or b. Notify calls only from certain numbers. Then enter up to 10 phone numbers. 6. Click on Activate Call Notification and click OK. To set up Call Notification 1. If you would like to schedule notifications, a. Select Add Call Notification according to a Schedule. b. Enter start/end dates and times. c. If you want the schedule to repeat, click on the box, choose the frequency, and fill in the Repeat Until box. d. Click on Add Schedule and click OK. 2. Do NOT click on "Activate Call Notification". Clicking on this button will immediately turn on Call Notification and will override the schedule. 3. You can view your schedule by selecting Call Notification or in your Calendar. To turn off Call Notification or to change settings: 2. Select "Calling Features" from the menu. 3. Select Call Notification. 4. Click on a. Stop Call Notification and click OK or b. Change Settings to change your address, add/change a schedule, or to change all calls/calls only from certain numbers setting. Then Click on Save Settings and click OK. You can also add a number to your notify list from your Call Logs: 1. Select Calls and Messages. 2. Locate the number you d like to add. 3. Click on the number or name. 4. Click Call Notification. 5. Go to the Call Notification screen. 6. The number will be populated in the Number box. Click on Add, then OK.
12 9 Call Return Call Return allows you to easily call back the last party who called without dialing the number, even if you answered the call. To activate Call Return: 1. Lift the handset and listen for dial tone. 2. Dial *69 and wait for the phone to ring to be connected to your last inbound caller. Call Waiting When you re already on a call and someone tries to call you, you will hear a Call Waiting tone. The person calling hears ringing until you answer, and the original caller doesn t even know you are receiving a second call. You can either answer the new call or let it go to Voice Mail if you ve selected Voice Mail for your FiOS Digital Voice phone line. You can also temporarily disable the feature prior to making a call or turn the feature off. To accept a second call: 1. Put the first caller on hold and answer the second call by clicking and releasing the flash or hang-up button. 2. Return to the first call and put the second call on hold by clicking and releasing the flash or hand-up button again. 3. You can alternate between calls as often as you like. To temporarily disable Call Waiting (if you don t want to be disturbed during a specific call): 1. Lift the handset and listen for dial tone. 2. Dial * Listen for a confirmation announcement followed by a dial tone, then dial the number you want to call. 4. When you hang up from your call, Call Waiting returns to your phone automatically. To disable Call Waiting for an extended period of time: 1. Lift the handset and listen for dial tone; then dial *44. This disables the Call Waiting feature until you reactivate it. To reestablish Call Waiting: 1. Lift the handset and listen for dial tone; then dial *43. You ll be able to hear the Call Waiting tone when you receive calls. Online Account Manager N/A N/A To disable Call Waiting for an extended period of time: 2. Select "Calling Features" from the menu. 3. Select Call Waiting 4. Click on Stop Call Waiting and then OK. This disables the Call Waiting feature until you reactivate it. To reestablish Call Waiting: 1. Sign into your Account Manager. 2. Select "Calling Features" from the menu. 3. Select Call Waiting. 4. Click on Activate Call Waiting and then OK. This enables the feature until you disable it.
13 10 Caller ID Caller ID is included in FiOS Digital Voice and allows you to: see the name and phone number of an incoming call on your phone or Caller ID device and your FiOS TV when enabled. Caller ID will display either the number or both the name and number of most callers. Some calls may be shown as Out-of- Area or Unavailable. If the person calling you blocks the display of his/her name and number, the letter P or the word Private or Anonymous will appear. Caller ID will also display the name and number of a second caller when you have Call Waiting activated. send your name and number when you place calls. NOTES: Some names and numbers that are displayed cannot be called back because they do not accept incoming calls. Your phone or device must be equipped to use this feature. Caller ID on TV Alerts will display while you are watching live and recorded shows, looking at the guide, and playing games. TV To activate CallerID on your FiOS TV: 1. Using your FiOS TV set-top box remote, press the Menu button. 2. Use the down arrow to select Settings and press OK. 3. Arrow over to Caller ID 4. Select Check Availability and OK. 5. A message will confirm that Caller ID is available. Arrow to Yes to enable. It can take up to 24 hours to activate. Customizing your CallerID on TV: From the Caller ID menu you can: 1. Enable/disable alerts. 2. Choose how long alerts display (2, 5, 10, or 15 seconds) 3. Where alerts display (top left, bottom left, or bottom right). NOTE: CallerID on TV cannot be enabled for about 24 hours after your FiOS Digital Voice order completes. You will receive a message on the screen to check back later if you recently ordered service.
14 11 Caller ID Block Caller ID Block allows you to block your telephone number from being displayed on the phone or Caller ID device of the person you are calling on a per-call basis or for all calls. NOTE: Remember that the person you are calling may not accept unidentified calls. To use Outgoing Caller ID Block for one call: 1. Lift the handset and listen for dial tone. 2. Dial *67 and wait for the confirmation tone. 3. Dial the number of the person you are calling. 4. Your Caller ID will be blocked to the person you are calling. 5. After the call is completed, Caller ID will resume displaying on calls you make. To turn on Outgoing Caller ID Block for ALL calls you make: 1. Lift the handset and listen for dial tone. 2. Dial *31 and wait for the confirmation tone. 3. Calls made from your phone will no longer display your Caller ID information. To remove Outgoing Caller ID Block for ALL calls you make: 1. Lift the handset and listen for dial tone. 2. Dial * Calls made from your phone will now display your Caller ID information To cancel your Outgoing Caller ID Block on a per-call basis (allows your Caller ID information to temporarily display on the person s device you are calling): 1. Lift the handset and listen for dial tone. 2. Dial *82 and wait for the confirmation tone. 3. Dial the number. 4. Your Caller ID information will display on the called party s device. 5. After the call is completed, Caller ID Block returns to its previous state, and your Caller ID information will not display on calls you make. Online Account Manager N/A To turn on Outgoing Caller ID Block for all calls you make: 2. Select "Calling Features" from the menu. 3. Select Outgoing Caller ID Block. 4. Click Activate Outgoing Caller ID Block and then OK. 5. Caller ID information will no longer be sent with your calls until you reactivate it. To remove Outgoing Caller ID Block for all calls you make: 1. Sign into your Account Manager. 2. Select "Calling Features" from the menu. 3. Select Outgoing Caller ID Block. 4. Click Stop Outgoing Caller ID Block then click OK. 5. Caller ID information will now be sent with your calls. N/A
15 12 Do Not Disturb When you have the Do Not Disturb feature activated, you will not receive any calls on your phone. You can choose to send all callers directly to Voice Mail or to a prerecorded system greeting, The party you are trying to reach is not accepting calls at this time. If you choose the prerecorded option, you can create a list of up to 10 exceptions whose calls you would like to accept. To set up Do Not Disturb 1. Pick up handset. 2. Dial * You will hear a confirmation when Do Not Disturb has been enabled. 4. If you have voice mail, calls will immediately forward to your mailbox. If you don't have voice mail, callers will hear a busy signal. To cancel Do Not Disturb: 1. Pick up your handset. 2. Dial * You will hear a confirmation when Do Not Disturb has been disabled. Online Account Manager To set up Do Not Disturb 2. Select "Calling Features" from the menu. 3. Select Do Not Disturb. 4. Click on button to a. Forward them to Voice Mail (requires activated FiOS Digital Voice Mail) or b. Play the system Do Not Disturb greeting. You can create a list of up to 10 exceptions whose calls you would like to accept. You can add them manually or from your Book. 5. Click on "Activate Do Not Disturb" and click OK. To set up Do Not Disturb using a schedule 1. Click on Set Do Not Disturb According to a Schedule. 2. Enter Start/End dates and times. 3. If you want the schedule to repeat, click on the box, choose the frequency, and fill in the Repeat Until box. 4. Click on Add Schedule and then OK. 5. Do NOT click on "Activate Do Not Disturb". Clicking on this button will immediately turn on Do Not Disturb and will override your schedule. 6. You can view the schedule by simply selecting Do Not Disturb on the menu or going to your Calendar. TV To set up Do Not Disturb 1. Using your FiOS TV set-top box remote, select FiOS Digital Voice from the Menu and click OK to launch. 2. Use the down arrow to select "Calling Features" and click OK. 3. Select Do Not Disturb and click OK. 4. Use the arrow keys on your remote control to select a. Forward Calls to Voice Mail b. Play the System Greeting 5. Click OK. 6. Use the C button on your remote control to turn on/off. NOTE: If you want to use the scheduling feature or create a list of exceptions, you must program using your online Account Manager. To turn off Do Not Disturb: 2. Select "Calling Features" from the menu. 3. Select Do Not Disturb. 4. Click on a. Stop Do Not Disturb and click OK or b. Change Settings to add/change a schedule or to change the forward to Voice Mail or Play the system greeting setting. Click on Save Settings and click OK. NOTE: If you enable Do Not Disturb using *78, you cannot disable or change options using your Online Account Manager or from your FiOS TV. If you enable this feature online or from your TV, you cannot turn it off using *79. Also, when you enable Do Not Disturb using *78 and don't have voice mail, callers will hear a busy signal. You cannot activate a Do Not Disturb message like you can when setting it up from your Account Manager or TV.
16 13 Incoming Call Block/Anonymous Call Rejection Incoming Call Block allows you to reject calls from parties who have blocked their calling information (aka Anonymous Call Rejection). You can also block calls from up to 10 specific telephone numbers. To set up Anonymous Call Rejection: 1. Dial *77 to activate To cancel Anonymous Call Rejection: 1. Dial *87 to disable NOTE: Blocking calls from specific telephone numbers cannot be done on your phone but can be done online or on your TV. Online Account Manager To set up Incoming Call Block: 2. Select "Calling Features" from the menu. 3. Select Incoming Call Block 4. Click on a. Reject All Anonymous Calls and/or b. Reject calls from certain numbers. You can reject calls from up to 10 numbers by entering a number in the Number box and clicking Add. The number will be added to the list. 5. Click Activate Incoming Call Block and OK. To cancel Incoming Call Block or change the block list: 1. Select "Calling Features" from the menu. 2. Select Incoming Call Block. 3. Click on a. Stop Incoming Call Block to cancel the block. b. Change Settings to change numbers being blocked. You will be able to delete existing numbers or add new ones. You can also add a number from your Call Logs: 2. Go to Calls and Messages. 3. Locate the number you d like to block and click on it. 4. Click Call Block in the dropdown box. 5. Go to the Incoming Call Block screen. 6. The number will be populated in the Number box. Click on Add, then OK. The number is then added to your list. TV To set up Incoming Call Block: 1. Using your FiOS TV set-top box remote, select FiOS Digital Voice from the Menu and click OK to launch. 2. Use the down arrow to select "Calling Features" and click OK. 3. Select Incoming Call Block and click OK. 4. Select a. Block All Anonymous Calls and click on ok to check the box, and/or b. To block specific numbers, click on Use Blocked Caller List. Then click on Manage Block and click OK. Add the 10-digit number(s) you d like to block or choose numbers already on your list. (Numbers added on your online Account Manager will also be displayed in the list.) Click OK to save. 5. Use C button on your set-top box remote to turn on/off. To cancel or Change Incoming Call Block: 1. To cancel: a. If you are using both All Anonymous Calls and Blocked Caller List and want to cancel only one of the blocks, deselect the block to be turned off. b. If you want to turn off both blocks, use the C button on your set-top box remote.. 2. To remove a telephone number from the list, use the down arrow button to scroll to the number you want to delete, then click OK. 3. To enter a new number, use the Down Arrow key on your remote to move the number down to the list of blocked numbers. Use the Up arrow key to add another number in the Add a Number box. Use the back arrow to return to the Incoming Block screen.
17 14 Locate Me This feature allows incoming calls to ring up to three numbers, in sequence. When activated, the system automatically tries to reach you at the first number on the list whenever an incoming call arrives. If you don t answer the first number, the system will try the next number. If you have voice mail and the system is unable to locate you at any of the specified numbers, the call will be transferred to your mailbox. Online Account Manager To set up Locate Me: 2. Select "Calling Features" from the menu. 3. Select Locate Me. 4. Click the down arrow in the box under Number. Manually add a number or choose one from your phone book. Click on Save and OK. Now when you click on the down arrow, the number should be in the dropdown. Click on the number and then specify the Number of Rings. 5. To add an additional number to the list, click on Manage Forwarding Numbers, enter a nickname and phone number, then click Add and OK. 6. The original number will no longer be populated in the first box to allow you to reorder the sequence. Order the numbers in the sequence you prefer, and you can adjust the number of rings if desired. 7. Click Activate Locate Me and then OK. To turn off Locate Me or change Forwarding Numbers: 2. Select "Calling Features" from the menu. 3. Select Locate Me. 4. Click a. Stop Locate Me to turn it off. b. To reorder the list, click on Change Settings. Re-order the numbers. Then click on Save Settings and OK. c. To delete a number from the sequence, click on Stop Locate Me. Then click on Manage Forwarding Numbers. Delete the number. Re-select a number for the Number box. Then Activate Locate Me. d. To add a number, click on Manage Forwarding Numbers. Add the number. Click on Change Settings. The new number should be populated in the next available phone number dropdown box. Click on the number in the drop down and assign a number of rings. Then click on Save Settings.
18 15 Schedule A Call Do you make calls to certain people on a regular basis or have a call you simply can't forget to make? With the Schedule Call feature, your phone will ring you at the scheduled time to initiate the call. No more forgetting important birthdays or letting too much time elapse before you call Mom! Online Account Manager To schedule a call: 2. Select "Calendar". 3. Click on "Schedule Call" 4. Enter the number you want to call in the "Call to Number" box. Or you can browse your phone book, click on the button next to the number, and click OK. The number will be populated in the box. 5. Enter the date and time you'd like to schedule the call. 6. Click on "Save". 7. Your calendar will be updated with the call. 8. The system will call you at the specified time and connect you to the desired number. 9. If you want to check the status of your scheduled call or make changes, just click on that entry on your calendar. Schedule Call Back allows you to set the date and time to make a call; when that time comes FiOS Digital Voice will automatically ring your phone and then connect to the desired number. You'll never miss calling someone back again!! Simultaneous Ring Never miss another important call. When you activate Simultaneous Ring, any incoming call you receive will automatically ring up to three unique phone numbers at the same time. For example, you could ring your cell, work, and a friend s line all at the same time. The first phone answered connects the call. Online Account Manager To set up Simultaneous Ring 2. Select "Calling Features" from the menu. 3. Select Simultaneous Ring 4. Enter up to three numbers you would like to ring when you receive a call at home. 5. Click Activate Simultaneous Ring To turn off Simultaneous Ring or to change numbers: 1. Select "Calling Features" from the menu. 2. Select Simultaneous Ring 3. Click on a) Stop Simultaneous Ring b) Change Settings to add/remove a number. Click on Save Settings and OK. TV To Set up Simultaneous Ring: 1. Using your FiOS TV set-top box remote, select FiOS Digital Voice from the Menu and click OK to launch. 2. Use the down arrow to select "Calling Features. 3. Select Simultaneous Ring and click OK. 4. Click OK to Change Settings. 5. Using the number pad on your remote control, enter up to 3 telephone numbers (use the down arrow to move to the next number). To clear a number, use the to remove a number. 6. Use the down arrow to select Save Settings and click OK. 7. Press C on your set-top box remote control to turn the feature on (or off)
19 16 Speed Dial Speed Dial lets you make calls faster by dialing a two-digit code for frequently called numbers. You can store up to 100 numbers. To add or change a number on your Speed Dial 100 list: 1. Lift the receiver and listen for dial tone. 2. Dial *75. You will hear three quick beeps and a second dial tone. 3. For domestic and Canadian numbers, enter the two-digit Speed Dial number you want to use (00-99) + the 10-digit number, followed by #. 4. For most international numbers, enter the two-digit Speed Dial number you want to use (00-99) the country code + the city code (if applicable) + the phone number, followed by #. 5. To change a Speed Dial number, simply repeat the process above. 6. See the FiOS Digital Voice Speed Dial List in the Appendix for a place to record your Speed Dial numbers. To make a call using the Speed Dial 100 feature: 1. Lift the receiver and listen for dial tone. 2. Dial # + the two-digit Speed Dial number (00-99). NOTE: Domestic and International rates apply for calls made using Speed Dial. To learn how to check rates for international calls, see the International Calls section of this guide. Three-Way Calling Three-Way Calling allows you to add a third person to your conversation, so you can get family, friends or coworkers together anytime you like. To add a third person to your call: 1. Press and release your flash or hang-up button to put the first caller on hold. 2. Listen for the dial tone. 3. Dial the three-digit area code and seven-digit telephone number you want to add. (For international numbers, refer to the instructions on page When that person answers, press the flash or hang-up button once, and all three of you will be connected. To disconnect: 1. Either of the other two people on the call can leave the conversation by hanging up. You will still be connected to the remaining person. 2. You can remove the third person at any time by pressing the flash or hang-up button once. 3. To disconnect the entire three-way call, press your flash button to release the second caller and then hang up to release the third caller. Other important points about Three-Way Calling: If the second line is busy or there is no answer, you can return to the first caller by pressing the flash or hang-up button twice. To avoid placing a three-way call accidentally, hang up your phone and wait for at least three seconds between every call, whether it s a three-way call or not. Hanging up on a three-way call will disconnect the other two callers.
20 17 VOICE MAIL Voice Mail is a free optional service that allows callers to leave messages when your line is busy or you don't answer. Your mailbox can store 50 three-minute messages, and you can add up to 8 Individual Mailbox extensions for family members. You can retrieve messages by phone, online from your FiOS Digital Voice Account manager, or from your FiOS TV. Not all features can be managed using all access methods. See each feature for available options. Call FIOSVM ( ) or *86 from your home phone Online Account Manager Sign-in to your Account Manager at using your My Verizon user name and passcode. TV 1. Using your set-top box remote, from the Main Menu on your FiOS TV, select FiOS Digital Voice and click OK to launch. 2. Select Voice Mail. NOTE: FiOS Digital Voice mailboxes that have not been set up within 60 days of activation will be removed. Voice Mail service can be added back to your account at any time free of charge by calling VERIZON ( ) or at Verizon.com by following these steps: 1. Go to and sign in. 2. Click on Account, Home, Add or Change Services. 3. Scroll to the section and click on Change next to Voice Mail. Figure 8. Online Account Manager
21 18 Voice Mail Basics To set up your Voice Mail Callers can leave you messages even before your mailbox has been set up; however, you will not be able to listen to your messages or use the other features in your mailbox until you complete the set up process. To set up your voice mail: 1. Call the Verizon FiOS Digital Voice Mail system at FIOSVM ( ) or *86 from your home phone. 2. If you are calling while away from home, enter your home telephone number followed by #. 3. Enter your starter passcode, followed by #. Your starter passcode is the last four digits of your FiOS Digital Voice telephone number. 4. Follow the voice prompts to select the default language, create a new passcode, and record your personal and busy greetings and name announcement. 5. You can make changes to your mailbox options at any time. When making changes by phone, follow the steps in the menu map on pages 39 and 40. Changes can also be made using your online Account Manager, and some options can be changed on your FiOS TV. NOTES: If you exit the setup process before completing all the steps, the next time you call your Voice Mail you will be required to start the set up process from the beginning. However, anything you have previously changed will be stored. Your new Passcode must be 4-10 digits. It should be easy for you to remember, but difficult for others to guess. You cannot use repeating digits (e.g., 1111), sequential digits (e.g., 1234, 6543), or any part of your phone number. Individual Voice Mailboxes By assigning Individual Mailboxes, up to eight family members can have their own personal mailboxes. As the host, you create the mailboxes and then your family members can record their own greetings, choose their own passcodes, and set up mailbox options. To create a new Individual Mailbox: 1. From the main menu, press 4 for Personal Options. 2. Press 4 for Individual Mailbox 3. Press 1 to create an Individual Mailbox and follow the prompts. 4. After creating an individual mailbox you will again hear the prompt To create an individual mailbox press 1. If you don t want to create another mailbox, you can press * to return to the main menu to re-record the main greeting. Your greeting should instruct callers about keys to press to reach each family member. For example, Hi. You ve reached the Smith residence, for Mary press 1, for David press 2, or for Sean press 3. Online Account Manager N/A NOTE: There are 8 Individual Mailboxes in addition to the main/base mailbox number which is mailbox 0. The temporary starter passcode for each individual mailbox is assigned by the system and is a single digit (e.g., 1 for mailbox 1; 2 for mailbox 2, etc).
22 19 Individual Voice Mailboxes (continued) To set up each new Individual Mailbox: 1. Call the Verizon FiOS Digital Voice Mail system at FIOSVM ( ) or *86 from your home phone. 2. When prompted for a passcode, do not enter the passcode for the primary mailbox. Enter the starter passcode (1, 2, 3, etc.). for the individual mailbox, followed by #. (e.g., 1#). 3. Enter the number of the individual mailbox you wish to set up (1, 2, 3, etc). You should hear Welcome to your Verizon Voice Mailbox.. 4. Follow the prompts for language options, creating a new 4-10 digit passcode, recording a new name for the mailbox, and recording greetings. 5. Once the individual mailbox setup is complete, you can return to the main menu and/or exit the mailbox. Online Account Manager To Passcode Protect/Unprotect Individual Mailboxes when using the online Account Manager: 1. Set up the Individual Mailbox(s) by phone. 2. Sign-in to your Account Manager. 3. From the main menu, select "Voice Mail Settings". 4. Select Individual Voice Mail Access. 5. Click on require passcode entry or do not require passcode entry. 6. Click Save Setting. NOTES: You will need to repeat the above steps for each individual mailbox that you have created. Don t forget to change your main greeting to give callers the mailbox numbers for your family members. To delete an Individual Mailbox: 1. When prompted for a passcode, enter the passcode for the main/base mailbox. 2. From the main menu, press 4 for Personal Options. 3. Press 4 for Individual Mailbox. 4. Press 2 to delete an Individual Mailbox and follow the prompts. To Retrieve Voice Mail from an Individual Mailbox: 1. When prompted for a passcode, enter the passcode for the individual mailbox, followed by #. 2. Enter the number of your individual mailbox (1, 2, 3, etc). To delete an Individual Mailbox: 1. From the main menu, select Voice Mail Settings. 2. Go to Individual Mailboxes. 3. Click the box next to the mailbox you want to delete. 4. Click Delete and OK. NOTE: By deleting a mailbox, you will lose all messages stored in that mailbox and they cannot be retrieved. To Retrieve Voice Mail from an Individual Mailbox: a) From the main menu, select Calls and Messages. b) Click on the Voice Mail tab. c) Choose Main Mailbox or the mailbox number from the Mailbox box. d) Click on the message you want to hear. You can passcode protect Individual Mailboxes to require entry of the mailbox passcode to allow message retrieval. 2. Select Voice Mail Settings. 3. Click on Individual Mailbox Access. 4. Select Require Passcode Entry. 5. Click Save Settings.
DTC 13-6 VZ. Ex. 1. Verizon FioS Digital Voice USer guide
 Verizon FioS Digital Voice USer guide THIS IS THIS IS Welcome to Verizon FiOS Digital Voice Congratulations! Your FiOS Digital Voice service is now working. You are about to experience an exciting new
Verizon FioS Digital Voice USer guide THIS IS THIS IS Welcome to Verizon FiOS Digital Voice Congratulations! Your FiOS Digital Voice service is now working. You are about to experience an exciting new
How To Set Up Your Voice Mail On A Cell Phone
 How to Setup Your Voice Mail Enter your Voice mail access code (see below) from your home phone. Enter password (default is 0000) and press #. The voice mail prompts you to select your language preference.
How to Setup Your Voice Mail Enter your Voice mail access code (see below) from your home phone. Enter password (default is 0000) and press #. The voice mail prompts you to select your language preference.
Contents. WOW! Phone Reference Guide
 WOW! Phone Reference Guide Intro to WOW! Phone P-1 WOW! Phone Features P-1 Call Waiting P-1 Call Forwarding P-1 3-Way Calling P-1 Call Return P-1 Anonymous Call Rejection P-2 Caller ID P-2 Caller ID Block
WOW! Phone Reference Guide Intro to WOW! Phone P-1 WOW! Phone Features P-1 Call Waiting P-1 Call Forwarding P-1 3-Way Calling P-1 Call Return P-1 Anonymous Call Rejection P-2 Caller ID P-2 Caller ID Block
D I G I T A L P H O N E S E R V I C E F E A T U R E S G U I D E DIGITAL P H O N E S E R V I C E. ACN 2007 useng_featuresguide_prdpv_w_092507
 D I G I T A L P H O N E S E R V I C E F E A T U R E S G U I D E DIGITAL P H O N E S E R V I C E ACN 2007 useng_featuresguide_prdpv_w_092507 TABLE OF CONTENTS Making Phone Calls... 2 Accessing Your Account
D I G I T A L P H O N E S E R V I C E F E A T U R E S G U I D E DIGITAL P H O N E S E R V I C E ACN 2007 useng_featuresguide_prdpv_w_092507 TABLE OF CONTENTS Making Phone Calls... 2 Accessing Your Account
Digital Voice Services User Guide
 Digital Voice Services User Guide 2 P a g e * Feature Access Codes *11 Broadworks Anywhere (pulling call to alternate phone) *62 Access Voicemail *72 Call Forwarding Always Activation *73 Call Forwarding
Digital Voice Services User Guide 2 P a g e * Feature Access Codes *11 Broadworks Anywhere (pulling call to alternate phone) *62 Access Voicemail *72 Call Forwarding Always Activation *73 Call Forwarding
Digital Voice Services Residential User Guide
 Digital Voice Services Residential User Guide 2 P a g e * Feature Access Codes *11 Broadworks Anywhere (pulling call to alternate phone) *62 Access Voicemail *72 Call Forwarding Always Activation *73 Call
Digital Voice Services Residential User Guide 2 P a g e * Feature Access Codes *11 Broadworks Anywhere (pulling call to alternate phone) *62 Access Voicemail *72 Call Forwarding Always Activation *73 Call
Address Book. Store all of your contacts in your online Address Book.
 Contents Address Book 4 Anonymous Call Rejection 5 Call Block 5 Call Forward 6-7 Call Logs 7 Call Return 7 Call Waiting 8 Caller ID 9 Do Not Disturb 10 Find Me 11 Outbound Caller ID Block 9 Selective Call
Contents Address Book 4 Anonymous Call Rejection 5 Call Block 5 Call Forward 6-7 Call Logs 7 Call Return 7 Call Waiting 8 Caller ID 9 Do Not Disturb 10 Find Me 11 Outbound Caller ID Block 9 Selective Call
Quick Start. Guide. The area s ONLY 100% fiber optic network. epbfi.com
 Quick Start Guide The area s ONLY 100% fiber optic network epbfi.com Welcome to Fi Phone SM from EPB Fiber Optics SM With your new Fi Phone service, you ll enjoy crystal clear call quality and many great
Quick Start Guide The area s ONLY 100% fiber optic network epbfi.com Welcome to Fi Phone SM from EPB Fiber Optics SM With your new Fi Phone service, you ll enjoy crystal clear call quality and many great
Clear Choice Communications. Digital Voice Services User Guide
 Clear Choice Communications Digital Voice Services User Guide 2 P a g e * Feature Access Codes *62 Access Voicemail *72 Call Forwarding Always Activation *73 Call Forwarding Always Deactivation *90 Call
Clear Choice Communications Digital Voice Services User Guide 2 P a g e * Feature Access Codes *62 Access Voicemail *72 Call Forwarding Always Activation *73 Call Forwarding Always Deactivation *90 Call
TRANS-VIDEO PHONE SERVICE
 TRANS-VIDEO PHONE SERVICE FEATURE GUIDE telephone number username password Manage your account online at: www.trans-video.net/voice.html CONTENTS Address Book Anonymous Call Rejection Call Block Call Logs
TRANS-VIDEO PHONE SERVICE FEATURE GUIDE telephone number username password Manage your account online at: www.trans-video.net/voice.html CONTENTS Address Book Anonymous Call Rejection Call Block Call Logs
Anonymous Call Rejection
 Contents Anonymous Call Rejection 4 Call Block 5 Call Forward 6-7 Call Return 8 Call Waiting 9 Caller ID 10-11 Do Not Disturb 12 Find Me 13 Selective Call Forwarding 14 Speed Dial 15 Three-Way Calling
Contents Anonymous Call Rejection 4 Call Block 5 Call Forward 6-7 Call Return 8 Call Waiting 9 Caller ID 10-11 Do Not Disturb 12 Find Me 13 Selective Call Forwarding 14 Speed Dial 15 Three-Way Calling
Digital Telephone User Guide
 Digital Telephone User Guide 1 Proud to provide Conway s Electric, Water, Cable, Internet and Telephone services. Welcome to Conway Corporation Digital Telephone Service We take pride in providing superior
Digital Telephone User Guide 1 Proud to provide Conway s Electric, Water, Cable, Internet and Telephone services. Welcome to Conway Corporation Digital Telephone Service We take pride in providing superior
Contents. Note: Feature commands and/or functionality may vary dependent on the telephone equipment you choose to use with this product.
 Contents Address Book 4 Anonymous Call Rejection 5 Call Block 5 Call Forward 6-7 Call Hold 7 Call Log 8 Call Return 8 Call Waiting 9 Caller ID 10 Outbound Caller ID Block 10 Outbound Caller ID Deactivation
Contents Address Book 4 Anonymous Call Rejection 5 Call Block 5 Call Forward 6-7 Call Hold 7 Call Log 8 Call Return 8 Call Waiting 9 Caller ID 10 Outbound Caller ID Block 10 Outbound Caller ID Deactivation
Welcome to Comcast Digital Voice
 Welcome to Comcast Digital Voice Go ahead. Pick up your phone. Call your neighbor. Your best friend across the country. Or your cousin in Europe. Now that you have Comcast Digital Voice, you can enjoy
Welcome to Comcast Digital Voice Go ahead. Pick up your phone. Call your neighbor. Your best friend across the country. Or your cousin in Europe. Now that you have Comcast Digital Voice, you can enjoy
YOUR HOME PHONE. Horry Telephone Cooperative, Inc.
 YOUR HOME PHONE Horry Telephone Cooperative, Inc. CONTENTS Calling Features Anonymous Call Rejection page 4 Automatic Busy Redial page 4 Automatic Call Return page 5 Call Forwarding page 6 Call Forwarding
YOUR HOME PHONE Horry Telephone Cooperative, Inc. CONTENTS Calling Features Anonymous Call Rejection page 4 Automatic Busy Redial page 4 Automatic Call Return page 5 Call Forwarding page 6 Call Forwarding
1 P a g e. Digital Voice Services Business User Guide
 1 P a g e Digital Voice Services Business User Guide Feature Access Codes *62 Voice Portal *86 Direct Voice Mail Retrieval *77 Anonymous Call Rejection Activation *87 Anonymous Call Rejection Deactivation
1 P a g e Digital Voice Services Business User Guide Feature Access Codes *62 Voice Portal *86 Direct Voice Mail Retrieval *77 Anonymous Call Rejection Activation *87 Anonymous Call Rejection Deactivation
Features & Instructions Guide For Your New VoIP Services
 Features & Instructions Guide For Your New VoIP Services Coast Communications 349 Damon Rd NE Ocean Shores, WA 98569 Phone: 360-289-2252 Fax: 360-289-2750 Email: sales@coastaccess.com WELCOME This Guide
Features & Instructions Guide For Your New VoIP Services Coast Communications 349 Damon Rd NE Ocean Shores, WA 98569 Phone: 360-289-2252 Fax: 360-289-2750 Email: sales@coastaccess.com WELCOME This Guide
YOUR BUSINESS PHONE IS NOW A BUSINESS TOOL. Welcome to Comcast Business Class Voice
 YOUR BUSINESS PHONE IS NOW A BUSINESS TOOL. Welcome to Comcast Business Class Voice Table of Contents Welcome to Comcast Business Class Voice........................................... 4 Messages Online
YOUR BUSINESS PHONE IS NOW A BUSINESS TOOL. Welcome to Comcast Business Class Voice Table of Contents Welcome to Comcast Business Class Voice........................................... 4 Messages Online
TalkBroadband TM Quick Feature Guide
 5-way Calling To include an additional party or parties to the current call: Flash (press quickly and release) the receiver button The call is placed on hold and you hear dial tone. Dial the phone number
5-way Calling To include an additional party or parties to the current call: Flash (press quickly and release) the receiver button The call is placed on hold and you hear dial tone. Dial the phone number
Orbitel. Residential Digital Phone Service User s Guide
 Orbitel Residential Digital Phone Service User s Guide All Rights Reserved Copyright 2005 The use, disclosure, modification, transfer, or transmittal of this work for any purpose, in any form, or by any
Orbitel Residential Digital Phone Service User s Guide All Rights Reserved Copyright 2005 The use, disclosure, modification, transfer, or transmittal of this work for any purpose, in any form, or by any
VoIP Services User Guide
 VoIP Services User Guide Table of Contents Overview of Services 3 Service Numbers 4 Line Services and Codes 5 Voice Mail 12 Overview of Services This guide is about Tera-Byte's VoIP services for residential
VoIP Services User Guide Table of Contents Overview of Services 3 Service Numbers 4 Line Services and Codes 5 Voice Mail 12 Overview of Services This guide is about Tera-Byte's VoIP services for residential
Office Voice User Guide. User Guide
 Office Voice User Guide User Guide Contents Anonymous Call Rejection 3 Call Block 3 Call Forward 4 Call Return 5 Call Waiting 5 Caller ID 6 Do Not Disturb 7 Find Me 7 Last Number Redial 8 Selective Call
Office Voice User Guide User Guide Contents Anonymous Call Rejection 3 Call Block 3 Call Forward 4 Call Return 5 Call Waiting 5 Caller ID 6 Do Not Disturb 7 Find Me 7 Last Number Redial 8 Selective Call
VERIZON VOICE MAIL USER GUIDE DC/DE/MD/NJ/PA/VA REGION BUSINESS
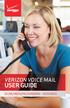 VERIZON VOICE MAIL USER GUIDE DC/DE/MD/NJ/PA/VA REGION BUSINESS ABOUT YOUR VERIZON BUSINESS VOICE MAIL SERVICE Business Voice Mail service can be a benefit to your business and to callers who need to leave
VERIZON VOICE MAIL USER GUIDE DC/DE/MD/NJ/PA/VA REGION BUSINESS ABOUT YOUR VERIZON BUSINESS VOICE MAIL SERVICE Business Voice Mail service can be a benefit to your business and to callers who need to leave
Telephone Users Guide. Equipment, Features & Voice Mail
 Telephone Users Guide Equipment, Features & Voice Mail TABLE OF CONTENTS WELCOME TO ARMSTRONG TELEPHONE Our Commitment to You Identifying Our Employees Dialing 911 - Your Safety Is Important HOW TO MAKE
Telephone Users Guide Equipment, Features & Voice Mail TABLE OF CONTENTS WELCOME TO ARMSTRONG TELEPHONE Our Commitment to You Identifying Our Employees Dialing 911 - Your Safety Is Important HOW TO MAKE
Verizon Collaboration Plug-In for Microsoft Outlook User Guide
 Verizon Collaboration Plug-In for Microsoft Outlook User Guide Version 4.11 Last Updated: July 2011 2011 Verizon. All Rights Reserved. The Verizon and Verizon Business names and logos and all other names,
Verizon Collaboration Plug-In for Microsoft Outlook User Guide Version 4.11 Last Updated: July 2011 2011 Verizon. All Rights Reserved. The Verizon and Verizon Business names and logos and all other names,
All Rights Reserved. Copyright 2009
 IMPORTANT NOTICE CONCERNING EMERGENCY 911 SERVICES Your service provider, not the manufacturer of the equipment, is responsible for the provision of phone services through this equipment. Any services
IMPORTANT NOTICE CONCERNING EMERGENCY 911 SERVICES Your service provider, not the manufacturer of the equipment, is responsible for the provision of phone services through this equipment. Any services
To activate Anonymous Call Rejection: 1. Lift the receiver and listen for dial tone. 2. Dial *77. 3. Listen for confirmation tone, hang up.
 Anonymous Call Rejection Anonymous Call Rejection allows a customer to deny any calls from ringing the line if the calling party has blocked the identification number. The calling party receives a message
Anonymous Call Rejection Anonymous Call Rejection allows a customer to deny any calls from ringing the line if the calling party has blocked the identification number. The calling party receives a message
Voicemail Plus User Guide
 Voicemail Plus User Guide Version: 2.0_US Revised: 25 September 2007 Notices Copyright 2007 Vonage. All rights reserved. No part of this documentation may be reproduced in any form or by any means or used
Voicemail Plus User Guide Version: 2.0_US Revised: 25 September 2007 Notices Copyright 2007 Vonage. All rights reserved. No part of this documentation may be reproduced in any form or by any means or used
Please let us know if you need anything. Our customer service number is 1-866-311-5900. We re always happy to help.
 Dear Valued Customer, We are proud to welcome you to the EvenLink s Crystal Clear Digital Phone service. Our network reliability, customer support and value pricing are a great combination. We appreciate
Dear Valued Customer, We are proud to welcome you to the EvenLink s Crystal Clear Digital Phone service. Our network reliability, customer support and value pricing are a great combination. We appreciate
Business Telephone User Guide
 Business Telephone User Guide 1 Proud to provide Conway s Electric, Water, Cable, Internet and Telephone services. Welcome to Conway Corporation Business Telephone Service We take pride in providing superior
Business Telephone User Guide 1 Proud to provide Conway s Electric, Water, Cable, Internet and Telephone services. Welcome to Conway Corporation Business Telephone Service We take pride in providing superior
Call Answer Service. User Guide. outside front cover
 Call Answer Service User Guide outside front cover 204 225-9999 toll-free Call Answer access number from anywhere in Manitoba 1 866 GET-MSGS toll-free Call Answer access number from anywhere in Canada
Call Answer Service User Guide outside front cover 204 225-9999 toll-free Call Answer access number from anywhere in Manitoba 1 866 GET-MSGS toll-free Call Answer access number from anywhere in Canada
Verizon Collaboration Plug-In for Microsoft Outlook User Guide
 Verizon Collaboration Plug-In for Microsoft Outlook User Guide Version 4.11 Last Updated: July 2011 2011 Verizon. All Rights Reserved. The Verizon and Verizon Business names and logos and all other names,
Verizon Collaboration Plug-In for Microsoft Outlook User Guide Version 4.11 Last Updated: July 2011 2011 Verizon. All Rights Reserved. The Verizon and Verizon Business names and logos and all other names,
Guide to Your Telephone Service
 Guide to Your Telephone Service OPTIONS AND FEATURES AVAILABLE WITH EPLUS BROADBAND TELEPHONE SERVICE 422-7500 Table of Contents Included in this guide is a comprehensive list of features and services
Guide to Your Telephone Service OPTIONS AND FEATURES AVAILABLE WITH EPLUS BROADBAND TELEPHONE SERVICE 422-7500 Table of Contents Included in this guide is a comprehensive list of features and services
WTC Communications Hosted PBX User Guide
 WTC Communications Hosted PBX User Guide Version 7.13.1 Section Subject Page 3 Making Calls...5 3.1 Internal...5 3.2 External...5 3.3 Emergency Calls...5 3.4 Speaker Phone...5 3.5 Ending Calls...5 4 Answering
WTC Communications Hosted PBX User Guide Version 7.13.1 Section Subject Page 3 Making Calls...5 3.1 Internal...5 3.2 External...5 3.3 Emergency Calls...5 3.4 Speaker Phone...5 3.5 Ending Calls...5 4 Answering
Table of Contents. Troubleshooting Guide... 24 Call Answer Quick Reference Chart... 28 Contacting Us... 29
 Table of Contents Introduction................................ Welcome to MTS Call Answer.................... Call Answer Features at a Glance................ 4 Basic Features.................................
Table of Contents Introduction................................ Welcome to MTS Call Answer.................... Call Answer Features at a Glance................ 4 Basic Features.................................
Premium Digital Voice Solution. User Guide
 Premium Digital Voice Solution User Guide Table of Contents How to Log into Account Portal & Changing your Password 1 How to Download Toolbar 2 Utilizing Voice Mail 3 Feature Guide & How to Configure
Premium Digital Voice Solution User Guide Table of Contents How to Log into Account Portal & Changing your Password 1 How to Download Toolbar 2 Utilizing Voice Mail 3 Feature Guide & How to Configure
Fi Phone Quick Start Guide
 Quick Start Guide Fi Phone Quick Start Guide This guide answers some frequently asked questions about how to get the most out of your home telephone service. If you find that you need help with your service,
Quick Start Guide Fi Phone Quick Start Guide This guide answers some frequently asked questions about how to get the most out of your home telephone service. If you find that you need help with your service,
Cisco 7941 / 7961 IP Phone User Guide
 Cisco 7941 / 7961 IP Phone User Guide Emergency To dial 911 for emergency service, you must dial the Outside Access Digit first (usually 9) + 911. Customer Service / Technical Support (919) 459-2300, option
Cisco 7941 / 7961 IP Phone User Guide Emergency To dial 911 for emergency service, you must dial the Outside Access Digit first (usually 9) + 911. Customer Service / Technical Support (919) 459-2300, option
Time Warner Cable Business Class Phone User Guide
 Features of Business Class Phone Caller ID When you receive a call, the name and telephone number of the person calling you is shown on your Caller ID display screen. To use Caller ID: 1. When you receive
Features of Business Class Phone Caller ID When you receive a call, the name and telephone number of the person calling you is shown on your Caller ID display screen. To use Caller ID: 1. When you receive
Reject calls from callers who block their Caller ID information so their calls don't even ring on your line.
 Anonymous Call Rejection Reject calls from callers who block their Caller ID information so their calls don't even ring on your line. TO ACTIVATE ANONYMOUS CALL REJECTION 1. 2. Press *77 (on a rotary phone,
Anonymous Call Rejection Reject calls from callers who block their Caller ID information so their calls don't even ring on your line. TO ACTIVATE ANONYMOUS CALL REJECTION 1. 2. Press *77 (on a rotary phone,
Getting Started. Getting Started with Time Warner Cable Business Class. Voice Manager. A Guide for Administrators and Users
 Getting Started Getting Started with Time Warner Cable Business Class Voice Manager A Guide for Administrators and Users Table of Contents Table of Contents... 2 How to Use This Guide... 3 Administrators...
Getting Started Getting Started with Time Warner Cable Business Class Voice Manager A Guide for Administrators and Users Table of Contents Table of Contents... 2 How to Use This Guide... 3 Administrators...
HPUG_1014. Shaw Home Phone. User Guide
 HPUG_1014 Shaw Home Phone. User Guide Hello. Welcome to the wonderful world of Shaw Home Phone. This tiny book tells you every detail you need to know to use all of your new phone features like a superstar.
HPUG_1014 Shaw Home Phone. User Guide Hello. Welcome to the wonderful world of Shaw Home Phone. This tiny book tells you every detail you need to know to use all of your new phone features like a superstar.
Digital Phone User Guide. 911 S. Primrose, Suite E, Monrovia, CA 91016 877-899-8898 championbroadband.com
 Digital Phone User Guide 911 S. Primrose, Suite E, Monrovia, CA 91016 877-899-8898 championbroadband.com Champion Digital Phone User Guide Welcome to the Champion Broadband Digital Phone Calling Plan.
Digital Phone User Guide 911 S. Primrose, Suite E, Monrovia, CA 91016 877-899-8898 championbroadband.com Champion Digital Phone User Guide Welcome to the Champion Broadband Digital Phone Calling Plan.
ADVANCED PHONE SERVICE
 table of contents ADVANCED PHONE SERVICE USER GUIDE December 2009 Version 1-800-360-8555 northerntel.ca/telephony What is NorthernTel Advanced Phone Service 2 What is included with the NorthernTel Advanced
table of contents ADVANCED PHONE SERVICE USER GUIDE December 2009 Version 1-800-360-8555 northerntel.ca/telephony What is NorthernTel Advanced Phone Service 2 What is included with the NorthernTel Advanced
Vonage Voicemail Plus. User Guide
 Vonage Voicemail Plus User Guide Version:. Revised 08 DEC 006 Vonage documentation is considered proprietary and is made available for business operations and review by employees and regulatory agencies.
Vonage Voicemail Plus User Guide Version:. Revised 08 DEC 006 Vonage documentation is considered proprietary and is made available for business operations and review by employees and regulatory agencies.
VIP (Traditional) Home Phone Calling Features
 VIP (Traditional) Home Phone Calling Features This document details each calling feature and its usage. Please note that this document applies only to our VIP Home Phone service for Kitchener-Waterloo,
VIP (Traditional) Home Phone Calling Features This document details each calling feature and its usage. Please note that this document applies only to our VIP Home Phone service for Kitchener-Waterloo,
# $ %&' ( $" )% %! $" )$) %! &%& $'('!
 !!" # $ %&' ( $" )% %! $" )$) %! &%& $'('! Contents Anonymous Call Rejection 3 Call Block 3 Call Forward 4 Call Return 5 Call Waiting 5 Caller ID 6 Do Not Disturb 7 Find Me 7 Last Number Redial 8 Selective
!!" # $ %&' ( $" )% %! $" )$) %! &%& $'('! Contents Anonymous Call Rejection 3 Call Block 3 Call Forward 4 Call Return 5 Call Waiting 5 Caller ID 6 Do Not Disturb 7 Find Me 7 Last Number Redial 8 Selective
Digital Voice Services User Guide
 Digital Voice Services User Guide * Feature Access Codes *72 Call Forwarding Always Activation *73 Call Forwarding Always Deactivation *90 Call Forwarding Busy Activation *91 Call Forwarding Busy Deactivation
Digital Voice Services User Guide * Feature Access Codes *72 Call Forwarding Always Activation *73 Call Forwarding Always Deactivation *90 Call Forwarding Busy Activation *91 Call Forwarding Busy Deactivation
CALL MANAGEMENT SERVICES. User Guide. 1 888 télébec telebec.com
 CALL MANAGEMENT SERVICES User Guide 888 télébec telebec.com QUICK REFERENCE Télébec Call Management Services - Important Codes Service Activation Cancellation Call Blocking 6 7 Call Forwarding 7 2 7 3
CALL MANAGEMENT SERVICES User Guide 888 télébec telebec.com QUICK REFERENCE Télébec Call Management Services - Important Codes Service Activation Cancellation Call Blocking 6 7 Call Forwarding 7 2 7 3
Business Voice Services Voicemail * Guide
 Voicemail * Guide You can access your business voicemail using any phone. IMPORTANT: FIRST-TIME LOGIN INSTRUCTIONS The first time you log in, you will need to use the Voicemail Wizard to set a password
Voicemail * Guide You can access your business voicemail using any phone. IMPORTANT: FIRST-TIME LOGIN INSTRUCTIONS The first time you log in, you will need to use the Voicemail Wizard to set a password
We thank you for being our customer, we take pride in providing superior and reliable Commercial Voice services to our customers.
 Welcome to USA Communications Commercial Voice. We thank you for being our customer, we take pride in providing superior and reliable Commercial Voice services to our customers. This document should answer
Welcome to USA Communications Commercial Voice. We thank you for being our customer, we take pride in providing superior and reliable Commercial Voice services to our customers. This document should answer
Note: You will not be notified when or how many calls have been rejected.
 Anonymous Call Rejection When you ve turned this service on, any callers who have blocked their number from your Caller ID display will hear an announcement that you do not accept anonymous calls. All
Anonymous Call Rejection When you ve turned this service on, any callers who have blocked their number from your Caller ID display will hear an announcement that you do not accept anonymous calls. All
WiLine Networks. Phone Feature Guide
 WiLine Networks Phone Feature Guide Copyright Disclaimer Trademarks and patents Copyright 2009, WiLine Networks All rights reserved. This document may not be copied or otherwise reproduced, in whole or
WiLine Networks Phone Feature Guide Copyright Disclaimer Trademarks and patents Copyright 2009, WiLine Networks All rights reserved. This document may not be copied or otherwise reproduced, in whole or
Feature Reference. Features: Call Forwarding Call Waiting Conference Calling Outbound Caller ID Block Last Call Return VoiceMail
 Feature Reference This document will provide you with information on and how to use the following features of your phone service with Standard Broadband. Features: Call Forwarding Call Waiting Conference
Feature Reference This document will provide you with information on and how to use the following features of your phone service with Standard Broadband. Features: Call Forwarding Call Waiting Conference
Bristol: (276) 821-6200 Abingdon: (276) 698-3210 Toll Free: 877-835-1272 www.bvu-optinet.com
 Bristol: (276) 821-6200 Abingdon: (276) 698-3210 Toll Free: 877-835-1272 www.bvu-optinet.com TABLE OF CONTENTS Contact Information...1 Safety Line...1 Favorite Five...2 Caller ID...2 Call Forwarding...2
Bristol: (276) 821-6200 Abingdon: (276) 698-3210 Toll Free: 877-835-1272 www.bvu-optinet.com TABLE OF CONTENTS Contact Information...1 Safety Line...1 Favorite Five...2 Caller ID...2 Call Forwarding...2
All Rights Reserved. Copyright 2007
 All Rights Reserved Copyright 2007 The use, disclosure, modification, transfer, or transmittal of this work for any purpose, in any form, or by any means, without the written permission of the copyright
All Rights Reserved Copyright 2007 The use, disclosure, modification, transfer, or transmittal of this work for any purpose, in any form, or by any means, without the written permission of the copyright
Commercial Telephone User Guide
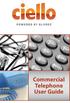 Commercial Telephone User Guide ing WELCOME Packages Welcome to Ciello. We are pleased to provide you with our quality service and support. We value relationships with our customers and look forward to
Commercial Telephone User Guide ing WELCOME Packages Welcome to Ciello. We are pleased to provide you with our quality service and support. We value relationships with our customers and look forward to
Table Of COnTenT. 1 Advanced Cable Communications. Contact Us...2. Welcome...3. Calling Features...4-11. Frequently Asked Questions...
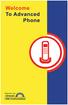 Table Of COnTenT Contact Us...2 Welcome...3 Calling Features...4-11 Frequently Asked Questions...12-17 Other Services...18 1 Advanced Cable Communications CONTACT US EMAIL US: info@advancedcable.net TelePHOne
Table Of COnTenT Contact Us...2 Welcome...3 Calling Features...4-11 Frequently Asked Questions...12-17 Other Services...18 1 Advanced Cable Communications CONTACT US EMAIL US: info@advancedcable.net TelePHOne
Anonymous Call Rejection
 Anonymous Call Rejection Don t waste time taking calls you don t want. Anonymous Call Rejection (ACR) allows you to block incoming calls from people who use *67 to block their phone number as well as calls
Anonymous Call Rejection Don t waste time taking calls you don t want. Anonymous Call Rejection (ACR) allows you to block incoming calls from people who use *67 to block their phone number as well as calls
Home Voice Mail. User Guide. 2014 Frontier Communications Corporation. HVM_UG_0414
 Home Voice Mail User Guide 2014 Frontier Communications Corporation. HVM_UG_0414 Basic Standard OnePoint Voice Mail Greeting 5 minutes 5 minutes 5 minutes Busy Greeting Message Storage 30 days 30 days
Home Voice Mail User Guide 2014 Frontier Communications Corporation. HVM_UG_0414 Basic Standard OnePoint Voice Mail Greeting 5 minutes 5 minutes 5 minutes Busy Greeting Message Storage 30 days 30 days
Person Calling dials Main line number First additional number Second additional number
 Call Waiting While you re on a call, Call Waiting alerts you that you have another incoming call. s If two calls are on a line at one time, anyone calling will receive a busy signal. The Call Waiting beep
Call Waiting While you re on a call, Call Waiting alerts you that you have another incoming call. s If two calls are on a line at one time, anyone calling will receive a busy signal. The Call Waiting beep
COMCAST DIGITAL VOICE USER GUIDE
 COMCAST DIGITAL VOICE USER GUIDE WELCOME TO COMCAST DIGITAL VOICE Go ahead. Pick up your phone. Call your neighbor. Your best friend across the country. Or your cousin in Europe. Now that you have Comcast
COMCAST DIGITAL VOICE USER GUIDE WELCOME TO COMCAST DIGITAL VOICE Go ahead. Pick up your phone. Call your neighbor. Your best friend across the country. Or your cousin in Europe. Now that you have Comcast
Digital Voice Services Business User Guide
 Digital Voice Services Business User Guide 2 P a g e * Feature Access Codes *11 Broadworks Anywhere (pulling call to alternate phone) *62 Access Voicemail *72 Call Forwarding Always Activation *73 Call
Digital Voice Services Business User Guide 2 P a g e * Feature Access Codes *11 Broadworks Anywhere (pulling call to alternate phone) *62 Access Voicemail *72 Call Forwarding Always Activation *73 Call
PHONE USER 1 GUIDE. Morristown (MUS) Local Customer Calling FROM: Morristown (Area Code 423): 307, 317, 318, 522, 581, 585, 586, 587
 PHONE USER 1 GUIDE Local Calling Area Windstream has defined the following local calling area. All calls to these areas are included in your local monthly charge. Calls outside of this area will be billed
PHONE USER 1 GUIDE Local Calling Area Windstream has defined the following local calling area. All calls to these areas are included in your local monthly charge. Calls outside of this area will be billed
CALL FORWARDING (Activate *72 / Deactivate *73) Call Forwarding is a service that automatically forwards all calls to any number you choose.
 St. Joseph Cablevision would like to thank you for making our Digital Phone service part of your home. As a St. Joseph Cablevision customer, you have access to one of the most advanced broadband communications
St. Joseph Cablevision would like to thank you for making our Digital Phone service part of your home. As a St. Joseph Cablevision customer, you have access to one of the most advanced broadband communications
Phone System Guide Handout
 Phone System Guide Handout Union Institute & University September 2012 Rev 1 9/6/2012 1 Contents Union Institute & University... 1 Introduction... 4 Section 1 Phone System Voicemail:... 5 Section 2 Phone
Phone System Guide Handout Union Institute & University September 2012 Rev 1 9/6/2012 1 Contents Union Institute & University... 1 Introduction... 4 Section 1 Phone System Voicemail:... 5 Section 2 Phone
My Hosted PBX Portal User Guide https://mypbx.primus.ca/
 My Hosted PBX Portal User Guide https://mypbx.primus.ca/ Quick Click Features Call Log Tab Directory Tab Voice Mail Tab Phone Control Tab Concierge Tab Call treatments Find Me Follow Me Remote Phone Call
My Hosted PBX Portal User Guide https://mypbx.primus.ca/ Quick Click Features Call Log Tab Directory Tab Voice Mail Tab Phone Control Tab Concierge Tab Call treatments Find Me Follow Me Remote Phone Call
Phone User Guide. Dear FiberNET Phone Customer,
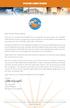 Phone User Guide Dear FiberNET Phone Customer, Thank you for choosing MUS FiberNET as your broadband services provider. As a FiberNET Telephone service user, you receive your local phone service from Windstream
Phone User Guide Dear FiberNET Phone Customer, Thank you for choosing MUS FiberNET as your broadband services provider. As a FiberNET Telephone service user, you receive your local phone service from Windstream
CALL PRIVACY CONTINUED
 TOUCH TONE FEATURES Call Privacy Call Answer Call Answer Message Manager Call Display Call Waiting Visual Call Waiting Call Return Three-Way Calling Ident-A-Call Call Forwarding Call Blocking Call Screen
TOUCH TONE FEATURES Call Privacy Call Answer Call Answer Message Manager Call Display Call Waiting Visual Call Waiting Call Return Three-Way Calling Ident-A-Call Call Forwarding Call Blocking Call Screen
Getting Started with Loyola s New Voicemail System
 Getting Started with Loyola s New Voicemail System Loyola Moves to Microsoft This guide provides an introduction to Loyola s new unified messaging voicemail system, which went live in March 2014. Additional
Getting Started with Loyola s New Voicemail System Loyola Moves to Microsoft This guide provides an introduction to Loyola s new unified messaging voicemail system, which went live in March 2014. Additional
AVAYA VOICE OVER INTERNET PROTOCOL (VOIP) TELEPHONE USER MANUAL. Revised by Leeward CC IT October 2012. University of Hawaiʻi Community Colleges
 AVAYA VOICE OVER INTERNET PROTOCOL (VOIP) TELEPHONE USER MANUAL Revised by Leeward CC IT October 2012 University of Hawaiʻi Community Colleges Hawaiian Telecom Copyright 2012 Table of Contents PLACING
AVAYA VOICE OVER INTERNET PROTOCOL (VOIP) TELEPHONE USER MANUAL Revised by Leeward CC IT October 2012 University of Hawaiʻi Community Colleges Hawaiian Telecom Copyright 2012 Table of Contents PLACING
Digital Phone @ Home Tutorial
 Digital Phone @ Home Tutorial 2 Table of Contents Quick Start Guide... 4 Making Phone Calls... 5 Voicemail Setup... 6 Setup instructions:... 6 To Check Messages:... 6 Quick Key Reference:... 6 Customer
Digital Phone @ Home Tutorial 2 Table of Contents Quick Start Guide... 4 Making Phone Calls... 5 Voicemail Setup... 6 Setup instructions:... 6 To Check Messages:... 6 Quick Key Reference:... 6 Customer
Verizon Business National Unified Messaging Service Enhanced Service Guide
 USER GUIDE Voice Verizon Business National Unified Messaging Service Enhanced Service Guide What Is Unified Messaging? Verizon Business National Unified Messaging Service is an interactive voicemail system
USER GUIDE Voice Verizon Business National Unified Messaging Service Enhanced Service Guide What Is Unified Messaging? Verizon Business National Unified Messaging Service is an interactive voicemail system
Calling FEATURES. User s Guide. Call *123 or 336-463-5022 or visit yadtel.com
 Calling FEATURES User s Guide Call * or 6-6-50 or visit yadtel.com Table of Contents QUICK REFERENCE GUIDE... KEEP IN TOUCH Call Waiting.... 5 Cancel Call Waiting.... 5 Three-Way Calling.... 6 Usage Sensitive
Calling FEATURES User s Guide Call * or 6-6-50 or visit yadtel.com Table of Contents QUICK REFERENCE GUIDE... KEEP IN TOUCH Call Waiting.... 5 Cancel Call Waiting.... 5 Three-Way Calling.... 6 Usage Sensitive
UniCom Enterprise Phone (Polycom CX600) User Guide
 UniCom Enterprise Phone (Polycom CX600) User Guide 1 6 What is UniCom Enterprise?...1 Frequently Used Make a Call...6 What is Microsoft Lync?...1 Call Functions Use Call Controls...7 Who can use UniCom
UniCom Enterprise Phone (Polycom CX600) User Guide 1 6 What is UniCom Enterprise?...1 Frequently Used Make a Call...6 What is Microsoft Lync?...1 Call Functions Use Call Controls...7 Who can use UniCom
RESIDENTIAL DIGITAL VOICE USER GUIDE
 WELCOME Welcome to USA Communications Digital Voice. We thank you for being our customer; we take pride in providing superior and reliable Residential Digital Voice services to our customers. This document
WELCOME Welcome to USA Communications Digital Voice. We thank you for being our customer; we take pride in providing superior and reliable Residential Digital Voice services to our customers. This document
Bringing value back to voice. Your Guide to Broadband for Business
 BROADBAND FOR BUSINESS Bringing value back to voice. Your Guide to Broadband for Business TELEPHONE Service 1 Business Phone Services from LUS Fiber connect you to affordability and opportunity. You re
BROADBAND FOR BUSINESS Bringing value back to voice. Your Guide to Broadband for Business TELEPHONE Service 1 Business Phone Services from LUS Fiber connect you to affordability and opportunity. You re
Digital Phone Features Guide
 Digital Phone Features Guide WELCOME TO BLUE RIDGE DIGITAL PHONE Congratulations on subscribing to Blue Ridge Digital Phone. We are confident that you will find great savings in the unlimited local and
Digital Phone Features Guide WELCOME TO BLUE RIDGE DIGITAL PHONE Congratulations on subscribing to Blue Ridge Digital Phone. We are confident that you will find great savings in the unlimited local and
VZE-RS-E-5/13. user guide. Instructions on Using Verizon Calling Features
 VZE-RS-E-5/13 user guide Instructions on Using Verizon Calling Features Table of Contents *69...2-3 Anonymous Call Rejection...4 Additional Lines...4 Busy Redial...4-5 Call Block...5 Call Forwarding...6
VZE-RS-E-5/13 user guide Instructions on Using Verizon Calling Features Table of Contents *69...2-3 Anonymous Call Rejection...4 Additional Lines...4 Busy Redial...4-5 Call Block...5 Call Forwarding...6
BP_UserGuide_0113. Business Phone User Guide
 BP_UserGuide_0113 Business Phone User Guide Contents Welcome to Shaw Business Phone 2 Voicemail 6 Call Forward 7 Call Forward Busy 8 Call Forward No Answer 9 Call Waiting 10 Multi-line Hunting 12 Call
BP_UserGuide_0113 Business Phone User Guide Contents Welcome to Shaw Business Phone 2 Voicemail 6 Call Forward 7 Call Forward Busy 8 Call Forward No Answer 9 Call Waiting 10 Multi-line Hunting 12 Call
It s What We Do. Telephone Get Going Guide
 It s What We Do. Telephone Get Going Guide Welcome and Introduction Welcome to Astound telephone services brought to you by Astound Broadband! This Get Going Guide will familiarize you with our telephone
It s What We Do. Telephone Get Going Guide Welcome and Introduction Welcome to Astound telephone services brought to you by Astound Broadband! This Get Going Guide will familiarize you with our telephone
Anonymous Call Rejection Refuse calls from those who have blocked their numbers.
 How to Use Your Digital Voice Features Effective 01/12/15 To learn how to use your voice features, locate your service by selecting from the Quick Links that follow, or, you can find the same instructions
How to Use Your Digital Voice Features Effective 01/12/15 To learn how to use your voice features, locate your service by selecting from the Quick Links that follow, or, you can find the same instructions
Premium Feature Pack
 Premium Feature Pack Purpose: To provide an explanation and example of each feature and service that Bright House Networks Business Solutions offers. Each item will provide the reader with the following:
Premium Feature Pack Purpose: To provide an explanation and example of each feature and service that Bright House Networks Business Solutions offers. Each item will provide the reader with the following:
Cox Digital Telephone Quick Guide
 Cox Digital Telephone Quick Guide Managing Your Calls Voice Mail Phone Tools Quick Reference Guides 2010 CoxCom, Inc. dba Cox Communications Arizona. All rights reserved. Welcome People love choices. Digital
Cox Digital Telephone Quick Guide Managing Your Calls Voice Mail Phone Tools Quick Reference Guides 2010 CoxCom, Inc. dba Cox Communications Arizona. All rights reserved. Welcome People love choices. Digital
How To Use Fairpoint.Com On A Cell Phone On A Pc Or Landline Phone On An Iphone Or Ipad Or Ipa Or Ipo Or Cell Phone (For A Cell) On A Landline Or Cellphone On A
 Definition FairPoint Communications Hosted PBX is easy to use and manage. Hosted PBX is packed with a wide variety of useful standard, advanced and business group calling features, including voicemail.
Definition FairPoint Communications Hosted PBX is easy to use and manage. Hosted PBX is packed with a wide variety of useful standard, advanced and business group calling features, including voicemail.
Hosted PBX Calling Features and Voice Mail Guide
 Definition FairPoint Communications Hosted PBX is easy to use and manage. Hosted PBX is packed with a wide variety of useful standard, advanced and business group calling features, including voicemail.
Definition FairPoint Communications Hosted PBX is easy to use and manage. Hosted PBX is packed with a wide variety of useful standard, advanced and business group calling features, including voicemail.
FOCUS ON YOUR BUSINESS, NOT YOUR BUSINESS COMMUNICATIONS. Welcome to Comcast Business VoiceEdge
 FOCUS ON YOUR BUSINESS, NOT YOUR BUSINESS COMMUNICATIONS. Welcome to Comcast Business VoiceEdge Table of Contents Welcome to Comcast Business VoiceEdge... 5 Quick Start: VoiceEdge Common Basic Features...
FOCUS ON YOUR BUSINESS, NOT YOUR BUSINESS COMMUNICATIONS. Welcome to Comcast Business VoiceEdge Table of Contents Welcome to Comcast Business VoiceEdge... 5 Quick Start: VoiceEdge Common Basic Features...
Calling Features User Guide
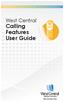 CONNECTING OUR COMMUNITY WITH THE LATEST COMMUNICATIONS TECHNOLOGY West Central Calling Features User Guide 2 TABLE OF CONTENTS CALL FORWARDING SERVICES 4 4 4 4 Call Forwarding Call Forward Busy Call Forward
CONNECTING OUR COMMUNITY WITH THE LATEST COMMUNICATIONS TECHNOLOGY West Central Calling Features User Guide 2 TABLE OF CONTENTS CALL FORWARDING SERVICES 4 4 4 4 Call Forwarding Call Forward Busy Call Forward
BetterVoice Platform User Guide
 BetterVoice Platform User Guide Table of Contents: 1. Call Continuity..... pg 1 2. Call Groups..... pg 2 3. Call Queues... pg 5 4. Caller ID... pg 9 5. Company Call Recording... pg 12 6. Conference Bridge......
BetterVoice Platform User Guide Table of Contents: 1. Call Continuity..... pg 1 2. Call Groups..... pg 2 3. Call Queues... pg 5 4. Caller ID... pg 9 5. Company Call Recording... pg 12 6. Conference Bridge......
Analog Business Phone User Guide
 Analog Business Phone User Guide Emergency To dial 911 for emergency service, you must dial the Outside Access Digit first (usually 9) + 911. Customer Service / Technical Support (919) 459-2300, option
Analog Business Phone User Guide Emergency To dial 911 for emergency service, you must dial the Outside Access Digit first (usually 9) + 911. Customer Service / Technical Support (919) 459-2300, option
Features Phone Access... 1. Features Web Access... 3. emta Quick Reference Guide...14. Troubleshooting...15. Quick Reference Guide...
 Phone TABLE OF CONTENTS Features Phone Access... 1 Features Web Access... 3 emta Quick Reference Guide...14 Troubleshooting...15 Quick Reference Guide...16 Features Phone Access Caller ID Feature that
Phone TABLE OF CONTENTS Features Phone Access... 1 Features Web Access... 3 emta Quick Reference Guide...14 Troubleshooting...15 Quick Reference Guide...16 Features Phone Access Caller ID Feature that
Telephone Users Guide
 Telephone Users Guide T A B L E O F C O N T E N T S 1 WELCOME TO ARMSTRONG TELEPHONE 2 Our Commitment to You Identifying Our Employees Dialing 911 - Your Safety Is Important 3 HOW TO MAKE CALLS Domestic
Telephone Users Guide T A B L E O F C O N T E N T S 1 WELCOME TO ARMSTRONG TELEPHONE 2 Our Commitment to You Identifying Our Employees Dialing 911 - Your Safety Is Important 3 HOW TO MAKE CALLS Domestic
RiOffice Users Manual
 RiOffice Users Manual Rio Networks 9/23/2009 Contents Available Services... 4 Core PBX Features... 4 Voicemail Features... 4 Call Center Features... 4 Call Features... 4 Using Your Phone... 5 Phone Layout...
RiOffice Users Manual Rio Networks 9/23/2009 Contents Available Services... 4 Core PBX Features... 4 Voicemail Features... 4 Call Center Features... 4 Call Features... 4 Using Your Phone... 5 Phone Layout...
CISCO IP PHONE 6945 Series User Guide
 CISCO IP PHONE 6945 Series User Guide Notes Page 15 VOICE MAIL Setting up Voice Mail for the First Time: Press the messages key on your phone. Follow the recorded instruction to record your name, record
CISCO IP PHONE 6945 Series User Guide Notes Page 15 VOICE MAIL Setting up Voice Mail for the First Time: Press the messages key on your phone. Follow the recorded instruction to record your name, record
Welcome to Cogeco Home Phone Service
 Welcome Welcome to Cogeco Home Phone Service By choosing to get your phone service from Cogeco, you have made an important decision about the quality of your connections. Unlike third-party voice over
Welcome Welcome to Cogeco Home Phone Service By choosing to get your phone service from Cogeco, you have made an important decision about the quality of your connections. Unlike third-party voice over
User Guide. Quick Reference Instructions. Verizon Home Voice Mail
 Quick Reference Instructions Verizon Home Voice Mail Your first step... ALWAYS GET INTO YOUR MAILBOX FIRST To do this from your home telephone, dial the Home Voice Mail system number, then enter your passcode.
Quick Reference Instructions Verizon Home Voice Mail Your first step... ALWAYS GET INTO YOUR MAILBOX FIRST To do this from your home telephone, dial the Home Voice Mail system number, then enter your passcode.
Home Phone Quick Start Guide. Review these helpful instructions to understand your Midco home phone service and its many convenient features.
 Home Phone Quick Start Guide Review these helpful instructions to understand your Midco home phone service and its many convenient features. 1 Contents Equipment and Features.......................................................
Home Phone Quick Start Guide Review these helpful instructions to understand your Midco home phone service and its many convenient features. 1 Contents Equipment and Features.......................................................
TELEPHONE BUTTONS & ICONS TOUCHSCREEN OVERVIEW
 This Telephone Guide describes the various features available to you. Telephone Buttons and Icons describe the physical buttons and keys on the phone, the Touchscreen Overview outlines basic functions,
This Telephone Guide describes the various features available to you. Telephone Buttons and Icons describe the physical buttons and keys on the phone, the Touchscreen Overview outlines basic functions,
NEXTLEVEL INTERNET. NextLevel Voice User Guide
 NEXTLEVEL INTERNET NextLevel Voice User Guide N E X T L E V E L I N T E R N E T NextLevel Voice User Guide NextLevel Internet P.O. Box 502661 San Diego, CA 92150 Sales 858-836-0703 Support 858-836-0700
NEXTLEVEL INTERNET NextLevel Voice User Guide N E X T L E V E L I N T E R N E T NextLevel Voice User Guide NextLevel Internet P.O. Box 502661 San Diego, CA 92150 Sales 858-836-0703 Support 858-836-0700
XPRESSIONS USER GUIDE
 XPRESSIONS USER GUIDE 1 WHAT IS XPRESSIONS? A voicemail system that enables access via the telephone or by PC/MAC. NOTE: Siemens no longer supports the current PhoneMail system. Xpressions is the replacement.
XPRESSIONS USER GUIDE 1 WHAT IS XPRESSIONS? A voicemail system that enables access via the telephone or by PC/MAC. NOTE: Siemens no longer supports the current PhoneMail system. Xpressions is the replacement.
