Digital Home Tutorial
|
|
|
- Shannon Brooks
- 8 years ago
- Views:
Transcription
1 Digital Home Tutorial
2 2 Table of Contents Quick Start Guide... 4 Making Phone Calls... 5 Voic Setup... 6 Setup instructions:... 6 To Check Messages:... 6 Quick Key Reference:... 6 Customer Portal Overview... 8 To Access the Customer Portal:... 8 To Access Account Information:... 8 To Access Invoices:... 9 To Access Payments:...10 To Make a Payment:...10 To Access Services:...14 To Change your User ID or Password:...15 Having Trouble?...16 Digital Phone Dashboard Overview...18 Dashboard...18 Messages...19 Missed Calls...19 Contacts...20 Settings...20 Messages & Calls...20 Messages...21 The Voic Player...21 Forwarding Voic s as s...22 Call Lists...22 Contacts...23 Contact List...23 Speed Dials...23 Call Manager...23 Summary...23 Forwarding...24 Follow Me...24 Screening...24 Reminders...25 Settings...25 Security...25 Blocking...26 Preferences...26 Messaging...27 Group Mailbox...30 Standard Features Speed Dial...32 Immediate Call Forwarding...33 Busy Call Forwarding...34 No Answer Call Forwarding...35 Selective Call Forwarding...36 Find Me Follow Me...38 Caller ID with Name/Number...43 Caller ID Name/Number Block...44
3 3 Call Return...45 Selective Call Rejection...45 Anonymous Call Rejection...47 Do Not Disturb...48 Selective Call Acceptance...49 Call Reminder Way Calling...52 Call Waiting with Caller ID...53 Call Waiting Cancel...53 Call Barring...53 Additional Features Last Caller ID Erasure...55 Call Hold...55 Emergency 911 Information Frequently Asked Questions General FAQs...57 Q: What do I need to get Digital Home service?...57 Q: How does Digital Phone service work?...57 Q: What is a phone adapter?...57 Q: Will my Digital Home service work through the phone jacks in my house?...57 Q: Is Digital Home difficult to install?...57 Q: What do I do if I need help with installing my Digital Home?...57 Q: Can I keep my existing number?...57 Q: How long will it take to transfer my phone number?...57 Q: Should I call my current local phone company to cancel my service? 58 Q: Can I use my current telephone with Digital Home?...58 Q: What should I do if I move?...58 Features FAQs...58 Q: What is my Call Services PIN?...58 Billing FAQs...58 Q: How will I receive my bill?...58 Q: What is the Compliance Cost Recovery Fee?...59 Q: Which international countries are included in the Digital Home Unlimited Plus plan?...59 Q: Does the unlimited international calling in the Digital Home Unlimited Plus plan include calling to international mobile phones or international special numbers?...59 Q: Why is my first bill more than I expected?...59 Service FAQs...60 Q: Can I use Digital Home service with my home alarm system?...60 Q: My phone isn t working. What should I do?...60 Q: Will my Digital Home service work for emergency calls?...60
4 4 Quick Start Guide These are instructions for installing your PowerNet Global Phone Adapter. 1. Unplug power cable from your broadband modem. 2. Connect the Ethernet cable (included with your Phone Adapter) to the Cable/DSL modem s Ethernet port and the WAN port on the Phone Adapter. 3. Connect the Ethernet cable from the LAN port on the Phone Adapter, to the Ethernet port on the computer (or router if you have more than one computer). 4. Connect a telephone to the PHONE 1 port of the Phone Adapter using the standard phone cord that is included with your Phone Adapter. Please note: Do not plug your telephone into the wall phone jack. Plug it only into the Phone Adapter. 5. Connect the appropriate Power cable to the Cable/DSL modem. 6. Wait about two minutes for the Cable/DSL modem to boot up before continuing. 7. Connect the Power Cable, provided with the Phone Adapter, to the 12V DC port on the Phone Adapter. 8. Once the Phone Adapter's VoIP light is solid green, the Phone Adapter is ready to use. 9. Pick up your telephone receiver and listen for a dial tone. If you have any trouble installing your PowerNet Global Phone Adapter, call us at and we ll walk you through it.
5 5 Making Phone Calls Here are some quick instructions for making local and long distance calls from your PowerNet Global phone. Dialing for Local calls: o For numbers within your own area code, you need only dial the 7 digit number. Example: o For numbers with a different area code, even if they are local, you will need to dial 1 + the area code and 7 digit phone number. Example: Dialing for Long distance calls: For all long distance calls, you must dial 1 + the area code and 7 digit phone number. Example:
6 6 Voic Setup Before you can take advantage of PowerNet Global Voic services, you will need to set up your account. Review the step by step instructions below. Setup instructions: 1. From your telephone, dial *86 (You can also call from another phone). 2. Enter your PIN (the last for digits of your phone number). 3. Listen and follow the simple instructions to create a new PIN. 4. You will be prompted to record your name. a. Record your name and press # when finished. b. An announcement plays your recording back to you. If you want to re-record it, press 1. If you want to keep it, press #. 5. You will be prompted to record a greeting. a. To record your own personal greeting press 1. Record your greeting and press # when you re finished. b. To use a greeting that announces your recorded name only, press 2. c. To use a greeting that announces your phone number only, press 3. d. To use a greeting that does not announce your name or phone number, press 4. You will hear your chosen announcement played back, if you are want to keep it press #, to record or select another greeting press Your voic and greeting system is now set up and complete! To Check Messages: The following step by step instructions will explain to you how to retrieve your voic messages. 1. Dial *86 or your own number from your PowerNet Global phone, or from another phone to get into the voic system. 2. Enter your PIN number when prompted. 3. To listen to your messages press To record a new message for another PowerNet Global customer, press To work with your greetings press To change your mailbox settings press To manage your Reminders settings press To manage any erased messages press To listen to helpful hints press To end the call hang up, or press *. Quick Key Reference: The following keys are shortcuts that can be used when navigating through any menu in your voic box. 1 Will play your message from the beginning. 2 Will save your message and go to the next. 3 Will erase your message.
7 7 4 Will reply to your message. 5 Will forward your message. 6 Increases your volume. 7 Slows down the playback of the message. 8 Pauses for 30 seconds. 9 Speeds up playback of the message. 0 Plays helpful hints. 66 Gives details about the date and time of the message. 77 Skips back 5 seconds. 99 Skips forward 9 seconds. * - Takes you back 1 step. # - Moves you forward to the next step.
8 8 Customer Portal Overview To Access the Customer Portal: 1. Go to 2. Enter your Username and Password (these were provided in your welcome ). 3. Your Home screen of the Customer Portal will look like this: To Access Account Information: 1. Locate the Account Information box in the upper left hand section. 2. Click on View Account to update account information (this section will allow you to update contact information or billing information).
9 9 To Access Invoices: 1. Locate My Invoices in the center of the Home page - this will display all invoices in the account. Then click on the Invoice ID of the particular invoice you would like to see. 2. Click on the invoice ID to see a printable copy of the invoice details.
10 10 This will display the invoice details: To Access Payments: 1. Locate Make Payments in the center of the Home page this displays all payments made on the account. 2. Click on the date of the payment to see the payment details. To Make a Payment:
11 11 1. Locate Make Payment under the tab Billing & Payment. 2. Or click on the Pay Now icon. 3. Payments can be made by credit card or ACH (online check). a. Making a credit card payment: i. Click on the button next to Credit Card and click Next.
12 12 ii. Enter in your credit card information and click Submit.
13 13 b. Making an ACH (online check) payment: i. Click on the button next to ACH and click Next. ii. Enter your bank account information and click Submit.
14 14 To Access Services: 1. Locate My Services in the center of the Home page this displays all services on the account. 2. Or Locate View Services in the upper left hand box.
15 15 3. This will launch the Dashboard for access to your digital phone features. Refer to the Digital Phone Dashboard section of this manual for information on how to use this section of the Customer Portal. To Change your User ID or Password: Please note: These instructions are for changing your username and password for the Customer Portal, NOT your Voic . 1. Locate Change User ID/Password under the tab Account Profile.
16 16 2. Select the information you want to change and click Submit. Having Trouble? 1. Locate Troubleshooting under the tab Products & Services.
17 17 2. Under My ehelp you can ask a specific question or find frequently asked questions that may help you. You can also check on the status of questions which you have asked that are outstanding.
18 18 Digital Phone Dashboard Overview The Digital Home Dashboard is a tool within the PowerNet Global Customer Portal which you can use to enable and disable your features, make changes to your features, and check Voic messages. This section will walk you through the different functions that are offered and give instructions on how to use them. Dashboard The Dashboard provides a quick view of the most common functions you can perform at a glance. A count of voic messages in your mailbox, with an indication of how many are new. Your contact list, for quick access to names and telephone numbers. A list of missed calls. A summary of the current settings for frequently-used call services.
19 19 Messages The Messages section provides an instant check of whether there are any new (unheard) voic messages in your mailbox, and also displays the total number of voice messages currently in your mailbox (new and old). A single click on the voice messages link takes you to the Messages and Calls section for access to all these messages. Missed Calls The Dashboard shows a list of the most recent missed calls on your phone. If the missed caller's number matches an entry in the contact list, the caller is shown by name, with an image showing whether the matched number is the caller's home, office or mobile number. Clicking on this name takes you to the appropriate entry in the contact list. The caller s name will also be shown if it was available from Caller ID. If the caller has withheld their identity, the caller's name/number will be displayed as "unknown". The entry also shows the date and time of the call.
20 20 Contacts Settings The Dashboard provides quick access to your Contact List the address book which you can use to save names and telephone numbers of friends and family. For each contact, you will see the person s name, organization name, and up to three different telephone numbers (home, office and mobile). For more information on Contacts, see the Contacts section below. The settings feature is a snapshot of the call features that you have active. Clicking on them will take you to that feature directly within the dashboard. Messages & Calls The Messages and Calls tab provides access to: voic and fax messages Lists of calls made, received and missed.
21 21 Messages All of your voic messages are displayed in a list. Using this display, you can: Click on a message to listen to it. See whether a message has already been heard, a message is urgent, or is private. Mark a message as heard or new. Delete messages. Save a message to your own computer. The Voic Player If you click on a message to listen to it, the Voic Player will open. You can see information about the message and can listen to the message by pressing the play button. You can also adjust volume as well as move to previous or next messages.
22 22 Forwarding Voic s as s The Voic forwarding pop-up will appear when you select the Forward as an menu option after clicking on the dropdown menu alongside a selected voic . Call Lists You can type in the address you want to forward the message to in the appropriate spot and click Send. Call lists record activity on your telephone line. Whenever you make a call, receive a call, or miss a call, the details of the call are recorded and displayed in the Digital Phone Dashboard. The figure below shows the Missed Calls display. The Dialed Calls and received Calls displays are similar, but also include the duration of each call.
23 23 Contacts Contact List Speed Dials The Contact lists allow you to save names and telephone numbers of friends and family (such as home, office and cell phone numbers), in addition to saving postal addresses and addresses. This section allows you to configure your Speed Dial calling feature in your Customer Portal. Refer to the Standard Features section of this manual for more information. Summary Call Manager This section gives you a quick view of how your calls are handled. This allows you to check at a glance that the settings are correct. You can then make changes to each specific feature in the appropriate tabs.
24 24 Forwarding Follow Me Screening This section describes the features you can use to manage your Call Forwarding services. Refer to the Standard Features section of this manual to learn more about the Call Forwarding features offered with your service. Immediate: Forwards all incoming calls on to an alternative number, without ringing your phone first. Busy/No Answer: Forwards all incoming calls to an alternative number if your phone is busy or if you do not answer. Selected Callers: Allows you to set up a list of 10 numbers which will automatically be forwarded to an alternate number. Forwarding Destinations: Using this page you can store numbers that you frequently forward calls to, and give them friendly names. Once you have done this you can select from named destinations instead of typing in telephone numbers each time you configure your other services. This section allows you to manage your Find Me Follow Me feature. Refer to the Standard Features section for more information on this feature. Selective Acceptance: When enabled, this service rejects calls from everybody except specific callers. Rejected callers hear an announcement telling them that you do not wish to take their call.
25 25 Selective Rejection: When enabled, this service rejects calls from specific callers. Rejected callers hear an announcement telling them that you do not wish to take their call. Anonymous Rejection: When enabled, this service rejects calls from callers who withhold their caller ID. Rejected callers hear an announcement telling them that you do not wish to take their call. For information on how to manage all of these features, refer to the Standard Features section of this manual. Security Reminders This section allows you to manage your Call Reminder feature. Refer to the Standard Features section of this manual for instructions on how to set up Call Reminders. Settings The Settings tab provides access to change security options (password and PIN), forwarding preferences, and messaging options. Change Voic Password: This section allows you to change the password used to access your Voic box. Simply enter the new password in the Password field, enter it once again to confirm that you have entered the correct password, and click Change Password. Your password will be updated immediately. Change PIN: Some of your call services (features) require that a 4 digit PIN be entered when making changes in order to confirm that the person making the change is authorized to do so. We automatically default this PIN to the
26 26 Blocking Preferences last 4 digits of your phone number. We recommend that you change your PIN as soon as you receive your Phone Adapter to something that no one else will know. You can use your Customer Portal to change this PIN; simply enter the 4 digit number you would like here and click Change. The change will be effective immediately. This section allows you to manage your Call Barring feature. Refer to the Standard Features section to learn more about this feature and how to manage it. This tab provides access to a number of settings that you are unlikely to need to change on a regular basis. No changes that you make on this page will be applied until you press the Apply button at the bottom righthand side of the page. Forwarding Preferences When you are using your phone, and enter the phone access code to turn on forwarding services, you can either allow the service to use the preconfigured number, or to require you to enter the phone number you want to forward to. This set of preferences allows you to select which of your subscribed to services will require entry of the number each time, and which will just use the preconfigured number.
27 27 Voic Preferences This allows you to set the time in seconds that your phone rings before the call is sent to voic . The acceptable range is from zero to 60 seconds. Caller ID Preferences Your caller ID is normally presented to the person you are calling when you make a call. If you would like us to withhold your caller ID information, then click the checkbox next to Withold my caller ID when making calls. You can also dial *67 before each call to withhold your caller ID for a spefic call, but doing it through your Customer Portal will withhold it for all calls. See the Standard Features section of this manual for more information on the Caller ID Blocking feature. Messaging This section allows you to manage your Voic settings. Settings The Settings tab, shown below, allows you to change the general settings for your account. You can use the Settings tab to change a number of options. You can configure the Time zone that your account uses by selecting it from a drop-down menu.
28 28 You can configure auto-forwarding for all voic messages to a specified address by: o o o Clicking on the checkbox to turn this feature on. Type in the address to forward the messages to or choose an address in the drop down list, which is populated from your saved Contacts. You can also decide whether to leave a copy of the forwarded message in your inbox. You can also set the name that the system uses as the From name. Mailbox Mailbox Settings: This section allows you to change options like whether to skip the PIN when signing into your Voic , whether to use the Fast Login or not, and how messages should be played back.
29 29 MWI (Message Waiting Indicator) This section allows you to set up phone numbers where a Voic message waiting indicator will be sent, causing the phone s message light to blink. Greetings You can use this tab to: Select your default greeting. use the Greeting Recorder to record your spoken name and other voic greetings selected from a dropdown box, for example
30 30 Group Mailbox greetings to be used after hours or if you will be gone for an extended period of time. You can use this tab to add additional sub-mailboxes to your Voic box. This will allow callers to use a menu to select which caller they would like to leave a message for. To set up a new secondary mailbox: Click New Mailbox. Check the checkbox next to Enable this secondary mailbox to activate the mailbox.
31 31 Enter the first and last name to be announced by the Voic greeting. Enter the 4 digit PIN to be used to access this Voic box. Click Add to save the new mailbox.
32 32 Standard Features Speed Dial Description: Allows one-digit or two-digit codes to be used as shortcuts for selected phone numbers. You dial the code and this is interpreted as if you had dialed the phone number to which the short code maps. Configuration Instructions using your phone: To set up a speed dial code: Dial *74 to set up a one-digit speed dial code. Dial *75 to set up a two-digit speed dial code. Immediately after the access code (*74 or *75) dial the speed dial code, followed immediately by the number to which the short code maps. A confirm tone is played to let you know that the code was set up successfully. Configuration Instructions using your Customer Portal: Login to your Customer Portal at Go to Products and Services > View Services. In the Digital Phone Dashboard, select Contacts. Click on Speed Dials. Under New Speed Dial, select the speed dial code, enter the phone number to be dialed, and then click Add. Click Apply to save your speed dials.
33 33 Dialing Instructions: To use Speed Dial, dial the speed dial code and then either dial # or wait four seconds. Immediate Call Forwarding Description: Forwards all incoming calls on to an alternative number, without ringing your phone first. Configuration Instructions using your phone: To enable, dial *72 immediately followed by the number to forward to. Wait for the confirm tone to confirm that Call Forwarding was successfully enabled. To disable, dial *73. Configuration Instructions using your Customer Portal: Login to your Customer Portal at Go to Products and Services > View Services. In the Digital Phone Dashboard, select Call Manager. Click on the Forwarding tab. Under Immediately, check the box next to Forward calls immediately. It should then tell you This service is currently
34 34 ACTIVE. In the box under Forward calls to: enter the phone number that you wish all of your calls to be immediately forwarded to, and then click Apply. Busy Call Forwarding Description: Forwards all incoming calls to an alternative number if your phone is busy. Configuration Instructions using your phone: To enable, dial *90 immediately followed by the number to forward to. Wait for the confirm tone to confirm that Call Forwarding was successfully enabled. To disable, dial *91. Configuration Instructions using your Customer Portal: Login to your Customer Portal at Go to Products and Services > View Services. In the Digital Phone Dashboard, select Call Manager. Click on the Forwarding tab. Click on Busy/No Answer. Under Busy/No Answer, there are two sections: Forward calls when no answer and Forward calls when busy. Under Forward calls when busy, check the box next to Forward calls immediately if your line is busy.
35 35 It should then tell you This service is currently ACTIVE. In the box under Forward calls to: enter the phone number that you wish all of your calls to be immediately forwarded to when your line is busy, and then click Apply. No Answer Call Forwarding Description: Forwards all incoming calls on to an alternative number if there is no answer at your phone. Configuration Instructions using your phone: To enable, dial *92 immediately followed by the number to forward to. Wait for the confirm tone to confirm that Call Forwarding was successfully enabled. To disable, dial *93. Configuration Instructions using your Customer Portal: Login to your Customer Portal at Go to Products and Services > View Services. In the Digital Phone Dashboard, select Call Manager. Click on the Forwarding tab. Click on Busy/No Answer. Under Busy/No Answer, there are two sections: Forward calls when no answer and Forward calls when busy. Under Forward calls when no answer, check the box next to Forward calls if you do not answer. It should then tell you This service is currently ACTIVE.
36 36 In the box under Forward calls to: enter the phone number that you wish all of your calls to be forwarded to when you do not answer, and then click Apply. Selective Call Forwarding Description: Allows you to set up a list of 10 numbers which will automatically be forwarded to an alternate number. Configuration Instructions using your phone: Dial *63 to configure this feature. An announcement will tell you whether this feature is currently enabled or disabled. The prompts will give you the following options which you can use to manage this feature: Dial 0 to hear the main instruction menu. Dial 3 to turn this feature on or off. Dial # to add a number to the list, then 01 to add the last calling number to the list. Dial 1 to review the list of numbers, then 07 to delete an individual number from the list. Dial * to delete an individual number from the list. Dial 08 to delete all the numbers on the list. Dial 09 to delete only the anonymous entries on the list. Configuration Instructions using your Customer Portal: Login to your Customer Portal at Go to Products and Services > View Services. In the Digital Phone Dashboard, select Call Manager. Click on the Forwarding tab. Click on Selected Callers. Under Selected Callers, check the box next to Forward calls immediately if they are from selected callers. It should then tell you This service is currently ACTIVE. In the box under Forward calls to: enter the phone number that you wish the selected calls to be immediately forwarded to.
37 37 Under Call to Forward, click Edit List. Enter the number and click Add New. Continue this step until you have finished adding all of the selected callers.
38 38 When you are finished adding all the selected callers, click OK. Find Me Follow Me Click Apply to save your configuration. Description: Allows you to set up additional numbers that will be rung instead of or as well as your own number, any of which can answer the call. Configuration Instructions using your phone: To enable, dial *46. To disable, dial *47. To configure the list of numbers to be called and the order in which to call them, you must use the Customer Portal. Configuration Instructions using your Customer Portal: Login to your Customer Portal at Go to Products and Services > View Services. In the Digital Phone Dashboard, select Call Manager. Click on the Follow Me tab. Check the box next to Forward calls you receive to one or more alternate destinations. It should then tell you This service is currently
39 39 ACTIVE. At the bottom of the box, click Add Rule. In this section, you will enter each number that you would like your Find Me Follow Me feature to use when anyone calls your phone number. If you would like the service to also call your phone when this service is activated, then in this section you should choose My Phone under Destination to ring (if you do not choose this, the call will automatically forward to the first number in your Find Me Follow Me list without first ringing your phone). Select the number of seconds you would like the call to ring at that phone number. Indicate whether or not you would like the call be able to be forwarded from this number or not. (This would only occur if your Call Forwarding feature was activated.) Click OK.
40 40 After you click OK, you will see your phone appear in the Follow Me number list. Click Add Rule again to add another number. This time you may choose Other from the Destination to ring section, and enter another phone number that you wish to add to your Follow Me list. If you have preconfigured forwarding numbers, then you may also choose those numbers from the Destination to ring list.
41 41 If you wish to have all the numbers rung simultaneously, then you should have all destinations rung during step 1. However, if you wish to have them rung sequentially (one after another), then you should change the step selection when adding a rule: You will see that the step that was chosen is shaded for each number in the Follow Me list:
42 42 You can click on the shaded step for each forwarding destination to edit or delete that number from the list:
43 43 Click Apply to save your configuration. Caller ID with Name/Number Description: Displays the name and number of the incoming caller. Configuration Instructions using your phone: To enable, dial *82. To disable, dial *67. Configuration Instructions using your Customer Portal: Login to your Customer Portal at Go to Products and Services > View Services. In the Digital Phone Dashboard, select Settings.
44 44 Under Settings, select the Preferences tab. Under Caller ID Preferences, click the checkboxes to enable and disable incoming caller name and number for your phone. Checked boxes means it is enabled; unchecked boxes means it is disabled. Click Apply to save your configuration. Caller ID Name/Number Block Description: It allows you to block delivery of your own calling name and number on outgoing calls. Dialing Instructions: To withhold the calling number for a single call, dial *67. Configuration Instructions using your Customer Portal: Login to your Customer Portal at Go to Products and Services > View Services. In the Digital Phone Dashboard, select Settings. Under Settings, select the Preferences tab. Under Caller ID Preferences, click the checkbox next to Withhold my caller ID when making calls to enable and disable delivery of your own calling number on outgoing calls. A checked box means it is enabled; an unchecked box means it is disabled.
45 45 Click Apply to save your configuration. Call Return Description: Allows you to return the most recent incoming call. Dialing instructions: To return the last caller s number, dial *69. Selective Call Rejection Description: Allows you to select a list of numbers from which incoming calls are automatically rejected. A rejection announcement is played to the calling party. Configuration Instructions using your phone: Dial *60 to configure this feature. An announcement will tell you whether this feature is currently enabled or disabled. The prompts will give you the following options which you can use to manage this feature: Dial 0 to hear the main instruction menu. Dial 3 to turn this feature on or off. Dial # to add a number to the list, then 01 to add the last calling number to the list. Dial 1 to review the list of numbers, then 07 to delete an individual number from the list. Dial * to delete an individual number from the list. Dial 08 to delete all the numbers on the list. Dial 09 to delete only the anonymous entries on the list. Configuration Instructions using your Customer Portal: Login to your Customer Portal at Go to Products and Services > View Services. In the Digital Phone Dashboard, select Call Manager.
46 46 Under Call Manager, select the Screening tab. Click on Selective Rejection. Under Selective Rejection, check the box next to Reject calls if they are from selected callers. It should then tell you This service is currently ACTIVE. Under Call to Reject, click Edit List. Enter the number and click Add New. Continue this step until you have finished adding all of the selected callers.
47 47 When you are finished adding all the selected callers, click OK. Click Apply to save your configuration. Anonymous Call Rejection Description: Automatically rejects all calls from withheld numbers. Configuration Instructions using your phone: To enable, dial *77.
48 48 To disable, dial *87. Configuration Instructions using your Customer Portal: Login to your Customer Portal at Go to Products and Services > View Services. In the Digital Phone Dashboard, select Call Manager. Under Call Manager, select the Screening tab. Click on Anonymous Rejection. Under Anonymous Rejection, check the box next to Reject all calls from anonymous callers. It should then tell you This service is currently ACTIVE. Do Not Disturb Click Apply to save your configuration. Description: Allows you to block the line temporarily to prevent incoming calls. Outgoing calls can still be made as normal, but incoming calls are not connected; instead, the caller hears an announcement that you are not currently accepting calls. Configuration Instructions using your phone: To enable, dial *78. To disable, dial *79. Configuration Instructions using your Customer Portal: Note: This interface will not appear unless you have requested to have Selective Call Acceptance taken off your line. Selective Call Acceptance automatically turns on Do Not Disturb, so if you have Selective Call Acceptance enabled, there is no need to also enable Do Not Disturb. Login to your Customer Portal at Go to Products and Services > View Services. In the Digital Phone Dashboard, select Call Manager. Under Call Manager, select the Screening tab.
49 49 Click on Do Not Disturb. Under Do Not Disturb, check the box next to Reject all immediately. It should then tell you This service is currently ACTIVE. Click Apply to save your configuration. Selective Call Acceptance Description: This feature is used in conjunction with Do Not Disturb (above). It allows you to pre-configure numbers that you wish to receive calls from when Do Not Disturb is enabled. Enabling this feature will also enable Do Not Disturb. Configuration Instructions using your phone: Dial *64 to configure this feature. An announcement will tell you whether this feature is currently enabled or disabled. The prompts will give you the following options which you can use to manage this feature: Dial 0 to hear the main instruction menu. Dial 3 to turn this feature on or off. Dial # to add a number to the list, then 01 to add the last calling number to the list. Dial 1 to review the list of numbers, then 07 to delete an individual number from the list. Dial * to delete an individual number from the list. Dial 08 to delete all the numbers on the list. Dial 09 to delete only the anonymous entries on the list. Configuration Instructions using your Customer Portal: Login to your Customer Portal at Go to Products and Services > View Services. In the Digital Phone Dashboard, select Call Manager. Under Call Manager, select the Screening tab.
50 50 Click on Selective Call Acceptance. Under Selective Call Acceptance, check the box next to Only accept calls if they are from selected numbers. It should then tell you This service is currently ACTIVE. Under Call to Accept, click Edit List. Enter the number and click Add New. Continue this step until you have finished adding all of the selected callers.
51 51 When you are finished adding all the selected callers, click OK. Click Apply to save your configuration. Call Reminder Description: Allows you set up a call for a set time of day. An announcement is played when you answer. If the call is not answered, it will retry once after 1 minute. Reminder calls can be individual or regular reminders: individual reminders are one-time calls; regular reminders are recurring calls. Configuration Instructions using your phone: Individual Reminders: To enable an individual reminder: o Dial *310. o An announcement will prompt you to enter the desired time of the reminder call in 24-hour format, followed by the # key. Example: To set up a reminder call at 1:00 pm, dial 1300#. o An announcement will confirm that your reminder has been set. You will also have the option to cancel the reminder and start over. To disable all individual reminders, dial *311. To disable one individual reminder, dial *312. To check one individual reminder, dial *313. Regular Reminders:
52 52 To enable a regular reminder: o Dial *314. o An announcement will prompt you to enter the desired time of the reminder call in 24-hour format, followed by the * key. o An announcement will prompt you to choose how often you want the reminder call to repeat: Dial 1 to repeat every Monday. Dial 2 to repeat every Tuesday. Dial 3 to repeat every Wednesday. Dial 4 to repeat every Thursday. Dial 5 to repeat every Friday. Dial 6 to repeat every Saturday. Dial 7 to repeat every Sunday. Dial 8 to repeat every weekday. Dial 9 to repeat every day. o An announcement will confirm that your reminder has been set. You will also have the option to cancel the reminder and start over. To disable all regular reminders, dial *315. To disable one regular reminder, dial *316. To check one regular reminder, dial *317. Configuration Instructions using your Customer Portal: Login to your Customer Portal at Go to Products and Services > View Services. In the Digital Phone Dashboard, select Reminders. Under New Reminder, select how often the reminder should occur and set the date and time of the reminder, then click Add. 3-Way Calling Click Apply to save your reminder. Description: Allows you to call another party during an existing call and add this party to the call, creating a three-way conversation.
53 53 Dialing Instructions: To add a third party to an active call, dial the flash button on your phone and then dial the third party s number. If the third party answers, dial the flash button again to add both of you to the original call, connecting all three parties. If the third party does not answer or their line is busy, dial the flash button twice to rejoin the original call. If you hang up you will receive a ring-back reminding you that the original call is still on hold, and can rejoin the call by picking up the phone. Call Waiting with Caller ID Description: Notifies you that a second call is on the line and allows you to switch between the calls. Dialing Instructions: To answer a waiting call, dial the flash button. You can dial the flash button again to switch back to your original call. Call Waiting Cancel Description: Allows you to disable call waiting for an individual call, so that important calls are not interrupted. Dialing Instructions: To disable Call Waiting for the next call, dial *70 before the call. To cancel Call Waiting during an active call when Three Way Calling is activated, dial *70 during the call. To cancel Call Waiting during an active call when Three Way Calling is not activated, dial the flash button and dial *70 during the call. Call Barring Description: This service allows you to bar outgoing calls to certain types of numbers from your line. Configuration Instructions using your phone: To enable: o Dial the appropriate access code (see the list below). o An announcement confirms that call barring has been enabled. To disable: o Dial the appropriate access code (see the list below). o An announcement prompts you to enter your PIN code. o Enter your PIN code. o An announcement confirms that call barring has been disabled. The access codes to enable Call Barring are: National and international calls, dial *342. International calls, dial *343. Calls to access codes, dial *345. The access codes to disable Call Barring are:
54 54 National and international calls, dial *352. International calls, dial *353. Calls to access codes, dial *355. Configuration Instructions using your Customer Portal: Login to your Customer Portal at Go to Products and Services > View Services. In the Digital Phone Dashboard, select Settings. Click on Blocking. Under Call Blocking Options, click the checkboxes for the types of outgoing calls you wish to block. Click Apply to save your configuration.
55 55 Additional Features These features can be added to your account for a cost of $1.00 per month. Last Caller ID Erasure Call Hold Description: The service allows you to erase the record of the last caller s number, including the date and time of the call. Dialing Instructions: To erase the ID of the last caller, dial *320. Description: Allows you to put a call on hold and then dial another number. You can then switch back to the first call (putting the new call on hold), and subsequently switch between the two callers. Dialing Instructions: To put the current call on hold so that you can dial a second number, dial the flash button, dial *52, and dial the second number. You can then dial the flash button again to switch back to the first call (putting the second call on hold), and again to switch between the two numbers.
56 56 Emergency 911 Information At PowerNet Global, we provide a safe and reliable means of communication in times of emergency. Most PowerNet Global customers have access to either Enhanced 911 (E911) or Basic 911 service. With E911 service, when you dial 911, your telephone number and registered address are simultaneously sent to the local emergency center assigned to your location. Emergency operators have access to the information they need in order to send help and call you back if necessary. With Basic 911 service, the local emergency operator answering your call will not have your callback number or your exact location, so you must be prepared to give them this information. As additional local emergency centers become capable of receiving our customers information, PowerNet Global will automatically upgrade customers with Basic 911 to E911 service. If you do not have access to Basic 911 or E911, your 911 call will be sent to the PowerNet Global national emergency call center. A trained agent at the emergency call center will ask for the name, telephone number, and location of the customer calling 911, and then contact the local emergency center in order to send help. Please note that if you move your device to another location, you must update your new location. It s easy! Simply call us toll free at If you do not register your new location, any 911 call you make may be sent to an emergency center near your old location. Remember that our 911 Dialing service will not function in the event of a broadband or power outage, or if your broadband, ISP or PowerNet Global phone service is terminated.
57 57 Frequently Asked Questions General FAQs Q: What do I need to get Digital Home service? A: In order to get Digital Home service, you need: A broadband internet connection A PowerNet Global Phone Adapter (which we will send you) A touchtone phone Q: How does Digital Phone service work? A: It works just like regular phone service, except it uses the internet to connect your calls instead of physical phone lines. Q: What is a phone adapter? A: It is a small piece of equipment which allows you to plug your phone into the internet. Q: Will my Digital Home service work through the phone jacks in my house? A: No. Since Digital Phone service uses the internet to complete calls, you don t need to use the existing phone lines in your house. Instead, you can just plug your phone directly into the Phone Adapter. Q: Is Digital Home difficult to install? A: No, it s very easy! Simply follow the instructions which we included with your Phone Adapter. Q: What do I do if I need help with installing my Digital Home? A: You can call us at and we will walk you through the installation. Q: Can I keep my existing number? A: Yes, you can. We may need a copy of your current phone bill to help with the transfer. Q: How long will it take to transfer my phone number? A: Some transfers can be as quick as a few days, while others can take up to 4 business days. We will do our best to transfer your number as quickly as possible. We will send out your Phone Adapter before the transfer is complete, so it s possible that you make outgoing calls while your incoming calls are still ringing to your old service.
58 58 You will be able to make outgoing calls on your Digital Phone service right away. You will know when the transfer is complete because your incoming calls will begin ringing to your new Digital Home service. You can also call us at to check on the status of your phone number transfer. Q: Should I call my current local phone company to cancel my service? A: No, do not call them right away. If you cancel your old service too soon you could be without any phone service, and you could lose your phone number. You should wait until you can both make outgoing calls and receive incoming calls on your Digital Home service to cancel your old service. Q: Can I use my current telephone with Digital Home? A: You can use any touchtone phone with Digital Home. Q: What should I do if I move? A: It is important to keep your address information updated with PowerNet Global because we rely on that information to decide where to send your emergency calls. If we have the wrong address on file we could send an emergency call to the wrong response center, which could delay someone responding to you. If you move, call us right away at to update your address. It s important to us that you are safe if an emergency should happen. Q: What is my Call Services PIN? Features FAQs A: When you are configuring features using your telephone, some features will require you to enter a PIN before making the changes you are requesting. We set your PIN to the last 4 digits of your phone number, but you should change it when you start using your service to ensure your privacy. You can change your PIN at any time by dialing *319 from your telephone, or by going online to your Customer Portal at Q: How will I receive my bill? Billing FAQs A: You can view and pay your bill at any time by going online to your Customer Portal at It s free and very convenient. We will also send you an from DoNotReply@pngcom.com each time a
59 59 new bill is available. To ensure that these s don t go to your spam folder, add this address to your address book. You can also request to receive a paper bill in addition to your ebill when you sign up for service. Q: What is the Compliance Cost Recovery Fee? A: The Compliance Cost Recovery Fee is a $1.99 monthly fee in addition to your Digital Phone package charge. It is designed to help us recover costs associated with complying with certain federal and state regulations. The Compliance Cost Recovery Fee is subject to change and is not a government mandated tax or surcharge. Q: Which international countries are included in the Digital Home Unlimited Plus plan? A: A list of the included countries is on the Customer Portal at You can also call us at to find out if the country you call is included in the list. Because International calling is ever changing, the list is subject to change without notice. Please check the website or call us to confirm. Q: Does the unlimited international calling in the Digital Home Unlimited Plus plan include calling to international mobile phones or international special numbers? A: Probably not. Some international mobile or international special numbers in some countries may be included. Check the list of included destinations before making any calls. We still offer great rates to countries that aren t included in the unlimited package! Please call us at to find out the international rates for countries not included in the plan. Q: Why is my first bill more than I expected? A: Just like other phone companies, we bill you in advance for the phone service. Your first bill will include a partial month s charge from the date of activation through the end of the billing cycle, and the next full month in advance. If you were to cancel for any reason, we will refund any payments for service after the cancellation date. We also charge a $29.95 Activation fee on your first bill. It allows you to avoid signing a contract, which other Digital Phone providers require!
60 60 Service FAQs Q: Can I use Digital Home service with my home alarm system? A: We don t recommend it. Digital Phone service will not work if your internet is not working or if your electrical power is out. If you were to have a break-in during an internet or power outage, your alarm system would not be able to alert your alarm company. It s best to keep your alarm system on a regular telephone line, or you can contact your alarm company about possible cellular options. Q: My phone isn t working. What should I do? A: Follow these steps: 1) Check your electrical power. If your power is out, then your Digital Phone service will not work. 2) Check your internet service. If you can t get online on your computer, then your internet service is probably down. Your Digital Phone service will not work if your internet service is down. 3) Check your Phone Adapter. Make sure that the Power light is on. 4) If all three of the above checks turn out OK, then call our Trouble Reporting line at and we will help you to get your service back up and running as quickly as possible. Q: Will my Digital Home service work for emergency calls? A: Yes, your Digital Home service will work for emergency calls. Digital Home uses Enhanced 911 service (or E-911) which not only sends your call to an emergency response center, but also sends your telephone number and address so that the emergency personnel will know where and how to reach you. As with any Digital Phone service, you will not be able to make any calls, including 911 calls, if you have a power outage and/or a broadband outage. Also, to ensure that your 911 calls are routed to the correct response center, your service address (the location where you re using the digital phone) must be accurate and up to date at all times. If you move, call us right away at to update your address. It s important to us that you are safe if an emergency should happen.
VOICE MAIL USER GUIDE NEVER MISS A MESSAGE. windstream.com 1.877.481.9463
 VOICE MAIL USER GUIDE NEVER MISS A MESSAGE windstream.com 1.877.481.9463 Windstream is a registered service mark of Windstream Corporation. 2009 Windstream Corporation WS VM-METAS 01/09 Table Of Contents
VOICE MAIL USER GUIDE NEVER MISS A MESSAGE windstream.com 1.877.481.9463 Windstream is a registered service mark of Windstream Corporation. 2009 Windstream Corporation WS VM-METAS 01/09 Table Of Contents
Clear Choice Communications. Digital Voice Services User Guide
 Clear Choice Communications Digital Voice Services User Guide 2 P a g e * Feature Access Codes *62 Access Voicemail *72 Call Forwarding Always Activation *73 Call Forwarding Always Deactivation *90 Call
Clear Choice Communications Digital Voice Services User Guide 2 P a g e * Feature Access Codes *62 Access Voicemail *72 Call Forwarding Always Activation *73 Call Forwarding Always Deactivation *90 Call
Digital Voice Services User Guide
 Digital Voice Services User Guide 2 P a g e * Feature Access Codes *11 Broadworks Anywhere (pulling call to alternate phone) *62 Access Voicemail *72 Call Forwarding Always Activation *73 Call Forwarding
Digital Voice Services User Guide 2 P a g e * Feature Access Codes *11 Broadworks Anywhere (pulling call to alternate phone) *62 Access Voicemail *72 Call Forwarding Always Activation *73 Call Forwarding
Wightman s. Home Phone. Quick Reference Guide
 Wightman s Home Phone Quick Reference Guide Welcome to Wightman Telecom! We would like to thank you for making the decision to join Wightman Telecom as one of our valued customers. Our goal is to prove
Wightman s Home Phone Quick Reference Guide Welcome to Wightman Telecom! We would like to thank you for making the decision to join Wightman Telecom as one of our valued customers. Our goal is to prove
Digital Voice Services Residential User Guide
 Digital Voice Services Residential User Guide 2 P a g e * Feature Access Codes *11 Broadworks Anywhere (pulling call to alternate phone) *62 Access Voicemail *72 Call Forwarding Always Activation *73 Call
Digital Voice Services Residential User Guide 2 P a g e * Feature Access Codes *11 Broadworks Anywhere (pulling call to alternate phone) *62 Access Voicemail *72 Call Forwarding Always Activation *73 Call
VOICE MAIL USER GUIDE NEVER MISS A MESSAGE. windstream.com 1.877.481.9463
 VOICE MAIL USER GUIDE NEVER MISS A MESSAGE windstream.com 1.877.481.9463 Windstream is a registered service mark of Windstream Corporation. 2009 Windstream Corporation WS VM-METAS 01/09 Table Of Contents
VOICE MAIL USER GUIDE NEVER MISS A MESSAGE windstream.com 1.877.481.9463 Windstream is a registered service mark of Windstream Corporation. 2009 Windstream Corporation WS VM-METAS 01/09 Table Of Contents
PHONE SERVICE QUICK GUIDE PHONE SERVICE QUICK GUIDE
 PHONE SERVICE 1 Your new United Phone service is powered by the area s only fiber network, so you ll enjoy crystal-clear call quality and a variety of advanced features. We ve created this handy guide
PHONE SERVICE 1 Your new United Phone service is powered by the area s only fiber network, so you ll enjoy crystal-clear call quality and a variety of advanced features. We ve created this handy guide
Calling Features WABASH MUTUAL TELEPHONE COMPANY 419-942-1111
 Calling Features WABASH MUTUAL TELEPHONE COMPANY 419-942-1111 900 NUMBER BLOCKING FREE Blocks 900 or Premium calls from being made from your phone. ANONYMOUS CALL REJECTION $1.00 This service automatically
Calling Features WABASH MUTUAL TELEPHONE COMPANY 419-942-1111 900 NUMBER BLOCKING FREE Blocks 900 or Premium calls from being made from your phone. ANONYMOUS CALL REJECTION $1.00 This service automatically
How To Use Fairpoint.Com On A Cell Phone On A Pc Or Landline Phone On An Iphone Or Ipad Or Ipa Or Ipo Or Cell Phone (For A Cell) On A Landline Or Cellphone On A
 Definition FairPoint Communications Hosted PBX is easy to use and manage. Hosted PBX is packed with a wide variety of useful standard, advanced and business group calling features, including voicemail.
Definition FairPoint Communications Hosted PBX is easy to use and manage. Hosted PBX is packed with a wide variety of useful standard, advanced and business group calling features, including voicemail.
Hosted PBX Calling Features and Voice Mail Guide
 Definition FairPoint Communications Hosted PBX is easy to use and manage. Hosted PBX is packed with a wide variety of useful standard, advanced and business group calling features, including voicemail.
Definition FairPoint Communications Hosted PBX is easy to use and manage. Hosted PBX is packed with a wide variety of useful standard, advanced and business group calling features, including voicemail.
PHONE USER 1 GUIDE. Morristown (MUS) Local Customer Calling FROM: Morristown (Area Code 423): 307, 317, 318, 522, 581, 585, 586, 587
 PHONE USER 1 GUIDE Local Calling Area Windstream has defined the following local calling area. All calls to these areas are included in your local monthly charge. Calls outside of this area will be billed
PHONE USER 1 GUIDE Local Calling Area Windstream has defined the following local calling area. All calls to these areas are included in your local monthly charge. Calls outside of this area will be billed
For customers in IN, IL, OH, MI. wowforbusiness.com. Business Services PHONE FEATURES. User Guide BPGM.U.1506.R
 wowforbusiness.com Business Services PHONE FEATURES User Guide BPGM.U.1506.R Anonymous Call Rejection 1. It s easy to activate and start blocking anonymous calls. Simply lift the receiver and press *77.
wowforbusiness.com Business Services PHONE FEATURES User Guide BPGM.U.1506.R Anonymous Call Rejection 1. It s easy to activate and start blocking anonymous calls. Simply lift the receiver and press *77.
Calling Features WABASH MUTUAL TELEPHONE COMPANY 419-942-1111
 Calling Features WABASH MUTUAL TELEPHONE COMPANY 419-942-1111 900 NUMBER BLOCKING FREE Blocks 900 or Premium calls from being made from your phone. ANONYMOUS CALL REJECTION $1.00 This service automatically
Calling Features WABASH MUTUAL TELEPHONE COMPANY 419-942-1111 900 NUMBER BLOCKING FREE Blocks 900 or Premium calls from being made from your phone. ANONYMOUS CALL REJECTION $1.00 This service automatically
For customers in AL, FL, GA, SC, TN. wowforbusiness.com. Business Services PHONE FEATURES. User Guide BPG.U.1303.O
 wowforbusiness.com Business Services PHONE FEATURES User Guide BPG.U.0.O ANONYMOUS CALL REJECTION. It s easy to activate and start blocking anonymous calls. Simply lift the receiver and press *.. When
wowforbusiness.com Business Services PHONE FEATURES User Guide BPG.U.0.O ANONYMOUS CALL REJECTION. It s easy to activate and start blocking anonymous calls. Simply lift the receiver and press *.. When
Digital Telephone User Guide
 Digital Telephone User Guide 1 Proud to provide Conway s Electric, Water, Cable, Internet and Telephone services. Welcome to Conway Corporation Digital Telephone Service We take pride in providing superior
Digital Telephone User Guide 1 Proud to provide Conway s Electric, Water, Cable, Internet and Telephone services. Welcome to Conway Corporation Digital Telephone Service We take pride in providing superior
For customers in AL, FL, GA, KS, SC, TN. wowforbusiness.com. Business Services PHONE FEATURES. User Guide BPGS.U.1506.R
 wowforbusiness.com Business Services PHONE FEATURES User Guide BPGS.U.1506.R Anonymous Call Rejection 1. It s easy to activate and start blocking anonymous calls. Simply lift the receiver and press *77.
wowforbusiness.com Business Services PHONE FEATURES User Guide BPGS.U.1506.R Anonymous Call Rejection 1. It s easy to activate and start blocking anonymous calls. Simply lift the receiver and press *77.
Voicemail Plus User Guide
 Voicemail Plus User Guide Version: 2.0_US Revised: 25 September 2007 Notices Copyright 2007 Vonage. All rights reserved. No part of this documentation may be reproduced in any form or by any means or used
Voicemail Plus User Guide Version: 2.0_US Revised: 25 September 2007 Notices Copyright 2007 Vonage. All rights reserved. No part of this documentation may be reproduced in any form or by any means or used
Vonage Voicemail Plus. User Guide
 Vonage Voicemail Plus User Guide Version:. Revised 08 DEC 006 Vonage documentation is considered proprietary and is made available for business operations and review by employees and regulatory agencies.
Vonage Voicemail Plus User Guide Version:. Revised 08 DEC 006 Vonage documentation is considered proprietary and is made available for business operations and review by employees and regulatory agencies.
Bristol: (276) 821-6200 Abingdon: (276) 698-3210 Toll Free: 877-835-1272 www.bvu-optinet.com
 Bristol: (276) 821-6200 Abingdon: (276) 698-3210 Toll Free: 877-835-1272 www.bvu-optinet.com TABLE OF CONTENTS Contact Information...1 Safety Line...1 Favorite Five...2 Caller ID...2 Call Forwarding...2
Bristol: (276) 821-6200 Abingdon: (276) 698-3210 Toll Free: 877-835-1272 www.bvu-optinet.com TABLE OF CONTENTS Contact Information...1 Safety Line...1 Favorite Five...2 Caller ID...2 Call Forwarding...2
Premium Digital Voice Solution. User Guide
 Premium Digital Voice Solution User Guide Table of Contents How to Log into Account Portal & Changing your Password 1 How to Download Toolbar 2 Utilizing Voice Mail 3 Feature Guide & How to Configure
Premium Digital Voice Solution User Guide Table of Contents How to Log into Account Portal & Changing your Password 1 How to Download Toolbar 2 Utilizing Voice Mail 3 Feature Guide & How to Configure
Fi Phone Quick Start Guide
 Quick Start Guide Fi Phone Quick Start Guide This guide answers some frequently asked questions about how to get the most out of your home telephone service. If you find that you need help with your service,
Quick Start Guide Fi Phone Quick Start Guide This guide answers some frequently asked questions about how to get the most out of your home telephone service. If you find that you need help with your service,
Digital Phone User Guide. 911 S. Primrose, Suite E, Monrovia, CA 91016 877-899-8898 championbroadband.com
 Digital Phone User Guide 911 S. Primrose, Suite E, Monrovia, CA 91016 877-899-8898 championbroadband.com Champion Digital Phone User Guide Welcome to the Champion Broadband Digital Phone Calling Plan.
Digital Phone User Guide 911 S. Primrose, Suite E, Monrovia, CA 91016 877-899-8898 championbroadband.com Champion Digital Phone User Guide Welcome to the Champion Broadband Digital Phone Calling Plan.
Business Telephone User Guide
 Business Telephone User Guide 1 Proud to provide Conway s Electric, Water, Cable, Internet and Telephone services. Welcome to Conway Corporation Business Telephone Service We take pride in providing superior
Business Telephone User Guide 1 Proud to provide Conway s Electric, Water, Cable, Internet and Telephone services. Welcome to Conway Corporation Business Telephone Service We take pride in providing superior
WTC Communications Hosted PBX User Guide
 WTC Communications Hosted PBX User Guide Version 7.13.1 Section Subject Page 3 Making Calls...5 3.1 Internal...5 3.2 External...5 3.3 Emergency Calls...5 3.4 Speaker Phone...5 3.5 Ending Calls...5 4 Answering
WTC Communications Hosted PBX User Guide Version 7.13.1 Section Subject Page 3 Making Calls...5 3.1 Internal...5 3.2 External...5 3.3 Emergency Calls...5 3.4 Speaker Phone...5 3.5 Ending Calls...5 4 Answering
User Guide for Phone System Portal
 User Guide for Phone System Portal Open up a web browser and go to: https://myportal.microtech-tel.net/commportal/ Type in your without the dashes and your default password will
User Guide for Phone System Portal Open up a web browser and go to: https://myportal.microtech-tel.net/commportal/ Type in your without the dashes and your default password will
Optimum Lightpath Hosted Voice User Guide
 Optimum Lightpath Hosted Voice User Guide V10-12-10 Table of Contents 1. Making and Answering Calls... 6 1.1 Internally... 6 1.2 Externally... 6 1.3 Emergency Calls... 6 1.4 Speaker Phone... 6 1.5 Ending
Optimum Lightpath Hosted Voice User Guide V10-12-10 Table of Contents 1. Making and Answering Calls... 6 1.1 Internally... 6 1.2 Externally... 6 1.3 Emergency Calls... 6 1.4 Speaker Phone... 6 1.5 Ending
Shentel Home Phone. User Guide
 Shentel Home Phone User Guide Welcome to Shentel Home Phone! Brought to you on our fiber-optic enhanced network, Shentel Home Phone offers call clarity and reliability. Our advanced calling features help
Shentel Home Phone User Guide Welcome to Shentel Home Phone! Brought to you on our fiber-optic enhanced network, Shentel Home Phone offers call clarity and reliability. Our advanced calling features help
Note: You will not be notified when or how many calls have been rejected.
 Anonymous Call Rejection When you ve turned this service on, any callers who have blocked their number from your Caller ID display will hear an announcement that you do not accept anonymous calls. All
Anonymous Call Rejection When you ve turned this service on, any callers who have blocked their number from your Caller ID display will hear an announcement that you do not accept anonymous calls. All
IMPORTANT NOTICE CONCERNING EMERGENCY 911 SERVICES
 IMPORTANT NOTICE CONCERNING EMERGENCY 911 SERVICES Your service provider, not the manufacturer of the equipment, is responsible for the provision of phone services through this equipment. Any services
IMPORTANT NOTICE CONCERNING EMERGENCY 911 SERVICES Your service provider, not the manufacturer of the equipment, is responsible for the provision of phone services through this equipment. Any services
Contents. WOW! Phone Reference Guide
 WOW! Phone Reference Guide Intro to WOW! Phone P-1 WOW! Phone Features P-1 Call Waiting P-1 Call Forwarding P-1 3-Way Calling P-1 Call Return P-1 Anonymous Call Rejection P-2 Caller ID P-2 Caller ID Block
WOW! Phone Reference Guide Intro to WOW! Phone P-1 WOW! Phone Features P-1 Call Waiting P-1 Call Forwarding P-1 3-Way Calling P-1 Call Return P-1 Anonymous Call Rejection P-2 Caller ID P-2 Caller ID Block
1. Power Light: indicates whether AC power is available to the unit. 2. DS (Downstream): indicates downstream connectivity
 Wave Phone works just like other home phone services you may be used to, though it does require some equipment that you may not be familiar with. A Wave Technician will connect a small device called a
Wave Phone works just like other home phone services you may be used to, though it does require some equipment that you may not be familiar with. A Wave Technician will connect a small device called a
Reject calls from callers who block their Caller ID information so their calls don't even ring on your line.
 Anonymous Call Rejection Reject calls from callers who block their Caller ID information so their calls don't even ring on your line. TO ACTIVATE ANONYMOUS CALL REJECTION 1. 2. Press *77 (on a rotary phone,
Anonymous Call Rejection Reject calls from callers who block their Caller ID information so their calls don't even ring on your line. TO ACTIVATE ANONYMOUS CALL REJECTION 1. 2. Press *77 (on a rotary phone,
Features Phone Access... 1. Features Web Access... 3. emta Quick Reference Guide...14. Troubleshooting...15. Quick Reference Guide...
 Phone TABLE OF CONTENTS Features Phone Access... 1 Features Web Access... 3 emta Quick Reference Guide...14 Troubleshooting...15 Quick Reference Guide...16 Features Phone Access Caller ID Feature that
Phone TABLE OF CONTENTS Features Phone Access... 1 Features Web Access... 3 emta Quick Reference Guide...14 Troubleshooting...15 Quick Reference Guide...16 Features Phone Access Caller ID Feature that
ADVANCED PHONE SERVICE
 table of contents ADVANCED PHONE SERVICE USER GUIDE December 2009 Version 1-800-360-8555 northerntel.ca/telephony What is NorthernTel Advanced Phone Service 2 What is included with the NorthernTel Advanced
table of contents ADVANCED PHONE SERVICE USER GUIDE December 2009 Version 1-800-360-8555 northerntel.ca/telephony What is NorthernTel Advanced Phone Service 2 What is included with the NorthernTel Advanced
Anonymous Call Rejection
 Anonymous Call Rejection Don t waste time taking calls you don t want. Anonymous Call Rejection (ACR) allows you to block incoming calls from people who use *67 to block their phone number as well as calls
Anonymous Call Rejection Don t waste time taking calls you don t want. Anonymous Call Rejection (ACR) allows you to block incoming calls from people who use *67 to block their phone number as well as calls
We thank you for being our customer, we take pride in providing superior and reliable Commercial Voice services to our customers.
 Welcome to USA Communications Commercial Voice. We thank you for being our customer, we take pride in providing superior and reliable Commercial Voice services to our customers. This document should answer
Welcome to USA Communications Commercial Voice. We thank you for being our customer, we take pride in providing superior and reliable Commercial Voice services to our customers. This document should answer
Digital Voice Services User Guide
 Digital Voice Services User Guide * Feature Access Codes *72 Call Forwarding Always Activation *73 Call Forwarding Always Deactivation *90 Call Forwarding Busy Activation *91 Call Forwarding Busy Deactivation
Digital Voice Services User Guide * Feature Access Codes *72 Call Forwarding Always Activation *73 Call Forwarding Always Deactivation *90 Call Forwarding Busy Activation *91 Call Forwarding Busy Deactivation
Bringing value back to voice. Your Guide to Broadband for Business
 BROADBAND FOR BUSINESS Bringing value back to voice. Your Guide to Broadband for Business TELEPHONE Service 1 Business Phone Services from LUS Fiber connect you to affordability and opportunity. You re
BROADBAND FOR BUSINESS Bringing value back to voice. Your Guide to Broadband for Business TELEPHONE Service 1 Business Phone Services from LUS Fiber connect you to affordability and opportunity. You re
WTC Online VoIP Phone Settings (WEB)
 Page 1 WTC Online VoIP Phone Settings (WEB) To access the system, go to www.mywtc.ca and enter the information requested under Online Phone Settings and click on the appropriate "Submit" button. If you
Page 1 WTC Online VoIP Phone Settings (WEB) To access the system, go to www.mywtc.ca and enter the information requested under Online Phone Settings and click on the appropriate "Submit" button. If you
Anonymous Call Rejection Refuse calls from those who have blocked their numbers.
 How to Use Your Digital Voice Features Effective 01/12/15 To learn how to use your voice features, locate your service by selecting from the Quick Links that follow, or, you can find the same instructions
How to Use Your Digital Voice Features Effective 01/12/15 To learn how to use your voice features, locate your service by selecting from the Quick Links that follow, or, you can find the same instructions
Verizon Business National Unified Messaging Service Enhanced Service Guide
 USER GUIDE Voice Verizon Business National Unified Messaging Service Enhanced Service Guide What Is Unified Messaging? Verizon Business National Unified Messaging Service is an interactive voicemail system
USER GUIDE Voice Verizon Business National Unified Messaging Service Enhanced Service Guide What Is Unified Messaging? Verizon Business National Unified Messaging Service is an interactive voicemail system
To activate Anonymous Call Rejection: 1. Lift the receiver and listen for dial tone. 2. Dial *77. 3. Listen for confirmation tone, hang up.
 Anonymous Call Rejection Anonymous Call Rejection allows a customer to deny any calls from ringing the line if the calling party has blocked the identification number. The calling party receives a message
Anonymous Call Rejection Anonymous Call Rejection allows a customer to deny any calls from ringing the line if the calling party has blocked the identification number. The calling party receives a message
Bringing value back to voice. Your guide to LUS Fiber Phone
 Bringing value back to voice Your guide to LUS Fiber Phone 1 LUS Fiber puts Lafayette s premier fiber optic phone system right in your hand. You re about to discover the total phone-service satisfaction
Bringing value back to voice Your guide to LUS Fiber Phone 1 LUS Fiber puts Lafayette s premier fiber optic phone system right in your hand. You re about to discover the total phone-service satisfaction
TekTalk WELCOME GUIDE
 TekTalk WELCOME GUIDE Follow these instructions for an accurate guide to your TekTalk hardware setup. 1 2 3 4 5 When first connecting TekTalk, connect the included Ethernet cable to an available Ethernet
TekTalk WELCOME GUIDE Follow these instructions for an accurate guide to your TekTalk hardware setup. 1 2 3 4 5 When first connecting TekTalk, connect the included Ethernet cable to an available Ethernet
Cisco 7941 / 7961 IP Phone User Guide
 Cisco 7941 / 7961 IP Phone User Guide Emergency To dial 911 for emergency service, you must dial the Outside Access Digit first (usually 9) + 911. Customer Service / Technical Support (919) 459-2300, option
Cisco 7941 / 7961 IP Phone User Guide Emergency To dial 911 for emergency service, you must dial the Outside Access Digit first (usually 9) + 911. Customer Service / Technical Support (919) 459-2300, option
VIP (Traditional) Home Phone Calling Features
 VIP (Traditional) Home Phone Calling Features This document details each calling feature and its usage. Please note that this document applies only to our VIP Home Phone service for Kitchener-Waterloo,
VIP (Traditional) Home Phone Calling Features This document details each calling feature and its usage. Please note that this document applies only to our VIP Home Phone service for Kitchener-Waterloo,
Cisco Linksys SPA 2102
 Cisco Linksys SPA 2102 Phone adapter with Router for your Internet calling 1 www.joip.com Home Phone Adapter 1. Introduction... 3 2. Signup... 4 3. Using the Linksys Phone Adapter as an ATA... 6 3. Using
Cisco Linksys SPA 2102 Phone adapter with Router for your Internet calling 1 www.joip.com Home Phone Adapter 1. Introduction... 3 2. Signup... 4 3. Using the Linksys Phone Adapter as an ATA... 6 3. Using
BP_UserGuide_0113. Business Phone User Guide
 BP_UserGuide_0113 Business Phone User Guide Contents Welcome to Shaw Business Phone 2 Voicemail 6 Call Forward 7 Call Forward Busy 8 Call Forward No Answer 9 Call Waiting 10 Multi-line Hunting 12 Call
BP_UserGuide_0113 Business Phone User Guide Contents Welcome to Shaw Business Phone 2 Voicemail 6 Call Forward 7 Call Forward Busy 8 Call Forward No Answer 9 Call Waiting 10 Multi-line Hunting 12 Call
AVAYA Voicemail Messaging System
 The AVAYA Messaging System is similar to your previous voicemail system with a few added features. The phone will automatically route all incoming calls to your voicemail after the third ring or you may
The AVAYA Messaging System is similar to your previous voicemail system with a few added features. The phone will automatically route all incoming calls to your voicemail after the third ring or you may
NEXTLEVEL INTERNET. NextLevel Voice User Guide
 NEXTLEVEL INTERNET NextLevel Voice User Guide N E X T L E V E L I N T E R N E T NextLevel Voice User Guide NextLevel Internet P.O. Box 502661 San Diego, CA 92150 Sales 858-836-0703 Support 858-836-0700
NEXTLEVEL INTERNET NextLevel Voice User Guide N E X T L E V E L I N T E R N E T NextLevel Voice User Guide NextLevel Internet P.O. Box 502661 San Diego, CA 92150 Sales 858-836-0703 Support 858-836-0700
VoIP Adapter User Guide
 VoIP Adapter User Guide This guide is meant to help you set up your VIRTUAL PhoneFusion One phone number and PhoneFusion VoIP Adapter. It will also provide you some tips and shortcuts. Note that PhoneFusion
VoIP Adapter User Guide This guide is meant to help you set up your VIRTUAL PhoneFusion One phone number and PhoneFusion VoIP Adapter. It will also provide you some tips and shortcuts. Note that PhoneFusion
Hosted Voice Quick Start Guide
 Hosted Voice Quick Start Guide EATEL 225-621-4100 Welcome Welcome to Hosted Voice from EATEL! This guide is intended to get you up and running for the basic features associated with the product. Pages
Hosted Voice Quick Start Guide EATEL 225-621-4100 Welcome Welcome to Hosted Voice from EATEL! This guide is intended to get you up and running for the basic features associated with the product. Pages
Getting Started. Getting Started with Time Warner Cable Business Class. Voice Manager. A Guide for Administrators and Users
 Getting Started Getting Started with Time Warner Cable Business Class Voice Manager A Guide for Administrators and Users Table of Contents Table of Contents... 2 How to Use This Guide... 3 Administrators...
Getting Started Getting Started with Time Warner Cable Business Class Voice Manager A Guide for Administrators and Users Table of Contents Table of Contents... 2 How to Use This Guide... 3 Administrators...
AT&T Business Voice Mail. Comprehensive Messaging Solution
 AT&T Business Voice Mail Comprehensive Messaging Solution Welcome to AT&T Business Voice Mail AT&T Business Voice Mail is an easy-to-use, easy-to-set-up business messaging tool. Before voice mail can work
AT&T Business Voice Mail Comprehensive Messaging Solution Welcome to AT&T Business Voice Mail AT&T Business Voice Mail is an easy-to-use, easy-to-set-up business messaging tool. Before voice mail can work
ACN CALLING PLAN FEATURES ALABAMA GEORGIA FLORIDA KENTUCKY LOUISIANA NORTH CAROLINA SOUTH CAROLINA TENNESSEE
 ACN CALLING PLAN FEATURES ALABAMA GEORGIA FLORIDA KENTUCKY LOUISIANA NORTH CAROLINA SOUTH CAROLINA TENNESSEE USING YOUR NEW FEATURES ACN customers can select from a variety of calling features each designed
ACN CALLING PLAN FEATURES ALABAMA GEORGIA FLORIDA KENTUCKY LOUISIANA NORTH CAROLINA SOUTH CAROLINA TENNESSEE USING YOUR NEW FEATURES ACN customers can select from a variety of calling features each designed
All Rights Reserved. Copyright 2009
 IMPORTANT NOTICE CONCERNING EMERGENCY 911 SERVICES Your service provider, not the manufacturer of the equipment, is responsible for the provision of phone services through this equipment. Any services
IMPORTANT NOTICE CONCERNING EMERGENCY 911 SERVICES Your service provider, not the manufacturer of the equipment, is responsible for the provision of phone services through this equipment. Any services
Please let us know if you need anything. Our customer service number is 1-866-311-5900. We re always happy to help.
 Dear Valued Customer, We are proud to welcome you to the EvenLink s Crystal Clear Digital Phone service. Our network reliability, customer support and value pricing are a great combination. We appreciate
Dear Valued Customer, We are proud to welcome you to the EvenLink s Crystal Clear Digital Phone service. Our network reliability, customer support and value pricing are a great combination. We appreciate
CenturyLink Smart IP Hosted Voice and Data
 CenturyLink Smart IP Hosted Voice and Data Hosted Voice End User Guide Document ID VPM 549 0001 1 TABLE OF CONTENTS 1. Introduction... 7 2. Advanced Phone Features... 8 2.1 Call Forwarding... 8 2.2 Speed
CenturyLink Smart IP Hosted Voice and Data Hosted Voice End User Guide Document ID VPM 549 0001 1 TABLE OF CONTENTS 1. Introduction... 7 2. Advanced Phone Features... 8 2.1 Call Forwarding... 8 2.2 Speed
BP_UserGuide_1113. Business Phone User Guide
 BP_UserGuide_1113 Business Phone User Guide Contents Welcome to Shaw Business Phone 2 Voicemail 6 Call Forward 7 Call Forward Busy 8 Call Forward No Answer 9 Call Waiting 10 Multi-line Hunting 12 Call
BP_UserGuide_1113 Business Phone User Guide Contents Welcome to Shaw Business Phone 2 Voicemail 6 Call Forward 7 Call Forward Busy 8 Call Forward No Answer 9 Call Waiting 10 Multi-line Hunting 12 Call
BUSINESSLINE FEATURES USER GUIDE. Do more with your business phone
 BUSINESSLINE FEATURES USER GUIDE Do more with your business phone WELCOME TO TELSTRA BUSINESSLINE FEATURES Telstra BusinessLine Features are the smart way to manage your calls and stay connected to your
BUSINESSLINE FEATURES USER GUIDE Do more with your business phone WELCOME TO TELSTRA BUSINESSLINE FEATURES Telstra BusinessLine Features are the smart way to manage your calls and stay connected to your
Digital Voice Services Business User Guide
 Digital Voice Services Business User Guide 2 P a g e * Feature Access Codes *11 Broadworks Anywhere (pulling call to alternate phone) *62 Access Voicemail *72 Call Forwarding Always Activation *73 Call
Digital Voice Services Business User Guide 2 P a g e * Feature Access Codes *11 Broadworks Anywhere (pulling call to alternate phone) *62 Access Voicemail *72 Call Forwarding Always Activation *73 Call
HPUG_1014. Shaw Home Phone. User Guide
 HPUG_1014 Shaw Home Phone. User Guide Hello. Welcome to the wonderful world of Shaw Home Phone. This tiny book tells you every detail you need to know to use all of your new phone features like a superstar.
HPUG_1014 Shaw Home Phone. User Guide Hello. Welcome to the wonderful world of Shaw Home Phone. This tiny book tells you every detail you need to know to use all of your new phone features like a superstar.
YOUR HOME PHONE. Horry Telephone Cooperative, Inc.
 YOUR HOME PHONE Horry Telephone Cooperative, Inc. CONTENTS Calling Features Anonymous Call Rejection page 4 Automatic Busy Redial page 4 Automatic Call Return page 5 Call Forwarding page 6 Call Forwarding
YOUR HOME PHONE Horry Telephone Cooperative, Inc. CONTENTS Calling Features Anonymous Call Rejection page 4 Automatic Busy Redial page 4 Automatic Call Return page 5 Call Forwarding page 6 Call Forwarding
CALL MANAGEMENT SERVICES. User Guide. 1 888 télébec telebec.com
 CALL MANAGEMENT SERVICES User Guide 888 télébec telebec.com QUICK REFERENCE Télébec Call Management Services - Important Codes Service Activation Cancellation Call Blocking 6 7 Call Forwarding 7 2 7 3
CALL MANAGEMENT SERVICES User Guide 888 télébec telebec.com QUICK REFERENCE Télébec Call Management Services - Important Codes Service Activation Cancellation Call Blocking 6 7 Call Forwarding 7 2 7 3
Orbitel. Residential Digital Phone Service User s Guide
 Orbitel Residential Digital Phone Service User s Guide All Rights Reserved Copyright 2005 The use, disclosure, modification, transfer, or transmittal of this work for any purpose, in any form, or by any
Orbitel Residential Digital Phone Service User s Guide All Rights Reserved Copyright 2005 The use, disclosure, modification, transfer, or transmittal of this work for any purpose, in any form, or by any
RESIDENTIAL PHONE FEATURES
 RESIDENTIAL PHONE FEATURES User Guide Athens-Dec 9/10 Caller ID The Telephone display screen will show you the caller s name and telephone number, usually after the first complete ring. The service also
RESIDENTIAL PHONE FEATURES User Guide Athens-Dec 9/10 Caller ID The Telephone display screen will show you the caller s name and telephone number, usually after the first complete ring. The service also
Quick Start Guide. Comwave Home Phone Adapter. iphone Connections. Home Phone Adapter. Package Contents
 Quick Start Guide Comwave Home Phone Adapter Important: This guide describes the supported configuration for Comwave Home Phone Service. When calling Comwave s Technical Support Team, your network must
Quick Start Guide Comwave Home Phone Adapter Important: This guide describes the supported configuration for Comwave Home Phone Service. When calling Comwave s Technical Support Team, your network must
Calling Features User Guide
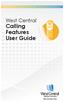 CONNECTING OUR COMMUNITY WITH THE LATEST COMMUNICATIONS TECHNOLOGY West Central Calling Features User Guide 2 TABLE OF CONTENTS CALL FORWARDING SERVICES 4 4 4 4 Call Forwarding Call Forward Busy Call Forward
CONNECTING OUR COMMUNITY WITH THE LATEST COMMUNICATIONS TECHNOLOGY West Central Calling Features User Guide 2 TABLE OF CONTENTS CALL FORWARDING SERVICES 4 4 4 4 Call Forwarding Call Forward Busy Call Forward
RCN BUSINESS PHONE with Call Manager. Features & User Guide
 RCN BUSINESS PHONE with & User Guide Welcome to RCN Business Phone with Thank you for choosing RCN Business Phone as your new telephone system. By partnering with RCN Business Services, you now have access
RCN BUSINESS PHONE with & User Guide Welcome to RCN Business Phone with Thank you for choosing RCN Business Phone as your new telephone system. By partnering with RCN Business Services, you now have access
TruConnect. Hosted PBX User Guide. Quick Start Guide - Page 2. Table of Contents - Page 5. 1-800-768-1212 www.truvista.net
 TruConnect Hosted PBX User Guide R R Quick Start Guide - Page 2. Table of Contents - Page 5. 1-800-768-1212 www.truvista.net TruConnect User Guide Page 1. Hosted TruConnect IP PBX Quick Reference Guide
TruConnect Hosted PBX User Guide R R Quick Start Guide - Page 2. Table of Contents - Page 5. 1-800-768-1212 www.truvista.net TruConnect User Guide Page 1. Hosted TruConnect IP PBX Quick Reference Guide
Northland Phone Service RESIDENTIAL AND BUSINESS USER GUIDE
 Northland Phone Service RESIDENTIAL AND BUSINESS USER GUIDE Important 911 Information Access to 911 emergency services via our Home Phone service is very similar to traditional 911 service access, but
Northland Phone Service RESIDENTIAL AND BUSINESS USER GUIDE Important 911 Information Access to 911 emergency services via our Home Phone service is very similar to traditional 911 service access, but
Coral Message Center (CMC)
 Coral Message Center (CMC) User Guide Version 2.1 for Windows The flexible way to communicate. 2002-2003 Active Voice LLC All rights reserved. First edition 2003. 1 for Yes, 2 for No, PhoneBASIC, Repartee,
Coral Message Center (CMC) User Guide Version 2.1 for Windows The flexible way to communicate. 2002-2003 Active Voice LLC All rights reserved. First edition 2003. 1 for Yes, 2 for No, PhoneBASIC, Repartee,
Telesystem Visual Voicemail Android User Guide
 Telesystem Visual Voicemail Android User Guide Visual Voicemail - Android The Visual Voicemail app allows you to listen/delete/read your messages 1 from your Android device. Before downloading the app
Telesystem Visual Voicemail Android User Guide Visual Voicemail - Android The Visual Voicemail app allows you to listen/delete/read your messages 1 from your Android device. Before downloading the app
1 P a g e. Digital Voice Services Business User Guide
 1 P a g e Digital Voice Services Business User Guide Feature Access Codes *62 Voice Portal *86 Direct Voice Mail Retrieval *77 Anonymous Call Rejection Activation *87 Anonymous Call Rejection Deactivation
1 P a g e Digital Voice Services Business User Guide Feature Access Codes *62 Voice Portal *86 Direct Voice Mail Retrieval *77 Anonymous Call Rejection Activation *87 Anonymous Call Rejection Deactivation
Call Answer Service. User Guide. outside front cover
 Call Answer Service User Guide outside front cover 204 225-9999 toll-free Call Answer access number from anywhere in Manitoba 1 866 GET-MSGS toll-free Call Answer access number from anywhere in Canada
Call Answer Service User Guide outside front cover 204 225-9999 toll-free Call Answer access number from anywhere in Manitoba 1 866 GET-MSGS toll-free Call Answer access number from anywhere in Canada
Quick Start. Guide. The area s ONLY 100% fiber optic network. epbfi.com
 Quick Start Guide The area s ONLY 100% fiber optic network epbfi.com Welcome to Fi Phone SM from EPB Fiber Optics SM With your new Fi Phone service, you ll enjoy crystal clear call quality and many great
Quick Start Guide The area s ONLY 100% fiber optic network epbfi.com Welcome to Fi Phone SM from EPB Fiber Optics SM With your new Fi Phone service, you ll enjoy crystal clear call quality and many great
IMPORTANT NOTICE CONCERNING EMERGENCY 911 SERVICES
 IMPORTANT NOTICE CONCERNING EMERGENCY 911 SERVICES Your service provider, not the manufacturer of the equipment, is responsible for the provision of phone services through this equipment. Any services
IMPORTANT NOTICE CONCERNING EMERGENCY 911 SERVICES Your service provider, not the manufacturer of the equipment, is responsible for the provision of phone services through this equipment. Any services
2010 Hawaiian Telcom. Business Voicemail USER GUIDE. customer service: 643-4411 hawaiiantel.com. local - long distance - internet - wireless
 Hawaiian Telcom Business Voicemail USER GUIDE customer service: 643-44 hawaiiantel.com HTLR-043 BizVM 0/200 200 Hawaiian Telcom local - long distance - internet - wireless Thank you for subscribing to
Hawaiian Telcom Business Voicemail USER GUIDE customer service: 643-44 hawaiiantel.com HTLR-043 BizVM 0/200 200 Hawaiian Telcom local - long distance - internet - wireless Thank you for subscribing to
Voicemail to E-mail (including Voicemail)
 table of contents Configuration of your new services 2 Step 1 Initializing your Voicemail 2 Step 2 Configuring rapid access to your message 6 Call Feature Manager 7 What you will find in the Call Feature
table of contents Configuration of your new services 2 Step 1 Initializing your Voicemail 2 Step 2 Configuring rapid access to your message 6 Call Feature Manager 7 What you will find in the Call Feature
Getting Started with Telephone & Internet Services
 Getting Started with Telephone & Internet Services Frequently Asked Questions Phone Features Voice Mail Features DSL Troubleshooting Your First Bill Payment Options Customer Service Frequently Asked Questions
Getting Started with Telephone & Internet Services Frequently Asked Questions Phone Features Voice Mail Features DSL Troubleshooting Your First Bill Payment Options Customer Service Frequently Asked Questions
RiOffice Users Manual
 RiOffice Users Manual Rio Networks 9/23/2009 Contents Available Services... 4 Core PBX Features... 4 Voicemail Features... 4 Call Center Features... 4 Call Features... 4 Using Your Phone... 5 Phone Layout...
RiOffice Users Manual Rio Networks 9/23/2009 Contents Available Services... 4 Core PBX Features... 4 Voicemail Features... 4 Call Center Features... 4 Call Features... 4 Using Your Phone... 5 Phone Layout...
VoiceManager User Guide Release 2.0
 VoiceManager User Guide Release 2.0 Table of Contents 2013 by Cox Communications. All rights reserved. No part of this document may be reproduced or transmitted in any form or by any means, electronic,
VoiceManager User Guide Release 2.0 Table of Contents 2013 by Cox Communications. All rights reserved. No part of this document may be reproduced or transmitted in any form or by any means, electronic,
Home Phone Quick Start Guide. Review these helpful instructions to understand your Midco home phone service and its many convenient features.
 Home Phone Quick Start Guide Review these helpful instructions to understand your Midco home phone service and its many convenient features. 1 Contents Equipment and Features.......................................................
Home Phone Quick Start Guide Review these helpful instructions to understand your Midco home phone service and its many convenient features. 1 Contents Equipment and Features.......................................................
Reference Guide Table of Contents
 Reference Guide Table of Contents Overview and Quick Start 2 Log in and hear my messages 3 Skip, Forward, Save, or Delete a message 3 Change my PIN number (Passcode) 3 Change my Status while logged in
Reference Guide Table of Contents Overview and Quick Start 2 Log in and hear my messages 3 Skip, Forward, Save, or Delete a message 3 Change my PIN number (Passcode) 3 Change my Status while logged in
Table Of COnTenT. 1 Advanced Cable Communications. Contact Us...2. Welcome...3. Calling Features...4-11. Frequently Asked Questions...
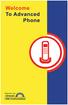 Table Of COnTenT Contact Us...2 Welcome...3 Calling Features...4-11 Frequently Asked Questions...12-17 Other Services...18 1 Advanced Cable Communications CONTACT US EMAIL US: info@advancedcable.net TelePHOne
Table Of COnTenT Contact Us...2 Welcome...3 Calling Features...4-11 Frequently Asked Questions...12-17 Other Services...18 1 Advanced Cable Communications CONTACT US EMAIL US: info@advancedcable.net TelePHOne
Verizon Collaboration Plug-In for Microsoft Outlook User Guide
 Verizon Collaboration Plug-In for Microsoft Outlook User Guide Version 4.11 Last Updated: July 2011 2011 Verizon. All Rights Reserved. The Verizon and Verizon Business names and logos and all other names,
Verizon Collaboration Plug-In for Microsoft Outlook User Guide Version 4.11 Last Updated: July 2011 2011 Verizon. All Rights Reserved. The Verizon and Verizon Business names and logos and all other names,
UM8000 MAIL USER GUIDE
 UM8000 MAIL USER GUIDE INT-2076 (UNIV) Issue 1.0 INTRODUCTION Welcome to UM8000 Mail User Guide. The UM8000 Mail is a simple yet powerful voice messaging system that can greet your callers and record your
UM8000 MAIL USER GUIDE INT-2076 (UNIV) Issue 1.0 INTRODUCTION Welcome to UM8000 Mail User Guide. The UM8000 Mail is a simple yet powerful voice messaging system that can greet your callers and record your
Mobile MessageBank Standard User Guide
 1. Now Everyone Gets The Message 2. MessageBank Stard Set Up 3. Using MessageBank 4. Options 5. Pricing 6. Billing 7. Troubleshooting 8. Helpful Hints 9. Tips 10. More Information Mobile MessageBank Stard
1. Now Everyone Gets The Message 2. MessageBank Stard Set Up 3. Using MessageBank 4. Options 5. Pricing 6. Billing 7. Troubleshooting 8. Helpful Hints 9. Tips 10. More Information Mobile MessageBank Stard
Verizon Business National Unified Messaging Service Standard User Guide
 USER GUIDE Voice Verizon Business National Unified Messaging Service Standard User Guide What is Unified Messaging? Verizon Business National Unified Messaging Service is an interactive voicemail system
USER GUIDE Voice Verizon Business National Unified Messaging Service Standard User Guide What is Unified Messaging? Verizon Business National Unified Messaging Service is an interactive voicemail system
Digital Phone Installation & User Guide
 Digital Phone Installation & User Guide Telephone #1 Voicemail PIN Telephone #2 Voicemail PIN skybeam high speed internet digital phone We would like you to verify that the 911 address we have for you
Digital Phone Installation & User Guide Telephone #1 Voicemail PIN Telephone #2 Voicemail PIN skybeam high speed internet digital phone We would like you to verify that the 911 address we have for you
South College VOIP Phone Training
 South College VOIP Phone Training Some of the components of your new telephone system are Cisco IP phones (Series 7945/7962), Call Manager and Unity Express Voice Mail. Some employees will have 7945/7962
South College VOIP Phone Training Some of the components of your new telephone system are Cisco IP phones (Series 7945/7962), Call Manager and Unity Express Voice Mail. Some employees will have 7945/7962
Cisco Unity Express 8.5 Voice-Mail System User s Guide for Advanced Features
 Cisco Unity Express 8.5 Voice-Mail System User s Guide for Advanced Features First Published: January 18, 2011 This guide provides information about using some of the advanced voice-mail features of your
Cisco Unity Express 8.5 Voice-Mail System User s Guide for Advanced Features First Published: January 18, 2011 This guide provides information about using some of the advanced voice-mail features of your
If you need help using Verizon Voice Mail or have questions about the service, please call: 1-800-483-2000
 If you need help using Verizon Voice Mail or have questions about the service, please call: -800-8-000 Representatives are available hours a day, 7 days a week. While you re listening to messages... Move
If you need help using Verizon Voice Mail or have questions about the service, please call: -800-8-000 Representatives are available hours a day, 7 days a week. While you re listening to messages... Move
VoIP Services User Guide
 VoIP Services User Guide Table of Contents Overview of Services 3 Service Numbers 4 Line Services and Codes 5 Voice Mail 12 Overview of Services This guide is about Tera-Byte's VoIP services for residential
VoIP Services User Guide Table of Contents Overview of Services 3 Service Numbers 4 Line Services and Codes 5 Voice Mail 12 Overview of Services This guide is about Tera-Byte's VoIP services for residential
Calling FEATURES. User s Guide. Call *123 or 336-463-5022 or visit yadtel.com
 Calling FEATURES User s Guide Call * or 6-6-50 or visit yadtel.com Table of Contents QUICK REFERENCE GUIDE... KEEP IN TOUCH Call Waiting.... 5 Cancel Call Waiting.... 5 Three-Way Calling.... 6 Usage Sensitive
Calling FEATURES User s Guide Call * or 6-6-50 or visit yadtel.com Table of Contents QUICK REFERENCE GUIDE... KEEP IN TOUCH Call Waiting.... 5 Cancel Call Waiting.... 5 Three-Way Calling.... 6 Usage Sensitive
Telephone User Guide. Mt. Angel. Telephone
 Telephone User Guide Mt. Angel Telephone 4Welcome Thank You for Choosing Mt. Angel Telephone! Additional information about your telephone service may be found in the white pages of the North Willamette
Telephone User Guide Mt. Angel Telephone 4Welcome Thank You for Choosing Mt. Angel Telephone! Additional information about your telephone service may be found in the white pages of the North Willamette
How To Set Up Your Voice Mail On A Cell Phone
 How to Setup Your Voice Mail Enter your Voice mail access code (see below) from your home phone. Enter password (default is 0000) and press #. The voice mail prompts you to select your language preference.
How to Setup Your Voice Mail Enter your Voice mail access code (see below) from your home phone. Enter password (default is 0000) and press #. The voice mail prompts you to select your language preference.
Phone. Table of Contents
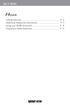 Table of Contents Phone Calling Features... P-2 Additional Telephone Information... P-7 Using your WOW! Voicemail... P-8 Frequently Asked Questions... P-11 telephone Be heard. Listen. Connect with friends
Table of Contents Phone Calling Features... P-2 Additional Telephone Information... P-7 Using your WOW! Voicemail... P-8 Frequently Asked Questions... P-11 telephone Be heard. Listen. Connect with friends
Address Book. Store all of your contacts in your online Address Book.
 Contents Address Book 4 Anonymous Call Rejection 5 Call Block 5 Call Forward 6-7 Call Logs 7 Call Return 7 Call Waiting 8 Caller ID 9 Do Not Disturb 10 Find Me 11 Outbound Caller ID Block 9 Selective Call
Contents Address Book 4 Anonymous Call Rejection 5 Call Block 5 Call Forward 6-7 Call Logs 7 Call Return 7 Call Waiting 8 Caller ID 9 Do Not Disturb 10 Find Me 11 Outbound Caller ID Block 9 Selective Call
Big Sandy Res Premium Hosted VoIP Solution. Product Feature Guide
 Big Sandy Res Premium Hosted VoIP Solution Product Feature Guide January 2007 Big Sandy Res Premium Features Alternate Numbers Anonymous Call Rejection Automatic Callback (intragroup) Call Forwarding (Always,
Big Sandy Res Premium Hosted VoIP Solution Product Feature Guide January 2007 Big Sandy Res Premium Features Alternate Numbers Anonymous Call Rejection Automatic Callback (intragroup) Call Forwarding (Always,
