2GIG GC3 Security & Automation System Installation & Programming Guide
|
|
|
- Bernice Ray
- 6 years ago
- Views:
Transcription
1 2GIG GC3 Security & Automation System Installation & Programming Guide Rev A WARNING: OWNER'S INSTRUCTION NOTICE Not to be removed by anyone except occupant
2 Copyright 2016 Nortek Security & Control LLC. All Rights Reserved. U.S. Patent D727,857. Australian Patent No Additional Patents Pending. Covered by one or more claims of patents: and The 2GIG, GC3, GoControl, and Linear logos are registered trademarks of Nortek Security & Control LLC in the United States and/or other countries. Other Nortek Security & Control trademarks may also appear in these materials. Other names or brands may be claimed as the property of others. For more information, contact your 2GIG alarm dealer for pricing or visit or This document utilizes the Cue gestural icon system by P.J. Onori, which is available under a Creative Commons Attribution-ShareAlike 3.0 United States (CC-BY-SA-3.0) license. Information in this document is subject to change without notice. The availability of particular products, services, and features may vary by region. Please check with your local dealer for further details and availability of language options. No part of this publication may be reproduced, stored in a retrieval system, or transmitted in any form or any means electronic or mechanical, including photocopying and recording for any purpose other than the purchaser's personal use without the written permission of Nortek Security & Control. Nortek Security & Control 1950 Camino Vida Roble, Suite 150 Carlsbad, CA USA
3 CONTENTS 1 INTRODUCTION About this Guide 8 Document Conventions 8 Technical Support 9 2 PLANNING THE INSTALLATION System Features and Capabilities 12 Internal Components 13 Additional Accessories 13 Important Information 14 Create the Installation Plan 14 Where to Place Wireless Sensors 15 Where to Place Burglary Protection Sensors 16 Where to Place Fire Protection Sensors 17 Where NOT to Install a Smoke Alarm 17 Recommended Smoke Alarm Placement 17 Installation Steps 19 3 INSTALLING THE SYSTEM Install the GC3 Cellular Radio Module 22 Mount the GC3 Panel's Backplate 24 Connect an External Alarm Sounder 26 Connect the Hardwire Loops 27 Connect the Power Wires 28 Connect the Backup Battery 31 Hang the GC3 Panel 31 Install the Retaining Wall Bracket and Connect the AC Power Supply 32 Update the GC3 Panel Firmware 33 4 PROGRAMMING SENSORS & PERIPHERALS Navigate to the Installer Toolbox 36 Navigate to the System Configuration Menu 37 Program a Wireless Zone 38 Program a Wired Zone 43 Program a Keyfob 46 Program a Keypad 50 Reset a Zone, Keyfob, or Keypad to the Factory Default Settings 52 5 PANEL PROGRAMMING Q1: Enter installer code (4 digits) 55 Q2: Lock installer programming 55 Q3: Lock default programming 55 Q4: Exit delay, in seconds (45-120) 55 Q5: Entry delay 1, in seconds (30-240) 55 Q6: Entry delay 2, in seconds (30-240) 55 Q7: Remote services provider 56 Q8: 2-way voice 56 Q9: Disable siren after two-way audio 56 Copyright 2015 Nortek Security & Control LLC 3
4 Table of Contents Proprietary & Confidential Q10: Police emergency key 56 Q11: Fire emergency key 56 Q12: Emergency key 56 Q13: Quick arming 57 Q14: Auto stay 57 Q15: Exit delay restart 57 Q16: Allow quick exit 57 Q17: Quick bypass 57 Q18: Alert on disarm with keyfob after alarm 57 Q19: Keyfob arm/disarm confirmation 57 Q20: Keyfob/remote arming mode on system not ready 58 Q21: Z-Wave feature 58 Q22: Smart Home Controls require master code 58 Q23: Master user can access Z-Wave setup 58 Q24: Temperature display units 58 Q25: Swinger shutdown count (1-6) 58 Q26: Cross sensor zones Q27: Cross sensor timeout, in seconds (10-120) 59 Q28: Siren supervision time 59 Q29: CS lack of usage notification time, in days (0-255) 59 Q30: Radio modem network failure time, in minutes (0-255) 59 Q31: Radio network failure causes trouble 59 Q32: Radio network failure reports 59 Q36: Periodic test, in days (0-255) 59 Q37: Alarm cancel time, in minutes (5-255) 60 Q38: Alarm cancel display 60 Q39: Alarm abort window transmission delay 60 Q40: Burglary bell cutoff time 60 Q41: Fire bell cutoff time 60 Q42: Trouble doesn't sound at night 60 Q43: Z-Wave siren mode 61 Q44: Open collector #1 output 61 Q45: Open collector #2 output 61 Q46: Time to detect AC loss, in minutes 61 Q47: Random AC loss report time 61 Q48: Programming mode entry reports to CS 62 Q49: Trouble reports to CS 62 Q50: Trouble restore reports to CS 62 Q51: Manual bypass reports to CS 62 Q52: Bypass restore reports to CS 62 Q53: AC loss reports to CS 62 Q54: AC restore reports to CS 62 Q55: System low battery reports to CS 62 Q56: System low battery restore reports to CS 62 Q57: RF low battery reports to CS 62 Q58: Sensor low battery restore reports to CS 63 Q59: System disarmed reports to CS 63 Q60: System armed reports to CS 63 Q61: Alarm restore reports to CS 63 Q62: Smart test reports 63 Q63: RF jam causes trouble 63 Q64: System tamper causes trouble 63 Q65: Auto unbypass for manual bypass 63 Q66: Force bypass reports 63 4 Copyright 2015 Nortek Security & Control LLC
5 Proprietary & Confidential Table of Contents Q67: Event log 64 Q68: Allow backlight always on (demo mode) 64 Restore the Factory Default Settings 64 6 SYSTEM CONFIGURATION REFERENCE Sensor Programming Reference 66 Panel Programming Reference 71 Features to Limit False Alarms 76 7 SMART HOME SETTINGS MENU About the Smart Home Settings Menu 80 Navigate to the Smart Home Settings Menu 80 Add a New Device 80 Remove a Device 81 Check the Network 82 Rediscover the Network 82 View All Devices 83 Associating Z-Wave Devices 86 Reset the Controller 87 Learn Controller 88 8 TESTING THE INSTALLATION Disable the Piezo Sounder 92 Perform a Walk Test 92 Verify the Radio Status 92 GLOSSARY 93 INDEX 97 Copyright 2015 Nortek Security & Control LLC 5
6 Table of Contents Proprietary & Confidential THIS PAGE INTENTIONALLY LEFT BLANK 6 Copyright 2015 Nortek Security & Control LLC
7 1 INTRODUCTION Before you get started, review the following information: About this Guide 8 Document Conventions 8 Technical Support 9 Copyright 2015 Nortek Security & Control LLC 7
8 1 Introduction Proprietary & Confidential About this Guide This guide is designed for distributors, alarm dealers, and professional installers of the GC3 Security & Automation System. It provides general system information, safety precautions, and step-by-step instructions for installing and setting up the system. It is intended for use only by professional installers who are employed by or under contract with an authorized 2GIG alarm dealer. For a list of 2GIG alarm dealers and distributors in your area, visit: or Document Conventions This section describes the document conventions used in this guide. Safety Precautions and Notations It is imperative that you observe all of the safety precautions documented in this guide. For your safety and the safety of others, the table below details how this guide calls special attention to information intended to safeguard life, health, and property. DANGER!!! This notation is used to indicate hazardous situations which, if not avoided, will result in serious injury or death. WARNING!! This notation is used to indicate potentially hazardous situations which, if not avoided, could result in serious injury or death. CAUTION! This notation is used to indicate a potentially hazardous situation which, if not avoided, could result in minor or moderate injury. IMPORTANT: This notation is used to indicate a situation which, if not avoided, could result in property damage, equipment damage, or data loss. NOTE: This notation is used to call attention to notable information that should be followed when installing, servicing, or using this product. TIP: This notation is used to call attention to helpful hints related to using the product. Touchscreen Navigation This table describes the action words used to inform users of methods for touchscreen navigation. Table 1-1 Touchscreen Navigation Glyph Action Word Tap (or single tap) Touch and hold Swipe down Typographic Conventions Glyph Action Word Swipe left Swipe right Swipe up The following typographic conventions are used to call attention to specific words and phrases: Bold Highlights key information in list bullets and draws attention to words, phrases, and text encountered on the touchscreen's user interface. For example, "open the System Settings menu" or "swipe up and then tap the System Info button." Monospace Denotes words, phrases, and text that must be manually entered by a user through the touchscreen's keypad. For example, enter the user code 1234 to access the System Settings menu. Italics Denotes the names of variable information and optional settings that can be selected or entered using the touchscreen. It is also used to refer readers to other Nortek Security & Control or 2GIG product documents that you can read for more information. Dagger ( ) Indicates that a specific setting or value is a factory default setting or value. The setting or value on your particular system may be different. Double Dagger ( ) For compliance with ANSI/SIA CP : Control Panel Standard - Features for False Alarm Reduction, indicates the setting or value is required in the United States, Canada, and other countries that observe the ANSI/SIA CP standard. 8 Copyright 2015 Nortek Security & Control LLC
9 Proprietary & Confidential 1 Introduction Technical Support Should you require support services for this system, contact 2GIG Technical Support at Nortek Security & Control. For support in the USA and Canada, contact 2GIG Technical Support at Nortek Security & Control: Telephone: 855-2GIG-TECH 2gigtechsupport@nortek.com Dealer Site: dealer.2gig.com Websites: and For support outside of the USA or Canada, contact your regional 2GIG distributor. For a list of distributors in your region, visit the websites above. Copyright 2015 Nortek Security & Control LLC 9
10 1 Introduction Proprietary & Confidential THIS PAGE INTENTIONALLY LEFT BLANK 10 Copyright 2015 Nortek Security & Control LLC
11 2 PLANNING THE INSTALLATION This chapter includes the following information: System Features and Capabilities 12 Internal Components 13 Additional Accessories 13 Important Information 14 Create the Installation Plan 14 Where to Place Wireless Sensors 15 Where to Place Burglary Protection Sensors 16 Where to Place Fire Protection Sensors 17 Where NOT to Install a Smoke Alarm 17 Recommended Smoke Alarm Placement 17 Installation Steps 19 Copyright 2015 Nortek Security & Control LLC 11
12 2 Planning the Installation Proprietary & Confidential System Features and Capabilities If you're familiar with other 2GIG Control Panels, you'll notice the new GC3 Panel from Nortek Security & Control offers the very best components of the GC2 Panel and has been transformed by a major visual upgrade offering a larger touchscreen and an intuitive user interface featuring convenient, gesture-based navigation. Features The system includes: Figure 1 GC3 Control Panel Front View Touchscreen Display: A large, full-color, 7-in (17.8 cm) diagonal touchscreen with an intuitive, gesture-based user interface. Piezo Sounder and Internal Speaker: An 85 db Piezo Sounder sounds external alarms. An internal speaker to delivers voice annunciations, chimes, other system notifications. CAUTION! Long or repeated exposure to sounds at or above 85 db can lead to Noise-Induced Hearing Loss (NIHL). Alarm Button/LED Indicator:Tap this button to show Panic, Fire, and Emergency buttons. For more information, see the GC3 Security & Automation System Fingertip Guide. Home Button/LED Indicator: A button to wake the touchscreen and give users the ability to return to the touchscreen's Home screen. For more information, see the GC3 Security & Automation System Fingertip Guide. Removable Faceplate: A removable faceplate concealing a door lock for the Cellular Radio Module bay. Microphone and Speaker: A built-in microphone and speaker provide clear 2-Way Voice communication during alarm events between users at the GC3 Panel and operators at the Central Station. Cellular Radio Module with Internal Antenna: A snap-in Cellular Radio Module with an internal antenna that fits neatly in the side panel. 24-Hour Backup Battery: A 24-hour backup battery to support the GC3 Panel during temporary AC power failures and outages. USB Port: A convenient USB port at the top of the GC3 Panel that can be used with a USB thumb drive (not supplied) to update Capabilities the system's firmware. See "Update the GC3 Panel Firmware" on page 33. The system includes these capabilities: Security Codes: The system supports a maximum of 100 unique, programmable, security codes for accessing system functions. You are provided with one (1) Master User Code, one (1) Duress Code, and one (1) Installer Code (reserved for use by 2GIG alarm dealers and installers), and the ability to create 98 additional user codes for accessing the system. Z-Wave and Z-Wave Plus Compatibility: Installers (and end users, if configured on the system) can add up to 232 smart home devices to communicate with the GC3 Panel using the Z- Wave and Z-Wave Plus wireless communication protocol. The GC3 Panel can be included and operated in any Z-Wave network with other Z-Wave certified devices from other manufacturers and/or other applications. All non-battery operated nodes within the network will act as repeaters regardless of vendor to increase reliability of the network. This device is a security enabled Z-Wave Plus product that is able to use encrypted Z-Wave Plus messages to communicate to other security enabled Z-Wave Plus products. 2-Way Voice: (Optional) Operators at the Central Station can communicate directly with end users through the GC3 Panel. Operators can also silently listen-in after receiving a user duress report. Date, Time, and Weather Forecasts 1 : Users can view the current date, time, and weather forecast in an easy-to-read format. System Vocabulary/Voice Descriptors: A list of vocabulary words integrates with the on-screen user interface and audio announcements. This lets installers customize the sensor names that display on the GC3 Panel, as well as for the audible system announcements. For example, when someone opens the front door, the system can be set up to announce "front door." 1 Date, Time and Weather Forecasts are supported by most Remote Service Providers in most regions. Consult your provider to determine if this feature is enabled. 12 Copyright 2015 Nortek Security & Control LLC
13 Proprietary & Confidential 2 Planning the Installation Internal Components This illustration details the GC3 Panel's internal components. D B C E A F I H Figure 2 GC3 Panel Internal Components G Callout Component Description * SMOKE+/- not currently enabled. Additional Accessories panel's firmware. The installer typically sets up the system to communicate with a variety of wired and/or wireless sensors. Some sensors are visible on the wall or ceiling. For example, Wireless Smoke/Heat/Freeze Alarms and Wireless Carbon Monoxide Detectors. Others may be hidden in door jambs. For example, Recessed Door/Window Contacts. Sensors might also be installed in additional locations. For example, a Glass Break Detector and a Passive Infrared Motion Detector. NOTE: A variety of Linear- and 2GIG-manufactured sensors are compatible with the GC3 Security & Automation System. Sensors manufactured by other companies may also be compatible with the system. For information, visit dealer.2gig.com. Table 2-1 GC3 Panel Internal Components Callout Component Description A Backup Battery A backup battery used with the GC3 Panel to extend service during a power outage. B Cellular Radio Module An on-board digital communicator transmits alarms and trouble alerts to the Central Station, and also supports 2-Way Voice communication. C Terminal Block Two terminal blocks with screw-terminal positions for connecting the GC3 Panel to electrical power (PWR+/PWR1), hardwire loops/wired zones (ZONE1/ZONE2), solid state output (BELL+/BELL-), open collector output (OCL1/OCL2), and terminals for a twowire smoke loop (SMOKE+/SMOKE-)*. D E Third Hand Hanging Strap Receiver Board A durable hanging strap provides installers with an extra hand when installing and servicing the GC3 Panel. The main receiver board. F Piezo Sounder An internal 85-dB Piezo Sounder. G H GC3 Panel Siren/Speaker WLAN Card An internal speaker that sounds loud, clear alarms, navigation tones, alert tones, and supports 2-Way Voice communication. A Wireless LAN card to support the GC3 system's self-contained Wi-Fi network. I USB Port A built-in USB port for updating the IMPORTANT: To ensure that the system's sensors are operating properly, it is important for 2GIG alarm dealers and system owners to ensure sensor batteries and wireless signals are tested at least once a year. Depending on the specific installation, systems may also be installed with one or more of the following 2GIG accessories: Kits & Keypads 2GIG Control Panel Desktop Kit 2GIG Wireless Keypad Radios & Antennas 2GIG Cellular Radio Module 2GIG External Attic Mount Antenna 2GIG Thin Door/Window Surface Contact 2GIG Recessed Door/WIndow Contact 2GIG Passive Infrared (PIR) Motion Detector 2GIG Glass Break Detector 2GIG Smoke/Heat/Freeze Alarm 2GIG Smoke/Heat Detector 2GIG Panic Button Remote 2GIG Carbon Monoxide Sensor 2GIG Takeover Module 2GIG Doorbell Universal Garage Door Receiver Z-Wave Smart Home Controls Consult your 2GIG alarm dealer for information about installing a wide variety of compatible Z-Wave smart home controls including: Copyright 2015 Nortek Security & Control LLC 13
14 2 Planning the Installation Proprietary & Confidential Lights Locks Thermostats Important Information The GC3 Security & Automation System conforms to the Security Industry Alarm Coalition s ANSI/SIA CP : Control Panel Standard - Features for False Alarm Reduction. The system also meets the residential security system certification criteria for the ETL Listed Mark. For Residential Settings When installing the system in a residential setting, be aware of the following: Fire warning systems must be installed in accordance with national codes: In the United States, fire warning systems must be installed in accordance with ANSI/NFPA 72: National Fire Alarm and Signaling Code and ANSI/NFPA 70: National Electric Code. Before installing this system, always ensure that you are in compliance with any national, regional, and local laws, rules, and/or guidelines. A permit may be required for this alarm system: Some cities and municipalities may require an alarm system permit. Before installing this system, always ensure that you are in compliance with any national, regional, and local laws, rules, and/or guidelines. This system is intended for use with approved-model smoke alarms only: For use as a smoke alarm system, there must be at least one (1) approved 2GIG-branded smoke alarm programmed into the GC3 Panel. See dealer.2gig.com. Failure to follow ETL requirements voids this system s ETL Listed Mark: Failure to install the GC3 Panel and accessories in accordance with the ETL requirements documented in this manual voids its ETL Listed Mark. Magnetic Phillips Head Screwdriver Screwdrivers Staple Gun Wire Stripper Where to Mount the GC3 Panel When choosing a location for mounting the GC3 Panel, work with the end user to determine the best location. See also "Create the Installation Plan" above. For best results, keep the following items in mind: Always choose an indoor location that is protected from temperature extremes. Always choose a location that is above ground and centrally located. Always choose a location where you can connect the GC3 Panel to an unswitched outlet. Do NOT connect the GC3 Panel to a switch-controlled outlet. Always choose a location above ground level. Do NOT install the GC3 Panel below ground level, as this can impair wireless range. Avoid choosing a location that can be easily viewed from doors or windows. Avoid choosing a location that is within reach of small children. Avoid choosing a location in direct sunlight. NOTE: If mounting the GC3 Panel on a wall is not an option, the 2GIG Desktop Kit can be purchased for use with the GC3 Security & Automation System. This is an accessory that lets one mount the GC3 Panel on a stand that can be placed on a flat surface, such as desk or counter. Use of this option may affect compliance with state or regional codes. Operating Temperature The recommended storage temperature for the GC3 Panel is -10 C to 60 C (14 F to 140 F). For optimal use, operation temperature is 0 C to 49 C (32 F to 120 F). No altitude range limitations have been reported while transporting the GC3 Panel. Create the Installation Plan Before installing the system, the first step is to create an installation plan for the premises. Next, determine the mounting location for all system components, including the GC3 Panel and all sensors. If the system includes wired sensors, you will need to connect the wiring to the GC3 Panel's terminal block. Recommended Tools and Equipment To install the system, these tools and equipment are recommended: 2-Conductor Power Wire (if connecting the GC3 Panel's power supply to the system's terminal block) Drywall Saw (or Equivalent) Ladder 14 Copyright 2015 Nortek Security & Control LLC
15 Proprietary & Confidential 2 Planning the Installation Where to Place Wireless Sensors When placing the system's wireless sensors, it is important to remember that they communicate with the GC3 Panel over radio frequency (RF). This subjects the system to radio interference, which can be caused by a variety of sources, such as other RF devices, construction materials, or even when placing sensors in close proximity to other appliances, electronic devices, or electrical wiring. CAUTION! While the GC3 Panel includes a sensitive receiver that typically allows for placement of wireless sensors in nearly all locations, it is important to always install sensors in areas that provide the best possible signal strength. To ensure the system and sensors are placed appropriately, review the following illustration. Control Panel Location Relative to Sensors CORRECT Centrally Locate Control Panel INCORRECT Sensors at the other end of the house might be too far away Control Panel Location Height CONTROL PANEL Basement CORRECT Mount Control Panel as HIGH above earth level as practical CONTROL Basement PANEL INCORRECT Locating Control Panel below earth level impairs range 90% - 100% Of Full Power Sensor Signal Loss Through Materials 65% - 95% Of Full Power 10% - 70% Of Full Power Wallboard and Wood Studs Light Concrete Or Brick Concrete with Steel Reinforcement or Metal Lath and Plaster Location of Sensors SENSOR Minimum 3 ft DOOR Concrete slab floor Less than 3 ft above slab DOOR Concrete slab floor Wall Large metal appliance (refrig.) SENSOR SENSOR CORRECT CORRECT INCORRECT Figure 3 GC3 Panel and Wireless Sensor Placement Copyright 2015 Nortek Security & Control LLC 15
16 2 Planning the Installation Proprietary & Confidential Where to Place Burglary Protection Sensors The following diagram shows a typical residential installation and the various types of wireless sensors and their function. ES DW FRONT AND SIDE DOOR SENSORS (WITH ENTRY/EXIT DELAY) PIR GB DW DW LIVING ENTRY DW DW KITCHEN DW BED DINING CP DW BATH DW DEN DW DW BED DW CP - CONTROL PANEL DW - DOOR/WINDOW SENSOR PIR - MOTION DETECTOR GB - GLASS BREAK SENSOR PAD - WIRELESS KEYPAD ES - EXTERNAL SIREN GB PIR GARAGE DW DW MAIN AND SIDE GARAGE DOOR SENSORS (WITH ENTRY/EXIT DELAY) PAD DW diag-gc3-burglary-floor-plan-en Figure 4 Burglary Protection Sensors Residential Installation 16 Copyright 2015 Nortek Security & Control LLC
17 Proprietary & Confidential 2 Planning the Installation Where to Place Fire Protection Sensors IN THE UNITED STATES, CANADA, AND OTHER COUNTRIES REQUIRED TO MEET THIS STANDARD: THIS EQUIPMENT MUST BE INSTALLED IN ACCORDANCE WITH CHAPTER 2 of ANSI/NFPA 72: National Fire Alarm and Signaling Code (National Fire Protection Association, Batterymarch Park, Quincy, MA 02269). IMPORTANT: This system ships with an approved 24-hour backup battery installed and is compliant with UL 985: Household Fire Warning System Units. IMPORTANT: Specific requirements for Heat and Smoke Alarms vary from state to state and from region to region. A professional installer must always verify current requirements for your area with the local Fire Department. NOTE: Instructions describing the proper installation, operation, testing, maintenance, evacuation planning, and repair service are provided in the printed Installation Instructions included with all 2GIG Wireless Smoke/Heat/Freeze Alarms and Wireless Carbon Monoxide Detectors. Where NOT to Install a Smoke Alarm Do NOT install a smoke alarm in a location where the normal ambient temperature is below 40 F (4.4 C) or higher than 100 F (37.8 C). Do NOT install a smoke alarm directly above a sink, shower, or bathtub. Do NOT mount a smoke alarm next to a door or window affected by drafts. For example, do NOT install near an extractor fan or air vent. Do NOT mount a smoke alarm outside. The alarm is designed for indoor use only. Do NOT mount a smoke alarm in or below a cupboard. Do NOT mount a smoke alarm in a location where air flow is obstructed by curtains, furniture, or other items. Do NOT mount a smoke alarm where dirt, dust, or grease can collect and block the sensor. Do NOT mount a smoke alarm where it can be knocked, damaged, or inadvertently removed. Do NOT place any smoke alarm within 5 ft (1.5 m) of a kitchen appliance, furnace, water heater, or other source of combustion to minimize the risks of setting off a nuisance alarm. Recommended Smoke Alarm Placement Early warning fire detection is best achieved when fire detection equipment is installed in all rooms and areas of the premises. Equipment should be installed as follows: Copyright 2015 Nortek Security & Control LLC 17
18 2 Planning the Installation Proprietary & Confidential A A smoke alarm should be located between the sleeping area and the rest of the family living unit. DINING KITCHEN BEDROOM BEDROOM BED ROOM BED ROOM Indicates a required smoke alarm Indicates an optional smoke alarm if door is not provided between living and recreation rooms Indicates additional smoke alarms required for new construction LIVING ROOM SMOKE ALARM BEDROOM LIVING ROOM HALL DINING ROOM BASEMENT C A smoke alarm should be located on each story. B In family living units with more than one (1) sleeping area, a smoke alarm should be provided to protect each sleeping area. TV ROOM BEDROOM DINING SMOKE ALARMS KITCHEN LIVING ROOM BEDROOM BEDROOM LIVING ROOM BASEMENT BED ROOM HALL RECREATION ROOM BED ROOM In split-level configurations, smoke alarms are optional where a door is D not provided between a living and recreation room. IMPORTANT: Regulations pertaining to smoke alarm installations vary. For more information, contact your local fire department or local authority having jurisdiction. Figure 5 Recommended Smoke Alarm Placement 18 Copyright 2015 Nortek Security & Control LLC
19 Proprietary & Confidential 2 Planning the Installation Installation Steps When installing the GC3 Security & Automation System, use the steps below as a general guideline. Before you begin, make sure that you have created the Installation Plan. See "Create the Installation Plan" on page 14. I. Unpack the System: Unpack the system and ensure you have all of the required tools and components. II. III. Install the Cellular Radio Module: Ensure the Cellular Radio Module is properly installed. Verify cell coverage with the proposed panel location in the home. See "Install the GC3 Cellular Radio Module" on page 22. Mount the GC3 Panel's Backplate: If you will be mounting the GC3 Panel on the wall, identify the best location for the GC3 Panel near an unswitched power outlet. Then use the GC3 Panel's backplate to mark the wiring cutout locations and mount the backplate to the wall. See "Mount the GC3 Panel's Backplate" on page 24. X. Program the Sensors & Peripherals: Program the system's wireless and wired zones, as well as any keyfobs or keypads. See "Programming Sensors & Peripherals" on page 35. XI. Complete the Panel Programming Steps: Program settings for the GC3 Panel and the rest of the system. See "Panel Programming" on page 53. IV. NOTE: If mounting the GC3 Panel on a wall is not an option, the 2GIG Desktop Kit can be purchased for use with the GC3 Security & Automation System. This is an accessory that lets one mount the GC3 Panel on a stand that can be placed on a flat surface, such as desk or counter. Use of this option may affect compliance with state or regional codes. Connect an External Alarm Sounder: If the property will be protected by an external alarm sounder, install the alarm sounder following the instructions provided with the sounder. Once installed, route the sounder's wiring to the appropriate screw terminals on the GC3 Panel's terminal block. See "Connect an External Alarm Sounder" on page 26. V. Connect the Hardwire Loops: If the property will be protected by any wired sensors, route the hardwire loop wiring to the appropriate screw terminals on the GC3 Panel's terminal block. See "Connect the Hardwire Loops" on page 27. VI. VII. VIII. IX. Connect the Power Wires: There are two methods of connecting power to the GC3 Panel. Connect the power cord using the barrel connector or connect a 2-conductor power wire (not supplied) to the appropriate screw terminals on the GC3 Panel's terminal block. See "Connect the Power Wires" on page 28. Connect the Backup Battery: Before connecting the GC3 Panel to the AC power source, ensure the backup battery is connected. See "Connect the Backup Battery" on page 31. Install the Wall Bracket and AC Power Supply: After mounting the GC3 Panel on the wall, install the wall bracket and then plug in the AC Power Supply. See "Install the Retaining Wall Bracket and Connect the AC Power Supply" on page 32. Install the Sensors and Peripheral Devices: Follow the Installation Instructions included with each sensor and peripheral that you plan to install. Copyright 2015 Nortek Security & Control LLC 19
20 2 Planning the Installation Proprietary & Confidential THIS PAGE INTENTIONALLY LEFT BLANK 20 Copyright 2015 Nortek Security & Control LLC
21 3 INSTALLING THE SYSTEM This chapter includes the following information: Install the GC3 Cellular Radio Module 22 Mount the GC3 Panel's Backplate 24 Connect an External Alarm Sounder 26 Connect the Hardwire Loops 27 Connect the Power Wires 28 Connect the Backup Battery 31 Hang the GC3 Panel 31 Install the Retaining Wall Bracket and Connect the AC Power Supply 32 Update the GC3 Panel Firmware 33 Copyright 2015 Nortek Security & Control LLC 21
22 3 Installing the System Proprietary & Confidential Install the GC3 Cellular Radio Module The 2GIG GC3 Cellular Radio Module is a snap-in unit providing the GC3 Security & Automation System with communication to the Central Station for alarm signaling and delivering (Over-the-Air) OTA firmware updates to the GC3 Panel. It also provides connectivity to the Remote Service Provider and 2-way voice communication. The module also includes a built-in antenna to provide a consistently strong communication signal. The figure below shows you the top view and bottom view of the GC3 Cellular Radio Module. System Powered ON To replace the Cellular Radio Module into a system that is powered ON: 1. From the Home screen, tap System Settings. 2. From the System Settings menu, tap Cell Radio Swap. Top Bottom Figure 1 GC3 Cellular Radio Module Top & Bottom View Install/Replace the Cellular Radio Module System Completely Powered OFF To install/replace the Cellular Radio Module into a system that is completely powered OFF: 1. Remove the hinged door from the GC3 Control Panel. 3. Tap Begin. 4. If the Cellular Radio Module bay is locked, remove the faceplate and then move the door-lock screw to the UNLOCK position. See "(Optional) Lock/Unlock the Cellular Radio Module Door" on the facing page. 5. Remove the hinged door from the GC3 Control Panel. Figure 2 Cellular Radio Module Hinged Door Figure 3 Cellular Radio Module Hinged Door NOTE: If you are not able to remove the door, remove the door-lock screw for the Cellular Radio Module bay. See "(Optional) Lock/Unlock the Cellular Radio Module Door" on the facing page. 2. If you are replacing a module, pull the tab to remove the Cellular Radio Module. Otherwise, skip this step and continue with step Insert the GC3 Cellular Radio Module until it clicks into place. 4. Replace the hinged door. 5. (Optional) Install the lock on the Cellular Radio Module bay door. See "(Optional) Lock/Unlock the Cellular Radio Module Door" on the facing page. 6. Power up the system and wait 30 to 40 seconds for the Control Panel to recognize the Cell Radio Module. 7. After installing the Cellular Radio Module, go to the Installer Toolbox > System Configuration > Radio Test. Then tap Start Radio Test. When the test reads "Success," tap Done. NOTE: If you are not able to remove the door, remove the door-lock screw for the Cellular Radio Module bay. See "(Optional) Lock/Unlock the Cellular Radio Module Door" on the facing page. 6. If you are replacing a module, pull the tab to remove the Cellular Radio Module. Otherwise, skip this step and continue with step Insert the GC3 Cellular Radio Module until it clicks into place. 8. (Optional) Install the lock on the Cellular Radio Module bay door. See "(Optional) Lock/Unlock the Cellular Radio Module Door" on the facing page. 9. Replace the hinged door. 10. Tap Done. (Optional) Install the External Radio Module Antenna To install the optional External Radio Module Antenna, follow these steps: 22 Copyright 2015 Nortek Security & Control LLC
23 Proprietary & Confidential 3 Installing the System 1. Disconnect the AC power supply from the power source. 2. Remove the Control Panel from the backplate and secure the panel with the Third Hand Hanging Strap 3. Disconnect the battery from the Control Panel. 4. If the Cellular Radio Module is already installed, remove the hinged door from the GC3 Control Panel and pull the tab to remove the Cellular Radio Module. Otherwise, skip this step and continue with step Remove the three (3) screws that secure the Cellular Radio Module cover and remove the cover. 11. Route the external antenna into the Control Panel and insert the Cellular Radio Module into the Control Panel until it clicks into place. 12. Route the antenna cable through the wiring cutout on the GC3 Control Panel's backplate. 13. Connect the battery to the Control Panel. 14. Mount the Control Panel on the backplate. 15. Connect the AC power supply to the power source. (Optional) Install the External Attic Mount Cellular Radio Module Antenna If you will be installing the optional External Attic Mount Cellular Radio Module Antenna, follow these steps: 1. Mount the antenna plate as high as possible on a wall or in the attic. 2. Drop the antenna's 10-foot cable down to the GC3 Panel. Figure 4 Cellular Radio Module Remove Cover 6. Disconnect the antenna from the Cell Radio Module PCB and remove the antenna. 7. Connect the external antenna to the Cell Radio Module PCB. Figure 7 External Attic Mount Cellular Radio Module Antenna 3. Route the antenna cable through the wiring cutout on the GC3 Panel's backplate. 4. Route the antenna cable and attach it to the connector on the Cellular Radio Module. Figure 5 Cellular Radio Module Connect External Antenna 8. Route the external antenna cable out through the slot on the bottom of the module. 9. Replace the Cellular Radio Module cover and secure with the three screws. 10. Secure the antenna cable within the channel on the bottom of the module. (Optional) Lock/Unlock the Cellular Radio Module Door The Cellular Radio Module fits into the bay on the side of the GC3 Panel and features a built-in door lock under the faceplate. The Control Panel ships with the door-lock screw in the UNLOCK position. To limit the possibility of someone removing the door, installers have the option of moving the screw to the LOCK position. B A Figure 6 Cellular Radio Module Route Antenna Cable Figure 8 GC3 Cellular Radio Module Door Lock To lock and unlock the Cellular Radio Module door: Copyright 2015 Nortek Security & Control LLC 23
24 3 Installing the System Proprietary & Confidential 1. Use your fingertips or carefully insert a screwdriver at the edge of the faceplate. Then gently pry the faceplate from the chassis. 1. Position the GC3 Panel at the desired location on the wall. 2. Insert a pencil into the placement feature on the top of the panel and make a mark in the reference groove. 3. Loosen the locking screw on the bottom of the GC3 Panel. This allows the backplate to be removed from the rest of the chassis. 4. NOTE: The locking screw cannot be removed from the panel. Do not use excessive force to remove the captive screw from the case. Figure 9 GC3 Panel Removeable Faceplate 2. Remove the door-lock screw from the UNLOCK position on the right. Figure 12 GC3 Panel Backplate Nonremovable Locking Screw Figure 10 GC3 Panel UNLOCK position 3. Install the screw into the LOCK position on the left. This locks the hinged door on the GC3 Control Panel. 5. Separate the backplate from the GC3 Panel. The backplate hinge is located on the top of the panel. Remove the bottom of the backplate first. 6. Press the backplate flush against the wall at the mounting location. NOTE: The backplate has a built-in level to ensure the GC3 Panel hangs straight. Figure 11 GC3 Panel LOCK position 4. Snap the faceplate back on the GC3 Control Panel. Mount the GC3 Panel's Backplate Before mounting the GC3 Panel in its permanent location, use the guidelines below to choose the placement. Also ensure you have the recommended tools and equipment. See "Recommended Tools and Equipment" on page 14. Choose the Wall Location To choose a wall location for the GC3 Panel, see "Where to Mount the GC3 Panel" on page 14. Mount the Backplate to a Wall To mount the backplate to a wall: Figure 13 GC3 Panel Built-in Level 7. Use the backplate as a template to mark the location of the wiring cutout. Then cut a slot in the dry wall for the AC power cord and other electrical wiring (if needed). 24 Copyright 2015 Nortek Security & Control LLC
25 Proprietary & Confidential 3 Installing the System 8. Route the barrel connector for the power supply or 2-conductor wire (if connecting power to the GC3 Panel's terminal block) through the wiring cutout. 9. If you are installing any hardwire loops, an external alarm sounder, an external in-wall antenna, or open collector outputs that must be connected to the GC3 Panel's terminal block, route those wires through the cutout. WARNING!! To avoid serious injury or death while wiring the terminal block connections, do NOT connect the GC3 Panel's power supply to a power source and always ensure that you disconnect the backup battery before servicing the panel's internal components. Figure 15 Optional 2GIG Desktop Kit Rear View 10. Attach the backplate to the wall using the four (4) wall anchors and screws (supplied). The center top screw is the wall tamper and MUST have an anchor to work. Figure 14 GC3 Panel Backplate Installation 11. NOTE: If you are upgrading the control panel from the previous version, you can reuse the two (2) GC2 mounting screws. 12. Attach the GC3 Panel's third-hand hanging strap to the hook at the bottom of the backplate. Optional Desktop Kit NOTE: If mounting the GC3 Panel on a wall is not an option, the 2GIG Desktop Kit can be purchased for use with the GC3 Security & Automation System. This is an accessory that lets one mount the GC3 Panel on a stand that can be placed on a flat surface, such as desk or counter. Use of this option may affect compliance with state or regional codes. Copyright 2015 Nortek Security & Control LLC 25
26 3 Installing the System Proprietary & Confidential Connect an External Alarm Sounder The terminal block inside the GC3 Panel includes two (2) solid-state bell terminals (BELL+/BELL-) for an external alarm sounder. An external alarm sounder is typically housed outside of a property, in a location that will attract the most attention, in order to scare unwanted intruders away with an audible alarm (and sometimes also a strobe light). When choosing a location for the sounder, ensure it is protected from harsh weather (either housed indoors or in a weatherproof box). It should also be mounted in a location where the siren can be easily heard by occupants. If you are installing a new external sounder: First, install the external sounder in the desired location. Then route the wiring to the GC3 Panel's terminal block. If you are replacing an existing external sounder: First, install the replacement sounder in the desired location. Then route the wiring to the GC3 Panel's terminal block. If an external sounder is already installed: First, disconnect power to the external sounder. Then route the sounder's existing wiring to the GC3 Panel's terminal block. IMPORTANT: The GC3 Panel is designed to connect to Solid-State Relay sounders only. To avoid damage to the output, do NOT connect an Electromechanical Relay bell to the BELL+ or BELL- position on the GC3 Panel's terminal block. In addition, bell output is only provided when the GC3 Panel's power supply is connected to an AC power source. To connect an external alarm sounder to the GC3 Panel: 1. Install the sounder in a secure, weatherproof location where it can be easily heard. 2. Disconnect the sounder from its power source. 3. Ensure the GC3 Panel is disconnected from both the AC power source and the backup battery. 4. Route the wiring from the sounder through the back of the GC3 Panel's wiring cutout. 5. Connect the sounder's wires to the BELL+ and BELL- positions on the GC3 Panel's terminal block. 6. NOTE: For sounders with low current consumption, low current relays, or in the event that the Piezo Sounder produces a humming sound or noise, install an 820Ω resistor in parallel with the sounder. Figure 16 Wiring Diagram Bell Output TIP: After the installation is complete, navigate to the Panel Programming menu to configure siren supervision. This lets the system notify both the user and the Central Station if the wire between the external alarm sounder and GC3 Panel is cut. By default, this setting is turned OFF. See "Q28: Siren supervision time" on page Copyright 2015 Nortek Security & Control LLC
27 Proprietary & Confidential 3 Installing the System Connect the Hardwire Loops The GC3 Panel supports up to two (2) wired zones. Typically, these zones are used for hardwired Door/Window contact sensors. You first install the contact sensors and then route the loop wiring to the GC3 Panel. This type of connection is commonly referred to as hardwire loops. IMPORTANT: The GC3 Panel's hardwire loops are designed to support contact sensors such as magnetic reed switches or pressure pads. They are not designed for hardwire smoke detectors, carbon monoxide detectors, motion detectors, or glass break detectors COM ZONE2 ZONE1 Bell Bell+ COM PWR PWR+ TX RX COL1 COL2 SMK SMK TIP: If you are planning to upgrade the existing wired security system at the home or business to a wireless system or if you have a need to retrofit any pre-wired sensors in newer construction for wireless, you can purchase the 2GIG Hardwire Conversion Kit ( 2GIG-TAKE-KIT1). To install the hardwire loop wiring for the contact sensors: 1. Install the wired contact sensors. 2. Route the contact sensor's loop wire(s) through the back of the GC3 Panel's wiring cutout. 3. Use the diagram below as a guide for connecting the sensor's loop wires to the GC3 Panel terminal block. Normally Closed (N/C): Used for Normally Closed (N/C) circuits. This means the circuit on the contact switch is closed when the magnets are aligned on the door/window contact. When armed, the GC3 Panel activates an alarm signal it detects that the door or window is no longer in the normally closed state. Normally Open (N/O): Used for Normally Open (N/O) circuits. This means the circuit on the contact switch is open when the magnets are aligned on the door/window contact. When armed, the GC3 Panel activates an alarm signal when it detects that the door or window is no longer in the normally open state. End-of-Line Resistor (EOLR): Used to supervise the sensor for open or short circuit conditions with an Endof-Line Resistor (EOLR). If EOLR supervision is required, you must install a 2.2 kω resistor (not supplied). End of Line Resistors must be installed at the location in the loop farthest away from the panel. This feature allow for the use of an EOL resistor for existing zones. Figure 17 Wiring Diagram Hardwire Loops TIP: After the installation is complete, you must program the wired zone into the GC3 Panel. During programming, you must define the normal state of the circuit for each wired zone. See "Program a Wired Zone" on page 43. NOTE: For compliance with UL 38: Manual Signaling Boxes for Fire Alarm Systems, stranded conductors clamped under wire binding screws or similar parts shall have the individual strands soldered together or shall be equivalently arranged. Copyright 2015 Nortek Security & Control LLC 27
28 GND ZONE 2 TX ZONE 1 RX BELL - OCOL 1 BELL + OCOL 2 GND SMOKE+ PWR - SMOKE- PWR + 3 Installing the System Proprietary & Confidential Connect the Power Wires There are two ways to connect the wires for the power supply to the GC3 Panel: Terminal Block: Securely fasten a 2-conductor power wire (not supplied) to the appropriate PWR+/PWR- screw positions on the GC3 Panel's terminal block. Barrel Connector: A plug-in power supply with a barrel connector can be plugged into the DC power adapter's barrel jack on the GC3 Panel. IMPORTANT: When selecting a wall outlet, never connect the plug-in power supply to a switch-controlled outlet. Table 3-1 Maximum Wire Gauge and Length American Wire Gauge (AWG) Maximum Length (feet) Maximum Length (meters) 22 AWG AWG AWG 2-pairs (19 AWG equivalent) AWG COM ZONE2 ZONE1 Bell Bell+ COM PWR PWR+ TX RX COL1 COL2 SMK SMK+ Terminal Block The most common way to connect the AC power supply for the GC3 Panel is to use the system's terminal block. This requires you securely fasten 2- conductor power wire (not supplied) to the appropriate PWR+/PWRscrew terminals. Figure 18 GC3 Panel Terminal Block To connect the power supply to the GC3 Panel: 1. Locate an unswitched wall outlet for the plug-in power supply. Do NOT connect the power supply to the outlet at this time. 2. Route 2-conductor power wire from the plug-in power supply through the wiring cutout on the GC3 Panel's backplate. See "Connect the Power Wires" above. WARNING!! The proper wiring sequence for the DC power supply terminal block is always ground to ground, positive to positive, and negative to negative. However, grounding the GC3 Panel is NOT required for proper operations. 3. Insert the positive wire into the PWR+ terminal position. Then tighten the terminal block's contact screw. IMPORTANT: Do not over-tighten the terminal block's contact screws. 4. NOTE: Terminal 1 only provides power for the GC3 Panel when its power supply is connected to an AC power source. 28 Copyright 2015 Nortek Security & Control LLC
29 Proprietary & Confidential 3 Installing the System 5. Insert the negative wire into the PWR- terminal position. Then tighten the terminal block's contact screw. WARNING!! Do NOT plug the power supply into the outlet at this time. Always complete all system wiring and then secure the backplate to the GC3 Panel before connecting its power supply to the outlet. Control Panel Wiring Diagram The following diagram shows the Control Panel wiring. Hardware loops can be programmed as normally open or normally closed Figure 19 GC3 Panel Terminal Block Power WARNING!! Do NOT plug the power supply into the outlet at this time. Always complete all system wiring and then secure the backplate to the GC3 Panel before connecting its power supply to the outlet. Example hookup showing Open 1 K an armed Collector LED. The Output Open Colector 250 ma output can 16 VDC programmed Maximum to activate LED during various conditions. Plug-in 14 VDC 1.7 AMP Switching Power Supply End-of-Line Resistors are optional on hardwire loops 2.2 K Normally Closed Contact 2.2 K Normally Closed Contact Supervised Bell Output ma Maximum UL NOTE: Wiring for all wired sensors and annunciators must use UL Listed low voltage Class 2 or better grade wire. Sensor and display voltages must comply with Class 2 low voltage requirements Piezo Siren Barrel Connector An alternate method for connecting the AC power supply for the GC3 Panel is to use the optional barrel connector. To connect the power supply's barrel connector to the GC3 Panel: OBSERVE POLARITY when connecting the Power Supply 1. Locate an unswitched wall outlet for the plug-in power supply. Do NOT connect the power supply to the outlet at this time. 2. Route the power wire from the plug-in power supply through the wiring cutout on the GC3 Panel's backplate. 3. Plug the barrel connector into the DC power adapter barrel jack on the back of the GC3 Panel. Terminal 1 only provides power when the Control Panel s power supply is connected to an AC power source CONTROL PANEL VDC Power Input (+) 2 14VDC Power Input ( ) 3 COM 4 Bell (+) 5 Bell ( ) 6 ZONE 1 7 ZONE 2 ALL output voltages are Class 2 Figure 21 Control Panel Wiring Diagram Figure 20 GC3 Panel Barrel Connector to DC Power Jack Copyright 2015 Nortek Security & Control LLC 29
30 3 Installing the System Proprietary & Confidential Terminal Blocks Wiring Diagram The GC3 Panel includes an 8-position terminal block and a 6-position terminal block. The table below describes each position on the terminal blocks. Table 3-2 Terminal Block Positions Position Label Output Voltage Description 1 PWR+ Class 2 14 VDC Power Input (+). Only provides power when the GC3 Panel's power supply is connected to an AC power source. 2 PWR- Class 2 14 VDC Power Input (-) 3 GND Class 2 Ground (Low Side Hardwire Zone) 4 BELL+ Class 2 Bell + Figure 22 Terminal Block Positions* 5 BELL- Class 2 Bell- 6 ZONE1 Class 2 Hardwire Loop Zone 1 7 ZONE2 Class 2 Hardwire Loop Zone 2 8 GND Class 2 Ground (Lowside Hardwire Zone) 9* TX Class 2 Transmit (RS232 TX) 10* RX Class 2 Receive (RS232 RX) 11 OCL1 Class 2 Open Collector Output 1 12 OCL2 Class 2 Open Collector Output 2 13** SMOKE+ Class 2 2-Wire Smoke Loop (+) 14** SMOKE Class 2 2-Wire Smoke Loop (-) * RS232 not currently enabled. ** SMOKE+/SMOKE not currently enabled. 30 Copyright 2015 Nortek Security & Control LLC
31 Proprietary & Confidential 3 Installing the System Connect the Backup Battery After connecting or wiring the DC power supply on the panel, use these steps to connect the backup battery. To connect the backup battery: 1. Ensure the backup battery is properly seated in the GC3 chassis. The battery's label should be facing up and the battery's connector wire should be on the left with the wire running in the empty space between the battery compartment and Cellular Radio Module's compartment. 2. Insert the wired battery pin into the PCB battery connector. The connector is located directly behind the DC power adapter barrel jack. Figure 24 GC3 Panel Piezo Sounder Connector 3. Ensure the connector to the internal siren/speaker is secure. Figure 23 GC3 Panel Backup Battery Connector IMPORTANT: The GC3 Panel will not recognize the backup battery connection until you plug the AC power supply into the wall outlet. Hang the GC3 Panel WARNING!! Do NOT plug the power supply into the outlet at this time. Always complete all system wiring and then secure the backplate to the GC3 Panel before connecting its power supply to the outlet. To hang the GC3 Panel on the mounting plate: 1. Ensure all installed wiring is securely fastened. 2. Ensure the connector to the Piezo Sounder is secure. Figure 25 GC3 Panel Interal Siren/Speaker Connector 4. Place the backplate over the lower lip on the back of the chassis and flip the GC3 Panel upwards. 5. Push the GC3 Panel over the mounting bracket until it clicks into place. Continue with the next step, "Install the Retaining Wall Bracket and Connect the AC Power Supply" on the next page. Copyright 2015 Nortek Security & Control LLC 31
32 3 Installing the System Proprietary & Confidential Install the Retaining Wall Bracket and Connect the AC Power Supply After you have completed all of the required system wiring and connected the battery backup, install the wall bracket and connect the AC power supply to the wall receptacle. Figure 27 Retaining Wall Brackect Decora-Style Duplex Receptacle 5. Thread zip ties through the slots on the power supply and fasten them securely. NOTE: When power is initially applied to the panel it should not be face down. In addition, do not touch the panel buttons until after the panel is powered up. NOTE: For compliance with ANSI/NFPA 70: National Electric Code in the United States, you must install the power supply retaining bracket. Use of the power supply retaining bracket is not required in Canada. To install the wall bracket and connect the AC power supply: 1. Locate an unswitched wall outlet for the plug-in power supply. Do NOT connect the power supply to the receptacle. 2. Peel the adhesive backing off the power supply's retaining wall bracket and attach it to the receptacle. 3. Secure the bracket to the wall using the fastening screw. 4. Spread the ears of the retaining bracket apart. Then plug the power supply into the outlet. Figure 28 Wall Bracket Zip Tie Standard-Style Duplex Receptacle Figure 26 Retaining Wall Bracket Standard-Style Duplex Receptacle Figure 29 Wall Bracket Zip Tie Decora-Style Duplex Receptacle With the installation complete, you can begin programming sensors and peripherals for use with the GC3 Panel. See "Programming Sensors & Peripherals" on page Copyright 2015 Nortek Security & Control LLC
33 Proprietary & Confidential 3 Installing the System Update the GC3 Panel Firmware As 2GIG releases firmware updates for the GC3 Panel, download the update to a USB thumb drive and then connect it to the USB port on the GC3 Panel. To update the firmware: 1. Download the latest firmware update from dealer.2gig.com. 2. Copy the firmware update to a USB thumb drive (not supplied). NOTE: The USB thumb drive must be FAT/FAT 32 formatted. The system will not read an NTFS formatted thumb drive. 3. Remove the USB protector from the USB port on the top of the GC3 Panel. 5. Tap Update. Figure 32 Firmware Update Available from USB Device NOTE: The Firmware Update Available from USB Device message appears for approximately 10 seconds. If you are not able to tap the Update button in the message in that time, you can alternately tap the System Settings button or the Firmware Update button in the system icons area. Then enter the Master User Code, and then tap Firmware Update to start the update process. The GC3 Panel turns BLACK and in a few moments, the Updating Firmware message appears. IMPORTANT: During the update process, do NOT disconnect the GC3 Panel from its power source and do NOT remove the USB thumb drive until the update is complete. Figure 30 GC3 Panel- USB Protector 4. Insert a thumb drive storing the desired firmware version into the USB port at the top of the GC3 Panel. When complete, the system restarts automatically and a new message appears in the system's Inbox to notify users that the firmware update was successful. 6. On the Home screen, tap the Inbox system icon. Then tap Messages. Figure 33 Inbox Messages Figure 31 GC3 Panel USB Port The Firmware Update icon appears in the Status Icons area and the Firmware Update Available from USB Device message appears. Copyright 2015 Nortek Security & Control LLC 33
34 3 Installing the System Proprietary & Confidential 7. On the Messages screen, tap the GoControl Firmware Update message. Figure 34 Messages 8. Review the message as needed. Then tap Delete, Mark as Read, or Mark as Unread as desired. Figure 35 New Message 34 Copyright 2015 Nortek Security & Control LLC
35 4 PROGRAMMING SENSORS & PERIPHERALS This chapter includes the following information: Navigate to the Installer Toolbox 36 Navigate to the System Configuration Menu 37 Program a Wireless Zone 38 Program a Wired Zone 43 Program a Keyfob 46 Program a Keypad 50 Reset a Zone, Keyfob, or Keypad to the Factory Default Settings 52 Copyright 2015 Nortek Security & Control LLC 35
36 4 Programming Sensors & Peripherals Proprietary & Confidential Navigate to the Installer Toolbox When installing sensors and peripherals for use with system, refer to the Installation Instructions included with each product. Once you know where you will install the sensors, you can program them for use with the GC3 Panel. To do this, use the Installer Toolbox menu. The Installer Toolbox is the primary menu used by 2GIG alarm dealers and professional installers. It provides these users with access to system and peripheral programming functions for the GC3 Security & Automation System. There are two (2) ways to navigate to the Installer Toolbox menu. Use the system logo in the top-right corner of the Home screen (or a menu) or access it from the System Settings menu. NOTE: To use this feature, you must enter the Installer Code. The factory default setting is To navigate to the Installer Toolbox: At the Home screen or one of the menus, tap the logo in the top-right corner. Then enter your code to access the Installer Toolbox. OR At the Home screen, tap System Settings. Then enter your code and tap Installer Toolbox. The Installer Toolbox menu is shown below. Figure 1 Navigate to the Installer Toolbox Menu 36 Copyright 2015 Nortek Security & Control LLC
37 Proprietary & Confidential 4 Programming Sensors & Peripherals Figure 2 Installer Toolbox Menu Navigate to the System Configuration Menu The System Configuration menu provides installers with access to programming features for wireless zones, wired zones, keyfobs, and keypads. It also provides installers with access to panel programming options. To navigate to the System Configuration menu: 1. Navigate to the Installer Toolbox. See "Navigate to the Installer Toolbox" on the previous page 2. At the Installer Toolbox menu, tap System Configuration. Figure 3 Navigate to the System Configuration Menu Copyright 2015 Nortek Security & Control LLC 37
38 4 Programming Sensors & Peripherals Proprietary & Confidential Program a Wireless Zone The GC3 Panel lets you program a maximum of 100 wireless zones. To begin zone programming, navigate to the Installer Toolbox. See "Navigate to the Installer Toolbox" on page 36.Then tap System Configuration > Wireless Zones. For example, if you are programming a Thin Door/Window Contact for a Front Door, you might select 01-Exit/Entry as the sensor type. Figure 6 Wireless Zone <###> Screen Sensor Type Figure 4 Wireless Zones Menu This reveals the Wireless Zones screen shown below. Step 1: Select a Wireless Zone First, select the wireless zone to edit. 1. On the left side of the Wireless Zones screen, swipe up and down to move through the list of zones. 2. Tap one of the available zones to highlight it. 3. Tap Edit Zone. NOTE: A zone is available for programming when it appears in gray text. A zone that has already been programmed appears in black text. 4. Tap. TIP: You can alternatively use the touchscreen keypad to enter the two-digit code to select the Sensor Type. Step 3: Select the Sensor Equipment Type NOTE: If you selected 04-Interior Follower, Hour Silent Alarm, Hour Audible Alarm, Hour Auxiliary Alarm, 10-Interior with Delay, or 23-No Response Type in "Step 2: Select a Sensor Type" above, you must also select the Sensor Equipment Type. If you selected a different Sensor Type, skip this step and continue with "Step 4: Select the Equipment Code" below. 1. At the Wireless Zone <###> screen, highlight Sensor Equipment Type. 2. Under Sensor Equipment Type, choose Contact or Emergency or Motion. Available options vary depending on the selected Sensor Type. 3. Tap. Figure 5 Wireless Zones Screen This reveals the Wireless Zone <###> screen. Step 2: Select a Sensor Type Next, select the appropriate sensor type for the sensor or peripheral being programmed. 1. At the Wireless Zone <###> screen, highlight Sensor Type. 2. Tap to expand the list. 3. Tap to select the appropriate sensor type from the list. Step 4: Select the Equipment Code Next, select the four-digit equipment code. For a list of codes, see "Equipment Code" on page At the Wireless Zone <###> screen, highlight Equipment Code. 2. Tap to expand the list. 3. Tap to select the desired equipment code from the list. 38 Copyright 2015 Nortek Security & Control LLC
39 Proprietary & Confidential 4 Programming Sensors & Peripherals Figure 7 Wireless Zone Screen Equipment Code Figure 9 Wireless Zone Screen Learning Serial Number 4. Tap. TIP: You can alternatively use the touchscreen keypad to enter the four-digit Equipment Code. See "Equipment Code" on page 67. Step 5: Enter the Serial Number (TX ID) Next, enter the 7-digit TX ID (this is product's serial number) for the sensor or peripheral. This is typically affixed to the product and/or its packaging. To enter the number, choose one of these options: Touchscreen Keypad Entry: Use the touchscreen keypad to type the TX ID into the system. OR Learning Mode Entry: Place the GC3 Panel into Learning Mode and then trigger the sensor twice to transmit the TX ID from the sensor to the GC3 Panel. 1. At the Wireless Zone <###> screen, highlight Serial Number. 2. Place the GC3 Panel into Learning Mode by tapping Learn. TIP: Instead of placing the GC3 Panel into Learning Mode, you can alternatively use the touchscreen's keypad to manually enter the 7-digit TX ID. Or, if you have previously programmed the wireless zone, you can tap the button to the right of the entry display field to automatically paste the last entered serial number (TX ID). 3. Trigger the sensor or peripheral. To learn how, see the Installation Instructions that came with the product. When the panel receives the sensor's 7-digit TX ID, the Sensor Received message appears. 4. Verify that the serial number on the touchscreen matches the 7- digit TX ID on the sensor or peripheral. Then tap Accept. 5. Tap. Step 6: Choose the Equipment Age Next, choose the equipment age. 1. At the Wireless Zone <###> screen, highlight Equipment Age. 2. Under Equipment Age, choose New or Existing. 3. Tap. Figure 8 Wireless Zone Screen Serial Number Keypad The panel listens for the 7-digit TX ID transmission from the sensor or peripheral. Figure 10 Wireless Zone Screen Equipment Age Step 7: Choose the Sensor Loop A sensor loop is a communication channel that informs the system how to respond when events are triggered. Most 2GIG sensors and peripherals are designed to use Loop 1 as the default setting. However, some sensors and peripherals have additional features and programming options that require a sensor loop. For example, when programming the Wireless Smoke/Heat/Freeze Alarm, you can program it for smoke detection using Loop 1, for heat detection using Loop 2, and/or for Copyright 2015 Nortek Security & Control LLC 39
40 4 Programming Sensors & Peripherals Proprietary & Confidential freeze detection using Loop 3. Always check the Installation Instructions that came with the sensor or peripheral or visit dealer.2gig.com. NOTE: When programming wireless sensors and peripherals, each loop programmed for a wireless sensor is treated as its own zone by the GC3 Panel. NOTE: If the serial number (TX ID) for the sensor was added using Learning Mode, the sensor loop will typically be automatically selected for you. However, you must verify that the loop number is correct. Next, choose the sensor loop: 1. At the Wireless Zone <###> screen, highlight Sensor Loop. 2. Choose Loop 1, Loop 2, or Loop 3. NOTE: To determine the appropriate loop number, see the Installation Instructions included with the sensor or peripheral. If the serial number was entered using the Learning Mode in Step 5, the loop will automatically be added. Figure 12 Wireless Zone Screen Transmission Delay Step 9: Select a Voice Descriptor Next, create a voice descriptor for the sensor or peripheral using the words in the system's vocabulary. See "Voice Descriptor" on page At the Wireless Zone <###> screen, highlight Voice Descriptor. 2. Tap Edit Voice Descriptor to reveal the touchscreen keypad. 3. Tap. Figure 13 Wireless Zone Screen Voice Descriptor Figure 11 Wireless Zone Screen Sensor Loop Step 8: Enable or Disable the Transmission Delay Next, turn the Transmission Delay ON or OFF. When enabled, the feature is ON and the system uses the dialer delay. The transmission delay specifies the amount of time the system waits for it to initiate the digital transmission when an alarm condition is triggered (see "Q39: Alarm abort window transmission delay" on page 60.). When set to OFF, the dialer delay is not used. 3. At the touchscreen keypad, enter the first few letters of the desired vocabulary word. 4. Tap the matching vocabulary word above the touchscreen keypad to select it. NOTE: This setting does not apply to CO or smoke alarms. 1. At the Wireless Zone <###> screen, highlight Dialer Delay. 2. Under Dialer Delay, choose Enabled or. 3. Tap. Figure 14 Voice Descriptor Touchscreen Keypad Word Entry 5. Repeat the steps above to enter the desired phrase. Enter up to six words to create a voice descriptor. 6. Tap Done. 40 Copyright 2015 Nortek Security & Control LLC
41 Proprietary & Confidential 4 Programming Sensors & Peripherals Step 11: Enable or Disable Sensor Supervision Next, turn the Sensor Supervised option ON or OFF. When enabled, the feature is ON and the GC3 Panel checks for regular, wireless transmissions from the sensor or peripheral. If the GC3 Panel doesn't receive a transmission from the sensor after a set amount of time, the system issues a loss of supervision trouble report. When disabled, the feature is OFF. Figure 15 Voice Descriptor Touchscreen Keypad Phrase Entry 7. Review the voice descriptor. 8. Tap. NOTE: Because portable sensors (for example, the Panic Button Remote) are frequently moved out of the system's range when users leave the premises, always disable the Sensor Supervised for panic buttons. A sensor will still report to the Central Station with supervision disabled. 1. At the Wireless Zone <###> screen, highlight Sensor Supervised. 2. Under Sensor Supervised, choose Enabled or. 3. Tap. Figure 16 Wireless Zone Screen New Voice Descriptor Step 10: Enable or Disable Sensor Reports Next, turn the sensor reports feature ON or OFF. When enabled, the feature is ON and the system sends a report to the Central Station when the sensor or peripheral triggers an alarm. When disabled, the feature is OFF and reports are not sent to the Central Station. NOTE: If this report feature is turned OFF< the sensor can still be used to trigger an alarm. Step 12: Choose a Chime Figure 18 Wireless Zone <###> Sensor Supervised Next, select the desired chime for the sensor or peripheral. 1. At the Wireless Zone <###> screen, highlight Sensor Chime. 2. Choose the desired chime from the Sensor Chime list. The default setting is. 1. At the Wireless Zone <###> screen, highlight Sensor Reports. 2. Under Sensor Reports, choose Enabled or. Figure 19 Wireless Zone <###> Sensor Chime 3. Tap. Figure 17 Wireless Zone <###> Sensor Reports Next Steps You have finished programming a wireless zone. You can now choose one of these options: Copyright 2015 Nortek Security & Control LLC 41
42 4 Programming Sensors & Peripherals Proprietary & Confidential To program the next wireless zone, tap Next Zone and repeat the programming steps for another sensor. The system keeps track of all your programming changes and prompts you to permanently save all your changes as a group when you exit the System Configuration menu. To program the next wireless zone, tap uu. This button becomes visible and available only when programming the last setting for a zone. To erase all of the settings you just programmed for the zone, tap Reset Zone. To permanently save the settings you just programmed, tap Return to System Configuration. Then tap t. At the Confirm Changes screen, tap Save. 42 Copyright 2015 Nortek Security & Control LLC
43 Proprietary & Confidential 4 Programming Sensors & Peripherals Program a Wired Zone The GC3 Panel lets you program a maximum of two (2) wired zones. To begin zone programming, navigate to the Installer Toolbox. See "Navigate to the Installer Toolbox" on page 36. Then tap System Configuration > Wired Zones. Figure 22 Wired Zone <###> Sensor Type Figure 20 System Configuration > Wired Zones This reveals the Wired Zones screen shown below. Step 1: Select a Wired Zone First, select the wired zone to edit: 1. On the left side of the Wired Zones screen, review the list of zones. 2. Tap one of the available zones to highlight it. NOTE: A zone is available for programming when it appears in gray text. A zone that has already been programmed appears in black text. If you selected 04-Interior Follower, Hour Silent Alarm, Hour Audible Alarm, Hour Auxiliary Alarm, 10-Interior with Delay, or 23-No Response Type in "Step 1: Select a Wired Zone" above, you must also select the Sensor Equipment Type. If you selected a different Sensor Type, skip this step and continue with "Step 3: Choose the Equipment Age" below. 4. Tap. TIP: You can alternatively use the touchscreen keypad to enter the two-digit code to select the Sensor Type. Step 3: Choose the Equipment Age Next, choose the equipment age: 1. At the Wired Zone <###> screen, highlight Equipment Age. 2. Under Equipment Age, choose New or Existing. 3. Tap Edit Zone. Figure 23 Wired Zone <###> Equipment Age Step 2: Select a Sensor Type Figure 21 Wired Zones Edit Zone Button Next, select the appropriate sensor type for the sensor or peripheral being programmed. 1. At the Wired Zone <###> screen, highlight Sensor Type. 2. Tap to expand the list. 3. Tap to select the appropriate sensor type from the list. 3. Then tap. Step 4: Choose the Normal State Next, choose the normal state of the circuit for the switching component for the wired sensor or peripheral. 1. At the Wired Zone <###> screen, highlight Normal State. 2. Under Normal State, choose one of these options: Not Used: Turns the switching component OFF and disables the use of the sensor or peripheral for the zone. This is the default setting. Copyright 2015 Nortek Security & Control LLC 43
44 4 Programming Sensors & Peripherals Proprietary & Confidential Normally Closed (NC): Sends an alert signal to the security system when the sensor's circuit is no longer in the NC state. For example, if the security system was armed and a wired door/window contact programmed as NC goes into the NO state, the change from NC to NO would trigger an alarm. Normally Open (NO): Sends an alert signal to the security system when the sensor's circuit is no longer in the NO state. For example, if the security system was armed and a wired door/window contact programmed as NO goes into the NC state, the change from NO to NC would trigger an alarm. End-of-Line Resistor (EOL): Choose this option when an end-of-line (EOL) resistor is present. NOTE: An EOL resistor must be installed at the sensor, not at the panel. 1. At the Wired Zone <###> screen, highlight Voice Descriptor. 2. Tap Edit Voice Descriptor to reveal the touchscreen keypad. Figure 26 Wired Zone <###> Edit Voice Descriptor 3. At the touchscreen keypad, enter the first few letters of the desired vocabulary word. 4. Tap the matching vocabulary word above the touchscreen keypad to select it. Figure 24 Wired Zone <###> Normal State Step 5: Enable or Disable the Transmission Delay Next, turn the Transmission Delay ON or OFF. 1. At the Wired Zone <###> screen, highlight Transmission Delay. 2. Under Transmission Delay, choose Enabled or. Figure 27 Voice Descriptor Touchscreen Keypad Entry NOTE: You can scroll through the list of vocabulary words by swiping to the right or the left. 5. Repeat the steps above to enter the desired phrase. Enter up to six words to create a voice descriptor. 6. Tap Done. Figure 25 Wired Zone <###> Transmission Delay 3. Then tap. Step 6: Select a Voice Descriptor Next, create a voice descriptor for the sensor or peripheral using the words in the system's vocabulary. See "Voice Descriptor" on page 69. Figure 28 Voice Descriptor Touchscreen Keypad Entry 7. Review the voice descriptor. 44 Copyright 2015 Nortek Security & Control LLC
45 Proprietary & Confidential 4 Programming Sensors & Peripherals 8. Tap. Figure 29 Review Voice Descriptor Step 7: Enable or Disable Sensor Reports Next, turn the sensor reports feature ON or OFF. When enabled, the feature is ON and the system sends a report to the Central Station when the sensor or peripheral is triggered. When disabled, the feature is OFF and reports are not sent to the Central Station. 1. At the Wired Zone <###> screen, highlight Sensor Reports. 2. Under Sensor Reports, choose Enabled or. Next Steps You have finished programming a wired zone. You can now choose one of these options: To program the next wired zone, tap Next Zone and repeat the programming steps for another sensor. The system keeps track of all your programming changes and prompts you to permanently save all your changes as a group when you exit the System Configuration menu. To program the next wired zone, tap uu. This button becomes visible and available only when programming the last setting for a zone. To erase all of the settings you just programmed for the zone, tap Reset Zone. To permanently save the settings you just programmed, tap Return to System Configuration. Then tap t. At the Confirm Changes screen, tap Save. 3. Tap. Step 8: Choose a Chime Next, select the desired chime for the sensor or peripheral. 1. At the Wired Zone <##> screen, highlight Sensor Chime. 2. Choose the desired chime from the Sensor Chime list. The default setting is. Figure 30 Wired Zone <###> Sensor Chime Copyright 2015 Nortek Security & Control LLC 45
46 4 Programming Sensors & Peripherals Proprietary & Confidential Program a Keyfob The GC3 Panel lets installers program up to 32 portable keyfobs per system. To begin zone programming, navigate to the Installer Toolbox. See "Navigate to the Installer Toolbox" on page 36.Then tap System Configuration > Keyfobs. 3. Tap. Figure 33 Keyfobs <###> Screen Fob Used Figure 31 System Configuration Menu This reveals the Keyfobs screen shown below. Step 3: Select Equipment Code Next, select the equipment code for the keyfob. 1. At the Keyfob <###> screen, highlight Equipment Code. 2. Tap to expand the list. 3. Tap to select the desired equipment code from the list. Step 1: Select a Keyfob First, select the keyfob to edit. 1. At the Keyfobs screen, swipe up and down to move through the list of keyfobs. 2. Tap to select one of the available keyfobs. NOTE: A keyfob is available for programming when it appears in gray text. A keyfob that has already been programmed appears in black text. 3. Tap Edit Keyfob. Figure 34 Keyfob <###> Screen Equipment Code TIP: You can alternatively use the touchscreen keypad to enter the four-digit Equipment Code. See "Equipment Code" on page Tap. Figure 32 Keyfobs Screen Edit Keyfob This reveals the Keyfobs screen shown below. Step 2: Enable or Disable the Fob Used Next, enable or disable the Fob Used option. When enabled, the keyfob is ON and can be used with the system. When disabled, the keyfob is OFF and cannot be used with the system (this is the default setting). 1. At the Keyfob <###> screen, highlight Fob Used. 2. Under Fob Used, choose Enabled or. Step 4: Enter Serial Number Next, enter the 7-digit TX ID (this is product's serial number) for the keyfob. This is typically affixed to the product and/or its packaging. To enter the number, choose one of these options: Touchscreen Keypad Entry: Use the touchscreen keypad to type the TX ID into the system. OR Learning Mode Entry: Place the GC3 Panel into Learning Mode and then trigger the keyfob to transmit the TX ID from the keyfob to the GC3 Panel. 1. At the Keyfob <###> screen, highlight Serial Number. 2. Place the panel into Learning Mode by tapping Learn. 46 Copyright 2015 Nortek Security & Control LLC
47 Proprietary & Confidential 4 Programming Sensors & Peripherals Step 5: Choose the Equipment Age Next, choose the equipment age. 1. At the Keyfob <###> screen, highlight Equipment Age. 2. Under Equipment Age, choose New or Existing. Figure 35 Keyfob <###> Screen Serial Number The panel listens for the 7-digit TX-ID transmission from the sensor or peripheral. Figure 38 Keyfob <###> Screen Equipment Age 3. Tap. Figure 36 Keyfob <###> Screen Listening for TX ID 3. Press any button on the keyfob for three (3) to five (5) seconds. When the TX ID is received, the Sensor Received message appears. 4. Verify the serial number on the touchscreen matches the keyfob's 7-digit TX ID. Then tap Accept. Step 6: Enable the Emergency Key Next, choose whether simultaneously pressing the Arm Away and Disarm buttons on the keyfob triggers an emergency alarm. 1. At the Keyfob <###> screen, highlight Emergency Key. 2. Under Emergency Key, choose one of these options: : This turns the emergency key function OFF on the keyfob. Auxiliary: This setting triggers a 24-hour auxiliary alarm on the system. Audible: This setting triggers a 24-hour audible alarm on the system. Silent Panic: This setting triggers a 24-hour silent alarm on the system. Figure 37 Keyfob <###> Screen Accept Serial Number TIP: Instead of placing the GC3 Panel into Learning Mode, you can manually enter the 7-digit TX ID on the keyfob. 3. Tap. Figure 39 Keyfob <###> Screen Emergency Key 5. Tap. Step 7: Enable or Disable Fob Can Disarm Next, choose whether the keyfob can be used to disarm the system. When enabled, the keyfob has the ability to disarm the system. When disabled, the keyfob does not have the ability to disarm the system. Copyright 2015 Nortek Security & Control LLC 47
48 4 Programming Sensors & Peripherals Proprietary & Confidential 1. At the Keyfob <###> screen, highlight Fob Can Disarm. 2. Under Fob Can Disarm, choose Enabled or. 6. Tap Done. 7. Review the voice descriptor. 3. Tap. Step 8: Edit Voice Descriptor Figure 40 Keyfob <###> Screen Fob Can Disarm Next, create a voice descriptor for the keyfob using the words in the system's vocabulary. See "Voice Descriptor" on page At the Keyfob <###> screen, highlight Voice Descriptor. 2. Tap Edit Voice Descriptor to reveal the touchscreen keypad. 8. Tap. Figure 43 Keyfob Programming New Voice Descriptor Step 9: Enable or Disable Arm with No Entry Delay Next, enable or disable the Fob Arm with No Delay option. When enabled, the option is turned ON, the system ignores all Entry Delay timers (see "Q5: Entry delay 1, in seconds (30-240)" on page 55 and "Q6: Entry delay 2, in seconds (30-240)" on page 55) when a keyfob is used to arm the system. When disabled, the option is turned OFF and the system uses the Entry Delay timers when a keyfob is used to arm the system. 1. At the Keyfob <###> screen, highlight Arm with No Entry Delay. 2. Under Arm with No Entry Delay, choose Enabled or. Figure 41 Keyfob Programming Edit Voice Descriptor 3. At the touchscreen keypad, enter the first few letters of the desired vocabulary word. 4. Tap the matching vocabulary word above the touchscreen keypad to select it. Figure 44 Keyfob Programming Arm with No Entry Delay 3. Tap. Figure 42 Keyfob Programming Word Entry Touchscreen 5. Repeat the steps above to enter the desired phrase for the keyfob. Enter up to six words to make a voice descriptor. Step 10: Enable or Disable Fob Output Finally, select whether the auxiliary (*) button on the keyfob can be used to trigger the GC3 Panel's Open Collector #1 output. See "Q1: Enter installer code (4 digits)" on page At the Keyfob <###> screen, highlight Fob Output. 2. Under Fob Output, choose one of these options: : This deactivates the option. Toggle Output: Choose this option for toggle output. This lets users press the Auxiliary (*) button on the fob to control the device that is connected to the system's Open 48 Copyright 2015 Nortek Security & Control LLC
49 Proprietary & Confidential 4 Programming Sensors & Peripherals Collector Output #1. For example, to use the keyfob to open and close a garage door, you would typically choose Toggle Output. Momentary Output: Choose this option for momentary output. This lets users press the Auxiliary (*) button on the fob to control the device that is connected to the system's Open Collector Output #1. For example, to use the keyfob to turn system-controlled lights ON or OFF, you would typically choose Momentary Output. Figure 45 Keyfob <###> Screen Fob Output Next Steps You have finished programming a keyfob. You can now choose one of these options: To program another keyfob, tap Next Keyfob and repeat the programming steps for another keyfob. The system keeps track of all your programming changes and prompts you to permanently save all your changes as a group when you exit the System Configuration menu. To program the next keyfob, tap uu. This button becomes visible and available only when programming the last setting for a keyfob. To erase all of the settings you just programmed for the keyfob, tap Reset Keyfob. To permanently save the settings you just programmed, tap Return to System Configuration. Then tap t. At the Confirm Changes screen, tap Save. Copyright 2015 Nortek Security & Control LLC 49
50 4 Programming Sensors & Peripherals Proprietary & Confidential Program a Keypad The GC3 Panel lets you program a maximum of four (4) keypads. To begin keypad programming, navigate to the Installer Toolbox. See "Navigate to the Installer Toolbox" on page 36.Then tap System Configuration > Keypads. 3. Tap. Figure 48 Keypad <###> Screen Keypad Used Figure 46 System Configuration Menu This reveals the Keypads screen shown below. Step 1: Select a Keypad First, select the keypad to edit: 1. On the left side of the Keypads screen, swipe up to move through the list of keypads. 2. Tap one of the available keypads to select it. Step 3: Select Equipment Code For a complete list of the system's four-digit equipment codes, see "Equipment Code" on page At the Keypad <###> screen, highlight Equipment Code. 2. Tap to expand the list. 3. Tap to select the desired equipment code from the list. NOTE: A keypad is available for programming when it appears in gray text. A keypad that has already been programmed appears in black text. 3. Tap Edit Keypad. For example, tap Keypad 1 to select it. Figure 49 Keypad <###> Screen Equipment Code TIP: You can alternatively use the touchscreen keypad to enter the four-digit Equipment Code. See "Equipment Codes" on page Tap. Figure 47 Keypads Screen Edit Keypad Step 2: Enable or Disable Keypad Used Next, enable or disable the keypad. When enabled, the keypad can be used with the system. When disabled, the keypad cannot be used with the system. 1. At the Keypad <###> screen, highlight Keypad Used. 2. Under Keypad Used, choose Enabled or. Step 5: Enter the Serial Number (TX ID) Next, enter the 7-digit TX ID (this is product's serial number) for the keypad. This is typically affixed to the product and/or its packaging. To enter the number, choose one of these options: Touchscreen Keypad Entry: Use the touchscreen keypad to manually enter the TX ID into the system. OR Learning Mode Entry: Place the GC3 Panel into Learning Mode to automatically enter the TX ID into the system. 1. At the Keypad <###> screen, highlight Serial Number. 2. Place the GC3 Panel into Learning Mode by tapping Learn. 50 Copyright 2015 Nortek Security & Control LLC
51 Proprietary & Confidential 4 Programming Sensors & Peripherals 1. At the Keypad <###> screen, highlight Equipment Age. 2. Under Equipment Age, choose New or Existing. Figure 50 Keypad <###> Screen Serial Number The panel listens for the 7-digit TX ID transmission from the keypad. Figure 53 Keypad <###> Screen Equipment Age 3. Tap. Step 6: Select Emergency Keys Next, enable or disable the emergency Panic and Fire keys on the keypad. 1. At the Keypad <###> screen, highlight Emergency Keys setting is selected. 2. Under Emergency Keys, choose Enabled or. Figure 51 Keypad <###> Screen Listening for TX ID 3. Touch and hold any button on the keypad. Consult the Installation Instructions that came with the product for information on how to trigger it. When the panel receives the TX ID, the Sensor Received message appears. 4. Verify that the TX ID on the touchscreen matches the one on the product. 5. Tap Accept. Figure 54 Keypad <###> Screen Emergency Keys 3. Tap. Step 7: Select a Voice Descriptor 1. At the Keypad <###> screen, highlight Voice Descriptor. 2. On the touchscreen, tap Edit Voice Descriptor to reveal the touchscreen keypad. Figure 52 Keypad <###> Screen Accept Serial Number TIP: Instead of placing the GC3 Panel into Learning Mode, you can alternatively use the touchscreen's keypad to manually enter the 7-digit TX ID. 6. Tap. Step 6: Choose the Equipment Age Next, choose the equipment age. Figure 55 Keypad <###> Screen Edit Voice Descriptor Copyright 2015 Nortek Security & Control LLC 51
52 4 Programming Sensors & Peripherals Proprietary & Confidential 3. On the touchscreen keypad, enter the first few letters of the desired vocabulary word. 4. Tap the matching vocabulary word above the touchscreen keypad to select it. Figure 56 Touchscreen Keypad Voice Descriptor Entry 5. Repeat the steps above to enter the desired phrase for the keypad. Add up to six words to create a voice descriptor. 6. Tap Done. System Configuration menu. To program the next keypad, tap uu. This button becomes visible and available only when programming the last setting for a keypad. To erase all of the settings you just programmed for the keypad, tap Reset Keypad. To permanently save the settings you just programmed, tap Return to System Configuration. Then tap t. At the Confirm Changes screen, tap Save. Reset a Zone, Keyfob, or Keypad to the Factory Default Settings When you reset the GC3 Panel to its factory default settings, the system erases all of the programmed settings for any of the zones, keyfobs, or keypads controlled by the system. To reset zone, keyfob, or keypad to its factory default setting: 1. At the Wireless Zones, Wired Zones, Keyfobs, or Keypads screen, tap the trash can icon next to the desired item. The illustration below is an example of the Wireless Zones screen. Figure 57 Touchscreen Keypad Voice Descriptor Entry 7. Review the voice descriptor. Figure 59 Example Wireless Zones Screen 2. At the Reset Zone message, verify that you are deleting the desired item. Then tap Reset. Figure 58 Keypad <###> Screen Review Voice Descriptor Next Steps You have finished programming a keypad. You can now choose one of these options: To program another keypad, tap Next Keypad repeat the programming steps for another keypad. The system keeps track of all your programming changes and prompts you to permanently save all your changes as a group when you exit the Figure 60 Reset Zone Message This restores the factory default settings for the specified zone, keyfob, or keypad. 52 Copyright 2015 Nortek Security & Control LLC
53 5 PANEL PROGRAMMING This chapter includes the following information: Q1: Enter installer code (4 digits) 55 Q2: Lock installer programming 55 Q3: Lock default programming 55 Q4: Exit delay, in seconds (45-120) 55 Q5: Entry delay 1, in seconds (30-240) 55 Q6: Entry delay 2, in seconds (30-240) 55 Q7: Remote services provider 56 Q8: 2-way voice 56 Q9: Disable siren after two-way audio 56 Q10: Police emergency key 56 Q11: Fire emergency key 56 Q12: Emergency key 56 Q13: Quick arming 57 Q14: Auto stay 57 Q15: Exit delay restart 57 Q16: Allow quick exit 57 Q17: Quick bypass 57 Q18: Alert on disarm with keyfob after alarm 57 Q19: Keyfob arm/disarm confirmation 57 Q20: Keyfob/remote arming mode on system not ready 58 Q21: Z-Wave feature 58 Q22: Smart Home Controls require master code 58 Q23: Master user can access Z-Wave setup 58 Q24: Temperature display units 58 Q25: Swinger shutdown count (1-6) 58 Q26: Cross sensor zones Q27: Cross sensor timeout, in seconds (10-120) 59 Q28: Siren supervision time 59 Q29: CS lack of usage notification time, in days (0-255) 59 Q30: Radio modem network failure time, in minutes (0-255) 59 Q31: Radio network failure causes trouble 59 Q32: Radio network failure reports 59 Q36: Periodic test, in days (0-255) 59 Q37: Alarm cancel time, in minutes (5-255) 60 Q38: Alarm cancel display 60 Q39: Alarm abort window transmission delay 60 Q40: Burglary bell cutoff time 60 Q41: Fire bell cutoff time 60 Q42: Trouble doesn't sound at night 60 Q43: Z-Wave siren mode 61 Q44: Open collector #1 output 61 Copyright 2015 Nortek Security & Control LLC 53
54 5 Panel Programming Proprietary & Confidential Q45: Open collector #2 output 61 Q46: Time to detect AC loss, in minutes 61 Q47: Random AC loss report time 61 Q48: Programming mode entry reports to CS 62 Q49: Trouble reports to CS 62 Q50: Trouble restore reports to CS 62 Q51: Manual bypass reports to CS 62 Q52: Bypass restore reports to CS 62 Q53: AC loss reports to CS 62 Q54: AC restore reports to CS 62 Q55: System low battery reports to CS 62 Q56: System low battery restore reports to CS 62 Q57: RF low battery reports to CS 62 Q58: Sensor low battery restore reports to CS 63 Q59: System disarmed reports to CS 63 Q60: System armed reports to CS 63 Q61: Alarm restore reports to CS 63 Q62: Smart test reports 63 Q63: RF jam causes trouble 63 Q64: System tamper causes trouble 63 Q65: Auto unbypass for manual bypass 63 Q66: Force bypass reports 63 Q67: Event log 64 Q68: Allow backlight always on (demo mode) 64 Restore the Factory Default Settings Copyright 2015 Nortek Security & Control LLC
55 Proprietary & Confidential 5 Panel Programming This section details the Panel Programming questions. A dagger ( ) indicates a factory default setting. A double dagger ( ) indicates a default setting for compliance with ANSI/SIA CP : Control Panel Standard - Features for False Alarm Reduction. Q1: Enter installer code (4 digits) Defines the unique four-digit code for installers to use when accessing the GC3 Panel's Installer Toolbox. See "Navigate to the Installer Toolbox" on page : This is the factory default setting. Enter a unique four-digit code. If you change the Installer Code, be sure to remember it so you can access the system later. The Installer Code must be unique from the Master User Code and all other user codes. IMPORTANT: To minimize the risk of unwanted persons circumventing the system, 2GIG alarm dealers and professional installers are advised to change the system's default Installer Code to a unique one. This helps to prevent unwanted persons from gaining access to critical programming features of the GC3 Security & Automation System. Q2: Lock installer programming This feature prevents system takeovers by locking the installer programming features in the System Configuration menu for 48 hours. The 48-hour lockout timer starts when the installer exits System Configuration mode. To restore access during the 48-hour period, installers must reset the lockout timer using the Cellular Radio Module. When this feature is enabled, the following programming features are locked out for 48 hours: "Q1: Enter installer code (4 digits)" above "Q2: Lock installer programming" above "Q3: Lock default programming" below, "Q7: Remote services provider" on the next page). (Full Access): This turns the feature OFF. Installer programming remains unlocked after 48-hours. No Access: This turns the feature ON. The programming features are fully restricted after 48-hours. Limited Access: This turns the feature ON. The programming features are partially restricted after 48-hours. Q3: Lock default programming Prevents system takeovers by limiting the user's ability to restore the GC3 Panel's factory-default settings. There are two ways to restore the system's factory default settings: Hard Reset and Soft Reset. Allow Reset of All Defaults: Lets installers restore the factory-default values to the GC3 Panel. Allow Limited Reset of Defaults: Lets installers restore some of the factory-default values, with the exception of "Q1: Enter installer code (4 digits)" above, "Q2: Lock installer programming" above, "Q3: Lock default programming" above, and "Q7: Remote services provider" on the next page. This setting takes effect 48 hours after the setting is changed, and the countdown timer starts when you exit the System Configuration menu. Do Not Allow Reset of Defaults: Does not let installers restore the factory default values to the GC3 Panel. This setting takes when you exit the System Configuration menu. Q4: Exit delay, in seconds (45-120) Configures the number of seconds for the Exit Delay countdown. This is the amount of time occupants have to exit the building through a door after arming the system. The doors programmed as Exit/Entry 1 and Exit/Entry 2 use this timer. When the user arms the system, the countdown starts. The GC3 Panel beeps once every two (2) seconds during the countdown. For the last 10 seconds, the beeps speed up to warn occupants that they have less than 10 seconds to exit the premises Seconds: Choose a value between 45 and 120 seconds. 60 Seconds: For compliance with ANSI/SIA CP , the default Exit Delay feature is set to 60 seconds. NOTE: Arming the system from a remote location with a web-enabled device, such as a computer or smart phone, does NOT initiate the Exit Delay countdown. Q5: Entry delay 1, in seconds (30-240) Configures the number of seconds for the Entry Delay 1 timer. This specifies the amount of time occupants have to disarm the system after entering the premises through a door. Typically, the primary entrance programmed as an Exit/Entry 1 door uses this time. When the user enters the premises, the countdown timer starts. The GC3 Panel beeps once every two (2) seconds during the countdown Seconds: Choose a value between 30 and 240 seconds. 30 Seconds: For compliance with ANSI/SIA CP , the default Entry Delay 1 feature is set to 30 seconds. Q6: Entry delay 2, in seconds (30-240) Configures the number of seconds for the Entry Delay 2 timer. This specifies the amount of time occupants have to disarm the system after entering the premises through a door. Typically, secondary entrances that require a slightly longer entry time are programmed as an Exit/Entry 2 door. For example, a back, side, or garage entry door. When a user enters the premises while the system is armed, the Entry Delay 2 countdown starts. The GC3 Panel beeps once every two (2) seconds during the countdown. Copyright 2015 Nortek Security & Control LLC 55
56 5 Panel Programming Proprietary & Confidential Seconds: Choose a value between 30 and 240 seconds. 45 Seconds: For compliance with ANSI/SIA CP , the default Entry Delay 2 feature is set to 45 seconds. Q7: Remote services provider Configures the appropriate Remote Services Provider for the system. A Remote Services Provider is the third-party security provider that powers the system's interactive services. None: Does not specify the provider. Alarm.com: Choose this option if the Remote Services Provider is Alarm.com. Q8: 2-way voice Configures the system to automatically turn the GC3 Panel's 2-Way Voice feature ON or OFF after the type of alarm you specify. This gives the GC3 Panel's Cellular Radio Module the ability to automatically dial the Central Station and connect with an operator after an alarm sounds. Once connected with the Central Station, people on the premises can communicate with the operator using the GC3 Panel's built-in speaker and microphone. : Turns the feature OFF. Stay On Line: Turns the feature ON and automatically enables the 2-Way Voice feature after a burglary alarm. Stay On Line, Including Fire & CO Alarms: Turns the feature ON and automatically enables the 2-Way Voice feature after a burglary, fire, and/or carbon monoxide alarm. When the Control Panel connects with the operator, it will beep once every six seconds. The beep alternates between two tones and indicates the Control Panel is waiting for a session command. If the operator fails to issue a command withing three (3) minutes), the call is terminated. Once the operator presses a command option, the beeps will stop and a three (3)-minute audio session will start. When two (2)-way voice communications have been established, the Central Station operator can use the following telephone keys to control the communications. Each time the operator uses a command key, the session is extended for three (3) additional minutes. During the last minute of communications, the system beeps two (2) times every 15 seconds to indicate that time is running out. Tap 1 to enable Talk mode one (1)-way communication from the Central Station to the premises and allow the operator to talk. Tap 2 to enable VOX mode two (2)-way communications from the Central Station to the premises. Tap 3 to enable Listen mode one (1)-way communication from the premises to the Central Station. Tap 7 to extend the session five (5) minutes without changing the mode of operation. Tap 9 to end the audio session and terminate the call. Q9: Disable siren after two-way audio Configures the system to automatically turn the alarm siren ON or OFF after the end of a 2-Way Voice session. For this setting to take effect, "Q8: 2-way voice" above must be enabled. Enabled: Choose this setting if you want the alarm siren to remain OFF after a 2-Way Voice session ends. : Choose this setting if you want the alarm siren to resume after a 2-Way Voice session ends. NOTE: When set to disabled, the alarm siren will only resume after a 2-way voice session when the corresponding alarm bell cutoff time has not expired. See "Q40: Burglary bell cutoff time" on page 60 and "Q41: Fire bell cutoff time" on page 60. Q10: Police emergency key Configures the system to respond in two (2) ways when a user manually activates a panic alarm on the GC3 Panel. The system can either be set to emit a loud, patterned warning siren or to set off a silent panic alarm with no siren. You can also disable the Panic button so that it is not visible on the GC3 Panel. : Turns the feature OFF and hides the Panic button from the Alarm screen. Audible: Turns the feature ON. This makes the Panic button visible on the Alarm screen. The system sounds a loud, patterned warning siren after the user activates a panic alarm. Silent Panic: Turns the feature ON. This makes the Panic button visible on the Alarm screen. The system sounds a silent panic alarm with no warning siren after the user activates a panic alarm. Q11: Fire emergency key Configures the system to show or hide the Fire button on the Alarm screen of the GC3 Panel's touchscreen. When set to Audible, the button is visible and the system emits a loud, patterned warning siren when a user manually activates a fire emergency alarm on the GC3 Panel. : Turns the feature OFF and hides the Fire button from the Alarm screen. Audible: Turns the feature ON. This makes the Fire button visible on the Alarm screen. The system sounds a loud, patterned warning siren after the user activates a fire alarm. Q12: Emergency key Configures the system to show or hide the Emergency button on the Alarm screen of the GC3 Panel's touchscreen. When set to Audible, the button is visible and the system emits a loud, patterned warning siren when a user sets off an emergency alarm on the GC3 Panel. 56 Copyright 2015 Nortek Security & Control LLC
57 Proprietary & Confidential 5 Panel Programming : Turns the feature OFF and hides the Emergency button from the Alarm screen. Audible: Turns the feature ON. This makes the Emergency button visible on the Alarm screen. The system sounds a loud, patterned warning siren after the user activates an emergency alarm. Q13: Quick arming Turns the system's quick arming feature ON and OFF. When ON, any occupant can arm the system. When OFF, only persons who know an active, four-digit user code can arm the system. Enabled: Turns the feature ON and does not require occupants to enter a user code to arm the system. : Turns the feature OFF and requires occupants to enter an active, four-digit user code to arm the system. Q14: Auto stay Turns the system's Auto Stay feature ON and OFF. When ON, the system monitors the Exit Delay doors after the user arms the system in Away Mode at the GC3 Panel. If no one exits that door before the Exit Delay countdown expires, the system automatically arms itself in Stay Mode. See "Q4: Exit delay, in seconds (45-120)" on page 55. This setting does not go into effect when arming the system in Away Mode with a keyfob. Enabled: Turns the feature ON. The system monitors the Exit Delay door when the system is armed and if no one exits the door before the Exit Delay countdown expires, the system automatically arms the system in Stay Mode. For compliance with ANSI/SIA CP , this feature is enabled by default. : Turns the feature OFF. The system arms itself in Away Mode at the end of the Exit Delay countdown. Q15: Exit delay restart Configures the system to restart the Exit Delay countdown if a user must re-enter the premises through an Exit Delay door during the initial Exit Delay countdown. This is useful when a user arms the system, exits the premises, and then needs to quickly enter/exit the premises before the countdown expires. As long as the user exits the premises during the Exit Delay Restart countdown, there is no need to disarm and re-arm the system. When this feature is turned ON, the Exit Delay timer will restart one (1) time. Enabled: Turns the feature ON. If the user exits and then re-enters the premises before the Exit Delay countdown expires, the Exit Delay countdown restarts before the system is armed. For compliance with ANSI/SIA CP , this feature is enabled by default : Turns the feature OFF. NOTE: When the Exit Delay Restart feature is enabled on the system and the user arms the system with the Silent Exit feature enabled, the system will restart the exit countdown using the Silent Exit timer, instead of the Exit Delay timer. NOTE: When the Exit Delay Restart feature is enabled on the system and the user triggers the Exit Delay Restart feature, the Quick Exit button is disabled. Q16: Allow quick exit Configures the system to allow users to quickly exit the premises while the system is armed in Stay Mode. When this feature is turned ON and a user taps Arm Stay, a Quick Exit button appears on the System Armed screen. When a user taps Quick Exit, the system starts the Exit Delay countdown and the user must exit the premises before the countdown expires. After the countdown expires, the system automatically re-arms itself in the specified arming mode. Enabled: Turns the feature ON. This enables the Quick Exit button on the System Armed screen. : Turns the feature OFF. NOTE: The Quick Exit button is not available on the System Armed screen when the user invokes the Exit Delay Restart feature. See "Q15: Exit delay restart" above. Q17: Quick bypass Configures the system to allow users to bypass a sensor without prompting the user to enter a user code. Typically, this feature is disabled, so a user must enter a valid user code before bypassing a sensor. Enabled: Turns the feature ON. : Turns the feature OFF. Q18: Alert on disarm with keyfob after alarm Configures the system to activate a unique sound when the system in the alarm state is disarmed by a keyfob. The unique sound is four (4) beeps from the GC3 Panel's speaker and four (4) chirps from an external alarm sounder (if installed). Enabled: Turns the feature ON. The system emits the unique sound. : Turns the feature OFF. Q19: Keyfob arm/disarm confirmation Configures the system to activate a unique sound when the system is armed/disarmed with a keyfob. When enabled, the GC3 Panel's speaker emits one (1) beep when arming and two (2) beeps when disarming the system with a keyfob. If an external alarm sounder is installed the system Copyright 2015 Nortek Security & Control LLC 57
58 5 Panel Programming Proprietary & Confidential sounds one (1) chirp when arming and two (2) chirps when disarming the system. Enabled: Turns the feature ON. The system emits the unique sound. : Turns the feature OFF. The system does not emit the unique sound. Q20: Keyfob/remote arming mode on system not ready Defines how the system behaves when the system is armed remotely while sensors are open. Auto-Bypass with Zone Participation on Restore: Automatically bypasses all open sensors when the system is remotely armed and, while armed, automatically removes the bypass if the sensor is restored to its normal state. Auto-Bypass: Automatically bypasses all open sensors when the system is remotely armed. Arm Only When System Ready: Does not allow the system to arm remotely when sensors are open. Q21: Z-Wave feature Configures the system to show or hide the Smart Home Controls button on Home screen of the touchscreen. When this feature is enabled, it provides users with access to the smart devices on the network, as well as with the ability to edit scenes and rooms. and Hidden: Hides the Smart Home Controls button on the Home screen. but Visible: Shows the Smart Home Controls button on the Home screen. When a user taps the button, the This feature is not currently activated message displays. Enabled: Shows the Smart Home Controls button on the Home screen. Users can operate smart devices from the touchscreen or remotely. Q22: Smart Home Controls require master code Configures the system to prompt the user for an active, four-digit user code when attempting to access the Smart Home Controls menu (if enabled). See "Q21: Z-Wave feature " above. Enabled: When a user taps the Smart Home Controls button, the Enter Your Code to Access Smart Home Controls screen appears. Enabled: Opens the Smart Home Controls menu, without prompting the user for a code. Q23: Master user can access Z-Wave setup Configures the system to allow persons who know the system's Master User Code to gain access to the System Settings > Smart Home Settings menu. Enabled: This makes the Smart Home Settings button available in the System Settings menu after entering the Master User Code. : This grays out the Smart Home Settings button and makes it unavailable in the System Settings menu. Q24: Temperature display units Specifies the temperature scale used by the system to display weather forecasts on the touchscreen. NOTE: Weather forecasts are only available on the GC3 Panel when enabled by the service provider. Fahrenheit: Displays information using the Fahrenheit temperature scale. Celsius: Displays information using the Celsius temperature scale. Q25: Swinger shutdown count (1-6) Specifies the swinger shutdown count for burglary protection zones. This defines the maximum number of times a zone's sensor can activate (i.e., "trip") an alarm during a single arming session. For example, if the count is set to two (2) trips, a window contact sensor would be permitted to trip the alarm a maximum of two (2) times during a single arming session. 1-6 Trips: Use the touchscreen s numeric keypad to specify a value between one (1) and six (6) trips. 2 Trips: For compliance with ANSI/SIA CP , this is the default setting. Q26: Cross sensor zones Defines the alarm verification requirement for a cross sensor zone. A cross sensor zone is comprised of two wireless sensors and both sensors must be violated before the system activates the alarm. This means that before a cross sensor zone can activate an alarm, the sensors for both Wireless Zone 99 and Wireless Zone 100 must be violated. If only one of the two sensors in the cross sensor zone is violated, the system automatically transmits a trouble report about the violated sensor to the Central Station. If both sensors in the cross zones are violated within the amount of time specified in "Q27: Cross sensor timeout, in seconds (10-120)" on the facing page, the system activates an alarm and also transmits an alarm report to the Central Station. NOTE: Carbon Monoxide Detectors and Smoke/Heat Alarms cannot be used in cross sensor zones. Enabled: Turns the feature ON. The system transmits a trouble report to the Central Station when one sensor in a cross sensor zone is violated and sets off an alarm when both sensors are violated. : Turns the feature OFF. 58 Copyright 2015 Nortek Security & Control LLC
59 Proprietary & Confidential 5 Panel Programming Q27: Cross sensor timeout, in seconds (10-120) Defines the maximum number of seconds it takes the system to activate an alarm when both sensors in a cross sensor zone are violated. The value you define here specifies the maximum amount of time that can pass between the violation of sensors programmed for Wireless Zone 99 and Wireless Zone 100. If both sensors are violated within the amount of time specified here, the system activates an alarm. If only one of the sensors is violated during the timeout interval, the system transmits a trouble report to the Central Station and does not activate an alarm. NOTE: For the timeout to affect the system, the Cross Sensor Zones feature must also be enabled on the system. See "Q26: Cross sensor zones " on the previous page. You have these options: 10 Seconds: Defines the cross sensor time interval as 10 seconds Seconds: To extend the timeout interval, the installer programs a value between 1 to 120 seconds. Q28: Siren supervision time Configures the system to supervise the wire between an external alarm sounder (if installed) and the GC3 Panel. In the event that the supervised wire is cut, the system waits the number of seconds specified here and then displays a trouble alert on the GC3 Panel's touchscreen. It also transmits a trouble report to the Central Station. "Connect an External Alarm Sounder" on page 26 : Turns the feature OFF. 15 Seconds: Turns the feature ON. 15 seconds after a wire cut is detected, the system displays a trouble alert on the touchscreen and also transmits a trouble report to the Central Station. 30 Seconds: Turns the feature ON. 30 seconds after a wire cut is detected, the system displays a trouble alert on the touchscreen and also transmits a trouble report to the Central Station. 45 Seconds: Turns the feature ON. 45 seconds after a wire cut is detected, the system displays a trouble alert on the touchscreen and also transmits a trouble report to the Central Station. Q29: CS lack of usage notification time, in days (0-255) Configures the system to monitor itself for lack of usage. If the system is not armed for the number of days you specify here, an inactivity report is sent to the Central Station. 0 Days: Turns this feature OFF Days: Turns this feature ON and transmits an inactivity report to the Central Station after the specified number of days. 7 Days: Turns this feature ON and transmits an inactivity report to the Central Station after seven (7) days of inactivity. Q30: Radio modem network failure time, in minutes (0-255) Configures the system to display a trouble alert on the touchscreen when the system loses its cellular radio network connection. The number of minutes you specify here defines the amount of down time that must pass before the system issues a trouble alert report. Once network service is restored for five (5) minutes, the trouble alert condition automatically clears itself. 0 Minutes: Turns the feature OFF. The system does not issue a trouble alert Minutes: Turns the feature ON. Use the touchscreen's numeric keypad to enter the number of minutes between 1 and Minutes: Turns the feature ON and issues a trouble alert on the GC3 Panel after 30 minutes of down time. Q31: Radio network failure causes trouble Configures the system to display a trouble alert on the touchscreen when it logs a trouble alert condition with the cellular network connection. The GC3 Panel will display an alert message on the touchscreen after the number of minutes specified in "Q30: Radio modem network failure time, in minutes (0-255)" above expires. Enabled: Turns the feature ON. The GC3 Panel display a visual trouble indicator after a cellular radio network failure. : Turns the feature OFF. The GC3 Panel will not display a visual indicator after a cellular radio network failure. NOTE: Regardless of the setting selected here, a radio network failure will always be logged in the System History. Once the network connection is restored, the system automatically clears the visual indicator. A record of the trouble alert condition is stored in the System History. Q32: Radio network failure reports Configures the system to transmit a trouble report to the Central Station when the system detects a cellular radio network failure. Enabled: Turns the reporting feature ON. The GC3 Panel will transmit a trouble report to the Central Station after a cellular radio network failure. : Turns the reporting feature OFF. The GC3 Panel will not transmit a trouble report to the Central Station after a cellular radio network failure. Q36: Periodic test, in days (0-255) Configures the system to automatically transmit periodic test reports about the GC3 Panel's connections to the Central Station at the recurring interval you specify here. Copyright 2015 Nortek Security & Control LLC 59
60 5 Panel Programming Proprietary & Confidential 0 Days: Turns the feature OFF. The system does not transmit periodic test reports to the Central Station Days: Turns the feature ON. The system transmits periodic test reports to the Central Station at recurring intervals using the number of days specified here. 30 Days: Turns the feature ON. The system transmits periodic test reports to the Central Station once every 30 days. Q37: Alarm cancel time, in minutes (5-255) Configures the system to transmit a cancellation report to the Central Station whenever an alarm is canceled by a user within the amount of time specified here. To learn how to change the setting for the alarm information that displays on the touchscreen, see "Q38: Alarm cancel display" below. 5 Minutes: For compliance with ANSI/SIA CP , the minimum required setting is 5 minutes. This can be extended to a greater number of minutes without affecting compliance Minutes: Enter a value between 6 and 254 minutes. 255: To transmit a cancellation report anytime the system is disarmed after an alarm, enter 255. Q38: Alarm cancel display Configures the system to display an alert message letting the user know that an alarm cancellation report was sent to the Central Station. The message is displayed if the alarm is canceled withing the number of minutes specified in "Q37: Alarm cancel time, in minutes (5-255)" above above. Enabled: Turns the feature ON. This displays an alert message notifying the user that an alarm cancellation report was sent to the Central Station. For compliance with ANSI/SIA CP , the default setting for this feature is enabled. : Turns the feature OFF. The system will not display an alert message when a cancellation report is sent to the Central Station. Q39: Alarm abort window transmission delay Configures the amount of time the system will wait to initiate the digital transmission when an alarm condition is triggered. This setting specifies the number of seconds the user has to manually abort the alarm, in the event of a false alarm. NOTE: The transmission delay can be increased to 45 seconds without affecting ANSI/SIA CP-01 compliance only if the combination of Q39 and "Q5: Entry delay 1, in seconds (30-240)" on page 55 or "Q6: Entry delay 2, in seconds (30-240)" on page 55 does not exceed one (1) minute. 15 seconds: The system waits 15 seconds to initiate the dialer. 30 seconds: For compliance with ANSI/SIA CP , the default minimum setting is 30 seconds. This setting can be increased to 45 seconds without affecting compliance only if the combination of this setting. 45 seconds: The system waits 45 seconds to initiate the dialer. Q40: Burglary bell cutoff time Defines the amount of time the system sounds the burglary alarm after the alarm is activated. After the time set here expires, the alarm siren shuts OFF. NOTE: This setting only affects the GC3 Panel alarm. It does not affect any auxiliary alarms that may be installed. Typically, auxiliary alarms are set to sound for an unlimited amount of time. 4 Minutes: The alarm siren shuts OFF after 4 minutes. 8 Minutes: The alarm siren shuts OFF after 8 minutes. 12 Minutes: The alarm siren shuts OFF after 12 minutes. 16 Minutes: The alarm siren shuts OFF after 16 minutes. Unlimited Time: The alarm siren must be shut OFF manually. Q41: Fire bell cutoff time Specifies the amount of time a Carbon Monoxide Detector or Smoke/Heat/Freeze Alarm should sound after the alarm is activated. After the time set here expires, the alarm siren shuts OFF. NOTE: This setting only affects the GC3 Panel alarm. It does not affect any auxiliary alarms that may be installed. Typically, auxiliary alarms are set to sound for an unlimited amount of time. 4 Minutes: The alarm siren shuts OFF after 4 minutes. 8 Minutes: The alarm siren shuts OFF after 8 minutes. 12 Minutes: The alarm siren shuts OFF after 12 minutes. 16 Minutes: The alarm siren shuts OFF after 16 minutes. Unlimited Time: The alarm siren must be shut OFF manually. Q42: Trouble doesn't sound at night Prevents audible trouble alerts from waking users during nighttime hours. When this feature is turned ON, audible trouble alerts are suppressed between the preconfigured hours of 10:00 PM - 9:00 AM. This setting does not suppress any other trouble alert features. The system will continue to display trouble alert messages on the touchscreen. It will also continue to transmit trouble reports to the Central Station, as well as to log trouble alerts in the system's Alarm History. If the reported trouble condition clears on its own or a user acknowledges the condition(s) on the Control Panel before 9:00 AM, no trouble tones will sound after 9:00 AM. However, the trouble condition is recorded in the system's Alarm History. Enabled: Turns the feature ON. 60 Copyright 2015 Nortek Security & Control LLC
61 Proprietary & Confidential 5 Panel Programming : Turns the feature OFF. For compliance with UL 985: Household Fire Warning System Units, this setting must be disabled. Q43: Z-Wave siren mode Configures the system to sound any Z-Wave sirens that have been added to the network. Choose one of the options: Sound for Burglary and Fire/CO: Configures the system to sound any connected Z-Wave sirens during a burglary, fire, or CO alarm. Sound for Burglary Only: Configures the system to sound any connected Z-Wave sirens during burglary alarms only. Q44: Open collector #1 output Defines output mode for the external device connected to the OCL1 position of the GC3 Panel's terminal block. See "Control Panel Wiring Diagram" on page 29. NOTE: For compliance with ANSI/SIA CP , you must set Open Collector Output #1 to 11-Follows Internal Sounder Alarm. NOTE: If you enabled a keyfob auxiliary button to trigger the GC3 Control Panel's Open Collector #1, make sure this question is set to 00. "Program a Keyfob" on page 46 Q45: Open collector #2 output Defines the output mode for the external device connected to the OCL2 position of the GC3 Panel's terminal block. See "Control Panel Wiring Diagram" on page 29. NOTE: The factory default setting for Open Collector Output #2 is 00-. Code Activated When Armed 02 Activated When Disarmed Open Collector Output 03 Activated on FTC (Failure to Communicate) 04 Activated on Siren Supervision 05 Activated on Radio Fault 06 Activated on Burglary Alarm 07 Activated on Fire Alarm 08 Activated on Any Alarm 09 Activated on Any System Trouble 11 Follows Internal Sounder Alarm Code Open Collector Output 12 Follows Exit/Entry Beeps Activated When Armed 02 Activated When Disarmed 03 Activated on FTC (Failure to Communicate) 04 Activated on Siren Supervision 05 Activated on Radio Fault 06 Activated on Burglary Alarm 07 Activated on Fire Alarm 08 Activated on Any Alarm 09 Activated on Any System Trouble 11 Follows Internal Sounder Alarm 12 Follows Exit/Entry Beeps Q46: Time to detect AC loss, in minutes Configures the system to display a trouble alert in response to AC power loss after a specified amount of time has passed. By default, the system is configured to both display and sound a trouble alert when the GC3 Panel is without AC power for 10 minutes. When AC power is restored to the GC3 Panel, the trouble alert condition clears automatically after one (1) minute. Choose one of these options 0 Minutes: Turns the feature OFF. 10 Minutes: The system displays a trouble alert on the touchscreen and sounds a trouble siren when the GC3 Panel is without AC power for 10 minutes Minutes: Enter a value between one (1) and 30 minutes. NOTE: The Time to Detect AC Loss feature also transmits a trouble report to the Central Station. The time at which the trouble report is sent depends on what the installer configured for "Q47: Random AC loss report time" below Q47: Random AC loss report time Configures the GC3 Panel to transmit the Central Station a trouble report about AC power loss. When enabled, the system transmits the report at a Copyright 2015 Nortek Security & Control LLC 61
62 5 Panel Programming Proprietary & Confidential random time that falls within 45 minutes of the time at which the Time to Detect AC Loss, in Minutes feature was first triggered. See "Q46: Time to detect AC loss, in minutes" on the previous page. When enabled, this feature minimizes network congestion for the Central Station, should a regional area experiencing a widespread power outage affect a large number of GC3 Panel users. Enabled: Turns the feature ON. : Turns the feature OFF. Q48: Programming mode entry reports to CS Configures the system to transmit programming reports to the Central Station. When enabled, this setting automatically transmits a report to the Central Station when programming mode is started and terminated. Enabled: The system transmits a report to the Central Station. : The system does not transmit a report to the Central Station. Q49: Trouble reports to CS Configures the system to transmit trouble reports to the Central Station when the system detects that any sensor encounters a trouble condition. NOTE: This setting does not affect trouble reports caused by Control Panel conditions. It only affects trouble reports caused by sensors. Enabled: The system transmits a report to the Central Station. : The system does not transmit a report to the Central Station. Q50: Trouble restore reports to CS Configures the system to transmit reports to the Central Station when a sensor's trouble condition clears. Enabled: The system transmits a report to the Central Station. : The system does not transmit a report to the Central Station. Q51: Manual bypass reports to CS Configures the system to transmit reports to the Central Station whenever a sensor is manually bypassed by a user. Enabled: The system transmits a report to the Central Station. : The system does not transmit a report to the Central Station. Q52: Bypass restore reports to CS Configures the system to transmit reports to the Central Station when a bypassed sensor (forced or manually bypassed) is restored. Enabled: The system transmits a report to the Central Station. : The system does not transmit a report to the Central Station. Q53: AC loss reports to CS Configures the system to transmit reports to the Central Station if the GC3 Panel loses AC power. When enabled, this setting waits the number of minutes specified in "Q46: Time to detect AC loss, in minutes" on the previous page. If "Q47: Random AC loss report time" on the previous page is enabled, the report will be sent at a random time of up to 45 minutes after the power loss event. Enabled: The system transmits a report to the Central Station. : The system does not transmit a report to the Central Station. When the system loses AC power, a "Power Lost" message appears on the touchscreen and the system icon state changes to show that the GC3 panel is not operating on AC power. Q54: AC restore reports to CS Configures the system to transmit a report to the Central Station when AC power is restored to the GC3 Panel. When enabled, AC power must be restored for one (1) minute before the trouble condition clears from the system. You have these options: Enabled: The system transmits a report to the Central Station. If "Q47: Random AC loss report time" on the previous page is enabled, the report will be sent at a random time up to 45 minutes after the trouble conditions clears. : The system does not transmit a report to the Central Station. Q55: System low battery reports to CS Configures the system to transmit low battery reports about the GC3 Panel to the Central Station. Enabled: The system transmits a report to the Central Station. : The system does not transmit a report to the Central Station. Q56: System low battery restore reports to CS Configures the system to transmit a report to the Central Station after a low battery condition on the GC3 Panel is restored. Enabled: The system transmits a report to the Central Station. : The system does not transmit a report to the Central Station. Q57: RF low battery reports to CS Configures the system to transmit low battery reports about the system's sensors and peripherals to the Central Station. 62 Copyright 2015 Nortek Security & Control LLC
63 Proprietary & Confidential 5 Panel Programming Enabled: The system transmits a report to the Central Station. : The system does not transmit a report to the Central Station. Q58: Sensor low battery restore reports to CS Configures the system to transmit a report to the Central Station after a low battery condition for a sensor is restored. Enabled: The system transmits a report to the Central Station. : The system does not transmit a report to the Central Station. Q59: System disarmed reports to CS Configures the system to transmit a report to the Central Station when the system is disarmed by a user. The report includes the keyfob or user code that disarmed the system. Enabled: The system transmits a report to the Central Station. : The system does not transmit a report to the Central Station. Q60: System armed reports to CS Configures the system to transmit a report to the Central Station when the system is disarmed by a user. The report includes the keyfob or user code that disarmed the system. Enabled: The system transmits a report to the Central Station. : The system does not transmit a report to the Central Station. Q61: Alarm restore reports to CS Configures the system to transmit reports to the Central Station after an alarm, either when the Bell Cutoff Time expires or when the system is disarmed. You have these options: Enabled: The system transmits a report to the Central Station. Depending on the number of trips set for a cross sensor zone, the feature works as follows: If enabled and "Q25: " on page 1 is set to two (2) trips, the system transmits a report when the triggering sensor is closed (i.e., in its normal state) at the Bell Cutoff Time or if the sensor is closed after the Bell Cutoff Time. If enabled and "Q25: " on page 1 is set to one (1) trip, the system transmits a report only if the sensor is closed at the time the system is disarmed. Reports are not sent if a sensor is in swinger shutdown until the time of disarm and the sensor is closed. : The system does not transmit a report to the Central Station. Q62: Smart test reports Configures the system to transmit smart test reports to the Central Station. A smart test report is designed to reduce incoming network traffic for the Central Station. When enabled in combination with "Q36: Periodic test, in days (0-255)" on page 59, all non-test reports occurring during normal operations will restart the periodic test report timer (for example, alarm, restore, trouble, etc.). Periodic test reports are only sent when the GC3 Panel has not reported in any way to the Central Station. Enabled: The system transmits a report to the Central Station. : The system does not transmit a report to the Central Station. Q63: RF jam causes trouble Configures the system to activate a trouble condition when the GC3 Panel's wireless receiver detects that one of the system's RF transmitters is causing an RF jam. For this setting to go into affect, you must also enable "Q49: Trouble reports to CS" on the previous page. Enabled: The system detects RF jamming. : The system does not detect RF jamming. Q64: System tamper causes trouble Configures the system to activate a trouble condition if one of the GC3 Panel's tamper switches (wall tamper switch or cell radio tamper switch) is triggered while the system is disarmed. The system will also activate an alarm condition if a tamper switch is triggered while the system is armed. You have these options: Enabled: The system activates a trouble condition. : The system does not activate a trouble condition. Q65: Auto unbypass for manual bypass Manually bypassed sensors can have their bypass automatically removed at disarming or have their bypasses remain in place. You have these options: Enabled: Turns the feature ON. The system automatically removes bypasses from manually bypassed sensors when the system is disarmed. : Turns the feature OFF. Manually bypassed sensors will remain bypassed when the system is disarmed. Q66: Force bypass reports Configures the system to transmit a report to the Central Station when a user force-bypasses a sensor while the system is armed. You have these options: Enabled: The system transmits a report to the Central Station. : The system does not transmit a report to the Central Station. Copyright 2015 Nortek Security & Control LLC 63
64 5 Panel Programming Proprietary & Confidential NOTE: Forced bypassed sensors are always recorded in the event log, regardless of the setting of this programming question. Q67: Event log Configures the system to define the types of system events that are recorded in the system's History. You have these options: : Does not record events. All Events Except Open/Close/Bypass: Records all events, except sensor opening, closing, and bypassing. All Events Except Open/Close: Records all events, except sensor opening and closing. All Events: Records all events. Q68: Allow backlight always on (demo mode) Configures the system to always leave the touchscreen's backlight on. This is useful when users want to demonstrate panel features, without the system backlight timing out. IMPORTANT: Leaving the backlight ON for extended periods of time may result in image retention. To avoid this, it is recommended that you only enable this feature when the panel is intended for use as a demonstration system. Enabled: The backlight for the touchscreen is always ON. : The backlight for the touchscreen dims automatically after 60 seconds of inactivity. Restore the Factory Default Settings You can restore the Control Panel settings back to their factory defaults. There are two (2) reset options: soft and hard. Soft Reset This restores the factory defaults setting for the areas selected and then the system restarts. Hard Reset A hard reset restores all programing settings back to the factory defaults. NOTE: Before performing a hard reset, Q2: Lock Installer Programming must be set to No access or Limited access, and Q3: Lock Default Programming must be set to Allow reset of all defaults. See "Q2: Lock installer programming" on page 55 and "Q3: Lock default programming" on page 55 To perform a hard reset: 1. Remove the Control Panel cover and completely disconnect all power to the Control Panel. 2. On the inside back of the Control Panel, plug in the backup battery. 3. Connect DC power to the Control Panel.. 4. Wait until the Home and Emergency buttons begin flashing. 5. Simultaneously press and hold down the Home and Emergency buttons. The Home and Emergency buttons will flash at a faster rate to indicate that the key press was registered. 6. Release the buttons only after both the Home and Emergency are lit and the Control Panel screen appears. A soft reset lets you select which settings to restore back to the factory defaults. To perform a soft reset: 1. Navigate to the Installer Toolbox screen. 2. Tap Restore Defaults. 3. At the Restore Defaults screen select the areas that you would like to restore and tap Restore to Defaults. Restore Defaults Screen 64 Copyright 2015 Nortek Security & Control LLC
65 6 SYSTEM CONFIGURATION REFERENCE This chapter includes the following information: Sensor Programming Reference 66 Panel Programming Reference 71 Features to Limit False Alarms 76 Copyright 2015 Nortek Security & Control LLC 65
66 6 System Configuration Reference Proprietary & Confidential Sensor Programming Reference When programming wireless and wired zones, as well as keyfobs and keypads, installers are required to choose options for a variety of settings. This topic describes each setting and its available options. Sensor Type Required for all wired and wireless zones. Table 6-1 Sensor Types Sensor Type Description (00) Unused This is the setting for unused sensor numbers that do not have a sensor programmed into them. No system action occurs at any time from this sensor type. (01) Exit/Entry 1 This sensor type is reserved for doors that are used for exit and entry of the protected premises. When the system is armed in the Stay or Away mode, the exit delay timer starts. There is an exit delay regardless of whether the system is armed in Stay or Away mode. When the exit delay timer expires, the system is fully armed. With the system fully armed, when this type of sensor is triggered, the Entry Delay 1 timer starts. The system must be disarmed before the Entry Delay 1 timer expires, or an alarm will occur. If the entry delay timer is turned OFF during arming, the exit/entry delay sensors will act as non-delayed instant sensors at the end of the exit delay. (02) Exit/Entry 2 This sensor type operates the same as the Exit/Entry 1 sensor type except that it starts the Entry Delay 2 timer. This provides a method of having a longer entry delay on certain openings, such as a garage door, to provide the end user more time to disarm the system. (03) Perimeter This sensor type is for perimeter doors and windows that will not be used to enter or exit the protected premises while the system is armed. An instant alarm will occur when this type of sensor is triggered with the system armed in either the Stay or Away mode. (04) Interior Follower This sensor type is for interior sensors, such as motion detectors, interior doors, and other sensors that detect human presence inside the protected premises. This type of sensor is called a "follower" due to its action when the system is armed. in the Away mode. After the exit delay expires and the system is armed, if an interior follower sensor is triggered, an instant alarm will Sensor Type (05) Day Zone (06) 24-Hour Silent Alarm (07) 24-Hour Audible Alarm (08) 24-Hour Auxiliary Alarm (09) 24-Hour Fire Description occur. If an exit/entry delay sensor is triggered first, the interior follower sensor will also be delayed. Interior follower sensors are always bypassed and not active when the system is armed in Stay mode. This allows the premises to be occupied while still protecting the perimeter. This sensor type is the same as a perimeter zone, except that when the system is disarmed, a violation displays a trouble alert on the Console's display. This type of sensor is commonly used to protect sensitive areas that require notification and possibly a Central Station trouble report, but not an alarm when the system is disarmed. This sensor type is active independent of the system arming status. The code for silent panic is sent to the Central Station, but for safety, there are no visual or audible indications locally that this sensor type has been triggered. This sensor type is continuously armed 24- hours-a-day. A sensor programmed to this type will trigger a local alarm and the bell output regardless of the mode the system is in. This sensor type is typically used for an audible panic alarm. This sensor type is continuously armed 24- hour-a-day. A sensor programmed to this type will trigger an alarm regardless of the mode the system is in. The bell output will not activate, but the local sounder will continue until it is acknowledged at the Control Panel. This sensor type is typically used for a monitoring device, such as a flood or temperature sensor. There is no time out for the internal sounds; it will continue until a user code is entered. This sensor type is continuously armed 24- hours-a-day. A sensor programmed to this type will trigger the local alarm fire sounder and the bell output regardless of the mode the system is in. This sensor type is typically used for wireless smoke detectors. This sensor type is always active and cannot be bypassed. 66 Copyright 2015 Nortek Security & Control LLC
67 Proprietary & Confidential 6 System Configuration Reference Sensor Type Description (10) Interior with Delay This sensor type operates as a delayed sensor when the system is armed in the Away mode, and when triggered, will start the Entry Delay 1 timer. If the system is armed in Away mode with no Entry Delay (armed instant), this sensor type will trigger an instant alarm. (14) 24-Hour Carbon Monoxide If the system is armed in Stay mode (or Stay mode with no Entry Delay), this sensor type will be bypassed. This sensor type is continuously armed 24- hours-a-day. A sensor programmed to this type will trigger the local alarm pulse sounder and the bell output regardless of the mode the system is in. This sensor type is typically used for wireless carbon monoxide detectors. This sensor type is always active and cannot be bypassed. Alarm, Hour Audible Alarm, Hour Auxiliary Alarm, 10- Interior with Delay, 23-No Response Type), installers must also select one of the Sensor Equipment Types listed below. Table 6-2 Sensor Equipment Type Sensor Type (04) Interior Follower Contact, Motion (06) 24-Hour Silent Alarm (07) 24-Hour Audible Alarm (08) 24-Hour Auxiliary Alarm Sensor Equipment Type Contact, Emergency Contact. Emergency (10) Interior with Delay Contact, Motion (23) No Response Type Contact, Motion Contact, Freeze, Water, Temperature, Emergency (16) 24-Hour Fire Verification (23) No Response Type This sensor type is continuously armed 24- hours-a-day. A sensor programmed to this type can trigger the local alarm fire sounder and the bell output regardless of the mode the system is in. This sensor type is typically used for wireless smoke detectors. This sensor type is always active and cannot be bypassed. For verification, this sensor type must be violated twice in two (2) minutes, or remain violated for 30 seconds. If any other fire sensor (verified sensor type or not) violates within two (2) minutes, both sensors will cause a fire alarm. This sensor type is a special zone that can be monitored for activity or inactivity by the Central Station. It does not affect security system status. Equipment Code Required for all wireless zones, keyfobs, and keypads. Table 6-3 Equipment Code Wireless Zones Equipment Codes 0000-Other GIG Thin D/W (Surface) Contact GIG Recessed Door Contact GIG PIR with Pet Immunity GIG Glass Break Detector 0895-SMKT2-345 GE Smoke/Heat Detector (USA/Canada) (24) Silent Burglary This sensor type is for silent triggering the burglary alarm with perimeter doors and windows that will not be used to enter or exit the protected premises while the system is armed. The Control Panel's sounder and the bell output will not activate. Indicates sensor types that are not allowed for hardwired loops. Sensor Equipment Type An instant silent alarm will occur when this type of sensor is triggered with the system armed in either the Stay or Away mode. For wireless zones that have been specified as being on one of these equipment types (for example, 04-Interior Follower, Hour Silent GIG Smoke Detector 0872-SMKE1-345 Smoke Detector (USA) 0871-SMKE1-345C Smoke/Heat Detector (Canada) GIG Panic Button Remote 0860-CO1-345 CO Detector (USA) 0859-CO1-345C CO Detector (Canada) GIG CO Detector GIG Takeover Module 0637-Honeywell D/W "5816" Copyright 2015 Nortek Security & Control LLC 67
68 6 System Configuration Reference Proprietary & Confidential 0470-HW R-D/W "5818MNL" 0533-HW PIR "5890" 0530-HW PIR "5894PI" 0519-HW Glass Break "5853" 0589-HW Smoke "5808W3" Wireless Zones Equipment Codes 0557-HW Heat Sensor "5809" 0624-HW Flood Sensor "5821" 0491-HW Panic Pendant "5802MN2" GIG Doorbell 1061-Tilt Sensor 0655-Existing Door/Window Contact 0609-Existing Motion Detector 0475-Existing Glass Break Detector 0616-Existing Smoke Detector 0692-Existing CO Detector 0708-Existing Heat Sensor 0556-Existing Flood/Temp Sensor Serial Number Required for all wireless zones. The serial number is a 7-digit Transmission ID (TXID) that the Control Panel uses to identify a sensor on the wireless network. Equipment Age Required for all wireless zones. Normal State Required for all wired zones. Table 6-5 Normal State Code 00 Not Used 01 Normally Closed (N/C) 02 Normally Open (N/O) Setting 03 End-of-Line Resistor (EOLR) Sensor Loop Required for all wireless zones. Table 6-6 Sensor Loop Loop Setting Use for this sensor type 1 Motion Detectors, Glassbreak Detectors, Smoke Alarms, Recessed D/W Contact, Panic Button, D/W wired lead 2 D/W using internal switch 3 Flood and Freeze sensors Transmission Delay Required for all wireless and wired zones. Table 6-7 Transmission Delay Dialer Delay Enabled Choosing this setting Turns the Transmission Delay feature ON. Turns the Transmission Delay feature OFF. Table 6-4 Equipment Age Equipment Age New Existing 68 Copyright 2015 Nortek Security & Control LLC
69 Proprietary & Confidential 6 System Configuration Reference Voice Descriptor Required for all wireless and wired zones. Table 6-8 Voice Descriptor (System Vocabulary) Letter A B On the touchscreen keypad, enter the first few letters of the Vocabulary Word (or its Numeric Code) Abort (002), AC (003), Access (004), Alarm (005), And (006), Announcement (007), Apartment (266), Area (008), Arm (009), Armed (010), Arming (011), At (012), Attic (013), Audio (014), Auto (015), Automation (016), Auxiliary (017), Away (018) Baby's (019), Back (020), Balcony (256), Basement (021), Bathroom (022), Battery (023), Bedroom (024), Bell (272), Bonus (025), Boy's (273), Break (026), Button (027), Bypass (028), Bypassed (029) Letter L M N O On the touchscreen keypad, enter the first few letters of the Vocabulary Word (or its Numeric Code) Laundry (126), Left (127), Level (128), Library (129), Light (130), Lights (131), Liquor (132), Living (133), Loading (134), Lock (135), Loft (136), Low (137) Main (138), Maintenance (139), Man (281), Master (140), Medical (141), Medicine (142), Menu (143), Middle (144), Monitor (145), Motion (146), Motion Detector (147), Mud (148) Nine (149), Nineteen (150), Ninety (151), No Delay (155), No Entry Delay (156), North (152), Not (153), Not Ready (154), Nursery (157) Off (158), Office (159), On (160), One (161), One Hundred (162), Output (163), Outside (164), Overhead (260) C Cabinet (030), Camera (274), Cancel (031), Carbon Monoxide (032), Cave (275), Cellar (033), Cellular (034), Cell Radio (035), Center (036), Check (037), Chest (038), Children's (039), Chime (040), Closet (041), Code (042), Communications (043), Computer (044), Control (045), Cool (046), Corner (271), Crawl (047), Current (048) P Q - Panel (165), Panic (166), Pantry (167), Patio (168), Perimeter (169), Phone Line (170), Play (171), Police (172), Pool (173), Porch (270), Pound (174), Power (175), Press (176), Previous (177), Pump (178) D E F G Daughter's (276), Day (049), Deck (258), Degrees (050), Den (051), Detached (259), Detector (052), Dim (053), Dining (054), Disarm (055), Disarmed (056), Dock (057), Door (058), Doorbell (277), Downstairs (059), Driveway (060) East (061), Eight (062), Eighteen (063), Eighty (064), Electric (065), Eleven (066), Emergency (067), Enter (068), Entrance (069), Entry (070), Error (071), Exercise (072), Exit (073), Exit Now (074), Exterior (075), External (076) Failure (077), Family (078), Fan (079), Fifteen (080), Fifty (081), Fire (082), Fire Alert (083), Fire Detector (084), First (085), Five (086), Flood (087), Floor (088), Fluid (089), Foil (090), For (091), Forty (092), Four (093), Fourteen (094), Fourth (095), Foyer (267), Freeze (096), Freezer (097), Front (098), Furnace (099) Game (100), Garage (101), Gas (102), Gate (265), Girl's (278), Glass (103), Glass Break (104), Guest (105), Gun (106) R S T Radio (179), Ready (180), Rear (181), Refrigerator (261), Relay (182), Remote (183), Repeat (184), RF Jam (185), Right (186), Room (187) Safe (188), Second (189), Security (190), Sensor (191), Sensors (192), Service (262), Session (193), Set (194), Seven (195), Seventeen (196), Seventy (197), Shed (198), Shop (199), Side (200), Silent (201), Siren (202), Six (203), Sixteen (204), Sixty (205), Skylight (206), Sliding (207), Smoke (208), Son's (282), Sounder (209), South (210), Space (211), Spare (212), Stairs (213), Star (214), Status (215), Stay (216), Stop (217), Storage (218), Study (219), Sump (220), Sun (283), Sunroom (263), Supervision (221), Switch (286), System (222) Tamper (223), Temperature (224), Ten (225), Terminated (226), Theater (284), Thermostat (227), Third (228), Thirteen (229), Thirty (230), Three (231), To (232), Tool (233), Transmitted (234), Transmitter (235), Trouble (236), Turn (237), TV (268), Twelve (238), Twenty (239), Two (240) H Hall (107), Hallway (108), Hanging (109), Hang Up (110), Heat (111), High (112), Home (113), House (114) U Unlock (241), Upper (242), Upstairs (243), User (244), Utility (245) I J - Ice (115), Image (279), Image Sensor (280), Inside (116), Instant (117), Interior (118), Intrusion (119), Is (120) V Valve (246), Video (269), Voice (247) W Wall (248), Warehouse (264), Water (249), West (250), Window (251), Wing (285), Wireless (252) K Key (121), Keyfob (122), Keypad (123), Kids' (124), Kitchen (125) X - Y Yard (253) Z Zero (254), Zone (255) Copyright 2015 Nortek Security & Control LLC 69
70 6 System Configuration Reference Proprietary & Confidential Sensor Reports Required for all wireless and wired zones. Table 6-9 Sensor Reports Sensor Reports Enabled Choosing this setting Sends reports to the Central Station. Does NOT send reports to the Central Station Sensor Supervised Required for all wireless zones. Table 6-10 Sensor Supervised Enabled Sensor Supervised Choosing this setting Enables the sensor supervision feature Disables the sensor supervision feature Sensor Chime Required for all wireless and wired zones. Table 6-11 Sensor Chime Sensor Chime Setting Voice Only Ding-Dong #1 with Voice Ding-Dong #2 Ding-Dong #2 with Voice Ding-Dong #1 Ding-Ding Ding-Ding with Voice Ding-Dong #3 Ding-Dong #3 with Voice Chime #1 Chime #1 with Voice Chime #2 Chime #2 with Voice 70 Copyright 2015 Nortek Security & Control LLC
71 Proprietary & Confidential 6 System Configuration Reference Panel Programming Reference This table summarizes the system's panel programming questions, the available settings for each question, and each question's factory-default setting. IMPORTANT: In the table below, a double dagger ( ) indicates that this is the required setting for compliance with ANSI/SIA CP : Control Panel Standard - Features for False Alarm Reduction. Table 6-12 Panel Programming Questions Question Number Question Text Available Settings Factory Default Setting Q1 Enter installer code (4 digits) Unique 4-Digit Number 1561 (Full Access) Q2 Lock installer programming No Access Limited Access (Full Access) Q3 Lock default programming Allow Reset of All Defaults Allow Limited Reset of Defaults Do Not Allow Reset of Defaults Allow Reset of All Defaults Q4 Exit delay, in seconds (45-120) Seconds 60 Seconds Q5 Entry delay 1, in seconds (30-240) Seconds 30 Seconds Q6 Entry delay 2, in seconds (30-240) Seconds 45 Seconds Q7 Remote services provider None Alarm.com Alarm.com Q8 2-way voice Stay online Stay online, including fire and CO alarms Stay online Q9 Disable siren after two-way audio Enabled Q10 Police emergency key Audible Silent Panic Audible Q11 Fire emergency key Audible Audible Q12 Emergency key Audible Audible Q13 Quick arming Enabled Enabled Q14 Auto stay Enabled Enabled Q15 Exit delay restart Enabled Enabled Copyright 2015 Nortek Security & Control LLC 71
72 6 System Configuration Reference Proprietary & Confidential Question Number Question Text Available Settings Factory Default Setting Q16 Allow quick exit Enabled Enabled Q17 Quick bypass Enabled Q18 Alert on disarm with keyfob after alarm Enabled Q19 Keyfob arm/disarm confirmation Enabled Q20 Keyfob/remote arming mode on system not ready Auto-Bypass with Zone Participation on Restore Auto-Bypass Arm Only When System Ready Auto-Bypass with Zone Participation on Restore Q21 Z-Wave feature and Hidden but Visible Enabled Enabled Q22 Smart Home Controls require master code Enabled Q23 Master user can access Z-Wave setup Enabled Q24 Temperature display units Fahrenheit Celsius Fahrenheit Q25 Swinger shutdown count (1-6) 1-6 Trips 2 Trips Q26 Cross sensor zones Enabled Q27 Cross sensor timeout, in seconds (10-120) Seconds 10 Seconds Q28 Siren supervision time 15 Seconds 30 Seconds 45 Seconds Q29 CS lack of usage notification time, in days (0-255) Days 7 Days Q30 Radio modem network failure time, in minutes (0-255) Minutes 30 Minutes Q31 Q31: Radio network failure causes trouble Enabled Enabled Q32 Radio network failure reports Enabled Enabled Q36 Periodic test, in days (0-255) Days 30 Days 72 Copyright 2015 Nortek Security & Control LLC
73 Proprietary & Confidential 6 System Configuration Reference Question Number Question Text Available Settings Factory Default Setting Q37 Alarm cancel time, in minutes (5-255) Minutes 5 Minutes Q38 Alarm cancel display Enabled Enabled 15 Seconds Q39 Alarm abort window transmission delay 30 Seconds 45 Seconds 30 Seconds Q40 Burglary bell cutoff time 4 Minutes 8 Minutes 12 Minutes 16 Minutes Unlimited Time 4 Minutes 4 Minutes 8 Minutes Q41 Fire bell cutoff time 12 Minutes 16 Minutes Unlimited Time 4 Minutes Q42 Trouble doesn't sound at night Enabled Enabled Q43 Z-Wave siren mode Sound for Burglary and Fire/CO Sound for Burglary Only Sound for Burglary and Fire/CO Q44 Open collector #1 output Activated when Armed 02-Activated when Disarmed 03-Activated on FTC 04-Activated on Supervision 05-Activated on Radio Fault 06-Activated on Burglary Alarm 07-Activated on Fire Alarm 08-Activated on Any Alarm 09-Activated on Any System Trouble 11-Follows Internal Sounder Alarm 12-Follows Exit/Entry Beeps 11-Follows Internal Sounder Alarm Copyright 2015 Nortek Security & Control LLC 73
74 6 System Configuration Reference Proprietary & Confidential Question Number Question Text Available Settings Factory Default Setting Activated when Armed 02-Activated when Disarmed 03-Activated on FTC 04-Activated on Siren Supervision Q45 Open collector #2 output 05-Activated on Radio Fault 06-Activated on Burglary Alarm 07-Activated on Fire Alarm 08-Activated on Any Alarm 09-Activated on Any System Trouble 11-Follows Internal Sounder Alarm 12-Follows Exit/Entry Beeps 00- Q46 Time to detect AC loss, in minutes 0-30 Minutes 10 Minutes Q47 Random AC loss report time Enabled Enabled Q48 Programming mode entry reports to CS Enabled Q49 Trouble reports to CS Enabled Enabled Q50 Trouble restore reports to CS Enabled Enabled Q51 Manual bypass reports to CS Enabled Q52 Bypass restore reports to CS Enabled Q53 AC loss reports to CS Enabled Enabled Q54 AC restore reports to CS Enabled Enabled Q55 System low battery reports to CS Enabled Enabled Q56 System low battery restore reports to CS Enabled Enabled Q57 RF low battery reports to CS Enabled Enabled Q58 Sensor low battery restore reports to CS Enabled Enabled Q59 System disarmed reports to CS Enabled 74 Copyright 2015 Nortek Security & Control LLC
75 Proprietary & Confidential 6 System Configuration Reference Question Number Question Text Available Settings Factory Default Setting Q60 System armed reports to CS Enabled Q61 Alarm restore reports to CS Enabled Q62 Smart test reports Enabled Q63 RF jam causes trouble Enabled Q64 System tamper causes trouble Enabled Enabled Q65 Auto unbypass for manual bypass Enabled Enabled Q66 Force bypass reports Enabled Q67 Event log All Events Except Open/Close/Bypass All Events Except Open/Close All Events All Events Q68 Allow backlight always on (demo mode) Enabled Copyright 2015 Nortek Security & Control LLC 75
76 6 System Configuration Reference Proprietary & Confidential Features to Limit False Alarms For compliance with ANSI/SIA CP : Control Panel Standard - Features for False Alarm Reduction, the installer can set a variety of different options designed to limit occurrences of a False Alarm. Table 6-13 ANSI/SIA CP Features to Limit False Alarms ANSI/SIA CP GIG System Feature Installation & Programming Guide Exit Time Exit Delay "Q4: Exit delay, in seconds (45-120)" on page 55 "Q16: Allow quick exit" on page Progress Annunciation Exit Delay Announcement "Q4: Exit delay, in seconds (45-120)" on page Exit Time Restart Exit Delay Restart "Q15: Exit delay restart" on page Exit Error Exit Error See the GC3 User Guide Unvacated Premises Auto Stay "Q14: Auto stay" on page Entry Delay Entry Delay "Q5: Entry delay 1, in seconds (30-240)" on page 55 "Q6: Entry delay 2, in seconds (30-240)" on page Progress Annunciation Entry Delay Announcement "Q1: Enter installer code (4 digits)" on page 55 "Q1: Enter installer code (4 digits)" on page Disarm Disarming Features See the GC3 User Guide Control Buttons Keyfob/Remote Arming Mode on System Not Ready "Q20: Keyfob/remote arming mode on system not ready" on page Manual Alarms Emergency Alarm Features See the GC3 User Guide System Acknowledgment Alert Keyfob Disarming After Alarm, Keyfob Arm/Disarm Confirmation "Q18: Alert on disarm with keyfob after alarm" on page 57 "Q18: Alert on disarm with keyfob after alarm" on page Remote Arming Key Fob Arming "Q18: Alert on disarm with keyfob after alarm" on page Remote Disarming Key Fob Arming "Q19: Keyfob arm/disarm confirmation" on page 57 "Q19: Keyfob arm/disarm confirmation" on page Abort Window Abort Window Dialer Delay "Q39: Alarm abort window transmission delay" on page Disarm Abort Window Dialer Delay "Q36: Periodic test, in days (0-255)" on page Abort Abort Window Dialer Delay "Q36: Periodic test, in days (0-255)" on page Alarm Transmission Abort Window Dialer Delay "Q39: Alarm abort window transmission delay" on page Disarm Disarm See the GC3 User Guide Cancel Window Alarm Cancel Time, Alarm Cancel Display "Q37: Alarm cancel time, in minutes (5-255)" on page 60 "Q38: Alarm cancel display" on page Use of Duress Feature User Duress Report See the GC3 User Guide Duress Code Duress Code See the GC3 User Guide Initiation of Manual Alarms Panic, Fire, or Emergency Alarm See the GC3 User Guide 76 Copyright 2015 Nortek Security & Control LLC
77 Proprietary & Confidential 6 System Configuration Reference ANSI/SIA CP GIG System Feature Installation & Programming Guide Cross Zoning Cross Sensor Zones, Cross Sensor Timeout Swinger Shutdown Swinger Shutdown Count (1-6) Fire Alarms Fire & Carbon Monoxide Protection "Q26: Cross sensor zones " on page 58 "Q27: Cross sensor timeout, in seconds (10-120)" on page 59 "Q25: Swinger shutdown count (1-6)" on page 58 "Q61: Alarm restore reports to CS" on page 63 Sensor Type (24) Silent Burglary" on page System Test Console Test Sensors Test "Testing the Installation" on page 91 Copyright 2015 Nortek Security & Control LLC 77
78 6 System Configuration Reference Proprietary & Confidential THIS PAGE INTENTIONALLY LEFT BLANK 78 Copyright 2015 Nortek Security & Control LLC
79 7 SMART HOME SETTINGS MENU This chapter includes the following information: About the Smart Home Settings Menu 80 Navigate to the Smart Home Settings Menu 80 Add a New Device 80 Remove a Device 81 Check the Network 82 Rediscover the Network 82 View All Devices 83 Associating Z-Wave Devices 86 Reset the Controller 87 Learn Controller 88 Copyright 2015 Nortek Security & Control LLC 79
80 7 Smart Home Settings Menu Proprietary & Confidential About the Smart Home Settings Menu The Smart Home Settings menu provides installers with access to a variety of Z-Wave settings for the GC3 Security & Automation System. Installers can configure the system to give the Master User permission to access the Smart Home Settings menu, users who know the Master User code can access a variety of Z-Wave settings for the GC3 Security & Automation System. Figure 2 Smart Home Settings Add Devices The Listening for Devices to Add screen reveals the Add Devices Now message. NOTE: The GC3 Panel ignores any Command_Class_Basic commands it receives from other devices on the Z-Wave network. Navigate to the Smart Home Settings Menu To navigate to the Smart Home Settings menu: 1. Navigate to the Installer Toolbox menu. See "Navigate to the Installer Toolbox" on page At the Installer Toolbox menu, tap Smart Home Settings. This reveals the Smart Home Settings menu. Figure 3 Listening for Devices to Add Add Devices Now 3. Walk to and trigger the device. For example, if you are adding a Z-Wave light bulb, turn the light bulb ON. TIP: Typically, you can trigger a device on the network by either powering the device OFF/ON, pressing a button once or twice, or flipping a switch on the device. Every device is different. When the system discovers a device, the New device found and Adding device message appears. Figure 1 Smart Home Settings Menu Add a New Device TIP: Manufacturers may add Z-Wave devices to a network in order to test them. To ensure successful addition of a device to the GC3 Control Panel, remove the new device before adding it to the network. See "Remove a Device" on the facing page. To add a Z-Wave device to the network: 1. Navigate to the Smart Home Settings menu. See "Navigate to the Smart Home Settings Menu" above. 2. At the Smart Home Settings menu, tap Add Devices. Figure 4 Adding Device 4. At the New device was added to the system message, tap OK. Figure 5 New Device was Added to the System Message 80 Copyright 2015 Nortek Security & Control LLC
81 Proprietary & Confidential 7 Smart Home Settings Menu The newly discovered device appears in the Listening for Devices to Add screen. Any device information captured during the discovery process appears below the device name. TIP: The Control Panel issues a double-beep when a device is successfully added to the network. Figure 9 Listening for Devices to Add New Device Name From the Listening for Devices to Add screen, you can continue by triggering the next desired device and then renaming it as needed. 8. Tap t to return to the Smart Home Settings menu. Figure 6 Listening for Devices to Add New Device 5. (Optional) At the Listening for New Devices to Add screen, tap Rename. Remove a Device To remove a device from the network: 1. Navigate to the Smart Home Settings menu. See "Navigate to the Smart Home Settings Menu" on the previous page. 2. At the Smart Home Settings menu, tap Remove Devices. Figure 7 Listening for Devices to Add Rename 6. At the Enter a name for this device screen, use the touchscreen keypad to enter a new device name. For example, enter: Living Room Dimmer Figure 10 Smart Home Settings Remove Devices The Listening for Devices to Remove screen appears. 7. Tap Done. Figure 8 Enter a name for this device The system reveals the new name on the Listening for Devices to Add screen. Figure 11 Listening for Devices to Remove Remove Devices Now 4. Walk to and trigger the device on the network. For example, if you are removing a Z-Wave light bulb, turn the light bulb ON. Copyright 2015 Nortek Security & Control LLC 81
82 7 Smart Home Settings Menu Proprietary & Confidential TIP: Typically, you can trigger a device on the network by either powering the device OFF/ON, pressing a button once or twice, or flipping a switch on the device. Every device is different. When the system successfully removes the device, it appears on the Listening for Devices to Remove screen. Figure 14 Check Network Start The system scans the network for unresponsive nodes and indicates the status of each scanned node. Figure 12 Listening for Devices to Remove Device Removed TIP: The Control Panel issues a double-beep when a device is successfully removed to the network. 5. Tap t to return to the Smart Home Settings menu. Check the Network Use the Check Network feature to scan the smart home network for unresponsive nodes. This can take several minutes and some of the smart home functions will be unavailable until the check is complete. To perform a network check: 1. Navigate to the Smart Home Settings menu. See "Navigate to the Smart Home Settings Menu" on page At the Smart Home Settings menu, tap Check Network. Figure 15 Check Network Status 4. When the Check Network is complete you can see the status of nodes in the network. 5. Tap t to return to the Smart Home Settings menu. Rediscover the Network After adding or removing devices from the network, the final step is to rediscover the network. This updates the system's communication routes so it communicates with the newly added and previously added Z-Wave devices. To rediscover the network: 1. Navigate to the Smart Home Settings menu. See "Navigate to the Smart Home Settings Menu" on page At the Smart Home Settings menu, tap Rediscover Network. Figure 13 Smart Home Settings Check Network 3. At the Check Network screen, tap Start. Figure 16 Smart Home Settings Rediscover Network 3. At the Rediscover Network screen, tap Start. 82 Copyright 2015 Nortek Security & Control LLC
83 Proprietary & Confidential 7 Smart Home Settings Menu Figure 17 Rediscover Network Start While the system is rediscovering the network it displays the status of each node as it is checked. Figure 19 Smart Home Settings View All Devices 3. At the Smart Home Devices screen, review the list of devices. If you have added several devices, you can swipe up and down to move through the list. Figure 18 Rediscover Network Status When the rediscovery is complete, the Rediscover Network screen with the Start button (shown above) appears again. View All Devices The View All Devices function lists all Z-Wave devices in the Control Panel network and provides the following options, depending on the type and current status of a device: Configure Hide/Unhide Identify Remove Rename Replace To view all network devices and access these options: 1. Navigate to the Smart Home Settings menu. See "Navigate to the Smart Home Settings Menu" on page At the Smart Home Settings menu, tap View All Devices. Figure 20 Smart Home View All Devices 4. To view the options available for a device, tap the menu button ( Configure ). The Configure option is device dependent, and only appears when a Z- Wave device has special configuration options. Figure 21 Smart Home Configure Option This option lets you enter configuration parameters that are found in the device's user guide. Hide/Unhide The Hide/Unhide option determines whether or not a device appears on Smart Home Control screens. To hide a device on Smart Home Control screens: Copyright 2015 Nortek Security & Control LLC 83
84 7 Smart Home Settings Menu Proprietary & Confidential 1. Tap the menu button ( ) next to the device and tap Hide. 1. Tap the menu button ( ) next to the device and tap Unhide. Figure 22 Smart Home Devices Hide A confirmation screen appears. Figure 25 Smart Home Devices Unhide The menu closes, the device appears in normal text on the Smart Home Devices screen, and it also appears in Smart Home Control screens. Figure 23 Smart Home Devices Hide Confirmation 2. Tap Hide to prevent the device from appearing on Smart Home Control screens. The device appears in gray text on Smart Home Devices screen. Identify Figure 26 Smart Home Devices Unhidden Device 2. Tap t to return to the Smart Home Settings menu. This option lets you identify a device from the control panel. Tapping Identify activates the device (for example, a light module will turn on and then turn off). This feature can be helpful if you add multiple devices to the system without renaming them at the time of installation. Figure 24 Smart Home Devices Hidden Device 3. Tap t to return to the Smart Home Settings menu. To make a hidden device visible on Smart Home Control screens: Figure 27 Smart Home Devices Identify Remove This option lets you remove a non-communicating node from the system. This option only appears for a device that is not communicating with the system. 84 Copyright 2015 Nortek Security & Control LLC
85 Proprietary & Confidential 7 Smart Home Settings Menu NOTE: Non-communicating devices are indicated by an alert icon ( ). Figure 30 Smart Home Devices Rename An onscreen keyboard appears. To remove a non-communicating node from the system: 1. Tap the menu button ( ) next to the non-communicating device and tap Remove. Figure 31 Smart Home Devices Enter a name for the device Figure 28 Smart Home Devices Remove 2. Enter a new name for the device and tap Done. The system reveals the new name on the Smart Home Devices screen. A confirmation screen appears. Figure 32 Smart Home Devices New Device Name Rename Figure 29 Smart Home Devices Remove Confirmation 2. Tap Remove to delete the device from the network. 3. Tap t to return to the Smart Home Settings menu. This option lets you rename devices that have already been added to the system. To rename a device: 1. Tap the menu button ( ) next to the device and tap Rename. Replace 3. Tap t to return to the Smart Home Settings menu. This feature lets you replace a non-communicating device with an identical device maintaining the same node number and other mesh network settings. This makes it easier to replace a device that is no longer working and is only available for a non-communicating device. NOTE: Non-communicating devices are indicated by an alert icon ( ). To replace a non-communicating device: 1. Tap the menu button ( ) next to the non-communicating device and tap Replace. Copyright 2015 Nortek Security & Control LLC 85
86 7 Smart Home Settings Menu Proprietary & Confidential Figure 36 Smart Home Devices Replacement Finished 4. Tap OK to close the confirmation dialog. 5. Tap t to return to the Smart Home Settings menu. Figure 33 Smart Home Devices Non-Communicating Device 2. Tape Replace. Associating Z-Wave Devices The Association function provides a means of enabling individual network devices to communicate directly with each other. To associate Z-Wave devices: 1. At the Home screen, tap System Settings. Figure 34 Smart Home Devices Replace A Listening For Replacement Device screen appears. Figure 37 Home System Settings 2. Enter the Master User Code to access the System Settings screen. Figure 35 Smart Home Devices Listening For Replacement Device 3. At the System Settings menu, tap Smart Home Settings on both Control Panels. 3. Walk to and trigger the replacement device on the network. For example, if you are replacing a Z-Wave light bulb, turn the light bulb ON. A confirmation dialog appears when the replacement is finished. Figure 38 System Settings Smart Home Settings 4. At the Smart Home Settings menu, tap Device Association. 86 Copyright 2015 Nortek Security & Control LLC
87 Proprietary & Confidential 7 Smart Home Settings Menu 8. Tap t to return to the Smart Home Settings menu. NOTE: Refer to device documentation for information about the association groups supported by the device. Reset the Controller You can reset the Z-Wave controller to remove all Z-Wave devices from the network and to reset the controller to its factory default state. Figure 39 Smart Home Settings Advanced Settings 5. At the Z-Wave Association screen, tap the Manage button next to the device that will act as the controller. NOTE: Use this procedure only in the event that the network primary controller is missing or otherwise inoperable. To reset the controller: 1. Navigate to the Smart Home Settings menu. See "Navigate to the Smart Home Settings Menu" on page At the Smart Home Settings menu, tap Advanced Settings. Figure 40 Z-Wave Association Manage 6. Tap Edit Group to select the Group for the association. Figure 43 Smart Home Settings Advanced Settings 3. At the Advanced Settings menu, tap Reset Controller. Figure 41 Z-Wave Association Edit Group 7. Select the devices to be associated with the controller device and tap 3. Figure 44 Advanced Settings Reset Controller 4. At the Reset the Z-Wave Controller screen, tap Reset Controller. Figure 42 Z-Wave Association Device Copyright 2015 Nortek Security & Control LLC 87
88 7 Smart Home Settings Menu Proprietary & Confidential To add the GC3 Panel as a secondary controller for an existing Z-Wave network: 1. At the existing controller, add the GC3 Panel to the Z-Wave network. (If the existing controller is a GC3 Panel, see "Add a New Device" on page 80. Otherwise, refer to the documentation that came with the Z-Wave controller.) 2. At the Home screen on the secondary GC3 Panel, tap System Settings. Figure 45 Reset the Z-Wave Controller Reset Controller NOTE: Resetting the controller will delete all node information from the GC3 Control Panel. Any devices that were part of the mesh network will need to be manually removed from the network before they can be added to a network. While the controller is being reset, the Working message appears. Figure 48 Home System Settings 3. Enter the Master User Code to access the System Settings screen. Figure 46 Reset the Z-Wave Controller Working 5. When the controller is reset, the following message appears. Tap OK or wait a few seconds for the message to close automatically. 4. At the System Settings menu, tap Smart Home Settings. Learn Controller Figure 47 Z-Wave Controller Reset Message The GC3 Panel can be added to an existing Z-Wave network as a "secondary" controller (this process is also called "copy" or "replication"). When the GC3 Panel acts as a secondary controller, devices can only be added to or removed from the Z-Wave network at the primary controller. Other than that, all functions are available to either controller. Figure 49 System Settings Smart Home Settings 5. At the Smart Home Settings menu, tap Advanced Settings. 88 Copyright 2015 Nortek Security & Control LLC
Go!Control Panel Installation & Programming Guide
 Go!Control Panel Installation & Programming Guide Firmware Version 1.12 ENGLISH WARNING: OWNER S INSTRUCTION NOTICE Not to be removed by anyone except occupant THIS PAGE INTENTIONALLY LEFT BLANK CONTENTS
Go!Control Panel Installation & Programming Guide Firmware Version 1.12 ENGLISH WARNING: OWNER S INSTRUCTION NOTICE Not to be removed by anyone except occupant THIS PAGE INTENTIONALLY LEFT BLANK CONTENTS
GC2 Panel User Guide
 GC2 Panel User Guide ENGLISH (International) WIRELESS SECURITY SYSTEM WARNING: OWNER S I NSTRUCTION NOTICE Not to be removed by anyone except occupant THIS PAGE INTENTIONALLY LEFT BLANK CONTENTS System
GC2 Panel User Guide ENGLISH (International) WIRELESS SECURITY SYSTEM WARNING: OWNER S I NSTRUCTION NOTICE Not to be removed by anyone except occupant THIS PAGE INTENTIONALLY LEFT BLANK CONTENTS System
Go!Control INSTALL GUIDE WIRELESS SECURITY SYSTEM. Installation and Programming
 INSTALL GUIDE Go!Control Installation and Programming WIRELESS SECURITY SYSTEM WARNING: OWNER S INSTRUCTION NOTICE Not to be removed by anyone except occupant TABLE OF CONTENTS Introduction..............................
INSTALL GUIDE Go!Control Installation and Programming WIRELESS SECURITY SYSTEM WARNING: OWNER S INSTRUCTION NOTICE Not to be removed by anyone except occupant TABLE OF CONTENTS Introduction..............................
Go!Control Panel User Guide
 Go!Control Panel User Guide ENGLISH (International) WIRELESS SECURITY SYSTEM WARNING: OWNER S I NS TRUCTION NOTICE Not to be removed by anyone except occup ant CONTENTS System Overview..................
Go!Control Panel User Guide ENGLISH (International) WIRELESS SECURITY SYSTEM WARNING: OWNER S I NS TRUCTION NOTICE Not to be removed by anyone except occup ant CONTENTS System Overview..................
Wireless Security System
 Wireless Security System 2GIG-CNTRL2 (2GIG-CP2) User s Guide WARNING: Owner s Instruction Notice Not to be removed by anyone except occupant The Go!Control Security System Congratulations on your ownership
Wireless Security System 2GIG-CNTRL2 (2GIG-CP2) User s Guide WARNING: Owner s Instruction Notice Not to be removed by anyone except occupant The Go!Control Security System Congratulations on your ownership
Wireless Security System
 Wireless Security System 2GIG-CNTRL2 User s Guide WARNING: Owner s Instruction Notice Not to be removed by anyone except occupant The Go!Control Security System Congratulations on your ownership of a Go!Control
Wireless Security System 2GIG-CNTRL2 User s Guide WARNING: Owner s Instruction Notice Not to be removed by anyone except occupant The Go!Control Security System Congratulations on your ownership of a Go!Control
Wireless Security System
 Wireless Security System 2GIG-CP2 User s Guide WARNING: Owner s Instruction Notice Not to be removed by anyone except occupant The Go!Control Security System Congratulations on your ownership of a Go!Control
Wireless Security System 2GIG-CP2 User s Guide WARNING: Owner s Instruction Notice Not to be removed by anyone except occupant The Go!Control Security System Congratulations on your ownership of a Go!Control
GSM ALARM SYSTEM USER MANUAL
 GSM ALARM SYSTEM USER MANUAL 1. Instruction The alarm system is based on GSM network. With a GSM SIM card, it can be used wherever you want and no need to connect any wire, which is convenient and easy
GSM ALARM SYSTEM USER MANUAL 1. Instruction The alarm system is based on GSM network. With a GSM SIM card, it can be used wherever you want and no need to connect any wire, which is convenient and easy
Total Protection Alarm System
 www.skylinkhome.com Total Protection Alarm System MODEL: SC-10 101A073-001 AUG, 2005. CUSTOMER SERVICE 17 Sheard Avenue, Brampton, Ontario, Canada L6Y 1J3 Tel : (800) 304-1187 Fax : (800) 286-1320 Email
www.skylinkhome.com Total Protection Alarm System MODEL: SC-10 101A073-001 AUG, 2005. CUSTOMER SERVICE 17 Sheard Avenue, Brampton, Ontario, Canada L6Y 1J3 Tel : (800) 304-1187 Fax : (800) 286-1320 Email
Simon XTi Installation Guide
 Simon XTi Installation Guide Content Contact information... 1 Description... 1 Installation... 1 Connecting hardwired devices... 2 Wiring phone lines... 3 Wiring the power transformer... 4 Resetting memory
Simon XTi Installation Guide Content Contact information... 1 Description... 1 Installation... 1 Connecting hardwired devices... 2 Wiring phone lines... 3 Wiring the power transformer... 4 Resetting memory
USER GUIDE. Go!Control WIRELESS SECURITY SYSTEM. WARNING: OWNER S INSTRUCTION NOTICE Not to be removed by anyone except occupant
 Go!Control USER GUIDE WIRELESS SECURITY SYSTEM WARNING: OWNER S INSTRUCTION NOTICE Not to be removed by anyone except occupant CONTENTS System Overview...................3 Features................................3
Go!Control USER GUIDE WIRELESS SECURITY SYSTEM WARNING: OWNER S INSTRUCTION NOTICE Not to be removed by anyone except occupant CONTENTS System Overview...................3 Features................................3
SECTION 13850 DETECTION AND ALARM
 SECTION 13850 DETECTION AND ALARM PART 1 GENERAL 1.01 SUMMARY A. Section Includes 1. Control Panel 2 Associated Equipment B. Products Installed But Not Supplied Under This Section 1. Section 16140 - Wiring
SECTION 13850 DETECTION AND ALARM PART 1 GENERAL 1.01 SUMMARY A. Section Includes 1. Control Panel 2 Associated Equipment B. Products Installed But Not Supplied Under This Section 1. Section 16140 - Wiring
Security System Owner s Manual
 Security System Owner s Manual Interactive Technologies Inc. 2266 North 2nd Street North St. Paul, MN 55109 FCC Notices FCC Part 15 Information to the User Changes or modifications not expressly approved
Security System Owner s Manual Interactive Technologies Inc. 2266 North 2nd Street North St. Paul, MN 55109 FCC Notices FCC Part 15 Information to the User Changes or modifications not expressly approved
Wireless Security System
 Wireless Security System 2GIG-CNTRL2 Operation & User s Guide WARNING: Owner s Instruction Notice Not to be removed by anyone except occupant Technical Support 866-670-1591 www.2gig.com The GO!control
Wireless Security System 2GIG-CNTRL2 Operation & User s Guide WARNING: Owner s Instruction Notice Not to be removed by anyone except occupant Technical Support 866-670-1591 www.2gig.com The GO!control
Residential & Commercial Alarm Systems by Gross Security, LLC
 151 Main Street, Suite, 1, Get these great features with a landline or cellular alarm system from Gross Security, LLC Alarm system prices include installation Base system includes one hour of training
151 Main Street, Suite, 1, Get these great features with a landline or cellular alarm system from Gross Security, LLC Alarm system prices include installation Base system includes one hour of training
Wireless Alarm System. Panic Button. User s Manual. Choice ALERT. Control all sensors, accessories and remote transmitters from one location
 Wireless Alarm System Panic Button User s Manual Choice ALERT Control all sensors, accessories and remote transmitters from one location Table of Contents Important Safeguards 4 Introduction 5 Activating
Wireless Alarm System Panic Button User s Manual Choice ALERT Control all sensors, accessories and remote transmitters from one location Table of Contents Important Safeguards 4 Introduction 5 Activating
NetworX NX-6V2. LED Keypad User Manual
 NetworX NX-6V2 LED Keypad User Manual POWER Light is on when AC power is present; flashes to indicate a low battery condition. ARMED Light is on when armed; off when disarmed; flashes to indicate a previous
NetworX NX-6V2 LED Keypad User Manual POWER Light is on when AC power is present; flashes to indicate a low battery condition. ARMED Light is on when armed; off when disarmed; flashes to indicate a previous
SECURITY SYSTEM NOTES
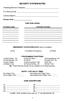 SECURITY SYSTEM NOTES Installing/Service Company For Service Call Central Station Duress Code FUNCTION CODES Function Code Controls Function EMERGENCY ACTIVATION KEYS (check if enabled) Fire Auxiliary
SECURITY SYSTEM NOTES Installing/Service Company For Service Call Central Station Duress Code FUNCTION CODES Function Code Controls Function EMERGENCY ACTIVATION KEYS (check if enabled) Fire Auxiliary
WIRELESS ALARM KIT INSTRUCTION MANUAL COMPLETE ALARM SYSTEM FOR HOME OR BUSINESS. Model Number: IT214054
 WIRELESS ALARM KIT COMPLETE ALARM SYSTEM FOR HOME OR BUSINESS Model Number: IT214054 INSTRUCTION MANUAL Warranty Details/Support This product is warranted against defects for a period of One year if the
WIRELESS ALARM KIT COMPLETE ALARM SYSTEM FOR HOME OR BUSINESS Model Number: IT214054 INSTRUCTION MANUAL Warranty Details/Support This product is warranted against defects for a period of One year if the
NetworX Series. NX- 4/8 Code Pad. User Manual (Australian Version)
 NetworX Series NX- 4/8 Code Pad User Manual (Australian Version) Table Of Contents Code Pad Diagram... Inside Front Glossary of Terms...2 Understanding the Code Pad lights...3 Code Pad Tones...4 Fully
NetworX Series NX- 4/8 Code Pad User Manual (Australian Version) Table Of Contents Code Pad Diagram... Inside Front Glossary of Terms...2 Understanding the Code Pad lights...3 Code Pad Tones...4 Fully
CAD-05 Kit GSM Auto Dialer. Owner s Manual
 CAD-05 Kit GSM Auto Dialer Owner s Manual CAD-05 Kit Manual.indd 1 Warnings: This device complies with Part 15 of the FCC rules, Operation of this device is subject to the following conditions: 1. This
CAD-05 Kit GSM Auto Dialer Owner s Manual CAD-05 Kit Manual.indd 1 Warnings: This device complies with Part 15 of the FCC rules, Operation of this device is subject to the following conditions: 1. This
FTP-1000 Touchpad/Display. Installation Manual. Stay. Away. Disarm. Quick Exit
 FTP-1000 Touchpad/Display Installation Manual A B 1 2 3 4 5 6 7 8 9 0 * # Stay Away Disarm Quick Exit C D Copyright Disclaimer Trademarks and patents Intended use FCC compliance Copyright 2005, GE Security
FTP-1000 Touchpad/Display Installation Manual A B 1 2 3 4 5 6 7 8 9 0 * # Stay Away Disarm Quick Exit C D Copyright Disclaimer Trademarks and patents Intended use FCC compliance Copyright 2005, GE Security
PROFESSIONAL HOME ALARM SYSTEM. Important! Please read these instructions carefully.
 WIRELESS AUTODIAL HOME ALARM SYSTEM AM2000 Instructions for use Important! Please read these instructions carefully. IMPORTANT 1 IDENTIFICATION PLEASE CONTACT BEFORE RETURNING THIS PRODUCT TO THE RETAILER
WIRELESS AUTODIAL HOME ALARM SYSTEM AM2000 Instructions for use Important! Please read these instructions carefully. IMPORTANT 1 IDENTIFICATION PLEASE CONTACT BEFORE RETURNING THIS PRODUCT TO THE RETAILER
SECURITY SYSTEM NOTES
 SECURITY SYSTEM NOTES Installing/Service Company For Service Call Central Station Duress Code FUNCTION CODES Function Code Controls Function This system is is not partitioned. EMERGENCY ACTIVATION KEYS
SECURITY SYSTEM NOTES Installing/Service Company For Service Call Central Station Duress Code FUNCTION CODES Function Code Controls Function This system is is not partitioned. EMERGENCY ACTIVATION KEYS
ADEMCO LYNXR-I Security Systems
 K14117 3/06 Rev. A ADEMCO LYNXR-I Security Systems Quick Start Guide UL LYNXR-I is not intended for UL985 Household Fire applications unless a 24-hour backup battery (P/N LYNXRCHKIT-HC or LYNXRCHKIT-SHA)
K14117 3/06 Rev. A ADEMCO LYNXR-I Security Systems Quick Start Guide UL LYNXR-I is not intended for UL985 Household Fire applications unless a 24-hour backup battery (P/N LYNXRCHKIT-HC or LYNXRCHKIT-SHA)
GUIDE GETTING STARTED IMPORTANT SUPPORT RESOURCES
 IMPORTANT SUPPORT RESOURCES Subscriber Portal Go to https://portal.coxhomelife.com to log in to your account and manage your system features online. Online Support Go to www.cox.com/homelifesupport to
IMPORTANT SUPPORT RESOURCES Subscriber Portal Go to https://portal.coxhomelife.com to log in to your account and manage your system features online. Online Support Go to www.cox.com/homelifesupport to
FA701 Series. User s Guide. K6249-2V2 5/09 Rev. A
 FA701 Series TouchCenter Keypads User s Guide K6249-2V2 5/09 Rev. A Table of Contents ABOUT THE TOUCHCENTER... 5 Introduction... 5 2 The TouchCenter Interface... 5 Navigating through the TouchCenter...
FA701 Series TouchCenter Keypads User s Guide K6249-2V2 5/09 Rev. A Table of Contents ABOUT THE TOUCHCENTER... 5 Introduction... 5 2 The TouchCenter Interface... 5 Navigating through the TouchCenter...
Rogers Smart Home Monitoring QUICK START GUIDE ROG_6093_QST_GDE_EN.indd 1 9/22/12 8:29 AM
 Rogers Smart Home Monitoring QUICK START GUIDE STAY CONNECTED TO YOUR HOME AND YOUR FAMILY. This Quick Start Guide is designed to help you get the most out of your new system right away and help ensure
Rogers Smart Home Monitoring QUICK START GUIDE STAY CONNECTED TO YOUR HOME AND YOUR FAMILY. This Quick Start Guide is designed to help you get the most out of your new system right away and help ensure
tattletale User Guide Consumer unit version 2.48 1 P a g e
 tattletale User Guide Consumer unit version 2.48 1 P a g e Contents Basic 1... 4 Base Unit Features... 4 Initial Setup... 4 Arming... 5 Disarming... 5 Quiet Button... 5 Settings... 5 Settings 2... 6 Quick
tattletale User Guide Consumer unit version 2.48 1 P a g e Contents Basic 1... 4 Base Unit Features... 4 Initial Setup... 4 Arming... 5 Disarming... 5 Quiet Button... 5 Settings... 5 Settings 2... 6 Quick
User Guide for the DS7060 Control/Communicator
 DS7060 User Guide Copyright 1996-97 Detection Systems, Inc. User Guide for the DS7060 Control/Communicator Copyright 1996-97 Detection Systems, Inc. Detection Systems, Inc., 130 Perinton Parkway, Fairport,
DS7060 User Guide Copyright 1996-97 Detection Systems, Inc. User Guide for the DS7060 Control/Communicator Copyright 1996-97 Detection Systems, Inc. Detection Systems, Inc., 130 Perinton Parkway, Fairport,
Understanding Alarm Systems
 Understanding Alarm Systems A false alarm occurs when an alarm signal designed to elicit an immediate emergency Law Enforcement, Fire, or Medical response is activated, when in fact no emergency exists.
Understanding Alarm Systems A false alarm occurs when an alarm signal designed to elicit an immediate emergency Law Enforcement, Fire, or Medical response is activated, when in fact no emergency exists.
ERS-2400B. PERS-2400B Personal Emergency Reporting System
 PERS-2400B Personal Emergency Reporting System ERS-2400B Durability and Versatility for Emergency Reporting Solutions Create a customized and comprehensive Personal Emergency Reporting System with the
PERS-2400B Personal Emergency Reporting System ERS-2400B Durability and Versatility for Emergency Reporting Solutions Create a customized and comprehensive Personal Emergency Reporting System with the
Alarm Security Kit - NVR
 Alarm Security Kit - NVR EN The alarm configuration menu (see above right screenshot) allows you to configure and change settings for the PIR movement sensors, window/door sensors, remote controls (key
Alarm Security Kit - NVR EN The alarm configuration menu (see above right screenshot) allows you to configure and change settings for the PIR movement sensors, window/door sensors, remote controls (key
GSM Alarm System User Manual
 GSM Alarm System User Manual For a better understanding of this product, please read this user manual thoroughly before using it. Quick Guider After getting this alarm system, you need to do the following
GSM Alarm System User Manual For a better understanding of this product, please read this user manual thoroughly before using it. Quick Guider After getting this alarm system, you need to do the following
TX GSM SMS Auto-dial Alarm System. Installation and User Manual
 TX GSM SMS Auto-dial Alarm System Installation and User Manual Product Features: 1. 16 wireless zones, 3 wired zones alarm system, suitable for small to medium size offices and homes. 2. The system uses
TX GSM SMS Auto-dial Alarm System Installation and User Manual Product Features: 1. 16 wireless zones, 3 wired zones alarm system, suitable for small to medium size offices and homes. 2. The system uses
DC-8706K Auto Dial Alarm System
 DC-8706K Auto Dial Alarm System User Guide Basic Contents: 1x the host unit; 1x wireless door (window) magnet; 1x wireless infrared detector; 2x remote control; 1x siren; 1x phone core; 1x AC to DC power
DC-8706K Auto Dial Alarm System User Guide Basic Contents: 1x the host unit; 1x wireless door (window) magnet; 1x wireless infrared detector; 2x remote control; 1x siren; 1x phone core; 1x AC to DC power
Users Guide to Keypad Functions
 Users Guide to Keypad Functions MANUAL NO. 700-175-01J ISSUED JAN 2002 VERSION 1.41 Summary of Operation A rm/ disarm [#] + [USER CODE] Quick Quick Quick Panic Fire Medical Away Arm Stay Arm Stay Arm &
Users Guide to Keypad Functions MANUAL NO. 700-175-01J ISSUED JAN 2002 VERSION 1.41 Summary of Operation A rm/ disarm [#] + [USER CODE] Quick Quick Quick Panic Fire Medical Away Arm Stay Arm Stay Arm &
LYNX Touch L7000 Series Security System
 LYNX Touch L7000 Series Security System User Guide 800-16084 12/13 Rev. A LYNX Touch L7000 Series Your Honeywell security system is designed for use with devices manufactured or approved by Honeywell for
LYNX Touch L7000 Series Security System User Guide 800-16084 12/13 Rev. A LYNX Touch L7000 Series Your Honeywell security system is designed for use with devices manufactured or approved by Honeywell for
Wireless Home Security System Product Manual (Model #80355)
 Wireless Home Security System Product Manual (Model #80355) Installation Instructions During set-up, if no key is pressed for 15 seconds it will come out of the setup mode and you will have to start over.
Wireless Home Security System Product Manual (Model #80355) Installation Instructions During set-up, if no key is pressed for 15 seconds it will come out of the setup mode and you will have to start over.
AC-115 Compact Networked Single Door Controller. Installation and User Manual
 AC-115 Compact Networked Single Controller Installation and User Manual December 2007 Table of Contents Table of Contents 1. Introduction...5 1.1 Key Features... 6 1.2 Technical Specifications... 7 2.
AC-115 Compact Networked Single Controller Installation and User Manual December 2007 Table of Contents Table of Contents 1. Introduction...5 1.1 Key Features... 6 1.2 Technical Specifications... 7 2.
SPECIAL CODES AUXILIARY CODES SYSTEM NOTES
 Installing/Service Company Monitoring Center SPECIAL CODES Master Code Duress Code AUXILIARY CODES "Quick Arm" " Chime" 08 02 09 03 10 04 11 05 12 06 13 07 14 SYSTEM NOTES Exit Delay Time Entry Delay Time
Installing/Service Company Monitoring Center SPECIAL CODES Master Code Duress Code AUXILIARY CODES "Quick Arm" " Chime" 08 02 09 03 10 04 11 05 12 06 13 07 14 SYSTEM NOTES Exit Delay Time Entry Delay Time
BURGLAR ALARM SYSTEMS BURGLAR ALARM SYSTEMS BURGLAR ALARM SYSTEM EURO ALARM WIRELESS BURGLAR ALARM SYSTEM OASIS
 BURGLAR ALARM SYSTEMS BURGLAR ALARM SYSTEMS BURGLAR ALARM SYSTEM EURO ALARM WIRELESS BURGLAR ALARM SYSTEM OASIS BURGLAR ALARM SYSTEM EURO ALARM Six zones with the following connection capabilities: One
BURGLAR ALARM SYSTEMS BURGLAR ALARM SYSTEMS BURGLAR ALARM SYSTEM EURO ALARM WIRELESS BURGLAR ALARM SYSTEM OASIS BURGLAR ALARM SYSTEM EURO ALARM Six zones with the following connection capabilities: One
2.0 Installation 1. Remove the cover using a small flat blade screwdriver. Figure 2: Cover Removal
 O N DS160/DS161 Installation Guide High Performance Request-to-Exit Sensors 1.0 Description The DS160/161 is a passive-infrared (PIR) detector designed for Request to Exit (REX) interior applications.
O N DS160/DS161 Installation Guide High Performance Request-to-Exit Sensors 1.0 Description The DS160/161 is a passive-infrared (PIR) detector designed for Request to Exit (REX) interior applications.
SECURITY SYSTEM NOTES. EMERGENCY ACTIVATION KEYS (check if enabled) PROGRAMMED FUNCTIONS
 SECURITY SYSTEM NOTES Installing/Service Company For Service Call Installation Date / / Central Station Duress Code EMERGENCY ACTIVATION KEYS (check if enabled) Fire Auxiliary Emergency Police PROGRAMMED
SECURITY SYSTEM NOTES Installing/Service Company For Service Call Installation Date / / Central Station Duress Code EMERGENCY ACTIVATION KEYS (check if enabled) Fire Auxiliary Emergency Police PROGRAMMED
PC Tab INSTALLATION MANUAL SECURE-IT, INC. EAST LONGMEADOW, MA 01028. 800-451-7592 / 413-525-7039 (fax) 413-525-8807 http://www.secure-it.
 PC Tab INSTALLATION MANUAL SECURE-IT, INC. EAST LONGMEADOW, MA 01028 800-451-7592 / 413-525-7039 (fax) 413-525-8807 http://www.secure-it.com IMPORTANT READ ENTIRE MANUAL BEFORE STARTING!!! System Overview
PC Tab INSTALLATION MANUAL SECURE-IT, INC. EAST LONGMEADOW, MA 01028 800-451-7592 / 413-525-7039 (fax) 413-525-8807 http://www.secure-it.com IMPORTANT READ ENTIRE MANUAL BEFORE STARTING!!! System Overview
Wireless Alarm System. Wireless Keypad. User s Manual. Choice ALERT. Control all sensors, accessories and remote transmitters from one location
 Wireless Alarm System Wireless Keypad User s Manual 1 2 3 4 Choice ALERT Control all sensors, accessories and remote transmitters from one location Table of Contents Important Safeguards 4 Introduction
Wireless Alarm System Wireless Keypad User s Manual 1 2 3 4 Choice ALERT Control all sensors, accessories and remote transmitters from one location Table of Contents Important Safeguards 4 Introduction
SECURITY SYSTEM NOTES SPECIAL CODES. Security System Configuration
 Installing / Service Company: SECURITY SYSTEM NOTES For Service Call: Master Code SPECIAL CODES Duress Code Security System Configuration Auxiliary Code(s) Quick Arm" Digit: 2 9 3 10 4 11 5 12 6 13 7 14
Installing / Service Company: SECURITY SYSTEM NOTES For Service Call: Master Code SPECIAL CODES Duress Code Security System Configuration Auxiliary Code(s) Quick Arm" Digit: 2 9 3 10 4 11 5 12 6 13 7 14
We are confident you will find the PC5132-RS Wireless Receiver a unique and useful control panel enhancement.
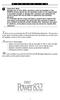 P C 5 1 3 2 - R S Important Note Double end of line (EOL) resistors must be enabled in the PC5010 control panel for the wireless zones to be supervised. If normally Closed or Single EOL resistors are selected
P C 5 1 3 2 - R S Important Note Double end of line (EOL) resistors must be enabled in the PC5010 control panel for the wireless zones to be supervised. If normally Closed or Single EOL resistors are selected
Wireless Alarm system s manual
 MOUNTVIEW TECH AUSTRALIA PTY LTD Wireless Alarm system s manual ADS A180 Series ADS Security 1/11/2011 1. Before You Begin For your safety and the safety of others, and to ensure that you get the most
MOUNTVIEW TECH AUSTRALIA PTY LTD Wireless Alarm system s manual ADS A180 Series ADS Security 1/11/2011 1. Before You Begin For your safety and the safety of others, and to ensure that you get the most
Wireless Security System
 Wireless Security System 2GIG-CNTRL2 Installation & Programming Instructions Technical Support 866-670-1591 www.2gig.com National Fire Protection Association Standard #72 Recommendations for Smoke Detectors
Wireless Security System 2GIG-CNTRL2 Installation & Programming Instructions Technical Support 866-670-1591 www.2gig.com National Fire Protection Association Standard #72 Recommendations for Smoke Detectors
LYNX Touch L5200 Series Security System
 LYNX Touch L5200 Series Security System User Guide 800-16083V1 12/14 Rev. A LYNX Touch L5200 Series Your Honeywell security system is designed for use with devices manufactured or approved by Honeywell
LYNX Touch L5200 Series Security System User Guide 800-16083V1 12/14 Rev. A LYNX Touch L5200 Series Your Honeywell security system is designed for use with devices manufactured or approved by Honeywell
HILLS Series LED Code Pad User Manual
 HILLS Series LED Code Pad User Manual Not all features may be available on your system Check with your installer to find out which features are programmed Page 2 TABLE OF CONTENTS Code Pad Diagrams...2
HILLS Series LED Code Pad User Manual Not all features may be available on your system Check with your installer to find out which features are programmed Page 2 TABLE OF CONTENTS Code Pad Diagrams...2
TouchScreen User Guide
 TouchScreen User Guide Technicolor TCA203 Android Release 5.1 Hawaii SU1 December 19, 2012 TouchScreen User Guide 2006, 2007, 2008, 2009, 2010, 2011, 2012, 2013 icontrol Networks, Inc., the icontrol logo,
TouchScreen User Guide Technicolor TCA203 Android Release 5.1 Hawaii SU1 December 19, 2012 TouchScreen User Guide 2006, 2007, 2008, 2009, 2010, 2011, 2012, 2013 icontrol Networks, Inc., the icontrol logo,
GE Simon XT Quick User Guide
 GE Simon XT Quick User Guide GE Simon XT Quick User Guide Page 1 Before Calling Is the keypad beeping? Press STATUS. This will silence the beeping and let you know where the trouble is. Is there a flashing
GE Simon XT Quick User Guide GE Simon XT Quick User Guide Page 1 Before Calling Is the keypad beeping? Press STATUS. This will silence the beeping and let you know where the trouble is. Is there a flashing
MCR1900 Media Converter 19-Slot Chassis
 MCR1900 Media Converter 19-Slot Chassis Installation Guide Part #5500304-11 Copyright Statement This document must not be reproduced in any way whatsoever, either printed or electronically, without the
MCR1900 Media Converter 19-Slot Chassis Installation Guide Part #5500304-11 Copyright Statement This document must not be reproduced in any way whatsoever, either printed or electronically, without the
WIRELESS ALARM SYSTEM WITH TELEPHONE AUTO DIALER
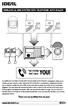 BAT.LOW AC WIRELESS ALARM SYSTEM WITH TELEPHONE AUTO DIALER THE SYSTEM THAT CALLS YOU! Our WIRELESS ALARM SYSTEM WITH TELEPHONE AUTO DIALER is designed to allow you to create your own security system.
BAT.LOW AC WIRELESS ALARM SYSTEM WITH TELEPHONE AUTO DIALER THE SYSTEM THAT CALLS YOU! Our WIRELESS ALARM SYSTEM WITH TELEPHONE AUTO DIALER is designed to allow you to create your own security system.
FIRST ALERT INSTRUCTION MANUAL FOR FA 270 KEYPADS SECURITY SYSTEM
 FIRST ALERT INSTRUCTION MANUAL FOR FA 270 KEYPADS SECURITY SYSTEM Page 0 Table of Contents Introduction 1 System Basics.. 1 Burglary Protection.. 1 Fire Protection.. 1 Security Codes. 1 Zones and Partitions
FIRST ALERT INSTRUCTION MANUAL FOR FA 270 KEYPADS SECURITY SYSTEM Page 0 Table of Contents Introduction 1 System Basics.. 1 Burglary Protection.. 1 Fire Protection.. 1 Security Codes. 1 Zones and Partitions
Security System. User Guide for the LED Command Center
 Security System User Guide for the LED Command Center MY SECURITY COMPANY IS: CALL BEFORE TEST: THIS SECURITY SYSTEM IS CONNECTED TO TELEPHONE NUMBER: THE SECURITY CONTROL PANEL IS CONNECTED TO THE PHONE
Security System User Guide for the LED Command Center MY SECURITY COMPANY IS: CALL BEFORE TEST: THIS SECURITY SYSTEM IS CONNECTED TO TELEPHONE NUMBER: THE SECURITY CONTROL PANEL IS CONNECTED TO THE PHONE
Installation Guide. Wyse D Class 4-GB RAM Upgrade Option Kit. Products: D90D7, D90DW. Issue: 121312 PN: 883884-35L Rev. A
 Installation Guide Wyse D Class 4-GB RAM Upgrade Option Kit Products: D90D7, D90DW Issue: 121312 PN: 883884-35L Rev. A Copyright Notices 2012, Wyse Technology Inc. All rights reserved. This manual and
Installation Guide Wyse D Class 4-GB RAM Upgrade Option Kit Products: D90D7, D90DW Issue: 121312 PN: 883884-35L Rev. A Copyright Notices 2012, Wyse Technology Inc. All rights reserved. This manual and
WIRELESS ALARM SYSTEM WITH TELEPHONE AUTO DIALER
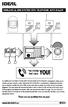 BAT.LOW AC WIRELESS ALARM SYSTEM WITH TELEPHONE AUTO DIALER THE SYSTEM THAT CALLS YOU! Our WIRELESS ALARM SYSTEM WITH TELEPHONE AUTO DIALER is designed to allow you to create your own security system.
BAT.LOW AC WIRELESS ALARM SYSTEM WITH TELEPHONE AUTO DIALER THE SYSTEM THAT CALLS YOU! Our WIRELESS ALARM SYSTEM WITH TELEPHONE AUTO DIALER is designed to allow you to create your own security system.
INSTRUCTION MANUAL PC255O
 INSTRUCTION MANUAL PC255O Canadian Department of Communications Notice NOTICE: The Canadian Department of Communications label identifies certified equipment. This certification means that the equipment
INSTRUCTION MANUAL PC255O Canadian Department of Communications Notice NOTICE: The Canadian Department of Communications label identifies certified equipment. This certification means that the equipment
CS848E Receiver for 868GEN2 Devices Installation Sheet
 CS848E Receiver for 868GEN2 Devices Installation Sheet EN 1 2 1 3 4 2 3 EN: Installation Sheet Description The CS848E Receiver adds wireless capabilities to the CS line of control panels. The CS848E allows
CS848E Receiver for 868GEN2 Devices Installation Sheet EN 1 2 1 3 4 2 3 EN: Installation Sheet Description The CS848E Receiver adds wireless capabilities to the CS line of control panels. The CS848E allows
IDS. Users Guide to Keypad Functions S E C U R I T Y MANUAL NO. 700-171-01B ISSUED AUG 2002 VERSION 1.18
 INHEP DIGITAL IDS S E C U R I T Y Users Guide to Keypad Functions MANUAL NO. 700-171-01B ISSUED AUG 2002 VERSION 1.18 Summary of Operation A rm/ disarm [#] + [USER CODE] Quick Quick Quick Away Arm Stay
INHEP DIGITAL IDS S E C U R I T Y Users Guide to Keypad Functions MANUAL NO. 700-171-01B ISSUED AUG 2002 VERSION 1.18 Summary of Operation A rm/ disarm [#] + [USER CODE] Quick Quick Quick Away Arm Stay
Wireless Security System
 Wireless Security System 2GIG-CNTRL2 (2GIG-CP2) Installation & Programming Instructions National Fire Protection Association Standard #72 Recommendations for Smoke Detectors STANDARD F ALARM LOCATION Smoke
Wireless Security System 2GIG-CNTRL2 (2GIG-CP2) Installation & Programming Instructions National Fire Protection Association Standard #72 Recommendations for Smoke Detectors STANDARD F ALARM LOCATION Smoke
SCREENLOGIC INTERFACE WIRELESS CONNECTION KIT
 SCREENLOGIC INTERFACE WIRELESS CONNECTION KIT FOR INTELLITOUCH AND EASYTOUCH CONTROL SYSTEMS INSTALLATION GUIDE IMPORTANT SAFETY INSTRUCTIONS READ AND FOLLOW ALL INSTRUCTIONS SAVE THESE INSTRUCTIONS Technical
SCREENLOGIC INTERFACE WIRELESS CONNECTION KIT FOR INTELLITOUCH AND EASYTOUCH CONTROL SYSTEMS INSTALLATION GUIDE IMPORTANT SAFETY INSTRUCTIONS READ AND FOLLOW ALL INSTRUCTIONS SAVE THESE INSTRUCTIONS Technical
New GSM Alarm System. User s Manual. Profile For a better understanding of this product, please read this user manual thoroughly before using it.
 New GSM Alarm System User s Manual Profile For a better understanding of this product, please read this user manual thoroughly before using it. Chapter 1. Features Chapter 2. Alarm Host Introduction Chapter
New GSM Alarm System User s Manual Profile For a better understanding of this product, please read this user manual thoroughly before using it. Chapter 1. Features Chapter 2. Alarm Host Introduction Chapter
WIRELESS STATUS MONITOR
 INSTALLATION INSTRUCTIONS WIRELESS STATUS MONITOR (WSM or AUWSM) The most current version of this document is available for download at: http://www.ir-swa.com P/N: M053-032-D Schlage 245 W. Roosevelt Road,
INSTALLATION INSTRUCTIONS WIRELESS STATUS MONITOR (WSM or AUWSM) The most current version of this document is available for download at: http://www.ir-swa.com P/N: M053-032-D Schlage 245 W. Roosevelt Road,
WIRELESS HOME ALARM SYSTEM (WHA1)
 WIRELESS HOME ALARM SYSTEM (WHA1) IMPORTANT : PLEASE READ THIS MANUAL CAREFULLY BEFORE ATTEMPTING TO INSTALL AND OPERATE THIS ALARM SYSTEM. SAFETY Please note: Before you start to install this alarm, we
WIRELESS HOME ALARM SYSTEM (WHA1) IMPORTANT : PLEASE READ THIS MANUAL CAREFULLY BEFORE ATTEMPTING TO INSTALL AND OPERATE THIS ALARM SYSTEM. SAFETY Please note: Before you start to install this alarm, we
SECURITY SYSTEM NOTES. Security System Configuration
 Installing / Service Company: For Service Call: SECURITY SYSTEM NOTES Security System Configuration Master Code: Auxiliary Code(s) 2 3 4 5 6 "Quick Arm" Digit: Exit Delay Time Auxiliary Exit Delay Time
Installing / Service Company: For Service Call: SECURITY SYSTEM NOTES Security System Configuration Master Code: Auxiliary Code(s) 2 3 4 5 6 "Quick Arm" Digit: Exit Delay Time Auxiliary Exit Delay Time
466-1936 Rev E October 2004 ZZZ*(6HFXULW\FRP. Part No: 60-883-95R. CareGard. User Guide
 ) *(6HFXULW\ 466-1936 Rev E October 2004 ZZZ*(6HFXULW\FRP Part No: 60-883-95R CareGard User Guide FCC Notices FCC Part 15 Information to the User Changes or modifications not expressly approved by GE Security
) *(6HFXULW\ 466-1936 Rev E October 2004 ZZZ*(6HFXULW\FRP Part No: 60-883-95R CareGard User Guide FCC Notices FCC Part 15 Information to the User Changes or modifications not expressly approved by GE Security
HONEYWELL COMMERCIAL FIRE/BURG PANEL UL LISTING REQUIREMENTS (Compiled from VistaFBPT Installation Instructions 800-09617V1 Rev A 11/12)
 HONEYWELL COMMERCIAL FIRE/BURG PANEL UL LISTING REQUIREMENTS (Compiled from VistaFBPT Installation Instructions 800-09617V1 Rev A 11/12) UL864 (Commercial Fire) Compliance General Requirements The VISTA-128FBPT/VISTA250FBPT
HONEYWELL COMMERCIAL FIRE/BURG PANEL UL LISTING REQUIREMENTS (Compiled from VistaFBPT Installation Instructions 800-09617V1 Rev A 11/12) UL864 (Commercial Fire) Compliance General Requirements The VISTA-128FBPT/VISTA250FBPT
CONTENTS 4. HOW TO UNSET THE PANEL...7
 Pi-8 USER MANUAL CONTENTS 1. THE KEYPAD AND ITS OPERATION...3 1.1 DESCRIPTION OF THE KEYPAD LEDS... 3 1.1.1 READY LED (RED)...3 1.1.2 TAMPER LED (RED)...3 1.1.3 POWER LED (GREEN)...3 1.1.4 CIRCUIT LEDs
Pi-8 USER MANUAL CONTENTS 1. THE KEYPAD AND ITS OPERATION...3 1.1 DESCRIPTION OF THE KEYPAD LEDS... 3 1.1.1 READY LED (RED)...3 1.1.2 TAMPER LED (RED)...3 1.1.3 POWER LED (GREEN)...3 1.1.4 CIRCUIT LEDs
Emergency Dialer DIAL-ALERT MODEL: AD-105. www.skylinkhome.com
 www.skylinkhome.com Emergency Dialer TM DIAL-ALERT MODEL: AD-105 If you would like to order Skylink s products or have difficulty getting them to work or download information and user manual, please :
www.skylinkhome.com Emergency Dialer TM DIAL-ALERT MODEL: AD-105 If you would like to order Skylink s products or have difficulty getting them to work or download information and user manual, please :
SCORPION. micron security products
 SCORPION 4120 6020 & 8020 USER INSTRUCTIONS Thank you for purchasing a Quality Micron Security Alarm Controller. Micron product is manufactured to exacting quality standards. We understand the importance
SCORPION 4120 6020 & 8020 USER INSTRUCTIONS Thank you for purchasing a Quality Micron Security Alarm Controller. Micron product is manufactured to exacting quality standards. We understand the importance
TABLE OF CONTENTS HOW TO AVOID FALSE ALARMS... 2
 TABLE OF CONTENTS HOW TO AVOID FALSE ALARMS... 2 THE BRINK S HOME SECURITY SYSTEM Equipment in the Standard Systems... 3 Optional Equipment... 4 Optional Features... 5 Description of the Keypad... 6 OPERATING
TABLE OF CONTENTS HOW TO AVOID FALSE ALARMS... 2 THE BRINK S HOME SECURITY SYSTEM Equipment in the Standard Systems... 3 Optional Equipment... 4 Optional Features... 5 Description of the Keypad... 6 OPERATING
HILLS Series LED Code Pad User Manual
 HILLS Series LED Code Pad User Manual Not all features may be available on your system Check with your installer to find out which features are programmed Page 2 TABLE OF CONTENTS Code Pad Diagrams...2
HILLS Series LED Code Pad User Manual Not all features may be available on your system Check with your installer to find out which features are programmed Page 2 TABLE OF CONTENTS Code Pad Diagrams...2
SECURITY & MONITORING QUICK GUIDE
 SECURITY & MONITORING QUICK GUIDE Now that you have your security system installed, use it regularly. Regular usage will increase your comfort with operating the system and reduce the likelihood of false
SECURITY & MONITORING QUICK GUIDE Now that you have your security system installed, use it regularly. Regular usage will increase your comfort with operating the system and reduce the likelihood of false
LYNX Touch L5210 Series Security System
 LYNX Touch L5210 Series Security System User Guide 800-19975 12/14 Rev. A LYNX Touch L5210 Series Your Honeywell security system is designed for use with devices manufactured or approved by Honeywell for
LYNX Touch L5210 Series Security System User Guide 800-19975 12/14 Rev. A LYNX Touch L5210 Series Your Honeywell security system is designed for use with devices manufactured or approved by Honeywell for
Wireless Alarm System. Alarm Siren. User s Manual. Choice ALERT. Control all Sensors & accessories from one location
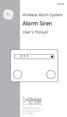 45136 Wireless Alarm System Alarm Siren User s Manual Low Batt On Armed ON/OFF LEARN Choice ALERT Control all Sensors & accessories from one location Table of Contents Important Safeguards 4 Introduction
45136 Wireless Alarm System Alarm Siren User s Manual Low Batt On Armed ON/OFF LEARN Choice ALERT Control all Sensors & accessories from one location Table of Contents Important Safeguards 4 Introduction
PiSector Land Line Auto Dial Professional Wireless Alarm System
 PiSector Land Line Auto Dial Professional Wireless Alarm System User Manual ( PS03 ) Read manual fully before use. PiSector Inc., USA, www.pisector.com Welcome to PiSECTOR Thank you for choosing PiSECTOR.
PiSector Land Line Auto Dial Professional Wireless Alarm System User Manual ( PS03 ) Read manual fully before use. PiSector Inc., USA, www.pisector.com Welcome to PiSECTOR Thank you for choosing PiSECTOR.
LW-2000-3A. Wireless Auto Dial Alarm System. Sentry Plus User Manual By Global Gadgets
 LW-2000-3A Wireless Auto Dial Alarm System Sentry Plus User Manual By Global Gadgets Main Features Simple to use keypad for operation and control. The system can store up to 9 telephone numbers: positions
LW-2000-3A Wireless Auto Dial Alarm System Sentry Plus User Manual By Global Gadgets Main Features Simple to use keypad for operation and control. The system can store up to 9 telephone numbers: positions
SECURITY SYSTEM NOTES SPECIAL CODES AUXILIARY ARM / DISARM CODES ENTRY / EXIT DELAY TIMES ZONE DESCRIPTIONS
 SECURITY SYSTEM NOTES Installing/Service Company For Service Call SPECIAL CODES Master Code Duress Code "Quick Arm" Digit "Chime" Digit "Entry-Guard" Digit AUXILIARY ARM / DISARM CODES 02 12 22 03 13 23
SECURITY SYSTEM NOTES Installing/Service Company For Service Call SPECIAL CODES Master Code Duress Code "Quick Arm" Digit "Chime" Digit "Entry-Guard" Digit AUXILIARY ARM / DISARM CODES 02 12 22 03 13 23
Detector transparent with Color Inserts. FAA 500 TR P Trim Ring transparent with Color Inserts. FCA 500 / FCA 500 E Detector Bases
 Detector Color Detector transparent with Color Inserts FAA 500 TR W Trim Ring FAA 500 TR P Trim Ring transparent with Color Inserts FAA 500 BB Ceiling Mount Back Box FCA 500 / FCA 500 E Detector Bases
Detector Color Detector transparent with Color Inserts FAA 500 TR W Trim Ring FAA 500 TR P Trim Ring transparent with Color Inserts FAA 500 BB Ceiling Mount Back Box FCA 500 / FCA 500 E Detector Bases
USER INSTRUCTIONS CONTENTS
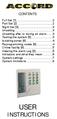 CONTENTS Full Set [1]...2 Part Set [2]...2 Night Set [3]...3 Unsetting...3 Unsetting after or during an alarm...3 Testing the system [5]...3 Isolating zones [6]...4 Reprogramming codes [8]...4 Chime facility
CONTENTS Full Set [1]...2 Part Set [2]...2 Night Set [3]...3 Unsetting...3 Unsetting after or during an alarm...3 Testing the system [5]...3 Isolating zones [6]...4 Reprogramming codes [8]...4 Chime facility
NetworX Series. NX-216E Zone Expander Module Installation and Startup
 NetworX Series NX-E Zone Expander Module Installation and Startup 00 GE Security All rights reserved. These instructions do not purport to cover all details or variations in equipment nor to provide every
NetworX Series NX-E Zone Expander Module Installation and Startup 00 GE Security All rights reserved. These instructions do not purport to cover all details or variations in equipment nor to provide every
INSTALLATION MANUAL PC2525. Version 1.1
 INSTALLATION MANUAL PC2525 Version 1.1 TABLE OF CONTENTS FEATURES 1 SPECIFICATIONS 1 INSTALLATION 2 Mounting the Panel... 2 Mounting the Keypad... 2 Auxiliary Power Connection... 2 Bell/Siren Connection...
INSTALLATION MANUAL PC2525 Version 1.1 TABLE OF CONTENTS FEATURES 1 SPECIFICATIONS 1 INSTALLATION 2 Mounting the Panel... 2 Mounting the Keypad... 2 Auxiliary Power Connection... 2 Bell/Siren Connection...
LYNX Touch Security System
 LYNX Touch Security System User Guide 1:35 2 PM October 26, 2011 72 Mostly Sunny 68 F F Feels Like 71 Security Messages Automation 5-Day Forecast News Traffic 800-10615 1/12 Rev. A LYNX Touch L5100 Series
LYNX Touch Security System User Guide 1:35 2 PM October 26, 2011 72 Mostly Sunny 68 F F Feels Like 71 Security Messages Automation 5-Day Forecast News Traffic 800-10615 1/12 Rev. A LYNX Touch L5100 Series
PCS300 Universal IP Reporting Module V1.0
 PCS300 Universal IP Reporting Module V1.0 Reference and Installation Manual Patents: One or more of the following US patents may apply: 7046142, 6215399, 6111256, 6104319, 5920259, 5886632, 5721542, 5287111,
PCS300 Universal IP Reporting Module V1.0 Reference and Installation Manual Patents: One or more of the following US patents may apply: 7046142, 6215399, 6111256, 6104319, 5920259, 5886632, 5721542, 5287111,
Simon XTi Quick Operation Guide
 Simon XTi Quick Operation Guide This is the Quick Operation Guide for the Simon XTi system (models 600-1054-95R-12 & 600-1054-95R-12-CN). The Simon XTi provides a graphical user interface for programming
Simon XTi Quick Operation Guide This is the Quick Operation Guide for the Simon XTi system (models 600-1054-95R-12 & 600-1054-95R-12-CN). The Simon XTi provides a graphical user interface for programming
Your Simple Guide to Battery. www.firstalertpro.com. Replacement. Customer Care: 1-800-852-0086. www.firstalertpro.
 Previous Menu Your Simple Guide to Battery www.firstalertpro.com Replacement p e t s ts ep -by Customer Care: 1-800-852-0086 FA/1565 9/00 www.firstalertpro.com Table of Contents: page Introduction...............................
Previous Menu Your Simple Guide to Battery www.firstalertpro.com Replacement p e t s ts ep -by Customer Care: 1-800-852-0086 FA/1565 9/00 www.firstalertpro.com Table of Contents: page Introduction...............................
Home Security Alarm System
 Home Security Alarm System User Manual (ALM-S02) Read manual carefully before use. PiSector Inc., USA www.pisector.com Thank you for purchasing this home security alarm system. For your safety and better
Home Security Alarm System User Manual (ALM-S02) Read manual carefully before use. PiSector Inc., USA www.pisector.com Thank you for purchasing this home security alarm system. For your safety and better
Setting Up the Cisco Unified IP Phone
 CHAPTER 3 This chapter includes the following topics, which help you install the Cisco Unified IP Phone on an IP telephony network: Before You Begin, page 3-1 Understanding the Cisco Unified IP Phone 7962G
CHAPTER 3 This chapter includes the following topics, which help you install the Cisco Unified IP Phone on an IP telephony network: Before You Begin, page 3-1 Understanding the Cisco Unified IP Phone 7962G
www.ealarm.com.my P/N 5-051-371-00 Rev D
 System 236 System 236i P/N 5-051-371-00 Rev D Thank you for purchasing this C&K alarm system Your system is one of the most powerful and advanced alarm systems on the market today, designed to provide
System 236 System 236i P/N 5-051-371-00 Rev D Thank you for purchasing this C&K alarm system Your system is one of the most powerful and advanced alarm systems on the market today, designed to provide
Security System Proposal
 Security System Proposal 11/11/2015 Page 1 of 13 Thank you for the opportunity to present this proposal for a complete security and installation for your home. Our family has been selling security systems,
Security System Proposal 11/11/2015 Page 1 of 13 Thank you for the opportunity to present this proposal for a complete security and installation for your home. Our family has been selling security systems,
Auto Dialer. Manual E-921APQ E-921GPQ
 Troubleshooting: Auto dialer will not arm/disarm Auto dialer will not dial out Unit doesn t respond to a call-back Difficulty in activating room monitor by telephone remote control Make sure that you have
Troubleshooting: Auto dialer will not arm/disarm Auto dialer will not dial out Unit doesn t respond to a call-back Difficulty in activating room monitor by telephone remote control Make sure that you have
SECURITY SYSTEM MANUAL
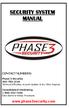 SECURITY SYSTEM MANUAL CONTACT NUMBERS: Phase 3 Security 403-783-2199 Technical Difficulties, Account Updates, & Any Other Inquiries: Consolidated Monitoring 1-800-232-7290 False Alarms & Holiday Procedures
SECURITY SYSTEM MANUAL CONTACT NUMBERS: Phase 3 Security 403-783-2199 Technical Difficulties, Account Updates, & Any Other Inquiries: Consolidated Monitoring 1-800-232-7290 False Alarms & Holiday Procedures
IDS X-Series User Manual 700-398-01D Issued July 2012
 1 2 Contents 1. Introduction to the IDS X-Series Panels... 7 2. Before Operating Your Alarm System... 7 3. Understanding the Keypad LEDs... 8 3.1 Viewing Data on an LED Keypad... 12 3.1.1 LED Status Indicators...
1 2 Contents 1. Introduction to the IDS X-Series Panels... 7 2. Before Operating Your Alarm System... 7 3. Understanding the Keypad LEDs... 8 3.1 Viewing Data on an LED Keypad... 12 3.1.1 LED Status Indicators...
User Manual GSM Alarm System. www.deltasecurity.cn. All rights reserved by Delta Security Co., Ltd
 User Manual GSM Alarm System All rights reserved by Delta Security Co., Ltd Dear Clients, Thank you for using our GSM Alarm System. We are committed to giving you the best home security available today
User Manual GSM Alarm System All rights reserved by Delta Security Co., Ltd Dear Clients, Thank you for using our GSM Alarm System. We are committed to giving you the best home security available today
Quick Setup Guide LifeShield Broadband
 Quick Setup Guide LifeShield Broadband 1 Important Information login.lifeshield.com How To Contact Us support@lifeshield.com 877-464-7437 lifeshield.com/support-center login.lifeshield.com 1 Get Started
Quick Setup Guide LifeShield Broadband 1 Important Information login.lifeshield.com How To Contact Us support@lifeshield.com 877-464-7437 lifeshield.com/support-center login.lifeshield.com 1 Get Started
SEC-ALARM200 WIRELESS ALARM SYSTEM
 SEC-ALARM200 WIRELESS ALARM SYSTEM - 1 - Safety precautions: CAUTION To reduce risk of electric shock, RISK OF ELECTRIC SHOCK this product should ONLY be DO NOT OPEN opened by an authorized technician
SEC-ALARM200 WIRELESS ALARM SYSTEM - 1 - Safety precautions: CAUTION To reduce risk of electric shock, RISK OF ELECTRIC SHOCK this product should ONLY be DO NOT OPEN opened by an authorized technician
