Go!Control INSTALL GUIDE WIRELESS SECURITY SYSTEM. Installation and Programming
|
|
|
- Leslie Robinson
- 8 years ago
- Views:
Transcription
1 INSTALL GUIDE Go!Control Installation and Programming WIRELESS SECURITY SYSTEM WARNING: OWNER S INSTRUCTION NOTICE Not to be removed by anyone except occupant
2 TABLE OF CONTENTS Introduction Operating and Storage Temperature Control Panel Wiring Diagram System Overview Entire System Configuration Control Panel External Features Control Panel Internal Features Installation Outline System Accessories Wireless System Sensors Wireless Installation Tips Control Panel Mounting Plate Wireless Sensors Hardwired Loops Remote Alarm Sounder Solid State Output Optional Telephone Line Communicator (POTS) Cell Radio Module Installation Control Panel Wiring Backup Battery Connection and Power Supply Wiring...14 Control Panel and Power Supply Wiring Terminal Block Wiring Diagram Recommended Commercial Installations Commercial Control Panel Diagram Smoke Alarm Recommended Locations National Fire Protection Standard #72 for Alarm Locations. 17 Main Display Screens Home Screen Security Screen Arming Screen Menu Screen Status Screen Toolbox Screens Installer Code Entry Installer Toolbox Screen System Configuration System Status Icons AC Power Icon Phone Line Failure Icon Sounder Disabled Icon Backup Battery Status Icon Test Mode Icon Touch Screen Keypad Traffic Icon Cell Radio Icon Interior Sensor Open Icon Programming Navigation Navigation Arrows and Go To Button Questions without Sub options Questions with Sub options Questions with Data to Enter Other Buttons Displayed Programming Outline SIA CP 01 Defaults Programming Question Table System Sensor Types (Zones) Sensor Types (Zones) System Vocabulary Table Installer Programming Account Registration Q 1 Sub Questions RF Sensor Summary Screen RF Sensor Programming Steps Q 1 Select RF sensor # (01 48) Select RF sensor (#) type Select RF sensor (#) equipment type Select RF sensor (#) equipment code Enter RF sensor (#) serial number (0 9999) Enter RF sensor (#) serial number (7 digits) Select RF sensor (#) equipment age (0 1) Select RF sensor (#) loop number (1 3) Select RF sensor (#) dialer delay (0 1) Construct RF sensor (#) voice descriptor Select RF sensor (#) reports (0 1) Select RF sensor (#) supervised (0 1) Select RF sensor (#) chime (0 5) Wired Sensor Programming Wired Sensor Programming Outline Wired Sensor Programming Screen Wired Sensor Programming Steps Q 2 Select wired sensor # (1 2) Select wired sensor (#) type Select wired sensor (#) equipment type Select wired sensor (#) equipment code (0 9999) Select wired sensor (#) equipment age (0 1) Select wired sensor (#) normal state Select wired sensor (#) dialer delay (0 1) Construct wired sensor (#) voice descriptor Select wired sensor (#) reports (0 1) Select wired sensor (#) chime (0 5) RF Key Fob Programming RF Key Fob Programming Steps Q 3 Select Fob # (1 8) Select Fob (#) used (0 1) Select Key Fob (#) equipment code (0 9999) Enter Key Fob (#) other equipment code (0 9999) Enter Fob (#) serial number (7 digits) Select Fob (#) equipment age (0 1) Select Fob (#) emergency key (0 4) Select Fob (3) key 2 can disarm (0 1) Construct Fob (#) voice descriptor Select Fob (#) arm no delay (0 1) Select Fob (#) key 4 output (0 2) RF Keypad Programming RF Keypad Programming Steps Q 4 Select RF keypad # (1 4) Select RF Keypad (#) used (0 1) Select RF Keypad (#) equipment code (0 9999) Enter RF Keypad (#) other equipment code (0 9999)..40 Enter RF Keypad (#) serial number (7 digits) Select RF Keypad (#) equipment age (0 1) Select RF Keypad (#) emergency keys (0 1) Construct RF Keypad (#) voice descriptor Control Panel Programming Questions Q 5 Enter exit delay, in seconds (45 120) Q 6 Enter entry delay 1, in seconds (30 240) Q 7 Enter entry delay 2, in seconds (30 240) Q 8 Select dialer (0 1) Q 9 Enter dialing prefix (0 4 digits) Q 10 Enter call waiting disable code (0 6 digits) Q 11 Enter CS #1 phone number (0 25 digits) Q 12 Enter CS #1 account number (4 digits) Q 13 Select 2 way voice (0 2) Q 14 Select silent panic/burglary listen only Q 15 Select dialing type (0 1) Q 16 Select police emergency key (0 2) Q 17 Select fire emergency key (0 1) Q 18 Select emergency key (0 1) Q 19 Select quick arming (0 1) Q 20 Select swinger shutdown count (1 6) Q 21 Select siren supervision time (0 3) Q 22 Enter CS lack of usage notification time (0 255) GIG Technologies Inc. All Rights Reserved. 1
3 Q 23 Enter radio modem network failure time (0 255) 45 Q 24 Select radio modem network failure causes trouble (0 1) Q 25 Select radio modem network failure reports (0 1) Q 26 Select auto stay (0 1) Q 27 Select exit delay restart (0 1) Q 28 Select quick exit (0 1) Q 29 Enter periodic test, in days (0 255) Q 31 Enter cancel time, in minutes (5 255) Q 32 Select cancel display (0 1) Q 33 Select cross sensor (0 1) Q 34 Enter cross sensor timeout, in seconds (10 120). 46 Q 35 Select abort window dialer delay (0 2) Q 36 Select burglary bell cutoff (0 4) Q 37 Select fire bell cutoff (0 4) Q 38 Enter time to detect AC loss, in minutes (0 30)..47 Q 39 Select random AC loss report time (0 1) Q 40 Enter CS #2 phone number (0 25 digits) Q 41 Enter CS #2 account number (4 digits) Q 42 Select remote control phone (0 3) Q 43 Enter installer code (4 digits) Q 44 Select lock installer programming (0 2) Q 45 Select lock default programming (0 2) Q 46 Select trouble doesn t sound at night (0 1) Q 47 Select trouble resound after hold off (0 7) Q 48 Enter download CSID (6 digits) Q 49 Select programming mode entry reports to CS (0 1) Q 50 Select trouble reports to CS (0 1) Q 51 Select manual bypass reports to CS (0 1) Q 52 Select AC loss reports to CS (0 1) Q 53 Select system low battery reports to CS (0 1)...50 Q 54 Select RF low battery reports to CS (0 1) Q 55 Select opening reports to CS (0 1) Q 56 Select closing reports to CS (0 1) Q 57 Select alarm restore reports to CS (0 1) Q 58 Select trouble restore reports to CS (0 1) Q 59 Select bypass restores reports to CS (0 1) Q 60 Select AC restore reports to CS (0 1) Q 61 Select system low battery restore reports to CS (0 1) Q 62 Select RF low battery restores reports to CS (0 1)51 Q 63 Select phone fail detect (0 1) Q 64 Select smart test reports Q 65 Select RF jam causes trouble (0 1) Q 66 Select daylight saving (0 1) Q 67 Select daylight saving start month (01 12) Q 68 Select daylight saving start Sunday (1 7) Q 69 Select daylight saving end month (01 12) Q 70 Select daylight saving end Sunday (1 7) Q 71 Select system tamper causes trouble (0 1) Q 72 Select quick bypass (0 1) Q 73 Select disarming keyfob after alarm (alert) (0 1). 53 Q 74 Select keyfob arm / disarm confirmation (0 1)..53 Q 75 Select auto un bypass for manual bypass (0 1)..53 Q 76 Select force bypass reports (0 1) Q 77 Select event log (0 3) Q 78 Select output (00 10) Q 79 Select Z Wave feature (0 3) Q 80 Select Z Wave switches feature (0 1) Q 81 Select Z Wave thermostats feature (0 1) Q 82 Select Z Wave door locks feature (0 1) Q 83 Select temperature display units (0 1) Q 84 Select services require master code (0 1) Q 85 Select master user access to z wave toolbox (0 1) Q 86 Select disable siren after two way audio (0 1)...55 Q 87 Select keyfob/remote arming mode on system not ready (0 2) Q 88 Select siren mode (0 1) Q 89 Select allow backlight always on (demo mode) (0 1) Final Installation Setup Exiting Programming (System Configuration) Customizing the Installation Installer Testing Testing the System Sounder Disable/Enable Zone Reporting Test Walk Test Mode Signal Strength Indicators Radio Status Mode Cell Radio Test Telephone Test Restoring Programming Defaults Restore Defaults Regulatory Information Wireless Product Notice FCC Notice FCC Telephone Rules and Regulations Commercial Regulatory Listings Limited Warranty GIG Technologies Inc. All Rights Reserved. 2
4 INTRODUCTION This 2GIG security system is a fully supervised wireless security system that you can program remotely using a smart phone or tablet. The 2GIG Control Panel and security system incorporates the most advanced and sophisticated features available. The system (including the Control Panel and peripheral devices) can be expanded and customized to fit each installation s specific needs. Designed to meet or exceed the requirements for ETL Listed residential security equipment, the system also conforms to the Security Industry Association s Control Panel Standard ANSI/SIA CP NOTE: Failure to install the Control Panel and accessories in accordance with ETL requirements listed in this manual voids the ETL listing mark. Many insurance companies offer discounts on homeowners and renters policies when a security system is installed. Discount credits vary with different companies and generally increase in savings with an increase in the level of protection. Inform the user to ask their insurance agent about savings available. This security system is ETL Listed. For use as a smoke alarm system, there must be at least one smoke detector programmed into the Control Panel. Many insurance companies require meeting these requirements to qualify for a discount. Use only approved model smoke detectors with this Control Panel. Fire warning systems installed in the United States must be installed in accordance with the national Fire Alarm Code, ANSI/NFPA 72, and the National Electrical Code, ANSI/NFPA 70. NOTE: Some cities and municipalities may require an alarm system permit. Check with the local authorities before installing this system. IMPORTANT: If this installation is a commercial installation, please inform the customer (or end user) that commercial Control Panels are for use only as burglar alarm systems (and not for fire protection) under UL For additional commercial regulatory information, see "Recommended Commercial Installations" on page 15, "Commercial Control Panel Diagram" on page 16 and "Commercial Regulatory Listings" on page 62. Operating and Storage Temperature The recommended storage temperature for all Control Panels is 10 C to 60 C (14 F to 140 F). For optimal Control Panel use, operation temperature is 0 C to 49 C (32 F to 120 F). NOTE: No altitude range limitations have been reported while transporting Control Panels GIG Technologies Inc. All Rights Reserved. 3
5 CONTROL PANEL WIRING DIAGRAM The following is for reference only. Refer to Addendum for the latest installation and wiring diagram GIG Technologies Inc. All Rights Reserved. 4
6 SYSTEM OVERVIEW The system s 2GIG Control Panel features a color touch screen display that allows control of all system functions and programming. The display shows both the installer and subscriber the system and installation status. The 2GIG Control Panel provides touch menus and voice prompts that make installation, programming, and operation easy. No other system on the market can compare with the 2GIG Control Panel s ability to be fully operated and programmed remotely with use of a smart phone or tablet. The system supports 48 wireless sensors of various types including 8 keyfobs, 4 keypads, 2 hard wire loops, 15 sensor response types, a supervised bell output, and a programmable solid state control output. An onboard digital communicator reports alarms and trouble to a Central Station receiver via the standard telephone network and a 2 way voice communication with the Central Station. An internal 345 MHz narrow band radio receiver detects signals from wireless system sensors. When the optional Model 2GIG XCVR2 900 MHz transceiver is installed, it sends and receives signals with wireless touch screen keypads and image sensors. Touch screen keypads allow remote control of the system through the same graphic interface design as the 2GIG Control Panel. For enhanced operation, an optional cell radio module can be installed in the field. With the optional cell radio module installed, the 2GIG system has wireless Central Station reporting capability. 2 way voice communication with the Central Station can also go over the air through the cell radio module. The optional cell radio module also allows 2 way communications with the subscriber s service provider. Through this server, subscribers can query and control their system using a computer browser from anywhere in the world. The service provider server can send messages, time corrections, and software updates to the Control Panel. Special messages from the server are displayed to the subscriber on the 2GIG Control Panel touch screen. The Control Panel s built in Z Wave radio module allows controlling and monitoring various home automation devices such as lighting, locks, heating, and air conditioning. The Z Wave radio module can also activate Z Wave remote alarm sirens and strobes. 32 User Codes including a Duress Code are supported. User One is the Master User Code that can add or delete the other 31 User Codes. The Installer Code must be unique from any other User Code and is the only code that has access to system programming. The front panel and buttons serve as controls as well as indicators. Pressing the button displays emergency icons on the display for Panic, Fire, and Emergency alarm activation (each has programmable options and can be enabled or disabled). Pressing the button changes the system display to the Home Screen GIG Technologies Inc. All Rights Reserved. 5
7 ENTIRE SYSTEM CONFIGURATION GIG Technologies Inc. All Rights Reserved.
8 CONTROL PANEL EXTERNAL FEATURES A Alarm Sounder and Speaker B Color Display with Touchscreen C Microphone D Emergency Button/Indicator E Home Button/Indicator Sounds all system local alarms, voice prompts, system sounds, and audio for 2 way voice communications with the Central Station Shows all system information, status, programming, and functions as the keypad. Display cycles clock, calendar, and weather with ADC account (press manually to change) For voice communication with the Central Station Lights White when enabled for emergency alarms and flashes during emergency alarms Sensor Status Lights Green when all sensors are closed (ready to arm) Not lit when any sensor is open (not ready to arm) Arming Status Lights Red when system is armed Flashes Red during the Entry Delay Alarm Memory Flashes Red during an alarm Flashes Red after an alarm while system is still armed Power Outage Flashes White during power outage (system on battery backup) Flashes Green when all sensors are closed (ready to arm) Flashes Orange when any sensor is open (not ready to arm) Flashes Red while system is armed GIG Technologies Inc. All Rights Reserved. 7
9 CONTROL PANEL INTERNAL FEATURES A Backup Battery Pack 7.2 Volt Ni mh battery pack is included with the Control Panel, replacement part number 2GIG BATT1. B Telephone Jack Used for RJ45 connection to installation's RJ31X telephone jack. C Terminal Block Connections for power, solid state output bell, and hardwire loops. D Alternate Power Supply Alternate connection for power. (Plug in barrel connector) E J4 Pin Connector Connector for the Firmware Update Cable used to update the firmware version on the Control Panel. F Optional Receiver Module Module for over the air communication with the Central Station. G Main Receiver Module 345 MHz receiver for wireless sensors Optional Model XCVR2 345 / 900 MHz transceiver for touch screen keypads. H POTS Module (OPTIONAL) POTS (Plain Old Telephone System) Module for connecting lineman's "buttset" for monitoring the telephone line. I THIRD HAND Hanger Strap Hooks onto mounting plate during installation to hold the Control Panel while wiring GIG Technologies Inc. All Rights Reserved.
10 INSTALLATION OUTLINE The following outline is intended to guide the installing alarm dealer through the complete installation of a Go!Control system. Use the following outline in conjunction with this copy of the Install Guide to guide you through the installation. 1 Unpack the system. Identify the system components. 2 Plan the installation by creating an installation floor plan. Determine the best centralized location for the Control Panel. Decide on where the sensors (either wireless or wired or both) will be installed. 3 Identify an un switched wall outlet for plugging in the power supply. 4 Install the Cell Radio Module into the Control Panel. 5 If installing POTS, identify or install a U.S.O.C. RJ31X telephone jack for connection of the Control Panel s POTS Module (this is optional). NOTE: Installing the POTS Module is optional. 6 Use the mounting plate as a template to mark the mounting location for the Control Panel. Mark any drywall cutouts behind the mounting plate required for the installation and make the cutouts. 7 Attach the mounting plate to the wall using three screws. 8 Install each of the system s wireless sensors. If either of the two hardwire loops are going to be used, install the contacts and route the loop wire to the Control Panel s wall cutout. Use the log in the quick programming guide to document each sensor s ID number and location. 9 Install the optional hardwired sounder, and route the connection wire to the Control Panel s wall cutout. 10 If used, route the telephone line from the RJ31X jack to the Control Panel s wall cutout. 11 For convenience, use the third hand strap to hang the Control Panel on the mounting plate. 12 Connect all wiring to the Control Panel s terminal block. 13 If you install the POTS Module, plug the telephone line into the Control Panel s POTS Module. 14 Plug the backup battery connector into the connector on the circuit board. 15 Swing the Control Panel up, placing the bottom over the lip of the mounting bracket. Push the top of the Control Panel into the mounting bracket until it snaps into place, then secure it with the retaining screw. 16 Plug the power supply into the un switched wall outlet. 17 Program the system as described in this manual and mark the check boxes in the User Guide to indicate any custom setup to the subscriber. 18 Test the system as described in this manual. 19 Instruct the subscriber on the system operation and provide the User Guide to the subscriber. System Accessories Cell Radio Module Internal Antenna External In Wall Antenna External Attic Mount Antenna Standard Battery Pack Extended Battery Pack Replacement Power Supply Wireless System Sensors Thin Door/Window Contact Recessed Door Contact Passive Infrared Motion Detector 4 button Key Ring Remote Panic Button Remote Glass Break Detector Smoke and Heat Detector Wireless Touch Screen Keypad Wireless Keypad Super Switch Wireless Takeover Module GIG Technologies Inc. All Rights Reserved. 9
11 Go!Control Wireless Security System Install Guide WIRELESS INSTALLATION TIPS When installing any wireless system, consider certain limitations. Low power wireless transmitter signals do NOT broadcast equally through all types of construction materials. However, the Control Panel contains a very sensitive receiver that should allow for placement of transmitters in almost all locations. Review the following illustration before beginning the installation for the best possible placement of wireless sensors. 1 Remove the locking screw from the top of the Control Panel case and remove the mounting plate. 2 Use the mounting plate as a template to mark the wall for the wiring cutout slot. Use a drywall saw to cut the slot. If using the optional Cell Radio Module with an external antenna, remove the plastic knockout labeled EXTERNAL ANTENNA on the mounting plate. Mark and cut a slot in the drywall for the external antenna. 3 Attach the mounting plate to the wall using 3 screws. CONTROL PANEL MOUNTING PLATE Mount the Control Panel on the wall in an easy location (or optional desk mount) for the subscriber to operate the system. Some special tools may be required to mount the Control Panel onto the wall: Screwdriver Wire stripper Staple gun Drywall saw (or equivalent) Ladder A Mounting plate B Remove case screw and mounting plate C Use mounting plate as a template to mark wire cutout hole in dry wall. D If using external antenna, remove knockout plate. E Mount plate with 3 screws. WIRELESS SENSORS Following the instructions included with each wireless sensor, install each sensor at its desired location GIG Technologies Inc. All Rights Reserved.
12 Installation Outline HARDWIRED LOOPS Hardwired loops can be programmed either normally open (N/O) or normally closed (N/C). Endof line resistors (EOLR) can also be used to supervise the loops. Only contacts should be used with the hardwired loops. The Control Panel does not support powering external devices (PIR s, etc.). NOTE: Hardwired loops cannot be used for a CO or Fire sensor loop. REMOTE ALARM SOUNDER The Control Panel provides two terminals for an optional connection to a remote electronic alarm sounder. 1 If either of the two hardwired loops are going to be used, install the contacts and route the loop wire to the Control Panel s wall cutout. 2 If end of line supervision is required for the loop, install a2.2kohmresistor (not supplied) as shown in the following illustration. Hardwire Loop Wiring Hardwire loops need to be programmed for contact type. WARNING: Stranded conductors clamped under wire binding screws or similar parts shall have the individual strands soldered together or arranged in a construction that has been determined to be the equivalent. WARNING: DO NOT connect an electromechanical bell to these terminals. Damage to the output will occur. The bell terminals can be supervised. If siren supervision is enabled (Q 21), and the wire between the Control Panel and sounder is cut, the Control Panel indicates a trouble alert for siren supervision and reports bell trouble to the Central Station. 1 Install the remote sounder in a secure location where it can easily be heard. 2 Route wiring from the remote sounder location to the Control Panel s wall cutout. NOTE: If the piezo alarm siren used for a remote sounder has an extremely low current draw or the sounder produces hum or noise, install an 820 Ω resistor in parallel with the sounder. SOLID STATE OUTPUT The Control Panel provides one solid state output that can be programmed to activate during various conditions. The output can switch up to VDC to ground GIG Technologies Inc. All Rights Reserved. 11
13 Go!Control Wireless Security System Install Guide NOTE: For ETL Listing, an external DC backup power supply is required for a load connected to Terminal 4. NOTE: Terminal 1 provides DC Power only when the Control Panel s power supply is connected to an AC power source. Optional POTS Module When the communicator activates, all local telephones are disconnected to prevent an off hook telephone on the premises from blocking the communicator s call. This output only functions while the Control Panel is receiving power from the wall power supply. 1 Install the device to be controlled by the solid state output. 2 Route wiring from the device location to the Control Panel s wall cutout. WARNING: Do not connect an electromechanical bell to these terminals. Damage to the output will occur. NOTE: All conductors and attachments are manufactured in accordance with the Standard for Installation and Classification of Burglar and Holdup Alarm Systems (UL 681). Commercial users must provide for the connection of protective wiring, conductors and attachments. OPTIONAL TELEPHONE LINE COMMUNICATOR (POTS) You can connect both an incoming telephone line and an outgoing telephone line to the POTS module. Install the POTS module to use the telephone jack. See "Wire Size and Length" on page 14 for wire size and maximum length. 1 Run a 4 conductor telephone cable from the telephone company demarcation box to the Control Panel mounting plate. Before continuing, make sure that you have installed the POTS module into the Control Panel. WARNING: To reduce the risk of fire, use only No. 26 AWG or larger telecommunication line cord for phone line communications. 2 At the demarcation box, disconnect the house telephones that are wired to the box output. Do Not disturb the telco input drop side of the box or any earth grounds. 3 At the demarcation box, connect the Red cable wire to the box Ring, and the Green cable wire to the box Tip GIG Technologies Inc. All Rights Reserved.
14 Installation Outline 4 At the demarcation box, connect the Black cable wire to the house telephone Ring wire(s), and the Yellow cable wire to the house telephone Tip wire(s). 5 At the Control Panel, connect the cable s Red wire to the RJ31X jack s Ring in terminal, and the Green wire to the RJ31Xjack s Tip in terminal. 6 At the Control Panel, connect the cable s Black wire to the RJ31X jack s Ring out terminal, and the Yellow wire to the RJ31Xjack s Tip out terminal. 7 Snap the cover on the jack. Plug one end of the modular cable into the jack and slide it through the hole in the mounting plate into the wall. 8 Power up the Control Panel. From the Menu Screen, press the Toolbox / System Configuration. Press the Go To button to jump directly to Q8, Q11 and Q12 to program the POTS module. If you do not program the POTS module the Control Panel will never access or use the POTS module. CELL RADIO MODULE INSTALLATION If installing the Cell Radio Module, see below: NOTE: The routing of the antenna wire is critical. Route the wire as directed or cell radio interference will occur! 1 when using external antennas, plug the antenna connector into the Cell Radio Module. The antenna drops into the wall or mounts in the attic with the cable passing through the slot in the Control Panel s mounting plate. A Attic antenna mounted as high as possible B Coaxial cable to Control Panel The cell radio module should already be activated by the factory. If not, contact your service provider. For the Cell Radio Module to function, it needs to be activated before it can be enrolled (by creating an account with the service provider). CONTROL PANEL WIRING The third hand plastic strap allows the unit to hang on the mounting plate during installation. 1 Using the third hand strap, hang the Control Panel on the mounting plate. 2 Connect the hardwire loop, external sounder, and open collector output wiring (if used) to the Control Panel s terminal block. 3 Plug the telephone line (if used) into the connector on the Control Panel s circuit board. A Cell Radio Module Connector B End of antenna hangs down inside the wall A Hang console on third hand strap. B Connect hardwire loops, external sounder, and open collector output to terminals. C Plug telephone line into telephone jack GIG Technologies Inc. All Rights Reserved. 13
15 Go!Control Wireless Security System Install Guide BACKUP BATTERY CONNECTION AND POWER SUPPLY WIRING The backup battery connects to the Control Panel s circuit board with a 2 pin header assembly. The power supply features a 2 position terminal block for connecting the power supply to the Control Panel power terminals (connection wire not included). 1 Determine a good location where there s a wall outlet for the plug in power supply. The wall outlet must be un switched. NOTE: Do not connect the power supply to a receptacle controlled by a switch. 2 Route 2 conductor wire from the power supply location to the Control Panel mounting plate. For wire size and maximum length, see Wire Size and Length below. 3 Being careful to observe polarity, connect the wire to the power supply s DC + and DC terminals. Do not plug in power supply yet. 4 Being careful to observe polarity, connect the wire to the Control Panel input terminals 14VDC(+) Terminal #1 and 14VDC( ) Terminal #2. NOTE: Grounding of the Control Panel is NOT required for proper operation. 5 Plug the backup battery pack s connector into the connector on the Control Panel s circuit board. (The Control Panel does not recognize that the battery is connected until AC power is connected to the power supply). NOTE: Applicable regulatory agencies require installation of the extended life backup battery inside the Control Panel for 24 hour battery backup applications. Wire Size and Length To ensure proper operation, Do Not exceed the following maximum length for the wire size installed: Wire Size Maximum Length 22 AWG 55 feet (16.8 meters) 20 AWG 85 feet (25.9 meters 22 AWG 2 pairs 110 feet (33.5 meters) (19 AWG equivalent) 18 AWG 135 feet (41.1 meters) To ensure that the appropriate wire size and length are installed, measure the voltage between the power connection terminals at the back of the control panel. The voltage measured must not fall below 11 volts DC or nuisance AC Power Loss messages may be displayed and reported. NOTE: In the United States, wiring routed inside walls, ceilings, and floors must comply with requirements of the National Electrical Code, ANSI/NFPA 70 and local building codes. For wiring from the output of the 2GIG class II power supply, wiring rated CL2, CL2X, CL2R, or PLTC is recommended to satisfy these requirements. If this wiring is installed in an air plenum (space used for environmental air exchange) it must be rated CL2P (plenum rated). A Left Terminal 14 VDC(+) C 14 VDC(+) Terminal #1 B Right Terminal 14 VDC( ) D 14 VDC( ) Terminal #2 Control Panel and Power Supply Wiring With all the wiring complete, the Control Panel is ready to power up. 1 Swing the Control Panel up, placing the bottom over the lip of the mounting bracket. Push the top of the Control Panel into the mounting bracket until it snaps into place, then secure it with the retaining screw GIG Technologies Inc. All Rights Reserved.
16 Installation Outline 2 Peel off the adhesive backing from the power supply retaining bracket and attach the bracket to the outlet with a wall plate screw. Terminal Block Wiring Diagram A Connect battery B Align mounting plate inside of console bottom edge C Swing console up and snap into the mounting plate D Secure console with screw in retaining hole 3 Spread the retaining bracket ears and plug the Control Panel s power supply into the unswitched outlet. Slots are provided on the bracket to secure the power supply with a ziptie. 4 After about 5 seconds, the Control Panel indicates that power has been applied. If the Control Panel does not power up, check the power supply polarity. 1 Place the screw here for a bracket on a standard style outlet. 2 Place the screw here for a bracket on a decora style outlet. NOTE: Use the power supply retaining bracket in the United States (and other countries where it is required). Canada does not require the power supply retaining bracket VDC 2 14 VDC 3 GND 4 Open Collector 5 +Bell 6 Bell 7 Hardwire 1 8 Hardwire 2 RECOMMENDED COMMERCIAL INSTALLATIONS Security systems installed in a commercial location are for use only as a burglar alarm system and not for fire protection. NOTE: This security system is in compliance with UL 681 (Burglar and Holdup Alarm Systems) and UL 827 (Central Station Alarm Services). NOTE: All entries and exits within a commercial installation setup must be protected according to UL 681 (Burglar and Holdup Alarm Systems). Stranded conductors clamped under wire binding screws or similar parts shall have the individual strands soldered together or arranged in a construction that has been determined to be the equivalent. Note that international requirements do not allow stranded conductors to be soldered together if they are to be clamped because of cold flow of the solder. An approved type crimp connector must be used or bare conductors themselves must be inspected to ensure that there are no stray wire strands. See "Commercial Regulatory Listings" on page GIG Technologies Inc. All Rights Reserved. 15
17 COMMERCIAL CONTROL PANEL DIAGRAM Because commercial installations of control panels are for use only as burglary alarm systems and not fire protection, it is important to note that all entries and exits must be fully supervised and protected as shown in the following diagram GIG Technologies Inc. All Rights Reserved.
18 SMOKE ALARM RECOMMENDED LOCATIONS NATIONAL FIRE PROTECTION STANDARD #72 FOR ALARM LOCATIONS Smoke detectors used with this system should be installed in accordance with Chapter 2 of the National Fire Alarm Code, ANSI/NFPA 72 (National Fire Protection Association, Batterymarch Park, Quincy, MA 02269) which reads as follows: Smoke alarms shall be installed outside of each separate sleeping area in the immediate vicinity of the bedrooms and on each additional story of the family living unit including basements and excluding crawl spaces and unfinished attics. In new construction, a smoke alarm shall be installed in each sleeping room. For family living units with one or more split levels (i.e., adjacent levels with less than one full story separation between levels), a smoke alarm shall suffice for an adjacent lower level, including basements. (Exception: Where there is an intervening door between one level and the adjacent lower level, a smoke alarm shall be installed on the lower level.) Ceiling mounted smoke alarms should be located in the center of the room or hall, or not less than 4 inches from any wall. When the alarm is mounted on a wall, the top of the alarm should be 4 to 12 inches from the ceiling. Do not install smoke alarms where normal ambient temperatures are above 100 F (37.8 C), or below 40 F (4 C). Also, do not locate alarm in front of air conditioners, heating registers, or other locations where normal air circulation will keep smoke from entering the detector. A Smoke Detection: Are More Smoke Alarms Desirable? The required number of smoke alarms might not provide reliable early warning protection for those areas separated by a door from the areas protected by the required smoke alarms. For this reason, it is recommended that the residential user consider the use of additional smoke alarms for those areas for increased protection. The additional areas include the basement, bedrooms, dining room, furnace room, utility room, and hallways not protected by the required smoke alarms. The installation of smoke alarms in kitchens, attics (finished or unfinished), or garages is not normally recommended, as these locations occasionally experience conditions that can result in improper operation or false alarms. NOTE: Smoke alarms are not to be used with detector guards unless the combination has been evaluated and found suitable for the purpose GIG Technologies Inc. All Rights Reserved. 17
19 MAIN DISPLAY SCREENS HOME SCREEN The Arming Screen is used to arm the security portion of the system. It displays the system status and arming buttons for Stay and Away. Option check boxes for Entry Delay and Silent Exit are displayed. To arm the system without an entry delay, un check the Entry Delay check box. To arm silently without sounding the Exit Delay beeps, check the Silent Exit check box. Stay Mode arming always has a silent exit. MENU SCREEN The Home Screen shows the system status with icons to indicate system conditions. It also displays the time and date. System information scrolls along the top of the display. The Home Screen displays the Security and Services buttons and the Silent Control and Display Off buttons. Pressing the Control Panel s button displays the Home Screen. SECURITY SCREEN The Security Screen displays 3 buttons for Arm, Menu, and Status. The Silent Control button and the time and date are also displayed. If messages, alarms, or trouble alerts are pending, it displays buttons indicating the number of pending messages or issues. ARMING SCREEN The Menu Screen shows system status and offers buttons for Arm and Toolbox. If any of the 24 hour emergency options are enabled, an Emergency button is displayed. Check box buttons for Chime and Voice are displayed. You can access Installer setup using the Toolbox button. The Chime button enables/disables chimes for the entire system (chimes can be enabled or disabled for each sensor number from the Toolbox). The Voice button enables/disables voice announcements for the entire system (voice announcements can be enabled or disabled for each sensor number from the Toolbox). Voice announcements always sound during alarm conditions. STATUS SCREEN The Status Screen lists system status and any alerts. The date and time of alerts are listed in the displayed log. One option button for Silence is displayed; it temporarily stops the announcement of the system status during the status display GIG Technologies Inc. All Rights Reserved.
20 TOOLBOX SCREENS Use the Toolbox screens to program the Control Panel. Users can access basic programming functions. Installers can access basic and Installer Toolbox functions. Enter a valid code to access the programming functions in the toolbox. 1 From the Menu Screen, press the Toolbox button. The system displays a Code Entry Screen. Entering a correct user code displays Toolbox Screen 1. The Installer Toolbox button enables accesses to the Installer Toolbox used to program the system. Before access to the Installer Toolbox is allowed, installers must enter their installer code in the Installer Code Entry Screen. The installer code does not disarm the system. TIP: A special shortcut helps the installer access the Installer Toolbox quickly. Pressing the logo in the lower right corner of the Home Screen while the system is disarmed displays a code entry screen. When the correct Installer Code is entered, the system displays the Installer Toolbox. INSTALLER TOOLBOX SCREEN 2 Use the arrow buttons to display Toolbox Screens 2 and 3. 3 Each Toolbox Screen has option buttons that display sub menus. Access the Installer Toolbox from Toolbox Screen 3. INSTALLER CODE ENTRY The Installer Toolbox Screen displays system setup and testing buttons. Main programming is accessed using the System Configuration button. The other buttons support system tests and resetting the Control Panel to its programming default values. SYSTEM CONFIGURATION To begin programming, press the System Configuration. The Control Panel displays questions used for each programming step. TIP: To help the installer program the Control Panel quickly, the questions are arranged so that the most commonly used values appear early in the question order GIG Technologies Inc. All Rights Reserved. 19
21 SYSTEM STATUS ICONS The top line of the Control Panel s display is the status bar that shows the current system mode, the status of the sensors, and any current system trouble alerts. Special icons are displayed to visually show the system s current condition. Backup Battery Status Icon If the Control Panel s backup battery tests low, the low backup battery icon appears. Test Mode Icon When the system is being tested in Walk Test Mode, the test mode icon will be displayed on the status bar. AC Power Icon The AC power icon indicates the Control Panel s AC line power status. The icon displays a white plug when the AC power is present; the icon will display with a red X over the white plug when AC power is absent. Touch Screen Keypad Traffic Icon When the Control Panel is communicating to a touch screen keypad the up arrow icon appears. When a touch screen keypad communicates to the Control Panel the down arrow icon appears. Phone Line Failure Icon If the Control Panel detects that the telephone line is disconnected, the phone line failure icon appears. Cell Radio Icon If the system s optional cell radio module is installed, the cell radio icon appears while the Control Panel is receiving over the air firmware updates. Sounder Disabled Icon If the system s internal sounder has been lowered and external sounder has been disabled by the installer for testing, the sounder disabled icon appears. It also flashes to indicate silent arming. Interior Sensor Open Icon If an interior sensor is open (or a motion detector has just been activated) the house icon appears on the status bar. As a warning, the icon flashes during arming GIG Technologies Inc. All Rights Reserved.
22 PROGRAMMING NAVIGATION When you are using the System Configuration menus, the Control Panel presents each programming question sequentially. Most programming questions have a single numeric value response or a simple enabled/disabled selection. Some programming questions have suboptions that can be set. You can display these suboptions for the question selected. Navigation Arrows and Go To Button The programming question screens display up, down, left, and right navigation arrows. They are used to move through the programming questions and sub options. The and arrows select the next or previous programming question. The and arrows choose values for the question or move the cursor left and right along the white data entry field. Questions with Sub-options Some of the programming questions have suboptions. They navigate as follows. Questions with sub options display a Skip button during the question. The Skip button advances to the next programming question/section. The Go To button is used to jump directly to a programming question. Pressing Go To prompts the installer for the two digit question number to jump to. The Go To button changes to Cancel while waiting for a question number. Press Cancel to back out. Questions without Sub-options Most of the programming questions do not have sub options. They navigate as follows. NOTE: Questions without sub options do not display a Skip button. The and arrows select the next or previous programming sub question. The and arrows choose values for the question or move the cursor left and right along the white data entry field. Questions with Data to Enter Some of the programming questions require entering numeric or alphabetic data. For devices that can be named, the Control Panel contains a large vocabulary with words to choose from. The Insert button displays a word from the vocabulary. The words can be scrolled through using the and arrows, or selected by entering their 3 digit index number GIG Technologies Inc. All Rights Reserved.
23 Go!Control Wireless Security System Install Guide The Backspace button moves the cursor to the left, deleting one character at a time. The Delete button deletes a character to the right of the cursor, or any characters that are highlighted. The Forward button highlights the next word in multi word data fields. The Back button highlights the previous word in multi word data fields. The Back button displays the previous screen in some cases. When the Shift button is displayed, pressing it will display alternate characters on the keypad that can be used for data entry. Other Buttons Displayed Depending on the programming question, other buttons may be displayed. The Esc (escape) button serves as an undo. Pressing Esc restores the value that was previously stored for the question or subquestion. The Sum (summary) button displays a summary of the values stored for the programming question and sub options. The End button displays a summary of the values stored for the entire Control Panel memory. The Learn button is used to set the system to receive a sensor s serial number during programming. The Paste button repeats the last sensor serial number entered. The Exit button exits programming. PROGRAMMING OUTLINE Each system installed will require programming. Most installations being performed by the professional alarm installer for a specific organization will have common values set in every Control Panel reporting to the same Central Station. Other programming values, such as the account number and sensor setup, will be unique for each installation. Following is an outline to guide the alarm installer through the programming of the Control Panel. If you don t read anything else, read this outline! Use the following outline in conjunction with this copy of the Installation and Programming Instructions to guide you through the installation. Because of the many programming options available with this Control Panel, thoroughly reading this manual is very important. Understanding the Control Panel s programming structure will help to save time during each installation. At this stage the following should be already completed: All hardwired sensors installed All wireless sensors installed Control Panel mounted Control Panel connected Control Panel powered up 1 Start at the Home Screen. 2 Press the logo at the lower right corner of the screen. (The Installer Toolbox can also be accessed via the third screen of the System Toolbox, but this takes longer.) GIG Technologies Inc. All Rights Reserved.
24 Programming Navigation 3 Enter the Installer Code (default = 1561) to display the Installer Toolbox. 4 Press System Configuration and begin "RF Sensor Programming Steps" on page Use the installation log sheet to record programmed options for the system. 6 After setting all the required programming values for the sensors and the Control Panel, press End, then Exit, to save the changes. 7 After the Control Panel restarts, press Security / Menu / Toolbox, enter the Master User Code (default = 1111), press User Management and setup the user s codes. Be sure to set a Duress Code as User #8. Press Back when finished. 8 Press Brightness/Volume and set the levels for the installation. 9 The volume setting does not affect the volume of alarm sounds. 10 Press to view the second toolbox screen. 11 Press Back Light Timeout and set the display lighting timeout. 12 Press Set Date and Set Time and set the calendar and clock. If the Cell Radio Module is installed, the date and time sets automatically. 13 Press the button to return to the Home Screen. After completing all setup and programming, refer to the User Guide for details on operating the system. Check off the programmed options for the system in the User Guide. NOTE: Be sure to instruct the subscriber on the proper operation of the system, and leave the User Guide at the installation site for reference. SIA CP-01 Defaults Several system programmable options have the defaults pre set to provide compliance with the Security Industry Association CP 01 Standard. All other system settings and functions that are required to comply with SIA CP 01 are permanently programmed into the Console and cannot be changed. Refer to the table for each programmable option that has a required SIA CP 01 programming default. Programming Question SIA CP 01 Default Range Q 1 Wireless Sensor Dialer Delay 30 Seconds On or Off Q 2 Wired Sensor Dialer Delay 30 Seconds On or Off Q 5 Exit Delay 60 Seconds Seconds Q 6 Entry Delay #1 30 Seconds Seconds Q 7 Entry Delay #2 45 Seconds Seconds Q 10 Call Waiting Disable Code No Default Code 0 6 Digits Q 20 Swinger Shutdown Count 2 Trips 1 6 Trips Q 26 Auto Stay Enabled Enabled Disabled Q 27 Exit Delay Restart Enabled Enabled or Disabled Q 31 Cancel Time 5 Minutes Minutes Q 32 Cancel Display Enabled Enabled or Disabled Q 35 Abort Window Dialer Delay 30 Seconds 15 or 45 Seconds Q 79 Select Output Follows Internal Sounder See Q 78 for Options GIG Technologies Inc. All Rights Reserved. 23
Go!Control Panel Installation & Programming Guide
 Go!Control Panel Installation & Programming Guide Firmware Version 1.12 ENGLISH WARNING: OWNER S INSTRUCTION NOTICE Not to be removed by anyone except occupant THIS PAGE INTENTIONALLY LEFT BLANK CONTENTS
Go!Control Panel Installation & Programming Guide Firmware Version 1.12 ENGLISH WARNING: OWNER S INSTRUCTION NOTICE Not to be removed by anyone except occupant THIS PAGE INTENTIONALLY LEFT BLANK CONTENTS
GC2 Panel User Guide
 GC2 Panel User Guide ENGLISH (International) WIRELESS SECURITY SYSTEM WARNING: OWNER S I NSTRUCTION NOTICE Not to be removed by anyone except occupant THIS PAGE INTENTIONALLY LEFT BLANK CONTENTS System
GC2 Panel User Guide ENGLISH (International) WIRELESS SECURITY SYSTEM WARNING: OWNER S I NSTRUCTION NOTICE Not to be removed by anyone except occupant THIS PAGE INTENTIONALLY LEFT BLANK CONTENTS System
Wireless Security System
 Wireless Security System 2GIG-CNTRL2 (2GIG-CP2) User s Guide WARNING: Owner s Instruction Notice Not to be removed by anyone except occupant The Go!Control Security System Congratulations on your ownership
Wireless Security System 2GIG-CNTRL2 (2GIG-CP2) User s Guide WARNING: Owner s Instruction Notice Not to be removed by anyone except occupant The Go!Control Security System Congratulations on your ownership
Wireless Security System
 Wireless Security System 2GIG-CNTRL2 Installation & Programming Instructions Technical Support 866-670-1591 www.2gig.com National Fire Protection Association Standard #72 Recommendations for Smoke Detectors
Wireless Security System 2GIG-CNTRL2 Installation & Programming Instructions Technical Support 866-670-1591 www.2gig.com National Fire Protection Association Standard #72 Recommendations for Smoke Detectors
Wireless Security System
 Wireless Security System 2GIG-CNTRL2 (2GIG-CP2) Installation & Programming Instructions National Fire Protection Association Standard #72 Recommendations for Smoke Detectors STANDARD F ALARM LOCATION Smoke
Wireless Security System 2GIG-CNTRL2 (2GIG-CP2) Installation & Programming Instructions National Fire Protection Association Standard #72 Recommendations for Smoke Detectors STANDARD F ALARM LOCATION Smoke
Wireless Security System
 Wireless Security System 2GIG-CP2 User s Guide WARNING: Owner s Instruction Notice Not to be removed by anyone except occupant The Go!Control Security System Congratulations on your ownership of a Go!Control
Wireless Security System 2GIG-CP2 User s Guide WARNING: Owner s Instruction Notice Not to be removed by anyone except occupant The Go!Control Security System Congratulations on your ownership of a Go!Control
Wireless Security System
 Wireless Security System 2GIG-CNTRL2 User s Guide WARNING: Owner s Instruction Notice Not to be removed by anyone except occupant The Go!Control Security System Congratulations on your ownership of a Go!Control
Wireless Security System 2GIG-CNTRL2 User s Guide WARNING: Owner s Instruction Notice Not to be removed by anyone except occupant The Go!Control Security System Congratulations on your ownership of a Go!Control
ADEMCO LYNXR-I Security Systems
 K14117 3/06 Rev. A ADEMCO LYNXR-I Security Systems Quick Start Guide UL LYNXR-I is not intended for UL985 Household Fire applications unless a 24-hour backup battery (P/N LYNXRCHKIT-HC or LYNXRCHKIT-SHA)
K14117 3/06 Rev. A ADEMCO LYNXR-I Security Systems Quick Start Guide UL LYNXR-I is not intended for UL985 Household Fire applications unless a 24-hour backup battery (P/N LYNXRCHKIT-HC or LYNXRCHKIT-SHA)
Wireless Security System
 Wireless Security System 2GIG-CNTRL2 Operation & User s Guide WARNING: Owner s Instruction Notice Not to be removed by anyone except occupant Technical Support 866-670-1591 www.2gig.com The GO!control
Wireless Security System 2GIG-CNTRL2 Operation & User s Guide WARNING: Owner s Instruction Notice Not to be removed by anyone except occupant Technical Support 866-670-1591 www.2gig.com The GO!control
GE Concord 4 Quick User Guide
 GE Concord 4 Quick User Guide GE Concord 4 Quick User Guide Page 1 Before Calling Is the keypad beeping? Press *. This will silence the beeping and let you know where the trouble is. Is there a flashing
GE Concord 4 Quick User Guide GE Concord 4 Quick User Guide Page 1 Before Calling Is the keypad beeping? Press *. This will silence the beeping and let you know where the trouble is. Is there a flashing
LYNX Touch L7000 Series Security System
 LYNX Touch L7000 Series Security System User Guide 800-16084 12/13 Rev. A LYNX Touch L7000 Series Your Honeywell security system is designed for use with devices manufactured or approved by Honeywell for
LYNX Touch L7000 Series Security System User Guide 800-16084 12/13 Rev. A LYNX Touch L7000 Series Your Honeywell security system is designed for use with devices manufactured or approved by Honeywell for
LYNX Touch L5200 Series Security System
 LYNX Touch L5200 Series Security System User Guide 800-16083V1 12/14 Rev. A LYNX Touch L5200 Series Your Honeywell security system is designed for use with devices manufactured or approved by Honeywell
LYNX Touch L5200 Series Security System User Guide 800-16083V1 12/14 Rev. A LYNX Touch L5200 Series Your Honeywell security system is designed for use with devices manufactured or approved by Honeywell
SECTION 13850 DETECTION AND ALARM
 SECTION 13850 DETECTION AND ALARM PART 1 GENERAL 1.01 SUMMARY A. Section Includes 1. Control Panel 2 Associated Equipment B. Products Installed But Not Supplied Under This Section 1. Section 16140 - Wiring
SECTION 13850 DETECTION AND ALARM PART 1 GENERAL 1.01 SUMMARY A. Section Includes 1. Control Panel 2 Associated Equipment B. Products Installed But Not Supplied Under This Section 1. Section 16140 - Wiring
LYNX Touch L5210 Series Security System
 LYNX Touch L5210 Series Security System User Guide 800-19975 12/14 Rev. A LYNX Touch L5210 Series Your Honeywell security system is designed for use with devices manufactured or approved by Honeywell for
LYNX Touch L5210 Series Security System User Guide 800-19975 12/14 Rev. A LYNX Touch L5210 Series Your Honeywell security system is designed for use with devices manufactured or approved by Honeywell for
tattletale User Guide Consumer unit version 2.48 1 P a g e
 tattletale User Guide Consumer unit version 2.48 1 P a g e Contents Basic 1... 4 Base Unit Features... 4 Initial Setup... 4 Arming... 5 Disarming... 5 Quiet Button... 5 Settings... 5 Settings 2... 6 Quick
tattletale User Guide Consumer unit version 2.48 1 P a g e Contents Basic 1... 4 Base Unit Features... 4 Initial Setup... 4 Arming... 5 Disarming... 5 Quiet Button... 5 Settings... 5 Settings 2... 6 Quick
PK5500 v1.1 Installation Instructions
 PK5500 v1.1 Installation Instructions 1 2 3 4 5 6 7 8 9 * 0 # WARNING: Please refer to the System Installation Manual for information on limitations regarding product use and function and information on
PK5500 v1.1 Installation Instructions 1 2 3 4 5 6 7 8 9 * 0 # WARNING: Please refer to the System Installation Manual for information on limitations regarding product use and function and information on
Simon XTi Installation Guide
 Simon XTi Installation Guide Content Contact information... 1 Description... 1 Installation... 1 Connecting hardwired devices... 2 Wiring phone lines... 3 Wiring the power transformer... 4 Resetting memory
Simon XTi Installation Guide Content Contact information... 1 Description... 1 Installation... 1 Connecting hardwired devices... 2 Wiring phone lines... 3 Wiring the power transformer... 4 Resetting memory
Go!Control Panel User Guide
 Go!Control Panel User Guide ENGLISH (International) WIRELESS SECURITY SYSTEM WARNING: OWNER S I NS TRUCTION NOTICE Not to be removed by anyone except occup ant CONTENTS System Overview..................
Go!Control Panel User Guide ENGLISH (International) WIRELESS SECURITY SYSTEM WARNING: OWNER S I NS TRUCTION NOTICE Not to be removed by anyone except occup ant CONTENTS System Overview..................
LYNX Touch Security System
 LYNX Touch Security System User Guide 1:35 2 PM October 26, 2011 72 Mostly Sunny 68 F F Feels Like 71 Security Messages Automation 5-Day Forecast News Traffic 800-10615 1/12 Rev. A LYNX Touch L5100 Series
LYNX Touch Security System User Guide 1:35 2 PM October 26, 2011 72 Mostly Sunny 68 F F Feels Like 71 Security Messages Automation 5-Day Forecast News Traffic 800-10615 1/12 Rev. A LYNX Touch L5100 Series
GSM ALARM SYSTEM USER MANUAL
 GSM ALARM SYSTEM USER MANUAL 1. Instruction The alarm system is based on GSM network. With a GSM SIM card, it can be used wherever you want and no need to connect any wire, which is convenient and easy
GSM ALARM SYSTEM USER MANUAL 1. Instruction The alarm system is based on GSM network. With a GSM SIM card, it can be used wherever you want and no need to connect any wire, which is convenient and easy
Wireless Home Security System Product Manual (Model #80355)
 Wireless Home Security System Product Manual (Model #80355) Installation Instructions During set-up, if no key is pressed for 15 seconds it will come out of the setup mode and you will have to start over.
Wireless Home Security System Product Manual (Model #80355) Installation Instructions During set-up, if no key is pressed for 15 seconds it will come out of the setup mode and you will have to start over.
466-1936 Rev E October 2004 ZZZ*(6HFXULW\FRP. Part No: 60-883-95R. CareGard. User Guide
 ) *(6HFXULW\ 466-1936 Rev E October 2004 ZZZ*(6HFXULW\FRP Part No: 60-883-95R CareGard User Guide FCC Notices FCC Part 15 Information to the User Changes or modifications not expressly approved by GE Security
) *(6HFXULW\ 466-1936 Rev E October 2004 ZZZ*(6HFXULW\FRP Part No: 60-883-95R CareGard User Guide FCC Notices FCC Part 15 Information to the User Changes or modifications not expressly approved by GE Security
Total Protection Alarm System
 www.skylinkhome.com Total Protection Alarm System MODEL: SC-10 101A073-001 AUG, 2005. CUSTOMER SERVICE 17 Sheard Avenue, Brampton, Ontario, Canada L6Y 1J3 Tel : (800) 304-1187 Fax : (800) 286-1320 Email
www.skylinkhome.com Total Protection Alarm System MODEL: SC-10 101A073-001 AUG, 2005. CUSTOMER SERVICE 17 Sheard Avenue, Brampton, Ontario, Canada L6Y 1J3 Tel : (800) 304-1187 Fax : (800) 286-1320 Email
User Guide for the DS7060 Control/Communicator
 DS7060 User Guide Copyright 1996-97 Detection Systems, Inc. User Guide for the DS7060 Control/Communicator Copyright 1996-97 Detection Systems, Inc. Detection Systems, Inc., 130 Perinton Parkway, Fairport,
DS7060 User Guide Copyright 1996-97 Detection Systems, Inc. User Guide for the DS7060 Control/Communicator Copyright 1996-97 Detection Systems, Inc. Detection Systems, Inc., 130 Perinton Parkway, Fairport,
FA701 Series. User s Guide. K6249-2V2 5/09 Rev. A
 FA701 Series TouchCenter Keypads User s Guide K6249-2V2 5/09 Rev. A Table of Contents ABOUT THE TOUCHCENTER... 5 Introduction... 5 2 The TouchCenter Interface... 5 Navigating through the TouchCenter...
FA701 Series TouchCenter Keypads User s Guide K6249-2V2 5/09 Rev. A Table of Contents ABOUT THE TOUCHCENTER... 5 Introduction... 5 2 The TouchCenter Interface... 5 Navigating through the TouchCenter...
Ademco Vista-20P/First Alert FA-168C Basic Commands
 Zones 64 total Ademco Vista-20P/First Alert FA-168C Basic Commands Wireless Yes, Zones 09 to 48 + 16 Keyfob Zones (Zones 49 to 64) Batteries Downloadable Partitions 2 12 volt Rechargable inside main Panel,
Zones 64 total Ademco Vista-20P/First Alert FA-168C Basic Commands Wireless Yes, Zones 09 to 48 + 16 Keyfob Zones (Zones 49 to 64) Batteries Downloadable Partitions 2 12 volt Rechargable inside main Panel,
Simon XTi Quick Operation Guide
 Simon XTi Quick Operation Guide This is the Quick Operation Guide for the Simon XTi system (models 600-1054-95R-12 & 600-1054-95R-12-CN). The Simon XTi provides a graphical user interface for programming
Simon XTi Quick Operation Guide This is the Quick Operation Guide for the Simon XTi system (models 600-1054-95R-12 & 600-1054-95R-12-CN). The Simon XTi provides a graphical user interface for programming
HILLS Series LED Code Pad User Manual
 HILLS Series LED Code Pad User Manual Not all features may be available on your system Check with your installer to find out which features are programmed Page 2 TABLE OF CONTENTS Code Pad Diagrams...2
HILLS Series LED Code Pad User Manual Not all features may be available on your system Check with your installer to find out which features are programmed Page 2 TABLE OF CONTENTS Code Pad Diagrams...2
Emergency Dialer DIAL-ALERT MODEL: AD-105. www.skylinkhome.com
 www.skylinkhome.com Emergency Dialer TM DIAL-ALERT MODEL: AD-105 If you would like to order Skylink s products or have difficulty getting them to work or download information and user manual, please :
www.skylinkhome.com Emergency Dialer TM DIAL-ALERT MODEL: AD-105 If you would like to order Skylink s products or have difficulty getting them to work or download information and user manual, please :
Personal Assistance System Owner's Guide
 Owner's Guide PSC07 READ THIS FIRST This equipment generates and uses radio frequency energy, and if not installed and used properly, that is, in strict accordance with the manufacturers instructions,
Owner's Guide PSC07 READ THIS FIRST This equipment generates and uses radio frequency energy, and if not installed and used properly, that is, in strict accordance with the manufacturers instructions,
IDS. Users Guide to Keypad Functions S E C U R I T Y MANUAL NO. 700-171-01B ISSUED AUG 2002 VERSION 1.18
 INHEP DIGITAL IDS S E C U R I T Y Users Guide to Keypad Functions MANUAL NO. 700-171-01B ISSUED AUG 2002 VERSION 1.18 Summary of Operation A rm/ disarm [#] + [USER CODE] Quick Quick Quick Away Arm Stay
INHEP DIGITAL IDS S E C U R I T Y Users Guide to Keypad Functions MANUAL NO. 700-171-01B ISSUED AUG 2002 VERSION 1.18 Summary of Operation A rm/ disarm [#] + [USER CODE] Quick Quick Quick Away Arm Stay
NetworX NX-6V2. LED Keypad User Manual
 NetworX NX-6V2 LED Keypad User Manual POWER Light is on when AC power is present; flashes to indicate a low battery condition. ARMED Light is on when armed; off when disarmed; flashes to indicate a previous
NetworX NX-6V2 LED Keypad User Manual POWER Light is on when AC power is present; flashes to indicate a low battery condition. ARMED Light is on when armed; off when disarmed; flashes to indicate a previous
LYNX Touch Security System
 LYNX Touch Security System User Guide 800-10615V1 12/12 Rev. A LYNX Touch L5100 Series Your Honeywell security system is designed for use with devices manufactured or approved by Honeywell for use with
LYNX Touch Security System User Guide 800-10615V1 12/12 Rev. A LYNX Touch L5100 Series Your Honeywell security system is designed for use with devices manufactured or approved by Honeywell for use with
AC-115 Compact Networked Single Door Controller. Installation and User Manual
 AC-115 Compact Networked Single Controller Installation and User Manual December 2007 Table of Contents Table of Contents 1. Introduction...5 1.1 Key Features... 6 1.2 Technical Specifications... 7 2.
AC-115 Compact Networked Single Controller Installation and User Manual December 2007 Table of Contents Table of Contents 1. Introduction...5 1.1 Key Features... 6 1.2 Technical Specifications... 7 2.
NetworX Series. NX- 4/8 Code Pad. User Manual (Australian Version)
 NetworX Series NX- 4/8 Code Pad User Manual (Australian Version) Table Of Contents Code Pad Diagram... Inside Front Glossary of Terms...2 Understanding the Code Pad lights...3 Code Pad Tones...4 Fully
NetworX Series NX- 4/8 Code Pad User Manual (Australian Version) Table Of Contents Code Pad Diagram... Inside Front Glossary of Terms...2 Understanding the Code Pad lights...3 Code Pad Tones...4 Fully
TX GSM SMS Auto-dial Alarm System. Installation and User Manual
 TX GSM SMS Auto-dial Alarm System Installation and User Manual Product Features: 1. 16 wireless zones, 3 wired zones alarm system, suitable for small to medium size offices and homes. 2. The system uses
TX GSM SMS Auto-dial Alarm System Installation and User Manual Product Features: 1. 16 wireless zones, 3 wired zones alarm system, suitable for small to medium size offices and homes. 2. The system uses
HILLS Series LED Code Pad User Manual
 HILLS Series LED Code Pad User Manual Not all features may be available on your system Check with your installer to find out which features are programmed Page 2 TABLE OF CONTENTS Code Pad Diagrams...2
HILLS Series LED Code Pad User Manual Not all features may be available on your system Check with your installer to find out which features are programmed Page 2 TABLE OF CONTENTS Code Pad Diagrams...2
Using your LED Plus keypad
 Using your LED Plus keypad System 238 System 2316 System 238i System 2316i Part Number 5-051-372-00 Rev B Thank you for purchasing this C&K alarm system Your system is one of the most powerful and advanced
Using your LED Plus keypad System 238 System 2316 System 238i System 2316i Part Number 5-051-372-00 Rev B Thank you for purchasing this C&K alarm system Your system is one of the most powerful and advanced
WIRELESS ALARM SYSTEM WITH TELEPHONE AUTO DIALER
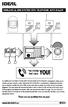 BAT.LOW AC WIRELESS ALARM SYSTEM WITH TELEPHONE AUTO DIALER THE SYSTEM THAT CALLS YOU! Our WIRELESS ALARM SYSTEM WITH TELEPHONE AUTO DIALER is designed to allow you to create your own security system.
BAT.LOW AC WIRELESS ALARM SYSTEM WITH TELEPHONE AUTO DIALER THE SYSTEM THAT CALLS YOU! Our WIRELESS ALARM SYSTEM WITH TELEPHONE AUTO DIALER is designed to allow you to create your own security system.
Welcome to a whole new level of interactive home security
 Welcome to a whole new level of interactive home security User Manual TouchScreen Key Fob Keychain Remote Web Access Mobile Access ReadyHome User Manual Introducing a whole new level of security for the
Welcome to a whole new level of interactive home security User Manual TouchScreen Key Fob Keychain Remote Web Access Mobile Access ReadyHome User Manual Introducing a whole new level of security for the
USER GUIDE. Go!Control WIRELESS SECURITY SYSTEM. WARNING: OWNER S INSTRUCTION NOTICE Not to be removed by anyone except occupant
 Go!Control USER GUIDE WIRELESS SECURITY SYSTEM WARNING: OWNER S INSTRUCTION NOTICE Not to be removed by anyone except occupant CONTENTS System Overview...................3 Features................................3
Go!Control USER GUIDE WIRELESS SECURITY SYSTEM WARNING: OWNER S INSTRUCTION NOTICE Not to be removed by anyone except occupant CONTENTS System Overview...................3 Features................................3
www.ealarm.com.my P/N 5-051-371-00 Rev D
 System 236 System 236i P/N 5-051-371-00 Rev D Thank you for purchasing this C&K alarm system Your system is one of the most powerful and advanced alarm systems on the market today, designed to provide
System 236 System 236i P/N 5-051-371-00 Rev D Thank you for purchasing this C&K alarm system Your system is one of the most powerful and advanced alarm systems on the market today, designed to provide
ICP-CC488. Installation Guide ICP-CC488 Control Panel
 ICP-CC488 EN Installation Guide ICP-CC488 Control Panel ICP-CC488 Installation Guide Notices EN 2 Copyright Notice Unless otherwise indicated, this publication is the copyright of Bosch Security Systems,
ICP-CC488 EN Installation Guide ICP-CC488 Control Panel ICP-CC488 Installation Guide Notices EN 2 Copyright Notice Unless otherwise indicated, this publication is the copyright of Bosch Security Systems,
SECURITY SYSTEM NOTES
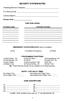 SECURITY SYSTEM NOTES Installing/Service Company For Service Call Central Station Duress Code FUNCTION CODES Function Code Controls Function EMERGENCY ACTIVATION KEYS (check if enabled) Fire Auxiliary
SECURITY SYSTEM NOTES Installing/Service Company For Service Call Central Station Duress Code FUNCTION CODES Function Code Controls Function EMERGENCY ACTIVATION KEYS (check if enabled) Fire Auxiliary
GUIDE GETTING STARTED IMPORTANT SUPPORT RESOURCES
 IMPORTANT SUPPORT RESOURCES Subscriber Portal Go to https://portal.coxhomelife.com to log in to your account and manage your system features online. Online Support Go to www.cox.com/homelifesupport to
IMPORTANT SUPPORT RESOURCES Subscriber Portal Go to https://portal.coxhomelife.com to log in to your account and manage your system features online. Online Support Go to www.cox.com/homelifesupport to
SECURITY SYSTEM NOTES
 SECURITY SYSTEM NOTES Installing/Service Company For Service Call Central Station Duress Code FUNCTION CODES Function Code Controls Function This system is is not partitioned. EMERGENCY ACTIVATION KEYS
SECURITY SYSTEM NOTES Installing/Service Company For Service Call Central Station Duress Code FUNCTION CODES Function Code Controls Function This system is is not partitioned. EMERGENCY ACTIVATION KEYS
Understanding the Code Pad lights...4. Code Pad tones...5. Fully arming the system On MODE...6. Fully arming the system - Quick Arm MODE...
 TABLE OF CONTENTS...Glossary of terms...2...code Pad Diagram...3 Understanding the Code Pad lights...4 Code Pad tones...5 Fully arming the system On MODE...6 Fully arming the system - Quick Arm MODE...6
TABLE OF CONTENTS...Glossary of terms...2...code Pad Diagram...3 Understanding the Code Pad lights...4 Code Pad tones...5 Fully arming the system On MODE...6 Fully arming the system - Quick Arm MODE...6
Destiny 4100. Destiny 4100. Owners Manual
 Destiny 4100 Destiny 4100 Owners Manual TABLE OF CONTENTS INTRODUCTION Control Panel...3 Detection Devices...3 Telephone Keypads...3 GLOSSARY... 4-5 LOCAL PHONE ACCESS Using Your Telephones As Keypads...6
Destiny 4100 Destiny 4100 Owners Manual TABLE OF CONTENTS INTRODUCTION Control Panel...3 Detection Devices...3 Telephone Keypads...3 GLOSSARY... 4-5 LOCAL PHONE ACCESS Using Your Telephones As Keypads...6
Firmware version: 1.10 Issue: 7 AUTODIALER GD30.2. Instruction Manual
 Firmware version: 1.10 Issue: 7 AUTODIALER GD30.2 Instruction Manual Firmware version: 2.0.1 Issue: 0.6 Version of the GPRS transmitters configurator: 1.3.6.3 Date of issue: 07.03.2012 TABLE OF CONTENTS
Firmware version: 1.10 Issue: 7 AUTODIALER GD30.2 Instruction Manual Firmware version: 2.0.1 Issue: 0.6 Version of the GPRS transmitters configurator: 1.3.6.3 Date of issue: 07.03.2012 TABLE OF CONTENTS
Users Guide to Keypad Functions
 Users Guide to Keypad Functions MANUAL NO. 700-175-01J ISSUED JAN 2002 VERSION 1.41 Summary of Operation A rm/ disarm [#] + [USER CODE] Quick Quick Quick Panic Fire Medical Away Arm Stay Arm Stay Arm &
Users Guide to Keypad Functions MANUAL NO. 700-175-01J ISSUED JAN 2002 VERSION 1.41 Summary of Operation A rm/ disarm [#] + [USER CODE] Quick Quick Quick Panic Fire Medical Away Arm Stay Arm Stay Arm &
USER INSTRUCTIONS CONTENTS
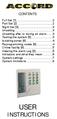 CONTENTS Full Set [1]...2 Part Set [2]...2 Night Set [3]...3 Unsetting...3 Unsetting after or during an alarm...3 Testing the system [5]...3 Isolating zones [6]...4 Reprogramming codes [8]...4 Chime facility
CONTENTS Full Set [1]...2 Part Set [2]...2 Night Set [3]...3 Unsetting...3 Unsetting after or during an alarm...3 Testing the system [5]...3 Isolating zones [6]...4 Reprogramming codes [8]...4 Chime facility
Dialog Telephone Interface Module Installation Sheet
 Dialog Telephone Interface Module Installation Sheet Description The Dialog Telephone Module (DTIM), model number 60-879- 95R, is a battery operated communication link between the security system control
Dialog Telephone Interface Module Installation Sheet Description The Dialog Telephone Module (DTIM), model number 60-879- 95R, is a battery operated communication link between the security system control
WIRELESS ALARM SYSTEM WITH TELEPHONE AUTO DIALER
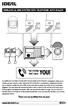 BAT.LOW AC WIRELESS ALARM SYSTEM WITH TELEPHONE AUTO DIALER THE SYSTEM THAT CALLS YOU! Our WIRELESS ALARM SYSTEM WITH TELEPHONE AUTO DIALER is designed to allow you to create your own security system.
BAT.LOW AC WIRELESS ALARM SYSTEM WITH TELEPHONE AUTO DIALER THE SYSTEM THAT CALLS YOU! Our WIRELESS ALARM SYSTEM WITH TELEPHONE AUTO DIALER is designed to allow you to create your own security system.
Changes or modifications not expressly approved by Interactive Technologies, Inc. can void the user s authority to operate the equipment.
 0 FCC Notices FCC Part 15 Information to the User Changes or modifications not expressly approved by Interactive Technologies, Inc. can void the user s authority to operate the equipment. FCC Part 15 Class
0 FCC Notices FCC Part 15 Information to the User Changes or modifications not expressly approved by Interactive Technologies, Inc. can void the user s authority to operate the equipment. FCC Part 15 Class
TABLE OF CONTENTS HOW TO AVOID FALSE ALARMS... 2
 TABLE OF CONTENTS HOW TO AVOID FALSE ALARMS... 2 THE BRINK S HOME SECURITY SYSTEM Equipment in the Standard Systems... 3 Optional Equipment... 4 Optional Features... 5 Description of the Keypad... 6 OPERATING
TABLE OF CONTENTS HOW TO AVOID FALSE ALARMS... 2 THE BRINK S HOME SECURITY SYSTEM Equipment in the Standard Systems... 3 Optional Equipment... 4 Optional Features... 5 Description of the Keypad... 6 OPERATING
CAD-05 Kit GSM Auto Dialer. Owner s Manual
 CAD-05 Kit GSM Auto Dialer Owner s Manual CAD-05 Kit Manual.indd 1 Warnings: This device complies with Part 15 of the FCC rules, Operation of this device is subject to the following conditions: 1. This
CAD-05 Kit GSM Auto Dialer Owner s Manual CAD-05 Kit Manual.indd 1 Warnings: This device complies with Part 15 of the FCC rules, Operation of this device is subject to the following conditions: 1. This
XP-600 Programming Instructions
 Hexadecimal Data Entry To Enter a hexadecimal digit enter the following A= A1 D= A4 B= A2 E= A5 C= A3 F= A6 XP-600 Programming Instructions Note These Programming Instructions are intended to be used in
Hexadecimal Data Entry To Enter a hexadecimal digit enter the following A= A1 D= A4 B= A2 E= A5 C= A3 F= A6 XP-600 Programming Instructions Note These Programming Instructions are intended to be used in
Galaxy 2 Series. User Guide. Honeywell Security
 Galaxy 2 Series User Guide Honeywell Security Table of Contents Table of Contents... iii Introduction...1 Controlling Your Alarm System...2 Users... 2 Groups... 2 Keypads...3 Prox Tags/Cards... 3 Wireless
Galaxy 2 Series User Guide Honeywell Security Table of Contents Table of Contents... iii Introduction...1 Controlling Your Alarm System...2 Users... 2 Groups... 2 Keypads...3 Prox Tags/Cards... 3 Wireless
Rogers Smart Home Monitoring QUICK START GUIDE ROG_6093_QST_GDE_EN.indd 1 9/22/12 8:29 AM
 Rogers Smart Home Monitoring QUICK START GUIDE STAY CONNECTED TO YOUR HOME AND YOUR FAMILY. This Quick Start Guide is designed to help you get the most out of your new system right away and help ensure
Rogers Smart Home Monitoring QUICK START GUIDE STAY CONNECTED TO YOUR HOME AND YOUR FAMILY. This Quick Start Guide is designed to help you get the most out of your new system right away and help ensure
Control/Communicator Installation Manual
 DAS NETWORX NX-8 Control/Communicator Installation Manual Page General Description... 2 Ordering Information... 2 Option Definitions... 2 Programming the LED Code Pads... 4 Programming the NX-8... 8 Types
DAS NETWORX NX-8 Control/Communicator Installation Manual Page General Description... 2 Ordering Information... 2 Option Definitions... 2 Programming the LED Code Pads... 4 Programming the NX-8... 8 Types
Quick Setup Guide DIRECTV Cellular System
 Quick Setup Guide DIRECTV Cellular System 1 Welcome You ve made a great decision to protect your family and home with LifeShield, so use it to the fullest! Arming your system daily gives you peace of mind
Quick Setup Guide DIRECTV Cellular System 1 Welcome You ve made a great decision to protect your family and home with LifeShield, so use it to the fullest! Arming your system daily gives you peace of mind
Simon XT/XTi CDMA Module V4 Installation Instructions
 Simon XT/XTi CDMA Module V4 Installation Instructions Content Contact information... 1 Introduction... 1 Compatibility... 1 Account Creation... 1 Installation... 1 Power Up... 3 CDMA Phone Test (Module
Simon XT/XTi CDMA Module V4 Installation Instructions Content Contact information... 1 Introduction... 1 Compatibility... 1 Account Creation... 1 Installation... 1 Power Up... 3 CDMA Phone Test (Module
DESTINY OWNER S MANUAL
 DESTINY OWNER S MANUAL DESTINY You have made a wise decision to protect your family and property with the DESTINY Security System. The DESTINY has been designed to provide you with a maximum level of security
DESTINY OWNER S MANUAL DESTINY You have made a wise decision to protect your family and property with the DESTINY Security System. The DESTINY has been designed to provide you with a maximum level of security
PROFESSIONAL HOME ALARM SYSTEM. Important! Please read these instructions carefully.
 WIRELESS AUTODIAL HOME ALARM SYSTEM AM2000 Instructions for use Important! Please read these instructions carefully. IMPORTANT 1 IDENTIFICATION PLEASE CONTACT BEFORE RETURNING THIS PRODUCT TO THE RETAILER
WIRELESS AUTODIAL HOME ALARM SYSTEM AM2000 Instructions for use Important! Please read these instructions carefully. IMPORTANT 1 IDENTIFICATION PLEASE CONTACT BEFORE RETURNING THIS PRODUCT TO THE RETAILER
HONEYWELL COMMERCIAL FIRE/BURG PANEL UL LISTING REQUIREMENTS (Compiled from VistaFBPT Installation Instructions 800-09617V1 Rev A 11/12)
 HONEYWELL COMMERCIAL FIRE/BURG PANEL UL LISTING REQUIREMENTS (Compiled from VistaFBPT Installation Instructions 800-09617V1 Rev A 11/12) UL864 (Commercial Fire) Compliance General Requirements The VISTA-128FBPT/VISTA250FBPT
HONEYWELL COMMERCIAL FIRE/BURG PANEL UL LISTING REQUIREMENTS (Compiled from VistaFBPT Installation Instructions 800-09617V1 Rev A 11/12) UL864 (Commercial Fire) Compliance General Requirements The VISTA-128FBPT/VISTA250FBPT
Changes or modifications not expressly approved by Interlogix, Inc. can void the user s authority to operate the equipment.
 9-4 5 ) 7 ) 8 A HI E = @ = JA H 6 D A 2 A =? A A A F A H 1 FCC Notices FCC Part 15 Information to the User Changes or modifications not expressly approved by Interlogix, Inc. can void the user s authority
9-4 5 ) 7 ) 8 A HI E = @ = JA H 6 D A 2 A =? A A A F A H 1 FCC Notices FCC Part 15 Information to the User Changes or modifications not expressly approved by Interlogix, Inc. can void the user s authority
CS848E Receiver for 868GEN2 Devices Installation Sheet
 CS848E Receiver for 868GEN2 Devices Installation Sheet EN 1 2 1 3 4 2 3 EN: Installation Sheet Description The CS848E Receiver adds wireless capabilities to the CS line of control panels. The CS848E allows
CS848E Receiver for 868GEN2 Devices Installation Sheet EN 1 2 1 3 4 2 3 EN: Installation Sheet Description The CS848E Receiver adds wireless capabilities to the CS line of control panels. The CS848E allows
FIRST ALERT INSTRUCTION MANUAL FOR FA 270 KEYPADS SECURITY SYSTEM
 FIRST ALERT INSTRUCTION MANUAL FOR FA 270 KEYPADS SECURITY SYSTEM Page 0 Table of Contents Introduction 1 System Basics.. 1 Burglary Protection.. 1 Fire Protection.. 1 Security Codes. 1 Zones and Partitions
FIRST ALERT INSTRUCTION MANUAL FOR FA 270 KEYPADS SECURITY SYSTEM Page 0 Table of Contents Introduction 1 System Basics.. 1 Burglary Protection.. 1 Fire Protection.. 1 Security Codes. 1 Zones and Partitions
CONTENTS 4. HOW TO UNSET THE PANEL...7
 Pi-8 USER MANUAL CONTENTS 1. THE KEYPAD AND ITS OPERATION...3 1.1 DESCRIPTION OF THE KEYPAD LEDS... 3 1.1.1 READY LED (RED)...3 1.1.2 TAMPER LED (RED)...3 1.1.3 POWER LED (GREEN)...3 1.1.4 CIRCUIT LEDs
Pi-8 USER MANUAL CONTENTS 1. THE KEYPAD AND ITS OPERATION...3 1.1 DESCRIPTION OF THE KEYPAD LEDS... 3 1.1.1 READY LED (RED)...3 1.1.2 TAMPER LED (RED)...3 1.1.3 POWER LED (GREEN)...3 1.1.4 CIRCUIT LEDs
TABLE OF CONTENTS HOW TO AVOID FALSE ALARMS... 1
 TABLE OF CONTENTS HOW TO AVOID FALSE ALARMS... 1 THE BRINK S HOME SECURITY SYSTEM Equipment in the Standard Systems... 2 Optional Equipment... 3 Description of the Keypad... 5 OPERATING THE BRINK S SYSTEM
TABLE OF CONTENTS HOW TO AVOID FALSE ALARMS... 1 THE BRINK S HOME SECURITY SYSTEM Equipment in the Standard Systems... 2 Optional Equipment... 3 Description of the Keypad... 5 OPERATING THE BRINK S SYSTEM
Automatic Phone-Out Home Monitoring Systems
 Automatic Phone-Out Home Monitoring Systems Power Outage and Freeze Alarm Model Number: THP202 Power Outage, Freeze and Flood Alarm Product Description Model Number: THP201 These monitoring systems are
Automatic Phone-Out Home Monitoring Systems Power Outage and Freeze Alarm Model Number: THP202 Power Outage, Freeze and Flood Alarm Product Description Model Number: THP201 These monitoring systems are
Home Security Alarm System
 Home Security Alarm System User Manual (ALM-S02) Read manual carefully before use. PiSector Inc., USA www.pisector.com Thank you for purchasing this home security alarm system. For your safety and better
Home Security Alarm System User Manual (ALM-S02) Read manual carefully before use. PiSector Inc., USA www.pisector.com Thank you for purchasing this home security alarm system. For your safety and better
Simon Security System Installation Instructions
 Simon Security System Installation Instructions Document No. 466-1574 Rev F Dated February 2003 Table of Contents Simon Basic : 2 Programming Overview 26 Special Installation Requirements 3 Programming
Simon Security System Installation Instructions Document No. 466-1574 Rev F Dated February 2003 Table of Contents Simon Basic : 2 Programming Overview 26 Special Installation Requirements 3 Programming
Wireless Alarm system s manual
 MOUNTVIEW TECH AUSTRALIA PTY LTD Wireless Alarm system s manual ADS A180 Series ADS Security 1/11/2011 1. Before You Begin For your safety and the safety of others, and to ensure that you get the most
MOUNTVIEW TECH AUSTRALIA PTY LTD Wireless Alarm system s manual ADS A180 Series ADS Security 1/11/2011 1. Before You Begin For your safety and the safety of others, and to ensure that you get the most
SECURITY SYSTEM NOTES. EMERGENCY ACTIVATION KEYS (check if enabled) PROGRAMMED FUNCTIONS
 SECURITY SYSTEM NOTES Installing/Service Company For Service Call Installation Date / / Central Station Duress Code EMERGENCY ACTIVATION KEYS (check if enabled) Fire Auxiliary Emergency Police PROGRAMMED
SECURITY SYSTEM NOTES Installing/Service Company For Service Call Installation Date / / Central Station Duress Code EMERGENCY ACTIVATION KEYS (check if enabled) Fire Auxiliary Emergency Police PROGRAMMED
Simon XTi User Manual
 Simon XTi User Manual Simon XTi P/N 466-2452 REV A 15MAR12 Copyright Trademarks and patents Manufacturer FCC compliance Contact information Customer support 2012 UTC Fire & Security. All rights reserved.
Simon XTi User Manual Simon XTi P/N 466-2452 REV A 15MAR12 Copyright Trademarks and patents Manufacturer FCC compliance Contact information Customer support 2012 UTC Fire & Security. All rights reserved.
Program Entry Guide. Control Panels
 EN Program Entry Guide Control Panels D6412/D4412 Program Entry Guide EN 2 Documentation Conventions Type Styles Used in this Manual To help identify important items in the text, the following type styles
EN Program Entry Guide Control Panels D6412/D4412 Program Entry Guide EN 2 Documentation Conventions Type Styles Used in this Manual To help identify important items in the text, the following type styles
Auto Dialer. Manual E-921APQ E-921GPQ
 Troubleshooting: Auto dialer will not arm/disarm Auto dialer will not dial out Unit doesn t respond to a call-back Difficulty in activating room monitor by telephone remote control Make sure that you have
Troubleshooting: Auto dialer will not arm/disarm Auto dialer will not dial out Unit doesn t respond to a call-back Difficulty in activating room monitor by telephone remote control Make sure that you have
NOTE: The home screen always displays the day and month, time, & P1 (Partition 1)
 GE Concord 4 System NOTE: The home screen always displays the day and month, time, & P1 (Partition 1) STAY AWAY DISARM The Asterisk key on your user interface pad is the most commonly used key. This is
GE Concord 4 System NOTE: The home screen always displays the day and month, time, & P1 (Partition 1) STAY AWAY DISARM The Asterisk key on your user interface pad is the most commonly used key. This is
616, 626, 636 & 646 Keypads
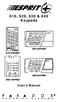 616, 626, 636 & 646 Keypads User s Manual TABLE OF CONTENTS 1.0 BASIC OPERATION...2 2.0 ACCESS CODES...4 3.0 ARMING & DISARMING...6 4.0 PANIC ZONES...13 5.0 KEY ACCESS PROGRAMMING.14 6.0 ADDITIONAL FEATURES...15
616, 626, 636 & 646 Keypads User s Manual TABLE OF CONTENTS 1.0 BASIC OPERATION...2 2.0 ACCESS CODES...4 3.0 ARMING & DISARMING...6 4.0 PANIC ZONES...13 5.0 KEY ACCESS PROGRAMMING.14 6.0 ADDITIONAL FEATURES...15
USER S MANUAL. SMDC-16 Digital Control Communicator and SMPC-32 Personal Control
 SMDC-16 USER S MANUAL SMDC-16 Digital Control Communicator and SMPC-32 Personal Control Table of Contents General Descriptions Page Description of Your Alarm System 3 Description of Keypads 3 Keypad Maintenance
SMDC-16 USER S MANUAL SMDC-16 Digital Control Communicator and SMPC-32 Personal Control Table of Contents General Descriptions Page Description of Your Alarm System 3 Description of Keypads 3 Keypad Maintenance
CAPTAIN 6. USER GUIDE System ver. 6.0. 6 Zones Intruder Alarm System. PIMA Electronic Systems Ltd. www.pima-alarms.com
 CAPTAIN 6 6 Zones Intruder Alarm System USER GUIDE System ver. 6.0 PIMA Electronic Systems Ltd. www.pima-alarms.com P/N 4410049, G2 XX en, Jan. 2010 2 CAPTAIN 6 User Guide SAFETY INSTRUCTIONS Your CAPTAIN-i
CAPTAIN 6 6 Zones Intruder Alarm System USER GUIDE System ver. 6.0 PIMA Electronic Systems Ltd. www.pima-alarms.com P/N 4410049, G2 XX en, Jan. 2010 2 CAPTAIN 6 User Guide SAFETY INSTRUCTIONS Your CAPTAIN-i
ADA COMPLIANT BOX STYLE TELEPHONE INSTALLATION, PROGRAMMING AND OPERATING INSTRUCTIONS FOR MODEL PBX
 ADA COMPLIANT BOX STYLE TELEPHONE INSTALLATION, PROGRAMMING AND OPERATING INSTRUCTIONS FOR MODEL PBX INSTALLATION INSTRUCTIONS Step 1. Determine the position for the Hands-free phone in the elevator phone
ADA COMPLIANT BOX STYLE TELEPHONE INSTALLATION, PROGRAMMING AND OPERATING INSTRUCTIONS FOR MODEL PBX INSTALLATION INSTRUCTIONS Step 1. Determine the position for the Hands-free phone in the elevator phone
PiSector Land Line Auto Dial Professional Wireless Alarm System
 PiSector Land Line Auto Dial Professional Wireless Alarm System User Manual ( PS03 ) Read manual fully before use. PiSector Inc., USA, www.pisector.com Welcome to PiSECTOR Thank you for choosing PiSECTOR.
PiSector Land Line Auto Dial Professional Wireless Alarm System User Manual ( PS03 ) Read manual fully before use. PiSector Inc., USA, www.pisector.com Welcome to PiSECTOR Thank you for choosing PiSECTOR.
CONTENTS QUICK SETUP & INSTALLATION USER MANUAL. SUPA8 Quick Setup & User Manual
 SUPA8 Quick Setup & User Manual QUICK SETUP & INSTALLATION CONTENTS FACTORY DEFAULTS... 1 INSTALLATION OF THE SECURITY SYSTEM... 2 COMMISSIONING THE DIALLER PANEL... 5 ZONE INPUT CONNECTIONS... 7 PANEL
SUPA8 Quick Setup & User Manual QUICK SETUP & INSTALLATION CONTENTS FACTORY DEFAULTS... 1 INSTALLATION OF THE SECURITY SYSTEM... 2 COMMISSIONING THE DIALLER PANEL... 5 ZONE INPUT CONNECTIONS... 7 PANEL
IDS X-Series User Manual 700-398-01D Issued July 2012
 1 2 Contents 1. Introduction to the IDS X-Series Panels... 7 2. Before Operating Your Alarm System... 7 3. Understanding the Keypad LEDs... 8 3.1 Viewing Data on an LED Keypad... 12 3.1.1 LED Status Indicators...
1 2 Contents 1. Introduction to the IDS X-Series Panels... 7 2. Before Operating Your Alarm System... 7 3. Understanding the Keypad LEDs... 8 3.1 Viewing Data on an LED Keypad... 12 3.1.1 LED Status Indicators...
Elite 8D/Lite Version 8 Zone Controller. Arrowhead Alarm Products Ltd. Operating Guide. Proudly Designed and Manufactured in New Zealand
 Elite 8D/Lite Version 8 Zone Controller 8 Arrowhead Alarm Products Ltd Operating Guide 1 Proudly Designed and Manufactured in New Zealand 2 CONTENTS Page No. INTRODUCTION 4 About your Alarm 4 OPERATING
Elite 8D/Lite Version 8 Zone Controller 8 Arrowhead Alarm Products Ltd Operating Guide 1 Proudly Designed and Manufactured in New Zealand 2 CONTENTS Page No. INTRODUCTION 4 About your Alarm 4 OPERATING
GE Simon XT Quick User Guide
 GE Simon XT Quick User Guide GE Simon XT Quick User Guide Page 1 Before Calling Is the keypad beeping? Press STATUS. This will silence the beeping and let you know where the trouble is. Is there a flashing
GE Simon XT Quick User Guide GE Simon XT Quick User Guide Page 1 Before Calling Is the keypad beeping? Press STATUS. This will silence the beeping and let you know where the trouble is. Is there a flashing
GSM Alarm System User Manual
 GSM Alarm System User Manual For a better understanding of this product, please read this user manual thoroughly before using it. Quick Guider After getting this alarm system, you need to do the following
GSM Alarm System User Manual For a better understanding of this product, please read this user manual thoroughly before using it. Quick Guider After getting this alarm system, you need to do the following
How To Use A Powerline On A Iphone Or Ipa (Aero) With A Powerpoint (A2) On A Blackberry) With An Iphones 2 (A3) Or Ipad (A4) With
 NOTE After 15 minutes of keypad inactivity the keypad will emit a steady tone indicating the panel has been left in Dealer Program Mode. Enter Dealer Code to exit or press the C key to return to Dealer
NOTE After 15 minutes of keypad inactivity the keypad will emit a steady tone indicating the panel has been left in Dealer Program Mode. Enter Dealer Code to exit or press the C key to return to Dealer
D24 ALARM CONTROL PANEL USER S MANUAL REVISION 1.1 A$12.00 INC GST
 D24 ALARM CONTROL PANEL USER S MANUAL REVISION 1.1 A$12.00 INC GST Ness Security Products Pty Ltd Quality Endorsed Company ISO9001 LIC.No. QEC2074 NSW Head Office only WWW.NESS.COM.AU Australia s largest
D24 ALARM CONTROL PANEL USER S MANUAL REVISION 1.1 A$12.00 INC GST Ness Security Products Pty Ltd Quality Endorsed Company ISO9001 LIC.No. QEC2074 NSW Head Office only WWW.NESS.COM.AU Australia s largest
Simon Security System
 Simon Security System Installation Instructions Document No. 466-1303 Revision B, June 3, 1997 Table of Contents Special Installation Requirements 3 Requirements for UL-Listed Installations 3 Canada Listings
Simon Security System Installation Instructions Document No. 466-1303 Revision B, June 3, 1997 Table of Contents Special Installation Requirements 3 Requirements for UL-Listed Installations 3 Canada Listings
Security System 8000. Owner s Manual
 Security System 8000 Owner s Manual Contents Introduction... Safety Procedures... Safety Planning... Fire Protection... System Operation... Sensors... Wireless System Keypad (Wireless Remote Transmitter)...
Security System 8000 Owner s Manual Contents Introduction... Safety Procedures... Safety Planning... Fire Protection... System Operation... Sensors... Wireless System Keypad (Wireless Remote Transmitter)...
BURGLAR ALARM SYSTEMS BURGLAR ALARM SYSTEMS BURGLAR ALARM SYSTEM EURO ALARM WIRELESS BURGLAR ALARM SYSTEM OASIS
 BURGLAR ALARM SYSTEMS BURGLAR ALARM SYSTEMS BURGLAR ALARM SYSTEM EURO ALARM WIRELESS BURGLAR ALARM SYSTEM OASIS BURGLAR ALARM SYSTEM EURO ALARM Six zones with the following connection capabilities: One
BURGLAR ALARM SYSTEMS BURGLAR ALARM SYSTEMS BURGLAR ALARM SYSTEM EURO ALARM WIRELESS BURGLAR ALARM SYSTEM OASIS BURGLAR ALARM SYSTEM EURO ALARM Six zones with the following connection capabilities: One
PCS300 Universal IP Reporting Module V1.0
 PCS300 Universal IP Reporting Module V1.0 Reference and Installation Manual Patents: One or more of the following US patents may apply: 7046142, 6215399, 6111256, 6104319, 5920259, 5886632, 5721542, 5287111,
PCS300 Universal IP Reporting Module V1.0 Reference and Installation Manual Patents: One or more of the following US patents may apply: 7046142, 6215399, 6111256, 6104319, 5920259, 5886632, 5721542, 5287111,
TouchScreen User Guide
 TouchScreen User Guide Technicolor TCA203 Android Release 5.1 Hawaii SU1 December 19, 2012 TouchScreen User Guide 2006, 2007, 2008, 2009, 2010, 2011, 2012, 2013 icontrol Networks, Inc., the icontrol logo,
TouchScreen User Guide Technicolor TCA203 Android Release 5.1 Hawaii SU1 December 19, 2012 TouchScreen User Guide 2006, 2007, 2008, 2009, 2010, 2011, 2012, 2013 icontrol Networks, Inc., the icontrol logo,
SPECIAL CODES AUXILIARY CODES SYSTEM NOTES
 Installing/Service Company Monitoring Center SPECIAL CODES Master Code Duress Code AUXILIARY CODES "Quick Arm" " Chime" 08 02 09 03 10 04 11 05 12 06 13 07 14 SYSTEM NOTES Exit Delay Time Entry Delay Time
Installing/Service Company Monitoring Center SPECIAL CODES Master Code Duress Code AUXILIARY CODES "Quick Arm" " Chime" 08 02 09 03 10 04 11 05 12 06 13 07 14 SYSTEM NOTES Exit Delay Time Entry Delay Time
500r+ Installation and User Guide
 500r+ Installation and User Guide Compatible Equipment 502rUK-50 Watch/Pendant PA. 509rUK-50 Smoke Detector 515rUK-00 10 metre passive infra red movement detector. 525rUK-00 Remote Set/Unset (Full and
500r+ Installation and User Guide Compatible Equipment 502rUK-50 Watch/Pendant PA. 509rUK-50 Smoke Detector 515rUK-00 10 metre passive infra red movement detector. 525rUK-00 Remote Set/Unset (Full and
LYNX. The Best in Wireless Home Security...
 LYNX The Best in Wireless Home Security... ...without compromise. Sleek, smart and sophisticated, LYNX provides the installation ease you need with the features your customers want. Designed with both
LYNX The Best in Wireless Home Security... ...without compromise. Sleek, smart and sophisticated, LYNX provides the installation ease you need with the features your customers want. Designed with both
We are confident you will find the PC5132-RS Wireless Receiver a unique and useful control panel enhancement.
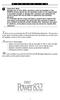 P C 5 1 3 2 - R S Important Note Double end of line (EOL) resistors must be enabled in the PC5010 control panel for the wireless zones to be supervised. If normally Closed or Single EOL resistors are selected
P C 5 1 3 2 - R S Important Note Double end of line (EOL) resistors must be enabled in the PC5010 control panel for the wireless zones to be supervised. If normally Closed or Single EOL resistors are selected
