TouchScreen User Guide
|
|
|
- Cornelia Anthony
- 8 years ago
- Views:
Transcription
1 TouchScreen User Guide Technicolor TCA203 Android Release 5.1 Hawaii SU1 December 19, 2012
2 TouchScreen User Guide 2006, 2007, 2008, 2009, 2010, 2011, 2012, 2013 icontrol Networks, Inc., the icontrol logo, ucontrol, Inc. the ucontrol logo, OpenHome, and Converge and all other ucontrol products and technology names are trademarks or registered trademarks of icontrol Networks, Inc. All other products or services mentioned herein are trademarks of their respective companies. 2
3 Contents Welcome to the TouchScreen 5 Understanding Security Network Components 5 Understanding the Security Zone Types 6 Understanding Alarms 8 Configuring the TouchScreen 8 Subscriber Portal 10 Using the TouchScreen 11 Understanding the TouchScreen Controls 11 Understanding the Screen 12 Security Status Header 13 System & Zone Trouble Header 14 Content Area 20 Low Power Mode 21 Show Security Cameras and Live Video 22 Managing Your System Security 24 Understanding Arming Modes 24 Arm Away Mode 25 Arm Stay Mode 25 Arm Night Mode 26 Understanding Your Protection Against Smash & Grab Attacks 26 Arming and Disarming the System 27 Arming the System from the TouchScreen 27 Disarming the System & Understanding What Happens During an Alarm 30 To disarm the system from the TouchScreen: 31 Sending an Emergency Alarm 32 Testing Your Alarms 33 Managing Connectivity Between the TouchScreen and the Central Monitoring Stations 36 Viewing Signal Strength 36 Testing Your Connectivity 37 Managing the Passcodes in your Security System 37 Managing your Keypad Codes 37 Managing Your Secret Word 40 Managing Connectivity between Your Home Devices and the Internet 41 View Your Security Account Information 45 Managing Sensors 45 Disable a Sensor 45 Viewing Your Zone Event History 46 Changing the Order that Security Zones are Listed in the TouchScreen 47 Managing Cameras 48 Adding Cameras to the Security System 51 Adding Key Fobs to the Security System 58 Editing Key Fobs 62 Managing Environmental Devices 63 Managing Lights 63 Managing Thermostats 66 Managing Wi-Fi Repeaters 68 3
4 TouchScreen User Guide Maintaining & Configuring the TouchScreen Device 71 Reboot the TouchScreen 71 Understanding and Configuring Screen Brightness & Screen Dimming 71 Configuring the Screensaver 74 Configuring the Tones and Volume Levels 74 Cleaning the TouchScreen Screen 76 Viewing Technical Specifications of Your TouchScreen 76 Appendix A: TouchScreen Installation and Maintenance 81 Installing the Technicolor TouchScreen 81 Battery Requirements 85 Replacing the Battery 86 Recommendations for Sensor Installation and Placement 88 Evacuation Plan 90 Additional Emergency Preparations 90 Appendix B: Using the Key Pad 92 Checking System Status 92 Arming the System 92 Arm Away Mode 92 Arm Stay 92 Disarming the System 93 Sending an Emergency Police Alarm 93 Mounting the Key Pad 93 Changing the Batteries in the Key Pad 94 To Reset the Key Pad to Default 94 Appendix C: Wi-Fi Repeater Placement 95 Appendix D: Quick Reference Tables 96 4
5 Welcome to the TouchScreen Welcome to the TouchScreen The purpose of this document is to explain how to do the following in the OpenHome Converge system: Understand and operate the TouchScreen device Arm and disarm your security system Send a panic alarm View system status and arm/disarm the system Manage connectivity between the TouchScreen and the Central Monitoring Stations Manage pass codes Manage security zones Manage emergency dispatch contact information View history logs View account information Understanding Security Network Components Your security network is made up of devices that consist of anything that communicates with the TouchScreen, such as Door/Window sensors, lighting devices, thermostats, Panel Interface devices, key pads, and key fobs. The TouchScreen communicates with sensors by radio frequency. Optional cameras communicate with the security network router wirelessly. The TouchScreen maintains communication with the system servers through the Internet and by cellular. The following graphic shows how the network is set up. 5
6 TouchScreen User Guide Figure 1: Security Network The following table describes the equipment that may be included with your security system. Security Network Router TouchScreen Sensors Description Table 1: Security Network Components This is the hub of your security network. This device is installed between your broadband modem and your home network router. The device used to interface with your security system. Multiple types of sensors are available: Doorway/window sensors monitor the opening and closing of potential entry and exit points. Motion detectors monitor movement within the premises. Carbon monoxide sensors trigger if carbon monoxide is detected. Flood sensors trigger if water comes in contact with the sensor. Glassbreak sensors trigger if a window is broken. Cameras Panel interface Thermostats Lights Wi-Fi Repeater Siren Repeater Smoke detectors trigger when smoke is detected. Up to six cameras can be installed in your security system. Cameras can be configured to take a series of pictures if a particular sensor is faulted. This device connects to a traditional home security system and allows you to control its components from the TouchScreen. This device is used to remotely control the indoor temperature of the premises. These devices can be remotely controlled using the security system. This device extends the range of the security network router to connect to devices that require Wi-Fi connectivity. This device is used to connect to sensors and devices that require RF connectivity. It also functions as a siren. Understanding the Security Zone Types Security zones are the sensors that detect movement and the opening and closing of doors and windows. The sensors communicate wirelessly with your TouchScreen. Security zones are added to the system and configured by your installer. You can enable and disable each security zone using the Security app. The following table describes the security zone types available. Table 2: Security Zones Security Zone Function Description Sensor Types Entry/exit For doorways that are used to enter and exit the premises and windows. Door/Window 6
7 Welcome to the TouchScreen Security Zone Function Description Sensor Types When the system is armed, faulting this type of sensor starts an Entry Delay countdown rather than sending an immediate alarm. During Exit Delay, this zone can be repeatedly faulted. Doorways can be configured to be entry/exit or nonentry/exit. Perimeter Interior Follower Note: For more information on Entry/Exit delays, see " Managing Your System Security" on page 24 If faulted when the system is armed or during an Entry/Exit delay, an alarm is tripped. Monitors the internal living spaces of the premises and triggers an immediate alarm if the system is armed in Away mode. Door/Window sensor Motion detector Glass break detector Motion detector Interior with Delay Interior Follower Arm Night Interior Delay Arm Night 24-Hour Inform Not armed when the system is in Armed Stay mode. Provides an entry delay if the motion sensor is tripped when the TouchScreen is armed. Entry Delay begins whenever the motion sensor detects motion, regardless of whether an entry/exit delay zone was tripped first. Allows the use of a motion detector in Arm Night mode. The alarm trips immediately if motion is detected. This zone should be assigned to motion detectors that are placed in areas of low traffic, such as attics, basements, and garages. Provides a delay equal to the entry delay when the detector is tripped. This zone can be used in a high-traffic area. When this security zone is tripped, there is never an alarm. However, an event is recorded in the history, and the TouchScreen emits a configured sound. Motion detector Motion Detector Motion Detector Door/Window sensor Motion detector Glass break detector 24-Hour Fire Generates an immediate fire alarm if triggered. Smoke alarm Silent 24-Hour Usually assigned to a zone containing an emergency Door/window sensor 7
8 TouchScreen User Guide Security Zone Function Description Sensor Types Audible 24-Hour Trouble Day/Alarm Night Understanding Alarms button. Sends a report to the central station, but provides no keypad display or sound. Usually assigned to a zone containing an emergency button. Sends a report to the central station and provides an alarm sound at the keypad as well as an audible external alarm. Provides an instant alarm if faulted when armed in Alarm Away mode. Door/window sensor Door/window sensor When an alarm is tripped an audible alert is sounded. From that point, you have a specific amount of time (default: 30 seconds) to enter your keypad code or an alarm will sound. If a valid keypad code is not entered within a specific time of the audible alarm sounding, a message is sent to a central monitoring station. See "Disarming the System & Understanding What Happens During an Alarm" on page 30 for more information. The central monitoring station will attempt to contact the persons listed on the account. When they reach a person listed on the account, they will ask for the Secret Word to affirm whether a genuine emergency is occurring. If no one on the list can be contacted, or if the person contacted gives the wrong Secret Word, the central monitoring station immediately dispatches police or other appropriate emergency personnel. If the alarm is not cleared within 4 minutes, the system resets so it can monitor additional alarm events. If a sensor is faulted too many times resulting in alarms, no more alarms will be sent to central monitoring for 48 hours or until the security system is disarmed. Configuring the TouchScreen You can use the Settings app to access a variety of operations to configure and maintain your security system. Note: You cannot access the Security app if the security system is armed. To access the Settings app: 1. From the Home screen (see page 20) tap the Settings app. The Keypad screen is displayed. 8
9 Welcome to the TouchScreen 2. Tap the numbers to enter your keypad code. The Settings menu is displayed. From the Settings app you can do the following: Manage the way sensors are listed in TouchScreen reports and tools (page 46) Manage your cameras (page 48) Test your alarms (page 33) View and test the TouchScreen s connectivity to the central monitoring stations (page 41) Manage your keypad codes and secret word (page 37) View your account information (page 45) Manage your TouchScreen device settings (page 74) View technical information about your TouchScreen device (page 76) 9
10 TouchScreen User Guide Subscriber Portal The Subscriber Portal is a web-based tool that allows you to remotely connect to your security system. You can access the Subscriber Portal from a PC or mobile Internet device. Many operations that can be done from the TouchScreen can also be performed from the Subscriber Portal. Some operations such as managing which apps are accessible from your TouchScreen can only be performed from the Subscriber Portal. Your installer has provided you with the URL address of the Subscriber Portal as well as a username and password to access it. See the Subscriber Portal User Guide for more information. 10
11 Using the TouchScreen Using the TouchScreen The Technicolor TCA203 TouchScreen is the center of your home security system. This Androidpowered device allows you to perform actions such as arming and disarming your security system, monitoring the status of your security sensors, and sending emergency alarms. For detailed information about operating an Android device, refer to the Android documentation provided by Google. Warning: The rechargeable battery that came with your TouchScreen is only available through your service operator. If your battery needs to be replaced, contact your service operator to arrange for replacement. Understanding the TouchScreen Controls The following diagram shows the major components of the TouchScreen: Each button is described in the following table: Figure 2: TouchScreen Device & Home Screen Button Description Home button. Press this button to go to the Home (main) screen in the TouchScreen screen. 11
12 TouchScreen User Guide Button Description Android menu button. Press this button to display the Android configuration menu. Back button. Press this button to return to the previous screen. Emergency Alarm button. Press this button to icons for fire, medical, or police service. Tap one of these icons to immediately send an alarm to the appropriate call center. The button is located at the bottom right in front of the device. When A/C power is available, this button is lit. See page 32 for more information. Sleep mode button. Press this button, which is located on the right side, to darken the TouchScreen. Tap the TouchScreen to return to the normal state. Volume switch. Press this button to adjust the volume of the TouchScreen. Understanding the Screen The TouchScreen communicates with your security system. It combines security and home controls on a graphical interface, providing: A real-time view of the system statuses Tools to manage your security system Additional optional applications such as news and weather The first screen displayed is the Home screen. It is from this screen that you navigate through menus by tapping buttons to access the function you desire. If the screen is black (showing nothing) this is because the system is not receiving A/C power or the display is powered off to conserve battery life. The screen is divided into the following operational sections: Security Status Header (see page 13) System & Zone Trouble Header (see page 14) Content Area (see page 20) 12
13 Using the TouchScreen Security Status Header The Security Status header displays in the upper left hand of the TouchScreen. It tells you whether the system is armed or disarmed and other information. Tap this header to arm or disarm the system. Also, during troubles that would prevent arming (such as a monitored door or window being opened) an announcement replaces the Arm/Disarm status. If you tap this header at that time, the TouchScreen presents the Arm System tab of the Security app. During the Exit Delay, the header changes to announce the number of seconds until the system is armed. During the Entry Delay, the header changes to announce the number of seconds before the alarm sounds. 13
14 TouchScreen User Guide System & Zone Trouble Header The System & Zone Trouble header displays in the upper right hand of the TouchScreen. It only displays when there is a connectivity (cellular, broadband, etc.) or power problem with the TouchScreen, when a sensor goes down (such as due to a battery failure), or a sensor is being tampered with (such as the cover being opened). When the system reports a trouble, it sounds an audible alert regularly to ensure that you are aware of the problem. When a System & Zone header is displayed, tap it to show the Troubles list which displays all the current troubles with the TouchScreen and sensors. Tap the text next to the to view help on resolving that trouble (resolution information). 14
15 Using the TouchScreen Tap to mark the trouble as acknowledged. An acknowledged trouble mutes the audible alerts for twelve hours. After that time, the trouble begins the alert again. You must acknowledge it by tapping the OK button again to silence the alerts. From the resolution information, you can: Tap Return to view the Troubles list again where you can choose to acknowledge the current trouble or view the resolution information for other troubles. Tap Acknowledge Problem to acknowledge the current trouble immediately and return to the Troubles list. The following table lists messages that can be displayed in the trouble header. 15
16 TouchScreen User Guide Table 3: System & Zone Trouble Header Messages Message Cause Resolution AC Power Disconnected TouchScreen is not receiving A/C power. Confirm that the power adapter is plugged into the TouchScreen. Alarm communication failed Battery failure The system is in Low Power Mode (see page 21). TouchScreen is not accessing the Internet through the local network, nor does it have cellular connectivity. Backup battery for the TouchScreen is dead, and there is a loss of external power. Confirm that the power adapter is plugged into an un-switched outlet. Confirm that the un-switched outlet has power. Plug the power adapter into another outlet. Restore Internet connectivity as soon as possible. If the lack of cellular connectivity persists, contact Customer Care. When AC Power is restored the battery will recharge. If not, have the battery connection checked. After external power is restored, it takes approximately 21 hours for the battery to be fully charged. Battery Low See Sensor Battery Low. Confirm that the power adapter is plugged into an un-switched outlet. Battery Removed Broadband Connection Lost Camera Connection Failed Cellular Communication Lost Communication Jammed Battery for the TouchScreen has become detached. TouchScreen is not accessing the Internet through the local network, but the device still has cellular connectivity. TouchScreen cannot communicate with one of your IP cameras. TouchScreen cannot communicate over the cellular network. TouchScreen has detected an attempt If A/C power is connected but the TouchScreen has been off for an extended period, the battery could still be charging. Open the battery cover and check the battery connection. Restore Internet connectivity as soon as possible. Cellular connectivity allows only enough communication with central monitoring to communicate major events such as alarms. Ensure that the camera is powered on, and that it is in range of the Wi-Fi router. The power indicator light on the camera should be on solid. If this problem persists, contact Customer Care. This could be a burglary in progress. 16
17 Using the TouchScreen Message Cause Resolution to jam its communication with the sensors. Lost Power Low Battery Detected Needs Cleaning Network Connection Lost Sensor Battery Low Most likely, someone is using a device designed to scramble the radio frequency (RF) signal of the sensors. External power for the sensor or device named in this alert is not connected. Only applicable to devices that require external power. Battery for the identified sensor is low. Sensor named in this alert is dirty or dusty. No broadband or cellular connectivity to the TouchScreen. The battery in the sensor is getting low. A low battery report is issued when the battery reaches 2.75 volts for sensors. Restore power to the sensor or device as soon as possible to avoid draining the battery. Replace the battery as soon as possible. Clean the identified sensor. Restore Internet connectivity as soon as possible. Contact Customer Care to report the loss of cellular connectivity. Replace with a battery of the same size and capacity as soon as possible. If you cannot replace the battery immediately, you can choose to acknowledge the problem (tap OK in the Troubles list) for now so you can arm your system. Sensor Communication Failure Sensor Communication Jammed TouchScreen cannot communicate with the identified sensor. The most common cause for a sensor communication failure is a low battery. The TouchScreen checks its communication integrity with the sensors every 27 minutes. This message is posted when the sensor does not respond within 6 hours. TouchScreen s communication with the identified sensor is being jammed. If after replacing the battery the problem persists, contact Customer Care. Replace the sensor. OR Replace the battery immediately with a battery of the same size and capacity. If you cannot replace the battery at this time, you may choose to acknowledge the problem for now so that you can arm your system. If after replacing the battery the problem persists, contact Customer Care. This could be a burglary in progress. 17
18 TouchScreen User Guide Message Cause Resolution Sensor Lost Power Sensor Needs Cleaning Sensor Tamper Detected Most likely, someone is using a device designed to scramble the radio frequency (RF) signal of the sensors. External power for the identified sensor or device is not connected. Identified smoke detector is dirty or dusty. Cover of the identified sensor has been removed. Restore power to the sensor or device as soon as possible to avoid draining the battery. Clean the identified smoke detector. Make sure that the sensor cover on the sensor is securely attached to the sensor base. For smoke detectors, ensure the cover is securely in the twist-lock position on the base. Sensor Test Button Pressed System Battery Low System not ready to Arm System Power Lost System Upgrade in Progress Message System will not Arm Test button for the identified sensor was pressed. TouchScreen has lost A/C power and is on battery backup. The battery voltage is 3.7 volt with about 5% remaining power. Complete loss of power to the TouchScreen is imminent. Door or window is open. TouchScreen has lost A/C power and is on battery backup. Firmware update currently in progress. User entered an invalid keypad code when attempting to arm the system. If the problem persists, you can choose to acknowledge the problem (tap Acknowledge Problem) to be able to arm your system until Customer Care can provide a permanent solution. If a sensor test is not in progress, check the identified sensor. Check the A/C adapter. Restore A/C power to the TouchScreen as soon as possible. Open the Security app and check the security zones, door or window might be open. Check the A/C adapter. Restore A/C power to the TouchScreen as soon as possible. No action required. Message will go away when the update is completed. Reattempt to enter the security code. Use the Settings app to add, edit, and delete 18
19 Using the TouchScreen Message Cause Resolution keypad codes. Tamper Detected Unknown Trouble Zone Swinger Shutdown Cover of the identified sensor or device has been removed. An unknown condition occurred. A sensor has been triggered too many times resulting in alarms (default is one time). No more alarms will be sent to central monitoring for 48 hours or until the security system is disarmed. The Swinger Shutdown feature helps prevent a runaway TouchScreen from tying up the central station. If the problem persists, you can choose to acknowledge the problem (tap Acknowledge Problem) to be able to arm your system until Customer Care can provide a permanent solution. Make sure that the sensor cover on the sensor is securely attached to the sensor base. For smoke detectors, ensure the cover is securely in the twist-lock position on the base. If the problem persists, you can choose to acknowledge the problem (tap Acknowledge Problem) to be able to arm your system until Customer Care can provide a permanent solution. Contact Customer Care. Disarm the system to stop the swinger shutdown. Contact Customer Care to find out the maximum number of alarms sent to central monitoring before Swinger Shutdown for your system. 19
20 TouchScreen User Guide Content Area The Content area contains the interactive functionality of your TouchScreen. The TouchScreen apps are displayed here. When you use or modify an app, this is where the menus and tools are displayed. Figure 3: Content Area Home Screen The Home screen is the default interface when the user accesses the TouchScreen. Return to this screen at any time by pressing the Home button. The TouchScreen provides additional apps when cameras, lighting devices, and thermostats are added to the system. The Home screen displays a maximum of 10 TouchScreen apps at a time. They are like the apps installed on a smart phone. If you have more than 10 apps installed on the TouchScreen, the additional apps are displayed on additional screens. The screen buttons under the apps denotes the number of screens the TouchScreen is currently employing to accommodate all the installed apps. In Available App Screens, the presence of the two indicators mean the TouchScreen has two screens to accommodate its installed apps. Figure 4: Available App Screens 20
21 Using the TouchScreen You should think of the multiple screens as residing next to each other in a line. The indicator represents the screen currently displayed. To access another screen of TouchScreen apps: 1. Swipe your finger across the TouchScreen from right to left. The screen is dragged over to reveal the next screen to the right. 2. To return to a previously viewed screen, sweep your finger over the screen from left to right. Low Power Mode The TouchScreen is powered by a back-up battery and A/C power. When A/C power is lost, the TouchScreen places itself in Low Power mode. WARNING: Low Power Mode is an emergency backup mode designed to ensure that your security system continues to communicate alarms during unforeseen power outages. During Low Power Mode, your system loses remote control functionality and only broadcasts major system events such as alarms. When the A/C power to the TouchScreen is lost, the following occurs: 1. The lights on the buttons go dark. 2. The TouchScreen stops communicating over broadband with the central monitoring station and the system servers (if the premise has lost power the router will be down as well). 3. The TouchScreen stops sending heartbeat signals to the system servers over cellular. 4. The TouchScreen reports an AC Power Loss trouble in the Trouble Header. 5. The TouchScreen tries to send an AC Power Loss message to the system servers over cellular if connectivity is available. If the system servers receive the message, the Subscriber Portal and other mobile devices report an AC Power Loss trouble, and will never report a Connectivity Loss trouble messages for as long as Low Power Mode continues. Note: The Subscriber Portal and mobile devices eventually might report a loss of broadband and cellular connectivity if the AC Power Loss message was not received for some reason. In this case, they will not report an AC Power Loss trouble. 6. Fifteen seconds after the attempt to send the message, the screen of the TouchScreen goes dark. 7. While in Low Power Mode: When the screen is tapped, the TouchScreen wakes up temporarily to display the Home screen, but you cannot use any TouchScreen apps that communicate with remote sources. For example, you are not able to use the News app or Sports app at all. The TouchScreen stays awake only enough to continue communicating with the sensors and monitoring for other events. Most non-alarm events are not sent to the system servers or the central monitoring station, although you can view them in the History (page 46) on the TouchScreen only. The exceptions are the following: 21
22 TouchScreen User Guide Alarms Arming the system Disarming the system When the back-up battery power drops below the required operational levels, the following occurs: The screen does not wake up when it is tapped. There is no broadband or cellular connectivity. Otherwise the TouchScreen is still operational. It continues to communicate with sensors and peripherals so it might produce sounds based on security zone events. When the TouchScreen is in this state, 90 seconds after A/C power is restored, the device is rebooted automatically. 8. Just before the TouchScreen goes completely dead due to the loss of battery power, it attempts to sends a Loss of Power message to the system servers over cellular. Show Security Cameras and Live Video From the TouchScreen, you can display an overview of all the cameras in your security system. You also can control other aspects of the cameras and video from the TouchScreen. See "Managing Cameras" on page 48 for how to: Modify the video quality displayed by a camera. Change the name label on the camera. Associate the camera with a zone so that it takes a series of pictures when the zone initiates an alarm. Turn the camera LED on or off. To display the images or live video from your cameras: 1. From the Home screen, tap the Camera app. 2. Images of all the camera views are displayed (updated every five seconds). 22
23 Using the TouchScreen Note: If there is only one camera attached to the security system, the camera view displays live video. 3. Tap an image to view live video from that camera. 4. If the TouchScreen loses connectivity with the camera while displaying live video from it, the following message is displayed. The system is having trouble connecting to your camera. Press OK to try to reconnect. If the issue persists, check that the camera is powered on and in range of your router. 5. When power and network connection is restored, tap OK to close the message. 23
24 TouchScreen User Guide Managing Your System Security The section describes the important concepts and management operations for your security system. This section explains: The various arming mode options (see page 24) Your system s protection against Smash & Grab intrusions (see page 26) As described in this section, you can: Arm and disarm your security system (see page 27) Send an Emergency Alarm (see page 32) Test your alarm system (see page 33) Manage the connectivity between the TouchScreen and the monitoring station (see page 36) Manage the connectivity between your personal home network and the Internet (see page 41) Manage the passcodes in your security system (see page 37) View your security account information (see page 45) Manage your security sensors (see page 45) Manage your cameras (see page 48) Manage your environmental devices such as lights and thermostats (see page 63) Understanding Arming Modes You can arm the system for multiple scenarios: Arm Away Everybody leaving Arm Stay People active inside (see page 25) Arm Night Everybody going to bed (see page 26) Different arming modes use different rules for when sensors are tripped and for Entry/Exit delays. An Exit delay is a short period of time after the system is armed for you to leave the premises (default 60 seconds). Entry delay gives you time to disarm the system when you reenter the premises (default 30 seconds). You must enter a valid keypad code within the Entry delay period to avoid sounding an alarm. Consult with your installer or Customer Care representative to customize the Entry/Exit delays on your system. Note: After the alarm is faulted the Alarm Transmission Delay period starts (see page 30). 24
25 Managing Your System Security In the Armed state and during the Entry Delay period, if the central system loses all connectivity with your TouchScreen, an alarm is immediately sent to the central monitoring station. This prevents an intruder from attempting to stop an alarm by destroying the TouchScreen. See "Understanding Your Protection Against Smash & Grab Attacks" on page 26 for more information. Arm Away Mode The Arm Away mode is used when everyone is leaving the house. The following rules apply: Alarm trips immediately if a monitored Perimeter zone (non-entry/exit door or window) is opened. Interior motion detectors are armed. Entry/Exit zones start an Entry Delay. Exit Delay starts when the system is armed. For the Arm Away mode, the following Entry/Exit Delay rules apply: When armed, the system audibly beeps once per second announcing that the system is in the Exit Delay period. During the last 10 seconds of the Exit Delay state, the system audibly fast beeps (two beeps per second). A numerical countdown timer on the TouchScreen indicates how much time remains in the Exit Delay. If an entry/exit zone is faulted, restored and then faulted again prior to the end of the exit delay then the Exit Delay is restarted. This only occurs once. If no Entry/Exit Zone opens and closes during the Exit Delay, the Arming Mode reverts to Armed Stay. After Exit Delay, the Security Status header is relabeled Armed Away and sounds 2 short beeps. If an Entry/Exit zone is opened the Entry Delay period starts with an audible beep each second. The system beeps twice per second in the last 10 seconds of the Entry Delay period. The keypad code must be entered during this period to avoid sounding an alarm. During the Entry Delay period, the motion detectors will not log events. Arm Stay Mode The Arm Stay mode is used to arm the system when there are people in the premises. The following rules apply: Alarm trips immediately if a monitored Perimeter zone (non-entry/exit door or window) is opened. Interior motion detectors are not armed. Entry/Exit zones start an Entry Delay. Exit Delay starts when the system is armed. Exit Delay does not beep and is twice the length of Alarm Away mode. 25
26 TouchScreen User Guide For the Arm Stay mode, the following Entry/Exit Delay rules apply: When an entry/exit zone is opened, the Entry Delay period sounds an audible beep each second. The system beeps twice per second in the last 10 seconds of the Entry Delay period. The keypad code must be entered during this period to avoid sounding an alarm. When the system is armed, the Exit Delay period starts, BUT there is no audible beep during the Exit Delay period (as there is in Arm Away). The Exit Delay period is the time between the system being armed and the alarms actually being activated. This gives the user time to leave through an entry/exit security zone. The Exit Delay period is twice as long as for the Arm Away mode, and there is no audible alert during the countdown. A numerical countdown timer indicates how much time remains in the Exit Delay period. If an entry/exit zone is faulted, restored and then faulted again prior to the end of the exit delay then the Exit Delay is restarted. This only occurs once. After the Exit Delay, the Security Status header is relabeled Armed Stay and sounds 3 short beeps. Arm Night Mode The Arm Night mode, is used when everyone is going to bed. This mode works the same as Arm Stay except that there is no Entry Delay period. If an entry/exit zone is opened, an alarm sounds immediately. Note: There is still an Alarm Transmission Delay period (see page 30). Note: There is still an Exit Delay period that works the same as in Arm Stay mode. Understanding Your Protection Against Smash & Grab Attacks Your security system communicates continuously (via broadband and cellular) with the monitoring servers. There is always the possibility that an intruder will attempt to defeat your security system by breaking in to the premises and destroying the TouchScreen. But this is the most futile method they could use. Central monitoring contacts the authorities if the TouchScreen does not send an alarm or disarm notification after an Entry Delay. The system detects a Smash & Grab event when it receives an Entry Delay event from a TouchScreen but does not receive an associated Alarm event or Disarm event within the configured window. Mere connectivity loss during the Entry Delay period does not trigger a Smash & Grab as long as the Disarm or Alarm event was received by the server. Finally, it does not matter whether the TouchScreen has connectivity to the server only over the broadband or cellular channel. 26
27 Managing Your System Security Arming and Disarming the System The Security status of your security system is displayed in the Security Status header. The message that the Security Status header displays when the status is Disarmed. Tap to arm the system. Arming the System from the TouchScreen To arm the system with a key pad device, see page 93. To arm the system from the TouchScreen: 1. Tap the Security Status header when it is in Disarmed state. The message that the Security Status header displays when the status is Armed. Tap to disarm the system. The Security Options screen is displayed with a keypad and the Arm System tab open. 2. Tap an arming mode (Arm Stay, Arm Away, or Arm Night) and enter your security code. 3. The Security Status header changes to display a countdown message. The text of the message will vary, depending on which arming mode you selected. Special Rules: 27
28 TouchScreen User Guide Bypassing Zones If you selected the Arm Away mode, you have until the Exit Delay is over to exit the premises. Otherwise, the system is automatically armed in Arm Stay mode. There is still an Exit Delay period for the other Arming modes as well, but they do not require that the door open and close during the period. If you open and shut an Entry/Exit door during the Exit Delay and then re-enter the premise, the Exit delay restarts at 120 seconds for Arm Stay and Arm Night or 60 seconds for Arm Away. It will only do this one time. If the wrong code is entered, the countdown timer resets to 60 or 120 seconds. If an Entry/Exit door is left open at the end of Exit Delay, the Entry Delay immediately starts and, if the system is not disarmed, an alarm will sound. To arm the system, the TouchScreen requires that a sensor zone be turned off (bypassed), if it has any of the following troubles: Sensor Tamper Detected Tamper Detected Sensor Communication Failure It is NOT necessary to bypass for any other troubles. Instead, you must acknowledge the trouble before arming the system. Note: Fire/smoke and carbon monoxide sensors cannot be bypassed. Cancelling the Arming Process If you arm the system in Arm Away or Arm Stay mode, the Security Status header displays a countdown of the number of seconds until the Exit Delay is over. You can choose to cancel the arming process. To cancel the arming process: 1. Tap the Security Status header while it is displaying a countdown. The Security app is displayed with a keypad and the Disarm System tab active. The view from the camera(s), if any, is displayed. 28
29 Managing Your System Security 2. Enter your security code to stop the arming process. Setting Audible Feedback for the TouchScreen By default, the TouchScreen makes a sound any time you provide input by tapping it. This audible feedback can be disabled. To configure audible feedback: 1. From the Settings app (see "Configuring the TouchScreen" on page 8), select Touchscreen> TouchScreen Audible Feedback. The Audible Feedback screen is displayed. 2. Select No from the Provide Audible drop-down menu to disable feedback sounds or Yes to enable them. 29
30 TouchScreen User Guide Disarming the System & Understanding What Happens During an Alarm When you enter an armed premises, an Entry Delay period starts: During the Entry Delay, the header changes to announce the number of seconds before the alarm goes off. The Security app screen displays either the camera associated with the security zone where you entered the premises or the default camera, if no camera is associated with that zone. The TouchScreen beeps audibly once every second, until the last 10 seconds when it beeps twice a second. If a valid keypad code is not entered by the end of the Entry Delay period, an alarm sounds. From the time an alarm sounds (or starts silently), for most reasons, you have 30 seconds (default) to enter a valid keypad code to disarm the system and prevent an alarm being sent to the central monitoring station. This is called the Alarm Transmission delay or the Abort Window. The Alarm Transmission Delay is a required period that prevents a report to the central station if an alarm was triggered innocently. IMPORTANT: Emergency alarms (see page 32) and smoke alarms are reported without an Alarm Transmission delay or an Entry Delay. Consult Customer Care to understand the number of seconds configured for the Alarm Transmission Delay on your system. After the Alarm Transmission Delay period, you still have 5 minutes to disarm the system. If you do this and a monitoring operator has not contacted you yet, central monitoring is notified that you have canceled the alarm. When the Alarm Transmission delay period ends, monitoring operator will attempt to contact the persons on your Emergency Dispatch list in the order you have determined. This list is maintained in the Subscriber Portal. The monitoring operator will ask for the secret word to ensure the person is a valid Emergency Dispatch contact. 30
31 Managing Your System Security Depending on the procedures determined by your service provider, the monitoring operator might attempt to contact you through the TouchScreen device itself. In this case, there will be a series of ring tones, and then you will hear the voice of a monitoring operator through the TouchScreen device. A dialog is displayed in the screen, alerting you that an open call is active on your TouchScreen. To disarm the system from the TouchScreen, see page 31. To disarm the system with a key pad device, see page 93. To disarm the system from the TouchScreen: 1. Tap the Security Status header when it is in Armed state. The Security app is displayed with a keypad and the Disarm System tab active. If the sensor that was tripped is associated with a camera, the view from that camera is displayed. If the sensor is not associated with a camera, the view from the default camera is displayed. 2. Enter your security code. If the alarm was triggered, the camera view and alarm history are displayed. 31
32 TouchScreen User Guide Sending an Emergency Alarm You can manually trip an alarm in the event of an emergency by clicking the Emergency button. Emergency alarms are reported without an Entry delay or Alarm Transmission delay. To manually trip an alarm: 1. Press the Panic button on the lower front of the TouchScreen. The Emergency screen is displayed. 2. Tap Fire to send an alarm for emergency fire assistance. The TouchScreen sounds a repeating, high-pitched chime. Tap Medical to send an alarm for emergency medical assistance. The TouchScreen sounds an audible, repeating, triple beep signal. Tap Police to send an alarm for police assistance. By default the TouchScreen will not issue an audible signal. The TouchScreen displays a Police Panic In Progress alert on the TouchScreen. Tap the alert to sound an audible, continuous, high- 32
33 Managing Your System Security pitched chime. Testing Your Alarms You must test your security system at least once per week to ensure that it is working dependably. Once per month, it is imperative that you do the following: Test your alarm capability Review the signal strength of the TouchScreen to your Internet router and the cellular receivers (see page 36) Test your connectivity to the Internet and cellular servers (see page 41) When testing your alarms, you can choose to report your alarms to central monitoring to ensure end-toend integrity. By default, the system lets you test the reliability of your alarms without sending a signal to central monitoring. To test your alarms: 1. From the Settings app (see "Configuring the TouchScreen" on page 8), tap Security > Alarm Test. The Alarm Test screen is displayed. 2. To have your test alarms reported to central monitoring, tap Disabled. The button changes to Enabled. Your test alarms will be sent to central monitoring. 33
34 TouchScreen User Guide Note: If the Enabled button is already displayed, tap Enabled to choose to have your test alarms NOT sent to central monitoring. IMPORTANT: If you enable Send Test Alarm Messages, contact your central monitoring station and tell them you are testing your system. 3. Tap the Next button. The Alarm Test Checklist is displayed. 4. Ensure all the security zones are unfaulted (that is, doors and windows are closed, motion detectors are not showing motion, etc.). When the security zones are ready for testing, Ready to Arm is displayed under the Arm button. 5. Tap Arm. Your security system is armed in the special Test mode. The Exit Delay is only 10 seconds long. Motion sensors are turned off (not tripping alarms but recording events) until an Entry/Exit security zone is faulted. The Arm button changes to a System Armed notice. 6. Tap Next. The Alarm Test screen is displayed. 34
35 Managing Your System Security 7. Open and close an Entry/Exit door. The Entry Delay period starts (default 30 seconds). The TouchScreen begins beeping once per second. The beeping speeds up to twice per second in the last 10 seconds of the Entry Delay period. The motion detectors are turned on. Note: To mute the siren, tap Mute Siren. This is not recommended. Ensuring that your siren is in working order is an important part of the test. After the end of the Entry Delay period ends, the siren sounds (unless you muted it) and the Entry/Exit zone you faulted is marked with an alarm tag. 8. Fault each additional alarm and ensure that it is marked as alarm. The following table shows the types of tests to perform. 35
36 TouchScreen User Guide Table 4: Sensor Testing Operations Sensor Door/Window Motion Detector Smoke Detector Glass Break Detector Key Fob Key Pad Testing Process Open and close the door or window. Avoid the motion detector s view for three minutes after arming the system, then walk in front of it. Press and hold the sensor s Test button until the siren sounds, approximately 10 seconds. Use a glass break simulator. Arm and disarm system with the key fob. Arm and disarm system with the key pad. The TouchScreen notes that each sensor communicated an event to the TouchScreen and initiated an alarm. Managing Connectivity Between the TouchScreen and the Central Monitoring Stations The TouchScreen is constantly communicating with central monitoring stations. It connects via your service provider using broadband. It also connects to a cellular network if your internet connectivity goes down. The TouchScreen can connect to your service provider s modem through a cable or Wi-Fi (wirelessly). Viewing Signal Strength To view the current signal strength of the TouchScreen s Wi-Fi connection to your service provider s modem: 1. From the Settings app (see "Configuring the TouchScreen" on page 8), tap Advanced Settings > Connectivity > Wi-Fi & Cellular Signal Strength. The Wi-Fi and Cellular Signal Strength screen is displayed, graphically displaying the detected signal strength of the Wi-Fi connection to the router and the GPRS/EDGE connection to the cellular network. 36
37 Managing Your System Security 2. If your Wi-Fi connection is weak, try moving the TouchScreen closer to the Internet router. If your cellular signal is weak, try moving the TouchScreen to another part of the house where it can obtain a stronger signal. Testing Your Connectivity The TouchScreen can test its connectivity to the Internet and cellular networks. To test the TouchScreen connectivity: 1. From the Settings app (see "Configuring the TouchScreen" on page 8), tap Advanced Settings > Connectivity. The Connectivity menu is displayed. 2. Tap Test Connectivity. The Connectivity Test screen is displayed.. 3. Tap Next to start the test. This can take as little as 30 seconds or as long as four minutes. Managing the Passcodes in your Security System Your security system provides the following default keypad codes: Master Guest (a Guest permission-level) Duress (see Understanding the Duress Keypad Code on page 39) The Master keypad code allows you to add, modify, and delete codes. See Keypad Code Permission Levels on page 39for keypad code types. Managing your Keypad Codes To manage your keypad code: From the Settings menu (see "Configuring the TouchScreen" on page 8), tap Security > Manage Keypad Codes. The Manage Keypad Codes screen is displayed. 37
38 TouchScreen User Guide From this screen you can modify your keypad codes or add new ones. To add a new keypad code: 1. From the Manage Keypad Codes screen, tap Add Keycode. The Add Keypad Code screen is displayed. 2. Tap Name to enter a name or description of who will be using the keypad code. 3. Tap 4-digit code to enter the keypad code. You will be required to enter the code twice to validate the code. 4. You can optionally disable the keypad code for certain days of the week. Active days are displayed in blue. Inactive days are displayed in gray. 5. Specify a permission level for this keypad code. The following table describes each permission level. 38
39 Table 5: Keypad Code Permission Levels Arming Level Guest Arm Only Standard Duress Description User can arm and disarm the system. User can only arm the system. Managing Your System Security User can create, edit, and delete keypad codes, as well as arm and disarm the system. This level is provided with the system and cannot be added. User is granted full access to the TouchScreen including arming/disarming and system settings. If entered, the TouchScreen sends a silent alarm to the central monitoring station, and the police are dispatched. This level is provided with the system and cannot be added. To modify a keypad code: 1. From the Manage Keypad Codes screen, tap Edit. The Edit Keypad Code screen is displayed. Note: You cannot change the Permissions level of a keypad code. Understanding the Duress Keypad Code The Duress keypad code is used to if an intruder forces you to arm/disarm your system or access your security settings. Rather than entering your keypad code, enter the Duress keypad code. When you do this, you will be granted full access to your TouchScreen, but a silent alarm is immediately sent to the central monitoring station and police are dispatched. By default, the Duress Code is disabled. To enable and manage your Duress keypad code: 1. From the Settings menu (see "Configuring the TouchScreen" on page 8), tap Security > Manage Keypad Codes The Manage Keypad Codes screen is displayed. From this screen you can modify your keypad codes or add new ones. 39
40 TouchScreen User Guide Managing Your Secret Word When an alarm is sent to a central monitoring station, they will attempt to contact you to verify that a true emergency is occurring. When you answer, they will ask for your secret word as an additional verification. To view and modify your secret word: 1. From the Settings menu (see "Configuring the TouchScreen" on page 8), tap Advanced Settings > Security Secret Word. The Get Security Secret Word screen is displayed. 2. Tap Next. The secret word is displayed for editing. 3. To change the secret word, tap the Secret Word field (square area). A keyboard is displayed that enables you to change the secret word. 40
41 Managing Your System Security 4. Tap Done to save your changes. The Set Security Secret Word screen is displayed again. Managing Connectivity between Your Home Devices and the Internet Your home network accesses the Internet through your security network router DMZ. The router s DMZ selectively exposes your home network to the Internet. By default, your home network can access the Internet, but entities in the Internet cannot access computers and devices in your home network. This can be a problem for certain types of computing and also for using entertainment systems to watch movies, play games, etc. 41
42 TouchScreen User Guide Figure 5: Security Network Router Blocks Access to Your Home Network from the Internet (Default) You can choose to have your security network router expose your home network to devices in the Internet (see Security Network Router Can Permit Access to Your Home Network from the Internet).This will not change your security network s protection from outside entities. If your home network is exposed to Internet entities, you can choose to hide it (see page 44). Figure 6: Security Network Router Can Permit Access to Your Home Network from the Internet To permit access to your home network router from the Internet: 1. From the Settings app (see "Configuring the TouchScreen" on page 8), tap Advanced Settings > Connectivity> Expose Personal Router to Internet. The Expose Personal Router to Internet screen is displayed. 42
43 Managing Your System Security 2. Tap Next. The Personal Router Setup screen is displayed. 3. Tap Next. The Search for Devices screen is displayed. When an available router is located that is connected to the security network router by an Ethernet cable, the Located Devices screen is displayed. Note: The available routers are listed by MAC address. 4. Tap the MAC address of the router that needs to be exposed to the Internet. 43
44 TouchScreen User Guide 5. Tap Next. The Configured Router screen is displayed. The TouchScreen configures the security network router to expose the selected router (and the home network devices connected to it) to the Internet. To hide access to your home network router from the Internet: See Security Network Router Blocks Access to Your Home Network from the Internet (Default) on page From the Settings app (see "Configuring the TouchScreen" on page 8), tap Advanced Settings > Connectivity > Hide Personal Router from Internet. The Hide Personal Router from Internet screen is displayed. 2. Tap Next. The Configured Router screen is displayed. 44
45 Managing Your System Security The TouchScreen re-configures the security network router DMZ to hide any connected router from access by entities in the Internet. View Your Security Account Information To view your account information: 1. From the Settings app (see "Configuring the TouchScreen" on page 8), tap Advanced Settings > Account Information. The Validate Account Information screen is displayed. 2. Go to the Subscriber Portal to view your account information, or contact Customer Care to modify it. 3. Tap Return to Menu to return to the Settings menu. Managing Sensors You cannot add or delete the sensors in your security system, but you can control how they appear in reports, your TouchScreen and the Subscriber Portal. You can: Have a sensor not monitored when the system is armed (see page 45) View your security zone event history (see page 46) Change the order that security zones are listed in the TouchScreen (see page 47) Disable a Sensor You can turn a zone off, which means the zone is not monitored when the system is armed. This is useful during periods when a sensor is being repaired. You can turn a zone off only when the system is disarmed. The system continues to log the activity of zones that are turned off in the Event History (see Viewing Your Zone Event History on page 46). 45
46 TouchScreen User Guide To turn zones off: 1. Disarm the system (see "Arming and Disarming the System" on page 27) 2. Tap the Security icon on the Home screen (see page 20). The Arm System tab is displayed. 3. Tap the Turn Zone Off button for the zone to turn off the zone. Tap the Turn Zone On button for the zone to be monitored for alarms. The buttons are toggled between Turn Zone On and Turn Zone Off as you tap them. Note: If some zones are turned off, the Security Status header reports this when the system is disarmed. Viewing Your Zone Event History When something occurs at a zone, whether or not the system is armed, or the zone is turned off, the security system logs an event. To view the Zone Event History: 1. Tap the Security app on the Home screen. The Arm System tab is displayed. 46
47 Managing Your System Security 2. Tap the History tab. The Zone Event History is displayed. Table 6: Zone Activity Events Icon / / / Description An Open/Closed doorway An Open/Closed window Motion detected / no motion since last detected motion Changing the Order that Security Zones are Listed in the TouchScreen If you have a lot of sensors, you might have to scroll down to see them all in screens that manage and report on security zones such as the Arm System tab and the Dashboard tab of the Security app. You can designate more important sensors to always be listed first. 47
48 TouchScreen User Guide To change the order that zones are listed in the TouchScreen screens: From the Settings app (see "Configuring the TouchScreen" on page 8), tap Sensors & Zones > Change Zone Order. The Change Zone List Order screen is displayed. From this screen you can move items up and down in all lists that display order. For example, if you tapped To Top in the zone Window, that zone would move from the bottom of the list to the top. Managing Cameras You can have up to six cameras connected to a TouchScreen at a time. For each camera you can: Note: Assign a name to it when it is added. Enable or disable the camera LED for some brands of cameras. Choose the video quality used by each camera based on the quality of the Wi-Fi between the camera and your security network. From the Subscriber Portal you can manually take pictures from a selected camera. IMPORTANT: The camera images are accessible to the TouchScreen device and (for one of the cameras) to the Subscriber Portal. Service Provider tools do not have access to these images. To modify the details of a camera: 1. From the Settings app (see "Configuring the TouchScreen" on page 8), tap Home Devices. The Home Devices menu is displayed. 2. Tap Cameras > Edit a Camera. The Edit a Cameras screen is displayed showing icons of each installed camera. 3. Tap the image or label of the camera to select it. The details of the selected camera are displayed. 48
49 Managing Your System Security Table 7: Edit Camera Options Arming Mode Description Model Make and model ID for the camera No Camera Name Video Quality Enable LED Name assigned to camera device Level of video detail captured by the camera On/Off If set to On, the camera LED light is lit or blinks to note whether the camera is communicating with the router. If set to Off, the camera LED does not light. Modifiable? Yes Yes Yes, for some brands of cameras. This field is not displayed if this value cannot be modified. 4. Tap the Camera Name fields to display a keyboard screen and rename the Camera zone. Tap Done to accept your changes. Tap the Enable LED field to turn the camera LED on or off. Tap the Video Quality field to test the upload network speed and determine the best video quality level for the current camera (see page 49). 5. Tap Next. The Cameras screen is displayed again. 6. Tap a camera image to modify additional cameras or tap the Home icon to return the main screen. To modify the video quality displayed by a particular camera: When you modify the video quality, the system lets you choose to display live video in three levels based on the camera s connection speed to the system servers. 49
50 TouchScreen User Guide 1. Access the details of a camera for editing as described starting on page 48. The Edit a Camera screen is displayed showing a label and a captured image of all the camera views. 2. Tap the Video Quality field to determine the ideal level of video detail to be captured by the device. The Adjust Camera Video Quality screen is displayed. 3. Tap Run Speed Test to have the TouchScreen upload a file to the system servers and gauge the amount of time it takes to receive an acknowledgement. This allows the TouchScreen to recommend video quality level. 50
51 Managing Your System Security 4. Tap Next to return to the Adjust Camera Video Quality screen. 5. Tap the appropriate video quality based (High, Medium, or Low) on the measured speed of the Wi-Fi between the camera and your security network, and tap Next. Adding Cameras to the Security System The TouchScreen supports up to six cameras. A camera is added to the security system by using an Ethernet cable to connect it to the security router. After the camera has been added to the security system, remove the cable, and place the camera in the desired location. If your home requires a Wi-Fi repeater, the camera must be connected to the router first, and then moved to the desired location on the far side of the repeater. See "Managing Wi-Fi Repeaters" on page 68 for more information about Wi- Fi repeaters. IMPORTANT: The camera images are accessible to the TouchScreen device, the Subscriber Portal, and mobile apps. The Service Provider does not have access to these images. IMPORTANT: If you need to update the firmware on any camera before adding it to the security system, you must reset the camera to factory defaults before adding it to the OpenHome Converge system. This is essential so that it can receive the necessary changes to communicate with the TouchScreen. 1. From the Settings menu, tap Home Devices >Cameras > Add a Camera. The Add Camera Network Test screen is displayed. 51
52 TouchScreen User Guide 2. Tap Next. The TouchScreen uploads a binary file multiple times to the system servers to determine the security system s upload speed. The screen displays the current calculated upload speed. The Upload Speed is used by the system to set the default video quality for the camera. 3. Tap Next. The Hardware Setup screen is displayed. Figure 7: Camera: Hardware Setup Screen 4. Perform the steps described on the Hardware Setup screen. The steps vary, including connecting a camera to the TouchScreen s router with an Ethernet cable and rebooting the camera, and then tap Next. IMPORTANT: The Camera Hardware Setup screen does not apply to Sercomm icam installations. If you are installing an icam, refer to the Sercomm icamera Installation Guide. The Locating Camera screen is displayed. The system locates the camera that is connected to the TouchScreen s router with an Ethernet cable, and displays its details. 52
53 Managing Your System Security Figure 8: Camera: Locating Camera Screen 5. Tap Accept to pair the camera with the TouchScreen. After the system finishes, the Configuring Camera field is marked Done. During the Configuring Camera step, the system upgrades the camera firmware if needed. This can take up to 15 minutes. Figure 9: Camera: Configuring Camera Screen 6. Tap Next. The Edit New Camera screen is displayed. 53
54 TouchScreen User Guide Figure 10: Camera: Edit New Camera Screen Table 8: Edit New Camera Options Field Model Camera Name Video Quality Description Model ID for the new camera. The camera manufacturer and model information are sent to the server and logged for inventory reporting and tech support purposes. Name previously assigned to the camera device. Level of video detail captured by the camera. Can Be Modified? No Yes Yes 7. Tap the Camera Name fields to display a keyboard screen and rename the Camera zone to something that clearly differentiates it from any other camera. Tap Done to accept your changes. 8. Tap the Video Quality field to modify the level of video detail captured by the device. a. Tap High, Medium or Low. Use a value with a network upload speed that is less than the recommended upload network speed. The Adjust Camera Video Quality screen is displayed. 54
55 Managing Your System Security b. To update the upload network speed, tap Run Speed Test. The TouchScreen uploads a file to the system servers to measure the time until it receives an acknowledgement. c. Tap Next to return to the Adjust Camera Video Quality screen. d. Tap the appropriate video quality based on the measured speed, and tap Next. 9. Tap Next. Figure 11: Camera: Adjust Camera Video Quality Screen 55
56 TouchScreen User Guide The Camera Wi-Fi Connection Test screen is displayed. Figure 12: Camera: Camera Wi-Fi Connection Test Screen 10. To have the camera connected to the TouchScreen wirelessly, follow the instructions in the Camera Wi-Fi Connection Test screen (including disconnecting the camera from the TouchScreen router and rebooting the camera) and tap Locate Camera. 11. When the camera has been paired wirelessly to the TouchScreen, tap Next. The Adjust Camera screen is displayed. Figure 13: Camera: Adjust Camera Screen 12. Point the camera as needed. 13. Tap Next. The Add Additional Camera screen is displayed. 56
57 Managing Your System Security Camera: Add Additional Camera Screen 14. Tap Add Another to add an additional camera. Repeat the steps as directed. Tap Next to return to the Install Zones and Home Devices screen is displayed with the Cameras marked done. 57
58 TouchScreen User Guide Table 9: Troubleshooting the Camera Installation Issue Unable to pair the camera to the TouchScreen Description Confirm that the camera is plugged into the security router during configuration and has been restored to factory defaults. Perform the following procedure: 1. Reset the camera to factory defaults (hold the reset button for 30 seconds). Located but not able to Secure Poor picture, slow refresh in live-view, Wireless Camera Strength, no IP found (no LED light on front of camera) Intermittent connectivity Tapping on an upgrading camera in the camera widget produces an error dialog. The camera image is replaced by an icon. 2. Reboot the camera. Compare the MAC address on the screen with the MAC address on the back of the camera. They should match. Relocate or reposition camera and then re-test. Confirm good Wi-Fi connectivity. The camera images are halted while the camera is upgraded. When the upgrade is finished, the images become available. In the camera widget on the TouchScreen, an upgrade icon is displayed in place of the thumbnail image while a camera is upgraded. Adding Key Fobs to the Security System A key fob is a mobile tool that allows you to arm and disarm your system with the press of a button. A key fob is often attached to a set of keys. Note: This step can be performed after Activation. IMPORTANT: If you need to update the firmware on any key fob before adding it to the security system, you must reset the key fob to factory defaults before adding it to the OpenHome Converge system. This is essential so that it can receive the necessary changes to communicate with the TouchScreen. 1. From the Settings menu, tap Home Devices > Key Fobs > Add Key Fob. The Locating Key Fobs screen is displayed. 58
59 Managing Your System Security Figure 14: Key Fobs: Locating Key Fobs Screen 2. Tap Next to begin searching for key fobs to add. A Stop button is displayed on the Locating Key Fobs screen. The TouchScreen searches for key fobs that are available to be added (defaulted and in Search mode). 3. Default a key fob and place it in Search mode. When a key fob is found, an icon is displayed for it. 4. Press the star button to pair the found key fob. The key fob is paired with the TouchScreen. 59
60 TouchScreen User Guide 5. Repeat this procedure for each key fob with the TouchScreen. When all the key fobs have been found and paired, tap Stop. The Wireless Key Fobs Located screen notes the number of key fobs found and paired. Figure 15: Key Fobs: Wireless Key Fobs Located Screen 6. Tap Next. The Configure Wireless Key Fobs screen is displayed. Figure 16: Key Fobs: Configure Wireless Key Fobs Screen 7. Tap each key fob icon to configure the name that is used for it in the TouchScreen and Subscriber Portal. The Edit Key fob screen is displayed. 60
61 Managing Your System Security 8. Tap the Key Fob Label to display a keyboard. 9. Enter a name for the key fob. Tap Done. 10. Tap the arrow to enable or disable the panic button. 11. Tap Done to return to the Configure Wireless Key Fobs screen 61
62 TouchScreen User Guide 12. After all the key fobs are configured, tap Next. The Install Zones and Home Devices screen is displayed with the Key Fobs marked done. Editing Key Fobs To edit a key fob 1. From the Settings app, tap Home Devices > Key Fobs. 2. Tap Edit Key Fob to display the key fob settings. From this screen, you can change the name of the key fob, and you can enable or disable the key fob panic button. 62
63 Managing Environmental Devices Managing Environmental Devices You can manage lights and thermostats from the TouchScreen and Subscriber Portal. Managing Lights You can have up to 30 lighting devices connected to a TouchScreen at a time. Each lighting device has a name assigned to it when it is added and is designated as dimmable or not. To dim or turn off a light: 1. From the Home Screen, tap the Lights app. The Lighting screen displays controls for each of your installed lights. 2. Tap the light icon to turn the light on or off. Tap to turn on the light. Tap to turn off the light. Note: If the lighting device is Energy Management enabled, when the light is on, the TouchScreen displays a leaf icon, and how many watts are being used. 63
64 TouchScreen User Guide 3. If the light is dimmable, select the power level. The top box indicates full power, and each box below it decreases the power level by 20 percent. You can also perform the following operations: Modify lighting devices (page 64) Add lighting devices (page 65) Delete lighting devices (page 65) Use the following method to: Change the name of a lighting device as it appears in reports on the TouchScreen and in the Subscriber Portal. Set the light to be dimmable or not To modify the details of your lights: 1. From the Settings app (see "Configuring the TouchScreen" on page 8), tap Home Devices. The Home Devices menu is displayed. 2. Tap Edit Lights. The Configure Lighting Devices screen is displayed showing icons of each installed light. 64
65 Managing Environmental Devices 3. Tap the icon for a lighting device to modify it. The details of the selected lighting device are displayed. 4. Tap the Light Name field to display a keyboard screen to change the label of the Lighting device. 5. Tap the Dimmable field to choose (Yes or No) to use the dimming features of the lighting device if available. 6. Tap Next. The Choose the Light Device You Wish to Modify screen is displayed again. To add a lighting device: IMPORTANT: If you need to update the firmware on any sensor before adding it to the security system, you must reset the sensor to factory defaults before adding it to the OpenHome Converge system. This is essential so that it can receive the necessary changes to communicate with the TouchScreen. 1. From the Settings app (see "Configuring the TouchScreen" on page 8), tap Home Devices. The Home Devices menu is displayed. 2. Tap Lighting > Add Lights. The Locating Lighting Devices screen is displayed. 3. Tap Next. 4. Plug the lighting device into a wall socket. Secure it with a screw, if applicable. The lighting devices should be unpaired when they are removed from their packaging. When it is installed in the socket, the LED flashes three times every five seconds indicating that it is in Search mode and ready to pair with a TouchScreen. Note: If you have problems pairing a lighting device, refer to the lighting documentation for information about resetting the device to factory defaults. As lighting devices are found, an icon is displayed for that device. 5. When all the lighting devices are found, tap Done. The system notes the number of devices that were found and paired. 6. Tap Next. The Configure Lighting Devices screen is displayed. 7. Tap a lighting device to configure it as described on page 64. To remove a lighting device from the TouchScreen: 1. From the Settings app (see "Configuring the TouchScreen" on page 8), tap Home Devices. The Home Devices menu is displayed. 65
66 TouchScreen User Guide 2. Tap Lighting > Delete Lights. The Settings screen is displayed showing an icon for each connected lighting device. 3. Tap the icon of the lighting device you want to remove. A confirmation is displayed: Deleting a light device cannot be undone. Are you sure you want to delete the [lighting device label]. 4. Tap Yes. Managing Thermostats You can have up to 4 thermostats connected to a TouchScreen at a time. To control your thermostats: 1. From the Home Screen, tap the Thermostats app. In the Thermostat app, you can set the mode to Cool, Heat, or Off. 2. Toggle the Hold button to maintain the mode you set and ignore any other programming configured on the thermostat device. IMPORTANT: Rules for a thermostat on Hold will not run. 3. Toggle the Fan button to turn the blower either on or off. 66
67 Managing Environmental Devices Figure 17: Thermostat Display You can use the increment buttons in the Thermostat app on your TouchScreen to change the temperature beyond these settings. 67
68 TouchScreen User Guide Managing Wi-Fi Repeaters A Wi-Fi repeater extends the range of the icontrol security router to enable communication between the TouchScreen and other icontrol Wi-Fi peripheral devices. Currently, cameras are the only supported Wi- Fi devices. Use a RF range extender to increase the range of ZigBee sensors, lights, and other devices. Perform the operations in this section to manage Wi-Fi repeaters: Add a Wi-Fi repeater Delete a Wi-Fi repeater (page 69) To add a Wi-Fi repeater to the security system: The Wi-Fi repeater must be connected to the router with an Ethernet cable during the installation process. After the TouchScreen configures the repeater, place the router in its final location. Keep the following in mind when determining where to place the repeater: Note: Place the repeater an equal distance between the security router and the device that is furthest from the router. If the repeater broadcasts stronger signals and is placed too close to the router, the repeater could cause the router to stop transmitting signals. As a result, the customer would need to restart the security router often. The optimal distance will differ in each home. Some experimentation may be required to determine placement. If the customer has a home Wi-Fi repeater, avoid placing the security repeater nearby, if possible. The security system supports only one Wi-Fi repeater. 1. From the Settings menu, tap Home Devices > Wifi Repeater > Add a Wifi Repeater. The Wifi Repeater Connection Checklist screen is displayed. 2. Follow the directions displayed on the screen. When the repeater has been set up as directed, tap Next. 68
69 Managing Wi-Fi Repeaters The TouchScreen locates the repeater and updates the repeater's firmware, if necessary. The repeater is also configured to use the same communication channel and have the same SSID as the security router. Note: If the system cannot find the repeater, reset the repeater to its factory settings, then restart it. Tap Back, then try again when the status indicator on the repeater is green. 3. When the configuration is complete, tap Next. The repeater has been added successfully. Immediately disconnect the repeater from the security router and power off the repeater. Then determine where the repeater will be placed and power on the repeater. To delete a security Wi-Fi Repeater When a repeater is deleted, any connected devices can communicate with the security router directly, if they are within range. 1. To delete the repeater from the security system, tap Home Devices > Wifi Repeater > Delete a Wifi Repeater. The Delete Wi-Fi Repeater screen is displayed. 69
70 TouchScreen User Guide 2. Tap Next. The TouchScreen deletes the repeater from the security system. To add this router back to the security system, you must reset factory settings as directed by the repeater's documentation. 70
71 Maintaining & Configuring the TouchScreen Device Maintaining & Configuring the TouchScreen Device You can configure the way the TouchScreen device displays your security information. Reboot the TouchScreen Occasionally, a problem might arise that could be solved by rebooting the TouchScreen. To turn the TouchScreen off and on: 1. From the Settings menu (see "Configuring the TouchScreen" on page 8), tap Advanced Settings > Reboot Touchscreen. The Reboot TouchScreen screen is displayed. 2. Tap Reboot TouchScreen. The TouchScreen turns itself off and back on. Understanding and Configuring Screen Brightness & Screen Dimming There are several options for configuring the TouchScreen s screen brightness: Set the default brightness level of the TouchScreen from level 10 (the brightest and the default setting) to level 1 (the dimmest). See page 72 Have the screen dim automatically to a preconfigured setting after a configured period of inactivity (see page 72 Have the screen and the TouchScreen LEDs dim completely automatically each day at a set time, and then brighten at a set time (see page 73). This is called Night Mode. Note: The Night Mode screen brightness setting is not the same as Arm Night Mode as described on page 26. To manually place the TouchScreen in Night Mode: Press the Night Mode button, which located on the right side of the TouchScreen. When a user touches the screen, it brightens to the default brightness level. 71
72 TouchScreen User Guide Configuring the Screen Brightness Settings To configure the default screen brightness: From the Settings menu (see "Configuring the TouchScreen" on page 8), tap TouchScreen > Screen Configuration > Screen Brightness. A control allows you to set the brightness level from 1-10 (default 10). Configuring Automatic Screen Dimming and Night Mode Dimming You can choose to have the screen dim to a set level after a period of inactivity (this can be used instead of a screensaver or in conjunction with a screen saver). See Configuring the Screensaver on page 74 for how to configure a screensaver to be displayed after a period of inactivity. Additionally, you can choose to have the screen dim completely during configured hours, called Night Mode (see page 73). During this time, the buttons on the front of the TouchScreen darken completely. The TouchScreen will not enter Night Mode when it is Armed. Note: The Night Mode brightness setting is not the same as Arm Night Mode as described on page 26. To configure the screen to dim after a period of inactivity: Note: When a user touches the screen, it will brighten to its default brightness level. From the Settings menu (see "Configuring the TouchScreen" on page 8), tap TouchScreen > Screen Configuration > Automatic Screen Dimming. A couple of controls are provided that allow you to set automatic dimming level and the amount of idle time for the TouchScreen to wait before dimming. The Idle Timeout maximum is 30 minutes. It decreases in increments of 5 minutes. To have the screen never dim due to inactivity, set the Dimming Level to 10. This also requires that the Backlight off at night setting is No. 72
73 Maintaining & Configuring the TouchScreen Device To configure the screen to dim completely during a set time period (Night Mode): Note: When a user touches the screen, it will brighten to its default brightness level. Note: At the set time range, the screen will dim to its lowest setting (1). 1. From the Settings menu (see "Configuring the TouchScreen" on page 8), tap TouchScreen > Screen Configuration. The Screen Configuration menu is displayed. 2. Tap Screen Nighttime Settings. Some backlight controls are provided. Table 10: Screen Night Mode Settings Controls Control Backlight off at night Backlight off time Backlight on time Description Yes No The screen will dim during the configured time range. The screen will not dim during the configured time period. If it is configured to dim after a period of inactivity, that will still happen. Time that the screen automatically dims to level 1. Time the screen automatically brightens to default level. 73
74 TouchScreen User Guide Configuring the Screensaver You can configure the TouchScreen to display a screen saver after the device has been inactive for some period of minutes. See also "Understanding and Configuring Screen Brightness & Screen Dimming" on page 71 for how to have the screen dim to a configured level after a period of inactivity. This can be used instead of a screensaver or in conjunction with a screensaver. To configure the TouchScreen screensaver: 1. From the Settings menu (see "Configuring the TouchScreen" on page 8), tap TouchScreen > Screensaver Configuration. The Screensaver Configuration screen is displayed. 2. Tap the Start Screensaver arrow buttons to choose the number minutes of inactivity before the TouchScreen will start the screensaver. The options are in five minute increments. The maximum number of minutes is 30 and the least is In the Select Screensaver App menu, tap the app that will be used as a screensaver. Table 11: Commonly Used Screensavers Control None Security Camera Clock Blank Photos Description The screen never goes to screensaver. Screen displays the Arm System tab from the Security app. Displays stills of the cameras attached to the security system (updated every 5 seconds). If there is only one camera attached to the security system, it displays live video. Displays the current time in digital or analog. Displays a blank screen Displays a slideshow of photos from your Flickr account. Configuring the Tones and Volume Levels You can configure the sounds the TouchScreen plays when a security zone is faulted or cleared. 74
75 Maintaining & Configuring the TouchScreen Device You can also configure the volume at which the TouchScreen sounds are played. To set the tones that the TouchScreen uses when zone events occur: 1. From the Settings menu (see "Configuring the TouchScreen" on page 8), tap TouchScreen > Sound Configuration > Hometone Configuration. The Sound Settings Configuration screen is displayed. Red icons(for example faulted. for door being opened) designate the sound played when a zone is Green icons (for example cleared. for a door being closed) designate the sound played when a zone is 2. Tap a field to display a menu of sounds to play when a zone is faulted or cleared. 3. Tap Silence to have the TouchScreen never play a tone when the associated security zone is faulted. To set the volume of a tone: 1. From the Settings menu (see "Configuring the TouchScreen" on page 8), tap TouchScreen > Sound Configuration > Volume Configuration. 75
76 TouchScreen User Guide The Volume Settings Configuration screen is displayed. 2. Tap the right and left arrow keys until you reach the appropriate volume level. Cleaning the TouchScreen Screen The TouchScreen can be hard to clean without accidentally pressing buttons; even accidentally arming or disarming the system. To clean the TouchScreen screen: 1. From the Settings menu (see "Configuring the TouchScreen" on page 8), select Touchscreen > Clean Screen. The Clean Screen is displayed. 2. Tap Clean Screen to display the Cleaning screen for 30 seconds. You have 30 seconds to clean the TouchScreen without fear of pressing buttons. At the end of 30 seconds you can choose to finish or have more time to continue cleaning. Viewing Technical Specifications of Your TouchScreen From the Settings menu (see "Configuring the TouchScreen" on page 8), tap About. Note: You might need to scroll down to display the About option. The About This TouchScreen screen displayed. 76
77 Maintaining & Configuring the TouchScreen Device Table 12: About This TouchScreen Details Arming Mode Version Wi-Fi IP Address Ethernet IP Address CPE ID Wi-Fi MAC Address Ethernet MAC Address Cellular SIM Card Id Zigbee Module Firmware Description Current firmware version installed on your TouchScreen. Internet Protocol address assigned to your TouchScreen by your router to communicate with it wirelessly. Note: This value might change if you reset your router to factory defaults. Internet Protocol address assigned to your TouchScreen by your Internet Service Provider s modem to communicate with it directly (not wirelessly). Note: This value might change if you reset your modem to factory defaults. Unique identification code for your TouchScreen. Media Access Control address of the adapter your TouchScreen uses to wirelessly connect to your Internet Service Provider. Media Access Control address of the adapter your TouchScreen uses to connect directly (not wirelessly) to your Internet Service Provider. Unique identification code used by your TouchScreen s cellular service provider to connect your device to the central monitoring stations when broadband service is unavailable. The modules installed in the TouchScreen. These communicate with sensors and home devices. Managing TouchScreen Apps The TouchScreen apps are applications that provide additional functionality through the TouchScreen. The Security and Settings apps are required apps. The Cameras, Thermostats, and Lights apps are automatically installed if you have those devices connected to your system. All other apps can be fully managed from the TouchScreen using the Settings app: Select the Security app to view options related to arming/disarming the system, enabling/disabling security zones, viewing history logs, and recent security zone events. Select the Settings app to access tools to modify the TouchScreen configurations. Select the Cameras app to view a live feed of all the cameras in your security system. Select the Thermostats app to view the current state of all your thermostats. Select the Lights app to view the current state of all your light control devices. 77
78 TouchScreen User Guide For more information about managing apps, see: Install available apps to the TouchScreen (see page 78) Reposition the order that apps are displayed in the Home screen (see page 79) Uninstall apps from the TouchScreen (see page 79) Installing TouchScreen Apps You can choose to install custom apps to your TouchScreen. To install an app to the Touchscreen: 1. From the Settings app (see "Configuring the TouchScreen" on page 8), tap Apps> Add App. A list of apps available to be installed is displayed. Tap the Up and Down arrows on the scrollbar to reveal additional apps. 2. Tap the app to install and then tap Next. The app to be added is displayed, including a view of the initial screen of the app. 3. Tap Next. 4. The TouchScreen displays the following confirmation: 78
79 Maintaining & Configuring the TouchScreen Device The [name] app was installed successfully. 5. Tap Next to again display the list of apps available to be installed. Note: Your updates will not be received by the TouchScreen if your device does not currently have broadband access. When broadband access is restored, the new apps are installed. Reordering Apps on the Home Screen System apps and device apps are always displayed in the Home Screen first. The custom apps are displayed by default in the order they were installed. The Home screen can only accommodate 10 apps. Additional apps are displayed on subsequent screens. By default, the apps are displayed in the Home screen according to the order they were installed. To change the order of the apps as they are displayed in the Home screen: 1. From the Settings app (see "Configuring the TouchScreen" on page 8), tap Apps> Reorder Apps. A list of installed apps is displayed. 2. Tap the Up and Down arrows on the scrollbar to reveal additional apps. 3. Tap Up to move the app higher in the sequence of displayed apps, or Down to move it lower. If you tap To Top, the app appears first in the list of sortable apps. 4. When the apps are in the order you like, tap Save Apps Order. 5. Tap Return to Menu to return to the Settings screen. Uninstalling Apps Custom apps can be uninstalled from the TouchScreen. System apps (Security and Settings) and device apps (such as Cameras, Lights, or Thermostats) cannot be uninstalled. To uninstall an app: 1. From the Settings app (see "Configuring the TouchScreen" on page 8), tap Apps > Remove App. A list of installed apps is displayed. 79
80 TouchScreen User Guide Tap the Up and Down arrows on the scrollbar to reveal additional apps. 2. Tap the app to uninstall and then tap Next. The app being removed is displayed. 3. Tap Next. 4. The TouchScreen displays the following confirmation: The [name] app has been removed. 5. Tap Next to display the list of installed apps again. 80
81 Appendix A: TouchScreen Installation and Maintenance Appendix A: TouchScreen Installation and Maintenance Installing the Technicolor TouchScreen 1. Remove the TouchScreen from its packaging. 2. Use a P1 Phillips screwdriver to remove the (1) screw from the battery cover of the TouchScreen, and detach the cover. 3. Unwrap the 4.0 volt battery from its packaging and install it in the battery compartment. Warning: The rechargeable battery that came with your TouchScreen is only available through your service operator. If your battery needs to be replaced, contact your service operator to arrange for replacement. 4. Position the battery and cables inside the battery compartment so the cables lie along the top of the battery. 5. Align and connect the battery s pins to the battery connector so that the wire order is (top-tobottom) BLACK, BLACK, WHITE, RED, RED. 81
82 TouchScreen User Guide 6. Replace the battery cover and the screw. 7. Place the AC power cable through the holes on the sides of the TouchScreen stand. 8. Connect the adapter cable to the back of the TouchScreen. 82
83 Appendix A: TouchScreen Installation and Maintenance 9. Connect the stand to the back of the TouchScreen. Insert the longest peg into the Tamper Switch hole, which is the top right hole on the back of the TouchScreen. Slide the stand downward until the pegs lock in place. 10. Position the TouchScreen near an un-switched wall outlet (not controlled by a light switch). 11. If the installation plan does not involve the TouchScreen connecting to the customer s network wirelessly, then connect an Ethernet cable to the TouchScreen and the icontrol-dedicated router. 12. Insert the AC adapter into the bracket as shown. 83
84 TouchScreen User Guide Table 13: AC Power Supply Ratings Rating Value Voltage V Current 0.5A Frequency 60 Hz 13. Remove the center screw from the wall outlet. 14. Plug the TouchScreen s AC adapter into the TOP plug of the wall outlet, and replace the center screw through the bracket hole. After a few seconds, the Installation Welcome screen is displayed on the TouchScreen. 84
85 Appendix A: TouchScreen Installation and Maintenance Figure 18: Activation: Installation Welcome Screen Note: If the TouchScreen does not display the Installation Welcome screen, you must reset it to factory default. Battery Requirements Table 14: Device Batteries Device Device Type Batteries TouchScreen Central Controller GSP volt Lithium Polymer 4400mAh (16.28WH) Door/ Window Sensor Sensor CR2 3 volt Lithium 1 Motion Detector Sensor CR123A 3 Glass Break Detector CR123A 1 Smoke/Heat Detector CR123A
86 TouchScreen User Guide Replacing the Battery Warning: The rechargeable battery that came with your TouchScreen is only available through your service operator. If your battery needs to be replaced, contact your service operator to arrange for replacement. 1. Use a P1 Phillips screwdriver to remove the (1) screw from the battery cover of the Touch- Screen, and detach the cover. 2. Lift the battery out of the receptacle and disconnect the battery from the TouchScreen by gently pulling the base of the connector. 3. Unwrap the battery from its packaging and install it in the battery compartment. 86
87 Appendix A: TouchScreen Installation and Maintenance 4. Position the battery and cables inside the battery compartment so the cables lie along the top of the battery. 5. Align and connect the battery s pins to the battery connector so that the wire order is (topto-bottom) BLACK, BLACK, WHITE, RED, RED. 6. Replace the battery cover and the screw. 87
Home Security and Control
 Bright House Networks Home Security and Control Product Description Table of Contents Introduction... 3 Understanding Basic Security Terms and Functionality... 4 Security Zones... 4 Arming Modes... 4 Arm
Bright House Networks Home Security and Control Product Description Table of Contents Introduction... 3 Understanding Basic Security Terms and Functionality... 4 Security Zones... 4 Arming Modes... 4 Arm
GUIDE GETTING STARTED IMPORTANT SUPPORT RESOURCES
 IMPORTANT SUPPORT RESOURCES Subscriber Portal Go to https://portal.coxhomelife.com to log in to your account and manage your system features online. Online Support Go to www.cox.com/homelifesupport to
IMPORTANT SUPPORT RESOURCES Subscriber Portal Go to https://portal.coxhomelife.com to log in to your account and manage your system features online. Online Support Go to www.cox.com/homelifesupport to
Bright House Networks Home Security and Control. Peace of mind included. QUICK START GUIDE
 Bright House Networks Home Security and Control Peace of mind included. QUICK START GUIDE Your System Components BASIC HOME SECURITY EQUIPMENT INCLUDED IN YOUR WIRELESS PACKAGE Touchscreen Wireless Motion
Bright House Networks Home Security and Control Peace of mind included. QUICK START GUIDE Your System Components BASIC HOME SECURITY EQUIPMENT INCLUDED IN YOUR WIRELESS PACKAGE Touchscreen Wireless Motion
Welcome to a whole new level of interactive home security
 Welcome to a whole new level of interactive home security User Manual TouchScreen Key Fob Keychain Remote Web Access Mobile Access ReadyHome User Manual Introducing a whole new level of security for the
Welcome to a whole new level of interactive home security User Manual TouchScreen Key Fob Keychain Remote Web Access Mobile Access ReadyHome User Manual Introducing a whole new level of security for the
XFINITY HOME SECURITY
 XFINITY HOME SECURITY User CT1440_HomeS2 BR_WIP.indd 1 WELCOME TO XFINITY HOME SECURITY Whether you re home or away at work or on the go XFINITY Home Security makes it easy for you to stay connected to
XFINITY HOME SECURITY User CT1440_HomeS2 BR_WIP.indd 1 WELCOME TO XFINITY HOME SECURITY Whether you re home or away at work or on the go XFINITY Home Security makes it easy for you to stay connected to
Welcome to a whole new level of interactive home security.
 Welcome to a whole new level of interactive home security. User Manual Touchscreen Key Fob Keychain Remote Web Access iphone /ipod touch / ipad / Android TM Device Access USER MANUAL Introducing a whole
Welcome to a whole new level of interactive home security. User Manual Touchscreen Key Fob Keychain Remote Web Access iphone /ipod touch / ipad / Android TM Device Access USER MANUAL Introducing a whole
tattletale User Guide Consumer unit version 2.48 1 P a g e
 tattletale User Guide Consumer unit version 2.48 1 P a g e Contents Basic 1... 4 Base Unit Features... 4 Initial Setup... 4 Arming... 5 Disarming... 5 Quiet Button... 5 Settings... 5 Settings 2... 6 Quick
tattletale User Guide Consumer unit version 2.48 1 P a g e Contents Basic 1... 4 Base Unit Features... 4 Initial Setup... 4 Arming... 5 Disarming... 5 Quiet Button... 5 Settings... 5 Settings 2... 6 Quick
FIRST ALERT INSTRUCTION MANUAL FOR FA 270 KEYPADS SECURITY SYSTEM
 FIRST ALERT INSTRUCTION MANUAL FOR FA 270 KEYPADS SECURITY SYSTEM Page 0 Table of Contents Introduction 1 System Basics.. 1 Burglary Protection.. 1 Fire Protection.. 1 Security Codes. 1 Zones and Partitions
FIRST ALERT INSTRUCTION MANUAL FOR FA 270 KEYPADS SECURITY SYSTEM Page 0 Table of Contents Introduction 1 System Basics.. 1 Burglary Protection.. 1 Fire Protection.. 1 Security Codes. 1 Zones and Partitions
LYNX Touch L5210 Series Security System
 LYNX Touch L5210 Series Security System User Guide 800-19975 12/14 Rev. A LYNX Touch L5210 Series Your Honeywell security system is designed for use with devices manufactured or approved by Honeywell for
LYNX Touch L5210 Series Security System User Guide 800-19975 12/14 Rev. A LYNX Touch L5210 Series Your Honeywell security system is designed for use with devices manufactured or approved by Honeywell for
GE Concord 4 Quick User Guide
 GE Concord 4 Quick User Guide GE Concord 4 Quick User Guide Page 1 Before Calling Is the keypad beeping? Press *. This will silence the beeping and let you know where the trouble is. Is there a flashing
GE Concord 4 Quick User Guide GE Concord 4 Quick User Guide Page 1 Before Calling Is the keypad beeping? Press *. This will silence the beeping and let you know where the trouble is. Is there a flashing
LYNX Touch L5200 Series Security System
 LYNX Touch L5200 Series Security System User Guide 800-16083V1 12/14 Rev. A LYNX Touch L5200 Series Your Honeywell security system is designed for use with devices manufactured or approved by Honeywell
LYNX Touch L5200 Series Security System User Guide 800-16083V1 12/14 Rev. A LYNX Touch L5200 Series Your Honeywell security system is designed for use with devices manufactured or approved by Honeywell
LYNX Touch L7000 Series Security System
 LYNX Touch L7000 Series Security System User Guide 800-16084 12/13 Rev. A LYNX Touch L7000 Series Your Honeywell security system is designed for use with devices manufactured or approved by Honeywell for
LYNX Touch L7000 Series Security System User Guide 800-16084 12/13 Rev. A LYNX Touch L7000 Series Your Honeywell security system is designed for use with devices manufactured or approved by Honeywell for
Rogers Smart Home Monitoring QUICK START GUIDE ROG_6093_QST_GDE_EN.indd 1 9/22/12 8:29 AM
 Rogers Smart Home Monitoring QUICK START GUIDE STAY CONNECTED TO YOUR HOME AND YOUR FAMILY. This Quick Start Guide is designed to help you get the most out of your new system right away and help ensure
Rogers Smart Home Monitoring QUICK START GUIDE STAY CONNECTED TO YOUR HOME AND YOUR FAMILY. This Quick Start Guide is designed to help you get the most out of your new system right away and help ensure
Protect and connect. Home and away.
 Protect and connect. Home and away. User Guide Welcome to enhanced security for your home. Whether you re at home or away, at your desk or on the go, the Cox Home Security SM system makes it simple to
Protect and connect. Home and away. User Guide Welcome to enhanced security for your home. Whether you re at home or away, at your desk or on the go, the Cox Home Security SM system makes it simple to
Welcome to Bell Aliant NextGen Home Security
 Quick Start Guide Welcome to Bell Aliant NextGen Home Security Congratulations! Your home is now protected by the most advanced security technology available. This guide is intended to familiarize you
Quick Start Guide Welcome to Bell Aliant NextGen Home Security Congratulations! Your home is now protected by the most advanced security technology available. This guide is intended to familiarize you
Bright House Networks Home Security and Control Mobile Application
 Bright House Networks Home Security and Control Mobile Application Quick Start Guide LIC# EF20001092 Home Security and Control Mobile App User Guide Table of Contents Installing the Mobile Application...
Bright House Networks Home Security and Control Mobile Application Quick Start Guide LIC# EF20001092 Home Security and Control Mobile App User Guide Table of Contents Installing the Mobile Application...
SIMPLIFIED HOME SECURITY AND CONTROL
 SIMPLIFIED HOME SECURITY AND CONTROL HOME CONTROLLER USER GUIDE HOME CONTROLLER Medicom indroduces a whole new level of security for the things that matter most in your life. Whether you re home or away,
SIMPLIFIED HOME SECURITY AND CONTROL HOME CONTROLLER USER GUIDE HOME CONTROLLER Medicom indroduces a whole new level of security for the things that matter most in your life. Whether you re home or away,
Bright House Networks Home Security and Automation Mobile Application. Quick Start Guide
 Bright House Networks Home Security and Automation Mobile Application Quick Start Guide Home Security and Automation Mobile App User Guide Table of Contents Installing the Mobile Application... 4 Configuring
Bright House Networks Home Security and Automation Mobile Application Quick Start Guide Home Security and Automation Mobile App User Guide Table of Contents Installing the Mobile Application... 4 Configuring
SECURITY & MONITORING QUICK GUIDE
 SECURITY & MONITORING QUICK GUIDE Now that you have your security system installed, use it regularly. Regular usage will increase your comfort with operating the system and reduce the likelihood of false
SECURITY & MONITORING QUICK GUIDE Now that you have your security system installed, use it regularly. Regular usage will increase your comfort with operating the system and reduce the likelihood of false
Midco SmartHOME. Professionally Monitored Service: User Guide. Touchscreen Key Fob Keychain Remote Web Access Device Access for ios and Android
 Midco SmartHOME Home Automation Home Security Energy Management Professionally Monitored Service: User Guide Touchscreen Key Fob Keychain Remote Web Access Device Access for ios and Android TM User Guide
Midco SmartHOME Home Automation Home Security Energy Management Professionally Monitored Service: User Guide Touchscreen Key Fob Keychain Remote Web Access Device Access for ios and Android TM User Guide
GC2 Panel User Guide
 GC2 Panel User Guide ENGLISH (International) WIRELESS SECURITY SYSTEM WARNING: OWNER S I NSTRUCTION NOTICE Not to be removed by anyone except occupant THIS PAGE INTENTIONALLY LEFT BLANK CONTENTS System
GC2 Panel User Guide ENGLISH (International) WIRELESS SECURITY SYSTEM WARNING: OWNER S I NSTRUCTION NOTICE Not to be removed by anyone except occupant THIS PAGE INTENTIONALLY LEFT BLANK CONTENTS System
Using your LED Plus keypad
 Using your LED Plus keypad System 238 System 2316 System 238i System 2316i Part Number 5-051-372-00 Rev B Thank you for purchasing this C&K alarm system Your system is one of the most powerful and advanced
Using your LED Plus keypad System 238 System 2316 System 238i System 2316i Part Number 5-051-372-00 Rev B Thank you for purchasing this C&K alarm system Your system is one of the most powerful and advanced
LYNX Touch Security System
 LYNX Touch Security System User Guide 800-10615V1 12/12 Rev. A LYNX Touch L5100 Series Your Honeywell security system is designed for use with devices manufactured or approved by Honeywell for use with
LYNX Touch Security System User Guide 800-10615V1 12/12 Rev. A LYNX Touch L5100 Series Your Honeywell security system is designed for use with devices manufactured or approved by Honeywell for use with
WELCOME TO XFINITY HOME
 secure User Manual WELCOME TO XFINITY HOME You can t always be at home, but you never have to be far from it. Get peace of mind with XFINITY Home, the total home security and control solution that simplifies
secure User Manual WELCOME TO XFINITY HOME You can t always be at home, but you never have to be far from it. Get peace of mind with XFINITY Home, the total home security and control solution that simplifies
Customer Care (800) 948-7133. Index. Arming Your System...page 1. Chime Feature...page 4. Access Codes...page 4. Setting the Time and Date...
 Index Arming Your System...page 1 Chime Feature...page 4 Access Codes...page 4 Setting the Time and Date...page 5 Adjusting the Keypad Display/Volume...page 6 Panic Alarms...page 7 Testing Your System...page
Index Arming Your System...page 1 Chime Feature...page 4 Access Codes...page 4 Setting the Time and Date...page 5 Adjusting the Keypad Display/Volume...page 6 Panic Alarms...page 7 Testing Your System...page
Wireless Security System
 Wireless Security System 2GIG-CNTRL2 (2GIG-CP2) User s Guide WARNING: Owner s Instruction Notice Not to be removed by anyone except occupant The Go!Control Security System Congratulations on your ownership
Wireless Security System 2GIG-CNTRL2 (2GIG-CP2) User s Guide WARNING: Owner s Instruction Notice Not to be removed by anyone except occupant The Go!Control Security System Congratulations on your ownership
Document Number: 13004.25-4.5.2-6/15/2012
 Mobile Android App User Guide Copyright 2012 icontrol Networks, Inc. All rights reserved. No reproduction in whole or in part without prior written approval. icontrol Networks, icontrol, and icontrol logo
Mobile Android App User Guide Copyright 2012 icontrol Networks, Inc. All rights reserved. No reproduction in whole or in part without prior written approval. icontrol Networks, icontrol, and icontrol logo
LYNX Touch Security System
 LYNX Touch Security System User Guide 1:35 2 PM October 26, 2011 72 Mostly Sunny 68 F F Feels Like 71 Security Messages Automation 5-Day Forecast News Traffic 800-10615 1/12 Rev. A LYNX Touch L5100 Series
LYNX Touch Security System User Guide 1:35 2 PM October 26, 2011 72 Mostly Sunny 68 F F Feels Like 71 Security Messages Automation 5-Day Forecast News Traffic 800-10615 1/12 Rev. A LYNX Touch L5100 Series
Home Security Touchscreen HSS101
 Home Security Touchscreen HSS101 User Manual 350 East Plumeria Drive San Jose, CA 95134 USA April 2011 202-10834-01 v1.0 2011 NETGEAR, Inc. All rights reserved No part of this publication may be reproduced,
Home Security Touchscreen HSS101 User Manual 350 East Plumeria Drive San Jose, CA 95134 USA April 2011 202-10834-01 v1.0 2011 NETGEAR, Inc. All rights reserved No part of this publication may be reproduced,
Mobile Android App User Guide
 Mobile Android App User Guide Mobile Android App User Guide Copyright 2012 icontrol Networks, Inc. All rights reserved. No reproduction in whole or in part without prior written approval. icontrol Networks,
Mobile Android App User Guide Mobile Android App User Guide Copyright 2012 icontrol Networks, Inc. All rights reserved. No reproduction in whole or in part without prior written approval. icontrol Networks,
Understanding the Code Pad lights...4. Code Pad tones...5. Fully arming the system On MODE...6. Fully arming the system - Quick Arm MODE...
 TABLE OF CONTENTS...Glossary of terms...2...code Pad Diagram...3 Understanding the Code Pad lights...4 Code Pad tones...5 Fully arming the system On MODE...6 Fully arming the system - Quick Arm MODE...6
TABLE OF CONTENTS...Glossary of terms...2...code Pad Diagram...3 Understanding the Code Pad lights...4 Code Pad tones...5 Fully arming the system On MODE...6 Fully arming the system - Quick Arm MODE...6
Security System. User's Guide. Keypad
 Security System EN User's Guide Keypad Security System User's Guide This system includes a telephone line seizure feature. The system can be programmed to communicate with a central monitoring station
Security System EN User's Guide Keypad Security System User's Guide This system includes a telephone line seizure feature. The system can be programmed to communicate with a central monitoring station
User s Guide. Security Systems D220
 User s Guide Security Systems D220 Table of Contents About This User s Guide... 3 Introduction... 3 Security System Basics... 4 Controlled Points... 5 24-Hour Points... 6 Keypad Keys... 6 Keypad Lights...
User s Guide Security Systems D220 Table of Contents About This User s Guide... 3 Introduction... 3 Security System Basics... 4 Controlled Points... 5 24-Hour Points... 6 Keypad Keys... 6 Keypad Lights...
NetworX Series. NX- 4/8 Code Pad. User Manual (Australian Version)
 NetworX Series NX- 4/8 Code Pad User Manual (Australian Version) Table Of Contents Code Pad Diagram... Inside Front Glossary of Terms...2 Understanding the Code Pad lights...3 Code Pad Tones...4 Fully
NetworX Series NX- 4/8 Code Pad User Manual (Australian Version) Table Of Contents Code Pad Diagram... Inside Front Glossary of Terms...2 Understanding the Code Pad lights...3 Code Pad Tones...4 Fully
MONITOR ISM / AFx Multi-Tenant Security System User Guide V1.3
 MONITOR ISM / AFx Multi-Tenant Security System User Guide V.3 Multi-Tenant Security System User Guide Welcome New Users! There are two types of suite security keypads. Follow the instructions in the proceeding
MONITOR ISM / AFx Multi-Tenant Security System User Guide V.3 Multi-Tenant Security System User Guide Welcome New Users! There are two types of suite security keypads. Follow the instructions in the proceeding
FA701 Series. User s Guide. K6249-2V2 5/09 Rev. A
 FA701 Series TouchCenter Keypads User s Guide K6249-2V2 5/09 Rev. A Table of Contents ABOUT THE TOUCHCENTER... 5 Introduction... 5 2 The TouchCenter Interface... 5 Navigating through the TouchCenter...
FA701 Series TouchCenter Keypads User s Guide K6249-2V2 5/09 Rev. A Table of Contents ABOUT THE TOUCHCENTER... 5 Introduction... 5 2 The TouchCenter Interface... 5 Navigating through the TouchCenter...
Wireless Security System
 Wireless Security System 2GIG-CNTRL2 User s Guide WARNING: Owner s Instruction Notice Not to be removed by anyone except occupant The Go!Control Security System Congratulations on your ownership of a Go!Control
Wireless Security System 2GIG-CNTRL2 User s Guide WARNING: Owner s Instruction Notice Not to be removed by anyone except occupant The Go!Control Security System Congratulations on your ownership of a Go!Control
Simon XTi Quick Operation Guide
 Simon XTi Quick Operation Guide This is the Quick Operation Guide for the Simon XTi system (models 600-1054-95R-12 & 600-1054-95R-12-CN). The Simon XTi provides a graphical user interface for programming
Simon XTi Quick Operation Guide This is the Quick Operation Guide for the Simon XTi system (models 600-1054-95R-12 & 600-1054-95R-12-CN). The Simon XTi provides a graphical user interface for programming
Wireless Security System
 Wireless Security System 2GIG-CP2 User s Guide WARNING: Owner s Instruction Notice Not to be removed by anyone except occupant The Go!Control Security System Congratulations on your ownership of a Go!Control
Wireless Security System 2GIG-CP2 User s Guide WARNING: Owner s Instruction Notice Not to be removed by anyone except occupant The Go!Control Security System Congratulations on your ownership of a Go!Control
Ademco Vista-20P/First Alert FA-168C Basic Commands
 Zones 64 total Ademco Vista-20P/First Alert FA-168C Basic Commands Wireless Yes, Zones 09 to 48 + 16 Keyfob Zones (Zones 49 to 64) Batteries Downloadable Partitions 2 12 volt Rechargable inside main Panel,
Zones 64 total Ademco Vista-20P/First Alert FA-168C Basic Commands Wireless Yes, Zones 09 to 48 + 16 Keyfob Zones (Zones 49 to 64) Batteries Downloadable Partitions 2 12 volt Rechargable inside main Panel,
SECURITY SYSTEM NOTES
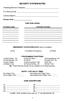 SECURITY SYSTEM NOTES Installing/Service Company For Service Call Central Station Duress Code FUNCTION CODES Function Code Controls Function EMERGENCY ACTIVATION KEYS (check if enabled) Fire Auxiliary
SECURITY SYSTEM NOTES Installing/Service Company For Service Call Central Station Duress Code FUNCTION CODES Function Code Controls Function EMERGENCY ACTIVATION KEYS (check if enabled) Fire Auxiliary
IDS X-Series User Manual 700-398-01D Issued July 2012
 1 2 Contents 1. Introduction to the IDS X-Series Panels... 7 2. Before Operating Your Alarm System... 7 3. Understanding the Keypad LEDs... 8 3.1 Viewing Data on an LED Keypad... 12 3.1.1 LED Status Indicators...
1 2 Contents 1. Introduction to the IDS X-Series Panels... 7 2. Before Operating Your Alarm System... 7 3. Understanding the Keypad LEDs... 8 3.1 Viewing Data on an LED Keypad... 12 3.1.1 LED Status Indicators...
SECURITY SYSTEM NOTES
 SECURITY SYSTEM NOTES Installing/Service Company For Service Call Central Station Duress Code FUNCTION CODES Function Code Controls Function This system is is not partitioned. EMERGENCY ACTIVATION KEYS
SECURITY SYSTEM NOTES Installing/Service Company For Service Call Central Station Duress Code FUNCTION CODES Function Code Controls Function This system is is not partitioned. EMERGENCY ACTIVATION KEYS
Wireless Security System
 Wireless Security System 2GIG-CNTRL2 Operation & User s Guide WARNING: Owner s Instruction Notice Not to be removed by anyone except occupant Technical Support 866-670-1591 www.2gig.com The GO!control
Wireless Security System 2GIG-CNTRL2 Operation & User s Guide WARNING: Owner s Instruction Notice Not to be removed by anyone except occupant Technical Support 866-670-1591 www.2gig.com The GO!control
PhoneWatch Smart Security System User Manual - Domonial
 PW0002 10/13 Customer Support: 1850 753 753 PhoneWatch Ltd., Unit 3/4, Sandyford Park, Burton Hall Rd, Sandyford Industrial Estate, Dublin 18. Email: info@phonewatch.ie PhoneWatch Smart Security System
PW0002 10/13 Customer Support: 1850 753 753 PhoneWatch Ltd., Unit 3/4, Sandyford Park, Burton Hall Rd, Sandyford Industrial Estate, Dublin 18. Email: info@phonewatch.ie PhoneWatch Smart Security System
NetworX NX-6V2. LED Keypad User Manual
 NetworX NX-6V2 LED Keypad User Manual POWER Light is on when AC power is present; flashes to indicate a low battery condition. ARMED Light is on when armed; off when disarmed; flashes to indicate a previous
NetworX NX-6V2 LED Keypad User Manual POWER Light is on when AC power is present; flashes to indicate a low battery condition. ARMED Light is on when armed; off when disarmed; flashes to indicate a previous
616, 626, 636 & 646 Keypads
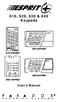 616, 626, 636 & 646 Keypads User s Manual TABLE OF CONTENTS 1.0 BASIC OPERATION...2 2.0 ACCESS CODES...4 3.0 ARMING & DISARMING...6 4.0 PANIC ZONES...13 5.0 KEY ACCESS PROGRAMMING.14 6.0 ADDITIONAL FEATURES...15
616, 626, 636 & 646 Keypads User s Manual TABLE OF CONTENTS 1.0 BASIC OPERATION...2 2.0 ACCESS CODES...4 3.0 ARMING & DISARMING...6 4.0 PANIC ZONES...13 5.0 KEY ACCESS PROGRAMMING.14 6.0 ADDITIONAL FEATURES...15
Using Your. Security System With Icon Keypad S5020, S5021, S5022
 Using Your Security System With Icon Keypad S5020, S5021, S5022 Contents 1 Overview Your Security System... 1 How Your Security System Works... 2 Your System's Programming... 3 Getting Used to Your System...
Using Your Security System With Icon Keypad S5020, S5021, S5022 Contents 1 Overview Your Security System... 1 How Your Security System Works... 2 Your System's Programming... 3 Getting Used to Your System...
Users Guide to Keypad Functions
 Users Guide to Keypad Functions MANUAL NO. 700-175-01J ISSUED JAN 2002 VERSION 1.41 Summary of Operation A rm/ disarm [#] + [USER CODE] Quick Quick Quick Panic Fire Medical Away Arm Stay Arm Stay Arm &
Users Guide to Keypad Functions MANUAL NO. 700-175-01J ISSUED JAN 2002 VERSION 1.41 Summary of Operation A rm/ disarm [#] + [USER CODE] Quick Quick Quick Panic Fire Medical Away Arm Stay Arm Stay Arm &
D1260/D1260B. Keypad. National Security Systems Inc (800)457-1999. Owner's Manual
 D1260/D1260B EN Owner's Manual Keypad National Security Systems Inc (800)457-1999 D1260/D1260B Owner's Manual This system includes a telephone line seizure feature. The system may be programmed to communicate
D1260/D1260B EN Owner's Manual Keypad National Security Systems Inc (800)457-1999 D1260/D1260B Owner's Manual This system includes a telephone line seizure feature. The system may be programmed to communicate
www.ealarm.com.my P/N 5-051-371-00 Rev D
 System 236 System 236i P/N 5-051-371-00 Rev D Thank you for purchasing this C&K alarm system Your system is one of the most powerful and advanced alarm systems on the market today, designed to provide
System 236 System 236i P/N 5-051-371-00 Rev D Thank you for purchasing this C&K alarm system Your system is one of the most powerful and advanced alarm systems on the market today, designed to provide
DESTINY OWNER S MANUAL
 DESTINY OWNER S MANUAL DESTINY You have made a wise decision to protect your family and property with the DESTINY Security System. The DESTINY has been designed to provide you with a maximum level of security
DESTINY OWNER S MANUAL DESTINY You have made a wise decision to protect your family and property with the DESTINY Security System. The DESTINY has been designed to provide you with a maximum level of security
Simon XTi User Manual
 Simon XTi User Manual Simon XTi P/N 466-2452 REV A 15MAR12 Copyright Trademarks and patents Manufacturer FCC compliance Contact information Customer support 2012 UTC Fire & Security. All rights reserved.
Simon XTi User Manual Simon XTi P/N 466-2452 REV A 15MAR12 Copyright Trademarks and patents Manufacturer FCC compliance Contact information Customer support 2012 UTC Fire & Security. All rights reserved.
SECURITY SYSTEM MANUAL
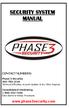 SECURITY SYSTEM MANUAL CONTACT NUMBERS: Phase 3 Security 403-783-2199 Technical Difficulties, Account Updates, & Any Other Inquiries: Consolidated Monitoring 1-800-232-7290 False Alarms & Holiday Procedures
SECURITY SYSTEM MANUAL CONTACT NUMBERS: Phase 3 Security 403-783-2199 Technical Difficulties, Account Updates, & Any Other Inquiries: Consolidated Monitoring 1-800-232-7290 False Alarms & Holiday Procedures
NOTE: The home screen always displays the day and month, time, & P1 (Partition 1)
 GE Concord 4 System NOTE: The home screen always displays the day and month, time, & P1 (Partition 1) STAY AWAY DISARM The Asterisk key on your user interface pad is the most commonly used key. This is
GE Concord 4 System NOTE: The home screen always displays the day and month, time, & P1 (Partition 1) STAY AWAY DISARM The Asterisk key on your user interface pad is the most commonly used key. This is
HILLS Series LED Code Pad User Manual
 HILLS Series LED Code Pad User Manual Not all features may be available on your system Check with your installer to find out which features are programmed Page 2 TABLE OF CONTENTS Code Pad Diagrams...2
HILLS Series LED Code Pad User Manual Not all features may be available on your system Check with your installer to find out which features are programmed Page 2 TABLE OF CONTENTS Code Pad Diagrams...2
Destiny 4100. Destiny 4100. Owners Manual
 Destiny 4100 Destiny 4100 Owners Manual TABLE OF CONTENTS INTRODUCTION Control Panel...3 Detection Devices...3 Telephone Keypads...3 GLOSSARY... 4-5 LOCAL PHONE ACCESS Using Your Telephones As Keypads...6
Destiny 4100 Destiny 4100 Owners Manual TABLE OF CONTENTS INTRODUCTION Control Panel...3 Detection Devices...3 Telephone Keypads...3 GLOSSARY... 4-5 LOCAL PHONE ACCESS Using Your Telephones As Keypads...6
Simon XT User Manual. 600-1054-95R-11 and 600-1054-95R-11-CN P/N 466-2266-02 REV B ISS 13JAN11
 Simon XT User Manual 600-1054-95R-11 and 600-1054-95R-11-CN P/N 466-2266-02 REV B ISS 13JAN11 Copyright Trademarks and patents Manufacturer FCC compliance Contact information 2011 UTC Fire & Security.
Simon XT User Manual 600-1054-95R-11 and 600-1054-95R-11-CN P/N 466-2266-02 REV B ISS 13JAN11 Copyright Trademarks and patents Manufacturer FCC compliance Contact information 2011 UTC Fire & Security.
Using Your. Security System. With LED Keypad S5030, S5031, S5032
 Using Your Security System With LED Keypad S5030, S5031, S5032 Contents 1 Overview Your Security System... 1 How Your Security System Works... 2 Your System's Programming... 3 Getting Used to Your System...
Using Your Security System With LED Keypad S5030, S5031, S5032 Contents 1 Overview Your Security System... 1 How Your Security System Works... 2 Your System's Programming... 3 Getting Used to Your System...
SECURITY SYSTEM NOTES. EMERGENCY ACTIVATION KEYS (check if enabled) PROGRAMMED FUNCTIONS
 SECURITY SYSTEM NOTES Installing/Service Company For Service Call Installation Date / / Central Station Duress Code EMERGENCY ACTIVATION KEYS (check if enabled) Fire Auxiliary Emergency Police PROGRAMMED
SECURITY SYSTEM NOTES Installing/Service Company For Service Call Installation Date / / Central Station Duress Code EMERGENCY ACTIVATION KEYS (check if enabled) Fire Auxiliary Emergency Police PROGRAMMED
User's Guide. [Home Network] app. Model No.
![User's Guide. [Home Network] app. Model No. User's Guide. [Home Network] app. Model No.](/thumbs/26/8329814.jpg) User's Guide [Home Network] app Model No. Table of Contents Table of Contents 1 Welcome to the Panasonic Home Network System!...5 1.1 What is the Panasonic Home Network System?...5 1.2 What can I use it
User's Guide [Home Network] app Model No. Table of Contents Table of Contents 1 Welcome to the Panasonic Home Network System!...5 1.1 What is the Panasonic Home Network System?...5 1.2 What can I use it
Simon XT V2 User Manual
 GE Security Simon XT V2 User Manual P/N 466-2266-01 REV A ISS 24FEB10 Copyright Disclaimer Trademarks and patents 2010 GE Security, Inc. This document may not be copied in whole or in part or otherwise
GE Security Simon XT V2 User Manual P/N 466-2266-01 REV A ISS 24FEB10 Copyright Disclaimer Trademarks and patents 2010 GE Security, Inc. This document may not be copied in whole or in part or otherwise
HILLS Series LED Code Pad User Manual
 HILLS Series LED Code Pad User Manual Not all features may be available on your system Check with your installer to find out which features are programmed Page 2 TABLE OF CONTENTS Code Pad Diagrams...2
HILLS Series LED Code Pad User Manual Not all features may be available on your system Check with your installer to find out which features are programmed Page 2 TABLE OF CONTENTS Code Pad Diagrams...2
SECURITY SYSTEM NOTES SPECIAL CODES. Security System Configuration
 Installing / Service Company: SECURITY SYSTEM NOTES For Service Call: Master Code SPECIAL CODES Duress Code Security System Configuration Auxiliary Code(s) Quick Arm" Digit: 2 9 3 10 4 11 5 12 6 13 7 14
Installing / Service Company: SECURITY SYSTEM NOTES For Service Call: Master Code SPECIAL CODES Duress Code Security System Configuration Auxiliary Code(s) Quick Arm" Digit: 2 9 3 10 4 11 5 12 6 13 7 14
IDS. Users Guide to Keypad Functions S E C U R I T Y MANUAL NO. 700-171-01B ISSUED AUG 2002 VERSION 1.18
 INHEP DIGITAL IDS S E C U R I T Y Users Guide to Keypad Functions MANUAL NO. 700-171-01B ISSUED AUG 2002 VERSION 1.18 Summary of Operation A rm/ disarm [#] + [USER CODE] Quick Quick Quick Away Arm Stay
INHEP DIGITAL IDS S E C U R I T Y Users Guide to Keypad Functions MANUAL NO. 700-171-01B ISSUED AUG 2002 VERSION 1.18 Summary of Operation A rm/ disarm [#] + [USER CODE] Quick Quick Quick Away Arm Stay
User s Guide. Security Systems
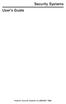 User s Guide Security Systems National Security Systems Inc (800)457-1999 2 Table of Contents About This Users Guide... 4 Introduction... 4 Security System Basics... 5 Controlled Points... 6 24-Hour Points...
User s Guide Security Systems National Security Systems Inc (800)457-1999 2 Table of Contents About This Users Guide... 4 Introduction... 4 Security System Basics... 5 Controlled Points... 6 24-Hour Points...
User s Guide. Security Systems
 User s Guide Security Systems 2 Table of Contents About This Users Guide... 4 Introduction... 4 Security System Basics... 5 Controlled Points... 6 24-Hour Points... 7 Keypad Keys... 7 Keypad Tones... 8
User s Guide Security Systems 2 Table of Contents About This Users Guide... 4 Introduction... 4 Security System Basics... 5 Controlled Points... 6 24-Hour Points... 7 Keypad Keys... 7 Keypad Tones... 8
Quick Start Guide MAIN MENU
 Quick Start Guide Welcome to Rogers Smart Home Monitoring Stay connected to your home and your family. This Quick Start Guide includes valuable information and is designed to help you get the most out
Quick Start Guide Welcome to Rogers Smart Home Monitoring Stay connected to your home and your family. This Quick Start Guide includes valuable information and is designed to help you get the most out
Concord 4 User Manual
 Concord 4 User Manual P/N 466-2183 REV NOV12 Copyright Disclaimer 2012 UTC Fire & Security Americas Corporation, Inc. Interlogix is part of UTC Climate Controls & Security, a unit of United Technologies
Concord 4 User Manual P/N 466-2183 REV NOV12 Copyright Disclaimer 2012 UTC Fire & Security Americas Corporation, Inc. Interlogix is part of UTC Climate Controls & Security, a unit of United Technologies
GE Simon XT Quick User Guide
 GE Simon XT Quick User Guide GE Simon XT Quick User Guide Page 1 Before Calling Is the keypad beeping? Press STATUS. This will silence the beeping and let you know where the trouble is. Is there a flashing
GE Simon XT Quick User Guide GE Simon XT Quick User Guide Page 1 Before Calling Is the keypad beeping? Press STATUS. This will silence the beeping and let you know where the trouble is. Is there a flashing
Solution-16 Operators Manual ISSUE 1.60
 Solution-16 Operators Manual ISSUE 1.60 !"#$%&"'()*+ Operators Manual Copyright 2002 by, SYDNEY, AUSTRALIA Document Part Number MA880O DOCUMENT ISSUE 1.60 Printed 22 March 2002 This documentation is provided
Solution-16 Operators Manual ISSUE 1.60 !"#$%&"'()*+ Operators Manual Copyright 2002 by, SYDNEY, AUSTRALIA Document Part Number MA880O DOCUMENT ISSUE 1.60 Printed 22 March 2002 This documentation is provided
USER S MANUAL. SMDC-16 Digital Control Communicator and SMPC-32 Personal Control
 SMDC-16 USER S MANUAL SMDC-16 Digital Control Communicator and SMPC-32 Personal Control Table of Contents General Descriptions Page Description of Your Alarm System 3 Description of Keypads 3 Keypad Maintenance
SMDC-16 USER S MANUAL SMDC-16 Digital Control Communicator and SMPC-32 Personal Control Table of Contents General Descriptions Page Description of Your Alarm System 3 Description of Keypads 3 Keypad Maintenance
SECURITY SYSTEM NOTES. Security System Configuration
 Installing / Service Company: For Service Call: SECURITY SYSTEM NOTES Security System Configuration Master Code: Auxiliary Code(s) 2 3 4 5 6 "Quick Arm" Digit: Exit Delay Time Auxiliary Exit Delay Time
Installing / Service Company: For Service Call: SECURITY SYSTEM NOTES Security System Configuration Master Code: Auxiliary Code(s) 2 3 4 5 6 "Quick Arm" Digit: Exit Delay Time Auxiliary Exit Delay Time
Silencing an Alarm Note: Area Systems What to do when a trouble tone is sounding
 Silencing an Alarm When the alarm bell or siren is sounding, enter your user code or present your card to a keypad or reader during the Status List display. IS THIS A FALSE ALARM? YES NO or CANCEL VERIFY
Silencing an Alarm When the alarm bell or siren is sounding, enter your user code or present your card to a keypad or reader during the Status List display. IS THIS A FALSE ALARM? YES NO or CANCEL VERIFY
466-1822 Rev C February 2003. GE Interlogix. www.ge-interlogix.com. Part No: 60-874-95R. Allegro. User Guide
 g 466-1822 Rev C February 2003 GE Interlogix www.ge-interlogix.com Part No: 60-874-95R Allegro User Guide FCC Notices FCC Part 15 Information to the User Changes or modifications not expressly approved
g 466-1822 Rev C February 2003 GE Interlogix www.ge-interlogix.com Part No: 60-874-95R Allegro User Guide FCC Notices FCC Part 15 Information to the User Changes or modifications not expressly approved
National Security Systems Inc (800)457-1999. Security System User's Guide
 National Security Systems Inc (800)457-1999 Security System User's Guide Security System Glossary As security system technology has evolved, a special jargon has developed. Some terms widely used within
National Security Systems Inc (800)457-1999 Security System User's Guide Security System Glossary As security system technology has evolved, a special jargon has developed. Some terms widely used within
TABLE OF CONTENTS HOW TO AVOID FALSE ALARMS... 2
 TABLE OF CONTENTS HOW TO AVOID FALSE ALARMS... 2 THE BRINK S HOME SECURITY SYSTEM Equipment in the Standard Systems... 3 Optional Equipment... 4 Optional Features... 5 Description of the Keypad... 6 OPERATING
TABLE OF CONTENTS HOW TO AVOID FALSE ALARMS... 2 THE BRINK S HOME SECURITY SYSTEM Equipment in the Standard Systems... 3 Optional Equipment... 4 Optional Features... 5 Description of the Keypad... 6 OPERATING
USER GUIDE SERIES 4250 AUDIO ALARM CONFIRMATION SYSTEM CONTROL UNIT
 USER GUIDE SERIES 4250 AUDIO ALARM CONFIRMATION SYSTEM CONTROL UNIT CONTENTS Page INTRODUCTION... 2 Security conditions... 3 Full Set (Fully armed)... 3 Part Set (Partially armed)... 3 Unset (Disarmed)...
USER GUIDE SERIES 4250 AUDIO ALARM CONFIRMATION SYSTEM CONTROL UNIT CONTENTS Page INTRODUCTION... 2 Security conditions... 3 Full Set (Fully armed)... 3 Part Set (Partially armed)... 3 Unset (Disarmed)...
Changes or modifications not expressly approved by Interactive Technologies, Inc. can void the user s authority to operate the equipment.
 0 FCC Notices FCC Part 15 Information to the User Changes or modifications not expressly approved by Interactive Technologies, Inc. can void the user s authority to operate the equipment. FCC Part 15 Class
0 FCC Notices FCC Part 15 Information to the User Changes or modifications not expressly approved by Interactive Technologies, Inc. can void the user s authority to operate the equipment. FCC Part 15 Class
Lynx Plus Series Security System
 Lynx Plus Series Security System User Guide ARMED READY ESCAPE ADD OFF AWAY RECORD LIGHTS ON 1 2 3 VOLUME TEST PLAY 4 5 6 BYPASS 7 8 9 STAY DELETE AUX SELECT LIGHTS OFF 0 CODE CHIME STATUS NO DELAY FUNCTION
Lynx Plus Series Security System User Guide ARMED READY ESCAPE ADD OFF AWAY RECORD LIGHTS ON 1 2 3 VOLUME TEST PLAY 4 5 6 BYPASS 7 8 9 STAY DELETE AUX SELECT LIGHTS OFF 0 CODE CHIME STATUS NO DELAY FUNCTION
TABLE OF CONTENTS HOW TO AVOID FALSE ALARMS... 1
 TABLE OF CONTENTS HOW TO AVOID FALSE ALARMS... 1 THE BRINK S HOME SECURITY SYSTEM Equipment in the Standard Systems... 2 Optional Equipment... 3 Description of the Keypad... 5 OPERATING THE BRINK S SYSTEM
TABLE OF CONTENTS HOW TO AVOID FALSE ALARMS... 1 THE BRINK S HOME SECURITY SYSTEM Equipment in the Standard Systems... 2 Optional Equipment... 3 Description of the Keypad... 5 OPERATING THE BRINK S SYSTEM
User s Information Guide R1A
 HSC505-R Home Security Controller - User Manual Release R1a Pi HSC505 and Pi HSC505R Home Security Controller User s Information Guide R1A Page 1 QD Dynamics (Pty) Ltd reserves the right to make changes
HSC505-R Home Security Controller - User Manual Release R1a Pi HSC505 and Pi HSC505R Home Security Controller User s Information Guide R1A Page 1 QD Dynamics (Pty) Ltd reserves the right to make changes
User's Manual 5120XM N8031 6/96
 Fire and Burglary System User's Manual 5120XM N8031 6/96 SYSTEM OVERVIEW...3 General...3 Zones...3 Fire & Emergency Protection...3 Burglary Protection...4 Alarms...4 Memory of Alarm...4 ABOUT THE KEYPADS...5
Fire and Burglary System User's Manual 5120XM N8031 6/96 SYSTEM OVERVIEW...3 General...3 Zones...3 Fire & Emergency Protection...3 Burglary Protection...4 Alarms...4 Memory of Alarm...4 ABOUT THE KEYPADS...5
S I E R R A PRODUCT INFORMATION GUIDE FOR HOME SECURITY. SIERRA Page 1
 S I E R R A PRODUCT INFORMATION GUIDE FOR HOME SECURITY SIERRA Page 1 C O N T E N T S USING YOUR SIERRA SYSTEM: Turning On/Off Home Arming Instant Home Arming Quick Exit Mode Chime Mode SPECIAL FUNCTIONS:
S I E R R A PRODUCT INFORMATION GUIDE FOR HOME SECURITY SIERRA Page 1 C O N T E N T S USING YOUR SIERRA SYSTEM: Turning On/Off Home Arming Instant Home Arming Quick Exit Mode Chime Mode SPECIAL FUNCTIONS:
D24 ALARM CONTROL PANEL USER S MANUAL REVISION 1.1 A$12.00 INC GST
 D24 ALARM CONTROL PANEL USER S MANUAL REVISION 1.1 A$12.00 INC GST Ness Security Products Pty Ltd Quality Endorsed Company ISO9001 LIC.No. QEC2074 NSW Head Office only WWW.NESS.COM.AU Australia s largest
D24 ALARM CONTROL PANEL USER S MANUAL REVISION 1.1 A$12.00 INC GST Ness Security Products Pty Ltd Quality Endorsed Company ISO9001 LIC.No. QEC2074 NSW Head Office only WWW.NESS.COM.AU Australia s largest
3 6HFXULW\6\VWHP 8VHU*XLGH K4333 9/99 AWAY BYPASS STAY ALARM FIRE ARMED OFF AWAY STAY READY MAX TEST BYPASS INSTANT CODE CHIME
 ARMED READY OFF AWAY STAY MAX TEST BYPASS INSTANT CODE CHIME READY ARMED READY NIGHT NO AC PHONE TEST NOT READY CHIME BAT CHECK INSTANT CANCELED OFF AWAY STAY MAX TEST BYPASS INSTANT CODE CHIME READY 3
ARMED READY OFF AWAY STAY MAX TEST BYPASS INSTANT CODE CHIME READY ARMED READY NIGHT NO AC PHONE TEST NOT READY CHIME BAT CHECK INSTANT CANCELED OFF AWAY STAY MAX TEST BYPASS INSTANT CODE CHIME READY 3
XT30/XT50 U S E R G U I D E
 XT30/XT50 USER GUIDE Silencing an Alarm When the alarm bell or siren is sounding, enter your user code or present your card to a keypad or reader during the Status List display. All/Perimeter or Home/Sleep/Away
XT30/XT50 USER GUIDE Silencing an Alarm When the alarm bell or siren is sounding, enter your user code or present your card to a keypad or reader during the Status List display. All/Perimeter or Home/Sleep/Away
SCORPION. micron security products
 SCORPION 4120 6020 & 8020 USER INSTRUCTIONS Thank you for purchasing a Quality Micron Security Alarm Controller. Micron product is manufactured to exacting quality standards. We understand the importance
SCORPION 4120 6020 & 8020 USER INSTRUCTIONS Thank you for purchasing a Quality Micron Security Alarm Controller. Micron product is manufactured to exacting quality standards. We understand the importance
VISTA-128FBP VISTA-250FBP Commercial Fire and Burglary Partitioned Security Systems with Scheduling
 VISTA-128FBP VISTA-250FBP Commercial Fire and Burglary Partitioned Security Systems with Scheduling User Guide K0377V2 7/09 Rev. C 2 TABLE OF CONTENTS SYSTEM OVERVIEW... 5 General... 5 A Partitioned System...
VISTA-128FBP VISTA-250FBP Commercial Fire and Burglary Partitioned Security Systems with Scheduling User Guide K0377V2 7/09 Rev. C 2 TABLE OF CONTENTS SYSTEM OVERVIEW... 5 General... 5 A Partitioned System...
Again, thank you for becoming a LifeShield customer. We will continue to do everything we can to make sure you, your home and your family are safe.
 User Manual Welcome to LifeShield Thank you for choosing LifeShield as your home security system. We take the safety of your home and family very seriously, and we are committed to giving you a fantastic
User Manual Welcome to LifeShield Thank you for choosing LifeShield as your home security system. We take the safety of your home and family very seriously, and we are committed to giving you a fantastic
Maintenance Manual PC6010. WARNING This manual contains information on limitations regarding product use and function
 WARNING This manual contains information on limitations regarding product use and function and information on the limitations as to liability of the manufacturer. The entire manual should be carefully
WARNING This manual contains information on limitations regarding product use and function and information on the limitations as to liability of the manufacturer. The entire manual should be carefully
Smart Home Monitoring User Guide V1
 User Guide Getting Started...2 Arming Your System...6 Disarming Your System... 14 Alarms... 17 Manage your cameras, lights and thermostat with the system 22 TouchPad Apps... 27 Web Control Centre... 37
User Guide Getting Started...2 Arming Your System...6 Disarming Your System... 14 Alarms... 17 Manage your cameras, lights and thermostat with the system 22 TouchPad Apps... 27 Web Control Centre... 37
Control/Communicator Installation Manual
 DAS NETWORX NX-8 Control/Communicator Installation Manual Page General Description... 2 Ordering Information... 2 Option Definitions... 2 Programming the LED Code Pads... 4 Programming the NX-8... 8 Types
DAS NETWORX NX-8 Control/Communicator Installation Manual Page General Description... 2 Ordering Information... 2 Option Definitions... 2 Programming the LED Code Pads... 4 Programming the NX-8... 8 Types
SPECIAL CODES AUXILIARY CODES SYSTEM NOTES
 Installing/Service Company Monitoring Center SPECIAL CODES Master Code Duress Code AUXILIARY CODES "Quick Arm" " Chime" 08 02 09 03 10 04 11 05 12 06 13 07 14 SYSTEM NOTES Exit Delay Time Entry Delay Time
Installing/Service Company Monitoring Center SPECIAL CODES Master Code Duress Code AUXILIARY CODES "Quick Arm" " Chime" 08 02 09 03 10 04 11 05 12 06 13 07 14 SYSTEM NOTES Exit Delay Time Entry Delay Time
Intruder alarm system Operating Instructions
 New remote keypad Intruder alarm system Operating Instructions 0 2 3 4 5 6 7 8 9 CHIME OMIT RESET PROG SET Power Power 0 2 3 5 6 7 8 Chime Omit Prog 4 9 Set AccentaG3 mini Servicing organisation details
New remote keypad Intruder alarm system Operating Instructions 0 2 3 4 5 6 7 8 9 CHIME OMIT RESET PROG SET Power Power 0 2 3 5 6 7 8 Chime Omit Prog 4 9 Set AccentaG3 mini Servicing organisation details
READY ARMED 2 AWAY 1 OFF 3 STAY B 5 TEST 6 C D MAX BYPASS 9 CHIME # 8 CODE INSTANT READY I I I I I I FA560 K4855V1 3/00
 ARMED MAX INSTANT READY READY R BYPASS R R )$& )$&&1 6HFXULW\6\VWHP A 1 OFF 2 AWAY 3 STAY B 4 5 TEST 6 C D 7 * FA560 8 CODE 0 9 CHIME # I I I I I I HEAT COOL BYPASS ACTIVE 8VHU*XLGH K4855V1 3/00 TABLE
ARMED MAX INSTANT READY READY R BYPASS R R )$& )$&&1 6HFXULW\6\VWHP A 1 OFF 2 AWAY 3 STAY B 4 5 TEST 6 C D 7 * FA560 8 CODE 0 9 CHIME # I I I I I I HEAT COOL BYPASS ACTIVE 8VHU*XLGH K4855V1 3/00 TABLE
642 LCD Keypad User Manual
 642 LCD Keypad User Manual TABLE OF CONTENTS Introduction...3 Legend... 3 Basic Operation...5 Keypad Indicator Lights... 5 Visual Feedback... 5 Auditory Feedback... 6 Info List... 7 Access Codes...8 User
642 LCD Keypad User Manual TABLE OF CONTENTS Introduction...3 Legend... 3 Basic Operation...5 Keypad Indicator Lights... 5 Visual Feedback... 5 Auditory Feedback... 6 Info List... 7 Access Codes...8 User
CONTENTS 4. HOW TO UNSET THE PANEL...7
 Pi-8 USER MANUAL CONTENTS 1. THE KEYPAD AND ITS OPERATION...3 1.1 DESCRIPTION OF THE KEYPAD LEDS... 3 1.1.1 READY LED (RED)...3 1.1.2 TAMPER LED (RED)...3 1.1.3 POWER LED (GREEN)...3 1.1.4 CIRCUIT LEDs
Pi-8 USER MANUAL CONTENTS 1. THE KEYPAD AND ITS OPERATION...3 1.1 DESCRIPTION OF THE KEYPAD LEDS... 3 1.1.1 READY LED (RED)...3 1.1.2 TAMPER LED (RED)...3 1.1.3 POWER LED (GREEN)...3 1.1.4 CIRCUIT LEDs
LYNX Touch Small Business Solutions DYNAMIC, FULL COLOR SELF-CONTAINED BUSINESS CONTROL SYSTEM. Your Connected Business
 LYNX Touch Small Business Solutions DYNAMIC, FULL COLOR SELF-CONTAINED BUSINESS CONTROL SYSTEM Your Connected Business LYNX Touch Protected and Connected Honeywell s LYNX Touch self-contained business
LYNX Touch Small Business Solutions DYNAMIC, FULL COLOR SELF-CONTAINED BUSINESS CONTROL SYSTEM Your Connected Business LYNX Touch Protected and Connected Honeywell s LYNX Touch self-contained business
ICP-CC488. Installation Guide ICP-CC488 Control Panel
 ICP-CC488 EN Installation Guide ICP-CC488 Control Panel ICP-CC488 Installation Guide Notices EN 2 Copyright Notice Unless otherwise indicated, this publication is the copyright of Bosch Security Systems,
ICP-CC488 EN Installation Guide ICP-CC488 Control Panel ICP-CC488 Installation Guide Notices EN 2 Copyright Notice Unless otherwise indicated, this publication is the copyright of Bosch Security Systems,
