Dealer Services Procedure Guide. Version 1.0
|
|
|
- Charla Hicks
- 8 years ago
- Views:
Transcription
1 Dealer Services Procedure Guide Version 1.0 Author: Sarah Powell Date: 19 May
2 Table of Contents 1. Introduction Accessing Dealer Services Floorplan Transfers Transfer Unit Pending Transfers (OUT) Pending Transfers (IN) Payouts Create a New Payout Batch Display Payout Batch History Extra Care Reports Resources Takeups Create a New Takeup Batch Display Takeup History Transfer to Demo Create a New Transfer to Demo Batch Display Transfer to Demo Batch History ESS Sale Create a New ESS Sale Batch Display ESS Sale Batch History Chargeplan Upload Capital Loan Payments Create a New Capital Loan Payment Display Capital Loan Payment Batch History Search Reports Market Rates Online Documentation
3 1. Introduction This guide has been produced to provide staff with detailed procedures on the functionality that exists on the Dealer Services website. Dealer Services is an internet based interface to the current TFS Wholesale system that permits the Dealer the following: Access to their bailment details Access to required reporting for bailment, retail and TEC Access to dealer bulletins issued by TFS Ability to order TFS stationery 3
4 2. Accessing Dealer Services The following procedure assumes that the dealer has an internet account established with an ISP (Internet Service Provider) and that the authorised dealership staff have already registered with TFS to use the Dealer Services system. Step 1 Locate the Dealer Services web site, by entering the following address in Internet Explorer: The following screen will be displayed. 2 Enter the appropriate user name in the User ID field. 3 Enter the appropriate password for the user name in the Password field. 4 Click on the button and the following screen will be displayed based on the user s access rights. Important: If multiple locations exist, a drop down menu is displayed. Upon selecting a dealership, the options available for that dealership will be displayed. To select a different location, return to the Dealer Services Home page. 4
5 3. Floorplan Floorplan provides the dealer with an overview of his bailment facilities with TFS and what is currently outstanding, as well as charges month to date and year to date. Step 1 Select the floorplan option from the menu on the left hand side. The following screen will be displayed: 2 A description of the main fields in the top half of the screen for General, Charges/Payments Due and Balance Information are outlined below: Operating Limit: The total value of the bailment facility available for the selected location. Start Date: The date the facility was established with TFS Amount: The amount outstanding in the Offset Account which is the net of Bailment Charges, Transfer Fees, Hail Insurance, Commission. Displays zero when it has been paid. Sold Not Settled: Where units have been sold, but not paid out. Usually ESS units where there is a grace period. Sundries Bal: This account is used to capture all monies paid to TFS on behalf of the dealer. It will appear in brackets to indicate a credit to the account. Monies not applied against units or charges will earn interest. Deposit Bal: This account is used at the discretion of the dealer or as a TFS requirement and earns interest which is offset against bailment charges. Wholesale Bal: The total amount of units bailed with TFS. Is GST exclusive except where the unit is sold not settled or a transfer has been lodged to a non TFS dealer and is awaiting payment. Interest MTD: The amount accrued in bailment charges on the Wholesale balance as at yesterday. Interest YTD: The amount of bailment charges on the Wholesale balance for the current financial year. 5
6 Step 3 A description of the main fields in the bottom half of the screen for Sublimit Details and Financial Information are outlined below: Sublimit Type: This is a dropdown box enabling the dealer to view the details below for each sublimit within their floorplan facility. The name of the sublimit advises whether it is new, demo or used, the franchise and whether it is a passenger vehicle, light commercial, heavy truck, etc. Interest Rate: The interest rate applicable for the selected sublimit and which bailment charges are calculated. Transfer Out Fee: The fee charged for Standard Transfer Outs where processing is required by the Wholesale Service Centre. Reduced fees are charged for Internet Transfers where no processing is required by the Wholesale Service Centre, but these aren t displayed. Operating Limit: The total value of the bailment facility available for the selected sublimit. Current Balance: The total amount of units bailed within the selected sublimit. Is GST exclusive except where the unit is sold not settled or a transfer has been lodged to a non TFS dealer and is awaiting payment. Unpaid Sold Units: The total value of sold not settled units within the sublimit waiting to be paid out. Transfer Fees MTD: The amount accrued in transfer fees on the sublimit for the current month as at yesterday. Interest MTD: The amount accrued in bailment charges on the Wholesale balance of the sublimit as at yesterday. Interest YTD: The amount of bailment charges on the Wholesale balance of the sublimit for the current financial year. 4 If Then You want to view the details of another sublimit Click on the dropdown box and select the required sublimit name. The details of the selected sublimit will now be displayed. Notes The information displayed under Floorplan is in real time, however normal processing time may cause delays in viewing some transactions until the next day. 6
7 4. Transfers A vehicle transfer is when a vehicle is physically transported from one dealership to another. A dealership will transfer a vehicle to another dealership for a variety of reasons, primarily because a customer wants to take delivery of a particular model or colour that the receiving dealership doesn t currently have in stock. Only new vehicles can be transferred between dealers. 4.1 Transfer Unit Step 1 Select the transfers option from the menu on the left hand side. The following screen will be displayed. 2 Select the Transfer Unit option from the transfers menu and the following screen will be displayed. 7
8 Step 3 4 If You have a vehicle identifier, such as the Distributor Stock No, Engine No or VIN No or the TFS Unit No Click the displayed. Then Enter one of them in the appropriate field, ensuring that the relevant Make of vehicle is selected at the Model drop down box. button and the unit or a list of units will be 5 Select the appropriate unit by clicking on the underlined unit number and the unit details will be displayed. 6 Click the displayed. button and the following screen will be 7 If You know the correct spelling of the receiving dealer Then Enter the details in the keyword field. 8
9 Step 8 Click the button and the dealer entered in as the keyword or a list of dealers will be displayed. 9 Select the appropriate dealer by clicking on the underlined dealer name and the dealer details will be displayed. 10 Click the displayed. button and the following screen will be 9
10 Step 11 Select the relevant transfer date from the list of dates provided, noting that only a maximum of two months prior to today s date is allowed. 12 Click the button and the following message will be displayed. 13 Confirm that the details of the transfer are correct and click the button. The following message will be displayed Select the option and you will be returned to the screen in Step 1. Repeat Steps 2-14 for any additional transfers. Notes A transfer cannot be backdated prior to the start date of the unit with TFS. Where the dealer attempts to backdate a transfer prior to the start date an error message will be displayed. When a non TFS receiving dealer does not appear in the dealer list, the dealer needs to the WSC (wholesale@toyota.com.au) and request them to set it up in the Wholesale system. They need to advise the dealer name, address and the receiving dealer s finance company. 10
11 4.2 Pending Transfers (OUT) Step 1 The dealer also has the ability to review all transfers lodged that are still pending by selecting Pending Transfers (OUT) under the main Transfers menu. The following screen will be displayed. 2 The user can select a transferred unit by clicking on the Unit No and the following screen will be displayed. 3 The user can then cancel the transfer if it is no longer going ahead by clicking on the button or return to the list of transfers by clicking on the button. Notes For a pending out transfer with a non TFS dealer, once the release number has been provided by the receiving dealer s finance company, the unit will no longer appear in the Pending Transfer (OUT) list, but it will remain on the dealer s floorplan until funds are received from the finance company to extinguish the liability. To cancel a transfer where a release number has been provided, the dealer would need to contact the WSC (wholesale@toyota.com.au). 11
12 4.3 Pending Transfers (IN) Step 1 Select the transfers option from the menu on the left hand side. The following screen will be displayed. 2 Select the Pending Transfers (IN) option from the Transfers menu and the following screen will be displayed, which is a list of all units being transferred to the dealer from other TFS Dealers or External Dealers that are waiting to be acknowledged. 3 Note: You can distinguish TFS Dealers from External Dealers by the format of the dealer name. If it is in UPPER CASE, it is a TFS Dealer. If it is in lower case, it is an External Dealer with another finance company. If Then You have received the vehicle Select the appropriate unit by clicking the underlined unit number and the unit details will be displayed. 12
13 Step 4 5 Click the If Then button. The vehicle was from another TFS Dealer. The vehicle was from an External Dealer. The unit will now be current on your floorplan. Comments will now appear on the unit screen to let the WSC at TFS know that it is okay to pay the other Finance Company for the this unit when the invoice has been received. Notes If the dealer is no longer receiving the vehicle they will need to contact the WSC (wholesale@toyota.com.au) to cancel the transfer or contact the sending dealer to cancel. The WSC will contact the receiving dealer if they have not acknowledged the transfer within an acceptable timeframe. 13
14 5. Payouts Dealerships that have bailment facilities with TFS are required to effect settlement to TFS on all units sold on a prompt and timely basis. 5.1 Create a New Payout Batch Step 1 Select the payouts option from the menu on the left hand side. The following screen will be displayed. 2 Select the Create a New Payout Batch option from the Payouts menu and the following screen will be displayed. 14
15 Step 3 Select the Create a new batch of units for payment option from the menu and the following screen will be displayed. 4 5 If You have a vehicle identifier, such as the Distributor Stock No, Engine No or VIN No or the TFS Unit No Click the displayed. Then Enter one of them in the appropriate field. button and the unit or a list of units will be 6 Select the appropriate unit by clicking on the underlined unit number and the unit details will be displayed. 7 Select the appropriate Method of Finance, by clicking on the radio button next to TFS Finance, Other Finance or Cash. 15
16 Step 8 Click the screen. button and you will be returned to the following 9 Repeat Steps 4-8 for any additional units that need to be paid out. 10 Click the button and it will display all units that have been selected for Payout. 11 Click the button. The following message will be displayed. 12 Click the button and the following message will be displayed. 13 Click on and you will be returned to the screen in Step 1. Notes Payouts must be submitted in batches during the one session. If the internet timeout is allowed to occur, the units already added to the current batch will be lost and the units will need to be reselected, added to a new batch and then submitted. Submitting a batch checks the unit number validity and whether a payout is needed. A unit may be rejected from a batch and a flag is included in the batch information to indicate which unit was rejected. This could be due to the unit being included in another batch by another user. 16
17 Once a batch has been submitted, it can t be reversed. If the dealer should not have paid out the unit, they will need to contact the WSC (wholesale@toyota.com.au) to have the funds refunded, once it has been confirmed that the unit has not been RDRd. Prior to the batch being submitted, units may be removed from the batch. The total for the batch will be altered each time a unit is added to and deleted from the batch. Approximately every two minutes, the system will run a process to collect all the submitted batches from the user's computer. A message is displayed to indicate the process is Not Yet Completed. Once the process has been run, the message will change to display, Processing Completed. This message indicates that TFS has accepted the information and will be retained until the bank cut off time. At the bank cut off time, a direct debit process will be run to extract the payout amount from the dealer's bank account. The total amount which was successfully processed will be direct debited from the dealer s bank account. The message, Direct Debit Generated will be displayed in the Batch Status column. The amount deducted will be displayed in the Processed Amt column. A dealer can choose to have the funds debited from their Deposit Account held with TFS rather than have the funds direct debited from their bank account. If this option is available, it would be displayed in the screen in Step 3 in the procedure above. Any batches submitted after 3.45pm EST will be processed the next business day. 17
18 5.2 Display Payout Batch History Step 1 The dealer also has the ability to review all payouts previously lodged by selecting Display Payout Batch History under the main Payouts menu. The following screen will be displayed. 2 The user can select a batch by clicking on the underlined batch number and the all units contained in the batch will be displayed. 18
19 6. Extra Care Reports There are a number of standard reports available under the Extra Care Reports menu on Dealer Services that relate to Warranties and Extra Care products sold by the dealership. The majority of reports are available on a monthly basis or over a selected period of time. Below is a list of all standard reports: Contract Settlements and Cancellations Agent Created, Recipient Created Tax Invoice for Warranty Insurance Recipient Created Tax Invoice/Adjustment Note for Roadservice Commission Recipient Created Tax Invoice/Adjustment Note for Extended Factory Warranty Commission Tax Invoice for Dealer Warranty Administration Fees Agent Created Tax Invoice for Dealer Warranty Step 1 Select the extra care reports option from the menu on the left hand side. The following screen will be displayed. 19
20 Step 2 Select the relevant report from the list displayed underneath Select A Report. 3 If Any date fields are displayed Then Enter the appropriate dates for the required report. 4 Click on the button and the report will be displayed. 5 Click on the button to queue the report to your printer. Notes Some reports would allow the dealer to export them into Excel or Word if required. 20
21 7. Resources The Resources section allows a user to access a number of resources provided by TFS. They are as follows: Comparison Rate Schedules Standard Forms - these all relate to a dealer s bailment facility and include a Settlement Sheet, Used Bailment Tax Invoice, Manual Release Request, Extended Settlement Sanction, Demonstrator Request and Transfer Request. Link to order TFS stationery Step 1 Select the resources option from the menu on the left hand side. The following screen will be displayed. 2 If You want to access a comparison rate schedule Then Go to the Comparison Rate Schedules section of the screen and click on the appropriate icon, whether you want TFS, HFS or LFS. The schedule will be displayed and you can either print or save to your hard drive. 21
22 Step You want to print a Wholesale form Go to the Standard Forms section of the screen and click on the appropriate icon for the form that you require. You want to order TFS stationery The form will be displayed and you can either print it or save it to your hard drive. Go to the Order Point of Sale Items section of the screen and click on the link to order online. Important: A dealer must have a username and password to be a registered user to be able to order stationery. 22
23 8. Takeups Takeups is for the take-up of used vehicles a dealer may have bought either through a trade in, from a wholesaler, an auction house or via TFS disposals. Dealers are reimbursed the full purchase price exclusive of GST, however a security deposit is held back by TFS. This security deposit will be at least 10% of the purchase price and could be more depending on the Glasses Guide trade value of the vehicle or the specific Dealer s Reimbursement percentage. If the Glasses Guide value is less than the purchase price, then TFS will still purchase the vehicle for the dealer s purchase price, but will hold in security the difference between the specific reimbursement percentage for the dealer of the Glasses Guide and the dealer s purchase price. 8.1 Create a New Takeup Batch Step 1 Select the takeups option from the menu on the left hand side. The following screen will be displayed: 2 Select the Create a New TakeUp Batch from the Takeups menu and the following message will be displayed: 23
24 Step 3 Click on displayed. and the following screen will be 4 This advises the dealer of the credit limit that they have available and gives them a choice of having the funds direct credited to their bank account or transferred to their Deposit account with TFS (if applicable). If The dealer knows the NVIC code of the unit to be taken up Then They can key this into the NVIC field, click the relevant unit. button and it will display the The dealer doesn t know the NVIC code of the unit to be taken up They can enter in the details that they do have and the system will provide them with a list of vehicles to choose from. 1. Key in the first three letters of the make of the vehicle 2. Key in the model 3. Key in the year 4. Key in the variant if known. Click the list of units to choose from. button and it will display a 24
25 Step 5 Click on the NVIC code of the unit to be taken up and this will display the unit details. 6 At this screen you can select any optional features that the unit has which will increase the unit value. In the example used above, the particular vehicle doesn t have any options. If Then This is the correct vehicle Click the button. It isn t the correct vehicle Click the button and choose another vehicle from the list. 7 Enter all the vehicle details, such as engine number, chassis number, kilometres, purchase price, etc. 8 Click the button and you will be returned to the screen in Step 3, except that there is now one unit in the batch and the dollar value is shown. 9 For any other units that the dealer wishes to take up, repeat Steps
26 Step 10 Once all units have been taken up, click the will display all units that have been selected for take up. button and it 11 Click the button. The following message will be displayed. Note: The Dealer will be reimbursed by TFS for the used vehicles via Direct Credit overnight. If the batch has been submitted after 3.45pm EDST, then the dealer will be advised that the batch will not be processed until the next working day. Notes Takeups must be submitted in batches during the one session. If the internet timeout is allowed to occur, the Takeups already added to the current batch will be lost and the details will need to be reselected, added to a new batch and then submitted. Submitting a batch causes the unit to be checked by TFS as to whether the sublimit is valid. A unit may be rejected from a batch and a flag is included in the batch information to indicate which unit was rejected. This could be due to the unit being included in another batch by another user. Once a batch has been submitted, it can t be reversed. If the dealer no longer wanted the vehicle bailed, they would need to payout the unit. Prior to the batch being submitted, units may be removed from the batch. The total for the batch will be altered each time a unit is added to and deleted from the batch. Approximately every two minutes, the system will run a process to collect all the submitted batches from the user's computer. A message is displayed to indicate the batch is Not Yet Processed. Once the process has been run, the message will changed to display Processing Complete. This message indicates that TFS has accepted the information and will be retained until the bank cut off time. At the bank cut off time, a direct credit process will be run to deposit the takeup amount to the dealer's bank account. The total amount which was successfully processed will be credited to the bank account. The message Direct Credit Generated will be displayed in the Batch Status column. The amount credited will be displayed in the Reimbursement (including GST) column. A dealer can choose to have the funds credited to their Deposit Account held with TFS rather than have the funds direct credited to their bank account. If this option is available, it would be displayed in the screen in Step 3 in the process above. 26
27 8.2 Display Takeup History Step 1 The dealer also has the ability to review previously submitted Takeup batches by selecting Display TakeUp History under the main Takeups menu. The following screen will be displayed. 2 The user can select a batch and the all units contained in the batch will be displayed. 27
28 9. Transfer to Demo Dealers have demonstrator sub limits as part of their wholesale facilities. Only a new unit currently on floor with TFS is eligible to be transferred to a dealership s demonstrator sub limit. Reasons for Demonstrator Vehicles Drive vehicles for employees Customer demonstration vehicles Customer service loan vehicles Demonstrators must still be available as trading stock. Vehicles that are obviously for personal use by staff, family members or others must be paid out and are not considered demonstrator units. 9.1 Create a New Transfer to Demo Batch Step 1 Select the transfer to demo option from the menu on the left hand side. The following screen will be displayed. 2 Select the Create a New Transfer to Demo Batch from the options under the Transfer to Demo menu and the following screen will be displayed. 28
29 Step 3 Click on displayed. and the following screen will be 4 5 If You have a vehicle identifier, such as the Distributor Stock No, Engine No or VIN No or the TFS Unit No Click the Then Enter one of them in the appropriate field, ensuring that the relevant Make of vehicle is select at the Model drop down box. button and the unit or a list of units will be displayed. 6 Select the appropriate unit by clicking on the underlined unit number and the unit details will be displayed. 7 Enter the registration date for the vehicle in the Date of Registration field. Warning: The system defaults this date to today s date. 8 Enter the vehicle registration number in the Registration Number field. 9 Enter the number of kilometres on the odometer for the vehicle in the Klms field. 29
30 Step 10 Click on the button and the screen in Step 3 will be displayed now showing the number of units that have been added to the batch Repeat Steps 4-10 for any other units that need to be transferred to Demo. Once all units have been transferred to demo, click the and it will display all units that have been selected for transfer to demo. button 13 Click the BATCH SUBMITTED button. The following message will be displayed. Transfer to Demo batch no has been submitted for processing Close Window Notes Transfer to Demos must be submitted in batches during the one session. If the internet timeout is allowed to occur, the Transfer to Demos already added to the current batch will be lost and the details will need to be reselected, added to a new batch and then submitted. Submitting a batch causes the unit to be checked by TFS as to whether there is a valid demo sublimit. A unit may be rejected from a batch and a flag is included in the batch information to indicate which unit was rejected. This could be due to there being no demo sublimit available for the make of vehicle. Once a batch has been submitted, it can t be reversed. If the dealer no longer wanted the vehicle as a demo, they would need to contact TFS to reverse. Prior to the batch being submitted, units may be removed from the batch. The total for the batch will be altered each time a unit is added to and deleted from the batch. Approximately every two minutes, the system will run a process to collect all the submitted batches from the user's computer. A message is displayed to indicate the batch is Not Yet Processed. Once the process has been run, the message will changed to display Processing Completed. 30
31 9.2 Display Transfer to Demo Batch History Step 1 The dealer also has the ability to review all Transfers to Demo previously lodged by selecting Display Transfer to Demo Batch History under the main Transfer to Demo menu. The following screen will be displayed. 2 The user can select a batch by clicking on the underlined batch number and the all units contained in the batch will be displayed. 31
32 10. ESS Sale In recognition of repayment terms that dealers experience in the sale of vehicles to Fleet and Government customers, TFS permits the extended settlement of wholesale unit payouts. Extended Settlement Sanction (ESS) is the extension of the usual TFS settlement policy up to a maximum of 30 days from the date of registration of the vehicle, or to the date the dealer receives payment, whichever occurs first. If a vehicle is sold to (and registered by) a Finance Company other than TFS for an accredited national fleet customer, then TFS permits ESS up to a maximum of 10 days from the date of Tax Invoice or to the date the dealer receives payment from the finance company, whichever occurs first Create a New ESS Sale Batch Step 1 Select the ESS Sale option from the menu on the left hand side. The following screen will be displayed. 32
33 Step 2 Select the Create a New ESS Sale Batch option from the ESS Sale menu and the following screen will be displayed, which outlines all the policy requirements for a vehicle to be placed on ESS. 3 If Then The vehicle and/or purchaser of the vehicle doesn t fall in the Click the button, as you cannot eligible vehicle and/or customer lodge an ESS Sale for this vehicle. criteria The vehicle and purchaser of the vehicle fall within the eligible Click the button to proceed with vehicle and customer criteria the ESS Sale. 4 The following screen will be displayed: 5 Select the Create a new batch of units for ESS Sale option from the menu and the following screen will be displayed. 6 If You have a vehicle identifier, such as the Distributor Stock No, Engine No or VIN No or the TFS Unit No Then Enter one of them in the appropriate field, ensuring that the relevant Make of vehicle is select at the Model drop down box. 33
34 Step 7 Click the displayed. button and the unit or a list of units will be 8 Select the appropriate unit by clicking on the underlined unit number and the unit details will be displayed. 9 Select the appropriate Customer Type from the dropdown box: Fleet Financier, Government Body or Fleet Customer. 10 Enter the name of the Customer or Fleet Financier. 11 Enter the vehicle registration date in the Date of Registration field. 12 Enter the date that payment is due in the ESS Payment Due Date field. Note: This date cannot be more than 30 days from the registration date. 13 Important: Where the unit has been financed by a finance company other than TFS, then the due date is only 10 days from the registration date. Refer to the Extended Settlements Sanction (ESS) Policy. Click the screen. button and you will be returned to the following 14 Repeat Steps 6-13 for any additional units that need to be placed on ESS. 34
35 Step 15 Click the selected for ESS Sale. button and it will display all units that have been 16 Click the button. The following message will be displayed. 17 Click on the button and the following message will be displayed. 18 Click on and you will be returned to the screen in Step 1. Notes ESS Sales must be submitted in batches during the one session. If the internet timeout is allowed to occur, the ESS Sales already added to the current batch will be lost and the details will need to be reselected and added to a new batch and then submitted. Once a batch has been submitted, it can t be reversed. If the dealer no longer wanted the vehicle as an ESS, they would need to contact the WSC (wholesale@toyota.com.au) to reverse. Prior to the batch being submitted, units may be removed from the batch. The total for the batch will be altered each time a unit is added to and deleted from the batch. Approximately every two minutes, the system will run a process to collect all the submitted batches from the user's computer. A message is displayed to indicate the batch is Not Yet Processed. Once the process has been run, the message will changed to display Processing Completed. 35
36 10.2 Display ESS Sale Batch History Step 1 The dealer also has the ability to review all ESS Sales previously lodged by selecting Display ESS Sale Batch History under the main ESS Sale menu. The following screen will be displayed. 2 The user can select a batch by clicking on the underlined batch number and the all units contained in the batch will be displayed. 36
37 11. Chargeplan Upload The Chargeplan Upload section was created to facilitate the Chargeplan Audit process conducted by a TFS Stock Auditor, which relies on the provision of a used chargeplan stock list by the dealer. The dealer needs to export the stock list from their system in a specified format as below: Must be a.csv file Must contain 5 columns of data: NVIC - max length 10 characters Colour - max length 15 characters VIN - max length 25 characters Rego Num - max length 10 characters Dealer Stock Number - max length 15 characters Warning: It is imperative that the columns of data be in the order listed above. The exception is dealers that are part of the AHG group and their additional requirements are: Leave the NVIC column blank Add an additional 5 columns of data after the Dealer Stock Number: Make - max length 40 characters (eg Nissan) Model - max length 40 characters (eg Pathfinder) Features - max length 100 characters (4D Wagon Manual 4x4) Year of Manufacture - yyyy (all numeric, eg 1999) Dealer s Trade Value - $$$$$.cc (all numeric with full stop before cents, eg Warning: It is imperative that the columns of data be in the order listed above. The file is saved in a location where the dealer can then upload it via Dealer Services Step 1 Select the chargeplan upload option from the menu on the left hand side. The following screen will be displayed. 37
38 Step 2 Click on the button and the following screen will be displayed. 3 Locate the directory that the file was saved in and select the file. 4 Click on the button and the file name and location will now be displayed in the screen below. 38
39 Step 5 Click on the button. The following message will be displayed. 6 The TFS stock auditor can now commence the Chargeplan audit using the data imported. 39
40 12. Capital Loan Payments TFS offers capital loans to Toyota dealerships operating or associated companies. Capital Loans are used for: Purchase of a Toyota franchise business Purchase of property that the dealership operates from Working capital. Chargeplan is categorised as a bulk funding facility with 'come and go' limit permitting 'drawdown' and repayment to suit a dealership s used vehicle stock funding requirements. The used vehicle charge plan facility is available to TFS dealers to enable them to finance used vehicle stock inventory The chargeplan product is an alternative to bailment and provides the dealer with a greater degree of flexibility for funding used vehicle stock. The product differs to bailment in that title and ownership of used vehicle stock remains with the dealer and Toyota Finance Australia Limited (TFAL) takes a mortgage of the dealership s used vehicle trading stock. This is usually achieved through the lodgement of a fixed and floating mortgage debenture charge over the assets and undertakings of the company that owns the used stock in the dealership structure, usually the operating company Create a New Capital Loan Payment Step 1 Select the capital loan payments option from the menu on the left hand side. The following screen will be displayed. 2 Select the Create a New Capital Loan Payment option from the Capital Loan Payment menu and the following screen will be displayed. 40
41 Step 3 Select the Create a new batch of capital loan payment option from the menu and the following screen will be displayed. 4 Select the Chargeplan or other Capital Loan from the list of loans displayed in the dropdown box. 5 Click on the displayed. button and the following screen will be 6 Enter the amount to be applied against the selected Chargeplan or Capital Loan in the Payment Amount field. 7 Click the screen. button and you will be returned to the following 8 Repeat Steps 4-7 to apply payments against additional Chargeplan or Capital Loan facilities. 41
42 Step 9 Click the been selected for Payment. button and it will display all loans that have Click the button. The following message will be displayed. BATCH SUBMITTED FOR PAYMENT Capital Loan Payment batch no has been submitted for processing. Close Window Click on and you will be returned to the screen in Step 1. Notes At this stage the dealer can only have payments applied against their Chargeplan or Capital Loan facility on the dealer services website. They have to send a fax/ to the Dealer Credit department of the appropriate TFS region if they wish to drawdown against their Chargeplan or Capital Loan facility and provide the supporting paperwork. 42
43 12.2 Display Capital Loan Payment Batch History Step 1 The dealer also has the ability to review all Capital Loan Payments previously lodged by selecting Display Capital Loan Payment Batch History under the main Capital Loan Payment menu. The following screen will be displayed. 2 The user can select a batch by clicking on the underlined batch number and all the capital loan payments contained in the batch will be displayed. 43
44 13. Search The search functionality enables a dealer to view details of all current units on their floorplan, as well as units that have been paid out or transferred within the last 60 days. Once a unit has had no transactions for 60 days it is no longer available for viewing. Step 1 Select the search option from the menu on the left hand side. The following screen will be displayed. 2 If Then You want to view a single unit Go to Step 3. You want to view a list of multiple units Go to Step 5. 3 Enter one or more of the vehicle identifiers in the provided fields. 4 Click on the displayed. button and if the unit is found the following screen will be Go to Step For a multiple unit search, enter as little or as much criteria, depending on what sort of units you want displayed. In the example to follow, we will be looking at all Current New Toyota RAV4 units. 44
45 Step 6 Click on the dropdown box beside Product and select Light Commercial from the options displayed. 7 Click on the dropdown box beside Make and select Toyota from the options displayed. 8 Click on the dropdown box beside Sublimit Type and select New from the options displayed. 9 Click on the dropdown box beside Unit Status and select Current from the options displayed. 10 Enter RAV in the Model Description field. 11 Click on the button and the results will be displayed. 45
46 Step 12 To view details of a unit on floorplan click on the underlined unit number and the following screen will be displayed. Important: This screen allows the dealer to enter their own dealer stock number for the selected unit. They override the data in the field and click on the button. 46
47 14. Reports There are a large number of standard reports available under the Reports menu on Dealer Services. The majority of reports are available on a monthly basis, but some can be generated when a task has been completed, such as a Tax Invoice for Internet Payouts. Below is a list of all standard reports and a brief description of what they contain: Capital Loan Statement: Displays all capital loans and chargeplan facilities for the dealership for the previous month. Data displayed includes Principal Balance at start and end of month, Principal Payments made, Drawdowns or Transfers made, Interest Rate and Repayments Due Capital Loan Transaction Statement (From/To Date): Displays all transactions for all capital loans and chargeplan facilities for the dealership for the date range they select. Commission Adjustment by Source (Date): Provides a list of retail contracts that had their commission adjusted during the selected month. Dealer Bailment and GST (Date): Displays all used units paid out during selected month and all used units taken up during selected month. Dealer Delivery Acknowledgement (Date) - GST: Displays all movements on a dealer s floorplan facility for a given date, that is what came on and went off. Dealer Deposit Account (Date): Displays all transactions that occurred for the Deposit Account for the date range selected. Dealer Incentive - Commercial: Provides a list of retail contracts for commercial customers that the dealer charged an Establishment Fee for during the selected month. Dealer Incentive - Consumer: Provides a list of retail contracts for consumer customers that the dealer charged an Establishment Fee for during the selected month. Dealer Monthly Transfers (Date): Displays all units that were transferred in or out for the dealership during the selected month. Dealer Statement (Date): Summary statement of all Wholesale charges (Bailment charge, Transfer Out Fees, Hail Insurance, Deposit Account interest), Capital Loan & Chargeplan charges and Retail Commissions (New Business Commission, Commission Adjustments, Establishment Fees, Direct Debit Commission, Rebates, Subvention Commission, Facilitation Fees). Dealer Stock List - GST: Displays a list of all units on a dealer s floorplan facility as at date report generated with the information previously required to conduct stock audits. Dealer Subvention Commission (Date): Provides a list of retail contracts settled under a subvention campaign subsidised by the dealer. ESS Units Report: Displays all units that have been marked as ESS, who they have been sold to and the due date for payment. Floorplan Register: Displays a list of all units on a dealer s floorplan facility as at date report generated. Floorplan Unit Aging: Displays a list of all units on a dealer s floorplan facility as at date report generated and includes ageing details, that is, number of months on floor. Monthly Commission (Date): Provides a list of complete lease contracts that earned monthly commission and retention bonus payments during selected month. Monthly Dealer Statements: Displays all units that were on bailment for the previous month, whether still current or sold and includes the interest for the month and interest to date for each unit. New Business by Source - Dealer Version(Date): Provides a list of retail contracts that were submitted and activated on behalf of the dealer during the selected month and records the amount of commission earned. Payout Report by Date (Date): Displays all internet payout batches for the selected date. Payout Report by Month (Date): Displays all internet payout batches for the selected month. 47
48 Tax Invoices - Audit, ESS, Contra (From/To Date): Provides a tax invoice from TFS to the dealer for units paid out via a stock audit, by contra, by EFT or when sold via ESS for the selected date range. Tax Invoices - Bailment Charges (Date): Provides a tax invoice from TFS to the dealer for Bailment Charges that incur GST, such as Transfer Fees and Hail Insurance. Tax Invoices - Commission (RCTI) (Date): Provides a tax invoice from the dealer to TFS for Commissions that incur GST, such as New Business Commission, Commission Adjustments, etc. Tax Invoices - Facilitation Fee (Date): Provides a tax invoice from TFS to the dealer for Facilitation Fees that incur GST for the month selected. Tax Invoices - Internet Payouts (From/To Date): Provides a tax invoice from TFS to the dealer for units paid out by the dealer on dealer services for the selected date range. Tax Invoices - Takeups (RCTI) (From/To Date): Provides a tax invoice from the dealer to TFS for used vehicles taken up for the selected date range. Terminated Loans by Source (Date): Provides a list of retail contracts that were terminated during the selected month and were originally submitted by the dealer. Unit Arrears: Displays all units on floorplan by sublimit that have been on floor greater than 6 months. Wholesale Dealer Rate (Date): Displays the effective interest rate for the selected month, including Dealer Rating, TFS Reference Rate, Margin & Effective Rate. Wholesale Products Monthly Review Advice: Displays product charges for the previous month, including Bailment Rate, Transfer Fees (Standard & Internet), TFS Reference Rate, Capital Loan interest rates, Excesses applicable for bailment insurance (Theft, Vandalism, Other & Hail). Step 1 Select the reports option from the menu on the left hand side. The following screen will be displayed. 48
49 Step 2 Select the relevant report from the list displayed underneath Select A Report. 3 If Any date fields are displayed Then Enter the appropriate dates for the required report. 4 Click on the button and the report will be displayed. 5 Click on the button to queue the report to your printer. Notes Some reports would allow the dealer to export them into Excel or Word if required. 49
50 15. Market Rates The Market Rates section provides a brief overview of the Domestic and International Financial Markets at a point in time. Step 1 Select the market rates option from the menu on the left hand side. The following screen will be displayed. 2 Click on the month. button and the report will be displayed for the current 50
51 16. Online Documentation The Online Documentation section is basically a Help section to assist a dealer if they are having problems or are not sure what to do. Step 1 Select the online documentation option from the menu on the left hand side. The following screen will be displayed. 2 The user clicks on the item that they want help with in the left hand side of the screen and the results are displayed in the right hand side of the screen. 51
Elavon Payment Gateway- Reporting User Guide
 Elavon Payment Gateway- Reporting User Guide Version: v1.1 Contents 1 About This Guide... 4 1.1 Purpose... 4 1.2 Audience... 4 1.3 Prerequisites... 4 1.4 Related Documents... 4 1.5 Terminology... 4 1.6
Elavon Payment Gateway- Reporting User Guide Version: v1.1 Contents 1 About This Guide... 4 1.1 Purpose... 4 1.2 Audience... 4 1.3 Prerequisites... 4 1.4 Related Documents... 4 1.5 Terminology... 4 1.6
Process Map. McIntosh and Son. Wholegood Module Process Code: V120 Multiple Stock Unit Sales Entry (MUSE)
 Process Map McIntosh and Son Wholegood Module Process Code: V120 Multiple Stock Unit Sales Entry (MUSE) 2 Contents High Level Process Definition... 4 Process Flowchart... 5 Business Policies... 6 Purchase
Process Map McIntosh and Son Wholegood Module Process Code: V120 Multiple Stock Unit Sales Entry (MUSE) 2 Contents High Level Process Definition... 4 Process Flowchart... 5 Business Policies... 6 Purchase
Title/task or Concept: AP Floor Plan Payouts and Curtailments
 Title/task or Concept: AP Floor Plan Payouts and Curtailments Module: Accounting Audience: In order to perform this task the student should be knowledgeable about the concept of dealership floor planning
Title/task or Concept: AP Floor Plan Payouts and Curtailments Module: Accounting Audience: In order to perform this task the student should be knowledgeable about the concept of dealership floor planning
ufiling system user guide
 ufiling system user guide Table of Contents Table of Contents... 2 Introduction... 5 Background... 5 Purpose... 5 Quick Links... 6 ufiling Activation Process... 7 Domestic Activation Process... 8 Commercial
ufiling system user guide Table of Contents Table of Contents... 2 Introduction... 5 Background... 5 Purpose... 5 Quick Links... 6 ufiling Activation Process... 7 Domestic Activation Process... 8 Commercial
Day to Day Operations Guide
 Day to Day Operations Guide Contents The Fulfillment Process... 2 Fulfilling Orders... 3 Sales Tax Documentation... 6 Cancelling an Order or Changing Order Quantity... 6 Processing Refunds and Partial
Day to Day Operations Guide Contents The Fulfillment Process... 2 Fulfilling Orders... 3 Sales Tax Documentation... 6 Cancelling an Order or Changing Order Quantity... 6 Processing Refunds and Partial
EFT Processing. (Automatic Electronic Payment Processing) Section Contents
 EFT Processing Accounts Receivable (Automatic Electronic Payment Processing) Section Contents EFT Processing Concepts & Terminology Related Setup Tables User Group Security Options How To Setup customer
EFT Processing Accounts Receivable (Automatic Electronic Payment Processing) Section Contents EFT Processing Concepts & Terminology Related Setup Tables User Group Security Options How To Setup customer
ACCRUAL ACCOUNTING WORKFLOW
 ACCRUAL ACCOUNTING WORKFLOW TABLE OF CONTENTS COMPANY ACCOUNT NUMBERS... 2 POLICY ENTRY... 2 Agency Bill... 2 Direct Bill... 3 Transaction Detail... 3 CLIENT PAYMENTS... 4 Agency Billed Payment... 4 Direct
ACCRUAL ACCOUNTING WORKFLOW TABLE OF CONTENTS COMPANY ACCOUNT NUMBERS... 2 POLICY ENTRY... 2 Agency Bill... 2 Direct Bill... 3 Transaction Detail... 3 CLIENT PAYMENTS... 4 Agency Billed Payment... 4 Direct
How To Get A Car Insurance Policy In The Uk
 GAP insurance covers the scenario that GAP Insurance (or Guaranteed Asset Protection Insurance) Your vehicle is labelled a total write off or stolen and unrecoverable by your motor insurer; and Your motor
GAP insurance covers the scenario that GAP Insurance (or Guaranteed Asset Protection Insurance) Your vehicle is labelled a total write off or stolen and unrecoverable by your motor insurer; and Your motor
Salary Sacrifice (Novated Vehicles) Guideline
 Salary Sacrifice (Novated Vehicles) Guideline Policy Hierarchy link This guideline is linked to the Fleet Management Policy Responsible Officer Manager, Campus Services, Ext: 53978 Contact Officer Manager,
Salary Sacrifice (Novated Vehicles) Guideline Policy Hierarchy link This guideline is linked to the Fleet Management Policy Responsible Officer Manager, Campus Services, Ext: 53978 Contact Officer Manager,
Introduction to Client Online. Factoring Guide
 Introduction to Client Online Factoring Guide Contents Introduction 3 Preparing for Go live 3 If you have any questions 4 Logging In 5 Welcome Screen 6 Navigation 7 Navigation continued 8 Viewing Your
Introduction to Client Online Factoring Guide Contents Introduction 3 Preparing for Go live 3 If you have any questions 4 Logging In 5 Welcome Screen 6 Navigation 7 Navigation continued 8 Viewing Your
Creditor Manual User Guide
 Creditor Manual User Guide Page 1 of 20 Table of Contents Introduction... 3 Set Up Control Files :... 4 Entity Codes... 4 Control Account Bank Account... 5 Create the Model Account... 5 Create the Posting
Creditor Manual User Guide Page 1 of 20 Table of Contents Introduction... 3 Set Up Control Files :... 4 Entity Codes... 4 Control Account Bank Account... 5 Create the Model Account... 5 Create the Posting
Getting Started Using CC Merchant for Trams Back Office
 Getting Started Using CC Merchant for Trams Back Office System Requirements Trams Back Office - Version 3.01 or higher Microsoft Internet Explorer 6.0 or higher Internet Connection The CC Merchant feature
Getting Started Using CC Merchant for Trams Back Office System Requirements Trams Back Office - Version 3.01 or higher Microsoft Internet Explorer 6.0 or higher Internet Connection The CC Merchant feature
Commercial Finance Products 1302a (Forms part of Finance Products Module TFAL_1302
 Commercial Finance Products 1302a (Forms part of Finance Products Module TFAL_1302 Introduction The purpose of this module is to provide you with comprehensive information about the following Toyota Financial
Commercial Finance Products 1302a (Forms part of Finance Products Module TFAL_1302 Introduction The purpose of this module is to provide you with comprehensive information about the following Toyota Financial
MERCHANT SERVICES ONLINE
 MERCHANT SERVICES ONLINE TD Retail Card Services FAST, FREE & SECURE Web Manual Version 10.01 v.1005 Table of Contents The TDRCS Online Merchant Services Website What is it? Benefits to Dealers How to
MERCHANT SERVICES ONLINE TD Retail Card Services FAST, FREE & SECURE Web Manual Version 10.01 v.1005 Table of Contents The TDRCS Online Merchant Services Website What is it? Benefits to Dealers How to
NEWSTAR Training Guide. Banking, Consolidations and Tax Systems
 NEWSTAR Training Guide Banking, Consolidations and Tax Systems Document A11 / A12 / A19-0.1 November 2005 NEWSTAR Training Guide: Banking, Consolidations and Tax Systems 2005 Constellation HomeBuilder
NEWSTAR Training Guide Banking, Consolidations and Tax Systems Document A11 / A12 / A19-0.1 November 2005 NEWSTAR Training Guide: Banking, Consolidations and Tax Systems 2005 Constellation HomeBuilder
Supply Chain Finance WinFinance
 Supply Chain Finance WinFinance Customer User Guide Westpac Banking Corporation 2009 This document is copyright protected. Apart from any fair dealing for the purpose of private study, research criticism
Supply Chain Finance WinFinance Customer User Guide Westpac Banking Corporation 2009 This document is copyright protected. Apart from any fair dealing for the purpose of private study, research criticism
Chapter 2: Clients, charts of accounts, and bank accounts
 Chapter 2: Clients, charts of accounts, and bank accounts Most operations in BankLink Practice are client specific. These include all work on coding transactions, reporting, and maintaining chart of accounts
Chapter 2: Clients, charts of accounts, and bank accounts Most operations in BankLink Practice are client specific. These include all work on coding transactions, reporting, and maintaining chart of accounts
LetMC.com Software Support. Part 2 Accounts
 LetMC.com Software Support Part 2 Accounts For use in Training only Not to be removed from Training Room (Tantum eruditi sunt liberi) Page 1 Client Manager Login... 5 Client Finance Login... 6 Client Administrator
LetMC.com Software Support Part 2 Accounts For use in Training only Not to be removed from Training Room (Tantum eruditi sunt liberi) Page 1 Client Manager Login... 5 Client Finance Login... 6 Client Administrator
Infusion Business Software Update 8.200
 Infusion Business Software Update 8.200 Administration The re-index process now has an option to complete all the Integrity checks for Customers, Suppliers, Products and Financials along with a History
Infusion Business Software Update 8.200 Administration The re-index process now has an option to complete all the Integrity checks for Customers, Suppliers, Products and Financials along with a History
7.1 Transfers... 7.2 Cancellations & Refunds.. 8 - Net Rate Module for Agent Processing...
 OPERATOR USER MANUAL 2008 TABLE OF CONTENTS 1- Registration 1.1 Open Website... 1.2 Registration Type. 1.3 Welcome Page. 1.4 Log In Page.. 1.5 Company Information Page 1.6 Registration Confirmation Page.
OPERATOR USER MANUAL 2008 TABLE OF CONTENTS 1- Registration 1.1 Open Website... 1.2 Registration Type. 1.3 Welcome Page. 1.4 Log In Page.. 1.5 Company Information Page 1.6 Registration Confirmation Page.
Totally Internet Based Software. System Setup. Strategy Systems, Inc. PO Box 2136 Rogers, AR 72757 (479) 271-7400
 Totally Internet Based Software System Setup Strategy Systems, Inc. PO Box 2136 Rogers, AR 72757 (479) 271-7400 Adding Users... 1 User Information Tab... 1 Operations Tab... 2 Accounting Tab... 2 Display
Totally Internet Based Software System Setup Strategy Systems, Inc. PO Box 2136 Rogers, AR 72757 (479) 271-7400 Adding Users... 1 User Information Tab... 1 Operations Tab... 2 Accounting Tab... 2 Display
ACH Payments. About the Automated Clearing House. ACH Terms and Features
 ACH Payments Use ACH to make a wide variety of payment types. Each data entry screen is specifically designed for a different kind of payment. Payment types, also called applications, include: Direct deposit
ACH Payments Use ACH to make a wide variety of payment types. Each data entry screen is specifically designed for a different kind of payment. Payment types, also called applications, include: Direct deposit
AgencyPro. Cash Accounting Workflow
 AgencyPro Cash Accounting Workflow This document is a supplemental accounting guide to reiterate the general processes outlined during the first accounting training. Some of the outlined processes differ
AgencyPro Cash Accounting Workflow This document is a supplemental accounting guide to reiterate the general processes outlined during the first accounting training. Some of the outlined processes differ
ACH Payments. About the Automated Clearing House. ACH Terms and Features. Direct deposit of payroll. Cash concentration and disbursement
 ACH Payments Use ACH to make a wide variety of payment types. Each data entry screen is specifically designed for a different kind of payment. Payment types, also called applications, include: Direct deposit
ACH Payments Use ACH to make a wide variety of payment types. Each data entry screen is specifically designed for a different kind of payment. Payment types, also called applications, include: Direct deposit
G8 Education Limited ABN: 95 123 828 553. Accounting Policies
 G8 Education Limited ABN: 95 123 828 553 Accounting Policies Table of Contents Note 1: Summary of significant accounting policies... 3 (a) Basis of preparation... 3 (b) Principles of consolidation... 3
G8 Education Limited ABN: 95 123 828 553 Accounting Policies Table of Contents Note 1: Summary of significant accounting policies... 3 (a) Basis of preparation... 3 (b) Principles of consolidation... 3
How to do the End of Day
 Summary: How to do the End of Day This article is a guideline to using the End of Day Wizard. The End of Day Wizard is designed to guide you through the steps needed to balance the Register(s) and verify
Summary: How to do the End of Day This article is a guideline to using the End of Day Wizard. The End of Day Wizard is designed to guide you through the steps needed to balance the Register(s) and verify
Swedbank Business Internet Banking User Manual
 Swedbank Business Internet Banking User Manual Content Introduction 1. HOW TO START 1.1 USING INTERNET BANKING 1.2 TERMINATING INTERNET BANKING SESSION 2. INTERNET BANKING SECURITY 2.1 PASSWORD SYSTEM
Swedbank Business Internet Banking User Manual Content Introduction 1. HOW TO START 1.1 USING INTERNET BANKING 1.2 TERMINATING INTERNET BANKING SESSION 2. INTERNET BANKING SECURITY 2.1 PASSWORD SYSTEM
End User Training Guide
 End User Training Guide October 2013 2005-2013 ExpenseWire LLC. All rights reserved. 1 expensewire.com Use of this user documentation is subject to the terms and conditions of the applicable End- User
End User Training Guide October 2013 2005-2013 ExpenseWire LLC. All rights reserved. 1 expensewire.com Use of this user documentation is subject to the terms and conditions of the applicable End- User
Retail User Training. IT Retail, Inc. 2010. Inventory Training Retail 7
 Retail User Training IT Retail, Inc. 2010 Inventory Training Retail 7 RETAIL 7 User Training: Inventory Using RETAIL 7 ITRetail, Inc. RETAIL User Training TABLE OF CONTENTS Inventory MANAGE INVENTORY...
Retail User Training IT Retail, Inc. 2010 Inventory Training Retail 7 RETAIL 7 User Training: Inventory Using RETAIL 7 ITRetail, Inc. RETAIL User Training TABLE OF CONTENTS Inventory MANAGE INVENTORY...
ACCOUNT RECEIVABLES TABLE OF CONTENTS
 ACCOUNT RECEIVABLES TABLE OF CONTENTS 1. SETUP CUSTOMER...2 2. CUSTOMER LISTING...6 3. CUSTOMER INVOICE...7 4. CUSTOMER INVOICE LISTING...12 5. ENTER CREDITS / REFUNDS...14 6. CUSTOMER CREDITS LISTING...20
ACCOUNT RECEIVABLES TABLE OF CONTENTS 1. SETUP CUSTOMER...2 2. CUSTOMER LISTING...6 3. CUSTOMER INVOICE...7 4. CUSTOMER INVOICE LISTING...12 5. ENTER CREDITS / REFUNDS...14 6. CUSTOMER CREDITS LISTING...20
SALARY PACKAGING MOTOR VEHICLES GUIDE TO EMPLOYEES
 SALARY PACKAGING MOTOR VEHICLES GUIDE TO EMPLOYEES 1. Introduction Categories of Arrangements. 2. Benefits of Vehicle Leasing. 3. Lease Contract Conditions. 4. Understanding the Commitment. 5. Safety Nets.
SALARY PACKAGING MOTOR VEHICLES GUIDE TO EMPLOYEES 1. Introduction Categories of Arrangements. 2. Benefits of Vehicle Leasing. 3. Lease Contract Conditions. 4. Understanding the Commitment. 5. Safety Nets.
Employee Starter Pack. www.sgfleet.com
 Employee Starter Pack www.sgfleet.com Table of Contents Welcome to sgfleet Novated Leasing 3 What is a Novated Lease? 3 The benefits of a Novated Lease 4 Choice and flexibility 4 Ability to achieve real
Employee Starter Pack www.sgfleet.com Table of Contents Welcome to sgfleet Novated Leasing 3 What is a Novated Lease? 3 The benefits of a Novated Lease 4 Choice and flexibility 4 Ability to achieve real
Any symbols displayed within these pages are for illustrative purposes only, and are not intended to portray any recommendation.
 Getting Started: IB Advisor October 2015 2015 Interactive Brokers LLC. All Rights Reserved Any symbols displayed within these pages are for illustrative purposes only, and are not intended to portray any
Getting Started: IB Advisor October 2015 2015 Interactive Brokers LLC. All Rights Reserved Any symbols displayed within these pages are for illustrative purposes only, and are not intended to portray any
Updated 08/2015. Wire Transfer User Guide
 Updated 08/2015 Wire Transfer User Guide Wire Transfers The Wire section provides you with the ability to create one-time wires or set up template-based wires for ongoing use. Wiring Funds The tasks you
Updated 08/2015 Wire Transfer User Guide Wire Transfers The Wire section provides you with the ability to create one-time wires or set up template-based wires for ongoing use. Wiring Funds The tasks you
MAS 90 Demo Guide: Account Receivable
 MAS 90 Demo Guide: Account Receivable Customers, billing, and cash receipts are the lifeblood of any company. In this guide, we will look at where customers are set up, where invoices are entered, and
MAS 90 Demo Guide: Account Receivable Customers, billing, and cash receipts are the lifeblood of any company. In this guide, we will look at where customers are set up, where invoices are entered, and
CDC Enterprise Inventory Management System. The Basics
 CDC Enterprise Inventory Management System The Basics Page 2 of 71 Table of Contents 1 User Manager:... 6 1.1 Create New User:... 7 1.2 User Permissions... 7 1.3 Edit Existing User:... 8 1.4 Register User:...
CDC Enterprise Inventory Management System The Basics Page 2 of 71 Table of Contents 1 User Manager:... 6 1.1 Create New User:... 7 1.2 User Permissions... 7 1.3 Edit Existing User:... 8 1.4 Register User:...
User Manual. CitiDirect \ CitiDirect EB - Citi Trade Portal. InfoTrade Phone No. 0 801 258 369 infotrade@citi.com
 CitiDirect \ CitiDirect EB - Citi Trade Portal User Manual InfoTrade Phone No. 0 801 258 369 infotrade@citi.com CitiDirect HelpDesk Phone No. 0 801 343 978, +48 (22) 690 15 21 Monday Friday 8.00 17.00
CitiDirect \ CitiDirect EB - Citi Trade Portal User Manual InfoTrade Phone No. 0 801 258 369 infotrade@citi.com CitiDirect HelpDesk Phone No. 0 801 343 978, +48 (22) 690 15 21 Monday Friday 8.00 17.00
The Wells Fargo Payment Gateway Business Center. User Guide
 The Wells Fargo Payment Gateway Business Center User Guide Contents 1 Introduction 1 About the Wells Fargo Payment Gateway service Business Center 1 About this guide 2 Access the Business Center 2 Log
The Wells Fargo Payment Gateway Business Center User Guide Contents 1 Introduction 1 About the Wells Fargo Payment Gateway service Business Center 1 About this guide 2 Access the Business Center 2 Log
Accounts Receivable Reference Guide
 Last Updated: March 7, 2009 About this Guide This Guide is for use by SedonaOffice customers only. This guide is not meant to serve as an operating or training manual, its purpose is to provide an overview
Last Updated: March 7, 2009 About this Guide This Guide is for use by SedonaOffice customers only. This guide is not meant to serve as an operating or training manual, its purpose is to provide an overview
ACH USER GUIDE. Creating an ACH Batch CASH MANAGEMENT SERVICES
 Creating an ACH Batch 1. Once you are logged into your Online Banking account, select Cash Management, ACH, and then ACH Batch on the main navigation menu. Then follow the easy steps below to create a
Creating an ACH Batch 1. Once you are logged into your Online Banking account, select Cash Management, ACH, and then ACH Batch on the main navigation menu. Then follow the easy steps below to create a
Computer Helper Publishing, Inc. 800-533-5227 www.churchwindows.com
 Training 2010 Financial to Accounting Transition Book 3: Transactions & Corrections Computer Helper Publishing, Inc. 800-533-5227 www.churchwindows.com Book 3 Transactions & Corrections Basic Transactions...
Training 2010 Financial to Accounting Transition Book 3: Transactions & Corrections Computer Helper Publishing, Inc. 800-533-5227 www.churchwindows.com Book 3 Transactions & Corrections Basic Transactions...
e-connections Merchant Online Account Access User Guide
 e-connections Merchant Online Account Access User Guide 04/2010 1 e-connections User Guide Table of Contents Initial Logon. 4-5 Terms of Use... 6 Password, Personal Assurance Message And Security Answers..
e-connections Merchant Online Account Access User Guide 04/2010 1 e-connections User Guide Table of Contents Initial Logon. 4-5 Terms of Use... 6 Password, Personal Assurance Message And Security Answers..
MediClear Operator Guide Version 3.0
 MediClear Operator Guide Version 3.0 Contents INTRODUCTION 2 A. GETTING STARTED 3 THE MEDICLEAR NETWORK 3 YOUR MEDICLEAR TERMINAL 4 IMPORTANT NOTES 5 Patient payments 5 Credit cards 5 Optional fields 5
MediClear Operator Guide Version 3.0 Contents INTRODUCTION 2 A. GETTING STARTED 3 THE MEDICLEAR NETWORK 3 YOUR MEDICLEAR TERMINAL 4 IMPORTANT NOTES 5 Patient payments 5 Credit cards 5 Optional fields 5
Gap Insurance. Tel No: 0845 5193825 Fax No: 0845 5193822 E: assetfinance@nmsfinancial.co.uk W: www.nmsassetfinance.co.uk
 Gap Insurance Gap Insurance gives you protection if your car is written off or stolen. It basically provides cover for any shortfall received from your motor insurer and the amount required to settle your
Gap Insurance Gap Insurance gives you protection if your car is written off or stolen. It basically provides cover for any shortfall received from your motor insurer and the amount required to settle your
efunds User Guide For School Office Employees
 efunds User Guide For School Office Employees Table of Contents Introduction & Login Procedure... 1 Welcome to efunds: Main Screen... 3 General Ledger... 3 Receive Money... 3 Pay Bills... 3 Bank Reconciliation...
efunds User Guide For School Office Employees Table of Contents Introduction & Login Procedure... 1 Welcome to efunds: Main Screen... 3 General Ledger... 3 Receive Money... 3 Pay Bills... 3 Bank Reconciliation...
Section VIII: ACH Payment Processing
 Section VIII: ACH Payment Processing Contents About ACH Payments... 2 About the Automated Clearing House... 2 ACH Terms and Features... 2 Workflow Example: ACH Payroll Application... 4 To Add a Database...
Section VIII: ACH Payment Processing Contents About ACH Payments... 2 About the Automated Clearing House... 2 ACH Terms and Features... 2 Workflow Example: ACH Payroll Application... 4 To Add a Database...
WHAT IS HIRE PURCHASE (HP)?
 HIRE PURCHASE INTRODUCTION Buying a car under hire purchase is one of the most common ways to own a car. This booklet provides the basics, explains the common terms used in hire purchase agreement and
HIRE PURCHASE INTRODUCTION Buying a car under hire purchase is one of the most common ways to own a car. This booklet provides the basics, explains the common terms used in hire purchase agreement and
TRUST ACCOUNTING. Copyright Box & Dice Software Pty. Ltd. LAST UPDATE: october 2009
 Tr TRUST ACCOUNTING Copyright Box & Dice Software Pty. Ltd. LAST UPDATE: october 2009 Name... Date... Trainer... 2 Tr TRUST ACCOUNTING COURSE CONTENTS TRUST ACCOUNTING COURSE Configuration Terminology
Tr TRUST ACCOUNTING Copyright Box & Dice Software Pty. Ltd. LAST UPDATE: october 2009 Name... Date... Trainer... 2 Tr TRUST ACCOUNTING COURSE CONTENTS TRUST ACCOUNTING COURSE Configuration Terminology
Invoice Factoring, Debtors Discounting and Trade Finance are bridging facilities using your debtors, stock or movable assets to raise cash.
 Dear Sir / Madam, Re Bridging Facilities Invoice Factoring, Debtors Discounting and Trade Finance are bridging facilities using your debtors, stock or movable assets to raise cash. A key element is that
Dear Sir / Madam, Re Bridging Facilities Invoice Factoring, Debtors Discounting and Trade Finance are bridging facilities using your debtors, stock or movable assets to raise cash. A key element is that
MERCHANT SERVICES ONLINE. TD Retail Card Services
 MERCHANT SERVICES ONLINE TD Retail Card Services FAST, FREE & SECURE Web Manual Version 11.30 Table of Contents The TDRCS Online Merchant Services Website What is it? How to Use It Log In Main Menu Consumer
MERCHANT SERVICES ONLINE TD Retail Card Services FAST, FREE & SECURE Web Manual Version 11.30 Table of Contents The TDRCS Online Merchant Services Website What is it? How to Use It Log In Main Menu Consumer
ACH Manager User Guide 2015
 Login to Business Online Banking Choose Business Online Banking > Enter the Access ID > Unlock the Token > Enter OTP + PIN If you experience any login issues, refer to the procedures in the Security Token
Login to Business Online Banking Choose Business Online Banking > Enter the Access ID > Unlock the Token > Enter OTP + PIN If you experience any login issues, refer to the procedures in the Security Token
INTRODUCING MAXXIA MYCAR A GUIDE TO NOVATED LEASING AND SALARY PACKAGING THE CAR YOU WANT
 INTRODUCING MAXXIA MYCAR A GUIDE TO NOVATED LEASING AND SALARY PACKAGING THE CAR YOU WANT X Communication Plan (0909) Maxxia Pty Ltd Have you thought about buying a car and wondered if a novated lease
INTRODUCING MAXXIA MYCAR A GUIDE TO NOVATED LEASING AND SALARY PACKAGING THE CAR YOU WANT X Communication Plan (0909) Maxxia Pty Ltd Have you thought about buying a car and wondered if a novated lease
EdgeLink Accounting Transfer Utility For Simply Accounting
 EdgeLink Accounting Transfer Utility For Simply Accounting Copyright Edge Management Systems Inc 403.948.0611 The EdgeLink Accounting Transfer Utility is an optional add-on module available within the
EdgeLink Accounting Transfer Utility For Simply Accounting Copyright Edge Management Systems Inc 403.948.0611 The EdgeLink Accounting Transfer Utility is an optional add-on module available within the
CITY OF TUCSON 2015 ELECTIONS CAMPAIGN FINANCE RECORD KEEPING MANUAL FOR CANDIDATES
 CITY OF TUCSON 2015 ELECTIONS CAMPAIGN FINANCE RECORD KEEPING MANUAL FOR CANDIDATES PREPARED BY THE OFFICE OF THE CITY CLERK 255 W. Alameda, P.O. Box 27210 Tucson, Arizona 85726-7210 (520) 791-4213 September
CITY OF TUCSON 2015 ELECTIONS CAMPAIGN FINANCE RECORD KEEPING MANUAL FOR CANDIDATES PREPARED BY THE OFFICE OF THE CITY CLERK 255 W. Alameda, P.O. Box 27210 Tucson, Arizona 85726-7210 (520) 791-4213 September
Online Banking User Guide
 TABLE OF CONTENTS TABLE OF CONTENTS... 1 INTRODUCTION... 4 QUICK REFERENCE... 4 LOG ON... 4 SECURITY PROFILE... 4 ENTITLEMENTS... 4 LOG ON... 5 ENTER YOUR USERNAME... 5 REVIEW SECURE IMAGE AND PHRASE,
TABLE OF CONTENTS TABLE OF CONTENTS... 1 INTRODUCTION... 4 QUICK REFERENCE... 4 LOG ON... 4 SECURITY PROFILE... 4 ENTITLEMENTS... 4 LOG ON... 5 ENTER YOUR USERNAME... 5 REVIEW SECURE IMAGE AND PHRASE,
Chase QuickPay SM FAQs
 Chase QuickPay SM FAQs Using QuickPay How does Chase QuickPay work? 1. You set up a payment 2. Your recipient receives a message 3. Your recipient signs up (if new to Chase QuickPay) 4. Your recipient
Chase QuickPay SM FAQs Using QuickPay How does Chase QuickPay work? 1. You set up a payment 2. Your recipient receives a message 3. Your recipient signs up (if new to Chase QuickPay) 4. Your recipient
The End of Month Closing process cuts off all sub-journal postings for the month and should be performed at the conclusion of each month.
 End of Month Closing The End of Month Closing process cuts off all sub-journal postings for the month and should be performed at the conclusion of each month. Closing the month involves up to five steps:
End of Month Closing The End of Month Closing process cuts off all sub-journal postings for the month and should be performed at the conclusion of each month. Closing the month involves up to five steps:
Business Online. Quick Reference Guide
 Business Online Quick Reference Guide . All rights reserved. This work is confidential and its use is strictly limited. Use is permitted only in accordance with the terms of the agreement under which it
Business Online Quick Reference Guide . All rights reserved. This work is confidential and its use is strictly limited. Use is permitted only in accordance with the terms of the agreement under which it
USER MANUAL FOR INTERNET BANKING (IB) SERVICE
 USER MANUAL FOR INTERNET BANKING (IB) SERVICE Content: Introduction and General questions. Accessing and using Internet Banking. 1. Log In, Log Out and Printing screen/transaction information 2. Inquiries
USER MANUAL FOR INTERNET BANKING (IB) SERVICE Content: Introduction and General questions. Accessing and using Internet Banking. 1. Log In, Log Out and Printing screen/transaction information 2. Inquiries
Hierarchy of a Standard PEO. Company
 Client Maintenance This section details the procedures necessary to create a PEO client and describes the fields and options that appear on the Client Maintenance window. For details on setting up an ASO
Client Maintenance This section details the procedures necessary to create a PEO client and describes the fields and options that appear on the Client Maintenance window. For details on setting up an ASO
User Manual. Firm Bank Manager (includes instructions for employees and firms) U.S Network of Virtual Enterprises Bank. for
 U.S Network of Virtual Enterprises Bank User Manual for Firm Bank Manager (includes instructions for employees and firms) US Network Bank User Manual Bank Manager Page 1 of 8 FOR FIRM BANK MANAGER LOGIN
U.S Network of Virtual Enterprises Bank User Manual for Firm Bank Manager (includes instructions for employees and firms) US Network Bank User Manual Bank Manager Page 1 of 8 FOR FIRM BANK MANAGER LOGIN
Please distribute to all Spectra users in your company.
 Release 7.2 General Release January 2015 Please distribute to all Spectra users in your company. Support Email: support@spectra.ca Visit us online at: www.spectra.ca Support Telephone: (866) 718-2345 Support
Release 7.2 General Release January 2015 Please distribute to all Spectra users in your company. Support Email: support@spectra.ca Visit us online at: www.spectra.ca Support Telephone: (866) 718-2345 Support
Payco, Inc. Evolution and Employee Portal. Payco Services, Inc.., 2013. 1 Home
 Payco, Inc. Evolution and Employee Portal Payco Services, Inc.., 2013 1 Table of Contents Payco Services, Inc.., 2013 Table of Contents Installing Evolution... 4 Commonly Used Buttons... 5 Employee Information...
Payco, Inc. Evolution and Employee Portal Payco Services, Inc.., 2013 1 Table of Contents Payco Services, Inc.., 2013 Table of Contents Installing Evolution... 4 Commonly Used Buttons... 5 Employee Information...
Perriam & Partners Ltd Chartered Accountants & Business Advisors
 Perriam & Partners Ltd Chartered Accountants & Business Advisors 2014 BUSINESS QUESTIONNAIRE BUSINESS NAME: E-MAIL ADDRESS: CONTACT PERSON: HOME PHONE NUMBER: CELLPHONE NUMBER: ADDRESS: AUTHORITY AND TERMS
Perriam & Partners Ltd Chartered Accountants & Business Advisors 2014 BUSINESS QUESTIONNAIRE BUSINESS NAME: E-MAIL ADDRESS: CONTACT PERSON: HOME PHONE NUMBER: CELLPHONE NUMBER: ADDRESS: AUTHORITY AND TERMS
Omni Getting Started Manual. switched on accounting
 Omni Getting Started Manual switched on accounting Omni Getting Started Table of Contents Install & Register... 3 Install and Register... 3 Omni Programs... 3 Users... 4 Creating Companies... 5 Create
Omni Getting Started Manual switched on accounting Omni Getting Started Table of Contents Install & Register... 3 Install and Register... 3 Omni Programs... 3 Users... 4 Creating Companies... 5 Create
Concur Travel and Expense Reporting FAQs
 Concur Travel and Expense Reporting FAQs General: How will I use Concur? The Concur travel and Expense system is for tracking and reconciling employee travel and other travel related expenses purchased
Concur Travel and Expense Reporting FAQs General: How will I use Concur? The Concur travel and Expense system is for tracking and reconciling employee travel and other travel related expenses purchased
How to use the Service Directory and send ereferrals and other Documents securely
 How to use the Service Directory and send ereferrals and other Documents securely User Guide 2012 This publication is protected by copyright, remains the property of DCA and is provided under specific
How to use the Service Directory and send ereferrals and other Documents securely User Guide 2012 This publication is protected by copyright, remains the property of DCA and is provided under specific
Munis Self Service. Employee Self Service User Guide Version 9.3. For more information, visit www.tylertech.com.
 Munis Self Service Employee Self Service User Guide Version 9.3 For more information, visit www.tylertech.com. TABLE OF CONTENTS Employee Self Service... 4 Employee Self Service Users... 4 ESS Navigation...
Munis Self Service Employee Self Service User Guide Version 9.3 For more information, visit www.tylertech.com. TABLE OF CONTENTS Employee Self Service... 4 Employee Self Service Users... 4 ESS Navigation...
Contact Treasury Management Support: 866-563-1010 (toll free) Monday through Friday, 7:30 am 5:30 pm (Pacific Time) TreasuryManagement@umpquabank.
 Contact Treasury Management Support: 866-563-1010 (toll free) Monday through Friday, 7:30 am 5:30 pm (Pacific Time) TreasuryManagement@umpquabank.com Updated October 2013 - TreasuryPro 3.8 Contents Welcome...
Contact Treasury Management Support: 866-563-1010 (toll free) Monday through Friday, 7:30 am 5:30 pm (Pacific Time) TreasuryManagement@umpquabank.com Updated October 2013 - TreasuryPro 3.8 Contents Welcome...
Individual & Family Tax Measures
 Budget Budget Highlights Highlights CHANGES & OTHER IMPORTANT INFORMATION Individual & Family Tax Measures Individual Tax Rates The individual tax rates remain unchanged for 2013/2014 and are listed below.
Budget Budget Highlights Highlights CHANGES & OTHER IMPORTANT INFORMATION Individual & Family Tax Measures Individual Tax Rates The individual tax rates remain unchanged for 2013/2014 and are listed below.
IR 261 August 2014. Direct selling. Tax facts for people who distribute for direct selling organisations
 IR 261 August 2014 Direct selling Tax facts for people who distribute for direct selling organisations www.ird.govt.nz 3 Contents Introduction 4 www.ird.govt.nz 4 How to get our forms and guides 4 Part
IR 261 August 2014 Direct selling Tax facts for people who distribute for direct selling organisations www.ird.govt.nz 3 Contents Introduction 4 www.ird.govt.nz 4 How to get our forms and guides 4 Part
LetMC.com Training Support Part 2 Issue 5.1 18/05/09 Accounting Irish Edition
 LetMC.com Training Support Part 2 Issue 5.1 18/05/09 Accounting Irish Edition (Tantum eruditi sunt liberi) Page 2 INTRODUCTION... 8 Payments and Deposits... 10 Taking Payments... 10 Make a Bank Deposit...
LetMC.com Training Support Part 2 Issue 5.1 18/05/09 Accounting Irish Edition (Tantum eruditi sunt liberi) Page 2 INTRODUCTION... 8 Payments and Deposits... 10 Taking Payments... 10 Make a Bank Deposit...
DarwiNet Client Level
 DarwiNet Client Level Table Of Contents Welcome to the Help area for your online payroll system.... 1 Getting Started... 3 Welcome to the Help area for your online payroll system.... 3 Logging In... 4
DarwiNet Client Level Table Of Contents Welcome to the Help area for your online payroll system.... 1 Getting Started... 3 Welcome to the Help area for your online payroll system.... 3 Logging In... 4
Lending Fees and Charges for Other Suncorp Bank Home Loans and Packages
 Lending Fees and Charges for Other Suncorp Bank Home Loans and Packages Effective Date: 22 November 2014 The following home loans are no longer available for new loans. Fee or Charge Description Professional
Lending Fees and Charges for Other Suncorp Bank Home Loans and Packages Effective Date: 22 November 2014 The following home loans are no longer available for new loans. Fee or Charge Description Professional
ProStix Smartstore Training Manual - Accounts Payable. 2014 Sterland Computing
 ProStix Smartstore Training Manual - Accounts Payable Contents 3 Table of Contents Accounts Payable 4 1 Introduction to... Accounts Payable 4 2 Accounts Payable... Terminology 6 3 PreRequisites... 9 4
ProStix Smartstore Training Manual - Accounts Payable Contents 3 Table of Contents Accounts Payable 4 1 Introduction to... Accounts Payable 4 2 Accounts Payable... Terminology 6 3 PreRequisites... 9 4
Despatch Manager Online
 Despatch Manager Online Shipper User Training Guide February 2015 Version 2.0 Part 1 Contents Using the DMO Shipping System 2 Introduction 2 Where to Start 2 Welcome Page 3 The Menus 3 Enter a Shipment
Despatch Manager Online Shipper User Training Guide February 2015 Version 2.0 Part 1 Contents Using the DMO Shipping System 2 Introduction 2 Where to Start 2 Welcome Page 3 The Menus 3 Enter a Shipment
OSP User Guide. 1 P a g e
 Online School Payments (OSP) User Guide February, 2014 OSP User Guide Table of Contents Overview...3 Site Information...3 Login to Portal...4 Activity Setup...6 OSP Activity Setup Form...6 Add Activity...7
Online School Payments (OSP) User Guide February, 2014 OSP User Guide Table of Contents Overview...3 Site Information...3 Login to Portal...4 Activity Setup...6 OSP Activity Setup Form...6 Add Activity...7
BANKOH BUSINESS CONNECTIONS WIRE TRANSFER GUIDE
 BANKOH BUSINESS CONNECTIONS WIRE TRANSFER GUIDE Revision 2/2013 1 of 35 Contents GENERAL INFORMATION... 3 Wire Transfers... 3 Types of Wires... 3 Wire Templates... 3 Bankoh Business Connections Wire Cut-off
BANKOH BUSINESS CONNECTIONS WIRE TRANSFER GUIDE Revision 2/2013 1 of 35 Contents GENERAL INFORMATION... 3 Wire Transfers... 3 Types of Wires... 3 Wire Templates... 3 Bankoh Business Connections Wire Cut-off
AR Part 1: An Introduction to Accounts Receivable
 AR Part 1: An Introduction to Accounts Receivable Table of Contents 1. Overview... 3 2. Searching for a Customer... 4 3. Transactions... 6 4. Raising a sales invoice... 7 5. Completing a Transaction...
AR Part 1: An Introduction to Accounts Receivable Table of Contents 1. Overview... 3 2. Searching for a Customer... 4 3. Transactions... 6 4. Raising a sales invoice... 7 5. Completing a Transaction...
Online Registration. TEE College 2015 Academic Year
 Online Registration TEE College 2015 Academic Year Until now the College website has allowed current students to complete a blank web form in order to submit their registration application to the College.
Online Registration TEE College 2015 Academic Year Until now the College website has allowed current students to complete a blank web form in order to submit their registration application to the College.
Creating an Expense Report from a Blank Report Form. These instructions are designed for those who do NOT need a Travel Authorization.
 Creating an Expense Report from a Blank Report Form These instructions are designed for those who do NOT need a Travel Authorization. Expense Reports are required for the following reasons: Document all
Creating an Expense Report from a Blank Report Form These instructions are designed for those who do NOT need a Travel Authorization. Expense Reports are required for the following reasons: Document all
UI Online Claimant User Guide. Claimant Activities
 UI Online Claimant User Guide Claimant Activities Massachusetts UI Online System Department of Unemployment Assistance (DUA) Commonwealth of Massachusetts Version 1.01 June 25, 2013 Document Revision History
UI Online Claimant User Guide Claimant Activities Massachusetts UI Online System Department of Unemployment Assistance (DUA) Commonwealth of Massachusetts Version 1.01 June 25, 2013 Document Revision History
ANZ Secure Gateway Virtual Terminal QUICK REFERENCE GUIDE NOVEMBER 2015
 ANZ Secure Gateway Virtual Terminal QUICK REFERENCE GUIDE NOVEMBER 2015 2 Contents Welcome 3 1. Getting Started 4 1.1 Virtual Terminal Activation 4 2. Configuring the Virtual Terminal 7 2.1 General Settings
ANZ Secure Gateway Virtual Terminal QUICK REFERENCE GUIDE NOVEMBER 2015 2 Contents Welcome 3 1. Getting Started 4 1.1 Virtual Terminal Activation 4 2. Configuring the Virtual Terminal 7 2.1 General Settings
The POS system can track sales by various payment methods like cash, checks, credit cards, coupons, and gift certificates.
 Point-Of-Sale Overview You can use the Point-of-Sale module (POS) to create Cash Receipts, Invoices, and receive A/R Payments. In addition, you can create returns for Receipts and Invoices. The POS system
Point-Of-Sale Overview You can use the Point-of-Sale module (POS) to create Cash Receipts, Invoices, and receive A/R Payments. In addition, you can create returns for Receipts and Invoices. The POS system
Welcome to FX Express On MB Web Express
 Welcome to FX Express On MB Web Express Please follow this reference guide to help you navigate through FX Express. You will find helpful information for the following tasks: 1. Setup 2. Creating FX trades
Welcome to FX Express On MB Web Express Please follow this reference guide to help you navigate through FX Express. You will find helpful information for the following tasks: 1. Setup 2. Creating FX trades
Congestion Charging Fleet Auto Pay User Guide. Version 2.1 March 2015 Information correct at time of publication.
 Congestion Charging Fleet Auto Pay User Guide Version 2.1 March 2015 Information correct at time of publication. Contents Welcome to Fleet Auto Pay User Guide... 3 Glossary... 4 Step by step task guide....
Congestion Charging Fleet Auto Pay User Guide Version 2.1 March 2015 Information correct at time of publication. Contents Welcome to Fleet Auto Pay User Guide... 3 Glossary... 4 Step by step task guide....
Welcome to Collage (Draft v0.1)
 Welcome to Collage (Draft v0.1) Table of Contents Welcome to Collage (Draft v0.1)... 1 Table of Contents... 1 Overview... 2 What is Collage?... 3 Getting started... 4 Searching for Images in Collage...
Welcome to Collage (Draft v0.1) Table of Contents Welcome to Collage (Draft v0.1)... 1 Table of Contents... 1 Overview... 2 What is Collage?... 3 Getting started... 4 Searching for Images in Collage...
PAYware Mobile. Android User Guide
 PAYware Mobile Android User Guide Notice Copyright June 2011, VeriFone Systems, Inc. All rights reserved. VeriFone, the VeriFone logo, PAYware, PAYware Mobile, PAYware Connect, and VeriShield Protect are
PAYware Mobile Android User Guide Notice Copyright June 2011, VeriFone Systems, Inc. All rights reserved. VeriFone, the VeriFone logo, PAYware, PAYware Mobile, PAYware Connect, and VeriShield Protect are
12 Reports. View/Print Report. Reports are organized by department for easy navigation. Tabs at the bottom of the
 12 Reports With TouchSuite, comprehensive reporting is right at your fingertips. Simply touch view next to the report you d like to see. You may then press print on the NavBar. Email a report by touching
12 Reports With TouchSuite, comprehensive reporting is right at your fingertips. Simply touch view next to the report you d like to see. You may then press print on the NavBar. Email a report by touching
Global Iris Virtual Terminal User Guide. October 15
 Global Iris Virtual Terminal User Guide. October 15 Table of Contents 1 About This Guide... 3 1.1 Purpose... 3 1.2 Audience... 3 1.3 Related Documents... 3 1.4 Terminology... 3 2 Global Iris Virtual Terminal...
Global Iris Virtual Terminal User Guide. October 15 Table of Contents 1 About This Guide... 3 1.1 Purpose... 3 1.2 Audience... 3 1.3 Related Documents... 3 1.4 Terminology... 3 2 Global Iris Virtual Terminal...
Product Disclosure Statement
 25 July 2014 Investment Account Powerwrap Investment Account (referred to in this PDS as the Scheme ) a registered Managed Investment Scheme under the Corporations Act 2001 (Cth) (ARSN 137 053 073). Responsible
25 July 2014 Investment Account Powerwrap Investment Account (referred to in this PDS as the Scheme ) a registered Managed Investment Scheme under the Corporations Act 2001 (Cth) (ARSN 137 053 073). Responsible
BP On-Line Account Manager User-Guide
 BP On-Line Account Manager User-Guide Page 1 of 24 Contents Contents... 2 Introduction... 3 Answering your questions... 4 On-Line Account Management... 5 Glossary of terms used... 6 Logging onto the Service...
BP On-Line Account Manager User-Guide Page 1 of 24 Contents Contents... 2 Introduction... 3 Answering your questions... 4 On-Line Account Management... 5 Glossary of terms used... 6 Logging onto the Service...
Registered Users Accounts Payable
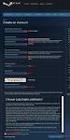 ACBPS Online Payment Facility 1 Registered users can manage their payments to the Australian Customs and Border Protection Service (ACBPS) and keep a track of payment history using this facility. After
ACBPS Online Payment Facility 1 Registered users can manage their payments to the Australian Customs and Border Protection Service (ACBPS) and keep a track of payment history using this facility. After
Wind River Financial iprocess Setup Guide for Android Devices
 Wind River Financial iprocess Setup Guide for Android Devices Contents: iprocess account setup 2 Installing iprocess on your Android device 3 Configuring the iprocess app 8 Attaching the iprocess card
Wind River Financial iprocess Setup Guide for Android Devices Contents: iprocess account setup 2 Installing iprocess on your Android device 3 Configuring the iprocess app 8 Attaching the iprocess card
Feel at home with the fine print
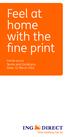 Feel at home with the fine print Home Loans Terms and Conditions Date: 12 March 2014 Do I really need to read this? Thank you for considering an ING DIRECT Home Loan Since you re just about to make one
Feel at home with the fine print Home Loans Terms and Conditions Date: 12 March 2014 Do I really need to read this? Thank you for considering an ING DIRECT Home Loan Since you re just about to make one
Concur Expense System. User Reference Guide
 Concur Expense System User Reference Guide February, 2009 Table of Contents HOW TO GET SETUP IN THE CONCUR EXPENSE SYSTEM... 1 LOG IN... 1 CHANGE YOUR PASSWORD... 1 VIEW AND EDIT YOUR PROFILE INFORMATION...
Concur Expense System User Reference Guide February, 2009 Table of Contents HOW TO GET SETUP IN THE CONCUR EXPENSE SYSTEM... 1 LOG IN... 1 CHANGE YOUR PASSWORD... 1 VIEW AND EDIT YOUR PROFILE INFORMATION...
Business Internet Banking ACH USER INTERFACE UPGRADE - CHEAT SHEET. Create Screen
 Create Screen New Navigational Menu Structure t New Function Menus Additional Search Capability Tabs will be replaced with sub-menu hyperlinks for easy navigation to any function a user is validated to
Create Screen New Navigational Menu Structure t New Function Menus Additional Search Capability Tabs will be replaced with sub-menu hyperlinks for easy navigation to any function a user is validated to
MAS 90 Demo Guide: Accounts Payable
 MAS 90 Demo Guide: Accounts Payable Vendors, invoice tracking, and check creation is a necessity of business. In this guide we will look at how vendors are set up, invoices are recorded, and checks are
MAS 90 Demo Guide: Accounts Payable Vendors, invoice tracking, and check creation is a necessity of business. In this guide we will look at how vendors are set up, invoices are recorded, and checks are
NVDR PROGRAM NUMBER CODES: Fleet Purchase Program
 Chrysler Fleet Purchase Program Rules Updated Sept 24, 2012 NVDR PROGRAM NUMBER CODES: Fleet Purchase Program - 37ADF GENERAL PROGRAM STATEMENT This program is intended to encourage the use of Chrysler
Chrysler Fleet Purchase Program Rules Updated Sept 24, 2012 NVDR PROGRAM NUMBER CODES: Fleet Purchase Program - 37ADF GENERAL PROGRAM STATEMENT This program is intended to encourage the use of Chrysler
PeopleNet. Employee Expense User Guide Overview of the PeopleNet Expense Application
 Overview of the PeopleNet Expense Application 2 Table of Contents Overview... 3 Expense Reports... 3 Upload Options... 3 Receipt Bank... 3 Start a New Expense Report... 4 Enter Expenses... 5 General Parameters...
Overview of the PeopleNet Expense Application 2 Table of Contents Overview... 3 Expense Reports... 3 Upload Options... 3 Receipt Bank... 3 Start a New Expense Report... 4 Enter Expenses... 5 General Parameters...
