ACCOUNT RECEIVABLES TABLE OF CONTENTS
|
|
|
- Kory Robbins
- 8 years ago
- Views:
Transcription
1 ACCOUNT RECEIVABLES TABLE OF CONTENTS 1. SETUP CUSTOMER CUSTOMER LISTING CUSTOMER INVOICE CUSTOMER INVOICE LISTING ENTER CREDITS / REFUNDS CUSTOMER CREDITS LISTING RECEIVE PAYMENTS PAYMENTS LISTING ADJUST CUSTOMER JV CREDITS TRANSACTION SUMMARY LIST BY CUSTOMERS...31 (Compiled for FINACS v )
2 FINACS ACCOUNT RECEIVABLES Page 2 of SETUP CUSTOMER You can record full information of all your customers in Setup Customer' screen. Customer address, contact details and his/her account details can be stored here. Adding New Customers Finding Customer Information Editing Customer Information Inactivating/Activating Customers Adding New Customers: 1. Choose 'Setup Customer' from Account Receivables menu. 2. You can also open 'Customer Listing' screen and choose 'New' from the [Customer] button drop-down menu. 3. The screen will open in NEW mode, with the focus in CUSTOMER CODE, allowing you to directly add Customer Information. 4. Enter CUSTOMER CODE. If the code entered is already in use and assigned to a different customer, the system will prompt you to enter a new code. 5. Enter CUSTOMER NAME. If the customer is a corporation or an organization, enter the corporation name here. This is reflected in all the customer related reports, transactions, summary listings, and while printing checks.
3 FINACS ACCOUNT RECEIVABLES Page 3 of Enter customer's billing address details. 7. Select the state from the STATE combo. If the required state is not found, you can add a new state to your list from File > General > State Codes screen and link it to a country. To refresh the list with any newly created state codes, you need to re-open the screen. 8. The country name is populated automatically based on the selected state. If the country is changed then the system will clear the state value and keep the field empty. You can add new country codes to your list in 'Country Codes' screen found under File > General menu. To refresh the list with any newly created country codes, you need to re-open the screen. 9. If the customer is an organization, then the corresponding contact person details can be stored in the CONTACT DETAILS section. 10. Enter first name, middle name and the last name in the NAME fields. The FULL NAME gets updated with the entries. Enter other contact details like Phone, Fax, and Web address if any. 11. Enter his/her account and payment terms in accounts section. 12. Enter the account name or click A/R Account lookup [ ] to populate all the accounts of control type AR (Accounts Receivables). Select the appropriate account and click [Accept]. You can create new accounts in General Ledger > Setup Accounts > Chart of Accounts. Or, click [Add] in the Account Code - Lookup screen to directly add new accounts. 13. The selected A/R control account is the account to which all customer receivables are posted. You can link all customers to one A/R account or link one logical group of customers to one account. 14. Select a payment term for the customer. Based on the payment terms selected, the due dates for the charges are calculated. You can create new payment terms in File > General > Payment Terms screen. To refresh the list with any newly created payment terms, you need to re-open the screen. This payment term is stored as default and is populated every time transactions are made against the selected customer. 15. Click [Save] to record the information. 16. Once created, you cannot delete a customer. However you can make them inactive. 17. Click [Cancel] to abort the creation of new customer. 18. Click [Close] to close the form. Finding Customer Information: 1. Display 'Setup Customer' screen from the Account Receivables menu. 2. The screen will open in NEW mode for directly adding Customer Information. Click [Cancel] for VIEW mode.
4 FINACS ACCOUNT RECEIVABLES Page 4 of You can find a customer in any of the following methods: Click the search icon to bring up the customer name search icon. Click [Retrieve] without using any filters to list all your customers. Select the customer and click [Accept] to view his/her details. You can also click the navigation buttons present next to NAME and browse through all the customers present in your list. Or, Enter customer code in CODE field and press the {Tab} key to populate his/her details. 1. Display 'Customer Listing' screen from Account Receivables menu. 2. All your customers are listed in alphabetical order of their full names. 3. Click on the respective column headers to sort the list if required. Select the customer name from the list displayed and press [Edit]. 4. Or, double click on the customer to populate the details in the Setup Customer screen. Editing Customer Information: 1. Display the 'Setup Customer' screen from the Account Receivables menu. 2. Select the customer whose information is to be changed. Refer to the Finding Customer Information section for details on how to find customers. 3. The selected customer's details will be displayed. Make the required changes. 4. Except for the CUSTOMER CODE, all other details can be modified. You can edit name, billing, mailing address and his/her account details. 5. Click [Save] to save your changes or [Cancel] to ignore the changes. 6. Click [Close] to close the form. Closing the form without saving the data will pop up a warning message to save the changes. Click [No] to ignore the changes. Click [Yes] to save the changes and to close the screen and click [Cancel] to go back to the Setup Customer' screen. If trying to edit through 'Customer Listing' screen, then:
5 FINACS ACCOUNT RECEIVABLES Page 5 of Display 'Customer Listing ' from Account Receivables menu. 2. A list of all your customers is displayed in the grid. 3. Select the customer whose information is to be changed. 4. Click the [Customer] button menu present on the bottom left hand corner and choose 'Edit' from the drop-down list. Or, directly double click on the customer. 5. 'Setup Customer' screen will open with the selected customer's information. 6. Make the required changes and [Save]. Inactivating/Activating Customers: When you make a customer inactive, the application, Finacs stores the information but hides the customer code from being displayed in all the lists i.e. you cannot further record any transactions against him. However, if any existing overdue amounts are pending, you can still receive payments. Though not necessary it is recommended to clear all the customer's outstanding balances before making him inactive. 1. Display the 'Setup Customer' screen. 2. Select the customer to be made inactive. 3. Select the INACTIVE? checkbox next to the CUSTOMER CODE. 4. Once inactivated, the customer details cannot be modified and they cannot be billed further. 5. You can reactivate the customer by clearing the INACTIVE? checkbox in this screen. 6. The icon present next to the customer in the 'Customer Listing' screen will have a red cross indicating that the customer is inactive. Tip: You can select the SAME AS BILLING ADDRESS checkbox to copy his/her billing address to mailing address while viewing/creating customer information. You can also edit his/her mailing address and save the changes.
6 FINACS ACCOUNT RECEIVABLES Page 6 of CUSTOMER LISTING You can view a lit of all customers here in this screen. The grid displays customer names along with their outstanding balances. Click on the respective column headers to sort the list according to Customer Name or Balance. By default the list is sorted in alphabetical order of customer s full names. The button menus on the bottom left corner of the screen contain options for various activities that you can perform on customers. Based on the selected option, the respective screens are opened. Press F1 to open detailed help for individual screen transactions. Customers: New: Select this option to open the ' Setup Customers' screen, where a new customer can be added. Edit: Select this option to edit existing customer information. Transactions: Invoice Listing: Select this option to open Customer Invoice Listing screen, where all the invoices for the selected customer are listed. You can also start creating new invoices from this screen by clicking [New]. (If you are creating invoices for the first time, refer to the Customer Invoice section for a detailed explanation on how to create invoices.) Payments Listing: This option lists all the payments made by the selected customer. Credit Listing: You can view all the credits/refunds given to the selected customer. Click [New] in the 'Customer Credits Listing' screen to create a new customer credit. Refer the Create Credits/Refunds section for a detailed explanation on how to enter credits for a customer. Transactions Listing: This screen lists all the transactions made against the selected customer. Tip: You can directly edit customer information from Customer Listing screen by double clicking on a customer.
7 FINACS ACCOUNT RECEIVABLES Page 7 of CUSTOMER INVOICE A Customer Invoice is a recorded transaction that represents the sale of items or services to a customer. Invoices are raised against customers who receive services from you and in turn owe you money. Based on the payments made against the invoice, the status is displayed. If there is a partial payment made on the invoice, the status will be PARTIALLY PAID/CREDIT and if there is complete payment made against the invoice then the status will reflect as FULLY PAID/CREDIT. This is reflected in your Balance Sheet by debiting the customer account and crediting the corresponding services/income accounts. Creating Customer Invoices Finding Customer Invoices Editing Customer Invoices Voiding A Customer Invoice Creating Customer Invoice: 1. Open the 'Create Customer Invoice' screen from Account Receivables menu.
8 FINACS ACCOUNT RECEIVABLES Page 8 of The screen will open in NEW mode with the focus in the CUSTOMER field, allowing you to directly add invoices. 3. Select a customer from the CUSTOMER drop-down list. 4. INVOICE NUMBER is a system generated unique number used of distinguishing the transaction. It is created once the transaction is saved. Invoice number is displayed in all the reports and the ledger transactions. 5. Current date is populated in the INVOICE DATE field. You can change the date to reflect the date of invoice. 6. Due date is populated automatically based on the selected PAYMENT TERMS. You can also edit the due-date. 7. Select the PAYMENT TERMS from the drop-down list. The default payment terms defined for the customer is populated. You can create new payment terms in File > General > Payment Terms menu. To refresh the list with any newly created payment terms, you need to re-open the screen. Also, you can set a payment term to populate every time you create an invoice by setting it as default in Application Setup from Utilities menu. (Payment Terms defined for individual customers have more precedence over the Application Setup Payment Terms.) 8. Enter remarks in the MEMO field. 9. Select tax from the TAX drop-down list. The TAX AMOUNT will be generated based on the number of taxable items in your list and on the percentage of tax selected. The tax amount for the invoice will also be displayed in the TAX AMT field when the invoice is saved. New TAX CODES can be created in the tax code list under File > General > Tax Codes screen. To refresh the list with any newly created cost centers, you need to re-open the screen. 10. Items can be defined as taxable or not taxable from File > General > Items screen. Refer Finding An Item or Editing An Item for more information on Items. 11. Select the items to be invoiced in the ITEM DETAILS tab. 12. We can key in the item code directly in ITEM CODE cell and tab out then the corresponding cells will populate automatically in item grid. We can select the item codes you wish to apply in the item grid. Click in the ITEM cell for the lookup icon [ ] to be displayed. Click on the icon to bring up the item lookup screen with a list of all your items. Select an item and click [Accept]. You can create new items File > General > Items screen. Or, click [Add] in the Item - Lookup screen to directly add new accounts. Select the item and click [Accept]. 13. The respective accounts defined for the selected items are displayed in the ACCOUNTS DETAILS tab.
9 FINACS ACCOUNT RECEIVABLES Page 9 of You can also change the account information by selecting the necessary income account and entering the amount. You can also add additional income accounts and distribute the amount. 15. The total of the amounts in the ACCOUNTS tab is displayed in the INVOICE AMOUNT field. Make sure the sum of the amounts in the ITEMS tab and the tax amount is equal to the total amount in the ACCOUNTS tab. 16. Any modifications to the items, prices, quantities or taxes will update the INVOICE AMOUNT automatically. 17. Click [Save] to record the information. 18. Click [Cancel] to abort the creation of customer invoice or [Close] to close the screen. 19. Once saved, the INVOICE NUMBER is generated. The [Print Invoice] button is enabled allowing you print the invoice. The [ Invoice] button is also enabled for ing the invoice to the selected customer's address. Make sure the customer has a valid address or create one from the 'Setup Customer' screen. 20. The printed transaction displays all the items billed in the selected invoice. If items are taxable, then the item description is prefixed with the letter T. The report header and footer details can be set using Report Header under Utilities menu. 21. Use the [Change Fund] button to change the FUND or COST CENTER for the current transaction. You can set the required fund and cost center to populate every time you open the screen by defining them in the Application Setup screen from the Utilities menu. The selected fund for the transaction can also be viewed on the title bar of the screen. Finding Customer Invoices: 1. Open the 'Create Customer Invoice' screen from Account Receivables menu. 2. The screen will open in NEW mode for directly creating new customer invoices. Click [Cancel] for VIEW mode. 3. Click on the INVOICE NUMBER search icon to bring up a search screen. Click [Retrieve] without using any filters to list all the existing invoices. Select the invoice and click [Accept] to populate all the invoice details. The details are populated in the Customer Invoice screen.
10 FINACS ACCOUNT RECEIVABLES Page 10 of All the items billed in the selected invoice are displayed in the ITEM DETAILS tab and corresponding accounts in the ACCOUNT DETAILS tab. 5. If any payments are made against the invoice, it is displayed in the AMOUNT RECEIVED field. 6. Right click or double click on the items grid to popup a screen listing all the payments and credits made against the selected invoice. Or, 1. Display Customer Invoice Listing' screen from Account Receivables menu. 2. Select a customer from the CUSTOMER drop-down list and click [Retrieve]. 3. Enter FROM/TO dates to filter the transactions using a date range and [Retrieve]. 4. All the invoices for the selected customer are displayed. 5. Select the invoice and click [Edit] or double click on the invoice to bring up its details. The details are populated in the Customer Invoice screen. Editing Customer Invoices: You can edit existing customer invoices by adding or deleting items. Invoice details like quantity, price, discount and tax amounts can be edited. However only open invoices are editable. Once the invoice is partially paid, closed or voided, editing is not possible. 1. Display 'Create Customer Invoice' screen from Account Receivables menu. 2. The screen will open in NEW mode for directly creating new customer invoices. Click [Cancel] for VIEW mode. 3. Click the search icon next to the INVOICE NUMBER to bring up the Invoice Lookup screen. Click [Retrieve] without using any filters to list all your invoices. Select an invoice and click [Accept] to populate the invoice details. 4. All the items billed in the selected invoice are displayed in the ITEM DETAILS tab and corresponding accounts in the ACCOUNT DETAILS tab. If any payments are made against the invoice, it is displayed in the AMOUNT RECEIVED field. 5. Invoice details like Invoice Date, Payment Terms, Memo, Tax, Discounts, etc can be modified. Also items can be added or deleted from the invoice. 6. To delete an item, click on the required item and press the {Del} key. This will delete the selected item after a confirmation message. 7. Make the required changes and click [Save]. 8. Click [Cancel] to ignore the changes. 9. Click [Close] to close the form. Closing the form without saving the data will pop up a warning message to save the changes. Click [No] to ignore the changes. Click [Yes] to save the changes and to close the screen and click [Cancel] to go back to the 'Create Customer Invoice' screen. Or, if trying to edit through Customer Invoice Listing' screen, then: 1. Display Customer Invoice Listing' screen from Account Receivables menu. 2. Select a customer from the CUSTOMER drop-down list and click [Retrieve]. 3. Enter FROM/TO dates to filter the transactions using a date range and [Retrieve].
11 FINACS ACCOUNT RECEIVABLES Page 11 of All the invoices for the selected customer are displayed. 5. Select the invoice and click [Edit] or double click on the invoice to bring up its details. Create Customer Invoice screen in opened with the selected transaction details. 6. Make the required changes and [Save]. Voiding A Customer Invoice: Voiding will change the invoice amount to zero and the corresponding posting in the Book of Accounts will be nullified. If the invoice is partially or fully paid then the payments or credits are to be voided first before voiding the invoices. 1. Display the 'Transaction Summary List By Customers' screen from Account Receivables menu. 2. Select the customer from the CUSTOMER drop down list and click [Retrieve]. 3. Enter FROM/TO dates to filter the transactions using a date range and [Retrieve]. 4. All the transactions for the selected customer will be populated. 5. Select the invoice you wish to void and click [Void]. 6. Voiding will change the invoice amount to zero and the corresponding posting in the Book of Accounts will be nullified. Tip: You can set default 'PAYMENT TERMS' in Utilities > Application Setup. Once set here, all your customer transactions will auto populate the DUE DATE based on the default payment term. Payment Terms defined for individual customers have precedence over the Application Setup Payment Terms.
12 FINACS ACCOUNT RECEIVABLES Page 12 of CUSTOMER INVOICE LISTING You can view all the invoices present for the selected customer here. Transaction details like Invoice Number, Invoiced Amount, Amount Due, Created Date, Due Date & Memo are displayed. Click on the respective column headers to sort the list according to any of the above fields. By default the list is sorted by invoice numbers. To view invoices: Open the ' Customer Invoice Listing' screen from the Account Receivables menu. Select a customer from the CUSTOMER drop-down list. Enter the FROM and TO dates to list invoices in a date range. Click [Retrieve] to list the invoices for the customer in the entered date range. To create a new invoice: Select a customer from the CUSTOMER drop-down list. Click [New]. This opens the 'Create Customer Invoice' screen with the selected customer in the CUSTOMER combo. The screen is opened in new mode with all the user entry fields enabled. Enter all details and click [Save]. To edit an invoice: Select a customer from the CUSTOMER drop-down list. Click [Retrieve] button to list the invoices for the customer. Select the required invoice from the list and click [Edit]. This opens the Create Customer Invoice screen with the selected invoice details. Make the required changes. Click [Save] to record your changes. To receive payments: Select a customer from the CUSTOMER drop-down list. Click [Retrieve] button to list the invoices for the customer. Select the required invoice(s) from the list by clicking on the corresponding checkboxes. Click [Receive Payments] button to create a payment voucher against the invoice. Also, you can select many invoices and receive a single payment. To enter credits/refunds: Select a customer from the CUSTOMER drop-down list. Click [Retrieve] button to list the invoices for the customer. Select the required invoice from the list.
13 FINACS ACCOUNT RECEIVABLES Page 13 of 31 Click [Enter Credits/Refund] to enter customer credits against the selected invoice. Also, you can select many invoices and enter credits in a single credit entry. Enter all the details and [Save]. Tip: From the Customer Invoice Listing', you can directly edit the invoice, by double-clicking on it.
14 FINACS ACCOUNT RECEIVABLES Page 14 of ENTER CREDITS / REFUNDS You can enter the credits given to customers in this screen. A customer credit note is normally used to adjust or reverse the invoices created against customer. It can also be a discount given on the sale or a purchase return by the customer. Finacs allows you to define of various credit items, which can be used when giving credits to customers. You can apply this credit to one or more outstanding invoices. These credit codes, deduct the entered amounts from the invoices. This is reflected in the Balance Sheet by crediting the customer account and debiting the corresponding income accounts. Creating Customer Credits Matching Unapplied Payments/Credits Finding Customer Credits Editing Customer Credits Voiding Customer Credits Creating Customer Credits: 1. Display the 'Enter Credits/Refunds' from the Account Receivables menu.
15 FINACS ACCOUNT RECEIVABLES Page 15 of The screen will open in NEW mode with the focus in the Customer field, allowing you to directly create credit notes. 3. Select a customer from the CUSTOMER drop-down list. 4. All the outstanding invoices against the selected customer are displayed in the second grid. 5. REFERENCE NUMBER is a system generated unique number used to distinguish a transaction. It is created once the transaction is saved. Reference number is displayed in all the reports and the ledger transactions. 6. The TRANSACTION DATE displays the current date. This can be changed to reflect the actual date of payment. 7. Enter remarks in the MEMO field. If no memo is present, the system generates a default memo using the description of the first credit item. 8. We can key in the item code directly in ITEM CODE cell and tab out then the corresponding cells will populate automatically in item grid. We can select the item codes you wish to apply in the item grid. Click in the ITEM cell for the lookup icon [ ] to be displayed. Click on the icon to bring up the item lookup screen with a list of all your items. Select an item and click [Accept]. You can create new items File > General > Items screen. Or, click [Add] in the Item - Lookup screen to directly add new items. Select the item and click [Accept]. 9. The selected credit item s information like Code, Name and default Amount are populated. You can edit the amount by clicking in the AMOUNT cell and making the required change. 10. Multiple credit items can be selected in the same manner. 11. Select the invoices for which the credit amount should be applied by selecting their respective checkboxes. The selection will assume that you are clearing the whole AMOUNT DUE and populate the full amount in the AMOUNT PAID column. 12. If you wish to edit the credit amount for each invoice, change the amount in the AMOUNT PAID column. 13. Alternatively, you can click [Apply] to apply the credit amount to all open invoices in order until the full credit is used. 14. If the total AMOUNT selected is not completely applied, the difference is displayed in the BALANCE field. If this amount is not matched against any invoice and saved, it will be saved as UNAPPLIED PAYMENTS/CREDITS. These unapplied amounts can be adjusted against any other invoices or at a later point of time. 15. The UNAPPLIED PAYMENTS/CREDITS label at the bottom of the screen displays the total amount that is unapplied against the selected customer. 16. Click [Save] to record the information. 17. Click [Cancel] to abort and [Close] to close the form. 18. Once saved, the credit amount is updated in the invoice. This amount is displayed in the AMOUNT RECEIVED field in the Create Customer Invoice screen.
16 FINACS ACCOUNT RECEIVABLES Page 16 of The REFERENCE NUMBER is generated after the transaction is saved and the [Print Credit Memo] button is enabled allowing you print the credit transaction. 20. The printed credit transaction report displays the credit codes selected and the billing services against which these credits are applied. The report header and footer details can be set using Report Header under Utilities menu. 21. Use the [Change Fund] button to change the FUND or COST CENTER for the current transaction. You can set the required fund and cost center to populate every time you open the screen by defining them in the Application Setup screen from the Utilities menu. The selected fund for the transaction can also be viewed on the title bar of the screen. Matching Unapplied Payments/Credits: Unapplied payments and credits can be used to clear outstanding invoices present against the selected customer. The UNAPPLIED PAYMENTS / CREDITS label displays any pending payments present against the selected customer. You can select the unapplied credit transaction and adjust against outstanding invoices. 1. Display Enter Customer Credits' screen from Account Receivables menu. 2. The screen will open in NEW mode for directly creating new transactions. Click [Cancel] for VIEW mode. 3. Select a Customer from the CUSTOMER drop-down list. 4. The UNAPPLIED PAYMENTS / CREDITS label at the bottom of the screen displays the sum of all pending credits are present against the selected customer. 5. Click on the amount for a list of transactions that have unapplied amounts. Both payment and credit transactions that have unapplied amounts are displayed. 6. Select the transaction and click [Open] or double click on the required transaction to open the transaction.
17 FINACS ACCOUNT RECEIVABLES Page 17 of You can also directly open the required transaction that has unapplied amounts. Click on the REFERENCE NUMBER search icon to bring up a search screen. Click [Retrieve] without using any filters to list all the existing credit transactions. Select the transaction and click [Accept]. 8. The selected transaction details are populated. The invoices that are adjusted in the current transaction are displayed along with any unpaid or outstanding invoices. 9. The BALANCE field displays the unapplied amount. You can apply this amount against any outstanding invoices that are to be paid. 10. Click [Apply] button to apply the payment amount against the invoices. The invoices with the earliest due date are cleared first. 11. Or, select one or more invoices against which payment is being made by clicking on the checkboxes present against each item. The selection will assume that the whole AMOUNT DUE is being paid and populates the full amount or the BALANCE amount in the AMOUNT PAID column. The AMOUNT field in the header section is updated accordingly. 12. Click [Save] to record the information. Finding Customer Credits: 1. Display 'Enter Credits/Refunds' screen from the Account Receivables menu. 2. The screen will open in NEW mode for directly creating new customer credit. Click [Cancel] for VIEW mode. 3. You can find a customer credit transaction in any of the following methods: Click on the REFERENCE NUMBER search icon to bring up a search screen. Click [Retrieve] without using any filters to list all the existing credit transactions. Select the transaction and click [Accept]. If the reference number is known, enter code in VALUE field and click [Retrieve] to populate the transaction details. 4. The transaction details are populated. The billing services that are given credit in the selected transaction are displayed along with other unpaid or outstanding invoices. Or, 1. Display Customer Credits Listing' screen from Account Receivables menu. 2. Select a customer from the CUSTOMER drop-down list and click [Retrieve]. 3. Enter FROM/TO dates to filter the transactions using a date range and [Retrieve].
18 FINACS ACCOUNT RECEIVABLES Page 18 of All the customer credits for the selected customer are populated. 5. Double click on the credit transaction you wish to view. The details are populated in the Enter Credits/Refunds screen. Editing Customer Credits: You can edit existing credit transactions by re-applying them to different invoices. However, the header section details like the transaction DATE, CREDIT CODE ITEMS selected cannot be edited. You can void the transaction and create new if any of the above mentioned header section details are to be modified. 1. Display 'Enter Credits/Refunds' screen from the Account Receivables menu. 2. The screen will open in NEW mode for directly creating new customer credit. Click [Cancel] for VIEW mode. 3. Click on the REFERENCE NUMBER search icon to bring up a search screen. Click [Retrieve] without using any filters to list all the existing credit transactions. Select the transaction and click [Accept]. 4. The selected credit transaction details are populated. The transaction REFERENCE NUMBER, DATE, and CREDIT ITEMS are displayed in the header section and the invoices against which the credits are applied are displayed in the bottom grid. 5. Also, unpaid and outstanding invoices are displayed in the bottom grid along with the applied invoices. 6. You can modify the amount applied against each invoice or re-apply the credits to other invoices. 7. The BALANCE field displays the unapplied amount in the current transaction. You can apply up to this amount against any outstanding invoices that are to be paid. 8. Click [Save] to record the information. 9. Click [Cancel] to ignore the changes. 10. Click [Close] to close the form. Closing the form without saving the data will pop up a warning message to save the changes. Click [No] to ignore the changes. Click [Yes] to save the changes and to close the screen and click [Cancel] to go back to the 'Enter Credits/Refunds' screen. Voiding Customer Credits: Voiding will change the transaction amount to zero and the corresponding posting in the Book of Accounts will be nullified. Note: If you wish to void an invoice that is partially or fully paid. Then the payments or credits should be voided first before voiding the invoice. 1. Display the 'Transaction Summary List-By Customers' screen from Account Receivables menu. 2. Select the customer from the CUSTOMER drop down list. 3. Enter the FROM and TO dates to list transactions in a date range and click [Retrieve]. 4. All the transactions for the selected customer are populated. 5. Select the credit transaction to be voided and click [Void].
19 FINACS ACCOUNT RECEIVABLES Page 19 of Voiding will change the credit amount to zero and the corresponding posting in the Book of Accounts will be nullified.
20 FINACS ACCOUNT RECEIVABLES Page 20 of CUSTOMER CREDITS LISTING You can view credits given to a customer here. Transaction details like Reference Number, Credit Amount, Created Date, and Memo fields are displayed. Click on the respective column headers to sort the list according to any of the above fields. By default the list is sorted by reference numbers. To view credit transactions: Display Customer Credits Listing screen from Account Receivables menu. Select a customer from the CUSTOMER drop-down list. Enter FROM/TO dates to filter the transactions using a date range. Click [Retrieve] button to list the credits given to the selected customer in the specified date range. To make a new credit transaction: Select a customer from the CUSTOMER drop-down list. Click [New]. This opens the Enter Credits/Refunds' screen with the selected customer details. The screen is opened in new mode allowing you to create a new credit transaction. Select the corresponding credit code and the invoices being paid. Enter remaining details and click [Save]. To edit a credit transaction: Select the Customer and click [Retrieve]. All the credits are listed. Select the credit transaction to be edited from the list. Click [Edit]. The transaction details are populated in the Enter Credits/Refunds' screen. Make the required changes. Refer Editing Customer Credits section for a detailed explanation. Click [Save] to record your changes. Tip: You can directly edit a customer credit by double clicking on the credit transaction in the Listing screen.
21 FINACS ACCOUNT RECEIVABLES Page 21 of RECEIVE PAYMENTS You can view invoices and receive payments here. The payment grid lists all outstanding invoices against the selected customer. Mode of payment can be through cash, check or through credit card. You can apply the payment to one or more outstanding bills. The payment transaction indicates that the customer had made payments and the paid amount is deducted from the customer's balance. This is reflected in your Balance Sheet by crediting the customer s account and debiting the corresponding cash/bank/credit card accounts. Receiving Payments Matching Unapplied Payments/Credits Finding Customer Payments Editing Customer Payments Voiding Customer Payments Receiving Payments: 1. Display the 'Receive Payments' screen from Account Receivables menu.
22 FINACS ACCOUNT RECEIVABLES Page 22 of The screen will open in NEW mode allowing you to directly receive payments. 3. Choose CASH as your mode of payment for cash payments, CHECK for check payments & CREDIT CARD for credit card payments. 4. Based on the payment method, the accounts in the ACCOUNTS combo are populated. If cash option is selected then only accounts those are defined, as CASH are listed. For check option, accounts that are defined as CHECK or whose control type is CHECK are listed. Similarly for credit card option, accounts defined as CREDIT CARD are listed. You can create new accounts in General Ledger > Setup Accounts > Chart of Accounts. To refresh the list with any newly created accounts, re-open the screen. Also, you can define default accounts to populate every time a mode of payment is selected by setting them as default in Application Setup from Utilities menu. (Select the appropriate accounts for the fields Cash On Hand, Checks on Hand and Credit Card Receipt for the default settings.) 5. Select the account from the ACCOUNT drop-down list. This cash / bank / credit card account is debited once the transaction is saved. 6. Select a Customer from the CUSTOMER drop-down list. You can only receive payments only from customers present in your customer list from this screen. 7. All the outstanding bills for the selected Customer are listed in the payment grid. 8. REFERENCE NUMBER is a system generated unique number used of distinguishing the transaction. It is created once the transaction is saved. Reference number is displayed in all the reports and the ledger transactions. 9. The TRANSACTION DATE will display current date. This can be changed to reflect the actual date of payment. 10. If the mode of payment is check, then enter the CHECK NUMBER and CHECK DATE. 11. Enter the amount of payment in the AMOUNT field. 12. Click [Apply] button to apply the payment amount against the invoices. The invoices with the earliest due date are cleared first. 13. Or, select one or more bills you wish to pay by clicking on the checkboxes present against each invoice. The selection will assume that you are clearing the whole AMOUNT DUE and will populate the full amount or the BALANCE AMOUNT in the AMOUNT PAID column for each invoice. 14. If you wish to edit the payment amount, change the amount in the AMOUNT PAID column. 15. If the header AMOUNT is not matched with the sum of the APPLIED amount, the difference amount present is displayed in the BALANCE field. 16. The amount displayed in the BALANCE field is saved as UNAPPLIED PAYMENTS\CREDITS. These unapplied amounts can used to clear other outstanding invoices at any point of time. 17. The UNAPPLIED PAYMENTS/CREDITS label at the bottom of the screen displays the total amount that is unapplied against the selected customer. 18. Click [Save] to record the information. 19. Click [Cancel] to abort and [Close] to close the form.
23 FINACS ACCOUNT RECEIVABLES Page 23 of Once saved, the REFERENCE NUMBER is generated. The [Print Receipt] button is enabled allowing you print the payment receipt. 21. The payment receipt displays all the transaction details like, Voucher Number, Voucher Date, Received From, Memo, etc. 22. Use the [Change Fund] button to change the FUND or COST CENTER for the current transaction. You can set the required fund and cost center to populate every time you open the screen by defining them in the Application Setup screen from the Utilities menu. The selected fund for the transaction can also be viewed on the title bar of the screen. Matching Unapplied Payments/Credits: Unapplied payments and credits can be used to clear outstanding invoices present against the selected customer. The UNAPPLIED PAYMENTS / CREDITS label displays any pending payments present against the selected customer. You can select the unapplied payment transaction and adjust against outstanding invoices. 1. Display Receive Payments' screen from Account Receivables menu. 2. The screen will open in NEW mode for directly creating new transactions. Click [Cancel] for VIEW mode. 3. Select a Customer from the CUSTOMER drop-down list. 4. The UNAPPLIED PAYMENTS / CREDITS label at the bottom of the screen displays the sum of all pending payments that are present against the selected customer. 5. Click on the amount for a list of transactions that have unapplied amounts. Both payment and credit transactions that have unapplied amounts are displayed. 6. Select the transaction and click [Open] or double click on the required transaction to open the transaction. 7. You can also directly open the required transaction that has unapplied amounts. Click on the REFERENCE NUMBER search icon to bring up a search screen. Click [Retrieve]
24 FINACS ACCOUNT RECEIVABLES Page 24 of 31 without using any filters to list all the existing payment transactions. Select the transaction and click [Accept]. 8. The selected transaction details are populated. The invoices that are paid in the current transaction are displayed along with any unpaid or outstanding invoices. 9. The BALANCE field displays the unapplied amount. You can apply this amount against any outstanding invoices that are to be paid. 10. Click [Apply] button to apply the payment amount against the invoices. The invoices with the earliest due date are cleared first. 11. Or, select one or more invoices against which payment is being made by clicking on the checkboxes present against each item. The selection will assume that the whole AMOUNT DUE is being paid and populates the full amount or the BALANCE amount in the APPLIED column. The AMOUNT field in the header section is updated accordingly. 12. Click [Save] to record the information. Finding Customer Payments: 1. Display 'Receive Payments' screen from the Account Receivables menu. 2. The screen will open in NEW mode for directly receiving new customer payments. Click [Cancel] for VIEW mode. 3. You can find a customer payment transaction in any of the following methods: Click on the REFERENCE NUMBER search icon to bring up a search screen. Click [Retrieve] without using any filters to list all the existing payment transactions. Select the transaction and click [Accept]. If the reference number is known, enter code in VALUE field and click [Retrieve] to populate the transaction details. 4. The invoices that are paid in the selected transaction along with any pending / outstanding invoices against the family are displayed. Or, if you are trying to find out the payment transaction from the Payment Listing screen: 1. Display customer Payment Listing' screen from Account Receivables menu.
25 FINACS ACCOUNT RECEIVABLES Page 25 of Select a customer from the CUSTOMER drop-down list. 3. Enter FROM/TO dates to filter the payments using a date range. 4. Click [Retrieve] button to list the payments made by the selected customer in the specified date range. 5. Double click on the payment you want to view. The payment details are populated. Editing Customer Payments: You can edit existing payment transactions by re-applying them to different invoices. However, the header section details like the transaction DATE, AMOUNT and CHECK NUMBER/DATE cannot be edited. You can void the transaction and create new if any of the above mentioned header section details are to be modified. 1. Display 'Receive Payments' from the Account Receivables menu. 2. The screen will open in NEW mode for directly receiving new customer payments. Click [Cancel] for VIEW mode. 3. Click on the REFERENCE NUMBER search icon to bring up a search screen. Click [Retrieve] without using any filters to list all the existing transactions. Select the payment and click [Accept] to populate all the transaction details. 4. The selected payment transaction details are populated. The transaction REFERENCE NUMBER, DATE, AMOUNT, PAYMENT METHOD, etc., are displayed in the header section and the invoices against which the payment is made are displayed in the payment grid. 5. Also, unpaid and outstanding invoices are displayed in the payment grid. 6. You cannot change the mode of payment. However, the account details can be changed. 7. The BALANCE field displays the unapplied amount in the current transaction. You can apply this amount against any outstanding billing services that are to be paid. 8. Click [Save] to record the information. 9. Click [Close] to close the form. Closing the form without saving the data will pop up a warning message to save the changes. Click [No] to ignore the changes. Click [Yes] to save the changes and to close the screen and click [Cancel] to go back to the 'Receive Payments' screen. Voiding Customer Payments: Voiding will change the payment amount to zero and the corresponding posting in the Book of Accounts will be nullified. If you wish to void and invoice that is partially or fully paid. Then the payments or credits should be voided first before voiding the invoice. 1. Display the 'Transaction Summary List- By Customers' screen from Account Receivables menu. 2. Select the customer from the CUSTOMER drop down list. 3. Enter FROM/TO dates to filter the invoices in a date range and click [Retrieve]. 4. Select the payment to be voided and click [Void].
26 FINACS ACCOUNT RECEIVABLES Page 26 of Voiding will change the payment amount to zero and the corresponding posting in the Book of Accounts will be nullified.
27 FINACS ACCOUNT RECEIVABLES Page 27 of PAYMENTS LISTING You can view payments received from the selected customer here. Receipts details like Receipt Number, Receipt Type, Date, Amount and Memo fields are displayed. By default the list is sorted by receipt type and the earliest date of payments made. To view payments: Display Payment Listing screen from Account Receivables menu. Select a customer from the CUSTOMER drop-down list. Enter FROM/TO dates to filter the payments using a date range. Click [Retrieve] button to list the payments made by the selected customer in the specified date range. Double click on the payment you wish to view. The payment details are populated. To receive a new payment: Select a customer from the CUSTOMER drop-down list. Click [New]. This opens the Receive Payments screen with the selected customer details. The screen is opened in new mode allowing you to create a new payment receipt. Select the corresponding payment method, accounts and the invoices being paid. Enter remaining details and click [Save]. To edit a payment receipt: Select a customer from the CUSTOMER drop-down list and click [Retrieve]. All the payments are listed. Select the payment to be edited from the list and click [Edit]. The payment details are opened in the Receive Payments screen. Make the required changes. Refer Editing Customer Payments section for a detailed explanation. Click [Save] to record your changes. Tip: You can directly edit a customer payment by double clicking on the payment transaction in the Listing screen.
28 FINACS ACCOUNT RECEIVABLES Page 28 of ADJUST CUSTOMER JV CREDITS You can adjust existing JV Customer Credits and credit Opening Balance against outstanding invoices and debits for the selected customer, family/sponsor or staff in this screen. A JV Credit transaction is like a payment made by the customer and can be adjusted against pending invoices. Also, a credit opening balance can be adjusted against pending invoices and other debits. Adjustments do not create new transactions and doesn t affect financial records. The actual transactions are already created when the JVs are made from the Journal Entries screens. To Adjust JV Credits / Opening Balance Editing Saved Adjustments To Adjust JV Credits / Opening Balance: 1. Display the Adjust Customer JV Credits screen from Account Receivables menu. 2. Select the type of transaction that is being adjusted. JV CREDITS and OPENING BALANCES can be adjusted from this screen.
29 FINACS ACCOUNT RECEIVABLES Page 29 of The journal transaction can be opened in any one of the following methods: Click on the JOURNAL VOUCHER NUMBER search icon to bring up a search screen. A search screen with various filter conditions is opened. Click [Retrieve] with empty filter conditions to populate all the JV credits or opening balance (based on the selection). Select the required voucher and click [Accept] to populate the related details. Select the CUSTOMER TYPE and CUSTOMER from their respective drop-down lists. Click on the JOURNAL VOUCHER NUMBER lookup icon [ ] to bring up a list of all vouchers (JV credits or opening balance based on the selection) that are to be adjusted for the selected customer. Select the required voucher and click [Accept] to populate the related details. The search screen lists vouchers to be adjusted for all the customers. The lookup [ ] screens lists vouchers only for the selected customer. 4. The CUSTOMER TYPE, NAME and the AMOUNT to be adjusted are displayed in the header section of the screen. The BALANCE field displays the unapplied amount. 5. All the outstanding invoices and other debits present against the customer are listed in the grid. The BALANCE amount can be matched against any of these outstanding bills. 6. Select the invoices or credits against which you wish to adjust by clicking on the checkboxes present against each listed transaction. The selection assumes that you are clearing the whole AMOUNT DUE and will populate the full amount or the BALANCE AMOUNT in the AMOUNT ADJUSTED column for each invoice.
30 FINACS ACCOUNT RECEIVABLES Page 30 of If you wish to edit the adjusted amount, change the amount in the AMOUNT ADJUSTED column. The BALANCE field amount in the header gets updated accordingly. 8. Click [Cancel] to clear the adjustments made and [Close] to close the screen. 9. Also, you can select a customer and view all the outstanding invoices and credits present against the selected vendor. Editing Saved Adjustments: 1. Display the Adjust Customer JV Credits screen from Account Receivables menu. 2. Select the type of transaction that is being adjusted. JV CREDITS and OPENING BALANCES can be adjusted from this screen. 3. The journal transaction that needs to be readjusted can be opened in any one of the following methods: Click on the JOURNAL VOUCHER NUMBER search icon to bring up a search screen. A search screen with various filter conditions is opened. Click [Retrieve] with empty filter conditions to populate all the JV credits or opening balance (based on the selection). Select the required voucher and click [Accept] to populate the related details. Select the CUSTOMER TYPE and CUSTOMER from their respective drop-down lists. Click on the JOURNAL VOUCHER NUMBER lookup icon [ ] to bring up a list of all vouchers (JV credits or opening balance based on the selection) that are to be adjusted for the selected customer. Select the required voucher and click [Accept] to populate the related details. The search screen lists vouchers to be adjusted for all the customers. The lookup [ ] screens lists vouchers only for the selected customer. 4. The CUSTOMER TYPE, NAME and the AMOUNT to be adjusted are displayed in the header section of the screen. The BALANCE field displays the unapplied amount. 5. The vouchers adjusted with the selected transaction are listed in the grid along with other pending outstanding invoices and debit transactions. 6. You can modify the amount adjusted or re-apply to other invoices or debit transactions. 7. The BALANCE field displays the unapplied amount in the current transaction. You can apply up to this amount against any outstanding invoices that are to be paid. 8. Click [Cancel] to clear the adjustments made and [Close] to close the screen.
31 FINACS ACCOUNT RECEIVABLES Page 31 of TRANSACTION SUMMARY LIST BY CUSTOMERS Transaction Summary List -By Customers screen displays the entire transactions recorded against each customer. Select the customer from the drop-down list to list all his/her invoices, credits and payments. The TRANSACTION TYPE column in the grid will specify the transaction type. The BALANCE column indicates the total balance after each recorded transaction. The total DEBITS and CREDITS are displayed in different columns and the CLOSING BALANCE is the net amount the customer owes. You can void any transaction from this screen, thus making the transaction amount to zero and reverting the corresponding accounts. To view transactions: Select a customer from the CUSTOMER drop-down list. Click [Retrieve] to list all the transactions against the selected customer. Select the FROM and TO date to list the transactions in a date range. Transaction details like Voucher Date, Voucher Number, Transaction Type, Memo, Debit, Credit, Balance, Cost Center and Fund are displayed against each transaction. Double-click on any transaction to open the details in the corresponding screens. Click [Export to Excel] to export the transaction details to excel or [Print] to print the summary details. To void transactions: Select a customer from the CUSTOMER drop-down list. Click [Retrieve] to list all the transactions against the selected customer. Select the FROM and TO date to list the transactions in a date range. Select the transaction to be voided and click [Void]. Voiding will change the invoice amount to zero and the corresponding posting in the Book of Accounts will be nullified. The voided transaction is no longer listed in the transaction summary details for the customer.
FINACS INVENTORY Page 1 of 9 INVENTORY TABLE OF CONTENTS. 1. Stock Movement...2 2. Physical Stock Adjustment...7. (Compiled for FINACS v 2.12.
 FINACS INVENTORY Page 1 of 9 INVENTORY TABLE OF CONTENTS 1. Stock Movement...2 2. Physical Stock Adjustment...7 (Compiled for FINACS v 2.12.002) FINACS INVENTORY Page 2 of 9 1. Stock Movement Inventory
FINACS INVENTORY Page 1 of 9 INVENTORY TABLE OF CONTENTS 1. Stock Movement...2 2. Physical Stock Adjustment...7 (Compiled for FINACS v 2.12.002) FINACS INVENTORY Page 2 of 9 1. Stock Movement Inventory
6 Managing Bank Accounts
 6 Managing Bank Accounts The Bank Account Screen allows you to add and maintain information for WinCruise bank accounts, including bank contact and account information, General Ledger accounts, checks,
6 Managing Bank Accounts The Bank Account Screen allows you to add and maintain information for WinCruise bank accounts, including bank contact and account information, General Ledger accounts, checks,
DarwiNet Client Level
 DarwiNet Client Level Table Of Contents Welcome to the Help area for your online payroll system.... 1 Getting Started... 3 Welcome to the Help area for your online payroll system.... 3 Logging In... 4
DarwiNet Client Level Table Of Contents Welcome to the Help area for your online payroll system.... 1 Getting Started... 3 Welcome to the Help area for your online payroll system.... 3 Logging In... 4
How To Create A Report On A Pc Or Macbook
 TheFinancialEdge Reports Guide for Accounts Payable 041813 2013 Blackbaud, Inc. This publication, or any part thereof, may not be reproduced or transmitted in any form or by any means, electronic, or mechanical,
TheFinancialEdge Reports Guide for Accounts Payable 041813 2013 Blackbaud, Inc. This publication, or any part thereof, may not be reproduced or transmitted in any form or by any means, electronic, or mechanical,
Sales Person Commission
 Sales Person Commission Table of Contents INTRODUCTION...1 Technical Support...1 Overview...2 GETTING STARTED...3 Adding New Salespersons...3 Commission Rates...7 Viewing a Salesperson's Invoices or Proposals...11
Sales Person Commission Table of Contents INTRODUCTION...1 Technical Support...1 Overview...2 GETTING STARTED...3 Adding New Salespersons...3 Commission Rates...7 Viewing a Salesperson's Invoices or Proposals...11
Accounts Receivable User Procedures
 User Procedures Accounts Receivable User Procedures Table of Contents Chapter 4 User Procedures... 3 4.0 Transaction Screens...3 4.1 Receivable List Screen (AR000)...3 4.1.1 Receivable Radio Button...3
User Procedures Accounts Receivable User Procedures Table of Contents Chapter 4 User Procedures... 3 4.0 Transaction Screens...3 4.1 Receivable List Screen (AR000)...3 4.1.1 Receivable Radio Button...3
Keep your search simple. Only the last name is required. First name and Phone are optional.
 Creating a new Parts Invoice A Part Invoice is used to record part sales to a customer. When opening a new Parts Invoice, Dealer Logic will assign the next Invoice Number. The date will be the date the
Creating a new Parts Invoice A Part Invoice is used to record part sales to a customer. When opening a new Parts Invoice, Dealer Logic will assign the next Invoice Number. The date will be the date the
Accounts Receivable Reference Guide
 Last Updated: March 7, 2009 About this Guide This Guide is for use by SedonaOffice customers only. This guide is not meant to serve as an operating or training manual, its purpose is to provide an overview
Last Updated: March 7, 2009 About this Guide This Guide is for use by SedonaOffice customers only. This guide is not meant to serve as an operating or training manual, its purpose is to provide an overview
Payco, Inc. Evolution and Employee Portal. Payco Services, Inc.., 2013. 1 Home
 Payco, Inc. Evolution and Employee Portal Payco Services, Inc.., 2013 1 Table of Contents Payco Services, Inc.., 2013 Table of Contents Installing Evolution... 4 Commonly Used Buttons... 5 Employee Information...
Payco, Inc. Evolution and Employee Portal Payco Services, Inc.., 2013 1 Table of Contents Payco Services, Inc.., 2013 Table of Contents Installing Evolution... 4 Commonly Used Buttons... 5 Employee Information...
CLOUDPM CITY LEDGER USER GUIDE
 Multi-Systems Inc. December 13, 2012 Page 1 of 11 Table of Contents City Ledger... 3 City Ledger Database... 3 Creating City Ledger Department Codes... 3 Adding City Ledger Department Codes to Accounting
Multi-Systems Inc. December 13, 2012 Page 1 of 11 Table of Contents City Ledger... 3 City Ledger Database... 3 Creating City Ledger Department Codes... 3 Adding City Ledger Department Codes to Accounting
ONLINE MERCHANT PORTAL USER GUIDE
 ONLINE MERCHANT PORTAL USER GUIDE MARCH 2015 Content 1. Introduction... 3 1.1. Payments History... 3 2. Getting Started... 4 2.1. Registration... 4 2.2. Logging into Your Account... 6 3. Home Page... 7
ONLINE MERCHANT PORTAL USER GUIDE MARCH 2015 Content 1. Introduction... 3 1.1. Payments History... 3 2. Getting Started... 4 2.1. Registration... 4 2.2. Logging into Your Account... 6 3. Home Page... 7
ICP Data Entry Module Training document. HHC Data Entry Module Training Document
 HHC Data Entry Module Training Document Contents 1. Introduction... 4 1.1 About this Guide... 4 1.2 Scope... 4 2. Step for testing HHC Data Entry Module.. Error! Bookmark not defined. STEP 1 : ICP HHC
HHC Data Entry Module Training Document Contents 1. Introduction... 4 1.1 About this Guide... 4 1.2 Scope... 4 2. Step for testing HHC Data Entry Module.. Error! Bookmark not defined. STEP 1 : ICP HHC
New Features in Sage BusinessVision 2013 (version 7.6)
 New Features in Sage BusinessVision 2013 (version 7.6) 2012 Sage Software, Inc. All rights reserved. Sage Software, Sage Software logos, and the Sage Software product and service names mentioned herein
New Features in Sage BusinessVision 2013 (version 7.6) 2012 Sage Software, Inc. All rights reserved. Sage Software, Sage Software logos, and the Sage Software product and service names mentioned herein
The End of Month Closing process cuts off all sub-journal postings for the month and should be performed at the conclusion of each month.
 End of Month Closing The End of Month Closing process cuts off all sub-journal postings for the month and should be performed at the conclusion of each month. Closing the month involves up to five steps:
End of Month Closing The End of Month Closing process cuts off all sub-journal postings for the month and should be performed at the conclusion of each month. Closing the month involves up to five steps:
Contact Treasury Management Support: 866-563-1010 (toll free) Monday through Friday, 7:30 am 5:30 pm (Pacific Time) TreasuryManagement@umpquabank.
 Contact Treasury Management Support: 866-563-1010 (toll free) Monday through Friday, 7:30 am 5:30 pm (Pacific Time) TreasuryManagement@umpquabank.com Updated November 2013 - TreasuryPro 3.8 Contents Welcome...
Contact Treasury Management Support: 866-563-1010 (toll free) Monday through Friday, 7:30 am 5:30 pm (Pacific Time) TreasuryManagement@umpquabank.com Updated November 2013 - TreasuryPro 3.8 Contents Welcome...
Solar Eclipse Accounts Receivable. Release 8.7.2
 Solar Eclipse Accounts Receivable Release 8.7.2 Legal Notices 2011 Epicor Software Corporation. All rights reserved. Unauthorized reproduction is a violation of applicable laws. Epicor and the Epicor logo
Solar Eclipse Accounts Receivable Release 8.7.2 Legal Notices 2011 Epicor Software Corporation. All rights reserved. Unauthorized reproduction is a violation of applicable laws. Epicor and the Epicor logo
Now What Do I Do? How to Fix Financial Fiascos. Common Receipts Questions. Page 1. Presented by Rhonda Regguinti
 Now What Do I Do? How to Fix Financial Fiascos Presented by Rhonda Regguinti Common Receipts Questions Can I apply an unapplied amount from one family member to another? Answer: Yes you can if the family
Now What Do I Do? How to Fix Financial Fiascos Presented by Rhonda Regguinti Common Receipts Questions Can I apply an unapplied amount from one family member to another? Answer: Yes you can if the family
TheFinancialEdge. Records Guide for Accounts Receivable
 TheFinancialEdge Records Guide for Accounts Receivable 102511 2011 Blackbaud, Inc. This publication, or any part thereof, may not be reproduced or transmitted in any form or by any means, electronic, or
TheFinancialEdge Records Guide for Accounts Receivable 102511 2011 Blackbaud, Inc. This publication, or any part thereof, may not be reproduced or transmitted in any form or by any means, electronic, or
The Research Foundation s
 The Research Foundation s CONTENTS Overview.... 2 Users... 3 Understanding Workflow...... 4 Accessing the System. 5 Creating a Payment Request.... 6 Creating a Single Payment Request For a Vendor.... 6
The Research Foundation s CONTENTS Overview.... 2 Users... 3 Understanding Workflow...... 4 Accessing the System. 5 Creating a Payment Request.... 6 Creating a Single Payment Request For a Vendor.... 6
for Sage 100 ERP Purchase Order Overview Document
 for Sage 100 ERP Purchase Order Document 2012 Sage Software, Inc. All rights reserved. Sage Software, Sage Software logos, and the Sage Software product and service names mentioned herein are registered
for Sage 100 ERP Purchase Order Document 2012 Sage Software, Inc. All rights reserved. Sage Software, Sage Software logos, and the Sage Software product and service names mentioned herein are registered
How To Use An Invoice On A Pc Or Macbook
 Volume Revolutionary. Online. Cool. Accounting H E A L T H I N N O V A T I O N T E C H O N O L O G I E S, I N C EyeCodeRight v4.0 Tutorial EyeCodeRight 2717 Emerson Ave South Minneapolis, MN 877-370-6906
Volume Revolutionary. Online. Cool. Accounting H E A L T H I N N O V A T I O N T E C H O N O L O G I E S, I N C EyeCodeRight v4.0 Tutorial EyeCodeRight 2717 Emerson Ave South Minneapolis, MN 877-370-6906
TheFinancialEdge. Configuration Guide for Accounts Payable
 TheFinancialEdge Configuration Guide for Accounts Payable 102312 2012 Blackbaud, Inc. This publication, or any part thereof, may not be reproduced or transmitted in any form or by any means, electronic,
TheFinancialEdge Configuration Guide for Accounts Payable 102312 2012 Blackbaud, Inc. This publication, or any part thereof, may not be reproduced or transmitted in any form or by any means, electronic,
ACCRUAL ACCOUNTING WORKFLOW
 ACCRUAL ACCOUNTING WORKFLOW TABLE OF CONTENTS COMPANY ACCOUNT NUMBERS... 2 POLICY ENTRY... 2 Agency Bill... 2 Direct Bill... 3 Transaction Detail... 3 CLIENT PAYMENTS... 4 Agency Billed Payment... 4 Direct
ACCRUAL ACCOUNTING WORKFLOW TABLE OF CONTENTS COMPANY ACCOUNT NUMBERS... 2 POLICY ENTRY... 2 Agency Bill... 2 Direct Bill... 3 Transaction Detail... 3 CLIENT PAYMENTS... 4 Agency Billed Payment... 4 Direct
PCLaw/PCLawPro Version 6.6x Training Tips and Tricks
 PCLaw/PCLawPro Version 6.6x Training Tips and Tricks PCLaw Tips and Tricks Matter Manager... 3 Memos... 4 Collection Memos... 4 Summary Tab... 5 Appointments Tab... 5 Calls Tab... 6 Notes Tab... 6 Ledger,
PCLaw/PCLawPro Version 6.6x Training Tips and Tricks PCLaw Tips and Tricks Matter Manager... 3 Memos... 4 Collection Memos... 4 Summary Tab... 5 Appointments Tab... 5 Calls Tab... 6 Notes Tab... 6 Ledger,
General Ledger Module
 PestPac Software General Ledger Module The General Ledger Module in PestPac allows certain transactions to be recorded and then be exported into a format that is compatible with your accounting software.
PestPac Software General Ledger Module The General Ledger Module in PestPac allows certain transactions to be recorded and then be exported into a format that is compatible with your accounting software.
How To Sync Between Quickbooks And Act
 QSalesData User Guide Note: In addition to this User Guide, we have an extensive Online Video Library that you can access from our website: www.qsalesdata.com/onlinevideos Updated: 11/14/2014 Installing
QSalesData User Guide Note: In addition to this User Guide, we have an extensive Online Video Library that you can access from our website: www.qsalesdata.com/onlinevideos Updated: 11/14/2014 Installing
TheFinancialEdge. Configuration Guide for Accounts Receivable
 TheFinancialEdge Configuration Guide for Accounts Receivable 101711 2011 Blackbaud, Inc. This publication, or any part thereof, may not be reproduced or transmitted in any form or by any means, electronic,
TheFinancialEdge Configuration Guide for Accounts Receivable 101711 2011 Blackbaud, Inc. This publication, or any part thereof, may not be reproduced or transmitted in any form or by any means, electronic,
Navigating within QuickBooks
 Navigating within QuickBooks The simplest way to navigate within QuickBooks is to work from the home page. Looking at the home page, you will notice the most common functions within QuickBooks are represented
Navigating within QuickBooks The simplest way to navigate within QuickBooks is to work from the home page. Looking at the home page, you will notice the most common functions within QuickBooks are represented
ACS Version 10.6 - Accounts Payable
 ACS Version 10.6 - Accounts Payable Table Of Contents 1. Accounts Payable... 1 Accounts Payable Overview... 1 Accounts Payable Startup Outline... 2 Procedures Outline... 2 Customizing Program Defaults...
ACS Version 10.6 - Accounts Payable Table Of Contents 1. Accounts Payable... 1 Accounts Payable Overview... 1 Accounts Payable Startup Outline... 2 Procedures Outline... 2 Customizing Program Defaults...
TheFinancialEdge. Fast! Guide
 TheFinancialEdge Fast! Guide 101811 2011 Blackbaud, Inc. This publication, or any part thereof, may not be reproduced or transmitted in any form or by any means, electronic, or mechanical, including photocopying,
TheFinancialEdge Fast! Guide 101811 2011 Blackbaud, Inc. This publication, or any part thereof, may not be reproduced or transmitted in any form or by any means, electronic, or mechanical, including photocopying,
Blackbaud FundWare Accounts Receivable Guide VOLUME 1 SETTING UP ACCOUNTS RECEIVABLE
 Blackbaud FundWare Accounts Receivable Guide VOLUME 1 SETTING UP ACCOUNTS RECEIVABLE VERSION 7.50, JULY 2008 Blackbaud FundWare Accounts Receivable Guide Volume 1 USER GUIDE HISTORY Date Changes June 2000
Blackbaud FundWare Accounts Receivable Guide VOLUME 1 SETTING UP ACCOUNTS RECEIVABLE VERSION 7.50, JULY 2008 Blackbaud FundWare Accounts Receivable Guide Volume 1 USER GUIDE HISTORY Date Changes June 2000
OSP User Guide. 1 P a g e
 Online School Payments (OSP) User Guide February, 2014 OSP User Guide Table of Contents Overview...3 Site Information...3 Login to Portal...4 Activity Setup...6 OSP Activity Setup Form...6 Add Activity...7
Online School Payments (OSP) User Guide February, 2014 OSP User Guide Table of Contents Overview...3 Site Information...3 Login to Portal...4 Activity Setup...6 OSP Activity Setup Form...6 Add Activity...7
Creating and Managing Online Surveys LEVEL 2
 Creating and Managing Online Surveys LEVEL 2 Accessing your online survey account 1. If you are logged into UNF s network, go to https://survey. You will automatically be logged in. 2. If you are not logged
Creating and Managing Online Surveys LEVEL 2 Accessing your online survey account 1. If you are logged into UNF s network, go to https://survey. You will automatically be logged in. 2. If you are not logged
TheFinancialEdge. Records Guide for Accounts Payable
 TheFinancialEdge Records Guide for Accounts Payable 101212 2012 Blackbaud, Inc. This publication, or any part thereof, may not be reproduced or transmitted in any form or by any means, electronic, or mechanical,
TheFinancialEdge Records Guide for Accounts Payable 101212 2012 Blackbaud, Inc. This publication, or any part thereof, may not be reproduced or transmitted in any form or by any means, electronic, or mechanical,
Sage 50. Sage 50 Accounting U.S. Edition. Resource guide for Sage Business Care customers. Sage Learning Services
 Sage 50 Accounting U.S. Edition Sage 50 Resource guide for Sage Business Care customers Learn how to set up and use basic accounting functions, including sales, purchases, inventory, and payroll. Sage
Sage 50 Accounting U.S. Edition Sage 50 Resource guide for Sage Business Care customers Learn how to set up and use basic accounting functions, including sales, purchases, inventory, and payroll. Sage
for Sage 100 ERP Accounts Payable Overview Document
 for Sage 100 ERP Accounts Payable Document 2012 Sage Software, Inc. All rights reserved. Sage Software, Sage Software logos, and the Sage Software product and service names mentioned herein are registered
for Sage 100 ERP Accounts Payable Document 2012 Sage Software, Inc. All rights reserved. Sage Software, Sage Software logos, and the Sage Software product and service names mentioned herein are registered
Livestock Office Payments: Creditor Cashbook Transactions
 Livestock Office Payments: Creditor Cashbook Transactions 18/06/2015 Contents Paying Creditors - Find Creditors Due for Payment... 2 Payment Due Report... 2 Creditors Aged Trial Balance... 3 Processing
Livestock Office Payments: Creditor Cashbook Transactions 18/06/2015 Contents Paying Creditors - Find Creditors Due for Payment... 2 Payment Due Report... 2 Creditors Aged Trial Balance... 3 Processing
Juris User Guide. Version 2.7. 2015 LexisNexis. All rights reserved.
 Juris User Guide Version 2.7 2015 LexisNexis. All rights reserved. Copyright and Trademark LexisNexis, Lexis, and the Knowledge Burst logo are registered trademarks of Reed Elsevier Properties Inc., used
Juris User Guide Version 2.7 2015 LexisNexis. All rights reserved. Copyright and Trademark LexisNexis, Lexis, and the Knowledge Burst logo are registered trademarks of Reed Elsevier Properties Inc., used
MSI Accounts Receivable Version 4.0
 MSI Accounts Receivable Version 4.0 User s Guide Municipal Software, Inc. 1850 W. Winchester Road, Ste 209 Libertyville, IL 60048 Phone: (847) 362-2803 Fax: (847) 362-3347 Contents are the exclusive property
MSI Accounts Receivable Version 4.0 User s Guide Municipal Software, Inc. 1850 W. Winchester Road, Ste 209 Libertyville, IL 60048 Phone: (847) 362-2803 Fax: (847) 362-3347 Contents are the exclusive property
AgencyPro. Cash Accounting Workflow
 AgencyPro Cash Accounting Workflow This document is a supplemental accounting guide to reiterate the general processes outlined during the first accounting training. Some of the outlined processes differ
AgencyPro Cash Accounting Workflow This document is a supplemental accounting guide to reiterate the general processes outlined during the first accounting training. Some of the outlined processes differ
Accounts Payable and Inventory Management
 Accounts Payable and Inventory Management 2013 SedonaOffice Users Conference Presented by: Lisa Gambatese & Laurie Goodrich Table of Contents Accounts Payable G/L Account Defaults (AP) 4 A/P Setup Processing
Accounts Payable and Inventory Management 2013 SedonaOffice Users Conference Presented by: Lisa Gambatese & Laurie Goodrich Table of Contents Accounts Payable G/L Account Defaults (AP) 4 A/P Setup Processing
Guide to Credit Card Processing
 CBS ACCOUNTS RECEIVABLE Guide to Credit Card Processing version 2007.x.x TL 25746 (07/27/12) Copyright Information Text copyright 1998-2012 by Thomson Reuters. All rights reserved. Video display images
CBS ACCOUNTS RECEIVABLE Guide to Credit Card Processing version 2007.x.x TL 25746 (07/27/12) Copyright Information Text copyright 1998-2012 by Thomson Reuters. All rights reserved. Video display images
CDC Enterprise Inventory Management System. The Basics
 CDC Enterprise Inventory Management System The Basics Page 2 of 71 Table of Contents 1 User Manager:... 6 1.1 Create New User:... 7 1.2 User Permissions... 7 1.3 Edit Existing User:... 8 1.4 Register User:...
CDC Enterprise Inventory Management System The Basics Page 2 of 71 Table of Contents 1 User Manager:... 6 1.1 Create New User:... 7 1.2 User Permissions... 7 1.3 Edit Existing User:... 8 1.4 Register User:...
FSD Finance One User Manual Accounts Payable Last update: October 2013
 i FSD Finance One User Manual Accounts Payable Last update: October 2013 Accounts Payable Table of Contents AP1.0 Invoice Entry (APINV)... 1 AP2.0 Accounts Payable Ledger Enquiries... 8 AP3.0 Additional
i FSD Finance One User Manual Accounts Payable Last update: October 2013 Accounts Payable Table of Contents AP1.0 Invoice Entry (APINV)... 1 AP2.0 Accounts Payable Ledger Enquiries... 8 AP3.0 Additional
Cornerstone Practice Explorer User s Guide
 IDEXX Cornerstone Practice Management System Cornerstone Practice Explorer User s Guide Powered by SmartLink Technology Proprietary Rights Notice Information in this document is subject to change without
IDEXX Cornerstone Practice Management System Cornerstone Practice Explorer User s Guide Powered by SmartLink Technology Proprietary Rights Notice Information in this document is subject to change without
Dynamics GP 50 Tips in 50 Minutes
 Tip #1 Speed Up GL Distribution Entry Account Alias Financials Assign an Alias to Accounts. In any GL Distribution Entry window, click the arrow next to the Account Lookup button or type Ctrl+Q. 1 Enter
Tip #1 Speed Up GL Distribution Entry Account Alias Financials Assign an Alias to Accounts. In any GL Distribution Entry window, click the arrow next to the Account Lookup button or type Ctrl+Q. 1 Enter
Month End Processes in LAMPS
 Month End Process Month End Processing in LAMPS During this session we will review recommended month end practices in LAMPS. Last day of the Month Process Cash Receipts /Journal Entry Batch Credit Card
Month End Process Month End Processing in LAMPS During this session we will review recommended month end practices in LAMPS. Last day of the Month Process Cash Receipts /Journal Entry Batch Credit Card
How To Use Microsoft Gpa On Microsoft Powerbook 2.5.2.2 (Windows) On A Microsoft P2.1 (Windows 2.2) On An Uniden Computer (Windows 1.5) On Micro
 Microsoft Dynamics GP Analytical Accounting Copyright Copyright 2011 Microsoft. All rights reserved. Limitation of liability This document is provided as-is. Information and views expressed in this document,
Microsoft Dynamics GP Analytical Accounting Copyright Copyright 2011 Microsoft. All rights reserved. Limitation of liability This document is provided as-is. Information and views expressed in this document,
Chapter 12 - Accounts Payable
 Chapter 12 - Accounts Payable This Section Includes: 12.1 Vendors 12.1.1 Find an Existing Vendor 12.1.2 Adding Vendors 12.1.3 Inactivating Vendors 12.2 Vendor Reports 12.2.1 Vendor Summary Listing 12.2.2
Chapter 12 - Accounts Payable This Section Includes: 12.1 Vendors 12.1.1 Find an Existing Vendor 12.1.2 Adding Vendors 12.1.3 Inactivating Vendors 12.2 Vendor Reports 12.2.1 Vendor Summary Listing 12.2.2
Online Bill Payment & Presentment User Guide
 Table of Contents Alerts and Notifications... 4 Add an email Notification...4 Cancel an email Notification...5 Automatic Payments... 6 Add a Standard Automatic Payment Rule...6 Add an Automatic Payment
Table of Contents Alerts and Notifications... 4 Add an email Notification...4 Cancel an email Notification...5 Automatic Payments... 6 Add a Standard Automatic Payment Rule...6 Add an Automatic Payment
Business Online Banking ACH Reference Guide
 Business Online Banking ACH Reference Guide Creating an ACH Batch Select ACH Payments on the left-hand side of the screen. On the Database List screen, locate the Database to be processed, and place a
Business Online Banking ACH Reference Guide Creating an ACH Batch Select ACH Payments on the left-hand side of the screen. On the Database List screen, locate the Database to be processed, and place a
CLIENT BOOKKEEPING SOLUTION ACCOUNTS RECEIVABLE. Getting Started. version 2007.x.x
 CLIENT BOOKKEEPING SOLUTION ACCOUNTS RECEIVABLE Getting Started version 2007.x.x TL 20746 (06/09/09) Copyright Information Text copyright 1997 2009 by Thomson Reuters/Tax & Accounting. All rights reserved.
CLIENT BOOKKEEPING SOLUTION ACCOUNTS RECEIVABLE Getting Started version 2007.x.x TL 20746 (06/09/09) Copyright Information Text copyright 1997 2009 by Thomson Reuters/Tax & Accounting. All rights reserved.
Accounts Payable Reference Guide
 Create a New Vendor Vendors supply you with goods or services you need to run your business. Vendor records must be created prior to processing bills or other payable transactions. 1 Before entering in
Create a New Vendor Vendors supply you with goods or services you need to run your business. Vendor records must be created prior to processing bills or other payable transactions. 1 Before entering in
Preparing for Bank Reconciliations
 Contents About Preparing for Bank Reconciliations What is Reconciled Preparing for the Reconciliation Selecting the Bank Account and Period About Preparing for Bank Reconciliations Bank Reconciliation
Contents About Preparing for Bank Reconciliations What is Reconciled Preparing for the Reconciliation Selecting the Bank Account and Period About Preparing for Bank Reconciliations Bank Reconciliation
Infusion Business Software Update 8.200
 Infusion Business Software Update 8.200 Administration The re-index process now has an option to complete all the Integrity checks for Customers, Suppliers, Products and Financials along with a History
Infusion Business Software Update 8.200 Administration The re-index process now has an option to complete all the Integrity checks for Customers, Suppliers, Products and Financials along with a History
End User Training Guide
 End User Training Guide October 2013 2005-2013 ExpenseWire LLC. All rights reserved. 1 expensewire.com Use of this user documentation is subject to the terms and conditions of the applicable End- User
End User Training Guide October 2013 2005-2013 ExpenseWire LLC. All rights reserved. 1 expensewire.com Use of this user documentation is subject to the terms and conditions of the applicable End- User
Registered Users Accounts Payable
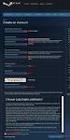 ACBPS Online Payment Facility 1 Registered users can manage their payments to the Australian Customs and Border Protection Service (ACBPS) and keep a track of payment history using this facility. After
ACBPS Online Payment Facility 1 Registered users can manage their payments to the Australian Customs and Border Protection Service (ACBPS) and keep a track of payment history using this facility. After
SIMMS. Contact Manager Manual. Table of Contents. What s New in the Contact Manager. Contact Management
 203-34334 Forrest Terrace, Abbotsford, BC V2S 1G7 Tel: 604-504-7936 Fax: 604-504-7976 Website: www.kcsi.ca Email: sales@kcsi.ca SIMMS Contact Manager Manual Table of Contents What s New in the Contact
203-34334 Forrest Terrace, Abbotsford, BC V2S 1G7 Tel: 604-504-7936 Fax: 604-504-7976 Website: www.kcsi.ca Email: sales@kcsi.ca SIMMS Contact Manager Manual Table of Contents What s New in the Contact
Introduction to Mamut Point of Sale
 // Mamut Point of Sale Introduction to Mamut Point of Sale Contents News in Mamut Point of Sale version 3.5... 2 Mamut Point of Sale... 3 Definitions of words and expressions used in the program... 7 Getting
// Mamut Point of Sale Introduction to Mamut Point of Sale Contents News in Mamut Point of Sale version 3.5... 2 Mamut Point of Sale... 3 Definitions of words and expressions used in the program... 7 Getting
ES ACCOUNTING QUICK START GUIDE
 QUICK START GUIDE Version 5.0.7 Malaysia GST Ready Page 1 CONTENTS Chapter 1 PAGE Overview 1.1 Introduction 1.2 File Module 1.3 General Ledger Module 1.4 Customer Module 1.5 Supplier Module 1.6 Malaysia
QUICK START GUIDE Version 5.0.7 Malaysia GST Ready Page 1 CONTENTS Chapter 1 PAGE Overview 1.1 Introduction 1.2 File Module 1.3 General Ledger Module 1.4 Customer Module 1.5 Supplier Module 1.6 Malaysia
CHAPTER 5: RECEIVABLES MANAGEMENT
 Chapter 5: Receivables Management CHAPTER 5: RECEIVABLES MANAGEMENT Objectives Introduction The objectives are: Provide a point of reference to the Payments tab on the Customer Card window. Explain the
Chapter 5: Receivables Management CHAPTER 5: RECEIVABLES MANAGEMENT Objectives Introduction The objectives are: Provide a point of reference to the Payments tab on the Customer Card window. Explain the
How QuickBooks desktop edition features and data are translated into QuickBooks Online: Legend Customers Vendors Employees Banking Lists
 This is a reprint from the help menu of the QuickBooks Online Edition. Page 1 of 10 If you are planning on switching from the desktop edition, this is an important document to read in its entirety. Visit
This is a reprint from the help menu of the QuickBooks Online Edition. Page 1 of 10 If you are planning on switching from the desktop edition, this is an important document to read in its entirety. Visit
Accounts Payable. Reference Guide
 Accounts Payable Reference Guide Last Updated: January 19, 2009 About this Guide This Guide is for use by SedonaOffice customers only. This guide is not meant to serve as an operating or training manual,
Accounts Payable Reference Guide Last Updated: January 19, 2009 About this Guide This Guide is for use by SedonaOffice customers only. This guide is not meant to serve as an operating or training manual,
Click the Entries tab to enter transactions that originated at the bank.
 Reconciling Bank Statements If this is the first time you have reconciled a bank statement for this company, you must prepare your bank accounts. See Chapter 4, Setting Up Bank Services, in the Tax and
Reconciling Bank Statements If this is the first time you have reconciled a bank statement for this company, you must prepare your bank accounts. See Chapter 4, Setting Up Bank Services, in the Tax and
Step-by-Step Instructions for Using OPOL Order Manager
 Step-by-Step Instructions for Using OPOL Order Manager Getting Started: 1. Once you have logged on to OPOL, you will automatically be taken to the Order Manager screen. At the bottom of the screen there
Step-by-Step Instructions for Using OPOL Order Manager Getting Started: 1. Once you have logged on to OPOL, you will automatically be taken to the Order Manager screen. At the bottom of the screen there
for Sage 100 ERP Business Insights Overview Document
 for Sage 100 ERP Business Insights Document 2012 Sage Software, Inc. All rights reserved. Sage Software, Sage Software logos, and the Sage Software product and service names mentioned herein are registered
for Sage 100 ERP Business Insights Document 2012 Sage Software, Inc. All rights reserved. Sage Software, Sage Software logos, and the Sage Software product and service names mentioned herein are registered
February 2010 Version 6.1
 HansaWorld University Point Of Sales (POS) Training Material HansaWorld Ltd. February 2010 Version 6.1 Table Of Contents INTRODUCTION...5 What is Point Of Sales?...5 THE 4 DIFFERENT WAYS OF USING POS...6
HansaWorld University Point Of Sales (POS) Training Material HansaWorld Ltd. February 2010 Version 6.1 Table Of Contents INTRODUCTION...5 What is Point Of Sales?...5 THE 4 DIFFERENT WAYS OF USING POS...6
Version 10 ACCOUNTS RECEIVABLE
 Version 10 ACCOUNTS RECEIVABLE Accounts Receivable Manual Version 10 ACCOUNTS PAYABLE ACCOUNTS RECEIVABLE BILLING CONTROL FILES FIXED ASSETS GENERAL LEDGER INVENTORY PAYROLL PERSONNEL ii N/Compass Hotline
Version 10 ACCOUNTS RECEIVABLE Accounts Receivable Manual Version 10 ACCOUNTS PAYABLE ACCOUNTS RECEIVABLE BILLING CONTROL FILES FIXED ASSETS GENERAL LEDGER INVENTORY PAYROLL PERSONNEL ii N/Compass Hotline
// Mamut Business Software. Complete CRM, Sales Management and Web Solutions
 // Mamut Business Software Complete CRM, Sales Management and Web Solutions Produced and distributed by: Mamut Software Ltd. a Visma company. 90 Long Acre Covent Garden London WC2E 9RZ Tel: 020 7153 0900
// Mamut Business Software Complete CRM, Sales Management and Web Solutions Produced and distributed by: Mamut Software Ltd. a Visma company. 90 Long Acre Covent Garden London WC2E 9RZ Tel: 020 7153 0900
SAP BusinessObjects Financial Consolidation Web User Guide
 SAP BusinessObjects Financial Consolidation Document Version: 10.0 Support Package 18 2016-02-19 SAP BusinessObjects Financial Consolidation Web User Guide Content 1 General user functions....12 1.1 To
SAP BusinessObjects Financial Consolidation Document Version: 10.0 Support Package 18 2016-02-19 SAP BusinessObjects Financial Consolidation Web User Guide Content 1 General user functions....12 1.1 To
Guidelines for Creating Reports
 Guidelines for Creating Reports Contents Exercise 1: Custom Reporting - Ad hoc Reports... 1 Exercise 2: Custom Reporting - Ad Hoc Queries... 5 Exercise 3: Section Status Report.... 8 Exercise 1: Custom
Guidelines for Creating Reports Contents Exercise 1: Custom Reporting - Ad hoc Reports... 1 Exercise 2: Custom Reporting - Ad Hoc Queries... 5 Exercise 3: Section Status Report.... 8 Exercise 1: Custom
Accounts Receivable Reference Guide
 Create a New Customer A customer is a company or an individual who has already purchased goods or services from you. 1 Before entering in new data always perform a Global Search to search for any existing
Create a New Customer A customer is a company or an individual who has already purchased goods or services from you. 1 Before entering in new data always perform a Global Search to search for any existing
Take Payment. This process allows a Club Registrar to review a Player s invoice, if required, and take a payment against an unpaid invoice.
 Overview Take Payment This is the section where you can update the payment status for an individual s registration. This is where a player can be found if they are Pending Awaiting Payment, which is the
Overview Take Payment This is the section where you can update the payment status for an individual s registration. This is where a player can be found if they are Pending Awaiting Payment, which is the
emarketing Manual- Creating a New Email
 emarketing Manual- Creating a New Email Create a new email: You can create a new email by clicking the button labeled Create New Email located at the top of the main page. Once you click this button, a
emarketing Manual- Creating a New Email Create a new email: You can create a new email by clicking the button labeled Create New Email located at the top of the main page. Once you click this button, a
Getting Started with POS. Omni POS Getting Started Manual. switched on accounting
 Omni POS Getting Started Manual switched on accounting i i Getting Started with Omni POS Table Of Contents Overview...1 Setting up POS...2 Initial Steps...2 Tellers...2 POS Clearing Account...3 Printing...4
Omni POS Getting Started Manual switched on accounting i i Getting Started with Omni POS Table Of Contents Overview...1 Setting up POS...2 Initial Steps...2 Tellers...2 POS Clearing Account...3 Printing...4
TheFinancialEdge. Reports Guide for Accounts Receivable
 TheFinancialEdge Reports Guide for Accounts Receivable 041813 2013 Blackbaud, Inc. This publication, or any part thereof, may not be reproduced or transmitted in any form or by any means, electronic, or
TheFinancialEdge Reports Guide for Accounts Receivable 041813 2013 Blackbaud, Inc. This publication, or any part thereof, may not be reproduced or transmitted in any form or by any means, electronic, or
CAMPAIGNS AND PLEDGES
 23 CAMPAIGNS AND PLEDGES CREATING AND MANAGING CAMPAIGNS Planning and executing fundraising campaigns is important to the survival of most museums and historical organizations. Once you have created your
23 CAMPAIGNS AND PLEDGES CREATING AND MANAGING CAMPAIGNS Planning and executing fundraising campaigns is important to the survival of most museums and historical organizations. Once you have created your
Electronic Timekeeping Supervisors Manual
 Swarthmore College Electronic Timekeeping Supervisors Manual Modified from: National Times Systems, Inc. (2007). Attendance on Demand User Manual, 1.11.07. Cinnaminson, NJ. 1 Original publication: Attendance
Swarthmore College Electronic Timekeeping Supervisors Manual Modified from: National Times Systems, Inc. (2007). Attendance on Demand User Manual, 1.11.07. Cinnaminson, NJ. 1 Original publication: Attendance
Introduction to Microsoft Access 2010
 Introduction to Microsoft Access 2010 A database is a collection of information that is related. Access allows you to manage your information in one database file. Within Access there are four major objects:
Introduction to Microsoft Access 2010 A database is a collection of information that is related. Access allows you to manage your information in one database file. Within Access there are four major objects:
Kuali Requisition Training
 Kuali Requisition Training From the Kuali Main Menu, click Requisition to start the process of creating a requisition. This Guide covers the tabs that are needed to create a requisition. When creating
Kuali Requisition Training From the Kuali Main Menu, click Requisition to start the process of creating a requisition. This Guide covers the tabs that are needed to create a requisition. When creating
Accounts Receivable WalkThrough
 PRACTICE CS Accounts Receivable WalkThrough Version 2014.x.x TL 27675a 1/16/15 Copyright Information Text copyright 2004-2015 by Thomson Reuters. All rights reserved. Video display images copyright 2004-2015
PRACTICE CS Accounts Receivable WalkThrough Version 2014.x.x TL 27675a 1/16/15 Copyright Information Text copyright 2004-2015 by Thomson Reuters. All rights reserved. Video display images copyright 2004-2015
Business Process Document Financials 9.0: Creating a Control Group and Vouchers. Creating a Control Group and Vouchers
 Version 9.0 Document Generation Date 2/24/2009 Last Changed by Jeff Joy Status Final Navigation Creating a Control Group and Vouchers 1. Click the Control Groups link. 2. Click the Group Information link.
Version 9.0 Document Generation Date 2/24/2009 Last Changed by Jeff Joy Status Final Navigation Creating a Control Group and Vouchers 1. Click the Control Groups link. 2. Click the Group Information link.
User Manual. CitiDirect \ CitiDirect EB - Citi Trade Portal. InfoTrade Phone No. 0 801 258 369 infotrade@citi.com
 CitiDirect \ CitiDirect EB - Citi Trade Portal User Manual InfoTrade Phone No. 0 801 258 369 infotrade@citi.com CitiDirect HelpDesk Phone No. 0 801 343 978, +48 (22) 690 15 21 Monday Friday 8.00 17.00
CitiDirect \ CitiDirect EB - Citi Trade Portal User Manual InfoTrade Phone No. 0 801 258 369 infotrade@citi.com CitiDirect HelpDesk Phone No. 0 801 343 978, +48 (22) 690 15 21 Monday Friday 8.00 17.00
Data Tracking System (DTS) User Manual http://dts.fws.net https://dts.fws.gov
 Data Tracking System (DTS) User Manual http://dts.fws.net https://dts.fws.gov Correspondence Control Unit Telephone: 202-208-7535 April 2008 DTS User Manual i TABLE OF CONTENTS ACCESSING THE DTS SYSTEM...1
Data Tracking System (DTS) User Manual http://dts.fws.net https://dts.fws.gov Correspondence Control Unit Telephone: 202-208-7535 April 2008 DTS User Manual i TABLE OF CONTENTS ACCESSING THE DTS SYSTEM...1
Module 2 Settings. PSA 2015 Step by Step Guide. 2.1 Organization & Financials (basic) 2.2 PSA settings 2.3 PSA security roles 2.
 PSA 2015 Step by Step Guide Module 2 2.1 Organization & Financials (basic) 2.2 PSA settings 2.3 PSA security roles 2.4 PSA users PSA 2015 (Release 2.3.0.243) PSA 2015 Step by Step Guide is published by
PSA 2015 Step by Step Guide Module 2 2.1 Organization & Financials (basic) 2.2 PSA settings 2.3 PSA security roles 2.4 PSA users PSA 2015 (Release 2.3.0.243) PSA 2015 Step by Step Guide is published by
QuickBooks Custom Reporting ODBC Implementation Guide
 QuickBooks Custom Reporting ODBC Implementation Guide Table of Contents Chapter 1: Introduction... Page 2 Chapter 2: Understanding the QuickBooks Database... Page 4 Chapter 3: Create an ODBC user in QuickBooks...
QuickBooks Custom Reporting ODBC Implementation Guide Table of Contents Chapter 1: Introduction... Page 2 Chapter 2: Understanding the QuickBooks Database... Page 4 Chapter 3: Create an ODBC user in QuickBooks...
TheFinancialEdge. Administration Guide
 TheFinancialEdge Administration Guide 102011 2011 Blackbaud, Inc. This publication, or any part thereof, may not be reproduced or transmitted in any form or by any means, electronic, or mechanical, including
TheFinancialEdge Administration Guide 102011 2011 Blackbaud, Inc. This publication, or any part thereof, may not be reproduced or transmitted in any form or by any means, electronic, or mechanical, including
Accounts Payable 6.4 User Manual
 Accounts Payable 6.4 User Manual Accounts Payable TABLE OF CONTENTS Accounts Payable User Manual Introduction... 3 Purpose... 3 Accounts Payable Overview... 3 Enter Payable... 4 General Info... 6 Remit
Accounts Payable 6.4 User Manual Accounts Payable TABLE OF CONTENTS Accounts Payable User Manual Introduction... 3 Purpose... 3 Accounts Payable Overview... 3 Enter Payable... 4 General Info... 6 Remit
How To Post A Cash Receipt On A Bank Account On A Credit Card On A Microsoft Nokia 9.3.3 (Aero) (Ahem) (For A Creditcard) (Or A Bank Card) ( For A Credit
 Chapter 5: Receivables Management CHAPTER 5: RECEIVABLES MANAGEMENT Objectives Introduction The objectives are: Reference the Payments FastTab on the Customer Card. Explain the Cash Receipt Journal, which
Chapter 5: Receivables Management CHAPTER 5: RECEIVABLES MANAGEMENT Objectives Introduction The objectives are: Reference the Payments FastTab on the Customer Card. Explain the Cash Receipt Journal, which
County Accounting Manual. Accounts Receivables and Sales Receipts - Deposits
 County Accounting Manual Accounts Receivables and Sales Receipts - Deposits Contents: Preferences Create Item Create Invoice Customize Invoice Template Customer Payments Apply Customer Discount Add Payment
County Accounting Manual Accounts Receivables and Sales Receipts - Deposits Contents: Preferences Create Item Create Invoice Customize Invoice Template Customer Payments Apply Customer Discount Add Payment
efunds User Guide For School Office Employees
 efunds User Guide For School Office Employees Table of Contents Introduction & Login Procedure... 1 Welcome to efunds: Main Screen... 3 General Ledger... 3 Receive Money... 3 Pay Bills... 3 Bank Reconciliation...
efunds User Guide For School Office Employees Table of Contents Introduction & Login Procedure... 1 Welcome to efunds: Main Screen... 3 General Ledger... 3 Receive Money... 3 Pay Bills... 3 Bank Reconciliation...
Solar Eclipse Accounts Payable. Release 8.7.2
 Solar Eclipse Accounts Payable Release 8.7.2 Legal Notices 2011 Epicor Software Corporation. All rights reserved. Unauthorized reproduction is a violation of applicable laws. Epicor and the Epicor logo
Solar Eclipse Accounts Payable Release 8.7.2 Legal Notices 2011 Epicor Software Corporation. All rights reserved. Unauthorized reproduction is a violation of applicable laws. Epicor and the Epicor logo
4 Working with Inventory,
 Chapter 4 Working with Inventory, Vendors, and Customers OBJECTIVES: 1. Open the company, Your Name Retailers Inc. 2. Enter vendor records. 3. Enter inventory items. 4. Print the vendor list and item list.
Chapter 4 Working with Inventory, Vendors, and Customers OBJECTIVES: 1. Open the company, Your Name Retailers Inc. 2. Enter vendor records. 3. Enter inventory items. 4. Print the vendor list and item list.
TOPS PROFESSIONAL ACCOUNTS PAYABLE MANUAL. By TOPS Software, LLC Clearwater, FL
 TOPS PROFESSIONAL ACCOUNTS PAYABLE MANUAL By TOPS Software, LLC Clearwater, FL Document History Version Edition Date Document Software Version 1 10-2011 TOPS-AP 10-10-11 Professional Version 4 Trademark
TOPS PROFESSIONAL ACCOUNTS PAYABLE MANUAL By TOPS Software, LLC Clearwater, FL Document History Version Edition Date Document Software Version 1 10-2011 TOPS-AP 10-10-11 Professional Version 4 Trademark
Step 3. Clear Withdrawals, Data Entry Errors, and Bank Errors
 Reconciling Bank Statements If this is the first time you have reconciled a bank statement for this company, you must prepare your bank accounts. See Chapter 4, Setting Up Bank Services, for the procedure.
Reconciling Bank Statements If this is the first time you have reconciled a bank statement for this company, you must prepare your bank accounts. See Chapter 4, Setting Up Bank Services, for the procedure.
AgExpert Analyst 2014
 AgExpert Analyst 2014 Meet the next generation of accounting software You work hard to make your operation successful. That means using the best, most up-to-date accounting software you can find. And that
AgExpert Analyst 2014 Meet the next generation of accounting software You work hard to make your operation successful. That means using the best, most up-to-date accounting software you can find. And that
Oracle RIFANS. Rhode Island Financial/Accounting System. Agency Payables Version 12 Training Guide
 Oracle RIFANS Rhode Island Financial/Accounting System Agency Payables Version 12 Training Guide TABLE OF CONTENTS 1 Navigation... 3 1.1 Keyboard Shortcuts... 3 1.2 Toolbar Icons... 5 1.3 Navigation Notations...
Oracle RIFANS Rhode Island Financial/Accounting System Agency Payables Version 12 Training Guide TABLE OF CONTENTS 1 Navigation... 3 1.1 Keyboard Shortcuts... 3 1.2 Toolbar Icons... 5 1.3 Navigation Notations...
University of Minnesota Voucher and Journal Imaging Guide for ImageNow 6.2
 University of Minnesota Voucher and Journal Imaging Guide for ImageNow 6.2 INTRODUCTION... 2 LAUNCHING IMAGENOW AND LOGGING IN... 2 IMAGENOW TOOLBAR... 3 VENDOR PAYMENT OR JOURNAL ENTRY WORKFLOW... 3 OPENING
University of Minnesota Voucher and Journal Imaging Guide for ImageNow 6.2 INTRODUCTION... 2 LAUNCHING IMAGENOW AND LOGGING IN... 2 IMAGENOW TOOLBAR... 3 VENDOR PAYMENT OR JOURNAL ENTRY WORKFLOW... 3 OPENING
TOPS v3.2.1 Calendar/Scheduler User Guide. By TOPS Software, LLC Clearwater, Florida
 TOPS v3.2.1 Calendar/Scheduler User Guide By TOPS Software, LLC Clearwater, Florida Document History Version Edition Date Document Software Trademark Copyright First Edition Second Edition 02 2007 09-2007
TOPS v3.2.1 Calendar/Scheduler User Guide By TOPS Software, LLC Clearwater, Florida Document History Version Edition Date Document Software Trademark Copyright First Edition Second Edition 02 2007 09-2007
ONE POS User Manual. A brief hand guide for ONE ERP POS SYSTEM MYIT SOLUTION. Latest update on: 03/09/12
 ONE POS User Manual A brief hand guide for ONE ERP POS SYSTEM MYIT SOLUTION Latest update on: 03/09/12 TABLE OF CONTENTS CHAPTER 1 - SETTINGS Database Setup... 3 Printer Configuration... 5 Cash Drawer
ONE POS User Manual A brief hand guide for ONE ERP POS SYSTEM MYIT SOLUTION Latest update on: 03/09/12 TABLE OF CONTENTS CHAPTER 1 - SETTINGS Database Setup... 3 Printer Configuration... 5 Cash Drawer
