Indoor CPE Self-Installation Guide
|
|
|
- Priscilla Allen
- 8 years ago
- Views:
Transcription
1 Indoor CPE Self-Installation Guide Thank you for choosing CCI Wireless as your high-speed Internet Service Provider. This guide will help you set up your new Indoor CPE device for use with our network CCI Wireless offers two models of CPE devices for self-installation:! Motorola CPEi Indoor Unit!!! (Red and black box)! Motorola CPEi Indoor Unit with WiFi! (Yellow and black box) Both models have very similar setup procedures. A Quick Start guide is included with your unit to help you find the best location for your device and attach all cables required to both connect the unit to your computer and provide it with power. For your convenience, the Quick Start guide is reproduced in this document. In order to provide the best possible experience with our service, we fully support the following operating systems:! PC - Microsoft Windows XP! PC - Microsoft Windows Vista! PC - Microsoft Windows 7! Mac - Apple OS X 10.5 Leopard! Mac - Apple OS X 10.6 Snow Leopard If you are using an earlier version of Microsoft Windows or Mac OS X, we highly recommend upgrading to one of the above-listed supported operating systems. If you are using an alternative operating system, such as a flavour of Linux, we cannot offer troubleshooting assistance, technical support, or guarantee that your setup will work properly with our service. In our experience, however, Linux-based systems generally have no problems when configured using settings similar to those for other operating systems. Please note that if you have any questions whatsoever, please call us at and select option 1 (Technical Support) when prompted. One of our support representatives will be pleased to assist you. Having trouble? Call us toll-free! Dial and choose option 1! page 1 of 22
2 This guide is broken down into three sections: Section 1 - WiMAX CPE Device Wiring (p.3)!! This section guides you through physically connecting the CPE device to!! your computer Section 2 - Computer Configuration (pp.4-19)!! This section guides you through configuring your computer to use our!! service!!! Microsoft Windows XP (pp.4-6)!!! Microsoft Windows Vista (pp.7-11)!!! Microsoft Windows 7 - (pp.12-17)!!! Apple Mac OSX 10.5 / 10.6 (pp.18-19) Section 3 - WiMAX CPE Device Activation (pp.20-22)!! This section lets you know how to call CCI Wireless to activate your!! CPE device and perform basic connectivity tests to ensure the service!! is working correctly Having trouble? Call us toll-free! Dial and choose option 1! page 2 of 22
3 WiMAX CPE Device Wiring!! Please follow the instructions included with your unit; for your convenience, this information is reproduced in Figure 1 below.!!!! If your unitʼs setup guide contains information about telephony or VoIP, please disregard any instructions pertaining to those topics. When CCI Wireless is ready to offer VoIP services, additional information will be made available to make your experience as enjoyable as possible. Figure 1 : CPEi Quick Start guide CCI Wireless CPE Self-Installation Guide v1.0! Having trouble? Call us toll-free! Dial and choose option 1! Jan 2010 page 3 of 22
4 Computer Configuration PC - Microsoft Windows XP 1. Click the Start button at the bottom-left-hand corner of your desktop 2. Select Settings by highlighting it with your cursor 3. Click on Network Connections (figure 2) Figure 2 : Network Connections Having trouble? Call us toll-free! Dial and choose option 1! page 4 of 22
5 If your computer is connected to the CPE device via a physical cable, often referred to as an Ethernet cable or Cat-5 cable, which looks like an oversized version of the cable that connects your phones to wall-jacks, do the following: 4. Right-click on Local Area Connection 5. Find and click on Properties at the bottom of the menu (figure 3) If you purchased a CPE device that supports WiFi (these have yellow and black boxes, model CPEi 35775) and you have a computer or laptop with WiFi support, you can connect wirelessly. In this case, do the following: 4. Right-click Wireless Network Connection instead of Local Area Connection 5. Find and click on Properties at the bottom of the menu (figure 3) Figure 3 : connection menu Having trouble? Call us toll-free! Dial and choose option 1! page 5 of 22
6 6. Make sure that the Obtain an IP address automatically and Obtain DNS server address automatically options are selected!! Note: These should be selected by default. 7. Click OK (figure 4) Figure 4 : TCP/IP settings Having trouble? Call us toll-free! Dial and choose option 1! page 6 of 22
7 ! PC - Microsoft Windows Vista 1. Click the round Windows button at the bottom-left-hand corner of your desktop 2. Click on Control Panel (figure 5) Figure 5 : Control Panel Having trouble? Call us toll-free! Dial and choose option 1! page 7 of 22
8 3. Click on View network status and tasks (figure 6) Figure 6 : View network status and tasks 4. Click on Manage network connections (figure 7) Having trouble? Call us toll-free! Dial and choose option 1! page 8 of 22
9 If your computer is connected to the CPE device via a physical cable, often referred to as an Ethernet cable or Cat-5 cable, which looks like an oversized version of the cable that connects your phones to wall-jacks, do the following: 5. Right-click on Local Area Connection 6. Find and click on Properties at the bottom of the menu (figure 8) If you purchased a CPE device that supports WiFi (these have yellow and black boxes, model CPEi 35775) and you have a computer or laptop with WiFi support, you can connect wirelessly. In this case, do the following: 5. Right-click Wireless Network Connection instead of Local Area Connection 6. Find and click on Properties at the bottom of the menu (figure 8) Figure 8 : Properties Having trouble? Call us toll-free! Dial and choose option 1! page 9 of 22
10 7. Microsoft Windows Vista will ask you to give it permission to access your network properties; click Continue (figure 9) Figure 9 : Microsoft User Access Control 8. Select Internet Protocol Version 4 (TCP/IPv4) and click Properties (figure 10) Figure 10 : Network connection properties Having trouble? Call us toll-free! Dial and choose option 1! page 10 of 22
11 9. Make sure that the Obtain an IP address automatically and Obtain DNS server address automatically options are selected!! Note: These should be selected by default. 10. Click OK (figure 11) Figure 11 : Internet Protocol Version 4 properties Having trouble? Call us toll-free! Dial and choose option 1! page 11 of 22
12 PC - Microsoft Windows 7 1. Click the round Windows button at the bottom-left-hand corner of your desktop 2. Click on Control Panel (figure 12) Figure 12 : Control Panel Having trouble? Call us toll-free! Dial and choose option 1! page 12 of 22
13 3. Click on Network and Internet (figure 13) Figure 13 : Network and Internet 4. Click on Network and Sharing Center (figure 14) Figure 14 : Network and Sharing Center Having trouble? Call us toll-free! Dial and choose option 1! page 13 of 22
14 If your computer is connected to the CPE device via a physical cable, often referred to as an Ethernet cable or Cat-5 cable, which looks like an oversized version of the cable that connects your phones to wall-jacks, do the following: 5. Click on Local Area Connection (figure 8) If you purchased a CPE device that supports WiFi (these have yellow and black boxes, model CPEi 35775) and you have a computer or laptop with WiFi support, you can connect wirelessly. In this case, do the following: 5. Click on Wireless Network Connection instead of Local Area Connection (figure 8) Figure 15 : Local Area Connection Having trouble? Call us toll-free! Dial and choose option 1! page 14 of 22
15 6. Click on Properties (figure 16) Figure 16 : Properties Having trouble? Call us toll-free! Dial and choose option 1! page 15 of 22
16 7. Click on Internet Protocol Version 4 (TCP/IPv4) 8. Click on Properties (figure 17) Figure 17 : Properties Having trouble? Call us toll-free! Dial and choose option 1! page 16 of 22
17 9. Make sure that the Obtain an IP address automatically and Obtain DNS server address automatically options are selected 10. Click OK (figure 18) Figure 18 : Internet Protocol Version 4 properties Having trouble? Call us toll-free! Dial and choose option 1! page 17 of 22
18 ! Apple Macintosh - OSX 10.5 or OSX Open System Preferences by clicking on it in the dock (figure 19) 2. Click on Network (figure 20) Figure 19 : OS X dock Figure 20 : OS X System Preferences Having trouble? Call us toll-free! Dial and choose option 1! page 18 of 22
19 If your computer is connected to the CPE device via a physical cable, often referred to as an Ethernet cable or Cat-5 cable, which looks like an oversized version of the cable that connects your phones to wall-jacks, do the following: 3. Click Ethernet on the left side of the Network window If you purchased a CPE device that supports WiFi (these have yellow and black boxes, model CPEi 35775) and you have a computer or laptop with WiFi support, you can connect wirelessly. In this case, do the following: 3. Click AirPort on the left side of the Network window 4. Beside Configure IPv4, select Using DHCP from the drop-down menu 5. Click Apply (figure 21) Figure 21 : Network preferences Having trouble? Call us toll-free! Dial and choose option 1! page 19 of 22
20 CPE Activation Before calling us, which you must do to complete the self-install process and connect to the Internet, please have the MAC address and serial number of your CPE device handy. These can be found on the outside of the box that contained your CPE device. If you have an indoor, non-wifi device, your box will have a red outer sleeve (figure 22) and its MAC address and serial number may be found on the inner white box (figure 23). Figure 22 : Indoor, non-wifi CPE sleeve Having trouble? Call us toll-free! Dial and choose option 1! page 20 of 22
21 Figure 23 : Indoor, non-wifi CPE details If you have an indoor WiFi device, your box will have a yellow outer sleeve (figure 24) and its MAC address and serial number may be found on the inner white box (figure 25). Figure 24 : Indoor, WiFi CPE sleeve Figure 25 : Indoor, WiFi CPE details Having trouble? Call us toll-free! Dial and choose option 1! page 21 of 22
22 Once you have finished going through the processes of wiring your CPE device and configuring your computer, and you have located both the CPE deviceʼs WiMAX MAC address and serial number, call CCI Wireless at and select option 1 (Technical Support). Until you have called us, your CPE device will not be able to connect to the Internet. During the activation process, the status lights on your CPE device will go from following a strobe pattern to a constant solid state. The number of lights that remain solid indicate how strong the signal connection is to the nearest CCI Wireless tower. Once the lights have gone solid, you should be able to access the Internet; open your favourite Web browser (Mozilla Firefox, Apple Safari, Microsoft Internet Explorer) and visit our website, If the page loads, your setup is working perfectly. At this point, all that remains is to find out just how fast your connection really is. Go to and click Begin Test after the page has finished loading. Wait a couple of minutes while data is exchanged between your computer and our servers in Calgary, Alberta. Once the test has finished, you will see your upload and download speed displayed in the lower right corner of the test interface. The values displayed should be approximately equal to those associated with the CCI Wireless plan to which you are subscribed. Please note, though, that some minor variance may occur due to overhead required to actually transport data across the Internet, server congestion, and environmental interference. If the values are off by more than a few percent of what you expected to see, run the test again by clicking Restart (the factors that could influence your speed often change very quickly). If the values are consistently lower than they should be, please call us at and select option 1 (Technical Support). Enjoy your new wireless broadband connection! Weʼre always here to help make your CCI experience as fast, friendly, and hassle-free as possible! Having trouble? Call us toll-free! Dial and choose option 1! page 22 of 22
Internet Guide. Prepared for 55 John Street
 Internet Guide Prepared for 55 John Street I. Internet Service How do I connect to the Internet? WiFi (Wireless Connectivity) is available throughout the building. In order to connect, you will need a
Internet Guide Prepared for 55 John Street I. Internet Service How do I connect to the Internet? WiFi (Wireless Connectivity) is available throughout the building. In order to connect, you will need a
NF5 VOIP Setup Guide (for Generic)
 NF5 VOIP Setup Guide (for Generic) Configuring your NF5 for VOIP Service The following steps will take you through the process of setting up your VOIP connection. Step 1: Checking Computer Network Settings:
NF5 VOIP Setup Guide (for Generic) Configuring your NF5 for VOIP Service The following steps will take you through the process of setting up your VOIP connection. Step 1: Checking Computer Network Settings:
ACT High Speed WiMAX Internet
 ACT High Speed WiMAX Internet Internet Configuration Manual This manual walks you through the steps of configuring your computer for High Speed WiMAX Internet service with Windows 7, Vista, XP, 2000, And
ACT High Speed WiMAX Internet Internet Configuration Manual This manual walks you through the steps of configuring your computer for High Speed WiMAX Internet service with Windows 7, Vista, XP, 2000, And
Internet for Everyone In-Room Instructions January 2011 Version 1.3
 Internet for Everyone In-Room Instructions January 2011 Version 1.3 Everywhere Internet 2006 Page 1 of 17 Connecting your computer to the Everywhere Internet network in your room 1. You need a network
Internet for Everyone In-Room Instructions January 2011 Version 1.3 Everywhere Internet 2006 Page 1 of 17 Connecting your computer to the Everywhere Internet network in your room 1. You need a network
HYPERLINK Internet PC setup guide. HYPERLINK Internet support helpdesk at 1-866-302-5525.
 HYPERLINK Internet support helpdesk at 1-866-302-5525. Congratulations on your new residence and welcome to HYPERLINK Internet service. In a few short moments you will be connected to one of the fastest
HYPERLINK Internet support helpdesk at 1-866-302-5525. Congratulations on your new residence and welcome to HYPERLINK Internet service. In a few short moments you will be connected to one of the fastest
Troubleshooting Guide
 Troubleshooting Guide Before you start troubleshooting: Power down the Tooway modem for 60 seconds. Connect a computer directly (via Ethernet cable) to the Tooway modem Power the Tooway modem and wait
Troubleshooting Guide Before you start troubleshooting: Power down the Tooway modem for 60 seconds. Connect a computer directly (via Ethernet cable) to the Tooway modem Power the Tooway modem and wait
Actiontec GT784WN Router
 Table of Contents General Information...1 Verify Computer Settings...1 Router Installation...3 Configuring Your Router...3 Configuring Your Computer...7 Configuring Your Email...9 General Information Router
Table of Contents General Information...1 Verify Computer Settings...1 Router Installation...3 Configuring Your Router...3 Configuring Your Computer...7 Configuring Your Email...9 General Information Router
Business Wireless Internet quick install guide
 Read me first Business Wireless Internet quick install guide Wi-Fi and email set-up instructions included Actiontec Wireless Gateway TELUS Internet account information Record your personal account information
Read me first Business Wireless Internet quick install guide Wi-Fi and email set-up instructions included Actiontec Wireless Gateway TELUS Internet account information Record your personal account information
Table of Contents. 0. Internet Connectivity Assumptions..2. 0. Identifying the Network Wall Jack... 2. 0. Identifying the Ethernet Cable..
 Table of Contents 0. Internet Connectivity Assumptions..2 0. Identifying the Network Wall Jack... 2 0. Identifying the Ethernet Cable..4 0. Identifying the Network Interface Card...5 0. Connecting Your
Table of Contents 0. Internet Connectivity Assumptions..2 0. Identifying the Network Wall Jack... 2 0. Identifying the Ethernet Cable..4 0. Identifying the Network Interface Card...5 0. Connecting Your
NF1Adv VOIP Setup Guide (for Pennytel)
 NF1Adv VOIP Setup Guide (for Pennytel) Configuring your NF1Adv for VOIP Service The following steps will take you through the process of setting up your VOIP connection. Step 1: Checking Computer Network
NF1Adv VOIP Setup Guide (for Pennytel) Configuring your NF1Adv for VOIP Service The following steps will take you through the process of setting up your VOIP connection. Step 1: Checking Computer Network
CPEi 800/825 Series. User Manual. * Please see the Introduction Section
 CPEi 800/825 Series User Manual * Please see the Introduction Section Contents Introduction...iii Chapter 1: CPEi 800/825 User Guide Overview... 1-1 Powerful Features in a Single Unit... 1-2 Front of the
CPEi 800/825 Series User Manual * Please see the Introduction Section Contents Introduction...iii Chapter 1: CPEi 800/825 User Guide Overview... 1-1 Powerful Features in a Single Unit... 1-2 Front of the
Broadband DSL Quick Start Set Up Guide
 Broadband DSL Quick Start Set Up Guide Index What s in the box?... 1 Applying the DSL filters... 2 What devices must be filtered... 3 Connecting the DSL modem... 3-5 Connecting a computer... 5 Setting
Broadband DSL Quick Start Set Up Guide Index What s in the box?... 1 Applying the DSL filters... 2 What devices must be filtered... 3 Connecting the DSL modem... 3-5 Connecting a computer... 5 Setting
RAPID BROADBAND INSTALLATION RAPID BROADBAND SUPPORT CONTACT DETAILS. support@rapidbroadband.ie AND TROUBLESHOOTING GUIDE. Email: Tel: 076 6708787
 RAPID BROADBAND INSTALLATION AND TROUBLESHOOTING GUIDE RAPID BROADBAND SUPPORT CONTACT DETAILS Email: support@rapidbroadband.ie Tel: 076 6708787 January 2008 1 INTERNET CONNECTION TROUBLESHOOTING GUIDE
RAPID BROADBAND INSTALLATION AND TROUBLESHOOTING GUIDE RAPID BROADBAND SUPPORT CONTACT DETAILS Email: support@rapidbroadband.ie Tel: 076 6708787 January 2008 1 INTERNET CONNECTION TROUBLESHOOTING GUIDE
NF1Adv VOIP Setup Guide (for Generic VoIP Setup)
 NF1Adv VOIP Setup Guide (for Generic VoIP Setup) Configuring your NF1Adv for VOIP Service The following steps will take you through the process of setting up your VOIP connection. Step 1: Checking Computer
NF1Adv VOIP Setup Guide (for Generic VoIP Setup) Configuring your NF1Adv for VOIP Service The following steps will take you through the process of setting up your VOIP connection. Step 1: Checking Computer
NF3ADV VoIP Setup Guide (for TPG)
 NF3ADV VoIP Setup Guide (for TPG) Configuring your NF3ADV for TPG VoIP The following steps will take you through the process of setting up your VoIP connection. This guide assumes that the NF3ADV already
NF3ADV VoIP Setup Guide (for TPG) Configuring your NF3ADV for TPG VoIP The following steps will take you through the process of setting up your VoIP connection. This guide assumes that the NF3ADV already
STATIC IP SET UP GUIDE VERIZON 7500 WIRELESS ROUTER/MODEM
 STATIC IP SET UP GUIDE VERIZON 7500 WIRELESS ROUTER/MODEM Verizon High Speed Internet for Business Verizon High Speed Internet for Business SETTING UP YOUR NEW STATIC IP CONNECTION AND IP ADDRESS(ES) This
STATIC IP SET UP GUIDE VERIZON 7500 WIRELESS ROUTER/MODEM Verizon High Speed Internet for Business Verizon High Speed Internet for Business SETTING UP YOUR NEW STATIC IP CONNECTION AND IP ADDRESS(ES) This
You may refer the Quick Installation Guide in the package box for more information.
 Hardware Installation: 1. Turn off your modem. 2. Use one Ethernet cable to connect your modem to WAN port (Blue) port of BR-6228nC. 3. Use another Ethernet cable to connect your PC to one LAN Port (Yellow)
Hardware Installation: 1. Turn off your modem. 2. Use one Ethernet cable to connect your modem to WAN port (Blue) port of BR-6228nC. 3. Use another Ethernet cable to connect your PC to one LAN Port (Yellow)
If you never used nor intend to use the wired-connection, then please disregard the following info.
 Version date: 21/04/2015 Dear library users, In the library you can connect to the internet in two ways, using wireless or a wired-connection. The wired-connection is faster, allows you to connect to the
Version date: 21/04/2015 Dear library users, In the library you can connect to the internet in two ways, using wireless or a wired-connection. The wired-connection is faster, allows you to connect to the
Internet and Email Help. Table of Contents:
 Internet and Email Help The following tips are provided to assist you in troubleshooting and managing your Plex Internet and email services. For additional issues or concerns, you may also call our Product
Internet and Email Help The following tips are provided to assist you in troubleshooting and managing your Plex Internet and email services. For additional issues or concerns, you may also call our Product
Configuring your network settings to use Google Public DNS
 Configuring your network settings to use Google Public DNS When you use Google Public DNS, you are changing your DNS "switchboard" operator from your ISP to Google Public DNS. In most cases, the IP addresses
Configuring your network settings to use Google Public DNS When you use Google Public DNS, you are changing your DNS "switchboard" operator from your ISP to Google Public DNS. In most cases, the IP addresses
DSL Self-install Kit Instructions. SpeedStream 4100
 DSL Self-install Kit Instructions SpeedStream 4100 Cover and installation notes Page 1 1. Verify your system requirements Page 2 2. Verify the contents of your DSL Self-Install kit Page 2 3. Install filters
DSL Self-install Kit Instructions SpeedStream 4100 Cover and installation notes Page 1 1. Verify your system requirements Page 2 2. Verify the contents of your DSL Self-Install kit Page 2 3. Install filters
Tooway KA-SAT Installation Guide
 Tooway KA-SAT Installation Guide 1. Before you can proceed with the installation you must get the following information: Spot beam colour for you location Elevation Angle the dish needs to be set to Azimuth
Tooway KA-SAT Installation Guide 1. Before you can proceed with the installation you must get the following information: Spot beam colour for you location Elevation Angle the dish needs to be set to Azimuth
Step 1: Checking Computer Network Settings:
 Configuring your 3G18WV for VOIP The following steps will take you through the process of setting up your VOIP connection. Step 1: Checking Computer Network Settings: You will need to connect your computer
Configuring your 3G18WV for VOIP The following steps will take you through the process of setting up your VOIP connection. Step 1: Checking Computer Network Settings: You will need to connect your computer
Dial Up Config & Connecting Instructions with Graphics
 Dial Up Config & Connecting Instructions with Graphics Dial Up Config & Connecting Below are the Basic Manual Configurations Connecting to the Internet for the following operating systems: Windows 2000
Dial Up Config & Connecting Instructions with Graphics Dial Up Config & Connecting Below are the Basic Manual Configurations Connecting to the Internet for the following operating systems: Windows 2000
WIRELESS INTERNET TROUBLESHOOTING GUIDE. 320.834.5151 888.236.3574 www.gctel.com. Help Desk 320.834.5155
 WIRELESS INTERNET TROUBLESHOOTING GUIDE 320.834.5151 888.236.3574 www.gctel.com Help Desk 320.834.5155 Table of Contents Check Physical Connection Connection Diagram - Page 1 Power Inserter - Page 2 Identify
WIRELESS INTERNET TROUBLESHOOTING GUIDE 320.834.5151 888.236.3574 www.gctel.com Help Desk 320.834.5155 Table of Contents Check Physical Connection Connection Diagram - Page 1 Power Inserter - Page 2 Identify
This guide is intended to help you troubleshoot problems connecting a wireless device to the Gogo Biz network.
 This guide is intended to help you troubleshoot problems connecting a wireless device to the Gogo Biz network. TABLE OF CONTENTS Windows Operating System... 3 Blackberry... 5 Android... 6 Apple Macbook...
This guide is intended to help you troubleshoot problems connecting a wireless device to the Gogo Biz network. TABLE OF CONTENTS Windows Operating System... 3 Blackberry... 5 Android... 6 Apple Macbook...
STATIC IP SET UP GUIDE
 STATIC IP SET UP GUIDE VERIZON D-LINK 2750B & ACTIONTEC GT784 WNV WIRELESS GATEWAY Verizon High Speed Internet for Business Verizon High Speed Internet for Business YOUR NEW STATIC IP CONNECTION AND SET
STATIC IP SET UP GUIDE VERIZON D-LINK 2750B & ACTIONTEC GT784 WNV WIRELESS GATEWAY Verizon High Speed Internet for Business Verizon High Speed Internet for Business YOUR NEW STATIC IP CONNECTION AND SET
High-Speed Broadband Internet Guide
 High-Speed Broadband Internet Guide Welcome Welcome to SkyBest High-Speed Broadband Internet. SkyBest High-Speed Broadband Internet allows for rapid downloading of large files, such as music and graphics.
High-Speed Broadband Internet Guide Welcome Welcome to SkyBest High-Speed Broadband Internet. SkyBest High-Speed Broadband Internet allows for rapid downloading of large files, such as music and graphics.
This manual will help you connect your Microsoft Windows XP, Vista, or 7, or Apple OS X computer to the University of Maryland campus data network.
 This manual will help you connect your Microsoft Windows XP, Vista, or 7, or Apple OS X computer to the University of Maryland campus data network. Prerequisites for Network Registration: 1. In order to
This manual will help you connect your Microsoft Windows XP, Vista, or 7, or Apple OS X computer to the University of Maryland campus data network. Prerequisites for Network Registration: 1. In order to
Step by step guide for connecting PC to wired LAN at dormitories of University of Pardubice
 Step by step guide for connecting PC to wired LAN at dormitories of University of Pardubice English version Version 1.1 July 2008 Information Cente University of Pardubice Content A. Windows XP... 2 B.
Step by step guide for connecting PC to wired LAN at dormitories of University of Pardubice English version Version 1.1 July 2008 Information Cente University of Pardubice Content A. Windows XP... 2 B.
DSL Self-install Kit Instructions
 DSL Self-install Kit Instructions Cover and installation notes Page 1 1. Verify your system requirements Page 2 2. Verify the contents of your DSL Self-Install kit Page 2 3. Install filters on your telephone
DSL Self-install Kit Instructions Cover and installation notes Page 1 1. Verify your system requirements Page 2 2. Verify the contents of your DSL Self-Install kit Page 2 3. Install filters on your telephone
Verizon Internet Security Suite Powered by McAfee. Installation Guide for Business Users (Mac)
 Verizon Internet Security Suite Powered by McAfee Installation Guide for Business Users (Mac) ii Contents Introduction 3 System requirements 5 Installing Verizon Internet Security Suite 7 Signing in to
Verizon Internet Security Suite Powered by McAfee Installation Guide for Business Users (Mac) ii Contents Introduction 3 System requirements 5 Installing Verizon Internet Security Suite 7 Signing in to
Point to Point Broadband Internet Service Business
 Point to Point Broadband Internet Service Business [Type the company name] USER GUIDE VERSION 1.012010 [Type the document subtitle] Table of Contents Welcome to Point to Point Broadband!... 2 Disclaimer.
Point to Point Broadband Internet Service Business [Type the company name] USER GUIDE VERSION 1.012010 [Type the document subtitle] Table of Contents Welcome to Point to Point Broadband!... 2 Disclaimer.
mystanwell.com Installing Citrix Client Software Information and Business Systems
 mystanwell.com Installing Citrix Client Software Information and Business Systems Doc No: 020/12 Revision No: Revision Date: Page: 1 of 16 Contents Overview... 3 1. Microsoft Internet Explorer... 3 2.
mystanwell.com Installing Citrix Client Software Information and Business Systems Doc No: 020/12 Revision No: Revision Date: Page: 1 of 16 Contents Overview... 3 1. Microsoft Internet Explorer... 3 2.
Video conferencing with its multiple simultaneous video chats demands a good deal from your computer. The following platforms are required:
 VIDEO CONFERENCING TECHNICAL REQUIREMENTS AND SETUP TUTORIAL Conferences are conducted through the class website. No special conferencing software or service is required. Participation requires that your
VIDEO CONFERENCING TECHNICAL REQUIREMENTS AND SETUP TUTORIAL Conferences are conducted through the class website. No special conferencing software or service is required. Participation requires that your
Internet Services DSL INTERNET TROUBLESHOOTING GUIDE. 320.834.5151 888.236.3574 www.gctel.com. Help Desk 320.834.5155
 Internet Services DSL INTERNET TROUBLESHOOTING GUIDE 320.834.5151 888.236.3574 www.gctel.com Help Desk 320.834.5155 Table of Contents Modem Troubleshooting Checklist - Page 2 Identify Your Modem - Page
Internet Services DSL INTERNET TROUBLESHOOTING GUIDE 320.834.5151 888.236.3574 www.gctel.com Help Desk 320.834.5155 Table of Contents Modem Troubleshooting Checklist - Page 2 Identify Your Modem - Page
Wireless Printing Setup Guide
 Temple University Beasley School of Law Wireless Printing Setup Guide Updated August, 2012 Temple Law Computer Services 8/27/2012 Table of Contents Computer Operating System Page Windows 7 2 Windows Vista
Temple University Beasley School of Law Wireless Printing Setup Guide Updated August, 2012 Temple Law Computer Services 8/27/2012 Table of Contents Computer Operating System Page Windows 7 2 Windows Vista
Standard Client Configuration Requirements
 Test Developer s Studio (TDS) Standard Client Configuration Requirements Information Technologies (IT) Content Applications Development Group (CADG) Version 1.0 February 20, 2008 Copyright 2008 by NCS
Test Developer s Studio (TDS) Standard Client Configuration Requirements Information Technologies (IT) Content Applications Development Group (CADG) Version 1.0 February 20, 2008 Copyright 2008 by NCS
Beginner s SETUP GUIDE for NANOSTATION-2 as receiver and other Ubiquity devices using AirOS firmware V3.6 (Windows/MacOS)
 Beginner s SETUP GUIDE for NANOSTATION-2 as receiver and other Ubiquity devices using AirOS firmware V3.6 (Windows/MacOS) This guide is primarily intended for mobile users (boaters, campers and truckers)
Beginner s SETUP GUIDE for NANOSTATION-2 as receiver and other Ubiquity devices using AirOS firmware V3.6 (Windows/MacOS) This guide is primarily intended for mobile users (boaters, campers and truckers)
Sky Broadband upgrading your router software
 Sky Broadband upgrading your router software Why upgrade to the new software? As with all aspects of the services we provide, we have been working to enhance the performance of the software in your wireless
Sky Broadband upgrading your router software Why upgrade to the new software? As with all aspects of the services we provide, we have been working to enhance the performance of the software in your wireless
Congratulations on your HomePortal purchase. To install your HomePortal and configure your home network, follow these steps.
 Notice to Users 2003 2Wire, Inc. All rights reserved. This manual in whole or in part, may not be reproduced, translated, or reduced to any machine-readable form without prior written approval. 2WIRE PROVIDES
Notice to Users 2003 2Wire, Inc. All rights reserved. This manual in whole or in part, may not be reproduced, translated, or reduced to any machine-readable form without prior written approval. 2WIRE PROVIDES
DSL Self-install Kit Instructions. SpeedStream 5360
 DSL Self-install Kit Instructions SpeedStream 5360 Cover and installation notes Page 1 1. Verify your system requirements Page 2 2. Verify the contents of your DSL Self-Install kit Page 2 3. Install filters
DSL Self-install Kit Instructions SpeedStream 5360 Cover and installation notes Page 1 1. Verify your system requirements Page 2 2. Verify the contents of your DSL Self-Install kit Page 2 3. Install filters
Manual Wireless Extender Setup Instructions. Before you start, there are two things you will need. 1. Laptop computer 2. Router s security key
 1 Manual Wireless Extender Setup Instructions Before you start, there are two things you will need. 1. Laptop computer 2. Router s security key Setting up LAN Static IP on PC We need to set up a Static
1 Manual Wireless Extender Setup Instructions Before you start, there are two things you will need. 1. Laptop computer 2. Router s security key Setting up LAN Static IP on PC We need to set up a Static
Guide to Setting up Internet Connection Sharing for Windows
 Guide to Setting up Internet Connection Sharing for Windows Document Date: December 20, 2005 Document Version: Version: 1.0 Disclaimer: Please note that this document is provided on an as is where is basis
Guide to Setting up Internet Connection Sharing for Windows Document Date: December 20, 2005 Document Version: Version: 1.0 Disclaimer: Please note that this document is provided on an as is where is basis
High Speed Internet, Welcome Kit. If your apartment is served by Ethernet: How do I connect to the network if not using a router?:
 High Speed Internet, Welcome Kit We provide a WIRED High Speed Internet connection to your apartment. Your apartment will be served by a DSL modem or Ethernet jack. If you have multiple users in your apartment
High Speed Internet, Welcome Kit We provide a WIRED High Speed Internet connection to your apartment. Your apartment will be served by a DSL modem or Ethernet jack. If you have multiple users in your apartment
Exploring the world of Canon EOS photography. EOSmagazineQ. from July-September 2009. Wireless world Communication without cables
 Exploring the world of Canon EOS photography EOSmagazineQ from July-September 2009 Wireless world Communication without cables Technique Wireless Transmitters DIGITAL 00-00 Wireless world Canon s wireless
Exploring the world of Canon EOS photography EOSmagazineQ from July-September 2009 Wireless world Communication without cables Technique Wireless Transmitters DIGITAL 00-00 Wireless world Canon s wireless
Windows 7. Basic Network Connection Setup
 Windows 7 Basic Network Connection Setup For the default Windows 7 desktop layout, at the bottom of the screen and on the right hand side is the System Tray (systray). Contained here are the icons for
Windows 7 Basic Network Connection Setup For the default Windows 7 desktop layout, at the bottom of the screen and on the right hand side is the System Tray (systray). Contained here are the icons for
Quick Installation Guide DAP-1360. Wireless N 300 Access Point & Router
 DAP-1360 Wireless N 300 Access Point & Router BEFORE YOU BEGIN Delivery Package Access point DAP-1360 Power adapter DC 12V Ethernet cable (CAT 5E) (brochure). If any of the items are missing, please contact
DAP-1360 Wireless N 300 Access Point & Router BEFORE YOU BEGIN Delivery Package Access point DAP-1360 Power adapter DC 12V Ethernet cable (CAT 5E) (brochure). If any of the items are missing, please contact
NetLINE Wireless Broadband Gateway
 NetLINE Setup Guide Farallon s NetLINE connects to your cable/dsl modem, allowing computers on your local wired and wireless networks to share a single broadband connection to the Internet. This Setup
NetLINE Setup Guide Farallon s NetLINE connects to your cable/dsl modem, allowing computers on your local wired and wireless networks to share a single broadband connection to the Internet. This Setup
High-Speed Broadband Internet Guide
 High-Speed Broadband Internet Guide Welcome Welcome to SkyBest High-Speed Broadband Internet. SkyBest High-Speed Broadband Internet allows for rapid downloading of large files, such as music and graphics.
High-Speed Broadband Internet Guide Welcome Welcome to SkyBest High-Speed Broadband Internet. SkyBest High-Speed Broadband Internet allows for rapid downloading of large files, such as music and graphics.
Turn off all of your network devices, including your computer, Modem and the Router.
 Note Please use only wired network connections to configure the Router. Turn off all of your network devices, including your computer, Modem and the Router. Connect the WAN port on your Router to the Modem
Note Please use only wired network connections to configure the Router. Turn off all of your network devices, including your computer, Modem and the Router. Connect the WAN port on your Router to the Modem
Linksys Gateway SPA2100-SU Manual
 Linksys Gateway SPA2100-SU Manual Manuel de l'utilisateur Table of Contents Looking for Basic Setup Instructions?... 3 Most Recent Version of this Manual... 3 Advanced Setup Instructions... 4 Wiring Your
Linksys Gateway SPA2100-SU Manual Manuel de l'utilisateur Table of Contents Looking for Basic Setup Instructions?... 3 Most Recent Version of this Manual... 3 Advanced Setup Instructions... 4 Wiring Your
Eduroam wireless network Apple Mac OSX 10.4
 Eduroam wireless network Apple Mac OSX 0.4 How to configure laptop computers to connect to the eduroam wireless network Contents university for the creative arts Contents Introduction Prerequisites Instructions
Eduroam wireless network Apple Mac OSX 0.4 How to configure laptop computers to connect to the eduroam wireless network Contents university for the creative arts Contents Introduction Prerequisites Instructions
Verizon Remote Access User Guide
 Version 17.12 Last Updated: August 2012 2012 Verizon. All Rights Reserved. The Verizon names and logos and all other names, logos, and slogans identifying Verizon s products and services are trademarks
Version 17.12 Last Updated: August 2012 2012 Verizon. All Rights Reserved. The Verizon names and logos and all other names, logos, and slogans identifying Verizon s products and services are trademarks
Locate the My Computer icon, found either on the Start menu or the desktop
 1. How to check if a network card is installed Locate the My Computer icon, found either on the Start menu or the desktop Right click on the My Computer icon and select Properties from the grey box that
1. How to check if a network card is installed Locate the My Computer icon, found either on the Start menu or the desktop Right click on the My Computer icon and select Properties from the grey box that
Using Cisco UC320W with Windows Small Business Server
 Using Cisco UC320W with Windows Small Business Server This application note explains how to deploy the Cisco UC320W in a Windows Small Business Server environment. Contents This document includes the following
Using Cisco UC320W with Windows Small Business Server This application note explains how to deploy the Cisco UC320W in a Windows Small Business Server environment. Contents This document includes the following
Internet User Guide. For the ZTE H298N routers. LAN4 LAN3 LAN2 LAN1 WAN Phone USB2 USB2 WAN WLAN WLAN WLAN
 Internet User Guide For the ZTE H298N routers LAN4 LAN3 LAN2 LAN1 WAN Phone Reset On/Off Power WLAN USB2 LAN4 LAN3 LAN2 LAN1 WAN Phone Power LAN1 Internet LAN3 LAN2 LAN4 WLAN Phone USB1 WAN Reset USB2
Internet User Guide For the ZTE H298N routers LAN4 LAN3 LAN2 LAN1 WAN Phone Reset On/Off Power WLAN USB2 LAN4 LAN3 LAN2 LAN1 WAN Phone Power LAN1 Internet LAN3 LAN2 LAN4 WLAN Phone USB1 WAN Reset USB2
OUTDOOR IR NETWORK CAMERA Series
 OUTDOOR IR NETWORK CAMERA Series INSTALLATION GUIDE Please read instructions thoroughly before operation and retain it for future reference. 1. OVERVIEW 1.1 Package Content Network camera Installation
OUTDOOR IR NETWORK CAMERA Series INSTALLATION GUIDE Please read instructions thoroughly before operation and retain it for future reference. 1. OVERVIEW 1.1 Package Content Network camera Installation
Scenario One: YOU CANNOT CONNECT TO THE LIBRARY S WIRELESS NETWORK
 Scenario One: YOU CANNOT CONNECT TO THE LIBRARY S WIRELESS NETWORK Possible cause: The wireless button on your laptop is off Most modern Windows laptops have a physical button or switch that turns the
Scenario One: YOU CANNOT CONNECT TO THE LIBRARY S WIRELESS NETWORK Possible cause: The wireless button on your laptop is off Most modern Windows laptops have a physical button or switch that turns the
Ethernet Connection Setup for CCU
 CCU/Laptop Connection Setup for Windows XP o Begin by selecting Control Panel from the Start menu. o Open Network Connections. o Open the Local Area Connection that you normally use with an Ethernet cable
CCU/Laptop Connection Setup for Windows XP o Begin by selecting Control Panel from the Start menu. o Open Network Connections. o Open the Local Area Connection that you normally use with an Ethernet cable
Minimum Computer System Requirements
 Minimum Computer System Requirements http://ualr.edu/blackboard/welcome/system- requirements/ The following minimum hardware and software requirements are necessary in order to access an online class through
Minimum Computer System Requirements http://ualr.edu/blackboard/welcome/system- requirements/ The following minimum hardware and software requirements are necessary in order to access an online class through
User Guide HUAWEI UML397. Welcome to HUAWEI
 User Guide HUAWEI UML397 Welcome to HUAWEI 1 Huawei UML397 4G LTE Wireless Modem User Manual CHAPTER 1 BEFORE USING YOUR UML397 WIRELESS MODEM ABOUT THIS USER MANUAL...4 WHAT S INSIDE THE PRODUCT PACKAGE...4
User Guide HUAWEI UML397 Welcome to HUAWEI 1 Huawei UML397 4G LTE Wireless Modem User Manual CHAPTER 1 BEFORE USING YOUR UML397 WIRELESS MODEM ABOUT THIS USER MANUAL...4 WHAT S INSIDE THE PRODUCT PACKAGE...4
Please use only wired network connections to configure the router.
 Note Please use only wired network connections to configure the router. Connect the WAN port on your Router to the Modem s LAN port with an Ethernet cable. Note If connecting the TL-WR543G to the WISP
Note Please use only wired network connections to configure the router. Connect the WAN port on your Router to the Modem s LAN port with an Ethernet cable. Note If connecting the TL-WR543G to the WISP
Self Help Guide. Please read the following carefully; Synopsis: Requirements: A Computer with a working RJ45 LAN Port All Belkin Modem Routers
 IMPORTANT! This Guide refers to the following Products: Establishing A Connection From PC To Router Please read the following carefully; Synopsis: This Self-Help Guide is designed to assist you if you
IMPORTANT! This Guide refers to the following Products: Establishing A Connection From PC To Router Please read the following carefully; Synopsis: This Self-Help Guide is designed to assist you if you
Eduroam wireless network Apple Mac OSX 10.5
 Eduroam wireless network Apple Mac OSX 0. How to configure laptop computers to connect to the eduroam wireless network Contents university for the creative arts Contents Introduction Prerequisites Instructions
Eduroam wireless network Apple Mac OSX 0. How to configure laptop computers to connect to the eduroam wireless network Contents university for the creative arts Contents Introduction Prerequisites Instructions
Connecting to the Staff Desktop Service
 Connecting to the Staff Desktop Service Access your programs and files just like you were in the office Get Setup The first step to use our Remote Connection service is to check that you have the free
Connecting to the Staff Desktop Service Access your programs and files just like you were in the office Get Setup The first step to use our Remote Connection service is to check that you have the free
Network Setup & Options
 3.0 Network Setup & Options 3.3 TABLE OF CONTENTS 3.1 INTRODUCTION... 5 3.2 DISABLING NETWORK SECURITY SETTINGS... 6 3.2.1 Aftermarket Internet Security and Firewalls... 6 3.2.2 Windows Firewall... 6
3.0 Network Setup & Options 3.3 TABLE OF CONTENTS 3.1 INTRODUCTION... 5 3.2 DISABLING NETWORK SECURITY SETTINGS... 6 3.2.1 Aftermarket Internet Security and Firewalls... 6 3.2.2 Windows Firewall... 6
SATO Network Interface Card Configuration Instructions
 SATO Network Interface Card Configuration Instructions Table of Contents 1. Reset of wired/wireless interface card... 3 2. Installing the All-In-One Utility (recommended)... 4 3. Configuring wired/wireless
SATO Network Interface Card Configuration Instructions Table of Contents 1. Reset of wired/wireless interface card... 3 2. Installing the All-In-One Utility (recommended)... 4 3. Configuring wired/wireless
NETWORK SETUP INSTRUCTIONS
 NETWORK SETUP INSTRUCTIONS How to Connect AVTECH Product to Internet To connect AVTECH DVR or network camera to Internet, you need to: 1). Figure out your network environment, and have related IP information
NETWORK SETUP INSTRUCTIONS How to Connect AVTECH Product to Internet To connect AVTECH DVR or network camera to Internet, you need to: 1). Figure out your network environment, and have related IP information
Internet. User guide
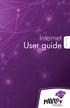 Internet User guide 2014-2015 1 TM Contents 1 2 3 4 5 6 7 8 9 10 11 Setting up your Internet Connecting Ethernet setup Wireless setup Registering Adding a device that has a Web browser Adding a device
Internet User guide 2014-2015 1 TM Contents 1 2 3 4 5 6 7 8 9 10 11 Setting up your Internet Connecting Ethernet setup Wireless setup Registering Adding a device that has a Web browser Adding a device
Beginner s SETUP GUIDE for NANOSTATION-M2 as receiver and other Ubiquity airmax devices using AirOS firmware v5 (Windows/MacOS)
 Beginner s SETUP GUIDE for NANOSTATION-M2 as receiver and other Ubiquity airmax devices using AirOS firmware v5 (Windows/MacOS) This guide is primarily intended for mobile users (boaters, campers and truckers)
Beginner s SETUP GUIDE for NANOSTATION-M2 as receiver and other Ubiquity airmax devices using AirOS firmware v5 (Windows/MacOS) This guide is primarily intended for mobile users (boaters, campers and truckers)
Support Guide: Managing the Subject machine s Firewall.
 Support Guide: Managing the Subject machine s Firewall. Note: This guide assumes you have successfully deployed F-Response to the subject/target machine. If not, then we recommend you look at one of the
Support Guide: Managing the Subject machine s Firewall. Note: This guide assumes you have successfully deployed F-Response to the subject/target machine. If not, then we recommend you look at one of the
64-Bit Compatibility with Micromeritics Applications
 Tech Tip 7 64-Bit Compatibility with Micromeritics Applications Micromeritics products are designed to operate in most Microsoft Windows environments. However, more current versions of Microsoft Windows,
Tech Tip 7 64-Bit Compatibility with Micromeritics Applications Micromeritics products are designed to operate in most Microsoft Windows environments. However, more current versions of Microsoft Windows,
This document contains important personal information, so please keep it safe.
 ZyXEL Router AMG1202-T10A AMG1302-T10A User Guide Use this guide for resolving issues with your ZyXEL wireless router. affix customer details here This document contains important personal information,
ZyXEL Router AMG1202-T10A AMG1302-T10A User Guide Use this guide for resolving issues with your ZyXEL wireless router. affix customer details here This document contains important personal information,
Chapter 2 Preparing Your Network
 Chapter 2 Preparing Your Network This document describes how to prepare your network to connect to the Internet through a router and how to verify the readiness of your broadband Internet service from
Chapter 2 Preparing Your Network This document describes how to prepare your network to connect to the Internet through a router and how to verify the readiness of your broadband Internet service from
Quick-Start Guide 007-SE01-001. Gigaset. Residential Wireless Gateway SE567/SE568. Gigaset Communications GmbH is a trademark licensee of Siemens AG
 Quick-Start Guide 007-SE01-001 Gigaset Residential Wireless Gateway SE567/SE568 Gigaset Communications GmbH is a trademark licensee of Siemens AG Before you begin... Verify that the following items came
Quick-Start Guide 007-SE01-001 Gigaset Residential Wireless Gateway SE567/SE568 Gigaset Communications GmbH is a trademark licensee of Siemens AG Before you begin... Verify that the following items came
Self Help Guide IMPORTANT! Configuring Your Router With Your Modem. Please read the following carefully; This Guide refers to the following Products:
 IMPORTANT! This Guide refers to the following Products: Configuring Your Router With Your Modem Please read the following carefully; Synopsis: A standard (Wireless) Router does not come equipped with the
IMPORTANT! This Guide refers to the following Products: Configuring Your Router With Your Modem Please read the following carefully; Synopsis: A standard (Wireless) Router does not come equipped with the
OSM 2007 MONITORING SOFTWARE
 OSM 2007 MONITORING SOFTWARE Contents Preparation...3 Software Installation...4 Configuring OSM...6 Connecting a Device...16 Connecting to Station Monitoring Software...19 Troubleshooting...23 Installing
OSM 2007 MONITORING SOFTWARE Contents Preparation...3 Software Installation...4 Configuring OSM...6 Connecting a Device...16 Connecting to Station Monitoring Software...19 Troubleshooting...23 Installing
Using a simple crossover RJ45 cable, you can directly connect your Dexter to any computer.
 Dexter is a network device using the Ethernet protocol to connect and communicate with other devices on the network: Computers, routers, DHCP servers. Thus you have to setup your Dexter and your network
Dexter is a network device using the Ethernet protocol to connect and communicate with other devices on the network: Computers, routers, DHCP servers. Thus you have to setup your Dexter and your network
DOE VPN Client Installation and Setup Guide March 2011
 DOE VPN Client Installation and Setup Guide March 2011 Table of Contents Introduction... 3 System Requirements... 3 Microsoft Windows... 3 Mac OS X... 4 Windows... 4 Installation for the Cisco AnyConnect
DOE VPN Client Installation and Setup Guide March 2011 Table of Contents Introduction... 3 System Requirements... 3 Microsoft Windows... 3 Mac OS X... 4 Windows... 4 Installation for the Cisco AnyConnect
If you need additional assistance please contact our Technical Support Center at 24 hours a day, 7 days a week.
 Cisco SPA 2100 Phone Adapter Installation Manual Index Installation of the Cisco SPA 2100 Phone Adapter to NationPhone P. 1 Index, before you begin, and what is included P.2 Installing the NationPhone
Cisco SPA 2100 Phone Adapter Installation Manual Index Installation of the Cisco SPA 2100 Phone Adapter to NationPhone P. 1 Index, before you begin, and what is included P.2 Installing the NationPhone
KU Information Technology provides wireless access for both the KU campus community and for guest users at many points across campus.
 Wireless at KU KU Information Technology provides wireless access for both the KU campus community and for guest users at many points across campus. The Campus IT map provides building locations where
Wireless at KU KU Information Technology provides wireless access for both the KU campus community and for guest users at many points across campus. The Campus IT map provides building locations where
Networking. General networking. Networking overview. Common home network configurations. Wired network example. Wireless network examples
 Networking General networking Networking overview A network is a collection of devices such as computers, printers, Ethernet hubs, wireless access points, and routers connected together for communication
Networking General networking Networking overview A network is a collection of devices such as computers, printers, Ethernet hubs, wireless access points, and routers connected together for communication
Sharing files on Windows XP with Mac OS X clients
 apple 1 Getting started Sharing files on Windows XP with Mac OS X clients Do you need to exchange files between Macs and Windows PCs? With built-in support for Windows SMB/CIFS protocol, Mac OS X lets
apple 1 Getting started Sharing files on Windows XP with Mac OS X clients Do you need to exchange files between Macs and Windows PCs? With built-in support for Windows SMB/CIFS protocol, Mac OS X lets
LMi.net DSL Modem Self-Install Guide
 LMi.net DSL Modem Self-Install Guide Welcome to LMi.net! Here are the steps to complete your DSL installation. If you need any help with any of these steps call our Tech Support line at 510-843-6389 x300
LMi.net DSL Modem Self-Install Guide Welcome to LMi.net! Here are the steps to complete your DSL installation. If you need any help with any of these steps call our Tech Support line at 510-843-6389 x300
Quick Set Up Guide. Fritz!Box 7360
 1 Quick Set Up Guide Fritz!Box 7360 Contents Step 1: Unpack Contents Page 3 Step 2: Connect the 12V 2A DC Power Supply Unit (PSU) Page 4 Step 3: Connect the DSL Phone Cable Page 5 Step 4: Enable Network
1 Quick Set Up Guide Fritz!Box 7360 Contents Step 1: Unpack Contents Page 3 Step 2: Connect the 12V 2A DC Power Supply Unit (PSU) Page 4 Step 3: Connect the DSL Phone Cable Page 5 Step 4: Enable Network
UBIQUITI BRIDGE CONFIGURATION PROCEDURE (PowerStation & NanoStation Units ONLY)
 UBIQUITI BRIDGE CONFIGURATION PROCEDURE (PowerStation & NanoStation Units ONLY) Hardware Installation 1. Initial placement for programming and configuration purposes should be performed in an indoor environment.
UBIQUITI BRIDGE CONFIGURATION PROCEDURE (PowerStation & NanoStation Units ONLY) Hardware Installation 1. Initial placement for programming and configuration purposes should be performed in an indoor environment.
PePWave Surf Series PePWave Surf Indoor Series: Surf 200, AP 200, AP 400
 PePWave Surf Series PePWave Surf Indoor Series: Surf 200, AP 200, AP 400 PePWave Surf Outdoor Series: Surf AP 200/400-X, PolePoint 400-X, Surf 400-DX User Manual Document Rev. 1.2 July 07 COPYRIGHT & TRADEMARKS
PePWave Surf Series PePWave Surf Indoor Series: Surf 200, AP 200, AP 400 PePWave Surf Outdoor Series: Surf AP 200/400-X, PolePoint 400-X, Surf 400-DX User Manual Document Rev. 1.2 July 07 COPYRIGHT & TRADEMARKS
How to connect? I can't connect to the Internet? Why are certain web pages blocked?
 How to connect? I can't connect to the Internet? Why are certain web pages blocked? Connecting to Coach/Bus WIFI is easy. Turn on your device as usual. Click WIFI detector symbol. Click on Coach/Bus network.
How to connect? I can't connect to the Internet? Why are certain web pages blocked? Connecting to Coach/Bus WIFI is easy. Turn on your device as usual. Click WIFI detector symbol. Click on Coach/Bus network.
Internet User Guide. For the VMG8324 and VMG8924 routers
 Internet User Guide For the VMG834 and VMG894 routers Internet seethelight.co.uk User Guide, VMG834 & VMG894 1 091 678 544/enquiries@seethelight.co.uk Contents Page 1. Introduction and Your Fibre Equipment
Internet User Guide For the VMG834 and VMG894 routers Internet seethelight.co.uk User Guide, VMG834 & VMG894 1 091 678 544/enquiries@seethelight.co.uk Contents Page 1. Introduction and Your Fibre Equipment
N300 WiFi Range Extender
 Model EX2700 User Manual July 2014 202-11395-01 350 East Plumeria Drive San Jose, CA 95134 USA Support Thank you for selecting NETGEAR products. After installing your device, locate the serial number on
Model EX2700 User Manual July 2014 202-11395-01 350 East Plumeria Drive San Jose, CA 95134 USA Support Thank you for selecting NETGEAR products. After installing your device, locate the serial number on
TELUS Internet set up guide. Read me first
 TELUS Internet set up guide Read me first Welcome Thank you for choosing TELUS. The 8 simple steps in this guide will help you set up your wireless gateway and quickly connect to the Internet. If you have
TELUS Internet set up guide Read me first Welcome Thank you for choosing TELUS. The 8 simple steps in this guide will help you set up your wireless gateway and quickly connect to the Internet. If you have
Configuring WPA2 for Windows XP
 Configuring WPA2 for Windows XP Requirements for wireless using WPA2 on Windows XP with Service Pack 2 Your wireless card must support 802.1x, AES, and WPA2. Windows XP with service pack 2, it is recommended
Configuring WPA2 for Windows XP Requirements for wireless using WPA2 on Windows XP with Service Pack 2 Your wireless card must support 802.1x, AES, and WPA2. Windows XP with service pack 2, it is recommended
Defiance College Networking Handbook
 Defiance College Networking Handbook Installation Instructions and Reference Manual for Campus Network Connections including Residence Halls and Wireless Access Points Revision 20141203 Preface All residence
Defiance College Networking Handbook Installation Instructions and Reference Manual for Campus Network Connections including Residence Halls and Wireless Access Points Revision 20141203 Preface All residence
Mac OS X Secure Wireless Setup Guide
 Mac OS X Secure Wireless Setup Guide Requirements: Apple computer with built-in AirPort card capable of WPA2-Enterprise encryption Mac OS X Snow Leopard version 10.6.0 or greater or Mac OS X Lion version
Mac OS X Secure Wireless Setup Guide Requirements: Apple computer with built-in AirPort card capable of WPA2-Enterprise encryption Mac OS X Snow Leopard version 10.6.0 or greater or Mac OS X Lion version
Network Setup Guide. Introduction. Setting up for use over LAN
 Network Setup Guide This manual contains the setup information required to use the machine over wired LAN. If you use the machine with USB connection, refer to your setup sheet. Introduction To use the
Network Setup Guide This manual contains the setup information required to use the machine over wired LAN. If you use the machine with USB connection, refer to your setup sheet. Introduction To use the
INSTALLING YOUR MODEM
 1 INSTALLING YOUR NEW wireless MODEM Thank you for choosing Orcon In this box you ll find your new Orcon Wireless modem. Just follow the instructions below and you will soon be up and running with high
1 INSTALLING YOUR NEW wireless MODEM Thank you for choosing Orcon In this box you ll find your new Orcon Wireless modem. Just follow the instructions below and you will soon be up and running with high
Macs are not directly compatible with Noetix.
 Those that use Macintosh computers to access Noetix cannot directly access Noetix through http://www.sandiego.edu/noetix. If one is on a Mac and goes to Noetix directly in a web browser, the page is likely
Those that use Macintosh computers to access Noetix cannot directly access Noetix through http://www.sandiego.edu/noetix. If one is on a Mac and goes to Noetix directly in a web browser, the page is likely
TP-LINK TD-W8901G. Wireless Modem Router. Advanced Troubleshooting Guide
 TP-LINK TD-W8901G Wireless Modem Router Advanced Troubleshooting Guide Released on 2009.09.25 Version 1.0 Content Summary... 3 Troubleshooting Flow Chart and Resolutions... 3 Check 1... 3 Check 2... 4
TP-LINK TD-W8901G Wireless Modem Router Advanced Troubleshooting Guide Released on 2009.09.25 Version 1.0 Content Summary... 3 Troubleshooting Flow Chart and Resolutions... 3 Check 1... 3 Check 2... 4
