High Speed Internet, Welcome Kit. If your apartment is served by Ethernet: How do I connect to the network if not using a router?:
|
|
|
- Chad Bridges
- 8 years ago
- Views:
Transcription
1
2 High Speed Internet, Welcome Kit We provide a WIRED High Speed Internet connection to your apartment. Your apartment will be served by a DSL modem or Ethernet jack. If you have multiple users in your apartment you will need to provide your own wired or wireless router. Getwireless.net does not support or provide wireless service to your apartment. The Internet service is provided via Ethernet port or Ethernet port on the DSL modem. Setup of a router is your responsibility. If you would like getwireless.net technicians to schedule a visit to setup your router and your computers this can be done for a fee (see below). How do I connect to the network if not using a router?: If you are using a single computer you just need to plug the Ethernet cord from your Ethernet port or DSL modem into the Ethernet port on your computer. How do I get access? Username: Password: You will need to use this Username and Password to authenticate your single computer or if you have multiple roommates you will need to use it to authenticate your router on the network. We want getwireless to come configure our router and setup our computers what is the fee? Getwireless charges a trip charge of $49.95 to setup the router and one computer. For each additional computer that you want configured to connect to the router the cost is $9.95. This pricing assumes that you have a working router and WiFi enabled computers and that all of the equipment is there when our technician arrives for the scheduled appointment. If we have to return for an additional appointment you will be charged another $49.95 trip charge. Missed appointments on your part will be billed at $49.95 as well. Is the network secure? The service is just as secure as any public access network. It s always a good idea to make sure you are on an SSL-encrypted web page prior to sending or receiving confidential data. We always recommend that you run up to date anti-virus software regularly. When you initially access the network, you are presented with an acceptable use policy, by signing in you are agreeing to its terms. Please make sure you agree to the terms and conditions of usage prior to accessing our network. 2. Plug one end of the phone cord into the phone jack and the other end into the modem 2. Plug modem power cord into electrical outlet 3. Plug one end of Ethernet cord into the modem and the other end into the computer. If your apartment is served by Ethernet:. Plug one end of the Ethernet cable into the ethernet jack on the wall and the other end into the computer. 3 What equipment do I need to access the network? At a minimum, you will need a laptop or desktop computer with an Ethernet port. If you are going to use a wireless router, you will need a wireless router, and a wireless card in each computer (or device) you intend to hook up to your wireless network. These are available from us for an additional fee. I use a Mac instead of a Windows-based machine. Can I still use the service? Yes! NOTE: There is one connection (Modem or Ethernet Jack) provided per apartment, not per tenant. If you have multiple Ethernet ports in your apartment, you will need to select one and use this to connect to your router. If you try to use multiple Ethernet ports in your apartment, you will continually be directed to the getwireless login screen. Where can I buy a WiFi card or Wireless Router? WiFi cards and routers are available from getwireless and most major electronics retailers such as Best Buy, Radio Shack or even Wal-Mart and Target.
3 You need to make sure your computer or router is setup to use DHCP (also known as obtain IP address automatically). Set Windows XP to use DHCP You can do this on your computer by clicking on the button. You will now need to open your web browser (Internet Explorer or Firefox ) and try to go to a web page like You should then see the following sign-in screen: Then mousing over to control panels and then going to: Enter your username and password provided by Getwireless.net and then click Connect.. Select Local Area Connection and the following screen should come up: You should now see the following screen: 2. Select Internet Protocol (TCP/IP) and then press the Properties button. The following screen should come up: You will now need to reboot your computer (and/or Router) and then your computer should be registered with the network and you should be able use the Internet. You will need to select Obtain an IP address automatically and Obtain DNS server address automatically then press <OK>.
4 Set Windows 7 or Vista to use DHCP DHCP Ethernet Configuration for Windows Vista. Click on the Start menu, and select Control Panel. 2. Click on Network and Internet. (Skip this step if you do not see this Control Panel item) 3. Click on Network and Sharing Center. 6. Select Internet Protocol Version 4(TCP/IPv4) and click Properties. 4. Click on Manage network connections. 7. Select Obtain an IP address automatically. 5. Right click on Local Area Connection and choose Properties. If Windows say it needs your permission to continue, click Continue. 8. Click OK to close the TCP/IP Properties window. 9. Click OK to close the Local Area Connection Properties window. 0. Click Close to close the Network Connections window.. Click Close to close the Control Panel window.
5 How do I connect to the network if using a router?: Plug one end of the phone cord into the phone jack and the other end into the modem. 2. Plug modem power cord into electrical outlet. 3. Plug one end of an Ethernet cord into the modem and the other end into the router. 4. Connect the router to the desktop computer or laptop via Ethernet cable or wirelessly. Refer to router manual for setup instructions. Apple OSX Wireless Networking: Click on the Apple on the left top of your screen. Navigate down to System Preferences and select that. Make sure to Show All and then click on Network under Internet & Wireless. You should now see the window below: If your apartment is served by Ethernet: You want to highlight the Airport in the left white box as you see it is above. Make sure Airport status is ON and click the checkbox to Show Airport Status in menu bar, you will then see your connection status on your top menu bar at all times. Now click the Advanced button and from the new screen, click on the link for TCP/ IP. 2. Plug one end of the Ethernet cord into the Ethernet jack on the wall and the other end into the router. 2. Connect the router to the desktop computer or laptop via Ethernet cable or wirelessly. Refer to router manual for setup instructions. If you are using a router, you will need to connect your router s WAN port (or internet port) to the Ethernet port on your DSL modem or Ethernet port on the wall. You will need to setup your router to get its IP using DHCP. Please refer to your Router s documentation. You will need to access the sign-in screen as above from behind your router (connected to it either wired or wirelessly) one time using your provided username and password. You will then need to reboot your router (unplug it for 30 seconds) one time after seeing the Congratulations Screen. When you setup your router for wireless access, please make sure to set a unique SSID. Don t leave it the default like, linksys or netgear. Also, set some sort of authentication to secure the wireless connection. We recommend WPA or WPA2. If you don t do this, you may have problems accessing the internet or logging in at all. PLEASE NOTE: Getwireless strongly recommends that you secure your wireless router to protect yourself from unauthorized access to your computer or internet service. Please refer to your router's manual for setup procedures. Select Using DHCP if it is not already, next to Configure IPv4 and then press OK at the bottom of the window. Now press the Apply button if you had to make any changes and close the Network dialog window. Now if you look at your top menu bar you should be able to click on the Airport status icon and your drop down should look like this: You will see a list of available networks. From the list, pick the SSID that you have previously setup on your wireless access point. Select your network, if protected, you will be asked to enter a password. Once you enter the password, (as long as it is correct) your computer will be registered on the wireless network. If you click on the airport status icon in the menu bar it will have a check mark next to the network your computer is registered on. Your computer should now be connected to your wireless access point.
6 TROUBLESHOOTING My web browser did not display any pages What s wrong?. If you have a DSL Modem, reboot by unplugging for 0 seconds and then plugging back in. The Green Link light should be solid and not flashing. If your link light on the DSL Modem is flashing more than 3 minutes after rebooting, then call the getwireless.net help desk. DO NOT PRESS THE RESET BUTTON UNDER ANY CIRCUMSTANCES, THIS WILL CAUSE YOUR DSL MODEM TO NO LONGER FUNCTION AND WILL REQUIRE A BILLED SERVICE VISIT. 2. Reboot your router, if you have one. 3. Then Reboot your computer. 4. If using a router, try bypassing the router by connecting one computer to the Ethernet port on the back of the modem and see if you get the signup screen when trying to get to If this works, the issue is with your router. It could be a configuration issue. Please check with your router manufacturer, (refer to your router documentation). 5. If you still have trouble, contact the getwireless.net help desk x2, Monday Friday, 8am until 5pm. (after hours and weekends you will need to leave a detailed message and you will be called back) Please leave a detailed message including your name, phone number, Apartment name and number. Phone calls are usually returned within an hour up until 0pm. We have a wireless router but our Internet keeps dropping, why? If you are in an apartment building with lots of wireless routers and lots of wireless computers, there can be a lot of wireless interference. This can cause your computer to lose connection with your wireless router. The solution is to try and find a less congested channel to run your wireless router on. Also, we highly recommend that you don t run your router in N mode as this will cause it to try and run on all channels at once. When you are in close proximity to lots of other people running wireless routers, your best option is to run in g mode on a different channel than everyone else. To make sure that it is your wireless connection and not your Internet connection, plug your computer directly into the Ethernet port provided by getwireless.net and see if your Internet connection drops. If it is wireless Interference another solution is to hard wire (run Ethernet cable) your computer. This will resolve a wireless interference issue. Can I move my equipment to another location? No. We install the equipment in your apartment in the location that will work best for you. In some instances, this is the location that is designated for us by the property management group. Also, if there is a line splitter in place, do not remove or change this. This piece, once again, is designed to give you the best quality service available. If there is a service call requested, and we determine that your equipment was moved to another location in the apartment, there will be a minimum service fee of $49.95 charged. Contacting Support: When you call our support line x2, you will be asked for your Name, Contact phone number, address and your address (or building name) and apartment number and nature of your problem. Make sure you are in front of your computer in your apartment when you call. (After hours, please leave the same information on the support voice mailbox and a technician will get back to you typically within an hour, up until 0pm, after which your call will be returned the next day) The technician will work through troubleshooting steps with you. If you are unable or unwilling to go through the troubleshooting process with a technician, we can schedule a service call which will be billed at $ If the technician is unable to resolve your issue by the end of the call you will be given a ticket number. This ticket number will be used to track your problem from initial issue until resolution. Please keep this ticket number and refer to it if calling back about the same issue. Once the ticket entered in our system you will also get the information sent to your address that you provide. Also any status updates to the ticket will also be ed to you. Another way to contact support is through by sending the same details into support@getwireless.net. You will receive a ticket number back in . (We understand that if you don t have working Internet you may not be able to receive , but many customers have to their cell phones, so this is an additional way we can correspond with you) Ultimately if your problem is not able to be resolved over the phone, we will need to schedule a service call. You should get confirmation of the scheduled service call when it is updated in your trouble ticket. Service calls will typically be scheduled for a two hour window of time, Monday-Friday, between 9am and 5pm. If your service call is scheduled from 9am-am, this means that the technician should arrive before the end of that window, if the technician gets delayed they will typically call you to let you know they are running behind. TROUBLESHOOTING Can I connect to my corporate VPN or PSU VPN in addition to the Internet? Yes. The getwireless.net network is designed to pass PPTP and IPSEC packets. In some cases you may need to contact your corporate VPN administrator. What kind of speeds should I expect? Speeds are based on the package that you signed up for. We have plenty of bandwidth in all of our buildings to deliver our advertised speeds. There are, however, no guarantees on speeds to any particular site or service. In some cases in-building line quality can affect speeds. Recommendation We highly recommend that you use an Uninterruptible Power Supply (UPS) (These are sold by Best Buy, Radio Shack, Wal-Mart, Target and many others) to power our supplied modem, your router and your computer. At a minimum, you should plug them into a power strip with surge suppression. This will protect you from power spikes and under voltages that could damage your equipment and interrupt your service. The benefit of a UPS is that it stabilizes the power and will make it less likely that you will need to reboot your equipment if there is a power spike or brownout, which are very common in Central Pennsylvania. It is also much less likely that your equipment will get damaged due to local power issues. What happens if someone in our apartment gets a virus? If we get notified by one of our upstream providers that your IP has a virus or worm behind it, we will notify you and deactivate your service. You will need to contact us when all of your machines have been cleaned and are no longer infected. You will want to make sure that your router is secured and that it could not be a third party behind your router that is causing the problem. We will then re-activate service. You want to make sure that you are running active anti-virus and anti-spyware protection on all of your computers. If you are not able to determine which machine has the problem you may want to take them to Best Buy or another retailer to have them check your systems. If we get a subsequent notice, you will be notified again that you have an infected computer on your network, your account will be suspended a second time. There will be a reactivation fee of $ What happens if getwireless.net gets a DMCA notice regarding your account? A DMCA notice is a notification that someone in your apartment is illegally sharing copyrighted materials. We will notify you that we have been contacted regarding this. It is your responsibility to make sure that you are not illegally sharing copyrighted files. The first notice we receive we will contact you and let you know that we have been contacted and you must stop sharing copyrighted files. For each successive notice that we receive for your account, your account will be suspended and you will be billed a $39.95 reactivation fee. After we receive three or more notices with respect to your account we will permanently deactivate your account. If we are compelled by a court to provide your contact information to the authorities regarding this we will comply. Is there a support number to call if there s a problem with the network? Yes. Call the getwireless.net help desk at option 2, Monday Friday, 8am until 5pm. (after hours and weekends you will need to leave a detailed message and you will be called back) Please leave a detailed message including your name, phone number and your apartment number. Phone calls are usually returned within an hour up until 0pm. Is there equipment that is not supported by your company? Yes and no. As our service supports any and all makes and models of routers and computers, at least one of these devices needs to be present for us to support other equipment. This means that if you are having issues with a gaming system or other device that utilizes an internet connection, you MUST have either a router or computer connected to the same connection, so that we can diagnose any problems you may have.
7
Actiontec GT784WN Router
 Table of Contents General Information...1 Verify Computer Settings...1 Router Installation...3 Configuring Your Router...3 Configuring Your Computer...7 Configuring Your Email...9 General Information Router
Table of Contents General Information...1 Verify Computer Settings...1 Router Installation...3 Configuring Your Router...3 Configuring Your Computer...7 Configuring Your Email...9 General Information Router
Business Wireless Internet quick install guide
 Read me first Business Wireless Internet quick install guide Wi-Fi and email set-up instructions included Actiontec Wireless Gateway TELUS Internet account information Record your personal account information
Read me first Business Wireless Internet quick install guide Wi-Fi and email set-up instructions included Actiontec Wireless Gateway TELUS Internet account information Record your personal account information
Internet Services DSL INTERNET TROUBLESHOOTING GUIDE. 320.834.5151 888.236.3574 www.gctel.com. Help Desk 320.834.5155
 Internet Services DSL INTERNET TROUBLESHOOTING GUIDE 320.834.5151 888.236.3574 www.gctel.com Help Desk 320.834.5155 Table of Contents Modem Troubleshooting Checklist - Page 2 Identify Your Modem - Page
Internet Services DSL INTERNET TROUBLESHOOTING GUIDE 320.834.5151 888.236.3574 www.gctel.com Help Desk 320.834.5155 Table of Contents Modem Troubleshooting Checklist - Page 2 Identify Your Modem - Page
Quick Installation Guide DAP-1360. Wireless N 300 Access Point & Router
 DAP-1360 Wireless N 300 Access Point & Router BEFORE YOU BEGIN Delivery Package Access point DAP-1360 Power adapter DC 12V Ethernet cable (CAT 5E) (brochure). If any of the items are missing, please contact
DAP-1360 Wireless N 300 Access Point & Router BEFORE YOU BEGIN Delivery Package Access point DAP-1360 Power adapter DC 12V Ethernet cable (CAT 5E) (brochure). If any of the items are missing, please contact
TELUS Internet set up guide. Read me first
 TELUS Internet set up guide Read me first Welcome Thank you for choosing TELUS. The 8 simple steps in this guide will help you set up your wireless gateway and quickly connect to the Internet. If you have
TELUS Internet set up guide Read me first Welcome Thank you for choosing TELUS. The 8 simple steps in this guide will help you set up your wireless gateway and quickly connect to the Internet. If you have
TP-LINK TD-W8901G. Wireless Modem Router. Advanced Troubleshooting Guide
 TP-LINK TD-W8901G Wireless Modem Router Advanced Troubleshooting Guide Released on 2009.09.25 Version 1.0 Content Summary... 3 Troubleshooting Flow Chart and Resolutions... 3 Check 1... 3 Check 2... 4
TP-LINK TD-W8901G Wireless Modem Router Advanced Troubleshooting Guide Released on 2009.09.25 Version 1.0 Content Summary... 3 Troubleshooting Flow Chart and Resolutions... 3 Check 1... 3 Check 2... 4
LMi.net DSL Modem Self-Install Guide
 LMi.net DSL Modem Self-Install Guide Welcome to LMi.net! Here are the steps to complete your DSL installation. If you need any help with any of these steps call our Tech Support line at 510-843-6389 x300
LMi.net DSL Modem Self-Install Guide Welcome to LMi.net! Here are the steps to complete your DSL installation. If you need any help with any of these steps call our Tech Support line at 510-843-6389 x300
Internet Guide. Prepared for 55 John Street
 Internet Guide Prepared for 55 John Street I. Internet Service How do I connect to the Internet? WiFi (Wireless Connectivity) is available throughout the building. In order to connect, you will need a
Internet Guide Prepared for 55 John Street I. Internet Service How do I connect to the Internet? WiFi (Wireless Connectivity) is available throughout the building. In order to connect, you will need a
High-Speed Broadband Internet Guide
 High-Speed Broadband Internet Guide Welcome Welcome to SkyBest High-Speed Broadband Internet. SkyBest High-Speed Broadband Internet allows for rapid downloading of large files, such as music and graphics.
High-Speed Broadband Internet Guide Welcome Welcome to SkyBest High-Speed Broadband Internet. SkyBest High-Speed Broadband Internet allows for rapid downloading of large files, such as music and graphics.
Troubleshooting Guide
 Troubleshooting Guide Before you start troubleshooting: Power down the Tooway modem for 60 seconds. Connect a computer directly (via Ethernet cable) to the Tooway modem Power the Tooway modem and wait
Troubleshooting Guide Before you start troubleshooting: Power down the Tooway modem for 60 seconds. Connect a computer directly (via Ethernet cable) to the Tooway modem Power the Tooway modem and wait
Broadband DSL Quick Start Set Up Guide
 Broadband DSL Quick Start Set Up Guide Index What s in the box?... 1 Applying the DSL filters... 2 What devices must be filtered... 3 Connecting the DSL modem... 3-5 Connecting a computer... 5 Setting
Broadband DSL Quick Start Set Up Guide Index What s in the box?... 1 Applying the DSL filters... 2 What devices must be filtered... 3 Connecting the DSL modem... 3-5 Connecting a computer... 5 Setting
Quick Installation Guide DSL-2750U/NRU. 3G/ADSL/Ethernet Router with Wi-Fi and Built-in Switch
 DSL-2750U/NRU 3G/ADSL/Ethernet Router with Wi-Fi and Built-in Switch BEFORE YOU BEGIN Delivery Package Router DSL-2750U/NRU Power adapter RJ-11 telephone cable Straight-through Ethernet cable (CAT 5E)
DSL-2750U/NRU 3G/ADSL/Ethernet Router with Wi-Fi and Built-in Switch BEFORE YOU BEGIN Delivery Package Router DSL-2750U/NRU Power adapter RJ-11 telephone cable Straight-through Ethernet cable (CAT 5E)
You may refer the Quick Installation Guide in the package box for more information.
 Hardware Installation: 1. Turn off your modem. 2. Use one Ethernet cable to connect your modem to WAN port (Blue) port of BR-6228nC. 3. Use another Ethernet cable to connect your PC to one LAN Port (Yellow)
Hardware Installation: 1. Turn off your modem. 2. Use one Ethernet cable to connect your modem to WAN port (Blue) port of BR-6228nC. 3. Use another Ethernet cable to connect your PC to one LAN Port (Yellow)
Quick Installation Guide DIR-620. Multifunction Wireless Router Supporting GSM, CDMA, WiMAX with Built-in 4-port Switch
 DIR-620 Multifunction Wireless Router Supporting GSM, CDMA, WiMAX with Built-in 4-port Switch BEFORE YOU BEGIN Delivery Package Multifunction wireless router DIR-620 Power adapter DC 5V/2.5A Ethernet cable
DIR-620 Multifunction Wireless Router Supporting GSM, CDMA, WiMAX with Built-in 4-port Switch BEFORE YOU BEGIN Delivery Package Multifunction wireless router DIR-620 Power adapter DC 5V/2.5A Ethernet cable
Quick Start Guide. RV 120W Wireless-N VPN Firewall. Cisco Small Business
 Quick Start Guide Cisco Small Business RV 120W Wireless-N VPN Firewall Package Contents Wireless-N VPN Firewall Ethernet Cable Power Adapter Quick Start Guide Documentation and Software on CD-ROM Welcome
Quick Start Guide Cisco Small Business RV 120W Wireless-N VPN Firewall Package Contents Wireless-N VPN Firewall Ethernet Cable Power Adapter Quick Start Guide Documentation and Software on CD-ROM Welcome
HYPERLINK Internet PC setup guide. HYPERLINK Internet support helpdesk at 1-866-302-5525.
 HYPERLINK Internet support helpdesk at 1-866-302-5525. Congratulations on your new residence and welcome to HYPERLINK Internet service. In a few short moments you will be connected to one of the fastest
HYPERLINK Internet support helpdesk at 1-866-302-5525. Congratulations on your new residence and welcome to HYPERLINK Internet service. In a few short moments you will be connected to one of the fastest
Internet. User guide
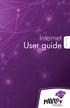 Internet User guide 2014-2015 1 TM Contents 1 2 3 4 5 6 7 8 9 10 11 Setting up your Internet Connecting Ethernet setup Wireless setup Registering Adding a device that has a Web browser Adding a device
Internet User guide 2014-2015 1 TM Contents 1 2 3 4 5 6 7 8 9 10 11 Setting up your Internet Connecting Ethernet setup Wireless setup Registering Adding a device that has a Web browser Adding a device
WIRELESS INTERNET TROUBLESHOOTING GUIDE. 320.834.5151 888.236.3574 www.gctel.com. Help Desk 320.834.5155
 WIRELESS INTERNET TROUBLESHOOTING GUIDE 320.834.5151 888.236.3574 www.gctel.com Help Desk 320.834.5155 Table of Contents Check Physical Connection Connection Diagram - Page 1 Power Inserter - Page 2 Identify
WIRELESS INTERNET TROUBLESHOOTING GUIDE 320.834.5151 888.236.3574 www.gctel.com Help Desk 320.834.5155 Table of Contents Check Physical Connection Connection Diagram - Page 1 Power Inserter - Page 2 Identify
If no telephone is needed, please connect the LINE port of the Modem Router to the wall jack using the telephone line directly.
 Note Please use only wired network connections to configure the Router. Power down all of your network devices, including your computer(s) and the Modem Router. If you currently use a modem, disconnect
Note Please use only wired network connections to configure the Router. Power down all of your network devices, including your computer(s) and the Modem Router. If you currently use a modem, disconnect
Quick Installation Guide DSL-2640U. Wireless N 150 ADSL2+ Modem Router
 DSL-2640U Wireless N 150 ADSL2+ Modem Router BEFORE YOU BEGIN Delivery Package Wireless router DSL-2640U Power adapter DC 12V/0.5A RJ-11 telephone cable Straight-through Ethernet cable (CAT 5E) Splitter
DSL-2640U Wireless N 150 ADSL2+ Modem Router BEFORE YOU BEGIN Delivery Package Wireless router DSL-2640U Power adapter DC 12V/0.5A RJ-11 telephone cable Straight-through Ethernet cable (CAT 5E) Splitter
Frequently Asked Questions
 FAQs Frequently Asked Questions Connecting your Linksys router to the Internet 1 What computer operating systems does my Linksys router support? 1 Why can t I connect my computer or device to my router?
FAQs Frequently Asked Questions Connecting your Linksys router to the Internet 1 What computer operating systems does my Linksys router support? 1 Why can t I connect my computer or device to my router?
Wightman Telecom Wireless Router Quick Reference Booklet
 Wightman Telecom Wireless Router Quick Reference Booklet Thank you for choosing Wightman Internet. The information in this booklet will guide you through the process of connecting to the internet with
Wightman Telecom Wireless Router Quick Reference Booklet Thank you for choosing Wightman Internet. The information in this booklet will guide you through the process of connecting to the internet with
Home Wi-Fi Gateway Instructions
 Home Wi-Fi Gateway Instructions 1. Connect the gateway. Use the coaxial cable provided by BendBroadband to connect the cable port (A) to your cable outlet. 2. Connect your computer to the cable modem gateway
Home Wi-Fi Gateway Instructions 1. Connect the gateway. Use the coaxial cable provided by BendBroadband to connect the cable port (A) to your cable outlet. 2. Connect your computer to the cable modem gateway
Quick Installation Guide DSL-2750U. 3G/ADSL/Ethernet Router with Wi-Fi and Built-in Switch
 DSL-2750U 3G/ADSL/Ethernet Router with Wi-Fi and Built-in Switch BEFORE YOU BEGIN Delivery Package Router DSL-2750U Power adapter DC 12V/1A RJ-11 telephone cable Ethernet cable (CAT 5E) Splitter (brochure).
DSL-2750U 3G/ADSL/Ethernet Router with Wi-Fi and Built-in Switch BEFORE YOU BEGIN Delivery Package Router DSL-2750U Power adapter DC 12V/1A RJ-11 telephone cable Ethernet cable (CAT 5E) Splitter (brochure).
Quick Start Guide. Vonage VWR Device
 Quick Start Guide Vonage VWR Device Before you begin 1. If you purchased your Vonage Device from a retail store, you must first activate your Vonage phone service. (You will need to provide the MAC ID
Quick Start Guide Vonage VWR Device Before you begin 1. If you purchased your Vonage Device from a retail store, you must first activate your Vonage phone service. (You will need to provide the MAC ID
Static Business Class HSI Basic Installation NETGEAR 7550
 Static Business Class HSI Basic Installation Table of Contents Multiple LAN Support... 3 Full BHSI Install Summary... 7 Physical Connections... 8 Auto Configuration... 9 Auto Configuration... 9 Gateway
Static Business Class HSI Basic Installation Table of Contents Multiple LAN Support... 3 Full BHSI Install Summary... 7 Physical Connections... 8 Auto Configuration... 9 Auto Configuration... 9 Gateway
Installation Guide. EarthLink
 Installation Guide EarthLink Welcome to EarthLink DSL & Home Phone Service Congratulations! You ve made the smart choice for super-fast DSL and super-simple phone service. Follow the instructions in this
Installation Guide EarthLink Welcome to EarthLink DSL & Home Phone Service Congratulations! You ve made the smart choice for super-fast DSL and super-simple phone service. Follow the instructions in this
NF3ADV VoIP Setup Guide (for TPG)
 NF3ADV VoIP Setup Guide (for TPG) Configuring your NF3ADV for TPG VoIP The following steps will take you through the process of setting up your VoIP connection. This guide assumes that the NF3ADV already
NF3ADV VoIP Setup Guide (for TPG) Configuring your NF3ADV for TPG VoIP The following steps will take you through the process of setting up your VoIP connection. This guide assumes that the NF3ADV already
ADSL2+ BROABDAND INTERNET
 ADSL2+ BROABDAND INTERNET Your modem comes pre-configured, so simply plug it in as per the instructions received with the modem and it should be working. A diagram of what a typical set up might look like
ADSL2+ BROABDAND INTERNET Your modem comes pre-configured, so simply plug it in as per the instructions received with the modem and it should be working. A diagram of what a typical set up might look like
TCC INTERNET. Setup and Configuration. Comtrend DSL Modem with built-in Wireless Router
 TCC INTERNET Setup and Configuration Comtrend DSL Modem with built-in Wireless Router Guide Contents The Basics: Lights & Plug-ins Security: WEP Setup USB Driver Installation Troubleshooting & Support
TCC INTERNET Setup and Configuration Comtrend DSL Modem with built-in Wireless Router Guide Contents The Basics: Lights & Plug-ins Security: WEP Setup USB Driver Installation Troubleshooting & Support
Phone Adapter. with 2 Ports for Voice-over-IP. Installation and Troubleshooting Guide. Model No. PAP2 Ver. 2. Voice
 Phone Adapter with 2 Ports for Voice-over-IP Voice Installation and Troubleshooting Guide Model No. PAP2 Ver. 2 Copyright and Trademarks Specifications are subject to change without notice. Linksys is
Phone Adapter with 2 Ports for Voice-over-IP Voice Installation and Troubleshooting Guide Model No. PAP2 Ver. 2 Copyright and Trademarks Specifications are subject to change without notice. Linksys is
STATIC IP SET UP GUIDE VERIZON 7500 WIRELESS ROUTER/MODEM
 STATIC IP SET UP GUIDE VERIZON 7500 WIRELESS ROUTER/MODEM Verizon High Speed Internet for Business Verizon High Speed Internet for Business SETTING UP YOUR NEW STATIC IP CONNECTION AND IP ADDRESS(ES) This
STATIC IP SET UP GUIDE VERIZON 7500 WIRELESS ROUTER/MODEM Verizon High Speed Internet for Business Verizon High Speed Internet for Business SETTING UP YOUR NEW STATIC IP CONNECTION AND IP ADDRESS(ES) This
Quick & Easy Set-Up of Packet8 Internet Phone Service
 For the Way You Live & Work Quick & Easy Set-Up of Packet8 Internet Phone Service Welcome to Packet8 Internet Phone Service. Soon, you ll be able to make all your calls over the Internet and save a bundle
For the Way You Live & Work Quick & Easy Set-Up of Packet8 Internet Phone Service Welcome to Packet8 Internet Phone Service. Soon, you ll be able to make all your calls over the Internet and save a bundle
High-Speed Broadband Internet Guide
 High-Speed Broadband Internet Guide Welcome Welcome to SkyBest High-Speed Broadband Internet. SkyBest High-Speed Broadband Internet allows for rapid downloading of large files, such as music and graphics.
High-Speed Broadband Internet Guide Welcome Welcome to SkyBest High-Speed Broadband Internet. SkyBest High-Speed Broadband Internet allows for rapid downloading of large files, such as music and graphics.
Installation. Note Please use only wired network connections to configure the router.
 Installation Note Please use only wired network connections to configure the router. Power down all your network devices, including your computer(s) and the Modem Router. If you currently use a modem,
Installation Note Please use only wired network connections to configure the router. Power down all your network devices, including your computer(s) and the Modem Router. If you currently use a modem,
Installation. If you currently use a modem, disconnect it now - the Modem Router will replace your current modem.
 Installation Note Please use only wired network connections to configure the Modem Router. If you currently use a modem, disconnect it now - the Modem Router will replace your current modem. Connect your
Installation Note Please use only wired network connections to configure the Modem Router. If you currently use a modem, disconnect it now - the Modem Router will replace your current modem. Connect your
STATIC IP SET UP GUIDE
 STATIC IP SET UP GUIDE VERIZON D-LINK 2750B & ACTIONTEC GT784 WNV WIRELESS GATEWAY Verizon High Speed Internet for Business Verizon High Speed Internet for Business YOUR NEW STATIC IP CONNECTION AND SET
STATIC IP SET UP GUIDE VERIZON D-LINK 2750B & ACTIONTEC GT784 WNV WIRELESS GATEWAY Verizon High Speed Internet for Business Verizon High Speed Internet for Business YOUR NEW STATIC IP CONNECTION AND SET
Please use only wired network connections to configure the Router.
 Note Please use only wired network connections to configure the Router. Power down all of your network devices, including your computer(s) and the Modem Router. If you currently use a modem, disconnect
Note Please use only wired network connections to configure the Router. Power down all of your network devices, including your computer(s) and the Modem Router. If you currently use a modem, disconnect
The range of Wi-Fi coverage and usage. Hub Computers which can
 300Mbps Wireless LAN Repeater Quick Start Guide Version:MZK-EX300N_QIG-A_V1.1 In order to guarantee the correct usage of our products, this guide gives instructions on how to set and use our products.
300Mbps Wireless LAN Repeater Quick Start Guide Version:MZK-EX300N_QIG-A_V1.1 In order to guarantee the correct usage of our products, this guide gives instructions on how to set and use our products.
PSC Defective Customer Equipment Return Policy
 Copyright 2010 PSC PSC Defective Customer Equipment Return Policy Customer Equipment purchased from PSC can be returned with proof of purchase for identical or comparable equipment, at no cost to you within
Copyright 2010 PSC PSC Defective Customer Equipment Return Policy Customer Equipment purchased from PSC can be returned with proof of purchase for identical or comparable equipment, at no cost to you within
Installation Guide (No Router)
 Installation Guide (No Router) This installation guide will show you how to get your voip phone service working. This installation guide should be used if you have a standard DSL or cable modem and no
Installation Guide (No Router) This installation guide will show you how to get your voip phone service working. This installation guide should be used if you have a standard DSL or cable modem and no
Please use only wired network connections to configure the router.
 Note Please use only wired network connections to configure the router. Connect the WAN port on your Router to the Modem s LAN port with an Ethernet cable. Note If connecting the TL-WR543G to the WISP
Note Please use only wired network connections to configure the router. Connect the WAN port on your Router to the Modem s LAN port with an Ethernet cable. Note If connecting the TL-WR543G to the WISP
Manual Wireless Extender Setup Instructions. Before you start, there are two things you will need. 1. Laptop computer 2. Router s security key
 1 Manual Wireless Extender Setup Instructions Before you start, there are two things you will need. 1. Laptop computer 2. Router s security key Setting up LAN Static IP on PC We need to set up a Static
1 Manual Wireless Extender Setup Instructions Before you start, there are two things you will need. 1. Laptop computer 2. Router s security key Setting up LAN Static IP on PC We need to set up a Static
Quick Start Guide. Vonage Device Motorola VT2142
 Quick Start Guide Vonage Device Motorola VT2142 Before you begin 1. If you purchased your Vonage Device from a retail store, you must first activate your Vonage phone service. (You will need to provide
Quick Start Guide Vonage Device Motorola VT2142 Before you begin 1. If you purchased your Vonage Device from a retail store, you must first activate your Vonage phone service. (You will need to provide
If you need additional assistance please contact our Technical Support Center at 24 hours a day, 7 days a week.
 Cisco SPA 2100 Phone Adapter Installation Manual Index Installation of the Cisco SPA 2100 Phone Adapter to NationPhone P. 1 Index, before you begin, and what is included P.2 Installing the NationPhone
Cisco SPA 2100 Phone Adapter Installation Manual Index Installation of the Cisco SPA 2100 Phone Adapter to NationPhone P. 1 Index, before you begin, and what is included P.2 Installing the NationPhone
DVG-2101SP VoIP Telephone Adapter
 This product can be set up using any current web browser, i.e., Internet Explorer 6 or Netscape Navigator 6.2.3. DVG-2101SP VoIP Telephone Adapter Before You Begin 1. If you purchased this VoIP Telephone
This product can be set up using any current web browser, i.e., Internet Explorer 6 or Netscape Navigator 6.2.3. DVG-2101SP VoIP Telephone Adapter Before You Begin 1. If you purchased this VoIP Telephone
Installation. The product model shown in this QIG is TD-W8951ND, as an example.
 Installation Note The product model shown in this QIG is TD-W8951ND, as an example. Note Please use only wired network connections to configure the Router. Before cable connection, keep your hands dry.
Installation Note The product model shown in this QIG is TD-W8951ND, as an example. Note Please use only wired network connections to configure the Router. Before cable connection, keep your hands dry.
Model:BL-WDR3750 750Mbps Wireless Dual Band 11AC Router
 Quick Installation Guide Model:BL-WDR3750 750Mbps Wireless Dual Band 11AC Router 1.Connecting the device Note: Please use wired network connections only to configure the Router. 1 Connect the WAN port
Quick Installation Guide Model:BL-WDR3750 750Mbps Wireless Dual Band 11AC Router 1.Connecting the device Note: Please use wired network connections only to configure the Router. 1 Connect the WAN port
P-2612HNU-Fx. 802.11n ADSL2+ VoIP IAD DEFAULT LOGIN DETAILS. Firmware V3.00 Edition 1, 1/2010. Password: 1234 User Name: admin Password: 1234
 P-2612HNU-Fx 802.11n ADSL2+ VoIP IAD Firmware V3.00 Edition 1, 1/2010 DEFAULT LOGIN DETAILS IP Address: User Login: Administrator Login: http://192.168.1.1 User Name: user Password: 1234 User Name: admin
P-2612HNU-Fx 802.11n ADSL2+ VoIP IAD Firmware V3.00 Edition 1, 1/2010 DEFAULT LOGIN DETAILS IP Address: User Login: Administrator Login: http://192.168.1.1 User Name: user Password: 1234 User Name: admin
Business Broadband Kit Quick Installation Guide
 Business Broadband Kit Quick Installation Guide Business Broadband Kit Quick Installation Guide 1 Thank you for choosing the Business Broadband Kit from Telecom New Zealand. Our new broadband is designed
Business Broadband Kit Quick Installation Guide Business Broadband Kit Quick Installation Guide 1 Thank you for choosing the Business Broadband Kit from Telecom New Zealand. Our new broadband is designed
Table of Contents. The Welcome Letter... 4. Getting Connected... 4. Positioning your Linksys Modem... 5. Filters Why are they Needed?...
 ADSL Getting the Most out of your Aussie Broadband ADSL Service Included: Getting Connected, Common Setup Connection Difficulties, Filters- Why are they needed, Internet Speeds Explained, Setting up your
ADSL Getting the Most out of your Aussie Broadband ADSL Service Included: Getting Connected, Common Setup Connection Difficulties, Filters- Why are they needed, Internet Speeds Explained, Setting up your
If you are unable to set up your Linksys Router by using one of the above options, use the steps below to manually configure your router.
 This article describes how to manually configure a Linksys Router for broadband DSL that uses PPPoE (Point-to-Point Protocol over Ethernet) for authentication. For automatic configuration options, please
This article describes how to manually configure a Linksys Router for broadband DSL that uses PPPoE (Point-to-Point Protocol over Ethernet) for authentication. For automatic configuration options, please
Assign a static IP address 192.168.1.100 for your computer. Please refer to the T3 in Troubleshooting guide if you need assistance.
 Assign a static IP address 192.168.1.100 for your computer. Please refer to the T3 in Troubleshooting guide if you need assistance. Connect to the Access Point with the Ethernet cable or via wireless.the
Assign a static IP address 192.168.1.100 for your computer. Please refer to the T3 in Troubleshooting guide if you need assistance. Connect to the Access Point with the Ethernet cable or via wireless.the
Assign a static IP address 192.168.1.100 for your computer. Please refer to the T3 in Troubleshooting guide if you need assistance.
 Note The product model shown in this QIG is TL-WA701ND, as an example. Assign a static IP address 192.168.1.100 for your computer. Please refer to the T3 in Troubleshooting guide if you need assistance.
Note The product model shown in this QIG is TL-WA701ND, as an example. Assign a static IP address 192.168.1.100 for your computer. Please refer to the T3 in Troubleshooting guide if you need assistance.
Home Network. Installation Instructions
 Home Network Installation Instructions TM Installation Instructions Table of Contents Overview...2 Installation Considerations...2 Quick Installation Instructions...2 Identifying and Creating the Home
Home Network Installation Instructions TM Installation Instructions Table of Contents Overview...2 Installation Considerations...2 Quick Installation Instructions...2 Identifying and Creating the Home
Turn off all of your network devices, including your computer, Modem and the Router.
 Note Please use only wired network connections to configure the Router. Turn off all of your network devices, including your computer, Modem and the Router. Connect the WAN port on your Router to the Modem
Note Please use only wired network connections to configure the Router. Turn off all of your network devices, including your computer, Modem and the Router. Connect the WAN port on your Router to the Modem
DSL-2600U. User Manual V 1.0
 DSL-2600U User Manual V 1.0 CONTENTS 1. OVERVIEW...3 1.1 ABOUT ADSL...3 1.2 ABOUT ADSL2/2+...3 1.3 FEATURES...3 2 SPECIFICATION...4 2.1 INDICATOR AND INTERFACE...4 2.2 HARDWARE CONNECTION...4 2.3 LED STATUS
DSL-2600U User Manual V 1.0 CONTENTS 1. OVERVIEW...3 1.1 ABOUT ADSL...3 1.2 ABOUT ADSL2/2+...3 1.3 FEATURES...3 2 SPECIFICATION...4 2.1 INDICATOR AND INTERFACE...4 2.2 HARDWARE CONNECTION...4 2.3 LED STATUS
Here s your guide to easy installation. Get the most out of Verizon High Speed Internet.
 Here s your guide to easy installation. Get the most out of Verizon High Speed Internet. Congratulations on choosing Verizon High Speed Internet. In this guide, you ll find everything you need to set up
Here s your guide to easy installation. Get the most out of Verizon High Speed Internet. Congratulations on choosing Verizon High Speed Internet. In this guide, you ll find everything you need to set up
Linksys Gateway SPA2100-SU Manual
 Linksys Gateway SPA2100-SU Manual Manuel de l'utilisateur Table of Contents Looking for Basic Setup Instructions?... 3 Most Recent Version of this Manual... 3 Advanced Setup Instructions... 4 Wiring Your
Linksys Gateway SPA2100-SU Manual Manuel de l'utilisateur Table of Contents Looking for Basic Setup Instructions?... 3 Most Recent Version of this Manual... 3 Advanced Setup Instructions... 4 Wiring Your
WiFi DSL Modem Router
 Support Thank you for purchasing this NETGEAR product. After installing your device, locate the serial number on the label of your product and use it to register your product at https://my.netgear.com.
Support Thank you for purchasing this NETGEAR product. After installing your device, locate the serial number on the label of your product and use it to register your product at https://my.netgear.com.
Cable Modem/Router. Cable Modem plus Dual-band Wireless-AC Router
 Cable Modem/Router Cable Modem plus Dual-band Wireless-AC Router U S E R M A N U A L NOTICE This document contains proprietary information protected by copyright, and this Manual and all the accompanying
Cable Modem/Router Cable Modem plus Dual-band Wireless-AC Router U S E R M A N U A L NOTICE This document contains proprietary information protected by copyright, and this Manual and all the accompanying
Internet User Guide. For the ZTE H298N routers. LAN4 LAN3 LAN2 LAN1 WAN Phone USB2 USB2 WAN WLAN WLAN WLAN
 Internet User Guide For the ZTE H298N routers LAN4 LAN3 LAN2 LAN1 WAN Phone Reset On/Off Power WLAN USB2 LAN4 LAN3 LAN2 LAN1 WAN Phone Power LAN1 Internet LAN3 LAN2 LAN4 WLAN Phone USB1 WAN Reset USB2
Internet User Guide For the ZTE H298N routers LAN4 LAN3 LAN2 LAN1 WAN Phone Reset On/Off Power WLAN USB2 LAN4 LAN3 LAN2 LAN1 WAN Phone Power LAN1 Internet LAN3 LAN2 LAN4 WLAN Phone USB1 WAN Reset USB2
NF1Adv VOIP Setup Guide (for Pennytel)
 NF1Adv VOIP Setup Guide (for Pennytel) Configuring your NF1Adv for VOIP Service The following steps will take you through the process of setting up your VOIP connection. Step 1: Checking Computer Network
NF1Adv VOIP Setup Guide (for Pennytel) Configuring your NF1Adv for VOIP Service The following steps will take you through the process of setting up your VOIP connection. Step 1: Checking Computer Network
Setting Up Your Wireless Network
 Setting Up Your Wireless Network 1 TABLE OF CONTENTS Wireless Tips... 3 Terminology... 4 Motorola 2247... 5 Logging In:... 5 Changing the SSID/network name... 6 Westell Model 7500... 12 Configuration of
Setting Up Your Wireless Network 1 TABLE OF CONTENTS Wireless Tips... 3 Terminology... 4 Motorola 2247... 5 Logging In:... 5 Changing the SSID/network name... 6 Westell Model 7500... 12 Configuration of
INSTALLING YOUR MODEM
 1 INSTALLING YOUR NEW wireless MODEM Thank you for choosing Orcon In this box you ll find your new Orcon Wireless modem. Just follow the instructions below and you will soon be up and running with high
1 INSTALLING YOUR NEW wireless MODEM Thank you for choosing Orcon In this box you ll find your new Orcon Wireless modem. Just follow the instructions below and you will soon be up and running with high
How To Connect To A Wireless Network On Your Computer (Wired) Or Ipv) On A Computer (Wireless) On Your Ipv Or Ipa (Wired Or Wireless) On An Ipv (Wired/Wired) On Pc Or Mac
 HI-SPEED INTERNET USER GUIDE Wireless Modem Router - 2704R 2013-11 VERSION 1-800-360-8555 TABLE OF CONTENTS 1. Installing Your Wireless Modem Router...4 1.1 Hardware Provided...4 1.2 Connecting Your Modem
HI-SPEED INTERNET USER GUIDE Wireless Modem Router - 2704R 2013-11 VERSION 1-800-360-8555 TABLE OF CONTENTS 1. Installing Your Wireless Modem Router...4 1.1 Hardware Provided...4 1.2 Connecting Your Modem
Cable Modem/Router with Wireless-N
 Cable Modem/Router with Wireless-N U S E R M A N U A L NOTICE This document contains proprietary information protected by copyright, and this Manual and all the accompanying hardware, software, and documentation
Cable Modem/Router with Wireless-N U S E R M A N U A L NOTICE This document contains proprietary information protected by copyright, and this Manual and all the accompanying hardware, software, and documentation
DSL Self-Install Kit Instructions
 DSL Self-Install Kit Instructions Please follow these instructions carefully. Pacific Online assumes no responsibility for any personal injury or property damage which may result form your installation
DSL Self-Install Kit Instructions Please follow these instructions carefully. Pacific Online assumes no responsibility for any personal injury or property damage which may result form your installation
Comtrend 4 Port Router Installation Guide CT-5361T
 Comtrend 4 Port Router Installation Guide CT-5361T 1 Installing Access Point s DSL Service with a Comtrend Router Thank you for selecting Access Point, Inc. to be your Internet service provider. This guide
Comtrend 4 Port Router Installation Guide CT-5361T 1 Installing Access Point s DSL Service with a Comtrend Router Thank you for selecting Access Point, Inc. to be your Internet service provider. This guide
Software and Settings Instructions
 SoelTech Automation Inc. Software and Settings Instructions Select the blue disclosure button that is associated with the network name you want to connect the Mobile GDO to (Blue >). It would normally
SoelTech Automation Inc. Software and Settings Instructions Select the blue disclosure button that is associated with the network name you want to connect the Mobile GDO to (Blue >). It would normally
Linksys E2500 Wireless-N Router Configuration Guide
 Linksys E2500 Wireless-N Router Configuration Guide Revision 1.0 Copyright 2012 Maretron, LLP All Rights Reserved Maretron, LLP 9014 N. 23 rd Ave #10 Phoenix, AZ 85021-7850 http://www.maretron.com Maretron
Linksys E2500 Wireless-N Router Configuration Guide Revision 1.0 Copyright 2012 Maretron, LLP All Rights Reserved Maretron, LLP 9014 N. 23 rd Ave #10 Phoenix, AZ 85021-7850 http://www.maretron.com Maretron
For assistance with your computer, software or router we have supplied the following information: Tech Support 1-855-546-5000, press 1
 For assistance with your computer, software or router we have supplied the following information: Tech Support 1-855-546-5000, press 1 Talk America Services Customer Service 1-855-546-5000, press 3 TALK
For assistance with your computer, software or router we have supplied the following information: Tech Support 1-855-546-5000, press 1 Talk America Services Customer Service 1-855-546-5000, press 3 TALK
DI-634M. Check Your Package Contents. This product can be set up using any current web browser, i.e., Internet Explorer 6 or Netscape Navigator 7.
 This product can be set up using any current web browser, i.e., Internet Explorer 6 or Netscape Navigator 7. DI-634M 108G MIMO Wireless Router Before You Begin 1. If you purchased this router to share
This product can be set up using any current web browser, i.e., Internet Explorer 6 or Netscape Navigator 7. DI-634M 108G MIMO Wireless Router Before You Begin 1. If you purchased this router to share
Lee County School Configuring Spec Ed Laptop Computers for Dialup, DSL/Cable Modem, and Wireless Access To the Internet
 Lee County School Configuring Spec Ed Laptop Computers for Dialup, DSL/Cable Modem, and Wireless Access To the Internet Prepared by: Rich Morgan Technology Director Configuring your Spec Ed laptop for
Lee County School Configuring Spec Ed Laptop Computers for Dialup, DSL/Cable Modem, and Wireless Access To the Internet Prepared by: Rich Morgan Technology Director Configuring your Spec Ed laptop for
NF5 VOIP Setup Guide (for Generic)
 NF5 VOIP Setup Guide (for Generic) Configuring your NF5 for VOIP Service The following steps will take you through the process of setting up your VOIP connection. Step 1: Checking Computer Network Settings:
NF5 VOIP Setup Guide (for Generic) Configuring your NF5 for VOIP Service The following steps will take you through the process of setting up your VOIP connection. Step 1: Checking Computer Network Settings:
NETVIGATOR Wireless Modem Setup Guide. (TG789Pvn)
 NETVIGATOR Wireless Modem Setup Guide (TG789Pvn) Configure the NETVIGATOR Wireless Modem Make sure that system meets the following requirement prior to NETVIGATOR Wireless Modem usage: - Subscribers who
NETVIGATOR Wireless Modem Setup Guide (TG789Pvn) Configure the NETVIGATOR Wireless Modem Make sure that system meets the following requirement prior to NETVIGATOR Wireless Modem usage: - Subscribers who
Installing Your Vonage Device in Front of an Existing Router for customers with DSL INTERNET SERVICE
 Installing Your Vonage Device in Front of an Existing Router for customers with DSL INTERNET SERVICE Figure 1. Sample Installation Setup - Vonage phone adapter in front of router 1. Determine Internet
Installing Your Vonage Device in Front of an Existing Router for customers with DSL INTERNET SERVICE Figure 1. Sample Installation Setup - Vonage phone adapter in front of router 1. Determine Internet
NF1Adv VOIP Setup Guide (for Generic VoIP Setup)
 NF1Adv VOIP Setup Guide (for Generic VoIP Setup) Configuring your NF1Adv for VOIP Service The following steps will take you through the process of setting up your VOIP connection. Step 1: Checking Computer
NF1Adv VOIP Setup Guide (for Generic VoIP Setup) Configuring your NF1Adv for VOIP Service The following steps will take you through the process of setting up your VOIP connection. Step 1: Checking Computer
Control Panel User Guide
 December 2011 Copyright by ClearAccess, Inc. All rights reserved. ClearAccess, Inc. reserves the right to revise this publication from time to time without obligation of ClearAccess to notify any person
December 2011 Copyright by ClearAccess, Inc. All rights reserved. ClearAccess, Inc. reserves the right to revise this publication from time to time without obligation of ClearAccess to notify any person
NOTICE. All brand and product names are the trademarks of their respective owners. Copyright 2011 All rights reserved.
 X7N USER MANUAL NOTICE This document contains proprietary information protected by copyright, and this Manual and all the accompanying hardware, software, and documentation are copyrighted. No part of
X7N USER MANUAL NOTICE This document contains proprietary information protected by copyright, and this Manual and all the accompanying hardware, software, and documentation are copyrighted. No part of
Integra Telecom 4690 Colorado St. SE Prior Lake, Mn 55372 952.226.7097 DSL INSTALLATION GUIDE
 Integra Telecom 4690 Colorado St. SE Prior Lake, Mn 55372 952.226.7097 DSL INSTALLATION GUIDE www.getintegra.com Version 10/10 Integra Telecom, Inc. Thank you for choosing Integra Telecom s DSL High Speed
Integra Telecom 4690 Colorado St. SE Prior Lake, Mn 55372 952.226.7097 DSL INSTALLATION GUIDE www.getintegra.com Version 10/10 Integra Telecom, Inc. Thank you for choosing Integra Telecom s DSL High Speed
ACT High Speed WiMAX Internet
 ACT High Speed WiMAX Internet Internet Configuration Manual This manual walks you through the steps of configuring your computer for High Speed WiMAX Internet service with Windows 7, Vista, XP, 2000, And
ACT High Speed WiMAX Internet Internet Configuration Manual This manual walks you through the steps of configuring your computer for High Speed WiMAX Internet service with Windows 7, Vista, XP, 2000, And
ADSL MODEM. User Manual V1.0
 ADSL MODEM User Manual V1.0 CONTENTS 1.OVERVIEW... 3 1.1 ABOUT ADSL... 3 1.2 ABOUT ADSL2/2+... 3 1.3 FEATURES... 3 2 SPECIFICATION... 4 2.1 INTERFACE INTRODUCTION... 4 2.1.1 INDICATOR AND INTERFACE...
ADSL MODEM User Manual V1.0 CONTENTS 1.OVERVIEW... 3 1.1 ABOUT ADSL... 3 1.2 ABOUT ADSL2/2+... 3 1.3 FEATURES... 3 2 SPECIFICATION... 4 2.1 INTERFACE INTRODUCTION... 4 2.1.1 INDICATOR AND INTERFACE...
Note The product model shown in this QIG is TD-8817, as an example.
 Note The product model shown in this QIG is TD-8817, as an example. Turn off all of your network devices, including your computer and the Modem Router. If you currently use a modem, disconnect it now -
Note The product model shown in this QIG is TD-8817, as an example. Turn off all of your network devices, including your computer and the Modem Router. If you currently use a modem, disconnect it now -
UAFS Housing and Residential Life Internet & Cable TV Resident User Guide
 UAFS Housing and Residential Life Internet & Cable TV Resident User Guide UAFS Housing and Residential Life has partnered with Cox Communications to provide you with High Speed Internet and Cable TV Powered
UAFS Housing and Residential Life Internet & Cable TV Resident User Guide UAFS Housing and Residential Life has partnered with Cox Communications to provide you with High Speed Internet and Cable TV Powered
Turn off all of your network devices, including your computer, Modem and the Router.
 Note The product model shown in this part is TL-R460, as an example. Turn off all of your network devices, including your computer, Modem and the Router. Connect the WAN port on your Router to the Modem
Note The product model shown in this part is TL-R460, as an example. Turn off all of your network devices, including your computer, Modem and the Router. Connect the WAN port on your Router to the Modem
Networking. General networking. Networking overview. Common home network configurations. Wired network example. Wireless network examples
 Networking General networking Networking overview A network is a collection of devices such as computers, printers, Ethernet hubs, wireless access points, and routers connected together for communication
Networking General networking Networking overview A network is a collection of devices such as computers, printers, Ethernet hubs, wireless access points, and routers connected together for communication
Internet and video. User guide
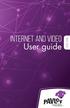 Internet and video User guide 2015-2016 1 TM Contents 1 1 3 4 5 7 8 12 13 Setting up your Internet Connecting Registering Adding a device that has a Web browser Adding a device that does not have a Web
Internet and video User guide 2015-2016 1 TM Contents 1 1 3 4 5 7 8 12 13 Setting up your Internet Connecting Registering Adding a device that has a Web browser Adding a device that does not have a Web
This guide is intended to help you troubleshoot problems connecting a wireless device to the Gogo Biz network.
 This guide is intended to help you troubleshoot problems connecting a wireless device to the Gogo Biz network. TABLE OF CONTENTS Windows Operating System... 3 Blackberry... 5 Android... 6 Apple Macbook...
This guide is intended to help you troubleshoot problems connecting a wireless device to the Gogo Biz network. TABLE OF CONTENTS Windows Operating System... 3 Blackberry... 5 Android... 6 Apple Macbook...
This document contains important personal information, so please keep it safe.
 ZyXEL Router AMG1202-T10A AMG1302-T10A User Guide Use this guide for resolving issues with your ZyXEL wireless router. affix customer details here This document contains important personal information,
ZyXEL Router AMG1202-T10A AMG1302-T10A User Guide Use this guide for resolving issues with your ZyXEL wireless router. affix customer details here This document contains important personal information,
N150 Wireless Router Setup Manual
 N150 Wireless Router Setup Manual NETGEAR, Inc. 350 E. Plumeria Drive San Jose, CA 95134 USA July 2010 208-10679-01 v1.0 2010 by NETGEAR, Inc. All rights reserved. Trademarks NETGEAR and the NETGEAR logo
N150 Wireless Router Setup Manual NETGEAR, Inc. 350 E. Plumeria Drive San Jose, CA 95134 USA July 2010 208-10679-01 v1.0 2010 by NETGEAR, Inc. All rights reserved. Trademarks NETGEAR and the NETGEAR logo
You will find the following information contained in this document: Requirements for performing a Self-Install of your Internet service
 Subject : Internet Self-Install You will find the following information contained in this document: Requirements for performing a Self-Install of your Internet service Step-by-step instruction on connecting
Subject : Internet Self-Install You will find the following information contained in this document: Requirements for performing a Self-Install of your Internet service Step-by-step instruction on connecting
SATO Network Interface Card Configuration Instructions
 SATO Network Interface Card Configuration Instructions Table of Contents 1. Reset of wired/wireless interface card... 3 2. Installing the All-In-One Utility (recommended)... 4 3. Configuring wired/wireless
SATO Network Interface Card Configuration Instructions Table of Contents 1. Reset of wired/wireless interface card... 3 2. Installing the All-In-One Utility (recommended)... 4 3. Configuring wired/wireless
CPEi 800/825 Series. User Manual. * Please see the Introduction Section
 CPEi 800/825 Series User Manual * Please see the Introduction Section Contents Introduction...iii Chapter 1: CPEi 800/825 User Guide Overview... 1-1 Powerful Features in a Single Unit... 1-2 Front of the
CPEi 800/825 Series User Manual * Please see the Introduction Section Contents Introduction...iii Chapter 1: CPEi 800/825 User Guide Overview... 1-1 Powerful Features in a Single Unit... 1-2 Front of the
Comtrend 1 Port Router Installation Guide CT-5072T
 Comtrend 1 Port Router Installation Guide CT-5072T 1 Installing Access Point s DSL Service with a Comtrend Router Thank you for selecting Access Point, Inc. to be your Internet service provider. This guide
Comtrend 1 Port Router Installation Guide CT-5072T 1 Installing Access Point s DSL Service with a Comtrend Router Thank you for selecting Access Point, Inc. to be your Internet service provider. This guide
Connecting to the Internet. LAN Hardware Requirements. Computer Requirements. LAN Configuration Requirements
 Connecting to the Internet LAN Hardware Requirements Computer Requirements LAN Configuration Requirements Installation Performed by Time Warner Cable Technician Connecting via Ethernet Connecting via USB
Connecting to the Internet LAN Hardware Requirements Computer Requirements LAN Configuration Requirements Installation Performed by Time Warner Cable Technician Connecting via Ethernet Connecting via USB
BiPAC 7404V series. VoIP/(802.11g) ADSL2+ (VPN) Firewall Router. Quick Start Guide
 BiPAC 7404V series VoIP/(802.11g) ADSL2+ (VPN) Firewall Router Quick Start Guide VoIP/(802.11g) ADSL2+ (VPN) Firewall Router For more detailed instructions on configuring and using the Billion VoIP/(802.11g)
BiPAC 7404V series VoIP/(802.11g) ADSL2+ (VPN) Firewall Router Quick Start Guide VoIP/(802.11g) ADSL2+ (VPN) Firewall Router For more detailed instructions on configuring and using the Billion VoIP/(802.11g)
A quick Guide to your Super Hub 2ac
 A quick Guide to your Super Hub 2ac HELLO. W el c o m e t o t h i s h a n d y g u i d e t o y o u r n ew v i r g i n m e d i a b u s i n e s s b r o a d b a n d. What s inside Getting to know your Super
A quick Guide to your Super Hub 2ac HELLO. W el c o m e t o t h i s h a n d y g u i d e t o y o u r n ew v i r g i n m e d i a b u s i n e s s b r o a d b a n d. What s inside Getting to know your Super
Ethernet Radio Configuration Guide
 Ethernet Radio Configuration Guide for Gateway, Endpoint, and Repeater Radio Units April 20, 2015 Customer Service 1-866-294-5847 Baseline Inc. www.baselinesystems.com Phone 208-323-1634 FAX 208-323-1834
Ethernet Radio Configuration Guide for Gateway, Endpoint, and Repeater Radio Units April 20, 2015 Customer Service 1-866-294-5847 Baseline Inc. www.baselinesystems.com Phone 208-323-1634 FAX 208-323-1834
Point to Point Broadband Internet Service Business
 Point to Point Broadband Internet Service Business [Type the company name] USER GUIDE VERSION 1.012010 [Type the document subtitle] Table of Contents Welcome to Point to Point Broadband!... 2 Disclaimer.
Point to Point Broadband Internet Service Business [Type the company name] USER GUIDE VERSION 1.012010 [Type the document subtitle] Table of Contents Welcome to Point to Point Broadband!... 2 Disclaimer.
