Exploring the world of Canon EOS photography. EOSmagazineQ. from July-September Wireless world Communication without cables
|
|
|
- Blaze Barker
- 8 years ago
- Views:
Transcription
1 Exploring the world of Canon EOS photography EOSmagazineQ from July-September 2009 Wireless world Communication without cables
2 Technique Wireless Transmitters DIGITAL Wireless world Canon s wireless file transmitters are clever accessories that can send photos straight from your camera to your computer. Andrew Gibson explains how they can be used and how to set them up. ANDREW GIBSON Over recent the years wireless technology has been cropping up throughout our lives with increasing frequency. From remote controls to Bluetooth, to laptop computers, it seems that wires are becoming a thing of the past. Canon s Wireless File Transmitters bring wireless technology to EOS digital cameras. It s no longer necessary to connect your camera to your computer via a USB cable to download photos. Computers can even be bypassed altogether and photos uploaded directly to an FTP server from your camera. The Wireless File Transmitter also works with Canon EOS Utility software, establishing two-way communication between the camera and computer. The camera s settings can be changed from the computer, and photos downloaded as they re taken. This is similar to tethered shooting, except that the Wireless File Transmitter does away with the need for a USB cable. With wireless technology, studio photographers can take photos and send them to a computer in another room. Event Above A Canon EOS 50D with the WFT- E3 Wireless File Transmitter and a Sony Vaio computer. Above Canon WFT- E2 Wireless File Transmitter Above Canon WFT- E4 Wireless File Transmitter and sports photographers can send photos directly to their picture desk s FTP server. At home, a camera can be set up outside for night or time lapse photography, while the photographer controls the camera from the comfort of the home. The Wireless File Transmitters for the EOS 40D, 50D and 5D Mark II screw into the bottom of the camera, and also function as vertical grips. Transmitters for the 1D Mark III and 1Ds Mark III are much smaller and attach neatly to the side of the camera. Wireless is a developing technology, and looks set to become a bigger part of the photographer s life. Will the technology ever be built into a Canon camera? At the moment that looks unlikely, partly because the technology is expensive, but also because the current wireless standards (802.11b and g) are in the process of being superseded by the newer n standard. Future units will have to be compatible with whatever becomes the standard wireless protocol of the day.
3 Wireless networks To send photos using the Wireless File Transmitter, you first need a wireless network. There are two types of wireless network: an infrastructure network and an ad hoc network. Infrastructure network This is where one or more computers (or other wireless devices) are connected to the internet and each other via a wireless router. This type of network is used at home or in an office or studio environment. Using a wireless router boosts the range of the network and the distance over which the transmitter can send files. Ad hoc network This network is a single connection between two wireless devices, in this case, a computer and a Wireless File Transmitter. No wireless router is needed because the wireless network is created by the computer. This type of network is useful outside or in an environment where there s no available infrastructure network. If the computer is also connected to the internet, the transmitter can send photos to someone else s FTP server. More about networks The range of the network depends on many factors, including whether it s located inside or outside, the strength of the computer s wireless card (if it s an ad hoc connection), and the layout of the building if it s inside. Canon states the transmitter s range as 150 metres. Transmission speed also depends on environmental factors, and increases when the Wireless File Transmitter is moved closer to the wireless router or computer that it s connected to. A PC running Vista or XP using the PTP communication mode can connect with either an infrastructure or ad hoc network. However, if you are using a Mac computer, the only way to connect using the PTP communication mode is with an ad hoc network (see page 4 for a full explanation of communication modes). Wireless router Computer Broadband internet connection EOS Camera Wireless network Above A simple infrastructure wireless network. The EOS camera and Wireless File Transmitter communicate with a computer through a wireless router. Router Wireless router EOS Camera Computer Computer Broadband internet connection Wireless network Above A more complex infrastructure network. Several computers and a wireless router are connected to a router. The EOS camera and Wireless File Transmitter connect to the network via the wireless router. Computer Broadband internet connection Setting up an infrastructure network The internet is brought to your home, office or studio through a cable and distributed to where it s needed. At home this is typically to either one or two computers, or to a wireless router. In an office or studio it s usual to see a more complex network that uses routers to distribute the internet to anything up to hundreds of computers. If you already have a wireless network If you already have wireless internet at home or at work, there s no need to do anything more as an infrastructure network is already present. All that remains is to connect to it with the Wireless File Transmitter and computer. Not sure if you ve got a wireless network If you re not sure whether you have wireless internet, the easiest way to check is to use a wireless enabled laptop to search for wireless networks. If the laptop detects a network, see if you can make a connection. Some wireless networks will ask for a password, which you will need to know before you can gain access. Setting up a wireless router Setting up a wireless router is normally quite easy. If you have just one cable that comes into your home or workplace and connects directly to a computer, unplug this wire from the computer and insert it into the wireless router instead (refer to the router s instruction manual for details). Switch the router on and it will start broadcasting a wireless network. If the network is more complex, you ll need a spare Ethernet cable, one end of which connects to the wireless router and the other into a spare outlet on one of the network s routers (usually these are blue boxes with outlets for Ethernet cables). We recommend setting up the network without security to begin with (which is the default setting on most wireless routers), as it s one less thing to troubleshoot if you can t connect with the Wireless File Transmitter. Before networking Before you attempt to set up either an infrastructure network or an ad hoc network, don t forget to check if your computer is able to connect to wireless networks. Most new laptops and Apple Mac computers can. Most PCs can t. If your computer isn t wireless enabled you ll need to buy a wireless modem or card. EOS Camera EOS Camera Wireless network Above An ad hoc wireless network. The camera and Wireless File Transmitter communicate with the computer via a network created using the computer s wireless card.
4 Technique Wireless Transmitters DIGITAL Users guide Ad hoc networks Ad hoc networks Setting up an ad hoc network is a little more complex. The advantage is that it cuts out the need for a wireless router and a broadband internet connection. The instructions for setting up an Ad Hoc network with Windows XP, Windows Vista and the Mac OS C appear on page 11 of this guide. Create an ad hoc network with a Mac 1. Make sure the Airport is on and go to Create Network Type in a name for the network and press OK. The network will start broadcasting, and the icon on the menu bar will change. Create an ad hoc network with XP 2. Right click your active Wireless Network Connection and choose Properties. 1. Go to the Control panel and click on Network Connections. 3. Click the Add button. 4. Type a name for your network, tick the bottom box and click OK. 5. Turn the Windows firewall off. The firewall is also accessed from the Control panel. The Ad Hoc network can now be seen by the Wireless File Transmitter. Create an ad hoc network with Vista 1. Open the Control Panel. 2. Click on Network and internet, then on Network and Sharing Center. 3. Click Set up a connection or network and select Set up a wireless ad hoc (computer-tocomputer) network and click Next, then Next again on the next screen. 4. Type in a network name and select Security type (we chose no security for simplicity). A confirmation screen appears when the network s created. Click Close. The ad hoc network is ready.
5 Setting up a wireless connection Communication modes Wireless networks use three protocols to communicate. Canon Wireless File Transmitters give the user a choice of three communication modes for transferring files each one utilising a different protocol. The table below explains which communication modes you should use for specific tasks. FTP (pages 6-9) File Transfer Protocol (FTP) is for uploading photos directly to an FTP server, either one that you ve created on your own computer or one that belongs to a picture desk or magazine. The upload is handled automatically by the Wireless File Transmitter, which queues the photos, resuming the upload upon reconnection if the connection is broken. FTP is the fastest and most reliable file transfer method. HTTP (page 10) Hypertext Transfer Protocol (HTTP) mode gives the camera a unique Internet Protocol (IP) address on a local area network (LAN). This means that up to three users can browse the camera s memory card by typing the camera s IP address into the address bar of an internet browser such as Safari or Firefox. The users have to be connected to the same local area network as the camera. PTP (pages 10-11) The Picture Transfer Protocol (PTP) was developed to allow cameras and computers to communicate wirelessly. It establishes a two-way connection between the camera and computer. The camera can be controlled remotely from the computer using EOS Utility. Photos are uploaded to the computer as they are taken and stored in a folder of the photographer s choice. Using PTP is like tethering the camera to the computer with a USB cable, but without wires. Connection guide On the next few pages we ll show you how to connect wirelessly using the FTP, HTTP and PTP modes (the article published in July- September 2009 issue of EOS magazine only had instructions for connecting with the PTP mode due to space restrictions). When things go wrong It s impossible for us to cover every eventuality in our instructions, as wireless networks and computers can be configured in a multitude of different ways. Many factors can effect the set up of a wireless network, including the computer model, operating system, the internal configuration of wireless routers and the number of computers on a particular network. For these reasons, setting it up can be problematic. If you do hit a snag, for computer or operating system related problems we recommend that you contact the manufacturer s support service. For problems specific to the camera or Wireless File Transmitter, contact the Canon Support Centre on (toll-free) or (chargeable at standard rates). I want to... Control my camera remotely using EOS Utility. Upload photos to my computer as I m taking them. Upload photos to someone else s FTP server. Let several users on a local network see the photos on my camera s memory card and download them. You need connection mode... PTP PTP or FTP FTP HTTP Virtual keyboard There are times when you will be asked to enter information into the camera using the virtual keyboard. To type something in, switch to the keyboard (the appropriate button for this is shown on the screen). Use the Quick Mode dial to select a character, the Set button to enter it, and the Erase button to delete characters. Press the Menu button when you ve finished to save the changes.
6 Technique Wireless Transmitters DIGITAL Users guide - Create an FTP server on a Mac File Transfer Protocol (FTP) is used to upload photos or other files to an FTP server. The FTP server can be either one that has been created on the photographer s computer, or one that belongs to someone else, such as the picture desk of a newspaper or agency. Transmitting photos to someone else s server can be done without involving the photographer s computer at all. All that s required is an infrastructure wireless network that the Wireless File Transmitter can connect to. Setting up an FTP server on a personal computer is a little complex and is only possible if the operating system allows it. It can be done on a Mac with OS X 10.4 or later, or on a PC with Windows XP Professional, Windows 2000 or Windows Vista Create an FTP server on a Mac 1. Open System Preferences and click on Sharing. 2. Check the File Sharing box and click Options. 3. Check the Share files and folders using FTP option and the Account name box and click Done. 4. Now, create an ad hoc network. Make sure the Airport is on and go to Create Network Type in a name for the network and press OK. The network will start broadcasting, and the icon on the menu bar will change. 6. Go back to System Preferences and click Network. 7. Click the Advanced button.
7 (Business, Enterprise and Ultimate Editions). Windows users with XP Home Edition or Windows Vista Home Basic Edition or Home Premium Edition can t create FTP servers on their computer. We ve provided instructions below on how to create an FTP server on a Mac. Once established, the connection is very stable. If it drops for any reason, the files to be transferred will be queued, and upload will continue when reconnected. You can set the camera to transmit images as they re taken, and continue to shoot while the images are being transmitted. It s also possible to choose the size and type of photos to be transferred, transfer images individually, batch transfer and add captions to transferred images. 8. Select Using DHCP with manual address from the Configure IPv4 drop down menu and enter the IP address into the IPv4 Address box. Then click OK and Apply. 9. Open EOS Utility and click the Accessories button. 10. Click WFT Utility and select your unit from the list that appears. 11. Enter the following under the TCP/IP settings tab: IP address: , Subnet mask: , check Do not use DNS server and make sure Use IP Security is unchecked. 12. Under FTP settings enter for the server, 21 for the Port No and check Use passive mode. Then check Use the following login info and enter your computer s Login name and password (to find your computer s Login name go to System Preferences and select Accounts, the User Name is the Login name and your password is the admin password you use when doing things like installing new software). To test the FTP server, click the Browse button and if it s working, it will let you choose a folder for uploading files to. 13. Go to the Wireless LAN settings tab and enter the name of the ad hoc network created in step 5, check ad hoc 11g and choose your wireless file transmitter model and channel 11 from the drop down menus. Check None under encryption. Then click Apply settings to camera and save the settings as Set 1.
8 Technique Wireless Transmitters DIGITAL Users Guide Connect to an FTP server FTP transfer Canon s wireless file transmitter can be used to transmit files through a wireless network to an FTP server. A broadband internet connection is required, as well as the username, password and server name or IP address of the FTP server. 1. Start the Connection wizard and select FTP on the first screen. 2. Select wireless. 3. Select your wireless network (either ad hoc or infrastructure). 4. Select Auto setting. 5. The FTP server settings come up. Choose Address setting, then change the IP address that comes up on the next screen to the IP address of the FTP account (see our box on how to use the virtual keyboard for instructions). 6. The port number can be left at in most cases. 7. Select Disable. 8. Select Login 9. Choose Root folder password and enter to upload photos the login name and directly to the server or password with the Select folder to choose virtual keyboard. another folder. 10. A message will appear confirming the connection. Press OK and assign a set to the connection on the following screen. Setting captions Create captions for photos using the the following steps. To start, attach the wireless transmitter to the camera, then attach the camera to a computer with EOS Utility installed using the camera s USB cable. 1. Select Camera settings/remote shooting. 2. Select the [xx] tab then WFT captions. 3. Type captions and press Apply to camera to upload them to the camera. Press Load settings to download captions already stored in the camera. Make a note of the captions entered because you won t be able to see them in the camera. 4. Select an image using the play button, then select Transfer with caption from the WFT settings menu. 5. The last image you looked at appears. Click caption to assign a caption number to the photo, then press Transfer to transmit it to the FTP account that the camera s connected to.
9 File Types/Sizes Image Transfer History 1. Go to the WFT settings > Set up menu and select Transfer type/size. Automatic Image Transfer 2. Choose the file sizes and or types that you want to transfer. (will this transfer all files on the card or just new ones?) 1. Go to the WFT settings menu and select Image sel./ transfer. This screen gives you the transfer history so far.select Sel. Image to see the status of a specific image. 2. The icon in the top left corner of the image indicates the transfer status: No icon - image not selected for transfer. Tick - image selected for transfer. Cross - image couldn t be transferred. Circle - image successfully transferred. 1. Go to the WFT settings > Set up menu and select Automatic transfer. 2. Select enable. Now, whenever you take a photo it will be automatically transmitted to the FTP account that the camera s connected to. 3. To transfer individual images, go to the WFT settings > Set up menu and set Transfer with SET to enable. Use the Play button to view images on the camera s LCD screen. Press the Set button to transmit the image you re looking at to the FTP account that the camera s connected to. Batch Transfer - Method One 1. Go to the WFT settings menu and select Image sel./ transfer. Select Sel. Image. 2. You will now see your photos on the LCD screen. Use the Quick dial wheel to navigate and press Set to mark an image for transfer, again using the Quick dial to tick the box. Batch Transfer - Method Two 3. Press the Menu button when you re done selecting images and then Transfer to transmit the chosen images to the FTP account that the camera s connected to. Press OK on the next screen and a progress report will come up. 1. Go to the WFT settings menu and select Image sel./ transfer. Select All image. 2. Select the option you need. 3. Select Transfer to start the file transmission process.
10 Technique Wireless Transmitters DIGITAL Users guide - Connect with HTTP Using HTTP communication mode lets up to three users connect to the camera at any one time and download images to their computer. The computers all need to be connected to the same wireless network as the camera for this to work. The camera is accessed by typing the its IP address into a browser such as Internet Explorer, Firefox or Safari. PC/Mac 1. Go to Communication mode on the WFT settings menu and select HTTP. 2. Select Set up from the WFT settings menu. 3. Select HTTP account. 4. Select a User number. 1 Set Auto power off to Off. 2 Select WFT settings from the menu. 5. Create a Login name and Password using the virtual keyboard. 6. Go to the WTF settings menu and choose HTTP for the communication method. 7. Select wireless. 8. Select your network. Connect to an infrastructure network so that all the computers using that network can access the camera. 3 Select Connection wizard. 4 Select PTP(PC) 9. Select Auto setting, then press OK on the following screen to accept the Set. 10. Find your camera s IP address by going to WFT settings > Set up > Confirm settings and scrolling down until you see it. Make a note of it. 11. Type the IP address into your browser in the following format: Enter the Login name and password that you created earlier. You have access to the camera when you see the above screen. 12. Click on the Viewer button to see the memory card s contents. Click on the folder icons to see the photos inside. Photos can be downloaded to your computer by clicking on them to see the full size version and then saving them in the normal way. 5 Select Wireless. Now follow the appropriate PC or Mac instructions on the opposite page. EOS 50D/5D Mk II The menu system on the EOS 50D and 5D Mark II has an extra step. When you arrive at the screen shown above right, choose Connect with wizard.
11 10 11 How to connect with PTP Follow these steps to connect an EOS camera fitted with a Wireless File Transmitter to a computer. The first five steps are the same for both PC and Mac. PC instructions continue below left (and are the same for both XP and Vista). Mac OS X instructions continue below right. You ll need the latest versions of EOS Utility and the WFT Utility, which can be downloaded from PC Mac 11 Choose your camera and click Connect. 6 Select your wireless network (use the Quick mode dial to select the wireless network box and Set to select the network) and press OK. 7 Select Auto setting. 8 Press OK on the next screen. A message will appear to say that the device is pairing. 9 Start the WFT Pairing on your PC or laptop. It can be found in the EOS Utility folder, which is in the Canon Utilities folder. Allow Windows to change the firewall settings if asked. 10 The message, Start pairing devices will appear on the camera menu. Press OK. 11 Wait until the message, EOS cameras detected on network appears, then click the WFT pairing icon. Select your camera and click Connect. 12 A message will appear on the camera menu to say that the PC has been found. Press OK. 13 For now, go with the default Set 1 and press OK. The camera is now connected. EOS Utility starts on the PC and the Direct Transfer menu appears on the camera. The transmitter s green light stops flashing to indicate connectivity. Connecting to a Mac using PTP mode is a little more complex. It will only work with an ad hoc network and the IP address has to be entered manually. Also, due to a conflict between EOS Utility and the Mac OS X, a wireless PTP connection is not possible on a Mac installed with the Leopard operating system or (although it is possible to connect using an Ethernet cable between the Wireless File Transmitter and computer. Alternatively, you will have connect via FTP or HTTP modes as detailed on our website.) Before you start, open EOS Utility, go to the preferences and tick the box that says Register WFT Pairing Software in Login Options. This ensures that the connection icons appear in the menu bar. 6 Select Connect to an Ad hoc (computer to computer network). 7 Choose manual setting. 8 Enter the IP address and Subnet mask using the figures above. 9 Choose Disable on the next screen. 10 Look for the above message on the toolbar. Click on the window or the connection icon when you see it, then click Select Camera. 12 Wait until a message like this message appears on the camera menu (it will have the name of your computer) and click OK. 13 For now, go with the default Set 1 and press OK. The camera is now connected. EOS Utility starts on the computer and the Direct Transfer menu appears on the camera. The transmitter s green light stops flashing when connection has been made.
Step-by-Step Setup Guide Wireless File Transmitter FTP Mode
 EOS Step-by-Step Setup Guide Wireless File Transmitter FTP Mode Infrastructure & Ad Hoc Networks Mac OS X 10.5-10.6 2012 Canon U.S.A., Inc. All Rights Reserved. Reproduction in whole or in part without
EOS Step-by-Step Setup Guide Wireless File Transmitter FTP Mode Infrastructure & Ad Hoc Networks Mac OS X 10.5-10.6 2012 Canon U.S.A., Inc. All Rights Reserved. Reproduction in whole or in part without
Step-by-Step Setup Guide Wireless File Transmitter
 EOS Step-by-Step Setup Guide Wireless File Transmitter Server Mode Infrastructure & Ad Hoc Networks Macintosh OS X 10.5-10.6 2012 Canon U.S.A., Inc. All Rights Reserved. Reproduction in whole or in part
EOS Step-by-Step Setup Guide Wireless File Transmitter Server Mode Infrastructure & Ad Hoc Networks Macintosh OS X 10.5-10.6 2012 Canon U.S.A., Inc. All Rights Reserved. Reproduction in whole or in part
Step-by-Step Setup Guide Wireless File Transmitter FTP Mode
 EOS Step-by-Step Setup Guide Wireless File Transmitter FTP Mode Ad Hoc Setup Windows XP 2012 Canon U.S.A., Inc. All Rights Reserved. Reproduction in whole or in part without permission is prohibited. 1
EOS Step-by-Step Setup Guide Wireless File Transmitter FTP Mode Ad Hoc Setup Windows XP 2012 Canon U.S.A., Inc. All Rights Reserved. Reproduction in whole or in part without permission is prohibited. 1
Step-by-Step Setup Guide Wireless File Transmitter FTP Mode
 EOS Step-by-Step Setup Guide Wireless File Transmitter FTP Mode Infrastructure Setup Windows XP 2012 Canon U.S.A., Inc. All Rights Reserved. Reproduction in whole or in part without permission is prohibited.
EOS Step-by-Step Setup Guide Wireless File Transmitter FTP Mode Infrastructure Setup Windows XP 2012 Canon U.S.A., Inc. All Rights Reserved. Reproduction in whole or in part without permission is prohibited.
Step-by-Step Setup Guide Wireless File Transmitter
 EOS Step-by-Step Setup Guide Wireless File Transmitter EOS UTility Mode Infrastructure or Ad Hoc Networks Windows XP / Windows 7 Professional 2012 Canon U.S.A., Inc. All Rights Reserved. Reproduction in
EOS Step-by-Step Setup Guide Wireless File Transmitter EOS UTility Mode Infrastructure or Ad Hoc Networks Windows XP / Windows 7 Professional 2012 Canon U.S.A., Inc. All Rights Reserved. Reproduction in
Configuring the WT-4 for ftp (Ad-hoc Mode)
 En Configuring the WT-4 for ftp (Ad-hoc Mode) Mac OS X Introduction This document provides basic instructions on configuring the WT-4 wireless transmitter and a Mac OS X (10.5.2) ftp server for transmission
En Configuring the WT-4 for ftp (Ad-hoc Mode) Mac OS X Introduction This document provides basic instructions on configuring the WT-4 wireless transmitter and a Mac OS X (10.5.2) ftp server for transmission
Step-by-Step Setup Guide Wireless File Transmitter
 EOS Step-by-Step Setup Guide Wireless File Transmitter EOS UTility Mode Infrastructure or Ad Hoc Networks Mac OS X 10.5-10.6 2012 Canon U.S.A., Inc. All Rights Reserved. Reproduction in whole or in part
EOS Step-by-Step Setup Guide Wireless File Transmitter EOS UTility Mode Infrastructure or Ad Hoc Networks Mac OS X 10.5-10.6 2012 Canon U.S.A., Inc. All Rights Reserved. Reproduction in whole or in part
Canon WFT-E1 (A) Wireless File Transmitter. Network Support Guide
 1 Canon WFT-E1 (A) Wireless File Transmitter Network Support Guide Apple Macintosh 2 Setting up the WFT-E1A on the Apple Macintosh This document will take you through the process of setting up the WFT-E1A
1 Canon WFT-E1 (A) Wireless File Transmitter Network Support Guide Apple Macintosh 2 Setting up the WFT-E1A on the Apple Macintosh This document will take you through the process of setting up the WFT-E1A
Step-by-Step Setup Guide Wireless File Transmitter
 EOS Step-by-Step Setup Guide Wireless File Transmitter Server Mode Infrastructure & Ad Hoc Networks for Apple ios Devices 2012 Canon U.S.A., Inc. All Rights Reserved. Reproduction in whole or in part without
EOS Step-by-Step Setup Guide Wireless File Transmitter Server Mode Infrastructure & Ad Hoc Networks for Apple ios Devices 2012 Canon U.S.A., Inc. All Rights Reserved. Reproduction in whole or in part without
Configuring the WT-4 for ftp (Ad-hoc Mode)
 En Configuring the WT-4 for ftp (Ad-hoc Mode) Windows XP Introduction This document provides basic instructions on configuring the WT-4 wireless transmitter and a Windows XP Professional SP2 ftp server
En Configuring the WT-4 for ftp (Ad-hoc Mode) Windows XP Introduction This document provides basic instructions on configuring the WT-4 wireless transmitter and a Windows XP Professional SP2 ftp server
Step-by-Step Setup Guide Wireless File Transmitter FTP Mode
 EOS Step-by-Step Setup Guide Wireless File Transmitter FTP Mode Ad Hoc Network Windows 7 2012 Canon U.S.A., Inc. All Rights Reserved. Reproduction in whole or in part without permission is prohibited.
EOS Step-by-Step Setup Guide Wireless File Transmitter FTP Mode Ad Hoc Network Windows 7 2012 Canon U.S.A., Inc. All Rights Reserved. Reproduction in whole or in part without permission is prohibited.
Canon WFT-E1 (A) Wireless File Transmitter. Network Support Guide
 1 Canon WFT-E1 (A) Wireless File Transmitter Network Support Guide Windows XP - Infrastructure Wireless Mode Connection 2 Setting up the WFT-E1A on Windows XP Home or Professional Infrastructure Wireless
1 Canon WFT-E1 (A) Wireless File Transmitter Network Support Guide Windows XP - Infrastructure Wireless Mode Connection 2 Setting up the WFT-E1A on Windows XP Home or Professional Infrastructure Wireless
Step-by-Step Setup Guide Wireless File Transmitter FTP Mode
 EOS Step-by-Step Setup Guide Wireless File Transmitter FTP Mode Infrastructure Setup Windows 7 2012 Canon U.S.A., Inc. All Rights Reserved. Reproduction in whole or in part without permission is prohibited.
EOS Step-by-Step Setup Guide Wireless File Transmitter FTP Mode Infrastructure Setup Windows 7 2012 Canon U.S.A., Inc. All Rights Reserved. Reproduction in whole or in part without permission is prohibited.
Actiontec GT784WN Router
 Table of Contents General Information...1 Verify Computer Settings...1 Router Installation...3 Configuring Your Router...3 Configuring Your Computer...7 Configuring Your Email...9 General Information Router
Table of Contents General Information...1 Verify Computer Settings...1 Router Installation...3 Configuring Your Router...3 Configuring Your Computer...7 Configuring Your Email...9 General Information Router
BT Business Total Broadband Fibre User Guide
 BT Business Total Broadband Fibre User Guide Fibre Contents Learn about 4 Your Fibre Hub and BT Business Total Broadband Fibre service. Extra features 7 Setting up extra features once you re online security,
BT Business Total Broadband Fibre User Guide Fibre Contents Learn about 4 Your Fibre Hub and BT Business Total Broadband Fibre service. Extra features 7 Setting up extra features once you re online security,
SATO Network Interface Card Configuration Instructions
 SATO Network Interface Card Configuration Instructions Table of Contents 1. Reset of wired/wireless interface card... 3 2. Installing the All-In-One Utility (recommended)... 4 3. Configuring wired/wireless
SATO Network Interface Card Configuration Instructions Table of Contents 1. Reset of wired/wireless interface card... 3 2. Installing the All-In-One Utility (recommended)... 4 3. Configuring wired/wireless
Apple s Time Capsule
 FOREVERWARM CONSULTING INC Self-Help Series How to setup Apple s Time Capsule in your Microsoft Windows based Small Business or Home Office A step-by-step guide to installing Apple s Time Capsule in your
FOREVERWARM CONSULTING INC Self-Help Series How to setup Apple s Time Capsule in your Microsoft Windows based Small Business or Home Office A step-by-step guide to installing Apple s Time Capsule in your
4-441-095-12 (1) Network Camera
 4-441-095-12 (1) Network Camera SNC easy IP setup Guide Software Version 1.0 Before operating the unit, please read this manual thoroughly and retain it for future reference. 2012 Sony Corporation Table
4-441-095-12 (1) Network Camera SNC easy IP setup Guide Software Version 1.0 Before operating the unit, please read this manual thoroughly and retain it for future reference. 2012 Sony Corporation Table
Networking. General networking. Networking overview. Common home network configurations. Wired network example. Wireless network examples
 Networking General networking Networking overview A network is a collection of devices such as computers, printers, Ethernet hubs, wireless access points, and routers connected together for communication
Networking General networking Networking overview A network is a collection of devices such as computers, printers, Ethernet hubs, wireless access points, and routers connected together for communication
Configuring the WT-4 for Upload to a Computer (Ad-hoc Mode)
 En Configuring the WT-4 for Upload to a Computer (Ad-hoc Mode) Windows XP This document provides basic instructions on configuring the WT-4 wireless transmitter and a Windows XP Professional SP2 computer
En Configuring the WT-4 for Upload to a Computer (Ad-hoc Mode) Windows XP This document provides basic instructions on configuring the WT-4 wireless transmitter and a Windows XP Professional SP2 computer
Movie Cube. User s Guide to Wireless Function
 Movie Cube User s Guide to Wireless Function Table of Contents 1. WLAN USB Adapter Connection...3 2. Wireless Setup...4 2.1 Infrastructure (AP)...5 2.2 Peer to Peer (Ad Hoc)...7 2.3 Settings for PC...8
Movie Cube User s Guide to Wireless Function Table of Contents 1. WLAN USB Adapter Connection...3 2. Wireless Setup...4 2.1 Infrastructure (AP)...5 2.2 Peer to Peer (Ad Hoc)...7 2.3 Settings for PC...8
Configuring the WT-4 for Upload to a Computer (Ad-hoc Mode)
 En Configuring the WT-4 for Upload to a Computer (Ad-hoc Mode) This document provides basic instructions on configuring the WT-4 wireless transmitter and a computer for transmission over an ad-hoc (peer-to-peer)
En Configuring the WT-4 for Upload to a Computer (Ad-hoc Mode) This document provides basic instructions on configuring the WT-4 wireless transmitter and a computer for transmission over an ad-hoc (peer-to-peer)
You may refer the Quick Installation Guide in the package box for more information.
 Hardware Installation: 1. Turn off your modem. 2. Use one Ethernet cable to connect your modem to WAN port (Blue) port of BR-6228nC. 3. Use another Ethernet cable to connect your PC to one LAN Port (Yellow)
Hardware Installation: 1. Turn off your modem. 2. Use one Ethernet cable to connect your modem to WAN port (Blue) port of BR-6228nC. 3. Use another Ethernet cable to connect your PC to one LAN Port (Yellow)
Troubleshooting Guide
 Troubleshooting Guide Before you start troubleshooting: Power down the Tooway modem for 60 seconds. Connect a computer directly (via Ethernet cable) to the Tooway modem Power the Tooway modem and wait
Troubleshooting Guide Before you start troubleshooting: Power down the Tooway modem for 60 seconds. Connect a computer directly (via Ethernet cable) to the Tooway modem Power the Tooway modem and wait
INSTALLING YOUR MODEM
 1 INSTALLING YOUR NEW wireless MODEM Thank you for choosing Orcon In this box you ll find your new Orcon Wireless modem. Just follow the instructions below and you will soon be up and running with high
1 INSTALLING YOUR NEW wireless MODEM Thank you for choosing Orcon In this box you ll find your new Orcon Wireless modem. Just follow the instructions below and you will soon be up and running with high
Easy Setup Guide for the Sony Network Camera
 -878-191-11 (1) Easy Setup Guide for the Sony Network Camera For setup, a computer running the Microsoft Windows Operating System is required. For monitoring camera images, Microsoft Internet Explorer
-878-191-11 (1) Easy Setup Guide for the Sony Network Camera For setup, a computer running the Microsoft Windows Operating System is required. For monitoring camera images, Microsoft Internet Explorer
Quick Start Guide. RV 120W Wireless-N VPN Firewall. Cisco Small Business
 Quick Start Guide Cisco Small Business RV 120W Wireless-N VPN Firewall Package Contents Wireless-N VPN Firewall Ethernet Cable Power Adapter Quick Start Guide Documentation and Software on CD-ROM Welcome
Quick Start Guide Cisco Small Business RV 120W Wireless-N VPN Firewall Package Contents Wireless-N VPN Firewall Ethernet Cable Power Adapter Quick Start Guide Documentation and Software on CD-ROM Welcome
Allworx Installation Course
 VPN Hello and welcome. In the VPN section we will cover the steps for enabling the VPN feature on the Allworx server and how to set up a VPN connection to the Allworx System from your PC. Page 1 VPN The
VPN Hello and welcome. In the VPN section we will cover the steps for enabling the VPN feature on the Allworx server and how to set up a VPN connection to the Allworx System from your PC. Page 1 VPN The
Setting Up Your FTP Server
 Requirements:! A computer dedicated to FTP server only! Linksys router! TCP/IP internet connection Steps: Getting Started Configure Static IP on the FTP Server Computer: Setting Up Your FTP Server 1. This
Requirements:! A computer dedicated to FTP server only! Linksys router! TCP/IP internet connection Steps: Getting Started Configure Static IP on the FTP Server Computer: Setting Up Your FTP Server 1. This
Configuring the WT-4 for Upload to a Computer (Infrastructure Mode)
 En Configuring the WT-4 for Upload to a Computer (Infrastructure Mode) Windows XP This document provides basic instructions on configuring the WT-4 wireless transmitter and a Windows XP Professional SP2
En Configuring the WT-4 for Upload to a Computer (Infrastructure Mode) Windows XP This document provides basic instructions on configuring the WT-4 wireless transmitter and a Windows XP Professional SP2
Configuring the WT-4 for ftp (Infrastructure Mode)
 Introduction En Configuring the WT-4 for ftp (Infrastructure Mode) This document provides basic instructions on configuring the WT-4 wireless transmitter and a ftp server for transmission over an infrastructure
Introduction En Configuring the WT-4 for ftp (Infrastructure Mode) This document provides basic instructions on configuring the WT-4 wireless transmitter and a ftp server for transmission over an infrastructure
Print Server Application Guide
 Print Server Application Guide TD W8968 TD W8970 / TD W8970B TD W8980 / TD W8980B Rev: 1.0.0 1910010772 Contents Overview...1 Installation for Windows OS...2 Application for Windows OS...7 How to launch/exit
Print Server Application Guide TD W8968 TD W8970 / TD W8970B TD W8980 / TD W8980B Rev: 1.0.0 1910010772 Contents Overview...1 Installation for Windows OS...2 Application for Windows OS...7 How to launch/exit
BT Business Total Broadband User Guide
 BT Business Total Broadband User Guide Contents To install your BT Business Hub, follow your handy Quick Start guide. This User Guide contains more detailed set-up and service information, including troubleshooting.
BT Business Total Broadband User Guide Contents To install your BT Business Hub, follow your handy Quick Start guide. This User Guide contains more detailed set-up and service information, including troubleshooting.
Linksys Gateway SPA2100-SU Manual
 Linksys Gateway SPA2100-SU Manual Manuel de l'utilisateur Table of Contents Looking for Basic Setup Instructions?... 3 Most Recent Version of this Manual... 3 Advanced Setup Instructions... 4 Wiring Your
Linksys Gateway SPA2100-SU Manual Manuel de l'utilisateur Table of Contents Looking for Basic Setup Instructions?... 3 Most Recent Version of this Manual... 3 Advanced Setup Instructions... 4 Wiring Your
A quick Guide to your Super Hub 2ac
 A quick Guide to your Super Hub 2ac HELLO. W el c o m e t o t h i s h a n d y g u i d e t o y o u r n ew v i r g i n m e d i a b u s i n e s s b r o a d b a n d. What s inside Getting to know your Super
A quick Guide to your Super Hub 2ac HELLO. W el c o m e t o t h i s h a n d y g u i d e t o y o u r n ew v i r g i n m e d i a b u s i n e s s b r o a d b a n d. What s inside Getting to know your Super
Quick Start Guide NVR DS-7104NI-SL/W NVR. www.hikvision.com. First Choice For Security Professionals
 Quick Start Guide NVR DS-7104NI-SL/W NVR NOTE: For more detailed information, refer to the User s Manual on the CD-ROM. You must use your PC or MAC to access the files. www.hikvision.com Quick Start 1.
Quick Start Guide NVR DS-7104NI-SL/W NVR NOTE: For more detailed information, refer to the User s Manual on the CD-ROM. You must use your PC or MAC to access the files. www.hikvision.com Quick Start 1.
Chapter 6 Using Network Monitoring Tools
 Chapter 6 Using Network Monitoring Tools This chapter describes how to use the maintenance features of your Wireless-G Router Model WGR614v9. You can access these features by selecting the items under
Chapter 6 Using Network Monitoring Tools This chapter describes how to use the maintenance features of your Wireless-G Router Model WGR614v9. You can access these features by selecting the items under
TP-LINK TD-W8901G. Wireless Modem Router. Advanced Troubleshooting Guide
 TP-LINK TD-W8901G Wireless Modem Router Advanced Troubleshooting Guide Released on 2009.09.25 Version 1.0 Content Summary... 3 Troubleshooting Flow Chart and Resolutions... 3 Check 1... 3 Check 2... 4
TP-LINK TD-W8901G Wireless Modem Router Advanced Troubleshooting Guide Released on 2009.09.25 Version 1.0 Content Summary... 3 Troubleshooting Flow Chart and Resolutions... 3 Check 1... 3 Check 2... 4
Print Server Application Guide. This guide applies to the following models.
 Print Server Application Guide This guide applies to the following models. TL-WR842ND TL-WR1042ND TL-WR1043ND TL-WR2543ND TL-WDR4300 CONTENTS Chapter 1. Overview... 1 Chapter 2. Before Installation...
Print Server Application Guide This guide applies to the following models. TL-WR842ND TL-WR1042ND TL-WR1043ND TL-WR2543ND TL-WDR4300 CONTENTS Chapter 1. Overview... 1 Chapter 2. Before Installation...
BASIC INSTRUCTIONS TO CONFIGURE ZYXEL P8701T CPE USING THE WEB INTERFACE
 BASIC INSTRUCTIONS TO CONFIGURE ZYXEL P8701T CPE USING THE WEB INTERFACE 12/11/2012 Index 1 INTRODUCTION... 1-1 2 FACTORY DEFAULT SETTINGS... 2-1 3 CPE BASIC OPERATIONS... 3-1 3.1 PASSWORD MODIFICATION...
BASIC INSTRUCTIONS TO CONFIGURE ZYXEL P8701T CPE USING THE WEB INTERFACE 12/11/2012 Index 1 INTRODUCTION... 1-1 2 FACTORY DEFAULT SETTINGS... 2-1 3 CPE BASIC OPERATIONS... 3-1 3.1 PASSWORD MODIFICATION...
BT Infinity User Guide
 BT Infinity User Guide Infinity Contents Learn about 2 Your BT Home Hub and BT Infinity service. Help and troubleshooting 11 Online Help, connection troubleshooting and general questions. Your BT Home
BT Infinity User Guide Infinity Contents Learn about 2 Your BT Home Hub and BT Infinity service. Help and troubleshooting 11 Online Help, connection troubleshooting and general questions. Your BT Home
Quick Reference Guide
 Welcome to BT Business Total Broadband Quick Reference Guide Read the information in this Quick Reference Guide to help you start using your new BT Business Total Broadband service powered by fibre. The
Welcome to BT Business Total Broadband Quick Reference Guide Read the information in this Quick Reference Guide to help you start using your new BT Business Total Broadband service powered by fibre. The
Sky Broadband upgrading your router software
 Sky Broadband upgrading your router software Why upgrade to the new software? As with all aspects of the services we provide, we have been working to enhance the performance of the software in your wireless
Sky Broadband upgrading your router software Why upgrade to the new software? As with all aspects of the services we provide, we have been working to enhance the performance of the software in your wireless
Quick Installation Guide
 Quick Installation Guide (For Windows & Mac OS) Outdoor Wireless IP Camera Package Contents V1.1 IP Camera Power Adapter Resource CD Ethernet Cable Mounting Bracket(except FI8919) Wi-Fi Antenna Quick Installation
Quick Installation Guide (For Windows & Mac OS) Outdoor Wireless IP Camera Package Contents V1.1 IP Camera Power Adapter Resource CD Ethernet Cable Mounting Bracket(except FI8919) Wi-Fi Antenna Quick Installation
Konica Minolta s Optimised Print Services (OPS)
 Konica Minolta s Optimised Print Services (OPS) Document Collection Agent (DCA) Detailed Installation Guide V1.6 Page 1 of 43 Table of Contents Notes... 4 Requirements... 5 Network requirements... 5 System
Konica Minolta s Optimised Print Services (OPS) Document Collection Agent (DCA) Detailed Installation Guide V1.6 Page 1 of 43 Table of Contents Notes... 4 Requirements... 5 Network requirements... 5 System
Internet Access to a DVR365
 Configuration Details : Internet Access to DVR365 Page : 1 Internet Access to a DVR365 These instructions will show you how to connect your DVR365 to the internet via an ADSL broadband modem/router. The
Configuration Details : Internet Access to DVR365 Page : 1 Internet Access to a DVR365 These instructions will show you how to connect your DVR365 to the internet via an ADSL broadband modem/router. The
Quick Installation Guide DAP-1360. Wireless N 300 Access Point & Router
 DAP-1360 Wireless N 300 Access Point & Router BEFORE YOU BEGIN Delivery Package Access point DAP-1360 Power adapter DC 12V Ethernet cable (CAT 5E) (brochure). If any of the items are missing, please contact
DAP-1360 Wireless N 300 Access Point & Router BEFORE YOU BEGIN Delivery Package Access point DAP-1360 Power adapter DC 12V Ethernet cable (CAT 5E) (brochure). If any of the items are missing, please contact
Chapter7 Setting the Receiving PC for Direct Upload. Setting the Receiving PC for Direct Upload... 148 For Windows... 148 For Macintosh...
 Chapter7 Setting the Receiving PC for Direct Upload Setting the Receiving PC for Direct Upload... 148 For Windows... 148 For Macintosh... 153 Setting the Receiving PC for Direct Upload This section explains
Chapter7 Setting the Receiving PC for Direct Upload Setting the Receiving PC for Direct Upload... 148 For Windows... 148 For Macintosh... 153 Setting the Receiving PC for Direct Upload This section explains
Victoria Combo Remote Control
 Victoria Combo Remote Control enables you to control your tester from any where in world. The only requirement is that the Victoria Combo and the PC are connected to TCP/IP networks either physically or
Victoria Combo Remote Control enables you to control your tester from any where in world. The only requirement is that the Victoria Combo and the PC are connected to TCP/IP networks either physically or
2 Setting Up the Hardware for a Wired Ethernet Network... 13. 3 Setting Up the Software for an Ethernet Network... 21
 Contents 1 Networking Basics............................................... 1 Selecting a network connection........................................ 2 Wired Ethernet network...........................................
Contents 1 Networking Basics............................................... 1 Selecting a network connection........................................ 2 Wired Ethernet network...........................................
EASE Scan Tool Customers. SECTION I - Installation
 Please Install Your EASE Scan Tool DVD Before Installing Any Other Software That Came With Your Package. SECTION I - Installation ATTENTION: Do NOT connect an EASE Vehicle Interface Device to your Computer
Please Install Your EASE Scan Tool DVD Before Installing Any Other Software That Came With Your Package. SECTION I - Installation ATTENTION: Do NOT connect an EASE Vehicle Interface Device to your Computer
Ethernet Radio Configuration Guide
 Ethernet Radio Configuration Guide for Gateway, Endpoint, and Repeater Radio Units April 20, 2015 Customer Service 1-866-294-5847 Baseline Inc. www.baselinesystems.com Phone 208-323-1634 FAX 208-323-1834
Ethernet Radio Configuration Guide for Gateway, Endpoint, and Repeater Radio Units April 20, 2015 Customer Service 1-866-294-5847 Baseline Inc. www.baselinesystems.com Phone 208-323-1634 FAX 208-323-1834
Configuration Manual English version
 Configuration Manual English version Frama F-Link Configuration Manual (EN) All rights reserved. Frama Group. The right to make changes in this Installation Guide is reserved. Frama Ltd also reserves the
Configuration Manual English version Frama F-Link Configuration Manual (EN) All rights reserved. Frama Group. The right to make changes in this Installation Guide is reserved. Frama Ltd also reserves the
Wireless File Transmitter WFT-E6 COPY
 Wireless File Transmitter WFT-E6 To comply with local radio wave regulations, Canon offers five region-specific versions of the transmitter (WFT-E6A, E6B, E6C, E6D, and E6E) in various areas around the
Wireless File Transmitter WFT-E6 To comply with local radio wave regulations, Canon offers five region-specific versions of the transmitter (WFT-E6A, E6B, E6C, E6D, and E6E) in various areas around the
1 Upload existing photos and movies
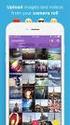 Network Guide En What Networks Can Do for You This manual describes how to connect to a network, access the camera remotely, and upload images to computers and ftp servers over Ethernet connections. Once
Network Guide En What Networks Can Do for You This manual describes how to connect to a network, access the camera remotely, and upload images to computers and ftp servers over Ethernet connections. Once
This document contains important personal information, so please keep it safe.
 ZyXEL Router AMG1202-T10A AMG1302-T10A User Guide Use this guide for resolving issues with your ZyXEL wireless router. affix customer details here This document contains important personal information,
ZyXEL Router AMG1202-T10A AMG1302-T10A User Guide Use this guide for resolving issues with your ZyXEL wireless router. affix customer details here This document contains important personal information,
NF5 VOIP Setup Guide (for Generic)
 NF5 VOIP Setup Guide (for Generic) Configuring your NF5 for VOIP Service The following steps will take you through the process of setting up your VOIP connection. Step 1: Checking Computer Network Settings:
NF5 VOIP Setup Guide (for Generic) Configuring your NF5 for VOIP Service The following steps will take you through the process of setting up your VOIP connection. Step 1: Checking Computer Network Settings:
COPY EOS 70D (W) Wi-Fi Function Instruction Manual INSTRUCTION MANUAL
 EOS 70D (W) Wi-Fi Function Instruction Manual E INSTRUCTION MANUAL What You Can Do Using the Wireless LAN Functions This camera s wireless LAN functions let you perform a range of tasks wirelessly, from
EOS 70D (W) Wi-Fi Function Instruction Manual E INSTRUCTION MANUAL What You Can Do Using the Wireless LAN Functions This camera s wireless LAN functions let you perform a range of tasks wirelessly, from
APPLICATION NOTE. CC5MPX Digital Camera and IPn3Gb Cellular Modem 10/14. App. Note Code: 3T-Z
 APPLICATION NOTE App. Note Code: 3T-Z CC5MPX Digital Camera and IPn3Gb Cellular Modem 10/14 C o p y r i g h t 2 0 1 3-2 0 1 4 C a m p b e l l S c i e n t i f i c ( C a n a d a ) C o r p. Table of Contents
APPLICATION NOTE App. Note Code: 3T-Z CC5MPX Digital Camera and IPn3Gb Cellular Modem 10/14 C o p y r i g h t 2 0 1 3-2 0 1 4 C a m p b e l l S c i e n t i f i c ( C a n a d a ) C o r p. Table of Contents
Chapter 6 Using Network Monitoring Tools
 Chapter 6 Using Network Monitoring Tools This chapter describes how to use the maintenance features of your RangeMax Wireless-N Gigabit Router WNR3500. You can access these features by selecting the items
Chapter 6 Using Network Monitoring Tools This chapter describes how to use the maintenance features of your RangeMax Wireless-N Gigabit Router WNR3500. You can access these features by selecting the items
Business Wireless Internet quick install guide
 Read me first Business Wireless Internet quick install guide Wi-Fi and email set-up instructions included Actiontec Wireless Gateway TELUS Internet account information Record your personal account information
Read me first Business Wireless Internet quick install guide Wi-Fi and email set-up instructions included Actiontec Wireless Gateway TELUS Internet account information Record your personal account information
Frequently Asked Questions
 FAQs Frequently Asked Questions Connecting your Linksys router to the Internet 1 What computer operating systems does my Linksys router support? 1 Why can t I connect my computer or device to my router?
FAQs Frequently Asked Questions Connecting your Linksys router to the Internet 1 What computer operating systems does my Linksys router support? 1 Why can t I connect my computer or device to my router?
STATIC IP SET UP GUIDE VERIZON 7500 WIRELESS ROUTER/MODEM
 STATIC IP SET UP GUIDE VERIZON 7500 WIRELESS ROUTER/MODEM Verizon High Speed Internet for Business Verizon High Speed Internet for Business SETTING UP YOUR NEW STATIC IP CONNECTION AND IP ADDRESS(ES) This
STATIC IP SET UP GUIDE VERIZON 7500 WIRELESS ROUTER/MODEM Verizon High Speed Internet for Business Verizon High Speed Internet for Business SETTING UP YOUR NEW STATIC IP CONNECTION AND IP ADDRESS(ES) This
How to Remotely View Security Cameras Using the Internet
 How to Remotely View Security Cameras Using the Internet Introduction: The ability to remotely view security cameras is one of the most useful features of your EZWatch Pro system. It provides the ability
How to Remotely View Security Cameras Using the Internet Introduction: The ability to remotely view security cameras is one of the most useful features of your EZWatch Pro system. It provides the ability
NETGEAR genie Apps. User Manual. 350 East Plumeria Drive San Jose, CA 95134 USA. August 2012 202-10933-04 v1.0
 User Manual 350 East Plumeria Drive San Jose, CA 95134 USA August 2012 202-10933-04 v1.0 Support Thank you for choosing NETGEAR. To register your product, get the latest product updates, get support online,
User Manual 350 East Plumeria Drive San Jose, CA 95134 USA August 2012 202-10933-04 v1.0 Support Thank you for choosing NETGEAR. To register your product, get the latest product updates, get support online,
From a Finder window choose Applications (shown circled in red) and then double click the Tether icon (shown circled in green).
 From a Finder window choose Applications (shown circled in red) and then double click the Tether icon (shown circled in green). You will be presented with a dialog box asking for you to enter an ad-hoc
From a Finder window choose Applications (shown circled in red) and then double click the Tether icon (shown circled in green). You will be presented with a dialog box asking for you to enter an ad-hoc
Quick Installation Guide DIR-620. Multifunction Wireless Router Supporting GSM, CDMA, WiMAX with Built-in 4-port Switch
 DIR-620 Multifunction Wireless Router Supporting GSM, CDMA, WiMAX with Built-in 4-port Switch BEFORE YOU BEGIN Delivery Package Multifunction wireless router DIR-620 Power adapter DC 5V/2.5A Ethernet cable
DIR-620 Multifunction Wireless Router Supporting GSM, CDMA, WiMAX with Built-in 4-port Switch BEFORE YOU BEGIN Delivery Package Multifunction wireless router DIR-620 Power adapter DC 5V/2.5A Ethernet cable
Allworx OfficeSafe Operations Guide Release 6.0
 Allworx OfficeSafe Operations Guide Release 6.0 No part of this publication may be reproduced, stored in a retrieval system, or transmitted, in any form or by any means, electronic, mechanical, photocopy,
Allworx OfficeSafe Operations Guide Release 6.0 No part of this publication may be reproduced, stored in a retrieval system, or transmitted, in any form or by any means, electronic, mechanical, photocopy,
Wireless G Broadband quick install
 Wireless G Broadband Router quick install guide Model 503693 INT-503693-QIG-0608-02 Thank you for purchasing the INTELLINET NETWORK SOLUTIONS Wireless G Broadband Router, Model 503693. This quick install
Wireless G Broadband Router quick install guide Model 503693 INT-503693-QIG-0608-02 Thank you for purchasing the INTELLINET NETWORK SOLUTIONS Wireless G Broadband Router, Model 503693. This quick install
7 6.2 Windows Vista / Windows 7. 10 8.2 IP Address Syntax. 12 9.2 Mobile Port. 13 10.2 Windows Vista / Windows 7. 17 13.2 Apply Rules To Your Device
 TABLE OF CONTENTS ADDRESS CHECKLIST 3 INTRODUCTION 4 WHAT IS PORT FORWARDING? 4 PROCEDURE OVERVIEW 5 PHYSICAL CONNECTION 6 FIND YOUR ROUTER S LOCAL NETWORK IP ADDRESS 7 6.1 Windows XP 7 6.2 Windows Vista
TABLE OF CONTENTS ADDRESS CHECKLIST 3 INTRODUCTION 4 WHAT IS PORT FORWARDING? 4 PROCEDURE OVERVIEW 5 PHYSICAL CONNECTION 6 FIND YOUR ROUTER S LOCAL NETWORK IP ADDRESS 7 6.1 Windows XP 7 6.2 Windows Vista
Internet and Email Help. Table of Contents:
 Internet and Email Help The following tips are provided to assist you in troubleshooting and managing your Plex Internet and email services. For additional issues or concerns, you may also call our Product
Internet and Email Help The following tips are provided to assist you in troubleshooting and managing your Plex Internet and email services. For additional issues or concerns, you may also call our Product
Contents. Section A Networking Basics... 1. 1 Learning the Basics... 3. Section B Wired Ethernet Networking... 17
 Contents Section A Networking Basics...................................... 1 1 Learning the Basics............................................. 3 Selecting a network connection........................................
Contents Section A Networking Basics...................................... 1 1 Learning the Basics............................................. 3 Selecting a network connection........................................
DATA PROJECTOR XJ-A146/XJ-A246/XJ-A256
 DATA PROJECTOR XJ-A146/XJ-A246/XJ-A256 E Data Projector Wireless Function Guide Be sure to read the precautions in the Setup Guide that comes with the Data Projector. Be sure to keep all user documentation
DATA PROJECTOR XJ-A146/XJ-A246/XJ-A256 E Data Projector Wireless Function Guide Be sure to read the precautions in the Setup Guide that comes with the Data Projector. Be sure to keep all user documentation
Configuring the WT-4 for Upload to a Computer (Infrastructure Mode)
 Introduction En Configuring the WT-4 for Upload to a Computer (Infrastructure Mode) This document provides basic instructions on configuring the WT-4 wireless transmitter and a computer for transmission
Introduction En Configuring the WT-4 for Upload to a Computer (Infrastructure Mode) This document provides basic instructions on configuring the WT-4 wireless transmitter and a computer for transmission
V310 Support Note Version 1.0 November, 2011
 1 V310 Support Note Version 1.0 November, 2011 2 Index How to Register V310 to Your SIP server... 3 Register Your V310 through Auto-Provision... 4 Phone Book and Firmware Upgrade... 5 Auto Upgrade... 6
1 V310 Support Note Version 1.0 November, 2011 2 Index How to Register V310 to Your SIP server... 3 Register Your V310 through Auto-Provision... 4 Phone Book and Firmware Upgrade... 5 Auto Upgrade... 6
Quick Installation Guide
 V2.01 Model: FI9821W Quick Installation Guide Indoor HD Pan/Tilt Wireless IP Camera Black White For Windows OS ------- Page 1 For MAC OS ------- Page 16 ShenZhen Foscam Intelligent Technology Co., Ltd
V2.01 Model: FI9821W Quick Installation Guide Indoor HD Pan/Tilt Wireless IP Camera Black White For Windows OS ------- Page 1 For MAC OS ------- Page 16 ShenZhen Foscam Intelligent Technology Co., Ltd
Quick Installation Guide
 V48.01 Model: FI8919W Quick Installation Guide Outdoor Pan/Tilt Wireless IP Camera For Windows OS ------- Page 1 For MAC OS ------- Page 15 ShenZhen Foscam Intelligent Technology Co., Ltd Quick Installation
V48.01 Model: FI8919W Quick Installation Guide Outdoor Pan/Tilt Wireless IP Camera For Windows OS ------- Page 1 For MAC OS ------- Page 15 ShenZhen Foscam Intelligent Technology Co., Ltd Quick Installation
INSTRUCTION MANUAL Neo Coolcam IP Camera
 INSTRUCTION MANUAL Neo Coolcam IP Camera Revised: June 28, 2013 Thank you for purchasing from SafetyBasement.com! We appreciate your business. We made this simple manual to help you enjoy your new product
INSTRUCTION MANUAL Neo Coolcam IP Camera Revised: June 28, 2013 Thank you for purchasing from SafetyBasement.com! We appreciate your business. We made this simple manual to help you enjoy your new product
FI8910W Quick Installation Guide. Indoor MJPEG Pan/Tilt Wireless IP Camera
 Model: FI8910W Quick Installation Guide (For Windows OS) (For MAC OS please go to page 17) Indoor MJPEG Pan/Tilt Wireless IP Camera Black White Package Contents IP Camera FI8910W with IR-Cut.x 1 DC Power
Model: FI8910W Quick Installation Guide (For Windows OS) (For MAC OS please go to page 17) Indoor MJPEG Pan/Tilt Wireless IP Camera Black White Package Contents IP Camera FI8910W with IR-Cut.x 1 DC Power
English version. LW320/LW321 Sweex Wireless 300N Router. Package Contents. Terminology list
 LW320/LW321 Sweex Wireless 300N Router Do not expose the Sweex Wireless 300N Router to extreme temperatures. Do not place the device in direct sunlight or in the direct vicinity of heating elements. Do
LW320/LW321 Sweex Wireless 300N Router Do not expose the Sweex Wireless 300N Router to extreme temperatures. Do not place the device in direct sunlight or in the direct vicinity of heating elements. Do
Model:BL-WDR3750 750Mbps Wireless Dual Band 11AC Router
 Quick Installation Guide Model:BL-WDR3750 750Mbps Wireless Dual Band 11AC Router 1.Connecting the device Note: Please use wired network connections only to configure the Router. 1 Connect the WAN port
Quick Installation Guide Model:BL-WDR3750 750Mbps Wireless Dual Band 11AC Router 1.Connecting the device Note: Please use wired network connections only to configure the Router. 1 Connect the WAN port
Using a simple crossover RJ45 cable, you can directly connect your Dexter to any computer.
 Dexter is a network device using the Ethernet protocol to connect and communicate with other devices on the network: Computers, routers, DHCP servers. Thus you have to setup your Dexter and your network
Dexter is a network device using the Ethernet protocol to connect and communicate with other devices on the network: Computers, routers, DHCP servers. Thus you have to setup your Dexter and your network
Advanced Configuration Guide. Vodafone Mobile Broadband Hotspot Vodafone MiFi 2352
 Vodafone MiFi 2352 Table of Contents Welcome... 4 1. Getting Started... 5 1.1 Overview... 6 1.2 Power sources for the... 7 1.3 Install SIM Card and Battery... 8 1.4 Battery Tips... 9 1.5 LED States...
Vodafone MiFi 2352 Table of Contents Welcome... 4 1. Getting Started... 5 1.1 Overview... 6 1.2 Power sources for the... 7 1.3 Install SIM Card and Battery... 8 1.4 Battery Tips... 9 1.5 LED States...
Internet for Everyone In-Room Instructions January 2011 Version 1.3
 Internet for Everyone In-Room Instructions January 2011 Version 1.3 Everywhere Internet 2006 Page 1 of 17 Connecting your computer to the Everywhere Internet network in your room 1. You need a network
Internet for Everyone In-Room Instructions January 2011 Version 1.3 Everywhere Internet 2006 Page 1 of 17 Connecting your computer to the Everywhere Internet network in your room 1. You need a network
Manual Wireless Extender Setup Instructions. Before you start, there are two things you will need. 1. Laptop computer 2. Router s security key
 1 Manual Wireless Extender Setup Instructions Before you start, there are two things you will need. 1. Laptop computer 2. Router s security key Setting up LAN Static IP on PC We need to set up a Static
1 Manual Wireless Extender Setup Instructions Before you start, there are two things you will need. 1. Laptop computer 2. Router s security key Setting up LAN Static IP on PC We need to set up a Static
User s Manual. Copyright 2010 Vantec Thermal Technologies. All Rights Reserved.
 Copyright 2010 Vantec Thermal Technologies. All Rights Reserved. User s Manual Package Contents: 1 NextStar FX Gigabit NAS Adapter x1 2 AC Adapter x1 3 Installation Guide x1 4 Rubber Feet x4 5 User s CD
Copyright 2010 Vantec Thermal Technologies. All Rights Reserved. User s Manual Package Contents: 1 NextStar FX Gigabit NAS Adapter x1 2 AC Adapter x1 3 Installation Guide x1 4 Rubber Feet x4 5 User s CD
Wireless Networking with Nikon Cameras
 Wireless Networking with Nikon Cameras As computers and cameras merge more and more the photographer now has to understand more about the computer side to simply do the job. In addition to understanding
Wireless Networking with Nikon Cameras As computers and cameras merge more and more the photographer now has to understand more about the computer side to simply do the job. In addition to understanding
How To Check If Your Router Is Working Properly
 Chapter 6 Using Network Monitoring Tools This chapter describes how to use the maintenance features of your RangeMax Dual Band Wireless-N Router WNDR3300. You can access these features by selecting the
Chapter 6 Using Network Monitoring Tools This chapter describes how to use the maintenance features of your RangeMax Dual Band Wireless-N Router WNDR3300. You can access these features by selecting the
If you need additional assistance please contact our Technical Support Center at 24 hours a day, 7 days a week.
 Cisco SPA 2100 Phone Adapter Installation Manual Index Installation of the Cisco SPA 2100 Phone Adapter to NationPhone P. 1 Index, before you begin, and what is included P.2 Installing the NationPhone
Cisco SPA 2100 Phone Adapter Installation Manual Index Installation of the Cisco SPA 2100 Phone Adapter to NationPhone P. 1 Index, before you begin, and what is included P.2 Installing the NationPhone
Assign a static IP address 192.168.1.100 for your computer. Please refer to the T3 in Troubleshooting guide if you need assistance.
 Assign a static IP address 192.168.1.100 for your computer. Please refer to the T3 in Troubleshooting guide if you need assistance. Connect to the Access Point with the Ethernet cable or via wireless.the
Assign a static IP address 192.168.1.100 for your computer. Please refer to the T3 in Troubleshooting guide if you need assistance. Connect to the Access Point with the Ethernet cable or via wireless.the
This guide is intended to help you troubleshoot problems connecting a wireless device to the Gogo Biz network.
 This guide is intended to help you troubleshoot problems connecting a wireless device to the Gogo Biz network. TABLE OF CONTENTS Windows Operating System... 3 Blackberry... 5 Android... 6 Apple Macbook...
This guide is intended to help you troubleshoot problems connecting a wireless device to the Gogo Biz network. TABLE OF CONTENTS Windows Operating System... 3 Blackberry... 5 Android... 6 Apple Macbook...
Advanced Configuration Guide. Vodafone Mobile Broadband Sharing Dock Vodafone R101
 Vodafone R101 Table of Contents Welcome...3 1. Getting Started Initial Connection and Security Settings... 4 1.1 Overview... 5 System Requirements... 5 Device overview... 5 Sharing Dock and USB Stick LEDs...
Vodafone R101 Table of Contents Welcome...3 1. Getting Started Initial Connection and Security Settings... 4 1.1 Overview... 5 System Requirements... 5 Device overview... 5 Sharing Dock and USB Stick LEDs...
Assign a static IP address 192.168.1.100 for your computer. Please refer to the T3 in Troubleshooting guide if you need assistance.
 Note The product model shown in this QIG is TL-WA701ND, as an example. Assign a static IP address 192.168.1.100 for your computer. Please refer to the T3 in Troubleshooting guide if you need assistance.
Note The product model shown in this QIG is TL-WA701ND, as an example. Assign a static IP address 192.168.1.100 for your computer. Please refer to the T3 in Troubleshooting guide if you need assistance.
How To Check If Your Router Is Working Properly On A Nr854T Router (Wnr854) On A Pc Or Mac) On Your Computer Or Ipad (Netbook) On An Ipad Or Ipa (Networking
 Chapter 7 Using Network Monitoring Tools This chapter describes how to use the maintenance features of your RangeMax NEXT Wireless Router WNR854T. These features can be found by clicking on the Maintenance
Chapter 7 Using Network Monitoring Tools This chapter describes how to use the maintenance features of your RangeMax NEXT Wireless Router WNR854T. These features can be found by clicking on the Maintenance
Self Help Guide IMPORTANT! Configuring Your Router With Your Modem. Please read the following carefully; This Guide refers to the following Products:
 IMPORTANT! This Guide refers to the following Products: Configuring Your Router With Your Modem Please read the following carefully; Synopsis: A standard (Wireless) Router does not come equipped with the
IMPORTANT! This Guide refers to the following Products: Configuring Your Router With Your Modem Please read the following carefully; Synopsis: A standard (Wireless) Router does not come equipped with the
ADSL Router Quick Installation Guide Revised, edited and illustrated by Neo
 ADSL Router Quick Installation Guide Revised, edited and illustrated by Neo A typical set up for a router PCs can be connected to the router via USB or Ethernet. If you wish to use a telephone with the
ADSL Router Quick Installation Guide Revised, edited and illustrated by Neo A typical set up for a router PCs can be connected to the router via USB or Ethernet. If you wish to use a telephone with the
DATA PROJECTOR XJ-A147/XJ-A247/XJ-A257 XJ-M146/XJ-M156 XJ-M246/XJ-M256. XJ-A Series. XJ-M Series. Network Function Guide
 DATA PROJECTOR EN XJ-A Series XJ-A147/XJ-A247/XJ-A257 XJ-M Series XJ-M146/XJ-M156 XJ-M246/XJ-M256 Network Function Guide In this manual, XJ-A Series and XJ-M Series refer only to the specific models listed
DATA PROJECTOR EN XJ-A Series XJ-A147/XJ-A247/XJ-A257 XJ-M Series XJ-M146/XJ-M156 XJ-M246/XJ-M256 Network Function Guide In this manual, XJ-A Series and XJ-M Series refer only to the specific models listed
Wireless Router Setup Manual
 Wireless Router Setup Manual NETGEAR, Inc. 4500 Great America Parkway Santa Clara, CA 95054 USA 208-10082-02 2006-04 2006 by NETGEAR, Inc. All rights reserved. Trademarks NETGEAR is a trademark of Netgear,
Wireless Router Setup Manual NETGEAR, Inc. 4500 Great America Parkway Santa Clara, CA 95054 USA 208-10082-02 2006-04 2006 by NETGEAR, Inc. All rights reserved. Trademarks NETGEAR is a trademark of Netgear,
Option nv, Gaston Geenslaan 14, B-3001 Leuven Tel +32 16 317 411 Fax +32 16 207 164 http://www.option.com Page 1 of 14
 Page 1 of 14 ! " #!"#$ % &&' Page 2 of 14 1 INTRODUCTION One of the highly desirable features of the GlobeSurfer III device is the ability to network together Printers and External Hard Disk drives (aka
Page 1 of 14 ! " #!"#$ % &&' Page 2 of 14 1 INTRODUCTION One of the highly desirable features of the GlobeSurfer III device is the ability to network together Printers and External Hard Disk drives (aka
How To Remotely View Your Security Cameras Through An Ezwatch Pro Dvr/Camera Server On A Pc Or Ipod (For A Small Charge) On A Network (For An Extra $20) On Your Computer Or Ipo (For Free
 How to Remotely View Security Cameras Using the Internet Introduction: The ability to remotely view security cameras is one of the most useful features of your EZWatch Pro system. It provides the ability
How to Remotely View Security Cameras Using the Internet Introduction: The ability to remotely view security cameras is one of the most useful features of your EZWatch Pro system. It provides the ability
