Beginner s SETUP GUIDE for NANOSTATION-M2 as receiver and other Ubiquity airmax devices using AirOS firmware v5 (Windows/MacOS)
|
|
|
- Annabelle Hunter
- 8 years ago
- Views:
Transcription
1 Beginner s SETUP GUIDE for NANOSTATION-M2 as receiver and other Ubiquity airmax devices using AirOS firmware v5 (Windows/MacOS) This guide is primarily intended for mobile users (boaters, campers and truckers) who often change access points. Fixed users can also use it, although there might be other more suitable configurations for them. Make sure the Nanostation-M2 (Nano for short) Main LAN socket is connected to your computer s network card with network cables, via the POE power injector (for a 12VDC power source, use a passive power injector rather than the AC one normally supplied). There should then be at least one LED lit on the back of the Nanostation. On the original Nanostation shipping box, find and write down the default IP address (we assume: ), the user name and password (should both be ubnt ). Do not loose this information! 1a 1) Set your computer to communicate with Nano (only done once) 1a) Windows 1b) Mac OS X 2) Program Nano as receiver (station) and router (only done once) 3) Choose and connect to a WIFI signal (done to find a new access point) Windows XP Open Start/ Control panel/ Network Connections. Or in Classic Start menu: Start/ Settings/ Control panel/ Network Connections. Windows Vista Open Start, right-click on Network and then Properties (or Start/Control Panel). Double click Network and Sharing Center, click Manage network connections. Network Connections window will appear: Windows 7 Open the Start orb, click on Control Panel, Click View Network Status and Tasks, then Change adapter settings: Page 1
2 Enable your network card: right-click on Local Area Connection and select Enable (if it s already enabled, the option would be Disable and just leave it as is). If there is a built in WIFI card, it should be disabled (right click and choose Disable if not already so). Right click on Local Area Connection and select Properties: If you do not need to share files or a printer on your local network you should disable (un-tick) Client... and File and... for added security. WinXP: double click on Internet Protocol: Vista and Win7: double click on Internet Protocol Version 4(TCP/IPv4): Fill in as pictured here: We re entering a static (fixed) IP address This will be your computer s IP * This is always so This is the IP of the Nano * Nano IP here too (The Nano will be acting as a DNS server) * Note: The last number can be any number from 1 to 254 except 20 which is taken. Click OK twice. There should be 2 LEDs lit on the Nanostation (power + network cable). Go to page 5. Page 2
3 1b Mac OS X If the AirPort is on, best to turn it off: Mac OS X 10.4 Click on the Apple icon then System Peferences: Click on Network: Select the Built-in Ethernet: then click on Configure. (Option: create a new Location configuration named Nano to quickly return to these settings in the future) Fill in as pictured here: (= default gateway) Click on Apply. There should now be 2 LEDs lit on the Nanostation (power + network cable). Goto page 5. Page 3
4 AC OS X 10.5 (Leopard) Click on the Apple icon then System Peferences Click on Network: (Option: create a Location configuration named Nano to quickly return to these settings in the future) Select Ethernet: Fill in like like this: Click on Apply: There should now be 2 LEDs lit on the Nanostation (power + network cable). NOTE for other Mac versions: if you have two TCP/IP settings, then choose IPv4. GENERAL NOTES AirOS firmware versions (firmware on a device is like the operating system on a computer): the current version is AirOS as pictured here in the screen shots. If you receive a unit with a later firmware (or if you update it later), additional settings may be visible. Resetting device: Should you be unable to connect to the Nanostation after changing any settings (by mistake), it can be reset to it s original default configuration (a hard reset) by pressing the reset button (little hole, inside cover) for seconds, with the power on. The LED light should flash after releasing button. Directional antenna: The built in antenna points to the front of unit (LEDs are on back) with a horizontal beam width of about 60 degrees: Page 4
5 2 Setting up the Nano Open your browser (e.g. Internet Explorer, Firefox, Opera, etc.) and type in address bar: (the default address of the Nano) then press the Enter key. Type in ubnt twice and click Login (If this window did not appear, there may be a problem with the wiring, the network card or a firewall). Select the Network tab and change Nano settings as follows: The Nano will act as a router which makes WIFI cruising safer and much easier. (This refers to the WIFI side of the router) The Nano will automatically be assigned an IP address, gateway and DNS server by the WIFI access point you connect to later. Enter this just in case DHCP fails (This refers to the wired side of router = you) This will be the Nano s new IP address and Netmask Allows the LAN to communicate with the WLAN Will allow you to connect a computer which has it s network setting to Obtain an IP address and DNS server automatically. Click Change Page 5
6 You ll notice that this now appears at the top of the window: The changes made on the previous page are memorized but not yet in effect. Only after clicking Apply with they take effect. Since we still need to make some other changes, we ll Apply them all later. DO NOT APPLY YET! Click on the Advanced tab Verify (Optional: adjust at which signal strength the LEDs at the back of the Nano light up. This can also be tweaked later.) Click Change (Do not click Apply yet) NOTES Just like there are several ways to skin a cat, the network settings of the Nano and computer can be many. The settings here have been found most convenient while cruising because connecting to new WIFI access points in different places require a minimum of effort. Since the default Nano IP address is in the very common range x, and we cannot risk having the same range on our own local LAN as the WLAN ashore, we have changed the original Nano IP from to We have also activated the Nano s DHCP server which means that the computer can get network settings assigned automatically (an IP in the range to 200, plus the Gateway and DNS server = IP of the Nano). We still need to set the computer to acquire the IP automatically (see end of next page). Page 6
7 Click on the Wireless tab Change Nano mode to Station (i.e. receiver or client ) Make sure output power is on max Leave rest as shown. Click Change Click Apply when it appears at the top: Now all the changes will come into effect. YES Note: At this point communication with the Nano is lost because we still need to change the computers IP address to be in the same (new) range as the Nano ( x). The setting can be either fixed (manually to e.g. IP= , Subnet mask= , Gateway/ Router/DNS= ), or automatic which is simpler and more flexible (as it allows you to take the computer to another wired network and automatically acquire the settings): Windows: refer back to page 1 and 2 to open Internet Protocol Properties: Change like this: Then click OK twice. Mac OS: refer to pages 3 and 4 and change Configure from Manually to DHCP, then click Apply. From now on, all these settings will remain in place and you ll only need to take step #3 to connect to an new WIFI access point. What a relief! Page 7
8 3 Connecting to a WIFI signal In the browser address bar type (the new address of the Nano) then press the Enter key. Clicking once on Click on the Link setup tab, then on Select (second line at right) to get: Signal will sort the list with the strongest at the top Select a strong signal (without encryption) by clicking in the button. Then click Select This is the strongest in the list. Any figure lower than about 90 is normally usable. Click on Change, wait; click Apply at top of new page, wait seconds for device to reboot and for connection (some access points take a while to connect). That s it. There should be 3 or more LEDs lit on the back of the Nano. To verify the connection, click on Main tab. This page has no settings, only information to confirm a connection. (You may have to refresh the browser page to get current info). A number here means that the Nanostation has associated with the WIFI acces point Received signal strength This number will increase with long distance connections Wireless connection speeds (transmit/ receive). Most public access points can reach 54Mbps (internet connection speed is usually much lower). Click on DHCP Client: The numbers here tell us that the WIFI access point has assigned all the necessary numbers to the Nano for connecting to the internet. Numbers will vary with access points. If blank, internet access will not work. Some access points can take up to 30s to assign numbers and sometimes you have to click Renew for success. Page 8
9 Clicking on Tools, Align antenna will bring up a received signal strength indicator, useful for improving signals by rotating the Nanostation: Since the number is negative, a lower figure is stronger. Moving this slider allows the signal bar indicator to better display different strengths. Assuming you have connected to an live WIFI access point, you should be ready to access the internet. This may involve logging-in to a marina or hotel welcome page, or paying for access. To connect to another WIFI access point in the future, just log-in to the Nano with your browser and repeat step #3. Also see Bookmark recommendation below. An alternative to step #3 is to type Any in ESSID (second line on tab Wireless ), then Save and Apply. From then onwards, the Nano will automatically connect to any un-encrypted access point, without any intervention from your part. However, in locations with many WIFI signals, it might not end up being the most desirable one. Connecting to an encrypted wireless network (WEP or WPA) requires knowing the encryption key and performing additional steps in #3. Recommendations For security, use a firewall (e.g. Windows firewall or free Zone Alarm) and a virus scanner (e.g. Norton or free AVG). Make a bookmark (or favorite ) to the Nanostation address ( and save the log-in info (ubnt; ubnt) in your browser for quicker access. The supplied white cable ties for mounting the device may fail after exposure to sunlight. It s much better to use black ties, a good string, or hose clamps. If you do not use your computer elsewhere, you may prefer to give it a fixed network setting (manually to e.g. IP= , Subnetmask= , Gateway/Router/ DNS= ), as this removes the initial delay of being assigned settings when turning on the computer. To serve more than one computer you can use a network switch. To serve two computers the Secondary LAN port of the Nano can be used as well. Online resources Download a more recent firmware (improvements and bug fixes; not necessary but recommended) at: Once downloaded, log-in to the Nano, click on System tab, then Upgrade. Previous configuration settings will not be lost. For an advanced manual (AirOSv5 User guide) go to and look under AirOS/AirMax/M Series Products. For technical support use the UBNT Forum at: Leo Lindstrand, 08/2011 (not connected with Ubiquity Networks) Page 9
10 ADDENDUM Possible reasons for not getting online Cannot associate with AP (access point) - AP fault or intentional restriction - Your signal not good enough/ distance too far (using a directional antenna helps) - Interference from many other WIFI users (using a directional antenna helps) - Look for another AP on a less busy channel (for example, in the USA only channels 1, 6, and 11 do not overlap/interfere with each other). Associated with AP (access point) but not online - AP may be disconnected from internet - AP s DHCP server may not work and this would be evident on the Nano Main tab. If you can find or guess the settings, then these can be enterned manually on Nano tab Network, WLAN Network Settings: static. You ll have to enter the IP (often or 1.90, Netmask ), the Default Gateway (often or 1.1) and at least one DNS Server ( goes to OpenDNS and will always work). Then Save and Apply. If only some of your services work (e.g. Skype) - It could be that only the DNS server is wrong or missing. Manually enter (as above) the IP and Default Gateway that were assigned automatically, but change the DNS server to Problems sending with SMTP - Your usual SMTP server may not accept your outgoing if you get online via a different provider and/or you are not autheticated. Your SMTP provider can usually tell you what their authenticated connecting settings should be. Alternatively try another SMTP provider, or use browser webmail instead of an program (e.g. Outlook). Directional antenna - For weak signals, aiming the antenna is required. - For strong signals the direction is often not critical, as signals tend to bounce and come from multiple directions. Typical passive POE for 12-24VDC - Do not exceed 24VDC! Page 10
Beginner s SETUP GUIDE for NANOSTATION-2 as receiver and other Ubiquity devices using AirOS firmware V3.6 (Windows/MacOS)
 Beginner s SETUP GUIDE for NANOSTATION-2 as receiver and other Ubiquity devices using AirOS firmware V3.6 (Windows/MacOS) This guide is primarily intended for mobile users (boaters, campers and truckers)
Beginner s SETUP GUIDE for NANOSTATION-2 as receiver and other Ubiquity devices using AirOS firmware V3.6 (Windows/MacOS) This guide is primarily intended for mobile users (boaters, campers and truckers)
BEGINNER S SETUP GUIDE for NANOSTATION 2 and other Ubiquity devices using AirOS firmware
 BEGINNER S SETUP GUIDE for NANOSTATION 2 and other Ubiquity devices using AirOS firmware Windows XP Make sure the Nanostation 2 (Nano for short) is connected to your computer s network card with network
BEGINNER S SETUP GUIDE for NANOSTATION 2 and other Ubiquity devices using AirOS firmware Windows XP Make sure the Nanostation 2 (Nano for short) is connected to your computer s network card with network
UBIQUITI BRIDGE CONFIGURATION PROCEDURE (PowerStation & NanoStation Units ONLY)
 UBIQUITI BRIDGE CONFIGURATION PROCEDURE (PowerStation & NanoStation Units ONLY) Hardware Installation 1. Initial placement for programming and configuration purposes should be performed in an indoor environment.
UBIQUITI BRIDGE CONFIGURATION PROCEDURE (PowerStation & NanoStation Units ONLY) Hardware Installation 1. Initial placement for programming and configuration purposes should be performed in an indoor environment.
Actiontec GT784WN Router
 Table of Contents General Information...1 Verify Computer Settings...1 Router Installation...3 Configuring Your Router...3 Configuring Your Computer...7 Configuring Your Email...9 General Information Router
Table of Contents General Information...1 Verify Computer Settings...1 Router Installation...3 Configuring Your Router...3 Configuring Your Computer...7 Configuring Your Email...9 General Information Router
Quick Installation Guide DAP-1360. Wireless N 300 Access Point & Router
 DAP-1360 Wireless N 300 Access Point & Router BEFORE YOU BEGIN Delivery Package Access point DAP-1360 Power adapter DC 12V Ethernet cable (CAT 5E) (brochure). If any of the items are missing, please contact
DAP-1360 Wireless N 300 Access Point & Router BEFORE YOU BEGIN Delivery Package Access point DAP-1360 Power adapter DC 12V Ethernet cable (CAT 5E) (brochure). If any of the items are missing, please contact
Motorola AP-5131 Access Point Quick Setup Guide
 Motorola AP-5131 Access Point Quick Setup Guide Ishida / Rice Lake Wireless Communications P/N 109422 Getting Started 1. These instructions were written for the AP-5131 using firmware version 1.1.0.0-045R.
Motorola AP-5131 Access Point Quick Setup Guide Ishida / Rice Lake Wireless Communications P/N 109422 Getting Started 1. These instructions were written for the AP-5131 using firmware version 1.1.0.0-045R.
Link Link sys E3000 sys RE1000
 User Guide High Performance Extender Wireless-N Router Linksys Linksys RE1000 E3000Wireless-N Table of Contents Contents Chapter 1: Product Overview 1 Front 1 Top 1 Bottom 1 Back 2 Chapter 2: Advanced
User Guide High Performance Extender Wireless-N Router Linksys Linksys RE1000 E3000Wireless-N Table of Contents Contents Chapter 1: Product Overview 1 Front 1 Top 1 Bottom 1 Back 2 Chapter 2: Advanced
STATIC IP SET UP GUIDE
 STATIC IP SET UP GUIDE VERIZON D-LINK 2750B & ACTIONTEC GT784 WNV WIRELESS GATEWAY Verizon High Speed Internet for Business Verizon High Speed Internet for Business YOUR NEW STATIC IP CONNECTION AND SET
STATIC IP SET UP GUIDE VERIZON D-LINK 2750B & ACTIONTEC GT784 WNV WIRELESS GATEWAY Verizon High Speed Internet for Business Verizon High Speed Internet for Business YOUR NEW STATIC IP CONNECTION AND SET
User guide for NANOSTATION 2
 User guide for NANOSTATION 2 1. Connecting hardware. Connecting your Nanostation 2 to your network is very easy, as it s using the POE (Power Over Ethernet) technology. For this you will need two direct
User guide for NANOSTATION 2 1. Connecting hardware. Connecting your Nanostation 2 to your network is very easy, as it s using the POE (Power Over Ethernet) technology. For this you will need two direct
Movie Cube. User s Guide to Wireless Function
 Movie Cube User s Guide to Wireless Function Table of Contents 1. WLAN USB Adapter Connection...3 2. Wireless Setup...4 2.1 Infrastructure (AP)...5 2.2 Peer to Peer (Ad Hoc)...7 2.3 Settings for PC...8
Movie Cube User s Guide to Wireless Function Table of Contents 1. WLAN USB Adapter Connection...3 2. Wireless Setup...4 2.1 Infrastructure (AP)...5 2.2 Peer to Peer (Ad Hoc)...7 2.3 Settings for PC...8
Configuring a customer owned router to function as a switch with Ultra TV
 Configuring a customer owned router to function as a switch with Ultra TV This method will turn the customer router into a wireless switch and allow the Ultra Gateway to perform routing functions and allow
Configuring a customer owned router to function as a switch with Ultra TV This method will turn the customer router into a wireless switch and allow the Ultra Gateway to perform routing functions and allow
HYPERLINK Internet PC setup guide. HYPERLINK Internet support helpdesk at 1-866-302-5525.
 HYPERLINK Internet support helpdesk at 1-866-302-5525. Congratulations on your new residence and welcome to HYPERLINK Internet service. In a few short moments you will be connected to one of the fastest
HYPERLINK Internet support helpdesk at 1-866-302-5525. Congratulations on your new residence and welcome to HYPERLINK Internet service. In a few short moments you will be connected to one of the fastest
STATIC IP SET UP GUIDE VERIZON 7500 WIRELESS ROUTER/MODEM
 STATIC IP SET UP GUIDE VERIZON 7500 WIRELESS ROUTER/MODEM Verizon High Speed Internet for Business Verizon High Speed Internet for Business SETTING UP YOUR NEW STATIC IP CONNECTION AND IP ADDRESS(ES) This
STATIC IP SET UP GUIDE VERIZON 7500 WIRELESS ROUTER/MODEM Verizon High Speed Internet for Business Verizon High Speed Internet for Business SETTING UP YOUR NEW STATIC IP CONNECTION AND IP ADDRESS(ES) This
WLAN Outdoor CPE For 2.4G. Quick Installation Guide
 WLAN Outdoor CPE For 2.4G Quick Installation Guide Part I: External Installation Direction A. Check the parts in your box CPE SET 1 DC 12V/1.5A Power Adapter 1 PoE DC Injector 1 Hose Clamps 2 Manual &
WLAN Outdoor CPE For 2.4G Quick Installation Guide Part I: External Installation Direction A. Check the parts in your box CPE SET 1 DC 12V/1.5A Power Adapter 1 PoE DC Injector 1 Hose Clamps 2 Manual &
Internet for Everyone In-Room Instructions January 2011 Version 1.3
 Internet for Everyone In-Room Instructions January 2011 Version 1.3 Everywhere Internet 2006 Page 1 of 17 Connecting your computer to the Everywhere Internet network in your room 1. You need a network
Internet for Everyone In-Room Instructions January 2011 Version 1.3 Everywhere Internet 2006 Page 1 of 17 Connecting your computer to the Everywhere Internet network in your room 1. You need a network
Static Business Class HSI Basic Installation NETGEAR 7550
 Static Business Class HSI Basic Installation Table of Contents Multiple LAN Support... 3 Full BHSI Install Summary... 7 Physical Connections... 8 Auto Configuration... 9 Auto Configuration... 9 Gateway
Static Business Class HSI Basic Installation Table of Contents Multiple LAN Support... 3 Full BHSI Install Summary... 7 Physical Connections... 8 Auto Configuration... 9 Auto Configuration... 9 Gateway
EW-7438RPn V2 User Manual
 EW-7438RPn V2 User Manual 09-2013 / v1.0 CONTENTS I. Product Information... 1 I-1. Package Contents... 1 I-2. System Requirements... 1 I-3. LED Status... 1 I-4. Hardware Overview... 3 I-5. Safety Information...
EW-7438RPn V2 User Manual 09-2013 / v1.0 CONTENTS I. Product Information... 1 I-1. Package Contents... 1 I-2. System Requirements... 1 I-3. LED Status... 1 I-4. Hardware Overview... 3 I-5. Safety Information...
Troubleshooting Guide
 Troubleshooting Guide Before you start troubleshooting: Power down the Tooway modem for 60 seconds. Connect a computer directly (via Ethernet cable) to the Tooway modem Power the Tooway modem and wait
Troubleshooting Guide Before you start troubleshooting: Power down the Tooway modem for 60 seconds. Connect a computer directly (via Ethernet cable) to the Tooway modem Power the Tooway modem and wait
Using a simple crossover RJ45 cable, you can directly connect your Dexter to any computer.
 Dexter is a network device using the Ethernet protocol to connect and communicate with other devices on the network: Computers, routers, DHCP servers. Thus you have to setup your Dexter and your network
Dexter is a network device using the Ethernet protocol to connect and communicate with other devices on the network: Computers, routers, DHCP servers. Thus you have to setup your Dexter and your network
How to convert a wireless router to be a wireless. access point
 How to convert a wireless router to be a wireless access point Thanks for purchasing Edimax Wireless Router. This instruction can be applied if you want to keep your wired router and you need Edimax Wireless
How to convert a wireless router to be a wireless access point Thanks for purchasing Edimax Wireless Router. This instruction can be applied if you want to keep your wired router and you need Edimax Wireless
PePWave Surf Series PePWave Surf Indoor Series: Surf 200, AP 200, AP 400
 PePWave Surf Series PePWave Surf Indoor Series: Surf 200, AP 200, AP 400 PePWave Surf Outdoor Series: Surf AP 200/400-X, PolePoint 400-X, Surf 400-DX User Manual Document Rev. 1.2 July 07 COPYRIGHT & TRADEMARKS
PePWave Surf Series PePWave Surf Indoor Series: Surf 200, AP 200, AP 400 PePWave Surf Outdoor Series: Surf AP 200/400-X, PolePoint 400-X, Surf 400-DX User Manual Document Rev. 1.2 July 07 COPYRIGHT & TRADEMARKS
Quick Installation Guide
 0, Total 18 Quick Installation Guide Sep, 2013 1, Total 18 Thank you for purchasing Enterprise High Gain Outdoor CPE. This manual will instruct you how to configure and manage this CPE, enable you to use
0, Total 18 Quick Installation Guide Sep, 2013 1, Total 18 Thank you for purchasing Enterprise High Gain Outdoor CPE. This manual will instruct you how to configure and manage this CPE, enable you to use
Assign a static IP address 192.168.1.100 for your computer. Please refer to the T3 in Troubleshooting guide if you need assistance.
 Assign a static IP address 192.168.1.100 for your computer. Please refer to the T3 in Troubleshooting guide if you need assistance. Connect to the Access Point with the Ethernet cable or via wireless.the
Assign a static IP address 192.168.1.100 for your computer. Please refer to the T3 in Troubleshooting guide if you need assistance. Connect to the Access Point with the Ethernet cable or via wireless.the
Quick Installation Guide of WLAN Broadband Router
 To avoid users without access right through your WLAN Broadband Router, suggest that use security mechanism like WEP, WPA or set ID/password for web configuration login IP address 192.168.1.254. Preparation
To avoid users without access right through your WLAN Broadband Router, suggest that use security mechanism like WEP, WPA or set ID/password for web configuration login IP address 192.168.1.254. Preparation
This guide is intended to help you troubleshoot problems connecting a wireless device to the Gogo Biz network.
 This guide is intended to help you troubleshoot problems connecting a wireless device to the Gogo Biz network. TABLE OF CONTENTS Windows Operating System... 3 Blackberry... 5 Android... 6 Apple Macbook...
This guide is intended to help you troubleshoot problems connecting a wireless device to the Gogo Biz network. TABLE OF CONTENTS Windows Operating System... 3 Blackberry... 5 Android... 6 Apple Macbook...
Linksys Gateway SPA2100-SU Manual
 Linksys Gateway SPA2100-SU Manual Manuel de l'utilisateur Table of Contents Looking for Basic Setup Instructions?... 3 Most Recent Version of this Manual... 3 Advanced Setup Instructions... 4 Wiring Your
Linksys Gateway SPA2100-SU Manual Manuel de l'utilisateur Table of Contents Looking for Basic Setup Instructions?... 3 Most Recent Version of this Manual... 3 Advanced Setup Instructions... 4 Wiring Your
WRE2205. User s Guide. Quick Start Guide. Wireless N300 Range Extender. Default Login Details. Version 1.00 Edition 1, 06/2012
 WRE2205 Wireless N300 Range Extender Version 1.00 Edition 1, 06/2012 Quick Start Guide User s Guide Default Login Details LAN IP Address http://192.168.1.2 User Name admin Passwordwww.zyxel.com 1234 Copyright
WRE2205 Wireless N300 Range Extender Version 1.00 Edition 1, 06/2012 Quick Start Guide User s Guide Default Login Details LAN IP Address http://192.168.1.2 User Name admin Passwordwww.zyxel.com 1234 Copyright
BT Business Total Broadband Fibre User Guide
 BT Business Total Broadband Fibre User Guide Fibre Contents Learn about 4 Your Fibre Hub and BT Business Total Broadband Fibre service. Extra features 7 Setting up extra features once you re online security,
BT Business Total Broadband Fibre User Guide Fibre Contents Learn about 4 Your Fibre Hub and BT Business Total Broadband Fibre service. Extra features 7 Setting up extra features once you re online security,
Quick Start Guide. RV 120W Wireless-N VPN Firewall. Cisco Small Business
 Quick Start Guide Cisco Small Business RV 120W Wireless-N VPN Firewall Package Contents Wireless-N VPN Firewall Ethernet Cable Power Adapter Quick Start Guide Documentation and Software on CD-ROM Welcome
Quick Start Guide Cisco Small Business RV 120W Wireless-N VPN Firewall Package Contents Wireless-N VPN Firewall Ethernet Cable Power Adapter Quick Start Guide Documentation and Software on CD-ROM Welcome
SATO Network Interface Card Configuration Instructions
 SATO Network Interface Card Configuration Instructions Table of Contents 1. Reset of wired/wireless interface card... 3 2. Installing the All-In-One Utility (recommended)... 4 3. Configuring wired/wireless
SATO Network Interface Card Configuration Instructions Table of Contents 1. Reset of wired/wireless interface card... 3 2. Installing the All-In-One Utility (recommended)... 4 3. Configuring wired/wireless
First of all Let's look at how you would connect your laptop via Ethernet, as it is the easier of the two methods.
 How to get a Internet Connection on your laptop This guide will help you to get an internet connection on your laptop either via Wi-Fi (e.g. in a café or hotel) or via Ethernet (the RJ45 type connector
How to get a Internet Connection on your laptop This guide will help you to get an internet connection on your laptop either via Wi-Fi (e.g. in a café or hotel) or via Ethernet (the RJ45 type connector
Networking. General networking. Networking overview. Common home network configurations. Wired network example. Wireless network examples
 Networking General networking Networking overview A network is a collection of devices such as computers, printers, Ethernet hubs, wireless access points, and routers connected together for communication
Networking General networking Networking overview A network is a collection of devices such as computers, printers, Ethernet hubs, wireless access points, and routers connected together for communication
your Gateway Windows network installationguide 802.11b wireless series Router model WBR-100 Configuring Installing
 your Gateway Windows network installationguide 802.11b wireless series Router model WBR-100 Installing Configuring Contents 1 Introduction...................................................... 1 Features...........................................................
your Gateway Windows network installationguide 802.11b wireless series Router model WBR-100 Installing Configuring Contents 1 Introduction...................................................... 1 Features...........................................................
LMi.net DSL Modem Self-Install Guide
 LMi.net DSL Modem Self-Install Guide Welcome to LMi.net! Here are the steps to complete your DSL installation. If you need any help with any of these steps call our Tech Support line at 510-843-6389 x300
LMi.net DSL Modem Self-Install Guide Welcome to LMi.net! Here are the steps to complete your DSL installation. If you need any help with any of these steps call our Tech Support line at 510-843-6389 x300
Networking Guide Redwood Manager 3.0 August 2013
 Networking Guide Redwood Manager 3.0 August 2013 Table of Contents 1 Introduction... 3 1.1 IP Addresses... 3 1.1.1 Static vs. DHCP... 3 1.2 Required Ports... 4 2 Adding the Redwood Engine to the Network...
Networking Guide Redwood Manager 3.0 August 2013 Table of Contents 1 Introduction... 3 1.1 IP Addresses... 3 1.1.1 Static vs. DHCP... 3 1.2 Required Ports... 4 2 Adding the Redwood Engine to the Network...
Internet Guide. Prepared for 55 John Street
 Internet Guide Prepared for 55 John Street I. Internet Service How do I connect to the Internet? WiFi (Wireless Connectivity) is available throughout the building. In order to connect, you will need a
Internet Guide Prepared for 55 John Street I. Internet Service How do I connect to the Internet? WiFi (Wireless Connectivity) is available throughout the building. In order to connect, you will need a
Wireless LAN Access Point. IEEE 802.11g 54Mbps. User s Manual
 Wireless LAN Access Point IEEE 802.11g 54Mbps User s Manual Table of Contents Chapter 1 Introduction... 1 1.1 Package Contents...2 1.2 Features...2 1.3 Specifications...2 1.4 Physical Description...3 Chapter
Wireless LAN Access Point IEEE 802.11g 54Mbps User s Manual Table of Contents Chapter 1 Introduction... 1 1.1 Package Contents...2 1.2 Features...2 1.3 Specifications...2 1.4 Physical Description...3 Chapter
Quick Installation Guide DSL-2750U. 3G/ADSL/Ethernet Router with Wi-Fi and Built-in Switch
 DSL-2750U 3G/ADSL/Ethernet Router with Wi-Fi and Built-in Switch BEFORE YOU BEGIN Delivery Package Router DSL-2750U Power adapter DC 12V/1A RJ-11 telephone cable Ethernet cable (CAT 5E) Splitter (brochure).
DSL-2750U 3G/ADSL/Ethernet Router with Wi-Fi and Built-in Switch BEFORE YOU BEGIN Delivery Package Router DSL-2750U Power adapter DC 12V/1A RJ-11 telephone cable Ethernet cable (CAT 5E) Splitter (brochure).
Assign a static IP address 192.168.1.100 for your computer. Please refer to the T3 in Troubleshooting guide if you need assistance.
 Note The product model shown in this QIG is TL-WA701ND, as an example. Assign a static IP address 192.168.1.100 for your computer. Please refer to the T3 in Troubleshooting guide if you need assistance.
Note The product model shown in this QIG is TL-WA701ND, as an example. Assign a static IP address 192.168.1.100 for your computer. Please refer to the T3 in Troubleshooting guide if you need assistance.
The range of Wi-Fi coverage and usage. Hub Computers which can
 300Mbps Wireless LAN Repeater Quick Start Guide Version:MZK-EX300N_QIG-A_V1.1 In order to guarantee the correct usage of our products, this guide gives instructions on how to set and use our products.
300Mbps Wireless LAN Repeater Quick Start Guide Version:MZK-EX300N_QIG-A_V1.1 In order to guarantee the correct usage of our products, this guide gives instructions on how to set and use our products.
Linksys WAP300N. User Guide
 User Guide Contents Contents Overview Package contents 1 Back view 1 Bottom view 2 How to expand your home network 3 What is a network? 3 How to expand your home network 3 Where to find more help 3 Operating
User Guide Contents Contents Overview Package contents 1 Back view 1 Bottom view 2 How to expand your home network 3 What is a network? 3 How to expand your home network 3 Where to find more help 3 Operating
STEP III: Enable the Wireless Network Card. STEP IV: Print out the Printer Settings pages to determine the IP Address
 Title: How do I configure the wireless printer without a network cable and install the printer driver in Windows? NOTE: For successful wireless setup, you MUST know your network security settings. STEP
Title: How do I configure the wireless printer without a network cable and install the printer driver in Windows? NOTE: For successful wireless setup, you MUST know your network security settings. STEP
Adding or replacing a mesh node in an existing mesh network
 Adding or replacing a mesh node in an existing mesh network Use this procedure to add or replace a in an existing mesh For this procedure to work all nodes running the same firmware version. Before you
Adding or replacing a mesh node in an existing mesh network Use this procedure to add or replace a in an existing mesh For this procedure to work all nodes running the same firmware version. Before you
Using Cisco UC320W with Windows Small Business Server
 Using Cisco UC320W with Windows Small Business Server This application note explains how to deploy the Cisco UC320W in a Windows Small Business Server environment. Contents This document includes the following
Using Cisco UC320W with Windows Small Business Server This application note explains how to deploy the Cisco UC320W in a Windows Small Business Server environment. Contents This document includes the following
EnGenius ERB9250 300M Range Extender. Quick Start Guide
 EnGenius ERB9250 300M Range Extender Quick Start Guide Package Contents One ERB9250 300M Range Extender One 12V/1A power adapter Two 2dBi 2.4GHz SMA antennas One Ethernet cable One CD-ROM with user s manual
EnGenius ERB9250 300M Range Extender Quick Start Guide Package Contents One ERB9250 300M Range Extender One 12V/1A power adapter Two 2dBi 2.4GHz SMA antennas One Ethernet cable One CD-ROM with user s manual
You may refer the Quick Installation Guide in the package box for more information.
 Hardware Installation: 1. Turn off your modem. 2. Use one Ethernet cable to connect your modem to WAN port (Blue) port of BR-6228nC. 3. Use another Ethernet cable to connect your PC to one LAN Port (Yellow)
Hardware Installation: 1. Turn off your modem. 2. Use one Ethernet cable to connect your modem to WAN port (Blue) port of BR-6228nC. 3. Use another Ethernet cable to connect your PC to one LAN Port (Yellow)
Quick Installation Guide DSL-2750U/NRU. 3G/ADSL/Ethernet Router with Wi-Fi and Built-in Switch
 DSL-2750U/NRU 3G/ADSL/Ethernet Router with Wi-Fi and Built-in Switch BEFORE YOU BEGIN Delivery Package Router DSL-2750U/NRU Power adapter RJ-11 telephone cable Straight-through Ethernet cable (CAT 5E)
DSL-2750U/NRU 3G/ADSL/Ethernet Router with Wi-Fi and Built-in Switch BEFORE YOU BEGIN Delivery Package Router DSL-2750U/NRU Power adapter RJ-11 telephone cable Straight-through Ethernet cable (CAT 5E)
StarMOBILE Network Configuration Guide. A guide to configuring your StarMOBILE system for networking
 StarMOBILE Network Configuration Guide A guide to configuring your StarMOBILE system for networking INTRODUCTION... 3 BEFORE YOU BEGIN... 3 1) CONFIRM YOU HAVE THE LATEST SOFTWARE... 3 2) INSTALL THE STARMOBILE
StarMOBILE Network Configuration Guide A guide to configuring your StarMOBILE system for networking INTRODUCTION... 3 BEFORE YOU BEGIN... 3 1) CONFIRM YOU HAVE THE LATEST SOFTWARE... 3 2) INSTALL THE STARMOBILE
Quick Installation Guide
 Quick Installation Guide (For Windows & Mac OS) Outdoor Wireless IP Camera Package Contents V1.1 IP Camera Power Adapter Resource CD Ethernet Cable Mounting Bracket(except FI8919) Wi-Fi Antenna Quick Installation
Quick Installation Guide (For Windows & Mac OS) Outdoor Wireless IP Camera Package Contents V1.1 IP Camera Power Adapter Resource CD Ethernet Cable Mounting Bracket(except FI8919) Wi-Fi Antenna Quick Installation
Wightman Telecom Wireless Router Quick Reference Booklet
 Wightman Telecom Wireless Router Quick Reference Booklet Thank you for choosing Wightman Internet. The information in this booklet will guide you through the process of connecting to the internet with
Wightman Telecom Wireless Router Quick Reference Booklet Thank you for choosing Wightman Internet. The information in this booklet will guide you through the process of connecting to the internet with
SOHO 6 Wireless Installation Procedure Windows 95/98/ME with Internet Explorer 5.x & 6.0
 SOHO 6 Wireless Installation Procedure Windows 95/98/ME with Internet Explorer 5.x & 6.0 Before You Begin Before you install the SOHO 6 Wireless, you must have: A computer with a 10/100BaseT Ethernet card
SOHO 6 Wireless Installation Procedure Windows 95/98/ME with Internet Explorer 5.x & 6.0 Before You Begin Before you install the SOHO 6 Wireless, you must have: A computer with a 10/100BaseT Ethernet card
Configuring the WT-4 for ftp (Ad-hoc Mode)
 En Configuring the WT-4 for ftp (Ad-hoc Mode) Mac OS X Introduction This document provides basic instructions on configuring the WT-4 wireless transmitter and a Mac OS X (10.5.2) ftp server for transmission
En Configuring the WT-4 for ftp (Ad-hoc Mode) Mac OS X Introduction This document provides basic instructions on configuring the WT-4 wireless transmitter and a Mac OS X (10.5.2) ftp server for transmission
High-Speed Broadband Internet Guide
 High-Speed Broadband Internet Guide Welcome Welcome to SkyBest High-Speed Broadband Internet. SkyBest High-Speed Broadband Internet allows for rapid downloading of large files, such as music and graphics.
High-Speed Broadband Internet Guide Welcome Welcome to SkyBest High-Speed Broadband Internet. SkyBest High-Speed Broadband Internet allows for rapid downloading of large files, such as music and graphics.
How to configure your Thomson SpeedTouch 780WL for ADSL2+
 How to configure your Thomson SpeedTouch 780WL for ADSL2+ Connecting up your router This guide assumes that you have successfully: unpacked your router connected it up to your phone socket using the DSL
How to configure your Thomson SpeedTouch 780WL for ADSL2+ Connecting up your router This guide assumes that you have successfully: unpacked your router connected it up to your phone socket using the DSL
Firewall VPN Router. Quick Installation Guide M73-APO09-380
 Firewall VPN Router Quick Installation Guide M73-APO09-380 Firewall VPN Router Overview The Firewall VPN Router provides three 10/100Mbit Ethernet network interface ports which are the Internal/LAN, External/WAN,
Firewall VPN Router Quick Installation Guide M73-APO09-380 Firewall VPN Router Overview The Firewall VPN Router provides three 10/100Mbit Ethernet network interface ports which are the Internal/LAN, External/WAN,
LW310V2 Sweex Wireless 300N Router
 LW310V2 Sweex Wireless 300N Router Please notice! On the included CD-ROM you will find the Setup Wizard. This easy install procedure will show you how to setup the router step-by-step. Do not expose the
LW310V2 Sweex Wireless 300N Router Please notice! On the included CD-ROM you will find the Setup Wizard. This easy install procedure will show you how to setup the router step-by-step. Do not expose the
USER GUIDE Cisco Small Business
 USER GUIDE Cisco Small Business WBPN Wireless-N Bridge for Phone Adapters December 2011 Cisco and the Cisco Logo are trademarks of Cisco Systems, Inc. and/or its affiliates in the U.S. and other countries.
USER GUIDE Cisco Small Business WBPN Wireless-N Bridge for Phone Adapters December 2011 Cisco and the Cisco Logo are trademarks of Cisco Systems, Inc. and/or its affiliates in the U.S. and other countries.
by using the Setup Wizard in CD Disk
 How to configure Access Point as Wireless Bridge by using the Setup Wizard in CD Disk Thanks for purchasing Edimax Wireless Access Point. We hope this instruction can help you setup the Wireless Bridge
How to configure Access Point as Wireless Bridge by using the Setup Wizard in CD Disk Thanks for purchasing Edimax Wireless Access Point. We hope this instruction can help you setup the Wireless Bridge
Ethernet Radio Configuration Guide
 Ethernet Radio Configuration Guide for Gateway, Endpoint, and Repeater Radio Units April 20, 2015 Customer Service 1-866-294-5847 Baseline Inc. www.baselinesystems.com Phone 208-323-1634 FAX 208-323-1834
Ethernet Radio Configuration Guide for Gateway, Endpoint, and Repeater Radio Units April 20, 2015 Customer Service 1-866-294-5847 Baseline Inc. www.baselinesystems.com Phone 208-323-1634 FAX 208-323-1834
D-Link DAP-1360 Repeater Mode Configuration
 D-Link DAP-1360 Repeater Mode Configuration Outline 1. Package Contents 2. System Requirements 3. Hardware Overview Connections LED s WPS LED/Button 4. Default Settings 5. Configuring your LAN Adapter
D-Link DAP-1360 Repeater Mode Configuration Outline 1. Package Contents 2. System Requirements 3. Hardware Overview Connections LED s WPS LED/Button 4. Default Settings 5. Configuring your LAN Adapter
Model:BL-WDR3750 750Mbps Wireless Dual Band 11AC Router
 Quick Installation Guide Model:BL-WDR3750 750Mbps Wireless Dual Band 11AC Router 1.Connecting the device Note: Please use wired network connections only to configure the Router. 1 Connect the WAN port
Quick Installation Guide Model:BL-WDR3750 750Mbps Wireless Dual Band 11AC Router 1.Connecting the device Note: Please use wired network connections only to configure the Router. 1 Connect the WAN port
Software and Settings Instructions
 SoelTech Automation Inc. Software and Settings Instructions Select the blue disclosure button that is associated with the network name you want to connect the Mobile GDO to (Blue >). It would normally
SoelTech Automation Inc. Software and Settings Instructions Select the blue disclosure button that is associated with the network name you want to connect the Mobile GDO to (Blue >). It would normally
Quick Installation Guide DIR-620. Multifunction Wireless Router Supporting GSM, CDMA, WiMAX with Built-in 4-port Switch
 DIR-620 Multifunction Wireless Router Supporting GSM, CDMA, WiMAX with Built-in 4-port Switch BEFORE YOU BEGIN Delivery Package Multifunction wireless router DIR-620 Power adapter DC 5V/2.5A Ethernet cable
DIR-620 Multifunction Wireless Router Supporting GSM, CDMA, WiMAX with Built-in 4-port Switch BEFORE YOU BEGIN Delivery Package Multifunction wireless router DIR-620 Power adapter DC 5V/2.5A Ethernet cable
Multi-Homing Dual WAN Firewall Router
 Multi-Homing Dual WAN Firewall Router Quick Installation Guide M73-APO09-400 Multi-Homing Dual WAN Firewall Router Overview The Multi-Homing Dual WAN Firewall Router provides three 10/100Mbit Ethernet
Multi-Homing Dual WAN Firewall Router Quick Installation Guide M73-APO09-400 Multi-Homing Dual WAN Firewall Router Overview The Multi-Homing Dual WAN Firewall Router provides three 10/100Mbit Ethernet
10/2011 - English Edition 1. Quick Start Guide. NWA1100N-CE CloudEnabled Business N Wireless Access Point
 10/2011 - English Edition 1 Quick Start Guide NWA1100N-CE CloudEnabled Business N Wireless Access Point Package Contents - 1 x ZyXEL NWA1100N-CE Access Point - 2 x Detachable Antennas - 1 x Power Adapter
10/2011 - English Edition 1 Quick Start Guide NWA1100N-CE CloudEnabled Business N Wireless Access Point Package Contents - 1 x ZyXEL NWA1100N-CE Access Point - 2 x Detachable Antennas - 1 x Power Adapter
Preparing the Computers for TCP/IP Networking
 Configuration Preparing the Computers for TCP/IP Networking Configuring Windows 98, and ME for TCP/IP Networking Verifying TCP/IP Properties Configuring Windows 2000 or XP for IP Networking Install or
Configuration Preparing the Computers for TCP/IP Networking Configuring Windows 98, and ME for TCP/IP Networking Verifying TCP/IP Properties Configuring Windows 2000 or XP for IP Networking Install or
TP-LINK TD-W8901G. Wireless Modem Router. Advanced Troubleshooting Guide
 TP-LINK TD-W8901G Wireless Modem Router Advanced Troubleshooting Guide Released on 2009.09.25 Version 1.0 Content Summary... 3 Troubleshooting Flow Chart and Resolutions... 3 Check 1... 3 Check 2... 4
TP-LINK TD-W8901G Wireless Modem Router Advanced Troubleshooting Guide Released on 2009.09.25 Version 1.0 Content Summary... 3 Troubleshooting Flow Chart and Resolutions... 3 Check 1... 3 Check 2... 4
Designing AirPort Extreme Networks
 Designing AirPort Extreme Networks Contents 1 Getting Started 5 About AirPort 5 How AirPort Works 6 How Wireless Internet Access Is Provided 6 Configuring AirPort Extreme Base Station Internet Access
Designing AirPort Extreme Networks Contents 1 Getting Started 5 About AirPort 5 How AirPort Works 6 How Wireless Internet Access Is Provided 6 Configuring AirPort Extreme Base Station Internet Access
Chapter 2 Preparing Your Network
 Chapter 2 Preparing Your Network This document describes how to prepare your network to connect to the Internet through a router and how to verify the readiness of your broadband Internet service from
Chapter 2 Preparing Your Network This document describes how to prepare your network to connect to the Internet through a router and how to verify the readiness of your broadband Internet service from
Use this guide if you are no longer able to scan to Sharpdesk. Begin with section 1 (easiest) and complete all sections only if necessary.
 Use this guide if you are no longer able to scan to Sharpdesk Instructions: Begin with section 1 (easiest) and complete all sections only if necessary. 1 Section 1 Complete pages 3-5. Scan to the desired
Use this guide if you are no longer able to scan to Sharpdesk Instructions: Begin with section 1 (easiest) and complete all sections only if necessary. 1 Section 1 Complete pages 3-5. Scan to the desired
How to setup CV-7428nS Wi-Fi Ethernet Bridge on a Windows PC
 How to setup CV-7428nS Wi-Fi Ethernet Bridge on a Windows PC CV-7428nS is a WiFi bridge which catches your home network s WiFi signal and converts it to Ethernet ports. Plug your Ethernet devices like
How to setup CV-7428nS Wi-Fi Ethernet Bridge on a Windows PC CV-7428nS is a WiFi bridge which catches your home network s WiFi signal and converts it to Ethernet ports. Plug your Ethernet devices like
Configuration Manual English version
 Configuration Manual English version Frama F-Link Configuration Manual (EN) All rights reserved. Frama Group. The right to make changes in this Installation Guide is reserved. Frama Ltd also reserves the
Configuration Manual English version Frama F-Link Configuration Manual (EN) All rights reserved. Frama Group. The right to make changes in this Installation Guide is reserved. Frama Ltd also reserves the
NOTICE. All brand and product names are the trademarks of their respective owners. Copyright 2011 All rights reserved.
 X7N USER MANUAL NOTICE This document contains proprietary information protected by copyright, and this Manual and all the accompanying hardware, software, and documentation are copyrighted. No part of
X7N USER MANUAL NOTICE This document contains proprietary information protected by copyright, and this Manual and all the accompanying hardware, software, and documentation are copyrighted. No part of
If you never used nor intend to use the wired-connection, then please disregard the following info.
 Version date: 21/04/2015 Dear library users, In the library you can connect to the internet in two ways, using wireless or a wired-connection. The wired-connection is faster, allows you to connect to the
Version date: 21/04/2015 Dear library users, In the library you can connect to the internet in two ways, using wireless or a wired-connection. The wired-connection is faster, allows you to connect to the
User Manual Network Interface
 User Manual Network Interface Rev. 1.00 SRP-350plusll SRP-352plusll http://www.bixolon.com Table of Contents 1. Manual Information...3 2. Specifications...3 2-1 Hardware version...3 2-2 Configuration Tool...3
User Manual Network Interface Rev. 1.00 SRP-350plusll SRP-352plusll http://www.bixolon.com Table of Contents 1. Manual Information...3 2. Specifications...3 2-1 Hardware version...3 2-2 Configuration Tool...3
Vantage RADIUS 50. Quick Start Guide Version 1.0 3/2005
 Vantage RADIUS 50 Quick Start Guide Version 1.0 3/2005 1 Introducing Vantage RADIUS 50 The Vantage RADIUS (Remote Authentication Dial-In User Service) 50 (referred to in this guide as Vantage RADIUS)
Vantage RADIUS 50 Quick Start Guide Version 1.0 3/2005 1 Introducing Vantage RADIUS 50 The Vantage RADIUS (Remote Authentication Dial-In User Service) 50 (referred to in this guide as Vantage RADIUS)
How To Set up and Configure the WNA-100 Wireless Network Adapter
 How To Set up and Configure the WNA-100 Wireless Network Adapter Section 1: Set up and Connect the Adapter to a Computer, Then Configure the Computer to Communicate With the Adapter Before the adapter
How To Set up and Configure the WNA-100 Wireless Network Adapter Section 1: Set up and Connect the Adapter to a Computer, Then Configure the Computer to Communicate With the Adapter Before the adapter
TENVIS Technology Co., Ltd. User Manual. For H.264 Cameras. Version 2.0.0
 TENVIS Technology Co., Ltd User Manual For H.264 Cameras Version 2.0.0 Catalogue Basic Operation... 3 Hardware Installation... 3 Search Camera... 3 Get live video... 5 Camera Settings... 8 System... 8
TENVIS Technology Co., Ltd User Manual For H.264 Cameras Version 2.0.0 Catalogue Basic Operation... 3 Hardware Installation... 3 Search Camera... 3 Get live video... 5 Camera Settings... 8 System... 8
FI8910W Quick Installation Guide. Indoor MJPEG Pan/Tilt Wireless IP Camera
 Model: FI8910W Quick Installation Guide (For Windows OS) (For MAC OS please go to page 17) Indoor MJPEG Pan/Tilt Wireless IP Camera Black White Package Contents IP Camera FI8910W with IR-Cut.x 1 DC Power
Model: FI8910W Quick Installation Guide (For Windows OS) (For MAC OS please go to page 17) Indoor MJPEG Pan/Tilt Wireless IP Camera Black White Package Contents IP Camera FI8910W with IR-Cut.x 1 DC Power
Digicom Remote Control for the SRT
 Digicom Remote Control for the SRT To operate the SRT remotely, use Remote Desktop; this is available free for Linux, Mac OS-X (from Microsoft), and is included with Windows XP and later. As RD uses a
Digicom Remote Control for the SRT To operate the SRT remotely, use Remote Desktop; this is available free for Linux, Mac OS-X (from Microsoft), and is included with Windows XP and later. As RD uses a
BASLER ACE QUICK INSTALLATION GUIDE
 BASLER ACE QUICK INSTALLATION GUIDE Rev. 01 Quick installation Guide V1 1 Introduction The installation procedures in this guide assume that you want to get your camera operational and begin capturing
BASLER ACE QUICK INSTALLATION GUIDE Rev. 01 Quick installation Guide V1 1 Introduction The installation procedures in this guide assume that you want to get your camera operational and begin capturing
High Speed Internet, Welcome Kit. If your apartment is served by Ethernet: How do I connect to the network if not using a router?:
 High Speed Internet, Welcome Kit We provide a WIRED High Speed Internet connection to your apartment. Your apartment will be served by a DSL modem or Ethernet jack. If you have multiple users in your apartment
High Speed Internet, Welcome Kit We provide a WIRED High Speed Internet connection to your apartment. Your apartment will be served by a DSL modem or Ethernet jack. If you have multiple users in your apartment
RouteFinder SOHO. Quick Start Guide. SOHO Security Appliance. EDGE Models RF825-E, RF825-E-AP CDMA Models RF825-C-Nx, RF825-C-Nx-AP
 RouteFinder SOHO SOHO Security Appliance EDGE Models RF825-E, RF825-E-AP CDMA Models RF825-C-Nx, RF825-C-Nx-AP Quick Start Guide RouteFinder RF825 Series Quick Start Guide RouteFinder SOHO Security Appliance
RouteFinder SOHO SOHO Security Appliance EDGE Models RF825-E, RF825-E-AP CDMA Models RF825-C-Nx, RF825-C-Nx-AP Quick Start Guide RouteFinder RF825 Series Quick Start Guide RouteFinder SOHO Security Appliance
A Division of Cisco Systems, Inc. GHz 2.4 802.11g. Wireless-G. Access Point with SRX. User Guide WIRELESS WAP54GX. Model No.
 A Division of Cisco Systems, Inc. GHz 2.4 802.11g WIRELESS Wireless-G Access Point with SRX User Guide Model No. WAP54GX Copyright and Trademarks Specifications are subject to change without notice. Linksys
A Division of Cisco Systems, Inc. GHz 2.4 802.11g WIRELESS Wireless-G Access Point with SRX User Guide Model No. WAP54GX Copyright and Trademarks Specifications are subject to change without notice. Linksys
Chapter 4 Customizing Your Network Settings
 . Chapter 4 Customizing Your Network Settings This chapter describes how to configure advanced networking features of the Wireless-G Router Model WGR614v9, including LAN, WAN, and routing settings. It
. Chapter 4 Customizing Your Network Settings This chapter describes how to configure advanced networking features of the Wireless-G Router Model WGR614v9, including LAN, WAN, and routing settings. It
Wifi Pan/Tilt IP Camera User Manual
 Wifi Pan/Tilt IP Camera User Manual Rev. 3.0 Software Version 3.00 May. 25 th.2009 Table of Contents 1. PRODUCT VIEWS...3 1.1. PRONT PANEL...3 1.2. BACK PANEL...3 1.3. ACCESSORIES...4 2. SETUP AND STARTUP...5
Wifi Pan/Tilt IP Camera User Manual Rev. 3.0 Software Version 3.00 May. 25 th.2009 Table of Contents 1. PRODUCT VIEWS...3 1.1. PRONT PANEL...3 1.2. BACK PANEL...3 1.3. ACCESSORIES...4 2. SETUP AND STARTUP...5
WIRELESS INTERNET TROUBLESHOOTING GUIDE. 320.834.5151 888.236.3574 www.gctel.com. Help Desk 320.834.5155
 WIRELESS INTERNET TROUBLESHOOTING GUIDE 320.834.5151 888.236.3574 www.gctel.com Help Desk 320.834.5155 Table of Contents Check Physical Connection Connection Diagram - Page 1 Power Inserter - Page 2 Identify
WIRELESS INTERNET TROUBLESHOOTING GUIDE 320.834.5151 888.236.3574 www.gctel.com Help Desk 320.834.5155 Table of Contents Check Physical Connection Connection Diagram - Page 1 Power Inserter - Page 2 Identify
Please use only wired network connections to configure the Router.
 Note Please use only wired network connections to configure the Router. Power down all of your network devices, including your computer(s) and the Modem Router. If you currently use a modem, disconnect
Note Please use only wired network connections to configure the Router. Power down all of your network devices, including your computer(s) and the Modem Router. If you currently use a modem, disconnect
RAPID BROADBAND INSTALLATION RAPID BROADBAND SUPPORT CONTACT DETAILS. support@rapidbroadband.ie AND TROUBLESHOOTING GUIDE. Email: Tel: 076 6708787
 RAPID BROADBAND INSTALLATION AND TROUBLESHOOTING GUIDE RAPID BROADBAND SUPPORT CONTACT DETAILS Email: support@rapidbroadband.ie Tel: 076 6708787 January 2008 1 INTERNET CONNECTION TROUBLESHOOTING GUIDE
RAPID BROADBAND INSTALLATION AND TROUBLESHOOTING GUIDE RAPID BROADBAND SUPPORT CONTACT DETAILS Email: support@rapidbroadband.ie Tel: 076 6708787 January 2008 1 INTERNET CONNECTION TROUBLESHOOTING GUIDE
High-Speed Broadband Internet Guide
 High-Speed Broadband Internet Guide Welcome Welcome to SkyBest High-Speed Broadband Internet. SkyBest High-Speed Broadband Internet allows for rapid downloading of large files, such as music and graphics.
High-Speed Broadband Internet Guide Welcome Welcome to SkyBest High-Speed Broadband Internet. SkyBest High-Speed Broadband Internet allows for rapid downloading of large files, such as music and graphics.
User Manual. PePWave Surf / Surf AP Indoor Series: Surf 200, E200, AP 200, AP 400. PePWave Mesh Connector Indoor Series: MC 200, E200, 400
 User Manual PePWave Surf / Surf AP Indoor Series: Surf 200, E200, AP 200, AP 400 PePWave Mesh Connector Indoor Series: MC 200, E200, 400 PePWave Surf AP Series: Surf AP 200-X, E200-X, 400-X PePWave Surf
User Manual PePWave Surf / Surf AP Indoor Series: Surf 200, E200, AP 200, AP 400 PePWave Mesh Connector Indoor Series: MC 200, E200, 400 PePWave Surf AP Series: Surf AP 200-X, E200-X, 400-X PePWave Surf
Please use only wired network connections to configure the router.
 Note Please use only wired network connections to configure the router. Connect the WAN port on your Router to the Modem s LAN port with an Ethernet cable. Note If connecting the TL-WR543G to the WISP
Note Please use only wired network connections to configure the router. Connect the WAN port on your Router to the Modem s LAN port with an Ethernet cable. Note If connecting the TL-WR543G to the WISP
Internet. User guide
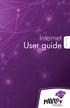 Internet User guide 2014-2015 1 TM Contents 1 2 3 4 5 6 7 8 9 10 11 Setting up your Internet Connecting Ethernet setup Wireless setup Registering Adding a device that has a Web browser Adding a device
Internet User guide 2014-2015 1 TM Contents 1 2 3 4 5 6 7 8 9 10 11 Setting up your Internet Connecting Ethernet setup Wireless setup Registering Adding a device that has a Web browser Adding a device
Chapter 3 Connecting the Router to the Internet
 Chapter 3 Connecting the Router to the Internet This chapter describes how to set up the router on your Local Area Network (LAN) and connect to the Internet. It describes how to configure your DG834GT
Chapter 3 Connecting the Router to the Internet This chapter describes how to set up the router on your Local Area Network (LAN) and connect to the Internet. It describes how to configure your DG834GT
NNAS-D5 Quick Installation Guide
 NNAS-D5 Quick Installation Guide NOTE: By default, LAN0 (eth0) is set to DHCP. If a DHCP server is available or detected, LAN0 will be assigned a DHCP IP address. If a DHCP server is not available, LAN0
NNAS-D5 Quick Installation Guide NOTE: By default, LAN0 (eth0) is set to DHCP. If a DHCP server is available or detected, LAN0 will be assigned a DHCP IP address. If a DHCP server is not available, LAN0
Internet Services DSL INTERNET TROUBLESHOOTING GUIDE. 320.834.5151 888.236.3574 www.gctel.com. Help Desk 320.834.5155
 Internet Services DSL INTERNET TROUBLESHOOTING GUIDE 320.834.5151 888.236.3574 www.gctel.com Help Desk 320.834.5155 Table of Contents Modem Troubleshooting Checklist - Page 2 Identify Your Modem - Page
Internet Services DSL INTERNET TROUBLESHOOTING GUIDE 320.834.5151 888.236.3574 www.gctel.com Help Desk 320.834.5155 Table of Contents Modem Troubleshooting Checklist - Page 2 Identify Your Modem - Page
Wireless Router Quick Start Guide Rev. 1.0a Model: WR300NQ
 Wireless Router Quick Start Guide Rev. 1.0a Model: WR300NQ 1 Step One: Hardware Connection 1. If you have xdsl Broadband internet access, connect your hardware as shown in the following diagram: 2. If
Wireless Router Quick Start Guide Rev. 1.0a Model: WR300NQ 1 Step One: Hardware Connection 1. If you have xdsl Broadband internet access, connect your hardware as shown in the following diagram: 2. If
English version. LW320/LW321 Sweex Wireless 300N Router. Package Contents. Terminology list
 LW320/LW321 Sweex Wireless 300N Router Do not expose the Sweex Wireless 300N Router to extreme temperatures. Do not place the device in direct sunlight or in the direct vicinity of heating elements. Do
LW320/LW321 Sweex Wireless 300N Router Do not expose the Sweex Wireless 300N Router to extreme temperatures. Do not place the device in direct sunlight or in the direct vicinity of heating elements. Do
Point to Point Broadband Internet Service Business
 Point to Point Broadband Internet Service Business [Type the company name] USER GUIDE VERSION 1.012010 [Type the document subtitle] Table of Contents Welcome to Point to Point Broadband!... 2 Disclaimer.
Point to Point Broadband Internet Service Business [Type the company name] USER GUIDE VERSION 1.012010 [Type the document subtitle] Table of Contents Welcome to Point to Point Broadband!... 2 Disclaimer.
USER GUIDE AC2400. DUAL BAND GIGABIT Wi Fi ROUTER. Model# E8350
 USER GUIDE AC2400 DUAL BAND GIGABIT Wi Fi ROUTER Model# E8350 Table of Contents Product overview E8350..................................... 1 Setting Up Your E-Series Router Where to find more help.........................
USER GUIDE AC2400 DUAL BAND GIGABIT Wi Fi ROUTER Model# E8350 Table of Contents Product overview E8350..................................... 1 Setting Up Your E-Series Router Where to find more help.........................
