WIRELESS INTERNET TROUBLESHOOTING GUIDE Help Desk
|
|
|
- Marcus Montgomery
- 7 years ago
- Views:
Transcription
1 WIRELESS INTERNET TROUBLESHOOTING GUIDE Help Desk
2 Table of Contents Check Physical Connection Connection Diagram - Page 1 Power Inserter - Page 2 Identify Your Modem - Page 3-4 Troubleshoot Modems Vyyo 280 (700Mhz) - Page 5-6 Vyyo 284 (700Mhz) (no power inserter or transceiver needed) - Page 7 Arris WM450 (700Mhz) - Page 8-9 Arris WM550 (700Mhz) - Page Arris WM502 (700Mhz VoIP) - Page Alvarion WiMax Outdoor (2.5Ghz) - Page 14 Alvarion WiMax Outdoor 4motion (2.5Ghz) - Page 15 Alvarion WiMax Indoor (2.5Ghz) - Page 16 Alvarion WiMax Indoor 4motion (2.5Ghz) - Page 17 Motorola Canopy 900 Mhz/2.4Ghz - Page 18 PHIHONG - Page 19 Network Computer Troubleshooting Guide - Page 20 Check Physical Connections - Connection Diagram Transciever This device is normally next to the antenna on the roof. Connection Diagram (700 Mhz Only) NOTE: Installed equipment may vary from that pictured. Please see troubleshooting steps for specific equipment images and descriptions. 1
3 Check Physical Connections - Power Inserter Power Inserter VCOM Power Inserter TranSystem Power Inserter VCOM Power Inserter: Most installations have a black transformer (junction box) in the middle of the power cable that connects to the power inserter. Verify the plug is secure in the outlet and is tight in the transformer. TranSystem Power Inserter: This power inserter has a screw on power supply labeled DC. The RED Light indicates the power inserter is on and receiving power. The ANT connector should be connected to the antenna on the roof. The TV connector should be connected to the modem. NOTE: For either power inserter, verify the connections are tight and in the right position. 2
4 Identify Your Modem Identify your modem from the images below. Vyyo 280 (700Mhz) - Page 5-6 Vyyo 284 (700Mhz) - Page 7 Arris WM450 (700Mhz) - Page 8-9 Arris WM550 (700Mhz) - Page Arris WM502 (700Mhz VoIP) - Page Alvarion WiMax Outdoor (2.5Ghz) - Page 14 Power Supply is the only unit inside the home 3
5 Identify Your Modem Identify your modem from the images below. Alvarion WiMax Outdoor 4Motion (2.5Ghz) - Page 15 Power Supply is the only unit inside the home Alvarion WiMax Indoor (2.5Ghz) - Page 16 Back Alvarion WiMax Indoor 4Motion (2.5Ghz) - Page 17 Top Motorola Canopy 900Mhz/2.4Ghz - Page 18 Power Supply is the only unit inside the home PHIHONG - Page 19 4
6 Vyyo 280 (700Mhz) 1. Verify all physical connections. Transciever This device is normally next to the antenna on the roof. Network cable between modem & computer/router Make sure power is plugged into the power inserter. Coax Surge Protector can be bypassed by unscrewing it from the power inserter. They may burn out during a storm. You may or may not have this device. Wireless or wired connection to computer 2. Check the power inserter. (See page 2) 3. Check the status of the modem. DO NOT PRESS the RESET button on the back of the modem. This resets the configuration and may require a technician visit to repair. If the modem is linked properly, the lights will look like the following picture. (NOTE: Some lights may blink during normal operation.) If the modem is linked, troubleshoot the computer -OR- router. Power Status RF Link LAN/USB 5
7 Vyyo 280 (700Mhz) Continued If the POWER light is off, make sure the modem is plugged in and the surge protector is on. (Check the switch on the power strip.) If the STATUS light is off, check RF LINK light. If the RF link light is blinking: Re-check the physical connections (coaxial cables). Ensure the power plug is securely connected to the power inserter. Check for a coax surge protector and remove if one is connected. Power cycle the modem and check the lights again. If the LAN/USB light is off: Make sure the network cable is connected from the modem to computer -OR- router. If it connects to a router, make sure it is plugged into the port labeled WAN or INTERNET. 4. Power cycle the modem and router -OR- computer. First, power cycle the modem and check the status of the lights. Second, power cycle the router -OR- computer. NOTE: If you have a router, power cycle the router, then the computer. 6
8 Vyyo 284 (700Mhz) No power inserter or transceiver needed 1. Verify all physical connections. Network cable between modem & computer/router Coax between antenna & modem Wireless or wired connection to computer 2. Check the status of the modem. If the modem is linked properly, the POWER, STATUS, RF LINK and LAN/USB will be on. (NOTE: Some lights may blink during normal operation.) If the modem is linked, troubleshoot the computer -OR- router. If the POWER light is off, make sure the modem is plugged in and the surge protector is on. (Check the switch on the power strip.) If the STATUS light is off, check RF LINK light. If the RF link light is blinking: Re-check the physical connections (coaxial cables). Check for a coax surge protector and remove if one is connected. Power cycle the modem and check the lights again. If the LAN/USB light is off: Make sure the network cable is connected from the modem to computer -OR- router. If it connects to a router, make sure it is plugged into the port labeled WAN or INTERNET. 3. Power cycle the modem and router -OR- computer. First, power cycle the modem and check the status of the lights. Second, power cycle the router -OR- computer. NOTE: If you have a router, power cycle the router, then the computer. 7
9 Arris WM450 (700Mhz) 1. Verify all physical connections. Transciever This device is normally next to the antenna on the roof. Network cable between modem & computer/router Make sure power is plugged into the power inserter. Coax Surge Protector can be bypassed by unscrewing it from the power inserter. They may burn out during a storm. You may or may not have this device. Wireless or wired connection to computer Standby button 2. Check the power inserter. (See page 2) 3. Check the status of the modem. DO NOT PRESS the RESET button on the back of the modem. This resets the configuration and may require a technician visit to repair. If the modem is linked properly, the POWER, ONLINE, CABLE and ETHERNET will be on. If the modem is linked, troubleshoot the computer -OR- router. Front Back 8
10 Arris WM450 (700Mhz) Continued If the POWER light is off, make sure the modem is plugged in and the surge protector is on. (Check the switch on the power strip.) NOTE: The power light MAY flash during normal operation. If the ONLINE light is off, check POWER and CABLE lights. If the Power and Cable lights is are blinking at the same time: Re-check the physical connections (coaxial cables). Ensure the power plug is securely connected to the power inserter. Check for a coax surge protector and remove if one is connected. Power cycle the modem and check the lights again. If the ONLINE light is flashing AND the POWER and CABLE lights are on solid, press the gray STANDBY button on the side of the modem. If the Online light is still flashing or Internet service is not restored, power cycle the modem and check the lights again. If the ETHERNET light is off: Make sure the network cable is connected from the modem to computer -OR- router. If it connects to a router, make sure it is plugged into the port labeled WAN or INTERNET. 4. Power cycle the modem and router -OR- computer. First, power cycle the modem and check the status of the lights. Second, power cycle the router -OR- computer. NOTE: If you have a router, power cycle the router, then the computer. 9
11 Arris WM550 (700Mhz) 1. Verify all physical connections. Transciever This device is normally next to the antenna on the roof. Network cable between modem & computer/router Make sure power is plugged into the power inserter. Coax Surge Protector can be bypassed by unscrewing it from the power inserter. They may burn out during a storm. You may or may not have this device. Wireless or wired connection to computer 2. Check the power inserter. 3. Check the status of the modem. DO NOT PRESS the RESET button on the back of the modem. This resets the configuration and may require a technician visit to repair. If the modem is linked properly, the POWER, DS, US, ONLINE and LINK will be on. (NOTE: Some lights may blink during normal operation.) If the modem is linked, troubleshoot the computer -OR- router. Front Back 10
12 Arris WM550 (700Mhz) Continued If the POWER light is off, make sure the modem is plugged in and the surge protector is on. (Check the switch on the power strip.) If the DS light is blinking for more than 30 seconds: Re-check the physical connections (coaxial cables). Ensure the power plug is securely connected to the power inserter. Check for a coax surge protector and remove if one is connected. Power cycle the modem and check the lights again. If the US light is blinking for more than 30 seconds, and the DS light is solid green, contact the Gardonville 24x7 Internet Help Desk. If the ONLINE light is flashing, check US and DS lights. Power cycle the modem and check the lights again. If the LINK light is off: Make sure the network cable is connected from the modem to computer -OR- router. If it connects to a router, make sure it is plugged into the port labeled WAN or INTERNET. 4. Power cycle the modem and router -OR- computer. First, power cycle the modem and check the status of the lights. Second, power cycle the router -OR- computer. NOTE: If you have a router, power cycle the router, then the computer. 11
13 Arris WM502 (700 Mhz VoIP) NOTE: DO NOT Power cycle the modem if your Gardonville VoIP Service is working. Doing so will result in a temporary loss of phone service. 1. Verify all physical connections. Transciever This device is normally next to the antenna on the roof. Make sure power is plugged into the power inserter. Network cable between modem & computer/router Coax Surge Protector can be bypassed by unscrewing it from the power inserter. They may burn out during a storm. You may or may not have this device. Wireless or wired connection to computer 2. Check the power inserter. (See page 2) 3. Check the status of the modem. DO NOT PRESS the RESET button on the back of the modem. This resets the configuration and may require a technician visit to repair. If the modem is linked properly, the POWER, DS, US, ONLINE, LINK, TELEPHONE 1 -AND/OR- TELEPHONE 2 will be on. (NOTE: Some lights may blink during normal operation.) If the modem is linked, troubleshoot the computer -OR- router. Front Back 12
14 Arris WM502 (700 Mhz VoIP) Continued If the POWER light is off, make sure the modem is plugged in and the surge protector is on. (Check the switch on the power strip.) If the DS light is blinking for more than 30 seconds: Re-check the physical connections (coaxial cables). Ensure the power plug is securely connected to the power inserter. Check for a coax surge protector and remove if one is connected. Power cycle the modem and check the lights again. If the US light is blinking for more than 30 seconds, and the DS light is solid green, contact the Gardonville 24x7 Internet Help Desk. If the ONLINE light is flashing, check US and DS lights. Power cycle the modem and check the lights again. If the LINK light is off: Make sure the network cable is connected from the modem to computer -OR- router. If it connects to a router, make sure it is plugged into the port labeled WAN or INTERNET. If the TELEPHONE 1 -AND/OR- TELEPHONE 2 light(s) are blinking, this means the telephone service is in use or out of service. Check for dial tone on the phone line. If there is no dial tone, power cycle the modem and check the lights again. NOTE: If you are on the phone, power cycling the modem will disconnect your current phone call. 4. Power cycle the modem and router -OR- computer. First, power cycle the modem and check the status of the lights. Second, power cycle the router -OR- computer. NOTE: If you have a router, power cycle the router, then the computer. 13
15 Alvarion WiMax Outdoor (2.5Ghz) This device is located on the roof. Network cable (Cat5e) between Power Inserter and Router This Ethernet (Cat5e) cable runs to the outside equipment from the Radio side of power inserter Make sure power cord is plugged in and ethernet cables are plugged into the correct ports Wireless or wired connection to computer 1. Check the power inserter (see picture above) 2. Check the status of the Power Supply If the modem is linked properly, the POWER, WIRELESS, and ETHERNET lights will be on If the modem is linked, troubleshoot the computer -OR- router If the POWER light is off, make sure the modem is plugged in and the surge protector is ON (Check the switch on the power strip) If the WIRELESS light is off, check the cable on the RADIO side of the power inserter is plugged in correctly If the ETHERNET light is off Make sure the network cable is connected from the modem to computer -OR- router If it connects to a router, make sure it is plugged into the port labeled WAN or INTERNET 3. Power cycle the modem and router -OR- computer First, power cycle the power inserter and check the status of the lights (Wireless light). Second, power cycle the router -OR- computer NOTE: If you have a router, power cycle the router, then the computer. 14
16 Alvarion WiMax Outdoor 4motion (2.5Ghz) This device is located on the roof. Network cable (Cat5e) between Power Inserter and Router This Ethernet (Cat5e) cable runs to the outside equipment from the Radio side of power inserter Make sure power cord is plugged in and ethernet cables are plugged into the correct ports Wireless or wired connection to computer 1. Check the power inserter (see picture above) 2. Check the status of the Power Supply. If the modem is linked properly, the PORT & AC will be on If the modem is linked, troubleshoot the computer -OR- router If the AC light is off, make sure the modem is plugged in and the surge protector is ON (Check the switch on the power strip) If the PORT light is off, check the cable on the DATA & POWER OUT side of the power inserter is plugged in correctly Make sure the network cable is connected from the DATA IN port on the power supply to the Router or PC If it connects to a router, make sure it is plugged into the port labeled WAN, INTERNET or MODEM 3. Power cycle the modem and router -OR- computer First, power cycle the power inserter and check the status of the lights (PORT & AC). Second, power cycle the router -OR- computer NOTE: If you have a router, power cycle the router, then the computer. 15
17 Alvarion WiMax Indoor (2.5Ghz) Back Top 1. Check the status of the Power Supply. If the modem is linked properly, the Status light will be solid green and the Signal bars will be steady at a certain level If the modem is linked, troubleshoot the computer -OR- router If there is no lights, make sure the modem is plugged in and the surge protector is ON (Check the switch on the power strip) If the Signal lights are flashing and Status light is orange or a red light is off, please pull the power cord and plug it back in. If the lights continue to stay that way after another 5 minutes, please escalate to the office. 2. Power cycle the modem and router -OR- computer First, power cycle the modem and check the status of the lights. If status light is solid green and signal lights are steady at a specific level, proceed to the next step. Second, power cycle the router -OR- computer NOTE: If you have a router, power cycle the router, then the computer. 16
18 Alvarion WiMax Indoor 4motion (2.5Ghz) Front Back 1. Check the status of the Power Supply. If the modem is linked properly, the Status light will be solid green and the Signal bars will be steady at a certain level If the modem is linked, troubleshoot the computer -OR- router If there is no lights, make sure the modem is plugged in and the surge protector is ON (Check the switch on the power strip) If the Signal lights are flashing and Status light is orange or a red light is off, please pull the power cord and plug it back in. If the lights continue to stay that way after another 5 minutes, please escalate to the office. 2. Power cycle the modem and router -OR- computer First, power cycle the modem and check the status of the lights. If status light is solid green and signal lights are steady at a specific level, proceed to the next step. Second, power cycle the router -OR- computer NOTE: If you have a router, power cycle the router, then the computer. 17
19 Motorola Canopy 900Mhz/2.4GHz This device is located on the roof. This Ethernet (Cat5e) cable runs to the outside equipment from the Radio side of power inserter Make sure power adapter is plugged in and ethernet cables are plugged into the correct ports. Wireless or wired connection to computer 1. Check the power inserter (see picture above) Check the power inserter power adapter to verify the light is Solid Green Verify the CAT5E cable going to the outside equipment is plugged into the TO RADIO side of the power inserter Verify the TO COMPUTER side of the inserter is plugged into the PC or Router (This is the short, black CAT5 connector fixed to the power supply). 2. Power cycle the modem and router -OR- computer First, power cycle the power inserter, wait 90 seconds. Second, power cycle the router -OR- computer NOTE: If you have a router, power cycle the router, then the computer. 18
20 PHIHONG This device is located on the roof. Network cable (Cat5e) between Power Inserter and Router This Ethernet (Cat5e) cable runs to the outside equipment from the Radio side of power inserter Make sure power cord is plugged in and ethernet cables are plugged into the correct ports Wireless or wired connection to computer 1. Check the power inserter (see picture above) 2. Check the status of the power supply. If the modem is linked properly, the ON and CONNECT lights will be on If the modem is linked, troubleshoot the computer OR- the router If the ON light is off make sure the modem is plugged in and the surge protector is ON (check the switch on the power strip) If the CONNECT light is off, verify that the network cable on the OUT side is secure and leads out to the antenna on the roof. If the CONNECT light is lit, verify the network cable is connected from the IN port to the router or PC. If it connects to a router, make sure it is plugged in to the port labeled WAN, INTERNET, or MODEM If the red FAULT light is lit, Contact Gardonville Support at Power cycle the modem and router OR- computer First power cycle the power inserter and check the status of the lights (CONNECT and ON) Second, power cycle the router OR- computer NOTE: If you have a router, power cycle the router, then the computer. 19
21 NETWORK & COMPUTER TROUBLESHOOTING GUIDE Help Desk
22 Basic Network Troubleshooting Tips The steps ahead are for basic network troubleshooting and may not work for some networks. Verify that the modem is operational and passing Internet traffic: Plug a computer directly into the modem to check if the Internet is working. If the Internet is working, unhook the computer, re-connect any devices that were previously unhooked and power cycle the device by unplugging its power cord and plugging it back in. Please reboot the computer at this time. If you still have no Internet with all the devices plugged back in, please reboot your computer and consult the correct networking troubleshooting guide that matches your setup (see pages 18-22). If the Internet is not working directly out of the modem on the computer, try power cycling the modem by unplugging the modem power cord and plugging it back in. Wait for the online light to come back on and test again. If there is still no Internet, continue on to the PC or Apple Troubleshooting Guide on pages Find the correct network setup from following guides: Modem, Router and Multiple Computer Troubleshooting - Page Modem and Computer Troubleshooting - Page 24 Wireless Network Troubleshooting - Page PC Troubleshooting - Page 27 Apple Troubleshooting - Page 28 21
23 Modem, Router & Multiple Computer Troubleshooting Identify the equipment that you may have hooked up behind your modem (devices such as routers and switches or computers). Below is a picture of a modem, router & computer(s) network setup: 4. Ethernet Connection 2. Router 1. Modem 3. Ethernet Connection Modem could be an Arris, Vyyo, Zhone, Paradyne, Allied Telesyn, Zyxel, or Sprint. Router commonly a Cisco Linksys, Engenius, D-link, Netgear, Belkin, or Zyxel. These can be wired or wireless connections to the computer. Ethernet Connection - will go from the modem s ETHERNET jack to the router s modem INTERNET or WAN jack. Ethernet Connections - are ETHERNET cables from other open ports on the devices shown to the computer s Internet jack. These connections can be wireless. Things to look for before troubleshooting the modem, router & computer(s) network setup: Are all of the devices powered on? Yes continue on with the guide. No - check for power switches, verify they are in the on position, and also verify power cords are plugged into a power source on all network devices. Does the modem have a STATUS, ONLINE or ADSL light that is lit up to show the modem is in an online state? Yes - This means the modem should be online and ready to pass Internet traffic. No - Power cycle this device by pulling the power cord out of this device and plugging it back in (can be done from the back of the modem). It should come back to an online state after 2 minutes. If the status light does not come back on, please call our office at If the modem is online, please continue to the next page of the troubleshooting guide. 22
24 Modem, Router & Multiple Computer Troubleshooting Continued Power cycle the equipment behind the modem by unplugging the power cord and plugging it back in. Do this in the following order: Verify the physical cabling is plugged in correctly from the modem to the router and from the router to the computer(s) before starting the next step. The cabling is explained by the picture on page 22. Next, unplug the power cord to the router and leave unplugged until told to plug it back in. Unplug the modem, wait 10 seconds and plug it back in. Wait for the ONLINE light or STATUS light to stay solid green. Plug the router back in. Wait 2 minutes and check any computers that may be connected directly to this device. If no Internet is present on any of the computers, please restart the computers and try again. If there is still no Internet, continue on to the PC or Apple Troubleshooting Guide on pages
25 Modem & Computer Troubleshooting Identify the equipment that you may have hooked up behind your modem (normally just a computer for this setup). Below is a picture of a modem & computer setwork setup: 2. Ethernet Connection 1. Modem Modem could be an Arris, Vyyo, Zhone, Paradyne, Allied Telesyn, Zyxel, or Sprint. Ethernet Connection - will go from the modem s ETHERNET jack to the router s MODEM INTERNET or WAN jack. Things to look for before troubleshooting the Modem & Computer Network setup: Are all of the devices powered on? Yes continue on with the guide. No - check for power switches, verify they are in the on position, and also verify power cords are plugged into a power source on all network devices. Does the modem have a STATUS, ONLINE or ADSL light that is lit up to show the modem is in an online state? Yes - This means the modem should be online and ready to pass Internet traffic. No - Power cycle the device by pulling the power cord out of the modem and plugging it back in (this can be done from the back of the modem). It should come back to an online state after 2 minutes. If these steps do not help, please call our office at Power cycle the equipment behind the modem by unplugging the power cord and plugging it back in. Do this in the following order: Verify the physical cabling is plugged in correctly from the modem to the computer before starting the next step. The cabling is explained by the picture above. If no Internet is present on the computer, please restart the computer and try again. If there is still no Internet, continue on to the PC or Apple Troubleshooting Guide on pages
26 Wireless Network Troubleshooting Identify the equipment that you may have hooked up behind your modem (normally just a router for this setup). Below is a picture of a wireless network setup: 4. Wireless Connection 2. Router 1. Modem 3. Ethernet Connection Modem could be an Arris, Vyyo, Zhone, Paradyne, Allied Telesyn, Zyxel, or Sprint. Router commonly a Cisco Linksys, Engenius, D-link, Netgear, Belkin, or Zyxel. These can be wired or wireless connections to the computer. Ethernet Connection - will go from the modem s ETHERNET jack to the router s MODEM INTERNET or WAN jack. Wireless Connection connection to most laptops and some desktop computers with wireless cards installed in them. Things to look for before troubleshooting the wireless network: Are all of the devices powered on? Yes continue on with the guide. No - check for power switches, verify they are in the on position, and also verify power cords are plugged into a power source on all network devices. Does the modem have a STATUS, ONLINE or ADSL light that is lit up to show the modem is in an online state? Yes - This means the modem should be online and ready to pass Internet traffic. No - Power cycle this device by pulling the power cord out of this device and plugging it back in (can be done from the back of the modem). It should come back to an online state after 2 minutes. If these steps do not help, please call our office at If the modem is online, please continue to the next page of the troubleshooting guide. 25
27 Wireless Network Troubleshooting Continued Power cycle the equipment behind the modem by unplugging the power cord and plugging it back in. Do this in the following order: Verify the physical cabling is plugged in correctly from the modem to the router before starting the next step. The cabling is explained by the picture on page 25. Next, unplug the power cord to the wireless router and leave unplugged until told to plug it back in. Unplug the modem, wait 10 seconds and plug it back in. Wait for it to go back online. Plug the router back in. Wait 2 minutes and check any computers that are connected wirelessly to this device. If no Internet is present on any of the computers, please restart the computers and try again. If there is still no Internet, continue on to the PC or Apple Troubleshooting Guide on pages
28 PC Troubleshooting If your PC is not online consult this guide for help. Please verify cables are properly connected to the router, switch or modem. The next steps can be taken to restore the Internet connection: Verify the PC ETHERNET connection is plugged into one of the LAN connections on the router or switch. If the PC is connected wirelessly, check for any switches with a WiFi logo and verify they are in the on position. If this is connected properly, test the Internet. If it is not working, please restart the PC and check again. If the reboot does not fix the issue, verify the Local Area Network or Wireless Network Adapter is enabled by going to: The adapter will read Disabled if it is turned off. It will read Enabled or Connected if it is turned on. You can right click the adapter and select disable, then right click again and select enable to reset the adapter. Windows XP - Start Button > Control Panel > Network and Internet (If in category view select Classic View) > Network Connections Windows VISTA - Start Button > Control Panel > Under Network and Internet, select View Network Status and Tasks or if Classic View is selected, please select Network and Sharing Center > Manage Network Connections. Windows 7 Start Button > Control Panel > Network and Sharing Center > Change Adapter Settings. Next, verify there are no STATIC IP addresses. Check this by right clicking the adapter > select Properties > Double left click Internet Protocol (TCP/IP) or Internet Protocol IPv4 (Vista & Windows 7). The box for Internet Protocol Ipv4 or Internet Protocol (TCP/IP) MUST remain CHECKED. If there are numbers filled into the IP Address, Subnet Mask and Default Gateway, this means you are currently using a static address. If the networking person(s) says you do not need this, please select the Obtain IP Address Automatically Settings. Also, select the option for Obtain DNS Server Address Automatically and select OK. Then select OK on the Adapter Settings window. This change will cause it to look for an address automatically. If your Internet still is not working, please reboot your computer and call our office at
29 Apple Troubleshooting If your Apple is not online consult this guide for help. Please verify cables are properly connected to the router, switch or modem. These steps can be taken to troubleshoot an Apple s Internet issues: From the Apple menu, choose System Preferences. From the View menu, choose Network. Choose Built-in Ethernet from the Show pop-up menu (the Configure pop-up menu prior to Mac OS X 10.1). Click the TCP/IP tab, if necessary. Choose either Manually or Using DHCP from the Configure pop-up menu, DHCP is the most common option. Click Apply Now. Open the web browser to test your connection to the Internet. Additional steps for Apple s Airport: Open a web browser to verify that the computer connects to the Internet. After the computer successfully connects to the Internet, physically connect the base station to the network. Unplug the DSL or cable modem s power cord for a few seconds, then plug it back in. Use the AirPort Setup Assistant from the Utilities section of the Application folder to copy the computer s settings to the base station. If your Internet still is not working, please call our office at
Internet Services DSL INTERNET TROUBLESHOOTING GUIDE. 320.834.5151 888.236.3574 www.gctel.com. Help Desk 320.834.5155
 Internet Services DSL INTERNET TROUBLESHOOTING GUIDE 320.834.5151 888.236.3574 www.gctel.com Help Desk 320.834.5155 Table of Contents Modem Troubleshooting Checklist - Page 2 Identify Your Modem - Page
Internet Services DSL INTERNET TROUBLESHOOTING GUIDE 320.834.5151 888.236.3574 www.gctel.com Help Desk 320.834.5155 Table of Contents Modem Troubleshooting Checklist - Page 2 Identify Your Modem - Page
DSL Installation Guide
 DSL Installation Guide Thank you for choosing Integra Telecom s DSL service! Introduction This guide will walk you through the DSL installation process and will help you configure a computer to access
DSL Installation Guide Thank you for choosing Integra Telecom s DSL service! Introduction This guide will walk you through the DSL installation process and will help you configure a computer to access
LMi.net DSL Modem Self-Install Guide
 LMi.net DSL Modem Self-Install Guide Welcome to LMi.net! Here are the steps to complete your DSL installation. If you need any help with any of these steps call our Tech Support line at 510-843-6389 x300
LMi.net DSL Modem Self-Install Guide Welcome to LMi.net! Here are the steps to complete your DSL installation. If you need any help with any of these steps call our Tech Support line at 510-843-6389 x300
Business Wireless Internet quick install guide
 Read me first Business Wireless Internet quick install guide Wi-Fi and email set-up instructions included Actiontec Wireless Gateway TELUS Internet account information Record your personal account information
Read me first Business Wireless Internet quick install guide Wi-Fi and email set-up instructions included Actiontec Wireless Gateway TELUS Internet account information Record your personal account information
Chapter 1 Installing the Gateway
 Chapter 1 Installing the Gateway This chapter describes how to set up the wireless voice gateway on your Local Area Network (LAN), connect to the Internet, and perform basic configuration. For information
Chapter 1 Installing the Gateway This chapter describes how to set up the wireless voice gateway on your Local Area Network (LAN), connect to the Internet, and perform basic configuration. For information
DSL Self-install Kit Instructions. SpeedStream 4100
 DSL Self-install Kit Instructions SpeedStream 4100 Cover and installation notes Page 1 1. Verify your system requirements Page 2 2. Verify the contents of your DSL Self-Install kit Page 2 3. Install filters
DSL Self-install Kit Instructions SpeedStream 4100 Cover and installation notes Page 1 1. Verify your system requirements Page 2 2. Verify the contents of your DSL Self-Install kit Page 2 3. Install filters
Actiontec GT784WN Router
 Table of Contents General Information...1 Verify Computer Settings...1 Router Installation...3 Configuring Your Router...3 Configuring Your Computer...7 Configuring Your Email...9 General Information Router
Table of Contents General Information...1 Verify Computer Settings...1 Router Installation...3 Configuring Your Router...3 Configuring Your Computer...7 Configuring Your Email...9 General Information Router
If you need additional assistance please contact our Technical Support Center at 24 hours a day, 7 days a week.
 Cisco SPA 2100 Phone Adapter Installation Manual Index Installation of the Cisco SPA 2100 Phone Adapter to NationPhone P. 1 Index, before you begin, and what is included P.2 Installing the NationPhone
Cisco SPA 2100 Phone Adapter Installation Manual Index Installation of the Cisco SPA 2100 Phone Adapter to NationPhone P. 1 Index, before you begin, and what is included P.2 Installing the NationPhone
DI-634M. Check Your Package Contents. This product can be set up using any current web browser, i.e., Internet Explorer 6 or Netscape Navigator 7.
 This product can be set up using any current web browser, i.e., Internet Explorer 6 or Netscape Navigator 7. DI-634M 108G MIMO Wireless Router Before You Begin 1. If you purchased this router to share
This product can be set up using any current web browser, i.e., Internet Explorer 6 or Netscape Navigator 7. DI-634M 108G MIMO Wireless Router Before You Begin 1. If you purchased this router to share
Installation Guide (No Router)
 Installation Guide (No Router) This installation guide will show you how to get your voip phone service working. This installation guide should be used if you have a standard DSL or cable modem and no
Installation Guide (No Router) This installation guide will show you how to get your voip phone service working. This installation guide should be used if you have a standard DSL or cable modem and no
Quick-Start Guide 007-SE01-001. Gigaset. Residential Wireless Gateway SE567/SE568. Gigaset Communications GmbH is a trademark licensee of Siemens AG
 Quick-Start Guide 007-SE01-001 Gigaset Residential Wireless Gateway SE567/SE568 Gigaset Communications GmbH is a trademark licensee of Siemens AG Before you begin... Verify that the following items came
Quick-Start Guide 007-SE01-001 Gigaset Residential Wireless Gateway SE567/SE568 Gigaset Communications GmbH is a trademark licensee of Siemens AG Before you begin... Verify that the following items came
TELUS Internet set up guide. Read me first
 TELUS Internet set up guide Read me first Welcome Thank you for choosing TELUS. The 8 simple steps in this guide will help you set up your wireless gateway and quickly connect to the Internet. If you have
TELUS Internet set up guide Read me first Welcome Thank you for choosing TELUS. The 8 simple steps in this guide will help you set up your wireless gateway and quickly connect to the Internet. If you have
Internet Guide. Prepared for 55 John Street
 Internet Guide Prepared for 55 John Street I. Internet Service How do I connect to the Internet? WiFi (Wireless Connectivity) is available throughout the building. In order to connect, you will need a
Internet Guide Prepared for 55 John Street I. Internet Service How do I connect to the Internet? WiFi (Wireless Connectivity) is available throughout the building. In order to connect, you will need a
DSL Self-install Kit Instructions
 DSL Self-install Kit Instructions Cover and installation notes Page 1 1. Verify your system requirements Page 2 2. Verify the contents of your DSL Self-Install kit Page 2 3. Install filters on your telephone
DSL Self-install Kit Instructions Cover and installation notes Page 1 1. Verify your system requirements Page 2 2. Verify the contents of your DSL Self-Install kit Page 2 3. Install filters on your telephone
CPEi 800/825 Series. User Manual. * Please see the Introduction Section
 CPEi 800/825 Series User Manual * Please see the Introduction Section Contents Introduction...iii Chapter 1: CPEi 800/825 User Guide Overview... 1-1 Powerful Features in a Single Unit... 1-2 Front of the
CPEi 800/825 Series User Manual * Please see the Introduction Section Contents Introduction...iii Chapter 1: CPEi 800/825 User Guide Overview... 1-1 Powerful Features in a Single Unit... 1-2 Front of the
DSL Self-install Kit Instructions. SpeedStream 5360
 DSL Self-install Kit Instructions SpeedStream 5360 Cover and installation notes Page 1 1. Verify your system requirements Page 2 2. Verify the contents of your DSL Self-Install kit Page 2 3. Install filters
DSL Self-install Kit Instructions SpeedStream 5360 Cover and installation notes Page 1 1. Verify your system requirements Page 2 2. Verify the contents of your DSL Self-Install kit Page 2 3. Install filters
Installing Your Vonage Device in Front of an Existing Router for customers with DSL INTERNET SERVICE
 Installing Your Vonage Device in Front of an Existing Router for customers with DSL INTERNET SERVICE Figure 1. Sample Installation Setup - Vonage phone adapter in front of router 1. Determine Internet
Installing Your Vonage Device in Front of an Existing Router for customers with DSL INTERNET SERVICE Figure 1. Sample Installation Setup - Vonage phone adapter in front of router 1. Determine Internet
Router Setup Manual. NETGEAR, Inc. 4500 Great America Parkway Santa Clara, CA 95054 USA 208-10060-01 2006-03-17
 NETGEAR, Inc. 4500 Great America Parkway Santa Clara, CA 95054 USA 208-10060-01 2006-03-17 2006 by NETGEAR, Inc. All rights reserved. Trademarks NETGEAR is a trademark of Netgear, Inc. Microsoft, Windows,
NETGEAR, Inc. 4500 Great America Parkway Santa Clara, CA 95054 USA 208-10060-01 2006-03-17 2006 by NETGEAR, Inc. All rights reserved. Trademarks NETGEAR is a trademark of Netgear, Inc. Microsoft, Windows,
1-Port Wireless USB 2.0 Print Server Model # APSUSB201W. Quick Installation Guide. Ver. 2A
 1-Port Wireless USB 2.0 Print Server Model # APSUSB201W Quick Installation Guide Ver. 2A Section 1 Step 1Connect one end of the Ethernet cable to the RJ-45 port of the Print Server and attach the other
1-Port Wireless USB 2.0 Print Server Model # APSUSB201W Quick Installation Guide Ver. 2A Section 1 Step 1Connect one end of the Ethernet cable to the RJ-45 port of the Print Server and attach the other
Connecting to the Internet
 Connecting to the Internet Connecting the Gateway to the Internet Configuration of TCP/IP Protocol Installing the USB Drivers Connecting Ethernet Network Devices Connecting USB Network Devices Connecting
Connecting to the Internet Connecting the Gateway to the Internet Configuration of TCP/IP Protocol Installing the USB Drivers Connecting Ethernet Network Devices Connecting USB Network Devices Connecting
P-660HWP-Dx. Quick Start Guide. 802.11g HomePlug AV ADSL2+ Gateway. Version 3.40 7/2007 Edition 1. Copyright 2007. All rights reserved.
 P-660HWP-Dx 802.11g HomePlug AV ADSL2+ Gateway Quick Start Guide Version 3.40 7/2007 Edition 1 Copyright 2007. All rights reserved. Overview The P-660HWP-Dx is a gateway which combines high-speed ADSL
P-660HWP-Dx 802.11g HomePlug AV ADSL2+ Gateway Quick Start Guide Version 3.40 7/2007 Edition 1 Copyright 2007. All rights reserved. Overview The P-660HWP-Dx is a gateway which combines high-speed ADSL
Home Wi-Fi Gateway Instructions
 Home Wi-Fi Gateway Instructions 1. Connect the gateway. Use the coaxial cable provided by BendBroadband to connect the cable port (A) to your cable outlet. 2. Connect your computer to the cable modem gateway
Home Wi-Fi Gateway Instructions 1. Connect the gateway. Use the coaxial cable provided by BendBroadband to connect the cable port (A) to your cable outlet. 2. Connect your computer to the cable modem gateway
Verizon 9100EM Router Troubleshooting
 Verizon 9100EM Router Troubleshooting You can use the Power, Internet, and Ethernet lights on the front panel of the Verizon router to help diagnose home networking connectivity problems. Follow the steps
Verizon 9100EM Router Troubleshooting You can use the Power, Internet, and Ethernet lights on the front panel of the Verizon router to help diagnose home networking connectivity problems. Follow the steps
ACT High Speed WiMAX Internet
 ACT High Speed WiMAX Internet Internet Configuration Manual This manual walks you through the steps of configuring your computer for High Speed WiMAX Internet service with Windows 7, Vista, XP, 2000, And
ACT High Speed WiMAX Internet Internet Configuration Manual This manual walks you through the steps of configuring your computer for High Speed WiMAX Internet service with Windows 7, Vista, XP, 2000, And
DVG-2101SP VoIP Telephone Adapter
 This product can be set up using any current web browser, i.e., Internet Explorer 6 or Netscape Navigator 6.2.3. DVG-2101SP VoIP Telephone Adapter Before You Begin 1. If you purchased this VoIP Telephone
This product can be set up using any current web browser, i.e., Internet Explorer 6 or Netscape Navigator 6.2.3. DVG-2101SP VoIP Telephone Adapter Before You Begin 1. If you purchased this VoIP Telephone
RouteFinder SOHO. Quick Start Guide. SOHO Security Appliance. EDGE Models RF825-E, RF825-E-AP CDMA Models RF825-C-Nx, RF825-C-Nx-AP
 RouteFinder SOHO SOHO Security Appliance EDGE Models RF825-E, RF825-E-AP CDMA Models RF825-C-Nx, RF825-C-Nx-AP Quick Start Guide RouteFinder RF825 Series Quick Start Guide RouteFinder SOHO Security Appliance
RouteFinder SOHO SOHO Security Appliance EDGE Models RF825-E, RF825-E-AP CDMA Models RF825-C-Nx, RF825-C-Nx-AP Quick Start Guide RouteFinder RF825 Series Quick Start Guide RouteFinder SOHO Security Appliance
Wireless Router Setup Manual
 Wireless Router Setup Manual NETGEAR, Inc. 4500 Great America Parkway Santa Clara, CA 95054 USA 208-10082-02 2006-04 2006 by NETGEAR, Inc. All rights reserved. Trademarks NETGEAR is a trademark of Netgear,
Wireless Router Setup Manual NETGEAR, Inc. 4500 Great America Parkway Santa Clara, CA 95054 USA 208-10082-02 2006-04 2006 by NETGEAR, Inc. All rights reserved. Trademarks NETGEAR is a trademark of Netgear,
Installation Guide. EarthLink
 Installation Guide EarthLink Welcome to EarthLink DSL & Home Phone Service Congratulations! You ve made the smart choice for super-fast DSL and super-simple phone service. Follow the instructions in this
Installation Guide EarthLink Welcome to EarthLink DSL & Home Phone Service Congratulations! You ve made the smart choice for super-fast DSL and super-simple phone service. Follow the instructions in this
Adding or replacing a mesh node in an existing mesh network
 Adding or replacing a mesh node in an existing mesh network Use this procedure to add or replace a in an existing mesh For this procedure to work all nodes running the same firmware version. Before you
Adding or replacing a mesh node in an existing mesh network Use this procedure to add or replace a in an existing mesh For this procedure to work all nodes running the same firmware version. Before you
Self Help Guide IMPORTANT! Configuring Your Router With Your Modem. Please read the following carefully; This Guide refers to the following Products:
 IMPORTANT! This Guide refers to the following Products: Configuring Your Router With Your Modem Please read the following carefully; Synopsis: A standard (Wireless) Router does not come equipped with the
IMPORTANT! This Guide refers to the following Products: Configuring Your Router With Your Modem Please read the following carefully; Synopsis: A standard (Wireless) Router does not come equipped with the
Linksys Gateway SPA2100-SU Manual
 Linksys Gateway SPA2100-SU Manual Manuel de l'utilisateur Table of Contents Looking for Basic Setup Instructions?... 3 Most Recent Version of this Manual... 3 Advanced Setup Instructions... 4 Wiring Your
Linksys Gateway SPA2100-SU Manual Manuel de l'utilisateur Table of Contents Looking for Basic Setup Instructions?... 3 Most Recent Version of this Manual... 3 Advanced Setup Instructions... 4 Wiring Your
Chapter 1 Connecting the Router to the Internet
 Chapter 1 Connecting the Router to the Internet This chapter describes how to set up the router on your Local Area Network (LAN) and connect to the Internet. It describes how to set up your wireless ADSL
Chapter 1 Connecting the Router to the Internet This chapter describes how to set up the router on your Local Area Network (LAN) and connect to the Internet. It describes how to set up your wireless ADSL
High Speed Internet, Welcome Kit. If your apartment is served by Ethernet: How do I connect to the network if not using a router?:
 High Speed Internet, Welcome Kit We provide a WIRED High Speed Internet connection to your apartment. Your apartment will be served by a DSL modem or Ethernet jack. If you have multiple users in your apartment
High Speed Internet, Welcome Kit We provide a WIRED High Speed Internet connection to your apartment. Your apartment will be served by a DSL modem or Ethernet jack. If you have multiple users in your apartment
DSL Self-Install Kit Instructions
 DSL Self-Install Kit Instructions Please follow these instructions carefully. Pacific Online assumes no responsibility for any personal injury or property damage which may result form your installation
DSL Self-Install Kit Instructions Please follow these instructions carefully. Pacific Online assumes no responsibility for any personal injury or property damage which may result form your installation
EnGenius ERB9250 300M Range Extender. Quick Start Guide
 EnGenius ERB9250 300M Range Extender Quick Start Guide Package Contents One ERB9250 300M Range Extender One 12V/1A power adapter Two 2dBi 2.4GHz SMA antennas One Ethernet cable One CD-ROM with user s manual
EnGenius ERB9250 300M Range Extender Quick Start Guide Package Contents One ERB9250 300M Range Extender One 12V/1A power adapter Two 2dBi 2.4GHz SMA antennas One Ethernet cable One CD-ROM with user s manual
Home Network. Installation Instructions
 Home Network Installation Instructions TM Installation Instructions Table of Contents Overview...2 Installation Considerations...2 Quick Installation Instructions...2 Identifying and Creating the Home
Home Network Installation Instructions TM Installation Instructions Table of Contents Overview...2 Installation Considerations...2 Quick Installation Instructions...2 Identifying and Creating the Home
Broadband DSL Quick Start Set Up Guide
 Broadband DSL Quick Start Set Up Guide Index What s in the box?... 1 Applying the DSL filters... 2 What devices must be filtered... 3 Connecting the DSL modem... 3-5 Connecting a computer... 5 Setting
Broadband DSL Quick Start Set Up Guide Index What s in the box?... 1 Applying the DSL filters... 2 What devices must be filtered... 3 Connecting the DSL modem... 3-5 Connecting a computer... 5 Setting
Networking. General networking. Networking overview. Common home network configurations. Wired network example. Wireless network examples
 Networking General networking Networking overview A network is a collection of devices such as computers, printers, Ethernet hubs, wireless access points, and routers connected together for communication
Networking General networking Networking overview A network is a collection of devices such as computers, printers, Ethernet hubs, wireless access points, and routers connected together for communication
Broadband ADSL2+ Modem Model DM111Pv2 Setup Manual
 Broadband ADSL2+ Modem Model DM111Pv2 Setup Manual NETGEAR, Inc. 350 East Plumeria Drive San Jose, CA 95134 USA October 2014 208-10256-02 v1.0 Support Thank you for selecting NETGEAR products. After installing
Broadband ADSL2+ Modem Model DM111Pv2 Setup Manual NETGEAR, Inc. 350 East Plumeria Drive San Jose, CA 95134 USA October 2014 208-10256-02 v1.0 Support Thank you for selecting NETGEAR products. After installing
If you are unable to set up your Linksys Router by using one of the above options, use the steps below to manually configure your router.
 This article describes how to manually configure a Linksys Router for broadband DSL that uses PPPoE (Point-to-Point Protocol over Ethernet) for authentication. For automatic configuration options, please
This article describes how to manually configure a Linksys Router for broadband DSL that uses PPPoE (Point-to-Point Protocol over Ethernet) for authentication. For automatic configuration options, please
Manual Wireless Extender Setup Instructions. Before you start, there are two things you will need. 1. Laptop computer 2. Router s security key
 1 Manual Wireless Extender Setup Instructions Before you start, there are two things you will need. 1. Laptop computer 2. Router s security key Setting up LAN Static IP on PC We need to set up a Static
1 Manual Wireless Extender Setup Instructions Before you start, there are two things you will need. 1. Laptop computer 2. Router s security key Setting up LAN Static IP on PC We need to set up a Static
Check Your Package Contents. CD-ROM containing Manual and Warranty
 This product can be set up using any current web browser, i.e., Internet Explorer 6 or Netscape Navigator 6.2.3. DVA-G3340S Wireless VoIP Router Before You Begin If you purchased this Router to share your
This product can be set up using any current web browser, i.e., Internet Explorer 6 or Netscape Navigator 6.2.3. DVA-G3340S Wireless VoIP Router Before You Begin If you purchased this Router to share your
Easy Connect Guide New Modem Installation - See page 2 Replacement Modem Installation - See page 9
 Oceanic Time Warner Cable Internet Easy Connect Guide New Modem Installation - See page 2 Replacement Modem Installation - See page 9 Enjoy surfing at your own speed. Super fast. Instant access anytime
Oceanic Time Warner Cable Internet Easy Connect Guide New Modem Installation - See page 2 Replacement Modem Installation - See page 9 Enjoy surfing at your own speed. Super fast. Instant access anytime
Model:BL-WDR3750 750Mbps Wireless Dual Band 11AC Router
 Quick Installation Guide Model:BL-WDR3750 750Mbps Wireless Dual Band 11AC Router 1.Connecting the device Note: Please use wired network connections only to configure the Router. 1 Connect the WAN port
Quick Installation Guide Model:BL-WDR3750 750Mbps Wireless Dual Band 11AC Router 1.Connecting the device Note: Please use wired network connections only to configure the Router. 1 Connect the WAN port
Support Package Contents AC1600 WiFi VDSL/ADSL Ethernet cable Trademarks Modem Router Compliance Phone cable Modem router
 Support Thank you for purchasing this NETGEAR product. After installing your device, locate the serial number on the label of your product and use it to register your product at https://my.netgear.com.
Support Thank you for purchasing this NETGEAR product. After installing your device, locate the serial number on the label of your product and use it to register your product at https://my.netgear.com.
Network Setup & Options
 3.0 Network Setup & Options 3.3 TABLE OF CONTENTS 3.1 INTRODUCTION... 5 3.2 DISABLING NETWORK SECURITY SETTINGS... 6 3.2.1 Aftermarket Internet Security and Firewalls... 6 3.2.2 Windows Firewall... 6
3.0 Network Setup & Options 3.3 TABLE OF CONTENTS 3.1 INTRODUCTION... 5 3.2 DISABLING NETWORK SECURITY SETTINGS... 6 3.2.1 Aftermarket Internet Security and Firewalls... 6 3.2.2 Windows Firewall... 6
Quick Installation Guide DSL-2750U/NRU. 3G/ADSL/Ethernet Router with Wi-Fi and Built-in Switch
 DSL-2750U/NRU 3G/ADSL/Ethernet Router with Wi-Fi and Built-in Switch BEFORE YOU BEGIN Delivery Package Router DSL-2750U/NRU Power adapter RJ-11 telephone cable Straight-through Ethernet cable (CAT 5E)
DSL-2750U/NRU 3G/ADSL/Ethernet Router with Wi-Fi and Built-in Switch BEFORE YOU BEGIN Delivery Package Router DSL-2750U/NRU Power adapter RJ-11 telephone cable Straight-through Ethernet cable (CAT 5E)
STATIC IP SET UP GUIDE VERIZON 7500 WIRELESS ROUTER/MODEM
 STATIC IP SET UP GUIDE VERIZON 7500 WIRELESS ROUTER/MODEM Verizon High Speed Internet for Business Verizon High Speed Internet for Business SETTING UP YOUR NEW STATIC IP CONNECTION AND IP ADDRESS(ES) This
STATIC IP SET UP GUIDE VERIZON 7500 WIRELESS ROUTER/MODEM Verizon High Speed Internet for Business Verizon High Speed Internet for Business SETTING UP YOUR NEW STATIC IP CONNECTION AND IP ADDRESS(ES) This
Welcome to life on. Get started with this easy Self-Installation Guide.
 Welcome to life on Get started with this easy Self-Installation Guide. Welcome to a network that s light years ahead. Welcome to life on FiOS. Congratulations on choosing Verizon FiOS! You re just a few
Welcome to life on Get started with this easy Self-Installation Guide. Welcome to a network that s light years ahead. Welcome to life on FiOS. Congratulations on choosing Verizon FiOS! You re just a few
Wightman Telecom Wireless Router Quick Reference Booklet
 Wightman Telecom Wireless Router Quick Reference Booklet Thank you for choosing Wightman Internet. The information in this booklet will guide you through the process of connecting to the internet with
Wightman Telecom Wireless Router Quick Reference Booklet Thank you for choosing Wightman Internet. The information in this booklet will guide you through the process of connecting to the internet with
Quick Installation Guide DIR-620. Multifunction Wireless Router Supporting GSM, CDMA, WiMAX with Built-in 4-port Switch
 DIR-620 Multifunction Wireless Router Supporting GSM, CDMA, WiMAX with Built-in 4-port Switch BEFORE YOU BEGIN Delivery Package Multifunction wireless router DIR-620 Power adapter DC 5V/2.5A Ethernet cable
DIR-620 Multifunction Wireless Router Supporting GSM, CDMA, WiMAX with Built-in 4-port Switch BEFORE YOU BEGIN Delivery Package Multifunction wireless router DIR-620 Power adapter DC 5V/2.5A Ethernet cable
HP-1000 Powerline Ethernet Adapter
 HP-1000 Powerline Ethernet Adapter User s manual BEFORE INSTALLATION Plan ahead the installation of your powerline network. Note: You will need at least two powerline adapters to create a powerline network.
HP-1000 Powerline Ethernet Adapter User s manual BEFORE INSTALLATION Plan ahead the installation of your powerline network. Note: You will need at least two powerline adapters to create a powerline network.
ASUS WL-5XX Series Wireless Router Internet Configuration. User s Guide
 ASUS WL-5XX Series Wireless Router Internet Configuration User s Guide Contents Chapter 1 Introduction:...1 Chapter 2 Connecting the wireless router...1 Chapter 3 Getting to know your Internet connection
ASUS WL-5XX Series Wireless Router Internet Configuration User s Guide Contents Chapter 1 Introduction:...1 Chapter 2 Connecting the wireless router...1 Chapter 3 Getting to know your Internet connection
HP-1000 Powerline USB Adapter
 HP-1000 Powerline USB Adapter User s manual BEFORE INSTALLATION Plan ahead the installation of your powerline network. Note: You will need at least two powerline adapters to create a powerline network.
HP-1000 Powerline USB Adapter User s manual BEFORE INSTALLATION Plan ahead the installation of your powerline network. Note: You will need at least two powerline adapters to create a powerline network.
STATIC IP SET UP GUIDE
 STATIC IP SET UP GUIDE VERIZON D-LINK 2750B & ACTIONTEC GT784 WNV WIRELESS GATEWAY Verizon High Speed Internet for Business Verizon High Speed Internet for Business YOUR NEW STATIC IP CONNECTION AND SET
STATIC IP SET UP GUIDE VERIZON D-LINK 2750B & ACTIONTEC GT784 WNV WIRELESS GATEWAY Verizon High Speed Internet for Business Verizon High Speed Internet for Business YOUR NEW STATIC IP CONNECTION AND SET
USER GUIDE AC2400. DUAL BAND GIGABIT Wi Fi ROUTER. Model# E8350
 USER GUIDE AC2400 DUAL BAND GIGABIT Wi Fi ROUTER Model# E8350 Table of Contents Product overview E8350..................................... 1 Setting Up Your E-Series Router Where to find more help.........................
USER GUIDE AC2400 DUAL BAND GIGABIT Wi Fi ROUTER Model# E8350 Table of Contents Product overview E8350..................................... 1 Setting Up Your E-Series Router Where to find more help.........................
Quick Installation Guide DSL-2640U. Wireless N 150 ADSL2+ Modem Router
 DSL-2640U Wireless N 150 ADSL2+ Modem Router BEFORE YOU BEGIN Delivery Package Wireless router DSL-2640U Power adapter DC 12V/0.5A RJ-11 telephone cable Straight-through Ethernet cable (CAT 5E) Splitter
DSL-2640U Wireless N 150 ADSL2+ Modem Router BEFORE YOU BEGIN Delivery Package Wireless router DSL-2640U Power adapter DC 12V/0.5A RJ-11 telephone cable Straight-through Ethernet cable (CAT 5E) Splitter
N300 WiFi Range Extender WN2000RPT User Manual
 N300 WiFi Range Extender WN2000RPT User Manual December 2013 202-11333-01 350 East Plumeria Drive San Jose, CA 95134 USA Support Thank you for selecting NETGEAR products. After installing your device,
N300 WiFi Range Extender WN2000RPT User Manual December 2013 202-11333-01 350 East Plumeria Drive San Jose, CA 95134 USA Support Thank you for selecting NETGEAR products. After installing your device,
Prestige 2002 Series. VoIP Analog Telephone Adaptor. Quick Start Guide
 VoIP Analog Telephone Adaptor Quick Start Guide Version 3.60 5/2005 Overview The Prestige allows you to use an analog telephone to make phone calls over the Internet (Voice over IP or VoIP). It uses SIP
VoIP Analog Telephone Adaptor Quick Start Guide Version 3.60 5/2005 Overview The Prestige allows you to use an analog telephone to make phone calls over the Internet (Voice over IP or VoIP). It uses SIP
P-2612HNU-Fx. 802.11n ADSL2+ VoIP IAD DEFAULT LOGIN DETAILS. Firmware V3.00 Edition 1, 1/2010. Password: 1234 User Name: admin Password: 1234
 P-2612HNU-Fx 802.11n ADSL2+ VoIP IAD Firmware V3.00 Edition 1, 1/2010 DEFAULT LOGIN DETAILS IP Address: User Login: Administrator Login: http://192.168.1.1 User Name: user Password: 1234 User Name: admin
P-2612HNU-Fx 802.11n ADSL2+ VoIP IAD Firmware V3.00 Edition 1, 1/2010 DEFAULT LOGIN DETAILS IP Address: User Login: Administrator Login: http://192.168.1.1 User Name: user Password: 1234 User Name: admin
Support. Package Contents. D6200 WiFi DSL Modem Router Installation Guide
 Support Thank you for selecting NETGEAR products. After installing your device, locate the serial number on the label of your product and use it to register your product at https://my.netgear.com. You
Support Thank you for selecting NETGEAR products. After installing your device, locate the serial number on the label of your product and use it to register your product at https://my.netgear.com. You
Quick Start Guide. Vonage VWR Device
 Quick Start Guide Vonage VWR Device Before you begin 1. If you purchased your Vonage Device from a retail store, you must first activate your Vonage phone service. (You will need to provide the MAC ID
Quick Start Guide Vonage VWR Device Before you begin 1. If you purchased your Vonage Device from a retail store, you must first activate your Vonage phone service. (You will need to provide the MAC ID
Wireless-N Router Setup Manual
 Wireless-N Router Setup Manual NETGEAR, Inc. 4500 Great America Parkway Santa Clara, CA 95054 USA May 2008 208-10259-01 v1.0 2008 by NETGEAR, Inc. All rights reserved. Trademarks NETGEAR and the NETGEAR
Wireless-N Router Setup Manual NETGEAR, Inc. 4500 Great America Parkway Santa Clara, CA 95054 USA May 2008 208-10259-01 v1.0 2008 by NETGEAR, Inc. All rights reserved. Trademarks NETGEAR and the NETGEAR
Contents. Section A Networking Basics... 1. 1 Learning the Basics... 3. Section B Wired Ethernet Networking... 17
 Contents Section A Networking Basics...................................... 1 1 Learning the Basics............................................. 3 Selecting a network connection........................................
Contents Section A Networking Basics...................................... 1 1 Learning the Basics............................................. 3 Selecting a network connection........................................
Troubleshooting the Verizon MI424WR Router
 Troubleshooting the Verizon MI424WR Router You can use the Power, Internet, and Ethernet lights on the front panel of the Verizon router to help diagnose home networking connectivity problems. Follow the
Troubleshooting the Verizon MI424WR Router You can use the Power, Internet, and Ethernet lights on the front panel of the Verizon router to help diagnose home networking connectivity problems. Follow the
WiFi DSL Modem Router
 Support Thank you for purchasing this NETGEAR product. After installing your device, locate the serial number on the label of your product and use it to register your product at https://my.netgear.com.
Support Thank you for purchasing this NETGEAR product. After installing your device, locate the serial number on the label of your product and use it to register your product at https://my.netgear.com.
High-Speed Broadband Internet Guide
 High-Speed Broadband Internet Guide Welcome Welcome to SkyBest High-Speed Broadband Internet. SkyBest High-Speed Broadband Internet allows for rapid downloading of large files, such as music and graphics.
High-Speed Broadband Internet Guide Welcome Welcome to SkyBest High-Speed Broadband Internet. SkyBest High-Speed Broadband Internet allows for rapid downloading of large files, such as music and graphics.
Apple AirPort Extreme (ME918ZP/A) Router Guide (MAC OS version)
 Apple AirPort Extreme (ME918ZP/A) Router Guide (MAC OS version) 0 1 Get to know the Apple AirPort Extreme Router... 2 2 Connecting Apple AirPort... 3 A. Setting up Internal Wi-Fi network with the Apple
Apple AirPort Extreme (ME918ZP/A) Router Guide (MAC OS version) 0 1 Get to know the Apple AirPort Extreme Router... 2 2 Connecting Apple AirPort... 3 A. Setting up Internal Wi-Fi network with the Apple
IV V. Northwood. and. Connecting to the Northwood Network 2014 2015. Internet Phone TV. Presented by Housing & Information and Technology Services
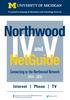 Presented by Housing & Information and Technology Services Northwood IV V and Connecting to the Northwood Network 2014 2015 Internet Phone TV facebook.com/universityofmichiganhousing facebook.com/its.umich.edu
Presented by Housing & Information and Technology Services Northwood IV V and Connecting to the Northwood Network 2014 2015 Internet Phone TV facebook.com/universityofmichiganhousing facebook.com/its.umich.edu
LMI.net Wireless Router Self-Install Guide
 LMI.net Wireless Router Self-Install Guide Welcome to LMi.net! Here are the steps to complete your DSL installation. If you need any help with any of these steps call our Tech Support line at 510-843-6389
LMI.net Wireless Router Self-Install Guide Welcome to LMi.net! Here are the steps to complete your DSL installation. If you need any help with any of these steps call our Tech Support line at 510-843-6389
Quick Installation Guide DSL-2750U. 3G/ADSL/Ethernet Router with Wi-Fi and Built-in Switch
 DSL-2750U 3G/ADSL/Ethernet Router with Wi-Fi and Built-in Switch BEFORE YOU BEGIN Delivery Package Router DSL-2750U Power adapter DC 12V/1A RJ-11 telephone cable Ethernet cable (CAT 5E) Splitter (brochure).
DSL-2750U 3G/ADSL/Ethernet Router with Wi-Fi and Built-in Switch BEFORE YOU BEGIN Delivery Package Router DSL-2750U Power adapter DC 12V/1A RJ-11 telephone cable Ethernet cable (CAT 5E) Splitter (brochure).
BiPAC 7404V series. VoIP/(802.11g) ADSL2+ (VPN) Firewall Router. Quick Start Guide
 BiPAC 7404V series VoIP/(802.11g) ADSL2+ (VPN) Firewall Router Quick Start Guide VoIP/(802.11g) ADSL2+ (VPN) Firewall Router For more detailed instructions on configuring and using the Billion VoIP/(802.11g)
BiPAC 7404V series VoIP/(802.11g) ADSL2+ (VPN) Firewall Router Quick Start Guide VoIP/(802.11g) ADSL2+ (VPN) Firewall Router For more detailed instructions on configuring and using the Billion VoIP/(802.11g)
Connecting the DG-102S VoIP Gateway to your network
 Contents of Package: DG-102S VoIP Station Gateway Power adapter CD-ROM, including User s Manual Quick Install Guide Requirements: RS-232 Console Cable Two RJ-45 CAT-5 Straight-Through Cables For more information
Contents of Package: DG-102S VoIP Station Gateway Power adapter CD-ROM, including User s Manual Quick Install Guide Requirements: RS-232 Console Cable Two RJ-45 CAT-5 Straight-Through Cables For more information
You may refer the Quick Installation Guide in the package box for more information.
 Hardware Installation: 1. Turn off your modem. 2. Use one Ethernet cable to connect your modem to WAN port (Blue) port of BR-6228nC. 3. Use another Ethernet cable to connect your PC to one LAN Port (Yellow)
Hardware Installation: 1. Turn off your modem. 2. Use one Ethernet cable to connect your modem to WAN port (Blue) port of BR-6228nC. 3. Use another Ethernet cable to connect your PC to one LAN Port (Yellow)
ON HOLD ANNOUNCER. Once you receive your audio announcer, check the packaging to ensure that all of the following items are enclosed:
 ON HOLD ANNOUNCER The is a high quality digital on-hold announcer. It is designed to be attached to a 100BASE-T Ethernet network to receive audio production updates via the Internet. These instructions
ON HOLD ANNOUNCER The is a high quality digital on-hold announcer. It is designed to be attached to a 100BASE-T Ethernet network to receive audio production updates via the Internet. These instructions
How to set up a router to share you broadband connection
 How to set up a router to share you broadband connection Now that you've broadband at home, here's how to set up a router to connect your Macs and PCs. Shopping for routers is quite a chore especially
How to set up a router to share you broadband connection Now that you've broadband at home, here's how to set up a router to connect your Macs and PCs. Shopping for routers is quite a chore especially
Using a simple crossover RJ45 cable, you can directly connect your Dexter to any computer.
 Dexter is a network device using the Ethernet protocol to connect and communicate with other devices on the network: Computers, routers, DHCP servers. Thus you have to setup your Dexter and your network
Dexter is a network device using the Ethernet protocol to connect and communicate with other devices on the network: Computers, routers, DHCP servers. Thus you have to setup your Dexter and your network
Quick Start Guide. Vonage Device Motorola VT2142
 Quick Start Guide Vonage Device Motorola VT2142 Before you begin 1. If you purchased your Vonage Device from a retail store, you must first activate your Vonage phone service. (You will need to provide
Quick Start Guide Vonage Device Motorola VT2142 Before you begin 1. If you purchased your Vonage Device from a retail store, you must first activate your Vonage phone service. (You will need to provide
Quick Reference Guide
 Welcome to BT Business Total Broadband Quick Reference Guide Follow the steps in this Quick Reference Guide to set up and start using your new BT Business Total Broadband service. The CD will help you
Welcome to BT Business Total Broadband Quick Reference Guide Follow the steps in this Quick Reference Guide to set up and start using your new BT Business Total Broadband service. The CD will help you
Installation. The product model shown in this QIG is TD-W8961ND, as an example.
 Installation The product model shown in this QIG is TD-W8961ND, as an example. Please use only wired network connections to configure the router. Power down all your network devices, including your computer(s)
Installation The product model shown in this QIG is TD-W8961ND, as an example. Please use only wired network connections to configure the router. Power down all your network devices, including your computer(s)
DSL-G604T Wireless ADSL Router
 This product can be set up using any current web browser, i.e., Internet Explorer 6 or Netscape Navigator 6.2.3. DSL-G604T Wireless ADSL Router Before You Begin 1. If you purchased this Router to share
This product can be set up using any current web browser, i.e., Internet Explorer 6 or Netscape Navigator 6.2.3. DSL-G604T Wireless ADSL Router Before You Begin 1. If you purchased this Router to share
UBIQUITI BRIDGE CONFIGURATION PROCEDURE (PowerStation & NanoStation Units ONLY)
 UBIQUITI BRIDGE CONFIGURATION PROCEDURE (PowerStation & NanoStation Units ONLY) Hardware Installation 1. Initial placement for programming and configuration purposes should be performed in an indoor environment.
UBIQUITI BRIDGE CONFIGURATION PROCEDURE (PowerStation & NanoStation Units ONLY) Hardware Installation 1. Initial placement for programming and configuration purposes should be performed in an indoor environment.
Welcome. Unleash Your Phone
 User Manual Welcome Unleash Your Phone For assistance with installation or troubleshooting common problems, please refer to this User Manual or Quick Installation Guide. Please visit www.vonage.com/vta
User Manual Welcome Unleash Your Phone For assistance with installation or troubleshooting common problems, please refer to this User Manual or Quick Installation Guide. Please visit www.vonage.com/vta
Quick Installation Guide
 V48.01 Model: FI8919W Quick Installation Guide Outdoor Pan/Tilt Wireless IP Camera For Windows OS ------- Page 1 For MAC OS ------- Page 15 ShenZhen Foscam Intelligent Technology Co., Ltd Quick Installation
V48.01 Model: FI8919W Quick Installation Guide Outdoor Pan/Tilt Wireless IP Camera For Windows OS ------- Page 1 For MAC OS ------- Page 15 ShenZhen Foscam Intelligent Technology Co., Ltd Quick Installation
emta (VoIP over Cable Modem)
 emta (VoIP over Cable Modem) User Manual Version 1.0 Important Rules for Safe Operation Safe Use of Equipment Read all the instructions before operating this equipment with particular emphasis to safety
emta (VoIP over Cable Modem) User Manual Version 1.0 Important Rules for Safe Operation Safe Use of Equipment Read all the instructions before operating this equipment with particular emphasis to safety
P-660HW-Tx v3. 802.11g Wireless ADSL2+ 4-port Gateway DEFAULT LOGIN DETAILS. Firmware v3.70 Edition 1, 2/2009
 P-660HW-Tx v3 802.11g Wireless ADSL2+ 4-port Gateway Firmware v3.70 Edition 1, 2/2009 DEFAULT LOGIN DETAILS IP Address: http://192.168.1.1 Admin Password: 1234 User Password: user www.zyxel.com Copyright
P-660HW-Tx v3 802.11g Wireless ADSL2+ 4-port Gateway Firmware v3.70 Edition 1, 2/2009 DEFAULT LOGIN DETAILS IP Address: http://192.168.1.1 Admin Password: 1234 User Password: user www.zyxel.com Copyright
Time Warner Cable Internet. Easy Connect Guide. Enjoy surfing at your own speed. Super fast.
 Time Warner Cable Internet Easy Connect Guide Enjoy surfing at your own speed. Super fast. Instant access anytime you feel like connecting. Experience smooth, fast Internet. TWC Internet is simple to set
Time Warner Cable Internet Easy Connect Guide Enjoy surfing at your own speed. Super fast. Instant access anytime you feel like connecting. Experience smooth, fast Internet. TWC Internet is simple to set
2016 Frontier Communications. Here s your guide to easy installation. Get the most out of Frontier High-Speed Internet.
 2016 Frontier Communications Here s your guide to easy installation. Get the most out of Frontier High-Speed Internet. Congratulations on choosing Frontier High-Speed Internet. In this guide, you ll find
2016 Frontier Communications Here s your guide to easy installation. Get the most out of Frontier High-Speed Internet. Congratulations on choosing Frontier High-Speed Internet. In this guide, you ll find
3.5 EXTERNAL NETWORK HDD. User s Manual
 3.5 EXTERNAL NETWORK HDD User s Manual Table of Content Before You Use Key Features H/W Installation Illustration of Product LED Definition NETWORK HDD Assembly Setup the Network HDD Home Disk Utility
3.5 EXTERNAL NETWORK HDD User s Manual Table of Content Before You Use Key Features H/W Installation Illustration of Product LED Definition NETWORK HDD Assembly Setup the Network HDD Home Disk Utility
Chapter 10 Troubleshooting
 Chapter 10 Troubleshooting This chapter provides troubleshooting tips and information for your ProSafe Dual WAN Gigabit Firewall with SSL & IPsec VPN. After each problem description, instructions are provided
Chapter 10 Troubleshooting This chapter provides troubleshooting tips and information for your ProSafe Dual WAN Gigabit Firewall with SSL & IPsec VPN. After each problem description, instructions are provided
Belkin High Speed Cable Modem with USB and Ethernet. User Manual
 Belkin High Speed Cable Modem User Manual P74206 F5D5530-W Introduction Congratulations on your purchase of this quality Belkin product. The Belkin High-Speed Cable Modem allows you to enjoy the Internet
Belkin High Speed Cable Modem User Manual P74206 F5D5530-W Introduction Congratulations on your purchase of this quality Belkin product. The Belkin High-Speed Cable Modem allows you to enjoy the Internet
N150 Wireless Router WNR1000 Setup Manual
 N150 Wireless Router WNR1000 Setup Manual NETGEAR, Inc. 350 E. Plumeria Drive Santa Jose, CA 95134 USA January 2009 208-10430-01 v1.0 2009 by NETGEAR, Inc. All rights reserved. Trademarks NETGEAR and the
N150 Wireless Router WNR1000 Setup Manual NETGEAR, Inc. 350 E. Plumeria Drive Santa Jose, CA 95134 USA January 2009 208-10430-01 v1.0 2009 by NETGEAR, Inc. All rights reserved. Trademarks NETGEAR and the
N600 Wireless Dual Band Router WNDR3400 Setup Manual
 N600 Wireless Dual Band Router WNDR3400 Setup Manual NETGEAR, Inc. 350 E. Plumeria Drive San Jose, CA 95134 USA March 2010 208-10532-03 v1.0 Trademarks NETGEAR and the NETGEAR logo are registered trademarks,
N600 Wireless Dual Band Router WNDR3400 Setup Manual NETGEAR, Inc. 350 E. Plumeria Drive San Jose, CA 95134 USA March 2010 208-10532-03 v1.0 Trademarks NETGEAR and the NETGEAR logo are registered trademarks,
This guide is intended to help you troubleshoot problems connecting a wireless device to the Gogo Biz network.
 This guide is intended to help you troubleshoot problems connecting a wireless device to the Gogo Biz network. TABLE OF CONTENTS Windows Operating System... 3 Blackberry... 5 Android... 6 Apple Macbook...
This guide is intended to help you troubleshoot problems connecting a wireless device to the Gogo Biz network. TABLE OF CONTENTS Windows Operating System... 3 Blackberry... 5 Android... 6 Apple Macbook...
N750 WiFi DSL Modem Router Premium Edition
 Support Thank you for purchasing this NETGEAR product. After installing your device, locate the serial number on the label of your product and use it to register your product at https://my.netgear.com.
Support Thank you for purchasing this NETGEAR product. After installing your device, locate the serial number on the label of your product and use it to register your product at https://my.netgear.com.
Ethernet Radio Configuration Guide
 Ethernet Radio Configuration Guide for Gateway, Endpoint, and Repeater Radio Units April 20, 2015 Customer Service 1-866-294-5847 Baseline Inc. www.baselinesystems.com Phone 208-323-1634 FAX 208-323-1834
Ethernet Radio Configuration Guide for Gateway, Endpoint, and Repeater Radio Units April 20, 2015 Customer Service 1-866-294-5847 Baseline Inc. www.baselinesystems.com Phone 208-323-1634 FAX 208-323-1834
Connecting to the Internet. LAN Hardware Requirements. Computer Requirements. LAN Configuration Requirements
 Connecting to the Internet LAN Hardware Requirements Computer Requirements LAN Configuration Requirements Installation Performed by Time Warner Cable Technician Connecting via Ethernet Connecting via USB
Connecting to the Internet LAN Hardware Requirements Computer Requirements LAN Configuration Requirements Installation Performed by Time Warner Cable Technician Connecting via Ethernet Connecting via USB
N300 Wireless Gigabit Router Setup Manual
 N300 Wireless Gigabit Router Setup Manual NETGEAR, Inc. 350 E. Plumeria Drive San Jose, CA 95134 USA June 2010 208-10443-03 v1.0 2010 by NETGEAR, Inc. All rights reserved. Trademarks NETGEAR and the NETGEAR
N300 Wireless Gigabit Router Setup Manual NETGEAR, Inc. 350 E. Plumeria Drive San Jose, CA 95134 USA June 2010 208-10443-03 v1.0 2010 by NETGEAR, Inc. All rights reserved. Trademarks NETGEAR and the NETGEAR
Quick Start Guide. RV 120W Wireless-N VPN Firewall. Cisco Small Business
 Quick Start Guide Cisco Small Business RV 120W Wireless-N VPN Firewall Package Contents Wireless-N VPN Firewall Ethernet Cable Power Adapter Quick Start Guide Documentation and Software on CD-ROM Welcome
Quick Start Guide Cisco Small Business RV 120W Wireless-N VPN Firewall Package Contents Wireless-N VPN Firewall Ethernet Cable Power Adapter Quick Start Guide Documentation and Software on CD-ROM Welcome
NETVIGATOR Wireless Modem Setup Guide. (TG789Pvn)
 NETVIGATOR Wireless Modem Setup Guide (TG789Pvn) Configure the NETVIGATOR Wireless Modem Make sure that system meets the following requirement prior to NETVIGATOR Wireless Modem usage: - Subscribers who
NETVIGATOR Wireless Modem Setup Guide (TG789Pvn) Configure the NETVIGATOR Wireless Modem Make sure that system meets the following requirement prior to NETVIGATOR Wireless Modem usage: - Subscribers who
