SHARED NATIONAL CREDIT PROGRAM. esnc USER GUIDE DECEMBER 2013 FEDERAL RESERVE BANK OF NEW YORK SNC BUSINESS OFFICE
|
|
|
- Arthur Nelson
- 8 years ago
- Views:
Transcription
1 SHARED NATIONAL CREDIT PROGRAM esnc USER GUIDE DECEMBER 2013 FEDERAL RESERVE BANK OF NEW YORK SNC BUSINESS OFFICE
2 Table of Contents esnc... 1 Overview... 1 Basic Reporter... 1 Expanded Reporter... 1 Logging In... 1 SecurID Authentication Procedure... 2 Logging Out... 3 Submission Selection... 4 Agent File... 4 Participant File... 4 Manual Reporters... 6 Entities... 6 Overview... 6 Adding Entities... 6 Creating an Entity... 6 Copying an Entity from Previous Submissions... 8 Copying an Entity from NIC Editing Entities Deleting Entities Credits Overview Adding Credits Creating a Credit Copying a Credit from the Last Report Date Cloning an Existing Credit Editing Credits Deleting Credits System-to-System (STS) Reporters XML File Upload Fatal Error Resolution Reports... 46
3 Data Submission Amendments Contacts... 53
4 esnc Overview esnc is a web-based application developed by the Federal Reserve Bank of New York to allow financial institutions to submit Shared National Credit (SNC) data in an organized and efficient manner. SNC reporters are divided into two categories: Basic and Expanded. The primary differences between the two reporter types are listed below: Basic Reporter Submits an agent file Does not submit a participant file Only reports SNCs Does not report Basel data Expanded Reporter Submits an agent file Submits a participant file Reports SNCs and non-sncs Reports Basel data Respondents may submit data by either manually keying it in or by uploading an XML file. Note: Refer to the SNC Reporting Instructions for more information regarding the differences between Basic and Expanded reporters. Logging In The esnc application can be accessed through your web browser at the following address: Please note that the web address is case sensitive. You may experience difficulties accessing the website if the SNCEXT extension is not capitalized. Internet Explorer is the recommended browser for accessing esnc. You may experience technical issues if accessing esnc through a different browser. Each institution must submit an esnc Access Agreement to be established in esnc as a reporting entity. Additionally, each user must submit two forms to be given access to the esnc application: The Access Control Form and the SecurID Control Form for External Users. These forms can be found at the following address: Completed forms are to be sent to the following mailbox: esncsecurity@ny.frb.org esnc User Guide Page 1
5 SecurID Authentication Procedure The SNC Business Office will provide a username and an RSA SecurID token to you upon receipt of your completed forms. Your 10 character long username will be located on the back of your SecurID token for reference. The SecurID token displays 6 digits that change every 60 seconds. Navigate to the esnc website at to log in. You will be taken to the following screen: The first time you log in, enter your 10 character long username in the Username field and the six digits currently displayed on your token in the PASSCODE field. It is recommended to wait for the digits on the SecurID token to reset before attempting to log in. You will be prompted to set a new PIN. The PIN must meet the following criteria: Alphanumeric characters only Contains exactly one capital letter Contains exactly eight characters Following successful set up of your PIN, your PASSCODE will then be the eight character long PIN followed by the six digits displayed on your token. Example: If your PIN is B and the digits displayed on the SecurID token are , you will log in entering B in the PASSCODE field. Upon successful authentication you will be redirected to the esnc home page. esnc User Guide Page 2
6 If you experience issues logging in or if you need to reset your PIN, please contact: SNC Security Hotline (212) (FRS and FDIC-regulated reporters) Christal Coppedge (202) (OCC-regulated reporters) Logging Out Due to the confidentiality of SNC data, please log out of the esnc application when it is not in use. You may log out of the esnc application by clicking on the LOG OUT button located in the upper right-hand corner of the screen. Note: Users will be prompted with an inactivity warning after 25 minutes of inactivity. You may click on the Extend Session button to remain logged into esnc. If no action is taken within 5 minutes of this prompt, you will be automatically logged out of esnc. All unsaved changes will be lost. esnc User Guide Page 3
7 Submission Selection On the esnc home page, click on the Continue button to display a list of accessible SNC data files for all available report dates. Locate the file you wish to access then click on the Submission Version (e.g. Initial) located to the left of the Submission Status to open the submission. Note: Users responsible for submitting SNC data for multiple institutions will be able to choose between all reporting entities for which access has been granted. There are two file types: Agent and Participant. The primary differences between the two file types are listed below: Agent File Both Basic and Expanded reporters submit an agent file. On the agent file, Basic reporters report only SNC credits for which they are the agent while Expanded Reporters report all syndicated loans for which they are the agent. Participant File Expanded reporters also submit a participant file. On the participant file, Expanded reporters report all syndicated loans for which they are acting solely as a participant. Note: Refer to the SNC Reporting Instructions for more information regarding the differences between the agent and participant files. esnc User Guide Page 4
8 You will be taken to the Submission Summary of the selected file. From this screen you may access all aspects of your SNC data by selecting the various menus. esnc User Guide Page 5
9 Manual Reporters Manual reporters submit SNC data by manually keying all reportable entity and credit data into the esnc application. Edit validation occurs as data are entered. Validity edit failures must be corrected prior to file submission, while quality edit failures must be acknowledged. It is recommended to add all entity data prior to adding credit data. This results in a more efficient, streamlined workflow because you will not have to stop and create entities each time you add a credit to your submission. Entities Overview The term entity refers to any fund, bank, or company acting as an agent, obligor, or participant in a credit. All entities, pursuant to the SNC Reporting Instructions, must be included in your SNC data submission. Note: Please ensure that all entities are reported with accurate legal names and locations. Entity information directly impacts the distribution of SNC exam results; incorrectly reported information may result in SNC exam results being distributed to incorrect entities. Adding Entities There are three methods to add entities to your SNC data submission: Creating entities, copying entities from previous submissions, and copying entities from NIC. Creating an Entity The first method to add an entity is by selecting the Create Entity option under the Entities menu. This method is used to create a newly reported entity. Previously reported entities can be copied forward using the Copying an Entity from Previous Submissions method (page 8). esnc User Guide Page 6
10 You will be taken to the following screen: All data fields designated with an asterisk must be populated. Optional data fields, such as Tax ID, may be left blank if the corresponding information is not available. Select the Save option after you populate all appropriate data fields. The newly created entity will be validated upon saving. Any edit failures triggered by the entity data will be displayed on the screen. esnc User Guide Page 7
11 Note: An entity added using this method will be successfully saved even if it triggers validity edit failures. Validity edit failures must be corrected before you submit your SNC data. Copying an Entity from Previous Submissions The second method to add an entity is by copying a reported entity from previous submissions. You may copy an entity from previous submissions by selecting the Search Entities option under the Entities menu. The Reporting Bank s Entities from Previous Submissions option within the Search menu allows you to search for previously reported entities and add them to your bank s submission. esnc User Guide Page 8
12 Using the Reporting Bank s Entities from Previous Submissions option in the Search dropdown menu, you may populate the various search criteria to look for previously reported entities. The esnc application will return a list of results that match the search criteria. Note: esnc will return a maximum of 250 search results. If a search returns more than 250 results, it is advised to refine the search criteria. If your search returns a match, you may click on the RSSD ID located to the left of the entity s name to view the entity s details. esnc User Guide Page 9
13 You may add the entity to your submission by clicking on the Add to Reporting Bank s Entities button. The entity s data fields will populated with what was reported for that entity in previous submissions. You may modify the data if necessary. Select the Save option after you make all necessary changes. esnc User Guide Page 10
14 Copying an Entity from NIC The third method to add an entity is by copying an existing entity from the National Information Center (NIC) database. You may copy an entity from NIC by selecting the Search Entities option under the Entities menu. The Entities from NIC option within the Search menu allows you to search for existing entities in the NIC database and add them to your bank s submission. Using the Entities from NIC option in the Search dropdown menu, you may populate the various search criteria to look for entities in the NIC database. The esnc application will return a list of results that match the search criteria. esnc User Guide Page 11
15 Note: esnc will return a maximum of 250 search results. If a search returns more than 250 results, it is advised to refine the search criteria. If your search returns a match, you may click on the RSSD ID located to the left of the entity s name to view the entity s details. Review the entity s details and ensure there is a reasonable match between the entity stored in NIC and the entity you want to report. If there is a match, you may add the entity to your submission by clicking on the Add to Reporting Bank s Entities button. esnc User Guide Page 12
16 You must assign an Internal ID and Original ID to the entity before it can be added to your submission. The Internal ID is your institution s unique identifier for the entity. The Original ID is the Internal ID assigned to the entity in previous submissions (if applicable). For new entities, you must populate both fields with the same value. In limited cases the Original ID and the Internal ID may be different, for example if your institution begins reporting new IDs in lieu of previously reported ones. You may also modify the other data if necessary. Select the Save option after you make all necessary changes. The newly created entity will be validated upon saving. Any edit failures triggered by the entity data will be displayed on the screen. esnc User Guide Page 13
17 Note: An entity added using this method will be successfully saved even if it triggers validity edit failures. Validity edit failures must be corrected before you submit your SNC data. esnc User Guide Page 14
18 Editing Entities You may edit an existing entity by selecting the Search Entities option under the Entities menu. The Reporting Bank s Entities option within the Search menu allows you to search for existing entities in your submission. Using the Reporting Bank s Entities option in the Search dropdown menu, you may populate the various search criteria to look for pre-existing entities in your submission. The esnc application will return a list of results that match the search criteria. Locate the entity you wish to edit and click on the RSSD ID located to the left of the entity s name to view the entity s details. esnc User Guide Page 15
19 Click on the Edit button to modify the entity s details. esnc User Guide Page 16
20 Select the Save option after you make all necessary changes. The edited entity will be validated upon saving. Any edit failures triggered by the entity data will be displayed on the screen. esnc User Guide Page 17
21 Deleting Entities You may delete an existing entity by selecting the Search Entities option under the Entities menu. The Reporting Bank s Entities option within the Search menu allows you to search for existing entities in your submission. Using the Reporting Bank s Entities option in the Search dropdown menu, you may populate the various search criteria to look for pre-existing entities in your submission. The esnc application will return a list of results that match the search criteria. Locate the entity you wish to delete and click on the RSSD ID located to the left of the entity s name to view the entity s details. esnc User Guide Page 18
22 Click on the Delete button to delete the entity from the submission. You will be prompted to confirm that you would like to delete the entity. Click OK to confirm. esnc User Guide Page 19
23 You will receive a message that the entity was successfully deleted. Note: An entity cannot be deleted if it is being reported in a credit within your current SNC data submission. You will receive an error message if you attempt to delete an entity if it is referenced by at least one credit. All instances of the entity must be removed from your reported credits before it can be deleted. Note: You may delete all extraneous (unused) entities in one step using the Remove Unused Entities option prior to file submission. Refer to the Data Submission section (page 48) for more detail. esnc User Guide Page 20
24 Credits Overview The term credit refers to any loan, loan commitment, credit facility, or tranch of a loan agreement. All credits, pursuant to the SNC Reporting Instructions, must be included in your SNC data submission. Adding Credits There are three methods to add credits to your SNC data submission: Creating credits, copying credits from the previous submission, and cloning credits. Creating a Credit The first method to add a credit is by selecting the Create Credit option under the Credits menu. This method is used to create a newly reported credit. Previously reported credits can be copied forward using the Copying a Credit from the Last Report Date method (page 32). You will be taken to the following screen: esnc User Guide Page 21
25 Review and populate all four tabs (Obligor, Credit Details, Participants, Ratings) of the credit. All data fields designated with an asterisk must be populated. Optional data fields, such as CUSIP, may be left blank if the corresponding information is not available. Select the Save option after you populate all appropriate data fields. Obligor If you know the Internal Entity ID of the obligor you want to add to the credit, key the Internal Entity ID into the Internal Obligor ID field and click on the Add button. If you do not know the Internal Entity ID of the obligor you want to add to the credit, click on the magnifying glass icon next to the Internal Obligor ID field to search for the entity in your submission and/or NIC. esnc User Guide Page 22
26 You will receive an Entity Search popup screen. You may populate the various search criteria to look for pre-existing entities in your Reporting Bank s Entities or Entities from NIC. The esnc application will return a list of results that match the search criteria. If your search returns a match, you may click on the Entity ID located to the left of the entity s name to select the entity as the obligor. esnc User Guide Page 23
27 The entity s information will automatically populate the data fields on the Obligor tab. esnc User Guide Page 24
28 esnc User Guide Page 25
29 Credit Details If you know the Internal Entity ID of the agent bank you want to add to the credit, key the Internal Entity ID into the Agent ID field and click on the Add button. If you do not know the Internal Entity ID of the agent you want to add to the credit, click on the magnifying glass icon next to the Agent ID field to search for the entity in your submission and/or NIC. You will receive an Entity Search popup screen. You may populate the various search criteria to look for pre-existing entities in your Reporting Bank s Entities or Entities from NIC. The esnc application will return a list of results that match the search criteria. If your search returns a match, you may click on the Entity ID located to the left of the entity s name to select the entity as the agent. esnc User Guide Page 26
30 The entity s Entity ID will automatically populate the Agent ID field. After you are done adding the agent, populate all other applicable data fields on the Credit Details tab. esnc User Guide Page 27
31 Participants If you know the Internal Entity ID of a lender you want to add to the credit, key the Internal Entity ID into the Participant Internal ID field and click on the Add Participant button. If you do not know the Internal Entity ID of the participant you want to add to the credit, click on the Click Here to Search for Participants link below the Add Participant button to search for the entity in your submission and/or NIC. esnc User Guide Page 28
32 You will receive an Entity Search popup screen. You may populate the various search criteria to look for pre-existing entities in your Reporting Bank s Entities or Entities from NIC. The esnc application will return a list of results that match the search criteria. If your search returns a match, you may click on the Entity ID located to the left of the entity s name to select the entity as a participant. Note: Remember to include the agent bank in the list of participants on the Participants tab if the agent bank holds a share of the credit exposure. esnc User Guide Page 29
33 Repeat this action until you have added all appropriate entities to the list of participants. After you are done adding participants, assign the appropriate dollar values to the Share of Commitment Exposure and Share of Utilized Exposure data fields for each participant. Note: You can remove an entity from the list of participants by clicking on the trash can icon located to the right of the lender s Share of Utilized Exposure. esnc User Guide Page 30
34 Ratings Note: The following screenshot illustrates how the Ratings tab appears to a Basic reporter. Expanded reporters will see additional data fields on the Ratings tab. These additional fields are Basel-related items. Refer to the SNC Reporting Instructions for more information. esnc User Guide Page 31
35 Copying a Credit from the Last Report Date The second method to add a credit is by copying a previously reported credit from the last report date. You may copy a credit from the last report date by selecting the Search Credits option under the Credits menu. Click on the Copy Credits From the Last Report Date button. esnc User Guide Page 32
36 You will receive a popup screen listing all previously reported credits. You may copy all or only some of the credits by using the Copy Selected or Copy All buttons. You will receive a popup message indicating how many credits were successfully copied from the last report date. Click OK to be taken back to the Search Credits screen. esnc User Guide Page 33
37 The copied credit(s) will appear in your submission. Certain credit details, such as Utilized Exposure Global, Non-Accrual date, etc. will not be copied from the last report date. Review and populate all four tabs (Obligor, Credit Details, Participants, Ratings) of each credit. All data fields designated with an asterisk must be populated. Optional data fields, such as CUSIP, may be left blank if the corresponding information is not available. Select the Save option after you populate all appropriate data fields for each credit. Cloning an Existing Credit The third method to add a credit is by cloning an existing credit within your current submission. To clone a credit, first select the credit you wish to copy by selecting the Search Credits option under the Credits menu. You may populate the various search criteria to look for pre-existing credits in your current submission. The esnc application will return a list of results that match the search criteria. esnc User Guide Page 34
38 Locate the credit you wish to clone and click on the SNC Credit ID located to the left of the obligor s name to view the credit s details. Note: The SNC Credit ID for newly created credits will be listed as None Assigned. This is because credits are not assigned SNC Credit IDs until your SNC data file is submitted. Click on the Clone button to create a copy of the selected credit. esnc User Guide Page 35
39 You will be taken to the Obligor tab of the newly cloned credit. Certain credit details, such as Internal Credit ID, Utilized Exposure Global, etc. will not be copied from the original credit. Review and populate all four tabs (Obligor, Credit Details, Participants, Ratings) of the credit. All data fields designated with an asterisk must be populated. Select the Save option after you populate all appropriate data fields. esnc User Guide Page 36
40 Editing Credits You may edit an existing credit by selecting the Search Credits option under the Credits menu. You may populate the various search criteria to look for pre-existing credits in your submission. The esnc application will return a list of results that match the search criteria. Locate the credit you wish to edit and click on the SNC Credit ID located to the left of the obligor s name to view the credit s details. Note: The SNC Credit ID for newly created credits will be listed as None Assigned. This is because credits are not assigned SNC Credit IDs until your SNC data file is set to Submitted status. esnc User Guide Page 37
41 Click on the Edit button to modify the credit s details. Select the Save option after you make all necessary changes. esnc User Guide Page 38
42 Deleting Credits You may delete an existing credit by selecting the Search Credits option under the Credits menu. You may populate the various search criteria to look for pre-existing credits in your submission. The esnc application will return a list of results that match the search criteria. Locate the credit you wish to delete and click on the SNC Credit ID located to the left of the obligor s name to view the credit s details. Note: The SNC Credit ID for newly created credits will be listed as None Assigned. This is because credits are not assigned SNC Credit IDs until your SNC data file is set to Submitted status. esnc User Guide Page 39
43 Click on the Delete button to delete the credit. You will receive a popup screen asking you to confirm the deletion. Click OK to continue. esnc User Guide Page 40
44 esnc User Guide Page 41
45 System-to-System (STS) Reporters STS reporters submit SNC data by uploading an XML file into the esnc application. The XML file must be free of fatal (formatting) errors before it can be successfully loaded. Upon a successful XML data load, all entity and credit data will be transferred into esnc. A successful XML data load does not automatically submit your SNC data; you may manually add, delete, or change data before submitting your SNC data. Validity edit failures must be corrected prior to file submission, while quality edit failures must be acknowledged. If you need a copy of the current XML schema file, please contact: SNC Helpline (212) SNCInbox@ny.frb.org (FRS and FDIC-regulated reporters) Christal Coppedge (202) Christal.Coppedge@occ.treas.gov (OCC-regulated reporters) XML File Upload You may upload your XML data file by selecting the Import SNC Data File option under the Credits menu. esnc User Guide Page 42
46 You will be taken to the following screen: Click on the Browse button to locate the XML file then click on the Import button to load the file into esnc. You will be taken to a File Load in Progress screen. Wait several minutes then click on the Refresh Status button to determine if the file load was successful. If the XML file upload is successful, the File Upload Status will indicate Loaded. All credit and entity data will be transferred into esnc. esnc User Guide Page 43
47 You may replace previously loaded data by checking the box next to the override option and uploading a new XML file. Note: Loading a subsequent XML file will delete all previously loaded data, including any manual additions or changes you may have already made. Fatal Error Resolution If the XML file upload is unsuccessful due to fatal (formatting) errors, the File Upload Status will indicate Rejected. The esnc application will display a list of fatal errors and the total number of errors. esnc User Guide Page 44
48 The XML file must be free of fatal errors before it can be successfully loaded. Resolve all fatal errors before attempting to reupload the XML file. esnc User Guide Page 45
49 Reports Prior to submitting your SNC data, you may access a variety of reports within esnc to ensure that your reported data are accurate. There are various reports you may generate in three different file formats: PDF, Word, and CSV. You may access these reports by selecting the Reports menu. Note: The Shared Credit Review Report can only be generated in the PDF file format. The ten reports you can access are organized into four categories: Admin Reports, Credit Reports, Data Quality Reports, and Entity Reports. A brief description of each report is listed below: Credit Type and Purpose Codes Report This report generates a list of all credit type and purpose codes and their corresponding descriptions. esnc User Guide Page 46
50 Credit Information Summary Report This report provides high-level information about reported credits. This report also identifies credits as NEW, UPDATED, or DELETED by comparing the reporting institution s current data to the prior period s submission. Shared Credit Review Report This report displays all data elements for the selected credits in the reporting institution s submission. Data Exception Report This report identifies all validity and quality edit failures in the reporting institution s submission. Potential Duplicate Credits Report This report identifies all potential duplicate credits in the reporting institution s submission by detecting common data elements between credits. NIC Updates to SNC Entities Report This report identifies NIC structure changes made to entities in the reporting institution s submission. Obligor Summary Report This report identifies all borrowers reported in the institution s submission. Participant Summary Report This report identifies all lenders reported in the institution s submission. Reported Entities Compared to NIC Report This report compares entity attributes between the institution s reported entities and their corresponding mapped entities in NIC. Report of Entities in NIC Report This report provides high-level information about all entities in NIC. esnc User Guide Page 47
51 Data Submission After you input all reportable data and resolve all validity edit failures, you may submit your SNC data file by selecting the Submission Summary option under the Credits menu. Note: You will be unable to modify your SNC data file after it is submitted. If you need to make a subsequent correction to your SNC data, your file will have to be opened to allow for an amendment to be made. Refer to Amendments section (page 52) for more detail. Note: Prior to Data Submission, you may preemptively explain significant data changes or discrepancies by inserting your comments into the Comments box included on the Submission Summary screen. Your comments may expedite the SNC validation process of your SNC data file. Click on the Submit Credits button to submit your SNC data file. You will receive a popup screen asking you to confirm the accuracy of your data. Click OK to continue. esnc User Guide Page 48
52 If your file contains extraneous (unused) entities, you will be prompted to remove them. You must remove all unused entities before you can submit your file. You may do this by clicking on the Removed Unused Entities button. All unused entities will be removed and you will be taken back to the Submission Summary screen. Click on the Submit Credits button again to submit your SNC data file. esnc User Guide Page 49
53 If your file contains outstanding quality edit failures, you will be prompted to acknowledge them. You may do this by clicking on the Acknowledge Quality Errors button. Please review your quality edit failures and correct your data if necessary before you click this button. All quality edit failures will be acknowledged and you will be taken back to the Submission Summary screen. Click on the Submit Credits button again to submit your SNC data file. esnc User Guide Page 50
54 Your SNC data file will be Submitted. esnc User Guide Page 51
55 Amendments You may make changes to a previously submitted SNC data file by requesting an amendment. After all necessary changes are made, please set the file back to Submitted status by clicking on the Submit Credits button. Validity edit failures must be corrected prior to file submission, while quality edit failures must be acknowledged. If you need to amend submitted SNC data, please contact: SNC Helpline (212) SNCInbox@ny.frb.org (FRS and FDIC-regulated reporters) Christal Coppedge (202) Christal.Coppedge@occ.treas.gov (OCC-regulated reporters) esnc User Guide Page 52
56 Contacts FEDERAL RESERVE BANK 33 Liberty Street New York, NY Mr. Kenneth Aberbach Mr. John O Sullivan Unit Director, SNC Business Office National Coordinator of the SNC Program (212) (212) kenneth.aberbach@ny.frb.org john.o sullivan@ny.frb.org Ms. Jane Stone Ms. Sandra Galvan NY Coordinator of the SNC Program Statistics Officer, SNC Business Office (212) (212) jane.stone@ny.frb.org sandra.galvan@ny.frb.org FRB SNC HOTLINE FRS and FDIC-regulated banks (212) sncinbox@ny.frb.org OFFICE OF THE COMPTROLLER OF THE CURRENCY Large Bank Supervision, Mail Stop 8W th Street, SW Washington, D.C Mr. Chris Torraca OCC SNC HOTLINE National Coordinator SNC Program OCC-regulated banks and SNC Business Office Manager (acting) Ms. Christal Coppedge (202) (202) chris.torraca@occ.treas.gov snc@occ.treas.gov FEDERAL DEPOSIT INSURANCE CORPORATION Mr. Mark Sheely Industry Credit Specialist Program Coordinator (573) msheely@fdic.gov esnc User Guide Page 53
Supply Chain Finance WinFinance
 Supply Chain Finance WinFinance Customer User Guide Westpac Banking Corporation 2009 This document is copyright protected. Apart from any fair dealing for the purpose of private study, research criticism
Supply Chain Finance WinFinance Customer User Guide Westpac Banking Corporation 2009 This document is copyright protected. Apart from any fair dealing for the purpose of private study, research criticism
IMS Health Secure Outlook Web Access Portal. Quick Setup
 IMS Health Secure Outlook Web Access Portal Purpose: This service has been developed to allow access to the IMS Health email system for staff that can not access the email system through VPN which is preferred
IMS Health Secure Outlook Web Access Portal Purpose: This service has been developed to allow access to the IMS Health email system for staff that can not access the email system through VPN which is preferred
New Brunswick Internal Services Agency. RSA Self-Service Console User Guide
 New Brunswick Internal Services Agency RSA Self-Service Console User Guide Version: 1.0 Created: November 27, 2013 Modified: November 27, 2013 Table of Contents Introduction...1 Logging on to the RSA Self-Service
New Brunswick Internal Services Agency RSA Self-Service Console User Guide Version: 1.0 Created: November 27, 2013 Modified: November 27, 2013 Table of Contents Introduction...1 Logging on to the RSA Self-Service
Welcome to the Online Training for. the Colorado Medical Assistance Program Web Portal
 Welcome to the Online Training for Playback controls are located here should you need to interrupt the demonstration. the Colorado Medical Assistance Program Web Portal Colorado Medical Assistance Program
Welcome to the Online Training for Playback controls are located here should you need to interrupt the demonstration. the Colorado Medical Assistance Program Web Portal Colorado Medical Assistance Program
MAS 90 Demo Guide: Account Receivable
 MAS 90 Demo Guide: Account Receivable Customers, billing, and cash receipts are the lifeblood of any company. In this guide, we will look at where customers are set up, where invoices are entered, and
MAS 90 Demo Guide: Account Receivable Customers, billing, and cash receipts are the lifeblood of any company. In this guide, we will look at where customers are set up, where invoices are entered, and
Table of Contents 1. Contents...1
 Table of Contents 1. Contents...1 1.1 Introduction/Getting Started...1 1.1.1 Creating an Account...1 1.1.2 Logging In...2 1.1.3 Forgotten Password...2 1.1.4 Creating a New Project...3 1.2 My Projects...3
Table of Contents 1. Contents...1 1.1 Introduction/Getting Started...1 1.1.1 Creating an Account...1 1.1.2 Logging In...2 1.1.3 Forgotten Password...2 1.1.4 Creating a New Project...3 1.2 My Projects...3
External Partner and Customer Login Instructions via myngc Portal
 External Partner and Customer Login Instructions via myngc Portal https://www.myngc.com Purpose The purpose of this document is to provide the Northrop Grumman Corporation (NGC) external partners and customers
External Partner and Customer Login Instructions via myngc Portal https://www.myngc.com Purpose The purpose of this document is to provide the Northrop Grumman Corporation (NGC) external partners and customers
Accessing the Technology Help Desk Self-Service site:
 Technology Help Desk Self-Service Site Find Technology Solutions and Manage Work Ordersfor all current faculty, staff and students of Philadelphia University Requirements a personal computer connected
Technology Help Desk Self-Service Site Find Technology Solutions and Manage Work Ordersfor all current faculty, staff and students of Philadelphia University Requirements a personal computer connected
VPN Web Portal Usage Guide
 VPN Web Portal Usage Guide Table of Contents WHAT IS VPN WEB CLIENT 4 SUPPORTED WEB BROWSERS 4 LOGGING INTO VPN WEB CLIENT 5 ESTABLISHING A VPN CONNECTION 6 KNOWN ISSUES WITH MAC COMPUTERS 6 ACCESS INTRANET
VPN Web Portal Usage Guide Table of Contents WHAT IS VPN WEB CLIENT 4 SUPPORTED WEB BROWSERS 4 LOGGING INTO VPN WEB CLIENT 5 ESTABLISHING A VPN CONNECTION 6 KNOWN ISSUES WITH MAC COMPUTERS 6 ACCESS INTRANET
This document shows new Citrix users how to set up and log in to their Citrix account.
 Citrix Set up Set up and Log in to Citrix Objective: This document shows new Citrix users how to set up and log in to their Citrix account. Procedure This document shows you how to set up and log in to
Citrix Set up Set up and Log in to Citrix Objective: This document shows new Citrix users how to set up and log in to their Citrix account. Procedure This document shows you how to set up and log in to
Document Services Online Customer Guide
 Document Services Online Customer Guide Logging in... 3 Registering an Account... 3 Navigating DSO... 4 Basic Orders... 5 Getting Started... 5 Attaching Files & Print Options... 7 Advanced Print Options
Document Services Online Customer Guide Logging in... 3 Registering an Account... 3 Navigating DSO... 4 Basic Orders... 5 Getting Started... 5 Attaching Files & Print Options... 7 Advanced Print Options
Logging into Citrix (Epic) using an RSA Soft Token - New RSA User
 Logging into Citrix (Epic) using an RSA Soft Token - New RSA User Soft Token Installation and Logging into Citrix (Epic) using an RSA Soft Token A. For new RSA users: downloading & importing your RSA Soft
Logging into Citrix (Epic) using an RSA Soft Token - New RSA User Soft Token Installation and Logging into Citrix (Epic) using an RSA Soft Token A. For new RSA users: downloading & importing your RSA Soft
Your Setup Guide to Consumer Internet Banking What s Inside:
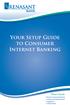 Your Setup Guide to Consumer Internet Banking What s Inside: Enroll in Internet Banking Advanced Authentication Logging In estatements ENROLL IN INTERNET BANKING TODAY! Go to www.renasantbank.com to see
Your Setup Guide to Consumer Internet Banking What s Inside: Enroll in Internet Banking Advanced Authentication Logging In estatements ENROLL IN INTERNET BANKING TODAY! Go to www.renasantbank.com to see
Surplus Lines Online User Guide
 Surplus Lines Online User Guide Missouri Department of Insurance, Financial Institutions and Professional Registration Contents Summary... 1 Site Address... 1 Account Management... 2 Account Registration...
Surplus Lines Online User Guide Missouri Department of Insurance, Financial Institutions and Professional Registration Contents Summary... 1 Site Address... 1 Account Management... 2 Account Registration...
Resource Online User Guide JUNE 2013
 Resource Online User Guide JUNE 2013 CHASE PAYMENTECH SOLUTIONS MAKES NO WARRANTY OF ANY KIND, EITHER EXPRESSED OR IMPLIED, WITH REGARD TO THIS MATERIAL, INCLUDING, BUT NOT LIMITED TO, THE IMPLIED WARRANTIES
Resource Online User Guide JUNE 2013 CHASE PAYMENTECH SOLUTIONS MAKES NO WARRANTY OF ANY KIND, EITHER EXPRESSED OR IMPLIED, WITH REGARD TO THIS MATERIAL, INCLUDING, BUT NOT LIMITED TO, THE IMPLIED WARRANTIES
Updated 08/2015. Wire Transfer User Guide
 Updated 08/2015 Wire Transfer User Guide Wire Transfers The Wire section provides you with the ability to create one-time wires or set up template-based wires for ongoing use. Wiring Funds The tasks you
Updated 08/2015 Wire Transfer User Guide Wire Transfers The Wire section provides you with the ability to create one-time wires or set up template-based wires for ongoing use. Wiring Funds The tasks you
Payco, Inc. Evolution and Employee Portal. Payco Services, Inc.., 2013. 1 Home
 Payco, Inc. Evolution and Employee Portal Payco Services, Inc.., 2013 1 Table of Contents Payco Services, Inc.., 2013 Table of Contents Installing Evolution... 4 Commonly Used Buttons... 5 Employee Information...
Payco, Inc. Evolution and Employee Portal Payco Services, Inc.., 2013 1 Table of Contents Payco Services, Inc.., 2013 Table of Contents Installing Evolution... 4 Commonly Used Buttons... 5 Employee Information...
UCB erequest IIS Requestor - Quick Reference Guide
 UCB erequest - CONTENTS 1 INTRODUCTION... 3 2 HOW TO REGISTER AND LOG-IN... 3 2.1 REGISTER TO RECEIVE AN EXTERNAL REQUESTOR USER ID AND PASSWORD... 3 2.2 LOGIN WITH USER ID AND PASSWORD... 5 3 HOW TO SUBMIT
UCB erequest - CONTENTS 1 INTRODUCTION... 3 2 HOW TO REGISTER AND LOG-IN... 3 2.1 REGISTER TO RECEIVE AN EXTERNAL REQUESTOR USER ID AND PASSWORD... 3 2.2 LOGIN WITH USER ID AND PASSWORD... 5 3 HOW TO SUBMIT
HE Gateway User guide for colleges and universities
 HE Gateway User guide for colleges and universities HE Gateway 1 Student Loans Company Ltd Contents Section 1 Definitions & Related Documents...3 Definitions... 3 Related Documents... 3 Section 2 Purpose
HE Gateway User guide for colleges and universities HE Gateway 1 Student Loans Company Ltd Contents Section 1 Definitions & Related Documents...3 Definitions... 3 Related Documents... 3 Section 2 Purpose
Center for Educational Performance and Information (CEPI) Student Data System (SDS)
 Center for Educational Performance and Information (CEPI) Student Data System (SDS) Training Manual Questions? Contact: 517.335.0505 E-mail: CEPI@michigan.gov Table of Contents MODULE 1 STUDENT DATA SYSTEM
Center for Educational Performance and Information (CEPI) Student Data System (SDS) Training Manual Questions? Contact: 517.335.0505 E-mail: CEPI@michigan.gov Table of Contents MODULE 1 STUDENT DATA SYSTEM
DIRECT ADMISSIONS SYSTEM
 1/24/2013 UNIVERSITY OF GLASGOW DIRECT ADMISSIONS SYSTEM Postgraduate Taught Application User Guide Online Application Guide Table of Contents Introduction... 1 Technical support... 1 1. Creating your
1/24/2013 UNIVERSITY OF GLASGOW DIRECT ADMISSIONS SYSTEM Postgraduate Taught Application User Guide Online Application Guide Table of Contents Introduction... 1 Technical support... 1 1. Creating your
MAS 90 Demo Guide: Accounts Payable
 MAS 90 Demo Guide: Accounts Payable Vendors, invoice tracking, and check creation is a necessity of business. In this guide we will look at how vendors are set up, invoices are recorded, and checks are
MAS 90 Demo Guide: Accounts Payable Vendors, invoice tracking, and check creation is a necessity of business. In this guide we will look at how vendors are set up, invoices are recorded, and checks are
Business Manager Company Administrator s Guide Peoples Bank Customer Support 800.584.8859
 Peoples Bank Business Manager Company Administrator s Guide Peoples Bank Customer Support 800.584.8859 Revised 08/2012 Table of Contents About Business Manager... 4 Overview... 4 Access Business Manager...
Peoples Bank Business Manager Company Administrator s Guide Peoples Bank Customer Support 800.584.8859 Revised 08/2012 Table of Contents About Business Manager... 4 Overview... 4 Access Business Manager...
Transitioning from TurningPoint 5 to TurningPoint Cloud - LMS 1
 Transitioning from TurningPoint 5 to TurningPoint Cloud - LMS 1 A Turning Account is a unique identifier that is used to tie together all software accounts and response devices. A Turning Account is required
Transitioning from TurningPoint 5 to TurningPoint Cloud - LMS 1 A Turning Account is a unique identifier that is used to tie together all software accounts and response devices. A Turning Account is required
Your Setup Guide to Consumer Online Banking What s Inside:
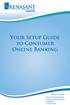 Your Setup Guide to Consumer Online Banking What s Inside: Enroll in Online Banking Advanced Authentication Logging In estatements ENROLL IN Online BANKING TODAY! Go to www.renasantbank.com to see how
Your Setup Guide to Consumer Online Banking What s Inside: Enroll in Online Banking Advanced Authentication Logging In estatements ENROLL IN Online BANKING TODAY! Go to www.renasantbank.com to see how
How To Log In To Northrop Grumman.Com With A Password Code And Password Code (For A Password)
 External Supplier/Partner/Customer Login Instructions via myngc Portal https://www.myngc.com Purpose The purpose of this document is to provide the Northrop Grumman Corporation (NGC) external suppliers,
External Supplier/Partner/Customer Login Instructions via myngc Portal https://www.myngc.com Purpose The purpose of this document is to provide the Northrop Grumman Corporation (NGC) external suppliers,
Council of Ontario Universities. COFO Online Reporting System. User Manual
 Council of Ontario Universities COFO Online Reporting System User Manual Updated September 2014 Page 1 Updated September 2014 Page 2 Table of Contents 1. Security... 5 Security Roles Defined in the Application...
Council of Ontario Universities COFO Online Reporting System User Manual Updated September 2014 Page 1 Updated September 2014 Page 2 Table of Contents 1. Security... 5 Security Roles Defined in the Application...
account multiple solutions
 Quick Start Guide 1 Our easy to use guide will get you up and running in no time! The guide will assist you with: Generating your Sage Pay login Navigation Creating contacts Creating system users Setting
Quick Start Guide 1 Our easy to use guide will get you up and running in no time! The guide will assist you with: Generating your Sage Pay login Navigation Creating contacts Creating system users Setting
SJC Password Self-Service System FAQ 2012
 The San Jacinto College Password Self-Service System enables students to reset their password quickly and conveniently online. By utilizing this service, you can change your password and gain access to
The San Jacinto College Password Self-Service System enables students to reset their password quickly and conveniently online. By utilizing this service, you can change your password and gain access to
Bahamas Tax Information Exchange Portal Documentation
 Bahamas Tax Information Exchange Portal Documentation This sub section of the Portal Documentation covers the following Topics: Portal Overview Portal Login Account Status Reportable Account File Processing
Bahamas Tax Information Exchange Portal Documentation This sub section of the Portal Documentation covers the following Topics: Portal Overview Portal Login Account Status Reportable Account File Processing
Online eopf Self-service Feature for Login ID and Password Retrieval for New Users
 For Employees Online eopf Self-service Feature for Login ID and Password Retrieval for New Users eopf provides web-based access for Federal personnel to view and print employment documents. Employees are
For Employees Online eopf Self-service Feature for Login ID and Password Retrieval for New Users eopf provides web-based access for Federal personnel to view and print employment documents. Employees are
Health Indicators Advancing Healthy Aging in Your Community. Database Instructions for Managers
 Health Indicators Advancing Healthy Aging in Your Community Database Instructions for Managers Getting to the Database Website You can access the Health Indicators online database in two different ways.
Health Indicators Advancing Healthy Aging in Your Community Database Instructions for Managers Getting to the Database Website You can access the Health Indicators online database in two different ways.
Customer Management Services (CMS)
 Customer Management Services (CMS) Customer User Manual Version 1.2 April 2009 Page 1 of 23 Table of Contents 1 AN INTRODUCTION TO CMS... 3 2 GETTING STARTED WITH CMS... 4 ONLINE HELP... 4 ACCESSING CMS...
Customer Management Services (CMS) Customer User Manual Version 1.2 April 2009 Page 1 of 23 Table of Contents 1 AN INTRODUCTION TO CMS... 3 2 GETTING STARTED WITH CMS... 4 ONLINE HELP... 4 ACCESSING CMS...
Genesee Intermediate School District Technology & Media Services 2413 West Maple Avenue Flint, Michigan 48507. GenNET Self-Service Helpdesk Tipsheet
 Genesee Intermediate School District Technology & Media Services 2413 West Maple Avenue Flint, Michigan 48507 GenNET Self-Service Helpdesk Tipsheet The GenNET Self-Service Help Desk is an innovative, web-based
Genesee Intermediate School District Technology & Media Services 2413 West Maple Avenue Flint, Michigan 48507 GenNET Self-Service Helpdesk Tipsheet The GenNET Self-Service Help Desk is an innovative, web-based
Support System User Guide
 Support System User Guide The Virtual Office support system provides users with a useful way to submit and track issues and resolutions. This feature- rich system is one more way that VO provides customers
Support System User Guide The Virtual Office support system provides users with a useful way to submit and track issues and resolutions. This feature- rich system is one more way that VO provides customers
Scanning Documents into OneSite The Preiss Company
 Scanning Documents into OneSite The Preiss Company Scanning Single Documents (i.e. lease only) For a tutorial on scanning multiple documents at once (i.e. lease & application) skip to the section titled
Scanning Documents into OneSite The Preiss Company Scanning Single Documents (i.e. lease only) For a tutorial on scanning multiple documents at once (i.e. lease & application) skip to the section titled
HOW TO USE OIT EMAIL VIA THE WEB
 HOW TO USE OIT EMAIL VIA THE WEB A) Logging into your MyOIT account which includes your email account 1) Open a browser such as Firefox, Chrome or Safari. Please do not use Internet Explorer. 2) In the
HOW TO USE OIT EMAIL VIA THE WEB A) Logging into your MyOIT account which includes your email account 1) Open a browser such as Firefox, Chrome or Safari. Please do not use Internet Explorer. 2) In the
NCAA Single-Source Sign-On System User Guide
 NCAA Single-Source Sign-On System Table of Contents General Description... 1 Glossary of Terms... 1 Common Features Log In... 2 Password... 3 Log Out... 4 Tabs... 4 Buttons and Links... 4 Management and
NCAA Single-Source Sign-On System Table of Contents General Description... 1 Glossary of Terms... 1 Common Features Log In... 2 Password... 3 Log Out... 4 Tabs... 4 Buttons and Links... 4 Management and
Security Cooperation Information Portal
 September 2015 https://www.scportal.us/ Contents Website... 3 Home... 3 Registration Info... 3 User Agreement... 4 SCIP Logon... 4 Digital Certificate with Name CAC or PKI users... 4 Token Users... 4 Warning
September 2015 https://www.scportal.us/ Contents Website... 3 Home... 3 Registration Info... 3 User Agreement... 4 SCIP Logon... 4 Digital Certificate with Name CAC or PKI users... 4 Token Users... 4 Warning
POINT OF SALES SYSTEM (POSS) USER MANUAL
 Page 1 of 24 POINT OF SALES SYSTEM (POSS) USER MANUAL System Name : POSI-RAD System Release Version No. : V4.0 Total pages including this covering : 23 Page 2 of 24 Table of Contents 1 INTRODUCTION...
Page 1 of 24 POINT OF SALES SYSTEM (POSS) USER MANUAL System Name : POSI-RAD System Release Version No. : V4.0 Total pages including this covering : 23 Page 2 of 24 Table of Contents 1 INTRODUCTION...
Campus Solutions Self Service: Student Quick Reference Guide
 Campus Solutions Self Service: Student Table of Contents Introduction to Step Sheets... 4 Getting Started in CUNYfirst... 5 Activate My CUNYfirst Account... 6 Log into My CUNYfirst Account... 10 Sign Out
Campus Solutions Self Service: Student Table of Contents Introduction to Step Sheets... 4 Getting Started in CUNYfirst... 5 Activate My CUNYfirst Account... 6 Log into My CUNYfirst Account... 10 Sign Out
Directory and Messaging Services Enterprise Secure Mail Services
 Title: Directory and Messaging Services Enterprise Secure Mail Services Enterprise Secure Mail Services for End Users Attention: Receivers of Secure Mail Retrieval of Secure Mail by the Recipient Once
Title: Directory and Messaging Services Enterprise Secure Mail Services Enterprise Secure Mail Services for End Users Attention: Receivers of Secure Mail Retrieval of Secure Mail by the Recipient Once
Government of Saskatchewan Executive Council. Oracle Sourcing isupplier User Guide
 Executive Council Oracle Sourcing isupplier User Guide Contents 1 Introduction to Oracle Sourcing and isupplier...6 1.0 Oracle isupplier...6 1.1 Oracle Sourcing...6 2 Customer Support...8 2.0 Communications
Executive Council Oracle Sourcing isupplier User Guide Contents 1 Introduction to Oracle Sourcing and isupplier...6 1.0 Oracle isupplier...6 1.1 Oracle Sourcing...6 2 Customer Support...8 2.0 Communications
BankNet Instructions for Large File Transfer. May 20, 2013 Version 1.1
 May 20, 2013 Version 1.1 Table of Contents 1 Introduction... 1 2 Accessing the Secure Large File Transfer Tool... 2 3 Setting Your Email Address for Confirmation Notifications.. 7 4 Uploading a File...
May 20, 2013 Version 1.1 Table of Contents 1 Introduction... 1 2 Accessing the Secure Large File Transfer Tool... 2 3 Setting Your Email Address for Confirmation Notifications.. 7 4 Uploading a File...
CitiDirect BE. Getting Started Kit. Solution Corporate and Public Sector Clients in Singapore. Welcome to CitiDirect BE!
 SM CitiDirect BE Getting Started Kit Solution Corporate and Public Sector Clients in Singapore Welcome to CitiDirect BE! CitiDirect BE is the evolution of CitiDirect Online Banking (CitiDirect). New user-friendly
SM CitiDirect BE Getting Started Kit Solution Corporate and Public Sector Clients in Singapore Welcome to CitiDirect BE! CitiDirect BE is the evolution of CitiDirect Online Banking (CitiDirect). New user-friendly
BANKOH BUSINESS CONNECTIONS WIRE TRANSFER GUIDE
 BANKOH BUSINESS CONNECTIONS WIRE TRANSFER GUIDE Revision 2/2013 1 of 35 Contents GENERAL INFORMATION... 3 Wire Transfers... 3 Types of Wires... 3 Wire Templates... 3 Bankoh Business Connections Wire Cut-off
BANKOH BUSINESS CONNECTIONS WIRE TRANSFER GUIDE Revision 2/2013 1 of 35 Contents GENERAL INFORMATION... 3 Wire Transfers... 3 Types of Wires... 3 Wire Templates... 3 Bankoh Business Connections Wire Cut-off
Internet Banking. Getting Started Guide Australia
 Internet Banking Getting Started Guide Australia 2 Rabobank Internet Banking Welcome to Rabobank Internet Banking Access with peace of mind With Rabobank Internet Banking, you can control your money anywhere,
Internet Banking Getting Started Guide Australia 2 Rabobank Internet Banking Welcome to Rabobank Internet Banking Access with peace of mind With Rabobank Internet Banking, you can control your money anywhere,
Wire Transfer. itreasury Module User Guide. It s time to expect more. Regions Bank 032013. Member FDIC
 Wire Transfer itreasury Module User Guide It s time to expect more. Regions Bank 032013 Member FDIC 1 Welcome to Regions itreasury Welcome to Regions itreasury online banking. The itreasury suite of services
Wire Transfer itreasury Module User Guide It s time to expect more. Regions Bank 032013 Member FDIC 1 Welcome to Regions itreasury Welcome to Regions itreasury online banking. The itreasury suite of services
Websense Secure Messaging User Help
 Websense Secure Messaging User Help Welcome to Websense Secure Messaging, a tool that provides a secure portal for the transmission and viewing of sensitive, personal data in email. Use the portal to view
Websense Secure Messaging User Help Welcome to Websense Secure Messaging, a tool that provides a secure portal for the transmission and viewing of sensitive, personal data in email. Use the portal to view
CA Service Desk Manager (SDM) r12.6 SDM Basic Navigation and Functionality
 CA Service Desk Manager (SDM) r12.6 SDM Basic Navigation and Functionality Analyst Training Last Updated: February 4, 2013 Created by: Administrative Information Technology Services (AITS) University of
CA Service Desk Manager (SDM) r12.6 SDM Basic Navigation and Functionality Analyst Training Last Updated: February 4, 2013 Created by: Administrative Information Technology Services (AITS) University of
eopf Release E Administrator Training Manual
 eopf Release E Administrator Training Manual i The United States Office Of Personnel Management eopf Administrator Training Manual for eopf v5 eopf Version 4.1, July 2007, March 2008, March 2009; eopf
eopf Release E Administrator Training Manual i The United States Office Of Personnel Management eopf Administrator Training Manual for eopf v5 eopf Version 4.1, July 2007, March 2008, March 2009; eopf
The Gratz National Bank. Gratz Online Banking Consumer Help Guide
 The Gratz National Bank Gratz Online Banking Consumer Help Guide Contents Welcome to Gratz Online! Page 3 Types of Activity Page 3 Getting Started Page 4 If You Need Help Page 7 Accessing Your Account
The Gratz National Bank Gratz Online Banking Consumer Help Guide Contents Welcome to Gratz Online! Page 3 Types of Activity Page 3 Getting Started Page 4 If You Need Help Page 7 Accessing Your Account
Instructions for the Integrated Travel Manager (ITM) Self Service Password Reset (May 2011)
 How to Complete the Challenge Questions and Responses Setup Process 1a 1b Open an Internet Explorer window Point your browser to: https://itm-prod.rdc.noaa.gov/cgibin/90ipi/docprep/login.w If the Web Security
How to Complete the Challenge Questions and Responses Setup Process 1a 1b Open an Internet Explorer window Point your browser to: https://itm-prod.rdc.noaa.gov/cgibin/90ipi/docprep/login.w If the Web Security
Contact Treasury Management Support: 866-563-1010 (toll free) Monday through Friday, 7:30 am 5:30 pm (Pacific Time) TreasuryManagement@umpquabank.
 Contact Treasury Management Support: 866-563-1010 (toll free) Monday through Friday, 7:30 am 5:30 pm (Pacific Time) TreasuryManagement@umpquabank.com Updated October 2013 - TreasuryPro 3.8 Contents Welcome...
Contact Treasury Management Support: 866-563-1010 (toll free) Monday through Friday, 7:30 am 5:30 pm (Pacific Time) TreasuryManagement@umpquabank.com Updated October 2013 - TreasuryPro 3.8 Contents Welcome...
MERCHANT SERVICES ONLINE. TD Retail Card Services
 MERCHANT SERVICES ONLINE TD Retail Card Services FAST, FREE & SECURE Web Manual Version 11.30 Table of Contents The TDRCS Online Merchant Services Website What is it? How to Use It Log In Main Menu Consumer
MERCHANT SERVICES ONLINE TD Retail Card Services FAST, FREE & SECURE Web Manual Version 11.30 Table of Contents The TDRCS Online Merchant Services Website What is it? How to Use It Log In Main Menu Consumer
USER MANUAL. CTBTO Remote Access VPN using Cisco AnyConnect
 USER MANUAL CTBTO Remote Access VPN using Cisco AnyConnect 1 Table of Contents I. Purpose... 4 II. Scope... 4 III. Definitions and Acronyms... 4 IV. Background... 5 V. Requirements... 5 VI. General Installation
USER MANUAL CTBTO Remote Access VPN using Cisco AnyConnect 1 Table of Contents I. Purpose... 4 II. Scope... 4 III. Definitions and Acronyms... 4 IV. Background... 5 V. Requirements... 5 VI. General Installation
VA Funding Fee Payment System v2.5 User s Guide
 VA Funding Fee Payment System v2.5 User s Guide April 23, 2007 Financial Management Service Revision History Date Author Description February 27, 2007 D. Kirchgesler FRB Cleveland Initial version March
VA Funding Fee Payment System v2.5 User s Guide April 23, 2007 Financial Management Service Revision History Date Author Description February 27, 2007 D. Kirchgesler FRB Cleveland Initial version March
Section 8(e) Notice User Guide Primary Support
 Primary Support Environmental Protection Agency Office of Pollution Prevention and Toxics Manage Toxic Substances Table of Contents 1 Introduction... 1 1.1 Overview... 1 1.2 Labeling Confidential Information...
Primary Support Environmental Protection Agency Office of Pollution Prevention and Toxics Manage Toxic Substances Table of Contents 1 Introduction... 1 1.1 Overview... 1 1.2 Labeling Confidential Information...
COSTARS Sales Reporting Manual December 2013
 COSTARS Sales Reporting Manual December 2013-1 - DGS/COSTARS website Suppliers access the COSTARS website through the DGS website. Follow the steps below to navigate to the COSTARS website. 1. Navigate
COSTARS Sales Reporting Manual December 2013-1 - DGS/COSTARS website Suppliers access the COSTARS website through the DGS website. Follow the steps below to navigate to the COSTARS website. 1. Navigate
TrueFiling. Law Firm User Guide 1.0.130. ImageSoft, Inc.
 TrueFiling Law Firm User Guide 1.0.130 ImageSoft, Inc. Copyright 2013 ImageSoft, Inc. All rights reserved. No part of this document may be reproduced, stored in or introduced into a retrieval system, or
TrueFiling Law Firm User Guide 1.0.130 ImageSoft, Inc. Copyright 2013 ImageSoft, Inc. All rights reserved. No part of this document may be reproduced, stored in or introduced into a retrieval system, or
LEA Monitoring User Guide
 LEA Monitoring User Guide v. 3.0 September 2012 Contents Contents... 2 Introduction... 4 Acknowledgements... 4 Questions... 4 What is DMI Tracker?... 5 Monitoring... 5 End User System Guidelines... 5 Accessing
LEA Monitoring User Guide v. 3.0 September 2012 Contents Contents... 2 Introduction... 4 Acknowledgements... 4 Questions... 4 What is DMI Tracker?... 5 Monitoring... 5 End User System Guidelines... 5 Accessing
Quick Step Guide for Internal Applicants
 Quick Step Guide for Internal Applicants Logging Into PeopleSoft/Search the Job Bank 1 Double click the Internet Explorer icon on the desktop to open the Internet. 2 When the Internet window opens, click
Quick Step Guide for Internal Applicants Logging Into PeopleSoft/Search the Job Bank 1 Double click the Internet Explorer icon on the desktop to open the Internet. 2 When the Internet window opens, click
Impreso: 22/02/2011 Página 1 de 19. Origen: FSC Versión: 2011-v3 EBILLING FAQ
 Impreso: 22/02/2011 Página 1 de 19 EBILLING FAQ Impreso: 22/02/2011 Página 2 de 19 Contents 1. Which web page you should access to upload the invoices... 3 2. Invoice management... 4 2.1 How to create
Impreso: 22/02/2011 Página 1 de 19 EBILLING FAQ Impreso: 22/02/2011 Página 2 de 19 Contents 1. Which web page you should access to upload the invoices... 3 2. Invoice management... 4 2.1 How to create
Frequently Asked Questions for logging in to Online Banking
 Frequently Asked Questions for logging in to Online Banking Why don t I recognize any of the phone numbers on the Secure Code page? I can t remember my password; can I reset it myself? I know I have the
Frequently Asked Questions for logging in to Online Banking Why don t I recognize any of the phone numbers on the Secure Code page? I can t remember my password; can I reset it myself? I know I have the
Instructions for Using Secure Email. (SMail) via Outlook Web Access. with an RSA Token
 Instructions for Using Secure Email (SMail) via Outlook Web Access with an RSA Token Version 4 April 2010 Office of the Associate CIO for IT Support Services United States Department of Energy Requirements
Instructions for Using Secure Email (SMail) via Outlook Web Access with an RSA Token Version 4 April 2010 Office of the Associate CIO for IT Support Services United States Department of Energy Requirements
Web Content Management Training Manualv3
 City & County of San Francisco Powered by Innovation DT City & County of Sa Departme Techno Powered by Innova DEPARTMENT OF TECHNOLOGYDT Web Content Management Training Manualv3 Department of Technology
City & County of San Francisco Powered by Innovation DT City & County of Sa Departme Techno Powered by Innova DEPARTMENT OF TECHNOLOGYDT Web Content Management Training Manualv3 Department of Technology
Chapter 15: Forms. User Guide. 1 P a g e
 User Guide Chapter 15 Forms Engine 1 P a g e Table of Contents Introduction... 3 Form Building Basics... 4 1) About Form Templates... 4 2) About Form Instances... 4 Key Information... 4 Accessing the Form
User Guide Chapter 15 Forms Engine 1 P a g e Table of Contents Introduction... 3 Form Building Basics... 4 1) About Form Templates... 4 2) About Form Instances... 4 Key Information... 4 Accessing the Form
1. On the Careers page, click on the "Click here to Register" link. You will then be taken to the Register page.
 Recommended Browsers for the recruiting system: Internet Explorer 7, 8, or 9 on Microsoft Windows Firefox 3.x on Microsoft Windows, UNIX, Linux, and Mac OSX Apple Safari 3.6 on Mac OS X Document Resources
Recommended Browsers for the recruiting system: Internet Explorer 7, 8, or 9 on Microsoft Windows Firefox 3.x on Microsoft Windows, UNIX, Linux, and Mac OSX Apple Safari 3.6 on Mac OS X Document Resources
How to Add Users 1. 2.
 Administrator Guide Contents How to Add Users... 2 How to Delete a User... 9 How to Create Sub-groups... 12 How to Edit the Email Sent Out to New Users... 14 How to Edit and Add a Logo to Your Group's
Administrator Guide Contents How to Add Users... 2 How to Delete a User... 9 How to Create Sub-groups... 12 How to Edit the Email Sent Out to New Users... 14 How to Edit and Add a Logo to Your Group's
Remote Access Instructions
 document rev. 8 updated 6/28/2012 Remote Access Instructions Table of Contents... Page 1 Finding the AFS Remote Access links and the AFS home page... 2 First time login with RSA fob (AFS option 1 SSL VPN
document rev. 8 updated 6/28/2012 Remote Access Instructions Table of Contents... Page 1 Finding the AFS Remote Access links and the AFS home page... 2 First time login with RSA fob (AFS option 1 SSL VPN
Online Statements. About this guide. Important information
 Online Statements About this guide This guide shows you how to: View online statements, including CommBiz Activity Statements (Billing summaries) and online statements for Transaction Accounts, Credit
Online Statements About this guide This guide shows you how to: View online statements, including CommBiz Activity Statements (Billing summaries) and online statements for Transaction Accounts, Credit
Online School Payments (OSP) User Guide
 Online School Payments (OSP) User Guide November, 2013 OSP User Guide Table of Contents Overview...3 Site Information...3 Login to Portal...4 Activity Setup...6 OSP Activity Setup Form...6 Add Activity...7
Online School Payments (OSP) User Guide November, 2013 OSP User Guide Table of Contents Overview...3 Site Information...3 Login to Portal...4 Activity Setup...6 OSP Activity Setup Form...6 Add Activity...7
eboutique TM Reverse Mortgage Servicing User s Guide
 eboutique TM Reverse Mortgage Servicing User s Guide January 2008 2007-2008 Fannie Mae. Trademarks of Fannie Mae. eboutique User Guide 1 2007-2008 Fannie Mae. All rights reserved. eboutique is a trademark
eboutique TM Reverse Mortgage Servicing User s Guide January 2008 2007-2008 Fannie Mae. Trademarks of Fannie Mae. eboutique User Guide 1 2007-2008 Fannie Mae. All rights reserved. eboutique is a trademark
BRILL s Editorial Manager (EM) Manual for Reviewers
 BRILL s Editorial Manager (EM) Manual for Reviewers Table of Contents Introduction... 2 1. Logging into EM... 2 2. Changing Your Access Codes and Contact Information... 2 3. Agreeing or Declining to Review...
BRILL s Editorial Manager (EM) Manual for Reviewers Table of Contents Introduction... 2 1. Logging into EM... 2 2. Changing Your Access Codes and Contact Information... 2 3. Agreeing or Declining to Review...
Accessing New York State's Vendor Self Service (esupplier) Transcript
 Accessing New York State's Vendor Self Service (esupplier) Transcript Welcome to Accessing New York State s Vendor Self Service (esupplier). This information session has been created by the Bureau of State
Accessing New York State's Vendor Self Service (esupplier) Transcript Welcome to Accessing New York State s Vendor Self Service (esupplier). This information session has been created by the Bureau of State
Eastern Bank TreasuryConnect Money Transfer User Manual
 Eastern Bank TreasuryConnect Money Transfer User Manual This user manual provides instructions for setting up new users and accessing services found within the Money Trans Admin group and the Money Transfer
Eastern Bank TreasuryConnect Money Transfer User Manual This user manual provides instructions for setting up new users and accessing services found within the Money Trans Admin group and the Money Transfer
CONTRACT MANAGEMENT SYSTEM USER S GUIDE VERSION 2.7 (REVISED JULY 2012)
 CONTRACT MANAGEMENT SYSTEM USER S GUIDE VERSION 2.7 (REVISED JULY 2012) VERSION 2.6 (REVISED APRIL 2012)... I INTRODUCTION... 5 Helpful Hints... 5 Pop-Up Blockers... 5 Users... 6 CPUC Staff Administrator...
CONTRACT MANAGEMENT SYSTEM USER S GUIDE VERSION 2.7 (REVISED JULY 2012) VERSION 2.6 (REVISED APRIL 2012)... I INTRODUCTION... 5 Helpful Hints... 5 Pop-Up Blockers... 5 Users... 6 CPUC Staff Administrator...
Merchant Interface Guide. Version 4.0 December 2011 Business Gateway
 Merchant Interface Guide Version 4.0 December 2011 Business Gateway Merchant Interface Guide Table of Contents About this Guide... 4 Update History... 4 Copyright... 4 Introduction... 5 What is the Merchant
Merchant Interface Guide Version 4.0 December 2011 Business Gateway Merchant Interface Guide Table of Contents About this Guide... 4 Update History... 4 Copyright... 4 Introduction... 5 What is the Merchant
University of Alaska Statewide Financial Systems User Documentation. BANNER TRAVEL AND EXPENSE MANAGEMENT TEM (Quick)
 University of Alaska Statewide Financial Systems User Documentation BANNER TRAVEL AND EXPENSE MANAGEMENT TEM (Quick) Travel and Expense Management Table of Contents 2 Table of Contents Table of Contents...
University of Alaska Statewide Financial Systems User Documentation BANNER TRAVEL AND EXPENSE MANAGEMENT TEM (Quick) Travel and Expense Management Table of Contents 2 Table of Contents Table of Contents...
The Welcome screen displays each time you log on to PaymentNet; it serves as your starting point or home screen.
 PaymentNet Cardholder Quick Reference Card Corporate Card ffwelcome to PaymentNet The Welcome screen displays each time you log on to PaymentNet; it serves as your starting point or home screen. PaymentNet
PaymentNet Cardholder Quick Reference Card Corporate Card ffwelcome to PaymentNet The Welcome screen displays each time you log on to PaymentNet; it serves as your starting point or home screen. PaymentNet
Provider OnLine. Log-In Guide
 Provider OnLine Log-In Guide Table of Contents 1 LOG-IN ACCESS... 3 1.1 ENTERING THE USER ID AND PASSWORD... 4 1.2 OVERVIEW AND PURPOSE OF TRICIPHER... 5 1.2.1 Log-in for Users Who Are Active, But Not
Provider OnLine Log-In Guide Table of Contents 1 LOG-IN ACCESS... 3 1.1 ENTERING THE USER ID AND PASSWORD... 4 1.2 OVERVIEW AND PURPOSE OF TRICIPHER... 5 1.2.1 Log-in for Users Who Are Active, But Not
SHARED NATIONAL CREDIT PROGRAM REPORTING INSTRUCTIONS FOR PREPARING SHARED NATIONAL CREDIT DATA BASIC REPORTER
 SHARED NATIONAL CREDIT PROGRAM REPORTING INSTRUCTIONS FOR PREPARING SHARED NATIONAL CREDIT DATA BASIC REPORTER September 2015 SNC Business Office I. Table of Contents II. GENERAL INSTRUCTIONS...3 A. ORGANIZATION
SHARED NATIONAL CREDIT PROGRAM REPORTING INSTRUCTIONS FOR PREPARING SHARED NATIONAL CREDIT DATA BASIC REPORTER September 2015 SNC Business Office I. Table of Contents II. GENERAL INSTRUCTIONS...3 A. ORGANIZATION
USING THE MODEL IQ 1000 INTELLICLOCK
 USING THE MODEL IQ 1000 INTELLICLOCK The IQ 1000 is an advanced model of time clock with many features and benefits designed to offer you a wide range of options in how you collect your time and attendance
USING THE MODEL IQ 1000 INTELLICLOCK The IQ 1000 is an advanced model of time clock with many features and benefits designed to offer you a wide range of options in how you collect your time and attendance
Business Internet Banking System Customers User Guide
 Business Internet Banking System Customers User Guide Version 1.1 Table of Contents Table of Contents... 2 Introduction... 3 Using Business Internet Banking... 4 Accessing the Website... 4 Logging onto
Business Internet Banking System Customers User Guide Version 1.1 Table of Contents Table of Contents... 2 Introduction... 3 Using Business Internet Banking... 4 Accessing the Website... 4 Logging onto
DocuSign Connect for Salesforce Guide
 Information Guide 1 DocuSign Connect for Salesforce Guide 1 Copyright 2003-2013 DocuSign, Inc. All rights reserved. For information about DocuSign trademarks, copyrights and patents refer to the DocuSign
Information Guide 1 DocuSign Connect for Salesforce Guide 1 Copyright 2003-2013 DocuSign, Inc. All rights reserved. For information about DocuSign trademarks, copyrights and patents refer to the DocuSign
DarwiNet Client Level
 DarwiNet Client Level Table Of Contents Welcome to the Help area for your online payroll system.... 1 Getting Started... 3 Welcome to the Help area for your online payroll system.... 3 Logging In... 4
DarwiNet Client Level Table Of Contents Welcome to the Help area for your online payroll system.... 1 Getting Started... 3 Welcome to the Help area for your online payroll system.... 3 Logging In... 4
NYS OCFS CMS Manual CHAPTER 1...1-1 CHAPTER 2...2-1 CHAPTER 3...3-1 CHAPTER 4...4-1. Contract Management System
 NYS OCFS CMS Manual C O N T E N T S CHAPTER 1...1-1 Chapter 1: Introduction to the Contract Management System...1-2 Using the Contract Management System... 1-2 Accessing the Contract Management System...
NYS OCFS CMS Manual C O N T E N T S CHAPTER 1...1-1 Chapter 1: Introduction to the Contract Management System...1-2 Using the Contract Management System... 1-2 Accessing the Contract Management System...
Cypress Connexion HELP Guide www.cypressconnexion.com
 Welcome to Cypress Connexion your one-stop-shop for accessing and managing your Cypress Communications account online, at your convenience. The following guide will provide you with helpful information
Welcome to Cypress Connexion your one-stop-shop for accessing and managing your Cypress Communications account online, at your convenience. The following guide will provide you with helpful information
Online Bill Payment & Presentment User Guide
 Table of Contents Alerts and Notifications... 4 Add an email Notification...4 Cancel an email Notification...5 Automatic Payments... 6 Add a Standard Automatic Payment Rule...6 Add an Automatic Payment
Table of Contents Alerts and Notifications... 4 Add an email Notification...4 Cancel an email Notification...5 Automatic Payments... 6 Add a Standard Automatic Payment Rule...6 Add an Automatic Payment
Netmail Search for Outlook 2010
 Netmail Search for Outlook 2010 Quick Reference Guide Netmail Search is an easy-to-use web-based electronic discovery tool that allows you to easily search, sort, retrieve, view, and manage your archived
Netmail Search for Outlook 2010 Quick Reference Guide Netmail Search is an easy-to-use web-based electronic discovery tool that allows you to easily search, sort, retrieve, view, and manage your archived
Digital Certificate Renewal(Windows Vista and Windows 7)
 Digital Certificate Renewal(Windows Vista and Windows 7) STEP 1 (must be done before renewing the certificate) Run IE as Administrator Right-click on the Internet Explorer (IE) icon Run as administrator.
Digital Certificate Renewal(Windows Vista and Windows 7) STEP 1 (must be done before renewing the certificate) Run IE as Administrator Right-click on the Internet Explorer (IE) icon Run as administrator.
All Colleagues Landing Page
 INTERNAL USE ONLY All Colleagues Landing Page User's Manual Version 5 Table of Contents Login... 2 Password Features... 4 Expired password...4 Password reset...6 Region Selection... 8 Changing Your Region...8
INTERNAL USE ONLY All Colleagues Landing Page User's Manual Version 5 Table of Contents Login... 2 Password Features... 4 Expired password...4 Password reset...6 Region Selection... 8 Changing Your Region...8
ACT State Testing Online Services Tutorial
 ACT State Testing Online Services Tutorial Back-up Test Supervisor Version Released July, 2009 2009 by ACT, Inc., All rights reserved. Back-up Test Supervisor Online Profile Form Introduction The Back-up
ACT State Testing Online Services Tutorial Back-up Test Supervisor Version Released July, 2009 2009 by ACT, Inc., All rights reserved. Back-up Test Supervisor Online Profile Form Introduction The Back-up
Provider Portal Manual Electronic Claims:
 Provider Portal Manual Electronic Claims: Site Registration Site Navigation Site Training FAQs Introduction and Overview... 1 Section I Prerequisites... 2 Section II Creating an Account... 2 Section III
Provider Portal Manual Electronic Claims: Site Registration Site Navigation Site Training FAQs Introduction and Overview... 1 Section I Prerequisites... 2 Section II Creating an Account... 2 Section III
Electronic Docket Filings Michigan Public Service Commission Department of Licensing and Regulatory Affairs
 Electronic Docket Filings Michigan Public Service Commission Department of Licensing and Regulatory Affairs How to Electronically File Documents in Cases Before the Michigan Public Service Commission (E-Dockets
Electronic Docket Filings Michigan Public Service Commission Department of Licensing and Regulatory Affairs How to Electronically File Documents in Cases Before the Michigan Public Service Commission (E-Dockets
Set My University of Melbourne Identity Management Password for the First Time
 Set My University of Melbourne Identity Management Password for the First Time This document provides instructions for New Staff or Existing Staff members who are using the Identity Management System (IdMS)
Set My University of Melbourne Identity Management Password for the First Time This document provides instructions for New Staff or Existing Staff members who are using the Identity Management System (IdMS)
Outlook Web Access (OWA) User Guide
 Outlook Web Access (OWA) User Guide Revised: August 29, 2007 Contents 2005-2007 Chevron Corporation. All rights reserved. Contents Introduction to OWA... 1 What s In This Guide... 1 Audience... 1 Requirements...
Outlook Web Access (OWA) User Guide Revised: August 29, 2007 Contents 2005-2007 Chevron Corporation. All rights reserved. Contents Introduction to OWA... 1 What s In This Guide... 1 Audience... 1 Requirements...
How To Set Up Total Recall Web On A Microsoft Memorybook 2.5.2.2 (For A Microtron)
 Total Recall Web Web Module Manual and Customer Quick Reference Guides COPYRIGHT NOTICE Copyright 1994-2009 by DHS Associates, Inc. All Rights Reserved. All TOTAL RECALL, TOTAL RECALL SQL, TOTAL RECALL
Total Recall Web Web Module Manual and Customer Quick Reference Guides COPYRIGHT NOTICE Copyright 1994-2009 by DHS Associates, Inc. All Rights Reserved. All TOTAL RECALL, TOTAL RECALL SQL, TOTAL RECALL
AdvisorTrac 4.0 Advisor Guide
 SEARCHING FOR STUDENTS HOVER ON THE MAGNIFYING GLASS AND CLICK STUDENT. A Students Listing box will appear (with an alphabetical list of all students). To enter the search box, click on the arrow by List
SEARCHING FOR STUDENTS HOVER ON THE MAGNIFYING GLASS AND CLICK STUDENT. A Students Listing box will appear (with an alphabetical list of all students). To enter the search box, click on the arrow by List
Quicken for Windows Conversion Instructions [Quicken for Windows 2010-2012 WC to WC]
![Quicken for Windows Conversion Instructions [Quicken for Windows 2010-2012 WC to WC] Quicken for Windows Conversion Instructions [Quicken for Windows 2010-2012 WC to WC]](/thumbs/28/12872479.jpg) Quicken for Windows Conversion Instructions [Quicken for Windows 2010-2012 WC to WC] As Milford Federal Savings & Loan Association completes its system conversion, you will need to modify your Quicken
Quicken for Windows Conversion Instructions [Quicken for Windows 2010-2012 WC to WC] As Milford Federal Savings & Loan Association completes its system conversion, you will need to modify your Quicken
