Chapter 15: Forms. User Guide. 1 P a g e
|
|
|
- Kelly Strickland
- 8 years ago
- Views:
Transcription
1 User Guide Chapter 15 Forms Engine 1 P a g e
2 Table of Contents Introduction... 3 Form Building Basics ) About Form Templates ) About Form Instances... 4 Key Information... 4 Accessing the Form Library... 5 I. Adding a New Form Template... 6 II. Editing a Form Template III. Configuring Form Template Input Fields ) Checkbox Field ) Radio Button ) Text Field ) Text Area ) Selection Field ) Hidden Field IV. Managing Revisions V. Filtering Fields VI. Viewing Submissions VII. Forms Security ) Form Library Security a. Roles b. Direct Permissions c. Actual Permissions d. Form Template Security VIII. Managing Form Instances ) Creating a Form Page ) Creating Forms on Existing Pages ) Editing Form Instances P a g e
3 Introduction T he Form Engine is an easy-to-use tool that makes it easy to design, organize, and implement customized online forms. With this tool, you can create your own custom forms for your website, allow visitors to submit the form online, and track all visitor submissions. The Form Builder also offers many different features and options during both the form creation process as well as the form submission steps. The Form Builder streamlines the online form creation and organization process. Some of the ways in which the Form Builder component is important are: Online creation and submission of forms: Form design and submission tracking can be completely handled online no additional software installations or localized files are required. Forms can be fully customized: The Form Builder features a Rich Text editor allowing you to design and customize your submission forms any way you choose! Easy-to-use reporting options: Form submission results can be saved online, ed, and exported to a spreadsheet file for reporting and tracking purposes. 3 P a g e
4 Form Building Basics There are two components to the form system the Form Template and the Form Instance and it is important to understand the distinction between the two. 1) About Form Templates Form Templates are templates that are used as a standardized form which can be used to generate individual form instances. They can also be copied and changed to create other new form templates. The form template acts as a master copy of the form and individual submissions are copies of the template. Any changes made to the form template will result in a change to all future submissions for that form. 2) About Form Instances Form Instances are submitted copies of the form template that include the submission information. Changes to form instances can only be made in the submitted information field. Key Information In order to create and manage Form Templates, users are required to log into their sites using a Username and Password. Unregistered users can request access to the site by clicking on the Signup link. This will prompt a user to create a profile which is then routed for approval by an administrator. For more information on registering a new user, refer to Chapter 1. 4 P a g e
5 Accessing the Form Library The Form Library can be accessed by adding the /form extension to your website domain URL, in the address bar. Note: For example, if your domain is then the URL to access the Form Library would be From the Form Library, users can search among the forms available and are able to click to fill out any of the forms on the site. 5 P a g e
6 I. Adding a New Form Template At the form library, select the link. This brings up a list of all the Form Templates in the current category. Clicking on will open up the Rich Text editor where you can design and create your custom online form. Enter a Name for your form. This will be the display name for your form. On sites with multiple language support, Locale is used to describe the language of the form. To add the template to one or more categories, click the icon to the right of the Category field. A list of categories will appear. The Template Content area is the body of your form. The Rich Text editor grants you the ability and freedom to design the form as you choose. You may design and customize the form to your specifications. In addition to the normal formatting functions available in the Rich Text editor, additional form only features are included in the editor. 6 P a g e
7 Icon Definition Function Checkbox Inserts a checkbox. Radio Button Text Field Text Area Selection Field Hidden Field Makes a button for selecting a single option among a group of options. Creates a field for text input. Makes a field for text input with multiple rows. Creates a dropdown menu box. Creates a hidden field with a value that requires no interaction from the user. The next section will go into more detail on how to set up each of these individual form input components. Tip: To have a more organized form structure, use the organize your input fields and field descriptions. icon to create a table and The Auto Response allows a user to configure the form to send an automated back to the recipient with a copy of the filled out form and a specified message. To turn on this option check Send automated response, from the Field dropdown select the name of the field for the address (eg. ), and fill in the Body. If you would like the recipient to get a copy of the form check the box Include form data. 7 P a g e
8 The Security Measure function allows you to enable a CAPTCHA security measure for guest users who are not logged into the site when filling out the form. This feature will help to prevent bots and spam from getting into your form submissions. The On Submission area gives options which allow you to control how the form submissions are saved. Save data to default location: Save the form submissions in the Form Builder along with the template. Do Not Save Data: Can only be selected if the Notifications are enabled; there will not be any online record of the submission if this option is selected; example usage: A form that contacts one person. Save data to specified folder: Save each Form Submission as an entry in a folder in Workspaces or the elearning Server. Save and attach to specified Workflow: Connects the form submission to a workflow which can be used to trigger a series of tasks. The After Submission area allows the author of the form template to specify what a user sees after the form has been submitted. By default, the form will reload the page that the form was accessed from. The user can be redirected to a specific URL once the form has been filled out. Show Specified Message will display a custom message after the form is submitted before returning the user to the default location. 8 P a g e
9 You can select Send notification to specified users or addresses to send an with the form contents each time the form is submitted. To add users already on the site, click to open the user picker. When the pop-up window appears, select the groups and site users to be ed once the form is submitted and click. Once all the users to be contacted have been added to the list at the bottom half of the user picker, select. To add addresses not associated with user accounts on the site, enter them into the Addresses field. If there are multiple addresses, they should be separated by a semicolon (;). In notifications, the Title field appears as the subject line of the notification message. Once the information has been filled out, click the Validation Check button to ensure that all the input fields have been configured correctly. If any fields require additional configuration, a message will be displayed above the Rich Text editor area, detailing the necessary changes. Complete the configurations and click the Validation Check button again. When the Successful indication text appears, click the Next button. Check any fields you wish to be mandatory. A form cannot be submitted unless the mandatory fields are populated. You can also enter in a customized Error Message to display when the Mandatory fields are not filled out on submission. 9 P a g e
10 Click Publish Form Template to create the new form template. This will create the first version of your form template. To continue editing the form template before publishing, click Back to return to the editor page. Pitfall: Clicking Cancel will return you to the /form page and exit the form template creation process! If this is the first draft of the form, that means it will NOT BE SAVED. 10 P a g e
11 II. Editing a Form Template Click the name of the custom form you wish to edit in the Manage Form Templates interface. This opens up the View page. Click the Edit tab to access the Rich Text Editor. Editing the form allows you to rename your form, change or add input fields, as well as reorganize the layout of the form. Apply any desired changes to your form template. Click the Next button to proceed. 11 P a g e
12 Reminder: If you made any input field changes to your form template, click on the Validation button to ensure the settings are configured correctly. Apply any changes to the Mandatory checkboxes or Error Message fields. Click the Publish Form Template button to publish the changes. Note: The Save As Draft button can be used to save any changes you ve made without creating a new version of the form. This feature can be used when additional changes to the form are required before a new version should be published. 12 P a g e
13 III. Configuring Form Template Input Fields The most important elements in designing a custom online form are the input fields. These are the areas that will take a user s input on submission. Depending on the type of input field, the configuration may differ slightly. 1) Checkbox Field The checkbox field puts a checkbox on your custom online form. The checkbox can be either selected or not selected, and the Value of the checkbox is displayed when it is submitted with the selected value. When the Checkbox button is selected in the editor, a pop-up window appears that prompts for these values: Name: The display name of the input field as it would appear in submission reports. Value: The display value in submission reports when the checkbox is selected. Selected: Sets whether the checkbox is selected by default. Tip: The checkbox can be used in a Contact Me form to indicate whether the user would like to be ed. The checkbox can also be used to ask whether or not a student has completed a pre-requisite course of study. Tip: It is also possible to access the checkbox properties window by right-clicking on the checkbox, and selecting Checkbox Properties. 13 P a g e
14 Pitfall: The Name field is case-sensitive, and should not include any special characters or spaces. Underscores _ are accepted. Enter the Name and Value for your checkbox. You can also specify if you want the checkbox to be selected by default by checking the Selected checkbox. Click OK. In the form editor, you will also want to put text next to the checkbox to indicate to the user what the box is for. 2) Radio Button Radio buttons can be set up to allow users to select one option from a list of choices. Radio buttons are similar to checkboxes, but are generally not used as a standalone input field since, unless they are part of a group, they cannot be deselected once they are selected. This feature makes radio buttons very useful for multiple choice lists where the user is meant to pick exactly one option. When the Radio Button icon is selected in the editor, a pop-up window appears that prompts for these values: Name: The display name of the input field as it w appear in submission reports. Value: The display value in submission reports when the radio button is selected. Selected: Sets whether the radio button is selected by default. Tip: It is also possible to access the radio button properties window by right-clicking on the radio button, and selecting Radio Button Properties. 14 P a g e
15 Pitfall: The Name field is case-sensitive, and should not include any special characters or spaces. Underscores _ are accepted. Enter the Name and Value for your radio button. You can also specify if you want the radio button to be selected by default by checking the Selected checkbox. Click OK. Tip: To group a set of radio buttons so that users can only select one of the choices in a group, the Name of those radio buttons must be exactly the same. The Value field will indicate which of the options was selected in from that grouping. For example, you could create 4 radio buttons with the Name Meal Preference and the Values could be Steak, Chicken, Pasta or Tofu. The user would then click one of the 4 choices to indicate their preference. In the form editor, you will also want to put text next to the radio buttons to indicate to the user what choice goes with each button. 15 P a g e
16 3) Text Field A text field can take any input and store that submission. Text fields offer a single line of input, and can be configured to allow either a set number of characters, or be without limit. When the Text Field button is selected in the editor, a pop-up window appears that prompts for these values: Name: The display name of the input field as it would appear in submission reports. Value: The default value to display in the text field. Character Width: The display width of the text field, in character spaces [e.g.30]. Maximum Characters: The maximum number of characters to allow on input. If you leave the box blank then there is no limit. Type: Choose to display text entered in the field normally (Text) or display bullets or asterisks instead of normal input text (Password). Tip: It is also possible to access the text field properties window by right-clicking on the text field, and selecting Text Field Properties. Pitfall: The Name field is case-sensitive, and should not include any special characters or spaces. Underscores _ are accepted. Enter the Name and Value for your text field. You can also define the Character Width and Maximum Characters for the text field if you do not specify values for these fields, they will be set to their default values. Select the Type of input. Click OK. 16 P a g e
17 Tip: You can add reminders or indicators in the Value field for your text box to guide users through your online form. For a text field asking for the user s name, the Value field might contain, Please enter your name here. You may also wish to place text near the text field as a label for the user. In the form editor, you will also want to put text next to the text field to allow the user to know what data should go in the field. 4) Text Area The text area input field is an extension of the text field, and allows for a large block of content instead of limiting input to a single line. You can configure the size of the text area to be as large or as little you like. When the Text Area button is selected in the editor, a pop-up window appears that prompts for these values: Name: The display name of the input field as it would appear in submission reports. Columns: The width of the text area to display, measured in character spaces [e.g. 20]. Rows: The number of rows of the text area to display [e.g. 2]. 17 P a g e
18 Tip: It is also possible to access the text field properties window by right-clicking on the text field, and selecting Textarea Properties. Pitfall: The Name field is case-sensitive, and should not include any special characters or spaces. Underscores _ are accepted. Enter the Name of your text area. You can also define the number of Columns and Rows if you do not specify values for these fields, they will be set to their default values. Click OK. Tip: Text areas are used where extensive input is expected, such as a Questions or Comments area. In the form editor, you will also want to put text next to the text area to allow the user to know what data should go in the field. 18 P a g e
19 5) Selection Field The selection field can be configured as a dropdown menu, a single item selection box, or a multiple item selection box. When you click the Selection Field button, the selection field properties window pops up. Name: The display name of the input field as it would appear in submission reports. Size: The number of lines to display. Allow multiple selections: Check this to allow more than one item to be selected. Text: The display text for the list items. Value: The value stored when corresponding text is selected. Add: Adds the Text and Value items into the list. Modify: Replaces the selected item in the list with the current Text and Value fields. Up: Moves the selected item up the list. Down: Moves the selected item down the list. Set as selected value: Sets selected item as the default selection. Delete: Removes selected item from the list. Tip: To generate a dropdown menu, set Size to 1. Larger values will instead generate a selection box. Pitfall: Allow multiple selections will only work for selection field Sizes greater than one. 19 P a g e
20 Enter the Name of the selection field, and specify the Size. Determine if you want to Allow multiple selections. Enter items in the list by providing a display name in the Text field, and the corresponding Value. The order of the items in the list can be rearranged by using the Up and Down buttons. Set the default value to be displayed in the selection field by clicking the Set as selected value button with the desired item selected. Click OK. In the form editor, you will also want to put text next to the selection field to allow the user to know what data they are selecting. 6) Hidden Field A hidden field is a special form element that will does not allow any interaction with the user but will send its value to server when the form is submitted. This can be useful in a number of situations. For example, if you have a form that is available in two different languages. Both forms can be sent to the same workflow and a form parser step can determine how the form is filed based on the language specified in the hidden field. When you click the Hidden Field button, a pop-up will appear asking you to fill out these values: 20 P a g e
21 Name: The display name of the input field as it would appear in submission reports. Value: The display value in submission reports when the checkbox is selected. To save, click the OK button. IV. Managing Revisions The form builder features version control on any form templates you create. What this means is that every time you click the Publish Form Template button, a new version of the form template is created and added to the form template Revisions tab. In the Revisions tab, you will see a list of versions of the form, along with their creator and date of publishing. In order to view a previous revision of the form template, click on the Revision Name of the version you would like to access. The revision that is currently being used for the template is indicated by the word Live appearing in the right hand Action column. To bring another revision into use, click on the link. Revisions can be deleted by clicking the Delete link in the Action column. 21 P a g e
22 Pitfall: All the form submissions are attached to the revision version to which they were submitted. If a revision is deleted, all submissions to that version of the form are deleted as well. V. Filtering Fields With the filter tab you can decide which input fields are saved and displayed in the Submissions tab and which are discarded. To stop data being collected from a particular field, just uncheck the checkbox next to the field s name. When you have made your desired changes, click the Save button. Note: You can change the filter settings for each version of the form by clicking on the Version dropdown menu. 22 P a g e
23 VI. Viewing Submissions Submissions to the form can be viewed directly from the form template interface. Clicking on the Submissions tab will bring up a table containing all the submissions that have been made to the current version of the form. The Name column displays the name of the form instance that was submitted to, and User shows the identity of the user that submitted the form. If the form is submitted by a visitor that has not logged in to the site, the user column will display Guest. The Submitted On column contains the date and time of submission. The Submitted From column shows the IP address of the location of where the form was submitted from. After the Submitted Form column a column for each input field in the form, identified by its Name attribute is listed. To delete a form submission, click on in the Action column at the right side of the table. To download and save form submissions to your own computer, click. This saves the form submissions table as a CSV file, which can be opened by Microsoft Excel and other spreadsheet programs. The Export to Excel link appears after there is one or more submission to be able to save. will delete all the form submissions associated with the displayed revision. 23 P a g e
24 Reminder: The Submissions tab only displays submissions for one version of a form at a time. If you are missing older submissions, use the Version dropdown menu to choose the revision that was previously in place. VII. Forms Security There are two levels of security that can be configured for forms using SharpSchool, first at the Form Library level and secondly for particular form templates. 1) Form Library Security Security at the Form Library level ( is controlled through the Form Builder. At the main view of the Form Library, click on access the Form Builder. Clicking on the Security tab, you are presented with three more tabs: to a. Roles The Roles tab allows users and groups to be added to pre-defined security roles. Form Template Root Administrators have full access to view, create, edit, and delete any form categories, form templates, their revisions, and their submissions. Only users in this role can access and use the Manage Form Categories interface. Form Template Root Authors have the ability to edit all the form templates, as well as create new form templates. Users in the Authors role are unable to view submissions or configure security to a form template unless they are the creator of that form template. Authors do not see the Manage Form Categories link from the Form Library. 24 P a g e
25 Users and groups in the Form Template Root Browsers role are able to access the Form Library to be able to fill out forms. Browsers do not see the Manage Form Templates and Manage Form Categories links from the Form Library. To assign a user or group to a role, click the list of users in that role. symbol next to the role name to expand the Click to open the user picker window. From this window select the users or groups you d like to grant permissions to by clicking their name and clicking Add. When you have selected your users, click OK. b. Direct Permissions Within Direct Permissions you can assign specific forms security permissions to other users and groups. 25 P a g e
26 First, click Add to select the users to grant permissions to. A window will pop up. 1) From this window select the users or groups you d like to grant permissions to by clicking their name and clicking Add. When you have selected your users, click OK. 2) To individually assign permissions to each user, click on the beside their name. From here you can assign specific permissions. 26 P a g e
27 Permission Create Delete Read Write Full Control What it Allows You to Do Can add Form Templates. Can delete Form Templates. Can view the Form Library. Can make changes to Form Templates. All of the above, as well as the ability to manage Form Categories, assign permissions to others, and view submissions on forms they did not create. c. Actual Permissions Actual Permissions allows you to view what permissions specific users have on your Form Library. Users higher up the security hierarchy may already have permissions to your Form Library. Users with entire site permissions (or higher tiers of security hierarchy) may have permissions to your Form Library if you have the Allow Inheritable Permissions From Parent to Propagate to This Object checkbox selected on the Direct Permissions screen. d. Form Template Security The ability to manage security settings for a particular form template allows administrators to assign some users the ability to access and maintain a particular form without necessarily giving them the access to control all the forms on the site. To configure security for a specific form template, it is the same process to add specific users and groups to the Direct Permissions as in the Form Library. 27 P a g e
28 VIII. Managing Form Instances 1) Creating a Form Page Creating a form page on your site is a similar process to adding any other type of page. In order to create a form page, on the site control bar, hover over Page Properties, scroll down and select Add New Page. When the page types selection extend to the right, click on Form Page. A page will appear prompting for a Title. Once you ve entered a title, press Create New Page. 28 P a g e
29 On the page you ve created, hover the cursor over Advanced on the gray tool bar, and click Switch to Design Mode. Clicking the button on the Form portlet, will bring you to the Form Details page, where this form instance is configured. The Form Template field is the only mandatory field. Click the Browse link to the right of the field. The Browse window pops up. Choose the desired template by clicking the Select link. The On Submission option allows you to control how the form submissions are saved. Save data to default location will save the form submissions in the Form Builder along with the template. Save data to specified folder will save each form submission as an entry in a folder in Workspaces or the elearning Server. Save and attach to specified Workflow connects the form submission to a workflow which can be used to trigger a series of tasks. 29 P a g e
30 The Auto- option allows a user to configure the form page to send an automated back to the recipient with a copy of the filled out form and a specified message. To turn on this option check off Send automated response, from the Field drop down select the name of the field for address (eg. ), and fill in the Body. If you would like the recipient to get a copy of the form check off the box Include form data. The Security Measure allows you to enable a CAPTCHA for guest users that will be filling out the form. This will help to prevent spam submissions. After Submission allows the author of the form template to specify what a user sees after the form has been submitted. By default, the form will reload the page that the form was accessed from. The user can be redirected to a specific URL once the form has been filled out. Show Specified Message will display a custom message after the form is submitted before returning the user to the default location. 30 P a g e
31 You can select Send notification to specified users or addresses to send an with the form contents each time the form is submitted. To add users already on the site, click on to open the user picker. When the pop-up window appears, select the groups and site users to be ed on form submission and click. Once all the users to be contacted have been added to the list at the bottom half of the user picker, select. To add addresses not associated with user accounts on the site, enter them into the Addresses field. If there are multiple addresses, they should be separated by a semi-colon. In notifications, the Title field appears as the subject line of the notification message. To complete the configuration process, of your Form Page, click the button. 2) Creating Forms on Existing Pages To add form instances on an existing page, we would use Form portlets. To create a form instance in a portlet, hover the cursor over Advanced on the Gray Tool Bar, and click Switch to Design Mode. Click the link in the area of the page where the form is to be added. On the Edit Contents page that pops up, leave the first drop down as Portlet Library and then in the second choose Forms. Click the checkbox next to Custom Form. 31 P a g e
32 Click Update Page. This action navigates back to the page, in design mode, to which the portlet was added. Click the button on the Custom Form portlet. This will pop up the Form Details page as shown to the right. Only the Form Template field is a mandatory field. Notifications fields only require input if the Send notifications to specified users or addresses checkbox is selected. In notifications, the Title field appears as the subject line of the notification message. Click the Browse link. The Browse window pops up. Choose the desired template by clicking the Select link. Once the page refreshes, click the button. The form instance has been created. 3) Editing Form Instances To edit a form instance, hover the cursor over Advanced on the Gray Tool Bar, click Switch to Design Mode. Click the button on the Custom Form portlet. This will bring you to the Form Details page. Apply any desired changes to your form template, and click the button. 32 P a g e
Appendix A How to create a data-sharing lab
 Appendix A How to create a data-sharing lab Creating a lab involves completing five major steps: creating lists, then graphs, then the page for lab instructions, then adding forms to the lab instructions,
Appendix A How to create a data-sharing lab Creating a lab involves completing five major steps: creating lists, then graphs, then the page for lab instructions, then adding forms to the lab instructions,
User Guide. Chapter 6. Teacher Pages
 User Guide Chapter 6 s Table of Contents 1. Introduction... 4 I. Enhancements... 5 II. Tips... 6 2. Key Information... 7 3. How to Add a... 8 4. How to Edit... 10 I. SharpSchool s WYSIWYG Editor... 11
User Guide Chapter 6 s Table of Contents 1. Introduction... 4 I. Enhancements... 5 II. Tips... 6 2. Key Information... 7 3. How to Add a... 8 4. How to Edit... 10 I. SharpSchool s WYSIWYG Editor... 11
User Guide. Chapter 1. SitePublish: Content Management System
 User Guide Chapter 1 SitePublish: Content Management System Table of Contents About SharpSchool... 4 About this Guide... 4 Who Should Use this Guide... 4 About SitePublish... 5 Accessing your Website...
User Guide Chapter 1 SitePublish: Content Management System Table of Contents About SharpSchool... 4 About this Guide... 4 Who Should Use this Guide... 4 About SitePublish... 5 Accessing your Website...
Webmail Instruction Guide
 Webmail Instruction Guide This document is setup to guide your through the use of the many features of our Webmail system. You may either visit www.safeaccess.com or webmail.safeaccess.com to login with
Webmail Instruction Guide This document is setup to guide your through the use of the many features of our Webmail system. You may either visit www.safeaccess.com or webmail.safeaccess.com to login with
Chapter 1: SitePublish User Guide
 Chapter 1: SitePublish User Guide Table of Contents 1. About SharpSchool... 4 2. About this Guide... 4 3. Who Should Use this Guide... 4 4. About SitePublish... 5 5. Accessing your Website... 5 6. Vital
Chapter 1: SitePublish User Guide Table of Contents 1. About SharpSchool... 4 2. About this Guide... 4 3. Who Should Use this Guide... 4 4. About SitePublish... 5 5. Accessing your Website... 5 6. Vital
EMAIL CAMPAIGNS...5 LIST BUILDER FORMS...
 Basic User Guide Table of Contents INTRODUCTION...1 CAMPAIGNER FEATURES...1 WHO SHOULD READ THIS GUIDE?...1 GETTING STARTED...2 LOGGING IN TO CAMPAIGNER...2 DASHBOARD...3 Modify Your Dashboard...4 EMAIL
Basic User Guide Table of Contents INTRODUCTION...1 CAMPAIGNER FEATURES...1 WHO SHOULD READ THIS GUIDE?...1 GETTING STARTED...2 LOGGING IN TO CAMPAIGNER...2 DASHBOARD...3 Modify Your Dashboard...4 EMAIL
UNIVERSITY OF CALGARY Information Technologies WEBFORMS DRUPAL 7 WEB CONTENT MANAGEMENT
 UNIVERSITY OF CALGARY Information Technologies WEBFORMS DRUPAL 7 WEB CONTENT MANAGEMENT Table of Contents Creating a Webform First Steps... 1 Form Components... 2 Component Types.......4 Conditionals...
UNIVERSITY OF CALGARY Information Technologies WEBFORMS DRUPAL 7 WEB CONTENT MANAGEMENT Table of Contents Creating a Webform First Steps... 1 Form Components... 2 Component Types.......4 Conditionals...
UF Health SharePoint 2010 Introduction to Content Administration
 UF Health SharePoint 2010 Introduction to Content Administration Email: training@health.ufl.edu Web Page: http://training.health.ufl.edu Last Updated 2/7/2014 Introduction to SharePoint 2010 2.0 Hours
UF Health SharePoint 2010 Introduction to Content Administration Email: training@health.ufl.edu Web Page: http://training.health.ufl.edu Last Updated 2/7/2014 Introduction to SharePoint 2010 2.0 Hours
Rochester Institute of Technology. Finance and Administration. Drupal 7 Training Documentation
 Rochester Institute of Technology Finance and Administration Drupal 7 Training Documentation Written by: Enterprise Web Applications Team CONTENTS Workflow... 4 Example of how the workflow works... 4 Login
Rochester Institute of Technology Finance and Administration Drupal 7 Training Documentation Written by: Enterprise Web Applications Team CONTENTS Workflow... 4 Example of how the workflow works... 4 Login
Using Webmail. Technical Manual: User Guide. Document Updated: 1/07. The Webmail Window. Displaying and Hiding the Full Header.
 Using Webmail Technical Manual: User Guide The Webmail Window To save an attachment: 1. Click once on the attachment name. Or, if there are multiple attachments, click the Save icon to save all attachments
Using Webmail Technical Manual: User Guide The Webmail Window To save an attachment: 1. Click once on the attachment name. Or, if there are multiple attachments, click the Save icon to save all attachments
Decision Support AITS University Administration. Web Intelligence Rich Client 4.1 User Guide
 Decision Support AITS University Administration Web Intelligence Rich Client 4.1 User Guide 2 P age Web Intelligence 4.1 User Guide Web Intelligence 4.1 User Guide Contents Getting Started in Web Intelligence
Decision Support AITS University Administration Web Intelligence Rich Client 4.1 User Guide 2 P age Web Intelligence 4.1 User Guide Web Intelligence 4.1 User Guide Contents Getting Started in Web Intelligence
Shasta College SharePoint Tutorial. Create an HTML Form
 Create an HTML Form SharePoint HTML forms are based on Lists. Lists are like mini-databases inside of SharePoint that define the form s fields and stores the data submitted from the form. Before you can
Create an HTML Form SharePoint HTML forms are based on Lists. Lists are like mini-databases inside of SharePoint that define the form s fields and stores the data submitted from the form. Before you can
emarketing Manual- Creating a New Email
 emarketing Manual- Creating a New Email Create a new email: You can create a new email by clicking the button labeled Create New Email located at the top of the main page. Once you click this button, a
emarketing Manual- Creating a New Email Create a new email: You can create a new email by clicking the button labeled Create New Email located at the top of the main page. Once you click this button, a
Table of Contents. 1. Content Approval...1 EVALUATION COPY
 Table of Contents Table of Contents 1. Content Approval...1 Enabling Content Approval...1 Content Approval Workflows...4 Exercise 1: Enabling and Using SharePoint Content Approval...9 Exercise 2: Enabling
Table of Contents Table of Contents 1. Content Approval...1 Enabling Content Approval...1 Content Approval Workflows...4 Exercise 1: Enabling and Using SharePoint Content Approval...9 Exercise 2: Enabling
Email -- Reading and Printing Email
 Email -- Reading and Printing Email Checking for New Email By default, webmail checks for new email automatically. If you want to manually check for new email, click the Check Email button. Or, click the
Email -- Reading and Printing Email Checking for New Email By default, webmail checks for new email automatically. If you want to manually check for new email, click the Check Email button. Or, click the
Chapter 20: Workflow
 Chapter 20: Workflow 1 P a g e Table of Contents 1. About Workflow... 5 2. About this Guide... 5 3. Vital Information... 5 4. Security... 5 5. Activity... 5 6. Accessing Workflow... 6 7. Adding a Workflow...
Chapter 20: Workflow 1 P a g e Table of Contents 1. About Workflow... 5 2. About this Guide... 5 3. Vital Information... 5 4. Security... 5 5. Activity... 5 6. Accessing Workflow... 6 7. Adding a Workflow...
Vodafone Business Product Management Group. Hosted Services Announcer Pro V4.6 User Guide
 Vodafone Business Product Management Group Hosted Services Announcer Pro V4.6 User Guide Vodafone Group 2010 Other than as permitted by law, no part of this document may be reproduced, adapted, or distributed,
Vodafone Business Product Management Group Hosted Services Announcer Pro V4.6 User Guide Vodafone Group 2010 Other than as permitted by law, no part of this document may be reproduced, adapted, or distributed,
Web Mail Classic Web Mail
 April 14 Web Mail Classic Web Mail Version 2.2 Table of Contents 1 Technical Requirements... 4 2 Accessing your Web Mail... 4 3 Web Mail Features... 5 3.1 Home... 5 3.1.1 Mailbox Summary... 5 3.1.2 Announcements...
April 14 Web Mail Classic Web Mail Version 2.2 Table of Contents 1 Technical Requirements... 4 2 Accessing your Web Mail... 4 3 Web Mail Features... 5 3.1 Home... 5 3.1.1 Mailbox Summary... 5 3.1.2 Announcements...
USER GUIDE. Unit 2: Synergy. Chapter 2: Using Schoolwires Synergy
 USER GUIDE Unit 2: Synergy Chapter 2: Using Schoolwires Synergy Schoolwires Synergy & Assist Version 2.0 TABLE OF CONTENTS Introductions... 1 Audience... 1 Objectives... 1 Before You Begin... 1 Getting
USER GUIDE Unit 2: Synergy Chapter 2: Using Schoolwires Synergy Schoolwires Synergy & Assist Version 2.0 TABLE OF CONTENTS Introductions... 1 Audience... 1 Objectives... 1 Before You Begin... 1 Getting
File Management Utility User Guide
 File Management Utility User Guide Legal Notes Unauthorized reproduction of all or part of this guide is prohibited. The information in this guide is subject to change without notice. We cannot be held
File Management Utility User Guide Legal Notes Unauthorized reproduction of all or part of this guide is prohibited. The information in this guide is subject to change without notice. We cannot be held
Web forms in Hot Banana reside on their own pages and can contain any number of other content and containers like any other page on your Website.
 Section 1: Web Forms What is a Web Form? Marketing Automation User Guide A Web Form is simply a form located on a web page. Web forms can be created for many purposes, and are typically used to submit
Section 1: Web Forms What is a Web Form? Marketing Automation User Guide A Web Form is simply a form located on a web page. Web forms can be created for many purposes, and are typically used to submit
Cascade Server CMS Quick Start Guide
 Cascade Server CMS Quick Start Guide 1. How to log in 2. How to open page 3. How to edit a page 4. How to create a new page 5. How to publish a page 6. How to change settings to view publish status page
Cascade Server CMS Quick Start Guide 1. How to log in 2. How to open page 3. How to edit a page 4. How to create a new page 5. How to publish a page 6. How to change settings to view publish status page
CMS Training. Prepared for the Nature Conservancy. March 2012
 CMS Training Prepared for the Nature Conservancy March 2012 Session Objectives... 3 Structure and General Functionality... 4 Section Objectives... 4 Six Advantages of using CMS... 4 Basic navigation...
CMS Training Prepared for the Nature Conservancy March 2012 Session Objectives... 3 Structure and General Functionality... 4 Section Objectives... 4 Six Advantages of using CMS... 4 Basic navigation...
Document Manager 2.0. Corporate Administrator Guide
 Document Manager 2.0 Corporate Administrator Guide Introduction to the Corporate Administrator Guide Document Manager 2.0 is the Web to Print ordering application for OfficeMax ImPress. Many features and
Document Manager 2.0 Corporate Administrator Guide Introduction to the Corporate Administrator Guide Document Manager 2.0 is the Web to Print ordering application for OfficeMax ImPress. Many features and
Using Webmail. Document Updated: 11/10. Technical Manual: User Guide. The Webmail Window. Logging In to Webmail. Displaying and Hiding the Full Header
 Using Webmail Technical Manual: User Guide Webmail is supported in the following browsers: Windows Internet Explorer 6, Internet Explorer 7, Firefox 2, and Firefox 3 Mac OSX Safari 2, Safari 3, Firefox
Using Webmail Technical Manual: User Guide Webmail is supported in the following browsers: Windows Internet Explorer 6, Internet Explorer 7, Firefox 2, and Firefox 3 Mac OSX Safari 2, Safari 3, Firefox
ithenticate User Manual
 ithenticate User Manual Updated November 20, 2009 Contents Introduction 4 New Users 4 Logging In 4 Resetting Your Password 5 Changing Your Password or Username 6 The ithenticate Account Homepage 7 Main
ithenticate User Manual Updated November 20, 2009 Contents Introduction 4 New Users 4 Logging In 4 Resetting Your Password 5 Changing Your Password or Username 6 The ithenticate Account Homepage 7 Main
Using Webmail. Document Updated: 9/08. Technical Manual: User Guide. The Webmail Window. Displaying and Hiding the Full Header.
 Using Webmail Technical Manual: User Guide Webmail is supported in the following browsers: Windows Internet Explorer 6, Internet Explorer 7, Firefox 2, and Firefox 3 Mac OSX Safari 2, Safari 3, Firefox
Using Webmail Technical Manual: User Guide Webmail is supported in the following browsers: Windows Internet Explorer 6, Internet Explorer 7, Firefox 2, and Firefox 3 Mac OSX Safari 2, Safari 3, Firefox
SelectSurvey.NET Basic Training Class 1
 SelectSurvey.NET Basic Training Class 1 3 Hour Course Updated for v.4.143.001 6/2015 Page 1 of 57 SelectSurvey.NET Basic Training In this video course, students will learn all of the basic functionality
SelectSurvey.NET Basic Training Class 1 3 Hour Course Updated for v.4.143.001 6/2015 Page 1 of 57 SelectSurvey.NET Basic Training In this video course, students will learn all of the basic functionality
Terminal 4 Site Manager User Guide. Need help? Call the ITD Lab, x7471
 Need help? Call the ITD Lab, x7471 1 Contents Introduction... 2 Login to Terminal 4... 2 What is the Difference between a Section and Content... 2 The Interface Explained... 2 Modify Content... 3 Basic
Need help? Call the ITD Lab, x7471 1 Contents Introduction... 2 Login to Terminal 4... 2 What is the Difference between a Section and Content... 2 The Interface Explained... 2 Modify Content... 3 Basic
Dreamweaver Tutorials Creating a Web Contact Form
 Dreamweaver Tutorials This tutorial will explain how to create an online contact form. There are two pages involved: the form and the confirmation page. When a user presses the submit button on the form,
Dreamweaver Tutorials This tutorial will explain how to create an online contact form. There are two pages involved: the form and the confirmation page. When a user presses the submit button on the form,
Wellesley College Alumnae Association. Volunteer Instructions for Email Template
 Volunteer Instructions for Email Template Instructions: Sending an Email in Harris 1. Log into Harris, using your username and password If you do not remember your username/password, please call 781.283.2331
Volunteer Instructions for Email Template Instructions: Sending an Email in Harris 1. Log into Harris, using your username and password If you do not remember your username/password, please call 781.283.2331
Strategic Asset Tracking System User Guide
 Strategic Asset Tracking System User Guide Contents 1 Overview 2 Web Application 2.1 Logging In 2.2 Navigation 2.3 Assets 2.3.1 Favorites 2.3.3 Purchasing 2.3.4 User Fields 2.3.5 History 2.3.6 Import Data
Strategic Asset Tracking System User Guide Contents 1 Overview 2 Web Application 2.1 Logging In 2.2 Navigation 2.3 Assets 2.3.1 Favorites 2.3.3 Purchasing 2.3.4 User Fields 2.3.5 History 2.3.6 Import Data
ithenticate User Manual
 ithenticate User Manual Version: 2.0.2 Updated March 16, 2012 Contents Introduction 4 New Users 4 Logging In 4 Resetting Your Password 5 Changing Your Password or Username 6 The ithenticate Account Homepage
ithenticate User Manual Version: 2.0.2 Updated March 16, 2012 Contents Introduction 4 New Users 4 Logging In 4 Resetting Your Password 5 Changing Your Password or Username 6 The ithenticate Account Homepage
Infoview XIR3. User Guide. 1 of 20
 Infoview XIR3 User Guide 1 of 20 1. WHAT IS INFOVIEW?...3 2. LOGGING IN TO INFOVIEW...4 3. NAVIGATING THE INFOVIEW ENVIRONMENT...5 3.1. Home Page... 5 3.2. The Header Panel... 5 3.3. Workspace Panel...
Infoview XIR3 User Guide 1 of 20 1. WHAT IS INFOVIEW?...3 2. LOGGING IN TO INFOVIEW...4 3. NAVIGATING THE INFOVIEW ENVIRONMENT...5 3.1. Home Page... 5 3.2. The Header Panel... 5 3.3. Workspace Panel...
SHAREPOINT 2010 FOUNDATION FOR END USERS
 SHAREPOINT 2010 FOUNDATION FOR END USERS WWP Training Limited Page i SharePoint Foundation 2010 for End Users Fundamentals of SharePoint... 6 Accessing SharePoint Foundation 2010... 6 Logging in to your
SHAREPOINT 2010 FOUNDATION FOR END USERS WWP Training Limited Page i SharePoint Foundation 2010 for End Users Fundamentals of SharePoint... 6 Accessing SharePoint Foundation 2010... 6 Logging in to your
What s New in Version 10 Details for Web Essentials
 What s New in Version 10 Details for Web Essentials TABLE OF CONTENTS Overview... 3 Dashboard Module... 3 General Changes... 3 New Proposal... 3 Create Proposal in Word... 5 Create New Proposal in Excel...
What s New in Version 10 Details for Web Essentials TABLE OF CONTENTS Overview... 3 Dashboard Module... 3 General Changes... 3 New Proposal... 3 Create Proposal in Word... 5 Create New Proposal in Excel...
Content Management System User Guide
 Content Management System User Guide support@ 07 3102 3155 Logging in: Navigate to your website. Find Login or Admin on your site and enter your details. If there is no Login or Admin area visible select
Content Management System User Guide support@ 07 3102 3155 Logging in: Navigate to your website. Find Login or Admin on your site and enter your details. If there is no Login or Admin area visible select
Training Manual Version 1.0
 State of Indiana Content Management System Open Text v.11.2 Training Manual Version 1.0 Developed by Table of Contents 1. Getting Started... 4 1.1 Logging In... 4 1.2 OpenText Menu...5 1.3 Selecting a
State of Indiana Content Management System Open Text v.11.2 Training Manual Version 1.0 Developed by Table of Contents 1. Getting Started... 4 1.1 Logging In... 4 1.2 OpenText Menu...5 1.3 Selecting a
Decision Support AITS University Administration. EDDIE 4.1 User Guide
 Decision Support AITS University Administration EDDIE 4.1 User Guide 2 P a g e EDDIE (BI Launch Pad) 4.1 User Guide Contents Introduction to EDDIE... 4 Log into EDDIE... 4 Overview of EDDIE Homepage...
Decision Support AITS University Administration EDDIE 4.1 User Guide 2 P a g e EDDIE (BI Launch Pad) 4.1 User Guide Contents Introduction to EDDIE... 4 Log into EDDIE... 4 Overview of EDDIE Homepage...
How To Create A Campaign On Facebook.Com
 Seriously powerful email marketing, made easy Table of Contents DOTMAILER QUICK START GUIDE... 3 Main Screen... 4 Getting Started... 6 STEP 1: CAMPAIGN SETTINGS... 7 STEP 2: CAMPAIGN CONTENT... 8 Editing
Seriously powerful email marketing, made easy Table of Contents DOTMAILER QUICK START GUIDE... 3 Main Screen... 4 Getting Started... 6 STEP 1: CAMPAIGN SETTINGS... 7 STEP 2: CAMPAIGN CONTENT... 8 Editing
E-Mail Campaign Manager 2.0 for Sitecore CMS 6.6
 E-Mail Campaign Manager 2.0 Marketer's Guide Rev: 2014-06-11 E-Mail Campaign Manager 2.0 for Sitecore CMS 6.6 Marketer's Guide User guide for marketing analysts and business users Table of Contents Chapter
E-Mail Campaign Manager 2.0 Marketer's Guide Rev: 2014-06-11 E-Mail Campaign Manager 2.0 for Sitecore CMS 6.6 Marketer's Guide User guide for marketing analysts and business users Table of Contents Chapter
Recruiter s Resource Guide
 Recruiter s Resource Guide First Edition 1.29.2015 Contents Section One Recruiting... 3 Accessing Team Georgia Careers... 4 My Setup Preferences... 5 Creating a Requisition... 6 Approving a Requisition...
Recruiter s Resource Guide First Edition 1.29.2015 Contents Section One Recruiting... 3 Accessing Team Georgia Careers... 4 My Setup Preferences... 5 Creating a Requisition... 6 Approving a Requisition...
Custom Reporting System User Guide
 Citibank Custom Reporting System User Guide April 2012 Version 8.1.1 Transaction Services Citibank Custom Reporting System User Guide Table of Contents Table of Contents User Guide Overview...2 Subscribe
Citibank Custom Reporting System User Guide April 2012 Version 8.1.1 Transaction Services Citibank Custom Reporting System User Guide Table of Contents Table of Contents User Guide Overview...2 Subscribe
Using Your New Webmail
 1 Using Your New Webmail Contents Compose a New Message... 3 Add an Attachment... 5 Insert a Hyperlink... 6 Forward an Email... 7 Search Email... 8 Download Email from an existing POP3 Account... 9 Move
1 Using Your New Webmail Contents Compose a New Message... 3 Add an Attachment... 5 Insert a Hyperlink... 6 Forward an Email... 7 Search Email... 8 Download Email from an existing POP3 Account... 9 Move
PLANNING FOR A SECURE RETIREMENT
 PLANNING FOR A SECURE RETIREMENT ADMINISTRATIVE VIEW User Guide: D2.6.39 Agriculture Information Technology Released: August, 2005 Revised: January, 2006 Version: 1.0 PLANNING FOR A SECURE RETIREMENT ADMINISTRATIVE
PLANNING FOR A SECURE RETIREMENT ADMINISTRATIVE VIEW User Guide: D2.6.39 Agriculture Information Technology Released: August, 2005 Revised: January, 2006 Version: 1.0 PLANNING FOR A SECURE RETIREMENT ADMINISTRATIVE
SharePoint How To s / Team Sites 1of 6
 SharePoint How To s / Team Sites of 6 SharePoint Server 007 Team Sites are Web sites created from a template and designed for team collaboration. They are hosted on the corporate network. Team Sites are
SharePoint How To s / Team Sites of 6 SharePoint Server 007 Team Sites are Web sites created from a template and designed for team collaboration. They are hosted on the corporate network. Team Sites are
Salesforce Customer Portal Implementation Guide
 Salesforce Customer Portal Implementation Guide Salesforce, Winter 16 @salesforcedocs Last updated: December 10, 2015 Copyright 2000 2015 salesforce.com, inc. All rights reserved. Salesforce is a registered
Salesforce Customer Portal Implementation Guide Salesforce, Winter 16 @salesforcedocs Last updated: December 10, 2015 Copyright 2000 2015 salesforce.com, inc. All rights reserved. Salesforce is a registered
Colligo Email Manager 6.0. Offline Mode - User Guide
 6.0 Offline Mode - User Guide Contents Colligo Email Manager 1 Key Features 1 Benefits 1 Installing and Activating Colligo Email Manager 2 Checking for Updates 3 Updating Your License Key 3 Managing SharePoint
6.0 Offline Mode - User Guide Contents Colligo Email Manager 1 Key Features 1 Benefits 1 Installing and Activating Colligo Email Manager 2 Checking for Updates 3 Updating Your License Key 3 Managing SharePoint
isupport 15 Release Notes
 isupport 15 Release Notes This document includes new features, changes, and fixes in isupport v15. The Readme.txt file included with the download includes a list of known issues. New Features in isupport
isupport 15 Release Notes This document includes new features, changes, and fixes in isupport v15. The Readme.txt file included with the download includes a list of known issues. New Features in isupport
Virtual Communities Operations Manual
 Virtual Communities Operations Manual The Chapter Virtual Communities (VC) have been developed to improve communication among chapter leaders and members, to facilitate networking and communication among
Virtual Communities Operations Manual The Chapter Virtual Communities (VC) have been developed to improve communication among chapter leaders and members, to facilitate networking and communication among
Traffic Management App. User Guide
 Traffic Management App User Guide content section one Introduction 2 Logging In 2 section two Creating a new Traffic Management Plan 4 Identifying the location 4 Associating with a non-streetworks or unplanned
Traffic Management App User Guide content section one Introduction 2 Logging In 2 section two Creating a new Traffic Management Plan 4 Identifying the location 4 Associating with a non-streetworks or unplanned
A. BACK UP YOUR CURRENT DATA. QuickBooks Business Accounting Software 2006 2009 for Windows Account Conversion Instructions
 QuickBooks Business Accounting Software 2006 2009 for Windows Account Conversion Instructions As your financial institution completes its system conversion, you will need to modify your QuickBooks settings
QuickBooks Business Accounting Software 2006 2009 for Windows Account Conversion Instructions As your financial institution completes its system conversion, you will need to modify your QuickBooks settings
Increasing Productivity and Collaboration with Google Docs. Charina Ong Educational Technologist charina.ong@nus.edu.sg
 Increasing Productivity and Collaboration with Google Docs charina.ong@nus.edu.sg Table of Contents About the Workshop... i Workshop Objectives... i Session Prerequisites... i Google Apps... 1 Creating
Increasing Productivity and Collaboration with Google Docs charina.ong@nus.edu.sg Table of Contents About the Workshop... i Workshop Objectives... i Session Prerequisites... i Google Apps... 1 Creating
Editor Manual for SharePoint Version 1. 21 December 2005
 Editor Manual for SharePoint Version 1 21 December 2005 ii Table of Contents PREFACE... 1 WORKFLOW... 2 USER ROLES... 3 MANAGING DOCUMENT... 4 UPLOADING DOCUMENTS... 4 NEW DOCUMENT... 6 EDIT IN DATASHEET...
Editor Manual for SharePoint Version 1 21 December 2005 ii Table of Contents PREFACE... 1 WORKFLOW... 2 USER ROLES... 3 MANAGING DOCUMENT... 4 UPLOADING DOCUMENTS... 4 NEW DOCUMENT... 6 EDIT IN DATASHEET...
Word 2010: Mail Merge to Email with Attachments
 Word 2010: Mail Merge to Email with Attachments Table of Contents TO SEE THE SECTION FOR MACROS, YOU MUST TURN ON THE DEVELOPER TAB:... 2 SET REFERENCE IN VISUAL BASIC:... 2 CREATE THE MACRO TO USE WITHIN
Word 2010: Mail Merge to Email with Attachments Table of Contents TO SEE THE SECTION FOR MACROS, YOU MUST TURN ON THE DEVELOPER TAB:... 2 SET REFERENCE IN VISUAL BASIC:... 2 CREATE THE MACRO TO USE WITHIN
Manual for CKForms component Release 1.3.4
 Manual for CKForms component Release 1.3.4 This manual outlines the main features of the component CK Forms including the module and the plug-in. CKForms 1.3 is the new version of the component for Joomla
Manual for CKForms component Release 1.3.4 This manual outlines the main features of the component CK Forms including the module and the plug-in. CKForms 1.3 is the new version of the component for Joomla
Cre-X-Mice Database. User guide
 Cre-X-Mice Database User guide Table of Contents Table of Figure... ii Introduction... 1 Searching the Database... 1 Quick Search Mode... 1 Advanced Search... 1 Viewing Search Results... 2 Registration...
Cre-X-Mice Database User guide Table of Contents Table of Figure... ii Introduction... 1 Searching the Database... 1 Quick Search Mode... 1 Advanced Search... 1 Viewing Search Results... 2 Registration...
Set Up and Maintain Customer Support Tools
 Set Up and Maintain Customer Support Tools Salesforce, Winter 16 @salesforcedocs Last updated: December 10, 2015 Copyright 2000 2015 salesforce.com, inc. All rights reserved. Salesforce is a registered
Set Up and Maintain Customer Support Tools Salesforce, Winter 16 @salesforcedocs Last updated: December 10, 2015 Copyright 2000 2015 salesforce.com, inc. All rights reserved. Salesforce is a registered
Web Content Management Training Manualv3
 City & County of San Francisco Powered by Innovation DT City & County of Sa Departme Techno Powered by Innova DEPARTMENT OF TECHNOLOGYDT Web Content Management Training Manualv3 Department of Technology
City & County of San Francisco Powered by Innovation DT City & County of Sa Departme Techno Powered by Innova DEPARTMENT OF TECHNOLOGYDT Web Content Management Training Manualv3 Department of Technology
Wimba Pronto. Version 3.1. Administrator Guide
 Wimba Pronto Version 3.1 Administrator Guide Wimba Pronto 3.1 Administrator Guide Overview 1 Accessing the Wimba Pronto Administration Interface 2 Managing Multiple Institutions 3 General Features 4 Configuring
Wimba Pronto Version 3.1 Administrator Guide Wimba Pronto 3.1 Administrator Guide Overview 1 Accessing the Wimba Pronto Administration Interface 2 Managing Multiple Institutions 3 General Features 4 Configuring
Login: https://ipfw.edu/c Quick Guide for dotcms & Accessibility November 2014 Training: http://ipfw.edu/training
 dotcms & Accessibility Folders Creating a New Folder Note: All folders showing on menu must have an index page. 1. Right-click the parent folder in which the new folder will reside. 2. Click New > Folder.
dotcms & Accessibility Folders Creating a New Folder Note: All folders showing on menu must have an index page. 1. Right-click the parent folder in which the new folder will reside. 2. Click New > Folder.
6. If you want to enter specific formats, click the Format Tab to auto format the information that is entered into the field.
 Adobe Acrobat Professional X Part 3 - Creating Fillable Forms Preparing the Form Create the form in Word, including underlines, images and any other text you would like showing on the form. Convert the
Adobe Acrobat Professional X Part 3 - Creating Fillable Forms Preparing the Form Create the form in Word, including underlines, images and any other text you would like showing on the form. Convert the
Hosted Fax Service User Guide. Version 3.2 March, 2010 This document is subject to change without notice.
 Hosted Fax Service User Guide Version 3.2 March, 2010 This document is subject to change without notice. Table of Contents 1 Quick Start: Sending a Fax by Email... 3 2 Quick Start: Sending a Fax from Web
Hosted Fax Service User Guide Version 3.2 March, 2010 This document is subject to change without notice. Table of Contents 1 Quick Start: Sending a Fax by Email... 3 2 Quick Start: Sending a Fax from Web
SURVEYMONKEY USER MANUAL
 SURVEYMONKEY USER MANUAL 5/14/2008 User Guide for Managing Accounts, Creating, Distributing, & Analyzing Surveys within SurveyMonkey. Copyright 1999-2007 SurveyMonkey.com. All Rights Reserved. No portion
SURVEYMONKEY USER MANUAL 5/14/2008 User Guide for Managing Accounts, Creating, Distributing, & Analyzing Surveys within SurveyMonkey. Copyright 1999-2007 SurveyMonkey.com. All Rights Reserved. No portion
Legal Notes. Regarding Trademarks. 2011 KYOCERA MITA Corporation
 Legal Notes Unauthorized reproduction of all or part of this guide is prohibited. The information in this guide is subject to change without notice. We cannot be held liable for any problems arising from
Legal Notes Unauthorized reproduction of all or part of this guide is prohibited. The information in this guide is subject to change without notice. We cannot be held liable for any problems arising from
Introduction to SharePoint For Team Site Owner/Administrators. Instructional Guide
 Instructional Guide Class Goals: 1. Understanding & Navigating the SP Team Site Structure 2. Using SP to create & maintain a collaborative site for your team: Planning & Design, Lists, Libraries, Web Parts
Instructional Guide Class Goals: 1. Understanding & Navigating the SP Team Site Structure 2. Using SP to create & maintain a collaborative site for your team: Planning & Design, Lists, Libraries, Web Parts
DCA. Document Control & Archiving USER S GUIDE
 DCA Document Control & Archiving USER S GUIDE Decision Management International, Inc. 1111 Third Street West Suite 250 Bradenton, FL 34205 Phone 800-530-0803 FAX 941-744-0314 www.dmius.com Copyright 2002,
DCA Document Control & Archiving USER S GUIDE Decision Management International, Inc. 1111 Third Street West Suite 250 Bradenton, FL 34205 Phone 800-530-0803 FAX 941-744-0314 www.dmius.com Copyright 2002,
For further support information, refer to the Help Resources appendix. To comment on the documentation, send an email to support@tk20.com.
 Technical Support and Product Information tk20.com Tk20 Corporate Headquarters 10801 MoPac Expressway, Suite 740, Austin, Texas 78759 USA Tel: 512-401-2000 For further support information, refer to the
Technical Support and Product Information tk20.com Tk20 Corporate Headquarters 10801 MoPac Expressway, Suite 740, Austin, Texas 78759 USA Tel: 512-401-2000 For further support information, refer to the
ELOQUA INSIGHT Reporter User Guide
 ELOQUA INSIGHT Reporter User Guide Copyright 2012 Eloqua Corporation. All rights reserved. July 2012 revision. Table of Contents Preface... 5 Introduction toeloqua Insight Business Intelligence... 6 Introduction
ELOQUA INSIGHT Reporter User Guide Copyright 2012 Eloqua Corporation. All rights reserved. July 2012 revision. Table of Contents Preface... 5 Introduction toeloqua Insight Business Intelligence... 6 Introduction
ithenticate User Manual
 ithenticate User Manual Version: 2.0.8 Updated February 4, 2014 Contents Introduction 4 New Users 4 Logging In 4 Resetting Your Password 5 Changing Your Password or Username 6 The ithenticate Account Homepage
ithenticate User Manual Version: 2.0.8 Updated February 4, 2014 Contents Introduction 4 New Users 4 Logging In 4 Resetting Your Password 5 Changing Your Password or Username 6 The ithenticate Account Homepage
Executive Dashboard. User Guide
 Executive Dashboard User Guide 2 Contents Executive Dashboard Overview 3 Naming conventions 3 Getting started 4 Welcome to Socialbakers Executive Dashboard! 4 Comparison View 5 Setting up a comparison
Executive Dashboard User Guide 2 Contents Executive Dashboard Overview 3 Naming conventions 3 Getting started 4 Welcome to Socialbakers Executive Dashboard! 4 Comparison View 5 Setting up a comparison
Access Edit Menu... 2. Edit Existing Page... 3. Auto URL Aliases... 5. Page Content Editor... 7. Create a New Page... 17. Page Content List...
 DRUPAL EDITOR Content Management Instructions TABLE OF CONTENTS Access Edit Menu... 2 Edit Existing Page... 3 Auto URL Aliases... 5 Page Content Editor... 7 Create a New Page... 17 Page Content List...
DRUPAL EDITOR Content Management Instructions TABLE OF CONTENTS Access Edit Menu... 2 Edit Existing Page... 3 Auto URL Aliases... 5 Page Content Editor... 7 Create a New Page... 17 Page Content List...
Intellect Platform - The Workflow Engine Basic HelpDesk Troubleticket System - A102
 Intellect Platform - The Workflow Engine Basic HelpDesk Troubleticket System - A102 Interneer, Inc. Updated on 2/22/2012 Created by Erika Keresztyen Fahey 2 Workflow - A102 - Basic HelpDesk Ticketing System
Intellect Platform - The Workflow Engine Basic HelpDesk Troubleticket System - A102 Interneer, Inc. Updated on 2/22/2012 Created by Erika Keresztyen Fahey 2 Workflow - A102 - Basic HelpDesk Ticketing System
How to Add Users 1. 2.
 Administrator Guide Contents How to Add Users... 2 How to Delete a User... 9 How to Create Sub-groups... 12 How to Edit the Email Sent Out to New Users... 14 How to Edit and Add a Logo to Your Group's
Administrator Guide Contents How to Add Users... 2 How to Delete a User... 9 How to Create Sub-groups... 12 How to Edit the Email Sent Out to New Users... 14 How to Edit and Add a Logo to Your Group's
Applicant Tracking System Job Aids. Prepared by:
 Applicant Tracking System Job Aids Prepared by: Contents System Navigation and My Setup Information for Users... 1 Creating Requisitions... 4 Duplicating Requisitions... 6 Requesting an Approval... 7 Viewing
Applicant Tracking System Job Aids Prepared by: Contents System Navigation and My Setup Information for Users... 1 Creating Requisitions... 4 Duplicating Requisitions... 6 Requesting an Approval... 7 Viewing
Egnyte Single Sign-On (SSO) Installation for Okta
 w w w. e g n y t e. c o m Egnyte Single Sign-On (SSO) Installation for Okta To set up Egnyte so employees can log in using SSO, follow the steps below to configure Okta and Egnyte to work with each other.
w w w. e g n y t e. c o m Egnyte Single Sign-On (SSO) Installation for Okta To set up Egnyte so employees can log in using SSO, follow the steps below to configure Okta and Egnyte to work with each other.
Note: With v3.2, the DocuSign Fetch application was renamed DocuSign Retrieve.
 Quick Start Guide DocuSign Retrieve 3.2.2 Published April 2015 Overview DocuSign Retrieve is a windows-based tool that "retrieves" envelopes, documents, and data from DocuSign for use in external systems.
Quick Start Guide DocuSign Retrieve 3.2.2 Published April 2015 Overview DocuSign Retrieve is a windows-based tool that "retrieves" envelopes, documents, and data from DocuSign for use in external systems.
Lead Management User Guide
 Lead Management User Guide Page No Introduction 2 Lead Management Configuration and Import Process 4 Admin Console - Lead Management Set-up 5 Importing data into Lead Management Downloading and using the
Lead Management User Guide Page No Introduction 2 Lead Management Configuration and Import Process 4 Admin Console - Lead Management Set-up 5 Importing data into Lead Management Downloading and using the
CCC Report Center Overview... 3. Accessing the CCC Report Center... 4. Accessing, Working With, and Running Reports... 6. Customizing Reports...
 CCC Report Center Contents 2 Contents CCC Report Center Overview... 3 Accessing the CCC Report Center... 4 Accessing, Working With, and Running Reports... 6 Customizing Reports... 11 Creating Ad Hoc Views
CCC Report Center Contents 2 Contents CCC Report Center Overview... 3 Accessing the CCC Report Center... 4 Accessing, Working With, and Running Reports... 6 Customizing Reports... 11 Creating Ad Hoc Views
Digital Certificate Renewal(Windows Vista and Windows 7)
 Digital Certificate Renewal(Windows Vista and Windows 7) STEP 1 (must be done before renewing the certificate) Run IE as Administrator Right-click on the Internet Explorer (IE) icon Run as administrator.
Digital Certificate Renewal(Windows Vista and Windows 7) STEP 1 (must be done before renewing the certificate) Run IE as Administrator Right-click on the Internet Explorer (IE) icon Run as administrator.
HOW TO USE THIS GUIDE
 HOW TO USE THIS GUIDE This guide provides step-by-step instructions for each exercise. Anything that you are supposed to type or select is noted with various types and colors. WHEN YOU SEE THIS Click Help
HOW TO USE THIS GUIDE This guide provides step-by-step instructions for each exercise. Anything that you are supposed to type or select is noted with various types and colors. WHEN YOU SEE THIS Click Help
Acclipse Document Manager
 Acclipse Document Manager Administration Guide Edition 22.11.2010 Acclipse NZ Ltd Acclipse Pty Ltd PO Box 2869 PO Box 690 Level 3, 10 Oxford Tce Suite 15/40 Montclair Avenue Christchurch, New Zealand Glen
Acclipse Document Manager Administration Guide Edition 22.11.2010 Acclipse NZ Ltd Acclipse Pty Ltd PO Box 2869 PO Box 690 Level 3, 10 Oxford Tce Suite 15/40 Montclair Avenue Christchurch, New Zealand Glen
DIRECT MESSAGING END USER GUIDE ALABAMA ONE HEALTH RECORD. Unify Data Management Platform 2012/2013 Software Build 5.15
 DIRECT MESSAGING END USER GUIDE ALABAMA ONE HEALTH RECORD Unify Data Management Platform 2012/2013 Software Build 5.15 April 2015 Proprietary and Confidential Property of Truven Health Analytics Inc.
DIRECT MESSAGING END USER GUIDE ALABAMA ONE HEALTH RECORD Unify Data Management Platform 2012/2013 Software Build 5.15 April 2015 Proprietary and Confidential Property of Truven Health Analytics Inc.
NETWORK PRINT MONITOR User Guide
 NETWORK PRINT MONITOR User Guide Legal Notes Unauthorized reproduction of all or part of this guide is prohibited. The information in this guide is subject to change without notice. We cannot be held liable
NETWORK PRINT MONITOR User Guide Legal Notes Unauthorized reproduction of all or part of this guide is prohibited. The information in this guide is subject to change without notice. We cannot be held liable
EMC Documentum Webtop
 EMC Documentum Webtop Version 6.5 User Guide P/N 300 007 239 A01 EMC Corporation Corporate Headquarters: Hopkinton, MA 01748 9103 1 508 435 1000 www.emc.com Copyright 1994 2008 EMC Corporation. All rights
EMC Documentum Webtop Version 6.5 User Guide P/N 300 007 239 A01 EMC Corporation Corporate Headquarters: Hopkinton, MA 01748 9103 1 508 435 1000 www.emc.com Copyright 1994 2008 EMC Corporation. All rights
LMS 365 Learning Module Builder Add-in User Guide VERSION 1.5.0.X
 LMS 365 Learning Module Builder Add-in User Guide VERSION 1.5.0.X CONTENTS LMS 365 Learning Module Builder Add-in User Guide Version 1.5.0.x... 1 Contents... 2 1. The LMS365 Learning Module Builder Add-in...
LMS 365 Learning Module Builder Add-in User Guide VERSION 1.5.0.X CONTENTS LMS 365 Learning Module Builder Add-in User Guide Version 1.5.0.x... 1 Contents... 2 1. The LMS365 Learning Module Builder Add-in...
Tutorial: Creating a form that emails the results to you.
 Tutorial: Creating a form that emails the results to you. 1. Create a new page in your web site Using the Wizard Interface. a) Choose I want to add a form that emails the results to me in the wizard. b)
Tutorial: Creating a form that emails the results to you. 1. Create a new page in your web site Using the Wizard Interface. a) Choose I want to add a form that emails the results to me in the wizard. b)
Table of Contents. Welcome... 2. Login... 3. Password Assistance... 4. Self Registration... 5. Secure Mail... 7. Compose... 8. Drafts...
 Table of Contents Welcome... 2 Login... 3 Password Assistance... 4 Self Registration... 5 Secure Mail... 7 Compose... 8 Drafts... 10 Outbox... 11 Sent Items... 12 View Package Details... 12 File Manager...
Table of Contents Welcome... 2 Login... 3 Password Assistance... 4 Self Registration... 5 Secure Mail... 7 Compose... 8 Drafts... 10 Outbox... 11 Sent Items... 12 View Package Details... 12 File Manager...
Ajera 7 Installation Guide
 Ajera 7 Installation Guide Ajera 7 Installation Guide NOTICE This documentation and the Axium software programs may only be used in accordance with the accompanying Axium Software License and Services
Ajera 7 Installation Guide Ajera 7 Installation Guide NOTICE This documentation and the Axium software programs may only be used in accordance with the accompanying Axium Software License and Services
DocuShare User Guide
 DocuShare User Guide Publication date: April 2011 This document supports DocuShare Release 6.6.1 Prepared by: erox Corporation DocuShare Business Unit 3400 Hillview Avenue Palo Alto, California 94304 USA
DocuShare User Guide Publication date: April 2011 This document supports DocuShare Release 6.6.1 Prepared by: erox Corporation DocuShare Business Unit 3400 Hillview Avenue Palo Alto, California 94304 USA
Web Mail Guide... Error! Bookmark not defined. 1 Introduction to Web Mail... 4. 2 Your Web Mail Home Page... 5. 3 Using the Inbox...
 Powered by Table of Contents Web Mail Guide... Error! Bookmark not defined. 1 Introduction to Web Mail... 4 1.1 Requirements... 4 1.2 Recommendations for using Web Mail... 4 1.3 Accessing your Web Mail...
Powered by Table of Contents Web Mail Guide... Error! Bookmark not defined. 1 Introduction to Web Mail... 4 1.1 Requirements... 4 1.2 Recommendations for using Web Mail... 4 1.3 Accessing your Web Mail...
Intellect Platform - Tables and Templates Basic Document Management System - A101
 Intellect Platform - Tables and Templates Basic Document Management System - A101 Interneer, Inc. 4/12/2010 Created by Erika Keresztyen 2 Tables and Templates - A101 - Basic Document Management System
Intellect Platform - Tables and Templates Basic Document Management System - A101 Interneer, Inc. 4/12/2010 Created by Erika Keresztyen 2 Tables and Templates - A101 - Basic Document Management System
LiveText for Salesforce Quick Start Guide
 LiveText for Salesforce Quick Start Guide (C) 2014 HEYWIRE BUSINESS ALL RIGHTS RESERVED LiveText for Salesforce Quick Start Guide Table of Contents Who should be looking at this document... 3 Software
LiveText for Salesforce Quick Start Guide (C) 2014 HEYWIRE BUSINESS ALL RIGHTS RESERVED LiveText for Salesforce Quick Start Guide Table of Contents Who should be looking at this document... 3 Software
Fairfield University Using Xythos for File Sharing
 Fairfield University Using Xythos for File Sharing Version 7.0 Table of Contents I: Manage your Department Folder...2 Your Department Folder... 2 II: Sharing Folders and Files Inside of Fairfield U...3
Fairfield University Using Xythos for File Sharing Version 7.0 Table of Contents I: Manage your Department Folder...2 Your Department Folder... 2 II: Sharing Folders and Files Inside of Fairfield U...3
UOFL SHAREPOINT ADMINISTRATORS GUIDE
 UOFL SHAREPOINT ADMINISTRATORS GUIDE WOW What Power! Learn how to administer a SharePoint site. [Type text] SharePoint Administrator Training Table of Contents Basics... 3 Definitions... 3 The Ribbon...
UOFL SHAREPOINT ADMINISTRATORS GUIDE WOW What Power! Learn how to administer a SharePoint site. [Type text] SharePoint Administrator Training Table of Contents Basics... 3 Definitions... 3 The Ribbon...
Content Management System User Guide
 Content Management System User Guide Table Of Contents Getting Started Checklist... 1 Overview: Portal Content Management System... 3 Anatomy of a Portal Page... 3 Overview of the Content Management System...
Content Management System User Guide Table Of Contents Getting Started Checklist... 1 Overview: Portal Content Management System... 3 Anatomy of a Portal Page... 3 Overview of the Content Management System...
Form Builder - User Guide
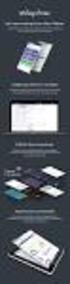 Composite 2015-12-07 Composite A/S Nygårdsvej 16 DK-2100 Copenhagen Phone +45 3915 7600 www.composite.net Contents 1 INTRODUCTION... 3 1.1 Who Should Read This Guide? 5 1.2 Getting Started 5 2 INSERTING
Composite 2015-12-07 Composite A/S Nygårdsvej 16 DK-2100 Copenhagen Phone +45 3915 7600 www.composite.net Contents 1 INTRODUCTION... 3 1.1 Who Should Read This Guide? 5 1.2 Getting Started 5 2 INSERTING
EMAIL QUICK START GUIDE
 IT Services Microsoft Outlook 2010 EMAIL QUICK START GUIDE Contents What is Outlook?...2 Quick Guide to Email...2 Create a new e-mail message...2 Forward or reply to an e-mail message...2 Creating new
IT Services Microsoft Outlook 2010 EMAIL QUICK START GUIDE Contents What is Outlook?...2 Quick Guide to Email...2 Create a new e-mail message...2 Forward or reply to an e-mail message...2 Creating new
Outlook Tips & Tricks. Training For Current & New Employees
 Outlook Tips & Tricks Training For Current & New Employees The workshop will help build the necessary skills needed to begin using Microsoft Outlook 2010. The participant will learn how to create e-mail
Outlook Tips & Tricks Training For Current & New Employees The workshop will help build the necessary skills needed to begin using Microsoft Outlook 2010. The participant will learn how to create e-mail
WatchDox Administrator's Guide. Application Version 3.7.5
 Application Version 3.7.5 Confidentiality This document contains confidential material that is proprietary WatchDox. The information and ideas herein may not be disclosed to any unauthorized individuals
Application Version 3.7.5 Confidentiality This document contains confidential material that is proprietary WatchDox. The information and ideas herein may not be disclosed to any unauthorized individuals
