VA Funding Fee Payment System v2.5 User s Guide
|
|
|
- Adrian Stone
- 8 years ago
- Views:
Transcription
1 VA Funding Fee Payment System v2.5 User s Guide April 23, 2007 Financial Management Service
2 Revision History Date Author Description February 27, 2007 D. Kirchgesler FRB Cleveland Initial version March 13, 2007 D. Kirchgesler FRB Cleveland Content revisions per VA April 18, 2007 D. Kirchgesler FRB Cleveland Content revisions per VA April 23, 2007 D. Kirchgesler FRB Cleveland Content revisions ii
3 Table of Contents Revision History...ii Table of Contents...iii 1 Introduction Contact Information Customer Service VA Regional Loan Centers Privacy Policy Related Documents Getting Started System Requirements System Basics Home Page Welcome Screen Registering a Lender First-Time Login Requesting a Vendor Code Basic Tasks Create a Payment Request Search for a Payment Request Correction Features Accessing the Correction Features Requesting a Refund Making an Additional Payment Changing Veteran or Loan Data Updating a Saved or Pending Payment Request Cancelling a Saved or Pending Payment Request Deleting a Saved or Pending Payment Request Searching for a Refund Request Refund Statuses Receipts Change Password Administrative Tasks Create a User Account Update User Information Unlock a User Account Deactivate a User Account Delete a User Account Reset a Password Update Lender Information Reports User Reports Payment Activity Query View Receipt Query CPU Files Submit CPU File Search File Status Search Rejected Transactions...33 iii
4 1 Introduction Welcome to the Department of Veterans Affairs VA Funding Fee Payment System! In this guide, you will learn about the functions and features of the VA Funding Fee Payment System, hereafter referred to as the FFPS. The FFPS is used to transmit funding fees for VA loans, and to record funding fee exempt loans, which is required before a loan can be guaranteed. 1.1 Contact Information Customer Service Customer service and technical support for the FFPS is provided by Pay.gov Customer Service at the Federal Reserve Bank of Cleveland. The customer service group may be reached by telephone at (800) or by at pay.gov.clev@clev.frb.org. They can provide assistance on technical issues which may arise with the FFPS website and are available Monday through Friday, 6:00 AM to 7:00 PM Eastern Time VA Regional Loan Centers The VA Regional Loan Centers (RLCs) are available to assist you with questions including veteran eligibility, confirmation of benefits, and similar loan-related issues. The contact information for the RLCs is provided below and is also available online through the FFPS. Regional Loan Center Address Phone Number Atlanta VAVBAATL/LOANPROD@vba.va.gov (888) Cleveland vahomesite@vba.va.gov (800) Denver lgy @va.gov (888) Honolulu lgyskane@vba.va.gov (808) Houston houstonlgy@vba.va.gov (888) Manchester nh_lp@vba.va.gov (800) Phoenix VAvbapho/ro/lpgc@va.gov (888) Roanoke Roanoke.lp@va.gov (800) San Juan lgyjllan@vba.va.gov (787) St. Paul RLC335@va.gov (800) St. Petersburg FL/homeloan@vba.va.gov (888)
5 1.2 Privacy Policy Legal Notice You are accessing a United States government computer system. The use of this system will be monitored for security and administration purposes and accessing this system constitutes consent to such monitoring. Any unauthorized access of this system or unauthorized use of the information on this system by authorized users or others is prohibited and is subject to criminal and civil penalties under federal or other laws. More information regarding the FFPS Privacy Policy is available on the VA FFPS web site; click the Privacy Policy link to access the full details. Rules of Behavior Users who access the FFPS are expected to adhere to the Rules of Behavior and must agree to abide by them before they are allowed to access the system. A full statement of the Rules of Behavior will be presented to a user the first time they sign in to the FFPS and describe acceptable conduct and security procedures for the FFPS. Please ensure that you read the Rules of Behavior thoroughly and understand them completely. If you have any questions about the Rules before agreeing to them, please contact Pay.gov Customer Service or the Department of Veterans Affairs. 1.3 Related Documents VA Pamphlet 26-7 VA FFPS Administrator's Guide 2
6 2 Getting Started 2.1 System Requirements The VA Funding Fee Payment System may be accessed with an internet browser fully supporting 128-bit encryption. We recommend and fully support Internet Explorer 6.0 or higher for the best user experience. 2.2 System Basics Home Page The home page for the VA FFPS is On the left side of the window you will see an area to enter your user name and password. Below that is a navigation menu. The right side of the window is empty. If this is your first time working with the FFPS, proceed to section 2.3 for information on how to register your lender ID and to obtain a user name and password. 3
7 2.2.2 Welcome Screen Once you are signed in to the FFPS, you will be taken to the welcome screen. On this screen you will see a navigation menu on the left side of the window. This menu is used to access the various functions of the FFPS and the options available will vary slightly based on the role you have been assigned in the system. More information on user roles and accounts may be found in section 4 of this user guide. The navigation menu is always visible as you move through the application. At the top of the screen you will see a box indicating your user name, letting you know which account you are signed in with. To the right of your login name you will see a black bar with Welcome Screen, Change Password, and Log Out links. This bar is always visible. The Welcome Screen link returns you to the Welcome Screen. The Change Password link allows you to change your password and is described more fully in section 3.8. The Log Out option allows you to sign out of the system when you are finished using it. To the right of the navigation menu is the working area of the application. The contents of this section will change based on the specific function you are performing within the application. On the Welcome Screen this area contains the broadcast message, which is used to alert FFPS users to important system maintenance events, VA policy changes, and other relevant information. 4
8 2.3 Registering a Lender If your company is not established in the FFPS, you'll need to register your VA lender number. From the FFPS home page, click the Register Lender link located in the navigation menu on the left side of the window. Enter the lender ID number issued to you by the VA and then click the Continue button. If you make a mistake entering the lender ID, you may click the Reset button to clear the value before continuing with registration. If you receive a "Lender has already been registered" error message, this means that your lender ID number is already configured in the FFPS. You may, however need to update the contact information and/or bank account associated with your lender ID; refer to section 4.7 of this user guide for instructions. Once you have clicked Continue, you will be taken to your lender profile. Verify the prefilled address information, enter the contact information and enter the account and routing number for the bank account you want the funding fees debited from. If you have your VA vendor code and credit account information available, you may enter this information. Neither a vendor code nor a credit account is required to register your lender ID; however, they are both required in order to request or receive a refund. See Section 2.5 for more information on requesting a vendor code. 5
9 If the address information in your lender profile is incorrect, complete the registration process and then contact your RLC or FFPS Customer Service to update the address. Click the Submit button to save the lender profile. You'll be taken to a confirmation screen be given a login ID and a password. A PIN will also be generated for you and mailed to the person specified in the lender profile. If you don't receive your PIN within five business days, please contact FFPS Customer Service. 2.4 First-Time Login The first time you log in to the FFPS as a new lender, enter the user name and initial password provided when you registered your lender ID and click the Login button. If you are a new user for an existing lender, enter the user ID and initial password provided to you by your lender administrator and click the Login button. You will be prompted to change your password. Enter your initial password in the Old Password field, then choose a new password and enter it in the New Password field. Your new password needs to be between eight (8) and fourteen (14) characters long and must contain at least one upper-case letter, one lower-case letter, one number, and one symbol. When choosing a password, you should avoid using common names, words longer than seven letters, sequences of characters, or repeating the same character. 6
10 Confirm the new password you've chosen by entering it in the Confirm New Password field and then click the Submit button. You'll be presented with a notification that your password change was successful and instructed to click the Continue button to continue logging in. You will now be prompted to read and accept the Rules of Behavior. Refer to Section 1.2 for more information about the Rules. Read the rules thoroughly, check the box next to I have read the Rules of Behavior and then click the radio button next to I accept the Rules of Behavior. When you click the Continue button, you will be prompted to enter your lender ID and PIN number. Enter the required information and click Submit. You will be asked to update the contact information for your user ID the first time you log in. Required fields are marked with a red r. Click the Submit button to complete the initial login process and enter the FFPS. 7
11 2.5 Requesting a Vendor Code If you need to request a vendor code for the VA Funding Fee Payment System (FFPS), you will need to complete an ACH Vendor Miscellaneous Payment Enrollment Form. A vendor code is required to request and receive a funding fee refund. The ACH Vendor Miscellaneous Payment Enrollment Form may be obtained by contacting your Regional Loan Center (RLC) or Pay.gov Customer Service. Fax the completed form to the VA Vendorizing Department at (512) For questions on the status of an existing vendor code request, you may contact the Vendorizing Department by phone at (512) Once you receive your vendor code from VA, log in to the FFPS and look for the My Lender Info link along the left-hand side of the screen. Click that link and then click "Update". Input the vendor code, save your changes, and you will be ready to request your refund. Note: You may also input the account number, and the routing number for the account you want to use for your refunds but this information is not used by VA when sending you your refunds. VA FFPS only sends the vendor code to the VA Financial system. The refund is sent according to the information to you based on what you put on your ACH Vendor Miscellaneous Payment Enrollment Form, not what is in VA FFPS. If you have a problem receiving your refunds and need to correct your account information, follow the procedure above for requesting a vendor code. 8
12 3 Basic Tasks This section of the FFPS user guide will detail how to perform the basic tasks required for managing funding fee payment requests. These tasks include creating, updating, correcting, and cancelling payment requests; requesting refunds; keeping lender contact and address information updated; and updating lender bank account and vendor code information. 3.1 Create a Payment Request To create a funding fee payment request or to record an exempt funding fee, log in to the FFPS and click on the Create Payment Request link at the top of the left navigation menu. All required fields are marked with a red r and must be filled out in order to continue to the next screen. First, fill in the VA loan number and the optional lender loan number field. The lender ID field will be filled in for you. Second, add the veteran information to the request. Note that it is possible to have multiple veterans on the same loan; click the Add Additional Veteran(s) button to add the additional veteran(s) information. Up to five (5) additional veterans may be added in this fashion; veteran #1 will automatically be designated as the primary veteran on the loan. Make sure to select the correct options for each veteran as this will affect the funding fee 9
13 calculation. More information on the funding fee and how it is calculated may be found in VA Pamphlet 26-7, Chapter 8. Third, select the appropriate loan category and enter the loan information in the designated boxes. If energy improvement funds are to be added to the total loan amount, check the box and enter the dollar amount to be added. At this point, you may click Continue to move to the next step in the submission process, click Partial Save to save an incomplete request for later review and submission, or click Reset Fields to clear all data and start over. After you have clicked Continue, verify the information shown in the top half of the screen. 10
14 If the payment request is being entered more than fifteen (15) calendar days after the closing date of the loan, a late fee will be added to the amount due. An interest charge will be added if the funding fee request is submitted thirty (30) or more days after the closing date. You may add the entire funding fee, part of the funding fee, or none of the funding fee to the total loan amount by selecting the appropriate option from the drop-down list. When you are satisfied that all the information is correct, click on the Submit for Processing button. You may also click Save for Later to hold the request for later submission. Saved requests will be deleted after thirty (30) days. Note: Late fees and interest charged on late payment requests are based on the submission date, not the date the request was saved. 11
15 3.2 Search for a Payment Request To search for an existing payment request, click the Search Payment Request link on the navigation menu. Enter the VA loan number or other criteria you wish to search by and click the Search button. A list of results will be displayed below the search criteria fields as shown on the next screen. Click the blue VA loan number link to open the payment request. You may then view or edit the payment request as appropriate; the various actions available will be discussed in the following sections of this guide. 12
16 3.3 Correction Features The FFPS contains a number of correction features which allow you to perform the following functions: Requesting a refund Making an additional payment Changing veteran or loan data Updating a saved or pending payment request Cancelling a saved or pending payment request Deleting a saved or pending payment request Accessing the Correction Features You can access all of the various FFPS correction features by clicking the Search Payment Request link located on the menu bar. Enter the VA loan number or other criteria you wish to search by and click the Search button. 13
17 You will either be taken directly to the payment request or be presented with a list of payment requests depending on the search criteria you selected. If you are presented with a list, click the blue VA loan number link for the payment request you wish to update. Once the request is on the screen, click on the Correct link in the upper-right corner as shown on the next page. The following sections will provide additional steps depending on which type of correction you are trying to make. 14
18 3.3.2 Requesting a Refund Occasionally, you will need to request a refund of a funding fee for various reasons such as a determination that the veteran is exempt or that an error was made and the fee was overpaid. To request a refund of a funding fee, open the payment request as directed in section Move to the Veteran Data section of the payment request and select the correct options; for example, if the veteran was determined to be exempt from the funding fee, check the Veteran Exempt box. Verify that the purchase price, down payment, and base loan amount are all correct and then click Continue. Verify that the fee and the refund amount have been displayed correctly. Enter the reason for the refund, choose a destination for the refund, and select the vendor code and then click Submit to generate the refund request. Once this is done, VA Regional Loan Center personnel can begin working your refund request. You can follow the progress of your request by using the Search Refund Requests function (see section 3.4). 15
19 If you wish to request a full refund of the funding fee you may click on the Full Refund link. Note: The Full Refund option is only used in the event of a duplicate payment or if a loan did not close. Select the reason for the full refund from the drop-down list, entering additional information in the refund reason box if you wish. Choose a destination for the refund, and select the vendor code and then click Submit to generate the refund request Making an Additional Payment If you find you have underpaid a funding fee request, find and open the payment request as directed in section Move to the Veteran Data section of the payment request and select the correct options. For example, if the veteran was determined to be qualified as a reservist instead of as an active duty service member, check the Reservist box. Similarly, make sure that Subsequent Use is checked if the veteran has used VA loan benefits previously. Next, make sure that you have selected the correct loan category. Verify that the purchase price, down payment, and base loan amount values are all correct and then click Continue. The additional amount owed will be displayed. Click the Submit for Processing button to submit the additional payment. 16
20 3.3.4 Changing Veteran or Loan Data Occasionally, errors are made while entering veteran or loan data. To correct this type of error, find and open the payment request as directed in section Move to the Veteran Data section of the payment request. Make any corrections required to the veteran s name, Social Security Number, VA Loan Number, or Lender Loan Number fields. Click Continue to move to the next screen and then click Submit for Processing to save your changes. The changes will be listed in the transaction history as a non-financial transaction Updating a Saved or Pending Payment Request To update a saved or pending funding fee payment request, find and open the payment request as directed in section Once the request is on the screen, click on the Update link in the upper-right corner. Make any changes or updates that are needed, then save or submit the payment request as detailed in section 3.1. Note: Late fees and interest charged on late payment requests are based on the submission date, not the date the request was saved. 17
21 3.3.6 Cancelling a Saved or Pending Payment Request To cancel a saved or a pending payment request, find and open the payment request as directed in section Once the request is on the screen, click on the Cancel link in the upper-right corner. Confirm that you wish to cancel the payment request by clicking the Yes button Deleting a Saved or Pending Payment Request To delete a saved or a pending funding fee payment request, find and open the payment request as directed in section Once the request is on the screen, click on the Delete link in the upper-right corner. Confirm that you wish to delete the payment request by clicking the Yes button. 3.4 Searching for a Refund Request To search for a refund request, click the Search Refund Requests link on the navigation menu. Your lender ID will be filled in for you. Select the criteria you wish to search by, and then select the date range you wish to search. Click on the Search button and you will be presented with the results of the search. 18
22 You can click the View link to see the details of the refund requests. Click either View Payment Details to view the original payment request or Return to Search Results to return to the query results. 3.5 Refund Statuses A refund request will be assigned one of the following statuses: Pending Initial Approval: This status is assigned upon submission of a correction that resulted in a refund request (see section 3.3.2). VA RLC personnel can begin to work on your request. Pending Final Approval: A refund requires approval by two VA employees. This status indicates that the initial reviewer has approved the refund and approval from a supervisor is pending. Approved: The refund request has been approved by VA. VA FFPS automatically forwards the refund amount to the VA Financial Management System on the evening of the approval. The Financial Management System will generate the refund and disburse it to you by check or electronic funds transfer (EFT) based on information you provided to VA when establishing your vendor code (see section 2.5). The refund will normally be sent the following business day. 19
23 Suspended: Refunds may be suspended by VA RLC personnel if additional information from you is needed. If you have not heard from VA within a couple days of the suspension date, you should contact your VA RLC office. Pending Final Denial: The initial VA reviewer feels the refund should be denied. Denial: The refund request was not approved by VA. A reason for the denial will be given. 3.6 Receipts You may obtain receipts for your funding fee payments through the FFPS. Receipts can only be generated for payments which have a status of settled; receipts are not generated for exempt loans. There are two ways to obtain the receipts: 1. To obtain a receipt for a single transaction, click the Search Payment Requests link on the navigation menu. Enter the VA loan number for the payment request and click Search. You may use other search criteria if you wish; however, using the VA loan number is quickest. In the lower-right corner of the window under transaction history you will see a link to the receipt. Click the link and then click the Print link in the upper-right corner of the window. 20
24 2. To obtain receipts for transactions within a given date range, click on the View Reports link in the navigation menu and select View Receipt Query. The usage of this report is discussed in section of this guide. 3.7 Change Password If you need to change your password, you may do so by clicking on the Change Password link located on the black bar in the upper-right corner of the window. Enter the current password value in the Old Password field, then choose a new password and enter it in the New Password box. Criteria for acceptable passwords are located in section 2.4, First-time Login. Click Submit to change the password, Reset to clear the fields and start over, or Cancel to abort the password change. 21
25 4 Administrative Tasks This section of the FFPS user guide will detail how to perform the tasks required of the Lender Administrator. These tasks include creating, updating, and deleting user accounts; and unlocking user accounts and resetting passwords. 4.1 Create a User Account To create a user account, click on the Create User link in the navigation menu. Fill out all required information; the lender ID will be filled in for you as shown below. Note: Every person accessing the FFPS should have their own user account. User accounts should never be shared because this may compromise accountability and/or system security. 22
26 Select the appropriate role (Lender, Lender Admin, or Lender View-Only) for the user. The Lender role allows the user to perform all necessary functions for creating and managing FFPS requests. The Lender Admin role allows the user to create and modify user accounts in addition to the standard functions of the Lender role. The Lender View-Only role may be assigned to individuals who need access to FFPS payment information but are not responsible for creating and submitting the payment requests. Click Submit to generate the user name and an initial password. 4.2 Update User Information To update a user, click on the Search User link in the navigation menu. The lender ID will be filled in for you. Enter any other search criteria you wish, and then click the Submit button. Click the View link next to the user you wish to edit; if there was only one result, instead of being presented with a list of results you will be taken straight to the user account. Make any needed changes to the account information or role and click Update to save the changes. 23
27 4.3 Unlock a User Account To unlock a user account, click on the Search User link in the navigation menu. The lender ID will be filled in for you. Enter any other search criteria you wish, and then click the Submit button. 24
28 Click the View link next to the user you wish to edit; if there was only one result, instead of being presented with a list of results you will be taken straight to the user account. Click the Unlock User link. A confirmation page will be displayed as shown on the next screen. Confirm that you wish to unlock the account by clicking the Submit button and you will be taken to a page confirming that the account has been unlocked. 25
29 4.4 Deactivate a User Account To deactivate a user account, click on the Search User link in the navigation menu as shown above. The lender ID will be filled in for you. Enter any other search criteria you wish, and then click the Submit button. Click the View link next to the user you wish to edit; if there was only one result, instead of being presented with a list of results you will be taken straight to the user account. Click the Deactivate User link. Enter the reason you are deactivating this account and click the Submit button to deactivate the account. 4.5 Delete a User Account To delete a user account, click on the Search User link in the navigation menu as shown above. The lender ID will be filled in for you. Enter any other search criteria you wish, and then click the Submit button. Click the View link next to the user you wish to edit; if there was only one result, instead of being presented with a list of results you will be taken straight to the user account. Click the Delete User link, and then click the Submit button to confirm that you wish to delete the account. 26
30 4.6 Reset a Password To reset the password on a user account, click on the Search User link in the navigation menu as shown above. The lender ID will be filled in for you. Enter any other search criteria you wish, and then click the Submit button. Click the View link next to the user you wish to edit; if there was only one result, instead of being presented with a list of results you will be taken straight to the user account. Click the Reset Password link. Confirm that you wish to reset the password by clicking the Submit button. A random password will be generated for the user account. 4.7 Update Lender Information If you need to make changes to your FFPS lender profile, click on the My Lender Info link on the navigation menu. Click the Update button and make any changes needed to the contact name, address, or bank account information present for your lender ID. You can also add a vendor code and credit account information which VA uses to expedite refund processing. Input the vendor code, which is normally the same as or similar to your tax ID number, along with the account number and routing number for the account you want to receive the refund into. Click Submit to save any changes you've made to your lender profile. 27
31 5 Reports This section of the user guide will describe the two main reports available to FFPS users. Additional reports are available to administrative users and VA corporate users. The additional reports available to these users are described in the VA FFPS Administrator's Guide. 5.1 User Reports To access the user reports, click the View Reports List link on the navigation menu. Two reports are available, the Payment Activity Query and the View Receipt Query. 28
32 5.1.1 Payment Activity Query The Payment Activity Search Query may be used to search for payment requests in the FFPS. Click on the View Reports link in the navigation menu and select the Payment Activity Query link. Enter any criteria you wish to search on; the lender ID will be filled in for you. Click Submit to generate the report. You may download the results as a PDF file, as an Excel-compatible data file, or as a richtext file. You may also choose to download all of the results or only a portion of the results. Finally, you may also choose to print the query results. 29
33 5.1.2 View Receipt Query To obtain receipts for transactions within a given date range, click on the View Reports link in the navigation menu and select the View Receipt Query. The lender ID number will be filled in for you. Enter the desired date range. You may also filter the results based on Regional Loan Center and sort the results according to the criteria you select in the list. Click on Submit to generate the receipt report. You may then download the results or print the report. 30
34 6 CPU Files CPU files are used by lenders to submit large numbers of VA FFPS payment requests rather than entering them manually. 6.1 Submit CPU File To submit a CPU file, click the Submit CPU File link in the navigation menu. Your lender ID will be filled in for you. Click the Browse button and select the location you wish to upload the CPU file from. Click the Upload CPU File button to submit the file. Please contact Customer Service at (800) if you need additional information on this procedure. 31
PaymentNet Federal Card Solutions Cardholder FAQs
 PaymentNet Federal Card Solutions It s easy to find the answers to your questions about PaymentNet! June 2014 Frequently Asked Questions First Time Login How do I obtain my login information?... 2 How
PaymentNet Federal Card Solutions It s easy to find the answers to your questions about PaymentNet! June 2014 Frequently Asked Questions First Time Login How do I obtain my login information?... 2 How
Cash Management. Getting Started Guide
 Cash Management Getting Started Guide Table of Contents Accessing Cash Management Online... 3 Multifactor Authentication... 3 Navigation... 5 Administration... 5 Manage Users... 6 User Activity Reports...
Cash Management Getting Started Guide Table of Contents Accessing Cash Management Online... 3 Multifactor Authentication... 3 Navigation... 5 Administration... 5 Manage Users... 6 User Activity Reports...
How do I contact someone if my question is not answered in this FAQ?
 Help Where may I find the answers to my Internet Banking questions? How do I contact someone if my question is not answered in this FAQ? Enrolling How do I enroll in Internet Banking? Logging In How do
Help Where may I find the answers to my Internet Banking questions? How do I contact someone if my question is not answered in this FAQ? Enrolling How do I enroll in Internet Banking? Logging In How do
Supply Chain Finance WinFinance
 Supply Chain Finance WinFinance Customer User Guide Westpac Banking Corporation 2009 This document is copyright protected. Apart from any fair dealing for the purpose of private study, research criticism
Supply Chain Finance WinFinance Customer User Guide Westpac Banking Corporation 2009 This document is copyright protected. Apart from any fair dealing for the purpose of private study, research criticism
Document Services Online Customer Guide
 Document Services Online Customer Guide Logging in... 3 Registering an Account... 3 Navigating DSO... 4 Basic Orders... 5 Getting Started... 5 Attaching Files & Print Options... 7 Advanced Print Options
Document Services Online Customer Guide Logging in... 3 Registering an Account... 3 Navigating DSO... 4 Basic Orders... 5 Getting Started... 5 Attaching Files & Print Options... 7 Advanced Print Options
2) Log in using the Email Address and Password provided in your confirmation email
 Welcome to HR Classroom! The following will show you how to use your HR Classroom admin account, including setting up Training Groups, inserting Policies, and generating Trainee Reports. 1) Logging into
Welcome to HR Classroom! The following will show you how to use your HR Classroom admin account, including setting up Training Groups, inserting Policies, and generating Trainee Reports. 1) Logging into
The Wells Fargo Payment Gateway Business Center. User Guide
 The Wells Fargo Payment Gateway Business Center User Guide Contents 1 Introduction 1 About the Wells Fargo Payment Gateway service Business Center 1 About this guide 2 Access the Business Center 2 Log
The Wells Fargo Payment Gateway Business Center User Guide Contents 1 Introduction 1 About the Wells Fargo Payment Gateway service Business Center 1 About this guide 2 Access the Business Center 2 Log
Basic ebusiness Banking User Guide
 Basic ebusiness Banking User Guide 1 Welcome: Welcome to Chemical Bank s ebusiness Banking system. With ebusiness Banking, you can access your accounts 24-hours a day, seven days a week; anywhere an Internet
Basic ebusiness Banking User Guide 1 Welcome: Welcome to Chemical Bank s ebusiness Banking system. With ebusiness Banking, you can access your accounts 24-hours a day, seven days a week; anywhere an Internet
Cathay Business Online Banking
 Cathay Business Online Banking A QUICK GUIDE TO CATHAY BUSINESS ONLINE BANKING R6119 CATHAY 8_5x11 Cover V2.indd 1 6/11/13 5:50 PM Welcome Welcome to Cathay Business Online Banking (formerly known as Cathay
Cathay Business Online Banking A QUICK GUIDE TO CATHAY BUSINESS ONLINE BANKING R6119 CATHAY 8_5x11 Cover V2.indd 1 6/11/13 5:50 PM Welcome Welcome to Cathay Business Online Banking (formerly known as Cathay
Merchant Interface Online Help Files
 Merchant Interface Online Help Files REGAL t e c h n o l o g i e s t h e f u t u r e o f p a y m e n t s Table of Contents Merchant Interface Online Help Files... 1 Tools... 2 Virtual Terminal... 7 Submit
Merchant Interface Online Help Files REGAL t e c h n o l o g i e s t h e f u t u r e o f p a y m e n t s Table of Contents Merchant Interface Online Help Files... 1 Tools... 2 Virtual Terminal... 7 Submit
Apple Bank Online Banking Guide
 Apple Bank Online Banking Guide 24/7 Banking Financial Management Funds Transfer Bill Payment Convenient, Easy to Use Secure Table of Contents Online Banking Overview - Convenient, Easy, Secure 1 Registration
Apple Bank Online Banking Guide 24/7 Banking Financial Management Funds Transfer Bill Payment Convenient, Easy to Use Secure Table of Contents Online Banking Overview - Convenient, Easy, Secure 1 Registration
Account Link Funds Transfer Service. Account-to-Account Transfers between Texans Credit Union and other Financial Institutions
 Account Link Funds Transfer Service Account-to-Account Transfers between Texans Credit Union and other Financial Institutions Frequently Asked Questions Getting Started How do I sign up for this service?
Account Link Funds Transfer Service Account-to-Account Transfers between Texans Credit Union and other Financial Institutions Frequently Asked Questions Getting Started How do I sign up for this service?
NEW USER REGISTRATION AND EMAIL VERIFICATION
 NEW USER REGISTRATION AND EMAIL VERIFICATION The Children s Treatment (CT) or Residential Treatment (RT) organization must have an assigned Departmental Vendor Number (DVN), a PIN number issued to the
NEW USER REGISTRATION AND EMAIL VERIFICATION The Children s Treatment (CT) or Residential Treatment (RT) organization must have an assigned Departmental Vendor Number (DVN), a PIN number issued to the
CentreSuite Expense Routing Cardholder USER GUIDE
 CentreSuite Expense Routing Cardholder USER GUIDE CentreSuite Expense Routing Cardholder User Guide Table of Contents 3 First Time Users 6 Quick Links from your Home Screen 7 Statements 9 Creating and
CentreSuite Expense Routing Cardholder USER GUIDE CentreSuite Expense Routing Cardholder User Guide Table of Contents 3 First Time Users 6 Quick Links from your Home Screen 7 Statements 9 Creating and
ELECTRONIC FEDERAL TAX PAYMENT SYSTEM BATCH PROVIDER SOFTWARE USER MANUAL
 ELECTRONIC FEDERAL TAX PAYMENT SYSTEM BATCH PROVIDER SOFTWARE USER MANUAL CONTENTS SECTION NAME Click on any section title to go directly to that page 1 Introduction 1.1 Welcome to EFTPS 1.1.1 Who should
ELECTRONIC FEDERAL TAX PAYMENT SYSTEM BATCH PROVIDER SOFTWARE USER MANUAL CONTENTS SECTION NAME Click on any section title to go directly to that page 1 Introduction 1.1 Welcome to EFTPS 1.1.1 Who should
User Manual. CitiDirect \ CitiDirect EB - Citi Trade Portal. InfoTrade Phone No. 0 801 258 369 infotrade@citi.com
 CitiDirect \ CitiDirect EB - Citi Trade Portal User Manual InfoTrade Phone No. 0 801 258 369 infotrade@citi.com CitiDirect HelpDesk Phone No. 0 801 343 978, +48 (22) 690 15 21 Monday Friday 8.00 17.00
CitiDirect \ CitiDirect EB - Citi Trade Portal User Manual InfoTrade Phone No. 0 801 258 369 infotrade@citi.com CitiDirect HelpDesk Phone No. 0 801 343 978, +48 (22) 690 15 21 Monday Friday 8.00 17.00
ClicktoFax Service Usage Manual
 ClicktoFax Service Usage Manual 1. Log in to Fax Service 2. Configure your account 3. Send a fax 4. Receive a fax/search for Faxes/View Faxes 5. Logout 6. Additional Support 1. Log into fax service: a.
ClicktoFax Service Usage Manual 1. Log in to Fax Service 2. Configure your account 3. Send a fax 4. Receive a fax/search for Faxes/View Faxes 5. Logout 6. Additional Support 1. Log into fax service: a.
My Business Account. User Guide: Getting Started
 My Business Account User Guide: Getting Started Last Updated: 6/2013 Verizon Wireless 2013 1 Logging in 3 Create a Secret Question and Answer (first time logging in only) 5 Terms of Use Page (first time
My Business Account User Guide: Getting Started Last Updated: 6/2013 Verizon Wireless 2013 1 Logging in 3 Create a Secret Question and Answer (first time logging in only) 5 Terms of Use Page (first time
End User s Guide. Electronic Filing
 End User s Guide Electronic Filing Rev: August 2014 This end user s guide has been skillfully created by smartech.net through meetings with the Clerk of the Circuit Court of Cook County and Online Information
End User s Guide Electronic Filing Rev: August 2014 This end user s guide has been skillfully created by smartech.net through meetings with the Clerk of the Circuit Court of Cook County and Online Information
Baylor Secure Messaging. For Non-Baylor Users
 Baylor Secure Messaging For Non-Baylor Users TABLE OF CONTENTS SECTION ONE: GETTING STARTED...4 Receiving a Secure Message for the First Time...4 Password Configuration...5 Logging into Baylor Secure Messaging...7
Baylor Secure Messaging For Non-Baylor Users TABLE OF CONTENTS SECTION ONE: GETTING STARTED...4 Receiving a Secure Message for the First Time...4 Password Configuration...5 Logging into Baylor Secure Messaging...7
First Financial Bank Online Banking Quick Reference. February, 2013
 February, 2013 PURPOSE... 2 SUPPORT... 2 ACCESSING ONLINE BANKING... 2 Getting to the Online Banking Site... 2 Requesting Enrollment in Online Banking... 2 Logging in for the First Time... 2 Registering
February, 2013 PURPOSE... 2 SUPPORT... 2 ACCESSING ONLINE BANKING... 2 Getting to the Online Banking Site... 2 Requesting Enrollment in Online Banking... 2 Logging in for the First Time... 2 Registering
E-FILE. Universal Service Administrative Company (USAC) Last Updated: September 2015
 E-FILE USER GUIDE This document providers E-File users with an overview of E-File account management, managing entitlements, and instructions on how to submit forms, such as the FCC Form 498, FCC Form
E-FILE USER GUIDE This document providers E-File users with an overview of E-File account management, managing entitlements, and instructions on how to submit forms, such as the FCC Form 498, FCC Form
Health Services provider user guide
 Health Services provider user guide online claims submission... convenient service, delivered through an easy-to-use secure web site http://provider.ab.bluecross.ca/health... convenient service, delivered
Health Services provider user guide online claims submission... convenient service, delivered through an easy-to-use secure web site http://provider.ab.bluecross.ca/health... convenient service, delivered
BUSINESS SERVICES ONLINE. Registration and Access to Services. Handbook
 If you are navigating using only the keyboard or using an assistive device and need help, visit our Navigation Instructional page for alternative views and navigation. Warning: If you select this link,
If you are navigating using only the keyboard or using an assistive device and need help, visit our Navigation Instructional page for alternative views and navigation. Warning: If you select this link,
Diners Club Corporate Account Manager
 Diners Club Corporate Account Manager The Diners Club Corporate Account Manager is designed to give Account Administrators 24-hour access to quickly and easily manage their accounts online. This document
Diners Club Corporate Account Manager The Diners Club Corporate Account Manager is designed to give Account Administrators 24-hour access to quickly and easily manage their accounts online. This document
Table of Contents. 2 Copyright 2009 Bank of American Fork. All Rights Reserved.
 Table of Contents Logging In... 3 Changing Your Password... 4 Cash User Login Screen... 5 Navigation... 6 Account Access Page... 7 Account Activity Options... 8 Transactions... 9 Download... 10 Statements...
Table of Contents Logging In... 3 Changing Your Password... 4 Cash User Login Screen... 5 Navigation... 6 Account Access Page... 7 Account Activity Options... 8 Transactions... 9 Download... 10 Statements...
Premium ebusiness Banking User Guide
 Premium ebusiness Banking User Guide Welcome: Welcome to Chemical Bank s ebusiness Banking system. With ebusiness Banking, you can access your accounts 24-hours a day, seven days a week; anywhere an Internet
Premium ebusiness Banking User Guide Welcome: Welcome to Chemical Bank s ebusiness Banking system. With ebusiness Banking, you can access your accounts 24-hours a day, seven days a week; anywhere an Internet
ACHieve Access 4.3 User Guide for Corporate Customers
 ACHieve Access 4.3 User Guide for Corporate Customers January 2015 Citizens Bank 1 February 2015 Table of Contents SECTION 1: OVERVIEW... 4 Chapter 1: Introduction... 5 How to Use This Manual... 5 Overview
ACHieve Access 4.3 User Guide for Corporate Customers January 2015 Citizens Bank 1 February 2015 Table of Contents SECTION 1: OVERVIEW... 4 Chapter 1: Introduction... 5 How to Use This Manual... 5 Overview
Provider OnLine. Log-In Guide
 Provider OnLine Log-In Guide Table of Contents 1 LOG-IN ACCESS... 3 1.1 ENTERING THE USER ID AND PASSWORD... 4 1.2 OVERVIEW AND PURPOSE OF TRICIPHER... 5 1.2.1 Log-in for Users Who Are Active, But Not
Provider OnLine Log-In Guide Table of Contents 1 LOG-IN ACCESS... 3 1.1 ENTERING THE USER ID AND PASSWORD... 4 1.2 OVERVIEW AND PURPOSE OF TRICIPHER... 5 1.2.1 Log-in for Users Who Are Active, But Not
mywcb Online User Guide
 WCB REV NOVEMBER, 2014 mywcb Online User Guide for Employers ebusiness Support Team Phone: 780-498-7688 Fax: 780-498-7866 Email: ebusiness.support@wcb.ab.ca Hours: 8:00 a.m. to 4:30 p.m., Monday through
WCB REV NOVEMBER, 2014 mywcb Online User Guide for Employers ebusiness Support Team Phone: 780-498-7688 Fax: 780-498-7866 Email: ebusiness.support@wcb.ab.ca Hours: 8:00 a.m. to 4:30 p.m., Monday through
Resolve Disputes User Guide
 Resolve Disputes User Guide Online Merchant Services Copyright Statement Copyright 2012 by American Express Travel Related Services Company, Inc. All rights reserved. No part of this document may be reproduced
Resolve Disputes User Guide Online Merchant Services Copyright Statement Copyright 2012 by American Express Travel Related Services Company, Inc. All rights reserved. No part of this document may be reproduced
NATIONAL CREDIT UNION ADMINISTRATION CREDIT UNION ONLINE: CREDIT UNION PROFILE AND 5300 CALL REPORT
 NATIONAL CREDIT UNION ADMINISTRATION CREDIT UNION ONLINE: CREDIT UNION PROFILE AND 5300 CALL REPORT INSTRUCTION GUIDE For Natural Person Credit Unions NCUA 10200 (REV 4) Table of Contents A. Introduction...
NATIONAL CREDIT UNION ADMINISTRATION CREDIT UNION ONLINE: CREDIT UNION PROFILE AND 5300 CALL REPORT INSTRUCTION GUIDE For Natural Person Credit Unions NCUA 10200 (REV 4) Table of Contents A. Introduction...
Welcome to the eco (electronic Copyright Office) Standard Application Tutorial. A guide for completing your electronic copyright registration
 Welcome to the eco (electronic Copyright Office) Standard Application Tutorial A guide for completing your electronic copyright registration Getting Started Registering a claim is as easy as 1-2-3 1. Complete
Welcome to the eco (electronic Copyright Office) Standard Application Tutorial A guide for completing your electronic copyright registration Getting Started Registering a claim is as easy as 1-2-3 1. Complete
Welcome to Charter One Online
 Welcome to Charter One Online The online banking services of First National Bank, GreatBank and GreatBank Chicago will be changed over to Charter One Online as of Monday, April 30, 2007. As a result of
Welcome to Charter One Online The online banking services of First National Bank, GreatBank and GreatBank Chicago will be changed over to Charter One Online as of Monday, April 30, 2007. As a result of
Business Online. Quick Reference Guide
 Business Online Quick Reference Guide . All rights reserved. This work is confidential and its use is strictly limited. Use is permitted only in accordance with the terms of the agreement under which it
Business Online Quick Reference Guide . All rights reserved. This work is confidential and its use is strictly limited. Use is permitted only in accordance with the terms of the agreement under which it
AT&T ONLINE FAX USER GUIDE
 AT&T ONLINE FAX USER GUIDE Welcome to AT&T Website Solutions SM We are focused on providing you the very best service including all the tools necessary to establish and maintain your Online Fax service.
AT&T ONLINE FAX USER GUIDE Welcome to AT&T Website Solutions SM We are focused on providing you the very best service including all the tools necessary to establish and maintain your Online Fax service.
Campus Solutions Self Service: Student Quick Reference Guide
 Campus Solutions Self Service: Student Table of Contents Introduction to Step Sheets... 4 Getting Started in CUNYfirst... 5 Activate My CUNYfirst Account... 6 Log into My CUNYfirst Account... 10 Sign Out
Campus Solutions Self Service: Student Table of Contents Introduction to Step Sheets... 4 Getting Started in CUNYfirst... 5 Activate My CUNYfirst Account... 6 Log into My CUNYfirst Account... 10 Sign Out
How To Use The Grants Management System
 Grants Management Online Information System (GMIS Online) http://grants.dcjs.virginia.gov/index.cfm Web-based access to the Grants Application and Report Processing System. Department Of Criminal Justice
Grants Management Online Information System (GMIS Online) http://grants.dcjs.virginia.gov/index.cfm Web-based access to the Grants Application and Report Processing System. Department Of Criminal Justice
efiletexas.gov Court Administrator User Guide
 efiletexas.gov Court Administrator User Guide EFS-TX-200-3191 v.4 February 2014 Copyright and Confidentiality Copyright 2014 Tyler Technologies, Inc. All rights reserved. All documentation, source programs,
efiletexas.gov Court Administrator User Guide EFS-TX-200-3191 v.4 February 2014 Copyright and Confidentiality Copyright 2014 Tyler Technologies, Inc. All rights reserved. All documentation, source programs,
BUSINESS NETTELLER ONLINE BANKING USER GUIDE
 BUSINESS NETTELLER ONLINE BANKING USER GUIDE Revised 6.5.2013 TABLE OF CONTENTS Login Process...1 Cash Management User Login...2 Cash Management User Single Sign-on...3 Multi-Factor Authentication...4
BUSINESS NETTELLER ONLINE BANKING USER GUIDE Revised 6.5.2013 TABLE OF CONTENTS Login Process...1 Cash Management User Login...2 Cash Management User Single Sign-on...3 Multi-Factor Authentication...4
End User Training Guide
 End User Training Guide October 2013 2005-2013 ExpenseWire LLC. All rights reserved. 1 expensewire.com Use of this user documentation is subject to the terms and conditions of the applicable End- User
End User Training Guide October 2013 2005-2013 ExpenseWire LLC. All rights reserved. 1 expensewire.com Use of this user documentation is subject to the terms and conditions of the applicable End- User
Hosted VoIP Phone System. Admin Portal User Guide for. Call Center Administration
 Hosted VoIP Phone System Admin Portal User Guide for Call Center Administration Contents Table of Figures... 4 1 About this Guide... 6 2 Accessing the Hosted VoIP Phone System Administration Portal...
Hosted VoIP Phone System Admin Portal User Guide for Call Center Administration Contents Table of Figures... 4 1 About this Guide... 6 2 Accessing the Hosted VoIP Phone System Administration Portal...
Veteran Information Portal: Obtaining Your Certificate of Eligibility Online
 Veteran Information Portal: Obtaining Your Certificate of Eligibility Online I. Register for the Portal Step 1: To obtain a User Name and password, go to the Veterans Information Portal at https://vip.vba.va.gov.
Veteran Information Portal: Obtaining Your Certificate of Eligibility Online I. Register for the Portal Step 1: To obtain a User Name and password, go to the Veterans Information Portal at https://vip.vba.va.gov.
DarwiNet Client Level
 DarwiNet Client Level Table Of Contents Welcome to the Help area for your online payroll system.... 1 Getting Started... 3 Welcome to the Help area for your online payroll system.... 3 Logging In... 4
DarwiNet Client Level Table Of Contents Welcome to the Help area for your online payroll system.... 1 Getting Started... 3 Welcome to the Help area for your online payroll system.... 3 Logging In... 4
Merchant Interface Online Help Files
 Merchant Interface Online Help Files Table of Contents Merchant Interface Online Help Files... 5 Tools... 6 Virtual Terminal... 7 Submit a Credit Card Charge... 7 Submit a Credit Card Refund... 9 Submit
Merchant Interface Online Help Files Table of Contents Merchant Interface Online Help Files... 5 Tools... 6 Virtual Terminal... 7 Submit a Credit Card Charge... 7 Submit a Credit Card Refund... 9 Submit
TrueFiling. Law Firm User Guide 1.0.130. ImageSoft, Inc.
 TrueFiling Law Firm User Guide 1.0.130 ImageSoft, Inc. Copyright 2013 ImageSoft, Inc. All rights reserved. No part of this document may be reproduced, stored in or introduced into a retrieval system, or
TrueFiling Law Firm User Guide 1.0.130 ImageSoft, Inc. Copyright 2013 ImageSoft, Inc. All rights reserved. No part of this document may be reproduced, stored in or introduced into a retrieval system, or
1) Important browser information New 2) Why is my browser so slow? 3) How can I view more than one screen without the other disappearing?
 Known/Unresolved issues: Browser Scan to e-mail Creating Help Desk tickets for the scan-to-email issue is no longer necessary. A member of MIS will follow up with each office to determine scan-to-email
Known/Unresolved issues: Browser Scan to e-mail Creating Help Desk tickets for the scan-to-email issue is no longer necessary. A member of MIS will follow up with each office to determine scan-to-email
Washington State Educator Electronic Certificate System (E-Certification) Educator User Guide
 Washington State Educator Electronic Certificate System (E-Certification) Educator User Guide October 13, 2015 Table of Contents 1.0 Welcome Log In Instructions... 3 1.1 Home Page... 4 1.2 Welcome Educator...
Washington State Educator Electronic Certificate System (E-Certification) Educator User Guide October 13, 2015 Table of Contents 1.0 Welcome Log In Instructions... 3 1.1 Home Page... 4 1.2 Welcome Educator...
National Finance Center Office of the Chief Financial Officer U.S. Department of Agriculture July 2012. WebTA Supervisor Training Guide
 National Finance Center Office of the Chief Financial Officer U.S. Department of Agriculture July 2012 WebTA Supervisor Training Guide Table of Contents Training Objectives and webta Navigation Overview...
National Finance Center Office of the Chief Financial Officer U.S. Department of Agriculture July 2012 WebTA Supervisor Training Guide Table of Contents Training Objectives and webta Navigation Overview...
Please use the following index links to quickly access the information you are looking for:
 Please use the following index links to quickly access the information you are looking for: Create a new My PHLY account Registration for Agents Auto ID Web Edit Profile Logout instructions Online Bill
Please use the following index links to quickly access the information you are looking for: Create a new My PHLY account Registration for Agents Auto ID Web Edit Profile Logout instructions Online Bill
The Federal Job Search - A "Three - Step Process
 USAJOBS, the federal government's official job search web site provides access to vacancy announcements from all federal government agencies. USAJOBS is updated every business day from a database of numerous
USAJOBS, the federal government's official job search web site provides access to vacancy announcements from all federal government agencies. USAJOBS is updated every business day from a database of numerous
ESL Business Internet Banking ONLINE GUIDE. Revised 05/15
 ESL Business Internet Banking ONLINE GUIDE Revised 05/15 Offering convenience and ease is part of being a better business partner. WELCOME TO ESL BUSINESS INTERNET BANKING. Throughout this guide, we will
ESL Business Internet Banking ONLINE GUIDE Revised 05/15 Offering convenience and ease is part of being a better business partner. WELCOME TO ESL BUSINESS INTERNET BANKING. Throughout this guide, we will
MERCHANT SERVICES ONLINE. TD Retail Card Services
 MERCHANT SERVICES ONLINE TD Retail Card Services FAST, FREE & SECURE Web Manual Version 11.30 Table of Contents The TDRCS Online Merchant Services Website What is it? How to Use It Log In Main Menu Consumer
MERCHANT SERVICES ONLINE TD Retail Card Services FAST, FREE & SECURE Web Manual Version 11.30 Table of Contents The TDRCS Online Merchant Services Website What is it? How to Use It Log In Main Menu Consumer
Online Payment User Manual. Austin Build + Connect. This is the City of Austin s website to pay for trade permits:
 City of Austin Online Payment User Manual Welcome to Austin Build + Connect This is the City of Austin s website to pay for trade permits: City of Austin - Austin Build + Connect Online Payment User Manual
City of Austin Online Payment User Manual Welcome to Austin Build + Connect This is the City of Austin s website to pay for trade permits: City of Austin - Austin Build + Connect Online Payment User Manual
NASDAQ Web Security Entitlement Installation Guide November 13, 2007
 November 13, 2007 Table of Contents: Copyright 2006, The Nasdaq Stock Market, Inc. All rights reserved.... 2 Chapter 1 - Entitlement Overview... 3 Hardware/Software Requirements...3 NASDAQ Workstation...3
November 13, 2007 Table of Contents: Copyright 2006, The Nasdaq Stock Market, Inc. All rights reserved.... 2 Chapter 1 - Entitlement Overview... 3 Hardware/Software Requirements...3 NASDAQ Workstation...3
Recruiter s Resource Guide
 Recruiter s Resource Guide First Edition 1.29.2015 Contents Section One Recruiting... 3 Accessing Team Georgia Careers... 4 My Setup Preferences... 5 Creating a Requisition... 6 Approving a Requisition...
Recruiter s Resource Guide First Edition 1.29.2015 Contents Section One Recruiting... 3 Accessing Team Georgia Careers... 4 My Setup Preferences... 5 Creating a Requisition... 6 Approving a Requisition...
Customer Management Services (CMS)
 Customer Management Services (CMS) Customer User Manual Version 1.2 April 2009 Page 1 of 23 Table of Contents 1 AN INTRODUCTION TO CMS... 3 2 GETTING STARTED WITH CMS... 4 ONLINE HELP... 4 ACCESSING CMS...
Customer Management Services (CMS) Customer User Manual Version 1.2 April 2009 Page 1 of 23 Table of Contents 1 AN INTRODUCTION TO CMS... 3 2 GETTING STARTED WITH CMS... 4 ONLINE HELP... 4 ACCESSING CMS...
Online Bill Payment & Presentment User Guide
 Table of Contents Alerts and Notifications... 4 Add an email Notification...4 Cancel an email Notification...5 Automatic Payments... 6 Add a Standard Automatic Payment Rule...6 Add an Automatic Payment
Table of Contents Alerts and Notifications... 4 Add an email Notification...4 Cancel an email Notification...5 Automatic Payments... 6 Add a Standard Automatic Payment Rule...6 Add an Automatic Payment
Welcome to Business Internet Banking
 Welcome to Business Internet Banking Member FDIC Table of Contents Logging On to Business Internet Banking. 3 Viewing Balances. 6 Viewing Transaction Information. 7 Issuing Stop Payments. 9 Viewing estatements.
Welcome to Business Internet Banking Member FDIC Table of Contents Logging On to Business Internet Banking. 3 Viewing Balances. 6 Viewing Transaction Information. 7 Issuing Stop Payments. 9 Viewing estatements.
ONLINE BANKING OWNER S MANUAL
 ONLINE BANKING OWNER S MANUAL Member FDIC Note: To ensure the best experience with online banking, please update your operating system and web browser to the most current versions. welcome to Peoples Online
ONLINE BANKING OWNER S MANUAL Member FDIC Note: To ensure the best experience with online banking, please update your operating system and web browser to the most current versions. welcome to Peoples Online
Answers to Cardmember questions about Online Services and statement delivery.
 Answers to Cardmember questions about Online Services and statement delivery. For more information, please contact your Program Administrator or Customer Service. Online Statements What is an Online Statement?
Answers to Cardmember questions about Online Services and statement delivery. For more information, please contact your Program Administrator or Customer Service. Online Statements What is an Online Statement?
TABLE OF CONTENTS 1.0 INTRODUCTION 3 1.1 USER ROLES AND EMPLOYER RESPONSIBILITIES OVERVIEW. 3 1.2 PRIVACY AND SECURITY STATEMENT... 6 2.
 TABLE OF CONTENTS 1.0 INTRODUCTION 3 1.1 USER ROLES AND EMPLOYER RESPONSIBILITIES OVERVIEW. 3 1.2 PRIVACY AND SECURITY STATEMENT... 6 2.0 MY COMPANY PROGRAM ADMINISTRATORS..... 7 2.1 ADD NEW USER.... 7
TABLE OF CONTENTS 1.0 INTRODUCTION 3 1.1 USER ROLES AND EMPLOYER RESPONSIBILITIES OVERVIEW. 3 1.2 PRIVACY AND SECURITY STATEMENT... 6 2.0 MY COMPANY PROGRAM ADMINISTRATORS..... 7 2.1 ADD NEW USER.... 7
Southwest National Bank Internet Banking Agreement
 Southwest National Bank Internet Banking Agreement Please read this Agreement carefully and keep a copy for your records. By clicking the "I read and agree" button or by using the MyBankNow mobile app
Southwest National Bank Internet Banking Agreement Please read this Agreement carefully and keep a copy for your records. By clicking the "I read and agree" button or by using the MyBankNow mobile app
Getting Started ONLINE APPLICATION. Access the online certification application system
 Online Application This instruction guide is for currently certified firms seeking renewal and firms applying for the first time. The information presented is drawn from example scenarios and may not exactly
Online Application This instruction guide is for currently certified firms seeking renewal and firms applying for the first time. The information presented is drawn from example scenarios and may not exactly
Business Online Banking & Bill Pay Guide to Getting Started
 Business Online Banking & Bill Pay Guide to Getting Started What s Inside Contents Security at Vectra Bank... 4 Getting Started Online... 5 Welcome to Vectra Bank Business Online Banking. Whether you re
Business Online Banking & Bill Pay Guide to Getting Started What s Inside Contents Security at Vectra Bank... 4 Getting Started Online... 5 Welcome to Vectra Bank Business Online Banking. Whether you re
PDMP User s Guide. Oregon Health Authority Prescription Drug Monitoring Program
 Oregon Health Authority Prescription Drug Monitoring Program December 2015 Contents Contents 1 Document Overview... 1 Purpose and Contents... 1 RxSentry Update... 1 2 System Overview... 3 About the RxSentry
Oregon Health Authority Prescription Drug Monitoring Program December 2015 Contents Contents 1 Document Overview... 1 Purpose and Contents... 1 RxSentry Update... 1 2 System Overview... 3 About the RxSentry
Internet Banking User Guide
 Internet Banking User Guide Jack Henry & Associates, Inc. 2011.11 Contents Login... 1 Login Screen... 1 Password Change... 2 Watermark Selection... 2 Multi-Factor Authentication Security Question Selection...
Internet Banking User Guide Jack Henry & Associates, Inc. 2011.11 Contents Login... 1 Login Screen... 1 Password Change... 2 Watermark Selection... 2 Multi-Factor Authentication Security Question Selection...
External Account Creation and Upload Instructions for the Local Government (LG) Audit Report Collection System
 External Account Creation and Upload Instructions for the Local Government (LG) Audit Report Collection System In order to submit data for any Department of Audits and Accounts (DOAA) web application,
External Account Creation and Upload Instructions for the Local Government (LG) Audit Report Collection System In order to submit data for any Department of Audits and Accounts (DOAA) web application,
Patient Portal: Policies and Procedures & User Reference Guide
 Patient Portal: Policies and Procedures & User Reference Guide NextMD/Patient Portal Version 5.6 Page 1 of 23 6028-17MR 10/01/11 Welcome to the NextMD Patient Portal We would like to welcome you to the
Patient Portal: Policies and Procedures & User Reference Guide NextMD/Patient Portal Version 5.6 Page 1 of 23 6028-17MR 10/01/11 Welcome to the NextMD Patient Portal We would like to welcome you to the
Aesop QuickStart Guide for Employees
 Aesop QuickStart Guide for Employees This guide will show you how to: -Log on to the Aesop system -Navigate your Aesop home page -Create an absence online -Assign a substitute to an absence* -Attach a
Aesop QuickStart Guide for Employees This guide will show you how to: -Log on to the Aesop system -Navigate your Aesop home page -Create an absence online -Assign a substitute to an absence* -Attach a
FILING OF ATTORNEY RENEWAL FORM AND PAYING FEES ONLINE
 FILING OF ATTORNEY RENEWAL FORM AND PAYING FEES ONLINE INTRODUCTION: You must go to the Court s website at www.dcd.uscourts.gov. Log into your ECF Account at https://ecf.dcd.uscourts.gov, Click on UTILITIES,
FILING OF ATTORNEY RENEWAL FORM AND PAYING FEES ONLINE INTRODUCTION: You must go to the Court s website at www.dcd.uscourts.gov. Log into your ECF Account at https://ecf.dcd.uscourts.gov, Click on UTILITIES,
ValueOptions Provider Guide to using Direct Claim Submission
 ValueOptions Provider Guide to using Direct Claim Submission www.valueoptions.com Table of Contents Introduction 1 Submitting a New Claim 3 Searching for Claims 9 Changing or Re-processing a claim 13 Submitting
ValueOptions Provider Guide to using Direct Claim Submission www.valueoptions.com Table of Contents Introduction 1 Submitting a New Claim 3 Searching for Claims 9 Changing or Re-processing a claim 13 Submitting
evantage is free and available to all clients of Equity Trust Company. All you have to do is enroll into evantage to gain access to it.
 evantage Information - General Information On this page: evantage Information - General Information Overview What can evantage do (features) Hours of operation Who is eligible to enroll When is the account
evantage Information - General Information On this page: evantage Information - General Information Overview What can evantage do (features) Hours of operation Who is eligible to enroll When is the account
Guide to the MFSP ebusiness Centre
 Guide to the MFSP ebusiness Centre Edition 2.0 September 2012 Contents What is the MFSP ebusiness Centre?...1 What does the ebusiness Centre look like?...1 How do I start using the ebusiness Centre?...2
Guide to the MFSP ebusiness Centre Edition 2.0 September 2012 Contents What is the MFSP ebusiness Centre?...1 What does the ebusiness Centre look like?...1 How do I start using the ebusiness Centre?...2
Secure Provider Website. Instructional Guide
 Secure Provider Website Instructional Guide Operational Training 2 12/12/2012 Table of Contents Introduction... 4 How to Use the Manual... 4 Registration... 5 Update Account... 8 User Management... 10
Secure Provider Website Instructional Guide Operational Training 2 12/12/2012 Table of Contents Introduction... 4 How to Use the Manual... 4 Registration... 5 Update Account... 8 User Management... 10
payroll processing guide for online contribution entry a user-friendly payroll submission tool for employers with fewer than 50 participants
 payroll processing guide for online contribution entry a user-friendly payroll submission tool for employers with fewer than 50 participants ACH debit request automated transfer authorization Alerus Financial,
payroll processing guide for online contribution entry a user-friendly payroll submission tool for employers with fewer than 50 participants ACH debit request automated transfer authorization Alerus Financial,
Emdeon ecashiering Manual. February 22, 2010
 Emdeon ecashiering Manual February 22, 2010 Purpose... 4 Objectives... 4 Special Symbol... 4 Introduction to Emdeon ecashiering... 5 ecashiering Access... 5 Suggested ecashiering System Roles... 5 ecashiering
Emdeon ecashiering Manual February 22, 2010 Purpose... 4 Objectives... 4 Special Symbol... 4 Introduction to Emdeon ecashiering... 5 ecashiering Access... 5 Suggested ecashiering System Roles... 5 ecashiering
CONTRACT MANAGEMENT SYSTEM USER S GUIDE VERSION 2.7 (REVISED JULY 2012)
 CONTRACT MANAGEMENT SYSTEM USER S GUIDE VERSION 2.7 (REVISED JULY 2012) VERSION 2.6 (REVISED APRIL 2012)... I INTRODUCTION... 5 Helpful Hints... 5 Pop-Up Blockers... 5 Users... 6 CPUC Staff Administrator...
CONTRACT MANAGEMENT SYSTEM USER S GUIDE VERSION 2.7 (REVISED JULY 2012) VERSION 2.6 (REVISED APRIL 2012)... I INTRODUCTION... 5 Helpful Hints... 5 Pop-Up Blockers... 5 Users... 6 CPUC Staff Administrator...
Broker Registration Guide for TrustFunds Authentication A- B- C Registration Steps 1-2- 3-4
 Broker Registration Guide for TrustFunds Authentication A- B- C Registration Steps 1-2- 3-4 Broker Authentication 1. From the TrustFunds website homepage, click Get Started Now to begin your Authentication
Broker Registration Guide for TrustFunds Authentication A- B- C Registration Steps 1-2- 3-4 Broker Authentication 1. From the TrustFunds website homepage, click Get Started Now to begin your Authentication
Select a topic below to be automatically directed to that section:
 Select a topic below to be automatically directed to that section: Account Transfers Address Change Bill Payment Check Orders Contact Information Cutoff Times Email address changes Enrolling in Online
Select a topic below to be automatically directed to that section: Account Transfers Address Change Bill Payment Check Orders Contact Information Cutoff Times Email address changes Enrolling in Online
DSS Electronic Facility Clearance System (e-fcl) Submission Site User Guide
 U. S. Department of Defense Defense Security Service Industrial Security Program DSS Electronic Facility Clearance System (e-fcl) Submission Site User Guide June 2013 Version 7.2 1 e-fcl Submission Site
U. S. Department of Defense Defense Security Service Industrial Security Program DSS Electronic Facility Clearance System (e-fcl) Submission Site User Guide June 2013 Version 7.2 1 e-fcl Submission Site
Surplus Lines Online User Guide
 Surplus Lines Online User Guide Missouri Department of Insurance, Financial Institutions and Professional Registration Contents Summary... 1 Site Address... 1 Account Management... 2 Account Registration...
Surplus Lines Online User Guide Missouri Department of Insurance, Financial Institutions and Professional Registration Contents Summary... 1 Site Address... 1 Account Management... 2 Account Registration...
Quicken for Windows Conversion Instructions [Quicken for Windows 2010-2012 WC to WC]
![Quicken for Windows Conversion Instructions [Quicken for Windows 2010-2012 WC to WC] Quicken for Windows Conversion Instructions [Quicken for Windows 2010-2012 WC to WC]](/thumbs/28/12872479.jpg) Quicken for Windows Conversion Instructions [Quicken for Windows 2010-2012 WC to WC] As Milford Federal Savings & Loan Association completes its system conversion, you will need to modify your Quicken
Quicken for Windows Conversion Instructions [Quicken for Windows 2010-2012 WC to WC] As Milford Federal Savings & Loan Association completes its system conversion, you will need to modify your Quicken
ETS. Major Field Tests. Proctor Administrator Manual
 ETS Major Field Tests Proctor Administrator Manual Updated: December 2010 Table of Contents Contents 1.0 WELCOME... 1 1.1 INTRODUCTION... 1 1.2 SYSTEM REQUIREMENTS AND SETTING-UP STUDENT WORKSTATIONS...
ETS Major Field Tests Proctor Administrator Manual Updated: December 2010 Table of Contents Contents 1.0 WELCOME... 1 1.1 INTRODUCTION... 1 1.2 SYSTEM REQUIREMENTS AND SETTING-UP STUDENT WORKSTATIONS...
Institution/Department Administrator Manual
 ETS Major Field Tests Institution/Department Administrator Manual Updated: December 2010 Table of Contents 1.0 WELCOME... 1 1.1 INTRODUCTION... 1 1.2 COMPUTER HARDWARE AND SOFTWARE REQUIREMENTS... 1 2.0
ETS Major Field Tests Institution/Department Administrator Manual Updated: December 2010 Table of Contents 1.0 WELCOME... 1 1.1 INTRODUCTION... 1 1.2 COMPUTER HARDWARE AND SOFTWARE REQUIREMENTS... 1 2.0
Residential and Business
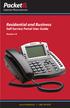 Internet Phone Service Residential and Business Self Service Portal User Guide Version 2.0 www.packet8.net 1.866.TRY.VOIP Contents Introduction to the Packet8 Self Service Portal... 3 How to use your new
Internet Phone Service Residential and Business Self Service Portal User Guide Version 2.0 www.packet8.net 1.866.TRY.VOIP Contents Introduction to the Packet8 Self Service Portal... 3 How to use your new
Personal Online Banking & Bill Pay. Guide to Getting Started
 Personal Online Banking & Bill Pay Guide to Getting Started What s Inside Contents Security at Vectra Bank... 4 Getting Started Online... 5 Welcome to Vectra Bank Online Banking. Whether you re at home,
Personal Online Banking & Bill Pay Guide to Getting Started What s Inside Contents Security at Vectra Bank... 4 Getting Started Online... 5 Welcome to Vectra Bank Online Banking. Whether you re at home,
Netteller: Online Banking User Guide
 Netteller: Online Banking User Guide Welcome to Manhattan Bank s Online Banking System Netteller. Netteller is a safe, secure and reliable way to access your account any time and anywhere you choose. Now,
Netteller: Online Banking User Guide Welcome to Manhattan Bank s Online Banking System Netteller. Netteller is a safe, secure and reliable way to access your account any time and anywhere you choose. Now,
Secure Message Center User Guide
 Secure Message Center User Guide Using the Department of Banking Secure Email Message Center 2 Receiving and Replying to Messages 3 Initiating New Messages 7 Using the Address Book 9 Managing Your Account
Secure Message Center User Guide Using the Department of Banking Secure Email Message Center 2 Receiving and Replying to Messages 3 Initiating New Messages 7 Using the Address Book 9 Managing Your Account
KANSAS TRUCK ROUTING INTELLIGENT PERMITTING SYSTEM
 KANSAS TRUCK ROUTING INTELLIGENT PERMITTING SYSTEM KS Company User Guide This user guide describes the operational procedures for K-TRIPS and the screens encountered by users during those procedures. Motor
KANSAS TRUCK ROUTING INTELLIGENT PERMITTING SYSTEM KS Company User Guide This user guide describes the operational procedures for K-TRIPS and the screens encountered by users during those procedures. Motor
user guide This user guide can be used as a whole manual, or sections, depending on the user s access permissions to AgendaOnline.
 user guide This user guide can be used as a whole manual, or sections, depending on the user s access permissions to AgendaOnline. home page...3 General Features... 3 Other Features... 4 navigating agendas...5
user guide This user guide can be used as a whole manual, or sections, depending on the user s access permissions to AgendaOnline. home page...3 General Features... 3 Other Features... 4 navigating agendas...5
Online Banking Agreement
 Online Banking Agreement If you would like to have a paper copy of this Agreement sent to you, please send us an e-mail at netteller@usbhazen.com. This Netteller Online Banking Agreement (this Agreement
Online Banking Agreement If you would like to have a paper copy of this Agreement sent to you, please send us an e-mail at netteller@usbhazen.com. This Netteller Online Banking Agreement (this Agreement
Frequently Asked Questions..2. Getting Started with Bank 2 Bank Transfers 4. Making a Bank 2 Bank Transfer...8
 Table of Contents Frequently Asked Questions..2 Getting Started with Bank 2 Bank Transfers 4 Making a Bank 2 Bank Transfer...8 Viewing Pending Bank 2 Bank Transfers..10 Viewing Bank 2 Bank Transfer History
Table of Contents Frequently Asked Questions..2 Getting Started with Bank 2 Bank Transfers 4 Making a Bank 2 Bank Transfer...8 Viewing Pending Bank 2 Bank Transfers..10 Viewing Bank 2 Bank Transfer History
Stewart Secure Email User Guide. March 13, 2015
 Stewart Secure Email User Guide March 13, 2015 Table of Contents Introduction... 1 What is secure email?... 1 Why secure email?... 1 What is personal, non-public information?... 1 How is my data protected?...
Stewart Secure Email User Guide March 13, 2015 Table of Contents Introduction... 1 What is secure email?... 1 Why secure email?... 1 What is personal, non-public information?... 1 How is my data protected?...
DROOMS DATA ROOM USER GUIDE. www.drooms.com
 USER GUIDE www.drooms.com USER GUIDE Dear User, Whether simply reviewing documentation, sending queries during the due diligence process or administering a data room yourself, Drooms is the software solution
USER GUIDE www.drooms.com USER GUIDE Dear User, Whether simply reviewing documentation, sending queries during the due diligence process or administering a data room yourself, Drooms is the software solution
Frequently asked questions.
 Frequently asked questions. What is Bath Online? Bath Online is the online savings service from Bath Building Society that provides you with 24-hour access to view your existing savings accounts and the
Frequently asked questions. What is Bath Online? Bath Online is the online savings service from Bath Building Society that provides you with 24-hour access to view your existing savings accounts and the
/ 1. Online Banking User Guide SouthStateBank.com / (800) 277-2175
 / 1 Online Banking User Guide SouthStateBank.com / (800) 277-2175 Welcome Thank you for using South State s Online Banking. Whether you are a first time user or an existing user, this guide will walk you
/ 1 Online Banking User Guide SouthStateBank.com / (800) 277-2175 Welcome Thank you for using South State s Online Banking. Whether you are a first time user or an existing user, this guide will walk you
View Payments. User Guide. Online Merchant Services
 View Payments User Guide Online Merchant Services Copyright Statement Copyright 2010 by American Express Company. All rights reserved. No part of this document may be reproduced in any form or by any electronic
View Payments User Guide Online Merchant Services Copyright Statement Copyright 2010 by American Express Company. All rights reserved. No part of this document may be reproduced in any form or by any electronic
The Houston Methodist Tuition Reimbursement Program Frequently Asked Questions
 The Houston Methodist Tuition Reimbursement Program Frequently Asked Questions You will find that many, if not all, of your questions about the Houston Methodist Tuition Reimbursement Program are addressed
The Houston Methodist Tuition Reimbursement Program Frequently Asked Questions You will find that many, if not all, of your questions about the Houston Methodist Tuition Reimbursement Program are addressed
