Unified Meeting. Easy to use, simple, reliable. Tips for a Successful Conference CONFERENCING & COLLABORATION
|
|
|
- Charleen Hunt
- 8 years ago
- Views:
Transcription
1 U S E R G U I D E V Unified Meeting Easy to use, simple, reliable Unified Meeting lets you quickly and easily bring people together from anywhere in the world. You get audio, web and video conferencing in a single, proprietary system that integrates with everyday business tools, like calendaring systems and instant messaging clients, so starting and joining meetings is done just with a click of the mouse. Reliable and secure, Unified Meeting allows you to present PowerPoint slides, share applications, quiz and survey participants and show web sites all with the same impact and results as in-person meetings. So you meet more productively and more often without the time and expense of travel. Tips for a Successful Conference Prepare in advance. To avoid meeting delays, take time before the conference to create and upload any resources you ll need for your meeting, such as presentations, surveys or quizzes. Enter the meeting early to ensure participants can access your meeting at the scheduled start time. Give yourself a few minutes to open the meeting room and make sure all necessary system components are loaded. When speaking, talk directly into either a headset or telephone receiver for optimal clarity. Mute all participants in non-collaborative meetings to minimize background noise. Be conscious of participant connection speeds, as they may vary. Allow time for transition between slides. For optimal application sharing performance, keep the number of open windows to a minimum. Use annotation tools and include polling and quizzes to promote interactivity. To help participants better understand and recall content, limit presentation materials to six or seven lines per slide. Use larger-sized fonts for legibility. Use Unified Meeting for: Sales presentations Training and e-learning programs Marketing seminars Product launches Departmental meetings Company announcements Collaboration and project management Be sure participants download the Unified Meeting application prior to your meeting if they wish to use certain features such as presenter capabilities, desktop video and desktop VoIP. Note: Your participants are not required to download the application to join your meeting. 1
2 Set Up Start a meeting using your Outlook or Lotus Notes Calendar or the Unified Meeting desktop icon. It s never been easier! Just follow the simple instructions below and you are on the way to your first unified meeting experience. Note: Before proceeding with the following steps, please ensure that you have administrator rights to perform the download and installation. Download and Installation 1. Download Unified Meeting by going to 2. Click Download. 3. Once the download prompt appears, click Run, then click Next on the subsequent screen prompts. 4. Select I accept the terms in the license agreement and click Next. 5. Enter your user login and password in the fields shown. Check the box if you want to use the Outlook Calendar tool and click Next. 6. Upon completing of download, check Sign in to Unified Meeting and click Finish. 7. Soon, you will see a Unified Meeting desktop icon in your system tray. You have successfully installed Unified Meeting! Note: Lotus Notes users will be redirected to a separate web page to install a Lotus Notes Calendar plug-in following the meeting application installation. 2
3 Browser Moderator If you do not install the meeting application, you can launch browser-only meetings to manage your audio participants online. You can utilize features such as mute, dial me, chat and open/close meeting room door. You can also show PowerPoint presentations to your audience. PowerPoint slides must be uploaded using the Conference Manager before the start of your meeting. (Upload requires Internet Explorer IE 6.0+). Supported browsers and operating systems for Browser Moderator include: IE 6.0+ (Windows), Firefox 2.0+ (Windows/Mac/Linux), Safari 2.0+ (Mac). Apple iphone Support Join and manage your audio meetings using your iphone. Using the Safari browser only, you can easily manage audio participants while on the go. No download or app store purchase required! You can utilize online audio management features such as dial me, dial out, mute/unmute, chat and open/close meeting room door. Moderators can also show PowerPoint presentations during a meeting on their iphones. PowerPoint slides must be uploaded using the Conference Manager before the start of your meeting. (Upload requires Internet Explorer IE 6.0+). As a participant, you can view all shared content and attendee connections. Just click Join a meeting in your previously scheduled invite to start or join your meetings or login by clicking Host or Join a Meeting on Note: iphone, Android and BlackBerry users can also click a link specific to their device within the invite to automatically connect to the audio portion of the meeting. Apple ipad Support Join and host meetings directly from your ipad! No download or app store purchase required! Moderators can host a meeting and manage all participants online using the Safari browser only. Moderators can also show previously uploaded presentations when hosting a meeting on their ipads. PowerPoint slides must be uploaded using the Conference Manager before the start of your meeting. (Upload requires Internet Explorer IE 6.0+). As a participant, you can view all shared content and attendee connections. Just click Join a meeting in your previously scheduled invite to start or join your meetings or login by clicking Host or Join a Meeting on 3
4 Set Up For Instant Messenger Integration Quickly invite participants to your meeting using instant messenger. Unified Meeting is fully integrated with a variety of instant messaging programs. 1. Once you have installed Unified Meeting, click the desktop icon in your taskbar and select Start Meeting. 2. Click the Meeting drop-down menu and select Meeting Options. 3. Click Instant Messenger, then the corresponding check boxes to integrate with Windows Live Messenger and/or Microsoft Office Communicator. 4
5 4. To integrate with Lotus Sametime, check the corresponding box and enter your host name, communication port, user ID and password. Click OK to save the setting. Note: Your instant messenger program must be running while performing the instructions above and to send invites to your Unified Meeting participants. Schedule and Start Meetings With Microsoft Outlook or IBM Louts Notes 1. Open an appointment time in your Outlook or Lotus Notes Calendar, then click Unified Meeting. The meeting access information will appear in the body of the appointment. 2. Your calendar meeting invite will be automatically populated with meeting access links for you and participants. 3. To join the meeting, the Moderator and Participants click the link to join in the meeting invite. 4. Unified Meeting will prompt Moderators and Participants to enter their telephone numbers to be automatically dialed or choose to dial into the meeting 5. Unified Meeting then dials out to both moderators and participants to begin the meeting if the Dial Me Now option is selected. 5
6 Note: If you do not install the Outlook or Lotus Notes Calendar tools, click the Unified Meeting icon in your taskbar and select Schedule a Meeting. Follow the steps through the scheduling wizard. Unified Meeting Icon The Unified Meeting desktop icon is automatically populated in your taskbar when you install the Unified Meeting application. This user friendly tool can be used for: Accessing scheduled or instant meetings with one-click. Scheduling meetings. Joining meetings. Accessing Conference Manager. Start a Meeting - Moderators 1. To start an instant meeting, click the Unified Meeting desktop icon located in your taskbar and select Start Meeting. 2. Select how you would like to join the voice portion of your meeting in the first Quick Start menu and click Next. 6
7 3. Select what you would like to do first when your meeting starts (i.e., Show Presentation, Share Application, etc.) in the second Quick Start menu and click Finish. 7
8 Join a Meeting Participants 1. To join a meeting, simply click the link in your or IM invite: 2. Enter your display name, select how you would like to join the voice portion of the meeting in the Quick Start menu and click Join Meeting. Select previously dialed numbers from a drop down when joining a meeting Note: Participants with the application installed can also join a meeting via the Unified Meeting desktop icon enter the moderator s user login and click Join Meeting as Participant. located in the taskbar. Select Join Meeting, 8
9 Conference Security Closing the Meeting Room Door Add further security to your meeting by closing the meeting room door. Once the meeting room door is closed, the moderator can screen participants in the waiting room, and then provide them access to the meeting one at a time. You will be notified of an incoming participant by the desktop icon prompt. You can accept or reject an incoming participant by either: Clicking the corresponding link in the desktop icon prompt. Right-clicking the incoming participant s number/name. Note: By default the door to the meeting is closed if only the web portion of the meeting is launched. Participant Number Identification Upon joining a meeting, the Participant Number Identification feature looks up the participant s dial-in number and automatically checks it against the moderator s Outlook Personal Address Book. If the name is not found, the moderator can right-click the participant audio line and rename it. The participant name is then shown for the current conference and will automatically display for any future meetings. 9
10 Voice Management Voice Status Icons The moderator can always see the voice status of the participants in the Participant panel. Standard voice icon The participant (or moderator) is currently in the main voice meeting room. Active speaker icon The participant (or moderator) is currently speaking, or it may indicate background noise coming from this line. Muted line icon Participants cannot be heard when their lines are muted. In Group Mute mode, participants have the ability to unmute themselves. Lecture Mute icon Participants cannot be heard when their lines are muted and do not have the ability to unmute themselves Mute/Unmute Participants Click the voice icon next to the participant s name to mute or unmute that participant. To mute/unmute all participants at once, click Mute Options/Unmute All. Online Web and Audio Synchronization Participants and moderators can synchronize their own audio and web connections via the web interface instead of pressing audio DTMF commands into a telephone keypad. 10
11 Ground Mute All and Lecture Mute All Enable Group Mute All or Lecture Mute All by clicking Mute Options at the top of the meeting interface. Group Mute All: All participants are muted and have the ability to unmute themselves by pressing #6 on their telephone keypad. Lecture Mute All: All participants are muted and cannot unmute themselves. Q&A Mute All: All participants are muted and cannot unmute themselves. Participants can raise their hand by pressing #66 on their telephone keypad to indicate they would like to speak. Dial Out to Participants Click Dial Out and the Dial Participant window will appear. Enter the name and telephone number of the participant to call and click Dial. (Be sure there are no spaces or invalid characters between the numbers). You can also choose from your Address Book Contacts by clicking Address Book. Control Entry and Exit Notifications Click Notifications at the top of the meeting interface to control participant entry and exit notifications for your current meeting. Choose from Tones, Names, Names and Tones or Nothing. Note: To change notification settings for all meetings, click the Voice icon from the Meeting/Meeting Options menu 11
12 Showing a PowerPoint Presentation Moderators can easily show a PowerPoint presentation to participants using the web. 1. In the Show panel, select Presentation. Choose previously shared presentations from the drop-down menu. It will load automatically. 2. For new presentations, click Browse and double-click the presentation from your computer. No upload required! 3. Click the slide preview thumbnails or use the forward and back buttons to navigate through your presentation. 4. Click the slide being displayed to proceed to the next slide. If using optional Presentation Upload mode, prior to the meeting: 1. Click your desktop icon and select Enter Conference Manager. 2. At the Conference Manager page, click Resources and select Presentations. 3. At the Presentation Upload page, click Upload Presentation. 4. Browse and select the file you want to upload and enter the presentation name. Note: You can also upload a presentation during your meeting. Simply click Browse and select the file you wish to upload. 12
13 Share an Application or Entire Desktop Share and collaborate on files and applications with your participants directly from your desktop. 1. In the Show panel, select File or Application and choose the application(s) you would like to show to participants. 2. All applications currently open will be listed. If the application you want to share is not listed, click Browse and select the file. 3. Check the application(s) to begin sharing. 4. Alternatively, click Entire Desktop to share all applications open on your computer. Everything on your screen will be visible to your participants. Note: You can click the shared application to hide the control panel. Simply scroll over the Unified Meeting tab on the right-hand side of your screen for the control panel to reappear on top of the application. Region Sharing Share a specific region of a file or application from your desktop. 1. In the Show panel, select Region. A small window will appear. 2. Scroll over the specific section of the file or application you would like to share to the audience. 3. Select Start Sharing from the drop down menu to begin sharing. 4. To exit Region Share, click the X on the top right corner of the window. The Welcome Screen will now be displayed. Pause Application Sharing Moderators and Presenters can pause an application from being shared to the audience. Once paused, anything the moderator/presenter does on his desktop will not be seen by participants until sharing is continued. To pause a shared application: 1. Click Pause next to Sharing at the top right corner of the screen. 2. The icon will flash and Sharing will change to Sharing Paused. To continue sharing: Click Pause again. Sharing Paused will change back to Sharing, indicating that the application is no longer paused. 13
14 Promoting Participants to Presenter Participants can be promoted to a Presenter during a meeting so they can share content from their own computers and push slides in Presentation mode. To promote a participant to Presenter: 1. Right-click the name of the participant you wish to promote. 2. Select Promote to Presenter. 3. The participant will receive a notification that he has been promoted to the role of Presenter. To revoke control and demote a Presenter to participant, simply right click the participant s name and select Demote to Participant. Participants can also rightclick on their own name to demote themselves from Presenter back to participant. Note: Participants must install the Unified Meeting application in order to be promoted to Presenter. Enhanced Features Utilize a variety of powerful features to make your meeting more interactive and enrich the experience. Surveys/Quizzes/Polls Gather feedback, test your participants knowledge and get quick results with surveys/quizzes and polls. 1. Click the Meeting drop-down at the top of the meeting interface and select Meeting Options. 2. Check Display Survey-Quiz-Poll and click OK. 3. Select the survey, quiz or poll from the control panel and click Send. You can also create a survey, quiz or poll on the fly by choosing Create in the drop down menu. Click Refresh before sending your survey. Name Replay When a moderator right clicks on a participant s line in the Participant panel their recorded name will be replayed. Note: The Name Record setting must be enabled prior to the meeting on the Reservationless-Plus audio platform. Audio Sub Conference Rooms Move participants to separate audio break-out rooms. 1. Right-click the participant s name. 2. Select Move To and choose the specific Break Out Room. 3. To move the participant back to the main meeting room, right click on the participant s name, select Move To and choose Main Room. 14
15 Reports Unified Meeting stores detailed reports from your meetings, with information on the duration of the meeting, number of participants, participant names and survey or quiz results. 1. Click the Reports tab in the Conference Manager to access meeting reports. 2. Select Web, Survey or Quiz Summary to view report details. Desktop Video Easily broadcast your webcam video from your desktop into your meeting. 1. Click the Meeting drop-down menu at the top of the meeting interface and select Enable Desktop Video. 2. Upon meeting start, click Broadcast My Video. 3. Select the video device in the drop-down menu and click OK. Upload a Picture or Image to Broadcast in a Meeting 1. In the Conference Manager, go to Resources, then Images. 2. Click Upload Image and follow the upload wizard. During the meeting, to display the image, 1. Click the Meeting drop-down menu on the top of the interface. 2. Select Meeting Options, check Display Image, select the image from the pull-down and click OK. The image will be displayed in the top of the meeting interface. Archiving Extend the reach of your meeting by archiving it for future playback. 1. Click the Meeting drop-down menu at the top of the meeting interface and select Record Archive. 2. Name the archive and select Voice and/or Web. 3. Click Record. The web recording will begin immediately. The audio recording session will begin after you hear the voice prompt, This session will now be recorded, followed by a beep. 4. Click Stop to end the recording. 5. After the meeting, you can retrieve the archive in the Conference Manager, under Conferencing/Archives. Note: Additional charges will apply. 15
16 Desktop VoIP Connect to the audio portion of an online meeting via Voice over IP. All you need is an Internet connection and headset with microphone connected to your computer. 1. To connect via Desktop VoIP upon joining a meeting, simply click Connect via Desktop VoIP in the first Quick Start menu. 2. Easily toggle between telephone and Desktop VoIP connection during a meeting via the Voice Connection panel. Additional instructions to enable Desktop VoIP 1. Click the desktop icon and Enter Conference Manager. 2. Select Setup; click Preferences and then General tab. 3. Check Allow VoIP access to all meetings and click Save. 16
17 Voice Conferencing Unified Meeting integrates with Reservationless-Plus to provide an on-demand audio conferencing solution that allows you to initiate a conference call 24/7 without the need to make a reservation or rely on an operator. Starting a Reservationless-Plus Conference Call 1. Dial your Reservationless-Plus dial-in number. 2. When prompted, enter your conference code followed by #. 3. When prompted, press * to identify yourself as the leader, then enter your leader PIN followed by #. 4. Press 1 to begin your conference or press 2 to change your default conference options. 5. If the security pass code option is enabled you will be prompted to enter the pass code at this time. Joining a Reservationless-Plus Conference Call 1. At the specified time, dial the Reservationless-Plus dial-in number provided by the moderator. 2. When prompted, enter the conference code followed by #. Audio Keypad Commands Control your conference call with your telephone keypad. *0 Operator assistance - conference 00 Operator assistance - individual *1 Dial-out to a participant - moderator only *2 Begin/end conference record - moderator only *3 Change entry/exit method (recorded names, tones, silence) - moderator only *4 Private roll call *5 / #5 Mute/unmute all lines except leader's - moderator only *6 / #6 Mute/unmute your own line *7 / #7 Lock/unlock conference (including operator) - moderator only *8 Allow/disallow conference continuation - moderator only *9 Start/join sub-conferencing 11 Third-party conference start - bypass hold music to start call as moderator *51 / #51 Lecture mode on/off - moderator only #99 Disconnect all lines except leader s - moderator only *# Private participant count ** List available keypad commands 17
18 Customer Service and Support Technical Support and Account Assistance Technical support or On your phone keypad: *0 (conference) or 00 (individual) Technical support during conference On the web: Through the Unified Meeting interface: Help/Dial Customer Support 18
Genesys Meeting Center User Guide v4.11
 Genesys Meeting Center User Guide v4.11 www.intercalleurope.com Information Hotline 0871 7000 170 +44 (0)1452 546742 conferencing@intercalleurope.com Reservations 0870 043 4167 +44 (0)1452 553456 resv@intercalleurope.com
Genesys Meeting Center User Guide v4.11 www.intercalleurope.com Information Hotline 0871 7000 170 +44 (0)1452 546742 conferencing@intercalleurope.com Reservations 0870 043 4167 +44 (0)1452 553456 resv@intercalleurope.com
Genesys Meeting Center User Guide
 Genesys Meeting Center User Guide v4.0. For more information: 866.46.797 www.genesys.com Genesys Meeting Center is your perfect everyday business conferencing tool. Our awardwinning technology integrates
Genesys Meeting Center User Guide v4.0. For more information: 866.46.797 www.genesys.com Genesys Meeting Center is your perfect everyday business conferencing tool. Our awardwinning technology integrates
The instructions in this user guide will help make meetings easier to manage, more effective and more productive.
 User Guide for Windows ZONE Conference - Unified Meeting 5 is a web based tool that puts you in complete control of all aspects of your meeting including scheduling, managing and securing your meetings.
User Guide for Windows ZONE Conference - Unified Meeting 5 is a web based tool that puts you in complete control of all aspects of your meeting including scheduling, managing and securing your meetings.
Unified Meeting 5 User guide for Windows
 Unified Meeting 5 User guide for Windows Unified Meeting 5, a meeting and collaboration application enhances the way you communicate by making meetings convenient and easy to manage. It improves your meeting
Unified Meeting 5 User guide for Windows Unified Meeting 5, a meeting and collaboration application enhances the way you communicate by making meetings convenient and easy to manage. It improves your meeting
GENESYS MEETING CENTER. User Guide
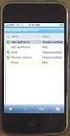 GENESYS MEETING CENTER User Guide WELCOME TO GENESYS MEETING CENTER Genesys Meeting Center is your perfect everyday business conferencing tool. Our award-winning technology integrates fully-automated voice
GENESYS MEETING CENTER User Guide WELCOME TO GENESYS MEETING CENTER Genesys Meeting Center is your perfect everyday business conferencing tool. Our award-winning technology integrates fully-automated voice
Unified Meeting 5 User guide for MAC
 Unified Meeting 5 User guide for MAC Unified Meeting 5 is a web based tool that puts you in complete control of all aspects of your meeting including scheduling, managing and securing your meetings.. Whether
Unified Meeting 5 User guide for MAC Unified Meeting 5 is a web based tool that puts you in complete control of all aspects of your meeting including scheduling, managing and securing your meetings.. Whether
GENESYS MEETING CENTER. User Guide
 GENESYS MEETING CENTER User Guide GENESYS MEETING CENTER Customer Service and Support We are here to help you at any time: Technical Support: 1-800-305-5208 1-303-267-1097 Technical Support during conference
GENESYS MEETING CENTER User Guide GENESYS MEETING CENTER Customer Service and Support We are here to help you at any time: Technical Support: 1-800-305-5208 1-303-267-1097 Technical Support during conference
GENESYS MEETING CENTER. User Guide
 GENESYS MEETING CENTER User Guide WELCOME TO GENESYS MEETING CENTER Genesys Meeting Center is your perfect everyday business conferencing tool. Our award-winning technology integrates fully-automated audio
GENESYS MEETING CENTER User Guide WELCOME TO GENESYS MEETING CENTER Genesys Meeting Center is your perfect everyday business conferencing tool. Our award-winning technology integrates fully-automated audio
Welcome to Genesys Meeting Center
 User Guide Welcome to Genesys Meeting Center Genesys Meeting Center is your perfect everyday business conferencing tool. Our award-winning technology integrates fully-automated audio conferencing with
User Guide Welcome to Genesys Meeting Center Genesys Meeting Center is your perfect everyday business conferencing tool. Our award-winning technology integrates fully-automated audio conferencing with
Using BT MeetMe with Microsoft Lync Online
 Using BT MeetMe with Microsoft Lync Online User Guide BT Conferencing Last modified: 12 Nov 2014 Version: 2.0.0 Contents Introduction 2 Why, when, and what Scheduling & inviting 3 Scheduling a conference
Using BT MeetMe with Microsoft Lync Online User Guide BT Conferencing Last modified: 12 Nov 2014 Version: 2.0.0 Contents Introduction 2 Why, when, and what Scheduling & inviting 3 Scheduling a conference
Lync 2013 - Online Meeting & Conference Call Guide
 Lync 2013 - Online Meeting & Conference Call Guide Alteva Hosted Lync Version:00 QUICK LINKS Schedule an Online Meeting Change Meeting Access and Presenter Options Join from a Computer with Lync Installed
Lync 2013 - Online Meeting & Conference Call Guide Alteva Hosted Lync Version:00 QUICK LINKS Schedule an Online Meeting Change Meeting Access and Presenter Options Join from a Computer with Lync Installed
Getting Started with Microsoft Office Live Meeting. Published October 2007 Last Update: August 2009
 Getting Started with Microsoft Office Live Meeting Published October 2007 Last Update: August 2009 Information in this document, including URL and other Internet Web site references, is subject to change
Getting Started with Microsoft Office Live Meeting Published October 2007 Last Update: August 2009 Information in this document, including URL and other Internet Web site references, is subject to change
Getting Started with Microsoft Office Live Meeting. Published October 2007
 Getting Started with Microsoft Office Live Meeting Published October 2007 Information in this document, including URL and other Internet Web site references, is subject to change without notice. Unless
Getting Started with Microsoft Office Live Meeting Published October 2007 Information in this document, including URL and other Internet Web site references, is subject to change without notice. Unless
Web Conferencing with Microsoft Lync TM. Quick Start Guide
 Web Conferencing with Microsoft Lync TM Quick Start Guide Web Conferencing with Microsoft Lync i Contents Participate in Online Meetings with Lync Web App... 1 Check Your Meeting Readiness... 1 Join the
Web Conferencing with Microsoft Lync TM Quick Start Guide Web Conferencing with Microsoft Lync i Contents Participate in Online Meetings with Lync Web App... 1 Check Your Meeting Readiness... 1 Join the
Table of Contents. iii
 CALL MANAGER HELP Table of Contents Call Manager Overview... 1 System Requirements... 3 Browser Client... 4 Getting Started... 5 The desktop and web clients... 5 Desktop client and web client features...
CALL MANAGER HELP Table of Contents Call Manager Overview... 1 System Requirements... 3 Browser Client... 4 Getting Started... 5 The desktop and web clients... 5 Desktop client and web client features...
Getting Started Guide for WebEx Hosts and Presenters. Scheduling a Meeting in Outlook
 Getting Started Guide for WebEx Hosts and Presenters Scheduling a Meeting in Outlook First, install the WebEx Productivity Tools. Then you can schedule your online Meeting using Outlook just like you schedule
Getting Started Guide for WebEx Hosts and Presenters Scheduling a Meeting in Outlook First, install the WebEx Productivity Tools. Then you can schedule your online Meeting using Outlook just like you schedule
ORGANIZER QUICK REFERENCE GUIDE. Install GoToMeeting. Schedule a Meeting. Start a Scheduled Meeting. Start an Instant Meeting.
 GoToMeeting organizers on both personal and corporate plans can hold meetings with up to 25 attendees. Organizers must first create a GoToMeeting account and then download the GoToMeeting desktop application
GoToMeeting organizers on both personal and corporate plans can hold meetings with up to 25 attendees. Organizers must first create a GoToMeeting account and then download the GoToMeeting desktop application
USER GUIDE BroadData Conferencing Reservationless Audio Conferencing - Online Call Manager
 USER GUIDE BroadData Conferencing Reservationless Audio Conferencing - Online Call Manager Online Call Manager adds the power of the Internet to your audio meeting. It turns your meeting into an integrated
USER GUIDE BroadData Conferencing Reservationless Audio Conferencing - Online Call Manager Online Call Manager adds the power of the Internet to your audio meeting. It turns your meeting into an integrated
Using BT MeetMe with Skype for Business Online
 Using BT MeetMe with Skype for Business Online User Guide BT Conferencing Last modified: July 2015 Version: 3.1 Contents Introduction 2 Why, when, and what Scheduling and inviting 3 Scheduling a conference
Using BT MeetMe with Skype for Business Online User Guide BT Conferencing Last modified: July 2015 Version: 3.1 Contents Introduction 2 Why, when, and what Scheduling and inviting 3 Scheduling a conference
RESERVATIONLESS-PLUS Feature Detail
 RESERVATIONLESS-PLUS Feature Detail Reservationless-Plus allows you to access a conference call at a moment s notice. Whether you have weekly recurring meetings or you are organizing a last minute meeting,
RESERVATIONLESS-PLUS Feature Detail Reservationless-Plus allows you to access a conference call at a moment s notice. Whether you have weekly recurring meetings or you are organizing a last minute meeting,
ORGANIZER QUICK START GUIDE
 NOTES ON USING GoToWebinar GoToWebinar organizers may hold webinars for up to 1,000 attendees. The Webinar process can be broken into 3 stages: Webinar Planning, Webinar Presentation and Webinar Follow-up.
NOTES ON USING GoToWebinar GoToWebinar organizers may hold webinars for up to 1,000 attendees. The Webinar process can be broken into 3 stages: Webinar Planning, Webinar Presentation and Webinar Follow-up.
Reservationless Audio Conferencing
 Reservationless Audio Conferencing Forward Participants the Date, Time, Time zone, Dial-in telephone number(s) and 1 Conference Passcode. 2 At the specified time, dial the Dial-in Telephone Number. 3 When
Reservationless Audio Conferencing Forward Participants the Date, Time, Time zone, Dial-in telephone number(s) and 1 Conference Passcode. 2 At the specified time, dial the Dial-in Telephone Number. 3 When
Elisa Conference. User Guide
 Elisa Conference User Guide Version 10/2014 Quick Guide Elisa Audio Conference START YOUR CONFERENCE Just follow these 2 easy steps to start your conferencing: 1. Dial the toll or toll free phone access
Elisa Conference User Guide Version 10/2014 Quick Guide Elisa Audio Conference START YOUR CONFERENCE Just follow these 2 easy steps to start your conferencing: 1. Dial the toll or toll free phone access
UNIFIED MEETING 5 Frequently Asked Questions
 UNIFIED MEETING 5 Frequently Asked Questions Unified Meeting 5 is InterCall s meeting and collaboration application that puts you in control of all aspects of your meeting including scheduling, participant
UNIFIED MEETING 5 Frequently Asked Questions Unified Meeting 5 is InterCall s meeting and collaboration application that puts you in control of all aspects of your meeting including scheduling, participant
Microsoft Lync for MAC The Essentials
 Microsoft Lync for MAC The Essentials Training User Guide Sue Pejic Training Coordinator Information Technology Services Email : spejic@swin.edu.au Mobile : 0419 891 113 Table of Contents What is Lync
Microsoft Lync for MAC The Essentials Training User Guide Sue Pejic Training Coordinator Information Technology Services Email : spejic@swin.edu.au Mobile : 0419 891 113 Table of Contents What is Lync
Blackboard Collaborate Classroom in Desire2Learn. Presenters
 Blackboard Collaborate Classroom in Desire2Learn Presenters Copyright 2014 Information Technology Services Kennesaw State University This document may be downloaded, printed, or copied, for educational
Blackboard Collaborate Classroom in Desire2Learn Presenters Copyright 2014 Information Technology Services Kennesaw State University This document may be downloaded, printed, or copied, for educational
GLOBAL CROSSING READY-ACCESS WEB MEETING. User Guide GETTING STARTED FEATURES INSTALLING THE JAVA PLUG-IN 9 SYSTEM REQUIREMENTS 9
 GLOBAL CROSSING READY-ACCESS WEB MEETING User Guide GETTING STARTED > SETTING UP A CONFERENCE 2 > LOGIN TO READY-ACCESS WEB MEETING 2 FEATURES > CHAIRPERSON CONFERENCE CONTROL SCREEN 3 > WEB CONTROLS Start
GLOBAL CROSSING READY-ACCESS WEB MEETING User Guide GETTING STARTED > SETTING UP A CONFERENCE 2 > LOGIN TO READY-ACCESS WEB MEETING 2 FEATURES > CHAIRPERSON CONFERENCE CONTROL SCREEN 3 > WEB CONTROLS Start
How to Organize and Start a GoToMeeting Videoconference
 How to Organize and Start a GoToMeeting Videoconference In orider to organize a meeting and invite others to the video conference, Organizers must first use a GoToMeeting account and then download the
How to Organize and Start a GoToMeeting Videoconference In orider to organize a meeting and invite others to the video conference, Organizers must first use a GoToMeeting account and then download the
Presence & IM. Quick Reference Guide. Build your Contacts list. Getting started. What does your Presence status mean?
 Getting started Status Area: Update presence status, location, or add a message View Tabs: View your contacts, activity feed, conversation or phone Lync Options: View or edit Lync options Quick Reference
Getting started Status Area: Update presence status, location, or add a message View Tabs: View your contacts, activity feed, conversation or phone Lync Options: View or edit Lync options Quick Reference
Table of Contents. Begin Here: Getting Started with WebEx. What is WebEx? Why would I use it?
 Table of Contents Begin Here: Getting Started with WebEx... 1 Scheduling a Meeting from the WebEx Website... 4 Scheduling a Meeting from Outlook 2010... 5 Selecting Audio Conference Settings... 6 Joining
Table of Contents Begin Here: Getting Started with WebEx... 1 Scheduling a Meeting from the WebEx Website... 4 Scheduling a Meeting from Outlook 2010... 5 Selecting Audio Conference Settings... 6 Joining
Mastering Lync Meetings
 Mastering Lync Meetings cd_mastering_lync_meetings_v2 1 8/25/2014 Course Title Contents Overview of scheduled Online Lync meetings... 3 General Best Practices... 3 Scheduling the meeting... 4 Recurring
Mastering Lync Meetings cd_mastering_lync_meetings_v2 1 8/25/2014 Course Title Contents Overview of scheduled Online Lync meetings... 3 General Best Practices... 3 Scheduling the meeting... 4 Recurring
Reservationless Call Manager User Guide. 1 Go to http://ccimeet.tcconline.com.
 Guide Reservationless Call Manager User Guide The Reservationless-Plus Call Manager adds the power of the Internet to your audio call. It turns your call into an integrated experience that adds impact
Guide Reservationless Call Manager User Guide The Reservationless-Plus Call Manager adds the power of the Internet to your audio call. It turns your call into an integrated experience that adds impact
Lync 2013 User Instructions
 Lync 2013 User Instructions 4/2/2014 What is Microsoft Lync? Microsoft Lync 2013 is an instant messenger that can be used for sending instant messages, having a voice or video chat and for conducting corporate
Lync 2013 User Instructions 4/2/2014 What is Microsoft Lync? Microsoft Lync 2013 is an instant messenger that can be used for sending instant messages, having a voice or video chat and for conducting corporate
Lync 2013 Quick Reference Lync Meetings. Join a Lync Meeting. Schedule a Lync Meeting. Do I need a PIN, work number or extension? Set meeting options
 Join a Lync Meeting 1. In the meeting request, click Join Lync Meeting or click Join Online in the meeting reminder. 2. On the Join Meeting Audio window, select one of the options: Use Lync (full audio
Join a Lync Meeting 1. In the meeting request, click Join Lync Meeting or click Join Online in the meeting reminder. 2. On the Join Meeting Audio window, select one of the options: Use Lync (full audio
Attendees. Joining a Training. GoToTraining User Guide
 Attendees Joining a Training Attending a training requires registration. If you have registered through an invitation email or registration link, you will receive a confirmation email with a link to join
Attendees Joining a Training Attending a training requires registration. If you have registered through an invitation email or registration link, you will receive a confirmation email with a link to join
Bb Collaborate Online Rooms Faculty Support Guide
 Bb Collaborate Online Rooms Faculty Support Guide D2L Services West Chester University of Pennsylvania www.wcupa.edu/d2l 610-436-3350, option 2 Anderson Hall d2l@wcupa.edu D2L v10.5 BB Collaborate 12.6.4
Bb Collaborate Online Rooms Faculty Support Guide D2L Services West Chester University of Pennsylvania www.wcupa.edu/d2l 610-436-3350, option 2 Anderson Hall d2l@wcupa.edu D2L v10.5 BB Collaborate 12.6.4
Kaiser Permanente Conferencing User Guide
 Kaiser Permanente Conferencing User Guide Welcome! This user guide explains the new features and functionality brought to you by Qwest Conferencing. Read about your expanded conferencing options and select
Kaiser Permanente Conferencing User Guide Welcome! This user guide explains the new features and functionality brought to you by Qwest Conferencing. Read about your expanded conferencing options and select
Avaya one-x Communicator User Reference
 Avaya one-x Communicator User Reference November 2009 Table Of Contents Introduction...1 Log into the server...3 Log out of the server...5 Use your feature buttons...7 Use Avaya one-x Communicator with
Avaya one-x Communicator User Reference November 2009 Table Of Contents Introduction...1 Log into the server...3 Log out of the server...5 Use your feature buttons...7 Use Avaya one-x Communicator with
CONFERENCE NOW. with WebConnect
 CONFERENCE NOW with WebConnect I. WebConnect Overview 2 A. Conference Center 2 B. Conference Controls II. Log in (Chairperson) 3 III. Join a Meeting (Participant) 5 IV. Conference Controls 6 A. Participants
CONFERENCE NOW with WebConnect I. WebConnect Overview 2 A. Conference Center 2 B. Conference Controls II. Log in (Chairperson) 3 III. Join a Meeting (Participant) 5 IV. Conference Controls 6 A. Participants
UNIFIED MEETING 5 HELP
 UNIFIED MEETING 5 HELP Table of Contents Conference Manager... 1 About Conference Manager... 1 From Conference Manager, you can... 1 Signing in to Conference Manager... 2 To sign in to the Conference
UNIFIED MEETING 5 HELP Table of Contents Conference Manager... 1 About Conference Manager... 1 From Conference Manager, you can... 1 Signing in to Conference Manager... 2 To sign in to the Conference
CONFERENCING & COLLABORATION
 OVERVIEW Reservationless-Plus Feature Detail Reservationless-Plus allows you to access a conference call at a moment s notice. Whether you have weekly recurring meetings or you are organizing a last minute
OVERVIEW Reservationless-Plus Feature Detail Reservationless-Plus allows you to access a conference call at a moment s notice. Whether you have weekly recurring meetings or you are organizing a last minute
Danaos Platform Conferencing Quick Users Guide
 DANAOS Management Consultants Danaos Platform Conferencing Quick Users Guide Danaos Platform is the professional social network for the shipping industry Offering a Shipping Directory, Conferencing, Forums,
DANAOS Management Consultants Danaos Platform Conferencing Quick Users Guide Danaos Platform is the professional social network for the shipping industry Offering a Shipping Directory, Conferencing, Forums,
ORGANIZER QUICK START GUIDE
 NOTES ON USING GOTOWEBINAR GoToWebinar organizers may hold Webinars for up to 1,000 attendees. The Webinar process can be broken into three stages: Webinar Planning, Webinar Presentation and Webinar Follow-up.
NOTES ON USING GOTOWEBINAR GoToWebinar organizers may hold Webinars for up to 1,000 attendees. The Webinar process can be broken into three stages: Webinar Planning, Webinar Presentation and Webinar Follow-up.
For Organizers (Hosts) at OSU
 Adobe Connect Pro 9.1 Overview For Organizers (Hosts) at OSU Getting Started 1. Access Adobe Connect Pro Central via this URL: http://oregonstate.adobeconnect.com 2. Login using your email address and
Adobe Connect Pro 9.1 Overview For Organizers (Hosts) at OSU Getting Started 1. Access Adobe Connect Pro Central via this URL: http://oregonstate.adobeconnect.com 2. Login using your email address and
Meet Me Conferencing. Document Date: 05/15/2015 Document Version: 1.0d
 Meet Me Conferencing Document Date: 05/15/2015 Document Version: 1.0d Creating Conferences Access You have access to Conferencing features if you have been assigned to a Meet-Me conference bridge. Go to
Meet Me Conferencing Document Date: 05/15/2015 Document Version: 1.0d Creating Conferences Access You have access to Conferencing features if you have been assigned to a Meet-Me conference bridge. Go to
Unicom and Microsoft Lync 2010 Enterprise Voice Getting Started
 Unicom and Microsoft Lync 2010 Enterprise Voice Getting Started Objectives This course covers the following voice and video features of the Lync 2010 client. Make a Call Answer a Call Manage a Call Forward
Unicom and Microsoft Lync 2010 Enterprise Voice Getting Started Objectives This course covers the following voice and video features of the Lync 2010 client. Make a Call Answer a Call Manage a Call Forward
Lync Quick Start Guide for MAC OS
 Microsoft Lync is a unified communications platform that works ideally in a Windows Operating System, but is also feature- rich using a MAC OS. The purpose of this guide is to cover highlights of Lync
Microsoft Lync is a unified communications platform that works ideally in a Windows Operating System, but is also feature- rich using a MAC OS. The purpose of this guide is to cover highlights of Lync
Online Meeting Instructions for Join.me
 Online Meeting Instructions for Join.me JOINING A MEETING 2 IS THERE A WAY TO JOIN WITHOUT USING THE WEBSITE? 2 CHATTING WITH OTHER PARTICIPANTS 3 HOW DO I CHAT WITH ONE PERSON AT A TIME? 3 CAN I CHANGE
Online Meeting Instructions for Join.me JOINING A MEETING 2 IS THERE A WAY TO JOIN WITHOUT USING THE WEBSITE? 2 CHATTING WITH OTHER PARTICIPANTS 3 HOW DO I CHAT WITH ONE PERSON AT A TIME? 3 CAN I CHANGE
Microsoft Lync 2010 Voice and Video Training
 Microsoft Lync 2010 Voice and Video Training Objectives This course covers the following voice and video features of the Lync 2010 client. Make a Call Answer a Call Manage a Call Forward a Call Follow
Microsoft Lync 2010 Voice and Video Training Objectives This course covers the following voice and video features of the Lync 2010 client. Make a Call Answer a Call Manage a Call Forward a Call Follow
Quick Start Guide. Web Conferencing & Secure Instant Messaging via Microsoft Office Communications Server 2007. Apptix Live Support: 866-428-0128
 Quick Start Guide Web Conferencing & Secure Instant Messaging via Microsoft Office Communications Server 2007 Apptix Live Support: 866-428-0128 Quick Start Guide / Introduction Page 2 of 6 Quick Start
Quick Start Guide Web Conferencing & Secure Instant Messaging via Microsoft Office Communications Server 2007 Apptix Live Support: 866-428-0128 Quick Start Guide / Introduction Page 2 of 6 Quick Start
Reservationless-Plus Features
 Reservationless-Plus Features When you need to host weekly recurring meetings or organize a last minute meeting, Reservationless-Plus conferencing efficiently allows you to bring people together to help
Reservationless-Plus Features When you need to host weekly recurring meetings or organize a last minute meeting, Reservationless-Plus conferencing efficiently allows you to bring people together to help
Installing Lync. Configuring and Signing into Lync
 Microsoft Lync 2013 Contents Installing Lync... 1 Configuring and Signing into Lync... 1 Changing your Picture... 2 Adding and Managing Contacts... 2 Create and Manage Contact Groups... 3 Start an Instant
Microsoft Lync 2013 Contents Installing Lync... 1 Configuring and Signing into Lync... 1 Changing your Picture... 2 Adding and Managing Contacts... 2 Create and Manage Contact Groups... 3 Start an Instant
User Guide. Live Meeting. MailStreet Live Support: 866-461-0851
 User Guide Live Meeting Information in this document, including URL and other Internet Web site references, is subject to change without notice. Unless otherwise noted, the example companies, organizations,
User Guide Live Meeting Information in this document, including URL and other Internet Web site references, is subject to change without notice. Unless otherwise noted, the example companies, organizations,
Welcome to Instant Meeting Service
 USER GUIDE Conferencing Welcome to Instant Meeting Service Instant Meeting Service Touchtone Features...2 Instant Meeting Web Moderator... 2 Web Moderator Features... 2 Participant Details... 3 Dialing
USER GUIDE Conferencing Welcome to Instant Meeting Service Instant Meeting Service Touchtone Features...2 Instant Meeting Web Moderator... 2 Web Moderator Features... 2 Participant Details... 3 Dialing
Using Cisco WebEx Web Conferencing you have the ability to add a teleconference to your web conference.
 U S E R G U I D E Cisco WebEx Audio Controls Guide and Release Notes for FR29 Using Cisco WebEx Web Conferencing you have the ability to add a teleconference to your web conference. Audio controls are
U S E R G U I D E Cisco WebEx Audio Controls Guide and Release Notes for FR29 Using Cisco WebEx Web Conferencing you have the ability to add a teleconference to your web conference. Audio controls are
For Windows. 2012 Microsoft Corporation. All rights reserved.
 For Windows 1 About Microsoft Lync... 4 Lync Window... 5 Audio... 6 Set up your audio device... 6 Make a call... 6 Answer a call... 7 Use audio call controls... 7 Check voicemail... 7 Invite more people
For Windows 1 About Microsoft Lync... 4 Lync Window... 5 Audio... 6 Set up your audio device... 6 Make a call... 6 Answer a call... 7 Use audio call controls... 7 Check voicemail... 7 Invite more people
Acano solution. Acano Clients v1.7 Getting Started Guide. June 2015 76-1047-03-D
 Acano solution Acano Clients v1.7 Getting Started Guide June 2015 76-1047-03-D Contents Contents 1 Introduction... 4 1.1 cospaces... 4 1.2 cospace Users... 4 1.3 The Acano Client... 5 2 Overview... 6 2.1
Acano solution Acano Clients v1.7 Getting Started Guide June 2015 76-1047-03-D Contents Contents 1 Introduction... 4 1.1 cospaces... 4 1.2 cospace Users... 4 1.3 The Acano Client... 5 2 Overview... 6 2.1
Audio Help for Webinar Attendees. GoToWebinar User Guide. Virtual Operating System (VMware, Parallels, etc.)
 Virtual Operating System (VMware, Parallels, etc.) An error message will appear if you are attempting to join a Webinar using VoIP through a virtualized operating system, such as VMware, Parallels, etc.
Virtual Operating System (VMware, Parallels, etc.) An error message will appear if you are attempting to join a Webinar using VoIP through a virtualized operating system, such as VMware, Parallels, etc.
Skype for Business. User Guide. Contents
 Skype for Business User Guide Contents What is Skype for Business... 2 Accessing Skype for Business... 2 Starting Skype for Business for the first time... 2 Subsequent access to Skype for Business... 3
Skype for Business User Guide Contents What is Skype for Business... 2 Accessing Skype for Business... 2 Starting Skype for Business for the first time... 2 Subsequent access to Skype for Business... 3
Conferencing Moderator Guide
 Conferencing Moderator Guide Patent Information The accompanying product is protected by one or more U.S. and foreign patents and/or pending patent applications held by Vail Systems, Inc. 2009 UniVoIP,
Conferencing Moderator Guide Patent Information The accompanying product is protected by one or more U.S. and foreign patents and/or pending patent applications held by Vail Systems, Inc. 2009 UniVoIP,
Advanced and Customized Net Conference With Cisco WebEx Meeting Center Meeting Tips
 Advanced and Customized Net Conference With Cisco WebEx Meeting Center Meeting Tips Meeting Tips for WebEx Meeting Center provides tips and techniques that you can use to conduct more efficient meetings
Advanced and Customized Net Conference With Cisco WebEx Meeting Center Meeting Tips Meeting Tips for WebEx Meeting Center provides tips and techniques that you can use to conduct more efficient meetings
Avaya Flare Experience for Windows Quick Reference
 Avaya Flare Experience for Windows Quick Reference Making voice calls Making a voice call using the dialpad 1. Click the Call button under the center spotlight or press the CONTROL + D keys on your keyboard
Avaya Flare Experience for Windows Quick Reference Making voice calls Making a voice call using the dialpad 1. Click the Call button under the center spotlight or press the CONTROL + D keys on your keyboard
Skype for Business Phone Conference Call
 Ready Reference 062316 Introduction Skype for Business Phone Conference Call Skype for Business (formerly MS Lync) provides an easy way to join phone conference calls anytime without assistance from a
Ready Reference 062316 Introduction Skype for Business Phone Conference Call Skype for Business (formerly MS Lync) provides an easy way to join phone conference calls anytime without assistance from a
Premier Quality Automated Conference Calling. No reservations, 24 Hour Instant Access, Permanent Dial Information
 Premier Quality Automated Conference Calling No reservations, 24 Hour Instant Access, Permanent Dial Information Feature rich commands via telephone keypad or Web Controls Toll Free and Local access numbers
Premier Quality Automated Conference Calling No reservations, 24 Hour Instant Access, Permanent Dial Information Feature rich commands via telephone keypad or Web Controls Toll Free and Local access numbers
An Informational User Guide for: Web Conferencing
 Allows You to: Manage your audio conference online using easy point and click conference commands Show slide presentations and graphics to meeting participants Show your desktop to meeting participants
Allows You to: Manage your audio conference online using easy point and click conference commands Show slide presentations and graphics to meeting participants Show your desktop to meeting participants
Skype for Business User Guide
 Skype for Business User Guide Contents Accessing Skype for Business... 2 Starting Skype for Business for the first time... 2 Subsequent access to Skype for Business... 3 Customising Skype for Business
Skype for Business User Guide Contents Accessing Skype for Business... 2 Starting Skype for Business for the first time... 2 Subsequent access to Skype for Business... 3 Customising Skype for Business
IM, Presence, and Contacts
 Accept an IM request Click anywhere on the picture display area of the IM request pane. Set or change your presence Presence lets other people see at a glance whether you and your contacts are currently
Accept an IM request Click anywhere on the picture display area of the IM request pane. Set or change your presence Presence lets other people see at a glance whether you and your contacts are currently
Sonera Meeting Services Microsoft Office 365 dial-in service. Quick Start Guide
 Sonera Meeting Services Microsoft Office 365 dial-in service Quick Start Guide Revised: September 2015 Contents Introduction... 2 System Requirements... 2 What s New in This Guide... 2 Tips for Using Audio
Sonera Meeting Services Microsoft Office 365 dial-in service Quick Start Guide Revised: September 2015 Contents Introduction... 2 System Requirements... 2 What s New in This Guide... 2 Tips for Using Audio
What is Oracle Web Conferencing?
 Oracle Collaboration Suite Using Oracle Web Conferencing Release 2 (9.0.4.2.0) Part No. B12133-02 March 2004 Use this document to learn the basics of Oracle Web Conferencing. It is recommended that conference
Oracle Collaboration Suite Using Oracle Web Conferencing Release 2 (9.0.4.2.0) Part No. B12133-02 March 2004 Use this document to learn the basics of Oracle Web Conferencing. It is recommended that conference
REDBACK CONFERENCING COMPREHENSIVE USER GUIDE AUDIO & WEB CONFERENCING. Version 2.26
 REDBACK CONFERENCING COMPREHENSIVE USER GUIDE AUDIO & WEB CONFERENCING Version 2.26 1 Table of Contents Moderator Teleconference Touch Tone Commands... 3 Web Conferencing Moderator User Guide.. 4 Moderator
REDBACK CONFERENCING COMPREHENSIVE USER GUIDE AUDIO & WEB CONFERENCING Version 2.26 1 Table of Contents Moderator Teleconference Touch Tone Commands... 3 Web Conferencing Moderator User Guide.. 4 Moderator
Web Conferencing Guide for Session Hosts using Microsoft Lync
 Web Conferencing Guide for Session Hosts using Microsoft Lync With MS Lync, faculty and staff can plan and schedule online meetings for collaborative activities with the ability to share audio, video,
Web Conferencing Guide for Session Hosts using Microsoft Lync With MS Lync, faculty and staff can plan and schedule online meetings for collaborative activities with the ability to share audio, video,
CISCO WebEx Guide for Host/Meeting Organiser. Unified Communications
 Unified Communications CISCO WebEx Guide for Host/Meeting Organiser Version: November 2014 TABLE OF CONTENTS Introducing WebEx... 2 How to create a WebEx account... 3 The first time you log into WebEx...
Unified Communications CISCO WebEx Guide for Host/Meeting Organiser Version: November 2014 TABLE OF CONTENTS Introducing WebEx... 2 How to create a WebEx account... 3 The first time you log into WebEx...
Web Conferencing Comparison
 InterCall offers a range of web conferencing solutions designed for use with different types of meetings: from less formal on-the-fly get-togethers to carefully structured company-wide conferences or training
InterCall offers a range of web conferencing solutions designed for use with different types of meetings: from less formal on-the-fly get-togethers to carefully structured company-wide conferences or training
Getting Started with Zoom
 Signing in to Zoom Note: this is not necessary to join meetings. Getting Started with Zoom 1. Go to https://trentu.zoom.us. 2. Click Sign In. 3. Login using your Trent username and password. Download the
Signing in to Zoom Note: this is not necessary to join meetings. Getting Started with Zoom 1. Go to https://trentu.zoom.us. 2. Click Sign In. 3. Login using your Trent username and password. Download the
Setting Up a One-Click Meeting
 Chapter 10 10 Setting Up a One-Click Meeting If you want to... get an overview of starting a One-Click Meeting from your WebEx service Web site specify settings for your One-Click Meeting install WebEx
Chapter 10 10 Setting Up a One-Click Meeting If you want to... get an overview of starting a One-Click Meeting from your WebEx service Web site specify settings for your One-Click Meeting install WebEx
Getting Started. Sign in and get started. If you re already logged on to your organization s network, sign in by starting Lync.
 Getting Started Sign in and get started If you re already logged on to your organization s network, sign in by starting Lync. 1. On the Windows taskbar, click Start, click All Programs, click Microsoft
Getting Started Sign in and get started If you re already logged on to your organization s network, sign in by starting Lync. 1. On the Windows taskbar, click Start, click All Programs, click Microsoft
WebEx Meeting Center User Guide
 WebEx Meeting Center User Guide For Hosts, Presenters, and Attendees 8.17 Copyright 1997 2010 Cisco and/or its affiliates. All rights reserved. WEBEX, CISCO, Cisco WebEx, the CISCO logo, and the Cisco
WebEx Meeting Center User Guide For Hosts, Presenters, and Attendees 8.17 Copyright 1997 2010 Cisco and/or its affiliates. All rights reserved. WEBEX, CISCO, Cisco WebEx, the CISCO logo, and the Cisco
Reservationless Conferencing
 CHAIRPERSON SUBSCRIPTION INFORMATION As a Reservationless Chairperson, you will receive: Permanent dial-in numbers (toll and toll-free/free phone) 7-digit Access Code (used by you and your participants)
CHAIRPERSON SUBSCRIPTION INFORMATION As a Reservationless Chairperson, you will receive: Permanent dial-in numbers (toll and toll-free/free phone) 7-digit Access Code (used by you and your participants)
Instant Meeting Web Moderator User Guide
 USER GUIDE Conferencing Instant Meeting Web Moderator User Guide Overview... 2 System Requirements... 2 Accessing Web Moderator... 2 Creating a shortcut on your desktop... 2 Web Moderator sections... 3
USER GUIDE Conferencing Instant Meeting Web Moderator User Guide Overview... 2 System Requirements... 2 Accessing Web Moderator... 2 Creating a shortcut on your desktop... 2 Web Moderator sections... 3
Using Lync on a Mac. Before you start. Which version of Lync? Using Lync for impromptu calls. Starting Lync 2011
 Using Lync on a Mac Before you start Please read our instructions on how to set up your Lync account and your audio and video devices. Which version of Lync? Because of the features available, we recommend
Using Lync on a Mac Before you start Please read our instructions on how to set up your Lync account and your audio and video devices. Which version of Lync? Because of the features available, we recommend
2007 Global Crossing - Proprietary. Ready-Access Web Meeting Version 9
 2007 Global Crossing - Proprietary Ready-Access Web Meeting Version 9 Agenda Getting Started with Installation/Login Participant Experience Conference Center Features Starting your Web Meeting Managing
2007 Global Crossing - Proprietary Ready-Access Web Meeting Version 9 Agenda Getting Started with Installation/Login Participant Experience Conference Center Features Starting your Web Meeting Managing
Unified Communications Using Microsoft Office Live Meeting 2007
 Unified Communications Using Microsoft Office Live Meeting 2007 Text version of online course. Contents Unified Communications... 1 About Microsoft Office Live Meeting 2007... 3 Copyright Information...
Unified Communications Using Microsoft Office Live Meeting 2007 Text version of online course. Contents Unified Communications... 1 About Microsoft Office Live Meeting 2007... 3 Copyright Information...
RESERVATIONLESS-PLUS
 RESERVATIONLESS-PLUS Feature Detail Reservationless-Plus allows you to access a conference call at a moment s notice. Whether you have weekly recurring meetings or you are organizing a last minute meeting,
RESERVATIONLESS-PLUS Feature Detail Reservationless-Plus allows you to access a conference call at a moment s notice. Whether you have weekly recurring meetings or you are organizing a last minute meeting,
Colt Conferencing Frequently Asked Questions
 Colt Conferencing Frequently Asked Questions Conferencing-QA-UK-EN-13-12-2010-v04 Page 1 of 15 1 Requirements and downloads... 5 1.1 What technology/infrastructure is needed to support Colt Conferencing?...
Colt Conferencing Frequently Asked Questions Conferencing-QA-UK-EN-13-12-2010-v04 Page 1 of 15 1 Requirements and downloads... 5 1.1 What technology/infrastructure is needed to support Colt Conferencing?...
UniCom with Office Communicator and Live Meeting. Quick Start Guide
 UniCom with Office Communicator and Live Meeting Quick Start Guide Table of Contents Understanding UniCom and Office Communicator... 1 What is UniCom?... 1 What Is Office Communicator?... 1 Who Can Use
UniCom with Office Communicator and Live Meeting Quick Start Guide Table of Contents Understanding UniCom and Office Communicator... 1 What is UniCom?... 1 What Is Office Communicator?... 1 Who Can Use
Microsoft Office Live Meeting Audio Controls Users' Guide
 Microsoft Office Live Meeting Audio Controls Users' Guide For more information: 877.333.2666 www.intercall.ca InterCall s Reservationless-Plus SM Audio Integration Office Live Meeting s integrated audio
Microsoft Office Live Meeting Audio Controls Users' Guide For more information: 877.333.2666 www.intercall.ca InterCall s Reservationless-Plus SM Audio Integration Office Live Meeting s integrated audio
Skype for Business: Get Started... 3. Set-up Audio... 3. Set-up Video... 3. Conversation Window... 4. Shut Your Virtual Office Door...
 Desktop/Laptop Contents : Get Started... 3 Set-up Audio... 3 Set-up Video... 3 Conversation Window... 4 Shut Your Virtual Office Door... 4 Personalise... 5 Customise What s Happening Today... 5 Profile
Desktop/Laptop Contents : Get Started... 3 Set-up Audio... 3 Set-up Video... 3 Conversation Window... 4 Shut Your Virtual Office Door... 4 Personalise... 5 Customise What s Happening Today... 5 Profile
Web Conferencing Product Comparison
 Web Conferencing Product Comparison There are a variety of web conferencing solutions designed for use with different types of meetings: from less formal on-the-fly get-togethers to carefully structured
Web Conferencing Product Comparison There are a variety of web conferencing solutions designed for use with different types of meetings: from less formal on-the-fly get-togethers to carefully structured
MICROSOFT OFFICE LIVE MEETING GUIDE TO RECORDING MEETINGS
 MICROSOFT OFFICE LIVE MEETING GUIDE TO RECORDING MEETINGS In partnership with Microsoft, InterCall provides Live Meeting web conferencing services. This guide makes several references to the service name,
MICROSOFT OFFICE LIVE MEETING GUIDE TO RECORDING MEETINGS In partnership with Microsoft, InterCall provides Live Meeting web conferencing services. This guide makes several references to the service name,
LEVEL 3 SM XPRESSMEET SOLUTIONS
 LEVEL 3 SM XPRESSMEET SOLUTIONS USER GUIDE VERSION 2015 TABLE OF CONTENTS Level 3 XpressMeet Calendar...3 Level 3 SM XpressMeet Outlook Add-In...3 Overview...3 Features...3 Download and Installation Instructions...
LEVEL 3 SM XPRESSMEET SOLUTIONS USER GUIDE VERSION 2015 TABLE OF CONTENTS Level 3 XpressMeet Calendar...3 Level 3 SM XpressMeet Outlook Add-In...3 Overview...3 Features...3 Download and Installation Instructions...
Skype for Business User Guide
 Skype for Business User Guide Contents Accessing Skype for Business... 2 Starting Skype for Business for the first time... 2 Subsequent access to Skype for Business... 3 Customising Skype for Business
Skype for Business User Guide Contents Accessing Skype for Business... 2 Starting Skype for Business for the first time... 2 Subsequent access to Skype for Business... 3 Customising Skype for Business
How To Use Live Meeting On Microsoft.Com
 Microsoft Office Live Meeting User Guide Setting up Microsoft Office Live Meeting The Live Meeting Manager is a web based tool that helps you manage Office Live Meeting tasks from scheduling and joining
Microsoft Office Live Meeting User Guide Setting up Microsoft Office Live Meeting The Live Meeting Manager is a web based tool that helps you manage Office Live Meeting tasks from scheduling and joining
Figure 2 4. Click OK (Fig 2, 2). 5. You will enter the conference. Figure 1
 Microsoft Lync 0 Joining a Conference Introduction You and meeting participants may join a Lync 0 meeting and conference call in several ways:. With Lync 0. You need the full Lync client installed (necessary
Microsoft Lync 0 Joining a Conference Introduction You and meeting participants may join a Lync 0 meeting and conference call in several ways:. With Lync 0. You need the full Lync client installed (necessary
Conference Instructions
 Toll-Free Customer Service: (844) 844-1322 Online Support: services@freeconferencecallhd.com Step 1-Setup Conference Call Conference Instructions Organize your conference call by notifying all participants
Toll-Free Customer Service: (844) 844-1322 Online Support: services@freeconferencecallhd.com Step 1-Setup Conference Call Conference Instructions Organize your conference call by notifying all participants
Getting Started with WebEx Training Center
 Getting Started with WebEx Training Center About this guide This guide introduces you to Training Center and provides basic information about using its many features. For more information about using these
Getting Started with WebEx Training Center About this guide This guide introduces you to Training Center and provides basic information about using its many features. For more information about using these
BroadData Audio Conferencing Product Upgrade (If your current domestic toll-free dial-in number is 888-942-8686)
 BroadData Audio Conferencing Product Upgrade (If your current domestic toll-free dial-in number is 888-942-8686) In an effort to improve your conferencing services, we will be upgrading our audio conferencing
BroadData Audio Conferencing Product Upgrade (If your current domestic toll-free dial-in number is 888-942-8686) In an effort to improve your conferencing services, we will be upgrading our audio conferencing
Lync 2010 June 2012 Document S700
 Lync 2010 June 2012 Document S700 Contents Introduction to Lync 2010... 3 Instant Messaging and Presence Status... 3 Presence... 3 Contact Management... 3 Instant Messaging... 3 Conversation history...
Lync 2010 June 2012 Document S700 Contents Introduction to Lync 2010... 3 Instant Messaging and Presence Status... 3 Presence... 3 Contact Management... 3 Instant Messaging... 3 Conversation history...
Web Conferencing Comparison
 offers a range of web conferencing solutions designed for use with different types of meetings: from less formal on-the-fly get-togethers to carefully structured company-wide conferences or training sessions.
offers a range of web conferencing solutions designed for use with different types of meetings: from less formal on-the-fly get-togethers to carefully structured company-wide conferences or training sessions.
TeamViewer 9 Manual Meeting
 TeamViewer 9 Manual Meeting Rev 9.2-07/2014 TeamViewer GmbH Jahnstraße 30 D-73037 Göppingen www.teamviewer.com Table of contents 1 About TeamViewer... 5 1.1 About the software... 5 1.2 About the manual...
TeamViewer 9 Manual Meeting Rev 9.2-07/2014 TeamViewer GmbH Jahnstraße 30 D-73037 Göppingen www.teamviewer.com Table of contents 1 About TeamViewer... 5 1.1 About the software... 5 1.2 About the manual...
Communications Cloud Product Enhancements February 2016
 Communications Cloud Product Enhancements February 2016 Table of Contents Pages GoToMeeting... 3-26 GoToTraining...47-60 Communications Cloud Product Enhancements February 2016 GoToMeeting (Return to Table
Communications Cloud Product Enhancements February 2016 Table of Contents Pages GoToMeeting... 3-26 GoToTraining...47-60 Communications Cloud Product Enhancements February 2016 GoToMeeting (Return to Table
