Getting Started with Microsoft Office Live Meeting. Published October 2007 Last Update: August 2009
|
|
|
- Shannon Lynch
- 8 years ago
- Views:
Transcription
1 Getting Started with Microsoft Office Live Meeting Published October 2007 Last Update: August 2009
2 Information in this document, including URL and other Internet Web site references, is subject to change without notice. Unless otherwise noted, the companies, organizations, products, domain names, addresses, logos, people, places, and events depicted in examples herein are fictitious. No association with any real company, organization, product, domain name, address, logo, person, place, or event is intended or should be inferred. Complying with all applicable copyright laws is the responsibility of the user. Without limiting the rights under copyright, no part of this document may be reproduced, stored in or introduced into a retrieval system, or transmitted in any form or by any means (electronic, mechanical, photocopying, recording, or otherwise), or for any purpose, without the express written permission of Microsoft Corporation. Microsoft may have patents, patent applications, trademarks, copyrights, or other intellectual property rights covering subject matter in this document. Except as expressly provided in any written license agreement from Microsoft, the furnishing of this document does not give you any license to these patents, trademarks, copyrights, or other intellectual property Microsoft Corporation. All rights reserved. Microsoft, MS-DOS, Windows, Windows Mobile, Windows Server, Windows Vista, Excel, PowerPoint, and RoundTable are either registered trademarks or trademarks of Microsoft Corporation in the United States and/or other countries. All other trademarks are property of their respective owners.
3 Contents Introduction...1 Who Should Use This Guide...1 Frequently Asked Questions...1 What s New in Microsoft Office Live Meeting?...2 Attending a Meeting...2 Joining a Meeting...3 Starting Audio and Video...4 Using the Microsoft Office Live Meeting Client...6 Interacting with Other Meeting Participants...8 Creating a Meeting...9 Scheduling a Meeting in Advance...9 Presenting in a Meeting Presenting Content During the Meeting Using Shared s Distributing Handouts Managing Questions and Answers Using Breakout Rooms Starting an Instant Meet Now Meeting Recording a Meeting Appendix A. Features Not Available in the Web-Based Client Appendix B. Microsoft Office Live Meeting Web Access Software Requirements 19 Appendix C. Connecting Computer Audio and Telephone Conferencing... 19
4
5 Introduction This guide is written for people who use the Microsoft Office Live Meeting 2007 service. It tells you how to join meetings quickly, and provides instructions on how to schedule meetings, present meetings, and share presentations and other information. It also introduces you to the new features of the meeting client, including meeting client improvements, breakout rooms, and video and voice enhancements. Who Should Use This Guide This guide is for people who are new to Live Meeting or who have used Live Meeting but have not used the latest version. This guide gets you started on Microsoft Office Live Meeting For details and advanced topics, see the online Help, which is accessible from within the Microsoft Office Live Meeting client. Frequently Asked Questions If you are new to Live Meeting or you have not used the latest version, you may have the following questions. What is Microsoft Office Live Meeting? Microsoft Office Live Meeting is an online meeting space to which your organization subscribes. With Microsoft Office Live Meeting, you can meet with your colleagues online, which allows you to collaborate in real time, even over long distances. What do I need to do before I start? If you simply want to join a meeting that someone else scheduled, you can click the Join the meeting link in the invitation. Live Meeting will prompt you if any software installation is needed. If you want to schedule meetings or start a Meet Now meeting on demand, you first need to configure your account information. See the procedure To Configure your Account in Starting an Instant Meet Now Meeting, later in this guide. Why do I see a section for Server in the account configuration dialog box? Some organizations host meetings on their internal servers, and others subscribe to the Office Live Meeting service. Your administrator will give you the information you need to configure Live Meeting for the service. You can leave the Server section blank if it does not apply to you. How do I know if I have the meeting client installed? You can determine if the Microsoft Office Live Meeting client is installed on your computer by clicking Start, clicking All Programs, and then looking in the program list for Microsoft Office Live Meeting What if I cannot install the meeting client? With the Microsoft Office Live Meeting service, you can join a meeting even if you are unable to install the meeting client on your computer. If you do not have the meeting client installed and you try to join the meeting, Microsoft Office Live Meeting will display an option for connecting
6 2 Getting Started with Microsoft Office Live Meeting to the meeting using a Web browser. There are some limitations to connecting this way (see Appendix A), but most of the meeting features are available to you. I want to schedule a Live Meeting, but some of the people I want to include will not have access to a computer. Can they still participate in the meeting? Although people without a computer won t be able to see the meeting, they can still participate in the audio portion of the meeting. With the Microsoft Office Live Meeting service, you can set up a meeting to use both computer audio and telephone conferencing. The meeting organizer must choose both of these audio options when scheduling the meeting. Then, when the meeting starts, any presenter can connect the audio, so that computer users and telephone conferencing users can hear each other. For more details, see Creating a Meeting later in this guide. What s New in Microsoft Office Live Meeting? If you have used Microsoft Office Live Meeting before, you will notice the following new or improved features: Start menu. From the Start menu, you can open the Live Meeting client in pre-meeting mode to initiate a Meet Now meeting, change your Meet Now meeting options, or join a scheduled meeting. Audio and video options. Enhancements to both computer audio and phone conferencing let you use one or both during a meeting. You can use webcams to show video of one or multiple presenters. In meetings that use computer audio, the video actively switches to the current speaker. You can also use the Microsoft RoundTable communications and archival system to show a panoramic video of a conference room to remote participants, or you can connect two conference rooms for meetings between workgroups at different locations. Handouts. As the presenter, you can distribute content that attendees can download either before or during the meeting. Files are automatically scanned for viruses when they are added to the meeting. Breakout rooms. Breakout rooms are a feature of the Microsoft Office Live Meeting service. You can create breakout rooms to allow subgroups of attendees to meet separately. Shared s. You can create and save notes that all attendees can see. Recording to your computer. Meeting organizers and presenters can enable recording for their meetings and allow you to save the recording to your computer. Attending a Meeting When you receive an invitation to Microsoft Office Live Meeting, you can easily join the meeting by clicking the link in the invitation. The invitation also contains information about installing the meeting client on your computer.
7 Getting Started with Microsoft Office Live Meeting eting 3 When you are connected to a meeting, you have several ways that you can view the meeting and participate. This section talks about the following tasks: Joining a meeting Starting audio and video Using the Microsoft Office Live Meeting client Joining a Meeting Office Live Meeting automatically determines whether you need to install the meeting client and provides installation links if necessary. You can join a meeting directly from the invitation. The invitation contains a Join the meeting link that automatically starts the Microsoft Office Live Meeting client and connects you to the meeting. If this is the first time you are joining a meeting, you may need to install the Microsoft Office Live Meeting client before you can join. Tip Before you join a meeting for the first time, you can check whether the Microsoft Office Live Meeting client is installed on your computer by clicking Start, clicking All Programs, and then looking in the program list for Microsoft Office Live Meeting If this program appears in the list, the meeting client is installed. If the program does not appear, use the links listed under First-Time Users in the invitation to install the meeting client. If you are unable to install the Microsoft Office Live Meeting client on your computer, you can still join the meeting if the Use Web Console link appears on the client installation page. The Live Meeting Web-based client connects you to the meeting using your Web browser. You can still attend the meeting, but there are some limitations (see Appendix A). The Use Web Console option is only available in meetings scheduled with the Microsoft Office Live Meeting service. To join a meeting Do one of the following: In your inbox, open the meeting invitation. Or, in your calendar, open the meeting item. In the invitation or the calendar item, click the Join the meeting link, as shown in Figure 1 below. Microsoft Office Live Meeting automatically opens and joins you to the meeting. If you do not have the client installed on your computer, the invitation will contain instructions on how to install it.
8 4 Getting Started with Microsoft Office Live Meeting Figure 1. Link for joining the meeting If you are unable to connect to the meeting, open the Microsoft Office Live Meeting client by clicking Start, clicking All Programs, clicking Microsoft Office Live Meeting 2007, and then clicking Microsoft Office Live Meeting Enter the Meeting ID, Entry Code (if provided), and Location listed in the invitation or calendar item. Starting Audio and Video Depending on how the meeting organizer has set up the meeting, you can communicate with the other attendees either through your computer or through a telephone conference call. You can also connect a webcam to your computer so that other attendees can see you. In the invitation, read the Audio Information section to find out whether the meeting uses computer audio or telephone conferencing. If the meeting uses Computer Audio, you can connect to the meeting and use your computer s speakers and a microphone, or you can use a headset with a microphone. If the meeting uses Telephone Conferencing, you can have the conferencing service call you, or you can use your telephone to dial into the conferencing service. Depending on the type of audio used in the meeting, take the appropriate action below. Tip To ensure that your speakers and webcam work properly, use Set Up Audio and Video after you first connect to the meeting. Press CTRL + T. (You can also access the setup options in the Voice & Video pane by clicking Options, and then clicking Set Up Audio and Video.) Follow the instructions in the wizard to specify and test your speakers, microphone, and webcam. To connect to computer audio 1. Connect speakers to your computer to listen to the meeting. If you plan to talk in the meeting, connect a microphone. Alternatively, you can use a headset with built-in earphones and microphone. 2. Audio should be on by default. If audio is not on, click Voice & Video to open the Voice & Video pane, and then click Join Audio.
9 Getting Started with Microsoft Office Live Meeting eting 5 When you first join a meeting, you can hear the meeting audio, but your microphone is muted. If you want to speak in the meeting, unmute your microphone first. To connect to telephone conferencing by having the conferencing service call you The first time you join a meeting that uses only telephone conferencing, a dialog box appears allowing you to enter a phone number that the conferencing service should use to call you. 1. To open the Voice & Video pane, click Voice & Video. 2. If you are not connected to audio, click the Down arrow next to the Join Audio button, and then click Call Me. 3. If this is the first time you have joined a telephone conference, the New Phone Number dialog box will appear. Type your area code and your phone number, and then click OK. 4. In the Enable Call Controls dialog box, if you are a participant, click Join. If you are the conference leader, select the Leader radio button, type the leader or PIN code, and then click Join. To connect to telephone conferencing by dialing into the service 1. Click Voice & Video to open the Voice & Video pane. 2. Click the down arrow next to Join Audio. 3. Click View Dial-In Details, and then use your telephone to dial the numbers listed. To receive video from the meeting 1. If the main video is not visible, click Voice & Video to open the Voice & Video pane, click the down arrow next to the webcam icon, and then click Show Main Video. 2. If the meeting uses Microsoft RoundTable for panoramic video, in the Voice & Video pane, click the down arrow next to the webcam icon, and then click Show Video Panorama. To send your video If you want to use a webcam to send your video, follow the instructions provided with your webcam for connecting it to your computer and installing the drivers. Then click Voice & Video. In the Voice & Video pane, click the webcam icon, and then click Start My Video. During the meeting, the video automatically switches to the active speaker. However, when you speak, others will see you, but you will not see yourself.
10 6 Getting Started with Microsoft Office Live Meeting Using the Microsoft Office Live Meeting Client During the meeting, you can adjust the volume of your speakers and microphone. You can also interact with others during the meeting through chat, or you can ask the presenter a question. The topmost element in the Office Live Meeting client window is the Menu Bar, which contains menu items. The menu items in the meeting client are moveable panes. You can click a menu item, and then drag the title bar anywhere on your screen. For example, to open the Voice & Video pane, click Voice & Video, and then drag the title bar to the middle of the Live Meeting client window, as shown in Figure 2 below. You can also resize a pane or dock the pane along the left, right, or bottom edge of the window. Figure 2. Microsoft Office Live Meeting client Figure 3 below shows the Menu Bar menu items and icons. Depending on how the meeting is set up and whether you have permissions to use certain features, some of these menu items may not be available.
11 Getting Started with Microsoft Office Live Meeting eting 7 A B C D E F G H I J K L M Menu button. You can configure your account information and set your contact card options. Content. Presenters can share documents, applications, or their desktop with attendees. Attendees. You can view the list of attendees or the seating chart. Presenters can invite other attendees, mute the other attendees, or set attendee permissions. Voice & Video. You can start and stop your audio and video, mute your speakers or microphone, or adjust the volume of your speakers or microphone. Q&A. You can type questions for the presenter and presenters can type answers. Meeting. Shows meeting details, including meeting ID and entry code. Recording. Presenters can start, pause, or stop a recording of the meeting, including audio. Microphone mute icon. Click to mute or unmute your microphone. Speaker mute icon. Click to mute or unmute your speakers. Webcam icon on. Click to start or stop sending your video. Handouts. You can download handouts that the presenter has added to the meeting. Shared s. You can create and save notes that all attendees can see. Feedback. You can change your feedback status; for example, to signal to the presenter to slow down. Figure 3. Menu Bar Menu items and icons The menu bar may also contain an item titled More if a custom streaming media pane has been set up for the meeting. To adjust the volume of your speakers or microphone To mute the speakers or microphone, in the menu bar, click the Mute Microphone button or the Mute Speakers button.
12 8 Getting Started with Microsoft Office Live Meeting You can also mute the microphone or speakers in the Voice & Video pane by clicking the Mute Microphone icon or the Mute Speakers icon in the pane. To modify the speaker or microphone volume, in the Voice & Video pane, click the down arrow next to the microphone or speaker button and move the volume slider up or down. Interacting with Other Meeting Participants Using Chat The Microsoft Office Live Meeting client provides a number of ways that meeting participants can interact with each other. If you want to communicate privately with another meeting participant, you can use the chat feature. Or, if you want to ask the presenter a question, you can use the Question and Answer feature. You can chat with other attendees or presenters during a meeting, such as when a presenter suggests a break-out session to discuss a specific issue. You cannot chat if the presenter has disabled or blocked chat. To chat with an attendee or presenter 1. In the Attendees pane, right-click the name of the attendee or presenter with whom you want to chat, and then click Chat. 2. Type your comment or question in the text box, and then click Send. The chat between you and the attendee appears in the box at the top. Asking Questions Use the Questions and Answers menu to communicate with the presenter during a presentation. You might want to clarify an issue in the presentation, or raise your hand to get the presenter s attention to take the floor and address all attendees. To ask a question 1. In the meeting client, click the Q&A menu. 2. Type your question in the Q&A text box, and then click Ask. 3. After you click Ask, the button name changes to Edit. When you receive a response, it will appear in the large box in the Questions and Answers box. To raise your hand 1. In the meeting client, click the Q&A menu. 2. In the Q&A box, click the Raise your hand icon.
13 Creating a Meeting Getting Started with Microsoft Office Live Meeting eting 9 There are two methods for scheduling meetings in advance. You can use the Conferencing Addin for Microsoft Office Outlook messaging and collaboration client, or you can use the online Microsoft Office Live Meeting Manager. You can also start instant, ad-hoc meetings using the Meet Now option. This section talks about the following tasks: Scheduling a meeting in advance Starting an instant Meet Now meeting To create meetings, you must have a Live Meeting service account. Your administrator will give you the account information you need to configure Live Meeting. Scheduling a Meeting in Advance With the Microsoft Office Live Meeting service, you can schedule meetings using the Conferencing Add-in for Microsoft Office Outlook messaging and collaboration client or the online Microsoft Office Live Meeting Manager. To configure the Conferencing Add-in for Outlook 1. Install the Conferencing Add-in for Outlook on your computer according to your administrator s instructions. 2. In your Outlook Calendar, click Conferencing, and then click User Accounts. 3. In the User Accounts dialog box, under Live Meeting Service, do one of the following: In the URL text box, type the URL of your Internet portal. or In the URL text box, type the URL of your Live Meeting conference center. Then select the I enter a user name and password to access my account check box and, in the text boxes provided, type your logon information. 4. To verify your login information, click Test Connection. 5. Click OK. To schedule a meeting using the Conferencing Add-in for Outlook 1. In your Outlook calendar, click Schedule a Live Meeting. Some organizations subscribe to the Live Meeting service as well as host Live Meeting on Office Communications Server internally. If your account is configured to use both the Live Meeting service and Office Communications Server, a drop-down list will appear and you can select Live Meeting service.
14 10 Getting Started with Microsoft Office Live Meeting 2. On the Appointment tab, in the Subject text box, type a description of your meeting. In the To text box, enter the addresses for your invitees, separating each address with a semi-colon. 3. To designate presenters, click Attendees/Presenters. In the Attendees list, click a name, and then click Add. Click OK. 4. To choose the type of audio for your meeting, click Meeting Options, and then click Audio. Do one of the following: To allow participants to connect using a computer with a headset or microphone and speakers, click Include computer audio conferencing. If the meeting will involve many attendees and you want everyone to be muted for the duration of the meeting, except the presenter, click Enable one-way Internet Audio Broadcasting. To allow participants to dial in to a conference call, click Include telephone conferencing, and then fill in the remaining audio information. If you want to give attendees the option of using either a computer or a telephone to participate in the meeting, you can select both the Include computer audio conferencing and the Include telephone conferencing check boxes. When the meeting starts, one of the meeting presenters can connect the computer audio with the telephone conferencing audio so that all participants can hear one another; for instructions, see Appendix C. Connecting Computer Audio and Telephone Conferencing. To use Microsoft Office Live Meeting service to schedule a meeting 1. Open a Web browser and type the URL for your Microsoft Office Live Meeting service. 2. If necessary, enter your user ID and password. 3. Click Login to Live Meeting. 4. Under Meet, click Schedule Meeting. 5. In the Attendees text box, enter the addresses for your invitees, separating each address with a semi-colon. 6. In the Presenters text box, enter the addresses for people whom you want to be able to present in the meeting. 7. In the Subject text box, type a description of your meeting. 8. Adjust the Start and End dates and times as appropriate. 9. In the Audio drop-down box, choose the type of audio for your meeting. If you intend to use a telephone conferencing service, click Meeting Options, click Audio, and then enter the conferencing provider information. Click OK. 10. To set other meeting options, click Meeting Options. For details about each setting, at the top of the page, click Help.
15 Getting Started with Microsoft Office Live Meeting eting When you are finished entering meeting details, do one of the following: Click Send Invitations to save the meeting and send invitations to attendees. Click Save to save the meeting so you can send invitations later. Presenting in a Meeting The Microsoft Office Live Meeting client has a streamlined design that puts the focus on the content you are presenting. There are many ways you can present content and several options that allow you to customize the meeting as needed. This section talks about the following tasks: Presenting content during the meeting Distributing handouts Using breakout rooms You can select Send Invitations using your client so that you can copy and paste the meeting information into your own program, or you can select Send Invitations using Live Meeting to allow Live Meeting to automatically send the s to invitees. Presenting Content During the Meeting During meetings, presenters can show a prepared presentation, or they can create new pages from within the Microsoft Office Live Meeting client. You can import Microsoft Office PowerPoint presentation graphics program documents (.ppt).you can also upload Microsoft Office documents, including Microsoft Office Word (.doc,.docx) and Microsoft Office Excel (.xls,.xlsx) documents. To display a presentation or a document to attendees 1. Click Content, click Share, and then click Upload File (View Only). 2. Navigate to the file you want to add. 3. Click Open. The Upload File (View Only) dialog box appears, stating that files may be scanned for viruses. Click Continue. 4. Microsoft Office Live Meeting converts the file to the Live Meeting format and adds it to the Content list. The first file you upload automatically displays to the other meeting participants.
16 12 Getting Started with Microsoft Office Live Meeting After you add additional files to the Content list, you can display them in the meeting by clicking Content, and then clicking the file name. To navigate through a file, use the arrows at the bottom of the window, as shown in Figure 4 below. You can also use CTRL + up arrow and CTRL down arrow to navigate through the file. Figure 4. Page up and page down arrows To insert a page into a presentation that has already been added to the meeting 1. Click Content, click the presentation into which you want to add a page, and then click Thumbnails. 2. In the Thumbnails pane, right-click the thumbnail directly above the point where you want to insert the page, click Insert New Page, and then click the type of page you want to add (Whiteboard, Web Page, Text Page, Poll, or Screen Snapshot.) The page is added below the insertion point you specified in the existing presentation. To create a whiteboard 1. Click Content, click Share, and then click Whiteboard. 2. When the Whiteboard opens, click the drawing and text tools at the bottom of the window to create content. To create a text page 1. Click Content, click Share, and then click Text Page. 2. When the text page opens, type your text. To create a poll 1. Click Content, click Share, and then click Poll Page. 2. In the Create Poll dialog box, type a question, and then type labels for each choice. 3. Click OK. To share a Web page 1. Click Content, click Share, and then click Web Page. 2. In the New Web Page dialog box, type the URL for the Web page to which you want to point attendees. 3. Click Verify Web Page. The Web Page Check dialog box appears. If the Web page displays correctly, click Create Web Page. To share a snapshot of a portion of your screen 1. Click Content, click Share, and then click Screen Snapshot.
17 Getting Started with Microsoft Office Live Meeting eting Position the frame over the area of your screen that you want to share, and then click the camera icon. You can resize the frame as necessary. Using Shared s With the shared notes feature, you can take and save notes that you can also share with attendees during the meeting. You can also give attendees permission to add and save notes. To add notes 1. In the command bar, click the Shared s icon. 2. In the text box, type your notes. To save notes 1. In the command bar, click the Shared s icon. 2. Click the save icon. 3. In the Save As dialog box, choose the location in which you would like to save the notes. 4. Click Save. To view shared notes In the command bar, click the Shared s icon. To give attendee permission a view, add, and save notes 1. On the command bar, click Attendees to display the Attendees pane. 2. On the Attendees pane, click the More icon, and select Permissions. 3. On the Attendee Permissions dialog box, under the Share s area, select the appropriate permissions you want to give to attendees. Distributing Handouts As the presenter, you can upload handouts to the meeting for attendees to download. You can upload the handouts either before the meeting (recommended) or during the meeting. Live Meeting scans the file for viruses as the file is being uploaded. To upload handouts to the meeting 1. In the menu bar, click the Handouts icon. 2. Click Upload. If you do not see the file you are looking for, use the Files of Type drop-down list to select the file type you want to add. 3. Navigate to the file on your computer, and then click Open. 4. Repeat the above steps for each file you want to add. When you are finished, close the Handouts dialog box. To download handouts 1. Click the Handouts icon. 2. Click the file you want to download, and then click Download.
18 14 Getting Started with Microsoft Office Live Meeting 3. Navigate to the location on your computer where you want to save the file. 4. Click OK. Managing Questions and Answers Presenters can use the Q&A pane to review and respond to attendee questions. The Q&A pane identifies the person who asked the question and the time that the question was posted. You can view, print, and save a log of all questions that have been asked during the meeting, along with any answers provided. To display the Q&A pane In the command bar, click Q&A. The Q&A pane appears with a list of all questions received from attendees. To answer a question for all attendees 1. In the Q&A pane, click the Manage tab. 2. Click the question that you want to answer. 3. In the answer box, enter your response, and then click Reply to All. The question appears with your answer in the Q&A pane of every meeting participant. To answer a question privately 1. In Q&A pane, click the Manage tab. 2. Click the question that you want to answer. 3. In the answer box, enter your response, and then click Reply Privately. The question appears with your answer in the Q&A pane of the person who asked the question. The question and answer also appear in the Q&A pane of any other presenters in the meeting To give the floor to the person who asked the question 1. In the Q&A pane, click the Manage tab. 2. Click the question that you want to answer. 3. On the menu bar, click Give the Floor to give the floor to the person who asked the question. The questions and answers will appear in the Q&A pane of every meeting participant. To respond to someone who raised their hand 1. In the Q&A pane, click the Manage tab. 2. If a hand icon is displayed next to the person s name, you can respond to the person by chatting with them or giving them the floor. To view and save a log of question and answer activity
19 Getting Started with Microsoft Office Live Meeting eting In the Q&A pane, click the Manage tab, and then click the View the Q&A Log icon. 2. The meeting text log of all questions and answers will be displayed in a browser window. Using your browser commands, print or save the log. Using Breakout Rooms Breakout rooms are a feature of the Microsoft Office Live Meeting service. During a meeting, presenters can use breakout rooms to create separate meeting spaces. You can divide attendees among the rooms, either manually or automatically, and allow each group to meet separately. After the breakout sessions are over, you can bring everyone back to the main meeting. To set up breakout rooms 1. During the meeting, click Attendees, and then click Rooms. You may need to click the More button (>> >>) to see Rooms. 2. Specify the number of rooms you want to create. 3. If you chose Manually Assign, you can drag attendees to specific rooms. In the Attendees pane, click an attendee s name, and then drag the attendee s name to a room. 4. To activate the breakout rooms, in the Attendees pane, click Start. All attendees will see a transition page, and then they will move to their assigned rooms. Within the breakout room, attendees and presenters can perform the usual meeting tasks. 5. To send everyone back to the main room, you must first stop the breakout rooms. In the Attendees pane, click Stop. Optionally, you can clean up the breakout rooms and any content that was created by clicking Options, and then clicking Delete Contents of All Breakout Rooms or Delete All Breakout Rooms. Starting an Instant Meet Now Meeting You can start a meeting at any time without scheduling it in advance by using the Meet Now option. After you start the meeting, you can invite the other attendees. Your account must be configured before you use the Meet Now feature for the first time. If you have not already configured your account, follow the steps below. To configure your account 1. Click Start. 2. Click All Programs, click Microsoft Office Live Meeting 2007, and then click Microsoft Office Live Meeting 2007.
20 16 Getting Started with Microsoft Office Live Meeting 3. On the Welcome to Microsoft Office Live Meeting page, if this is the first time you opened Office Live Meeting, the User Accounts dialog box will appear. If the User Accounts dialog box does not appear, you can open it by clicking the Menu button in the upper left, and then clicking Open User Accounts. 4. In the User Accounts dialog box, under Live Meeting Service, do one of the following: In the URL text box, type the URL of your Internet portal. or In the URL text box, type the URL of your Live Meeting conference center. Then select the I enter a user name and password to access my account check box and, in the text boxes provided, type your logon information. 5. Click Test Connection. 6. Click OK. To start an instant Meet Now meeting 1. Click Start. 2. Click All Programs, click Microsoft Office Live Meeting 2007, and then click Microsoft Office Live Meeting Depending on your organization, you may be able to choose whether to host your meeting on Office Communications Server 2007 or the Office Live Meeting service. To select your preference, click the Menu button, click Meet Now Account, and then click Office Communications Server 2007 or Office Live Meeting 2007 service. 3. On the Welcome to Microsoft Office Live Meeting page, click Meet Now. The meeting starts. 4. To invite participants to your Meet Now meeting, click Attendees. 5. In the Attendees pane, click Invite, and then click By In the To box of the invitation, type the addresses for your participants, separating each address by a semi-colon. 7. To send the invitation, click Send. Recording a Meeting Meeting organizers and presenters can enable recording for their meetings and allow you to save the recording to your Live Meeting service conference center or your computer.
21 To set your recording options Getting Started with Microsoft Office Live Meeting eting Click Recording. If the recording pane contains both a To My Computer tab and a To Service tab, click one to specify where you want to save the recording. 2. Click Options. 3. In the Personal Recording Options dialog box, select all of the meeting options you want to record (including Data, Voice, Video, and Panoramic Video). 4. If you want to change the location where the recorded meeting is saved, next to the Save To text box, click Change, and then navigate to the folder where you want to save your recording. To record a meeting 1. In the Recording pane, click Record. 2. If the meeting uses computer audio, no further configuration is necessary. If the meeting uses telephone conferencing and you want to record audio but you have not yet joined the conference call, an Audio Not Configured dialog box appears. Select the Configure audio radio button, and then click OK. In the Telephone Audio Recording Configuration dialog box, in the Dialing keys text box, type the appropriate information, and then click Configure. When the message Your meeting is now ready to record audio from (phone number) message appears, click Done. When you use this method to connect to the conference call, there is an approximately one-minute delay before the meeting audio connects to the conference call and the audio begins recording. 3. To save your recording, click the Stop icon, select Save Recording, and then click OK. 4. To check the status of your recording, click Start, click All Programs, click Microsoft Office Live Meeting 2007, and then click Microsoft Office Live Meeting Recording Manager. To view a recording that is saved to your computer 1. Click the Start menu on your computer, click All Programs, click Microsoft Office Live Meeting 2007, and then click Microsoft Office Live Meeting Recording Manager. 2. In the Live Meeting Recording Manager dialog box, under Recent Recording, right-click the recording name, and then click Play. To view a recording that is saved to your Live Meeting conference center (To Service) 1. Log on to Live Meeting Manager. 2. On the My Home page, under View, click Recordings. 3. Under View recording, in the ID and Recording Key boxes, enter the recording ID and the recording key, respectively. By default, the recording key is the same as the meeting key. If the meeting did not require a meeting key, then by default no recording key is required.
22 18 Getting Started with Microsoft Office Live Meeting Appendix A. Features Not Available in the Web- Based Client When you are using the Web-based client in Microsoft Office Live Meeting Service, there are some limitations. The features that are available in the Windows-based client, but not the Webbased client, are listed below. Computer audio Webcam and Microsoft RoundTable video Viewing audio status for attendees Docking menu panes Keyboard navigation and shortcuts Sharing a single application Using desktop sharing and frame sharing when running on Windows (these features are available when running on Sun Solaris or Apple Macintosh ) Creating and sharing a screen snapshot Saving Shared s by using the Save icon High fidelity PowerPoint rendering and slide animation Controlling synchronized playback of multimedia content Uploading and deleting handouts (the Web-based client supports downloading handouts) Breakout room setup and management (breakout rooms are supported, but setup and management must be done using a Windows-based client) Personal recording Localized user interface (only English is available)
23 Getting Started with Microsoft Office Live Meeting eting 19 Appendix B. Microsoft Office Live Meeting Web Access Software Requirements Operating System To run Live Meeting Web Access, your computer must meet the minimum requirements listed in the table below. These are minimum system requirements that have been tested and are supported. Live Meeting Web Access requires a Java Virtual Machine (JVM ) to be installed and running. Live Meeting Web Access may load and run correctly on other operating system, browser, and Java Virtual Machine combinations, but other combinations are not supported. Internet Browsers Java Virtual Machines OS IE6 IE7 IE8 Firefox 3.x Safari 3.x Apple Java 1.5.0_16 Sun Java 1.6.0_11 Windows XP SP2, SP3 X X X X X X Windows Vista X X X X X Windows 2000 X X Windows 2003 X X Mac OS X v10.5.x X X X The following additional software is required: Microsoft Office PowerPoint 2002 presentation graphics program or later, or Microsoft Office Standard Edition or Professional Edition (which includes PowerPoint software) to upload presentations. Adobe Flash Player version 9 or higher to view multi-media data content slides. To view slides with audio or video content in the meeting: Windows Media technologies player, version 9 or 10 (version is checked when the meeting client starts) to view Windows Media content in the meeting. Apple QuickTime player and the Windows and the Windows Media Components for QuickTime by Flip4Mac on the Apple Macintosh platform. Windows Media Player Firefox Plugin when using Firefox on Windows XP. Appendix C. Connecting Computer Audio and Telephone Conferencing With the Microsoft Office Live Meeting service, the meeting organizer can set up a meeting to use both computer audio and telephone conferencing. The meeting organizer must choose both Include computer audio conferencing and Include telephone conferencing when scheduling
24 20 Getting Started with Microsoft Office Live Meeting the meeting. Then, when the meeting starts, any presenter can connect the audio so that computer users and telephone conferencing users can hear one another. After the meeting starts, any presenter can perform the following steps to connect the audio. To connect computer audio and telephone conferencing during a meeting 1. Join the meeting. 2. If you are automatically connected to computer audio, click Voice & Video. In the Voice & Video pane, click the down arrow next to the phone icon, and then click End computer call and connect with my phone. 3. In the Enable Call Controls dialog box, if you want to activate the telephone conference, select the Leader button, type the leader code, and then click Join. If the telephone conference is already activated, select the Participant button, and then click Join. The conferencing service will call you. 4. In the Voice & Video pane, click the More (>>) button if necessary, click Options, and then click Connect Telephone and Computer Audio. 5. In the Dialing keys text box, type the participant code, along with any necessary pauses and additional characters. A one-second pause is represented by a p. For example, entering ppppp123456#ppppp# does the following: Pauses for 5 seconds after the conference center telephone number is dialed. Sends the participant code and a pound sign (#). Pauses 5 more seconds (for example to allow a user to speak his or her name) and then sends another pound sign (#). 6. Click Connect. If this is the first time you have joined a telephone conference, the New Phone Number dialog box will appear. Type your area code and your phone number, and then click OK.
Getting Started with Microsoft Office Live Meeting. Published October 2007
 Getting Started with Microsoft Office Live Meeting Published October 2007 Information in this document, including URL and other Internet Web site references, is subject to change without notice. Unless
Getting Started with Microsoft Office Live Meeting Published October 2007 Information in this document, including URL and other Internet Web site references, is subject to change without notice. Unless
User Guide. Live Meeting. MailStreet Live Support: 866-461-0851
 User Guide Live Meeting Information in this document, including URL and other Internet Web site references, is subject to change without notice. Unless otherwise noted, the example companies, organizations,
User Guide Live Meeting Information in this document, including URL and other Internet Web site references, is subject to change without notice. Unless otherwise noted, the example companies, organizations,
Quick Start Guide. Web Conferencing & Secure Instant Messaging via Microsoft Office Communications Server 2007. Apptix Live Support: 866-428-0128
 Quick Start Guide Web Conferencing & Secure Instant Messaging via Microsoft Office Communications Server 2007 Apptix Live Support: 866-428-0128 Quick Start Guide / Introduction Page 2 of 6 Quick Start
Quick Start Guide Web Conferencing & Secure Instant Messaging via Microsoft Office Communications Server 2007 Apptix Live Support: 866-428-0128 Quick Start Guide / Introduction Page 2 of 6 Quick Start
Unified Communications Using Microsoft Office Live Meeting 2007
 Unified Communications Using Microsoft Office Live Meeting 2007 Text version of online course. Contents Unified Communications... 1 About Microsoft Office Live Meeting 2007... 3 Copyright Information...
Unified Communications Using Microsoft Office Live Meeting 2007 Text version of online course. Contents Unified Communications... 1 About Microsoft Office Live Meeting 2007... 3 Copyright Information...
How To Use Live Meeting On Microsoft.Com
 Microsoft Office Live Meeting User Guide Setting up Microsoft Office Live Meeting The Live Meeting Manager is a web based tool that helps you manage Office Live Meeting tasks from scheduling and joining
Microsoft Office Live Meeting User Guide Setting up Microsoft Office Live Meeting The Live Meeting Manager is a web based tool that helps you manage Office Live Meeting tasks from scheduling and joining
WebEx Meeting Center User's Guide
 WebEx Meeting Center User's Guide Table of Contents Accessing WebEx... 3 Choosing the scheduler that works for you... 6 About the Quick Scheduler Page... 6 About the Advanced Scheduler... 8 Editing a scheduled
WebEx Meeting Center User's Guide Table of Contents Accessing WebEx... 3 Choosing the scheduler that works for you... 6 About the Quick Scheduler Page... 6 About the Advanced Scheduler... 8 Editing a scheduled
OCS Client Installation - Quick Start Guide. Web Conferencing & Secure Instant Messaging via Microsoft Office Communications Server 2007
 OCS Client Installation - Quick Start Guide Web Conferencing & Secure Instant Messaging via Microsoft Office Communications Server 2007 MailStreet Live Support: 866-461-0851 Document Revision: March, 2010
OCS Client Installation - Quick Start Guide Web Conferencing & Secure Instant Messaging via Microsoft Office Communications Server 2007 MailStreet Live Support: 866-461-0851 Document Revision: March, 2010
What is Oracle Web Conferencing?
 Oracle Collaboration Suite Using Oracle Web Conferencing Release 2 (9.0.4.2.0) Part No. B12133-02 March 2004 Use this document to learn the basics of Oracle Web Conferencing. It is recommended that conference
Oracle Collaboration Suite Using Oracle Web Conferencing Release 2 (9.0.4.2.0) Part No. B12133-02 March 2004 Use this document to learn the basics of Oracle Web Conferencing. It is recommended that conference
Blackboard Collaborate Classroom in Desire2Learn. Presenters
 Blackboard Collaborate Classroom in Desire2Learn Presenters Copyright 2014 Information Technology Services Kennesaw State University This document may be downloaded, printed, or copied, for educational
Blackboard Collaborate Classroom in Desire2Learn Presenters Copyright 2014 Information Technology Services Kennesaw State University This document may be downloaded, printed, or copied, for educational
Installing Lync. Configuring and Signing into Lync
 Microsoft Lync 2013 Contents Installing Lync... 1 Configuring and Signing into Lync... 1 Changing your Picture... 2 Adding and Managing Contacts... 2 Create and Manage Contact Groups... 3 Start an Instant
Microsoft Lync 2013 Contents Installing Lync... 1 Configuring and Signing into Lync... 1 Changing your Picture... 2 Adding and Managing Contacts... 2 Create and Manage Contact Groups... 3 Start an Instant
Frequently Asked Questions
 Frequently Asked Questions Contents Installing Lync 2010 Setting Up Devices Managing Contacts Using Lync 2010 as a Phone Using Lync 2010 with Office Outlook Scheduling Meetings Inviting People to Meetings
Frequently Asked Questions Contents Installing Lync 2010 Setting Up Devices Managing Contacts Using Lync 2010 as a Phone Using Lync 2010 with Office Outlook Scheduling Meetings Inviting People to Meetings
Presence & IM. Quick Reference Guide. Build your Contacts list. Getting started. What does your Presence status mean?
 Getting started Status Area: Update presence status, location, or add a message View Tabs: View your contacts, activity feed, conversation or phone Lync Options: View or edit Lync options Quick Reference
Getting started Status Area: Update presence status, location, or add a message View Tabs: View your contacts, activity feed, conversation or phone Lync Options: View or edit Lync options Quick Reference
What is My Teamwork? What s new in this release? MY TEAMWORK 5.0 QUICK START GUIDE
 MY TEAMWORK 5.0 QUICK START GUIDE What is My Teamwork? My Teamwork is a converged communications solution that combines presence-aware instant messaging with the ability to make phone calls, conference
MY TEAMWORK 5.0 QUICK START GUIDE What is My Teamwork? My Teamwork is a converged communications solution that combines presence-aware instant messaging with the ability to make phone calls, conference
Microsoft Office Live Meeting Audio Controls Users' Guide
 Microsoft Office Live Meeting Audio Controls Users' Guide For more information: 877.333.2666 www.intercall.ca InterCall s Reservationless-Plus SM Audio Integration Office Live Meeting s integrated audio
Microsoft Office Live Meeting Audio Controls Users' Guide For more information: 877.333.2666 www.intercall.ca InterCall s Reservationless-Plus SM Audio Integration Office Live Meeting s integrated audio
Lync 2013 - Online Meeting & Conference Call Guide
 Lync 2013 - Online Meeting & Conference Call Guide Alteva Hosted Lync Version:00 QUICK LINKS Schedule an Online Meeting Change Meeting Access and Presenter Options Join from a Computer with Lync Installed
Lync 2013 - Online Meeting & Conference Call Guide Alteva Hosted Lync Version:00 QUICK LINKS Schedule an Online Meeting Change Meeting Access and Presenter Options Join from a Computer with Lync Installed
Unified Meeting 5 User guide for Windows
 Unified Meeting 5 User guide for Windows Unified Meeting 5, a meeting and collaboration application enhances the way you communicate by making meetings convenient and easy to manage. It improves your meeting
Unified Meeting 5 User guide for Windows Unified Meeting 5, a meeting and collaboration application enhances the way you communicate by making meetings convenient and easy to manage. It improves your meeting
Unified Meeting. Easy to use, simple, reliable. Tips for a Successful Conference CONFERENCING & COLLABORATION
 U S E R G U I D E V 4. 1 1. 7 Unified Meeting Easy to use, simple, reliable Unified Meeting lets you quickly and easily bring people together from anywhere in the world. You get audio, web and video conferencing
U S E R G U I D E V 4. 1 1. 7 Unified Meeting Easy to use, simple, reliable Unified Meeting lets you quickly and easily bring people together from anywhere in the world. You get audio, web and video conferencing
Get started with Lync 2013
 Get started with Lync 2013 To get started with Lync 2013, you will need: Lync 2013 software (installed with Microsoft Office Professional Plus 2013). An audio device and webcam (optional). Check your audio
Get started with Lync 2013 To get started with Lync 2013, you will need: Lync 2013 software (installed with Microsoft Office Professional Plus 2013). An audio device and webcam (optional). Check your audio
Polycom CX5000 User s Guide
 Polycom CX5000 User s Guide 1 Polycom CX5000 User s Guide January 2010 Edition Polycom P/N: 1725-31218-001 Rev B 2 Polycom CX5000 User s Guide POLYCOM, the Polycom "Triangles" logo and the names and marks
Polycom CX5000 User s Guide 1 Polycom CX5000 User s Guide January 2010 Edition Polycom P/N: 1725-31218-001 Rev B 2 Polycom CX5000 User s Guide POLYCOM, the Polycom "Triangles" logo and the names and marks
Genesys Meeting Center User Guide v4.11
 Genesys Meeting Center User Guide v4.11 www.intercalleurope.com Information Hotline 0871 7000 170 +44 (0)1452 546742 conferencing@intercalleurope.com Reservations 0870 043 4167 +44 (0)1452 553456 resv@intercalleurope.com
Genesys Meeting Center User Guide v4.11 www.intercalleurope.com Information Hotline 0871 7000 170 +44 (0)1452 546742 conferencing@intercalleurope.com Reservations 0870 043 4167 +44 (0)1452 553456 resv@intercalleurope.com
For Organizers (Hosts) at OSU
 Adobe Connect Pro 9.1 Overview For Organizers (Hosts) at OSU Getting Started 1. Access Adobe Connect Pro Central via this URL: http://oregonstate.adobeconnect.com 2. Login using your email address and
Adobe Connect Pro 9.1 Overview For Organizers (Hosts) at OSU Getting Started 1. Access Adobe Connect Pro Central via this URL: http://oregonstate.adobeconnect.com 2. Login using your email address and
IM, Presence, and Contacts
 Accept an IM request Click anywhere on the picture display area of the IM request pane. Set or change your presence Presence lets other people see at a glance whether you and your contacts are currently
Accept an IM request Click anywhere on the picture display area of the IM request pane. Set or change your presence Presence lets other people see at a glance whether you and your contacts are currently
Web Conferencing with Microsoft Lync TM. Quick Start Guide
 Web Conferencing with Microsoft Lync TM Quick Start Guide Web Conferencing with Microsoft Lync i Contents Participate in Online Meetings with Lync Web App... 1 Check Your Meeting Readiness... 1 Join the
Web Conferencing with Microsoft Lync TM Quick Start Guide Web Conferencing with Microsoft Lync i Contents Participate in Online Meetings with Lync Web App... 1 Check Your Meeting Readiness... 1 Join the
Lync 2013 Quick Reference Lync Meetings. Join a Lync Meeting. Schedule a Lync Meeting. Do I need a PIN, work number or extension? Set meeting options
 Join a Lync Meeting 1. In the meeting request, click Join Lync Meeting or click Join Online in the meeting reminder. 2. On the Join Meeting Audio window, select one of the options: Use Lync (full audio
Join a Lync Meeting 1. In the meeting request, click Join Lync Meeting or click Join Online in the meeting reminder. 2. On the Join Meeting Audio window, select one of the options: Use Lync (full audio
WebEx Event Center User's Guide
 WebEx Event Center User's Guide Copyright 1997-2013 Cisco and/or its affiliates. All rights reserved. WEBEX, CISCO, Cisco WebEx, the CISCO logo, and the Cisco WebEx logo are trademarks or registered trademarks
WebEx Event Center User's Guide Copyright 1997-2013 Cisco and/or its affiliates. All rights reserved. WEBEX, CISCO, Cisco WebEx, the CISCO logo, and the Cisco WebEx logo are trademarks or registered trademarks
Web Conferencing Version 8.3 Troubleshooting Guide
 System Requirements General Requirements Web Conferencing Version 8.3 Troubleshooting Guide Listed below are the minimum requirements for participants accessing the web conferencing service. Systems which
System Requirements General Requirements Web Conferencing Version 8.3 Troubleshooting Guide Listed below are the minimum requirements for participants accessing the web conferencing service. Systems which
Getting Started. Sign in and get started. If you re already logged on to your organization s network, sign in by starting Lync.
 Getting Started Sign in and get started If you re already logged on to your organization s network, sign in by starting Lync. 1. On the Windows taskbar, click Start, click All Programs, click Microsoft
Getting Started Sign in and get started If you re already logged on to your organization s network, sign in by starting Lync. 1. On the Windows taskbar, click Start, click All Programs, click Microsoft
Microsoft Office Communicator 2007 R2 Getting Started Guide. Published: December 2008
 Microsoft Office Communicator 2007 R2 Getting Started Guide Published: December 2008 Information in this document, including URL and other Internet Web site references, is subject to change without notice.
Microsoft Office Communicator 2007 R2 Getting Started Guide Published: December 2008 Information in this document, including URL and other Internet Web site references, is subject to change without notice.
Microsoft Office Live Meeting Audio Controls Users' Guide
 Microsoft Office Live Meeting Audio Controls Users' Guide InterCall s Reservationless-Plus SM Audio Integration For more information: www.intercallapac.com Australia 1800 468 225 +61 2 8295 9000 Hong Kong
Microsoft Office Live Meeting Audio Controls Users' Guide InterCall s Reservationless-Plus SM Audio Integration For more information: www.intercallapac.com Australia 1800 468 225 +61 2 8295 9000 Hong Kong
Genesys Meeting Center User Guide
 Genesys Meeting Center User Guide v4.0. For more information: 866.46.797 www.genesys.com Genesys Meeting Center is your perfect everyday business conferencing tool. Our awardwinning technology integrates
Genesys Meeting Center User Guide v4.0. For more information: 866.46.797 www.genesys.com Genesys Meeting Center is your perfect everyday business conferencing tool. Our awardwinning technology integrates
Inter-Tel Audio and Web Conferencing
 MITEL Inter-Tel Audio and Web Conferencing User Guide NOTICE This Inter-Tel Audio and Web Conferencing User Guide is released by Inter-Tel, Inc. as a guide for end-users. It provides information necessary
MITEL Inter-Tel Audio and Web Conferencing User Guide NOTICE This Inter-Tel Audio and Web Conferencing User Guide is released by Inter-Tel, Inc. as a guide for end-users. It provides information necessary
Leading Adobe Connect meetings
 Leading Adobe Connect meetings You have created a meeting room, scheduled an online class or meeting, invited participants, and prepared the room for the day of class by testing your computer system and
Leading Adobe Connect meetings You have created a meeting room, scheduled an online class or meeting, invited participants, and prepared the room for the day of class by testing your computer system and
Audio and Web Conferencing
 MITEL Audio and Web Conferencing User Guide Notice This User Guide is released by Mitel Networks Corporation as a guide for end users. It provides information necessary to use Audio and Web Conferencing.
MITEL Audio and Web Conferencing User Guide Notice This User Guide is released by Mitel Networks Corporation as a guide for end users. It provides information necessary to use Audio and Web Conferencing.
LYNC 2010 USER GUIDE
 LYNC 2010 USER GUIDE D O C U M E N T R E V I S O N H I S T O R Y DOCUMENT REVISION HISTORY Version Date Description 1.0 6/25/2013 Introduction of the Lync 2010 to product line. 2 Lync 2010 User Guide 401
LYNC 2010 USER GUIDE D O C U M E N T R E V I S O N H I S T O R Y DOCUMENT REVISION HISTORY Version Date Description 1.0 6/25/2013 Introduction of the Lync 2010 to product line. 2 Lync 2010 User Guide 401
Microsoft Office Communicator 2007 Getting Started Guide. Published: July 2007
 Microsoft Office Communicator 2007 Getting Started Guide Published: July 2007 Information in this document, including URL and other Internet Web site references, is subject to change without notice. Unless
Microsoft Office Communicator 2007 Getting Started Guide Published: July 2007 Information in this document, including URL and other Internet Web site references, is subject to change without notice. Unless
Microsoft Lync for MAC The Essentials
 Microsoft Lync for MAC The Essentials Training User Guide Sue Pejic Training Coordinator Information Technology Services Email : spejic@swin.edu.au Mobile : 0419 891 113 Table of Contents What is Lync
Microsoft Lync for MAC The Essentials Training User Guide Sue Pejic Training Coordinator Information Technology Services Email : spejic@swin.edu.au Mobile : 0419 891 113 Table of Contents What is Lync
WebEx Meeting Center User Guide
 WebEx Meeting Center User Guide For Hosts, Presenters, and Attendees 8.17 Copyright 1997 2010 Cisco and/or its affiliates. All rights reserved. WEBEX, CISCO, Cisco WebEx, the CISCO logo, and the Cisco
WebEx Meeting Center User Guide For Hosts, Presenters, and Attendees 8.17 Copyright 1997 2010 Cisco and/or its affiliates. All rights reserved. WEBEX, CISCO, Cisco WebEx, the CISCO logo, and the Cisco
Polycom CX5000 and CX5000 HD Systems User s Guide
 Polycom CX5000 and CX5000 HD Systems User s Guide 3725-64353-001/B January 2012 Trademark Information POLYCOM, the Polycom "Triangles" logo and the names and marks associated with Polycom's products are
Polycom CX5000 and CX5000 HD Systems User s Guide 3725-64353-001/B January 2012 Trademark Information POLYCOM, the Polycom "Triangles" logo and the names and marks associated with Polycom's products are
Microsoft Office Live Meeting Audio Controls Users' Guide
 Microsoft Office Live Meeting Audio Controls Users' Guide Information Hotline 0871 7000 170 +44 (0)1452 546742 conferencing@intercalleurope.com Reservations 0870 043 4167 +44 (0)1452 553456 resv@intercalleurope.com
Microsoft Office Live Meeting Audio Controls Users' Guide Information Hotline 0871 7000 170 +44 (0)1452 546742 conferencing@intercalleurope.com Reservations 0870 043 4167 +44 (0)1452 553456 resv@intercalleurope.com
Microsoft Lync 2013 TRAINING GUIDE. University Of Central Florida Computer Services & Telecommunications
 Microsoft Lync 2013 TRAINING GUIDE University Of Central Florida Computer Services & Telecommunications Table of Contents Microsoft Lync 2013... 1 Lync 2013 Main Screen... 1 Lync Options... 2 General Options...2
Microsoft Lync 2013 TRAINING GUIDE University Of Central Florida Computer Services & Telecommunications Table of Contents Microsoft Lync 2013... 1 Lync 2013 Main Screen... 1 Lync Options... 2 General Options...2
Pipeliner CRM Phaenomena Guide Add-In for MS Outlook. 2015 Pipelinersales Inc. www.pipelinersales.com
 Add-In for MS Outlook 205 Pipelinersales Inc. www.pipelinersales.com Add-In for MS Outlook Learn how to use sales lead management with Pipeliner MS Outlook Add-In. CONTENT. Setting up Pipeliner Add-In
Add-In for MS Outlook 205 Pipelinersales Inc. www.pipelinersales.com Add-In for MS Outlook Learn how to use sales lead management with Pipeliner MS Outlook Add-In. CONTENT. Setting up Pipeliner Add-In
Getting Started with Zoom
 Getting Started with Zoom The Institute of Agriculture has recently purchased a site license for a new cloud-based video conferencing service known as Zoom. If you have ever connected to a GoToMeeting,
Getting Started with Zoom The Institute of Agriculture has recently purchased a site license for a new cloud-based video conferencing service known as Zoom. If you have ever connected to a GoToMeeting,
VISUAL QUICK START GUIDE ADOBE CONNECT PRO 8
 VISUAL QUICK START GUIDE ADOBE CONNECT PRO 8 Getting started with Adobe Connect meetings Create and Access Your Meetings 1. Navigate to : https://brookdalecc.adobeconnect.com in your web browser. 2. Log
VISUAL QUICK START GUIDE ADOBE CONNECT PRO 8 Getting started with Adobe Connect meetings Create and Access Your Meetings 1. Navigate to : https://brookdalecc.adobeconnect.com in your web browser. 2. Log
Web Conference Manager
 Web Conference Manager Reference Guide Table of Contents 1. Introduction to GTB Web Conferencing... 1 2. System Requirements... 2 3. Web Conferencing Host... 3 Accessing the server... 3 Testing your system...
Web Conference Manager Reference Guide Table of Contents 1. Introduction to GTB Web Conferencing... 1 2. System Requirements... 2 3. Web Conferencing Host... 3 Accessing the server... 3 Testing your system...
TeamViewer 9 Manual Meeting
 TeamViewer 9 Manual Meeting Rev 9.2-07/2014 TeamViewer GmbH Jahnstraße 30 D-73037 Göppingen www.teamviewer.com Table of contents 1 About TeamViewer... 5 1.1 About the software... 5 1.2 About the manual...
TeamViewer 9 Manual Meeting Rev 9.2-07/2014 TeamViewer GmbH Jahnstraße 30 D-73037 Göppingen www.teamviewer.com Table of contents 1 About TeamViewer... 5 1.1 About the software... 5 1.2 About the manual...
OmniTouch 8400 Instant Communications Suite. My Instant Communicator Desktop User guide. Release 6.7
 OmniTouch 8400 Instant Communications Suite My Instant Communicator Desktop User guide Release 6.7 8AL 90219 USAE ed01 Sept 2012 Table of content MY INSTANT COMMUNICATOR FOR THE PERSONAL COMPUTER... 3
OmniTouch 8400 Instant Communications Suite My Instant Communicator Desktop User guide Release 6.7 8AL 90219 USAE ed01 Sept 2012 Table of content MY INSTANT COMMUNICATOR FOR THE PERSONAL COMPUTER... 3
MICROSOFT OFFICE LIVE MEETING GUIDE TO RECORDING MEETINGS
 MICROSOFT OFFICE LIVE MEETING GUIDE TO RECORDING MEETINGS In partnership with Microsoft, InterCall provides Live Meeting web conferencing services. This guide makes several references to the service name,
MICROSOFT OFFICE LIVE MEETING GUIDE TO RECORDING MEETINGS In partnership with Microsoft, InterCall provides Live Meeting web conferencing services. This guide makes several references to the service name,
CONFERENCE NOW. with WebConnect
 CONFERENCE NOW with WebConnect I. WebConnect Overview 2 A. Conference Center 2 B. Conference Controls II. Log in (Chairperson) 3 III. Join a Meeting (Participant) 5 IV. Conference Controls 6 A. Participants
CONFERENCE NOW with WebConnect I. WebConnect Overview 2 A. Conference Center 2 B. Conference Controls II. Log in (Chairperson) 3 III. Join a Meeting (Participant) 5 IV. Conference Controls 6 A. Participants
Unified Meeting 5 User guide for MAC
 Unified Meeting 5 User guide for MAC Unified Meeting 5 is a web based tool that puts you in complete control of all aspects of your meeting including scheduling, managing and securing your meetings.. Whether
Unified Meeting 5 User guide for MAC Unified Meeting 5 is a web based tool that puts you in complete control of all aspects of your meeting including scheduling, managing and securing your meetings.. Whether
Getting Started with Adobe Connect. Div of IT Learning Technologies
 Getting Started with Adobe Connect Div of IT Learning Technologies Contents Introduction to Adobe Connect... 3 Technical Specifications... 3 Creating Meetings... 4 Meeting User Roles... 5 Managing Audio
Getting Started with Adobe Connect Div of IT Learning Technologies Contents Introduction to Adobe Connect... 3 Technical Specifications... 3 Creating Meetings... 4 Meeting User Roles... 5 Managing Audio
Getting Started Guide for WebEx Hosts and Presenters. Scheduling a Meeting in Outlook
 Getting Started Guide for WebEx Hosts and Presenters Scheduling a Meeting in Outlook First, install the WebEx Productivity Tools. Then you can schedule your online Meeting using Outlook just like you schedule
Getting Started Guide for WebEx Hosts and Presenters Scheduling a Meeting in Outlook First, install the WebEx Productivity Tools. Then you can schedule your online Meeting using Outlook just like you schedule
Blackboard Collaborate
 Blackboar d Collaborat e V er s ion 12 Blackboard Collaborate Level 1: Overview North Dakota University System Advanced Learning Technologies Copyright Blackboard Collaborate 09012011All Rights Reserved.
Blackboar d Collaborat e V er s ion 12 Blackboard Collaborate Level 1: Overview North Dakota University System Advanced Learning Technologies Copyright Blackboard Collaborate 09012011All Rights Reserved.
Lync 2013 User Instructions
 Lync 2013 User Instructions 4/2/2014 What is Microsoft Lync? Microsoft Lync 2013 is an instant messenger that can be used for sending instant messages, having a voice or video chat and for conducting corporate
Lync 2013 User Instructions 4/2/2014 What is Microsoft Lync? Microsoft Lync 2013 is an instant messenger that can be used for sending instant messages, having a voice or video chat and for conducting corporate
The instructions in this user guide will help make meetings easier to manage, more effective and more productive.
 User Guide for Windows ZONE Conference - Unified Meeting 5 is a web based tool that puts you in complete control of all aspects of your meeting including scheduling, managing and securing your meetings.
User Guide for Windows ZONE Conference - Unified Meeting 5 is a web based tool that puts you in complete control of all aspects of your meeting including scheduling, managing and securing your meetings.
Microsoft Lync (UniCom Basic) Mac User Guide
 Microsoft Lync (UniCom Basic) Mac User Guide 1 What is UniCom?...1 What is Microsoft Lync?...1 Who can use UniCom services?...1 1 Downloading Microsoft Lync...1 Required equipment and how to test it...1
Microsoft Lync (UniCom Basic) Mac User Guide 1 What is UniCom?...1 What is Microsoft Lync?...1 Who can use UniCom services?...1 1 Downloading Microsoft Lync...1 Required equipment and how to test it...1
White Lion Seminar Edition Quick Reference Guide
 White Lion Seminar Edition Quick Reference Guide White Lion Seminar Edition is a full-featured web conferencing service that lets you easily conduct engaging, online events from start to finish for virtually
White Lion Seminar Edition Quick Reference Guide White Lion Seminar Edition is a full-featured web conferencing service that lets you easily conduct engaging, online events from start to finish for virtually
TeamViewer 8 Manual Meeting
 TeamViewer 8 Manual Meeting Rev 8.1-12/2012 TeamViewer GmbH Kuhnbergstraße 16 D-73037 Göppingen www.teamviewer.com Table of contents 1 About TeamViewer... 5 1.1 About the software... 5 1.2 About the manual...
TeamViewer 8 Manual Meeting Rev 8.1-12/2012 TeamViewer GmbH Kuhnbergstraße 16 D-73037 Göppingen www.teamviewer.com Table of contents 1 About TeamViewer... 5 1.1 About the software... 5 1.2 About the manual...
Setting up for Adobe Connect meetings
 Setting up for Adobe Connect meetings When preparing to lead a live lecture or meeting, you probably ensure that your meeting room and materials are ready before your participants arrive. You run through
Setting up for Adobe Connect meetings When preparing to lead a live lecture or meeting, you probably ensure that your meeting room and materials are ready before your participants arrive. You run through
For Windows. 2012 Microsoft Corporation. All rights reserved.
 For Windows 1 About Microsoft Lync... 4 Lync Window... 5 Audio... 6 Set up your audio device... 6 Make a call... 6 Answer a call... 7 Use audio call controls... 7 Check voicemail... 7 Invite more people
For Windows 1 About Microsoft Lync... 4 Lync Window... 5 Audio... 6 Set up your audio device... 6 Make a call... 6 Answer a call... 7 Use audio call controls... 7 Check voicemail... 7 Invite more people
ShoreTel 13 Conferencing User Guide. Part Number 850-1234-01
 ShoreTel 13 Part Number 850-1234-01 Document and Software Copyrights Copyright 1998-2012 by ShoreTel Inc., Sunnyvale, California, USA. All rights reserved. Printed in the United States of America. Contents
ShoreTel 13 Part Number 850-1234-01 Document and Software Copyrights Copyright 1998-2012 by ShoreTel Inc., Sunnyvale, California, USA. All rights reserved. Printed in the United States of America. Contents
ShoreTel Converged Conferencing ShoreTel Converged Conferencing V5.6.2b Quick Start Guide
 October, 2005 Document and Software Copyrights Copyright 1998 2005 by ShoreTel, Inc., Sunnyvale, California, U.S.A. All rights reserved. Printed in the United States of America. Contents of this publication
October, 2005 Document and Software Copyrights Copyright 1998 2005 by ShoreTel, Inc., Sunnyvale, California, U.S.A. All rights reserved. Printed in the United States of America. Contents of this publication
WebEx Meeting Center User Guide
 WebEx Meeting Center User Guide For Hosts, Presenters, and Participants 8.23 Copyright 1997 2011 Cisco and/or its affiliates. All rights reserved. WEBEX, CISCO, Cisco WebEx, the CISCO logo, and the Cisco
WebEx Meeting Center User Guide For Hosts, Presenters, and Participants 8.23 Copyright 1997 2011 Cisco and/or its affiliates. All rights reserved. WEBEX, CISCO, Cisco WebEx, the CISCO logo, and the Cisco
WebEx Meeting Center Tutorial
 VIRGINIA TECH WebEx Meeting Center Tutorial Getting Started Guide Instructional Technology Team, College of Engineering Last Updated: Fall 2014 Contents Introduction 2 Minimum System Requirements 2 How
VIRGINIA TECH WebEx Meeting Center Tutorial Getting Started Guide Instructional Technology Team, College of Engineering Last Updated: Fall 2014 Contents Introduction 2 Minimum System Requirements 2 How
Microsoft Office Live Meeting Events User s Guide
 Microsoft Office Live Meeting Events User s Guide Information in this document, including URL and other Internet Web site references, is subject to change without notice. Unless otherwise noted, the companies,
Microsoft Office Live Meeting Events User s Guide Information in this document, including URL and other Internet Web site references, is subject to change without notice. Unless otherwise noted, the companies,
Web Conferencing User Guide
 Fairpoint Business Fairpoint Business Web Conferencing User Guide Welcome to your Conference Service Welcome. Everything you need to know to begin using FairPoint Web Conferencing is contained in this
Fairpoint Business Fairpoint Business Web Conferencing User Guide Welcome to your Conference Service Welcome. Everything you need to know to begin using FairPoint Web Conferencing is contained in this
Getting Started Guide. January 19, 2014
 Getting Started Guide January 19, 2014 User Guide Chapters 1. Scheduling Meetings Configuring Meeting Details Advanced Options Invitation Email, received by the Participants Invitation Email, sent to the
Getting Started Guide January 19, 2014 User Guide Chapters 1. Scheduling Meetings Configuring Meeting Details Advanced Options Invitation Email, received by the Participants Invitation Email, sent to the
Mastering Lync Meetings
 Mastering Lync Meetings cd_mastering_lync_meetings_v2 1 8/25/2014 Course Title Contents Overview of scheduled Online Lync meetings... 3 General Best Practices... 3 Scheduling the meeting... 4 Recurring
Mastering Lync Meetings cd_mastering_lync_meetings_v2 1 8/25/2014 Course Title Contents Overview of scheduled Online Lync meetings... 3 General Best Practices... 3 Scheduling the meeting... 4 Recurring
Getting Started Guide
 Getting Started Guide User Guide Chapters 1. Scheduling Meetings Configuring Meeting Details Advanced Options Invitation Email, received by the Participants Invitation Email, sent to the Moderator (scheduler)
Getting Started Guide User Guide Chapters 1. Scheduling Meetings Configuring Meeting Details Advanced Options Invitation Email, received by the Participants Invitation Email, sent to the Moderator (scheduler)
Quick Reference Guide 1 Lync for Mac 2011 Using Lync 2011 Client
 Quick Reference Guide 1 Lync for Mac 2011 Using Lync 2011 Client r Lync for Mac 2011 is the latest instant messaging (IM) client from Microsoft for the Macintosh platform and is the upgrade to Microsoft
Quick Reference Guide 1 Lync for Mac 2011 Using Lync 2011 Client r Lync for Mac 2011 is the latest instant messaging (IM) client from Microsoft for the Macintosh platform and is the upgrade to Microsoft
Lync Quick Start Guide for MAC OS
 Microsoft Lync is a unified communications platform that works ideally in a Windows Operating System, but is also feature- rich using a MAC OS. The purpose of this guide is to cover highlights of Lync
Microsoft Lync is a unified communications platform that works ideally in a Windows Operating System, but is also feature- rich using a MAC OS. The purpose of this guide is to cover highlights of Lync
Web Conferencing Guide for Session Hosts using Microsoft Lync
 Web Conferencing Guide for Session Hosts using Microsoft Lync With MS Lync, faculty and staff can plan and schedule online meetings for collaborative activities with the ability to share audio, video,
Web Conferencing Guide for Session Hosts using Microsoft Lync With MS Lync, faculty and staff can plan and schedule online meetings for collaborative activities with the ability to share audio, video,
Your Assistant Collaboration Module
 MITEL Your Assistant Collaboration Module User Guide Notice This guide is released by Mitel Networks Corporation and provides information necessary to use the Mitel Your Assistant Collaboration Module.
MITEL Your Assistant Collaboration Module User Guide Notice This guide is released by Mitel Networks Corporation and provides information necessary to use the Mitel Your Assistant Collaboration Module.
Skype for Business: Get Started... 3. Set-up Audio... 3. Set-up Video... 3. Conversation Window... 4. Shut Your Virtual Office Door...
 Desktop/Laptop Contents : Get Started... 3 Set-up Audio... 3 Set-up Video... 3 Conversation Window... 4 Shut Your Virtual Office Door... 4 Personalise... 5 Customise What s Happening Today... 5 Profile
Desktop/Laptop Contents : Get Started... 3 Set-up Audio... 3 Set-up Video... 3 Conversation Window... 4 Shut Your Virtual Office Door... 4 Personalise... 5 Customise What s Happening Today... 5 Profile
Microsoft Lync 2010 Voice and Video Training
 Microsoft Lync 2010 Voice and Video Training Objectives This course covers the following voice and video features of the Lync 2010 client. Make a Call Answer a Call Manage a Call Forward a Call Follow
Microsoft Lync 2010 Voice and Video Training Objectives This course covers the following voice and video features of the Lync 2010 client. Make a Call Answer a Call Manage a Call Forward a Call Follow
Unicom and Microsoft Lync 2010 Enterprise Voice Getting Started
 Unicom and Microsoft Lync 2010 Enterprise Voice Getting Started Objectives This course covers the following voice and video features of the Lync 2010 client. Make a Call Answer a Call Manage a Call Forward
Unicom and Microsoft Lync 2010 Enterprise Voice Getting Started Objectives This course covers the following voice and video features of the Lync 2010 client. Make a Call Answer a Call Manage a Call Forward
Table of Contents. Begin Here: Getting Started with WebEx. What is WebEx? Why would I use it?
 Table of Contents Begin Here: Getting Started with WebEx... 1 Scheduling a Meeting from the WebEx Website... 4 Scheduling a Meeting from Outlook 2010... 5 Selecting Audio Conference Settings... 6 Joining
Table of Contents Begin Here: Getting Started with WebEx... 1 Scheduling a Meeting from the WebEx Website... 4 Scheduling a Meeting from Outlook 2010... 5 Selecting Audio Conference Settings... 6 Joining
IT Help Desk Location: Siebert 101 Phone: (208) 769-3280 Email: helpdesk@nic.edu
 IT Help Desk Location: Siebert 101 Phone: (208) 769-3280 Email: helpdesk@nic.edu Skype for Business (formerly Lync 2013) is collaboration software that can be used to communicate with NIC employees via
IT Help Desk Location: Siebert 101 Phone: (208) 769-3280 Email: helpdesk@nic.edu Skype for Business (formerly Lync 2013) is collaboration software that can be used to communicate with NIC employees via
WebEx Meeting Center User s Guide
 WebEx Meeting Center User s Guide Version 8 Copyright WebEx Communications, Inc. reserves the right to make changes in the information contained in this publication without prior notice. The reader should
WebEx Meeting Center User s Guide Version 8 Copyright WebEx Communications, Inc. reserves the right to make changes in the information contained in this publication without prior notice. The reader should
CISCO WebEx Guide for Host/Meeting Organiser. Unified Communications
 Unified Communications CISCO WebEx Guide for Host/Meeting Organiser Version: November 2014 TABLE OF CONTENTS Introducing WebEx... 2 How to create a WebEx account... 3 The first time you log into WebEx...
Unified Communications CISCO WebEx Guide for Host/Meeting Organiser Version: November 2014 TABLE OF CONTENTS Introducing WebEx... 2 How to create a WebEx account... 3 The first time you log into WebEx...
Bb Collaborate Online Rooms Faculty Support Guide
 Bb Collaborate Online Rooms Faculty Support Guide D2L Services West Chester University of Pennsylvania www.wcupa.edu/d2l 610-436-3350, option 2 Anderson Hall d2l@wcupa.edu D2L v10.5 BB Collaborate 12.6.4
Bb Collaborate Online Rooms Faculty Support Guide D2L Services West Chester University of Pennsylvania www.wcupa.edu/d2l 610-436-3350, option 2 Anderson Hall d2l@wcupa.edu D2L v10.5 BB Collaborate 12.6.4
Using Avaya Aura Messaging Web Access
 Using Avaya Aura Messaging Web Access Release 6.3.2 Issue 1 December 2014 Contents Chapter 1: Getting started... 5 Avaya Aura Messaging Web Access... 5 Requirements... 5 Logging in to Messaging Web Access...
Using Avaya Aura Messaging Web Access Release 6.3.2 Issue 1 December 2014 Contents Chapter 1: Getting started... 5 Avaya Aura Messaging Web Access... 5 Requirements... 5 Logging in to Messaging Web Access...
Bb Collaborate Online Rooms Faculty Support Guide
 Bb Collaborate Online Rooms Faculty Support Guide D2L Services West Chester University of Pennsylvania www.wcupa.edu/d2l 610-436-3350, option 2 Anderson Hall, room 20 d2l@wcupa.edu v10.3 June 2014 Contents
Bb Collaborate Online Rooms Faculty Support Guide D2L Services West Chester University of Pennsylvania www.wcupa.edu/d2l 610-436-3350, option 2 Anderson Hall, room 20 d2l@wcupa.edu v10.3 June 2014 Contents
AT&T Connect Participant Application User Guide Integrated Edition Version 9.0 January 2011
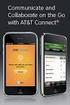 AT&T Connect Participant Application User Guide Integrated Edition Version 9.0 January 2011 2009-2011 AT&T Intellectual Property. All rights reserved. AT&T, the AT&T logo and all other AT&T marks contained
AT&T Connect Participant Application User Guide Integrated Edition Version 9.0 January 2011 2009-2011 AT&T Intellectual Property. All rights reserved. AT&T, the AT&T logo and all other AT&T marks contained
Join & Leave Meetings
 Join & Leave Meetings There are several ways to join a meeting depending on how you receive the meeting invitation. Joining a meeting doesn t require registration, software installation in advance or configuration.
Join & Leave Meetings There are several ways to join a meeting depending on how you receive the meeting invitation. Joining a meeting doesn t require registration, software installation in advance or configuration.
Web Conferencing. Contents. Adobe Connect Web Conferencing. Revision Date: November 18, 2013 Prepared by: William Fisher
 Web Conferencing Adobe Connect Web Conferencing Revision Date: November 18, 2013 Prepared by: William Fisher Contents Overview... 2 Account Request... 2 Installation... 2 Creating a Meeting... 2 Adding
Web Conferencing Adobe Connect Web Conferencing Revision Date: November 18, 2013 Prepared by: William Fisher Contents Overview... 2 Account Request... 2 Installation... 2 Creating a Meeting... 2 Adding
TeamViewer 7 Manual Meeting
 TeamViewer 7 Manual Meeting TeamViewer GmbH Kuhnbergstraße 16 D-73037 Göppingen www.teamviewer.com Table of contents 1 About TeamViewer... 5 1.1 About the software... 5 1.2 About the manual... 5 2 Basics...
TeamViewer 7 Manual Meeting TeamViewer GmbH Kuhnbergstraße 16 D-73037 Göppingen www.teamviewer.com Table of contents 1 About TeamViewer... 5 1.1 About the software... 5 1.2 About the manual... 5 2 Basics...
ReadyConnect Web Meeting Premium Edition User Guide
 ReadyConnect Web Meeting Premium Edition User Guide This guide provides the basic information necessary to start a ReadyConnect Web Meeting session. Please review the requirements below to ensure you have
ReadyConnect Web Meeting Premium Edition User Guide This guide provides the basic information necessary to start a ReadyConnect Web Meeting session. Please review the requirements below to ensure you have
Adobe Connect Quick Guide
 Leicester Learning Institute Adobe Connect Quick Guide Request an account If you want to publish materials to Adobe Connect or run online meetings or teaching sessions, contact the IT Service Desk on 0116
Leicester Learning Institute Adobe Connect Quick Guide Request an account If you want to publish materials to Adobe Connect or run online meetings or teaching sessions, contact the IT Service Desk on 0116
An Informational User Guide for: Web Conferencing
 Allows You to: Manage your audio conference online using easy point and click conference commands Show slide presentations and graphics to meeting participants Show your desktop to meeting participants
Allows You to: Manage your audio conference online using easy point and click conference commands Show slide presentations and graphics to meeting participants Show your desktop to meeting participants
AT&T Conferencing Add-in for Microsoft Outlook v10.5
 AT&T Conferencing Add-in for Microsoft Outlook v10.5 July 2014 2014 AT&T Intellectual Property. All rights reserved. AT&T, the AT&T logo and all other AT&T marks contained herein are trademarks of AT&T
AT&T Conferencing Add-in for Microsoft Outlook v10.5 July 2014 2014 AT&T Intellectual Property. All rights reserved. AT&T, the AT&T logo and all other AT&T marks contained herein are trademarks of AT&T
Dianne Harrison Ferro Mesarch
 Instructions for Fuze Web Conferencing Recommended Hardware, Software and Settings...2 Hardware... 2 Software... 2 Video Settings... 2 Audio Settings... 2 Content Settings... 2 Creating a Fuze Account...3
Instructions for Fuze Web Conferencing Recommended Hardware, Software and Settings...2 Hardware... 2 Software... 2 Video Settings... 2 Audio Settings... 2 Content Settings... 2 Creating a Fuze Account...3
WebEx Event Center User's Guide
 WebEx Event Center User's Guide Version 6.5 Copyright 1997 2010 Cisco and/or its affiliates. All rights reserved. WEBEX, CISCO, Cisco WebEx, the CISCO logo, and the Cisco WebEx logo are trademarks or registered
WebEx Event Center User's Guide Version 6.5 Copyright 1997 2010 Cisco and/or its affiliates. All rights reserved. WEBEX, CISCO, Cisco WebEx, the CISCO logo, and the Cisco WebEx logo are trademarks or registered
LEVEL 3 SM WEB MEETING USER GUIDE
 LEVEL 3 SM WEB MEETING USER GUIDE JANUARY 2015 TABLE OF CONTENTS Level 3 SM Web Meeting Overview... 3 Chairperson: How to Access Level 3 SM Web Meeting... 5 Start an Ad-Hoc Web Meeting... 5 Schedule a
LEVEL 3 SM WEB MEETING USER GUIDE JANUARY 2015 TABLE OF CONTENTS Level 3 SM Web Meeting Overview... 3 Chairperson: How to Access Level 3 SM Web Meeting... 5 Start an Ad-Hoc Web Meeting... 5 Schedule a
Lync for Mac 2011 Deployment Guide
 2011 Deployment Guide Getting Started Information in this document, including URL and other Internet Web site references, is subject to change without notice. Content in this document represents the current
2011 Deployment Guide Getting Started Information in this document, including URL and other Internet Web site references, is subject to change without notice. Content in this document represents the current
Document and Software Copyrights. Trademarks. ShoreTel Converged Conferencing V7.1 User Guide. Version Information. FCC Interference Statement - 1 -
 August, 2008 Document and Software Copyrights Copyright 1998 2008 by ShoreTel, Inc., Sunnyvale, California, U.S.A. All rights reserved. Printed in the United States of America. Contents of this publication
August, 2008 Document and Software Copyrights Copyright 1998 2008 by ShoreTel, Inc., Sunnyvale, California, U.S.A. All rights reserved. Printed in the United States of America. Contents of this publication
ORGANIZER QUICK REFERENCE GUIDE. Install GoToMeeting. Schedule a Meeting. Start a Scheduled Meeting. Start an Instant Meeting.
 GoToMeeting organizers on both personal and corporate plans can hold meetings with up to 25 attendees. Organizers must first create a GoToMeeting account and then download the GoToMeeting desktop application
GoToMeeting organizers on both personal and corporate plans can hold meetings with up to 25 attendees. Organizers must first create a GoToMeeting account and then download the GoToMeeting desktop application
Skype for Business. User Guide. Contents
 Skype for Business User Guide Contents What is Skype for Business... 2 Accessing Skype for Business... 2 Starting Skype for Business for the first time... 2 Subsequent access to Skype for Business... 3
Skype for Business User Guide Contents What is Skype for Business... 2 Accessing Skype for Business... 2 Starting Skype for Business for the first time... 2 Subsequent access to Skype for Business... 3
How to Organize and Start a GoToMeeting Videoconference
 How to Organize and Start a GoToMeeting Videoconference In orider to organize a meeting and invite others to the video conference, Organizers must first use a GoToMeeting account and then download the
How to Organize and Start a GoToMeeting Videoconference In orider to organize a meeting and invite others to the video conference, Organizers must first use a GoToMeeting account and then download the
GLOBAL CROSSING READY-ACCESS WEB MEETING. User Guide GETTING STARTED FEATURES INSTALLING THE JAVA PLUG-IN 9 SYSTEM REQUIREMENTS 9
 GLOBAL CROSSING READY-ACCESS WEB MEETING User Guide GETTING STARTED > SETTING UP A CONFERENCE 2 > LOGIN TO READY-ACCESS WEB MEETING 2 FEATURES > CHAIRPERSON CONFERENCE CONTROL SCREEN 3 > WEB CONTROLS Start
GLOBAL CROSSING READY-ACCESS WEB MEETING User Guide GETTING STARTED > SETTING UP A CONFERENCE 2 > LOGIN TO READY-ACCESS WEB MEETING 2 FEATURES > CHAIRPERSON CONFERENCE CONTROL SCREEN 3 > WEB CONTROLS Start
Using Avaya Flare Experience for Windows
 Using Avaya Flare Experience for Windows Release 9.0 Issue 02.01 September 2013 Contents Chapter 1: About Flare Experience... 5 About Flare Experience... 5 Main window... 6 Button descriptions... 10 Chapter
Using Avaya Flare Experience for Windows Release 9.0 Issue 02.01 September 2013 Contents Chapter 1: About Flare Experience... 5 About Flare Experience... 5 Main window... 6 Button descriptions... 10 Chapter
