CONFERENCE NOW. with WebConnect
|
|
|
- Candice Cook
- 8 years ago
- Views:
Transcription
1 CONFERENCE NOW with WebConnect
2 I. WebConnect Overview 2 A. Conference Center 2 B. Conference Controls II. Log in (Chairperson) 3 III. Join a Meeting (Participant) 5 IV. Conference Controls 6 A. Participants Panel 6 B. Audio Controls Panel 7 C. Chat Panel 8 D. Meeting Management Controls 9 E. Presentation Controls 13 F. Markup Tools 14 G. Sharing Control Bar 15 V. Participant Controls 15
3 I. WebConnect Overview Integra s Conference Now with WebConnect integrates audio conferencing with web conferencing. WebConnect is an on-demand service that provides users with the ability to present slides, share applications, show desktops, appoint co-presenters, and grant control of applications through the use of a web portal. WebConnect consists of two separate applications, the Conference Center for setting up and managing web meetings, and Conference Controls for conducting web meetings and audio conferences. A. Conference Center Logging in as chairperson brings up the Conference Center application. The Conference Center is where you schedule and organize web meetings, manage invitations and registrations, track participation and feedback, and launch your web meetings. On Demand Meetings On-demand meetings are web meetings that are held without being previously scheduled. You launch on-demand meetings from the Conference Center. Participant registration information and feedback from on-demand meetings is limited to your existing settings which you may choose to modify. Scheduled Meetings Scheduled meetings are web meetings that you set up in advance and invite people to attend. You can require invitees to pre-register or allow them to register when they join the meeting. Invitations can be sent by and posted to Facebook and Twitter accounts. Links to the meeting registration page can be embedded in or web-based announcements as part of marketing campaigns, and you can track the registrations separately for each campaign. You can customize the registration page to provide detailed information about the meeting and presenters, and collect information from the registrants. Meeting reminders, post-meeting s, and post-meeting surveys provide a variety of opportunities to communicate with people before and after your meetings. You have the option to customize all of these communications. Reports WebConnect automatically generates reports for your web meetings. The reports include who was invited to your meetings, who registered and how they registered, and who actually attended your meetings. The reports also include information collected during registration, information from the meeting itself such as chat transcripts and polling results, and post-meeting survey results. B. Conference Controls The Conference Controls application is where you upload presentations and conduct web meetings. You open the Conference Controls from the Conference Center. Upload and Present Slides You can create presentations in PowerPoint and upload them to WebConnect where they are available for you to use in your web meetings. Other file formats are supported as well for uploading pictures and other graphical content. You can reorder slides once they are uploaded. Various markup tools let you annotate and highlight slides as you present them. Designate Co-Presenters The chairperson can designate one or more web meeting participants to be co-presenters. Copresenters have access to all the conference controls to upload and present slides, create and insert
4 polls, and share or grant control of their applications and desktops. Co-presenters do not have access to the audio controls. Share Applications Presenters can share applications or their entire desktop during a meeting. Shared applications are visible to all meeting participants. Grant Control Presenters can grant control of individual applications or their entire desktop to meeting participants. When control is granted, both the presenter who granted control and the participant to whom control is granted can interact with the applications or desktop at the same time. Create Polls Presenters can create polls and insert them among the slides in the presentation. Six different polling question types are supported. When a poll is presented during the meeting, participants submit responses that are tallied and optionally displayed back to the participants. Poll results are saved with other meeting reports in the Conference Center where they can be viewed and downloaded. Chat The chairperson, co-presenters and participants can communicate with one another via text messages during a web meeting. Presenters can chat with each other, with individual participants, or with all participants at once. Participants can chat with the presenters but not with each other. Chat messages are saved with the other meeting reports in the Conference Center where they can be viewed and downloaded. Control Audio During a web meeting, only the chairperson has a variety of audio controls, including muting and unmuting lines, disconnecting participants, and locking the conference to prevent additional participants from joining. II. Log In (Chairperson) Logging in as chairperson brings up the Conference Center application in your browser window. The Conference Center is where you access all WebConnect features, including launching the Conference Controls application. To log in, go to to display the login page Enter the conference phone number, your 7-digit access code, and your 4-9-digit passcode in the corresponding textboxes. Then click the Login button. Using the Open Meeting Controls button in Conference Center to start a meeting brings up the Conference Controls application. Java is recommended for streamlining the launch process, but you can
5 still log in without it (see below). If Java is not installed, and you attempt to open the Conference Controls, directions are displayed to guide you through the installation process. When the Java installation is complete, the launch process continues as normal and the Conference Controls window appears. Logging in Without Java If you cannot install Java on your computer, you can still log in to the Conference Center as you normally would, using your access code and passcode. However, additional steps are required each time you launch the Conference Controls application (using the Open Meeting Controls button in Conference Center). Note: Mac users must have Java installed to launch the Conference Controls application. When you launch the Conference Controls application, a web browser window comes up. Ignore the Java installation instructions, if any, and click on the Having trouble downloading? link. This displays the following message: Note the security code and click on the Click here link to continue, which displays a File Download Security Warning dialog. Click the Run button to download the Conference Controls application. After it downloads, the login window appears. Enter the security code (within 5 minutes) and click the Login button to complete the Conference Controls launch process.
6 III. Join a Meeting (Participant) Joining a web meeting brings up a window with controls for viewing and participating in the meeting. Note: If you join a meeting before the chairperson arrives, you are asked to stand by for the meeting to begin. To join the audio portion of a web meeting, dial the conferencing phone number and enter your access code. Joining On-Demand Meetings To join an on-demand meeting, go to choose Join a Meeting. Enter the conference phone number and your 7-digit access code in the corresponding textboxes. Then click the Join button. It is recommended that you have the Adobe Flash browser plugin installed on your computer so that the meeting view and participant controls are displayed in your web browser s window. If Flash is not installed, directions are displayed to guide you through the installation process. When the Flash installation is complete, the launch process continues as normal and the meeting view and controls appear in your browser window. Note: Using the Flash plugin so you can use your web browser to participate in web meetings is recommended. However, if you choose not to install the Flash plugin, you can still join a meeting. In this case, a small alternate participant application is downloaded every time you join a meeting. This alternate application requires Java to be installed on your computer. When you join a meeting without the Flash plugin, you see a message with the option to proceed using the alternate application: When the Flash plugin is installed, return to the login page and enter the 7-digit meeting access code in the Access Code textbox. Then click the Join button.
7 IV. Conference Controls (Chairperson) Opening meeting controls from the Conference Center displays the Conference Controls window for conducting and managing a meeting. At the top of the window are options for managing your meeting. At the bottom of the window are options for organizing and presenting slides and polls. The current slide or poll is displayed in the center of the window. Below that are thumbnails. The left hand side of the window contains the list of meeting participants, the audio controls, and a panel for entering and displaying chat messages. A. Participants Panel The Participants panel lists all participants who have joined the meeting, including the chairperson. Web meeting participants are listed under the Web heading and audio conference participants are listed under the Audio heading. (See page 7 for information on audio conference controls and participants.) Participants are listed as they join the meeting. If they join before the meeting has started, they are listed as being in the lobby. Tip: If there are more participants than can be displayed in the Participants panel, drag the panel outside of the Conference Controls window and then grow the panel by dragging the lower right corner. For on-demand meetings, passing the cursor over a participant displays the registration information for that participant. Note: This capability is not available for scheduled meetings. Clicking the right mouse button on a web participant brings up a menu of options for that participant.
8 Lower Hand lowers the participant s hand if it is raised. Chat opens a separate window for the chairperson and co-presenters to chat with the participant. Disconnect removes the participant from the meeting. Promote to Co-Presenter makes the participant a co-presenter. A meeting can have multiple co-presenters. Co-presenters have access to all the same meeting controls as the chairperson and can do everything the chairperson can do except appoint other co-presenters, disconnect the chairperson or other co-presenters, or manage the audio conference controls. Note: All co-presenters and the chairperson can change slides and polls, share applications, and grant control at the same time, so it is important to coordinate with one another to avoid performing conflicting actions during the meeting. The chairperson can demote co-presenters by disconnecting them from the meeting. They can then rejoin the meeting as regular participants. Lower All Hands lowers all participants hands that are currently raised. Grant Control of My Applications grants control of selected applications to another participant or co-presenter. Until control is revoked, the grantor and grantee share control of the applications. Grant Control of Desktop grants control of the desktop to another participant or co-presenter. Until control is revoked, the grantor and grantee share control of the desktop. B. Audio Controls Panel The Audio Controls panel provides controls for managing an audio conference. Only the chairperson has access to the audio controls. To start an audio conference, dial in to the Ready-Access audio conferencing service and enter the subscription access code and passcode. After the audio conference has begun, the Audio Controls panel displays the audio controls: Mute All mutes all participants. You can mute individual participants in the Participants panel, as described below. Unmute All unmutes all participants. You can unmute individual participants from the Participants panel, as described below. Listen Only makes the conference a listen-only conference. You can unmute individual participants but participants cannot unmute themselves. Continuation continues the audio conference after the chairperson has disconnected from the call. Lock Audio locks the audio conference and prevents new participants from joining. However, you can still dial out and add participants to the conference. Audio conference participants are listed in the Participants panel under the Audio heading. Participants are listed by name if the phone number matches a name in your phonebook. Otherwise, they are listed by number. Right-click on an audio participant in the Participants panel to show a menu of options for that participant.
9 Mute/Unmute mutes or unmutes the participant s phone line. Participants can mute and unmute themselves as well, using their phone keypad. Disconnect disconnects the participant from the audio conference. Play Name plays back the participant s name. Names are only available for playback if the Name Record option is set. Add to Phonebook displays the New Entry dialog to enter the participant in the phonebook. Rename allows you to replace the listed number or name for the participant with a new name. An audio conference ends when the chairperson disconnects, or in continuation mode, when the last participant disconnects. Phone Keypad can be used in addition to the audio controls available in the Audio Controls panel and the Participants panel, to control the audio features. Key Function *3 Entry and exit announcement options *4 Lock conference (prevent new participants) *5 Unlock conference *6 Mute line *7 Unmute line *8 Allow conference to continue if Chairperson leaves *9 Automated roll call (Name Record must be activated) *# Count number of participants in conference ## Mute all 99 Unmute all #1 Listen Only mode on #2 Listen Only mode off *0 Ask for an Operator 00 Ask for an Operator to join the conference ** List all available commands C. Chat Panel The Chat panel allows presenters and participants to communicate with one another during a meeting using text messages. For example, participants can use chat to ask questions of the presenters, and presenters can use it to coordinate with one another during the meeting. However, participants cannot chat with one another. The Chat panel is active only while a meeting is in progress
10 The Disable Chat link at the top of the Chat panel disables chat during a meeting. While chat is disabled, participants chat panels disappear. When chat is disabled, the Enable Chat link enables chat and redisplays participants chat panels. The main part of the Chat panel shows a record of all chat messages. To send a chat, first select a recipient from the drop-down list at the bottom of the panel. Messages can be sent to all participants, to all co-presenters, or to individual participants or co-presenters. Selecting a recipient displays a one-line text entry box to type the message. To send the message, click the Send button. Tip: If you want a larger Chat panel, drag the panel outside of the Conference Controls window and then drag the lower right corner to grow the panel. Once you send a message to a participant or a participant sends a message to you, you can click on the participant s name in the Chat panel to send another message instead of selecting the name from the drop-down list. Right-click on the participant s name for a menu of options to send a reply, open a separate Chat window for that participant, and copy a chat message. D. Meeting Management Controls The icons located above the presentation window provide options for managing your web meeting. Start/Stop Meeting The Start Meeting icon starts a web meeting. For on-demand web meetings, the Conference Security Passcode dialog appears, if enabled by the Options settings. This lets the chairperson set an optional security code that participants are required to enter to join the meeting. If an optional security passcode is used, it is only in effect for that meeting. Note: If you check the Don t ask me again box, the Conference Security Passcode dialog does not appear again until you enable it in your Options settings. During a web meeting, click the Stop Meeting icon to end the meeting. Share Desktop The Share Desktop icon shares your desktop with meeting participants so that you can demonstrate actions or show content in other windows. The Conference Controls window goes away and is replaced with the Sharing Control Bar. Note: While you are sharing your desktop, all participants see everything on your screen, so make sure to close or hide any windows you don t want them to see. To stop sharing your desktop and return to the Conference Controls window, click the green icon on the left of the Sharing Control Bar.
11 Share Applications The Share Applications icon shares specific applications on your desktop with meeting participants. Note: Mac users cannot share individual applications, only their entire desktop. The Share Applications dialog that appears lists the applications currently running on your computer. You can select one or more of these applications to share. Participants see only the applications you select. Note: All open windows of each application you share or grant control of are shown. For example, if you share Internet Explorer and have more than one Internet Explorer window open, all of them are shown. If enabled by your Options settings, applications being shared display a Sharing button in their title bars. Applications not being shared include a Not Sharing button in their title bars. Applications that you grant control of to a participant include a Controlled button in their title bars. Each of these buttons brings up a menu of control options. Note: Unshared applications hide the portions of shared applications that they cover. Participants see gray areas in the shared applications where this occurs. Use the Sharing and Not Sharing buttons in the title bars of applications as cues to make sure shared applications are fully visible. This is also the case if you grant control of applications. Stop Sharing This Application ends sharing for the application and Share This Application begins it.
12 Grant Control of This Application grants control of the application and End Control of This Application ends it. Present Slides ends all sharing and controlling of applications and returns to the Conference Controls window. Share Desktop shares the desktop. Individual applications continue to be shared. Share Applications lets you share other applications in addition to the ones currently shared. Stop Sharing ends all sharing and controlling of applications and returns to the Conference Controls window. Grant Control displays the Grant Control dialog to grant control of the desktop or applications. End Control ends control of all applications. However, the applications remain shared until you stop sharing. Grant Control The Grant Control icon grants control of individual applications or your entire desktop to a meeting participant. Note: Mac users can only grant control of their desktop, not individual applications. The Grant Control dialog that appears provides a choice between granting control of your entire desktop or selected applications. Applications currently running on your computer are listed in the left pane and participants are listed in the right pane. To grant control of your entire computer, choose Grant Control of Desktop and then select a participant from the list of participants. The participant shares control of your desktop with you until either one of you ends control. Note: When you grant control of your desktop, the participant has control of your entire computer, not just applications that are currently running. That means the participant can start or stop applications and even shut down your computer. To grant control of individual applications, choose Grant Control of Selected Applications, select one or more applications from the list of applications, and then select a participant from the list of participants. The participant shares control of the selected applications with you until either one of you ends control. Note: When you grant control of an application to participants who are using Flash to view the meeting, the application s right mouse button functionality is disabled for the participant. To access an application s right mouse button functionality, the participant must hold the <Alt> key (<Option> key for Mac users) while clicking the left mouse button. The <Ctrl> C, <Ctrl> X, and <Ctrl> shortkeys are also disabled. The participant must use the application s Copy, Cut, and Paste menus for these functions. To avoid these limitations, you can first promote the participant to co-presenter before granting control.
13 Invite Others The Invite Others icon invites participants while a meeting is in session. This launches your default mail client with a default message that includes a link to the Participant Registration web page for the meeting. The Invite Others icon is only available for on-demand meetings. Tip: If you have set an optional security passcode for the meeting, include it in the if the participants you are inviting are not already aware of it. Options The Options icon changes Web and Audio conference settings. The Conference Options dialog that is displayed contains three tabs. The Web tab includes options for web meetings. o Prompt for Security Passcode for Web Conference: If checked, the Conference Security Passcode dialog appears when you start an on-demand web meeting, allowing you to set an optional security code that participants are required to enter to join the meeting. o Show warning before sharing Desktop: If checked, the Share Warning dialog appears when you share or grant control of your desktop. o Sharing Performance: Use the slider to control sharing performance. The higher the quality, the lower the speed, and vice-versa. o The Audio tab includes options for audio conferences. o The Entry Announcement settings control the announcement you hear when participants join and leave the conference: Tone (future conferences): Plays a tone when participants join and leave the conference (default). Silent: Participants join and leave the conference silently. Name: Participants are prompted to say their names when they dial into an audio conference and the names are announced as they join and leave the conference. This option is only available if you check the Name record option below. Name record (current & future conferences): Participants are prompted to say their names when they dial into an audio conference, regardless of the entry announcement mode setting. The chairperson can play back recorded names during an audio conference from the Participants panel. Save settings for future conferences: Saves the current Entry Announcement settings for future conferences.
14 o Quick Start (future conferences only): Allows the audio conference to begin before the chairperson arrives. The setting takes affect for future audio conferences only. o Auto Conference Continuation: Sets the default to allow audio conferences to continue even after the chairperson disconnects. The chairperson can turn continuation off during a conference from the Audio Controls panel or from the phone keypad. Help The Help icon displays the online version of this User Guide. E. Presentation Controls The icons at the bottom of the Conference Controls window provide options for organizing and delivering your presentation. Insert Slides The Insert Slides icon uploads and adds slides to your presentation. This displays a dialog for you to navigate to the file with the slide(s) you want to insert. By default, slides are inserted after the currently selected slide or poll. Supported formats are: PowerPoint (.ppt), PowerPoint 2007 (.pptx),.jpg,.png,.gif,.jpeg and.bmp. PowerPoint presentations are converted to multiple slides and inserted. All other formats are inserted as single slides. Note: You can have up to 200 slides or polls at any time per subscription, which remain until you delete them. If you attempt to insert more than this, the slides or polls exceeding the 200 limit are not inserted and a message is displayed to ask you to delete existing slides or polls to make room for the new ones. Insert Poll The Insert Poll icon includes a poll in your presentation after the currently selected slide or poll. This displays the Poll Management dialog. You can insert a saved poll that was previously created or create a new poll to insert. To insert a saved poll, select the desired poll question from the list of Saved Polls and make sure the poll shown in the Poll Preview is the one you want. Then click the Insert button. The poll is inserted after the selected, or current, slide or poll. Polls can be inserted before or during a meeting. A poll consists of a question, a question type, and one or more responses. You can choose from six question types. Delete The Delete icon deletes the currently selected slide(s) or poll(s). Deleted slides are removed permanently from your subscription. Deleting a poll removes it from the presentation, but the poll remains in your subscription until you delete it from the list of saved polls. Previous The Previous icon displays the previous slide or poll in your presentation. Next The Next icon displays the next slide or poll in your presentation. Full Screen The Full Screen icon changes to full screen presentation mode. This affects only the chairperson s view of the presentation. Participants must click the Full Screen icon in their own participant windows to view the presentation in full screen mode. In full screen mode, the chairperson has access only to the meeting controls used during presentations, located at the bottom of the window, Previous and Next icons, an icon to show or hide thumbnails, and the markup tools. To return to the Conference Controls window, click the Exit Full Screen button at the lower right or press the <Esc> key.
15 F. Markup Tools The markup tools provide options to highlight and annotate slides as you present them. Pointers Highlighters Pens Eraser Erase All Note: Annotations and highlighting are not saved with the slide and disappear when you display another slide. Also, markup tools cannot be used on polls or when application or desktop sharing. Pointers The pointer icon activates the current pointer for the slide. Choose from four different pointer styles. When you click with the pointer on a slide, an image of the pointer is left at that location. Highlighters The highlighter icon activates the current highlighter. Choose from three different colors. Click and hold the highlighter to highlight portions of the slide. The highlighter works like an actual highlighting pen, allowing text and graphics in the slide to show through. Pens The pen icon activates the current pen. Choose from four different colors. Click and hold the pen as you draw on the slide. Erasers The eraser icon erases individual markings on the slide. Position the dot next to the eraser on the marking you want to erase and click the left mouse key. The entire marking is erased. The erase all icon erases all annotations and highlights on the slide. Thumbnails To help you manage your presentation, all slides and polls currently in your subscription are shown as thumbnails. You can scroll through these thumbnails to add or delete slides and polls, and reorder them. Clicking on a thumbnail selects it. To select a range of thumbnails, select the first one in the range then hold the <Shift> key while you select the last one in the range. To select multiple individual thumbnails hold the <Ctrl> key (or <Command> key for Mac users) while you select the thumbnails. Reorder thumbnails by dragging the selected thumbnail to the right or left. Double-click on a thumbnail to present it. This starts the meeting if it hasn t already been started. Move the mouse over a thumbnail and click the magnifying glass icon in the upper right corner of the thumbnail to display a preview of the slide or poll in a separate window. You can preview while a meeting is in progress without affecting the presentation. Right-click on a thumbnail to display a menu of options.
16 Preview displays the slide or poll in a separate window. You can preview while a meeting is in progress without affecting the presentation. Insert before displays a dialog for you to find and insert slide(s) before the selected slide or poll. Insert after displays a dialog for you find and insert slide(s) after the selected slide or poll. Delete Selected Slide(s) deletes the selected slides and polls. Delete All Slides deletes all slides and polls. Note: Deleted slides are removed permanently from your subscription. Deleting a poll removes it from the presentation, but the poll itself remains in your subscription until you delete it from the list of saved polls. Next displays the next slide or poll in the presentation. Previous displays the previous slide or poll in the presentation. G. Sharing Control Bar The Sharing Control Bar appears whenever you share applications or grant control of the desktop or individual applications, temporarily replacing the Conference Controls window. Stop Share Grant Audio Move Meeting Desktop Control Controls Minimize Return Share Participants Chat to Slide Share Applications Click and hold the Move icon to drag it to a new location on the screen. The control bar appears horizontally when you drag it to the top or bottom of the screen, and vertically when you drag it to the left or right. It also snaps to the edges of the screen. The Return icon ends sharing or control and returns to the Conference Controls window in slide sharing mode. The Stop Meeting icon stops the meeting and returns to the Conference Controls window. The Share Desktop icon shares your desktop with meeting participants. The Share Applications icon shares individual applications with meeting participants. The Grant Control icon grants control of your desktop or individual applications to a meeting participant. The Participants icon displays a list of participants. The Phone icon displays the audio control panel. The Chat icon opens the chat controls. The Minimize icon minimizes the Sharing Control Bar. Click the Global Crossing icon in the task bar (Windows) or the dock (Mac OS) to redisplay it. V. Participant Controls Note: The descriptions in this section apply only to participants using the Flash plugin. The Java-based alternate participant application is slightly different. If you have questions about the alternate application, please speak with a Customer Care representative. Joining a meeting as a participant turns your browser window into a participant window for viewing the meeting. If you grow or shrink the browser window, the meeting view scales accordingly.
17 WebConnect Controls The participant window provides controls for communicating with the presenter(s) and for changing your view of the meeting. Raise Hand/Lower Hand The Raise Hand button signals the presenter that you want to say something. If necessary, the presenter will unmute your line before asking you to speak. You can click the Lower Hand button to lower your hand at any time after you raise it. The presenter can also lower your hand. Note: In most cases, particularly in large meetings, it is recommended that you use the chat feature to communicate with the presenter. Show Chat/Hide Chat When the presenter enables the chat feature, a chat area is displayed at the left of the window. The Hide Chat button hides the chat area. The Show Chat button re-displays it. If the presenter disables the chat feature, the chat area is hidden. When the chat area is visible, it displays all chat messages between you and the presenters. If the chat area is hidden and a presenter sends a chat message, the message is displayed in a yellow bar at the top of the participant window. To send a chat message, type it into the Chat with Presenter text box at the bottom of the chat area, and click the Send button. Show Panel/Hide Panel For broadcast audio meetings (audio is received over the Internet), the Show Chat and Hide Chat buttons are replaced with Show Panel and Hide Panel buttons. During broadcast audio meetings, the Play icon plays the audio stream and the Mute icon mutes it. Actual Size/Fit to Window When a presenter shares or grants control of applications or the desktop, the view of the presenter s applications or desktop is scaled to fit the participant window viewing area. Use the Actual Size button if you prefer to see the presenter s applications or desktop actual size (at the same resolution as the presenter sees them). Scroll bars are added to your participant window if it is too small to display the entire contents of the presenter s view. Note: When a presenter grants control of an application to you, the application s right mouse button functionality is disabled. To access any application s right mouse button functionality, hold the <Alt> key (<Option> key for Mac users) while clicking the left mouse button. The <Ctrl> C, <Ctrl> X, and <Ctrl> V shortkeys are also disabled for controlled applications. Use the application s Copy, Cut, and Paste menus for these functions. When you view the presenter s shared/controlled applications/desktop at actual size, you can use the Fit to Window button to scale the view to fit your participant window, whatever size you make it.
18 Full Screen The Full Screen button displays the participant window in full screen mode, hiding everything else on your computer screen. The Raise Hand/Lower Hand buttons and the Show Chat/Hide Chat buttons are also available in full screen mode. However, you must exit full screen mode to send a chat message. You can exit full screen mode with the Exit Full Screen button, the <Esc> key, or the Exit Full Screen to Chat button at the bottom of the chat area. Note: You cannot control a presenter s applications or desktop in full screen mode. If you are granted control in normal mode, the Full Screen button is not available until control is ended. Likewise, if the participant window is in full screen mode when control is granted, the window automatically returns to normal mode. Phone Keypad Audio Controls Meeting participants have access to the following audio conference controls through their phone keypads. Key Function *6 Mute line *7 Unmute line *9 Automated roll call (Name Record must be activated) *# Count number of participants in conference 00 Request an operator ** List all available commands # Return to conference
USER S GUIDE: Web Conferencing. Start increasing your efficiency today.
 USER S GUIDE: Web Conferencing Start increasing your efficiency today. Table of Contents 1 WEB CONFERENCING OVERVIEW 5 Conference Center 5 On-Demand Meetings 5 Scheduled Meetings 5 Broadcast Audio 5 Reports
USER S GUIDE: Web Conferencing Start increasing your efficiency today. Table of Contents 1 WEB CONFERENCING OVERVIEW 5 Conference Center 5 On-Demand Meetings 5 Scheduled Meetings 5 Broadcast Audio 5 Reports
ReadyTalk User Guide Revised
 ReadyTalk User Guide Revised 4/18/11 Table of Contents NEW THIS RELEASE 4 Conference Center 4 Conference Controls 4 1 READYTALK WEB CONFERENCING OVERVIEW 5 Conference Center 5 On-Demand Meetings 5 Scheduled
ReadyTalk User Guide Revised 4/18/11 Table of Contents NEW THIS RELEASE 4 Conference Center 4 Conference Controls 4 1 READYTALK WEB CONFERENCING OVERVIEW 5 Conference Center 5 On-Demand Meetings 5 Scheduled
Comcast Business Class Audio and Web
 Comcast Business Class Audio and Web Conferencing User Guide 1 table of contents WELCOME TO COMCAST AUDIO AND WEB CONFERENCING DOCUMENTATION CONVENTIONS TERMINOLOGY 1 YOUR CONFERENCING SUBSCRIPTION Account
Comcast Business Class Audio and Web Conferencing User Guide 1 table of contents WELCOME TO COMCAST AUDIO AND WEB CONFERENCING DOCUMENTATION CONVENTIONS TERMINOLOGY 1 YOUR CONFERENCING SUBSCRIPTION Account
An Informational User Guide for: Web Conferencing
 Allows You to: Manage your audio conference online using easy point and click conference commands Show slide presentations and graphics to meeting participants Show your desktop to meeting participants
Allows You to: Manage your audio conference online using easy point and click conference commands Show slide presentations and graphics to meeting participants Show your desktop to meeting participants
GLOBAL CROSSING READY-ACCESS WEB MEETING. User Guide GETTING STARTED FEATURES INSTALLING THE JAVA PLUG-IN 9 SYSTEM REQUIREMENTS 9
 GLOBAL CROSSING READY-ACCESS WEB MEETING User Guide GETTING STARTED > SETTING UP A CONFERENCE 2 > LOGIN TO READY-ACCESS WEB MEETING 2 FEATURES > CHAIRPERSON CONFERENCE CONTROL SCREEN 3 > WEB CONTROLS Start
GLOBAL CROSSING READY-ACCESS WEB MEETING User Guide GETTING STARTED > SETTING UP A CONFERENCE 2 > LOGIN TO READY-ACCESS WEB MEETING 2 FEATURES > CHAIRPERSON CONFERENCE CONTROL SCREEN 3 > WEB CONTROLS Start
2007 Global Crossing - Proprietary. Ready-Access Web Meeting Version 9
 2007 Global Crossing - Proprietary Ready-Access Web Meeting Version 9 Agenda Getting Started with Installation/Login Participant Experience Conference Center Features Starting your Web Meeting Managing
2007 Global Crossing - Proprietary Ready-Access Web Meeting Version 9 Agenda Getting Started with Installation/Login Participant Experience Conference Center Features Starting your Web Meeting Managing
GLOBAL CROSSING READY-ACCESS AND EMEETING. Chairperson Guide CHAIRPERSON COMMANDS AND FEATURES SETTING UP A CONFERENCE CALL
 GLOBAL CROSSING READY-ACCESS AND EMEETING Chairperson Guide SETTING UP A CONFERENCE CALL When you are ready for a conference follow these simple steps: 1. Inform all participants of the date and time of
GLOBAL CROSSING READY-ACCESS AND EMEETING Chairperson Guide SETTING UP A CONFERENCE CALL When you are ready for a conference follow these simple steps: 1. Inform all participants of the date and time of
LEVEL 3 SM WEB MEETING USER GUIDE
 LEVEL 3 SM WEB MEETING USER GUIDE JANUARY 2015 TABLE OF CONTENTS Level 3 SM Web Meeting Overview... 3 Chairperson: How to Access Level 3 SM Web Meeting... 5 Start an Ad-Hoc Web Meeting... 5 Schedule a
LEVEL 3 SM WEB MEETING USER GUIDE JANUARY 2015 TABLE OF CONTENTS Level 3 SM Web Meeting Overview... 3 Chairperson: How to Access Level 3 SM Web Meeting... 5 Start an Ad-Hoc Web Meeting... 5 Schedule a
Installing Lync. Configuring and Signing into Lync
 Microsoft Lync 2013 Contents Installing Lync... 1 Configuring and Signing into Lync... 1 Changing your Picture... 2 Adding and Managing Contacts... 2 Create and Manage Contact Groups... 3 Start an Instant
Microsoft Lync 2013 Contents Installing Lync... 1 Configuring and Signing into Lync... 1 Changing your Picture... 2 Adding and Managing Contacts... 2 Create and Manage Contact Groups... 3 Start an Instant
Getting Started with Microsoft Office Live Meeting. Published October 2007 Last Update: August 2009
 Getting Started with Microsoft Office Live Meeting Published October 2007 Last Update: August 2009 Information in this document, including URL and other Internet Web site references, is subject to change
Getting Started with Microsoft Office Live Meeting Published October 2007 Last Update: August 2009 Information in this document, including URL and other Internet Web site references, is subject to change
Getting Started with Microsoft Office Live Meeting. Published October 2007
 Getting Started with Microsoft Office Live Meeting Published October 2007 Information in this document, including URL and other Internet Web site references, is subject to change without notice. Unless
Getting Started with Microsoft Office Live Meeting Published October 2007 Information in this document, including URL and other Internet Web site references, is subject to change without notice. Unless
Blackboard Collaborate Classroom in Desire2Learn. Presenters
 Blackboard Collaborate Classroom in Desire2Learn Presenters Copyright 2014 Information Technology Services Kennesaw State University This document may be downloaded, printed, or copied, for educational
Blackboard Collaborate Classroom in Desire2Learn Presenters Copyright 2014 Information Technology Services Kennesaw State University This document may be downloaded, printed, or copied, for educational
Lync 2013 - Online Meeting & Conference Call Guide
 Lync 2013 - Online Meeting & Conference Call Guide Alteva Hosted Lync Version:00 QUICK LINKS Schedule an Online Meeting Change Meeting Access and Presenter Options Join from a Computer with Lync Installed
Lync 2013 - Online Meeting & Conference Call Guide Alteva Hosted Lync Version:00 QUICK LINKS Schedule an Online Meeting Change Meeting Access and Presenter Options Join from a Computer with Lync Installed
Unified Meeting. Easy to use, simple, reliable. Tips for a Successful Conference CONFERENCING & COLLABORATION
 U S E R G U I D E V 4. 1 1. 7 Unified Meeting Easy to use, simple, reliable Unified Meeting lets you quickly and easily bring people together from anywhere in the world. You get audio, web and video conferencing
U S E R G U I D E V 4. 1 1. 7 Unified Meeting Easy to use, simple, reliable Unified Meeting lets you quickly and easily bring people together from anywhere in the world. You get audio, web and video conferencing
READY-ACCESS CHAIRPERSON GUIDE
 READY-ACCESS CHAIRPERSON GUIDE SETTING UP A CONFERENCE CALL When you are ready for a conference follow these simple steps: 1. Inform all participants of the date and time of the conference. 2. Give all
READY-ACCESS CHAIRPERSON GUIDE SETTING UP A CONFERENCE CALL When you are ready for a conference follow these simple steps: 1. Inform all participants of the date and time of the conference. 2. Give all
Genesys Meeting Center User Guide v4.11
 Genesys Meeting Center User Guide v4.11 www.intercalleurope.com Information Hotline 0871 7000 170 +44 (0)1452 546742 conferencing@intercalleurope.com Reservations 0870 043 4167 +44 (0)1452 553456 resv@intercalleurope.com
Genesys Meeting Center User Guide v4.11 www.intercalleurope.com Information Hotline 0871 7000 170 +44 (0)1452 546742 conferencing@intercalleurope.com Reservations 0870 043 4167 +44 (0)1452 553456 resv@intercalleurope.com
WebEx Meeting Center User's Guide
 WebEx Meeting Center User's Guide Table of Contents Accessing WebEx... 3 Choosing the scheduler that works for you... 6 About the Quick Scheduler Page... 6 About the Advanced Scheduler... 8 Editing a scheduled
WebEx Meeting Center User's Guide Table of Contents Accessing WebEx... 3 Choosing the scheduler that works for you... 6 About the Quick Scheduler Page... 6 About the Advanced Scheduler... 8 Editing a scheduled
Unified Communications Using Microsoft Office Live Meeting 2007
 Unified Communications Using Microsoft Office Live Meeting 2007 Text version of online course. Contents Unified Communications... 1 About Microsoft Office Live Meeting 2007... 3 Copyright Information...
Unified Communications Using Microsoft Office Live Meeting 2007 Text version of online course. Contents Unified Communications... 1 About Microsoft Office Live Meeting 2007... 3 Copyright Information...
Telmex Conference Service Web-Conference
 Telmex Conference Service Chairperson User Guide Table of Content TABLE OF CONTENT... 1 WHAT S NEW?... 4 MANUAL CONVENTIONS... 5 TYPOGRAPHIC CONVENTIONS... 5 SCREENSHOTS... 5 INTRODUCTION... 6 WHAT IS
Telmex Conference Service Chairperson User Guide Table of Content TABLE OF CONTENT... 1 WHAT S NEW?... 4 MANUAL CONVENTIONS... 5 TYPOGRAPHIC CONVENTIONS... 5 SCREENSHOTS... 5 INTRODUCTION... 6 WHAT IS
Microsoft Office Live Meeting User Guide
 Microsoft Office Live Meeting User Guide This guide contains the basics for starting and moderating a Live Meeting web conference. It is intended to ensure you have everything you need to conduct your
Microsoft Office Live Meeting User Guide This guide contains the basics for starting and moderating a Live Meeting web conference. It is intended to ensure you have everything you need to conduct your
Genesys Meeting Center User Guide
 Genesys Meeting Center User Guide v4.0. For more information: 866.46.797 www.genesys.com Genesys Meeting Center is your perfect everyday business conferencing tool. Our awardwinning technology integrates
Genesys Meeting Center User Guide v4.0. For more information: 866.46.797 www.genesys.com Genesys Meeting Center is your perfect everyday business conferencing tool. Our awardwinning technology integrates
What is Oracle Web Conferencing?
 Oracle Collaboration Suite Using Oracle Web Conferencing Release 2 (9.0.4.2.0) Part No. B12133-02 March 2004 Use this document to learn the basics of Oracle Web Conferencing. It is recommended that conference
Oracle Collaboration Suite Using Oracle Web Conferencing Release 2 (9.0.4.2.0) Part No. B12133-02 March 2004 Use this document to learn the basics of Oracle Web Conferencing. It is recommended that conference
Law Conferencing uses the Webinterpoint 8.2 web conferencing platform. This service is completely reservationless and available 24/7.
 Law Conferencing uses the Webinterpoint 8.2 web conferencing platform. This service is completely reservationless and available 24/7. This document contains detailed instructions on all features. Table
Law Conferencing uses the Webinterpoint 8.2 web conferencing platform. This service is completely reservationless and available 24/7. This document contains detailed instructions on all features. Table
Mastering Lync Meetings
 Mastering Lync Meetings cd_mastering_lync_meetings_v2 1 8/25/2014 Course Title Contents Overview of scheduled Online Lync meetings... 3 General Best Practices... 3 Scheduling the meeting... 4 Recurring
Mastering Lync Meetings cd_mastering_lync_meetings_v2 1 8/25/2014 Course Title Contents Overview of scheduled Online Lync meetings... 3 General Best Practices... 3 Scheduling the meeting... 4 Recurring
How to Organize and Start a GoToMeeting Videoconference
 How to Organize and Start a GoToMeeting Videoconference In orider to organize a meeting and invite others to the video conference, Organizers must first use a GoToMeeting account and then download the
How to Organize and Start a GoToMeeting Videoconference In orider to organize a meeting and invite others to the video conference, Organizers must first use a GoToMeeting account and then download the
Avaya Flare Experience for Windows Quick Reference
 Avaya Flare Experience for Windows Quick Reference Making voice calls Making a voice call using the dialpad 1. Click the Call button under the center spotlight or press the CONTROL + D keys on your keyboard
Avaya Flare Experience for Windows Quick Reference Making voice calls Making a voice call using the dialpad 1. Click the Call button under the center spotlight or press the CONTROL + D keys on your keyboard
Alteva Collaborate USER GUIDE
 Alteva Collaborate USER GUIDE Setting Up a Conference Call When you are ready for a conference follow these simple steps: 1. Inform all participants of the date and time of the conference. 2. Give all
Alteva Collaborate USER GUIDE Setting Up a Conference Call When you are ready for a conference follow these simple steps: 1. Inform all participants of the date and time of the conference. 2. Give all
How To Use Live Meeting On Microsoft.Com
 Microsoft Office Live Meeting User Guide Setting up Microsoft Office Live Meeting The Live Meeting Manager is a web based tool that helps you manage Office Live Meeting tasks from scheduling and joining
Microsoft Office Live Meeting User Guide Setting up Microsoft Office Live Meeting The Live Meeting Manager is a web based tool that helps you manage Office Live Meeting tasks from scheduling and joining
DataXchange User Guide
 Getting Started Thank you for choosing DataXchange as your web conferencing platform. The following guide will direct you through a typical user session when conducting/attending a meeting online. Should
Getting Started Thank you for choosing DataXchange as your web conferencing platform. The following guide will direct you through a typical user session when conducting/attending a meeting online. Should
REDBACK CONFERENCING COMPREHENSIVE USER GUIDE AUDIO & WEB CONFERENCING. Version 2.26
 REDBACK CONFERENCING COMPREHENSIVE USER GUIDE AUDIO & WEB CONFERENCING Version 2.26 1 Table of Contents Moderator Teleconference Touch Tone Commands... 3 Web Conferencing Moderator User Guide.. 4 Moderator
REDBACK CONFERENCING COMPREHENSIVE USER GUIDE AUDIO & WEB CONFERENCING Version 2.26 1 Table of Contents Moderator Teleconference Touch Tone Commands... 3 Web Conferencing Moderator User Guide.. 4 Moderator
Unified Meeting 5 User guide for MAC
 Unified Meeting 5 User guide for MAC Unified Meeting 5 is a web based tool that puts you in complete control of all aspects of your meeting including scheduling, managing and securing your meetings.. Whether
Unified Meeting 5 User guide for MAC Unified Meeting 5 is a web based tool that puts you in complete control of all aspects of your meeting including scheduling, managing and securing your meetings.. Whether
Systems must meet the following requirements when using the Matrix WebConnect service: Average Network Bandwidth Utilization
 Premier Web Conferencing Quick Start Guide This guide provides the basic information necessary to start a Matrix WebConnect Web Conference. Please review the system requirements to ensure you have everything
Premier Web Conferencing Quick Start Guide This guide provides the basic information necessary to start a Matrix WebConnect Web Conference. Please review the system requirements to ensure you have everything
Unified Meeting 5 User guide for Windows
 Unified Meeting 5 User guide for Windows Unified Meeting 5, a meeting and collaboration application enhances the way you communicate by making meetings convenient and easy to manage. It improves your meeting
Unified Meeting 5 User guide for Windows Unified Meeting 5, a meeting and collaboration application enhances the way you communicate by making meetings convenient and easy to manage. It improves your meeting
Lync 2013 Quick Reference Lync Meetings. Join a Lync Meeting. Schedule a Lync Meeting. Do I need a PIN, work number or extension? Set meeting options
 Join a Lync Meeting 1. In the meeting request, click Join Lync Meeting or click Join Online in the meeting reminder. 2. On the Join Meeting Audio window, select one of the options: Use Lync (full audio
Join a Lync Meeting 1. In the meeting request, click Join Lync Meeting or click Join Online in the meeting reminder. 2. On the Join Meeting Audio window, select one of the options: Use Lync (full audio
Microsoft Lync 2013 TRAINING GUIDE. University Of Central Florida Computer Services & Telecommunications
 Microsoft Lync 2013 TRAINING GUIDE University Of Central Florida Computer Services & Telecommunications Table of Contents Microsoft Lync 2013... 1 Lync 2013 Main Screen... 1 Lync Options... 2 General Options...2
Microsoft Lync 2013 TRAINING GUIDE University Of Central Florida Computer Services & Telecommunications Table of Contents Microsoft Lync 2013... 1 Lync 2013 Main Screen... 1 Lync Options... 2 General Options...2
The instructions in this user guide will help make meetings easier to manage, more effective and more productive.
 User Guide for Windows ZONE Conference - Unified Meeting 5 is a web based tool that puts you in complete control of all aspects of your meeting including scheduling, managing and securing your meetings.
User Guide for Windows ZONE Conference - Unified Meeting 5 is a web based tool that puts you in complete control of all aspects of your meeting including scheduling, managing and securing your meetings.
Join Your First e-channel Session
 Join Your First e-channel Session This document is intended for e-channel participants using the new version of Saba Meeting (v 8.2.), effective June 20, 2014. Before attending an e-channel session for
Join Your First e-channel Session This document is intended for e-channel participants using the new version of Saba Meeting (v 8.2.), effective June 20, 2014. Before attending an e-channel session for
Elisa Conference. User Guide
 Elisa Conference User Guide Version 10/2014 Quick Guide Elisa Audio Conference START YOUR CONFERENCE Just follow these 2 easy steps to start your conferencing: 1. Dial the toll or toll free phone access
Elisa Conference User Guide Version 10/2014 Quick Guide Elisa Audio Conference START YOUR CONFERENCE Just follow these 2 easy steps to start your conferencing: 1. Dial the toll or toll free phone access
Web Conference Manager
 Web Conference Manager Reference Guide Table of Contents 1. Introduction to GTB Web Conferencing... 1 2. System Requirements... 2 3. Web Conferencing Host... 3 Accessing the server... 3 Testing your system...
Web Conference Manager Reference Guide Table of Contents 1. Introduction to GTB Web Conferencing... 1 2. System Requirements... 2 3. Web Conferencing Host... 3 Accessing the server... 3 Testing your system...
Web Conferencing Demo and Tutorial
 Web Conferencing Demo and Tutorial Overview Share presentations, documents, Web content & applications with individuals and groups around the world Adds a visual component to a conference call Enhances
Web Conferencing Demo and Tutorial Overview Share presentations, documents, Web content & applications with individuals and groups around the world Adds a visual component to a conference call Enhances
White Lion Seminar Edition Quick Reference Guide
 White Lion Seminar Edition Quick Reference Guide White Lion Seminar Edition is a full-featured web conferencing service that lets you easily conduct engaging, online events from start to finish for virtually
White Lion Seminar Edition Quick Reference Guide White Lion Seminar Edition is a full-featured web conferencing service that lets you easily conduct engaging, online events from start to finish for virtually
Reservationless Conferencing
 CHAIRPERSON SUBSCRIPTION INFORMATION As a Reservationless Chairperson, you will receive: Permanent dial-in numbers (toll and toll-free/free phone) 7-digit Access Code (used by you and your participants)
CHAIRPERSON SUBSCRIPTION INFORMATION As a Reservationless Chairperson, you will receive: Permanent dial-in numbers (toll and toll-free/free phone) 7-digit Access Code (used by you and your participants)
LEVEL 3 SM XPRESSMEET SOLUTIONS
 LEVEL 3 SM XPRESSMEET SOLUTIONS USER GUIDE VERSION 2015 TABLE OF CONTENTS Level 3 XpressMeet Calendar...3 Level 3 SM XpressMeet Outlook Add-In...3 Overview...3 Features...3 Download and Installation Instructions...
LEVEL 3 SM XPRESSMEET SOLUTIONS USER GUIDE VERSION 2015 TABLE OF CONTENTS Level 3 XpressMeet Calendar...3 Level 3 SM XpressMeet Outlook Add-In...3 Overview...3 Features...3 Download and Installation Instructions...
User Guide. Live Meeting. MailStreet Live Support: 866-461-0851
 User Guide Live Meeting Information in this document, including URL and other Internet Web site references, is subject to change without notice. Unless otherwise noted, the example companies, organizations,
User Guide Live Meeting Information in this document, including URL and other Internet Web site references, is subject to change without notice. Unless otherwise noted, the example companies, organizations,
User Guide. Help and Training www.fuzemeeting.com/support/help-and-training. Fuze Box, Inc. fuzebox.com 2010 - All rights reserved.
 User Guide Help and Training www.fuzemeeting.com/support/help-and-training Fuze Box, Inc. fuzebox.com 2010 - All rights reserved. Table of Contents Table of Contents What is Fuze Meeting?... 1 Start a
User Guide Help and Training www.fuzemeeting.com/support/help-and-training Fuze Box, Inc. fuzebox.com 2010 - All rights reserved. Table of Contents Table of Contents What is Fuze Meeting?... 1 Start a
ReadyConnect Web Meeting Premium Edition User Guide
 ReadyConnect Web Meeting Premium Edition User Guide This guide provides the basic information necessary to start a ReadyConnect Web Meeting session. Please review the requirements below to ensure you have
ReadyConnect Web Meeting Premium Edition User Guide This guide provides the basic information necessary to start a ReadyConnect Web Meeting session. Please review the requirements below to ensure you have
Quick Start Guide. Web Conferencing & Secure Instant Messaging via Microsoft Office Communications Server 2007. Apptix Live Support: 866-428-0128
 Quick Start Guide Web Conferencing & Secure Instant Messaging via Microsoft Office Communications Server 2007 Apptix Live Support: 866-428-0128 Quick Start Guide / Introduction Page 2 of 6 Quick Start
Quick Start Guide Web Conferencing & Secure Instant Messaging via Microsoft Office Communications Server 2007 Apptix Live Support: 866-428-0128 Quick Start Guide / Introduction Page 2 of 6 Quick Start
Blackboard Collaborate
 Blackboar d Collaborat e V er s ion 12 Blackboard Collaborate Level 1: Overview North Dakota University System Advanced Learning Technologies Copyright Blackboard Collaborate 09012011All Rights Reserved.
Blackboar d Collaborat e V er s ion 12 Blackboard Collaborate Level 1: Overview North Dakota University System Advanced Learning Technologies Copyright Blackboard Collaborate 09012011All Rights Reserved.
ORGANIZER QUICK REFERENCE GUIDE. Install GoToMeeting. Schedule a Meeting. Start a Scheduled Meeting. Start an Instant Meeting.
 GoToMeeting organizers on both personal and corporate plans can hold meetings with up to 25 attendees. Organizers must first create a GoToMeeting account and then download the GoToMeeting desktop application
GoToMeeting organizers on both personal and corporate plans can hold meetings with up to 25 attendees. Organizers must first create a GoToMeeting account and then download the GoToMeeting desktop application
GreenLight Web Quick Guide - Host
 This guide provides the basic information necessary to create, start, and host a GreenLight Web conference. Call (800) 839-9976 if we can be of any assistance. Thank you for using GreenLight Collaboration!
This guide provides the basic information necessary to create, start, and host a GreenLight Web conference. Call (800) 839-9976 if we can be of any assistance. Thank you for using GreenLight Collaboration!
IM, Presence, and Contacts
 Accept an IM request Click anywhere on the picture display area of the IM request pane. Set or change your presence Presence lets other people see at a glance whether you and your contacts are currently
Accept an IM request Click anywhere on the picture display area of the IM request pane. Set or change your presence Presence lets other people see at a glance whether you and your contacts are currently
user guide the conference call people Simple Effective Collaboration
 user guide the conference call people Simple Effective Collaboration Introduction MeetingZone is a fully automated conferencing service that lets you set up and manage audio and web conferences. Your MeetingSpace
user guide the conference call people Simple Effective Collaboration Introduction MeetingZone is a fully automated conferencing service that lets you set up and manage audio and web conferences. Your MeetingSpace
Welcome to Bridgit @ CSU The Software Used To Data Conference.
 Welcome to Bridgit @ CSU The Software Used To Data Conference. Overview SMART Bridgit software is a client/server application that lets you share programs and information with anyone, anywhere in the world.
Welcome to Bridgit @ CSU The Software Used To Data Conference. Overview SMART Bridgit software is a client/server application that lets you share programs and information with anyone, anywhere in the world.
Web Conferencing with Microsoft Lync TM. Quick Start Guide
 Web Conferencing with Microsoft Lync TM Quick Start Guide Web Conferencing with Microsoft Lync i Contents Participate in Online Meetings with Lync Web App... 1 Check Your Meeting Readiness... 1 Join the
Web Conferencing with Microsoft Lync TM Quick Start Guide Web Conferencing with Microsoft Lync i Contents Participate in Online Meetings with Lync Web App... 1 Check Your Meeting Readiness... 1 Join the
USER GUIDE BroadData Conferencing Reservationless Audio Conferencing - Online Call Manager
 USER GUIDE BroadData Conferencing Reservationless Audio Conferencing - Online Call Manager Online Call Manager adds the power of the Internet to your audio meeting. It turns your meeting into an integrated
USER GUIDE BroadData Conferencing Reservationless Audio Conferencing - Online Call Manager Online Call Manager adds the power of the Internet to your audio meeting. It turns your meeting into an integrated
Getting Started Guide for WebEx Hosts and Presenters. Scheduling a Meeting in Outlook
 Getting Started Guide for WebEx Hosts and Presenters Scheduling a Meeting in Outlook First, install the WebEx Productivity Tools. Then you can schedule your online Meeting using Outlook just like you schedule
Getting Started Guide for WebEx Hosts and Presenters Scheduling a Meeting in Outlook First, install the WebEx Productivity Tools. Then you can schedule your online Meeting using Outlook just like you schedule
Skype for Business. User Guide. Contents
 Skype for Business User Guide Contents What is Skype for Business... 2 Accessing Skype for Business... 2 Starting Skype for Business for the first time... 2 Subsequent access to Skype for Business... 3
Skype for Business User Guide Contents What is Skype for Business... 2 Accessing Skype for Business... 2 Starting Skype for Business for the first time... 2 Subsequent access to Skype for Business... 3
Skype for Business User Guide
 Skype for Business User Guide Contents Accessing Skype for Business... 2 Starting Skype for Business for the first time... 2 Subsequent access to Skype for Business... 3 Customising Skype for Business
Skype for Business User Guide Contents Accessing Skype for Business... 2 Starting Skype for Business for the first time... 2 Subsequent access to Skype for Business... 3 Customising Skype for Business
OmniTouch 8400 Instant Communications Suite. My Instant Communicator Desktop User guide. Release 6.7
 OmniTouch 8400 Instant Communications Suite My Instant Communicator Desktop User guide Release 6.7 8AL 90219 USAE ed01 Sept 2012 Table of content MY INSTANT COMMUNICATOR FOR THE PERSONAL COMPUTER... 3
OmniTouch 8400 Instant Communications Suite My Instant Communicator Desktop User guide Release 6.7 8AL 90219 USAE ed01 Sept 2012 Table of content MY INSTANT COMMUNICATOR FOR THE PERSONAL COMPUTER... 3
Conference Instructions
 Toll-Free Customer Service: (844) 844-1322 Online Support: services@freeconferencecallhd.com Step 1-Setup Conference Call Conference Instructions Organize your conference call by notifying all participants
Toll-Free Customer Service: (844) 844-1322 Online Support: services@freeconferencecallhd.com Step 1-Setup Conference Call Conference Instructions Organize your conference call by notifying all participants
Fuze Meeting Quick Start Guide Hosting from Mac or Windows.
 Fuze Meeting Quick Start Guide Hosting from Mac or Windows. Table of Contents Meet now. Start a meeting immediately........................................................ Meet later. Schedule a meeting..............................................................
Fuze Meeting Quick Start Guide Hosting from Mac or Windows. Table of Contents Meet now. Start a meeting immediately........................................................ Meet later. Schedule a meeting..............................................................
SMART Ink 1.5. Windows operating systems. Scan the following QR code to view the SMART Ink Help on your smart phone or other mobile device.
 SMART Ink 1.5 Windows operating systems User s guide Scan the following QR code to view the SMART Ink Help on your smart phone or other mobile device. Trademark notice SMART Ink, SMART Notebook, SMART
SMART Ink 1.5 Windows operating systems User s guide Scan the following QR code to view the SMART Ink Help on your smart phone or other mobile device. Trademark notice SMART Ink, SMART Notebook, SMART
ORGANIZER QUICK START GUIDE
 NOTES ON USING GOTOWEBINAR GoToWebinar organizers may hold Webinars for up to 1,000 attendees. The Webinar process can be broken into three stages: Webinar Planning, Webinar Presentation and Webinar Follow-up.
NOTES ON USING GOTOWEBINAR GoToWebinar organizers may hold Webinars for up to 1,000 attendees. The Webinar process can be broken into three stages: Webinar Planning, Webinar Presentation and Webinar Follow-up.
NVMS-1200. User Manual
 NVMS-1200 User Manual Contents 1 Software Introduction... 1 1.1 Summary... 1 1.2 Install and Uninstall... 1 1.2.1 Install the Software... 1 2 Login Software... 3 2.1 Login... 3 2.2 Control Panel Instruction...
NVMS-1200 User Manual Contents 1 Software Introduction... 1 1.1 Summary... 1 1.2 Install and Uninstall... 1 1.2.1 Install the Software... 1 2 Login Software... 3 2.1 Login... 3 2.2 Control Panel Instruction...
INFOCONNECT AUDIO CONFERENCING CHAIRPERSON USER GUIDE
 INFOCONNECT AUDIO CONFERENCING CHAIRPERSON USER GUIDE CHAIRPERSON SUBSCRIPTION INFORMATION 2 SET UP A CONFERENCE CALL 2 START A CONFERENCE CALL 2 INFOCONNECT ACCOUNT OPTIONS 2 COMMANDS AND FEATURES 3 MANAGE
INFOCONNECT AUDIO CONFERENCING CHAIRPERSON USER GUIDE CHAIRPERSON SUBSCRIPTION INFORMATION 2 SET UP A CONFERENCE CALL 2 START A CONFERENCE CALL 2 INFOCONNECT ACCOUNT OPTIONS 2 COMMANDS AND FEATURES 3 MANAGE
This convenient service works in tandem with NDLD s Audio Conferencing feature.
 This guide provides easy instructions to get you started. I. Introduction NDLD s Web Conferencing service is a powerful, yet easy-to-use tool for sharing real-time presentations on the Internet. It enables
This guide provides easy instructions to get you started. I. Introduction NDLD s Web Conferencing service is a powerful, yet easy-to-use tool for sharing real-time presentations on the Internet. It enables
TheLeader Conferencing
 Live Meeting TheLeader in True Global Conferencing Table of Contents Live Meeting Introduction... 4 Accessing Live Meeting... 4 Downloading Outlook Add-In... 7 Setting Up Outlook Integration... 9 Setting
Live Meeting TheLeader in True Global Conferencing Table of Contents Live Meeting Introduction... 4 Accessing Live Meeting... 4 Downloading Outlook Add-In... 7 Setting Up Outlook Integration... 9 Setting
Lync 2013 User Instructions
 Lync 2013 User Instructions 4/2/2014 What is Microsoft Lync? Microsoft Lync 2013 is an instant messenger that can be used for sending instant messages, having a voice or video chat and for conducting corporate
Lync 2013 User Instructions 4/2/2014 What is Microsoft Lync? Microsoft Lync 2013 is an instant messenger that can be used for sending instant messages, having a voice or video chat and for conducting corporate
Meet Me Conferencing. Document Date: 05/15/2015 Document Version: 1.0d
 Meet Me Conferencing Document Date: 05/15/2015 Document Version: 1.0d Creating Conferences Access You have access to Conferencing features if you have been assigned to a Meet-Me conference bridge. Go to
Meet Me Conferencing Document Date: 05/15/2015 Document Version: 1.0d Creating Conferences Access You have access to Conferencing features if you have been assigned to a Meet-Me conference bridge. Go to
Handout: Word 2010 Tips and Shortcuts
 Word 2010: Tips and Shortcuts Table of Contents EXPORT A CUSTOMIZED QUICK ACCESS TOOLBAR... 2 IMPORT A CUSTOMIZED QUICK ACCESS TOOLBAR... 2 USE THE FORMAT PAINTER... 3 REPEAT THE LAST ACTION... 3 SHOW
Word 2010: Tips and Shortcuts Table of Contents EXPORT A CUSTOMIZED QUICK ACCESS TOOLBAR... 2 IMPORT A CUSTOMIZED QUICK ACCESS TOOLBAR... 2 USE THE FORMAT PAINTER... 3 REPEAT THE LAST ACTION... 3 SHOW
Table of Contents. iii
 CALL MANAGER HELP Table of Contents Call Manager Overview... 1 System Requirements... 3 Browser Client... 4 Getting Started... 5 The desktop and web clients... 5 Desktop client and web client features...
CALL MANAGER HELP Table of Contents Call Manager Overview... 1 System Requirements... 3 Browser Client... 4 Getting Started... 5 The desktop and web clients... 5 Desktop client and web client features...
Conferencing Moderator Guide
 Conferencing Moderator Guide Patent Information The accompanying product is protected by one or more U.S. and foreign patents and/or pending patent applications held by Vail Systems, Inc. 2009 UniVoIP,
Conferencing Moderator Guide Patent Information The accompanying product is protected by one or more U.S. and foreign patents and/or pending patent applications held by Vail Systems, Inc. 2009 UniVoIP,
Getting Started Guide. November 25, 2013
 Getting Started Guide November 25, 2013 Getting Started Guide Chapters 1. Scheduling Meetings Configuring Meeting Details Advanced Options Invitation Email, received by the Participants Invitation Email,
Getting Started Guide November 25, 2013 Getting Started Guide Chapters 1. Scheduling Meetings Configuring Meeting Details Advanced Options Invitation Email, received by the Participants Invitation Email,
Dell SonicWALL SRA 7.5 Secure Virtual Meeting and Secure Virtual Assist
 Dell SonicWALL SRA 7.5 Secure Virtual Meeting and Secure Virtual Assist Document Scope This document describes how to configure and use the Dell SonicWALL SRA Secure Virtual Meeting feature and the Dell
Dell SonicWALL SRA 7.5 Secure Virtual Meeting and Secure Virtual Assist Document Scope This document describes how to configure and use the Dell SonicWALL SRA Secure Virtual Meeting feature and the Dell
User Guide. 24x7 Audio Conferencing
 24x7 Audio Conferencing User Guide University of Wisconsin- Extension The Pyle Center 702 Langdon Street Madison, WI 53706 Table of Contents How do I create a 24x7 Conference Subscription? Page 3 Wallet
24x7 Audio Conferencing User Guide University of Wisconsin- Extension The Pyle Center 702 Langdon Street Madison, WI 53706 Table of Contents How do I create a 24x7 Conference Subscription? Page 3 Wallet
Meet-Me Web Meeting. User Guide
 Meet-Me Web Meeting Web-based Conferencing Controls User Guide Version 2.1 This page is intentionally left blank. Table of Contents MEET-ME WEB MEETING... 1 WEB-BASED CONFERENCING CONTROLS... 1 USER GUIDE...
Meet-Me Web Meeting Web-based Conferencing Controls User Guide Version 2.1 This page is intentionally left blank. Table of Contents MEET-ME WEB MEETING... 1 WEB-BASED CONFERENCING CONTROLS... 1 USER GUIDE...
Microsoft Lync for MAC The Essentials
 Microsoft Lync for MAC The Essentials Training User Guide Sue Pejic Training Coordinator Information Technology Services Email : spejic@swin.edu.au Mobile : 0419 891 113 Table of Contents What is Lync
Microsoft Lync for MAC The Essentials Training User Guide Sue Pejic Training Coordinator Information Technology Services Email : spejic@swin.edu.au Mobile : 0419 891 113 Table of Contents What is Lync
High Quality Automated Conference Calling. No reservations, 24 Hour Instant Access, Permanent Dial Information
 High Quality Automated Conference Calling No reservations, 24 Hour Instant Access, Permanent Dial Information Feature rich commands via telephone keypad or Web Controls International Toll Free service
High Quality Automated Conference Calling No reservations, 24 Hour Instant Access, Permanent Dial Information Feature rich commands via telephone keypad or Web Controls International Toll Free service
AT&T Connect Global Reservationless Service User Guide. Version: S. March 8, 2011
 AT&T Connect Global Reservationless Service Version: S March 8, 2011 1 CHAPTER ONE... 2 1.1 AT&T RESERVATIONLESS SERVICE - INTRODUCTION... 2 1.2 USERS TYPES... 2 1.3 CONFERENCE ACCESS NUMBERS... 2 1.4
AT&T Connect Global Reservationless Service Version: S March 8, 2011 1 CHAPTER ONE... 2 1.1 AT&T RESERVATIONLESS SERVICE - INTRODUCTION... 2 1.2 USERS TYPES... 2 1.3 CONFERENCE ACCESS NUMBERS... 2 1.4
Getting Started Guide. January 19, 2014
 Getting Started Guide January 19, 2014 User Guide Chapters 1. Scheduling Meetings Configuring Meeting Details Advanced Options Invitation Email, received by the Participants Invitation Email, sent to the
Getting Started Guide January 19, 2014 User Guide Chapters 1. Scheduling Meetings Configuring Meeting Details Advanced Options Invitation Email, received by the Participants Invitation Email, sent to the
Presence & IM. Quick Reference Guide. Build your Contacts list. Getting started. What does your Presence status mean?
 Getting started Status Area: Update presence status, location, or add a message View Tabs: View your contacts, activity feed, conversation or phone Lync Options: View or edit Lync options Quick Reference
Getting started Status Area: Update presence status, location, or add a message View Tabs: View your contacts, activity feed, conversation or phone Lync Options: View or edit Lync options Quick Reference
Microsoft Lync 2010 Voice and Video Training
 Microsoft Lync 2010 Voice and Video Training Objectives This course covers the following voice and video features of the Lync 2010 client. Make a Call Answer a Call Manage a Call Forward a Call Follow
Microsoft Lync 2010 Voice and Video Training Objectives This course covers the following voice and video features of the Lync 2010 client. Make a Call Answer a Call Manage a Call Forward a Call Follow
Getting Started Guide
 Getting Started Guide User Guide Chapters 1. Scheduling Meetings Configuring Meeting Details Advanced Options Invitation Email, received by the Participants Invitation Email, sent to the Moderator (scheduler)
Getting Started Guide User Guide Chapters 1. Scheduling Meetings Configuring Meeting Details Advanced Options Invitation Email, received by the Participants Invitation Email, sent to the Moderator (scheduler)
Premier Quality Automated Conference Calling. No reservations, 24 Hour Instant Access, Permanent Dial Information
 Premier Quality Automated Conference Calling No reservations, 24 Hour Instant Access, Permanent Dial Information Feature rich commands via telephone keypad or Web Controls Toll Free and Local access numbers
Premier Quality Automated Conference Calling No reservations, 24 Hour Instant Access, Permanent Dial Information Feature rich commands via telephone keypad or Web Controls Toll Free and Local access numbers
Web Conferencing User Guide
 Fairpoint Business Fairpoint Business Web Conferencing User Guide Welcome to your Conference Service Welcome. Everything you need to know to begin using FairPoint Web Conferencing is contained in this
Fairpoint Business Fairpoint Business Web Conferencing User Guide Welcome to your Conference Service Welcome. Everything you need to know to begin using FairPoint Web Conferencing is contained in this
Microsoft Outlook 2010. Reference Guide for Lotus Notes Users
 Microsoft Outlook 2010 Reference Guide for Lotus Notes Users ContentsWelcome to Office Outlook 2010... 2 Mail... 3 Viewing Messages... 4 Working with Messages... 7 Responding to Messages... 11 Organizing
Microsoft Outlook 2010 Reference Guide for Lotus Notes Users ContentsWelcome to Office Outlook 2010... 2 Mail... 3 Viewing Messages... 4 Working with Messages... 7 Responding to Messages... 11 Organizing
OCS Client Installation - Quick Start Guide. Web Conferencing & Secure Instant Messaging via Microsoft Office Communications Server 2007
 OCS Client Installation - Quick Start Guide Web Conferencing & Secure Instant Messaging via Microsoft Office Communications Server 2007 MailStreet Live Support: 866-461-0851 Document Revision: March, 2010
OCS Client Installation - Quick Start Guide Web Conferencing & Secure Instant Messaging via Microsoft Office Communications Server 2007 MailStreet Live Support: 866-461-0851 Document Revision: March, 2010
ORGANIZER QUICK START GUIDE
 NOTES ON USING GoToWebinar GoToWebinar organizers may hold webinars for up to 1,000 attendees. The Webinar process can be broken into 3 stages: Webinar Planning, Webinar Presentation and Webinar Follow-up.
NOTES ON USING GoToWebinar GoToWebinar organizers may hold webinars for up to 1,000 attendees. The Webinar process can be broken into 3 stages: Webinar Planning, Webinar Presentation and Webinar Follow-up.
Getting Started with WebEx Training Center
 Getting Started with WebEx Training Center About this guide This guide introduces you to Training Center and provides basic information about using its many features. For more information about using these
Getting Started with WebEx Training Center About this guide This guide introduces you to Training Center and provides basic information about using its many features. For more information about using these
For Organizers (Hosts) at OSU
 Adobe Connect Pro 9.1 Overview For Organizers (Hosts) at OSU Getting Started 1. Access Adobe Connect Pro Central via this URL: http://oregonstate.adobeconnect.com 2. Login using your email address and
Adobe Connect Pro 9.1 Overview For Organizers (Hosts) at OSU Getting Started 1. Access Adobe Connect Pro Central via this URL: http://oregonstate.adobeconnect.com 2. Login using your email address and
Using BT MeetMe with Microsoft Lync Online
 Using BT MeetMe with Microsoft Lync Online User Guide BT Conferencing Last modified: 12 Nov 2014 Version: 2.0.0 Contents Introduction 2 Why, when, and what Scheduling & inviting 3 Scheduling a conference
Using BT MeetMe with Microsoft Lync Online User Guide BT Conferencing Last modified: 12 Nov 2014 Version: 2.0.0 Contents Introduction 2 Why, when, and what Scheduling & inviting 3 Scheduling a conference
Unicom and Microsoft Lync 2010 Enterprise Voice Getting Started
 Unicom and Microsoft Lync 2010 Enterprise Voice Getting Started Objectives This course covers the following voice and video features of the Lync 2010 client. Make a Call Answer a Call Manage a Call Forward
Unicom and Microsoft Lync 2010 Enterprise Voice Getting Started Objectives This course covers the following voice and video features of the Lync 2010 client. Make a Call Answer a Call Manage a Call Forward
Skype for Business User Guide
 Skype for Business User Guide Windows October 2015 Contents Introduction... 3 Starting Skype for Business... 3 Skype for Business Contacts... 3 Create Groups... 3 Add Contacts to Skype for Business Groups...
Skype for Business User Guide Windows October 2015 Contents Introduction... 3 Starting Skype for Business... 3 Skype for Business Contacts... 3 Create Groups... 3 Add Contacts to Skype for Business Groups...
Foot Locker Web Conferencing Service Guide
 Foot Locker Web Conferencing Service Guide For Assistance Call: 1-800-688-9137 Reservation Line: (800) 688-9137 1 WebEx Users Guide This guide provides tips and techniques that you can use to conduct effective
Foot Locker Web Conferencing Service Guide For Assistance Call: 1-800-688-9137 Reservation Line: (800) 688-9137 1 WebEx Users Guide This guide provides tips and techniques that you can use to conduct effective
Microsoft Lync 2010 The Essentials
 Microsoft Lync 2010 The Essentials Training User Guide Syed Ali Raza Director IT NUML Email : saraza@numls.edu.pk Engr Fazal-i-Hassan UC Specialist Email : fhassan@numls.edu.pk August 29, 2011 MICROSOFT
Microsoft Lync 2010 The Essentials Training User Guide Syed Ali Raza Director IT NUML Email : saraza@numls.edu.pk Engr Fazal-i-Hassan UC Specialist Email : fhassan@numls.edu.pk August 29, 2011 MICROSOFT
Lync Quick Start Guide for MAC OS
 Microsoft Lync is a unified communications platform that works ideally in a Windows Operating System, but is also feature- rich using a MAC OS. The purpose of this guide is to cover highlights of Lync
Microsoft Lync is a unified communications platform that works ideally in a Windows Operating System, but is also feature- rich using a MAC OS. The purpose of this guide is to cover highlights of Lync
Using Cisco WebEx Web Conferencing you have the ability to add a teleconference to your web conference.
 U S E R G U I D E Cisco WebEx Audio Controls Guide and Release Notes for FR29 Using Cisco WebEx Web Conferencing you have the ability to add a teleconference to your web conference. Audio controls are
U S E R G U I D E Cisco WebEx Audio Controls Guide and Release Notes for FR29 Using Cisco WebEx Web Conferencing you have the ability to add a teleconference to your web conference. Audio controls are
Reservationless Call Manager User Guide. 1 Go to http://ccimeet.tcconline.com.
 Guide Reservationless Call Manager User Guide The Reservationless-Plus Call Manager adds the power of the Internet to your audio call. It turns your call into an integrated experience that adds impact
Guide Reservationless Call Manager User Guide The Reservationless-Plus Call Manager adds the power of the Internet to your audio call. It turns your call into an integrated experience that adds impact
AT&T Connect Participant Application User Guide Integrated Edition Version 9.0 January 2011
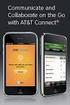 AT&T Connect Participant Application User Guide Integrated Edition Version 9.0 January 2011 2009-2011 AT&T Intellectual Property. All rights reserved. AT&T, the AT&T logo and all other AT&T marks contained
AT&T Connect Participant Application User Guide Integrated Edition Version 9.0 January 2011 2009-2011 AT&T Intellectual Property. All rights reserved. AT&T, the AT&T logo and all other AT&T marks contained
Polycom Converged Management Application (CMA ) Desktop for Mac OS X. Help Book. Version 5.1.0
 Polycom Converged Management Application (CMA ) Desktop for Mac OS X Help Book Version 5.1.0 Copyright 2010 Polycom, Inc. Polycom and the Polycom logo are registered trademarks and Polycom CMA Desktop
Polycom Converged Management Application (CMA ) Desktop for Mac OS X Help Book Version 5.1.0 Copyright 2010 Polycom, Inc. Polycom and the Polycom logo are registered trademarks and Polycom CMA Desktop
