REDBACK CONFERENCING COMPREHENSIVE USER GUIDE AUDIO & WEB CONFERENCING. Version 2.26
|
|
|
- Gavin Ryan
- 8 years ago
- Views:
Transcription
1 REDBACK CONFERENCING COMPREHENSIVE USER GUIDE AUDIO & WEB CONFERENCING Version
2 Table of Contents Moderator Teleconference Touch Tone Commands... 3 Web Conferencing Moderator User Guide.. 4 Moderator Toolbar 5 Moderator Attendee Options... 7 How to Screen Share 8 Sharing your screen using the Java Client. 9 Sharing your screen using the Windows Client. 11 How to Share a Whiteboard.. 13 How to Upload Library Content 15 How to Share Library Content.. 18 How to Add Polling Questions. 19 How to View and Share Polling Questions.. 21 How to Launch Webcams 23 2
3 PRESS *0 Operator Assistance Moderator Teleconference Touch Tone Commands Entering this command will prompt Customer Service to enter your call. *1 Moderator Dial Out This command allows you to temporarily leave the teleconference so that you can bring in an additional participant. After entering *1, you will be prompted to enter your participant pass code followed by the # key. Once this is validated, you will then be prompted to enter the participant s phone number. Our system will dial out to the person. Press #2: To return to the conference with the person that you dialled out to. Press #3: To return to the conference alone. *4 Teleconference Recording Entering this command starts a recording of your teleconference. A pre recorded announcement is then played into the teleconference so that all participants are aware the call is being recorded. To end the recording either end the conference or press 4 for a second time. Once your conference call ends you will receive an from our Customer Support Team which will contain instructions on how to listen to your recording. *5 Presenter Mode This command mutes all Participants lines. They will be able to hear your voice but not be able to speak. Pressing *5 a second time opens their lines so that they are free to speak and be heard whenever they wish. *6 Individual Line Mute This command mutes your own individual line. Entering it a second time opens your line up again. *7 Conference Security This command locks the Teleconference to additional Participants. Entering the command a second time turns this feature off. *8 Automated Participant Count This command allows you to hear the number of Participants that are currently on the line. *91 Add Reference Number/Billing Code This command allows you to add a numerical reference code to the call. Our Call Detail Records will then report all expenditures associated with that code. Redback Recommends: Using *5 for larger calls Teleconferencing with more than 3 10 people can sometimes introduce a lot of background noise! Use *5 to mute and un-mute your participant lines!
4 Web Conferencing Moderator User Guide Inviting Participants 1) Provide your participants with the date and time of your meeting 2) Provide participants with your Participant Pass code and Web Conference URL How to join a Web Conference 1) On the day & time of your meeting, visit the Web Conferencing URL 2) Select the Join a Web Conference button 3) Moderators choose the meeting role I am a Moderator, enter the Moderator Pass code then select Join the Web Conference Participants choose the meeting role I am a Participant, enter the Participant Pass code then select Join the Web Conference. 4) As you join the Web Conference you will be asked to enter your name. If you enter again at a later date from the same computer, it will remember your name. Moderator s View of the Web Conference screen and Icons The view below is the standard Web Conferencing Entry Lobby before the Moderator has launched any content. The icons across the top of the screen are visible only to the Moderator. And the 3 vertical boxes along the right side of the screen contain Moderator information, Attendee information and a text message window. Web Conferencing Tools The Moderator/Host has numerous Web Conferencing tools available to use during a Web Conference, these tools run across the top of the Web Conferencing window. 4
5 Moderator Toolbar Desktop - This enables you to share your computers desktop with your Participant(s). Presenter Client This enables you to choose/change your desired Presenter Client Windows or Java My Library - This enables you to share your Library contents with your Participant(s). All Flash based documents uploaded here are stored on the Redback server. Public Library - If your organisation operates off a branded site you can have Redback Support upload files into the Public Library for all moderators to access. Library Manager Manage your library by uploading, editing and deleting flash based files Whiteboard - This icon shares the Whiteboard with your Participant(s). Send Screenshot - This icon will take a screen shot of your web conference and it will automatically send a.jpg image to all Participant(s) that they can then download. You are able to take a screen shot at any time. Send File - You are able to send files from your desktop to all attendees. A URL for the sent file will appear in the Messages window. A participant can click on the URL to download it during a meeting. The file is removed from the server once the meeting is ended. Import Presentation - If you do not have your library set up you have the option to share a presentation from within your web conference. Polling - Create, receive and share live feedback from your audience during your web conference Select this icon to set your Emoticon. Choose from a list of visual images that when selected will be put beside your name in the attendee list. This Icon is available to both the Moderator and the Participant. 5
6 Invite Participants - Select this icon to bring a Participant(s) directly into your meeting. They will be ed a link that bypasses the login process and brings them directly into your meeting. Webcam Select this option to view a list of attendees with active webcams Lock Meeting Select this option to ensure no other attendees enter your web conference Restart Meeting Select this option to restart your meeting. Stop Meeting Select this option to close the meeting and send attendees to an exit page Screen Size - This icon enables you to change the size of the viewing screen. Select Auto Size for optimal results. Full Screen Toggle Button This icon allows you to toggle in and out of full screen mode. (The Participant s screen size will change with the Moderators) Participants will have a similar Icon that allows them to adjust their own personal view. Redback Recommends: Always ending your web conference As a moderator click on 6 the more icon then stop meeting to end it for all participants!
7 Moderator Attendee Options The Moderator/Host has five attendee options available to use during a Web Conference. These options run across the bottom of the attendee box. (As seen below) Select this icon to allow Participants drawing rights while using Whiteboard Select this icon to allow Participants co-presenting rights Select this icon to launch Webcams. You can add up to 12 Webcams into your Web Conference at any time. Select this icon to activate microphones VOIP users only Select this icon to remove Participants from the Web Conference and to hide emoticon 7
8 How to Screen Share In this mode you are sharing your computers desktop with your Participants. Click on the Share menu followed by the Desktop option A new window will appear (See below) giving you two share screen options: Java Client (for Mac & Linux users) Windows Client Redback Recommends: Seamless Screen Sharing - Make sure that you only have the files and programs that you want to share running 8 on your computer when screen sharing. It will speed it up and avoid confusion!
9 Sharing your screen using the Java Client 1. Select the Java Client and then click on OK 2. Customise your screen sharing settings and then click on OK. For optimal results, select Entire Screen and High. 3. Open the VPresent window by clicking on OK 4. Open the document or application you wish to share with your Participants. Your Participants will be able to view all that appears within the red box. 9
10 5. Advise your Participants they can toggle their view in and out of full screen mode using the toggle icon Java Client Share Screen Toolbar Once screen sharing begins, this toolbar will appear on the top left corner of your screen. Please see below for a detailed explanation. Pause/Play Icon Selecting this Icon will allow you to Pause your Screen Sharing session or resume Play if it has already been paused. Pointer Icon Select this Icon if you want to use a Marker or Pointer to draw the audience s attention to something on your screen. 10
11 Status Icon The Status Icon provides a visual indication of the status of your Screen Sharing session. End Sharing Screen Application Icon Select this Icon to end your Screen Sharing session. Sharing your screen using the Windows Client 1. Select the Windows Client and then click on OK 2. The first time you use the Windows Client you need to download and install presenter client software called VPresent. 3. After you have VPresent installed the next time you click on the Share Screen icon you just press OK to start sharing. 4. Once you open up the Share Screen application, a 2nd tool bar appears on the upper left corner of your page. Important Note: You must adjust the attendee view size when you first start sharing see below Adjusting the size of the viewing window for the Participants Participants can manually resize their viewing window or you can adjust the size for all. Simply select Attendee View Size found on the drop down in your Moderator tool bar. In addition, by selecting Auto Size you can ensure that regardless of the dimensions or screen resolutions, you can force your entire image into the Participant View Screen. Selecting Full Screen gives the Participants a full screen view of your material. NOTE: It is recommend setting the Attendee View Size to Auto size or Full Screen 11
12 Windows Client Share Screen Toolbar Once screen sharing begins, this toolbar will appear on the top left corner of your screen. Please see below for a detailed explanation. Main Menu Icon Selecting the Main Menu icon allows you to access a number of Screen Sharing tools. Change Sharing Window Icon Selecting this Icon allows you to change the size of your sharing window that is being shared with your participants. You can use this Icon to select which application you wish to share with your Participants. Pointer Icon Select this Icon if you want to use a Marker or Pointer to draw the audience s attention to something on your screen. 12
13 Annotation Icon This Icon allows you to make real time notes and mark up the screen that is being shown to your Participants. Pause/Play Icon Selecting this Icon will allow you to Pause your Screen Sharing session or resume Play if it has already been paused. Status Icon The Status Icon provides a visual indication of the status of your Screen Sharing session. End Sharing Screen Application Icon Select this Icon to end your Screen Sharing session. How to Share a Whiteboard Moderators set the permission levels enabling participants to draw or write on the Whiteboard. Entries are colour coded to identify authors. Multiple Whiteboards can be created during a session and the Moderator may scroll between the various Whiteboards. 1. Click the Share menu followed by the Whiteboard option 13
14 2. Use the following tools to draw on your whiteboard Redback Recommends: Mixing it up Use the whiteboard to encourage interactivity 14 at various intervals. Its fun, easy and a guaranteed ice breaker!
15 See below for an example of a whiteboard How to Upload Library Content As a moderator, you have access to your own personal library. Here you can upload any flash based file and access it from within your web conference. If your organisation operates off a branded site you can have Redback Support upload files into the Public Library for all moderators to access. 15
16 1. Click the Share menu followed by the Library Manager option 3. The following page will then appear which will allow you add, delete and edit your library. 16
17 4. Select the folder you wish to add your file to. For example, if you are uploading a PowerPoint Presentation, select Presentations. 5. Click on the desired uploading method to browse your documents and then select Upload Redback Recommends: Preparation!! Upload all required documents before your web conference so you can jump right into the 17 exciting stuff!
18 How to Share Library Content 1. Click the Share menu followed by the My Library option 2. Select the file you wish to launch from the My Library view 18
19 3. Select Auto Size from the Screen Size Icon 4. Use the icons to advance slides or close library Advance Slides Close Library How to Add Polling Questions Create, receive and share live feedback from your audience during your web conference with our polling feature. Simply present a poll to allow the audience to feed their answers to you and then share the response in real time with the audience. 1. Click on the Share menu followed the Polling option 19
20 2. Select Add a Question 3. Type the question you wish to ask your attendees, select the type, enter up to five answers and then submit 20
21 How to View and Share Polling Questions 1. Click on the Share menu followed the Polling option 2. Select Show Questions 21
22 3. Select your question and then instruct your participants to select an answer Participants View 4. Once you receive 100% of responses, close the poll and then click on Share Results Redback Recommends: Using polling for 22 quizzes All polling results can be downloaded once your conference is over. Create on the fly quizzes and collect the results when you like!
23 5. Your participants will then be able to view the results of the poll 6. Once you stop your meeting you will be directed to a page where you can download extensive reports on the polls conducted How to Launch Webcams 1. Select the participants name in the attendee list who you wish to launch their webcam. 2. Click on the Webcam icon at the bottom of the attendee list 23
24 3. A box will appear on the Participant s screen asking them to share their webcam (as seen below). If they accept the invitation, their webcam will appear on everyone s screen. 4. Use the icons to start, stop and control the camera. Start Camera Video Camera Stop Camera Redback Recommends: Testing! For important calls make sure your participants have tested their webcams beforehand. It s also a good 24 idea to let people they may be required on webcam before they join the conference!
25 5. As a moderator you can resize, minimise, move, and maximise the Webcam windows. Select minimise to view all the webcams in the side panel. Minimise & Maximise 25
26 About Redback Conferencing From head offices in Sydney, Redback Conferencing is Australasia s leading conferencing provider. We deploy the latest Teleconferencing, Web Conferencing, Videoconferencing and Webcasting technologies to deliver an unmatched level of sophistication and ease of use. Our fully supported collaboration solutions provide a leaner and greener alternative to business travel, allowing organisations to connect with anyone, anywhere in the world and in real time. Whether its daily conference calls or large, global, professionally managed online events, we have you covered. Contact Us: Toll Free: Within Australia: (02) Within New Zealand: Within North America: International:
GreenLight Web Quick Guide - Host
 This guide provides the basic information necessary to create, start, and host a GreenLight Web conference. Call (800) 839-9976 if we can be of any assistance. Thank you for using GreenLight Collaboration!
This guide provides the basic information necessary to create, start, and host a GreenLight Web conference. Call (800) 839-9976 if we can be of any assistance. Thank you for using GreenLight Collaboration!
VISUAL QUICK START GUIDE ADOBE CONNECT PRO 8
 VISUAL QUICK START GUIDE ADOBE CONNECT PRO 8 Getting started with Adobe Connect meetings Create and Access Your Meetings 1. Navigate to : https://brookdalecc.adobeconnect.com in your web browser. 2. Log
VISUAL QUICK START GUIDE ADOBE CONNECT PRO 8 Getting started with Adobe Connect meetings Create and Access Your Meetings 1. Navigate to : https://brookdalecc.adobeconnect.com in your web browser. 2. Log
Table of Contents. Begin Here: Getting Started with WebEx. What is WebEx? Why would I use it?
 Table of Contents Begin Here: Getting Started with WebEx... 1 Scheduling a Meeting from the WebEx Website... 4 Scheduling a Meeting from Outlook 2010... 5 Selecting Audio Conference Settings... 6 Joining
Table of Contents Begin Here: Getting Started with WebEx... 1 Scheduling a Meeting from the WebEx Website... 4 Scheduling a Meeting from Outlook 2010... 5 Selecting Audio Conference Settings... 6 Joining
Cisco WebEx Event Center on the Mac OS Getting Started. Join an Event. Schedule an Event. Start an Event. Connect to the Audio Conference
 This guide covers the basic functions you will use to schedule or attend an Event Center session from your Apple computer. Also included here are instructions for using the most common tools available
This guide covers the basic functions you will use to schedule or attend an Event Center session from your Apple computer. Also included here are instructions for using the most common tools available
How to Organize and Start a GoToMeeting Videoconference
 How to Organize and Start a GoToMeeting Videoconference In orider to organize a meeting and invite others to the video conference, Organizers must first use a GoToMeeting account and then download the
How to Organize and Start a GoToMeeting Videoconference In orider to organize a meeting and invite others to the video conference, Organizers must first use a GoToMeeting account and then download the
Unified Meeting 5 User guide for Windows
 Unified Meeting 5 User guide for Windows Unified Meeting 5, a meeting and collaboration application enhances the way you communicate by making meetings convenient and easy to manage. It improves your meeting
Unified Meeting 5 User guide for Windows Unified Meeting 5, a meeting and collaboration application enhances the way you communicate by making meetings convenient and easy to manage. It improves your meeting
Unified Meeting. Easy to use, simple, reliable. Tips for a Successful Conference CONFERENCING & COLLABORATION
 U S E R G U I D E V 4. 1 1. 7 Unified Meeting Easy to use, simple, reliable Unified Meeting lets you quickly and easily bring people together from anywhere in the world. You get audio, web and video conferencing
U S E R G U I D E V 4. 1 1. 7 Unified Meeting Easy to use, simple, reliable Unified Meeting lets you quickly and easily bring people together from anywhere in the world. You get audio, web and video conferencing
Genesys Meeting Center User Guide v4.11
 Genesys Meeting Center User Guide v4.11 www.intercalleurope.com Information Hotline 0871 7000 170 +44 (0)1452 546742 conferencing@intercalleurope.com Reservations 0870 043 4167 +44 (0)1452 553456 resv@intercalleurope.com
Genesys Meeting Center User Guide v4.11 www.intercalleurope.com Information Hotline 0871 7000 170 +44 (0)1452 546742 conferencing@intercalleurope.com Reservations 0870 043 4167 +44 (0)1452 553456 resv@intercalleurope.com
Avaya Flare Experience for Windows Quick Reference
 Avaya Flare Experience for Windows Quick Reference Making voice calls Making a voice call using the dialpad 1. Click the Call button under the center spotlight or press the CONTROL + D keys on your keyboard
Avaya Flare Experience for Windows Quick Reference Making voice calls Making a voice call using the dialpad 1. Click the Call button under the center spotlight or press the CONTROL + D keys on your keyboard
Lync 2013 - Online Meeting & Conference Call Guide
 Lync 2013 - Online Meeting & Conference Call Guide Alteva Hosted Lync Version:00 QUICK LINKS Schedule an Online Meeting Change Meeting Access and Presenter Options Join from a Computer with Lync Installed
Lync 2013 - Online Meeting & Conference Call Guide Alteva Hosted Lync Version:00 QUICK LINKS Schedule an Online Meeting Change Meeting Access and Presenter Options Join from a Computer with Lync Installed
Unified Meeting 5 User guide for MAC
 Unified Meeting 5 User guide for MAC Unified Meeting 5 is a web based tool that puts you in complete control of all aspects of your meeting including scheduling, managing and securing your meetings.. Whether
Unified Meeting 5 User guide for MAC Unified Meeting 5 is a web based tool that puts you in complete control of all aspects of your meeting including scheduling, managing and securing your meetings.. Whether
Genesys Meeting Center User Guide
 Genesys Meeting Center User Guide v4.0. For more information: 866.46.797 www.genesys.com Genesys Meeting Center is your perfect everyday business conferencing tool. Our awardwinning technology integrates
Genesys Meeting Center User Guide v4.0. For more information: 866.46.797 www.genesys.com Genesys Meeting Center is your perfect everyday business conferencing tool. Our awardwinning technology integrates
Using BT MeetMe with Skype for Business Online
 Using BT MeetMe with Skype for Business Online User Guide BT Conferencing Last modified: July 2015 Version: 3.1 Contents Introduction 2 Why, when, and what Scheduling and inviting 3 Scheduling a conference
Using BT MeetMe with Skype for Business Online User Guide BT Conferencing Last modified: July 2015 Version: 3.1 Contents Introduction 2 Why, when, and what Scheduling and inviting 3 Scheduling a conference
CISCO WebEx Guide for Host/Meeting Organiser. Unified Communications
 Unified Communications CISCO WebEx Guide for Host/Meeting Organiser Version: November 2014 TABLE OF CONTENTS Introducing WebEx... 2 How to create a WebEx account... 3 The first time you log into WebEx...
Unified Communications CISCO WebEx Guide for Host/Meeting Organiser Version: November 2014 TABLE OF CONTENTS Introducing WebEx... 2 How to create a WebEx account... 3 The first time you log into WebEx...
Audio and Web Conferencing
 Audio and Web Conferencing 1 Moderator Touch Tone Commands 3 System Requirements 4 Browsers Operating Systems Plug-ins Internet Connection Hardware Joining your Web Conference 5 Ending your Web Conference
Audio and Web Conferencing 1 Moderator Touch Tone Commands 3 System Requirements 4 Browsers Operating Systems Plug-ins Internet Connection Hardware Joining your Web Conference 5 Ending your Web Conference
The instructions in this user guide will help make meetings easier to manage, more effective and more productive.
 User Guide for Windows ZONE Conference - Unified Meeting 5 is a web based tool that puts you in complete control of all aspects of your meeting including scheduling, managing and securing your meetings.
User Guide for Windows ZONE Conference - Unified Meeting 5 is a web based tool that puts you in complete control of all aspects of your meeting including scheduling, managing and securing your meetings.
Lync 2013 Quick Reference Lync Meetings. Join a Lync Meeting. Schedule a Lync Meeting. Do I need a PIN, work number or extension? Set meeting options
 Join a Lync Meeting 1. In the meeting request, click Join Lync Meeting or click Join Online in the meeting reminder. 2. On the Join Meeting Audio window, select one of the options: Use Lync (full audio
Join a Lync Meeting 1. In the meeting request, click Join Lync Meeting or click Join Online in the meeting reminder. 2. On the Join Meeting Audio window, select one of the options: Use Lync (full audio
Mastering Lync Meetings
 Mastering Lync Meetings cd_mastering_lync_meetings_v2 1 8/25/2014 Course Title Contents Overview of scheduled Online Lync meetings... 3 General Best Practices... 3 Scheduling the meeting... 4 Recurring
Mastering Lync Meetings cd_mastering_lync_meetings_v2 1 8/25/2014 Course Title Contents Overview of scheduled Online Lync meetings... 3 General Best Practices... 3 Scheduling the meeting... 4 Recurring
For Organizers (Hosts) at OSU
 Adobe Connect Pro 9.1 Overview For Organizers (Hosts) at OSU Getting Started 1. Access Adobe Connect Pro Central via this URL: http://oregonstate.adobeconnect.com 2. Login using your email address and
Adobe Connect Pro 9.1 Overview For Organizers (Hosts) at OSU Getting Started 1. Access Adobe Connect Pro Central via this URL: http://oregonstate.adobeconnect.com 2. Login using your email address and
CONFERENCE NOW. with WebConnect
 CONFERENCE NOW with WebConnect I. WebConnect Overview 2 A. Conference Center 2 B. Conference Controls II. Log in (Chairperson) 3 III. Join a Meeting (Participant) 5 IV. Conference Controls 6 A. Participants
CONFERENCE NOW with WebConnect I. WebConnect Overview 2 A. Conference Center 2 B. Conference Controls II. Log in (Chairperson) 3 III. Join a Meeting (Participant) 5 IV. Conference Controls 6 A. Participants
ADOBE ACROBAT CONNECT PRO MOBILE VISUAL QUICK START GUIDE
 ADOBE ACROBAT CONNECT PRO MOBILE VISUAL QUICK START GUIDE GETTING STARTED WITH ADOBE ACROBAT CONNECT PRO MOBILE FOR IPHONE AND IPOD TOUCH Overview Attend Acrobat Connect Pro meetings using your iphone
ADOBE ACROBAT CONNECT PRO MOBILE VISUAL QUICK START GUIDE GETTING STARTED WITH ADOBE ACROBAT CONNECT PRO MOBILE FOR IPHONE AND IPOD TOUCH Overview Attend Acrobat Connect Pro meetings using your iphone
Web Conferencing Guide for Session Hosts using Microsoft Lync
 Web Conferencing Guide for Session Hosts using Microsoft Lync With MS Lync, faculty and staff can plan and schedule online meetings for collaborative activities with the ability to share audio, video,
Web Conferencing Guide for Session Hosts using Microsoft Lync With MS Lync, faculty and staff can plan and schedule online meetings for collaborative activities with the ability to share audio, video,
An Informational User Guide for: Web Conferencing
 Allows You to: Manage your audio conference online using easy point and click conference commands Show slide presentations and graphics to meeting participants Show your desktop to meeting participants
Allows You to: Manage your audio conference online using easy point and click conference commands Show slide presentations and graphics to meeting participants Show your desktop to meeting participants
How To Use Live Meeting On Microsoft.Com
 Microsoft Office Live Meeting User Guide Setting up Microsoft Office Live Meeting The Live Meeting Manager is a web based tool that helps you manage Office Live Meeting tasks from scheduling and joining
Microsoft Office Live Meeting User Guide Setting up Microsoft Office Live Meeting The Live Meeting Manager is a web based tool that helps you manage Office Live Meeting tasks from scheduling and joining
Microsoft Office Live Meeting User Guide
 Microsoft Office Live Meeting User Guide This guide contains the basics for starting and moderating a Live Meeting web conference. It is intended to ensure you have everything you need to conduct your
Microsoft Office Live Meeting User Guide This guide contains the basics for starting and moderating a Live Meeting web conference. It is intended to ensure you have everything you need to conduct your
Lync Guide for Faculty and Staff
 Lync Guide for Faculty and Staff Prepared for the faculty and staff of the School of Engineering, University of Connecticut, by: Engineering Computing Services School of Engineering University of Connecticut
Lync Guide for Faculty and Staff Prepared for the faculty and staff of the School of Engineering, University of Connecticut, by: Engineering Computing Services School of Engineering University of Connecticut
Dianne Harrison Ferro Mesarch
 Instructions for Fuze Web Conferencing Recommended Hardware, Software and Settings...2 Hardware... 2 Software... 2 Video Settings... 2 Audio Settings... 2 Content Settings... 2 Creating a Fuze Account...3
Instructions for Fuze Web Conferencing Recommended Hardware, Software and Settings...2 Hardware... 2 Software... 2 Video Settings... 2 Audio Settings... 2 Content Settings... 2 Creating a Fuze Account...3
CISCO WebEx Guide for participants of WebEx meetings. Unified Communications
 Unified Communications CISCO WebEx Guide for participants of WebEx meetings Version: January 2014 TABLE OF CONTENTS Introducing WebEx... 2 How to join a WebEx meeting... 2 How to join a WebEx meeting as
Unified Communications CISCO WebEx Guide for participants of WebEx meetings Version: January 2014 TABLE OF CONTENTS Introducing WebEx... 2 How to join a WebEx meeting... 2 How to join a WebEx meeting as
Getting Started. Getting Started. www.clickmeeting.com
 Getting Started www.clickmeeting.com 1 Introduction ClickMeeting is a web-based videoconferencing platform where you can conduct on-demand meetings, webinars and presentations without spending a dime on
Getting Started www.clickmeeting.com 1 Introduction ClickMeeting is a web-based videoconferencing platform where you can conduct on-demand meetings, webinars and presentations without spending a dime on
Blackboard Collaborate Classroom in Desire2Learn. Presenters
 Blackboard Collaborate Classroom in Desire2Learn Presenters Copyright 2014 Information Technology Services Kennesaw State University This document may be downloaded, printed, or copied, for educational
Blackboard Collaborate Classroom in Desire2Learn Presenters Copyright 2014 Information Technology Services Kennesaw State University This document may be downloaded, printed, or copied, for educational
ORGANIZER QUICK REFERENCE GUIDE. Install GoToMeeting. Schedule a Meeting. Start a Scheduled Meeting. Start an Instant Meeting.
 GoToMeeting organizers on both personal and corporate plans can hold meetings with up to 25 attendees. Organizers must first create a GoToMeeting account and then download the GoToMeeting desktop application
GoToMeeting organizers on both personal and corporate plans can hold meetings with up to 25 attendees. Organizers must first create a GoToMeeting account and then download the GoToMeeting desktop application
Getting Started Guide for WebEx Hosts and Presenters. Scheduling a Meeting in Outlook
 Getting Started Guide for WebEx Hosts and Presenters Scheduling a Meeting in Outlook First, install the WebEx Productivity Tools. Then you can schedule your online Meeting using Outlook just like you schedule
Getting Started Guide for WebEx Hosts and Presenters Scheduling a Meeting in Outlook First, install the WebEx Productivity Tools. Then you can schedule your online Meeting using Outlook just like you schedule
Using BT MeetMe with Microsoft Lync Online
 Using BT MeetMe with Microsoft Lync Online User Guide BT Conferencing Last modified: 12 Nov 2014 Version: 2.0.0 Contents Introduction 2 Why, when, and what Scheduling & inviting 3 Scheduling a conference
Using BT MeetMe with Microsoft Lync Online User Guide BT Conferencing Last modified: 12 Nov 2014 Version: 2.0.0 Contents Introduction 2 Why, when, and what Scheduling & inviting 3 Scheduling a conference
For Windows. 2012 Microsoft Corporation. All rights reserved.
 For Windows 1 About Microsoft Lync... 4 Lync Window... 5 Audio... 6 Set up your audio device... 6 Make a call... 6 Answer a call... 7 Use audio call controls... 7 Check voicemail... 7 Invite more people
For Windows 1 About Microsoft Lync... 4 Lync Window... 5 Audio... 6 Set up your audio device... 6 Make a call... 6 Answer a call... 7 Use audio call controls... 7 Check voicemail... 7 Invite more people
Introduction to Adobe Connect
 Introduction to Adobe Connect Faculty Support Services Academic Technology Services & User Support Cornell Information Technologies USING ADOBE CONNECT CONTENTS Introduction... 3 Create a meeting room...
Introduction to Adobe Connect Faculty Support Services Academic Technology Services & User Support Cornell Information Technologies USING ADOBE CONNECT CONTENTS Introduction... 3 Create a meeting room...
ORGANIZER QUICK START GUIDE
 NOTES ON USING GoToWebinar GoToWebinar organizers may hold webinars for up to 1,000 attendees. The Webinar process can be broken into 3 stages: Webinar Planning, Webinar Presentation and Webinar Follow-up.
NOTES ON USING GoToWebinar GoToWebinar organizers may hold webinars for up to 1,000 attendees. The Webinar process can be broken into 3 stages: Webinar Planning, Webinar Presentation and Webinar Follow-up.
Installing Lync. Configuring and Signing into Lync
 Microsoft Lync 2013 Contents Installing Lync... 1 Configuring and Signing into Lync... 1 Changing your Picture... 2 Adding and Managing Contacts... 2 Create and Manage Contact Groups... 3 Start an Instant
Microsoft Lync 2013 Contents Installing Lync... 1 Configuring and Signing into Lync... 1 Changing your Picture... 2 Adding and Managing Contacts... 2 Create and Manage Contact Groups... 3 Start an Instant
IM, Presence, and Contacts
 Accept an IM request Click anywhere on the picture display area of the IM request pane. Set or change your presence Presence lets other people see at a glance whether you and your contacts are currently
Accept an IM request Click anywhere on the picture display area of the IM request pane. Set or change your presence Presence lets other people see at a glance whether you and your contacts are currently
Bb Collaborate Online Rooms Faculty Support Guide
 Bb Collaborate Online Rooms Faculty Support Guide D2L Services West Chester University of Pennsylvania www.wcupa.edu/d2l 610-436-3350, option 2 Anderson Hall, room 20 d2l@wcupa.edu v10.3 June 2014 Contents
Bb Collaborate Online Rooms Faculty Support Guide D2L Services West Chester University of Pennsylvania www.wcupa.edu/d2l 610-436-3350, option 2 Anderson Hall, room 20 d2l@wcupa.edu v10.3 June 2014 Contents
Frequently Asked Questions
 Frequently Asked Questions Contents Installing Lync 2010 Setting Up Devices Managing Contacts Using Lync 2010 as a Phone Using Lync 2010 with Office Outlook Scheduling Meetings Inviting People to Meetings
Frequently Asked Questions Contents Installing Lync 2010 Setting Up Devices Managing Contacts Using Lync 2010 as a Phone Using Lync 2010 with Office Outlook Scheduling Meetings Inviting People to Meetings
Unified Communications Using Microsoft Office Live Meeting 2007
 Unified Communications Using Microsoft Office Live Meeting 2007 Text version of online course. Contents Unified Communications... 1 About Microsoft Office Live Meeting 2007... 3 Copyright Information...
Unified Communications Using Microsoft Office Live Meeting 2007 Text version of online course. Contents Unified Communications... 1 About Microsoft Office Live Meeting 2007... 3 Copyright Information...
ReadyConnect Web Meeting Premium Edition User Guide
 ReadyConnect Web Meeting Premium Edition User Guide This guide provides the basic information necessary to start a ReadyConnect Web Meeting session. Please review the requirements below to ensure you have
ReadyConnect Web Meeting Premium Edition User Guide This guide provides the basic information necessary to start a ReadyConnect Web Meeting session. Please review the requirements below to ensure you have
Bb Collaborate Online Rooms Faculty Support Guide
 Bb Collaborate Online Rooms Faculty Support Guide D2L Services West Chester University of Pennsylvania www.wcupa.edu/d2l 610-436-3350, option 2 Anderson Hall d2l@wcupa.edu D2L v10.5 BB Collaborate 12.6.4
Bb Collaborate Online Rooms Faculty Support Guide D2L Services West Chester University of Pennsylvania www.wcupa.edu/d2l 610-436-3350, option 2 Anderson Hall d2l@wcupa.edu D2L v10.5 BB Collaborate 12.6.4
TIPS TO GET YOU READY TO MEET!
 ACN Voice and Video Web Conferencing Powered by TIPS TO GET YOU READY TO MEET! How to Set Up Your Account To sign up for your own ACN AnyMeeting account access the ACN AnyMeeting main page from the Your
ACN Voice and Video Web Conferencing Powered by TIPS TO GET YOU READY TO MEET! How to Set Up Your Account To sign up for your own ACN AnyMeeting account access the ACN AnyMeeting main page from the Your
Coming to a screen near you Live Meeting online meetings made simple
 Coming to a screen near you Live Meeting online meetings made simple What is Live Meeting? Live Meeting is an online meeting tool which enables you to engage with colleagues and clients in different locations.
Coming to a screen near you Live Meeting online meetings made simple What is Live Meeting? Live Meeting is an online meeting tool which enables you to engage with colleagues and clients in different locations.
Introduction to Adobe Connect Video Conferencing System
 Introduction to Adobe Connect Video Conferencing System Adobe Connect is the Australian National University's web conferencing solution for staff and students. It has been integrated with the University's
Introduction to Adobe Connect Video Conferencing System Adobe Connect is the Australian National University's web conferencing solution for staff and students. It has been integrated with the University's
Blackboard Collaborate Introduction & Handbook
 CSU Stanislaus Office of Information Technology Blackboard Collaborate Introduction & Handbook What is Collaborate? Blackboard Collaborate is the university s online meeting and conferencing service. Users
CSU Stanislaus Office of Information Technology Blackboard Collaborate Introduction & Handbook What is Collaborate? Blackboard Collaborate is the university s online meeting and conferencing service. Users
PRELIMINARY MEETING PREPARATION For the best quality and experience during your WebEx Meeting, you should have the following:
 HOSTING AN NJIT WEBEX MEETING PRELIMINARY MEETING PREPARATION For the best quality and experience during your WebEx Meeting, you should have the following: Technical Needs: A headset/mic combo unit (preferably
HOSTING AN NJIT WEBEX MEETING PRELIMINARY MEETING PREPARATION For the best quality and experience during your WebEx Meeting, you should have the following: Technical Needs: A headset/mic combo unit (preferably
MOBILE APP TRAINING MANUAL
 MOBILE APP TRAINING MANUAL TABLE OF CONTENTS DOWNLOAD THE JIGSAW MOBILE APP... 3 LOGIN... 4 VIRTUAL CLASSROOM MOBILE APP... 6 PARTICIPANT WINDOW... 7 CHAT OPTIONS... 9 RESIZE OPTIONS... 10 MAXIMIZE PANE
MOBILE APP TRAINING MANUAL TABLE OF CONTENTS DOWNLOAD THE JIGSAW MOBILE APP... 3 LOGIN... 4 VIRTUAL CLASSROOM MOBILE APP... 6 PARTICIPANT WINDOW... 7 CHAT OPTIONS... 9 RESIZE OPTIONS... 10 MAXIMIZE PANE
White Lion Seminar Edition Quick Reference Guide
 White Lion Seminar Edition Quick Reference Guide White Lion Seminar Edition is a full-featured web conferencing service that lets you easily conduct engaging, online events from start to finish for virtually
White Lion Seminar Edition Quick Reference Guide White Lion Seminar Edition is a full-featured web conferencing service that lets you easily conduct engaging, online events from start to finish for virtually
Lync 2013 User Instructions
 Lync 2013 User Instructions 4/2/2014 What is Microsoft Lync? Microsoft Lync 2013 is an instant messenger that can be used for sending instant messages, having a voice or video chat and for conducting corporate
Lync 2013 User Instructions 4/2/2014 What is Microsoft Lync? Microsoft Lync 2013 is an instant messenger that can be used for sending instant messages, having a voice or video chat and for conducting corporate
Web Conferencing Glossary
 Web Conferencing Glossary Ad-Hoc Meeting a meeting that can be held immediately, on-the-fly Adobe Connect Adobe Connect is a Web Conferencing solution that provides rich, interactive, multimedia experiences
Web Conferencing Glossary Ad-Hoc Meeting a meeting that can be held immediately, on-the-fly Adobe Connect Adobe Connect is a Web Conferencing solution that provides rich, interactive, multimedia experiences
Audio and Web Conferencing
 MITEL Audio and Web Conferencing User Guide Notice This User Guide is released by Mitel Networks Corporation as a guide for end users. It provides information necessary to use Audio and Web Conferencing.
MITEL Audio and Web Conferencing User Guide Notice This User Guide is released by Mitel Networks Corporation as a guide for end users. It provides information necessary to use Audio and Web Conferencing.
Getting Started with Microsoft Office Live Meeting. Published October 2007 Last Update: August 2009
 Getting Started with Microsoft Office Live Meeting Published October 2007 Last Update: August 2009 Information in this document, including URL and other Internet Web site references, is subject to change
Getting Started with Microsoft Office Live Meeting Published October 2007 Last Update: August 2009 Information in this document, including URL and other Internet Web site references, is subject to change
Host - Dialing In To An Adobe Connect Meeting
 Host - Dialing In To An Adobe Connect Meeting This How-To Guide will walk a Connect Meeting Room Host through the process of starting the Audio option within a Connect Meeting room. NOTE: The Attendees
Host - Dialing In To An Adobe Connect Meeting This How-To Guide will walk a Connect Meeting Room Host through the process of starting the Audio option within a Connect Meeting room. NOTE: The Attendees
Office 365 (Use Lync for online meetings)
 Office 365 (Use Lync for online meetings) 15 April 2015 - Lync is being rebranded SKYPE FOR BUSINESS Further Help: Microsoft have further information on what s new in Lync, getting started with Lync, how
Office 365 (Use Lync for online meetings) 15 April 2015 - Lync is being rebranded SKYPE FOR BUSINESS Further Help: Microsoft have further information on what s new in Lync, getting started with Lync, how
Getting Started with Microsoft Office Live Meeting. Published October 2007
 Getting Started with Microsoft Office Live Meeting Published October 2007 Information in this document, including URL and other Internet Web site references, is subject to change without notice. Unless
Getting Started with Microsoft Office Live Meeting Published October 2007 Information in this document, including URL and other Internet Web site references, is subject to change without notice. Unless
AUDIO l VIDEO END-USER GUIDE. Fernwood 3E02 Conference Room System New Touch Panel
 AUDIO l VIDEO END-USER GUIDE Fernwood 3E02 Conference Room System New Touch Panel Conference Room 3E02 is equipped to provide: Audio Teleconferencing Video Conferencing (with Room Support assistance).
AUDIO l VIDEO END-USER GUIDE Fernwood 3E02 Conference Room System New Touch Panel Conference Room 3E02 is equipped to provide: Audio Teleconferencing Video Conferencing (with Room Support assistance).
ORGANIZER QUICK START GUIDE
 NOTES ON USING GOTOWEBINAR GoToWebinar organizers may hold Webinars for up to 1,000 attendees. The Webinar process can be broken into three stages: Webinar Planning, Webinar Presentation and Webinar Follow-up.
NOTES ON USING GOTOWEBINAR GoToWebinar organizers may hold Webinars for up to 1,000 attendees. The Webinar process can be broken into three stages: Webinar Planning, Webinar Presentation and Webinar Follow-up.
Microsoft Lync 2010 Voice and Video Training
 Microsoft Lync 2010 Voice and Video Training Objectives This course covers the following voice and video features of the Lync 2010 client. Make a Call Answer a Call Manage a Call Forward a Call Follow
Microsoft Lync 2010 Voice and Video Training Objectives This course covers the following voice and video features of the Lync 2010 client. Make a Call Answer a Call Manage a Call Forward a Call Follow
Join Your First e-channel Session
 Join Your First e-channel Session This document is intended for e-channel participants using the new version of Saba Meeting (v 8.2.), effective June 20, 2014. Before attending an e-channel session for
Join Your First e-channel Session This document is intended for e-channel participants using the new version of Saba Meeting (v 8.2.), effective June 20, 2014. Before attending an e-channel session for
Join & Leave Meetings
 Join & Leave Meetings There are several ways to join a meeting depending on how you receive the meeting invitation. Joining a meeting doesn t require registration, software installation in advance or configuration.
Join & Leave Meetings There are several ways to join a meeting depending on how you receive the meeting invitation. Joining a meeting doesn t require registration, software installation in advance or configuration.
Web Conferencing. Contents. Adobe Connect Web Conferencing. Revision Date: November 18, 2013 Prepared by: William Fisher
 Web Conferencing Adobe Connect Web Conferencing Revision Date: November 18, 2013 Prepared by: William Fisher Contents Overview... 2 Account Request... 2 Installation... 2 Creating a Meeting... 2 Adding
Web Conferencing Adobe Connect Web Conferencing Revision Date: November 18, 2013 Prepared by: William Fisher Contents Overview... 2 Account Request... 2 Installation... 2 Creating a Meeting... 2 Adding
Getting Started with Zoom
 Signing in to Zoom Note: this is not necessary to join meetings. Getting Started with Zoom 1. Go to https://trentu.zoom.us. 2. Click Sign In. 3. Login using your Trent username and password. Download the
Signing in to Zoom Note: this is not necessary to join meetings. Getting Started with Zoom 1. Go to https://trentu.zoom.us. 2. Click Sign In. 3. Login using your Trent username and password. Download the
Lync 2010 June 2012 Document S700
 Lync 2010 June 2012 Document S700 Contents Introduction to Lync 2010... 3 Instant Messaging and Presence Status... 3 Presence... 3 Contact Management... 3 Instant Messaging... 3 Conversation history...
Lync 2010 June 2012 Document S700 Contents Introduction to Lync 2010... 3 Instant Messaging and Presence Status... 3 Presence... 3 Contact Management... 3 Instant Messaging... 3 Conversation history...
All-in-one webinar solution. User Guide For Account Holders and Moderators
 All-in-one webinar solution. User Guide For Account Holders and Moderators CHAPTER 1 Quick Start Guide You will learn how to schedule your first session in 5 easy steps. STEP ONE: Login to Onstream Webinars
All-in-one webinar solution. User Guide For Account Holders and Moderators CHAPTER 1 Quick Start Guide You will learn how to schedule your first session in 5 easy steps. STEP ONE: Login to Onstream Webinars
GLOBAL CROSSING READY-ACCESS WEB MEETING. User Guide GETTING STARTED FEATURES INSTALLING THE JAVA PLUG-IN 9 SYSTEM REQUIREMENTS 9
 GLOBAL CROSSING READY-ACCESS WEB MEETING User Guide GETTING STARTED > SETTING UP A CONFERENCE 2 > LOGIN TO READY-ACCESS WEB MEETING 2 FEATURES > CHAIRPERSON CONFERENCE CONTROL SCREEN 3 > WEB CONTROLS Start
GLOBAL CROSSING READY-ACCESS WEB MEETING User Guide GETTING STARTED > SETTING UP A CONFERENCE 2 > LOGIN TO READY-ACCESS WEB MEETING 2 FEATURES > CHAIRPERSON CONFERENCE CONTROL SCREEN 3 > WEB CONTROLS Start
Inside Blackboard Collaborate for Moderators
 Inside Blackboard Collaborate for Moderators Entering a Blackboard Collaborate Web Conference 1. The first time you click on the name of the web conference you wish to enter, you will need to download
Inside Blackboard Collaborate for Moderators Entering a Blackboard Collaborate Web Conference 1. The first time you click on the name of the web conference you wish to enter, you will need to download
OnSync All-in-one web conferencing solution. User Guide For Account Holders and Moderators
 OnSync All-in-one web conferencing solution. User Guide For Account Holders and Moderators CHAPTER 1 Quick Start Guide You will learn how to schedule your first session in 5 easy steps. Page 2 Watch it
OnSync All-in-one web conferencing solution. User Guide For Account Holders and Moderators CHAPTER 1 Quick Start Guide You will learn how to schedule your first session in 5 easy steps. Page 2 Watch it
AUDIO l VIDEO END-USER GUIDE. Fernwood 3D12 Conference Room System New Touch Panel
 AUDIO l VIDEO END-USER GUIDE Fernwood 3D12 Conference Room System New Touch Panel Conference Room 3D12 is equipped to provide: Audio Teleconferencing Video Conferencing Room Computer with Adobe Connect
AUDIO l VIDEO END-USER GUIDE Fernwood 3D12 Conference Room System New Touch Panel Conference Room 3D12 is equipped to provide: Audio Teleconferencing Video Conferencing Room Computer with Adobe Connect
Participate in an Adobe Connect Meeting For Meeting Participants
 Participate in an Adobe Connect Meeting For Meeting Participants Contents Contents... 1 Connection Test:... 2 Join a meeting:... 3 Change your status:... 3 Meeting Audio:... 3 Audio Setup Wizard:... 3
Participate in an Adobe Connect Meeting For Meeting Participants Contents Contents... 1 Connection Test:... 2 Join a meeting:... 3 Change your status:... 3 Meeting Audio:... 3 Audio Setup Wizard:... 3
WebEx Meeting Center Tutorial
 VIRGINIA TECH WebEx Meeting Center Tutorial Getting Started Guide Instructional Technology Team, College of Engineering Last Updated: Fall 2014 Contents Introduction 2 Minimum System Requirements 2 How
VIRGINIA TECH WebEx Meeting Center Tutorial Getting Started Guide Instructional Technology Team, College of Engineering Last Updated: Fall 2014 Contents Introduction 2 Minimum System Requirements 2 How
Web Conferencing with Microsoft Lync TM. Quick Start Guide
 Web Conferencing with Microsoft Lync TM Quick Start Guide Web Conferencing with Microsoft Lync i Contents Participate in Online Meetings with Lync Web App... 1 Check Your Meeting Readiness... 1 Join the
Web Conferencing with Microsoft Lync TM Quick Start Guide Web Conferencing with Microsoft Lync i Contents Participate in Online Meetings with Lync Web App... 1 Check Your Meeting Readiness... 1 Join the
WebEx Meeting Center User Guide
 WebEx Meeting Center User Guide For Hosts, Presenters, and Attendees 8.17 Copyright 1997 2010 Cisco and/or its affiliates. All rights reserved. WEBEX, CISCO, Cisco WebEx, the CISCO logo, and the Cisco
WebEx Meeting Center User Guide For Hosts, Presenters, and Attendees 8.17 Copyright 1997 2010 Cisco and/or its affiliates. All rights reserved. WEBEX, CISCO, Cisco WebEx, the CISCO logo, and the Cisco
ZOOM VIDEO CONFERENCING SOFTWARE USER S GUIDE. Velda Arnaud. Blue Mountain Community College. [Company address]
![ZOOM VIDEO CONFERENCING SOFTWARE USER S GUIDE. Velda Arnaud. Blue Mountain Community College. [Company address] ZOOM VIDEO CONFERENCING SOFTWARE USER S GUIDE. Velda Arnaud. Blue Mountain Community College. [Company address]](/thumbs/37/17764413.jpg) ZOOM VIDEO CONFERENCING SOFTWARE USER S GUIDE Velda Arnaud Blue Mountain Community College [Company address] Table of Contents Zoom Video Conferencing Software BMCC User s Guide Last updated 8/16/2015
ZOOM VIDEO CONFERENCING SOFTWARE USER S GUIDE Velda Arnaud Blue Mountain Community College [Company address] Table of Contents Zoom Video Conferencing Software BMCC User s Guide Last updated 8/16/2015
Skype for Business User Guide
 Skype for Business User Guide Contents Accessing Skype for Business... 2 Starting Skype for Business for the first time... 2 Subsequent access to Skype for Business... 3 Customising Skype for Business
Skype for Business User Guide Contents Accessing Skype for Business... 2 Starting Skype for Business for the first time... 2 Subsequent access to Skype for Business... 3 Customising Skype for Business
Microsoft Lync for MAC The Essentials
 Microsoft Lync for MAC The Essentials Training User Guide Sue Pejic Training Coordinator Information Technology Services Email : spejic@swin.edu.au Mobile : 0419 891 113 Table of Contents What is Lync
Microsoft Lync for MAC The Essentials Training User Guide Sue Pejic Training Coordinator Information Technology Services Email : spejic@swin.edu.au Mobile : 0419 891 113 Table of Contents What is Lync
User Guide. 24x7 Audio Conferencing
 24x7 Audio Conferencing User Guide University of Wisconsin- Extension The Pyle Center 702 Langdon Street Madison, WI 53706 Table of Contents How do I create a 24x7 Conference Subscription? Page 3 Wallet
24x7 Audio Conferencing User Guide University of Wisconsin- Extension The Pyle Center 702 Langdon Street Madison, WI 53706 Table of Contents How do I create a 24x7 Conference Subscription? Page 3 Wallet
GUIDELINES MEETING ONE AUDIO CONFERENCING INTEGRATION WITH ADOBE CONNECT.
 GUIDELINES MEETING ONE AUDIO CONFERENCING INTEGRATION WITH ADOBE CONNECT. Updated 16 th September 2015 Page: 1 CONTENTS ENABLE AUDIO CONFERENCING ON YOUR LICENSE... 3 ADMINISTRATOR TO ENABLE ADAPTER...
GUIDELINES MEETING ONE AUDIO CONFERENCING INTEGRATION WITH ADOBE CONNECT. Updated 16 th September 2015 Page: 1 CONTENTS ENABLE AUDIO CONFERENCING ON YOUR LICENSE... 3 ADMINISTRATOR TO ENABLE ADAPTER...
Getting Started with Zoom
 Getting Started with Zoom The Institute of Agriculture has recently purchased a site license for a new cloud-based video conferencing service known as Zoom. If you have ever connected to a GoToMeeting,
Getting Started with Zoom The Institute of Agriculture has recently purchased a site license for a new cloud-based video conferencing service known as Zoom. If you have ever connected to a GoToMeeting,
Microsoft Lync 2013 TRAINING GUIDE. University Of Central Florida Computer Services & Telecommunications
 Microsoft Lync 2013 TRAINING GUIDE University Of Central Florida Computer Services & Telecommunications Table of Contents Microsoft Lync 2013... 1 Lync 2013 Main Screen... 1 Lync Options... 2 General Options...2
Microsoft Lync 2013 TRAINING GUIDE University Of Central Florida Computer Services & Telecommunications Table of Contents Microsoft Lync 2013... 1 Lync 2013 Main Screen... 1 Lync Options... 2 General Options...2
Fuze Meeting Quick Start Guide Hosting from Mac or Windows.
 Fuze Meeting Quick Start Guide Hosting from Mac or Windows. Table of Contents Meet now. Start a meeting immediately........................................................ Meet later. Schedule a meeting..............................................................
Fuze Meeting Quick Start Guide Hosting from Mac or Windows. Table of Contents Meet now. Start a meeting immediately........................................................ Meet later. Schedule a meeting..............................................................
Getting Started with Lync Online
 Getting Started with Lync Online By Robert Crane Computer Information Agency http://www.ciaops.com Disclaimer This guide from the Computer Information Agency is provided as is. Every effort has been made
Getting Started with Lync Online By Robert Crane Computer Information Agency http://www.ciaops.com Disclaimer This guide from the Computer Information Agency is provided as is. Every effort has been made
Web Manual: Go To Meeting April 2015
 Web Manual: Go To Meeting Table of Contents Getting Started... 3 What is GoToMeeting?... 3 Activating Your Account... 3 What You Need for Set-up... 3 Changing Account Details (Name, Email, Time Zone, Password)...
Web Manual: Go To Meeting Table of Contents Getting Started... 3 What is GoToMeeting?... 3 Activating Your Account... 3 What You Need for Set-up... 3 Changing Account Details (Name, Email, Time Zone, Password)...
Using Telephony Quick Reference Guide for Moderators
 Using Telephony Quick Reference Guide for Moderators The Telephony feature in Blackboard Collaborate enables you to conduct your audio communications with other session attendees via a combination of VoIP
Using Telephony Quick Reference Guide for Moderators The Telephony feature in Blackboard Collaborate enables you to conduct your audio communications with other session attendees via a combination of VoIP
User Guide. Live Meeting. MailStreet Live Support: 866-461-0851
 User Guide Live Meeting Information in this document, including URL and other Internet Web site references, is subject to change without notice. Unless otherwise noted, the example companies, organizations,
User Guide Live Meeting Information in this document, including URL and other Internet Web site references, is subject to change without notice. Unless otherwise noted, the example companies, organizations,
Tata Communications Conferencing & Collaboration Services Live Meeting 2007 User Guide
 Tata Communications Web Reservations Overview Tata Communications Conferencing & Collaboration Services Live Meeting 2007 User Guide Contents This guide explains how to use the Live Meeting 2007 service
Tata Communications Web Reservations Overview Tata Communications Conferencing & Collaboration Services Live Meeting 2007 User Guide Contents This guide explains how to use the Live Meeting 2007 service
Elisa Conference. User Guide
 Elisa Conference User Guide Version 10/2014 Quick Guide Elisa Audio Conference START YOUR CONFERENCE Just follow these 2 easy steps to start your conferencing: 1. Dial the toll or toll free phone access
Elisa Conference User Guide Version 10/2014 Quick Guide Elisa Audio Conference START YOUR CONFERENCE Just follow these 2 easy steps to start your conferencing: 1. Dial the toll or toll free phone access
Skype for Business: Get Started... 3. Set-up Audio... 3. Set-up Video... 3. Conversation Window... 4. Shut Your Virtual Office Door...
 Desktop/Laptop Contents : Get Started... 3 Set-up Audio... 3 Set-up Video... 3 Conversation Window... 4 Shut Your Virtual Office Door... 4 Personalise... 5 Customise What s Happening Today... 5 Profile
Desktop/Laptop Contents : Get Started... 3 Set-up Audio... 3 Set-up Video... 3 Conversation Window... 4 Shut Your Virtual Office Door... 4 Personalise... 5 Customise What s Happening Today... 5 Profile
Skype for Business. User Guide. Contents
 Skype for Business User Guide Contents What is Skype for Business... 2 Accessing Skype for Business... 2 Starting Skype for Business for the first time... 2 Subsequent access to Skype for Business... 3
Skype for Business User Guide Contents What is Skype for Business... 2 Accessing Skype for Business... 2 Starting Skype for Business for the first time... 2 Subsequent access to Skype for Business... 3
Using Cisco WebEx Web Conferencing you have the ability to add a teleconference to your web conference.
 U S E R G U I D E Cisco WebEx Audio Controls Guide and Release Notes for FR29 Using Cisco WebEx Web Conferencing you have the ability to add a teleconference to your web conference. Audio controls are
U S E R G U I D E Cisco WebEx Audio Controls Guide and Release Notes for FR29 Using Cisco WebEx Web Conferencing you have the ability to add a teleconference to your web conference. Audio controls are
Using Lync on a Mac. Before you start. Which version of Lync? Using Lync for impromptu calls. Starting Lync 2011
 Using Lync on a Mac Before you start Please read our instructions on how to set up your Lync account and your audio and video devices. Which version of Lync? Because of the features available, we recommend
Using Lync on a Mac Before you start Please read our instructions on how to set up your Lync account and your audio and video devices. Which version of Lync? Because of the features available, we recommend
Lync Quick Start Guide for MAC OS
 Microsoft Lync is a unified communications platform that works ideally in a Windows Operating System, but is also feature- rich using a MAC OS. The purpose of this guide is to cover highlights of Lync
Microsoft Lync is a unified communications platform that works ideally in a Windows Operating System, but is also feature- rich using a MAC OS. The purpose of this guide is to cover highlights of Lync
Systems must meet the following requirements when using the Matrix WebConnect service: Average Network Bandwidth Utilization
 Premier Web Conferencing Quick Start Guide This guide provides the basic information necessary to start a Matrix WebConnect Web Conference. Please review the system requirements to ensure you have everything
Premier Web Conferencing Quick Start Guide This guide provides the basic information necessary to start a Matrix WebConnect Web Conference. Please review the system requirements to ensure you have everything
SARNET Additional Features
 SARNET Additional Features The information contained in this document is designed to enhance your meeting room experience by guiding you through the use of some of the additional features introduced by
SARNET Additional Features The information contained in this document is designed to enhance your meeting room experience by guiding you through the use of some of the additional features introduced by
GENESYS MEETING CENTER. User Guide
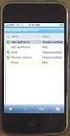 GENESYS MEETING CENTER User Guide WELCOME TO GENESYS MEETING CENTER Genesys Meeting Center is your perfect everyday business conferencing tool. Our award-winning technology integrates fully-automated voice
GENESYS MEETING CENTER User Guide WELCOME TO GENESYS MEETING CENTER Genesys Meeting Center is your perfect everyday business conferencing tool. Our award-winning technology integrates fully-automated voice
Using WebEx. Support. Accessing WebEx. WebEx Main Screen
 Using WebEx WebEx provides a real-time, video-conferencing classroom environment. It has one application window with voice chat, text chat, an interactive whiteboard for displaying files or webpages, video,
Using WebEx WebEx provides a real-time, video-conferencing classroom environment. It has one application window with voice chat, text chat, an interactive whiteboard for displaying files or webpages, video,
Student Manual. for Virtual Classroom (Big Blue Button)
 Student Manual for Virtual Classroom (Big Blue Button) CONTENT PAGE 1. Introduction... 4 2. Minimum requirments... 4 2.1 Flash player... 4 2.2 Internet speed... 4 2.3 Java runtime... 4 2.4 Hardware requirements...
Student Manual for Virtual Classroom (Big Blue Button) CONTENT PAGE 1. Introduction... 4 2. Minimum requirments... 4 2.1 Flash player... 4 2.2 Internet speed... 4 2.3 Java runtime... 4 2.4 Hardware requirements...
Web Conference Manager
 Web Conference Manager Reference Guide Table of Contents 1. Introduction to GTB Web Conferencing... 1 2. System Requirements... 2 3. Web Conferencing Host... 3 Accessing the server... 3 Testing your system...
Web Conference Manager Reference Guide Table of Contents 1. Introduction to GTB Web Conferencing... 1 2. System Requirements... 2 3. Web Conferencing Host... 3 Accessing the server... 3 Testing your system...
Using Lync Web App 080813
 080813 Using Lync Web App Contents What Is It?... 3 Required Plug ins... 3 Information for Online Meetings and Conference Calls... 4 Join a Meeting... 4 Access Meeting Audio... 6 Add a Person to a Conference
080813 Using Lync Web App Contents What Is It?... 3 Required Plug ins... 3 Information for Online Meetings and Conference Calls... 4 Join a Meeting... 4 Access Meeting Audio... 6 Add a Person to a Conference
