Unified Meeting 5 User guide for Windows
|
|
|
- Bertina Anna Fox
- 8 years ago
- Views:
Transcription
1 Unified Meeting 5 User guide for Windows Unified Meeting 5, a meeting and collaboration application enhances the way you communicate by making meetings convenient and easy to manage. It improves your meeting experience with intuitive and powerful productivity enhancements in a hosted service that is integrated with the tools you already use every day. The instructions in this user guide will help make meetings easier to manage, more effective and more productive. Get Started It s never been easier! Just follow the simple instructions below and you are on the way to your first visual audio experience. Note: Before proceeding with the following steps, please ensure that you have administrator rights to perform the download and installation. Download and Setup During the install process, you will need to enter your login (conference code/leader conference code) and password (leader PIN/participant passcode) located in your welcome . Be sure to have that information available or contact customer service to have it resent. Note: Your participants are not required to download the application to join your meeting. 1. Go to and follow the installation prompts for your Windows system. 2. Enter your Unified Meeting 5 login followed by your password. (Be sure to use your Unified Meeting login and password and not your Conference Code and Leader Pin as this will ensure the availability of all features.) 3. When you ve been successfully signed in, the Meeting Center desktop icon and a pop-up will appear confirming you are signed in. 1
2 Meeting Center Desktop Icon Once installation is complete, you will see the Meeting Center icon desktop. From here, you can: in the Menu bar in the bottom right corner of your Schedule meetings Start and join meetings Change your settings Check for application updates Browser Application If you do not install the meeting application, you can launch browser-only meetings to manage your audio participants online. You can utilize features such as mute, dial me, chat and open/close meeting room door. Please note that the following features are not available in browser-only: Voice over IP, document sharing, integration with instant messenger, scheduling, calendars, contacts and audio contact look-up Supported operating systems and browsers for browser moderator include: Windows XP SP3 / Vista / 7 Operating system Mac OS X 10.6 (Snow Leopard) or higher Android Tablet (limited support) ipad (limited support) Microsoft Internet Explorer 7 or higher Browser Google Chrome 11 or higher Mozilla Firefox 10 or higher Safari 5.1 or higher Schedule Meetings with Microsoft Outlook 1. Open an appointment time in your Outlook calendar and then click the Meeting Center icon. The meeting access information will appear in the body of the appointment. 2. To customize the language of your meeting invitation, click the down arrow below the Unified Meeting 5 icon and make your selection. The meeting information will populate in this language. 3. Your calendar meeting invite will be automatically populated with meeting access links for you and your participants and additional content can be added to the body of the to customize your message. 2
3 Start Your First Meeting 1. From the desktop menu, select Start Meeting. 2. Enter your details on the left under My Information. 3. Select how you wish to join the audio portion of the meeting from these four options: Call Me: Choose your country and enter a phone number for the system to dial out to you. Dial In: View dial-in access numbers and conference code which you can dial from any touch tone device. I m Already On: You are already connected to the audio or wish to have a web only meeting. VoIP: Join audio using Voice over IP softphone * *Please note additional instructions / requirements for computer audio are on the next page. 4. Click Start Meeting. Alternatively, you can also click the link to join the meeting from your own calendar invite. If you are accessing the meeting from a device on which the meeting application is not installed, simply go to the URL listed in your welcome and log into your account with your login and password. Join a Meeting with Voice over IP (VoIP) Available to both moderators and participants, Voice over IP provides the option of using a Voice over IP softphone instead of a traditional phone audio connection. 1. When starting or joining a meeting, select VoIP and a check will automatically connect the appropriate speaker. 2. You will be able to select from different audio sources and adjust your volume. When volume is set to an acceptable level, click OK. 3. If needed, to calibrate your speakers and microphone, click Choose devices and adjust levels. Once completed, click OK. 4. You will hear a bridge prompt, but will not need to enter any conference code or digits as they system will connect your 3
4 directly. 5. During the meeting, you can choose to disconnect your Voice over IP connection and establish a phone connection by clicking the disconnect Voice over IP icon (headset with line) on your participant card. Please note: Voice over IP works with inbuilt microphones, however when joining from a public location it is recommended that HD headsets be used to avoid background noise. Voice over IP Settings The Voice over IP settings menu allows you to select your audio input and output devices, in addition to allowing you to adjust your volume level. The settings menu can be accessed from three areas: Clicking Choose devices and adjust levels (Optional) located under VoIP on the Quick Start page. Selecting Choose devices and adjust levels from the Audio dropdown in the toolbar menu. Choosing the Gears icon from the fly out menu on your business card Changing Your Output Device 1. In the VoIP Settings menu, select the output device from the dropdown. 2. Click OK. Changing Your Input Device 1. In the VoIP Settings menu, click 2. Select the input device from the dropdown menu. 3. Click OK. 4
5 Quick Invite Tool The Quick Invite tool allows moderators to invite participants to join the meeting via or instant message once the meeting has started. Please note the first time you use this you may be asked to enter your network credentials, according to your network security settings. The Quick Invite tool can be accessed from the drop down menu on the main tool bar. Once you start typing a name, the system searchers for matches in the Active Directory and any installed instant message clients. Select the correct contact and method of invitation: or chat and click Send Invitation. If you selected , the system will automatically send the contact an invitation containing a link for your participant to use. This is sent via your default system. If you selected instant message, the system will send a live chat message containing a link for your participant to use. This is sent via your default instant messenger system. Note: Your instant messenger program must be running while performing the instructions above and to send invites to your Unified Meeting 5 participants. Customize Your Business Card Add Your Information Name Title City* Integrate with your LinkedIn or Facebook account Create a custom profile Note: City is automatically detected through your IP address and lists the current weather. You can change your city location, but the weather capture will not automatically update. Customize Your Photo Select an avatar Upload image / photo Take instant photo 5
6 Meeting Security Closing the Meeting Room Door Add further security to your meeting by closing the meeting room door by clicking the lock icon. You can screen your participants in the waiting room and then provide them access to the meeting one at a time. You will be notified of an incoming participant by the desktop icon prompt. You can accept or reject an incoming participant by either: Clicking the corresponding link in the desktop icon prompt. Selecting the incoming participant in the wait list from the top left of the interface. Note: By default the door to the meeting is closed if only the web portion of the meeting is launched. 6
7 Customize the Waiting Room Edit your personal message at any time to keep waiting participants informed if your previous meeting runs over or you need to notify them before entry of any updates such as gathering specific information from their files, etc. To access this, click on the Information Tab (i) and type in a message. This will be updated in the waiting room in real time. The message can be updated as many times as needed. 7
8 Call Control You can always see the voice status of your participants in the participant panel or business cards. Know who is currently speaking or has recently spoken in the meeting by selecting on the participants list. Online Web and Audio Synchronization By dragging and dropping their name and phone connections together in the participant list, moderators and participants can synchronize their own audio and web connections via the web interface without touching a telephone keypad. Moderators can also synchronize participants audio and web lines to easily identify who is speaking. Voice Status Icons You can always see the voice status of your participants in the participant panel. Standard Voice Icon The participant (or moderator) is currently in the main meeting room connected by phone. VoIP Voice Icon The participant (or moderator) is currently in the main meeting room connected by their computer. Active Speaker Icon The participant (or moderator) is currently speaking, or it may indicate background noise coming from this line. Muted Line Icon Participants cannot be heard when their lines are muted. In mute and group mute mode, participants have the ability to unmute themselves. Muted VoIP Icon Participants cannot be heard when their lines are muted. In mute and group mute mode, participants have the ability to unmute themselves. Lecture Mute Icon Participants cannot be heard when their lines are muted and do not have the ability to unmute themselves. VoIP Lecture Mute Icon Participants cannot be heard when their lines are muted and do not have the ability to unmute themselves. 8
9 Mute/Unmute Participants Click the voice icon next to the participant s name on their business card to mute or unmute that participant. To mute/unmute all participants at once, click Mute/Unmute All. at the top of the interface then select Group Mute All and Lecture Mute All Enable Group Mute All or Lecture Mute All by clicking at the top of the meeting interface. Group Mute All: All participants are muted and have the ability to unmute themselves by pressing #6 on their telephone keypad. Lecture Mute All: All participants are muted and cannot unmute themselves. Dial-Out to Participants From the toolbar menu, select and select Dial participant(s). Enter the name and telephone number (no spaces or characters required) of the participant to call and click Dial. To dial more participants simultaneously, click Dial more participants. Break-Out Rooms/Sub- Conferencing Move your participants into break-out rooms where they can have a separate meeting experience. To create break-out rooms: 1. Click on any user card menu (in main room or participant panel). 2. Select Move to and click on any room number to initiate the break-out room view. Moderators have full control of all rooms (move participants between rooms, control audio, rename rooms, etc.). 9
10 Share Visuals Share an Application or Entire Desktop Share and collaborate on files and applications with your participants directly from your desktop. 1. Click Share at the top left of the interface 2. Select what you would like to share from the left side menu. Files & Applications: All applications currently open on your desktop and available for sharing will be listed. Select the file or application to share and click Start Sharing at the bottom of the interface. Entire Screen: asks you to select a monitor, so that you can choose which monitor to share if you have more than one. Select the appropriate monitor and click Start Sharing Screen Area: enables you to select an area of the screen to be shared. Once you have selected the area click Select Area Presentation: enables you to browse your files and share PowerPoint presentations. Once you have the selected the presentation click Start Sharing. Pause Application Sharing Moderators and Presenters can pause an application from being shared to the audience. Once paused, anything the moderator/presenter does on his desktop will not be seen by participants until sharing is continued. To pause a shared application: 1. Click Pause next to Sharing at the top right corner of the screen. 2. The icon will flash and Sharing will change to Paused. To continue sharing: Click Pause again and sharing will resume. 10
11 Enhance Sharing Annotations Allows presenter to annotate while sharing any application or slideshow. Ability to annotate on all applications being shared. Scaling & Resizing Presenter and participants have the ability to collapse panels to increase the viewing area. Controls expand and collapse the left or right side of main meeting window. Zoom Presenters and participants have the ability to zoom in on what is being shared. This coupled with the scaling and re-sizing tools works very well to ensure you do not miss any important information. Promoting Participants to Presenter Participants can be promoted to a Presenter during a meeting so they can share content from their own computers. To promote a participant to Presenter: 1. Right-click on the name of the participant you wish to promote. 2. Select Promote to Presenter. 3. The participant will receive a notification that they have been promoted to the role of Presenter. To revoke control and demote a Presenter to participant, simply right click the participant s name and select Demote to Participant. Participants can also right-click on their own name to demote themselves from Presenter back to participant. Note: Participants must install the Unified Meeting 5 application in order to be promoted to Presenter. Pass Sharing Control Presenters can pass sharing control to participants during application or desktop share to control or edit content being shared by the moderator 1. Click on the participant card 2. Select the menu 3. Click Pass Sharing Control. 11
12 Enhanced Meeting Features Utilize a variety of powerful features to make your meeting more interactive and enrich the experience. Polls Gather feedback, test your participants knowledge and get quick results with polls. Name Replay When a moderator right clicks on a participant s line in the Participant panel their recorded name will be replayed. Note: The Name Record setting must be enabled prior to the meeting on the Reservationless-Plus audio platform. Reports Unified Meeting 5 stores detailed reports from your meetings, with information on the duration of the meeting, number of participants, participant names, etc. Click Reports in the Conference Manager to access meeting reports. 12
13 Archiving Extend the reach of your meeting by archiving it for future playback. 1. Click in the toolbar menu. 2. Name the archive and select Audio and/or Web. 3. Click Record. The web recording will begin immediately. The audio recording session will begin after you hear the voice prompt, conference record has joined the conference followed by a beep. Participants will also see a pop up message on their web interface advising them that the session is being recorded. They will be given an option to continue or leave the meeting. 4. Click Stop to end the recording. You will hear the message conference record has left the conference on the audio meeting. 5. Your archives will be available after the meeting ends. They can be accessed via the Conference Manager, under Meetings. Note: Additional charges will apply. Desktop Video Moderators and meeting participants can broadcast video directly from their desktop web camera. Desktop Video is accessible to both installed and browser participants To initialize, click in the toolbar menu. Note: first time users may be required to install a Flash plug in. Participants can choose which broadcaster to view or enable Voice Activation/Recent Speaker capture. Video window can be expanded for a larger view by clicking on the pop out icon. 13
14 Customer Service and Support Technical Support and Account Assistance Technical support On your phone keypad: Technical support during meeting *0 (meeting) or 00 (individual) On the web: Click in the Unified Meeting 5 interface and select the appropriate contact: Customer Support or Product Suggestions. Billing and account inquires (877)
The instructions in this user guide will help make meetings easier to manage, more effective and more productive.
 User Guide for Windows ZONE Conference - Unified Meeting 5 is a web based tool that puts you in complete control of all aspects of your meeting including scheduling, managing and securing your meetings.
User Guide for Windows ZONE Conference - Unified Meeting 5 is a web based tool that puts you in complete control of all aspects of your meeting including scheduling, managing and securing your meetings.
Unified Meeting 5 User guide for MAC
 Unified Meeting 5 User guide for MAC Unified Meeting 5 is a web based tool that puts you in complete control of all aspects of your meeting including scheduling, managing and securing your meetings.. Whether
Unified Meeting 5 User guide for MAC Unified Meeting 5 is a web based tool that puts you in complete control of all aspects of your meeting including scheduling, managing and securing your meetings.. Whether
Unified Meeting. Easy to use, simple, reliable. Tips for a Successful Conference CONFERENCING & COLLABORATION
 U S E R G U I D E V 4. 1 1. 7 Unified Meeting Easy to use, simple, reliable Unified Meeting lets you quickly and easily bring people together from anywhere in the world. You get audio, web and video conferencing
U S E R G U I D E V 4. 1 1. 7 Unified Meeting Easy to use, simple, reliable Unified Meeting lets you quickly and easily bring people together from anywhere in the world. You get audio, web and video conferencing
Genesys Meeting Center User Guide v4.11
 Genesys Meeting Center User Guide v4.11 www.intercalleurope.com Information Hotline 0871 7000 170 +44 (0)1452 546742 conferencing@intercalleurope.com Reservations 0870 043 4167 +44 (0)1452 553456 resv@intercalleurope.com
Genesys Meeting Center User Guide v4.11 www.intercalleurope.com Information Hotline 0871 7000 170 +44 (0)1452 546742 conferencing@intercalleurope.com Reservations 0870 043 4167 +44 (0)1452 553456 resv@intercalleurope.com
Genesys Meeting Center User Guide
 Genesys Meeting Center User Guide v4.0. For more information: 866.46.797 www.genesys.com Genesys Meeting Center is your perfect everyday business conferencing tool. Our awardwinning technology integrates
Genesys Meeting Center User Guide v4.0. For more information: 866.46.797 www.genesys.com Genesys Meeting Center is your perfect everyday business conferencing tool. Our awardwinning technology integrates
UNIFIED MEETING 5 Frequently Asked Questions
 UNIFIED MEETING 5 Frequently Asked Questions Unified Meeting 5 is InterCall s meeting and collaboration application that puts you in control of all aspects of your meeting including scheduling, participant
UNIFIED MEETING 5 Frequently Asked Questions Unified Meeting 5 is InterCall s meeting and collaboration application that puts you in control of all aspects of your meeting including scheduling, participant
Table of Contents. iii
 CALL MANAGER HELP Table of Contents Call Manager Overview... 1 System Requirements... 3 Browser Client... 4 Getting Started... 5 The desktop and web clients... 5 Desktop client and web client features...
CALL MANAGER HELP Table of Contents Call Manager Overview... 1 System Requirements... 3 Browser Client... 4 Getting Started... 5 The desktop and web clients... 5 Desktop client and web client features...
UNIFIED MEETING 5 HELP
 UNIFIED MEETING 5 HELP Table of Contents Conference Manager... 1 About Conference Manager... 1 From Conference Manager, you can... 1 Signing in to Conference Manager... 2 To sign in to the Conference
UNIFIED MEETING 5 HELP Table of Contents Conference Manager... 1 About Conference Manager... 1 From Conference Manager, you can... 1 Signing in to Conference Manager... 2 To sign in to the Conference
ORGANIZER QUICK REFERENCE GUIDE. Install GoToMeeting. Schedule a Meeting. Start a Scheduled Meeting. Start an Instant Meeting.
 GoToMeeting organizers on both personal and corporate plans can hold meetings with up to 25 attendees. Organizers must first create a GoToMeeting account and then download the GoToMeeting desktop application
GoToMeeting organizers on both personal and corporate plans can hold meetings with up to 25 attendees. Organizers must first create a GoToMeeting account and then download the GoToMeeting desktop application
Getting Started with Microsoft Office Live Meeting. Published October 2007
 Getting Started with Microsoft Office Live Meeting Published October 2007 Information in this document, including URL and other Internet Web site references, is subject to change without notice. Unless
Getting Started with Microsoft Office Live Meeting Published October 2007 Information in this document, including URL and other Internet Web site references, is subject to change without notice. Unless
Elisa Conference. User Guide
 Elisa Conference User Guide Version 10/2014 Quick Guide Elisa Audio Conference START YOUR CONFERENCE Just follow these 2 easy steps to start your conferencing: 1. Dial the toll or toll free phone access
Elisa Conference User Guide Version 10/2014 Quick Guide Elisa Audio Conference START YOUR CONFERENCE Just follow these 2 easy steps to start your conferencing: 1. Dial the toll or toll free phone access
Blackboard Collaborate Classroom in Desire2Learn. Presenters
 Blackboard Collaborate Classroom in Desire2Learn Presenters Copyright 2014 Information Technology Services Kennesaw State University This document may be downloaded, printed, or copied, for educational
Blackboard Collaborate Classroom in Desire2Learn Presenters Copyright 2014 Information Technology Services Kennesaw State University This document may be downloaded, printed, or copied, for educational
Getting Started with Microsoft Office Live Meeting. Published October 2007 Last Update: August 2009
 Getting Started with Microsoft Office Live Meeting Published October 2007 Last Update: August 2009 Information in this document, including URL and other Internet Web site references, is subject to change
Getting Started with Microsoft Office Live Meeting Published October 2007 Last Update: August 2009 Information in this document, including URL and other Internet Web site references, is subject to change
Danaos Platform Conferencing Quick Users Guide
 DANAOS Management Consultants Danaos Platform Conferencing Quick Users Guide Danaos Platform is the professional social network for the shipping industry Offering a Shipping Directory, Conferencing, Forums,
DANAOS Management Consultants Danaos Platform Conferencing Quick Users Guide Danaos Platform is the professional social network for the shipping industry Offering a Shipping Directory, Conferencing, Forums,
For Windows. 2012 Microsoft Corporation. All rights reserved.
 For Windows 1 About Microsoft Lync... 4 Lync Window... 5 Audio... 6 Set up your audio device... 6 Make a call... 6 Answer a call... 7 Use audio call controls... 7 Check voicemail... 7 Invite more people
For Windows 1 About Microsoft Lync... 4 Lync Window... 5 Audio... 6 Set up your audio device... 6 Make a call... 6 Answer a call... 7 Use audio call controls... 7 Check voicemail... 7 Invite more people
Getting Started with Zoom
 Signing in to Zoom Note: this is not necessary to join meetings. Getting Started with Zoom 1. Go to https://trentu.zoom.us. 2. Click Sign In. 3. Login using your Trent username and password. Download the
Signing in to Zoom Note: this is not necessary to join meetings. Getting Started with Zoom 1. Go to https://trentu.zoom.us. 2. Click Sign In. 3. Login using your Trent username and password. Download the
Microsoft Lync for MAC The Essentials
 Microsoft Lync for MAC The Essentials Training User Guide Sue Pejic Training Coordinator Information Technology Services Email : spejic@swin.edu.au Mobile : 0419 891 113 Table of Contents What is Lync
Microsoft Lync for MAC The Essentials Training User Guide Sue Pejic Training Coordinator Information Technology Services Email : spejic@swin.edu.au Mobile : 0419 891 113 Table of Contents What is Lync
IM, Presence, and Contacts
 Accept an IM request Click anywhere on the picture display area of the IM request pane. Set or change your presence Presence lets other people see at a glance whether you and your contacts are currently
Accept an IM request Click anywhere on the picture display area of the IM request pane. Set or change your presence Presence lets other people see at a glance whether you and your contacts are currently
GENESYS MEETING CENTER. User Guide
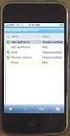 GENESYS MEETING CENTER User Guide WELCOME TO GENESYS MEETING CENTER Genesys Meeting Center is your perfect everyday business conferencing tool. Our award-winning technology integrates fully-automated voice
GENESYS MEETING CENTER User Guide WELCOME TO GENESYS MEETING CENTER Genesys Meeting Center is your perfect everyday business conferencing tool. Our award-winning technology integrates fully-automated voice
For Organizers (Hosts) at OSU
 Adobe Connect Pro 9.1 Overview For Organizers (Hosts) at OSU Getting Started 1. Access Adobe Connect Pro Central via this URL: http://oregonstate.adobeconnect.com 2. Login using your email address and
Adobe Connect Pro 9.1 Overview For Organizers (Hosts) at OSU Getting Started 1. Access Adobe Connect Pro Central via this URL: http://oregonstate.adobeconnect.com 2. Login using your email address and
Skype for Business: Get Started... 3. Set-up Audio... 3. Set-up Video... 3. Conversation Window... 4. Shut Your Virtual Office Door...
 Desktop/Laptop Contents : Get Started... 3 Set-up Audio... 3 Set-up Video... 3 Conversation Window... 4 Shut Your Virtual Office Door... 4 Personalise... 5 Customise What s Happening Today... 5 Profile
Desktop/Laptop Contents : Get Started... 3 Set-up Audio... 3 Set-up Video... 3 Conversation Window... 4 Shut Your Virtual Office Door... 4 Personalise... 5 Customise What s Happening Today... 5 Profile
Zoom Cloud Meetings: Leader Guide
 Zoom Cloud Meetings: Leader Guide Zoom is a cloud-based conferencing solution that provides both video conferencing and screen share capabilities. Zoom can be used for meetings among individuals or to
Zoom Cloud Meetings: Leader Guide Zoom is a cloud-based conferencing solution that provides both video conferencing and screen share capabilities. Zoom can be used for meetings among individuals or to
Using BT MeetMe with Skype for Business Online
 Using BT MeetMe with Skype for Business Online User Guide BT Conferencing Last modified: July 2015 Version: 3.1 Contents Introduction 2 Why, when, and what Scheduling and inviting 3 Scheduling a conference
Using BT MeetMe with Skype for Business Online User Guide BT Conferencing Last modified: July 2015 Version: 3.1 Contents Introduction 2 Why, when, and what Scheduling and inviting 3 Scheduling a conference
GreenLight Web Quick Guide - Host
 This guide provides the basic information necessary to create, start, and host a GreenLight Web conference. Call (800) 839-9976 if we can be of any assistance. Thank you for using GreenLight Collaboration!
This guide provides the basic information necessary to create, start, and host a GreenLight Web conference. Call (800) 839-9976 if we can be of any assistance. Thank you for using GreenLight Collaboration!
Using BT MeetMe with Microsoft Lync Online
 Using BT MeetMe with Microsoft Lync Online User Guide BT Conferencing Last modified: 12 Nov 2014 Version: 2.0.0 Contents Introduction 2 Why, when, and what Scheduling & inviting 3 Scheduling a conference
Using BT MeetMe with Microsoft Lync Online User Guide BT Conferencing Last modified: 12 Nov 2014 Version: 2.0.0 Contents Introduction 2 Why, when, and what Scheduling & inviting 3 Scheduling a conference
Getting Started Guide. January 19, 2014
 Getting Started Guide January 19, 2014 User Guide Chapters 1. Scheduling Meetings Configuring Meeting Details Advanced Options Invitation Email, received by the Participants Invitation Email, sent to the
Getting Started Guide January 19, 2014 User Guide Chapters 1. Scheduling Meetings Configuring Meeting Details Advanced Options Invitation Email, received by the Participants Invitation Email, sent to the
White Lion Seminar Edition Quick Reference Guide
 White Lion Seminar Edition Quick Reference Guide White Lion Seminar Edition is a full-featured web conferencing service that lets you easily conduct engaging, online events from start to finish for virtually
White Lion Seminar Edition Quick Reference Guide White Lion Seminar Edition is a full-featured web conferencing service that lets you easily conduct engaging, online events from start to finish for virtually
Lync 2013 Quick Reference Lync Meetings. Join a Lync Meeting. Schedule a Lync Meeting. Do I need a PIN, work number or extension? Set meeting options
 Join a Lync Meeting 1. In the meeting request, click Join Lync Meeting or click Join Online in the meeting reminder. 2. On the Join Meeting Audio window, select one of the options: Use Lync (full audio
Join a Lync Meeting 1. In the meeting request, click Join Lync Meeting or click Join Online in the meeting reminder. 2. On the Join Meeting Audio window, select one of the options: Use Lync (full audio
Join & Leave Meetings
 Join & Leave Meetings There are several ways to join a meeting depending on how you receive the meeting invitation. Joining a meeting doesn t require registration, software installation in advance or configuration.
Join & Leave Meetings There are several ways to join a meeting depending on how you receive the meeting invitation. Joining a meeting doesn t require registration, software installation in advance or configuration.
Lync 2013 User Instructions
 Lync 2013 User Instructions 4/2/2014 What is Microsoft Lync? Microsoft Lync 2013 is an instant messenger that can be used for sending instant messages, having a voice or video chat and for conducting corporate
Lync 2013 User Instructions 4/2/2014 What is Microsoft Lync? Microsoft Lync 2013 is an instant messenger that can be used for sending instant messages, having a voice or video chat and for conducting corporate
USER GUIDE: HUD WEB TABLE of CONTENTS
 HUD Web User Guide TABLE of CONTENTS Overview: Fonality HUD Web... 4 1. Prerequisites for HUD Web Installation... 6 2. Logging in to Fonality HUD Web... 6 3. Installing the HUD Web Plugin 7 4. Managing
HUD Web User Guide TABLE of CONTENTS Overview: Fonality HUD Web... 4 1. Prerequisites for HUD Web Installation... 6 2. Logging in to Fonality HUD Web... 6 3. Installing the HUD Web Plugin 7 4. Managing
What is My Teamwork? What s new in this release? MY TEAMWORK 5.0 QUICK START GUIDE
 MY TEAMWORK 5.0 QUICK START GUIDE What is My Teamwork? My Teamwork is a converged communications solution that combines presence-aware instant messaging with the ability to make phone calls, conference
MY TEAMWORK 5.0 QUICK START GUIDE What is My Teamwork? My Teamwork is a converged communications solution that combines presence-aware instant messaging with the ability to make phone calls, conference
Inter-Tel Audio and Web Conferencing
 MITEL Inter-Tel Audio and Web Conferencing User Guide NOTICE This Inter-Tel Audio and Web Conferencing User Guide is released by Inter-Tel, Inc. as a guide for end-users. It provides information necessary
MITEL Inter-Tel Audio and Web Conferencing User Guide NOTICE This Inter-Tel Audio and Web Conferencing User Guide is released by Inter-Tel, Inc. as a guide for end-users. It provides information necessary
USER GUIDE BroadData Conferencing Reservationless Audio Conferencing - Online Call Manager
 USER GUIDE BroadData Conferencing Reservationless Audio Conferencing - Online Call Manager Online Call Manager adds the power of the Internet to your audio meeting. It turns your meeting into an integrated
USER GUIDE BroadData Conferencing Reservationless Audio Conferencing - Online Call Manager Online Call Manager adds the power of the Internet to your audio meeting. It turns your meeting into an integrated
Getting Started Guide
 Getting Started Guide User Guide Chapters 1. Scheduling Meetings Configuring Meeting Details Advanced Options Invitation Email, received by the Participants Invitation Email, sent to the Moderator (scheduler)
Getting Started Guide User Guide Chapters 1. Scheduling Meetings Configuring Meeting Details Advanced Options Invitation Email, received by the Participants Invitation Email, sent to the Moderator (scheduler)
2007 Global Crossing - Proprietary. Ready-Access Web Meeting Version 9
 2007 Global Crossing - Proprietary Ready-Access Web Meeting Version 9 Agenda Getting Started with Installation/Login Participant Experience Conference Center Features Starting your Web Meeting Managing
2007 Global Crossing - Proprietary Ready-Access Web Meeting Version 9 Agenda Getting Started with Installation/Login Participant Experience Conference Center Features Starting your Web Meeting Managing
Presence & IM. Quick Reference Guide. Build your Contacts list. Getting started. What does your Presence status mean?
 Getting started Status Area: Update presence status, location, or add a message View Tabs: View your contacts, activity feed, conversation or phone Lync Options: View or edit Lync options Quick Reference
Getting started Status Area: Update presence status, location, or add a message View Tabs: View your contacts, activity feed, conversation or phone Lync Options: View or edit Lync options Quick Reference
How to Organize and Start a GoToMeeting Videoconference
 How to Organize and Start a GoToMeeting Videoconference In orider to organize a meeting and invite others to the video conference, Organizers must first use a GoToMeeting account and then download the
How to Organize and Start a GoToMeeting Videoconference In orider to organize a meeting and invite others to the video conference, Organizers must first use a GoToMeeting account and then download the
CISCO WebEx Guide for Host/Meeting Organiser. Unified Communications
 Unified Communications CISCO WebEx Guide for Host/Meeting Organiser Version: November 2014 TABLE OF CONTENTS Introducing WebEx... 2 How to create a WebEx account... 3 The first time you log into WebEx...
Unified Communications CISCO WebEx Guide for Host/Meeting Organiser Version: November 2014 TABLE OF CONTENTS Introducing WebEx... 2 How to create a WebEx account... 3 The first time you log into WebEx...
Acano solution. Acano Clients v1.7 Getting Started Guide. June 2015 76-1047-03-D
 Acano solution Acano Clients v1.7 Getting Started Guide June 2015 76-1047-03-D Contents Contents 1 Introduction... 4 1.1 cospaces... 4 1.2 cospace Users... 4 1.3 The Acano Client... 5 2 Overview... 6 2.1
Acano solution Acano Clients v1.7 Getting Started Guide June 2015 76-1047-03-D Contents Contents 1 Introduction... 4 1.1 cospaces... 4 1.2 cospace Users... 4 1.3 The Acano Client... 5 2 Overview... 6 2.1
GLOBAL CROSSING READY-ACCESS WEB MEETING. User Guide GETTING STARTED FEATURES INSTALLING THE JAVA PLUG-IN 9 SYSTEM REQUIREMENTS 9
 GLOBAL CROSSING READY-ACCESS WEB MEETING User Guide GETTING STARTED > SETTING UP A CONFERENCE 2 > LOGIN TO READY-ACCESS WEB MEETING 2 FEATURES > CHAIRPERSON CONFERENCE CONTROL SCREEN 3 > WEB CONTROLS Start
GLOBAL CROSSING READY-ACCESS WEB MEETING User Guide GETTING STARTED > SETTING UP A CONFERENCE 2 > LOGIN TO READY-ACCESS WEB MEETING 2 FEATURES > CHAIRPERSON CONFERENCE CONTROL SCREEN 3 > WEB CONTROLS Start
LEVEL 3 SM XPRESSMEET SOLUTIONS
 LEVEL 3 SM XPRESSMEET SOLUTIONS USER GUIDE VERSION 2015 TABLE OF CONTENTS Level 3 XpressMeet Calendar...3 Level 3 SM XpressMeet Outlook Add-In...3 Overview...3 Features...3 Download and Installation Instructions...
LEVEL 3 SM XPRESSMEET SOLUTIONS USER GUIDE VERSION 2015 TABLE OF CONTENTS Level 3 XpressMeet Calendar...3 Level 3 SM XpressMeet Outlook Add-In...3 Overview...3 Features...3 Download and Installation Instructions...
Video conferencing with its multiple simultaneous video chats demands a good deal from your computer. The following platforms are required:
 VIDEO CONFERENCING TECHNICAL REQUIREMENTS AND SETUP TUTORIAL Conferences are conducted through the class website. No special conferencing software or service is required. Participation requires that your
VIDEO CONFERENCING TECHNICAL REQUIREMENTS AND SETUP TUTORIAL Conferences are conducted through the class website. No special conferencing software or service is required. Participation requires that your
Bb Collaborate Online Rooms Faculty Support Guide
 Bb Collaborate Online Rooms Faculty Support Guide D2L Services West Chester University of Pennsylvania www.wcupa.edu/d2l 610-436-3350, option 2 Anderson Hall d2l@wcupa.edu D2L v10.5 BB Collaborate 12.6.4
Bb Collaborate Online Rooms Faculty Support Guide D2L Services West Chester University of Pennsylvania www.wcupa.edu/d2l 610-436-3350, option 2 Anderson Hall d2l@wcupa.edu D2L v10.5 BB Collaborate 12.6.4
CISCO WebEx Guide for participants of WebEx meetings. Unified Communications
 Unified Communications CISCO WebEx Guide for participants of WebEx meetings Version: January 2014 TABLE OF CONTENTS Introducing WebEx... 2 How to join a WebEx meeting... 2 How to join a WebEx meeting as
Unified Communications CISCO WebEx Guide for participants of WebEx meetings Version: January 2014 TABLE OF CONTENTS Introducing WebEx... 2 How to join a WebEx meeting... 2 How to join a WebEx meeting as
Lync Quick Start Guide for MAC OS
 Microsoft Lync is a unified communications platform that works ideally in a Windows Operating System, but is also feature- rich using a MAC OS. The purpose of this guide is to cover highlights of Lync
Microsoft Lync is a unified communications platform that works ideally in a Windows Operating System, but is also feature- rich using a MAC OS. The purpose of this guide is to cover highlights of Lync
WebEx Meeting Center Tutorial
 VIRGINIA TECH WebEx Meeting Center Tutorial Getting Started Guide Instructional Technology Team, College of Engineering Last Updated: Fall 2014 Contents Introduction 2 Minimum System Requirements 2 How
VIRGINIA TECH WebEx Meeting Center Tutorial Getting Started Guide Instructional Technology Team, College of Engineering Last Updated: Fall 2014 Contents Introduction 2 Minimum System Requirements 2 How
Getting Started with Adobe Connect. Div of IT Learning Technologies
 Getting Started with Adobe Connect Div of IT Learning Technologies Contents Introduction to Adobe Connect... 3 Technical Specifications... 3 Creating Meetings... 4 Meeting User Roles... 5 Managing Audio
Getting Started with Adobe Connect Div of IT Learning Technologies Contents Introduction to Adobe Connect... 3 Technical Specifications... 3 Creating Meetings... 4 Meeting User Roles... 5 Managing Audio
WebEx Meeting Center User's Guide
 WebEx Meeting Center User's Guide Table of Contents Accessing WebEx... 3 Choosing the scheduler that works for you... 6 About the Quick Scheduler Page... 6 About the Advanced Scheduler... 8 Editing a scheduled
WebEx Meeting Center User's Guide Table of Contents Accessing WebEx... 3 Choosing the scheduler that works for you... 6 About the Quick Scheduler Page... 6 About the Advanced Scheduler... 8 Editing a scheduled
Audio and Web Conferencing
 MITEL Audio and Web Conferencing User Guide Notice This User Guide is released by Mitel Networks Corporation as a guide for end users. It provides information necessary to use Audio and Web Conferencing.
MITEL Audio and Web Conferencing User Guide Notice This User Guide is released by Mitel Networks Corporation as a guide for end users. It provides information necessary to use Audio and Web Conferencing.
Installing Lync. Configuring and Signing into Lync
 Microsoft Lync 2013 Contents Installing Lync... 1 Configuring and Signing into Lync... 1 Changing your Picture... 2 Adding and Managing Contacts... 2 Create and Manage Contact Groups... 3 Start an Instant
Microsoft Lync 2013 Contents Installing Lync... 1 Configuring and Signing into Lync... 1 Changing your Picture... 2 Adding and Managing Contacts... 2 Create and Manage Contact Groups... 3 Start an Instant
PRELIMINARY MEETING PREPARATION For the best quality and experience during your WebEx Meeting, you should have the following:
 HOSTING AN NJIT WEBEX MEETING PRELIMINARY MEETING PREPARATION For the best quality and experience during your WebEx Meeting, you should have the following: Technical Needs: A headset/mic combo unit (preferably
HOSTING AN NJIT WEBEX MEETING PRELIMINARY MEETING PREPARATION For the best quality and experience during your WebEx Meeting, you should have the following: Technical Needs: A headset/mic combo unit (preferably
VISUAL QUICK START GUIDE ADOBE CONNECT PRO 8
 VISUAL QUICK START GUIDE ADOBE CONNECT PRO 8 Getting started with Adobe Connect meetings Create and Access Your Meetings 1. Navigate to : https://brookdalecc.adobeconnect.com in your web browser. 2. Log
VISUAL QUICK START GUIDE ADOBE CONNECT PRO 8 Getting started with Adobe Connect meetings Create and Access Your Meetings 1. Navigate to : https://brookdalecc.adobeconnect.com in your web browser. 2. Log
ORGANIZER QUICK START GUIDE
 NOTES ON USING GoToWebinar GoToWebinar organizers may hold webinars for up to 1,000 attendees. The Webinar process can be broken into 3 stages: Webinar Planning, Webinar Presentation and Webinar Follow-up.
NOTES ON USING GoToWebinar GoToWebinar organizers may hold webinars for up to 1,000 attendees. The Webinar process can be broken into 3 stages: Webinar Planning, Webinar Presentation and Webinar Follow-up.
Reservationless Call Manager User Guide. 1 Go to http://ccimeet.tcconline.com.
 Guide Reservationless Call Manager User Guide The Reservationless-Plus Call Manager adds the power of the Internet to your audio call. It turns your call into an integrated experience that adds impact
Guide Reservationless Call Manager User Guide The Reservationless-Plus Call Manager adds the power of the Internet to your audio call. It turns your call into an integrated experience that adds impact
Lync 2010 June 2012 Document S700
 Lync 2010 June 2012 Document S700 Contents Introduction to Lync 2010... 3 Instant Messaging and Presence Status... 3 Presence... 3 Contact Management... 3 Instant Messaging... 3 Conversation history...
Lync 2010 June 2012 Document S700 Contents Introduction to Lync 2010... 3 Instant Messaging and Presence Status... 3 Presence... 3 Contact Management... 3 Instant Messaging... 3 Conversation history...
Net Conference with Cisco WebEx Meeting Center
 Net Conference with Cisco WebEx Meeting Center This Cisco WebEx Meeting Center User Guide details how to access the Cisco WebEx Meeting Center service from the WebEx site directly, integration with the
Net Conference with Cisco WebEx Meeting Center This Cisco WebEx Meeting Center User Guide details how to access the Cisco WebEx Meeting Center service from the WebEx site directly, integration with the
Web Conferencing Guide for Session Hosts using Microsoft Lync
 Web Conferencing Guide for Session Hosts using Microsoft Lync With MS Lync, faculty and staff can plan and schedule online meetings for collaborative activities with the ability to share audio, video,
Web Conferencing Guide for Session Hosts using Microsoft Lync With MS Lync, faculty and staff can plan and schedule online meetings for collaborative activities with the ability to share audio, video,
OfficeSuite HD Meeting User Manual
 OfficeSuite HD Meeting User Manual Welcome to Broadview Networks OfficeSuite HD Meeting. Our service unifies cloud video conferencing, simple online meeting and mobile collaboration into one easy-to-use
OfficeSuite HD Meeting User Manual Welcome to Broadview Networks OfficeSuite HD Meeting. Our service unifies cloud video conferencing, simple online meeting and mobile collaboration into one easy-to-use
GENESYS MEETING CENTER. User Guide
 GENESYS MEETING CENTER User Guide GENESYS MEETING CENTER Customer Service and Support We are here to help you at any time: Technical Support: 1-800-305-5208 1-303-267-1097 Technical Support during conference
GENESYS MEETING CENTER User Guide GENESYS MEETING CENTER Customer Service and Support We are here to help you at any time: Technical Support: 1-800-305-5208 1-303-267-1097 Technical Support during conference
Using Big Blue Button for Video Conferencing in Blackboard
 Using Big Blue Button for Video Conferencing in Blackboard AIC is currently piloting Big Blue Button as a video conferencing tool in Blackboard. You and your students can hold virtual class meetings and
Using Big Blue Button for Video Conferencing in Blackboard AIC is currently piloting Big Blue Button as a video conferencing tool in Blackboard. You and your students can hold virtual class meetings and
Advanced and Customized Net Conference with Cisco WebEx Meeting Center
 Advanced and Customized Net Conference with Cisco WebEx Meeting Center This Advanced and Customized Net Conference with Cisco WebEx Meeting Center User Guide details how to access the Cisco WebEx Meeting
Advanced and Customized Net Conference with Cisco WebEx Meeting Center This Advanced and Customized Net Conference with Cisco WebEx Meeting Center User Guide details how to access the Cisco WebEx Meeting
PC Installation Documentation for the Instant Messaging and MeetingPlace Features of Your New Telephone
 Copy: cupc Admin ffr.7 0 2 k9_enu.zip, from: R:\Cisco\PC Client\VOIP Client PC Installation Documentation for the Instant Messaging and MeetingPlace Features of Your New Telephone Your new telephone is
Copy: cupc Admin ffr.7 0 2 k9_enu.zip, from: R:\Cisco\PC Client\VOIP Client PC Installation Documentation for the Instant Messaging and MeetingPlace Features of Your New Telephone Your new telephone is
User Guide. Live Meeting. MailStreet Live Support: 866-461-0851
 User Guide Live Meeting Information in this document, including URL and other Internet Web site references, is subject to change without notice. Unless otherwise noted, the example companies, organizations,
User Guide Live Meeting Information in this document, including URL and other Internet Web site references, is subject to change without notice. Unless otherwise noted, the example companies, organizations,
Lync 2013 - Online Meeting & Conference Call Guide
 Lync 2013 - Online Meeting & Conference Call Guide Alteva Hosted Lync Version:00 QUICK LINKS Schedule an Online Meeting Change Meeting Access and Presenter Options Join from a Computer with Lync Installed
Lync 2013 - Online Meeting & Conference Call Guide Alteva Hosted Lync Version:00 QUICK LINKS Schedule an Online Meeting Change Meeting Access and Presenter Options Join from a Computer with Lync Installed
Using Cisco WebEx Web Conferencing you have the ability to add a teleconference to your web conference.
 U S E R G U I D E Cisco WebEx Audio Controls Guide and Release Notes for FR29 Using Cisco WebEx Web Conferencing you have the ability to add a teleconference to your web conference. Audio controls are
U S E R G U I D E Cisco WebEx Audio Controls Guide and Release Notes for FR29 Using Cisco WebEx Web Conferencing you have the ability to add a teleconference to your web conference. Audio controls are
BIG BLUE BUTTON TRAINING
 BIG BLUE BUTTON TRAINING Contents Introduction... 2 Objectives... 2 Connecting to BigBlueButton Through Canvas... 2 Using BigBlueButton... 6 Saving Your BigBlueButton Conference... 15 Minimum Requirements
BIG BLUE BUTTON TRAINING Contents Introduction... 2 Objectives... 2 Connecting to BigBlueButton Through Canvas... 2 Using BigBlueButton... 6 Saving Your BigBlueButton Conference... 15 Minimum Requirements
Frequently Asked Questions
 Frequently Asked Questions Contents Installing Lync 2010 Setting Up Devices Managing Contacts Using Lync 2010 as a Phone Using Lync 2010 with Office Outlook Scheduling Meetings Inviting People to Meetings
Frequently Asked Questions Contents Installing Lync 2010 Setting Up Devices Managing Contacts Using Lync 2010 as a Phone Using Lync 2010 with Office Outlook Scheduling Meetings Inviting People to Meetings
Conference Instructions
 Toll-Free Customer Service: (844) 844-1322 Online Support: services@freeconferencecallhd.com Step 1-Setup Conference Call Conference Instructions Organize your conference call by notifying all participants
Toll-Free Customer Service: (844) 844-1322 Online Support: services@freeconferencecallhd.com Step 1-Setup Conference Call Conference Instructions Organize your conference call by notifying all participants
Attendees. Joining a Training. GoToTraining User Guide
 Attendees Joining a Training Attending a training requires registration. If you have registered through an invitation email or registration link, you will receive a confirmation email with a link to join
Attendees Joining a Training Attending a training requires registration. If you have registered through an invitation email or registration link, you will receive a confirmation email with a link to join
Web Conferencing User Guide
 Fairpoint Business Fairpoint Business Web Conferencing User Guide Welcome to your Conference Service Welcome. Everything you need to know to begin using FairPoint Web Conferencing is contained in this
Fairpoint Business Fairpoint Business Web Conferencing User Guide Welcome to your Conference Service Welcome. Everything you need to know to begin using FairPoint Web Conferencing is contained in this
Mastering Lync Meetings
 Mastering Lync Meetings cd_mastering_lync_meetings_v2 1 8/25/2014 Course Title Contents Overview of scheduled Online Lync meetings... 3 General Best Practices... 3 Scheduling the meeting... 4 Recurring
Mastering Lync Meetings cd_mastering_lync_meetings_v2 1 8/25/2014 Course Title Contents Overview of scheduled Online Lync meetings... 3 General Best Practices... 3 Scheduling the meeting... 4 Recurring
8x8 Virtual Room User Guide
 8x8 Version 1.0, July 2011 The Champion For Business Communications Table of Contents Introduction...3 System Requirements...4 8x8 Virtual Room...5 Virtual Office Online Login Procedure...5 Create a Virtual
8x8 Version 1.0, July 2011 The Champion For Business Communications Table of Contents Introduction...3 System Requirements...4 8x8 Virtual Room...5 Virtual Office Online Login Procedure...5 Create a Virtual
OmniTouch 8400 Instant Communications Suite. My Instant Communicator Desktop User guide. Release 6.7
 OmniTouch 8400 Instant Communications Suite My Instant Communicator Desktop User guide Release 6.7 8AL 90219 USAE ed01 Sept 2012 Table of content MY INSTANT COMMUNICATOR FOR THE PERSONAL COMPUTER... 3
OmniTouch 8400 Instant Communications Suite My Instant Communicator Desktop User guide Release 6.7 8AL 90219 USAE ed01 Sept 2012 Table of content MY INSTANT COMMUNICATOR FOR THE PERSONAL COMPUTER... 3
Getting Started Guide for WebEx Hosts and Presenters. Scheduling a Meeting in Outlook
 Getting Started Guide for WebEx Hosts and Presenters Scheduling a Meeting in Outlook First, install the WebEx Productivity Tools. Then you can schedule your online Meeting using Outlook just like you schedule
Getting Started Guide for WebEx Hosts and Presenters Scheduling a Meeting in Outlook First, install the WebEx Productivity Tools. Then you can schedule your online Meeting using Outlook just like you schedule
ORGANIZER QUICK START GUIDE
 NOTES ON USING GOTOWEBINAR GoToWebinar organizers may hold Webinars for up to 1,000 attendees. The Webinar process can be broken into three stages: Webinar Planning, Webinar Presentation and Webinar Follow-up.
NOTES ON USING GOTOWEBINAR GoToWebinar organizers may hold Webinars for up to 1,000 attendees. The Webinar process can be broken into three stages: Webinar Planning, Webinar Presentation and Webinar Follow-up.
WebEx Meeting Center User Guide
 WebEx Meeting Center User Guide For Hosts, Presenters, and Attendees 8.17 Copyright 1997 2010 Cisco and/or its affiliates. All rights reserved. WEBEX, CISCO, Cisco WebEx, the CISCO logo, and the Cisco
WebEx Meeting Center User Guide For Hosts, Presenters, and Attendees 8.17 Copyright 1997 2010 Cisco and/or its affiliates. All rights reserved. WEBEX, CISCO, Cisco WebEx, the CISCO logo, and the Cisco
ooredoo.om/business BUSINESS VIDEO CONFERENCING SERVICES USER GUIDE
 ooredoo.om/business BUSINESS VIDEO CONFERENCING SERVICES USER GUIDE Table of Contents Moderator s User Guide 1. Video conferencing - Signing in...2 2. Home Page...3 3. Adding contacts...4 4. Creating a
ooredoo.om/business BUSINESS VIDEO CONFERENCING SERVICES USER GUIDE Table of Contents Moderator s User Guide 1. Video conferencing - Signing in...2 2. Home Page...3 3. Adding contacts...4 4. Creating a
Quick Start Guide. Web Conferencing & Secure Instant Messaging via Microsoft Office Communications Server 2007. Apptix Live Support: 866-428-0128
 Quick Start Guide Web Conferencing & Secure Instant Messaging via Microsoft Office Communications Server 2007 Apptix Live Support: 866-428-0128 Quick Start Guide / Introduction Page 2 of 6 Quick Start
Quick Start Guide Web Conferencing & Secure Instant Messaging via Microsoft Office Communications Server 2007 Apptix Live Support: 866-428-0128 Quick Start Guide / Introduction Page 2 of 6 Quick Start
REDBACK CONFERENCING COMPREHENSIVE USER GUIDE AUDIO & WEB CONFERENCING. Version 2.26
 REDBACK CONFERENCING COMPREHENSIVE USER GUIDE AUDIO & WEB CONFERENCING Version 2.26 1 Table of Contents Moderator Teleconference Touch Tone Commands... 3 Web Conferencing Moderator User Guide.. 4 Moderator
REDBACK CONFERENCING COMPREHENSIVE USER GUIDE AUDIO & WEB CONFERENCING Version 2.26 1 Table of Contents Moderator Teleconference Touch Tone Commands... 3 Web Conferencing Moderator User Guide.. 4 Moderator
Dianne Harrison Ferro Mesarch
 Instructions for Fuze Web Conferencing Recommended Hardware, Software and Settings...2 Hardware... 2 Software... 2 Video Settings... 2 Audio Settings... 2 Content Settings... 2 Creating a Fuze Account...3
Instructions for Fuze Web Conferencing Recommended Hardware, Software and Settings...2 Hardware... 2 Software... 2 Video Settings... 2 Audio Settings... 2 Content Settings... 2 Creating a Fuze Account...3
MICROSOFT OFFICE LIVE MEETING GUIDE TO RECORDING MEETINGS
 MICROSOFT OFFICE LIVE MEETING GUIDE TO RECORDING MEETINGS In partnership with Microsoft, InterCall provides Live Meeting web conferencing services. This guide makes several references to the service name,
MICROSOFT OFFICE LIVE MEETING GUIDE TO RECORDING MEETINGS In partnership with Microsoft, InterCall provides Live Meeting web conferencing services. This guide makes several references to the service name,
An Informational User Guide for: Web Conferencing
 Allows You to: Manage your audio conference online using easy point and click conference commands Show slide presentations and graphics to meeting participants Show your desktop to meeting participants
Allows You to: Manage your audio conference online using easy point and click conference commands Show slide presentations and graphics to meeting participants Show your desktop to meeting participants
What is Oracle Web Conferencing?
 Oracle Collaboration Suite Using Oracle Web Conferencing Release 2 (9.0.4.2.0) Part No. B12133-02 March 2004 Use this document to learn the basics of Oracle Web Conferencing. It is recommended that conference
Oracle Collaboration Suite Using Oracle Web Conferencing Release 2 (9.0.4.2.0) Part No. B12133-02 March 2004 Use this document to learn the basics of Oracle Web Conferencing. It is recommended that conference
IT Help Desk Location: Siebert 101 Phone: (208) 769-3280 Email: helpdesk@nic.edu
 IT Help Desk Location: Siebert 101 Phone: (208) 769-3280 Email: helpdesk@nic.edu Skype for Business (formerly Lync 2013) is collaboration software that can be used to communicate with NIC employees via
IT Help Desk Location: Siebert 101 Phone: (208) 769-3280 Email: helpdesk@nic.edu Skype for Business (formerly Lync 2013) is collaboration software that can be used to communicate with NIC employees via
TIPS TO GET YOU READY TO MEET!
 ACN Voice and Video Web Conferencing Powered by TIPS TO GET YOU READY TO MEET! How to Set Up Your Account To sign up for your own ACN AnyMeeting account access the ACN AnyMeeting main page from the Your
ACN Voice and Video Web Conferencing Powered by TIPS TO GET YOU READY TO MEET! How to Set Up Your Account To sign up for your own ACN AnyMeeting account access the ACN AnyMeeting main page from the Your
Microsoft Lync (UniCom Basic) Mac User Guide
 Microsoft Lync (UniCom Basic) Mac User Guide 1 What is UniCom?...1 What is Microsoft Lync?...1 Who can use UniCom services?...1 1 Downloading Microsoft Lync...1 Required equipment and how to test it...1
Microsoft Lync (UniCom Basic) Mac User Guide 1 What is UniCom?...1 What is Microsoft Lync?...1 Who can use UniCom services?...1 1 Downloading Microsoft Lync...1 Required equipment and how to test it...1
WebEx Event Center User's Guide
 WebEx Event Center User's Guide Copyright 1997-2013 Cisco and/or its affiliates. All rights reserved. WEBEX, CISCO, Cisco WebEx, the CISCO logo, and the Cisco WebEx logo are trademarks or registered trademarks
WebEx Event Center User's Guide Copyright 1997-2013 Cisco and/or its affiliates. All rights reserved. WEBEX, CISCO, Cisco WebEx, the CISCO logo, and the Cisco WebEx logo are trademarks or registered trademarks
Instant Meeting Web Moderator User Guide
 USER GUIDE Conferencing Instant Meeting Web Moderator User Guide Overview... 2 System Requirements... 2 Accessing Web Moderator... 2 Creating a shortcut on your desktop... 2 Web Moderator sections... 3
USER GUIDE Conferencing Instant Meeting Web Moderator User Guide Overview... 2 System Requirements... 2 Accessing Web Moderator... 2 Creating a shortcut on your desktop... 2 Web Moderator sections... 3
How To Use Live Meeting On Microsoft.Com
 Microsoft Office Live Meeting User Guide Setting up Microsoft Office Live Meeting The Live Meeting Manager is a web based tool that helps you manage Office Live Meeting tasks from scheduling and joining
Microsoft Office Live Meeting User Guide Setting up Microsoft Office Live Meeting The Live Meeting Manager is a web based tool that helps you manage Office Live Meeting tasks from scheduling and joining
Sonera Meeting Services Microsoft Office 365 dial-in service. Quick Start Guide
 Sonera Meeting Services Microsoft Office 365 dial-in service Quick Start Guide Revised: September 2015 Contents Introduction... 2 System Requirements... 2 What s New in This Guide... 2 Tips for Using Audio
Sonera Meeting Services Microsoft Office 365 dial-in service Quick Start Guide Revised: September 2015 Contents Introduction... 2 System Requirements... 2 What s New in This Guide... 2 Tips for Using Audio
UniCom with Office Communicator and Live Meeting. Quick Start Guide
 UniCom with Office Communicator and Live Meeting Quick Start Guide Table of Contents Understanding UniCom and Office Communicator... 1 What is UniCom?... 1 What Is Office Communicator?... 1 Who Can Use
UniCom with Office Communicator and Live Meeting Quick Start Guide Table of Contents Understanding UniCom and Office Communicator... 1 What is UniCom?... 1 What Is Office Communicator?... 1 Who Can Use
Lync 2011. Basics. CITES Training Services University of Illinois. Microsoft
 Microsoft Lync 2011 Basics CITES Training Services University of Illinois 2 Table of Contents Getting Started... 2 Starting Lync 2011... 3 Understanding the Lync 2011 Program Screen... 4 Using Help...
Microsoft Lync 2011 Basics CITES Training Services University of Illinois 2 Table of Contents Getting Started... 2 Starting Lync 2011... 3 Understanding the Lync 2011 Program Screen... 4 Using Help...
GLOBALMEET FOR DESKTOP GLOBALMEET FOR DESKTOP USER GUIDE
 GLOBALMEET FOR DESKTOP GLOBALMEET FOR DESKTOP USER GUIDE Release 1.5 March 2014 TABLE OF CONTENTS GlobalMeet for Desktop Overview 2 Install GlobalMeet for Desktop 3 Download the App 3 System Requirements
GLOBALMEET FOR DESKTOP GLOBALMEET FOR DESKTOP USER GUIDE Release 1.5 March 2014 TABLE OF CONTENTS GlobalMeet for Desktop Overview 2 Install GlobalMeet for Desktop 3 Download the App 3 System Requirements
Meet Me Conferencing. Document Date: 05/15/2015 Document Version: 1.0d
 Meet Me Conferencing Document Date: 05/15/2015 Document Version: 1.0d Creating Conferences Access You have access to Conferencing features if you have been assigned to a Meet-Me conference bridge. Go to
Meet Me Conferencing Document Date: 05/15/2015 Document Version: 1.0d Creating Conferences Access You have access to Conferencing features if you have been assigned to a Meet-Me conference bridge. Go to
Avaya one-x Communicator User Reference
 Avaya one-x Communicator User Reference November 2009 Table Of Contents Introduction...1 Log into the server...3 Log out of the server...5 Use your feature buttons...7 Use Avaya one-x Communicator with
Avaya one-x Communicator User Reference November 2009 Table Of Contents Introduction...1 Log into the server...3 Log out of the server...5 Use your feature buttons...7 Use Avaya one-x Communicator with
Kaiser Permanente Conferencing User Guide
 Kaiser Permanente Conferencing User Guide Welcome! This user guide explains the new features and functionality brought to you by Qwest Conferencing. Read about your expanded conferencing options and select
Kaiser Permanente Conferencing User Guide Welcome! This user guide explains the new features and functionality brought to you by Qwest Conferencing. Read about your expanded conferencing options and select
Adobe Connect Support Guidelines
 THINK TANK Online Services Adobe Connect Support Guidelines Page 1 Contents Introduction... 4 What is Adobe Connect?... 4 Adobe Connect Usage Quick Guide... 4 Items Required for Accessing Think Tank Online
THINK TANK Online Services Adobe Connect Support Guidelines Page 1 Contents Introduction... 4 What is Adobe Connect?... 4 Adobe Connect Usage Quick Guide... 4 Items Required for Accessing Think Tank Online
Zoom Participant Guide
 Zoom Participant Guide Zoom is a conferencing solution that provides both video conferencing and screen sharing capabilities. Its high-quality and easy to use format have made it a great choice for istudy.
Zoom Participant Guide Zoom is a conferencing solution that provides both video conferencing and screen sharing capabilities. Its high-quality and easy to use format have made it a great choice for istudy.
Zoom Participant Guide
 The Office of Academic Technology http://academictech.ottawa.edu/ Zoom Participant Guide Zoom is a conferencing solution that provides both video conferencing and screen sharing capabilities. Its high-quality
The Office of Academic Technology http://academictech.ottawa.edu/ Zoom Participant Guide Zoom is a conferencing solution that provides both video conferencing and screen sharing capabilities. Its high-quality
