Bb Collaborate Online Rooms Faculty Support Guide
|
|
|
- Annis Hampton
- 8 years ago
- Views:
Transcription
1 Bb Collaborate Online Rooms Faculty Support Guide D2L Services West Chester University of Pennsylvania , option 2 Anderson Hall d2l@wcupa.edu D2L v10.5 BB Collaborate August 2015 D2L Services, d2l@wcupa.edu, , x2
2 TABLE OF CONTENTS BLACKBOARD COLLABORATE ONLINE CLASSROOM... 3 DOWNLOAD THE BLACKBOARD COLLABORATE LAUNCHER FOR WINDOWS... 4 DOWNLOAD THE BLACKBOARD COLLABORATE LAUNCHER FOR MAC... 5 ROLES IN BB COLLABORATE ONLINE ROOMS... 6 HOW TO CREATE AN ONLINE CLASSROOM... 7 HOW TO ADD EXTERNAL ATTENDEES HOW TO JOIN A BB COLLABORATE ONLINE ROOM UNDERSTANDING TOOLS WITHIN AN ONLINE ROOM AUDIO & VIDEO CONTROLS AUDIO SETUP WIZARD TELECONFERENCE INFORMATION TALK VIDEO CHAT CONTROLS PARTICIPANT PANEL AND CONTROLS EMOTICONS, STEP AWAY, RAISE HAND, POLLING TALK/MICROPHONE CHAT/TYPING MAIN TOOLBAR WHITEBOARD TOOLS PAGE EXPLORER & PRESENTATION WHITEBOARD HOW TO CREATE BREAKOUT ROOMS HOW TO CREATE AN ONLINE ROOM ARCHIVE HOW TO VIEW AN ARCHIVED RECORDING TROUBLESHOOTING & SUPPORT D2L Services, d2l@wcupa.edu, , x2
3 BLACKBOARD COLLABORATE ONLINE CLASSROOM Blackboard Collaborate is a real-time online virtual learning and collaboration tool. Faculty and students can meet, share ideas and collaborate in an online space using: Live webcams Chat style messaging Interactive whiteboard Slide Presentation Breakout rooms Shared viewing of applications Voice over internet (VoIP) audio Telephone audio Faculty can utilize Blackboard Collaborate to host online classrooms within D2L. This useful tool allows faculty to schedule virtual class time, to hold virtual office hours and online meetings, and when it is not possible to meet in a traditional face-to-face classroom. Faculty can also set up online rooms for student groups to virtually meet and collaborate on group projects. Equipment Requirements At this time, in order to moderate (have control) in the Online Classroom, you must use a computer, not a tablet or mobile device. Functionality is limited when accessing online classrooms through devices such as tablets and phones. In order to speak in an Online Classroom, your computer must have either an internal or an external microphone. In order to view participants in an Online Classroom, your computer must have either an internal or an external webcam. Setup & System Requirements Blackboard Collaborate Launcher MUST be installed prior to joining an online room. See the document Download the Blackboard Collaborate Launcher for directions. D2L Services recommends the Mozilla Firefox browser when working in D2L and Bb Collaborate Online Rooms. Other browsers such as Internet Explorer and Safari may not be as dependable. Perform a System Check to ensure the critical system requirements listed below are up to date. After logging into D2L, click System Check from the D2L Home Page Navigation Bar. - Mozilla Firefox must be installed (available at mozilla.org/firefox) - Java must be up-to-date (available at Java.com) - Cookies must be enabled (instructions available at support.mozilla.org) - Pop-up blocker must be disabled (see setting pop-up exceptions) IMPORTANT! THE BLACKBOARD COLLABORATE LAUNCHER MUST BE INSTALLED PRIOR TO JOINING AN ONLINE ROOM. INSTALLATION IS REQUIRED ONCE PER COMPUTER. D2L Services, d2l@wcupa.edu, , x2 3
4 DOWNLOAD THE BLACKBOARD COLLABORATE LAUNCHER FOR WINDOWS The Blackboard Collaborate Launcher must be installed prior to joining an online room. Installation is required once per computer. D2L Services recommends the use of Mozilla Firefox when working in the D2L environment. 1. Click *This file link is also available when you attempt to join an online room 2. Click Save File and save to Downloads folder on your computer 2 3. From the downloads folder, click the BlackboardCollaborateLauncher-Win.msi file 3 4. At the Security Warning window, click Run 5. Follow the Setup Wizard Steps (Next, Install, Finish) to install the launcher You are able to join an available online room now! To join an online room, from D2L Nav Bar, click Collaboration, click Online Rooms, locate available room, click Join, and click Launch Blackboard Collaborate now and follow prompts to join room. D2L Services, d2l@wcupa.edu, , x2 4
5 DOWNLOAD THE BLACKBOARD COLLABORATE LAUNCHER FOR MAC The BB Collaborate Launcher must be installed prior to joining an online room. Installation is required once per computer. D2L Services recommends the use of Mozilla Firefox when working in the D2L environment. 1. Click *This file link is also available when you attempt to join an online room 2. Click OK, save BlackboardCollaborateLauncher-Mac.zip to your Downloads folder 3. If the zip file does not automatically unzip once downloaded, from the Downloads folder, click BlackboardCollaborateLauncher-Mac.zip to unzip the file From Downloads folder list, locate and double-click Blackboard Collaborate Launcher Application 5. At Blackboard Collaborate Launcher is an application download from the Internet. Are you sure you want to open it?, click Open At Move to Applications folder?, click Move to Applications Folder 7. Close Blackboard Collaborate Launcher About/Advanced Window You are able to join an available online room now! 8 1 To join an online room, from D2L Nav Bar, click Collaboration, click Online Rooms, locate available room, click Join, and click Launch Blackboard Collaborate now and follow prompts to join room. D2L Services, d2l@wcupa.edu, , x2 5
6 ROLES IN BB COLLABORATE ONLINE ROOMS Online roles determine what users can do in an online room. Moderator: Allows person full control of the presentation including the ability to upload files, create new resources, answer questions from participants and grant permissions, and create breakout rooms. Participant: Allows person to chat, ask questions, give feedback and raise hand but has no control over resources or the presentation unless provided by the moderator. Collins, Gabriel The faculty who creates the online room, is initially set up as the moderator, however, they can set up the online room so anyone who joins will also be a moderator. This would be helpful if the room is set up for student/group use rather than presentation style. Moderators can change user s roles inside a room during the session. The changes will only last until the end of that session. D2L Services, d2l@wcupa.edu, , x2 6
7 HOW TO CREATE AN ONLINE CLASSROOM D2L Services recommends the use of Mozilla Firefox browser when accessing D2L and Online Rooms. Create a practice online room that is available for the entire semester. Students can join this practice room to test hardware and audio setup in advance of joining a live room. 1. From the course navigation bar, click on Collaboration and then select Online Rooms. 2. Click on New Room. D2L Services, d2l@wcupa.edu, , x2 7
8 NEW ROOM DETAILS Enter a Name for the room (e.g. Practice Room, Week One Overview, Office Hours, etc.). 4. Under Service Provider, select Collaborate (default). 5. Under Account Name, select WestChesterUniversity (default). 6. Type a Description in the space provided (optional). 7. Select Room Visibility: a. Restricted Room - only attendees of the room can view this room and its archives. b. Public Room - anyone in the course can view this room and its archives. This is the recommended option for providing everyone in a course access to the online room. 8. Under Availability, enter a Start date/time and an End date/time. Note: Once the room is active, you can no longer edit the availability dates. D2L Services, d2l@wcupa.edu, , x2 8
9 NEW ROOM ADVANCED PROPERTIES 9. Click Show Advanced Properties to edit Advanced Properties. c. Select the check boxes to activate any of the following properties: i. Attendees raise their hand on entry - When attendees enter a room, they automatically raise their hand and produce and audible notification. ii. All attendees join as Moderators - Attendees will automatically have the ability to upload files, create new resources and answer questions from participants. iii. Participants have unrestricted access to resources - Participants will have full access to resources such as audio, whiteboard, etc. iv. Moderators can view all private chats Moderators will have the ability to view private chat messages within the room. d. Early room entry Enter a time designating how many minutes or hours in advance users can join a room before it officially begins. The time value must be a number between 0 and 1440 minutes (24 hours). e. Archive Mode Select an archive mode from the dropdown list: i. Manual A Moderator must manually start recording the meeting to obtain archives of the meeting. Note: Breakout rooms are not recorded. ii. Automatic The meeting is automatically recorded. iii. Disabled The recording option is disabled. f. Select the Notification option if you would like attendees to receive an . g. Click Add Attendees to select participants, if the room is restricted or you are inviting individuals not listed in the course roster (see How to Add External Attendees). h. Click Save or Save and Join. D2L Services, d2l@wcupa.edu, , x2 9
10 HOW TO ADD EXTERNAL ATTENDEES You may add participants to the room who are not in your course roster or not a registered user in D2L. All external participants will receive an with a link to access to the online room. If you would like participants on your roster to receive an invitation, select the box next to Send notifications to all attendees who are configured to receive . D2L Services, d2l@wcupa.edu, , x2 10
11 HOW TO JOIN A BB COLLABORATE ONLINE ROOM D2L Services recommends the use of Mozilla Firefox browser when accessing D2L and Online Rooms. Faculty should enter the online classroom at least ½ hour prior to the start time to check equipment setup and upload their presentation prior to participants arriving in the online room. 1. From the course Navbar, click Collaborate, click Online Rooms. 2. A list of available rooms will appear. In the Join Room column, click the Join link that corresponds to the available room. 3. At Blackboard Collaborate Launcher Window, Click Launch Blackboard Collaborate. The BB Collaborate Launcher must be installed prior to joining an online room and installation is required once per computer. If you have not downloaded the launcher, refer to the Download the Blackboard Collaborate Launcher page of this document. 4. At Opening meeting.collab message, select Open With Blackboard Collaborate Launcher and Click OK (do not click save file). Windows Mac Note for Windows Users: If Blackboard Collaborate Launcher is not listed next to Open With, click the Drop Down next to Open with and select Blackboard Collaborate Launcher application. D2L Services, d2l@wcupa.edu, , x2 11
12 5. The Blackboard Collaborate application is verified. 6. At the security warning message, click Run. 7. Wait for the Blackboard Collaborate launcher to load (it will take a minute or so) and then the online room will appear. If prompted to select a connection speed, select Cable/DSL and click OK. 8. If you are a moderator and did not set up the classroom to automatically record, you will see a recording reminder on the top right of the screen. Click Start if you would like to record the session. If you record the session, you and attendees will be able to view the archived session later. Note: Once you are in the online room, it is recommended that you check your Audio/Video setup (see Audio Setup Wizard). D2L Services, d2l@wcupa.edu, , x2 12
13 UNDERSTANDING TOOLS WITHIN AN ONLINE ROOM The Blackboard Collaborate Web Conferencing window consists of panels, tools and presentation area: Menu bar contains the File, Edit, View, Tools, Windows and Help menus. Audio & Video panel enables you to participate in conversations using either a microphone and speakers (or headset) or via a teleconference (click on phone icon to obtain teleconference # and pin). Participant s panel provides a list of all Participants and Moderators in the session and information about their current activities, such as talking or chatting. Chat panel enables online room participants and moderators to send Chat messages. Main toolbar contains three buttons for switching between the three content modes (Whiteboard, Application Sharing and Web Tour) Content / Whiteboard area is the main presentation window. D2L Services, d2l@wcupa.edu, , x2 13
14 AUDIO & VIDEO CONTROLS Audio & Video Settings Dropdown Click Audio & Video settings to display dropdown menu options. AUDIO SETUP WIZARD Click the Audio Setup Wizard to set up your audio controls. TELECONFERENCE INFORMATION Click Icon next to Audio & Video to locate moderator and participant dial-in information. TALK Click Talk to turn microphone on/off. A blue microphone will appear next to talk when your microphone is active. VIDEO Click Icon next to Video to preview your webcam. Click Video to turn webcam on/off. CHAT CONTROLS Access the Chat options dropdown menu for additional controls in the chat area. Chat box (yellow highlighted area above) enter chat comments here. D2L Services, d2l@wcupa.edu, , x2 14
15 PARTICIPANT PANEL AND CONTROLS Use the Participant options dropdown menu to change Audio, Video, Chat, Whiteboard, etc. settings. The moderator will determine what features a participant may access from the dropdown menu to the right of the participant s name. EMOTICONS, STEP AWAY, RAISE HAND, POLLING Below a participant s name, participants may access emoticons, step away, raise hand and polling features (if made available by the moderator). TALK/MICROPHONE You will also see a blue microphone next to a participant name if their microphone is active. CHAT/TYPING When someone is typing in the chat box, a blue chat indicator appears to the right of their name. D2L Services, d2l@wcupa.edu, , x2 15
16 MAIN TOOLBAR WHITEBOARD - Use this tool to share the whiteboard. APPLICATION SHARING - Use this tool to share applications or desktop. WEB TOUR - Use this tool to share a website. WHITEBOARD TOOLS D2L Services, d2l@wcupa.edu, , x2 16
17 PAGE EXPLORER & PRESENTATION WHITEBOARD You may upload a Powerpoint presentation to the Whiteboard area to share with the online room participants via Load Content button on the upper right hand corner of the screen. Once you have uploaded your presentation, a Page Explorer window pop up window will appear with your Powerpoint slides. You can navigate through the slides by clicking on the arrows. If you would like to minimize this popup to allow additional space on the screen, click on. The toolbar will move to the top right of you screen underneath the Load Content area. If you would like to maximum the Page Explorer click on again. D2L Services, d2l@wcupa.edu, , x2 17
18 HOW TO CREATE BREAKOUT ROOMS Moderators can create breakout rooms within the main online room. Breakout rooms have the same features as the main room and can be used to allow groups within the online room to meet. Breakout rooms have their own private Audio, Video, Whiteboard, Application Sharing, etc., so the collaboration that takes place in a breakout room is independent of the Main room (and other breakout rooms). Note: What is said or viewed in a breakout room will not be captured in a recording. Public: A public breakout room does not require anyone in the room. Moderators can create the room and load content into it before moving participants into the room. The content will remain even after everyone leaves the room. Private: A private breakout room is temporary and closes when no one is left in the room. To create a breakout room, you can: Click on Tools > Breakout Rooms > Create Breakout Rooms OR Click on the Participants Option menu and select Create Breakout Rooms A new window will appear. Complete the form and click Create. HOW TO ASSIGN ATTENDEES TO A BREAKOUT ROOM A moderator can move an attendee to a breakout room: From the dropdown menu bar to the right of the attendee s name, select Send to Breakout Room. Select the appropriate breakout room D2L Services, d2l@wcupa.edu, , x2 18
19 HOW TO CREATE AN ONLINE ROOM ARCHIVE If you would like to archive (record) your Online Room session so that it will be available for future viewing, check the Archive Mode setting in the Advanced Properties of the room when you create or edit the room and adjust accordingly: Archive Mode Select an archive mode from the dropdown list: Manual The Moderator must manually start recording the meeting to obtain archives of the meeting. Automatic The meeting is automatically recorded. Disabled Blocks the ability to record a room. If an archive was not set up at the time the online room was created, the moderator can still record the online session by clicking on Record in the top right hand corner of the screen. HOW TO VIEW AN ARCHIVED RECORDING After the online room/meeting is complete, the recorded archive will be available after the background synchronization has run. Note: The synchronization will not run unless everyone has exited the online room. An archive can be viewed by either of the following steps: From the online room dropdown, select View Archives. Click the Archive Name to view recording. OR Click on the Online Room Name, then select the Archives tab to view archived recordings. Click the Archive Name to view recording. D2L Services, d2l@wcupa.edu, , x2 19
20 TROUBLESHOOTING & SUPPORT Trouble logging into online room: D2L Services recommends the use of Mozilla Firefox browser when working within D2L and Bb Collaborate online rooms. Be sure there are no pop ups blocked on the browser. The Blackboard Collaborate Launcher must be installed prior to joining and online room. This installation only has to happen one time/computer. If you are getting an echo or there is a delay when speaking: Ask all participants to turn off their microphones. If someone has called in and has his/her microphone turned on, ask him or her to turn off his or her microphone. If using the Application-sharing window and the content being shared does not fit into attendees application sharing window (content/whiteboard area), ask attendees to utilize the scale to Fit Page tool located underneath the Main toolbar. Note that this option must be selected by the participants and cannot be set by the moderator. If participants see a black box over the shared application, it is best to share your desktop versus a single application. For example, if an Excel file is shared, then another application, such as Word, is shared, on top of the original application (i.e. Excel file), the Word file will not be shared/viewed and will appear as a black box to participants. If you need to share more than one application, it is best to share your desktop. QUESTIONS, TRAINING & SUPPORT West Chester University, D2L Services , x2 D2l@wcupa.edu D2L Services, d2l@wcupa.edu, , x2 20
Bb Collaborate Online Rooms Faculty Support Guide
 Bb Collaborate Online Rooms Faculty Support Guide D2L Services West Chester University of Pennsylvania www.wcupa.edu/d2l 610-436-3350, option 2 Anderson Hall, room 20 d2l@wcupa.edu v10.3 June 2014 Contents
Bb Collaborate Online Rooms Faculty Support Guide D2L Services West Chester University of Pennsylvania www.wcupa.edu/d2l 610-436-3350, option 2 Anderson Hall, room 20 d2l@wcupa.edu v10.3 June 2014 Contents
Blackboard Collaborate Classroom in Desire2Learn. Presenters
 Blackboard Collaborate Classroom in Desire2Learn Presenters Copyright 2014 Information Technology Services Kennesaw State University This document may be downloaded, printed, or copied, for educational
Blackboard Collaborate Classroom in Desire2Learn Presenters Copyright 2014 Information Technology Services Kennesaw State University This document may be downloaded, printed, or copied, for educational
ACCC-ITL QUICK GUIDE Install Blackboard Collaborate - PC
 ACCC-ITL QUICK GUIDE Install Blackboard Collaborate - PC Blackboard Collaborate offers a Web Conferencing service as a virtual learning environment to facilitate real-time online learning. Blackboard Collaborate
ACCC-ITL QUICK GUIDE Install Blackboard Collaborate - PC Blackboard Collaborate offers a Web Conferencing service as a virtual learning environment to facilitate real-time online learning. Blackboard Collaborate
Inside Blackboard Collaborate for Moderators
 Inside Blackboard Collaborate for Moderators Entering a Blackboard Collaborate Web Conference 1. The first time you click on the name of the web conference you wish to enter, you will need to download
Inside Blackboard Collaborate for Moderators Entering a Blackboard Collaborate Web Conference 1. The first time you click on the name of the web conference you wish to enter, you will need to download
Table of Contents. Begin Here: Getting Started with WebEx. What is WebEx? Why would I use it?
 Table of Contents Begin Here: Getting Started with WebEx... 1 Scheduling a Meeting from the WebEx Website... 4 Scheduling a Meeting from Outlook 2010... 5 Selecting Audio Conference Settings... 6 Joining
Table of Contents Begin Here: Getting Started with WebEx... 1 Scheduling a Meeting from the WebEx Website... 4 Scheduling a Meeting from Outlook 2010... 5 Selecting Audio Conference Settings... 6 Joining
Using Big Blue Button for Video Conferencing in Blackboard
 Using Big Blue Button for Video Conferencing in Blackboard AIC is currently piloting Big Blue Button as a video conferencing tool in Blackboard. You and your students can hold virtual class meetings and
Using Big Blue Button for Video Conferencing in Blackboard AIC is currently piloting Big Blue Button as a video conferencing tool in Blackboard. You and your students can hold virtual class meetings and
Blackboard Collaborate
 User Guide for Students Blackboard Collaborate Blackboard Collaborate is a real-time, virtual and live classroom that allows you and your teacher and other students in your class to interact in a virtual
User Guide for Students Blackboard Collaborate Blackboard Collaborate is a real-time, virtual and live classroom that allows you and your teacher and other students in your class to interact in a virtual
Blackboard Collaborate
 Blackboar d Collaborat e V er s ion 12 Blackboard Collaborate Level 1: Overview North Dakota University System Advanced Learning Technologies Copyright Blackboard Collaborate 09012011All Rights Reserved.
Blackboar d Collaborat e V er s ion 12 Blackboard Collaborate Level 1: Overview North Dakota University System Advanced Learning Technologies Copyright Blackboard Collaborate 09012011All Rights Reserved.
How To Use Blackboard Collaborate Web Conferencing On A Computer Or Phone (For Students)
 Texas Southern University Student Guide to Blackboard Collaborate Web Conferencing 1 Table of Contents Page Blackboard Collaborate Web Conferencing System Requirements... 3 Getting Started with Blackboard
Texas Southern University Student Guide to Blackboard Collaborate Web Conferencing 1 Table of Contents Page Blackboard Collaborate Web Conferencing System Requirements... 3 Getting Started with Blackboard
Blackboard IM for Virtual Office Hours and Collaborative Group Work
 Blackboard IM for Virtual Office Hours and Collaborative Group Work Blackboard IM is an instant collaboration solution designed to promote learning through group work and academic and administrative help.
Blackboard IM for Virtual Office Hours and Collaborative Group Work Blackboard IM is an instant collaboration solution designed to promote learning through group work and academic and administrative help.
Participate in an Adobe Connect Meeting For Meeting Participants
 Participate in an Adobe Connect Meeting For Meeting Participants Contents Contents... 1 Connection Test:... 2 Join a meeting:... 3 Change your status:... 3 Meeting Audio:... 3 Audio Setup Wizard:... 3
Participate in an Adobe Connect Meeting For Meeting Participants Contents Contents... 1 Connection Test:... 2 Join a meeting:... 3 Change your status:... 3 Meeting Audio:... 3 Audio Setup Wizard:... 3
For Organizers (Hosts) at OSU
 Adobe Connect Pro 9.1 Overview For Organizers (Hosts) at OSU Getting Started 1. Access Adobe Connect Pro Central via this URL: http://oregonstate.adobeconnect.com 2. Login using your email address and
Adobe Connect Pro 9.1 Overview For Organizers (Hosts) at OSU Getting Started 1. Access Adobe Connect Pro Central via this URL: http://oregonstate.adobeconnect.com 2. Login using your email address and
Getting Started with Microsoft Office Live Meeting. Published October 2007
 Getting Started with Microsoft Office Live Meeting Published October 2007 Information in this document, including URL and other Internet Web site references, is subject to change without notice. Unless
Getting Started with Microsoft Office Live Meeting Published October 2007 Information in this document, including URL and other Internet Web site references, is subject to change without notice. Unless
WebEx Meeting Center Tutorial
 VIRGINIA TECH WebEx Meeting Center Tutorial Getting Started Guide Instructional Technology Team, College of Engineering Last Updated: Fall 2014 Contents Introduction 2 Minimum System Requirements 2 How
VIRGINIA TECH WebEx Meeting Center Tutorial Getting Started Guide Instructional Technology Team, College of Engineering Last Updated: Fall 2014 Contents Introduction 2 Minimum System Requirements 2 How
GreenLight Web Quick Guide - Host
 This guide provides the basic information necessary to create, start, and host a GreenLight Web conference. Call (800) 839-9976 if we can be of any assistance. Thank you for using GreenLight Collaboration!
This guide provides the basic information necessary to create, start, and host a GreenLight Web conference. Call (800) 839-9976 if we can be of any assistance. Thank you for using GreenLight Collaboration!
Unified Meeting. Easy to use, simple, reliable. Tips for a Successful Conference CONFERENCING & COLLABORATION
 U S E R G U I D E V 4. 1 1. 7 Unified Meeting Easy to use, simple, reliable Unified Meeting lets you quickly and easily bring people together from anywhere in the world. You get audio, web and video conferencing
U S E R G U I D E V 4. 1 1. 7 Unified Meeting Easy to use, simple, reliable Unified Meeting lets you quickly and easily bring people together from anywhere in the world. You get audio, web and video conferencing
Introduction to Adobe Connect Video Conferencing System
 Introduction to Adobe Connect Video Conferencing System Adobe Connect is the Australian National University's web conferencing solution for staff and students. It has been integrated with the University's
Introduction to Adobe Connect Video Conferencing System Adobe Connect is the Australian National University's web conferencing solution for staff and students. It has been integrated with the University's
Unified Meeting 5 User guide for Windows
 Unified Meeting 5 User guide for Windows Unified Meeting 5, a meeting and collaboration application enhances the way you communicate by making meetings convenient and easy to manage. It improves your meeting
Unified Meeting 5 User guide for Windows Unified Meeting 5, a meeting and collaboration application enhances the way you communicate by making meetings convenient and easy to manage. It improves your meeting
Join Your First e-channel Session
 Join Your First e-channel Session This document is intended for e-channel participants using the new version of Saba Meeting (v 8.2.), effective June 20, 2014. Before attending an e-channel session for
Join Your First e-channel Session This document is intended for e-channel participants using the new version of Saba Meeting (v 8.2.), effective June 20, 2014. Before attending an e-channel session for
Blackboard s Collaboration Tools
 Blackboard s Collaboration Tools Blackboard s collaboration tools allow you to communicate live with your class. You and your students must schedule a time to be simultaneously logged in to use these tools.
Blackboard s Collaboration Tools Blackboard s collaboration tools allow you to communicate live with your class. You and your students must schedule a time to be simultaneously logged in to use these tools.
Getting Started with Microsoft Office Live Meeting. Published October 2007 Last Update: August 2009
 Getting Started with Microsoft Office Live Meeting Published October 2007 Last Update: August 2009 Information in this document, including URL and other Internet Web site references, is subject to change
Getting Started with Microsoft Office Live Meeting Published October 2007 Last Update: August 2009 Information in this document, including URL and other Internet Web site references, is subject to change
Accessing the Online Meeting Room (Blackboard Collaborate)
 Step 1: Check your System and Install Required Software NOTE: Make sure you are on the computer you will be using to access the online meeting room AND that you are using the internet browser (ie: firefox,
Step 1: Check your System and Install Required Software NOTE: Make sure you are on the computer you will be using to access the online meeting room AND that you are using the internet browser (ie: firefox,
CHAPTER I: LOGGING INTO THE JIGSAW MEETING IPAD APP... 3 CHAPTER II: JIGSAW MEETINGS VIRTUAL CLASSROOM APP...
 ipad MANUAL TABLE OF CONTENTS CHAPTER I: LOGGING INTO THE JIGSAW MEETING IPAD APP... 3 CHAPTER II: JIGSAW MEETINGS VIRTUAL CLASSROOM APP... 5 Attendee Window... 6 Text Chat... 7 Right Side Bar Minimize
ipad MANUAL TABLE OF CONTENTS CHAPTER I: LOGGING INTO THE JIGSAW MEETING IPAD APP... 3 CHAPTER II: JIGSAW MEETINGS VIRTUAL CLASSROOM APP... 5 Attendee Window... 6 Text Chat... 7 Right Side Bar Minimize
In order to take advantage of the free GVSU business plan, you must download oovoo from GVSU s oovoo website:
 How to oovoo Download oovoo In order to take advantage of the free GVSU business plan, you must download oovoo from GVSU s oovoo website: www.gvsu.edu/oovoo If you already have an oovoo account, you will
How to oovoo Download oovoo In order to take advantage of the free GVSU business plan, you must download oovoo from GVSU s oovoo website: www.gvsu.edu/oovoo If you already have an oovoo account, you will
Skype for Business User Guide
 Skype for Business User Guide Contents Accessing Skype for Business... 2 Starting Skype for Business for the first time... 2 Subsequent access to Skype for Business... 3 Customising Skype for Business
Skype for Business User Guide Contents Accessing Skype for Business... 2 Starting Skype for Business for the first time... 2 Subsequent access to Skype for Business... 3 Customising Skype for Business
MOBILE APP TRAINING MANUAL
 MOBILE APP TRAINING MANUAL TABLE OF CONTENTS DOWNLOAD THE JIGSAW MOBILE APP... 3 LOGIN... 4 VIRTUAL CLASSROOM MOBILE APP... 6 PARTICIPANT WINDOW... 7 CHAT OPTIONS... 9 RESIZE OPTIONS... 10 MAXIMIZE PANE
MOBILE APP TRAINING MANUAL TABLE OF CONTENTS DOWNLOAD THE JIGSAW MOBILE APP... 3 LOGIN... 4 VIRTUAL CLASSROOM MOBILE APP... 6 PARTICIPANT WINDOW... 7 CHAT OPTIONS... 9 RESIZE OPTIONS... 10 MAXIMIZE PANE
Web Conferencing with Microsoft Lync TM. Quick Start Guide
 Web Conferencing with Microsoft Lync TM Quick Start Guide Web Conferencing with Microsoft Lync i Contents Participate in Online Meetings with Lync Web App... 1 Check Your Meeting Readiness... 1 Join the
Web Conferencing with Microsoft Lync TM Quick Start Guide Web Conferencing with Microsoft Lync i Contents Participate in Online Meetings with Lync Web App... 1 Check Your Meeting Readiness... 1 Join the
Getting Started with Adobe Connect. Div of IT Learning Technologies
 Getting Started with Adobe Connect Div of IT Learning Technologies Contents Introduction to Adobe Connect... 3 Technical Specifications... 3 Creating Meetings... 4 Meeting User Roles... 5 Managing Audio
Getting Started with Adobe Connect Div of IT Learning Technologies Contents Introduction to Adobe Connect... 3 Technical Specifications... 3 Creating Meetings... 4 Meeting User Roles... 5 Managing Audio
ORGANIZER QUICK START GUIDE
 NOTES ON USING GoToWebinar GoToWebinar organizers may hold webinars for up to 1,000 attendees. The Webinar process can be broken into 3 stages: Webinar Planning, Webinar Presentation and Webinar Follow-up.
NOTES ON USING GoToWebinar GoToWebinar organizers may hold webinars for up to 1,000 attendees. The Webinar process can be broken into 3 stages: Webinar Planning, Webinar Presentation and Webinar Follow-up.
Getting Started. Getting Started. www.clickmeeting.com
 Getting Started www.clickmeeting.com 1 Introduction ClickMeeting is a web-based videoconferencing platform where you can conduct on-demand meetings, webinars and presentations without spending a dime on
Getting Started www.clickmeeting.com 1 Introduction ClickMeeting is a web-based videoconferencing platform where you can conduct on-demand meetings, webinars and presentations without spending a dime on
Getting Started Guide for WebEx Hosts and Presenters. Scheduling a Meeting in Outlook
 Getting Started Guide for WebEx Hosts and Presenters Scheduling a Meeting in Outlook First, install the WebEx Productivity Tools. Then you can schedule your online Meeting using Outlook just like you schedule
Getting Started Guide for WebEx Hosts and Presenters Scheduling a Meeting in Outlook First, install the WebEx Productivity Tools. Then you can schedule your online Meeting using Outlook just like you schedule
Blackboard IM for Virtual Office Hours and Collaborative Group Work
 Blackboard IM for Virtual Office Hours and Collaborative Group Work Blackboard IM (Bb IM)is an instant collaboration solution designed to promote learning through group work and academic and administrative
Blackboard IM for Virtual Office Hours and Collaborative Group Work Blackboard IM (Bb IM)is an instant collaboration solution designed to promote learning through group work and academic and administrative
Skype for Business. User Guide. Contents
 Skype for Business User Guide Contents What is Skype for Business... 2 Accessing Skype for Business... 2 Starting Skype for Business for the first time... 2 Subsequent access to Skype for Business... 3
Skype for Business User Guide Contents What is Skype for Business... 2 Accessing Skype for Business... 2 Starting Skype for Business for the first time... 2 Subsequent access to Skype for Business... 3
VISUAL QUICK START GUIDE ADOBE CONNECT PRO 8
 VISUAL QUICK START GUIDE ADOBE CONNECT PRO 8 Getting started with Adobe Connect meetings Create and Access Your Meetings 1. Navigate to : https://brookdalecc.adobeconnect.com in your web browser. 2. Log
VISUAL QUICK START GUIDE ADOBE CONNECT PRO 8 Getting started with Adobe Connect meetings Create and Access Your Meetings 1. Navigate to : https://brookdalecc.adobeconnect.com in your web browser. 2. Log
What is My Teamwork? What s new in this release? MY TEAMWORK 5.0 QUICK START GUIDE
 MY TEAMWORK 5.0 QUICK START GUIDE What is My Teamwork? My Teamwork is a converged communications solution that combines presence-aware instant messaging with the ability to make phone calls, conference
MY TEAMWORK 5.0 QUICK START GUIDE What is My Teamwork? My Teamwork is a converged communications solution that combines presence-aware instant messaging with the ability to make phone calls, conference
Blackboard s Collaboration Tools
 Blackboard s Collaboration Tools Blackboard s collaboration tools allow you to communicate live with your class. In other words, you and your students must schedule a time to be simultaneously logged in
Blackboard s Collaboration Tools Blackboard s collaboration tools allow you to communicate live with your class. In other words, you and your students must schedule a time to be simultaneously logged in
Using Blackboard Collaborate WithOUT Blackboard
 Using Blackboard Collaborate WithOUT Blackboard Blackboard (Bb) Collaborate is a web conferencing tool similar to AdobeConnect. It can be used separately without Bb and it can be embedded within Bb. This
Using Blackboard Collaborate WithOUT Blackboard Blackboard (Bb) Collaborate is a web conferencing tool similar to AdobeConnect. It can be used separately without Bb and it can be embedded within Bb. This
For Windows. 2012 Microsoft Corporation. All rights reserved.
 For Windows 1 About Microsoft Lync... 4 Lync Window... 5 Audio... 6 Set up your audio device... 6 Make a call... 6 Answer a call... 7 Use audio call controls... 7 Check voicemail... 7 Invite more people
For Windows 1 About Microsoft Lync... 4 Lync Window... 5 Audio... 6 Set up your audio device... 6 Make a call... 6 Answer a call... 7 Use audio call controls... 7 Check voicemail... 7 Invite more people
Setting up for Adobe Connect meetings
 Setting up for Adobe Connect meetings When preparing to lead a live lecture or meeting, you probably ensure that your meeting room and materials are ready before your participants arrive. You run through
Setting up for Adobe Connect meetings When preparing to lead a live lecture or meeting, you probably ensure that your meeting room and materials are ready before your participants arrive. You run through
Bb COLLABORATE (ONLINE ROOM) APPLICATION SHARING REFERENCE GUIDE
 Bb COLLABORATE (ONLINE ROOM) APPLICATION SHARING REFERENCE GUIDE Reminder: All users should utilize Mozilla Firefox browser when accessing Bb Collaborate Online Rooms. Application sharing allows a Moderator
Bb COLLABORATE (ONLINE ROOM) APPLICATION SHARING REFERENCE GUIDE Reminder: All users should utilize Mozilla Firefox browser when accessing Bb Collaborate Online Rooms. Application sharing allows a Moderator
Lync 2013 - Online Meeting & Conference Call Guide
 Lync 2013 - Online Meeting & Conference Call Guide Alteva Hosted Lync Version:00 QUICK LINKS Schedule an Online Meeting Change Meeting Access and Presenter Options Join from a Computer with Lync Installed
Lync 2013 - Online Meeting & Conference Call Guide Alteva Hosted Lync Version:00 QUICK LINKS Schedule an Online Meeting Change Meeting Access and Presenter Options Join from a Computer with Lync Installed
Installing Lync. Configuring and Signing into Lync
 Microsoft Lync 2013 Contents Installing Lync... 1 Configuring and Signing into Lync... 1 Changing your Picture... 2 Adding and Managing Contacts... 2 Create and Manage Contact Groups... 3 Start an Instant
Microsoft Lync 2013 Contents Installing Lync... 1 Configuring and Signing into Lync... 1 Changing your Picture... 2 Adding and Managing Contacts... 2 Create and Manage Contact Groups... 3 Start an Instant
Web Conferencing Guide for Session Hosts using Microsoft Lync
 Web Conferencing Guide for Session Hosts using Microsoft Lync With MS Lync, faculty and staff can plan and schedule online meetings for collaborative activities with the ability to share audio, video,
Web Conferencing Guide for Session Hosts using Microsoft Lync With MS Lync, faculty and staff can plan and schedule online meetings for collaborative activities with the ability to share audio, video,
Harrisburg University Skype for Business User Guide
 Harrisburg University Skype for Business User Guide Contents 2 Accessing Skype for Business... 2 Starting Skype for Business on your desktop... 3 Subsequent access to Skype for Business... 3 Changing Skype
Harrisburg University Skype for Business User Guide Contents 2 Accessing Skype for Business... 2 Starting Skype for Business on your desktop... 3 Subsequent access to Skype for Business... 3 Changing Skype
Blackboard Collaborate Introduction & Handbook
 CSU Stanislaus Office of Information Technology Blackboard Collaborate Introduction & Handbook What is Collaborate? Blackboard Collaborate is the university s online meeting and conferencing service. Users
CSU Stanislaus Office of Information Technology Blackboard Collaborate Introduction & Handbook What is Collaborate? Blackboard Collaborate is the university s online meeting and conferencing service. Users
OCS Client Installation - Quick Start Guide. Web Conferencing & Secure Instant Messaging via Microsoft Office Communications Server 2007
 OCS Client Installation - Quick Start Guide Web Conferencing & Secure Instant Messaging via Microsoft Office Communications Server 2007 MailStreet Live Support: 866-461-0851 Document Revision: March, 2010
OCS Client Installation - Quick Start Guide Web Conferencing & Secure Instant Messaging via Microsoft Office Communications Server 2007 MailStreet Live Support: 866-461-0851 Document Revision: March, 2010
User Guide. Live Meeting. MailStreet Live Support: 866-461-0851
 User Guide Live Meeting Information in this document, including URL and other Internet Web site references, is subject to change without notice. Unless otherwise noted, the example companies, organizations,
User Guide Live Meeting Information in this document, including URL and other Internet Web site references, is subject to change without notice. Unless otherwise noted, the example companies, organizations,
Skype for Business User Guide
 Skype for Business User Guide Contents Accessing Skype for Business... 2 Starting Skype for Business for the first time... 2 Subsequent access to Skype for Business... 3 Customising Skype for Business
Skype for Business User Guide Contents Accessing Skype for Business... 2 Starting Skype for Business for the first time... 2 Subsequent access to Skype for Business... 3 Customising Skype for Business
Microsoft Lync for MAC The Essentials
 Microsoft Lync for MAC The Essentials Training User Guide Sue Pejic Training Coordinator Information Technology Services Email : spejic@swin.edu.au Mobile : 0419 891 113 Table of Contents What is Lync
Microsoft Lync for MAC The Essentials Training User Guide Sue Pejic Training Coordinator Information Technology Services Email : spejic@swin.edu.au Mobile : 0419 891 113 Table of Contents What is Lync
ORGANIZER QUICK START GUIDE
 NOTES ON USING GOTOWEBINAR GoToWebinar organizers may hold Webinars for up to 1,000 attendees. The Webinar process can be broken into three stages: Webinar Planning, Webinar Presentation and Webinar Follow-up.
NOTES ON USING GOTOWEBINAR GoToWebinar organizers may hold Webinars for up to 1,000 attendees. The Webinar process can be broken into three stages: Webinar Planning, Webinar Presentation and Webinar Follow-up.
Audio and Web Conferencing
 Audio and Web Conferencing 1 Moderator Touch Tone Commands 3 System Requirements 4 Browsers Operating Systems Plug-ins Internet Connection Hardware Joining your Web Conference 5 Ending your Web Conference
Audio and Web Conferencing 1 Moderator Touch Tone Commands 3 System Requirements 4 Browsers Operating Systems Plug-ins Internet Connection Hardware Joining your Web Conference 5 Ending your Web Conference
Migrate Course Content to Managed Hosting
 Migrate Course Content to Managed Hosting Courses from Bb-Local are being migrated to Bb Managed Hosting (BbMH) Faculty can migrate content manually from the old locally-hosted Blackboard system to the
Migrate Course Content to Managed Hosting Courses from Bb-Local are being migrated to Bb Managed Hosting (BbMH) Faculty can migrate content manually from the old locally-hosted Blackboard system to the
WebEx Virtual Office Hours
 WebEx Virtual Office Hours During your virtual office hours, you can display, discuss, and review content and concepts with your students. You can also make a student presenter and view, discuss and comment
WebEx Virtual Office Hours During your virtual office hours, you can display, discuss, and review content and concepts with your students. You can also make a student presenter and view, discuss and comment
Lync Guide for Faculty and Staff
 Lync Guide for Faculty and Staff Prepared for the faculty and staff of the School of Engineering, University of Connecticut, by: Engineering Computing Services School of Engineering University of Connecticut
Lync Guide for Faculty and Staff Prepared for the faculty and staff of the School of Engineering, University of Connecticut, by: Engineering Computing Services School of Engineering University of Connecticut
Blackboard Version 9.1 - Interactive Tools Contents
 Blackboard Version 9.1 - Interactive Tools Contents Edit mode... 2 Selecting the Interactive Tools... 2 Posting an Announcement... 3 Creating a Blog... 4 Creating Blog Posts... 4 How to Comment on a Blog
Blackboard Version 9.1 - Interactive Tools Contents Edit mode... 2 Selecting the Interactive Tools... 2 Posting an Announcement... 3 Creating a Blog... 4 Creating Blog Posts... 4 How to Comment on a Blog
Lync 2013 Quick Reference Lync Meetings. Join a Lync Meeting. Schedule a Lync Meeting. Do I need a PIN, work number or extension? Set meeting options
 Join a Lync Meeting 1. In the meeting request, click Join Lync Meeting or click Join Online in the meeting reminder. 2. On the Join Meeting Audio window, select one of the options: Use Lync (full audio
Join a Lync Meeting 1. In the meeting request, click Join Lync Meeting or click Join Online in the meeting reminder. 2. On the Join Meeting Audio window, select one of the options: Use Lync (full audio
Blackboard Collaborate Ultra
 Blackboard Collaborate Ultra These instructions are accurate as of 10/21/2015. The Collaborate Ultra program has not been rolled out to the campus community as of yet. To use Ultra with any of your classes
Blackboard Collaborate Ultra These instructions are accurate as of 10/21/2015. The Collaborate Ultra program has not been rolled out to the campus community as of yet. To use Ultra with any of your classes
Adobe Connect Support Guidelines
 THINK TANK Online Services Adobe Connect Support Guidelines Page 1 Contents Introduction... 4 What is Adobe Connect?... 4 Adobe Connect Usage Quick Guide... 4 Items Required for Accessing Think Tank Online
THINK TANK Online Services Adobe Connect Support Guidelines Page 1 Contents Introduction... 4 What is Adobe Connect?... 4 Adobe Connect Usage Quick Guide... 4 Items Required for Accessing Think Tank Online
PRELIMINARY MEETING PREPARATION For the best quality and experience during your WebEx Meeting, you should have the following:
 HOSTING AN NJIT WEBEX MEETING PRELIMINARY MEETING PREPARATION For the best quality and experience during your WebEx Meeting, you should have the following: Technical Needs: A headset/mic combo unit (preferably
HOSTING AN NJIT WEBEX MEETING PRELIMINARY MEETING PREPARATION For the best quality and experience during your WebEx Meeting, you should have the following: Technical Needs: A headset/mic combo unit (preferably
Genesys Meeting Center User Guide v4.11
 Genesys Meeting Center User Guide v4.11 www.intercalleurope.com Information Hotline 0871 7000 170 +44 (0)1452 546742 conferencing@intercalleurope.com Reservations 0870 043 4167 +44 (0)1452 553456 resv@intercalleurope.com
Genesys Meeting Center User Guide v4.11 www.intercalleurope.com Information Hotline 0871 7000 170 +44 (0)1452 546742 conferencing@intercalleurope.com Reservations 0870 043 4167 +44 (0)1452 553456 resv@intercalleurope.com
Teaching Online with Collaborate A Moderator s Guide
 Teaching Online with Collaborate A Moderator s Guide What is Collaborate? Collaborate is a web conferencing platform which enables its users to communicate and collaborate in a synchronous online environment.
Teaching Online with Collaborate A Moderator s Guide What is Collaborate? Collaborate is a web conferencing platform which enables its users to communicate and collaborate in a synchronous online environment.
Leading Adobe Connect meetings
 Leading Adobe Connect meetings You have created a meeting room, scheduled an online class or meeting, invited participants, and prepared the room for the day of class by testing your computer system and
Leading Adobe Connect meetings You have created a meeting room, scheduled an online class or meeting, invited participants, and prepared the room for the day of class by testing your computer system and
The instructions in this user guide will help make meetings easier to manage, more effective and more productive.
 User Guide for Windows ZONE Conference - Unified Meeting 5 is a web based tool that puts you in complete control of all aspects of your meeting including scheduling, managing and securing your meetings.
User Guide for Windows ZONE Conference - Unified Meeting 5 is a web based tool that puts you in complete control of all aspects of your meeting including scheduling, managing and securing your meetings.
BIG BLUE BUTTON TRAINING
 BIG BLUE BUTTON TRAINING Contents Introduction... 2 Objectives... 2 Connecting to BigBlueButton Through Canvas... 2 Using BigBlueButton... 6 Saving Your BigBlueButton Conference... 15 Minimum Requirements
BIG BLUE BUTTON TRAINING Contents Introduction... 2 Objectives... 2 Connecting to BigBlueButton Through Canvas... 2 Using BigBlueButton... 6 Saving Your BigBlueButton Conference... 15 Minimum Requirements
Dianne Harrison Ferro Mesarch
 Instructions for Fuze Web Conferencing Recommended Hardware, Software and Settings...2 Hardware... 2 Software... 2 Video Settings... 2 Audio Settings... 2 Content Settings... 2 Creating a Fuze Account...3
Instructions for Fuze Web Conferencing Recommended Hardware, Software and Settings...2 Hardware... 2 Software... 2 Video Settings... 2 Audio Settings... 2 Content Settings... 2 Creating a Fuze Account...3
What is Oracle Web Conferencing?
 Oracle Collaboration Suite Using Oracle Web Conferencing Release 2 (9.0.4.2.0) Part No. B12133-02 March 2004 Use this document to learn the basics of Oracle Web Conferencing. It is recommended that conference
Oracle Collaboration Suite Using Oracle Web Conferencing Release 2 (9.0.4.2.0) Part No. B12133-02 March 2004 Use this document to learn the basics of Oracle Web Conferencing. It is recommended that conference
Quick Start Guide. Web Conferencing & Secure Instant Messaging via Microsoft Office Communications Server 2007. Apptix Live Support: 866-428-0128
 Quick Start Guide Web Conferencing & Secure Instant Messaging via Microsoft Office Communications Server 2007 Apptix Live Support: 866-428-0128 Quick Start Guide / Introduction Page 2 of 6 Quick Start
Quick Start Guide Web Conferencing & Secure Instant Messaging via Microsoft Office Communications Server 2007 Apptix Live Support: 866-428-0128 Quick Start Guide / Introduction Page 2 of 6 Quick Start
Mastering Lync Meetings
 Mastering Lync Meetings cd_mastering_lync_meetings_v2 1 8/25/2014 Course Title Contents Overview of scheduled Online Lync meetings... 3 General Best Practices... 3 Scheduling the meeting... 4 Recurring
Mastering Lync Meetings cd_mastering_lync_meetings_v2 1 8/25/2014 Course Title Contents Overview of scheduled Online Lync meetings... 3 General Best Practices... 3 Scheduling the meeting... 4 Recurring
ilinc Participant Guide
 ilinc Participant Guide This User Guide is designed for all ilinc Users. It provides information on setting up your user information, joining and attending sessions, and will provide information on the
ilinc Participant Guide This User Guide is designed for all ilinc Users. It provides information on setting up your user information, joining and attending sessions, and will provide information on the
Microsoft Office Live Meeting Audio Controls Users' Guide
 Microsoft Office Live Meeting Audio Controls Users' Guide For more information: 877.333.2666 www.intercall.ca InterCall s Reservationless-Plus SM Audio Integration Office Live Meeting s integrated audio
Microsoft Office Live Meeting Audio Controls Users' Guide For more information: 877.333.2666 www.intercall.ca InterCall s Reservationless-Plus SM Audio Integration Office Live Meeting s integrated audio
Microsoft Office Live Meeting Audio Controls Users' Guide
 Microsoft Office Live Meeting Audio Controls Users' Guide InterCall s Reservationless-Plus SM Audio Integration For more information: www.intercallapac.com Australia 1800 468 225 +61 2 8295 9000 Hong Kong
Microsoft Office Live Meeting Audio Controls Users' Guide InterCall s Reservationless-Plus SM Audio Integration For more information: www.intercallapac.com Australia 1800 468 225 +61 2 8295 9000 Hong Kong
Moderator Guide. o m N o v i a T e c h n o l o g i e s 8 5 8 8 K a t y F r e e w a y H o u s t o n, T X 7 7 0 2 4 + 1 2 8 1-5 0 0-4 0 6 5
 Moderator Guide o m N o v i a T e c h n o l o g i e s 8 5 8 8 K a t y F r e e w a y H o u s t o n, T X 7 7 0 2 4 + 1 2 8 1-5 0 0-4 0 6 5 TABLE OF CONTENTS Room Access -------------------------------------------------------------------------------------------------------------
Moderator Guide o m N o v i a T e c h n o l o g i e s 8 5 8 8 K a t y F r e e w a y H o u s t o n, T X 7 7 0 2 4 + 1 2 8 1-5 0 0-4 0 6 5 TABLE OF CONTENTS Room Access -------------------------------------------------------------------------------------------------------------
Using Lync Web App 080813
 080813 Using Lync Web App Contents What Is It?... 3 Required Plug ins... 3 Information for Online Meetings and Conference Calls... 4 Join a Meeting... 4 Access Meeting Audio... 6 Add a Person to a Conference
080813 Using Lync Web App Contents What Is It?... 3 Required Plug ins... 3 Information for Online Meetings and Conference Calls... 4 Join a Meeting... 4 Access Meeting Audio... 6 Add a Person to a Conference
Web Conferencing. Contents. Adobe Connect Web Conferencing. Revision Date: November 18, 2013 Prepared by: William Fisher
 Web Conferencing Adobe Connect Web Conferencing Revision Date: November 18, 2013 Prepared by: William Fisher Contents Overview... 2 Account Request... 2 Installation... 2 Creating a Meeting... 2 Adding
Web Conferencing Adobe Connect Web Conferencing Revision Date: November 18, 2013 Prepared by: William Fisher Contents Overview... 2 Account Request... 2 Installation... 2 Creating a Meeting... 2 Adding
Genesys Meeting Center User Guide
 Genesys Meeting Center User Guide v4.0. For more information: 866.46.797 www.genesys.com Genesys Meeting Center is your perfect everyday business conferencing tool. Our awardwinning technology integrates
Genesys Meeting Center User Guide v4.0. For more information: 866.46.797 www.genesys.com Genesys Meeting Center is your perfect everyday business conferencing tool. Our awardwinning technology integrates
Learning Management System (LMS) Quick Tips. Contents LMS REFERENCE GUIDE
 Learning Management System (LMS) Quick Tips Contents Process Overview... 2 Sign into the LMS... 3 Troubleshooting... 5 Required Software... 5 Mobile devices are not supported... 5 Using the Check System
Learning Management System (LMS) Quick Tips Contents Process Overview... 2 Sign into the LMS... 3 Troubleshooting... 5 Required Software... 5 Mobile devices are not supported... 5 Using the Check System
GENESYS MEETING CENTER. User Guide
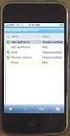 GENESYS MEETING CENTER User Guide WELCOME TO GENESYS MEETING CENTER Genesys Meeting Center is your perfect everyday business conferencing tool. Our award-winning technology integrates fully-automated voice
GENESYS MEETING CENTER User Guide WELCOME TO GENESYS MEETING CENTER Genesys Meeting Center is your perfect everyday business conferencing tool. Our award-winning technology integrates fully-automated voice
For Mac. 2012 Microsoft Corporation. All rights reserved.
 For Mac 1 About Microsoft Skype for Business... 3 Skype for Business Window... 4 Audio... 5 Make a call... 5 Answer a call... 5 Listen to voicemail... 5 Instant Messaging (IM), Presence, Contacts... 6
For Mac 1 About Microsoft Skype for Business... 3 Skype for Business Window... 4 Audio... 5 Make a call... 5 Answer a call... 5 Listen to voicemail... 5 Instant Messaging (IM), Presence, Contacts... 6
Table of Contents. Blackboard Collaborate Overview... 4 Bb Collaborate Terms and Technical Requirements... 4
 Table of Contents Blackboard Collaborate Overview... 4 Terms and Technical Requirements... 4 Technical Requirements... 4 Create a Session... 5 Blackboard Collaborate List Page... 6 Create Session Options...
Table of Contents Blackboard Collaborate Overview... 4 Terms and Technical Requirements... 4 Technical Requirements... 4 Create a Session... 5 Blackboard Collaborate List Page... 6 Create Session Options...
Downloading and Connecting with Lync
 Downloading and Connecting with Lync Download Lync or put in a work order to have Lync Installed for you Click the Staff Email web link from the District website login to Microsoft Office 365 Under Lync,
Downloading and Connecting with Lync Download Lync or put in a work order to have Lync Installed for you Click the Staff Email web link from the District website login to Microsoft Office 365 Under Lync,
Step 1: Select the Start Menu, then Control Panel.
 Part of the Adobe Connect 9 software includes functionality to support full audio in addition to chat areas, shared spaces, and video. The technology that makes this possible is Voice- Over-IP (VOIP).
Part of the Adobe Connect 9 software includes functionality to support full audio in addition to chat areas, shared spaces, and video. The technology that makes this possible is Voice- Over-IP (VOIP).
Presence & IM. Quick Reference Guide. Build your Contacts list. Getting started. What does your Presence status mean?
 Getting started Status Area: Update presence status, location, or add a message View Tabs: View your contacts, activity feed, conversation or phone Lync Options: View or edit Lync options Quick Reference
Getting started Status Area: Update presence status, location, or add a message View Tabs: View your contacts, activity feed, conversation or phone Lync Options: View or edit Lync options Quick Reference
Video conferencing with its multiple simultaneous video chats demands a good deal from your computer. The following platforms are required:
 VIDEO CONFERENCING TECHNICAL REQUIREMENTS AND SETUP TUTORIAL Conferences are conducted through the class website. No special conferencing software or service is required. Participation requires that your
VIDEO CONFERENCING TECHNICAL REQUIREMENTS AND SETUP TUTORIAL Conferences are conducted through the class website. No special conferencing software or service is required. Participation requires that your
VIEWING GT COURSES GUIDE
 VIEWING GT COURSES GUIDE 0 https://gtcourses.gatech.edu About GT Courses The GT Courses website hosts lecture recordings that are only available to students enrolled in GT Online courses and degree programs
VIEWING GT COURSES GUIDE 0 https://gtcourses.gatech.edu About GT Courses The GT Courses website hosts lecture recordings that are only available to students enrolled in GT Online courses and degree programs
Getting Started with Zoom
 Getting Started with Zoom The Institute of Agriculture has recently purchased a site license for a new cloud-based video conferencing service known as Zoom. If you have ever connected to a GoToMeeting,
Getting Started with Zoom The Institute of Agriculture has recently purchased a site license for a new cloud-based video conferencing service known as Zoom. If you have ever connected to a GoToMeeting,
Skype for Business User Guide
 Skype for Business User Guide Contents Accessing Skype for Business... 2 Starting Skype for Business on your desktop... 2 Subsequent access to Skype for Business... 3 Changing Skype for Business startup
Skype for Business User Guide Contents Accessing Skype for Business... 2 Starting Skype for Business on your desktop... 2 Subsequent access to Skype for Business... 3 Changing Skype for Business startup
Comparing What s New in Blackboard Collaborate 12 to Blackboard Collaborate 11
 Comparing What s New in Blackboard Collaborate 12 to Blackboard Collaborate 11 Audio Echo Cancellation Blackboard Collaborate web conferencing has built-in echo cancellation which allows you to participate
Comparing What s New in Blackboard Collaborate 12 to Blackboard Collaborate 11 Audio Echo Cancellation Blackboard Collaborate web conferencing has built-in echo cancellation which allows you to participate
Using Adobe Acrobat Connect@Hunter College. How to Host a Meeting - User s Guide
 Note: For the purpose of consistency between the Hunter College written and web documentation and the Adobe Connect pro Software terminology, we will use meeting to represent a virtual class session, host
Note: For the purpose of consistency between the Hunter College written and web documentation and the Adobe Connect pro Software terminology, we will use meeting to represent a virtual class session, host
Lync 2010 June 2012 Document S700
 Lync 2010 June 2012 Document S700 Contents Introduction to Lync 2010... 3 Instant Messaging and Presence Status... 3 Presence... 3 Contact Management... 3 Instant Messaging... 3 Conversation history...
Lync 2010 June 2012 Document S700 Contents Introduction to Lync 2010... 3 Instant Messaging and Presence Status... 3 Presence... 3 Contact Management... 3 Instant Messaging... 3 Conversation history...
Microsoft Office Live Meeting Audio Controls Users' Guide
 Microsoft Office Live Meeting Audio Controls Users' Guide Information Hotline 0871 7000 170 +44 (0)1452 546742 conferencing@intercalleurope.com Reservations 0870 043 4167 +44 (0)1452 553456 resv@intercalleurope.com
Microsoft Office Live Meeting Audio Controls Users' Guide Information Hotline 0871 7000 170 +44 (0)1452 546742 conferencing@intercalleurope.com Reservations 0870 043 4167 +44 (0)1452 553456 resv@intercalleurope.com
Getting Started. Sign in and get started. If you re already logged on to your organization s network, sign in by starting Lync.
 Getting Started Sign in and get started If you re already logged on to your organization s network, sign in by starting Lync. 1. On the Windows taskbar, click Start, click All Programs, click Microsoft
Getting Started Sign in and get started If you re already logged on to your organization s network, sign in by starting Lync. 1. On the Windows taskbar, click Start, click All Programs, click Microsoft
Unified Communications Using Microsoft Office Live Meeting 2007
 Unified Communications Using Microsoft Office Live Meeting 2007 Text version of online course. Contents Unified Communications... 1 About Microsoft Office Live Meeting 2007... 3 Copyright Information...
Unified Communications Using Microsoft Office Live Meeting 2007 Text version of online course. Contents Unified Communications... 1 About Microsoft Office Live Meeting 2007... 3 Copyright Information...
2. Contact the host directly for further assistance.
 Issue Solution Meeting Access I can t find my meeting URL If you cannot find the URL for your meeting, try one of the following tasks: 1. Check the email invitation for the URL to the meeting that the
Issue Solution Meeting Access I can t find my meeting URL If you cannot find the URL for your meeting, try one of the following tasks: 1. Check the email invitation for the URL to the meeting that the
Using Blackboard Collaborate Web Conferencing Version 12.5 with Windows
 Using Blackboard Collaborate Web Conferencing Version 12.5 with Windows Table of Contents Getting Started o System Requirements o Audio Setup Wizard Screen Readers Getting Ready for a Blackboard Collaborate
Using Blackboard Collaborate Web Conferencing Version 12.5 with Windows Table of Contents Getting Started o System Requirements o Audio Setup Wizard Screen Readers Getting Ready for a Blackboard Collaborate
Delegate Access. In Lync 2010
 Delegate Access 080713 Contents Delegate Defined... 3 Set up Delegate Access in Lync 2010... 3 Set up Delegate Access Using Outlook 2010... 4 Add a Mailbox... 6 Open a Delegated Mailbox... 7 Information
Delegate Access 080713 Contents Delegate Defined... 3 Set up Delegate Access in Lync 2010... 3 Set up Delegate Access Using Outlook 2010... 4 Add a Mailbox... 6 Open a Delegated Mailbox... 7 Information
TIPS TO GET YOU READY TO MEET!
 ACN Voice and Video Web Conferencing Powered by TIPS TO GET YOU READY TO MEET! How to Set Up Your Account To sign up for your own ACN AnyMeeting account access the ACN AnyMeeting main page from the Your
ACN Voice and Video Web Conferencing Powered by TIPS TO GET YOU READY TO MEET! How to Set Up Your Account To sign up for your own ACN AnyMeeting account access the ACN AnyMeeting main page from the Your
Lync will be set up automatically after it has been installed, but some personalization may be needed.
 Setting up Lync / Installing Lync Microsoft Lync is a communication tool that provides IM, voice, screen and file sharing, and online meeting capabilities. Lync should be installed on your computer by
Setting up Lync / Installing Lync Microsoft Lync is a communication tool that provides IM, voice, screen and file sharing, and online meeting capabilities. Lync should be installed on your computer by
Audio Web Conferencing Elluminate Live and Skype Guidelines for Use
 Audio Web Conferencing Elluminate Live and Skype Guidelines for Use UNITAR will use Audio Web Conferencing (AWC) to let Mentors and Fellows speak and communicate with each other in real time during their
Audio Web Conferencing Elluminate Live and Skype Guidelines for Use UNITAR will use Audio Web Conferencing (AWC) to let Mentors and Fellows speak and communicate with each other in real time during their
Use Yahoo Messenger for a Video or Audio Conference
 Use Yahoo Messenger for a Video or Audio Conference About These Instructions: These instructions are intended primarily for those who are new to instant messaging. If you already use Yahoo Messenger and
Use Yahoo Messenger for a Video or Audio Conference About These Instructions: These instructions are intended primarily for those who are new to instant messaging. If you already use Yahoo Messenger and
UniCom & Skype for Business Windows User Guide
 UniCom & Skype for Business Windows User Guide Downloading Skype Required equipment and how to test it Initiating a call Answering a call Disconnecting a call Placing and removing a call from Hold Transfer
UniCom & Skype for Business Windows User Guide Downloading Skype Required equipment and how to test it Initiating a call Answering a call Disconnecting a call Placing and removing a call from Hold Transfer
