TABLE OF CONTENTS TABLE OF CONTENTS
|
|
|
- Stephany Scarlett Cunningham
- 8 years ago
- Views:
Transcription
1 TABLE OF CONTENTS TABLE OF CONTENTS WOW! REFERENCE GUIDE WOW! Phone Features...P-1 Call Waiting...P-1 Call Forwarding...P-1 3-Way Calling...P-1 Call Return...P-2 Anonymous Call Rejection...P-2 Caller ID...P-2 Caller ID Block...P-2 Caller ID Unblock...P-2 Caller ID for Call Waiting...P-2 Caller ID to TV...P-2 Caller ID to TV FAQs...P-3 Repeat Dial...P-4 Selective Call Rejection...P-4 Selective Call Forwarding...P-4 Voic ... P-7 Setting Up Your Voic ... P-7 WOW! Voic Frequently Asked Questions...P-9 Phone Frequently Asked Questions... P-11 What type of calls are included with WOW! Phone?... P-11 Can I get more than one phone line with WOW! Phone?... P-11 Does WOW! provide technical support for WOW! Phone?... P-11 Can I use my calling card for long distance calls with WOW! Phone?... P-11 Do I have to keep the WOW! Advanced Modem in a specific location?... P-11 Will my fax machine work with WOW! Phone?... P-11 Will my answering machine work with WOW! Phone?... P-11 Will my dial-up Internet service work with WOW! Phone?... P-11 Will I be provided with a detailed breakdown of my call activity with WOW! Phone?...P-12 What if my phone is not working?...p-12 What should I do if my WOW! Cable TV is working but my phone is not?...p-12 What happens if I reset the Advanced Modem?...P-12 Arris Advanced Modem Troubleshooting...P-13 Arris Advanced Modem with External Battery Power Supply Troubleshooting... P-14 WebSTAR Advanced Modem Troubleshooting...P Information...P-17 ii
2 WOW! REFERENCE GUIDE Welcome to WOW! Phone. On the following pages, you will find useful information on how to use your WOW! Phone service. Not all phone features are included with all WOW! Phone packages. Customers with WOW! Internet can also manage certain Phone features online. Simply log into your WOW! account on and click on the Phone Manager tab to view Call Forwarding, Anonymous Call Rejection, Selective Call Rejection, Selective Call Forwarding and specific Call Detail Records. See the Phone Manger section in the Internet chapter for form information about online phone feature management. WOW! Phone Features Call Waiting Call Waiting alerts you another caller is trying to reach you when you are already on a call. When a second call comes in, the caller hears normal ringing while you hear a special tone. To answer a second call: Press and quickly release the receiver or flash button on your phone. While you talk with one caller, the other caller is automatically put on hold. Each conversation is private. To alternate between calls: Press and quickly release the receiver or flash button again to return to the first call. To end either call: Hang up and your phone will ring right away. When you answer it, you will be connected with the other call. To cancel Call Waiting: Dial *70, wait for a dial tone and dial the phone number you are trying to reach. You must do this each time you wish to cancel Call Waiting. This feature is only available for outbound calls. Call Waiting can be deactivated completely by calling WOW!. Call Forwarding The Call Forwarding feature will direct a call to the number the user dictates - this destination number can be changed each time Call Forwarding is set. To activate, dial *72. Dial the number you want to forward your calls to. When someone at that number answers, Call Forwarding is activated. If no one answers or the line is busy, press the receiver button for one second and repeat the steps listed above within two minutes. When you hear two beeps, Call Forwarding has been activated. To deactivate, dial *73. You ll hear two short tones followed by the dial tone. 3-Way Calling This feature permits a 3-Way conference call. To use three-way calling, place the person you re talking with on hold by pressing the receiver or the flash button for one second. A dial tone will follow. Call the second person. When you get an answer, press the receiver or flash button briefly again. All three of you will be connected. When either of the people you called hangs up, you remain connected to the other person. As center of the conference, if you hang up, the conference ends. P-1
3 Call Return Use Call Return to automatically dial your last incoming call, whether the call was answered, unanswered, or busy. To activate, dial *69 and listen for a recording of the last number that was called. To call that number, dial 1. If the number is busy, hang up. Within 30 minutes, during which you can still make and receive calls, a distinctive ring will signal when the number is available. If the 30 minutes pass without the distinctive ring, Call Return is deactivated. To deactivate while waiting for the party you are trying to reach to become available, dial *89. This returns your service to normal.* If the incoming call was made from a cell phone, you will get a fast-busy signal and will be unable to connect. Anonymous Call Rejection Anonymous Call Rejection blocks calls from unidentified numbers. Calls that appear as unknown or unavailable will not be blocked. To activate, dial *77. Two beeps tell you Anonymous Call Rejection is turned on. To turn off, dial *87, and listen for two beeps to tell you it has been turned off. Caller ID Caller ID allows you to see who s calling before you answer the phone. After the first ring, the information of the person calling you automatically appears on your Caller ID screen. If you see Private or P, the caller may have blocked the display of their information by pressing *67 before placing the call. If you see unknown name, unknown number, out of area or O, the caller is in an area that does not support Caller ID. You must have a Caller ID display telephone or an add-on display unit to enable Caller ID. Caller ID Block To block your identity from being displayed on the Caller ID system of the person you are calling, press *67 before placing the call. You must do this each time you wish to block your identity. You can enable Caller ID Block on all outbound calls for an additional charge by calling us at WOW-NOW ( ). Caller ID Unblock To temporarily display your identity on the Caller ID system of the person you are calling, press *82 before placing the call. You must do this each time you wish to display your identity. Caller ID for Call Waiting* When you re on the phone and another call comes in, Caller ID for Call Waiting will allow you to see who is trying to reach you. It displays in the same way you would see an identifier for a caller if the phone were not being used. *Results of this feature may vary depending on the type of Caller ID equipment you own. Caller ID to TV Caller ID to TV is a feature that is available to WOW! Essential or Advanced Phone customers with a WOW! digital set top box (Digital Basic, Digital Signature, HD, HD/DVR). This feature will display a flip bar on your TV screen (when the TV is turned on) displaying information about the incoming call. As with regular Caller ID, the information will only be presented P-2
4 when available. Blocked IDs or Unavailable IDs will be presented as they are on Caller ID phones with WOW! Phone service. You will have the ability to bring up a call history log (up to 10 calls) on your TV using your WOW! digital remote control. You can also tune to digital channel 975 to manage your Caller ID to TV settings (completely turning off the flip bar, change duration of flip bar notice, etc). Caller ID to TV FAQs Do I need any other services/products to order Caller ID to TV? Yes, you will need to have a WOW! Digital Receiver and WOW! Essential or Advanced Phone in order to receive Caller ID to TV. WOW! Digital Receivers include all standard WOW! Digital TV receivers, Digital Video Recorders (DVRs), High-Def receivers and HD/DVR receivers. Does Caller ID to TV work if I have two phones lines? Yes, the flip bar notices will be displayed regardless of what line the call is coming in on. The Call Log will also capture calls from both lines. The flip bar notices and the Call Log will NOT identify which line the call is coming in on. How many calls will my Caller ID to TV Call Log hold? The Call Log will hold information on up to 10 calls. What happens to Caller ID to TV call information once the Call Log is full? When the Call Log is full (has 10 calls listed), the next incoming call will delete the oldest call. Are Caller ID to TV calls automatically deleted from the Call Log after a certain period of time? No, the Call Log will hold calls until you delete them or they are deleted due to the Call Log being full. Will multiple calls from the same person show as one call? No, each call even if it is a repeat caller will show as an individual line item. If I have two phone lines, will I be able to deactivate Caller ID to TV on one line but not the other? Yes, you will be able to deactivate one or both lines for Caller ID to TV by accessing the Settings section on Digital Cable channel 975. If my second line is connected to a fax machine will the Caller ID to TV notices appear for those incoming calls? Yes, calls coming in on a fax will appear with flip bar notices and also show up in the Call Log. You can deactivate the Caller ID to TV feature from your fax line in the Settings section on Digital TV channel 975. P-3
5 Repeat Dial Repeat Dialing redials a busy number until the line becomes available. While Repeat Dialing attempts to reach the called party, you can still use your home phone to place and receive other calls. Repeat Dialing will not work with long-distance, mobile or international numbers. To Start Repeat Dialing 1 Hang up the receiver after you receive a busy signal. 2 Lift the receiver and listen for the dial tone. 3 Press *66, then hang up the receiver. 4 Repeat Dialing will attempt to reach the called party for 30 minutes. 5 When the called party s phone is available your phone will ring. 6 When you pick up your phone the called party s phone will ring and your call will be connected. 7 If you do not wish to wait the full 30 minutes, you can cancel the feature sooner. To Cancel Repeat Dialing 1 Lift the receiver and listen 2 Press *86 Selective Call Rejection* Selective Call Rejection allows you to screen calls from up to 12 numbers that you specify. Selective Call Rejection cannot be used with cell phones, pay phones, virtual numbers or toll free numbers. To activate or deactivate Selective Call Rejection: 2 Dial *60 3 Listen to the ON/OFF announcement 4 To turn the feature ON or OFF, press 3 To program a number: 2 Dial *60 3 Press # 4 Wait for the tone 5 Enter the selected phone number 6 Press # again 7 Hang up To add the number of the last incoming call to the list: 2 Dial *60 3 Dial #01# To remove or hear the phone numbers on your list: 1 Listen for the dial tone 2 Dial *60 and listen for the instructions NOTE: If one of your Selective Call Rejection numbers is also on another Selective Call feature list, you must deactivate Selective Call Rejection before using the other feature. Selective Call Forwarding The Selective Call Forwarding feature makes sure you never miss an important call. With Selective Call Forwarding you can forward calls from a list of up to 12 phone numbers to any phone number you choose. Selective Call Forwarding cannot be used with cell phones, pay phones or virtual numbers. P-4
6 To activate or deactivate Selective Call Forwarding: 3 Listen to the ON/OFF announcement 4 To turn the service on press 3 5 To Add an entry to the forwarding list press # 6 To Remove one or more entries from the forwarding list press * 7 To hear entries on the forwarding list press 1 8 To repeat instructions dial 0 To turn the Selective Call Forwarding feature ON for the first time: 3 Press 3 and then add the phone number that you would like your selected phone numbers forwarded to. You will need to add the destination phone number and the specific selected phone numbers to your forwarding list. See details below. To add the destination phone number you want your calls forwarded to: 3 Press 3 4 Enter the destination phone number you would like your calls forwarded to 5 Press # and the announcement will list the new phone number that your selected calls are being forwarded to 6 Press 1 to confirm the new destination phone number 7 If you want to turn the service ON, follow prompts or instructions below to add a phone number to your forwarding list 8 If you want to keep the feature OFF, hang up To change the destination phone number you want your calls forwarded to: 3 Press 3 and the announcement will list the phone number that your selected calls are being forwarded to 4 Press 0 to change the phone number you would like your select calls forwarded to 5 Enter the new destination phone number 6 Press # and the announcement will list the new phone number that your selected calls are being forwarded to 7 Press 1 to confirm the new destination phone number 8 When finished, hang up To remove the destination phone number you want your calls forwarded to: It is not possible to completely remove the destination phone number once the Selective Call Forwarding feature has been activated. As long as Selective Call Forwarding is OFF, selected phone numbers will not be forwarded to the last stored destination phone number. The system will still store the last destination phone number should you decide to turn the feature back on at a later date. To add a specific phone number to your forwarded list with Selective Call Forwarding OFF: 3 Listen to the ON/OFF announcement. The announcement will indicate how many phone numbers are on your list 4 Press # to add an entry P-5
7 5 Enter the selected phone number you wish to add to your forwarding list 6 Press # again 7 The system will confirm the phone number and add it to your forwarding list 8 If you would like to add another phone number press # and enter the next phone number followed by # 9 If you do not want to add more entries, hang up To add the phone number of the last incoming call to your forwarded list with Selective Call Forwarding OFF: 3 Listen to the ON/OFF announcement 4 The announcement will indicate how many phone numbers are on you forwarding list 5 Dial #01# 6 The system will confirm the last phone number received and add it to your forwarding list 7 If you would like to add another phone number press # and enter the next phone number followed by # 8 If you do not want to add more entries, hang up To add a specific phone number to your forwarded list with Selective Call Forwarding already ON: 3 Listen to the ON/OFF announcement. The announcement will indicate how many phone numbers are on your list 4 Press 1 5 Press # to add an entry 6 Enter the selected phone number to be added to your forwarding list 7 Press # again 8 The system will confirm the phone number and add it to your forwarding list 9 If you would like to add another phone number press # and enter the next phone number followed by # 10 If you do not want to add more entries, hang up To add the phone number of the last incoming call to your forwarded list with Selective Call Forwarding already ON: 3 Listen to the ON/OFF announcement 4 The announcement will indicate how many phone numbers are on your forwarding list 5 Press 1 6 Dial #01# 7 The system will confirm the last phone number received and add it to your forwarding list 8 If you would like to add another phone number press # and enter the next phone number followed by # 9 If you do not want to add more entries, hang up To remove a specific phone number from your forwarded list: 3 Listen to the ON/OFF announcement 4 The announcement will indicate how many phone numbers are on your forwarding list 5 Press 1 6 Press the * key to remove one or more entries 7 Dial the phone number to be removed 8 Press the * key again 9 The announcement will confirm the phone number to be removed 10 When finished, hang up P-6
8 To remove all phone numbers from your forwarded list: 3 Listen to the ON/OFF announcement 4 The announcement will indicate how many phone numbers are on your forwarded list 5 Press 1 6 Dial *08 to remove all entries 7 The announcement will confirm that there are no more phone numbers on your list 8 When finished, hang up To review all phone numbers on your forwarded list and delete one or all of the phone numbers on the list: 3 Listen to the ON/OFF announcement 4 The announcement will indicate how many phone numbers are on your forwarded list 5 Press 1 6 The announcement will indicate how many phone numbers are on your forwarded list again 7 The system will repeat all numbers on your list 8 If you would like to delete a specific phone number from your list at this time dial 07 after hearing the entry and the system will confirm the phone number was removed and continue listing phone numbers 9 If you would like to delete all phone numbers from your list you may dial 08 at any time 10 When finished, hang up To turn the Selective Call Forwarding feature OFF: 3 Listen to the ON/OFF announcement 4 Press 1 5 Press 3 6 The system will announce that Selective Call Forwarding is now off 7 When finished, hang up To turn the Selective Call Forwarding feature back ON: 3 Press 3 4 The system will announce what destination phone number was previously set up for Call Forwarding 5 Press 1 if the phone number is correct. Selective Call Forwarding will be turned back on 6 When finished, hang up NOTE: Selective Call Forwarding and Call Forwarding can be available on the same line, but only one can be active at a time. The destination of your Selective Call Forwarding may be local or long distance. Voic Voic is included in the WOW! Phone Advanced Package and may be purchased á la carte with the Essential package. The Voic feature includes one voice mailbox. Note: When you hear a stutter dial tone when you first pick your receiver, this is notifying you that you have a voic message. Setting Up Your Voic The first time you call into your WOW! Voic , you will need to call from your home phone. Dial your ten digit home phone number, then enter the default password of Once you enter the system, a tutorial will guide you through the setup of your new voic service. You will then be prompted to create a new password, record your name and record your personal greeting. P-7
9 How do I get access into WOW! Voic service? From home, you can dial either *98 or your ten digit home phone number to enter the voic system. You will then be required to enter your password. From a remote location, you can dial your ten digit home phone number, and press * when the voic greeting begins to play. New and Saved Messages Press 1 Send a Message to a WOW! Phone Subscriber Press 2 Work with Your Greetings Press 3 Change Your Personal Options Press 4 Leave this Mailbox and Log On as Another Subscriber Press 7 Get Help Press 0 Exit Voic Press 0 During Message Playback Skip message # Back to Main Menu * Back to previous message 11 Rewind 5 seconds 77 Fast forward 5 seconds 99 Pause 8 Delivery Options Press 1 Review message 1 Mark as urgent 2 Mark as private 3 Re-record message 4 Request delivery report 5 Request read report 6 Add recipients 7 Deliver message # Exit * Greeting Options Set up personal greeting 1 System generated greeting or record name 3 Exit * Personal Options Hands free and time saver settings 2 Security options 3 Notification options 5 Additional options 6 Exit * After Message Playback Repeat message 1 Reply to message 5 Forward a copy 6 Delete message 7 Save message 9 Leave as new # Personal Greeting Options Record new personal greeting* 1 Enable existing personal greeting** 1 Record new personal greeting** 2 System Greeting and Name Options Choose type of system greeting 1 Review or record name 2 Hands Free and Time Saver Settings Autoplay settings 1 Urgent message autoplay settings 2 Voic preferences 3 Security Options Change PIN 1 Fast Login 2 Skip PIN 3 * This option will only be available if the customer is currently using and has recorded a personal greeting. ** These options will only be available if the customer has previously recorded a personal greeting but does not have it enabled. How do I know if I have a message? When you take your WOW! Phone off-hook, you will hear approximately 10 seconds of stuttered tone prior to hearing normal dial tone if there are new messages. You may also be notified visually if you have a phone capable of visual message waiting notification, the message waiting light on your phone will either flash or illuminate, depending on the type of phone you own. P-8
10 WOW! Voic Frequently Asked Questions How do I set up my WOW! Voic service? The first time you call into your WOW! Voic , you will need to call from your home phone. Dial your ten digit home phone number, then enter the default password of Once you enter the system, a tutorial will guide you through the setup. You will be prompted to create a new password, record your name and record your personal greeting. How do I get access into my WOW! Voic service? From home, you can dial either *98 or your ten digit home phone number. You will be required to enter your password unless you enable the Skip Password feature. From a remote location, you can dial the Voic access phone number provided on the previous page or your ten digit home phone number. How do I change my PIN for my voic ? 1. Access voic . 2. Press 4 for Personal Options. 3. Press 3 for Security Options. 4. Press 1 to Change PIN. 5. Enter a new PIN between 4-19 digits and press # when finished. 6. Confirm PIN and press # to finish. What if I forget my password or enter it incorrectly? If you forget your password or if the password is entered incorrectly (up to four times) you will need to contact our Customer Care Center at WOW-NOW ( ) to have it reset. How do I set up my voic so that I don t need to enter my PIN when accessing voic from home? If you do not want to enter your PIN when checking voic from your home phone, you can enable the Skip PIN feature. 1. Access your voic . 2. Press 4 to Change Your Personal Options. 3. Press 3 for Security Options. 4. Press 3 to change the Skip PIN feature. Note: If you are checking voic from a phone other than your home phone, you will be required to enter your PIN even if Skip PIN is enabled. How do I change the personal greeting on my voic ? 1. Access voic . 2. Press 3 to work with your greetings from the Main Menu. 3. Press 1 to set up your personal greeting. 4. You will have the following options: Press 1 to record a new personal greeting. This option is available if there is already a personal greeting recorded and in use. Or Press 1 to enable existing personal greeting when a personal greeting has already been recorded but not enabled. Press 2 to record a new personal greeting. How much voic storage space do I have with my WOW! Voic service? You can store up to 30 messages (no longer than 4 min each) for a total of 120 minutes. P-9
11 How long are my saved messages kept before being deleted? Messages will be saved until they are deleted. To avoid having a full voic box please make sure to delete old unwanted voic s. WOW! Internet customers can download and save their messages online in WOW! Mail. Can I access my voic online? WOW! Phone customers who also subscribe to WOW! Internet can listen to and manage their voic s online through the WOW! Customer Home Page at wowway.net. The online tool also allows you to delete messages, download messages, and set up your phone features including Call Forwarding and Call Rejection. You can also set up to receive voic s via . How do I change my voic personal options? 1. Access voic . 2. Press 4 for Change Your Personal Options. 3. Press 2 for Hands Free and Time Saver Settings Press 1 to turn the autoplay feature on or off. This feature allows you to go directly to new messages without going to the main menu first. Press 2 to turn the Urgent message autoplay feature on our off. This feature allows only urgent messages to be autoplayed without going to the main menu first. Press 3 for Voic preferences. 1. To manage the header options (phone number, date and time) Press 1. Press 1 to turn the header on or off. 2. To manage the body of the message (actual message) Press 2. Press 1 to turn the body of the message on or off. Can I skip entering my PIN when accessing voic from my home phone? Yes. You can control the option to require a PIN when you call from your home phone number by following the steps below: 1. Access voic . 2. Press 4 to Change Your Personal Options. 3. Press 3 for Security Options. 4. The current status of whether or not the PIN is being skipped is presented. 5. Press to turn the Skip PIN option on or off. P-10
12 Phone Frequently Asked Questions What type of calls are included with WOW! Phone? WOW! Advanced Phone service includes unlimited local, long distance and local toll calling as part of your monthly plan. The long distance coverage area includes the continental U.S., Hawaii, Alaska, Canada, Puerto Rico, Guam, Saipan, Northern Marina Islands, and the U.S. Virgin Islands. WOW! Essential Phone includes unlimited local and local toll calling and a per-minute long distance plan. International calls are charged on a per minute rate for all WOW! Phone services. Can I get more than one phone line with WOW! Phone? Yes! An additional line may be added to your WOW! Phone account. Does WOW! provide technical support for WOW! Phone? Yes. WOW! provides complete support for all of our services and WOW! Phone is no different. Our friendly and professional customer service representatives are available 24 hours a day, 7 days a week and may be reached by calling WOW-NOW ( ). You may also contact us or find answers to many frequently asked questions at wowway.com. Can I use my calling card for long distance calls with WOW! Phone? WOW! Advanced Phone includes unlimited long distance calling in the United States for one low monthly price, making it unnecessary to use a calling card from home. However, you may place calling card calls from your WOW! Phone. Charges will apply directly from the company through which you acquired your calling card, and will not appear on your WOW! Phone bill. WOW! does not offer a calling card with WOW! Phone Service. Do I have to keep the WOW! Advanced Modem in a specific location? If you are a current WOW! Internet customer, then the installation will involve replacing the existing high-speed cable modem with a new Advanced Modem. The Advanced Modem should remain with your computer so that you can use it for WOW! Phone as well as WOW! Internet (if you are a current WOW! Internet subscriber). A phone outlet needs to be nearby to complete a typical installation. If you do not have WOW! Internet, the Advanced Modem should be placed in an area that is easily accessible to a cable connection and a phone jack. The WOW! technician will be able to help you determine the best place to install the Advanced Modem. Will my fax machine work with WOW! Phone? Yes. Fax machines will work with WOW! Phone as long as they are set to tone dialing. Will my answering machine work with WOW! Phone? Yes. Answering machines will work with WOW! Phone. Will my dial-up Internet service work with WOW! Phone? WOW! Phone will work with dial-up Internet service. However, WOW! does offer several options for high-speed Internet service. When bundled with our phone and cable TV services, our high-speed Internet may cost less than many dial-up providers. P-11
13 Will I be provided with a detailed breakdown of my call activity with WOW! Phone? Yes. For rated calls to an international location, Directory Assistance or Operator Services, you will see the call detail on your monthly statement from WOW!. If you would like to review your local and domestic long distance call detail records, you can access this information online through Account Manager at wowway.com. What if my phone is not working? If your phone is not working and you also have WOW! Internet and/or WOW! Cable, please check your other services to see if they are working. If they are also not working, then there may be a cable outage in your area. Please contact WOW! at WOW-NOW ( ). What should I do if my WOW! Cable TV is working but my phone is not? If your cable television service from WOW! is working and your phone service is not, please check the following: Make sure all phones are hung up properly. If you are using a remote or powered phone, check the power or battery status of your phone(s). Check the telephone cables to ensure they are connected tightly and the cables are not cracked or broken. If your phone service is still not working, please try the following steps: Try plugging a standard phone directly into the Telephone 1 connection on the back of the Advanced Modem and check for a dial tone. If there is a dial tone, then there may be an issue with the wiring to the phone jack. It is recommended that you leave the phone connected directly to the Advanced Modem to place or receive calls until the issue can be corrected. If you still do not have phone service, it may be that there is an issue with your Advanced Modem. It may be necessary to reset the Advanced Modem. What happens if I reset the Advanced Modem? If you reset the Advanced Modem you will lose connectivity to the Internet and phone service while the modem reconnects with the WOW! network. This means that if you are using your phone while trying to reset the modem, your phone call will be disconnected. P-12
14 Arris Advanced Modem Troubleshooting (see figure 1) How do I reset the Advanced Modem? To reset the Advanced Modem, press the recessed reset button with a toothpick, pen tip or other pointed non-metallic object on the back of the Advanced Modem. Once the online light is on solid, connectivity to the network has been restored. What if I reset the Arris Advanced Modem and I still have no dial tone? If you have reset the Advanced Modem and still do not have a dial tone, please check the status of the lights (LEDs) on the modem. For normal operation of the Advanced Modem the Power, DS, US and Online lights should all be on solid. The Telephone 1 LED on the back of the Advanced Modem should be on solid if the phone is on the hook. If the LED is flashing check all your phones to see if one is off the hook. (Figure 1) What do the lights (LEDs) mean on the Arris Advanced Modem? The following table shows the Advanced Modem LED patterns during normal operation. The power LED should always be on during normal operation. If the power LED is flashing, check the AC power cord to see if it is plugged into the modem and wall outlet. Also verify circuit breakers and wall outlet switches are turned to ON. The Link LED only indicates the link status of the Ethernet interface. The USB interface does not use this LED. What is the Standby button on the Arris Advanced Modem? The Standby button may be used to disconnect your computer from the Internet when not in use (standby mode enabled). Pressing the button again will reconnect your computer to the Internet (standby mode disabled). DS On = Connected to Internet US On = Connected to Internet Online On = Internet available, Standby mode disabled Link Telephone 1/Telephone 2 On = Service Available phone on hook Battery 1/Battery 2 On = Battery good On = CPE Connected to Ethernet port Flash = Not Connected to Internet, Standby mode enabled Flash = Not Connected to Internet, Standby mode enabled Off = Internet not available, Standby mode enabled Off = CPE not connected to Ethernet port Off = Service not available Off = Battery bad or missing Flash = CPE Activity on Ethernet port Flash = phone off hook Flash = Battery low The Standby button has no effect before the modem has registered on our network. The current Standby mode setting is stored on non-volatile memory. If the Advanced Modem is reset or loses power, it returns to its previous state. The Standby button will not affect the telephone service. How do I remove the battery from the Arris Advanced Modem? If your EMTA is not equipped with a battery back-up, you must at your option provide it and it will remain your responsibility in all respects. To remove the battery from the Advanced Modem, pull down on the latch(s) holding the battery door on the bottom side of the Advanced Modem and pull the door toward you. Set the door aside. Next, pull the battery out of the bay. Note: The WOW! Advanced Modem may have the capability of holding two batteries. WOW! will only be using one of these battery slots. In these instances it is important that when putting the battery back in to the Advanced Modem, it is returned to the battery slot marked with a one (1). P-13
15 I purchased a new computer (or completely reloaded my operating system) and I use the USB connection of my Arris Advanced Modem; do I need to do anything special to use my Arris Advanced Modem? You will need to install the USB drivers for the Advanced Modem if you use the USB connection. For more information about installing the USB drivers, please see the question How do I install the USB drivers for the Advanced Modem? below. How do I install the USB drivers for the Arris Advanced Modem? The USB drivers for the Advanced Modem are on the CD that accompanies the modem. After ensuring the Advanced Modem has power, proceed as follows: 1 Plug the appropriate end of the USB cable into the Advanced Modem and the other end into the computer s USB port. 2 Insert the USB Drivers CD into the CD drive on the computer. 3 Click the Next button. The wizard prompts you for the location of the drivers. 4 Select Search for a suitable driver..., then click the Next button. The wizard displays a list of search options. 5 Make sure the CD-ROM option is selected (checked), then click the Next button. The wizard searches the specified locations, then displays the location and name of the appropriate driver. 6 Click the Next button. The wizard installs the drivers, then displays a window indicating that the installation is complete. 7 Click the Finish button. Arris Advanced Modem with External Battery Power Supply Troubleshooting (see figure 2.1 and 2.2 on the following page) What do the lights (LEDs) mean on the advanced modem? The following table shows the advanced modem LED patterns during normal operation. The power LED should always be on during normal operation. The Link LED only indicates the link status of the Ethernet interface. The USB interface does not use this LED. DS On = Connected to Internet US On = Connected to Internet Online On = Internet available, Standby mode disabled Link On = CPE Connected to Ethernet port Telephone 1/Telephone 2 On = Service Available Flash = Not Connected to Internet, Standby mode enabled Flash = Not Connected to Internet, Standby mode enabled Off = Internet not available, Standby mode enabled Off = CPE not connected to Ethernet port Off = Service not available Flash = CPE Activity on Ethernet port Flash = phone off hook P-14
16 What do the lights (LEDs) mean on the PowerShield? AC Green = Indicates the power supply is on house power Yellow=Indicates the power supply is on battery power Output DC output is provided by the battery or house power Battery Battery good Replace battery 24W 12VDC NA3 Desktop Power Supply unit? How do I remove the battery from the PowerShield 24W 12VDC NA3 Desktop Power Supply unit? If your EMTA is not equipped with a battery back-up, you must at your option provide it and it will remain your responsibility in all respects. To remove the battery from the standalone unit, pull open the door on the front of the unit. Push the battery release lever to the right. With your other hand, pull firmly on the battery strap to release the battery. How do I replace the battery if Replace Battery light is on? To replace the battery in your advanced modem, please visit phonebattery or call WOW! at WOW-NOW ( ). (Figure 2.1) Advanced Modem (Figure 2.2) External Battery Power Supply WebSTAR DPX2203CTM Advanced Cable Modem Troubleshooting (see figure 3, page P-16) How do I reset the Advanced Modem? To reset the advanced modem, press the recessed reset button with a pen tip or other pointed non-metallic object on the back of the advanced modem. Once the online light is on solid, connectivity to the network has been restored. If you have reset the advanced modem and still do not have a dial tone, please check the status of the lights (LEDs) on the advanced modem. For normal operation of the advanced modem the Power and Cable lights should be on solid. The Send and Receive lights will flash intermittently. The Telephone 1 LED on the front of the advanced modem should be off if the phone is on the hook. If the LED is on, check all your phones to see if one is off the hook. P-15
17 What do the lights (LEDs) mean on the Advanced Modem? The following table shows the advanced modem LED patterns during normal operation. The Power LED should always be on during normal operation. The Link LED only indicates the link status of the Ethernet interface. The USB interface does not use this LED. Receive Send Cable PC Telephone 1/Telephone 2 Battery Lights Flash = Normal Traffic Flow Flash = Normal Traffic Flow On = Internet available On = CPE Connected to Ethernet port On = Service Available phone on hook Battery Low = Recharge battery soon. Off = Internet not available Off = CPE not connected to Ethernet port Off = Service not available Replace Battery = Battery expired. Please replace battery. How do I remove the battery from the Arris Advanced Modem? If your EMTA is not equipped with a battery back-up, you must at your option provide it and it will remain your responsibility in all respects. To remove the battery from the advanced modem, press front panel as indicated above the WebSTAR logo and the door will pop open. Next pull battery firmly by the strap and remove. How do I replace the battery if Replace Battery light is on? To replace the battery in your advanced modem, please visit phonebattery or call WOW! at WOW-NOW ( ). How do I install USB drivers for the WebSTAR modems? Follow these steps to install the WebSTAR cable modem USB drivers. 1. Insert the USB Cable Modem Driver Installation Disk into the CD-ROM drive of your PC. 2. Wait for the Power and Cable indicators on the cable modem to illuminate solid green; then plug the USB cable into the USB port on your PC. Result: Found New Hardware Wizard window opens 3. In the Found New Hardware Wizard window, select Install from a list or specific location (Advanced) and then click Next. 4. In the Found New Hardware Wizard Window, select Search removable media (floppy, CD-ROM), and then click Next. Result: The Hardware Installation window opens 5. In the Hardware Installation window, click Continue Anyway to continue the installation. Result: The Found New Hardware Wizard reopens with a message that the installation has finished. 6. Click Finish to close the Found New Hardware Wizard window. Result: the USB drivers are installed on your PC and your cable modem is now ready for use. (Figure 3) WebSTAR Modem P-16
18 911 Information What is the difference between 911 and E911 service? Basic 911 service simply connects the caller to a local Public Safety Answering Point (PSAP). Although the call is connected to a dispatcher, the dispatcher may not have all of the caller s information such as name or address. Enhanced 911 (E911) provides a data stream along with the call so that when a customer is connected to a PSAP, the dispatcher has the caller s name and address for faster response. Similar to major phone companies, WOW! Phone provides our users with E911 service. Does WOW! Phone support E911? Similar to major phone companies, WOW! Phone provides customers with E911 service so that when their call is connected to the local Public Safety Answering Point (PSAP), their name and address will appear on the dispatcher s screen. Do I have to do anything to activate the WOW! Phone 911 service? No! E911 service is a standard feature with WOW! Phone and included in all WOW! Phone packages. Your WOW! Phone number, name and address are provided to your local Public Safety Answering Point (PSAP) through an industry database so that if/when you call 911, you will be connected to your local PSAP immediately and the dispatcher can identify your name and address. Is 911 active the minute my WOW! Phone service is installed? Basic 911 service is immediately available upon installation. That is, you may place 911 calls that will be routed to your local Public Safety Answering Point (PSAP) immediately. E911, the customer data including your name and address, however, may not be immediately available. In accordance with industry standards, this information is updated after customer installation. This is so the shared industry database is populated with the most accurate information possible. Once WOW! sends the information to the industry database, it may take 24 to 48 hours for that database to update and get the information to the local Public Safety Answering Point (PSAP). This is the industry s standard timeframe for updating 911 information when a customer changes phone providers. Regardless of whether you call 911 one day or one year after your installation, it is important to always identify yourself and your address to the 911 dispatcher. How reliable is WOW! s 911 service? Because WOW! manages 911 call routing and data streaming the same way as other major phone providers, our customers should not have any issues connecting with their local Public Safety Answering Point (PSAP) for 911 services. However, it is important to note that completing phone calls on WOW! s network is contingent on power. If you are without power, you will most likely not be able to place any phone calls on the WOW! network until power is restored. Similar to cordless phone, the continued use of the phone modem is reliant on a power source. Will 911 Service work if there is a power or cable outage? WOW! s VoIP phone service will not function in the event of a power outage, unless the WOW! modem (the EMTA) is equipped with a functioning battery back-up, which will provide power to the EMTA for a limited period of time. It is your responsibility alone and not WOW! s to obtain and install a backup battery and regularly check the battery indicator lights located on your EMTA and to immediately replace the battery in the event the EMTA indicates replace battery or battery low. If your EMTA is not equipped with a battery back-up, you must at your option provide it and it will remain your responsibility in all respects. P-17 Legacy 0215
Contents. WOW! Phone Reference Guide
 WOW! Phone Reference Guide Intro to WOW! Phone P-1 WOW! Phone Features P-1 Call Waiting P-1 Call Forwarding P-1 3-Way Calling P-1 Call Return P-1 Anonymous Call Rejection P-2 Caller ID P-2 Caller ID Block
WOW! Phone Reference Guide Intro to WOW! Phone P-1 WOW! Phone Features P-1 Call Waiting P-1 Call Forwarding P-1 3-Way Calling P-1 Call Return P-1 Anonymous Call Rejection P-2 Caller ID P-2 Caller ID Block
CALL FORWARDING (Activate *72 / Deactivate *73) Call Forwarding is a service that automatically forwards all calls to any number you choose.
 St. Joseph Cablevision would like to thank you for making our Digital Phone service part of your home. As a St. Joseph Cablevision customer, you have access to one of the most advanced broadband communications
St. Joseph Cablevision would like to thank you for making our Digital Phone service part of your home. As a St. Joseph Cablevision customer, you have access to one of the most advanced broadband communications
Features Phone Access... 1. Features Web Access... 3. emta Quick Reference Guide...14. Troubleshooting...15. Quick Reference Guide...
 Phone TABLE OF CONTENTS Features Phone Access... 1 Features Web Access... 3 emta Quick Reference Guide...14 Troubleshooting...15 Quick Reference Guide...16 Features Phone Access Caller ID Feature that
Phone TABLE OF CONTENTS Features Phone Access... 1 Features Web Access... 3 emta Quick Reference Guide...14 Troubleshooting...15 Quick Reference Guide...16 Features Phone Access Caller ID Feature that
1. Power Light: indicates whether AC power is available to the unit. 2. DS (Downstream): indicates downstream connectivity
 Wave Phone works just like other home phone services you may be used to, though it does require some equipment that you may not be familiar with. A Wave Technician will connect a small device called a
Wave Phone works just like other home phone services you may be used to, though it does require some equipment that you may not be familiar with. A Wave Technician will connect a small device called a
Digital Phone Features Guide
 Digital Phone Features Guide WELCOME TO BLUE RIDGE DIGITAL PHONE Congratulations on subscribing to Blue Ridge Digital Phone. We are confident that you will find great savings in the unlimited local and
Digital Phone Features Guide WELCOME TO BLUE RIDGE DIGITAL PHONE Congratulations on subscribing to Blue Ridge Digital Phone. We are confident that you will find great savings in the unlimited local and
Phone. Table of Contents
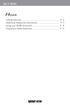 Table of Contents Phone Calling Features... P-2 Additional Telephone Information... P-7 Using your WOW! Voicemail... P-8 Frequently Asked Questions... P-11 telephone Be heard. Listen. Connect with friends
Table of Contents Phone Calling Features... P-2 Additional Telephone Information... P-7 Using your WOW! Voicemail... P-8 Frequently Asked Questions... P-11 telephone Be heard. Listen. Connect with friends
DIGITAL PHONE SERVICE. Customer Reference Guide
 DIGITAL PHONE SERVICE Customer Reference Guide Scottsboro Electric Power Board P.O. Box 550 404 E. Willow Street Scottsboro, Alabama 35768 Office Hours: Monday - Friday 8:00 am - 4:30 pm Phone: 256-574-2680
DIGITAL PHONE SERVICE Customer Reference Guide Scottsboro Electric Power Board P.O. Box 550 404 E. Willow Street Scottsboro, Alabama 35768 Office Hours: Monday - Friday 8:00 am - 4:30 pm Phone: 256-574-2680
Home Phone Quick Start Guide. Review these helpful instructions to understand your Midco home phone service and its many convenient features.
 Home Phone Quick Start Guide Review these helpful instructions to understand your Midco home phone service and its many convenient features. 1 Contents Equipment and Features.......................................................
Home Phone Quick Start Guide Review these helpful instructions to understand your Midco home phone service and its many convenient features. 1 Contents Equipment and Features.......................................................
Digital Phone Installation & User Guide
 Digital Phone Installation & User Guide Telephone #1 Voicemail PIN Telephone #2 Voicemail PIN skybeam high speed internet digital phone We would like you to verify that the 911 address we have for you
Digital Phone Installation & User Guide Telephone #1 Voicemail PIN Telephone #2 Voicemail PIN skybeam high speed internet digital phone We would like you to verify that the 911 address we have for you
Table Of COnTenT. 1 Advanced Cable Communications. Contact Us...2. Welcome...3. Calling Features...4-11. Frequently Asked Questions...
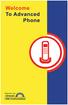 Table Of COnTenT Contact Us...2 Welcome...3 Calling Features...4-11 Frequently Asked Questions...12-17 Other Services...18 1 Advanced Cable Communications CONTACT US EMAIL US: info@advancedcable.net TelePHOne
Table Of COnTenT Contact Us...2 Welcome...3 Calling Features...4-11 Frequently Asked Questions...12-17 Other Services...18 1 Advanced Cable Communications CONTACT US EMAIL US: info@advancedcable.net TelePHOne
Digital Voice Services Residential User Guide
 Digital Voice Services Residential User Guide 2 P a g e * Feature Access Codes *11 Broadworks Anywhere (pulling call to alternate phone) *62 Access Voicemail *72 Call Forwarding Always Activation *73 Call
Digital Voice Services Residential User Guide 2 P a g e * Feature Access Codes *11 Broadworks Anywhere (pulling call to alternate phone) *62 Access Voicemail *72 Call Forwarding Always Activation *73 Call
Digital Voice Services User Guide
 Digital Voice Services User Guide 2 P a g e * Feature Access Codes *11 Broadworks Anywhere (pulling call to alternate phone) *62 Access Voicemail *72 Call Forwarding Always Activation *73 Call Forwarding
Digital Voice Services User Guide 2 P a g e * Feature Access Codes *11 Broadworks Anywhere (pulling call to alternate phone) *62 Access Voicemail *72 Call Forwarding Always Activation *73 Call Forwarding
Clear Choice Communications. Digital Voice Services User Guide
 Clear Choice Communications Digital Voice Services User Guide 2 P a g e * Feature Access Codes *62 Access Voicemail *72 Call Forwarding Always Activation *73 Call Forwarding Always Deactivation *90 Call
Clear Choice Communications Digital Voice Services User Guide 2 P a g e * Feature Access Codes *62 Access Voicemail *72 Call Forwarding Always Activation *73 Call Forwarding Always Deactivation *90 Call
Bristol: (276) 821-6200 Abingdon: (276) 698-3210 Toll Free: 877-835-1272 www.bvu-optinet.com
 Bristol: (276) 821-6200 Abingdon: (276) 698-3210 Toll Free: 877-835-1272 www.bvu-optinet.com TABLE OF CONTENTS Contact Information...1 Safety Line...1 Favorite Five...2 Caller ID...2 Call Forwarding...2
Bristol: (276) 821-6200 Abingdon: (276) 698-3210 Toll Free: 877-835-1272 www.bvu-optinet.com TABLE OF CONTENTS Contact Information...1 Safety Line...1 Favorite Five...2 Caller ID...2 Call Forwarding...2
Feature Reference. Features: Call Forwarding Call Waiting Conference Calling Outbound Caller ID Block Last Call Return VoiceMail
 Feature Reference This document will provide you with information on and how to use the following features of your phone service with Standard Broadband. Features: Call Forwarding Call Waiting Conference
Feature Reference This document will provide you with information on and how to use the following features of your phone service with Standard Broadband. Features: Call Forwarding Call Waiting Conference
Phone Services Summary. Optimum. Essential. Basic Local Calling. Unlimited Unlimited. Unlimited Domestic Long Distance. Unlimited. 7 /minute 7 /minute
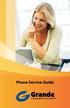 Phone Service Guide TABLE OF CONTENTS GRANDE PHONE SERVICE 1 CALLING PLANS 2 SERVICES 3-4 YOUR ONLINE PHONE MANAGER 5-6 USING YOUR CALLING FEATURES 7-18 YOUR VOICEMAIL SERVICE 19-23 UNDERSTANDING YOUR
Phone Service Guide TABLE OF CONTENTS GRANDE PHONE SERVICE 1 CALLING PLANS 2 SERVICES 3-4 YOUR ONLINE PHONE MANAGER 5-6 USING YOUR CALLING FEATURES 7-18 YOUR VOICEMAIL SERVICE 19-23 UNDERSTANDING YOUR
Orbitel. Residential Digital Phone Service User s Guide
 Orbitel Residential Digital Phone Service User s Guide All Rights Reserved Copyright 2005 The use, disclosure, modification, transfer, or transmittal of this work for any purpose, in any form, or by any
Orbitel Residential Digital Phone Service User s Guide All Rights Reserved Copyright 2005 The use, disclosure, modification, transfer, or transmittal of this work for any purpose, in any form, or by any
All Rights Reserved. Copyright 2009
 IMPORTANT NOTICE CONCERNING EMERGENCY 911 SERVICES Your service provider, not the manufacturer of the equipment, is responsible for the provision of phone services through this equipment. Any services
IMPORTANT NOTICE CONCERNING EMERGENCY 911 SERVICES Your service provider, not the manufacturer of the equipment, is responsible for the provision of phone services through this equipment. Any services
COMCAST DIGITAL VOICE USER GUIDE
 COMCAST DIGITAL VOICE USER GUIDE WELCOME TO COMCAST DIGITAL VOICE Go ahead. Pick up your phone. Call your neighbor. Your best friend across the country. Or your cousin in Europe. Now that you have Comcast
COMCAST DIGITAL VOICE USER GUIDE WELCOME TO COMCAST DIGITAL VOICE Go ahead. Pick up your phone. Call your neighbor. Your best friend across the country. Or your cousin in Europe. Now that you have Comcast
Welcome to Cogeco Business Digital Phone Service
 Welcome Welcome to Cogeco Business Digital Phone Service Congratulations on choosing Cogeco Business Digital Phone Service. 1 Your decision to subscribe to our digital quality phone service is a smart
Welcome Welcome to Cogeco Business Digital Phone Service Congratulations on choosing Cogeco Business Digital Phone Service. 1 Your decision to subscribe to our digital quality phone service is a smart
Digital Phone @ Home Tutorial
 Digital Phone @ Home Tutorial 2 Table of Contents Quick Start Guide... 4 Making Phone Calls... 5 Voicemail Setup... 6 Setup instructions:... 6 To Check Messages:... 6 Quick Key Reference:... 6 Customer
Digital Phone @ Home Tutorial 2 Table of Contents Quick Start Guide... 4 Making Phone Calls... 5 Voicemail Setup... 6 Setup instructions:... 6 To Check Messages:... 6 Quick Key Reference:... 6 Customer
Reject calls from callers who block their Caller ID information so their calls don't even ring on your line.
 Anonymous Call Rejection Reject calls from callers who block their Caller ID information so their calls don't even ring on your line. TO ACTIVATE ANONYMOUS CALL REJECTION 1. 2. Press *77 (on a rotary phone,
Anonymous Call Rejection Reject calls from callers who block their Caller ID information so their calls don't even ring on your line. TO ACTIVATE ANONYMOUS CALL REJECTION 1. 2. Press *77 (on a rotary phone,
HPUG_1014. Shaw Home Phone. User Guide
 HPUG_1014 Shaw Home Phone. User Guide Hello. Welcome to the wonderful world of Shaw Home Phone. This tiny book tells you every detail you need to know to use all of your new phone features like a superstar.
HPUG_1014 Shaw Home Phone. User Guide Hello. Welcome to the wonderful world of Shaw Home Phone. This tiny book tells you every detail you need to know to use all of your new phone features like a superstar.
Digital Telephone User Guide
 Digital Telephone User Guide 1 Proud to provide Conway s Electric, Water, Cable, Internet and Telephone services. Welcome to Conway Corporation Digital Telephone Service We take pride in providing superior
Digital Telephone User Guide 1 Proud to provide Conway s Electric, Water, Cable, Internet and Telephone services. Welcome to Conway Corporation Digital Telephone Service We take pride in providing superior
VIP (Traditional) Home Phone Calling Features
 VIP (Traditional) Home Phone Calling Features This document details each calling feature and its usage. Please note that this document applies only to our VIP Home Phone service for Kitchener-Waterloo,
VIP (Traditional) Home Phone Calling Features This document details each calling feature and its usage. Please note that this document applies only to our VIP Home Phone service for Kitchener-Waterloo,
Call Answer Service. User Guide. outside front cover
 Call Answer Service User Guide outside front cover 204 225-9999 toll-free Call Answer access number from anywhere in Manitoba 1 866 GET-MSGS toll-free Call Answer access number from anywhere in Canada
Call Answer Service User Guide outside front cover 204 225-9999 toll-free Call Answer access number from anywhere in Manitoba 1 866 GET-MSGS toll-free Call Answer access number from anywhere in Canada
Welcome to Comcast Digital Voice
 Welcome to Comcast Digital Voice Go ahead. Pick up your phone. Call your neighbor. Your best friend across the country. Or your cousin in Europe. Now that you have Comcast Digital Voice, you can enjoy
Welcome to Comcast Digital Voice Go ahead. Pick up your phone. Call your neighbor. Your best friend across the country. Or your cousin in Europe. Now that you have Comcast Digital Voice, you can enjoy
D I G I T A L P H O N E S E R V I C E F E A T U R E S G U I D E DIGITAL P H O N E S E R V I C E. ACN 2007 useng_featuresguide_prdpv_w_092507
 D I G I T A L P H O N E S E R V I C E F E A T U R E S G U I D E DIGITAL P H O N E S E R V I C E ACN 2007 useng_featuresguide_prdpv_w_092507 TABLE OF CONTENTS Making Phone Calls... 2 Accessing Your Account
D I G I T A L P H O N E S E R V I C E F E A T U R E S G U I D E DIGITAL P H O N E S E R V I C E ACN 2007 useng_featuresguide_prdpv_w_092507 TABLE OF CONTENTS Making Phone Calls... 2 Accessing Your Account
Home Phone Features Manual Last Update: March 12, 2010
 Home Phone Features Manual Last Update: March 12, 2010 Table of Contents Introduction... 2 Calling Features Call Display. 3 Call Waiting. 3 Voicemail. 4 Call Return.. 5 3-Way Calling.... 6 Call Forwarding..
Home Phone Features Manual Last Update: March 12, 2010 Table of Contents Introduction... 2 Calling Features Call Display. 3 Call Waiting. 3 Voicemail. 4 Call Return.. 5 3-Way Calling.... 6 Call Forwarding..
BP_UserGuide_0113. Business Phone User Guide
 BP_UserGuide_0113 Business Phone User Guide Contents Welcome to Shaw Business Phone 2 Voicemail 6 Call Forward 7 Call Forward Busy 8 Call Forward No Answer 9 Call Waiting 10 Multi-line Hunting 12 Call
BP_UserGuide_0113 Business Phone User Guide Contents Welcome to Shaw Business Phone 2 Voicemail 6 Call Forward 7 Call Forward Busy 8 Call Forward No Answer 9 Call Waiting 10 Multi-line Hunting 12 Call
Commercial Telephone User Guide
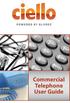 Commercial Telephone User Guide ing WELCOME Packages Welcome to Ciello. We are pleased to provide you with our quality service and support. We value relationships with our customers and look forward to
Commercial Telephone User Guide ing WELCOME Packages Welcome to Ciello. We are pleased to provide you with our quality service and support. We value relationships with our customers and look forward to
Getting Started with Telephone & Internet Services
 Getting Started with Telephone & Internet Services Frequently Asked Questions Phone Features Voice Mail Features DSL Troubleshooting Your First Bill Payment Options Customer Service Frequently Asked Questions
Getting Started with Telephone & Internet Services Frequently Asked Questions Phone Features Voice Mail Features DSL Troubleshooting Your First Bill Payment Options Customer Service Frequently Asked Questions
Welcome to the Family.
 User Guide Welcome to the Family. Now you can call other Rogers customers without paying Long Distance charges. With your new Rogers Home Phone service, you can call friends and family in Canada who have
User Guide Welcome to the Family. Now you can call other Rogers customers without paying Long Distance charges. With your new Rogers Home Phone service, you can call friends and family in Canada who have
VoIP Adapter User Guide
 VoIP Adapter User Guide This guide is meant to help you set up your VIRTUAL PhoneFusion One phone number and PhoneFusion VoIP Adapter. It will also provide you some tips and shortcuts. Note that PhoneFusion
VoIP Adapter User Guide This guide is meant to help you set up your VIRTUAL PhoneFusion One phone number and PhoneFusion VoIP Adapter. It will also provide you some tips and shortcuts. Note that PhoneFusion
CALL MANAGEMENT SERVICES. User Guide. 1 888 télébec telebec.com
 CALL MANAGEMENT SERVICES User Guide 888 télébec telebec.com QUICK REFERENCE Télébec Call Management Services - Important Codes Service Activation Cancellation Call Blocking 6 7 Call Forwarding 7 2 7 3
CALL MANAGEMENT SERVICES User Guide 888 télébec telebec.com QUICK REFERENCE Télébec Call Management Services - Important Codes Service Activation Cancellation Call Blocking 6 7 Call Forwarding 7 2 7 3
IMPORTANT NOTICE CONCERNING EMERGENCY 911 SERVICES
 IMPORTANT NOTICE CONCERNING EMERGENCY 911 SERVICES Your service provider, not the manufacturer of the equipment, is responsible for the provision of phone services through this equipment. Any services
IMPORTANT NOTICE CONCERNING EMERGENCY 911 SERVICES Your service provider, not the manufacturer of the equipment, is responsible for the provision of phone services through this equipment. Any services
Anonymous Call Rejection
 Contents Anonymous Call Rejection 4 Call Block 5 Call Forward 6-7 Call Return 8 Call Waiting 9 Caller ID 10-11 Do Not Disturb 12 Find Me 13 Selective Call Forwarding 14 Speed Dial 15 Three-Way Calling
Contents Anonymous Call Rejection 4 Call Block 5 Call Forward 6-7 Call Return 8 Call Waiting 9 Caller ID 10-11 Do Not Disturb 12 Find Me 13 Selective Call Forwarding 14 Speed Dial 15 Three-Way Calling
BP_UserGuide_1113. Business Phone User Guide
 BP_UserGuide_1113 Business Phone User Guide Contents Welcome to Shaw Business Phone 2 Voicemail 6 Call Forward 7 Call Forward Busy 8 Call Forward No Answer 9 Call Waiting 10 Multi-line Hunting 12 Call
BP_UserGuide_1113 Business Phone User Guide Contents Welcome to Shaw Business Phone 2 Voicemail 6 Call Forward 7 Call Forward Busy 8 Call Forward No Answer 9 Call Waiting 10 Multi-line Hunting 12 Call
Quick Start. Guide. The area s ONLY 100% fiber optic network. epbfi.com
 Quick Start Guide The area s ONLY 100% fiber optic network epbfi.com Welcome to Fi Phone SM from EPB Fiber Optics SM With your new Fi Phone service, you ll enjoy crystal clear call quality and many great
Quick Start Guide The area s ONLY 100% fiber optic network epbfi.com Welcome to Fi Phone SM from EPB Fiber Optics SM With your new Fi Phone service, you ll enjoy crystal clear call quality and many great
How To Set Up Your Voice Mail On A Cell Phone
 How to Setup Your Voice Mail Enter your Voice mail access code (see below) from your home phone. Enter password (default is 0000) and press #. The voice mail prompts you to select your language preference.
How to Setup Your Voice Mail Enter your Voice mail access code (see below) from your home phone. Enter password (default is 0000) and press #. The voice mail prompts you to select your language preference.
Time Warner Cable Business Class Phone User Guide
 Features of Business Class Phone Caller ID When you receive a call, the name and telephone number of the person calling you is shown on your Caller ID display screen. To use Caller ID: 1. When you receive
Features of Business Class Phone Caller ID When you receive a call, the name and telephone number of the person calling you is shown on your Caller ID display screen. To use Caller ID: 1. When you receive
Business Phone Service. Calling Features & Instruction Guide
 Business Phone Service Calling Features & Instruction Guide HUNTING Hunting is a system that routes phone calls through your phone lines until an idle line is found. CALLER ID PER CALL BLOCKING (67) Pressing
Business Phone Service Calling Features & Instruction Guide HUNTING Hunting is a system that routes phone calls through your phone lines until an idle line is found. CALLER ID PER CALL BLOCKING (67) Pressing
ADVANCED PHONE SERVICE
 table of contents ADVANCED PHONE SERVICE USER GUIDE December 2009 Version 1-800-360-8555 northerntel.ca/telephony What is NorthernTel Advanced Phone Service 2 What is included with the NorthernTel Advanced
table of contents ADVANCED PHONE SERVICE USER GUIDE December 2009 Version 1-800-360-8555 northerntel.ca/telephony What is NorthernTel Advanced Phone Service 2 What is included with the NorthernTel Advanced
It s What We Do. Telephone Get Going Guide
 It s What We Do. Telephone Get Going Guide Welcome and Introduction Welcome to Astound telephone services brought to you by Astound Broadband! This Get Going Guide will familiarize you with our telephone
It s What We Do. Telephone Get Going Guide Welcome and Introduction Welcome to Astound telephone services brought to you by Astound Broadband! This Get Going Guide will familiarize you with our telephone
YOUR HOME PHONE. Horry Telephone Cooperative, Inc.
 YOUR HOME PHONE Horry Telephone Cooperative, Inc. CONTENTS Calling Features Anonymous Call Rejection page 4 Automatic Busy Redial page 4 Automatic Call Return page 5 Call Forwarding page 6 Call Forwarding
YOUR HOME PHONE Horry Telephone Cooperative, Inc. CONTENTS Calling Features Anonymous Call Rejection page 4 Automatic Busy Redial page 4 Automatic Call Return page 5 Call Forwarding page 6 Call Forwarding
Office Voice User Guide. User Guide
 Office Voice User Guide User Guide Contents Anonymous Call Rejection 3 Call Block 3 Call Forward 4 Call Return 5 Call Waiting 5 Caller ID 6 Do Not Disturb 7 Find Me 7 Last Number Redial 8 Selective Call
Office Voice User Guide User Guide Contents Anonymous Call Rejection 3 Call Block 3 Call Forward 4 Call Return 5 Call Waiting 5 Caller ID 6 Do Not Disturb 7 Find Me 7 Last Number Redial 8 Selective Call
Anonymous Call Rejection Refuse calls from those who have blocked their numbers.
 How to Use Your Digital Voice Features Effective 01/12/15 To learn how to use your voice features, locate your service by selecting from the Quick Links that follow, or, you can find the same instructions
How to Use Your Digital Voice Features Effective 01/12/15 To learn how to use your voice features, locate your service by selecting from the Quick Links that follow, or, you can find the same instructions
Q (With a rotary dial phone, skip this step R70. Custom Calling Features. Call Waiting. Call Forwarding. Cancel Call Waiting. Long Distance Alert
 www.gctel.com Custom Calling Features There may be a charge for these services. Listen for two beeps. Call Forwarding is now discontinued. Call Forwarding This feature means your phone can transfer incoming
www.gctel.com Custom Calling Features There may be a charge for these services. Listen for two beeps. Call Forwarding is now discontinued. Call Forwarding This feature means your phone can transfer incoming
HELPFUL HINTS FOR VOIP PHONES
 HELPFUL HINTS FOR VOIP PHONES TO LEAVE A MESSAGE IN MAILBOX WITHOUT CALLING THE NUMBER ACCESS THE LINE (GET DIAL TONE) - PRESS STAR DIAL 5 DIGIT NUMBER TO TRANSFER A CALL WITHOUT ANNOUNCING WHOSE CALLING
HELPFUL HINTS FOR VOIP PHONES TO LEAVE A MESSAGE IN MAILBOX WITHOUT CALLING THE NUMBER ACCESS THE LINE (GET DIAL TONE) - PRESS STAR DIAL 5 DIGIT NUMBER TO TRANSFER A CALL WITHOUT ANNOUNCING WHOSE CALLING
Guide to Your Telephone Service
 Guide to Your Telephone Service OPTIONS AND FEATURES AVAILABLE WITH EPLUS BROADBAND TELEPHONE SERVICE 422-7500 Table of Contents Included in this guide is a comprehensive list of features and services
Guide to Your Telephone Service OPTIONS AND FEATURES AVAILABLE WITH EPLUS BROADBAND TELEPHONE SERVICE 422-7500 Table of Contents Included in this guide is a comprehensive list of features and services
Hardware Overview. Ooma Linx devices These are installed around the office and are used to connect phones and other devices to your Ooma Office system
 Quick Start Guide Introduction Installation Overview Setting up the Ooma Office system in your business is easy. You should have your first extensions up and running in about 20 minutes. Ooma Office blends
Quick Start Guide Introduction Installation Overview Setting up the Ooma Office system in your business is easy. You should have your first extensions up and running in about 20 minutes. Ooma Office blends
Verizon Business National Unified Messaging Service Enhanced Service Guide
 USER GUIDE Voice Verizon Business National Unified Messaging Service Enhanced Service Guide What Is Unified Messaging? Verizon Business National Unified Messaging Service is an interactive voicemail system
USER GUIDE Voice Verizon Business National Unified Messaging Service Enhanced Service Guide What Is Unified Messaging? Verizon Business National Unified Messaging Service is an interactive voicemail system
Quick Start Guide. Comwave Home Phone Adapter. iphone Connections. Home Phone Adapter. Package Contents
 Quick Start Guide Comwave Home Phone Adapter Important: This guide describes the supported configuration for Comwave Home Phone Service. When calling Comwave s Technical Support Team, your network must
Quick Start Guide Comwave Home Phone Adapter Important: This guide describes the supported configuration for Comwave Home Phone Service. When calling Comwave s Technical Support Team, your network must
All Rights Reserved. Release 5.5, October 2008
 All Rights Reserved The use, disclosure, modification, transfer or transmittal of this work for any purpose, in any form, or by any means, without the written permission from IDT/Net2Phone is strictly
All Rights Reserved The use, disclosure, modification, transfer or transmittal of this work for any purpose, in any form, or by any means, without the written permission from IDT/Net2Phone is strictly
Wightman s. Home Phone. Quick Reference Guide
 Wightman s Home Phone Quick Reference Guide Welcome to Wightman Telecom! We would like to thank you for making the decision to join Wightman Telecom as one of our valued customers. Our goal is to prove
Wightman s Home Phone Quick Reference Guide Welcome to Wightman Telecom! We would like to thank you for making the decision to join Wightman Telecom as one of our valued customers. Our goal is to prove
Digital Voice Services User Guide
 Digital Voice Services User Guide * Feature Access Codes *72 Call Forwarding Always Activation *73 Call Forwarding Always Deactivation *90 Call Forwarding Busy Activation *91 Call Forwarding Busy Deactivation
Digital Voice Services User Guide * Feature Access Codes *72 Call Forwarding Always Activation *73 Call Forwarding Always Deactivation *90 Call Forwarding Busy Activation *91 Call Forwarding Busy Deactivation
All Rights Reserved. Release 5.6, March 2009
 All Rights Reserved The use, disclosure, modification, transfer or transmittal of this work for any purpose, in any form, or by any means, without the written permission from IDT/Net2Phone is strictly
All Rights Reserved The use, disclosure, modification, transfer or transmittal of this work for any purpose, in any form, or by any means, without the written permission from IDT/Net2Phone is strictly
# $ %&' ( $" )% %! $" )$) %! &%& $'('!
 !!" # $ %&' ( $" )% %! $" )$) %! &%& $'('! Contents Anonymous Call Rejection 3 Call Block 3 Call Forward 4 Call Return 5 Call Waiting 5 Caller ID 6 Do Not Disturb 7 Find Me 7 Last Number Redial 8 Selective
!!" # $ %&' ( $" )% %! $" )$) %! &%& $'('! Contents Anonymous Call Rejection 3 Call Block 3 Call Forward 4 Call Return 5 Call Waiting 5 Caller ID 6 Do Not Disturb 7 Find Me 7 Last Number Redial 8 Selective
Ipiphony Phone System. User Manual. 1 P a g e
 Ipiphony Phone System User Manual 1 P a g e About this Guide This guide explains how to use the basic features of your new Aastra phones. Not all features listed are available by default. Contact your
Ipiphony Phone System User Manual 1 P a g e About this Guide This guide explains how to use the basic features of your new Aastra phones. Not all features listed are available by default. Contact your
Welcome to Cogeco Home Phone Service
 Welcome Welcome to Cogeco Home Phone Service By choosing to get your phone service from Cogeco, you have made an important decision about the quality of your connections. Unlike third-party voice over
Welcome Welcome to Cogeco Home Phone Service By choosing to get your phone service from Cogeco, you have made an important decision about the quality of your connections. Unlike third-party voice over
UNLIMITED LOCAL WITH LONG DISTANCE PHONE FEATURES REFERENCE GUIDE
 UNLIMITED LOCAL WITH LONG DISTANCE PHONE FEATURES REFERENCE GUIDE Thank You Thank you for considering Unlimited Local with Long Distance Phone service from MCTV. We appreciate your business, and will continue
UNLIMITED LOCAL WITH LONG DISTANCE PHONE FEATURES REFERENCE GUIDE Thank You Thank you for considering Unlimited Local with Long Distance Phone service from MCTV. We appreciate your business, and will continue
Cox Digital Telephone Quick Guide
 Cox Digital Telephone Quick Guide Managing Your Calls Voice Mail Phone Tools Quick Reference Guides 2010 CoxCom, Inc. dba Cox Communications Arizona. All rights reserved. Welcome People love choices. Digital
Cox Digital Telephone Quick Guide Managing Your Calls Voice Mail Phone Tools Quick Reference Guides 2010 CoxCom, Inc. dba Cox Communications Arizona. All rights reserved. Welcome People love choices. Digital
Table of Contents. Troubleshooting Guide... 24 Call Answer Quick Reference Chart... 28 Contacting Us... 29
 Table of Contents Introduction................................ Welcome to MTS Call Answer.................... Call Answer Features at a Glance................ 4 Basic Features.................................
Table of Contents Introduction................................ Welcome to MTS Call Answer.................... Call Answer Features at a Glance................ 4 Basic Features.................................
IMPORTANT NOTICE CONCERNING EMERGENCY 911 SERVICES
 IMPORTANT NOTICE CONCERNING EMERGENCY 911 SERVICES Your service provider, not the manufacturer of the equipment, is responsible for the provision of phone services through this equipment. Any services
IMPORTANT NOTICE CONCERNING EMERGENCY 911 SERVICES Your service provider, not the manufacturer of the equipment, is responsible for the provision of phone services through this equipment. Any services
DTC 13-6 VZ. Ex. 1. Verizon FioS Digital Voice USer guide
 Verizon FioS Digital Voice USer guide THIS IS THIS IS Welcome to Verizon FiOS Digital Voice Congratulations! Your FiOS Digital Voice service is now working. You are about to experience an exciting new
Verizon FioS Digital Voice USer guide THIS IS THIS IS Welcome to Verizon FiOS Digital Voice Congratulations! Your FiOS Digital Voice service is now working. You are about to experience an exciting new
VoIP Services User Guide
 VoIP Services User Guide Table of Contents Overview of Services 3 Service Numbers 4 Line Services and Codes 5 Voice Mail 12 Overview of Services This guide is about Tera-Byte's VoIP services for residential
VoIP Services User Guide Table of Contents Overview of Services 3 Service Numbers 4 Line Services and Codes 5 Voice Mail 12 Overview of Services This guide is about Tera-Byte's VoIP services for residential
Note: You will not be notified when or how many calls have been rejected.
 Anonymous Call Rejection When you ve turned this service on, any callers who have blocked their number from your Caller ID display will hear an announcement that you do not accept anonymous calls. All
Anonymous Call Rejection When you ve turned this service on, any callers who have blocked their number from your Caller ID display will hear an announcement that you do not accept anonymous calls. All
Cox Digital Telephone Enjoy making more calls with a crystal-clear connection. Chat with friends and family on a service that has all of your
 Cox Digital Telephone Enjoy making more calls with a crystal-clear connection. Chat with friends and family on a service that has all of your favorite features, including ones to simplify your life. 53
Cox Digital Telephone Enjoy making more calls with a crystal-clear connection. Chat with friends and family on a service that has all of your favorite features, including ones to simplify your life. 53
Anonymous Call Rejection
 Anonymous Call Rejection Don t waste time taking calls you don t want. Anonymous Call Rejection (ACR) allows you to block incoming calls from people who use *67 to block their phone number as well as calls
Anonymous Call Rejection Don t waste time taking calls you don t want. Anonymous Call Rejection (ACR) allows you to block incoming calls from people who use *67 to block their phone number as well as calls
Business Telephone User Guide
 Business Telephone User Guide 1 Proud to provide Conway s Electric, Water, Cable, Internet and Telephone services. Welcome to Conway Corporation Business Telephone Service We take pride in providing superior
Business Telephone User Guide 1 Proud to provide Conway s Electric, Water, Cable, Internet and Telephone services. Welcome to Conway Corporation Business Telephone Service We take pride in providing superior
Business Voice Services Voicemail * Guide
 Voicemail * Guide You can access your business voicemail using any phone. IMPORTANT: FIRST-TIME LOGIN INSTRUCTIONS The first time you log in, you will need to use the Voicemail Wizard to set a password
Voicemail * Guide You can access your business voicemail using any phone. IMPORTANT: FIRST-TIME LOGIN INSTRUCTIONS The first time you log in, you will need to use the Voicemail Wizard to set a password
Calling Features User Guide
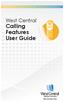 CONNECTING OUR COMMUNITY WITH THE LATEST COMMUNICATIONS TECHNOLOGY West Central Calling Features User Guide 2 TABLE OF CONTENTS CALL FORWARDING SERVICES 4 4 4 4 Call Forwarding Call Forward Busy Call Forward
CONNECTING OUR COMMUNITY WITH THE LATEST COMMUNICATIONS TECHNOLOGY West Central Calling Features User Guide 2 TABLE OF CONTENTS CALL FORWARDING SERVICES 4 4 4 4 Call Forwarding Call Forward Busy Call Forward
Telephone User Guide. Mt. Angel. Telephone
 Telephone User Guide Mt. Angel Telephone 4Welcome Thank You for Choosing Mt. Angel Telephone! Additional information about your telephone service may be found in the white pages of the North Willamette
Telephone User Guide Mt. Angel Telephone 4Welcome Thank You for Choosing Mt. Angel Telephone! Additional information about your telephone service may be found in the white pages of the North Willamette
Hosted Voice Quick Start Guide
 Hosted Voice Quick Start Guide EATEL 225-621-4100 Welcome Welcome to Hosted Voice from EATEL! This guide is intended to get you up and running for the basic features associated with the product. Pages
Hosted Voice Quick Start Guide EATEL 225-621-4100 Welcome Welcome to Hosted Voice from EATEL! This guide is intended to get you up and running for the basic features associated with the product. Pages
2.4 GHz Dual Handset Cordless Telephone Answering System 2255 with Caller ID/Call Waiting
 USER S MANUAL Part 2 2.4 GHz Dual Handset Cordless Telephone Answering System 2255 with Caller ID/Call Waiting Please also read Part 1 Important Product Information AT&T and the globe symbol are registered
USER S MANUAL Part 2 2.4 GHz Dual Handset Cordless Telephone Answering System 2255 with Caller ID/Call Waiting Please also read Part 1 Important Product Information AT&T and the globe symbol are registered
Contents. Note: Feature commands and/or functionality may vary dependent on the telephone equipment you choose to use with this product.
 Contents Address Book 4 Anonymous Call Rejection 5 Call Block 5 Call Forward 6-7 Call Hold 7 Call Log 8 Call Return 8 Call Waiting 9 Caller ID 10 Outbound Caller ID Block 10 Outbound Caller ID Deactivation
Contents Address Book 4 Anonymous Call Rejection 5 Call Block 5 Call Forward 6-7 Call Hold 7 Call Log 8 Call Return 8 Call Waiting 9 Caller ID 10 Outbound Caller ID Block 10 Outbound Caller ID Deactivation
For customers in AL, FL, GA, SC, TN. wowforbusiness.com. Business Services PHONE FEATURES. User Guide BPG.U.1303.O
 wowforbusiness.com Business Services PHONE FEATURES User Guide BPG.U.0.O ANONYMOUS CALL REJECTION. It s easy to activate and start blocking anonymous calls. Simply lift the receiver and press *.. When
wowforbusiness.com Business Services PHONE FEATURES User Guide BPG.U.0.O ANONYMOUS CALL REJECTION. It s easy to activate and start blocking anonymous calls. Simply lift the receiver and press *.. When
Address Book. Store all of your contacts in your online Address Book.
 Contents Address Book 4 Anonymous Call Rejection 5 Call Block 5 Call Forward 6-7 Call Logs 7 Call Return 7 Call Waiting 8 Caller ID 9 Do Not Disturb 10 Find Me 11 Outbound Caller ID Block 9 Selective Call
Contents Address Book 4 Anonymous Call Rejection 5 Call Block 5 Call Forward 6-7 Call Logs 7 Call Return 7 Call Waiting 8 Caller ID 9 Do Not Disturb 10 Find Me 11 Outbound Caller ID Block 9 Selective Call
YOUR BUSINESS PHONE IS NOW A BUSINESS TOOL. Welcome to Comcast Business Class Voice
 YOUR BUSINESS PHONE IS NOW A BUSINESS TOOL. Welcome to Comcast Business Class Voice Table of Contents Welcome to Comcast Business Class Voice........................................... 4 Messages Online
YOUR BUSINESS PHONE IS NOW A BUSINESS TOOL. Welcome to Comcast Business Class Voice Table of Contents Welcome to Comcast Business Class Voice........................................... 4 Messages Online
PHONE USER 1 GUIDE. Morristown (MUS) Local Customer Calling FROM: Morristown (Area Code 423): 307, 317, 318, 522, 581, 585, 586, 587
 PHONE USER 1 GUIDE Local Calling Area Windstream has defined the following local calling area. All calls to these areas are included in your local monthly charge. Calls outside of this area will be billed
PHONE USER 1 GUIDE Local Calling Area Windstream has defined the following local calling area. All calls to these areas are included in your local monthly charge. Calls outside of this area will be billed
Adapter GL386. User Manual is available in other languages at
 Adapter GL386 User Manual is available in other languages at www.glipfone.com GL386 User Manual Contents: Chapter 1 Introduction ---------------------------------------------------------------- 1 Chapter
Adapter GL386 User Manual is available in other languages at www.glipfone.com GL386 User Manual Contents: Chapter 1 Introduction ---------------------------------------------------------------- 1 Chapter
Custom Calling Features
 Quick Reference HOW TO USE: PRESS: Speed Calling 8 *74 Speed Calling 30 *75 Call Return *69 Repeat Dialing *66 Call Trace *57 Call Forwarding *72 Preferred Call Forwarding *63 Call Forwarding Remove Activation
Quick Reference HOW TO USE: PRESS: Speed Calling 8 *74 Speed Calling 30 *75 Call Return *69 Repeat Dialing *66 Call Trace *57 Call Forwarding *72 Preferred Call Forwarding *63 Call Forwarding Remove Activation
Bringing value back to voice. Your Guide to Broadband for Business
 BROADBAND FOR BUSINESS Bringing value back to voice. Your Guide to Broadband for Business TELEPHONE Service 1 Business Phone Services from LUS Fiber connect you to affordability and opportunity. You re
BROADBAND FOR BUSINESS Bringing value back to voice. Your Guide to Broadband for Business TELEPHONE Service 1 Business Phone Services from LUS Fiber connect you to affordability and opportunity. You re
Telephone Users Guide. Equipment, Features & Voice Mail
 Telephone Users Guide Equipment, Features & Voice Mail TABLE OF CONTENTS WELCOME TO ARMSTRONG TELEPHONE Our Commitment to You Identifying Our Employees Dialing 911 - Your Safety Is Important HOW TO MAKE
Telephone Users Guide Equipment, Features & Voice Mail TABLE OF CONTENTS WELCOME TO ARMSTRONG TELEPHONE Our Commitment to You Identifying Our Employees Dialing 911 - Your Safety Is Important HOW TO MAKE
ACN CALLING PLAN FEATURES ALABAMA GEORGIA FLORIDA KENTUCKY LOUISIANA NORTH CAROLINA SOUTH CAROLINA TENNESSEE
 ACN CALLING PLAN FEATURES ALABAMA GEORGIA FLORIDA KENTUCKY LOUISIANA NORTH CAROLINA SOUTH CAROLINA TENNESSEE USING YOUR NEW FEATURES ACN customers can select from a variety of calling features each designed
ACN CALLING PLAN FEATURES ALABAMA GEORGIA FLORIDA KENTUCKY LOUISIANA NORTH CAROLINA SOUTH CAROLINA TENNESSEE USING YOUR NEW FEATURES ACN customers can select from a variety of calling features each designed
USER GUIDE RESIDENTIAL TELEPHONE SERVICE RESIDENTIAL TELEPHONE SERVICE
 USER GUIDE RESIDENTIAL TELEPHONE SERVICE RESIDENTIAL TELEPHONE SERVICE 1 WELCOME TO THE WORLD OF VIDEOTRON S RESIDENTIAL TELEPHONE SERVICE Thank you for choosing Videotron as your residential telephone
USER GUIDE RESIDENTIAL TELEPHONE SERVICE RESIDENTIAL TELEPHONE SERVICE 1 WELCOME TO THE WORLD OF VIDEOTRON S RESIDENTIAL TELEPHONE SERVICE Thank you for choosing Videotron as your residential telephone
Business Telephone User Guide
 Business Telephone User Guide Calling WELCOME Packages Welcome to Midwest Connections. We are pleased to provide you with our quality service and support. We value relationships with our customers and
Business Telephone User Guide Calling WELCOME Packages Welcome to Midwest Connections. We are pleased to provide you with our quality service and support. We value relationships with our customers and
www.metrocast.com/business
 www.metrocast.com/business All Rights Reserved The use, disclosure, modification, transfer or transmittal of this work for any purpose, in any form, or by any means, without the written permission from
www.metrocast.com/business All Rights Reserved The use, disclosure, modification, transfer or transmittal of this work for any purpose, in any form, or by any means, without the written permission from
Home Phone Features User Guide
 Home Phone Features User Guide You re sure when it s Sears Connect. TM Connect to the important things in life Sears Connect home phone service is a great way to stay connected to the important things
Home Phone Features User Guide You re sure when it s Sears Connect. TM Connect to the important things in life Sears Connect home phone service is a great way to stay connected to the important things
Voicemail Plus User Guide
 Voicemail Plus User Guide Version: 2.0_US Revised: 25 September 2007 Notices Copyright 2007 Vonage. All rights reserved. No part of this documentation may be reproduced in any form or by any means or used
Voicemail Plus User Guide Version: 2.0_US Revised: 25 September 2007 Notices Copyright 2007 Vonage. All rights reserved. No part of this documentation may be reproduced in any form or by any means or used
Business User Guide. Western. /business
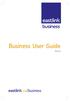 Business User Guide Western /business Thank You for choosing Eastlink - One of Canada s 50 Best Managed Companies. Eastlink prides itself on delivering innovative and reliable business solutions to our
Business User Guide Western /business Thank You for choosing Eastlink - One of Canada s 50 Best Managed Companies. Eastlink prides itself on delivering innovative and reliable business solutions to our
Businessuserguide eastlink.ca/business
 Maritimes/NL Businessuserguide eastlink.ca/business Thank you, for choosing EastLink - One of Canada s 50 Best Managed Companies. EastLink prides itself on delivering innovative and reliable business
Maritimes/NL Businessuserguide eastlink.ca/business Thank you, for choosing EastLink - One of Canada s 50 Best Managed Companies. EastLink prides itself on delivering innovative and reliable business
Coral Message Center (CMC)
 Coral Message Center (CMC) User Guide Version 2.1 for Windows The flexible way to communicate. 2002-2003 Active Voice LLC All rights reserved. First edition 2003. 1 for Yes, 2 for No, PhoneBASIC, Repartee,
Coral Message Center (CMC) User Guide Version 2.1 for Windows The flexible way to communicate. 2002-2003 Active Voice LLC All rights reserved. First edition 2003. 1 for Yes, 2 for No, PhoneBASIC, Repartee,
Cisco 7941 / 7961 IP Phone User Guide
 Cisco 7941 / 7961 IP Phone User Guide Emergency To dial 911 for emergency service, you must dial the Outside Access Digit first (usually 9) + 911. Customer Service / Technical Support (919) 459-2300, option
Cisco 7941 / 7961 IP Phone User Guide Emergency To dial 911 for emergency service, you must dial the Outside Access Digit first (usually 9) + 911. Customer Service / Technical Support (919) 459-2300, option
This service allows you to talk to the 3rd party before transferring the original called party to them. To use Attended Call transfer:
 Calling Features Attend Call Transfer Auto Redial Anonymous Call Rejection Call Blocking Call Forward Busy Line Call Forward Don't Answer Call Forwarding Remote Access Call Forwarding Universal Call Holding
Calling Features Attend Call Transfer Auto Redial Anonymous Call Rejection Call Blocking Call Forward Busy Line Call Forward Don't Answer Call Forwarding Remote Access Call Forwarding Universal Call Holding
DPH-50U VoIP USB Phone Adapter Quick User Guide
 DPH-50U VoIP USB Phone Adapter Quick User Guide Version 1.0 TABLE OF CONTENTS 1. INTRODUCTION...3 2. PACKAGE CONTENTS...4 3. REQUIREMENTS...5 4. DPH-50U INSTALLATION...6 5. ENABLING DPH-50U...16 6. DPH-50U
DPH-50U VoIP USB Phone Adapter Quick User Guide Version 1.0 TABLE OF CONTENTS 1. INTRODUCTION...3 2. PACKAGE CONTENTS...4 3. REQUIREMENTS...5 4. DPH-50U INSTALLATION...6 5. ENABLING DPH-50U...16 6. DPH-50U
For customers in AL, FL, GA, KS, SC, TN. wowforbusiness.com. Business Services PHONE FEATURES. User Guide BPGS.U.1506.R
 wowforbusiness.com Business Services PHONE FEATURES User Guide BPGS.U.1506.R Anonymous Call Rejection 1. It s easy to activate and start blocking anonymous calls. Simply lift the receiver and press *77.
wowforbusiness.com Business Services PHONE FEATURES User Guide BPGS.U.1506.R Anonymous Call Rejection 1. It s easy to activate and start blocking anonymous calls. Simply lift the receiver and press *77.
Calling Features User Guide 1
 Calling Features User Guide 1 The services listed in this guide are for traditional telephone service and may not be available or work the same on other technologies. Call 611 from your Lumos Networks
Calling Features User Guide 1 The services listed in this guide are for traditional telephone service and may not be available or work the same on other technologies. Call 611 from your Lumos Networks
Please let us know if you need anything. Our customer service number is 1-866-311-5900. We re always happy to help.
 Dear Valued Customer, We are proud to welcome you to the EvenLink s Crystal Clear Digital Phone service. Our network reliability, customer support and value pricing are a great combination. We appreciate
Dear Valued Customer, We are proud to welcome you to the EvenLink s Crystal Clear Digital Phone service. Our network reliability, customer support and value pricing are a great combination. We appreciate
TekTalk WELCOME GUIDE
 TekTalk WELCOME GUIDE Follow these instructions for an accurate guide to your TekTalk hardware setup. 1 2 3 4 5 When first connecting TekTalk, connect the included Ethernet cable to an available Ethernet
TekTalk WELCOME GUIDE Follow these instructions for an accurate guide to your TekTalk hardware setup. 1 2 3 4 5 When first connecting TekTalk, connect the included Ethernet cable to an available Ethernet
