AT&T Connect Global Reservationless Service User Guide. Version: S. March 8, 2011
|
|
|
- Stephanie Townsend
- 8 years ago
- Views:
Transcription
1 AT&T Connect Global Reservationless Service Version: S March 8, 2011
2 1 CHAPTER ONE AT&T RESERVATIONLESS SERVICE - INTRODUCTION USERS TYPES CONFERENCE ACCESS NUMBERS PREPARING FOR A CONFERENCE CALL - PRE-CONFERENCE REQUIREMENTS PARTICIPANTS WHO NEED TO DIAL IN TO YOUR CONFERENCE NEED THIS INFORMATION DIAL-IN CONFERENCE PROCESS CONFERENCE FEATURES HOST OPTIONS MENU CHAPTER TWO TOUCHTONE COMMANDS CONFERENCE COMMANDS DIAL-OUT COMMANDS TO ADD PARTICIPANTS CHANGE CONFERENCE ENTRY AND EXIT OPTIONS (CURRENT CONFERENCE) QUESTION & ANSWER SESSION VOTING AND POLLING CHAPTER THREE GLOBAL ACCESS OPTION - INTRODUCTION GLOBAL ACCESS INFORMATION PREPARING FOR A CONFERENCE CALL - PRE-CONFERENCE REQUIREMENTS PARTICIPANTS WHO NEED TO DIAL IN TO YOUR CONFERENCE NEED THIS INFORMATION DIAL-IN CONFERENCE PROCESS DIAL IN CONFERENCE PROCESS WITH GLOBAL ACCESS CHAPTER FOUR AT&T RESERVATIONLESS SERVICE CONFERENCE RECORD LOGGING INTO ONLINE CONFERENCE RECORD ORDERING SITE ENHANCED SERVICES CONFERENCE SELECTION SCREEN ENHANCED SERVICE SELECTION MENU AUDIO ON CASSETTE OR CD AND WAV FILE ON CD REQUESTS DIGITIZED REPLAY SEND INVITATION TO LISTEN TO RECORDING ORDER REPORT REQUEST SAMPLE REPORT TRANSCRIPTION REQUEST DELETE RECORDING CHAPTER FIVE USING THE AT&T CONFERENCE MONITOR - WEB INTERFACE SUPPORTED BROWSER OPENING THE AT&T CONFERENCE MONITOR WORKING WITH YOUR CONFERENCE CURRENT CONFERENCE CALL STATUS SCREEN CHANGING FUTURE CONFERENCE OPTIONS CHANGING CURRENT CONFERENCE OPTIONS WORKING WITH PARTICIPANTS USING PARTICIPANT INFORMATION DIALING OUT FROM THE AT&T CONFERENCE MONITOR TO ADD PARTICIPANT RESOLVING AT&T CONFERENCE MONITOR PROBLEMS Customer Care: or in the U.S.A. For Customer Care telephone numbers outside of the U.S.A., visit and enter your dial-in number for your preferred country. Page 1
3 1 CHAPTER ONE 1.1 AT&T Reservationless Service - Introduction AT&T Reservationless Service gives a Host maximum flexibility and ease to hold a meeting, day or night without ever having to make a reservation. Each Host is assigned dedicated dial in numbers and access codes to use at any time. Upon registration, the user will receive an confirmation with their dedicated dial-in numbers so they can begin using the service immediately. A personalized wallet card will arrive in the mail in approximately business days to U.S.A. addresses. International mail delivery will vary based on the country. If you have not already registered for this service, you can do so by calling (Toll-Free telephone number within U.S.A) or (Direct Dial number in the U.S.A) or visit (only if your company has enabled registration via the Web). Note: At time of registration the following are also available to enhance your Reservationless Audio Account if enabled for your company account: Web Conferencing Services and Global Access (Local in-country dial-in numbers for your conference call). To learn more about Global Access go to Chapter 3. If you are interested in registering for Web Conferencing and/or Global Access as well, you can contact customer care to find out if your company has made these options available. 1.2 Users Types The service supports several kinds of users with different roles and responsibilities. The user types include: Host Owns a Reservationless account and can initiate a conference. Controls the conference via touchtone commands and/or through the Internet using the AT&T Conference Monitor. Participant Joins a conference by dialing the conference dial-in number, entering the access code, and security code (if one was selected by the Host). Online Monitor Host can monitor and control a conference call via the Web with the AT&T Conference Monitor ( Typically, this is the Host, but the Host can designate someone else to control the conference via the Web. 1.3 Conference Access Numbers AT&T Reservationless Service uses several different types of access numbers and codes to allow access and maintain conference security, including: Access Phone Number The telephone number that Hosts and Participants dial to gain access to the conference call. Both Toll-free and Caller Paid are available. Access Code The code number that Hosts and Participants enter to uniquely identify the Host account. The Access Code can be 6 to 10 digits. The Access Code can be selected and modified as needed by calling the Customer Care Center. Host Password The code number that Hosts enter to identify themselves as Hosts, thereby letting them start their conference and use the commands and options reserved for the Host. The Host Password is also used to gain access to the AT&T Conference Monitor. The Host Password can be 4 to 20 digits. The Host Password can be selected at time of registration and can be changed via the touchtone commands by selecting host options. Page 2
4 Security Code An optional code number that the Host can use to enhance conference security. If a conference has a security code, then participants must enter it to join the conference. The security code can be 4 to 9 digits and is selected via touchtone commands per conference call. Note: A Host s account can be configured to not use security codes, require security codes, or let the Host decide on a per conference basis. Billing Identifier An optional billing identifier enables the host to track Reservationless conference call expenses when necessary for projects or clients. If the host Reservationless account is setup with billing identifier, only the host will be prompted to enter it to join the conference. The billing identifier can be up to 20 numeric digits and is entered via touchtone commands at start of the conference call. Billing identifiers are not validated. Note: This billing identifier can be made mandatory for every single host within a company or allowed to be selectable on a per host bases at time of registration by your internal company conferencing services administrator. If your company makes it mandatory, it cannot be overwritten. If a host chooses to use billing identifiers and it is not mandatory, you can override by pressing the # key when prompted to enter. 1.4 Preparing for a Conference Call - Pre-Conference Requirements To hold a conference you either: Contact each participant in advance of the conference and give them the access information necessary to participate. Your participants go through the process described in the Dial-In Conference Process section. Or you can dial out to participants using touchtone commands described in Chapter 2 or the AT&T Conference Monitor described in Chapter Participants who need to dial in to your conference need this information: The date and time of the conference The conference call access dial-in telephone number (Toll-Free or Caller-Paid) Access Code Security Code if selected. 1.6 Dial-In Conference Process When a participant calls the Access Phone Number for your conference, what happens depends on your Host account options, and the settings you made for the particular conference. Here is the basic sequence of events: 1. AT&T places the caller into an interactive call flow script to guide the caller into the conference. The script handles Host identification, including collection of the Access Code, Host Password, optional Billing Identifier and optional Security Code. The script places participants on hold until the Host arrives and enters the above information unless the Host has selected Conference Start without Host (if available for your account). Note: If the Roll Call feature is turned on, callers are prompted to record their name before entering the conference. 2. Once the Host starts the conference, participants are connected into the conference. If a Security Code was selected by the Host, the system will prompt the participant for the Security Code prior to allowing them access to the conference. Callers who enter incorrect codes three times will be played an announcement requesting they contact Customer Care. Page 3
5 When the Host disconnects from the conference, a short message is played to the remaining participants and then disconnects them. If the Host inadvertently disconnects, all participants and the Host can dial back into the conference. Note: If the Conference Continuation WithoutHost feature is turned on (if available for your account),, the conference call can continue without you (the Host) and does not end until the last participant disconnects. Sample for Reservationless Dial-In Call Flow for Host 1. Dial in to the Conference Call using either the Toll-Free or Caller Paid telephone number 2. Enter the Access Code followed by the # sign 3. Press * 4. Enter Host Password followed by the # sign Note: The above call flow did not include optional features such as security code or billing identifier. If AT&T Direct Access: Enter AT&T Direct Number plus the Toll-Free number in step 1 above. Sample for Reservationless Dial-in Call Flow for Participant 1. Dial in to the Conference Call using either the Toll-Free or Caller-Paid telephone number 2. Enter the Access Code followed by the # sign Note: The above call flow did not include optional features such as security code. If AT&T Direct Access: Enter AT&T Direct Number plus the Toll-Free number in step 1 above. 1.7 Conference Features AT&T provides many conference features designed to enhance the audio conferencing experience for Hosts and their participants. These features can be activated either with touchtone commands or through the AT&T Conference Monitor. The following features are available from the AT&T Conference Monitor or through touchtone commands: Dial Out The Host can dial out to add a participant to the conference call via touchtone command or the AT&T Conference Monitor via the Web. When the Host enters the dial out command, the Host is temporarily removed from the conference and is prompted for the phone number to be dialed. Once connected to the person being called, the Host can either put that person into conference or disconnect the dialed line. After dialing, the Host may elect to dial another line or rejoin the conference. See Table 2-3 for a list of available commands that determine the disposition of the dialed line. Entry and Exit Options The Host can select a default participant entry/exit option for all calls or per conference call as desired via touchtone commands. If changing during a live conference call, it will not impact your default option. Entry/Exit Options: Tones, Name Announce, and Silent. When a participant enters or leaves a conference, the service can play a tone, play the recorded participant name, or do nothing (silent entry). If Name Announce is desired, Name Record must first be turned on (Name Record is turned on via touchtone commands by selecting host options or the online AT&T Conference Monitor). XXX has joined the conference. Page 4
6 Conference Lock The Host can lock a conference, preventing anyone from entering, and unlock it again. Specialists cannot enter locked conferences, but a Specialist can ring the conference, which plays a message requesting that the conference be unlocked to allow Specialist entry. Participant Mute Un-Mute All participants can mute and un-mute their own line. The service acknowledges mute and un-mute commands with tones played privately to the affected participant. Conference Continuation without Host Conference calls end automatically when the Host disconnects unless Conference Continuation without Host has been selected. The Host may set a conference to continue until the last participant disconnects. This feature can be set for the current conference as well as a default for all conference calls. To setup as the default for all conference calls, select host options via touchtone commands or via the AT&T Conference Monitor. Conference Start without Host The Host may enable the ability to start the conference without the host joining. This feature can be set at the Reservationless account level for future conferences. This feature by default is disabled and can be restricted for all conferences at the company level. Roll Call Plays the participant count (number of participants) followed by the list of recorded names if the Host turns on the Name Record feature. With this feature enabled, all participants are prompted to record their names before being placed into the conference. If Roll Call is turned on, participants in conference can request a roll call at any time. The roll call of recorded names is played in one of two ways, depending on which option is selected: Private Roll Call The participant count and recorded names are played privately to the requesting participant. (Requested by each participant) Conference Roll Call The participant count and recorded names are played to the whole conference. (Requested by the Host) Broadcast (Mute All) The Host can simultaneously mute or un-mute all lines in the conference except for his or her own. The Host cannot mute a Specialist if one is present. Participants can not un-mute there line when Broadcast mode is enabled. Question and Answer The Host can elect to conduct a question and answer session via touchtone command or via the AT&T Conference Monitor. Broadcast mode must be enabled first. Host Controlled Question and Answer allows the host/controller to have a controlled question and answer session without the intervention of a Specialist. Voting and Polling The Host can elect to conduct a Voting and Polling session. Voting & Polling is a menu driven feature that allows the host/controller of a conference to ask questions of their participants and allows the participants to respond to the questions using touch tones. If multiple people join the conference using the host code, the first person that joined using the host code will be the controller of the conference. Only that person will have access to the host menu prompts. The system then provides a tally of the votes to the host/controller. This feature is only available via touchtone commands. Specialist Assist Conference participants and/or the Host can request Specialist assistance. These requests can be either for a private consultation with the Specialist, or for the Specialist to join the conference. Individuals making Specialist requests remain in the conference until their request is serviced by a Specialist. If there is no Specialist available, the requesting participant is informed privately. Participant Count Any participant can check the number of participants in conference at any time via touchtone commands. The participant count is announced privately to the requesting participant. Multiple Moderator Sessions Allows more than one person to monitor and control a conference using the AT&T Conference Monitor, provided he or she knows the Host Password. Conference Record Record your conference call for later playback by participants not able to attend the call live. Once the conference call is recorded you can request a CD, audio cassette, WAV file on CD, or set up a digitized replay. Once the conference call is completed, go to to request a CD, audio cassette, WAV file on CD, or set up a digitized replay. See Chapter 4 for instructions on how to use the Conference Record Web Site. Touchtone Menu Any participant can request to listen to the list of touchtone commands available to them. Note: Participants do not have access to Host touchtone commands (Ex: entry/exit options, host options, etc). Page 5
7 1.8 Host Options Menu Host can use the Host Options menu to control some of the conference features described above. After a Host enters a valid Host Password, the Host will join the conference and can change host options by pressing *7 on the touchtone telephone keypad. The Host Options menu is dynamic; it presents only those options that are available on the Host s account. If the Host requests help, a context-sensitive help message is played that describes only the available options. The Host s account configuration determines which features are available. The Host Options menu includes: Changing the Host Password Changing the Entry and Exit Announcement option Turning Name Record on or off Turning Conference Continuation without Host on or off Turning Conference Start without Host on or off Page 6
8 2 CHAPTER TWO 2.1 Touchtone Commands Hosts can interact with the service using either the Web-based AT&T Conference Monitor interface or their touchtone telephone keypads. Participants can use a more limited set of touchtone commands. The touchtone commands described in these sections: Conference Commands Dial-Out Commands Entry/Exit Options Commands Question and Answer Session Voting and Polling 2.2 Conference Commands While in conference, participants can use touchtone commands to control their participation and, in the case of the Host, conference operation. The Host s account options and feature settings determine which commands are available and to whom. Table 2-1 describes the commands that are available during your Reservationless conference call. Table 2-1 Host Touchtone commands available in conference Touchtone Command *# List of Conference Call Commands # Exit List of Menu Commands *0 Specialist Assistance Request (Toggle on/off) (*0 will cancel a request for host assistance) *1 Dial out to add a participant *2 Begin/End Conference Record *3 Change Conference Entry & Exit Announcement Option 1 Name Record (toggle on/off) 2 Tones for entry/exit (toggle on/off) 3 Silence for entry/exit (toggle on/off) 4 Name Announce entry/exit (only if name record is on) (toggle on/off) # To rejoin the call 9 To replay this menu *4 Conference Lock/Un-Lock (toggle on/off) *5 Participant Count *6 Mute/Un-Mute your line (toggle on/off) Page 7
9 *7 More Commands and Host Options *8 Conference Continuation without Host (Current Conference) *9 Roll Call (Hear a list of participants if Name Record is on) Touchtone More Commands and Host Options Sub-Menu (*7) 1 Broadcast Mode (toggle on/off) 2 Question & Answer (if Broadcast is on) 3 Voting &Polling (if Broadcast is on) The following Host Options can be changed at any time by returning to this menu. 4 Change Host Password (current and future conferences) 5 Change Entry/Exit Options (future conferences) 1 Name Announce (toggle on/off) - Record Name must be on 2 Tones for entry/exit (toggle on/off) 3 Silence for entry/exit (toggle on/off) 4 Name Announce entry/exit (only name record is on) (toggle on/off) 6 Change Conference Start without Host (future conferences) 7 Change Conference Continuation without Host (future conferences) 8 Place all participants in listen only mode. To turn off & place all participants back on talk mode *70 9 Re-play Sub Menu # Return to Conference Note: *78 (mute all) only mutes the participants on the call. Participants joining afterwards are entered in talk mode. To place all participants back in talk mode *70 *71 (broadcast mode) - participants can not un-mute themselves Reservationless Touchtone Command reference Participant Table 2-2 Participant Touchtone commands available in conference Touchtone Command *# List of Conference Call Commands # Exit List of Menu Commands *0 Request a Specialist *5 Participant Count *6 Mute/Un-Mute your line (toggle on/off) *9 Roll Call (Hear a list of participants if name record is on) Page 8
10 2.3 Dial-Out Commands to Add Participants The conference bridge has the ability for the host to call out to additional locations and add them to the conference. Host will be in a private two-way call with the participant before adding them to the conference. Once the phone number to be dialed is entered, the system will dial the phone number. If the participant answers, the host can add them to the conference or cancel the call. The following is an example of a typical call sequence. Reservationless Service - Dial Out to Add a Participant Touchtone Commands Table 2-3 Dial-Out to add participant touchtone commands available in conference Touchtone Command *1 Dial-Out to add participant * Cancel adding participant # Join participant to call # Host Rejoin the Conference 1) The Host wishes to add additional locations to the conference Host Enters *1 Please enter 1 plus the area code and phone number for the first location, wait for your party to answer, then press # to add the location to your conference. To cancel the call, to this location press * 2) Host enters a valid phone number 3) Conference Bridge dials out 4) The Host wishes to cancels call to this location Host enters * Your call to this location has been cancelled. Please enter 1 plus the area code and phone number, wait for your party to answer, then press # to add the location to your conference. To cancel the call to this location press* 5) Host enters a valid phone number 6) Conference Bridge dials out 7) The participant answers. The Host wishes to join the location to the conference Host enters # The location has been added to the conference, please enter 1 plus another area code and number or press # to join your conference 8) Host wishes to re-join the conference Host Enters # Page 9
11 2.4 Change Conference Entry and Exit Options (Current Conference) The host has the ability to select entry and exit options for the current conference. Touchtone Entry and Exit options menu announcements *3 Change Conference Entry & Exit Options 1 Name Record (toggle on/off) 2 Tones for entry/exit (toggle on/off) 3 Silence for entry/exit (toggle on/off) 4 Name Announce for entry/exit (toggle on/off) Name Record must be on # To rejoin your conference 9 To replay this message 2.5 Question and Answer Session 1) For question and answer sessions, the host must place the conference in Broadcast mode by pressing *71. Once the conference is in Broadcast mode, those joining the call using the participant access code will be placed in listen only mode. The host will be in talk mode and is the controller of the call. The host is the only person with access to the host menu prompts who can toggle the conference between the Broadcast / Talk mode. 2) The host/controller begins the Question and Answer session by pressing *72 on their phone keypad. The host/controller hears: "Your conference is now in Question and Answer mode. To summon each question, press 1 and 0. Each question will be asked in the order it was received." The host/controller then rejoins the conference. 3) While the host/controller is receiving the instructions from the system on how to facilitate the session, the participants hear: "This conference is now in Question and Answer mode. To alert the speaker that you have a question, press 1 and 0. Each question will be asked in the order it was received." 4) Any participant who has a question will press 1 0. They will hear: "You will be notified when the speaker is ready for your question. To withdraw your question, press 1 and 0." If they later press 1 and 0, they will hear: "Your question has been withdrawn. To alert the speaker that you have a question, press 1 and 0." 5) The host/controller will press 1 and 0 on the phone keypad to see if any questions are in queue. They will hear: "You have n questions remaining." 6) The participant whose turn it is to ask the question will hear: "Please ask your question after the tone." This participant is now in Talk mode. 7) Once the host/controller has responded to the question, they will press 1 and 0 to check for additional questions. The participant who asked the last question is switched back to Listen Only mode. 8) After all the questions have been addressed, the host/controller can terminate the Question and Answer session by pressing *72. Page 10
12 2.6 Voting and Polling 1. The host should advise his or her participants that they will be conducting a Voting and Polling session. The host begins the Voting and Polling session by pressing # 73. The menu plays: "Your conference is now in Voting and Polling mode. After asking your question, press 1 and 0 to hear the voting results." The host then rejoins the conference. (Note: No system announcement is made to the participants.) 2. After each question, the host should ask the participants to press the number on their phone that corresponds to their "vote". (The system can tally responses using 0-9.) The host may ask for Yes/No responses, offer multiple choices or ask for participants to rate their response on a scale (e.g. 1-5). The system will tally all votes by the number pressed by each participant. For example, after the question, the host could say: "Press 1 for yes, press 2 for no, press 3 to abstain from the vote." Each participant enters their "vote" by pressing the corresponding number on their phone. 3. The host presses 1 and 0 to hear the tally of the votes. (Note: Only the host hears the vote tally.) For example: "number of participants who voted 1, number of participants who voted 2, number of participants who voted 3." (If applicable: "number of participants who did not vote") "To hear these results again, press 1 and 0. To reset the vote count to zero, press 2 and 0." If the host wants to ask additional questions, he or she presses 2 and 0. (This resets the vote count.) "You may now ask your next question." Repeat Steps 2 and 3. The host ends the Voting and Polling session by pressing # 05. "This Voting and Polling session is now ended. To begin another Voting & Polling session, press # 05." The host then rejoins the conference. Page 11
13 3 CHAPTER THREE 3.1 Global Access Option - Introduction AT&T Reservationless Service with Global Access provides in-country dial-in numbers for International users. If you have not registered yet for Reservationless Service with Global Access, you can contact Customer Care at (Toll- Free telephone number within U.S.A) or (Direct Dial telephone number in U.S.A) or visit (only if your company has enabled registration via the Web) When you register for Global Access you will have the option to select your country of preference (the country where the majority of your conference calls will originate from) and your language of preference (language the conference call will use to prompt you to dial into the call and play touchtone commands). For a list of supported languages, please contact customer care. Note: Additional languages will continue to be added. At time of registration whether by calling Customer Care or registering online, you will be provided with the most recent list of supported languages. You can contact Customer Care to get updates on available languages. Upon registration for Global Access, you will receive an registration confirmation with your dedicated dial-in numbers and access codes so you can begin using the service immediately. You will receive a personalized wallet card in the mail at a later date. Delivery time for the wallet card will depend on international mail delivery per country. The following is an example of how your Reservationless Audio Dial-in number will be displayed in the registration confirmation with Global Access. Reservationless Conference Information Audio & Web Conference Primary Access Information GERMANY Toll Free: GERMANY Direct Dial: For Other Countries: Access Code: Host Password: Global Conference Access Numbers Reservationless Service with Global Access registration confirmation The example shows a Host who registered for Reservationless service with global access with their country preference being Germany. The confirmation contains the Dial-In phone numbers in Germany and the Global Access Dial-In Web address which contains the list of phone numbers for the countries selected by the host s affiliated company. 3.2 Global Access Information If the Host or participants will be dialing into a conference call located outside the country of preference, the host or participants can go to to view a list of conference dial-in access numbers per country. Page 12
14 Note: Only the countries requested by your company conferencing services administrator/manager will be displayed. If you need a country not listed, please contact your company conferencing services administrator and inform him/her. If you do not know who your company conferencing services administrator is, you can call customer care and ask them who the TCM for your company is. When dialing from outside your preferred country, go to the Global Access Web Site for a list of conference access phone numbers and customer care numbers per country. Launch your Web browser and visit (Please bookmark) Note: Your Company account must be provisioned with Reservationless Service with Global Access. Global Access Login Page Dial-In Number field Enter the Telephone Number for your conference call. Enter only digits. Do not enter parentheses, dashes, spaces or alpha characters. Note: If AT&T Direct, enter the Toll-Free number for your conference call. Code field Enter the Access Code for your conference call. Enter only the digits, with no punctuation, spaces or # signs. Click the Submit button. Page 13
15 Global Access Dial-In Per Country Web Page The above page will display: Country: Dial-In Number: Access type: List of Countries provisioned for you account. The Dial-in number to be used based by country where the host or participant will be dialing. Toll-Free and Caller Paid Conference Dial-in telephone numbers Global Dialing Comment: Company specific dialing instructions The list of Global Access Dial-In numbers can be ed as an HTML or Text file by clicking on the button at the bottom of the page. Page 14
16 Global Access Dial-In Per Country HTML Global Access Dial-In Per Country Text 3.3 Preparing for a Conference Call - Pre-Conference Requirements To hold a conference, either: Contact each participant before the conference and give them the access information necessary to participate. Your participants will go through the process described in the Dial-In Conference Process section, or Page 15
17 Dial out to participants using touchtone commands described in Section 2.3 or the AT&T Conference Monitor described in Chapter Provide participants dialing in to your conference this information: The date and time of the conference The Access Phone Number (Toll-Free or Caller Paid) to the Conference Call The Access Code The Security Code (if applicable) 3.5 Dial-In Conference Process When a participant dials into your conference, what happens depends on your Host account options, and the settings you made for the particular conference. Here is the basic sequence of events: 1. AT&T places the caller into an interactive call flow script to guide the caller into the conference. The script handles Host identification, including collection of the Access Code, Host Password, optional Billing Identifier and optional Security Code. The script places participants on hold until the Host arrives and enters the above information. Note: If Name Record is on andnname Announce is selected for entry/exit option, callers are prompted to record their name before entering the conference. 2. Once the Host starts the conference, participants are connected into the conference. If a Security Code was selected by the Host, the system will prompt the participant for the Security Code before allowing them access to the conference. Callers who enter incorrect codes three times will be played an announcement requesting that they contact Customer Care. When the Host disconnects from the conference, a short message is played to the remaining participants and then the system disconnects them. If the Host inadvertently disconnects, all participants and the Host can dial back into the conference. Note: If the Conference Continuation feature is turned on or Auto Continuation is on or available for your account, the conference can continue without you (the Host) and does not end until the last participant disconnects. 3.6 Dial-In Conference Process with Global Access Hosts and Participants dialing into a Reservationless Conference with Global Access will be prompted to select their language of preference when they dial-in to the conference call. Language preference applies to touchtone command announcements and Specialist Assistance. Note: For an updated list of supported languages, please contact Customer Care. Sample for Reservationless Dial-In Call Flow for Host with Global Access 3. Dial in to the Conference Call using either the Toll-Free or Caller Paid telephone number for the specific country you are dialing in from. 4. Enter the Access Code followed by the # sign 5. Press *4. Enter Host Password followed by the # sign. Page 16
18 Note: The host will get greeted in the preferred language selected, but will have the option to select a different language upon dialing into the conference for the current call. The above call flow does not include optional features such as security code or billing identifier. If AT&T Direct Access: Enter AT&T Direct Number plus the Toll-Free number in step 1 above. Sample for Reservationless Dial-in Call Flow for Participants with Global Access 1. Dial in to the Conference Call using either the Toll-Free or Caller-Paid telephone number 2. Enter the Access Code followed by the # sign Note: The participants will be greeted in the language for the country they are calling from, but will have the option to select a different language upon dialing into the conference for the current call. The above call flow did not include optional features such as Security Code. If AT&T Direct Access: Enter AT&T Direct Number plus the Toll-Free number in step 1 above. Page 17
19 4 CHAPTER FOUR 4.1 AT&T Reservationless Service Conference Record Record your reservationless conference call for future reference or for participants not able to attend the conference call live to play back later. To start recording, press *2 on your telephone keypad after you have joined the conference call as the host. The recording will end when the host hangs up or presses *2. If you want to stop (pause) the recording temporarily during the call, press *2 to stop and then press *2 again to resume recording. Note: When you select *2 to start the recording, you will hear Please stand by. When the connection is established to the recording system, you will hear This call will now be recorded in English only. To stop the recording on this conference, press *2. You will hear Conference recording has stopped in English only. Participants joining the conference call after the call has started will hear This conference is being recorded as requested by the host in English only. Recordings will be available for 30 days or longer if a digitized replay end-date is past the 30 days of the date of recording. To request a copy of the recording (cassette or CD), to request a transcription, to set up the digitized replay, or to request a.wav File on CD at the end of the call, go to Attention Reservationless Users with Global Access: If you have Reservationless Service with Global Access, transcription is only available for conference calls where English only is spoken at this time. When a recording starts, the following announcement is played: This call will now be recorded in English only. The toll-free and caller paid telephone numbers used to dialed to listen to a digitized replay are U.S.A telephone numbers. Page 18
20 4.2 Logging into Online Conference Record Ordering Site Launch your Web browser go to (Please bookmark) Note: Your account must be provisioned with this capability. Dial-In Number field Enter the Telephone Number for your conference call. Enter only the digits, with no punctuation, spaces, or leading 1. Note: If AT&T Direct, enter the Toll-Free dial-in conference number for your conference. Code field Enter the Access Code for your conference call. Enter only the digits, with no punctuation, spaces or # signs. Page 19
21 When prompted enter the Host Password. Host Password field Enter the Host Password for your conference call. Enter only the digits, with no punctuation, spaces or # signs. Click the Login button. Page 20
22 4.3 Enhanced Services Conference Selection Screen After login, the Enhanced Services Conference Selection Screen will be displayed. A list of all your recorded conference calls will be displayed by the assigned Replay ID and the date and time (military 24-hour clock format) of your live call. If you have assigned a description to your recording, it will appear in the third column of the recordings list. To assign a description to your recording, click on the Replay ID for your recording and select Customize Replay. Click on the conference call you desire to make a request. Page 21
23 4.4 Enhanced Service Selection Menu Select from the Enhanced Service Selection menu the option you desire: Customize Replay (set up digitized replay), Order Report, request a written transcription, request recording on a Cassette and/or CD, Send Invitation, or Delete Recording. Page 22
24 4.5 Audio on Cassette or CD, and.wav file on CD Requests To order a recording on a cassette or CD, select the desired call from the Enhanced Service Selection Screen, then select Cassette/CD. Check off the recorded media you desire and indicate the quantity, fill in the shipping address information, and choose a shipping method. Page 23
25 4.6 Digitized Replay To set up a digitized replay, click on the desired call from the Enhanced Service Selection Screen and select Customized Replay. Enter Start and End date and time* (including time zone). An optional passcode can be established to be entered by the participant to access the recording. To establish, select passcode and enter the desired numeric passcode. *Note: The Start and End time is in military format. Example: after 12 noon, 1 PM would be expressed as 13:00, 2 PM as 14:00, 2:30 as 14:30, etc. To listen to a Digitized Replay, once established: 1. Dial the Digitized Replay Toll-Free or Caller-Paid Number 2. Enter the Digitized Replay ID followed by the # sign At any time during the conference, the following functions may be performed: Press * 7 to rewind 30 seconds Press * 8 to pause Press * 9 to fast-forward 30 seconds For volume controls, press 0, followed by 4 to decrease the volume or 0, followed by 6 to increase the volume. Page 24
26 4.7 Send Invitation to Listen to Recording Once you have set up the digitized reply you can select Send Invitation from the Enhanced Service Selection screen to send an containing the dial-in information to your audience. Just replace Replay-Participants in the To field with the address of the individuals you would like to invite to listen to the replay. You also have the options of modifying the message and the subject line. Page 25
27 4.8 Order Report Request A report is available listing the telephone numbers of the participants who dialed in to the digitized replay. To request report: 5 Select the conference from the Conference Selection screen 6 Click on Order Report. 7 Enter report start date and end date 8 Select report type: Formatted Fax, Formatted , or Delimited 9 Enter your fax or address Page 26
28 4.9 Sample Report: Provides the following information: Date call was recorded Length of recording Participants who dialed in to listen to the digitized replay (date, time, number dialed from, city, and state) Note: The telephone number and city displayed in the report depends on the information passed to AT&T by the local telephone carrier/telephone system. Telephone numbers from International locations my not appear. Conference: Web Meeting Application Start and End: 26-Mar :00 ET through 25-Apr :59 ET Reporting Period: 26-Mar-2003 through 25-Apr-2003 Date/Time DID Call Type (ET) Minutes Number Location User ID Create 26-Mar 15: Record 26-Mar 15: Totals for DID : 1.4 minutes, 1 calls Attend 26-Mar 16: Totals for DID : 1.6 minutes, 1 calls Attend 26-Mar 16: XXXX HOPATCONG, NJ Attend 26-Mar 16: XXXX STN IS NYC, NY Attend 26-Mar 16: XXXX STN IS NYC, NY Attend 27-Mar 13: XXXX UNION CITY, NJ Totals for DID : 6.4 minutes, 4 calls Conference Totals: 9.4 minutes, 6 calls, 0 orders Page 27
29 4.10 Transcription Request To request a transcription, click on the desired call from the Enhanced Services Conference Selection screen, then select Transcription. You will then have the option to choose the file format, font face, and font size. The transcription will be sent within approximately three business days to the requested when order is placed. Choices available for printed document: File formats: MS Word, RTF, Text File, Word Perfect Font faces: Courier, Arial, Times New Roman. Font sizes: 8, 10, 12 Recordings will be available for 30 days or longer if a digitized replay end date is past the 30 days of the date of recording. Page 28
30 4.11 Delete Recording To delete a recording, click the recorded conference from the Enhanced Services Conference Selection Screen, then select Delete Recording from the Enhances Services Screen. A message will appear asking you if you are sure you want to delete the recording. Page 29
31 If you click OK to confirm the deletion request, the following screen will be displayed as an acknowledgement of deletion. For assistance using the online conference record ordering tool only, please call (Toll-Free telephone number within the U.S.A) or (Direct Dial telephone number in the U.S.A). For all other customer support, please contact Customer Care at (Toll-Free telephone number within the U.S.A) or (Direct Dial telephone number in the U.S.A).. Page 30
32 4.12 Downloading.WAV and.mp3 File Select the desired file format (.WAV or.mp3) from the Select Download menu. Once you click on the desired file format, a message box will display asking you to confirm that you want to download the file. If yes, click OK. If you do not want to download the file click Cancel. Page 31
33 Click on the download.wav file or download.mp3 file button to begin download. If your audio plays immediately, you will need to right-click on the button and select Save Target As to select a location to save the.wav or.mp3 file. Page 32
34 5 Chapter Five 5.1 Using the AT&T Conference Monitor - Web Interface This chapter describes how to use the AT&T Conference Monitor. Using the AT&T Conference Monitor, you can monitor and control your conference call over the Internet. Some of the capabilities include dialing out to add participants, ending the conference, requesting Specialist Assistance, and many more. The AT&T Conference Monitor interface is typically used by the Host; however, a Host can delegate this function to someone else. 5.2 Supported Browser To use the AT&T Conference Monitor, you need a compatible Web browser. Supported Browsers: Netscape 7, Microsoft Internet Explorer Version 5.5, or Mozilla 1.4. Javascript must be enabled. 5.3 Opening the AT&T Conference Monitor Follow the below steps to start the Conference Monitor after dialing into your conference call. To launch your Web browser, go to (Please bookmark) Figure 5-1 Login page Dial-In Number field Enter the Telephone Number for your conference call. Enter only the digits, with no punctuation, spaces, or leading 1. For example, enter If AT&T Direct, enter the Toll- Free Dial-in number for your conference. Page 33
35 Fill in the fields that appear: Code field Enter the Access Code for your conference call. Enter only the digits, with no punctuation, spaces or # signs. Host Password field Enter the Host Password for your conference call. Enter only the digits, with no punctuation, spaces or # signs. Click the Login button. Page 34
36 Main Conference Monitor Home Page Figure 5-2 Main Conference Monitor Home Page Using the AT&T Conference Monitor, you can perform all the conference control actions that the Host can perform with touchtone commands described in Chapter 2 as well as monitor participants in your conference. The sections that follow describe the controls and features available with the AT&T Conference Monitor. Page 35
37 5.4 Working with Your Conference The AT&T Conference Monitor interface offers a visual, point-and-click alternative to using touchtone commands for controlling your conference and changing Host options. The AT&T Conference Monitor interface offers enhanced participant information and control, as described in Working with Participants on page 38. Figure 3-3 shows the upper section of the AT&T Conference Monitor main page. Figure 5-3 Upper section of Conference Monitor page This section contains 13 buttons and that let you control the conference. They are: Start Conf./End Conf Starts a conference or disconnects all participants and ends the conference. Lock Conf./Unlock Conf. Locks the conference so that no one else can join (not even a Specialist). When the conference is locked, this button changes to Unlock Conf. Broadcast Mode Mutes all conference participants except the Host (and Specialist, if present). Note: Individual participants may unmute their telephone through touchtone commands. Future Conf. Options Opens the Conference Options dialog box, which allows you to change Roll Call and Auto Continuation options for your account. See Changing Future Conference Options on Page 36. Note: If your conference has already started, Conference Continuation changes affect future conferences only. Current Conf. Opts Opens the Conference Options dialog box, which allows you to change Roll Call options for the current conference. Enables host to select Name Announce, Entry/Exit Tones, or silent participant entry for the current conference. Note: For more information, see Changing Current Conference Options on Page 37. Conference Continuation Enables the current conference to continue after the Host hangs up. The conference does not end until the last participant disconnects. Available only if the account s Conference Continuation feature is turned on. Roll Call Plays the names of participants as recorded upon entry into the conference and also provides the participant count. Note: For names to be played, Name Record must be enabled. See Changing Future Conference Options on page 36 or Changing Current Conference Options on page 37. Dial Out Dials out to add a participant to the call. Start/Stop Record Turns Conference Record on and off. Note to start and stop recording via touchtone commands, press *2 on your telephone keypad If you want to resume recording after stopping, click on the Record button in Conference Controls or press *2 again on your telephone touchtone keypad. Note: When recording begins an announcement is heard by all participants on the call at the time that the conference call is being recorded. Participants joining the call after the recording has started will hear, This conference is being recorded as requested by the host in English only. Specialist Request help from a Specialist. (To request private Specialist assistance, select your entry in the participant list and click the Specialist Action Button.) Help Opens the online help page in a separate window. Logout Logs you out and closes the AT&T Conference Monitor. You can exit at any time without affecting a conference in progress. CAUTION! Do not use the browser button instead of the Logout button. You must select the Logout button to exit properly from the AT&T Conference Monitor. Page 36
38 5.5 Current Conference Call Status Screen Status Active Participants Description Number of participants including Host on the call. Entry/Exit Options Indicates Off if silent entry, Tones, or Names. Conf. Continuation Indicates Active or Inactive. Specialist Indicates if Special Request is on or off. Conference Lock Indicates if conference is locked or unlocked. Recording Indicates if Conference Record is on or off. Broadcast Mode Q&A Mode Indicates Broadcast mode is turned on when Active or turned off when Inactive. Indicates if Question and Answer mode is Active or Inactive. Q&A Queue Indicates the number of Question and Answer participants are in queue. Page 37
39 5.6 Changing Future Conference Options When you click Future Conference Options on the AT&T Conference Monitor page, the Conference Options dialog box appears. Allows you to change certain options affecting the Host account. Figure 5-4 Future Conference Options dialog box The configurable options may include: Name Record determines whether participants are prompted to record their names when they call to join a conference. Note: If you want name announce entry/exit, Name Record must be turned on. Plays Tones on Entry/Exit Entry and exit tones are played when a participant enters and exits the conference. One beep is heard when a participant joins the call and two beeps when a participant drops. Announcement Name on Entry/Exit each participant s name is played when he or she enters the conference. The participant count is also provided. Available only if you turn on Name Record. Silent Entry/Exit No message or tone is played when participants enter and exit the conference. Conference Start without the Host Conference call can begin prior to Host joining the call. (Also known as Conference Start without Host) Conference Continuation without the Host Turns Conference Continuation on by default for all your conference calls. With Conference Continuation on, the conference does not end when the Host disconnects, but continues until the last participant disconnects. Note: If your conference has already started, Auto Continuation changes affect future conferences only. Page 38
40 5.7 Changing Current Conference Options When you click Current Conf Opts on the AT&T Conference Monitor page, the Current Conference Options dialog box appears (Figure 3-5). Any change you make here affects only the current conference call and is not saved for future conferences. Once the current conference ends, this setting automatically reverts to the Entry Announcement setting in the Host Options dialog box. Figure 5-5 Current Conference Options dialog box Allows you to change how the entry and exit of participants is announced for the conference currently under way: Name Record determines whether participants are prompted to record their names when they call to join a conference. Note: If you want name announce entry, Name Record must be turned on. Plays Tones on Entry/Exit Entry and exit tones are played when a participant enters and exits the conference. One beep is heard when a participant joins the call and two beeps when a participant drops. Announcement Name on Entry/Exit each participant s name is played when he or she enters the conference. The participant count is also provided. Available only if you turn on Name Record. Silent Entry/Exit No message or tone is played when participants enter and exit the conference. Page 39
41 5.8 Working with Participants The AT&T Conference Monitor provides the host with a visual record of participant activity. 5.9 Using Participant Information Figure 3-6 shows the Participant Information section of the AT&T Conference Monitor. Allows you to view and manage the participants in the conference. The Participant List and Action Buttons areas are described in this section. Figure 5-6 Participant Information section of Conference Monitor page The participant list contains: Line Indicates the order in which the participants entered the conference call First Name, Last Name The participant s name. For participants you dial out to or who dial into the conference, you can assign a name to each participant by selecting each entry and clicking on the pencil action button and typing the name into the field. Phone The participant s telephone number. If the participant dialed into the conference, and if the telephone network provided the information, this is the number from which the participant called. Role This field displays the role of each leg on a conference. The role can be a Host, an Audio Controller, a Participant or a Feature. Host: This will be displayed when the Host of the call is dialed-out by a TeleConference Specialist or has dialed into the conference using the Host Code. Controller: This will be displayed when dialed into the conference using the Host Code. Participant: This will be displayed for all lines on the call that are not the Host/Controller. Feature: This will be displayed when a feature such as Conference Record is on the conference. Specialist: This will be displayed when a Specialist joins the conference. Mode Indicates whether the participant is in Talk or Listen Only mode. Status The participant s status: OnConf: The participant is currently on the conference. Rsrvd: Displayed if the line has been added to dial out to a participant. Calling: When dialing to add a participant, the status for the host and reserved line displays Calling. Dropped: Indicates that the line (Participant) was dropped from the call. OnHold: Participant is waiting to join the conference. Privacy: The host is in private conference with the specialist. Busy: Displayed during call setup during Dial Out. Page 40
42 InMenu: Participant is interacting with the call flow or on hold, waiting to join the conference Q This field displays the status of a line in regard to a Question and Answer session. Valid values are shown below: F The line is the Q&A Facilitator. Q The line is in queue to ask a question. A The line is currently asking a question. - Click these buttons to select the following: Talk/Listen Mode Join the line to the call Drop Participant Line Enter/Edit Participant name Hear name of Participant on line Adjust the volume of the individual participant s line Remove line from list. If red dropped., indicates a participant line that has already Page 41
43 Conference Details Screen Conf. Status: Dial-In Number: Indicates if conference call started or ended. Telephone number dialed to enter conference call. Ports Requested: Always defaults to 10 ports but will go up to 125 ports if necessary. Host is only charge for the actual ports used. (Ex: if ports requested indicates 10 ports but only 3 people are on the call, the host will only get charged for 3 ports. Ports In Use: Elapsed Time: Active Participants: Conf. Locked: Recording: Start w/o Host: Entry/Exit Options: Conf. Continuation: Number of legs associated with the conference call. Time elapsed since meeting began. Number of participants on the call including the host. Indicates if conference call is locked or unlocked. Indicates if Conference Record is On or Off. Indicates On or Off. If On, call can begin without host. (Also known as Quick Start without Host. Indicates participant entry selected - off (silent entry), tones, or name. Indicates On or Off. If On, call will continue after host hangs up. Page 42
44 5.10 Dialing Out from the AT&T Conference Monitor to Add Participant The AT&T Conference Monitor supports the same simple dial-out process that is available using touchtone commands, which is most often used to add another participant to an existing conference. Adding a Participant To add a participant to a conference that is under way and to which the Host is connected: Click Dial. The Dial Window dialog box appears (Figure 3-7). Figure 5-7 Dial Window dialog box Enter the phone number you want to dial (without dashes, parentheses, or spaces). If you enter the participant name, the name will be displayed in the Participant List screen. Then click Dial Participant. To add the participant to the call, click on the up arrow action button. To remove the participant from the call, click on the down arrow action button. Page 43
AT&T Reservationless Service User Guide. April 16, 2007
 April 16, 2007 CHAPTER ONE...3 AT&T RESERVATIONLESS SERVICE INTRODUCTION..3 USER TYPES...3 ACCESS NUMBERS, PASSWORD, AND SECURITY CODE...3 PREPARING FOR A CONFERENCE CALL - PRE-CONFERENCE REQUIREMENTS...4
April 16, 2007 CHAPTER ONE...3 AT&T RESERVATIONLESS SERVICE INTRODUCTION..3 USER TYPES...3 ACCESS NUMBERS, PASSWORD, AND SECURITY CODE...3 PREPARING FOR A CONFERENCE CALL - PRE-CONFERENCE REQUIREMENTS...4
AT&T Reservationless Service Conference Record User Guide. Version: SE. May 2009
 AT&T Reservationless Service Conference Record User Guide Version: SE May 2009 AT&T Reservationless Service Conference Record Record your reservationless conference call for future reference or for participants
AT&T Reservationless Service Conference Record User Guide Version: SE May 2009 AT&T Reservationless Service Conference Record Record your reservationless conference call for future reference or for participants
If a participant calls in before you, he/she will hear music until you, the host, join the call.
 How do I use my AT&T Reservationless Conference Service: AT&T TeleConference Services Reservationless Conferencing provides users the ease of having a conference call anytime of the day or night without
How do I use my AT&T Reservationless Conference Service: AT&T TeleConference Services Reservationless Conferencing provides users the ease of having a conference call anytime of the day or night without
USER MANUAL. For. Unlimited Audio Conferencing
 USER MANUAL For Unlimited Audio Conferencing Table of Contents How to Start a Conference Call... 2 System Features... 3 Conference Viewer... 7 Online Customer Care Center... 8 Appendix A: Frequently Asked
USER MANUAL For Unlimited Audio Conferencing Table of Contents How to Start a Conference Call... 2 System Features... 3 Conference Viewer... 7 Online Customer Care Center... 8 Appendix A: Frequently Asked
USER MANUAL. For. Unlimited Conferencing
 USER MANUAL For Unlimited Conferencing Table of Contents How to Start a Conference Call... 2 System Features... 3 Conference Viewer... 7 My Account... 8 Appendix A: Frequently Asked Questions... 9 Appendix
USER MANUAL For Unlimited Conferencing Table of Contents How to Start a Conference Call... 2 System Features... 3 Conference Viewer... 7 My Account... 8 Appendix A: Frequently Asked Questions... 9 Appendix
AT&T TeleConference Best Practices
 Page 1 Table of Contents How to prepare for an Audio Conference... 3 What to do during a conference... 4 Frequently Asked Questions How do I schedule a reserved conference?... 5 How do I set up a Reservationless
Page 1 Table of Contents How to prepare for an Audio Conference... 3 What to do during a conference... 4 Frequently Asked Questions How do I schedule a reserved conference?... 5 How do I set up a Reservationless
Telecommunications Bulletin
 Telecommunications Bulletin Customer Service Center (CSC) Volume: CSC 12-15 March 15, 2012 Theresa Starling CSC Manager CONFERENCING SERVICES: BIG CHANGES ON THE HORIZON In recent months, hackers have
Telecommunications Bulletin Customer Service Center (CSC) Volume: CSC 12-15 March 15, 2012 Theresa Starling CSC Manager CONFERENCING SERVICES: BIG CHANGES ON THE HORIZON In recent months, hackers have
Reservationless Conferencing
 CHAIRPERSON SUBSCRIPTION INFORMATION As a Reservationless Chairperson, you will receive: Permanent dial-in numbers (toll and toll-free/free phone) 7-digit Access Code (used by you and your participants)
CHAIRPERSON SUBSCRIPTION INFORMATION As a Reservationless Chairperson, you will receive: Permanent dial-in numbers (toll and toll-free/free phone) 7-digit Access Code (used by you and your participants)
Conferencing Moderator Guide
 Conferencing Moderator Guide Patent Information The accompanying product is protected by one or more U.S. and foreign patents and/or pending patent applications held by Vail Systems, Inc. 2009 UniVoIP,
Conferencing Moderator Guide Patent Information The accompanying product is protected by one or more U.S. and foreign patents and/or pending patent applications held by Vail Systems, Inc. 2009 UniVoIP,
Conference Instructions
 Toll-Free Customer Service: (844) 844-1322 Online Support: services@freeconferencecallhd.com Step 1-Setup Conference Call Conference Instructions Organize your conference call by notifying all participants
Toll-Free Customer Service: (844) 844-1322 Online Support: services@freeconferencecallhd.com Step 1-Setup Conference Call Conference Instructions Organize your conference call by notifying all participants
Welcome to Instant Meeting Service
 USER GUIDE Conferencing Welcome to Instant Meeting Service Instant Meeting Service Touchtone Features...2 Instant Meeting Web Moderator... 2 Web Moderator Features... 2 Participant Details... 3 Dialing
USER GUIDE Conferencing Welcome to Instant Meeting Service Instant Meeting Service Touchtone Features...2 Instant Meeting Web Moderator... 2 Web Moderator Features... 2 Participant Details... 3 Dialing
1. Dial into the system using either the toll-free domestic phone number or the international (toll) phone number that was supplied to you.
 How to Conference Call 3 Easy Steps 1. Dial into the system using either the toll-free domestic phone number or the international (toll) phone number that was supplied to you. 2. Enter your HOST CODE followed
How to Conference Call 3 Easy Steps 1. Dial into the system using either the toll-free domestic phone number or the international (toll) phone number that was supplied to you. 2. Enter your HOST CODE followed
1. Dial into the system using either the toll-free domestic phone number or the international phone number that was supplied to you.
 Quick Start - Conference Call Setup 1. Dial into the system using either the toll-free domestic phone number or the international phone number that was supplied to you. 2. Enter your HOST ENTRY CODE followed
Quick Start - Conference Call Setup 1. Dial into the system using either the toll-free domestic phone number or the international phone number that was supplied to you. 2. Enter your HOST ENTRY CODE followed
BroadData Audio Conferencing Product Upgrade (If your current domestic toll-free dial-in number is 888-942-8686)
 BroadData Audio Conferencing Product Upgrade (If your current domestic toll-free dial-in number is 888-942-8686) In an effort to improve your conferencing services, we will be upgrading our audio conferencing
BroadData Audio Conferencing Product Upgrade (If your current domestic toll-free dial-in number is 888-942-8686) In an effort to improve your conferencing services, we will be upgrading our audio conferencing
RESERVATIONLESS-PLUS Feature Detail
 RESERVATIONLESS-PLUS Feature Detail Reservationless-Plus allows you to access a conference call at a moment s notice. Whether you have weekly recurring meetings or you are organizing a last minute meeting,
RESERVATIONLESS-PLUS Feature Detail Reservationless-Plus allows you to access a conference call at a moment s notice. Whether you have weekly recurring meetings or you are organizing a last minute meeting,
OPERATOR ASSISTANCE (*0) - Immediate operator support is available by pressing *0 on your telephone keypad*.
 In Short: How to Conduct a Conference Call 1. Dial in to the system using either the toll or toll-free domestic phone number or the international phone number that was supplied to you. 2. Enter your HOST
In Short: How to Conduct a Conference Call 1. Dial in to the system using either the toll or toll-free domestic phone number or the international phone number that was supplied to you. 2. Enter your HOST
SMALL BUSINESS USER GUIDE
 AUDIO CONFERENCING How to Start a Conference Call: Dial In 1. Dial the access number for your region. USA: Dial Toll-Free: (800) 444-801 (lower 48 states). Local USA Access Numbers: View Access Numbers
AUDIO CONFERENCING How to Start a Conference Call: Dial In 1. Dial the access number for your region. USA: Dial Toll-Free: (800) 444-801 (lower 48 states). Local USA Access Numbers: View Access Numbers
RESERVATIONLESS-PLUS
 RESERVATIONLESS-PLUS Feature Detail Reservationless-Plus allows you to access a conference call at a moment s notice. Whether you have weekly recurring meetings or you are organizing a last minute meeting,
RESERVATIONLESS-PLUS Feature Detail Reservationless-Plus allows you to access a conference call at a moment s notice. Whether you have weekly recurring meetings or you are organizing a last minute meeting,
CONFERENCING & COLLABORATION
 OVERVIEW Reservationless-Plus Feature Detail Reservationless-Plus allows you to access a conference call at a moment s notice. Whether you have weekly recurring meetings or you are organizing a last minute
OVERVIEW Reservationless-Plus Feature Detail Reservationless-Plus allows you to access a conference call at a moment s notice. Whether you have weekly recurring meetings or you are organizing a last minute
IDT Connect User Guide
 IDT Connect User Guide Updated: January 31, 2008 Table of Contents Getting Started... 2 Setting Up Your Conference Room... 3 Setting your Administrator Password... 3 Setting your Participant Password...
IDT Connect User Guide Updated: January 31, 2008 Table of Contents Getting Started... 2 Setting Up Your Conference Room... 3 Setting your Administrator Password... 3 Setting your Participant Password...
Meet Me Conferencing. Document Date: 05/15/2015 Document Version: 1.0d
 Meet Me Conferencing Document Date: 05/15/2015 Document Version: 1.0d Creating Conferences Access You have access to Conferencing features if you have been assigned to a Meet-Me conference bridge. Go to
Meet Me Conferencing Document Date: 05/15/2015 Document Version: 1.0d Creating Conferences Access You have access to Conferencing features if you have been assigned to a Meet-Me conference bridge. Go to
INTERCALL ONLINE. Customer Portal Manage Account User Guide. View/Edit Owner Profile
 INTERCALL ONLINE Customer Portal Manage Account User Guide View or update your personal account profile details and/or your product feature defaults at any time by visiting the Manage My Account section
INTERCALL ONLINE Customer Portal Manage Account User Guide View or update your personal account profile details and/or your product feature defaults at any time by visiting the Manage My Account section
AT&T TeleConference Best Practices
 Page 1 Initiating a Web Meeting Quick Start Card Integrated Edition To host a meeting you must have an AT&T TeleConference Service account, and have installed and activated the AT&T Connect Participant
Page 1 Initiating a Web Meeting Quick Start Card Integrated Edition To host a meeting you must have an AT&T TeleConference Service account, and have installed and activated the AT&T Connect Participant
Conferencing Moderator Guide - Proprietary - 2007 Nextera Communications. Conferencing Moderator Guide
 - Proprietary - Conferencing Moderator Guide TABLE OF CONTENTS 1 INTRODUCTION...3 2 ACTIVATING THE CONFERENCE CALL...3 3 QUICK KEY REFERENCE FOR TELEPHONE ADMINISTRATION...3 4 WEB INTERFACE...4 4.1 Accessing
- Proprietary - Conferencing Moderator Guide TABLE OF CONTENTS 1 INTRODUCTION...3 2 ACTIVATING THE CONFERENCE CALL...3 3 QUICK KEY REFERENCE FOR TELEPHONE ADMINISTRATION...3 4 WEB INTERFACE...4 4.1 Accessing
USER S GUIDE: Audio Conferencing. Start increasing your efficiency today.
 USER S GUIDE: Audio Conferencing Start increasing your efficiency today. Table of Contents Conferencing Basics 3 Conferencing Set Up Options 4 Call Control Features 5 Security Features 6 Call Control Commands
USER S GUIDE: Audio Conferencing Start increasing your efficiency today. Table of Contents Conferencing Basics 3 Conferencing Set Up Options 4 Call Control Features 5 Security Features 6 Call Control Commands
Premier Quality Automated Conference Calling. No reservations, 24 Hour Instant Access, Permanent Dial Information
 Premier Quality Automated Conference Calling No reservations, 24 Hour Instant Access, Permanent Dial Information Feature rich commands via telephone keypad or Web Controls Toll Free and Local access numbers
Premier Quality Automated Conference Calling No reservations, 24 Hour Instant Access, Permanent Dial Information Feature rich commands via telephone keypad or Web Controls Toll Free and Local access numbers
Conference Connections User Guide. Quick, Easy, On-demand Reservationless Conferencing. Verizon Enterprise Solutions Group
 Conference Connections User Guide Quick, Easy, On-demand Reservationless Conferencing. Verizon Enterprise Solutions Group Table of Contents Introduction 2 User Terms and Definitions 3 Feature Descriptions
Conference Connections User Guide Quick, Easy, On-demand Reservationless Conferencing. Verizon Enterprise Solutions Group Table of Contents Introduction 2 User Terms and Definitions 3 Feature Descriptions
INFOCONNECT AUDIO CONFERENCING CHAIRPERSON USER GUIDE
 INFOCONNECT AUDIO CONFERENCING CHAIRPERSON USER GUIDE CHAIRPERSON SUBSCRIPTION INFORMATION 2 SET UP A CONFERENCE CALL 2 START A CONFERENCE CALL 2 INFOCONNECT ACCOUNT OPTIONS 2 COMMANDS AND FEATURES 3 MANAGE
INFOCONNECT AUDIO CONFERENCING CHAIRPERSON USER GUIDE CHAIRPERSON SUBSCRIPTION INFORMATION 2 SET UP A CONFERENCE CALL 2 START A CONFERENCE CALL 2 INFOCONNECT ACCOUNT OPTIONS 2 COMMANDS AND FEATURES 3 MANAGE
Elisa Conference. User Guide
 Elisa Conference User Guide Version 10/2014 Quick Guide Elisa Audio Conference START YOUR CONFERENCE Just follow these 2 easy steps to start your conferencing: 1. Dial the toll or toll free phone access
Elisa Conference User Guide Version 10/2014 Quick Guide Elisa Audio Conference START YOUR CONFERENCE Just follow these 2 easy steps to start your conferencing: 1. Dial the toll or toll free phone access
Kaiser Permanente Conferencing User Guide
 Kaiser Permanente Conferencing User Guide Welcome! This user guide explains the new features and functionality brought to you by Qwest Conferencing. Read about your expanded conferencing options and select
Kaiser Permanente Conferencing User Guide Welcome! This user guide explains the new features and functionality brought to you by Qwest Conferencing. Read about your expanded conferencing options and select
Audio OnDemand User Guide
 Audio OnDemand User Guide MEETING ASSISTANCE SECURITY *1 = Help Menu *31 = Turn Security Code On/Off *0 = Operator Assistance *91 = Hear Participant Count MEETING INTRODUCTION *92 = Hear Roll Call of Participants
Audio OnDemand User Guide MEETING ASSISTANCE SECURITY *1 = Help Menu *31 = Turn Security Code On/Off *0 = Operator Assistance *91 = Hear Participant Count MEETING INTRODUCTION *92 = Hear Roll Call of Participants
Conference Instructions
 Step 1-Setup Conference Call Conference Instructions Organize your conference call by notifying all participants of the date and time for your conference call and provide them with the conference dial-in
Step 1-Setup Conference Call Conference Instructions Organize your conference call by notifying all participants of the date and time for your conference call and provide them with the conference dial-in
View/Edit Owner Profile
 USER GUIDE TCC Online Manage My Account View or update your personal account profile details and/or your product feature defaults at any time by visiting the Manage My Account section on TCC Online. View/Edit
USER GUIDE TCC Online Manage My Account View or update your personal account profile details and/or your product feature defaults at any time by visiting the Manage My Account section on TCC Online. View/Edit
Reservationless-Plus Features
 Reservationless-Plus Features When you need to host weekly recurring meetings or organize a last minute meeting, Reservationless-Plus conferencing efficiently allows you to bring people together to help
Reservationless-Plus Features When you need to host weekly recurring meetings or organize a last minute meeting, Reservationless-Plus conferencing efficiently allows you to bring people together to help
MeetMe Conferencing. Quick Reference
 MeetMe Conferencing Quick Reference 2013 8156 S. Wadsworth Blvd, Suite E-354 Littleton, CO 80128 www.ipitimi.com sales@ipitimi.com 1-855-IPITIMI (474-8464) MEET-ME CONFERENCIING Creating Conferences Access
MeetMe Conferencing Quick Reference 2013 8156 S. Wadsworth Blvd, Suite E-354 Littleton, CO 80128 www.ipitimi.com sales@ipitimi.com 1-855-IPITIMI (474-8464) MEET-ME CONFERENCIING Creating Conferences Access
Alteva Collaborate USER GUIDE
 Alteva Collaborate USER GUIDE Setting Up a Conference Call When you are ready for a conference follow these simple steps: 1. Inform all participants of the date and time of the conference. 2. Give all
Alteva Collaborate USER GUIDE Setting Up a Conference Call When you are ready for a conference follow these simple steps: 1. Inform all participants of the date and time of the conference. 2. Give all
Instant Meeting Web Moderator User Guide
 USER GUIDE Conferencing Instant Meeting Web Moderator User Guide Overview... 2 System Requirements... 2 Accessing Web Moderator... 2 Creating a shortcut on your desktop... 2 Web Moderator sections... 3
USER GUIDE Conferencing Instant Meeting Web Moderator User Guide Overview... 2 System Requirements... 2 Accessing Web Moderator... 2 Creating a shortcut on your desktop... 2 Web Moderator sections... 3
High Quality Automated Conference Calling. No reservations, 24 Hour Instant Access, Permanent Dial Information
 High Quality Automated Conference Calling No reservations, 24 Hour Instant Access, Permanent Dial Information Feature rich commands via telephone keypad or Web Controls International Toll Free service
High Quality Automated Conference Calling No reservations, 24 Hour Instant Access, Permanent Dial Information Feature rich commands via telephone keypad or Web Controls International Toll Free service
managedip Hosted TDS Table of Contents Meet-Me Conferencing User Guide
 Table of Contents Add a Conference... 2 Assigning Delegates... 4 Modifying or Delegating a Conference.. 4 Creating Custom Greeting... 4 Manage Recordings... 5 Moderator Client... 6 Launch Conference Moderator/Join...
Table of Contents Add a Conference... 2 Assigning Delegates... 4 Modifying or Delegating a Conference.. 4 Creating Custom Greeting... 4 Manage Recordings... 5 Moderator Client... 6 Launch Conference Moderator/Join...
User Guide. 24x7 Audio Conferencing
 24x7 Audio Conferencing User Guide University of Wisconsin- Extension The Pyle Center 702 Langdon Street Madison, WI 53706 Table of Contents How do I create a 24x7 Conference Subscription? Page 3 Wallet
24x7 Audio Conferencing User Guide University of Wisconsin- Extension The Pyle Center 702 Langdon Street Madison, WI 53706 Table of Contents How do I create a 24x7 Conference Subscription? Page 3 Wallet
Audio Conferencing User Guide
 User Guide 09232009 Contents Introduction... 3 Basics... 3 Dial-in... 3 Dial-out... 3 Operator-assisted... 4 Keypad Features... 4 Advanced Settings... 4 Live Call Manager... 5 Open the Live Call Manager...
User Guide 09232009 Contents Introduction... 3 Basics... 3 Dial-in... 3 Dial-out... 3 Operator-assisted... 4 Keypad Features... 4 Advanced Settings... 4 Live Call Manager... 5 Open the Live Call Manager...
Conferencing User Guide
 Fairpoint Business Welcome to your Conference Service Fairpoint Business Conferencing User Guide We are delighted to welcome you to true state-of-the-art conference calling. As the business world becomes
Fairpoint Business Welcome to your Conference Service Fairpoint Business Conferencing User Guide We are delighted to welcome you to true state-of-the-art conference calling. As the business world becomes
INTERCALL ONLINE. Customer Portal Administrator Account Management User Guide. Managing Meetings. Managing Recordings
 INTERCALL ONLINE Customer Portal Administrator Account Management User Guide As an administrator, and depending on your level of access, you have the ability to manage and start meetings on behalf of your
INTERCALL ONLINE Customer Portal Administrator Account Management User Guide As an administrator, and depending on your level of access, you have the ability to manage and start meetings on behalf of your
Unified Meeting 5 User guide for MAC
 Unified Meeting 5 User guide for MAC Unified Meeting 5 is a web based tool that puts you in complete control of all aspects of your meeting including scheduling, managing and securing your meetings.. Whether
Unified Meeting 5 User guide for MAC Unified Meeting 5 is a web based tool that puts you in complete control of all aspects of your meeting including scheduling, managing and securing your meetings.. Whether
Comcast Business Class Audio and Web
 Comcast Business Class Audio and Web Conferencing User Guide 1 table of contents WELCOME TO COMCAST AUDIO AND WEB CONFERENCING DOCUMENTATION CONVENTIONS TERMINOLOGY 1 YOUR CONFERENCING SUBSCRIPTION Account
Comcast Business Class Audio and Web Conferencing User Guide 1 table of contents WELCOME TO COMCAST AUDIO AND WEB CONFERENCING DOCUMENTATION CONVENTIONS TERMINOLOGY 1 YOUR CONFERENCING SUBSCRIPTION Account
Unified Meeting. Easy to use, simple, reliable. Tips for a Successful Conference CONFERENCING & COLLABORATION
 U S E R G U I D E V 4. 1 1. 7 Unified Meeting Easy to use, simple, reliable Unified Meeting lets you quickly and easily bring people together from anywhere in the world. You get audio, web and video conferencing
U S E R G U I D E V 4. 1 1. 7 Unified Meeting Easy to use, simple, reliable Unified Meeting lets you quickly and easily bring people together from anywhere in the world. You get audio, web and video conferencing
GLOBAL CROSSING READY-ACCESS WEB MEETING. User Guide GETTING STARTED FEATURES INSTALLING THE JAVA PLUG-IN 9 SYSTEM REQUIREMENTS 9
 GLOBAL CROSSING READY-ACCESS WEB MEETING User Guide GETTING STARTED > SETTING UP A CONFERENCE 2 > LOGIN TO READY-ACCESS WEB MEETING 2 FEATURES > CHAIRPERSON CONFERENCE CONTROL SCREEN 3 > WEB CONTROLS Start
GLOBAL CROSSING READY-ACCESS WEB MEETING User Guide GETTING STARTED > SETTING UP A CONFERENCE 2 > LOGIN TO READY-ACCESS WEB MEETING 2 FEATURES > CHAIRPERSON CONFERENCE CONTROL SCREEN 3 > WEB CONTROLS Start
Feature Reference. Features: Call Forwarding Call Waiting Conference Calling Outbound Caller ID Block Last Call Return VoiceMail
 Feature Reference This document will provide you with information on and how to use the following features of your phone service with Standard Broadband. Features: Call Forwarding Call Waiting Conference
Feature Reference This document will provide you with information on and how to use the following features of your phone service with Standard Broadband. Features: Call Forwarding Call Waiting Conference
Reservationless Audio Conferencing
 Reservationless Audio Conferencing Forward Participants the Date, Time, Time zone, Dial-in telephone number(s) and 1 Conference Passcode. 2 At the specified time, dial the Dial-in Telephone Number. 3 When
Reservationless Audio Conferencing Forward Participants the Date, Time, Time zone, Dial-in telephone number(s) and 1 Conference Passcode. 2 At the specified time, dial the Dial-in Telephone Number. 3 When
The instructions in this user guide will help make meetings easier to manage, more effective and more productive.
 User Guide for Windows ZONE Conference - Unified Meeting 5 is a web based tool that puts you in complete control of all aspects of your meeting including scheduling, managing and securing your meetings.
User Guide for Windows ZONE Conference - Unified Meeting 5 is a web based tool that puts you in complete control of all aspects of your meeting including scheduling, managing and securing your meetings.
Unified Meeting 5 User guide for Windows
 Unified Meeting 5 User guide for Windows Unified Meeting 5, a meeting and collaboration application enhances the way you communicate by making meetings convenient and easy to manage. It improves your meeting
Unified Meeting 5 User guide for Windows Unified Meeting 5, a meeting and collaboration application enhances the way you communicate by making meetings convenient and easy to manage. It improves your meeting
Voicemail Plus User Guide
 Voicemail Plus User Guide Version: 2.0_US Revised: 25 September 2007 Notices Copyright 2007 Vonage. All rights reserved. No part of this documentation may be reproduced in any form or by any means or used
Voicemail Plus User Guide Version: 2.0_US Revised: 25 September 2007 Notices Copyright 2007 Vonage. All rights reserved. No part of this documentation may be reproduced in any form or by any means or used
User guide Automated audio conferencing solution
 User guide Automated audio conferencing solution this guide will help you scheduling and running audio conferences very easily from https://www.orangebusinessconferencing.com/ What you will learn : manage
User guide Automated audio conferencing solution this guide will help you scheduling and running audio conferences very easily from https://www.orangebusinessconferencing.com/ What you will learn : manage
Free Conference USA User Guide
 100% FR EE There s never a charge to use Free Conference USA or any of our powerful features. NO A DV ERTISING We don t promote our service to your callers, nor will you or your callers ever be subjected
100% FR EE There s never a charge to use Free Conference USA or any of our powerful features. NO A DV ERTISING We don t promote our service to your callers, nor will you or your callers ever be subjected
VENDOR NAME: AT&T CORP. FEIN: 13-4924710 SERVICE/PRODUCT NAME: Audioconferencing
 DOIT MASTER AGREEMENT NUMBER: B-03-012 DOIT APPROVAL DATE: 1/19/2005 VENDOR NAME: AT&T CORP. FEIN: 13-4924710 SERVICE/PRODUCT NAME: Audioconferencing SERVICE/PRODUCT DESCRIPTION: AT&T s complete line of
DOIT MASTER AGREEMENT NUMBER: B-03-012 DOIT APPROVAL DATE: 1/19/2005 VENDOR NAME: AT&T CORP. FEIN: 13-4924710 SERVICE/PRODUCT NAME: Audioconferencing SERVICE/PRODUCT DESCRIPTION: AT&T s complete line of
Page 1 of 5. Audio Conferencing user guide
 Page 1 of 5 Audio Conferencing user guide Dial-in or dial-out what s best for your conference? Dial-in Conference participants can dial in to the call-in number to establish a conference: When the participant
Page 1 of 5 Audio Conferencing user guide Dial-in or dial-out what s best for your conference? Dial-in Conference participants can dial in to the call-in number to establish a conference: When the participant
From the World s Leading Conferencing Specialist
 Audio Conferencing Solutions InterCall has become one of the largest conference services provider in the world. We specialise in every type of conferencing Audio, Video, Web and Event. We connect thousands
Audio Conferencing Solutions InterCall has become one of the largest conference services provider in the world. We specialise in every type of conferencing Audio, Video, Web and Event. We connect thousands
HPBX User Guide. Version 2.0.60 V ISIT W IGHTMAN. CA
 HPBX User Guide Version 2.0.60 V ISIT W IGHTMAN. CA Table of Contents CALL FEATURES... 4 Placing a Call... 4 Receiving a Call... 4 Call Forwarding... 4 Recording a Call... 4 Parking a Call... 5 Do Not
HPBX User Guide Version 2.0.60 V ISIT W IGHTMAN. CA Table of Contents CALL FEATURES... 4 Placing a Call... 4 Receiving a Call... 4 Call Forwarding... 4 Recording a Call... 4 Parking a Call... 5 Do Not
How To Manage Your Account On Intercall Online As An Administrator
 InterCall Online User Guide Administrator Account Management As an administrator, and depending on your level of access, you have the ability to manage and start meetings on behalf of your users, access
InterCall Online User Guide Administrator Account Management As an administrator, and depending on your level of access, you have the ability to manage and start meetings on behalf of your users, access
MeetingPlace Conference Bridge 509 335 4700
 MeetingPlace Conference Bridge 509 335 4700 There are several advantages to using MeetingPlace over the web or the conference features on your phone. The main advantages include: You never have to remember
MeetingPlace Conference Bridge 509 335 4700 There are several advantages to using MeetingPlace over the web or the conference features on your phone. The main advantages include: You never have to remember
Coral Message Center (CMC)
 Coral Message Center (CMC) User Guide Version 2.1 for Windows The flexible way to communicate. 2002-2003 Active Voice LLC All rights reserved. First edition 2003. 1 for Yes, 2 for No, PhoneBASIC, Repartee,
Coral Message Center (CMC) User Guide Version 2.1 for Windows The flexible way to communicate. 2002-2003 Active Voice LLC All rights reserved. First edition 2003. 1 for Yes, 2 for No, PhoneBASIC, Repartee,
Barracuda Phone System User Portal - Communication Command Center
 Barracuda Phone System User Portal - Communication Command Center This article applies to Barracuda Phone System firmware release 3.1.x and later. This feature was formerly called the Call Control Client.
Barracuda Phone System User Portal - Communication Command Center This article applies to Barracuda Phone System firmware release 3.1.x and later. This feature was formerly called the Call Control Client.
BROADCONNECT POLYCOM SOUNDPOINT IP 550. Quick Reference Guide
 BROADCONNECT POLYCOM SOUNDPOINT IP 550 Quick Reference Guide SOUNDPOINT IP 550 Quick Reference Sheet My Telephone Number: My Extension: Voice Portal URL: http://mypbx.broadconnect.ca Voice Portal User
BROADCONNECT POLYCOM SOUNDPOINT IP 550 Quick Reference Guide SOUNDPOINT IP 550 Quick Reference Sheet My Telephone Number: My Extension: Voice Portal URL: http://mypbx.broadconnect.ca Voice Portal User
GLOBAL CROSSING READY-ACCESS AND EMEETING. Chairperson Guide CHAIRPERSON COMMANDS AND FEATURES SETTING UP A CONFERENCE CALL
 GLOBAL CROSSING READY-ACCESS AND EMEETING Chairperson Guide SETTING UP A CONFERENCE CALL When you are ready for a conference follow these simple steps: 1. Inform all participants of the date and time of
GLOBAL CROSSING READY-ACCESS AND EMEETING Chairperson Guide SETTING UP A CONFERENCE CALL When you are ready for a conference follow these simple steps: 1. Inform all participants of the date and time of
Cisco IP Phone Models 7941 and 7945 Quick Reference Guide December 23, 2011
 Emergency Calls Dial 911 or 3 911 Cisco IP Phone Models 7941 and 7945 Quick Reference Guide December 23, 2011 Place a Call Lift handset (or press the Speaker button, the line button, or New Call soft key)
Emergency Calls Dial 911 or 3 911 Cisco IP Phone Models 7941 and 7945 Quick Reference Guide December 23, 2011 Place a Call Lift handset (or press the Speaker button, the line button, or New Call soft key)
Web Conference Manager
 Web Conference Manager Reference Guide Table of Contents 1. Introduction to GTB Web Conferencing... 1 2. System Requirements... 2 3. Web Conferencing Host... 3 Accessing the server... 3 Testing your system...
Web Conference Manager Reference Guide Table of Contents 1. Introduction to GTB Web Conferencing... 1 2. System Requirements... 2 3. Web Conferencing Host... 3 Accessing the server... 3 Testing your system...
FreeConference iphone Mobile App
 1. What is Mobile Conferencing? 2. Device Requirements 3. Account Login or Sign-up 4. Schedule a Conference 5. Quick Conference 6. Add Participants to a Conference 7. Create a Group Pg 1 Pg 1 Pg 2 Pg 3
1. What is Mobile Conferencing? 2. Device Requirements 3. Account Login or Sign-up 4. Schedule a Conference 5. Quick Conference 6. Add Participants to a Conference 7. Create a Group Pg 1 Pg 1 Pg 2 Pg 3
UM8000 MAIL USER GUIDE
 UM8000 MAIL USER GUIDE INT-2076 (UNIV) Issue 1.0 INTRODUCTION Welcome to UM8000 Mail User Guide. The UM8000 Mail is a simple yet powerful voice messaging system that can greet your callers and record your
UM8000 MAIL USER GUIDE INT-2076 (UNIV) Issue 1.0 INTRODUCTION Welcome to UM8000 Mail User Guide. The UM8000 Mail is a simple yet powerful voice messaging system that can greet your callers and record your
TruConnect. Hosted PBX User Guide. Quick Start Guide - Page 2. Table of Contents - Page 5. 1-800-768-1212 www.truvista.net
 TruConnect Hosted PBX User Guide R R Quick Start Guide - Page 2. Table of Contents - Page 5. 1-800-768-1212 www.truvista.net TruConnect User Guide Page 1. Hosted TruConnect IP PBX Quick Reference Guide
TruConnect Hosted PBX User Guide R R Quick Start Guide - Page 2. Table of Contents - Page 5. 1-800-768-1212 www.truvista.net TruConnect User Guide Page 1. Hosted TruConnect IP PBX Quick Reference Guide
How To Use The Freeconferencecall.Com Website Effectively
 Reference Book Overview Guide Document Revision: 1.0 (June 10, 2015) 2 Symbols and Notations in this Manual The following notations and symbols can be found in this manual. Denotes any item that requires
Reference Book Overview Guide Document Revision: 1.0 (June 10, 2015) 2 Symbols and Notations in this Manual The following notations and symbols can be found in this manual. Denotes any item that requires
Conferencing User Guide
 Welcome Conferencing is an easy to use, on demand, audio conferencing service to help enhance your business productivity. Included at no extra charge with your Business Advantage Plus and Business Advantage
Welcome Conferencing is an easy to use, on demand, audio conferencing service to help enhance your business productivity. Included at no extra charge with your Business Advantage Plus and Business Advantage
IP Phone System: Cisco 7960G and 7940G
 IP Phone System: Cisco 7960G and 7940G Table of Contents: IP Phone System 7940G and 7960G CISCO IP PHONE ROAD MAP...1 NAVIGATE THE PHONE SYSTEM AND USE THE LCD SCREEN...2 SOFT KEYS... 2 USE THE NAVIGATION
IP Phone System: Cisco 7960G and 7940G Table of Contents: IP Phone System 7940G and 7960G CISCO IP PHONE ROAD MAP...1 NAVIGATE THE PHONE SYSTEM AND USE THE LCD SCREEN...2 SOFT KEYS... 2 USE THE NAVIGATION
BT Premium Conference Call
 BT Premium Conference Call User Guide BT Premium Conference Call User Guide Overview BT Premium is a booked conference call service suitable for any conference with over 20 participants. Larger conferences
BT Premium Conference Call User Guide BT Premium Conference Call User Guide Overview BT Premium is a booked conference call service suitable for any conference with over 20 participants. Larger conferences
SURROUND-THE-CALL FEATURES
 SURROUND-THE-CALL FEATURES What do you need to accomplish with your conference communications? Whatever it might be, the right combination of Surround-the-Call Features will help you get there. Whether
SURROUND-THE-CALL FEATURES What do you need to accomplish with your conference communications? Whatever it might be, the right combination of Surround-the-Call Features will help you get there. Whether
Using BT MeetMe with Microsoft Lync Online
 Using BT MeetMe with Microsoft Lync Online User Guide BT Conferencing Last modified: 12 Nov 2014 Version: 2.0.0 Contents Introduction 2 Why, when, and what Scheduling & inviting 3 Scheduling a conference
Using BT MeetMe with Microsoft Lync Online User Guide BT Conferencing Last modified: 12 Nov 2014 Version: 2.0.0 Contents Introduction 2 Why, when, and what Scheduling & inviting 3 Scheduling a conference
Inter-Tel Audio and Web Conferencing
 MITEL Inter-Tel Audio and Web Conferencing User Guide NOTICE This Inter-Tel Audio and Web Conferencing User Guide is released by Inter-Tel, Inc. as a guide for end-users. It provides information necessary
MITEL Inter-Tel Audio and Web Conferencing User Guide NOTICE This Inter-Tel Audio and Web Conferencing User Guide is released by Inter-Tel, Inc. as a guide for end-users. It provides information necessary
BT MeetMe Global Access User guide
 BT MeetMe Global Access User guide BT MeetMe Global Access is an instant audio conferencing service that only requires access from a fixed or mobile phone, to enable virtual meetings with up to 40 participants.
BT MeetMe Global Access User guide BT MeetMe Global Access is an instant audio conferencing service that only requires access from a fixed or mobile phone, to enable virtual meetings with up to 40 participants.
Table of Contents. Copyright 2008 Ryder System. Version: 17.01 Date: October 20, 2008
 GENESYS CONFERENCING FAQS Table of Contents 1. Welcome to the Ryder GENESYS Home Page 2. Setting up a GENESYS Account 3. Introduction to GENESYS MEETING CENTER 4. Installing GENESYS MEETING CENTER 5. Common
GENESYS CONFERENCING FAQS Table of Contents 1. Welcome to the Ryder GENESYS Home Page 2. Setting up a GENESYS Account 3. Introduction to GENESYS MEETING CENTER 4. Installing GENESYS MEETING CENTER 5. Common
Planning Your Meeting... 2
 User Guide: Insert Title USER GUIDE Conferencing Audio Conferencing Planning Your Meeting... 2 Choose the Type of Meeting... 2 Choose How Participants Attend Your Virtual Meeting... 3 Choose Features for
User Guide: Insert Title USER GUIDE Conferencing Audio Conferencing Planning Your Meeting... 2 Choose the Type of Meeting... 2 Choose How Participants Attend Your Virtual Meeting... 3 Choose Features for
Online/Web User Interface
 Business Conference Bridge USER GUIDE Local Conference Access Number: 772-597-2743 Toll Free Access Number: 877-680-6338* You and your call participants can use either of the phone number listed above
Business Conference Bridge USER GUIDE Local Conference Access Number: 772-597-2743 Toll Free Access Number: 877-680-6338* You and your call participants can use either of the phone number listed above
CONFERENCE NOW. with WebConnect
 CONFERENCE NOW with WebConnect I. WebConnect Overview 2 A. Conference Center 2 B. Conference Controls II. Log in (Chairperson) 3 III. Join a Meeting (Participant) 5 IV. Conference Controls 6 A. Participants
CONFERENCE NOW with WebConnect I. WebConnect Overview 2 A. Conference Center 2 B. Conference Controls II. Log in (Chairperson) 3 III. Join a Meeting (Participant) 5 IV. Conference Controls 6 A. Participants
BT MeetMe User guide
 BT MeetMe User guide BT MeetMe is an instant audio conferencing service that only requires access from a fixed or mobile phone to enable virtual meetings with up to 40 participants. No prior booking is
BT MeetMe User guide BT MeetMe is an instant audio conferencing service that only requires access from a fixed or mobile phone to enable virtual meetings with up to 40 participants. No prior booking is
Verizon Business National Unified Messaging Service Enhanced Service Guide
 USER GUIDE Voice Verizon Business National Unified Messaging Service Enhanced Service Guide What Is Unified Messaging? Verizon Business National Unified Messaging Service is an interactive voicemail system
USER GUIDE Voice Verizon Business National Unified Messaging Service Enhanced Service Guide What Is Unified Messaging? Verizon Business National Unified Messaging Service is an interactive voicemail system
Using Cisco WebEx Web Conferencing you have the ability to add a teleconference to your web conference.
 U S E R G U I D E Cisco WebEx Audio Controls Guide and Release Notes for FR29 Using Cisco WebEx Web Conferencing you have the ability to add a teleconference to your web conference. Audio controls are
U S E R G U I D E Cisco WebEx Audio Controls Guide and Release Notes for FR29 Using Cisco WebEx Web Conferencing you have the ability to add a teleconference to your web conference. Audio controls are
The Leader Conferencing
 Executive Audio Services The Leader in True Global Conferencing EXECUTIVE AUDIO OVERVIEW Reduce travel time and costs without sacrificing the impact and productivity of daily business communications through
Executive Audio Services The Leader in True Global Conferencing EXECUTIVE AUDIO OVERVIEW Reduce travel time and costs without sacrificing the impact and productivity of daily business communications through
An Informational User Guide for: Web Conferencing
 Allows You to: Manage your audio conference online using easy point and click conference commands Show slide presentations and graphics to meeting participants Show your desktop to meeting participants
Allows You to: Manage your audio conference online using easy point and click conference commands Show slide presentations and graphics to meeting participants Show your desktop to meeting participants
vsuite Home Phone Feature Reference
 vsuite Home Phone Feature Reference Below is a list of features that are included with your new vsuite telephone service. Should you have any questions or problems with a feature please feel free to contact
vsuite Home Phone Feature Reference Below is a list of features that are included with your new vsuite telephone service. Should you have any questions or problems with a feature please feel free to contact
Cisco WebEx Web Conferencing, provided by InterCall Audio Controls User Guide
 Cisco WebEx Web Conferencing, provided by InterCall Audio Controls User Guide For more information: In the U.S.: 800.374.2441 www.intercall.com info@intercall.com In Canada: 877.333.2666 www.intercall.ca
Cisco WebEx Web Conferencing, provided by InterCall Audio Controls User Guide For more information: In the U.S.: 800.374.2441 www.intercall.com info@intercall.com In Canada: 877.333.2666 www.intercall.ca
Spiderphone.com. Owner s Manual [Updated 10/3/03] Take control of your conference calls!
![Spiderphone.com. Owner s Manual [Updated 10/3/03] Take control of your conference calls! Spiderphone.com. Owner s Manual [Updated 10/3/03] Take control of your conference calls!](/thumbs/26/9256927.jpg) Spiderphone.com Owner s Manual [Updated 10/3/03] Take control of your conference calls! Spiderphone gives you the ability to set up and control your own conference calls quickly, easily and cost-effectively.
Spiderphone.com Owner s Manual [Updated 10/3/03] Take control of your conference calls! Spiderphone gives you the ability to set up and control your own conference calls quickly, easily and cost-effectively.
BT MeetMe User guide
 BT MeetMe User guide BT MeetMe is an instant audio conferencing service that only requires access from a fixed or mobile phone to enable virtual meetings with up to 40 participants. No prior booking is
BT MeetMe User guide BT MeetMe is an instant audio conferencing service that only requires access from a fixed or mobile phone to enable virtual meetings with up to 40 participants. No prior booking is
SoundConnect Online User Guide Owner Account Managment
 SoundConnect Online User Guide Owner Account Managment View/Edit Owner Information View/Edit Product Details Change Password & Security Settings Manage Delegates Product Option Descriptions VIEW/EDIT OWNER
SoundConnect Online User Guide Owner Account Managment View/Edit Owner Information View/Edit Product Details Change Password & Security Settings Manage Delegates Product Option Descriptions VIEW/EDIT OWNER
Voice Messaging. Reference Guide
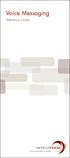 Voice Messaging Reference Guide Table of Contents Voice Messaging 1 Getting Started 3 To Play a Message 4 To Answer a Message 5 To Make a Message 6 To Give a Message 7 Message Addressing Options 8 User
Voice Messaging Reference Guide Table of Contents Voice Messaging 1 Getting Started 3 To Play a Message 4 To Answer a Message 5 To Make a Message 6 To Give a Message 7 Message Addressing Options 8 User
USER GUIDE BroadData Conferencing Reservationless Audio Conferencing - Online Call Manager
 USER GUIDE BroadData Conferencing Reservationless Audio Conferencing - Online Call Manager Online Call Manager adds the power of the Internet to your audio meeting. It turns your meeting into an integrated
USER GUIDE BroadData Conferencing Reservationless Audio Conferencing - Online Call Manager Online Call Manager adds the power of the Internet to your audio meeting. It turns your meeting into an integrated
MEETINGONE ONLINE ACCOUNT MANAGEMENT PORTAL HOST / ROOM USER GUIDE
 MEETINGONE ONLINE ACCOUNT MANAGEMENT PORTAL HOST / ROOM USER GUIDE TABLE OF CONTENTS How to Login... 4 Select a Role... 4 Multiple Rooms... 5 Home Tab... 6 Manage Users... 6 Add a New User... 7 Edit an
MEETINGONE ONLINE ACCOUNT MANAGEMENT PORTAL HOST / ROOM USER GUIDE TABLE OF CONTENTS How to Login... 4 Select a Role... 4 Multiple Rooms... 5 Home Tab... 6 Manage Users... 6 Add a New User... 7 Edit an
USE OF THE PHONE SERVICE AFTER DELIVERY OF THIS DOCUMENT CONSTITUTES YOUR ACKNOWLEDGEMENT OF THE E911 NOTICE ABOVE.
 E911 Notice This notice is required by the rules of the Federal Communications Commission. The Net2Phone Office Phone Service (the Phone Service ) may have E911 limitations specified below: In order for
E911 Notice This notice is required by the rules of the Federal Communications Commission. The Net2Phone Office Phone Service (the Phone Service ) may have E911 limitations specified below: In order for
Table of Contents. Conferencing Basics 3. Ready Bridge Set Up Options 4. Call Control Features 5. Security Features 6. Call Control Commands 7
 Table of Contents Conferencing Basics 3 Ready Bridge Set Up Options 4 Call Control Features 5 Security Features 6 Call Control Commands 7 Conference Call Recording 8 International Conferencing 10 Page:
Table of Contents Conferencing Basics 3 Ready Bridge Set Up Options 4 Call Control Features 5 Security Features 6 Call Control Commands 7 Conference Call Recording 8 International Conferencing 10 Page:
YOUR INDIANA COMMUNICATIONS COMPANY. Conference Calling. User Guide
 YO CO CO YOUR INDIANA COMMUNICATIONS COMPANY Conference Calling User Guide For assistance, please call (812) 876-2211. Setting Up Your Conference Call Setting up a Smithville Conference Call is easy. First,
YO CO CO YOUR INDIANA COMMUNICATIONS COMPANY Conference Calling User Guide For assistance, please call (812) 876-2211. Setting Up Your Conference Call Setting up a Smithville Conference Call is easy. First,
Using BT MeetMe with Skype for Business Online
 Using BT MeetMe with Skype for Business Online User Guide BT Conferencing Last modified: July 2015 Version: 3.1 Contents Introduction 2 Why, when, and what Scheduling and inviting 3 Scheduling a conference
Using BT MeetMe with Skype for Business Online User Guide BT Conferencing Last modified: July 2015 Version: 3.1 Contents Introduction 2 Why, when, and what Scheduling and inviting 3 Scheduling a conference
Conference Center User Guide. Conference Center User Guide
 W AVECOM SOLUTIONS CONFERENCE CENTER USER GUIDE Conference Center User Guide Conference Center User Guide WAVECOM SOLUTIONS Conference Center User Guide Version 1.13a September 26, 2011 Wavecom Solutions
W AVECOM SOLUTIONS CONFERENCE CENTER USER GUIDE Conference Center User Guide Conference Center User Guide WAVECOM SOLUTIONS Conference Center User Guide Version 1.13a September 26, 2011 Wavecom Solutions
