AT&T Connect Participant Application User Guide Integrated Edition Version 9.0 January 2011
|
|
|
- Warren Sherman Boone
- 8 years ago
- Views:
Transcription
1 AT&T Connect Participant Application User Guide Integrated Edition Version 9.0 January AT&T Intellectual Property. All rights reserved. AT&T, the AT&T logo and all other AT&T marks contained herein are trademarks of AT&T Intellectual Property and/or AT&T affiliated companies. All other marks contained herein are the property of their respective owners.
2 About this User Guide This User Guide describes the features available to users working with the AT&T Connect Participant Application. Note: In this User Guide, the terms event, meeting imeeting and conference are used interchangeably. AT&T Connect Participant Application User Guide 1
3 Table of Contents ABOUT THIS USER GUIDE... 1 INTRODUCING THE PARTICIPANT APPLICATION... 5 HOST, PRESENTER AND PARTICIPANT ROLES IN A MEETING... 5 ROLES IN AT&T CONNECT AND AT&T TELECONFERENCE SERVICE... 6 INSTALLING THE PARTICIPANT APPLICATION... 7 SYSTEM REQUIREMENTS... 7 PARTICIPANT INSTALLATION FROM THE WEB... 7 INSTALLATION FROM A CD... 7 GETTING STARTED... 9 INTRODUCING THE PARTICIPANT WINDOW... 9 JOINING A MEETING JOINING MEETINGS VIA YOUR COMPUTER DEFINING A PREFERRED AUDIO DEVICE USING THE CALL ME FEATURE LEAVING THE CONFERENCE RECONNECTING TO THE CONFERENCE DISCONNECTING AND RECONNECTING (AUDIO VIA PHONE PARTICIPANTS) INVITING OTHERS TO JOIN A MEETING WORKING WITH PARTICIPANT TOOLS COMMUNICATING DURING THE MEETING ADJUSTING MICROPHONE AND SPEAKER/HEADSET DURING A MEETING USING EMOTICONS USING NOTES STEPPING OUT OF A CONFERENCE USING THE WHITEBOARD WORKING WITH A SHARED APPLICATION RESPONDING TO PRESENTER S QUESTIONS, POLLS AND SURVEYS COMMUNICATING IN A MEETING OVERVIEW MEETING WINDOW PARTICIPANT ROLES SPEAKING MODES INSERTING FILES AT&T Connect Participant Application User Guide 2
4 APPLICATION SHARING IN A MEETING PARTICIPATING IN A VIDEO CONFERENCE FOR HOSTS AND PRESENTERS PARTICIPATING IN A CONFERENCE ENHANCED VIDEO OPTIONS WORKING WITH RECORDINGS RECORDING A CONFERENCE LOCALLY PLAYING BACK A LOCAL RECORDING PARTICIPANT WINDOW DURING PLAYBACK PLAYBACK CONTROLS CLOSING THE RECORDING REVIEWING THE RECORDING CONTENTS PLAYING BACK A SERVER-SIDE RECORDING FEATURES FOR HOSTS AND PRESENTERS MANAGING PARTICIPANTS IN THE HANDS RAISED LIST PLAYING ENTRY AND EXIT TONES STARTING WITHOUT HOST CONTINUING WITHOUT HOST MUTING AND UNMUTING ALL PARTICIPANTS MUTING AND LOCKING PARTICIPANTS INVITING BY PHONE AND DIALING OUT INITIATING QUESTIONS, POLLS AND SURVEYS PERFORMING A WEB TOUR USING A BILLING IDENTIFIER (OPTIONAL) USING A SECURITY CODE RECORDING A CONFERENCE ON THE SERVER ENDING A CONFERENCE ADVANCED PARTICIPANT OPTIONS OVERVIEW DEFINING THE USER INTERFACE LANGUAGE DEFINING CONNECTION PROTOCOL AND PROXY SETTINGS DEFINING SERVER SETTINGS DEFINING AUDIO/SOUND SETTINGS LOG SUBMISSION UTILITY (LSU) LSU ACTIVATION USING THE LSU APPENDIX A: GLOSSARY OF TERMS AT&T Connect Participant Application User Guide 3
5 APPENDIX B: ACCESSIBILITY INFORMATION KEYBOARD ACCESSIBILITY FOR PRESENTERS USING THE WHITEBOARD ASSISTIVE TECHNOLOGY TOOLS RECOMMENDED CONFIGURATION AND FEATURES APPENDIX C: KEYBOARD SHORTCUTS AT&T Connect Participant Application User Guide 4
6 1BIntroducing the Participant Application Chapter 1 AT&T Connect extends the voice conferencing capabilities of AT&T TeleConference Service (ATCS) with PC-based tools for visual presentation and interaction. The result is a full-featured virtual meeting space that lets you easily communicate using voice and data through the Internet. The AT&T Connect Participant Application is installed on your PC, and supports whiteboard, document sharing, and other visual features of the virtual meeting. AT&T TeleConference Service supports audio communication during the meeting. Some control functions you are familiar with from TeleConference Service are duplicated in the AT&T Connect interface. You can access them from your PC or telephone keypad. The meeting host can access some advanced functions only through the TeleConference Service keypad interface. The AT&T Connect Participant Application is fully accessible according to Section 508 of the US Rehabilitation Act. For more information, see UAppendix B: Accessibility InformationU and UAppendix C: Keyboard ShortcutsU. This User Guide describes the AT&T Connect Participant Application and tells how to use its functions. 2BHost, Presenter and Participant Roles in a Meeting All participants in a Web conference can speak freely, draw on the whiteboard, and upload files at any time. The presenter is a participant with additional rights: they can load files onto the whiteboard, switch the meeting into Broadcast mode, and initiate Application Sharing, Web Tours, polls and surveys, and other presentation functions. In addition, the presenter can lock the meeting invite additional participants, and expel participants from the meeting. AT&T Connect Participant Application User Guide 5
7 Typically, the first participant to join the meeting is assigned presentation rights. Presentation rights are often passed among participants as each one presents materials to the group. The host, the meeting s initiator, is often the presenter by default when the meeting begins. The host can take back presentation rights at any time in the meeting. Phone-only participants cannot receive presenting rights, although the host can implement most meeting control functions through the AT&T TeleConference account. Roles in AT&T Connect and AT&T TeleConference Service The roles and meeting controls used in the AT&T Connect Web conference interface largely parallel those of the AT&T TeleConference Service. They differ from AT&T TeleConference roles in these three ways: In AT&T TeleConferences, the host and participant roles are static; the host always controls the Web conference s audio streams. AT&T Connect lets control of the web-based functions of the meeting pass among participants. The AT&T TeleConference system includes a Specialist role. There is no parallel role in the AT&T Connect Web conference interface. In AT&T TeleConferences several participants can have presenter-like meeting controls. In AT&T Connect there is only one host, the meeting initiator. Secondary TeleConference hosts are listed in the Web conference as normal participants with no special abilities. AT&T TeleConferences do not have a presenter role. In AT&T Connect the presenter has many capabilities for controlling a conference. AT&T Connect Participant Application User Guide 6
8 3BInstalling the Participant Application This chapter describes how to install the Participant Application. 17BSystem Requirements Chapter 2 Participants and host/presenters should ensure that their computers meet the basic minimal requirements before they install the Participant Application. For information on the system requirements, please see AT&T Connect System Requirements for End Users. 18BParticipant Installation from the Web You may receive an invitation to an AT&T Connect meeting before you have installed the Participant Application. When you click the links in the invitation, AT&T Connect prompts you to install the Participant Application. During installation, you may receive security prompts from Microsoft Internet Explorer accept these prompts to download and run the Participant installer. This automated meeting entry depends on your organization s IT policy, and may not be available in your organization. 19BInstallation from a CD The Participant Application is also available on CD. Simply insert the AT&T Connect CD and the user interface automatically comes up. Choose Install Applications/Participant Application. To install from a CD: 1 Close other Windows applications on the machine. 2 Double-click the ATT_Connect_Participant.msi file of the installation package. Accept the software license terms to begin installation. A progress bar tracks the installation process. AT&T Connect Participant Application User Guide 7
9 3 When installation is complete, click Finish to exit the setup. The Participant Application is now ready for use. AT&T Connect Participant Application User Guide 8
10 Chapter 3 4BGetting Started This chapter describes how to start working with the Participant Application. 20BIntroducing the Participant Window The Participant Application window is automatically displayed upon connecting to an AT&T Connect meeting. Participants, presenters and hosts work with the features of the Participant Application during online meetings. Some features are allowed only for hosts and presenters. Figure 1 Participant Window AT&T Connect Participant Application User Guide 9
11 Accessing the Getting Started Page Upon accessing a meeting, the Participant Application window opens with a Getting Started page displayed on the whiteboard. The Getting Started page provides tips and tricks for using the participant according to the meeting type. Note: You will not see the Getting Started page on joining the meeting if any participant has already activated the whiteboard (such as using the drawing tools). Figure 2 Getting Started Page You can access the Getting Started page any time by selecting Help>Getting Started in the menu bar (not applicable to offline meetings). This opens a new browser window with the Getting Started page. AT&T Connect Participant Application User Guide 10
12 Participant Window Components The Participant window includes the following components: Title bar: Indicates the meeting name (for both live and recorded meetings), and the Meeting Room ID. Whiteboard: Lets participants view the contents of materials loaded by the presenter during a meeting, including Word, PowerPoint and Web sites. The split bar enables resizing the whiteboard as required. Alternatively, the Whiteboard button expands the whiteboard by removing the Participants list and the title and menu bars of the application window. For more information, see Using the Whiteboard. Participants list: Displays the list of participants in the meeting (including 3each participant s live status). Participants can communicate with other participants during most meetings and view who is speaking. Toolbar: Provides quick access to the following Participant Application features: Request permission to speak (you can also express your emotions with alternative emoticons, as described in Using Emoticons. Send notes Temporarily step out of the meeting Change the whiteboard mode (for example, enlarge) For more information, see Toolbar Buttons. Notes tab: Displays the notes passed to you by others. You can also send notes. For more information, see Using Notes. Materials pane: Includes four tabs (Materials, App Sharing, Web and Polls), via which you can work with Event Materials, start and end Application Sharing and Web Tours, and initiate Yes/No and OK polls. For more information, see Communicating during the Meeting. Status panel: Provides an ongoing display of the current status of the meeting audio and connection. For more information, see Status Messages in the Status Panel. Note: You can open a full status report by clicking Event Status from the Event menu. Sound settings: These settings can be adjusted as required (only when audio is via your computer). Event Materials Status indicator: Displays the status of Event Materials with one of the following values: Downloading Preparing AT&T Connect Participant Application User Guide 11
13 Ready to Use Error Getting Started Page: Displays general information about the meeting to the participant. For more information, see Accessing the Getting Started Page. Understanding Icons and Status Messages This section describes the Participant Application icons and status messages. 145BToolbar Buttons A convenient set of buttons enables you to initiate most operations directly from the Participant Application toolbar. Table 1 Toolbar Buttons Button Description Indicates to your presenter that you want to ask a question or make a comment. Note: This icon is the default emoticon and will change according to the emoticon selected. See Using EmoticonsU for a description of all available emoticons. Sends a note to other meeting attendees, either to ask a question or make a comment. Enables you to inform the presenter that you are temporarily stepping out of the meeting. This button toggles to Step In which you click when you wish to re-enter the conference. Enables you to view the whiteboard in full-screen mode, with or without the toolbar. Also enables you to view the actual size of a shared application or to fit the shared application to the whiteboard. Displays the Choose Audio Device window, from which you can select the audio device you want to use during the meeting. See UJoining Meetings via your ComputerU for further information. AT&T Connect Participant Application User Guide 12
14 Button Description Mutes your microphone. This button toggles to Unmute which you click when you wish to start speaking again. During meetings, if video is allowed, enables users with a webcam to start transmitting their video at any time. If all the video windows are busy by other users, a relevant message is prompted to the user. See Participating in a Video Conference for more information. Participants List Icons The icons in the Participants list give you information about the conference participants. The icons are displayed in columns, which include the participant s status, audio status, video status, application sharing status, and response to polls. Status Icons Figure 3 Participant List Columns The following tables describe the icons in the various columns. Status icons indicate how the participant is connected to the conference. These icons can also be emoticons that the participant has chosen to emphasize a certain feeling or state. AT&T Connect Participant Application User Guide 13
15 Table 2 Status Icons Icon Description The participant is connected to the conference with his/her computer. The participant is using a phone to listen and speak in the conference while using his/her computer to view content on the whiteboard. The participant is connected with a phone only and will not be able to see any of the contents displayed on the whiteboard. The participant is using the Web Participant Application. The participant is using the Web Participant Application and a phone. The participant is using a mobile application. The participant is connected and is requesting to speak. The participant is happy. The participant is unhappy. The participant agrees. The participant disagrees. The participant understands. The participant is confused. The participant requests to go faster. The participant requests to go slower. The participant is applauding. The participant cannot hear. AT&T Connect Participant Application User Guide 14
16 Note: When you or another participant steps out of the conference, the icon is colored grey. Audio Icons Note: When you, or another participant, use emoticons, your icon in the Participants list will be replaced by the selected emoticon. For more information on emoticons, see Using Emoticons. Audio icons show when a participant is speaking or if their audio is not available. Table 3 Audio Icons Icon <No icon in the audio column> Audio is available. Description Audio is not available. The participant is speaking. Video Icons Video icons show whether or not a participant s video is on or off. Table 4 Video Icons Icon Video is on. Description Video is off. <No icon in the video column > There is no webcam. Icons Displayed to the Presenter Polling Icons In addition to the icons that are displayed for participants, hosts and presenters can see icons for polling results, application sharing and the mute status of a participant. A letter or number displayed to the left and above the participant icon indicates participants answers to the presenter s latest questions or polling requests (a blank space means no response has yet been received). Each new question that the presenter sends blanks out this space. AT&T Connect Participant Application User Guide 15
17 Table 5 Polling Icons Icon The poll response is Yes. Meaning The poll response is No. The poll response is OK. The participant abstained from the poll. <answer number> The Poll answer is <answer number> Sharing Icons For more information, see Initiating Questions, Polls and Surveys. A graphic symbol displayed near the participant icon indicates the status of the last item the presenter loaded onto the whiteboard. This space will be blank after the Participant Application successfully loads the item. These icons are described in the table below. Table 6 Shared Application Status Icon Meaning The downloading of materials in progress. The materials downloaded successfully. The downloading of materials failed. The participant has remote control. Mute Icons For more information, see Working with a Shared Application. Only the Host and Presenter can see if a participant is muted or muted and locked. Table 7 Mute Status of Participant Icon The participant is muted. Meaning The participant is muted and locked. For more information, see Muting and Locking Participants. AT&T Connect Participant Application User Guide 16
18 Clearing Icons You can also clear emoticons, poll responses, load indicators and highlighting on participants (found after searching) from the display. To clear: 1 From the View menu, click Clear. or Click the Participants button to open the Clear menu. 2 Do one of the following: Select All to remove all emoticons, responses, load indicators and highlighting from all participants. Select Emoticons to remove emoticons from all participants. Select Responses to remove responses from all participants. Select Load Indicators to remove load indicators from all participants. Status Messages in the Status Panel The Status Panel is located to the right of the tools in the toolbar. Figure 4 Status Panel It provides messages that describe the status of your connection, conversations and recordings. Table 8 Status Panel Messages Message Multiple Speakers Meeting in Progress You Are Speaking Playing Recorded Event Stepped Out Description More than one user is speaking. Indicates that the meeting in progress. This message is displayed during the meeting if nobody is speaking. Indicates who the speaker is (you or the other participants).the name of the speaker with On the Air is displayed. The participant is playing back a recorded session. The participant has temporarily stepped out of the meeting. AT&T Connect Participant Application User Guide 17
19 Note: When connecting to a meeting, no status message is displayed and Connecting to Event is flashed in the Status Panel. When disconnected, no status message is displayed: the disconnected mode is indicated by darkening the Status Panel and displaying Connection: None. Viewing the Participant Application The Participant Application window consists of a single full screen window that is divided into resizable sections. Upon launching, the window appears in its maximized mode it takes all of the available screen resolution, regardless of the resolution settings (for example, 800x600 or 1024x768). The whiteboard occupies 2/3 of the window width by default, though you can resize this using the split bar. You can also display the whiteboard in full-screen mode, with or without the toolbar, as described below. To expand the Whiteboard to full screen-mode without the toolbar: 1 Click the Whiteboard button in the Participant window toolbar >Full-Screen without Toolbar. or From the View menu, click Enlarge Whiteboard>Without Toolbar. Figure 5 Options for Viewing the Whiteboard The whiteboard is enlarged and the Participants list, title bar, toolbar, and menu bar are removed. 2 To return the Participants window to its default mode, click Exit Full-Screen (the lower right corner) or press the Esc button on your keyboard. AT&T Connect Participant Application User Guide 18
20 To expand the Whiteboard to full screen mode with the toolbar displayed: 1 In the Participant window toolbar, click the Whiteboard button or >Full-Screen with Toolbar. From the View menu, click Enlarge Whiteboard>With Toolbar. The whiteboard is enlarged and the Participants list, title bar and menu bar are removed. 2 Press the Esc button on your keyboard or select Exit Full-Screen from the Whiteboard menu to return the Participant window to its default mode with the Participants list displayed. Figure 6 Exit the Full-Screen View AT&T Connect Participant Application User Guide 19
21 5BJoining a Meeting Chapter 4 You can connect to a meeting with the Participant Application on your computer, with or without your telephone (if you are joining the meeting as a participant you can also connect with only your telephone). You actually access the meeting via an invitation or from the Microsoft Outlook Add-in or Lotus Notes (if installed). 21BJoining Meetings via your Computer Any participant or host with the relevant access information can join a meeting. This access information whether through an invitation or an Outlook Calendar entry enables the participant>host to enter the meeting via their computer. To share content you must be connected with the Participant Application (with or without a telephone). Otherwise, you will not be able to perform standard host actions, such as loading Event Materials, sending polls, and so on. AT&T Connect recommend you connect to the meeting with the Participant Application and then select your audio device. This section is for users who initially connect with the Participant Application: to listen and speak in the meeting they can choose their microphone and speakers or connect with their telephones (as long as the meeting is defined to allow the use of telephones or headsets). To join a meeting via your computer: 1 At the scheduled time, click the meeting link in the relevant . Tip: To view the meeting s start time according to your region, click the relevant link in the invitation. or At the scheduled time, in the relevant Outlook Calendar section, double-click the appointment and in the displayed Appointment window click the entry link. The Participant Application is automatically opened. Upon connecting to the meeting, the Choose Audio Device window is displayed. AT&T Connect Participant Application User Guide 20
22 Figure 7 Choose Audio Device Window Note: The Choose Audio Device window is displayed automatically the first time you enter a meeting and>or if no preferred audio device was selected during previous meetings, as described in Defining a Preferred Audio Device. If a meeting does not allow the use of microphone and speakers, the Choose Audio Device window is not displayed: you enter meetings without being prompted to select an audio device. Note: The Use Call Me option is displayed only if allowed. 2 Click the headset icon if you want to continue in the meeting using the microphone and speakers or headset attached to your computer. You can now proceed in the meeting. or Click the telephone icon if you want to use your telephone to speak and listen during the meeting (and continue viewing content on the whiteboard). This mode is known as Audio-via-phone. AT&T Connect Participant Application User Guide 21
23 Tip: If you want the option you selected to be the preferred audio device for future meetings, you must select the Remember my choice, don t ask next time checkbox. You can select an alternative audio device at any time during the meeting, as described in Changing your Audio Device during the Meeting, or you can change the preferred default audio device for future meetings, as described in Defining a Preferred Audio Device. You can also click the icon with the telephoned crossed out with a red X if you do not want to use AT&T Connect audio on your computer. For example, you may be using a conference room telephone. 3 In the Telephone Connection Instructions page, dial the relevant number shown (according to your location). Figure 8 Dial-in Instructions Page If allowed, you can also select the Call Me option. For more information, see Using the Call Me Feature. 4 When prompted, use your telephone keypad to enter the relevant meeting access code. Follow the instructions accordingly. AT&T Connect Participant Application User Guide 22
24 5 You then join the meeting. From this point on, your audio>voice is distributed via your phone, though you will still be able to see content displayed on the whiteboard, as long as your computer remains connected to the meeting. Note: For information about using your telephone in the meeting, see Using your Telephone in the Meeting. If you have been using your microphone and speakers or headset for the meeting audio and want to start using your telephone during the meeting (or vice versa), you can change the audio device via a number of ways (see Changing your Audio Device during the Meeting). Main Scenarios Scenario 1 Scenario 2 The following scenarios illustrate the main methods of joining an Audio Conferencing meeting: Scenario 1: You are at the office and want to join the meeting using the Participant Application but speak and listen in the meeting using your telephone (known as an Audio-via-phone participant). This scenario is described in detail Joining Meetings via your Computer. Scenario 2: You are out of the office and have no access to a computer, but you want to be able to speak and listen in the meeting with your telephone (known as a Phone-only participant). Scenario 3: You are on your way to the office. You don t have access to a computer right now but want to connect to the meeting with your telephone and then join the meeting through your computer when you get to the office (whether as a PC-only or Audio-via-phone participant). Joining the meeting with the Participant Application, while listening and speaking via your telephone (an Audio-via-phone participant): For more information, see Joining Meetings via your Computer. Joining the meeting with your telephone (a Phone-only participant): 1 Call the relevant phone number to enter the AT&T Connect system. 2 Enter an access code. 3 Follow the instructions accordingly (assuming you have access to the invitation or a printout of the relevant numbers). 4 You then join the meeting. From this point on, your audio>voice is distributed via your phone, but you will not be able to see content displayed on the whiteboard. AT&T Connect Participant Application User Guide 23
25 Scenario 3 Note: For information about using your telephone in the meeting, see Using your Telephone in the Meeting. Joining the meeting initially with the telephone only and then joining with the Participant Application (whether as a PC-only or Audio-via-phone Participant): 1 Connect to the meeting using your phone in exactly the same way as described in Scenario 2. 2 Upon arrival at your office (or if you simply want to start using your computer during the meeting), and while still connected to the meeting with your telephone, connect to the meeting as you normally would using the Participant Application (see Joining Meetings via your Computer). The system will display the dial-in instructions or Choose audio device dialog. Read the instructions under If you are already connected by Phone in the Telephone Connection Instructions window. 3 After connecting with the Participant Application, you can choose to continue with the meeting as an Audio-via-phone participant (using both the Participant Application and your telephone) or as a PC-only participant (by disconnecting your telephone from the meeting and changing your audio device). Note: For information about using your telephone in the meeting, see Using your Telephone in the Meeting. Using your Telephone in the Meeting You can communicate in the conference using various key characters on your phone keypad. Figure 9 Phone Keypad The keys and their descriptions are displayed in the table below. AT&T Connect Participant Application User Guide 24
26 Table 9 Keys for Use in a Conference Keys Description Who Can Use It *# Get list of conference call commands Host/Participant # Exit list of conference call commands Host/Participant *0 Request specialist assistance (toggle on/off) Host/Participant *1 Dial out to add a participant Host *2 Begin/End recording conference Host *3 Change conference Entry/Exit announcement: +2: Adds Entry/Exit tones +3: Silences Entry/Exit tones Host *4 Lock/Unlock conference (toggle on/off) Host *5 Count number of participants All *6 Mute/Un-mute line (toggle on/off) All *8 Continue current conference without host Host *71 Turn Broadcast mode on or off (toggle on/off) Host *74 Change host password (for current and future conferences) *75 Change Entry/Exit options (future conferences): +2: Adds Entry/Exit tones *76 Change starting conference without host (future conferences) *77 Change continuing conference without host (future conferences) Host Host Host Host *78 Mute all Host *70 Unmute all Host AT&T Connect Participant Application User Guide 25
27 Note: If you are a Phone only participant, the following limitations apply: You cannot receive presenting rights during a meeting. You cannot receive notes. You cannot receive remote control over a shared application. You cannot view the whiteboard. You cannot participate in tests or polls. Changing your Audio Device during the Meeting You can change the audio device (microphone and speakers/headset OR telephone) you are currently using at any time. This is relevant to the following scenarios: You have been using your microphone and speakers or headset for the meeting audio and want to start using your telephone. You have been using your telephone for the meeting audio and want to start using your microphones and speakers/headset. You have been using your microphone and speakers or headset in the meeting and the AT&T Connect Switch-to-Phone feature has detected that your audio quality has deteriorated markedly and displayed a message accordingly. By switching to your telephone, your audio quality may be enhanced. Note: Depending on the meeting s audio configuration, and/or your preferred audio device setting, the audio device may be automatically determined (and therefore cannot be changed) when you connect to the meeting. The following procedures describe how to change your audio device: To change your audio device (from microphone and speakers/headset to telephone): 1 From the Audio/Video menu in the Participant Application, select Choose Audio Device or From the toolbar, click the Audio button. The Choose Audio Device window is displayed. AT&T Connect Participant Application User Guide 26
28 Figure 10 Choose Audio Device Window 2 Click the telephone icon if you want to use your telephone to speak and listen during the meeting, or select Call Me (if available). Tip: If you want this to be the default for all future meetings, select the Remember my choice, don t ask next time checkbox. 3 Using the displayed dial-in instructions page, dial-in to the meeting with the relevant number (according to your location). 4 Enter the relevant meeting access code (and host password, if required follow the instructions accordingly). From this point on, your audio/voice is distributed via your phone, though you will still be able to see content displayed on the whiteboard. To change your audio device (from telephone to microphone and speakers/headset): 1 From the Audio/Video menu in the Participant Application, select Choose Audio Device. AT&T Connect Participant Application User Guide 27
29 or From the toolbar, click the Audio button. The Choose Audio Device window is displayed. 2 Click if you want to continue in the meeting using the microphone and speakers or headset attached to your computer. Tip: If you want this to be the default for all future meetings, select the Remember my choice, don t ask next time checkbox. A message is displayed, informing you that you must first hang up your telephone before choosing another audio device. 3 Hang up your phone. The Audio via Telephone indicator located below the Status Panel is removed and you can now listen and speak in the meeting using your microphone and speakers/headset. Tip: You can also simply hang up your telephone, click Continue in the displayed alert message informing you that your telephone was disconnected from the meeting, and then select microphone and speakers or headset in the Choose Audio Device window. Note: If the Remember my choice, don t ask next time checkbox is not selected, your selection during either of the above procedures will not override any previously defined preference setting. For example, if you previously selected the telephone as your preferred audio device, but then during the current session selected microphone and speakers/headset without selecting the Remember my choice, don t ask next time checkbox, your audio device will be set to microphone and speakers/headset only for this session. The next time you enter a meeting, your preferred audio device will still be assumed to be the telephone. Thus, preference settings are persistent unless explicitly changed by selecting the checkbox when selecting a new device or by changing the setting in the Application Options/Audio tab. Defining a Preferred Audio Device You can determine which type of audio device (microphone and speakers/headset OR telephone) you wish to regularly use in future telephony-enabled meetings. AT&T Connect Participant Application User Guide 28
30 Note that this preference setting is only used during the initial entry process to a meeting and can be changed at any time. If, however, you change this setting during a meeting, it will only take effect when connecting to a future meeting. For more information, see Changing your Audio Device during the Meeting. To define a preferred audio device: 1 From the main menu, select Event>Application Options and choose the Audio tab. Figure 11 Preferred Audio Device 2 In the Preferred Audio Device section, select from one of these options: Microphone and speakers, or headset, attached to my computer: Ensures that you only listen and speak during meetings with your microphone and speakers/headset. AT&T Connect Participant Application User Guide 29
31 Telephone: Ensures that you only listen and speak during meetings with your telephone. No preference ask me each time I enter an Event: This is the default setting and ensures that the Choose Audio Device window is displayed each time you connect to a meeting. 3 Click OK. Note: Your actual audio device will often depend on the meeting s audio configuration. For example, if you selected Microphone and speakers as your preferred choice, but the meeting requires everyone to use a telephone, your preference will be ignored when entering the meeting. Using the Call Me Feature You can have the AT&T Connect call you to establish an audio stream for the meeting. Note: Call Me may not be enabled in all systems. Check with your system administrator. To use Call Me to start your audio stream: Do one of the following: Click the Call Me button in the Choose Audio Device window. In the Participants list, right-click your name and choose Call Me. In the Participants menu, select Audio/Video>Call Me. Figure 12 Call Me Dialog Box Enter the phone number to dial, and click OK. AT&T TeleConference Service calls the number and prompts you to join the meeting. Your audio is automatically linked to the selected participant. Note: The Call Me feature may not be enabled outside North America. AT&T Connect Participant Application User Guide 30
32 Leaving the Conference You can leave a live conference as required. To leave a conference: From the Event menu, select Exit. You are first disconnected from the meeting and then the application is closed or Click the Close icon in the top right corner of the Participant Application. Note: As an Audio-via-Phone participant, disconnecting your computer from the meeting does NOT disconnect the telephone. However, in the displayed message upon disconnecting your computer, select to hang up your telephone if you want to disconnect your telephone from the meeting (this action disconnects your telephone from the meeting server, regardless of whether or not you actually put your handset down). or If you are a Phone-only participant (you are connected to the meeting with your telephone and NOT the Participant Application), hang up your telephone. Reconnecting to the Conference If for some reason you need to manually disconnect from the meeting, you can reconnect as required (or simply dial in using the dial-in instructions). To reconnect to the conference: 1 From the Event menu in the Participant Application window, select Reconnect. 2 Select one of the following options from the displayed sub-menu (these options are only available if you did not close the application): Same Server as Before: Automatically reconnects you to the meeting using the server with which you last connected. Automatically Select Best Server Available: Automatically selects the best server that is closest to you. Manually Select Server : Displays the Manual Server Selection window. To select a server on the list, double-click it - or select it and click OK. AT&T Connect Participant Application User Guide 31
33 Figure 13 Manual Server Selection Window Disconnecting and Reconnecting (Audio via Phone Participants) This section is relevant to Audio-via-phone participants who are using both their telephone and the Participant Application. It describes how to disconnect from, and reconnect to, a conference. Disconnecting/Reconnecting your Telephone If you disconnect your phone during the meeting (or you get disconnected for some reason), and you are still connected via the Participant Application, a message is displayed. Click OK and then select the device with which to continue in the meeting (in the Choose Audio Device window). To reconnect with your phone, follow the steps detailed (Steps 3 to 6) in the Joining Meetings via your Computer section. Note: If you were speaking when your phone was disconnected, the Mute button becomes disabled. AT&T Connect Participant Application User Guide 32
34 Disconnecting/Reconnecting your Computer (Participant Application) If you disconnect the Participant Application (or for some reason your computer gets disconnected from the meeting), and your phone is still connected, a message is displayed. If you want to/are able to connect again with your computer/participant Application, try to reconnect to the meeting as described in Joining Meetings via your Computer. Alternatively, use the keypad characters on your phone (as described in Using your Telephone in the Meeting) to communicate in the meeting with your phone only. Note: If you were a presenter and are now continuing as a Phone-only participant, the Presenting Rights are automatically assigned to the next participant, as long as they are connected with a computer. As an Audio-via-Phone participant, disconnecting your computer from the meeting displays a message that asks whether or not you want to disconnect the telephone. Inviting Others to Join a Meeting During a conference, you can invite others to participate in the conference. The invitation is sent by . To invite new Participants: 1 Select Invite Others by from the Event menu. Figure 14 Invite Others by This opens an invitation to the conference with instruction on how to connect. AT&T Connect Participant Application User Guide 33
35 2 Type the name(s) of the person(s) you want to invite in the To box, click Send 3 If you are the host/presenter, you can invite other participants by phone. Select Invite Others by Phone from the Event menu to open a dialog box for entering the details of the persons you want to invite. Figure 15 Invite Others by Phone Note: This item is displayed only if your company allows this feature. AT&T Connect Participant Application User Guide 34
36 6BWorking with Participant Tools Chapter 5 This chapter describes the main tools available to both the participant and presenter. 28BCommunicating during the Meeting This section describes how users can communicate with other meeting attendees (whether as a host or as participants). The host uses both the whiteboard and verbal conversation as the two main tools for communicating with participants during a meeting. During live meetings, every whiteboard operation is immediately displayed on the participants computers. 29BAdjusting Microphone and Speaker/Headset during a Meeting During any meeting, you can adjust the microphone and speaker/headset settings by moving the slide bars up and down as required. The settings you define are actually the settings of your Windows audio mixer (usually accessed from the speaker icon in the Windows System tray). These settings remain the same for any other subsequent meetings. The microphone settings are adjusted dynamically during the meeting. Tip: During a live meeting, a volume level to the right of the Status Panel indicates the loudness level of your microphone. Note: If you are currently using your telephone for your meeting audio, Audio via Telephone is displayed instead of the volume controls; you cannot modify the microphone and speaker/headset sound levels. To adjust your speaker and/or headphones settings: 1 Directly below the Status Panel, click the button to the right of the speaker icon to open the slider. AT&T Connect Participant Application User Guide 35
37 Figure 16 Adjusting Speaker and Headphones Settings or From the Audio/Video menu, select Adjust Speaker Volume to open the slider. Figure 17 Adjust Speaker Volume 2 Adjust the slider to the desired volume. Adjusting the slider simultaneously adjusts the volume-level percentage displayed on the volume-adjust button. AT&T Connect Participant Application User Guide 36
38 To adjust your microphone settings: 1 Directly below the Status Panel, click the button to the right of the microphone icon or to open the slider. From the Audio/Video menu, select Adjust Microphone Volume to open the slider. 2 Adjust the slider to the desired volume. Adjusting the slider simultaneously adjusts the volume-level percentage displayed on the volume-adjust button. Automatic Gain Control: The Participant Application automatically monitors your audio signals and those of other participants, and adjusts the volume levels during a conference. Even if you manually set your microphone volume level, it may change during the conference. Automatically Muting your Microphone All users can define whether their microphone is muted when they enter the meeting. These settings are defined in the Audio tab of the Application Options window, as described below, and can be defined prior to or during the meeting itself. To mute your microphone: 1 From the Event menu, select Application Options. In the displayed Application Options window, click the Audio tab. 2 In the Automatic Muting section, select the following: When I first enter a Voice Activated imeeting or Breakout Session: Select this option if you want your microphone automatically muted when joining a voice activated meeting. This option is especially useful in preventing other participants from hearing comments or noise not intended for transmission. 3 Click OK to apply the settings you selected. Tip: You can also define whether or not the CTRL key is used to activate your microphone; in the Microphone section of the Audio tab, select the Use the CTRL key to activate my microphone checkbox if you want to use the CTRL key. AT&T Connect Participant Application User Guide 37
39 If you do not want to use the CTRL key (for example, you may want to copy and paste via the keyboard, CTRL+C or CTRL+V, during the meeting), make sure that this checkbox is not selected. As a result, when you want to speak you must click the Muted button. Manually Muting/Unmuting Your Microphone You can speak freely in a conference and mute or unmute your microphone. To mute your microphone: From the Participants menu, click Mute. or Figure 18 Mute Command Click the Mute button in the toolbar. Mute toggles to Unmute, so to unmute your microphone, click Unmute from the Participants menu or the Unmute button. Note: The host/presenter can mute and lock your microphone, after which you will not be able to speak. Using Emoticons When communicating during an AT&T Connect meeting, you can express yourself graphically using a range of emoticons. These emoticons are also displayed to the other meeting attendees; each emoticon selected is displayed alongside your name in the Participants list. Note: Hosts can disable emoticons, together with requests to speak (from the Event menu, click Event Settings and then select the relevant options in the Policy section). AT&T Connect Participant Application User Guide 38
40 To select an emoticon: 1 From the Participants menu, click Choose Emoticon. or 2 Click the arrow to the right of the Raise Hand button in the toolbar. (This button is displayed by default though it is replaced by any emoticon selected.) In either case, a dropdown palette of emoticons is displayed. Figure 19 Emoticons 3 Select the relevant emoticon. The selected button and appears pressed on the toolbar. This emoticon also replaces your icon in the Participants list. To cancel an emoticon: From the toolbar, click the selected emoticon. The button is replaced by the Raise Hand button, and your icon in the Participants list returns to its normal mode. Or 1 From the toolbar, click the arrow to the right of the emoticon you selected. or Choose Emoticon from the Participants menu. The dropdown palette of emoticons is displayed. AT&T Connect Participant Application User Guide 39
41 2 Select Finish + name of emoticon at the bottom of the palette. This option is dynamic according to the emoticon selected and is not represented by an icon. For example, if you currently have the Applaud emoticon selected, the option will be displayed as Finish Applaud. Using Notes The Raise Hand button is displayed again, and your icon in the Participants list returns to its normal mode. Note: Stepping out of the meeting or receiving speaking/presenting rights will cancel any selected emoticon. In addition, the presenter can clear selected emoticons at any time. From the Participant Application you can send a note to meeting attendees, either to ask a question or make a comment. Sending a Note This section describes several ways to send a note to other meeting attendees. Note: The Notes tab is displayed to both hosts and participants during any meeting. Participants can reply to private notes sent to them but cannot reply to a public note. Tip: The Notes tab can be resized as required, by dragging the split bars to the left and below the tab. To send a note: 1 From the toolbar, click the Send Note icon. or In the Participants list, right-click the row of the relevant participant and in the displayed popup menu, select Send Private Note. or When the participant to whom you want to send the note is selected in the Participants list, from the Participants menu click Actions on + participant s name>send Private Note. 2 In the displayed New Note window, select the relevant attendee from the Send Note to dropdown list. Note that if you right-clicked on the attendee or used the option from the Participants menu (as described in Step 1), this AT&T Connect Participant Application User Guide 40
42 attendee is by default selected. You can also select All to send a public note to all attendees. Figure 20 New Note Window 3 Type your message and click Send. The window automatically closes. To send a note via the Notes tab (Chat Style): 1 From the Notes tab, select the relevant attendee from the To dropdown list. Select All to send a public note to all attendees). Figure 21 Note Window via Notes Tab Note: The Notes tab is displayed slightly differently for presenters and participants. 2 Type your message and click Send. If you defined your display style as Chat, the note is immediately displayed in the Notes transcript box. (The display style can be Chat, Popup or Inbox. For more information, see Defining Note Settings.) AT&T Connect Participant Application User Guide 41
43 Receiving a Note Tip: When working in the Chat style, you can force line breaks by pressing Ctrl + Enter on your keyboard. Any time during the meeting you can receive notes from others in the meeting. Depending on the display style you have chosen (as described in Defining Note Settings), the display of incoming notes will be different. This section describes receiving notes in the Chat, Popup and Inbox styles. Regardless of the style, when receiving a new note the icon on the Notes tab flashes for 5 seconds (if defined accordingly, see the Defining Note Settings section for further information). In addition, a Notes Unread message is displayed, according to the number of notes you have yet to read. Unread messages are also displayed in bold text in the Chat or Inbox display styles (the sender s name is initially in bold, but after clicking the note the bold is removed). Note: You can reply to all notes with the exception of public notes. Figure 22 New Note Notification (Inbox Style) To receive notes in the Chat style: When working in the Chat display style, all notes you send and receive are stored in the Notes transcript box and conform to the following color legend: orange for public notes sent to all attendees and blue for private notes sent to/received from participants. AT&T Connect Participant Application User Guide 42
44 Figure 23 Chat Notes To send a reply to a private note, right-click on the note in the Notes transcript box and in the displayed popup menu, select Reply to Note, or type Shift+R. Type your message and click Send. To receive notes as a Popup: You can receive a note that is displayed in a popup window. AT&T Connect Participant Application User Guide 43
Getting Started with Microsoft Office Live Meeting. Published October 2007 Last Update: August 2009
 Getting Started with Microsoft Office Live Meeting Published October 2007 Last Update: August 2009 Information in this document, including URL and other Internet Web site references, is subject to change
Getting Started with Microsoft Office Live Meeting Published October 2007 Last Update: August 2009 Information in this document, including URL and other Internet Web site references, is subject to change
Getting Started with Microsoft Office Live Meeting. Published October 2007
 Getting Started with Microsoft Office Live Meeting Published October 2007 Information in this document, including URL and other Internet Web site references, is subject to change without notice. Unless
Getting Started with Microsoft Office Live Meeting Published October 2007 Information in this document, including URL and other Internet Web site references, is subject to change without notice. Unless
OCS Client Installation - Quick Start Guide. Web Conferencing & Secure Instant Messaging via Microsoft Office Communications Server 2007
 OCS Client Installation - Quick Start Guide Web Conferencing & Secure Instant Messaging via Microsoft Office Communications Server 2007 MailStreet Live Support: 866-461-0851 Document Revision: March, 2010
OCS Client Installation - Quick Start Guide Web Conferencing & Secure Instant Messaging via Microsoft Office Communications Server 2007 MailStreet Live Support: 866-461-0851 Document Revision: March, 2010
Quick Start Guide. Web Conferencing & Secure Instant Messaging via Microsoft Office Communications Server 2007. Apptix Live Support: 866-428-0128
 Quick Start Guide Web Conferencing & Secure Instant Messaging via Microsoft Office Communications Server 2007 Apptix Live Support: 866-428-0128 Quick Start Guide / Introduction Page 2 of 6 Quick Start
Quick Start Guide Web Conferencing & Secure Instant Messaging via Microsoft Office Communications Server 2007 Apptix Live Support: 866-428-0128 Quick Start Guide / Introduction Page 2 of 6 Quick Start
Lync 2013 - Online Meeting & Conference Call Guide
 Lync 2013 - Online Meeting & Conference Call Guide Alteva Hosted Lync Version:00 QUICK LINKS Schedule an Online Meeting Change Meeting Access and Presenter Options Join from a Computer with Lync Installed
Lync 2013 - Online Meeting & Conference Call Guide Alteva Hosted Lync Version:00 QUICK LINKS Schedule an Online Meeting Change Meeting Access and Presenter Options Join from a Computer with Lync Installed
User Guide. Live Meeting. MailStreet Live Support: 866-461-0851
 User Guide Live Meeting Information in this document, including URL and other Internet Web site references, is subject to change without notice. Unless otherwise noted, the example companies, organizations,
User Guide Live Meeting Information in this document, including URL and other Internet Web site references, is subject to change without notice. Unless otherwise noted, the example companies, organizations,
WebEx Meeting Center User's Guide
 WebEx Meeting Center User's Guide Table of Contents Accessing WebEx... 3 Choosing the scheduler that works for you... 6 About the Quick Scheduler Page... 6 About the Advanced Scheduler... 8 Editing a scheduled
WebEx Meeting Center User's Guide Table of Contents Accessing WebEx... 3 Choosing the scheduler that works for you... 6 About the Quick Scheduler Page... 6 About the Advanced Scheduler... 8 Editing a scheduled
GLOBAL CROSSING READY-ACCESS WEB MEETING. User Guide GETTING STARTED FEATURES INSTALLING THE JAVA PLUG-IN 9 SYSTEM REQUIREMENTS 9
 GLOBAL CROSSING READY-ACCESS WEB MEETING User Guide GETTING STARTED > SETTING UP A CONFERENCE 2 > LOGIN TO READY-ACCESS WEB MEETING 2 FEATURES > CHAIRPERSON CONFERENCE CONTROL SCREEN 3 > WEB CONTROLS Start
GLOBAL CROSSING READY-ACCESS WEB MEETING User Guide GETTING STARTED > SETTING UP A CONFERENCE 2 > LOGIN TO READY-ACCESS WEB MEETING 2 FEATURES > CHAIRPERSON CONFERENCE CONTROL SCREEN 3 > WEB CONTROLS Start
Unified Communications Using Microsoft Office Live Meeting 2007
 Unified Communications Using Microsoft Office Live Meeting 2007 Text version of online course. Contents Unified Communications... 1 About Microsoft Office Live Meeting 2007... 3 Copyright Information...
Unified Communications Using Microsoft Office Live Meeting 2007 Text version of online course. Contents Unified Communications... 1 About Microsoft Office Live Meeting 2007... 3 Copyright Information...
Unified Meeting. Easy to use, simple, reliable. Tips for a Successful Conference CONFERENCING & COLLABORATION
 U S E R G U I D E V 4. 1 1. 7 Unified Meeting Easy to use, simple, reliable Unified Meeting lets you quickly and easily bring people together from anywhere in the world. You get audio, web and video conferencing
U S E R G U I D E V 4. 1 1. 7 Unified Meeting Easy to use, simple, reliable Unified Meeting lets you quickly and easily bring people together from anywhere in the world. You get audio, web and video conferencing
Avaya Flare Experience for Windows Quick Reference
 Avaya Flare Experience for Windows Quick Reference Making voice calls Making a voice call using the dialpad 1. Click the Call button under the center spotlight or press the CONTROL + D keys on your keyboard
Avaya Flare Experience for Windows Quick Reference Making voice calls Making a voice call using the dialpad 1. Click the Call button under the center spotlight or press the CONTROL + D keys on your keyboard
For Windows. 2012 Microsoft Corporation. All rights reserved.
 For Windows 1 About Microsoft Lync... 4 Lync Window... 5 Audio... 6 Set up your audio device... 6 Make a call... 6 Answer a call... 7 Use audio call controls... 7 Check voicemail... 7 Invite more people
For Windows 1 About Microsoft Lync... 4 Lync Window... 5 Audio... 6 Set up your audio device... 6 Make a call... 6 Answer a call... 7 Use audio call controls... 7 Check voicemail... 7 Invite more people
Lync 2013 Quick Reference Lync Meetings. Join a Lync Meeting. Schedule a Lync Meeting. Do I need a PIN, work number or extension? Set meeting options
 Join a Lync Meeting 1. In the meeting request, click Join Lync Meeting or click Join Online in the meeting reminder. 2. On the Join Meeting Audio window, select one of the options: Use Lync (full audio
Join a Lync Meeting 1. In the meeting request, click Join Lync Meeting or click Join Online in the meeting reminder. 2. On the Join Meeting Audio window, select one of the options: Use Lync (full audio
An Informational User Guide for: Web Conferencing
 Allows You to: Manage your audio conference online using easy point and click conference commands Show slide presentations and graphics to meeting participants Show your desktop to meeting participants
Allows You to: Manage your audio conference online using easy point and click conference commands Show slide presentations and graphics to meeting participants Show your desktop to meeting participants
Blackboard Collaborate Classroom in Desire2Learn. Presenters
 Blackboard Collaborate Classroom in Desire2Learn Presenters Copyright 2014 Information Technology Services Kennesaw State University This document may be downloaded, printed, or copied, for educational
Blackboard Collaborate Classroom in Desire2Learn Presenters Copyright 2014 Information Technology Services Kennesaw State University This document may be downloaded, printed, or copied, for educational
OmniTouch 8400 Instant Communications Suite. My Instant Communicator Desktop User guide. Release 6.7
 OmniTouch 8400 Instant Communications Suite My Instant Communicator Desktop User guide Release 6.7 8AL 90219 USAE ed01 Sept 2012 Table of content MY INSTANT COMMUNICATOR FOR THE PERSONAL COMPUTER... 3
OmniTouch 8400 Instant Communications Suite My Instant Communicator Desktop User guide Release 6.7 8AL 90219 USAE ed01 Sept 2012 Table of content MY INSTANT COMMUNICATOR FOR THE PERSONAL COMPUTER... 3
Chapter 6: Send and Receive Instant Messages
 Microsoft Office Communicator 2007 Getting Started Guide 33 Chapter 6: Send and Receive Instant Messages With Communicator, you can start an instant messaging session with a single contact or multiple
Microsoft Office Communicator 2007 Getting Started Guide 33 Chapter 6: Send and Receive Instant Messages With Communicator, you can start an instant messaging session with a single contact or multiple
What is Oracle Web Conferencing?
 Oracle Collaboration Suite Using Oracle Web Conferencing Release 2 (9.0.4.2.0) Part No. B12133-02 March 2004 Use this document to learn the basics of Oracle Web Conferencing. It is recommended that conference
Oracle Collaboration Suite Using Oracle Web Conferencing Release 2 (9.0.4.2.0) Part No. B12133-02 March 2004 Use this document to learn the basics of Oracle Web Conferencing. It is recommended that conference
CONFERENCE NOW. with WebConnect
 CONFERENCE NOW with WebConnect I. WebConnect Overview 2 A. Conference Center 2 B. Conference Controls II. Log in (Chairperson) 3 III. Join a Meeting (Participant) 5 IV. Conference Controls 6 A. Participants
CONFERENCE NOW with WebConnect I. WebConnect Overview 2 A. Conference Center 2 B. Conference Controls II. Log in (Chairperson) 3 III. Join a Meeting (Participant) 5 IV. Conference Controls 6 A. Participants
Getting Started Guide for WebEx Hosts and Presenters. Scheduling a Meeting in Outlook
 Getting Started Guide for WebEx Hosts and Presenters Scheduling a Meeting in Outlook First, install the WebEx Productivity Tools. Then you can schedule your online Meeting using Outlook just like you schedule
Getting Started Guide for WebEx Hosts and Presenters Scheduling a Meeting in Outlook First, install the WebEx Productivity Tools. Then you can schedule your online Meeting using Outlook just like you schedule
ShoreTel Enterprise Contact Center 8 Using Agent Toolbar
 ShoreTel Enterprise Contact Center 8 Using Agent Toolbar November 2012 Legal Notices Document and Software Copyrights Copyright 1998-2012 by ShoreTel Inc., Sunnyvale, California, USA. All rights reserved.
ShoreTel Enterprise Contact Center 8 Using Agent Toolbar November 2012 Legal Notices Document and Software Copyrights Copyright 1998-2012 by ShoreTel Inc., Sunnyvale, California, USA. All rights reserved.
Web Conferencing with Microsoft Lync TM. Quick Start Guide
 Web Conferencing with Microsoft Lync TM Quick Start Guide Web Conferencing with Microsoft Lync i Contents Participate in Online Meetings with Lync Web App... 1 Check Your Meeting Readiness... 1 Join the
Web Conferencing with Microsoft Lync TM Quick Start Guide Web Conferencing with Microsoft Lync i Contents Participate in Online Meetings with Lync Web App... 1 Check Your Meeting Readiness... 1 Join the
Skype for Business. User Guide. Contents
 Skype for Business User Guide Contents What is Skype for Business... 2 Accessing Skype for Business... 2 Starting Skype for Business for the first time... 2 Subsequent access to Skype for Business... 3
Skype for Business User Guide Contents What is Skype for Business... 2 Accessing Skype for Business... 2 Starting Skype for Business for the first time... 2 Subsequent access to Skype for Business... 3
ORGANIZER QUICK REFERENCE GUIDE. Install GoToMeeting. Schedule a Meeting. Start a Scheduled Meeting. Start an Instant Meeting.
 GoToMeeting organizers on both personal and corporate plans can hold meetings with up to 25 attendees. Organizers must first create a GoToMeeting account and then download the GoToMeeting desktop application
GoToMeeting organizers on both personal and corporate plans can hold meetings with up to 25 attendees. Organizers must first create a GoToMeeting account and then download the GoToMeeting desktop application
How to Organize and Start a GoToMeeting Videoconference
 How to Organize and Start a GoToMeeting Videoconference In orider to organize a meeting and invite others to the video conference, Organizers must first use a GoToMeeting account and then download the
How to Organize and Start a GoToMeeting Videoconference In orider to organize a meeting and invite others to the video conference, Organizers must first use a GoToMeeting account and then download the
Presence & IM. Quick Reference Guide. Build your Contacts list. Getting started. What does your Presence status mean?
 Getting started Status Area: Update presence status, location, or add a message View Tabs: View your contacts, activity feed, conversation or phone Lync Options: View or edit Lync options Quick Reference
Getting started Status Area: Update presence status, location, or add a message View Tabs: View your contacts, activity feed, conversation or phone Lync Options: View or edit Lync options Quick Reference
Microsoft Office Live Meeting Audio Controls Users' Guide
 Microsoft Office Live Meeting Audio Controls Users' Guide For more information: 877.333.2666 www.intercall.ca InterCall s Reservationless-Plus SM Audio Integration Office Live Meeting s integrated audio
Microsoft Office Live Meeting Audio Controls Users' Guide For more information: 877.333.2666 www.intercall.ca InterCall s Reservationless-Plus SM Audio Integration Office Live Meeting s integrated audio
Quick Reference Guide 1 Lync for Mac 2011 Using Lync 2011 Client
 Quick Reference Guide 1 Lync for Mac 2011 Using Lync 2011 Client r Lync for Mac 2011 is the latest instant messaging (IM) client from Microsoft for the Macintosh platform and is the upgrade to Microsoft
Quick Reference Guide 1 Lync for Mac 2011 Using Lync 2011 Client r Lync for Mac 2011 is the latest instant messaging (IM) client from Microsoft for the Macintosh platform and is the upgrade to Microsoft
Unified Meeting 5 User guide for Windows
 Unified Meeting 5 User guide for Windows Unified Meeting 5, a meeting and collaboration application enhances the way you communicate by making meetings convenient and easy to manage. It improves your meeting
Unified Meeting 5 User guide for Windows Unified Meeting 5, a meeting and collaboration application enhances the way you communicate by making meetings convenient and easy to manage. It improves your meeting
Audio Help for Webinar Attendees. GoToWebinar User Guide. Virtual Operating System (VMware, Parallels, etc.)
 Virtual Operating System (VMware, Parallels, etc.) An error message will appear if you are attempting to join a Webinar using VoIP through a virtualized operating system, such as VMware, Parallels, etc.
Virtual Operating System (VMware, Parallels, etc.) An error message will appear if you are attempting to join a Webinar using VoIP through a virtualized operating system, such as VMware, Parallels, etc.
Genesys Meeting Center User Guide v4.11
 Genesys Meeting Center User Guide v4.11 www.intercalleurope.com Information Hotline 0871 7000 170 +44 (0)1452 546742 conferencing@intercalleurope.com Reservations 0870 043 4167 +44 (0)1452 553456 resv@intercalleurope.com
Genesys Meeting Center User Guide v4.11 www.intercalleurope.com Information Hotline 0871 7000 170 +44 (0)1452 546742 conferencing@intercalleurope.com Reservations 0870 043 4167 +44 (0)1452 553456 resv@intercalleurope.com
Skype for Business User Guide
 Skype for Business User Guide Contents Accessing Skype for Business... 2 Starting Skype for Business for the first time... 2 Subsequent access to Skype for Business... 3 Customising Skype for Business
Skype for Business User Guide Contents Accessing Skype for Business... 2 Starting Skype for Business for the first time... 2 Subsequent access to Skype for Business... 3 Customising Skype for Business
Bb Collaborate Online Rooms Faculty Support Guide
 Bb Collaborate Online Rooms Faculty Support Guide D2L Services West Chester University of Pennsylvania www.wcupa.edu/d2l 610-436-3350, option 2 Anderson Hall d2l@wcupa.edu D2L v10.5 BB Collaborate 12.6.4
Bb Collaborate Online Rooms Faculty Support Guide D2L Services West Chester University of Pennsylvania www.wcupa.edu/d2l 610-436-3350, option 2 Anderson Hall d2l@wcupa.edu D2L v10.5 BB Collaborate 12.6.4
What is My Teamwork? What s new in this release? MY TEAMWORK 5.0 QUICK START GUIDE
 MY TEAMWORK 5.0 QUICK START GUIDE What is My Teamwork? My Teamwork is a converged communications solution that combines presence-aware instant messaging with the ability to make phone calls, conference
MY TEAMWORK 5.0 QUICK START GUIDE What is My Teamwork? My Teamwork is a converged communications solution that combines presence-aware instant messaging with the ability to make phone calls, conference
Join Your First e-channel Session
 Join Your First e-channel Session This document is intended for e-channel participants using the new version of Saba Meeting (v 8.2.), effective June 20, 2014. Before attending an e-channel session for
Join Your First e-channel Session This document is intended for e-channel participants using the new version of Saba Meeting (v 8.2.), effective June 20, 2014. Before attending an e-channel session for
How To Use Live Meeting On Microsoft.Com
 Microsoft Office Live Meeting User Guide Setting up Microsoft Office Live Meeting The Live Meeting Manager is a web based tool that helps you manage Office Live Meeting tasks from scheduling and joining
Microsoft Office Live Meeting User Guide Setting up Microsoft Office Live Meeting The Live Meeting Manager is a web based tool that helps you manage Office Live Meeting tasks from scheduling and joining
VISUAL QUICK START GUIDE ADOBE CONNECT PRO 8
 VISUAL QUICK START GUIDE ADOBE CONNECT PRO 8 Getting started with Adobe Connect meetings Create and Access Your Meetings 1. Navigate to : https://brookdalecc.adobeconnect.com in your web browser. 2. Log
VISUAL QUICK START GUIDE ADOBE CONNECT PRO 8 Getting started with Adobe Connect meetings Create and Access Your Meetings 1. Navigate to : https://brookdalecc.adobeconnect.com in your web browser. 2. Log
IM, Presence, and Contacts
 Accept an IM request Click anywhere on the picture display area of the IM request pane. Set or change your presence Presence lets other people see at a glance whether you and your contacts are currently
Accept an IM request Click anywhere on the picture display area of the IM request pane. Set or change your presence Presence lets other people see at a glance whether you and your contacts are currently
WebEx Meeting Center User Guide
 WebEx Meeting Center User Guide For Hosts, Presenters, and Participants 8.23 Copyright 1997 2011 Cisco and/or its affiliates. All rights reserved. WEBEX, CISCO, Cisco WebEx, the CISCO logo, and the Cisco
WebEx Meeting Center User Guide For Hosts, Presenters, and Participants 8.23 Copyright 1997 2011 Cisco and/or its affiliates. All rights reserved. WEBEX, CISCO, Cisco WebEx, the CISCO logo, and the Cisco
Genesys Meeting Center User Guide
 Genesys Meeting Center User Guide v4.0. For more information: 866.46.797 www.genesys.com Genesys Meeting Center is your perfect everyday business conferencing tool. Our awardwinning technology integrates
Genesys Meeting Center User Guide v4.0. For more information: 866.46.797 www.genesys.com Genesys Meeting Center is your perfect everyday business conferencing tool. Our awardwinning technology integrates
Harrisburg University Skype for Business User Guide
 Harrisburg University Skype for Business User Guide Contents 2 Accessing Skype for Business... 2 Starting Skype for Business on your desktop... 3 Subsequent access to Skype for Business... 3 Changing Skype
Harrisburg University Skype for Business User Guide Contents 2 Accessing Skype for Business... 2 Starting Skype for Business on your desktop... 3 Subsequent access to Skype for Business... 3 Changing Skype
Cisco WebEx Event Center on the Mac OS Getting Started. Join an Event. Schedule an Event. Start an Event. Connect to the Audio Conference
 This guide covers the basic functions you will use to schedule or attend an Event Center session from your Apple computer. Also included here are instructions for using the most common tools available
This guide covers the basic functions you will use to schedule or attend an Event Center session from your Apple computer. Also included here are instructions for using the most common tools available
Using Avaya Flare Experience for Windows
 Using Avaya Flare Experience for Windows Release 9.0 Issue 02.01 September 2013 Contents Chapter 1: About Flare Experience... 5 About Flare Experience... 5 Main window... 6 Button descriptions... 10 Chapter
Using Avaya Flare Experience for Windows Release 9.0 Issue 02.01 September 2013 Contents Chapter 1: About Flare Experience... 5 About Flare Experience... 5 Main window... 6 Button descriptions... 10 Chapter
UniCom with Office Communicator and Live Meeting. Quick Start Guide
 UniCom with Office Communicator and Live Meeting Quick Start Guide Table of Contents Understanding UniCom and Office Communicator... 1 What is UniCom?... 1 What Is Office Communicator?... 1 Who Can Use
UniCom with Office Communicator and Live Meeting Quick Start Guide Table of Contents Understanding UniCom and Office Communicator... 1 What is UniCom?... 1 What Is Office Communicator?... 1 Who Can Use
WebEx Event Center User's Guide
 WebEx Event Center User's Guide Copyright 1997-2013 Cisco and/or its affiliates. All rights reserved. WEBEX, CISCO, Cisco WebEx, the CISCO logo, and the Cisco WebEx logo are trademarks or registered trademarks
WebEx Event Center User's Guide Copyright 1997-2013 Cisco and/or its affiliates. All rights reserved. WEBEX, CISCO, Cisco WebEx, the CISCO logo, and the Cisco WebEx logo are trademarks or registered trademarks
Microsoft Lync for MAC The Essentials
 Microsoft Lync for MAC The Essentials Training User Guide Sue Pejic Training Coordinator Information Technology Services Email : spejic@swin.edu.au Mobile : 0419 891 113 Table of Contents What is Lync
Microsoft Lync for MAC The Essentials Training User Guide Sue Pejic Training Coordinator Information Technology Services Email : spejic@swin.edu.au Mobile : 0419 891 113 Table of Contents What is Lync
GreenLight Web Quick Guide - Host
 This guide provides the basic information necessary to create, start, and host a GreenLight Web conference. Call (800) 839-9976 if we can be of any assistance. Thank you for using GreenLight Collaboration!
This guide provides the basic information necessary to create, start, and host a GreenLight Web conference. Call (800) 839-9976 if we can be of any assistance. Thank you for using GreenLight Collaboration!
ShoreTel Enterprise Contact Center Using Agent Toolbar
 ShoreTel Enterprise Contact Center Using Agent Toolbar USER GUIDES RELEASE 7 Document and Software Copyrights Copyright 1998 2011 ShoreTel, Inc. All rights reserved. Printed in the United States of America.
ShoreTel Enterprise Contact Center Using Agent Toolbar USER GUIDES RELEASE 7 Document and Software Copyrights Copyright 1998 2011 ShoreTel, Inc. All rights reserved. Printed in the United States of America.
AT&T Conferencing Add-in for Microsoft Outlook v10.5
 AT&T Conferencing Add-in for Microsoft Outlook v10.5 July 2014 2014 AT&T Intellectual Property. All rights reserved. AT&T, the AT&T logo and all other AT&T marks contained herein are trademarks of AT&T
AT&T Conferencing Add-in for Microsoft Outlook v10.5 July 2014 2014 AT&T Intellectual Property. All rights reserved. AT&T, the AT&T logo and all other AT&T marks contained herein are trademarks of AT&T
Microsoft Lync 2013 TRAINING GUIDE. University Of Central Florida Computer Services & Telecommunications
 Microsoft Lync 2013 TRAINING GUIDE University Of Central Florida Computer Services & Telecommunications Table of Contents Microsoft Lync 2013... 1 Lync 2013 Main Screen... 1 Lync Options... 2 General Options...2
Microsoft Lync 2013 TRAINING GUIDE University Of Central Florida Computer Services & Telecommunications Table of Contents Microsoft Lync 2013... 1 Lync 2013 Main Screen... 1 Lync Options... 2 General Options...2
Skype for Business User Guide
 Skype for Business User Guide Contents Accessing Skype for Business... 2 Starting Skype for Business for the first time... 2 Subsequent access to Skype for Business... 3 Customising Skype for Business
Skype for Business User Guide Contents Accessing Skype for Business... 2 Starting Skype for Business for the first time... 2 Subsequent access to Skype for Business... 3 Customising Skype for Business
Microsoft Lync 2010 Voice and Video Training
 Microsoft Lync 2010 Voice and Video Training Objectives This course covers the following voice and video features of the Lync 2010 client. Make a Call Answer a Call Manage a Call Forward a Call Follow
Microsoft Lync 2010 Voice and Video Training Objectives This course covers the following voice and video features of the Lync 2010 client. Make a Call Answer a Call Manage a Call Forward a Call Follow
Microsoft Office Communicator 2007 Getting Started Guide. Published: July 2007
 Microsoft Office Communicator 2007 Getting Started Guide Published: July 2007 Information in this document, including URL and other Internet Web site references, is subject to change without notice. Unless
Microsoft Office Communicator 2007 Getting Started Guide Published: July 2007 Information in this document, including URL and other Internet Web site references, is subject to change without notice. Unless
MS Live Communication Server managed by TELUS. Getting Started Guide. v. 1.0
 MS Live Communication Server managed by TELUS Getting Started Guide v. 1.0 Table of Contents Getting Connected...1 Managing Contacts...2 Searching for a Contact...2 Adding a Contact to Your Contacts List...2
MS Live Communication Server managed by TELUS Getting Started Guide v. 1.0 Table of Contents Getting Connected...1 Managing Contacts...2 Searching for a Contact...2 Adding a Contact to Your Contacts List...2
Avaya one-x Communicator User Reference
 Avaya one-x Communicator User Reference November 2009 Table Of Contents Introduction...1 Log into the server...3 Log out of the server...5 Use your feature buttons...7 Use Avaya one-x Communicator with
Avaya one-x Communicator User Reference November 2009 Table Of Contents Introduction...1 Log into the server...3 Log out of the server...5 Use your feature buttons...7 Use Avaya one-x Communicator with
For Organizers (Hosts) at OSU
 Adobe Connect Pro 9.1 Overview For Organizers (Hosts) at OSU Getting Started 1. Access Adobe Connect Pro Central via this URL: http://oregonstate.adobeconnect.com 2. Login using your email address and
Adobe Connect Pro 9.1 Overview For Organizers (Hosts) at OSU Getting Started 1. Access Adobe Connect Pro Central via this URL: http://oregonstate.adobeconnect.com 2. Login using your email address and
AT&T Connect Global Reservationless Service User Guide. Version: S. March 8, 2011
 AT&T Connect Global Reservationless Service Version: S March 8, 2011 1 CHAPTER ONE... 2 1.1 AT&T RESERVATIONLESS SERVICE - INTRODUCTION... 2 1.2 USERS TYPES... 2 1.3 CONFERENCE ACCESS NUMBERS... 2 1.4
AT&T Connect Global Reservationless Service Version: S March 8, 2011 1 CHAPTER ONE... 2 1.1 AT&T RESERVATIONLESS SERVICE - INTRODUCTION... 2 1.2 USERS TYPES... 2 1.3 CONFERENCE ACCESS NUMBERS... 2 1.4
Polycom Converged Management Application (CMA ) Desktop for Mac OS X. Help Book. Version 5.1.0
 Polycom Converged Management Application (CMA ) Desktop for Mac OS X Help Book Version 5.1.0 Copyright 2010 Polycom, Inc. Polycom and the Polycom logo are registered trademarks and Polycom CMA Desktop
Polycom Converged Management Application (CMA ) Desktop for Mac OS X Help Book Version 5.1.0 Copyright 2010 Polycom, Inc. Polycom and the Polycom logo are registered trademarks and Polycom CMA Desktop
Unified Communicator Advanced Training Handout
 Unified Communicator Advanced Training Handout About Unified Communicator Advanced (UCA) Video Summary (must have access to the internet for this to launch) http://www.mitel.tv/videos/mitel_unified_communicator_advanced_na
Unified Communicator Advanced Training Handout About Unified Communicator Advanced (UCA) Video Summary (must have access to the internet for this to launch) http://www.mitel.tv/videos/mitel_unified_communicator_advanced_na
Frequently Asked Questions
 Frequently Asked Questions Contents Installing Lync 2010 Setting Up Devices Managing Contacts Using Lync 2010 as a Phone Using Lync 2010 with Office Outlook Scheduling Meetings Inviting People to Meetings
Frequently Asked Questions Contents Installing Lync 2010 Setting Up Devices Managing Contacts Using Lync 2010 as a Phone Using Lync 2010 with Office Outlook Scheduling Meetings Inviting People to Meetings
All Rights Reserved. Copyright 2006
 All Rights Reserved Copyright 2006 The use, disclosure, modification, transfer, or transmittal of this work for any purpose, in any form, or by any means, without the written permission of the copyright
All Rights Reserved Copyright 2006 The use, disclosure, modification, transfer, or transmittal of this work for any purpose, in any form, or by any means, without the written permission of the copyright
Mastering Lync Meetings
 Mastering Lync Meetings cd_mastering_lync_meetings_v2 1 8/25/2014 Course Title Contents Overview of scheduled Online Lync meetings... 3 General Best Practices... 3 Scheduling the meeting... 4 Recurring
Mastering Lync Meetings cd_mastering_lync_meetings_v2 1 8/25/2014 Course Title Contents Overview of scheduled Online Lync meetings... 3 General Best Practices... 3 Scheduling the meeting... 4 Recurring
Quick Reference Guide 1 Lync 2013 for Windows Using Lync 2013 Client
 Quick Reference Guide 1 Lync 2013 for Windows Using Lync 2013 Client Lync 2013 is the latest instant messaging (IM) client from Microsoft and is the upgrade to Microsoft Office Communicator. Web conferencing
Quick Reference Guide 1 Lync 2013 for Windows Using Lync 2013 Client Lync 2013 is the latest instant messaging (IM) client from Microsoft and is the upgrade to Microsoft Office Communicator. Web conferencing
Lync 2010. Basics. CITES Training Services University of Illinois. Microsoft
 Microsoft Lync 2010 Basics CITES Training Services University of Illinois 2 Table of Contents Getting Started... 5 Starting Lync 2010... 6 Understanding the Lync 2010 Program Screen... 7 Using Help...
Microsoft Lync 2010 Basics CITES Training Services University of Illinois 2 Table of Contents Getting Started... 5 Starting Lync 2010... 6 Understanding the Lync 2010 Program Screen... 7 Using Help...
Table of Contents. Begin Here: Getting Started with WebEx. What is WebEx? Why would I use it?
 Table of Contents Begin Here: Getting Started with WebEx... 1 Scheduling a Meeting from the WebEx Website... 4 Scheduling a Meeting from Outlook 2010... 5 Selecting Audio Conference Settings... 6 Joining
Table of Contents Begin Here: Getting Started with WebEx... 1 Scheduling a Meeting from the WebEx Website... 4 Scheduling a Meeting from Outlook 2010... 5 Selecting Audio Conference Settings... 6 Joining
Unicom and Microsoft Lync 2010 Enterprise Voice Getting Started
 Unicom and Microsoft Lync 2010 Enterprise Voice Getting Started Objectives This course covers the following voice and video features of the Lync 2010 client. Make a Call Answer a Call Manage a Call Forward
Unicom and Microsoft Lync 2010 Enterprise Voice Getting Started Objectives This course covers the following voice and video features of the Lync 2010 client. Make a Call Answer a Call Manage a Call Forward
Welcome to Marist College s new Voicemail system. Recording your Greeting. Contents of this Booklet. First Time Users, What do I need to get started?
 1 VoiceRite Client version 3.7, before you start what you need to know Welcome to Marist College s new Voicemail system Unified Messaging is a powerful, yet easy-to-use messaging system. It integrates
1 VoiceRite Client version 3.7, before you start what you need to know Welcome to Marist College s new Voicemail system Unified Messaging is a powerful, yet easy-to-use messaging system. It integrates
Attendees. Joining a Training. GoToTraining User Guide
 Attendees Joining a Training Attending a training requires registration. If you have registered through an invitation email or registration link, you will receive a confirmation email with a link to join
Attendees Joining a Training Attending a training requires registration. If you have registered through an invitation email or registration link, you will receive a confirmation email with a link to join
CISCO WebEx Guide for Host/Meeting Organiser. Unified Communications
 Unified Communications CISCO WebEx Guide for Host/Meeting Organiser Version: November 2014 TABLE OF CONTENTS Introducing WebEx... 2 How to create a WebEx account... 3 The first time you log into WebEx...
Unified Communications CISCO WebEx Guide for Host/Meeting Organiser Version: November 2014 TABLE OF CONTENTS Introducing WebEx... 2 How to create a WebEx account... 3 The first time you log into WebEx...
Avaya one-x Communicator User Reference
 Avaya one-x Communicator User Reference Table Of Contents Introduction...1 Logging in to the server...3 Logging out of the server...5 Using your feature buttons...7 Using Avaya one-x Communicator with
Avaya one-x Communicator User Reference Table Of Contents Introduction...1 Logging in to the server...3 Logging out of the server...5 Using your feature buttons...7 Using Avaya one-x Communicator with
The instructions in this user guide will help make meetings easier to manage, more effective and more productive.
 User Guide for Windows ZONE Conference - Unified Meeting 5 is a web based tool that puts you in complete control of all aspects of your meeting including scheduling, managing and securing your meetings.
User Guide for Windows ZONE Conference - Unified Meeting 5 is a web based tool that puts you in complete control of all aspects of your meeting including scheduling, managing and securing your meetings.
Microsoft Office Live Meeting Audio Controls Users' Guide
 Microsoft Office Live Meeting Audio Controls Users' Guide InterCall s Reservationless-Plus SM Audio Integration For more information: www.intercallapac.com Australia 1800 468 225 +61 2 8295 9000 Hong Kong
Microsoft Office Live Meeting Audio Controls Users' Guide InterCall s Reservationless-Plus SM Audio Integration For more information: www.intercallapac.com Australia 1800 468 225 +61 2 8295 9000 Hong Kong
GENESYS MEETING CENTER. User Guide
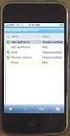 GENESYS MEETING CENTER User Guide WELCOME TO GENESYS MEETING CENTER Genesys Meeting Center is your perfect everyday business conferencing tool. Our award-winning technology integrates fully-automated voice
GENESYS MEETING CENTER User Guide WELCOME TO GENESYS MEETING CENTER Genesys Meeting Center is your perfect everyday business conferencing tool. Our award-winning technology integrates fully-automated voice
Lync 2011. Basics. CITES Training Services University of Illinois. Microsoft
 Microsoft Lync 2011 Basics CITES Training Services University of Illinois 2 Table of Contents Getting Started... 2 Starting Lync 2011... 3 Understanding the Lync 2011 Program Screen... 4 Using Help...
Microsoft Lync 2011 Basics CITES Training Services University of Illinois 2 Table of Contents Getting Started... 2 Starting Lync 2011... 3 Understanding the Lync 2011 Program Screen... 4 Using Help...
Lync 2013 User Instructions
 Lync 2013 User Instructions 4/2/2014 What is Microsoft Lync? Microsoft Lync 2013 is an instant messenger that can be used for sending instant messages, having a voice or video chat and for conducting corporate
Lync 2013 User Instructions 4/2/2014 What is Microsoft Lync? Microsoft Lync 2013 is an instant messenger that can be used for sending instant messages, having a voice or video chat and for conducting corporate
Use Yahoo Messenger for a Video or Audio Conference
 Use Yahoo Messenger for a Video or Audio Conference About These Instructions: These instructions are intended primarily for those who are new to instant messaging. If you already use Yahoo Messenger and
Use Yahoo Messenger for a Video or Audio Conference About These Instructions: These instructions are intended primarily for those who are new to instant messaging. If you already use Yahoo Messenger and
USER GUIDE BroadData Conferencing Reservationless Audio Conferencing - Online Call Manager
 USER GUIDE BroadData Conferencing Reservationless Audio Conferencing - Online Call Manager Online Call Manager adds the power of the Internet to your audio meeting. It turns your meeting into an integrated
USER GUIDE BroadData Conferencing Reservationless Audio Conferencing - Online Call Manager Online Call Manager adds the power of the Internet to your audio meeting. It turns your meeting into an integrated
Get started with Lync 2013
 Get started with Lync 2013 To get started with Lync 2013, you will need: Lync 2013 software (installed with Microsoft Office Professional Plus 2013). An audio device and webcam (optional). Check your audio
Get started with Lync 2013 To get started with Lync 2013, you will need: Lync 2013 software (installed with Microsoft Office Professional Plus 2013). An audio device and webcam (optional). Check your audio
Microsoft Office Communicator 2007 R2 Getting Started Guide. Published: December 2008
 Microsoft Office Communicator 2007 R2 Getting Started Guide Published: December 2008 Information in this document, including URL and other Internet Web site references, is subject to change without notice.
Microsoft Office Communicator 2007 R2 Getting Started Guide Published: December 2008 Information in this document, including URL and other Internet Web site references, is subject to change without notice.
For Mac. 2012 Microsoft Corporation. All rights reserved.
 For Mac 1 About Microsoft Skype for Business... 3 Skype for Business Window... 4 Audio... 5 Make a call... 5 Answer a call... 5 Listen to voicemail... 5 Instant Messaging (IM), Presence, Contacts... 6
For Mac 1 About Microsoft Skype for Business... 3 Skype for Business Window... 4 Audio... 5 Make a call... 5 Answer a call... 5 Listen to voicemail... 5 Instant Messaging (IM), Presence, Contacts... 6
Using Cisco WebEx Web Conferencing you have the ability to add a teleconference to your web conference.
 U S E R G U I D E Cisco WebEx Audio Controls Guide and Release Notes for FR29 Using Cisco WebEx Web Conferencing you have the ability to add a teleconference to your web conference. Audio controls are
U S E R G U I D E Cisco WebEx Audio Controls Guide and Release Notes for FR29 Using Cisco WebEx Web Conferencing you have the ability to add a teleconference to your web conference. Audio controls are
Dianne Harrison Ferro Mesarch
 Instructions for Fuze Web Conferencing Recommended Hardware, Software and Settings...2 Hardware... 2 Software... 2 Video Settings... 2 Audio Settings... 2 Content Settings... 2 Creating a Fuze Account...3
Instructions for Fuze Web Conferencing Recommended Hardware, Software and Settings...2 Hardware... 2 Software... 2 Video Settings... 2 Audio Settings... 2 Content Settings... 2 Creating a Fuze Account...3
Installing Lync. Configuring and Signing into Lync
 Microsoft Lync 2013 Contents Installing Lync... 1 Configuring and Signing into Lync... 1 Changing your Picture... 2 Adding and Managing Contacts... 2 Create and Manage Contact Groups... 3 Start an Instant
Microsoft Lync 2013 Contents Installing Lync... 1 Configuring and Signing into Lync... 1 Changing your Picture... 2 Adding and Managing Contacts... 2 Create and Manage Contact Groups... 3 Start an Instant
Getting Started Guide. January 19, 2014
 Getting Started Guide January 19, 2014 User Guide Chapters 1. Scheduling Meetings Configuring Meeting Details Advanced Options Invitation Email, received by the Participants Invitation Email, sent to the
Getting Started Guide January 19, 2014 User Guide Chapters 1. Scheduling Meetings Configuring Meeting Details Advanced Options Invitation Email, received by the Participants Invitation Email, sent to the
Join & Leave Meetings
 Join & Leave Meetings There are several ways to join a meeting depending on how you receive the meeting invitation. Joining a meeting doesn t require registration, software installation in advance or configuration.
Join & Leave Meetings There are several ways to join a meeting depending on how you receive the meeting invitation. Joining a meeting doesn t require registration, software installation in advance or configuration.
Audio and Web Conferencing
 MITEL Audio and Web Conferencing User Guide Notice This User Guide is released by Mitel Networks Corporation as a guide for end users. It provides information necessary to use Audio and Web Conferencing.
MITEL Audio and Web Conferencing User Guide Notice This User Guide is released by Mitel Networks Corporation as a guide for end users. It provides information necessary to use Audio and Web Conferencing.
Getting Started Guide
 Getting Started Guide User Guide Chapters 1. Scheduling Meetings Configuring Meeting Details Advanced Options Invitation Email, received by the Participants Invitation Email, sent to the Moderator (scheduler)
Getting Started Guide User Guide Chapters 1. Scheduling Meetings Configuring Meeting Details Advanced Options Invitation Email, received by the Participants Invitation Email, sent to the Moderator (scheduler)
Getting Started. Sign in and get started. If you re already logged on to your organization s network, sign in by starting Lync.
 Getting Started Sign in and get started If you re already logged on to your organization s network, sign in by starting Lync. 1. On the Windows taskbar, click Start, click All Programs, click Microsoft
Getting Started Sign in and get started If you re already logged on to your organization s network, sign in by starting Lync. 1. On the Windows taskbar, click Start, click All Programs, click Microsoft
WebEx Meeting Center User Guide
 WebEx Meeting Center User Guide For Hosts, Presenters, and Attendees 8.17 Copyright 1997 2010 Cisco and/or its affiliates. All rights reserved. WEBEX, CISCO, Cisco WebEx, the CISCO logo, and the Cisco
WebEx Meeting Center User Guide For Hosts, Presenters, and Attendees 8.17 Copyright 1997 2010 Cisco and/or its affiliates. All rights reserved. WEBEX, CISCO, Cisco WebEx, the CISCO logo, and the Cisco
REDBACK CONFERENCING COMPREHENSIVE USER GUIDE AUDIO & WEB CONFERENCING. Version 2.26
 REDBACK CONFERENCING COMPREHENSIVE USER GUIDE AUDIO & WEB CONFERENCING Version 2.26 1 Table of Contents Moderator Teleconference Touch Tone Commands... 3 Web Conferencing Moderator User Guide.. 4 Moderator
REDBACK CONFERENCING COMPREHENSIVE USER GUIDE AUDIO & WEB CONFERENCING Version 2.26 1 Table of Contents Moderator Teleconference Touch Tone Commands... 3 Web Conferencing Moderator User Guide.. 4 Moderator
Getting Started Guide. November 25, 2013
 Getting Started Guide November 25, 2013 Getting Started Guide Chapters 1. Scheduling Meetings Configuring Meeting Details Advanced Options Invitation Email, received by the Participants Invitation Email,
Getting Started Guide November 25, 2013 Getting Started Guide Chapters 1. Scheduling Meetings Configuring Meeting Details Advanced Options Invitation Email, received by the Participants Invitation Email,
Microsoft Lync 2010 The Essentials
 Microsoft Lync 2010 The Essentials Training User Guide Syed Ali Raza Director IT NUML Email : saraza@numls.edu.pk Engr Fazal-i-Hassan UC Specialist Email : fhassan@numls.edu.pk August 29, 2011 MICROSOFT
Microsoft Lync 2010 The Essentials Training User Guide Syed Ali Raza Director IT NUML Email : saraza@numls.edu.pk Engr Fazal-i-Hassan UC Specialist Email : fhassan@numls.edu.pk August 29, 2011 MICROSOFT
AT&T Connect myat&t User Guide Integrated Edition Version 9.0 January 2011
 AT&T Connect myat&t User Guide Integrated Edition Version 9.0 January 2011 2009-2011 AT&T Intellectual Property. All rights reserved. AT&T, the AT&T logo and all other AT&T marks contained herein are trademarks
AT&T Connect myat&t User Guide Integrated Edition Version 9.0 January 2011 2009-2011 AT&T Intellectual Property. All rights reserved. AT&T, the AT&T logo and all other AT&T marks contained herein are trademarks
UniCom & Skype for Business Windows User Guide
 UniCom & Skype for Business Windows User Guide Downloading Skype Required equipment and how to test it Initiating a call Answering a call Disconnecting a call Placing and removing a call from Hold Transfer
UniCom & Skype for Business Windows User Guide Downloading Skype Required equipment and how to test it Initiating a call Answering a call Disconnecting a call Placing and removing a call from Hold Transfer
User Manual. 3CX VOIP client / Soft phone Version 6.0
 User Manual 3CX VOIP client / Soft phone Version 6.0 Copyright 2006-2008, 3CX ltd. http:// E-mail: info@3cx.com Information in this document is subject to change without notice. Companies names and data
User Manual 3CX VOIP client / Soft phone Version 6.0 Copyright 2006-2008, 3CX ltd. http:// E-mail: info@3cx.com Information in this document is subject to change without notice. Companies names and data
Training Center 4 Foundations: Facilitating Online Training
 Training Center 4 Foundations: Facilitating Online Training Participant Guide Training Center 4 Foundations Facilitating Online Training Participant Guide Facilitating Online Training Service Edition:
Training Center 4 Foundations: Facilitating Online Training Participant Guide Training Center 4 Foundations Facilitating Online Training Participant Guide Facilitating Online Training Service Edition:
AT&T Connect Web Conferencing: Best Practices before, during and after an AT&T Connect Conference
 AT&T Connect Web Conferencing: Best Practices before, during and after an AT&T Connect Conference Version 10.7 August 2014 2014 AT&T Intellectual Property. All rights reserved. AT&T, the AT&T logo and
AT&T Connect Web Conferencing: Best Practices before, during and after an AT&T Connect Conference Version 10.7 August 2014 2014 AT&T Intellectual Property. All rights reserved. AT&T, the AT&T logo and
If a participant calls in before you, he/she will hear music until you, the host, join the call.
 How do I use my AT&T Reservationless Conference Service: AT&T TeleConference Services Reservationless Conferencing provides users the ease of having a conference call anytime of the day or night without
How do I use my AT&T Reservationless Conference Service: AT&T TeleConference Services Reservationless Conferencing provides users the ease of having a conference call anytime of the day or night without
Using BT MeetMe with Skype for Business Online
 Using BT MeetMe with Skype for Business Online User Guide BT Conferencing Last modified: July 2015 Version: 3.1 Contents Introduction 2 Why, when, and what Scheduling and inviting 3 Scheduling a conference
Using BT MeetMe with Skype for Business Online User Guide BT Conferencing Last modified: July 2015 Version: 3.1 Contents Introduction 2 Why, when, and what Scheduling and inviting 3 Scheduling a conference
Chapter 9 Telephone Conferencing
 Chapter 9 Telephone Conferencing The Telephony feature of Elluminate Live! enables you to conduct your audio communications with other session attendees via telephone conferencing, while continuing to
Chapter 9 Telephone Conferencing The Telephony feature of Elluminate Live! enables you to conduct your audio communications with other session attendees via telephone conferencing, while continuing to
