OCS Client Installation - Quick Start Guide. Web Conferencing & Secure Instant Messaging via Microsoft Office Communications Server 2007
|
|
|
- Bertina Osborne
- 8 years ago
- Views:
Transcription
1 OCS Client Installation - Quick Start Guide Web Conferencing & Secure Instant Messaging via Microsoft Office Communications Server 2007 MailStreet Live Support: Document Revision: March, 2010
2 Quick Start Guide / Overview Page 2 of 9 Quick Start Guide Overview Other Guides & Training Resources MailStreet_Web Conferencing & Secure IM -- Frequently Asked Questions (FAQs)... [7 Page PDF] Quick Reference Guide Keyboard Shortcuts [2 Page PDF] MailStreet_OCS Admin Guide Ordering & Provisioning [9 Page PDF] This Quick Start Guide covers the installation process and some quick reference guides for using the Web Conferencing & Secure IM via Microsoft Office Communicator Server 2007 (OCS) services. If you have trouble setting up or using our service, please feel free to contact our technical support staff at MailStreet has a professional staff of computer technicians ready to assist with any questions you may have related to this service. In this Quick Start Guide you will be given the proper instruction to do the following: Install the client software on your personal computer Quick Reference Guide Live Meeting Quick Reference Guide Phone and Video Quick Reference Guide Secure Instant Messaging MailStreet Live Technical Support Hours: Live support (Phone, Remote Sessions, ) is available: Call MailStreet Live Support: Support: ClientSupport@MailStreet.com
3 Quick Start Guide / Overview Page 3 of 9 Installation of MailStreet OCS Client Software It is a very simple process to get started using the Web Conferencing & Secure IM via Microsoft Office Communicator Server 2007 (OCS) service. The installation is automated and will install the following software programs on your personal computer: Microsoft Office Communicator 2007 (OCS) Microsoft Office Live Meeting 2007 Microsoft Conferencing Add-in for Microsoft Office Outlook The installation process will take approximately minutes, depending upon the speed of your Internet connection and computer processing power. Download the setup.exe file and run the installation application 1. Open a browser and enter the following URL: The MailStreet OCS Client automated installation process begins 2. Click the [Run] button to begin the installation process. The Welcome and License Agreement screens display. MailStreet Live Support: Support: ClientSupport@MailStreet.com
4 Quick Start Guide / Overview Page 4 of 9 3. Click the [Next >] button on the Welcome Screen, and click the [I Agree] button on the License Agreement Screen to continue the software installation. The Account Information screen displays. 4. Enter the account login information associated with your MailStreet Exchange (Outlook) mailbox: OCS Account: Typically this is your address. Password: Enter the password for your account. Confirm Password: Re-enter the password for your account. If the Password and Confirm Password entries fail to match the following warning window is displayed: Finish entering the information requested and click on the [Install] button to continue the installation The Installing screen updates throughout the installation process. The various software component screens are displayed as each component is installed. MailStreet Live Support: Support: ClientSupport@MailStreet.com
5 Quick Start Guide / Overview Page 5 of 9 5. When the software installation has finished you will be asked to Test Connection. Click the [Test Connection] button. The Test Connectivity Successful screen is displayed to indicate a successful installation. Click on the [Next>] button MailStreet Live Support: Support: ClientSupport@MailStreet.com
6 Quick Start Guide / Overview Page 6 of 9 The following Microsoft Office Communicator 2007 screen is displayed if you are having issues connecting to the Communicator service. This warning indicates that your login credentials were not entered correctly. Click on the [OK ] button and you will be asked to enter your login credentials once again. Make sure you are entering the same username and password used to access your Exchange mailbox. 6. A confirmation screen is displayed when the installation is completed successfully. Click on the [Finish] button to end the installation process. If you are prompted to restart your computer in order to finalize the installation, follow any additional warning dialog screens as instructed. 7. You can begin to utilize the MailStreet Web Conferencing & Secure IM service by opening Office Communicator 2007 and begin adding Contacts from your Exchange account. For information on getting started with Office Communicator and Live Meeting please review the attached Quick Reference Guides: Quick Reference Guide Live Meeting Quick Reference Guide Phone and Video Quick Reference Guide Secure Instant Messaging MailStreet Live Support: Support: ClientSupport@MailStreet.com
7 Quick Start Guide / Secure IM Only Configuration Page 7 of 9 Secure IM Only Configuration The client software bundle includes both the Secure IM and Live Meeting components. For those customers purchasing the IM Only resource with their subscription, and wanting to only utilize the Secure IM portion of the software, there are two configuration options to eliminate the Live Conferencing components from the installation. Do not install the Microsoft Live Conferencing Add-in for Outlook Remove the Microsoft Live Conferencing components from your PC Even if you do neither of the above procedures to remove the Live Conferencing components of the Office Communicator Server bundle, the Live Conferencing features will not work until such time as your account has been turned on for the Live Conferencing options. However, some customers may find the Live Conferencing components to be a distraction, or confusing to their Users, so removing these components would be an option for such accounts. Do not install the Microsoft Live Conferencing Add-in for Outlook 1. When fully installed and configured the Microsoft Live Conferencing Add-in for Outlook adds the following components to your Outlook toolbars. This may cause conflicts with Citrix Live Meeting and/or user confusion. Users can prevent these Outlook Add-in components from installing when first opening your Outlook Profile. 2. When opening your Outlook profile, for the first time after installing the MailStreet OCS client software, make sure to click the [No] button and the Don t show me this message again checkbox to abort the Live Conference Outlook add-in component installation 3. This option does leave a Enable Live Conferencing button in your Outlook toolbar should you wish to utilize the Live Conferencing add-in for Outlook at some future date without having to re-download the client software. 4. To completely remove all instances of the Live Conferencing Add-in for Outlook components, please follow the uninstall instructions that follow.. MailStreet Live Support: Support: ClientSupport@MailStreet.com
8 Remove the Live Conferencing Add-in for Outlook from your PC Quick Start Guide / Secure IM Only Configuration Page 8 of 9 1. To completely remove the Live Conferencing Add-in for Outlook software from your PC, use the Control Panel (Start Control Panel) and select the standard Add/Remove Programs option. For Windows XP machines this option is found under the Add or Remove Programs applet. For Windows Vista machines this option is found under the Programs and Features applet 2. This applet will list all of the software applications installed on your machine. There are two (2) separate components to select and remove. Select the Microsoft Live Conferencing Add-in for Microsoft Office Outlook program and click the [Remove] button. When this operation has completed, then go back and select the Microsoft Office Live Meeting 2007 program and click the [Remove] button. (See illustration on next page) MailStreet Live Support: Support: ClientSupport@MailStreet.com
9 Quick Start Guide / Secure IM Only Configuration Page 9 of 9 3. After both Live Conferencing components have been removed, your PC will be configured for the Secure IM functionality only. 4. IMPORTANT: Make sure you DO NOT Remove/Uninstall the Microsoft Office Communicator 2007 application as this is the software that is required to provide the Secure IM functionality.. MailStreet Live Support: Support: ClientSupport@MailStreet.com
10 Quick Reference / Live Meeting Page 1 of 4 Quick Reference Card for Live Meeting with OCS 2007 This quick reference card provides the basic steps for using Live Meeting with Office Communications Server 2007 R2. Start a Meet Now meeting On the Conferencing menu or on the Outlook toolbar, click Meet Now. Microsoft Office Live Meeting automatically opens and joins you to the Meet Now meeting. If you do not have the client installed on your computer, you will be prompted to install it. When the meeting client opens, a meeting request will open in Outlook. In the To box, type the name or addresses of the people you want to invite To send the invitation, click Send. 3 Schedule a conference call with Dial-in Conferencing With the recent version of the Conferencing Add-in for Microsoft Office Outlook, you can schedule a conference call and join the call by using Dial-in Conferencing. Dial-in Conferencing is a new audio option for audio conferences that are hosted on Office Communications Server 2007 R2. The dial-in option provides a cost-efficient replacement for your company s conferencing provider service. It also allows conference call attendees to join a Communicator conference call or a Live Meeting that uses Dial-in Conferencing for the audio by calling in from a phone or mobile device. The dial-in option can be used for scheduled Communicator conference calls or Live Meeting. With Dial-in Conferencing, members and non-members of your corporate network can join a conference call without the need for a conferencing provider. 1 On the Conferencing menu, select Schedule a Conference Call. 2 On the Meeting tab, in the Subject line, type your meeting subject. On the To line, enter the addresses for your invitees, separating each address with a semicolon. 3 To designate leaders, click Leaders, select the leaders, click Add to move them to the Leaders list, and then click OK. 4 To use dial-in conferencing for your audio, click Audio, and then click Use computer audio or dial in from any phone. Then, select the type of Conference Bridge that you want to use If you want all your conferences to use the same dial-in information, click Use my assigned conference ID for each conference. If you want all your conferences to use unique dial-in information, click Use a new conference ID for each conference Choose Invite Anyone to allow anyone to join the meeting. Optionally, select the Require a passcode to join the conference check box. With this option, meeting participants that do not have a PIN are required to enter a conference ID and passcode to join the conference call. 5 From the list, select the region for the local phone numbers, and then click OK. 6 When the meeting invitation is as you want it, on the Standard toolbar, click Send.
11 Quick Reference / Live Meeting Page 2 of 4 Show and Share Applications Live Meeting provides several ways to share applications. When sharing the Desktop or Selected Area, the applications to be shared must be open To share an application in the meeting client, click the Content pane, click Share, click Share a Program, and then select a program to share. To give control of the application to a participant, click the Share Control icon. In the Give Control dialog box, select a participant s name, click OK, and then, in the Give Control dialog box, click Yes. 4 To take control, the attendee clicks OK in the Microsoft Office Live Meeting dialog box. 5 Click the Share Control icon to continue sharing and take control back from the participant, or choose another participant with whom to share control. 6 Click the End sharing and return to Live Meeting icon to finish sharing and return to the presenter meeting client. Tip: To share your entire desktop or a selected area on your computer, in the Content pane, click Share, click Share Your Desktop, and then select All to share your entire desktop, or select Selected Area to share a selected area on your computer. Ask and Answer Questions The presenter can enable questions and answers by clicking the More icon in the Attendees pane, clicking Permissions, and then in the Attendee Permission dialog box, selecting Ask questions. Attendees can ask only one question at a time. When the presenter has answered your question, you can then type another question. You can also edit the question that you asked by clicking Edit. Or, you can delete your question by clicking the Retract Your Question icon. To ask a question 1 In the meeting client, click the Q&A menu. 2 Type your question in the Q&A text box. 3 Click Ask. To answer questions 1 Click the Q&A menu, and then click the Manage tab. 2 On the Manage tab, a list of all questions received from attendees is displayed. Click the question that you want to answer. 3 In the answer text box, type your response, and then click Reply to All or Reply Privately. Or you can Chat or Give the Floor to the person who asked the question. Audio Settings By default when you install the recent version of the Conferencing Add-in for Microsoft Office Outlook Dial-in Conferencing becomes your default audio option. To view or change your audio options, open the Live Meeting Audio Options dialog box by clicking Audio in from Conferencing Request window. In the Live Meeting Audio Options dialog box, select one of the following options: Connect to the meeting using computer audio Enables participants to connect to computer audio using a headset or microphone and speakers. Connect to the meeting using computer audio or telephone (Default) Enables participants to connect using a computer with a headset or microphone and speakers, OR dial in using the conference calling numbers. Specify a primary calling region. Dial in to the meeting using a telephone conference service Enables participants to use a teleconference service provider. Specify the provider name, phone numbers, and applicable codes.
12 Quick Reference / Live Meeting Page 3 of 4 Configure the conferencing add-in for Outlook 1 2 In your calendar, click Conferencing, and then click User Accounts. In the User Accounts dialog box, under Office Communications Server, in the Sign-in name text box, type your sign-in name. Note: Steps 3 and 4 are optional To set Advanced Connection Settings, click Advanced. In the Advanced Connection Settings dialog box, select Use these servers. In the Internal Server name or IP address or the External Server name or IP address text box, type the server name or the IP address of the Office Communications Server you will connect to, and then click OK. To verify your logon information, click Test Connection. In the confirmation dialog box, click OK. Note: If you do not know your Sign-in information, contact your Live Meeting administrator. 1 3 Schedule a meeting 1 In your calendar, click Schedule a Live Meeting. 2 On the Meeting tab, in the Subject text box, type a description of your meeting. In the To text box, enter the name or addresses for your invitees, separating each address with a semicolon. 3 To designate presenters on the Conferencing Request, click Presenters. In the Attendees and Presenters list, click a name, and then click Add. Click OK. 4 To choose the type of audio for you meeting, click Audio. (See Audio Settings on this card.)
13 Quick Reference / Live Meeting Page 4 of 4 Join a Conference Call that Uses Dial-in Conferencing If you are attending a Communicator conference call or a Live Meeting that uses Dial-in Conferencing for the audio, you will need the following access information to dial in from your phone: Conference dial-in number Conference ID Passcode, if one is required. To join as a conference Leader, Presenter, or authenticated caller you will also need: Your personal identification number (PIN) Note: For more information on how to set up your PIN see the Dialin Conferencing Quick Reference Card. Your telephone extension number If you received an invitation to a Communicator conference call or a Live Meeting that uses Dial-in Conferencing, the audio information is included in the invitation under Audio Information. Import Content Meeting presenters can import multiple file types into Live Meeting (for example, Microsoft PowerPoint, Word, Excel, and video) In the meeting client, click the Content pane, click Share, and then click Upload File (View Only). In the Choose a document to share dialog box, select a file to import, and then click Open to import the file. To present the file, from the Content pane, select the file that you want to present. To go through the slides, click the Previous or Next icon located in the lower-left side of the meeting client. Record Your Meeting Before recording your meeting, in the click Options to access Personal Recording Options dialog box, choose where you want to save your recording and what you want to record. 1 To record your meeting, in the Recording pane, click Record. 2 To save your recording, click the Stop icon, and choose Save Recording. 3 To check the status of your recording, click Start, click All Programs, click Microsoft Office Live Meeting, and then click Microsoft Office Live Meeting Recording Manager. PLEASE NOTE: This information is provided as is without warranty of any kind, either expressed or implied, including but not limited to the implied warranties of merchantability and/or fitness for a particular purpose.
14 Quick Reference / Phone and Video Page 1 of 4 Quick Reference Card for Phone and Video Get Started with Office Communicator 2007 R2 Phone and Video This Quick Reference Card covers the tasks most commonly used to place, receive, control, and forward phone and video calls with Microsoft Office Communicator 2007 R2. What you need to get started For audio (phone) conferencing, you need a headset, or speaker and microphone, or USB audio device, or Microsoft Communicator 2007 R2 Phone Edition desk phone connected to your computer. For audio/video conferencing, you need a webcam connected to your computer. Adjust phone and video Office Communicator 2007 R2 automatically detects and selects the preferred phone and video devices for you. However, before you start placing and receiving calls, you may want to adjust your phone and video devices. Click the Menu button in the Office Communicator title bar, click Tools, and then click Set Up Audio and Video. Where to find more information For more information, visit the Office Communicator online Help. (Click the Menu button, click Help, and then click Microsoft Office Communicator Help.) Make Phone Calls You can use Office Communicator to make one-click phone calls to contacts in your Contact List. You can also call optional numbers by clicking the options arrow to the right of the Call button. Make a one-click phone call In the Contact List, click the contact s Call button. Call an alternate phone number In the Contact List, click the arrow to the right of the Call button, and then click the number that you want to call. Enter a phone number to call Type the number in the Search box, and then click the Call button next to the number as it appears in the Search Results box. You can enter an internal phone extension, an external number, an alphanumeric number such as TAXI, or a contact s name. Invite an additional participant to a call In the Conversation window, click the Invite button, and then select a contact, enter a name, or enter a number to call. Receive Phone Calls Answer a phone call In the phone call invitation alert, click the left pane. The alert appears in the lower right of your computer screen. If you have a Communicator Phone Edition desk phone or USB audio device attached, lift the handset or press Answer. Redirect a call Click the Redirect button, and then select an option from the menu. If you choose to redirect a call to an instant message, a call rejection message is sent to the caller and the Conversation window opens so that you can send the caller an instant message.
15 Quick Reference / Phone and Video Page 2 of 4 Call Forwarding (with Enterprise Voice) If your environment is configured for Enterprise Voice (Voice over IP), you will see a Call Forwarding menu as shown below. Forward calls to Voice Mail, another phone, or a contact Click the Call Forwarding button, point to Forward Calls To, and then select a phone number, Voice Mail, New Number, or Contact. When calls are forwarded, your phone does not ring. Instead, calls are automatically forwarded to the specified destination. When specifying phone numbers, enter the country code, an area code, and the local number, using only the digits Do not use alphanumeric numbers. Therefore, a U.S. number might look like: See your system administrator for dialing requirements (such as adding 9 for outside calls) specific to your organization. For more information, see Phone Calls under Frequently Asked Questions in Office Communicator online Help. Ring another number at the same time your number rings Click the Call Forwarding button, point to Simultaneously Ring, and then select a number, or click New Number and enter a number. The numbers available on the Simultaneously Ring menu are based on the numbers that you published on the Phone Options tab (see Publish Your Phone Numbers and Control Who Sees Them on this card). Any new number that you enter overwrites an existing number on the Simultaneously Ring menu. Redirect unanswered calls to Voice Mail, another number, or a contact Click the Call Forwarding button, and then click Call- Forwarding Settings. In the Send unanswered calls to the following list, click a number, or click Voice Mail, New Number, or Contact, and then enter the number or select a contact. To specify the time period before redirecting the call, in the Ring for this many seconds before redirecting box, use the up or down arrow to increase or reduce the time interval. Set up a Team Call You can set up the Team Call feature so that incoming calls will ring you and the contacts that you specify. You can set a delay so that incoming calls will ring you first, and then ring your contacts after a number of seconds. Click the Call Forwarding button, and then click Call- Forwarding Settings. Under Do the following when I get calls, select Ring me and my team-call group. Click the Add button, and then click Contact. Select the contact, and then click OK. Use the Add button to add more contacts to your call group. To set a delay before the contacts are rung, click the Ring Delay button, select the Turn on ring delay check box, and then type the number of seconds. Call Voice Mail Your voice mail messages appear in your Microsoft Office Outlook Inbox. To call your voice mail number to check messages, click the Call Forwarding button and then click Call Voice Mail. Instructions for accessing your voice mail, including your Access Number and your Extension and PIN should be provided to you in an message from your administrator. Change Your Voice Mail Greeting If you want to change your voice mail greeting, click the Call Forwarding button, and then click Change Greetings.
16 Quick Reference / Phone and Video Page 3 of 4 Call Forwarding (with Remote Call Control) If your environment is configured for remote call control, you will see a menu like the one on the right when you click the Call Forwarding button. Forward calls to another phone number Click the Call Forwarding button, point to Call Forwarding On, and then click a number or click New Number and enter a new phone number. Publish Your Phone Numbers and Control Who Sees Them You can assign levels of access to your contacts to control their access to your presence information. Different attributes are exposed for each presence level, such as Block, Public, Company, Team, and Personal. For example, Mobile Phone is available at the Team level, but not at the Company level. Edit and publish your phone numbers In the Communicator title bar, click the Menu button, point to Tools, click Options, and then click Phones. Click the button for the number that you want to add or edit. After you have entered the number, select the Publish this phone number box for those numbers that you want to make visible to other Communicator users. Control access to your phone numbers After you publish your phone numbers, you must assign Access Levels to those contacts who you want to see your phone numbers. If you want a contact to see your Home and Mobile phone numbers, assign the contact to the Personal level. If you want them to see only your Work and Mobile numbers, assign them to the Team level. To assign a contact to an Access Level, right-click the contact, point to Change Level of Access, and then select the access level. About phone number formats When specifying phone numbers, enter the country code, an area code, and the local number, using only the digits and optionally the + symbol. Do not use alphanumeric numbers. A U.S. number might look like: , , or An international number dialed from the U.S. might look like: or For more information, see Phone Calls under Frequently Asked Questions in Office Communicator online Help.
17 Quick Reference / Phone and Video Page 4 of 4 Make Video Calls You can easily make video calls to contacts in your Contact List, but you must have a webcam. You can receive and participate in a video call without a webcam. In this case, you see the caller s video stream, but no video is transmitted from your Office Communicator client. Make a video call In the Contact List, right-click the contact that you want to call, and then click Start a Video Call. Invite someone to call In the Conversation window, click the Invite button, and then select a contact or enter a number to call in the Type a name or number box. Receive Video Calls Answer a video call In the video call invitation alert, click the left pane. The alert appears in the lower right of your computer screen. Redirect a call Click the Redirect button, and then select an option from the menu. If you choose to redirect a call to an instant message, a call rejection message is sent to the caller and the Conversation window opens so that you can send the caller an instant message. Call Controls Call Controls enable you to easily manage your phone calls. For example, you can put a call on hold, transfer a call to another user or phone, or mute a speaker or microphone. End a call In the Conversation window, click the End Call button. Put a call on hold In the Conversation window, click the Hold button. Transfer an incoming call to another person Click the call alert invitation to accept the call. In the Conversation window, click the Transfer button, click Another Person, and then select the contact to whom you want to transfer the call. Transfer an incoming call to phone Click the call alert invitation to accept the call. In the Conversation window, click the Transfer button, click One of My Devices, and then select the phone to which you want to transfer the call. Display Dial pad Click the Dialpad button. This control is often used when prompted for voice mail PIN or Access Codes. Mute speaker or adjust speaker volume In the Conversation window, click the Mute speaker button to turn off the speaker on your USB phone device. Click the down arrow and use the slider to adjust the speaker volume. Mute microphone In the Conversation window, click the Mute microphone button to mute the microphone.
18 Quick Reference / Instant Messaging Page 1 of 4 Quick Reference Card for Contact Management, Presence, and Instant Messaging In this Quick Reference Card, you will find the tasks most commonly performed when managing contacts, managing your presence information, and contacting others. Where to find more information For more information, see the following sections of Microsoft Office Communicator 2007 R2 online Help: Managing Your Contacts and Contact List, Presence, Sending and Receiving Instant Messages, and How to Contact Others. (To access online help, click the Menu button, click Help, and then click Microsoft Office Communicator Help.) Manage Your Contacts and Contact List Your Contact List is a list of co-workers with whom you communicate most often. When you first install Office Communicator, you must build your Contact List. Search for someone Type a person s name or address in the Search box. Add a person or distribution group to your Contact List Type the person or distribution group s name in the Search box, and then drag the name from the Search Results box to the Contact List. View a contact s Contact Card Click the contact s Presence button. Add a phone only contact To add a phone number to your Contact List, type the phone number in the Search box, and then drag the phone number from the Search Results box to the Contact List. Create a custom group In the Contact List, right-click a group name, select Create New Group, type a name for the group, and then press ENTER. To add contacts to the group, drag them from an existing group or from the Search Results box.
19 Quick Reference / Instant Messaging Page 2 of 4 Communicate with Your Contacts Each contact in your Contact List has a Presence button and a status text string that reflects his or her availability and willingness to be contacted. You can use the status indicated by the Presence button to determine which mode of communication is best suited for connecting with the contact. Office Communicator provides many communication options. For example, you can double-click the contact to start an IM session, click the Call button for one-click calling, or click the Presence button for additional contact details or communication options. Determine whether a contact is available View the contact s Presence button and status. View a contact s Contact Card Click the contact s Presence button. View ways to communicate with a contact Right-click the contact in the Contact List. View phone calling options Click the arrow to the right of the Call button associated with the contact. Be notified when a contact s availability changes In the Contact List, right-click the contact, and then click Tag for Status hange Alerts. When the contact s status changes to Offline or Available, you receive an alert on your desktop. Control Access to Your Presence Information With Office Communicator, you use Access Levels to control the presence information that others see. For example, you probably have a short list of coworkers who you want to have access to your mobile phone number. To make your mobile number available to a contact, assign the contact to a Team or Personal Access Level. Switch to Access Levels view Click the Change view button, and then click Access Levels. Change a person s Access Level Right-click a contact s name, click Change Level of Access, and then select a level. You can also drag a contact into an Access Level group if you are viewing the Contact List by Access Levels. Block a person from contacting you In the Contact List, right-click a contact s name, click Change Level of Access, and then select Blocked. Create a list of contacts who can interrupt you Switch to the Access Levels view, and then drag the contacts who you want to be able to interrupt you while your presence is set to Do Not Disturb into the Team Access Level.
20 Quick Reference / Instant Messaging Page 3 of 4 Send and Receive Instant Messages With Office Communicator, you can start an instant messaging session with a single contact, with multiple contacts, or with a group. Send an Instant Message You typically start an instant messaging session by double-clicking a contact name in the Contact List. Send an instant message In the Contact List, double-click a contact, type a message, and then press ENTER. Add an emoticon Position the text cursor where you want to add the emoticon, click the emoticon button, and then select the emoticon. Send an instant message to a group Hold the CTRL key and select multiple contacts. Right-click the last contact, and then select Send an Instant Message or press ENTER. You can also right-click a group, and then click Send an Instant Message. Start a conference with people inside or outside your organization Click the Menu button, and then click Meet Now to open a new conversation. To invite someone inside your organization, click the Invite button, and then select a contact from the list. To invite someone outside your organization, in the new conversation window, click the arrow next to the Invite button, and then click Invite by E- mail. An message opens in Microsoft Office Outlook. (If you do not have Outlook, you can copy the invitation text to the program of your choice.) Send the to the invitee, who can join the conversation by using either Communicator or a Web browser. Receive an Instant Message When a contact sends you an instant message invitation, you see an instant message invitation alert in the lower-right corner of your computer screen. Receive an instant message To accept an instant message invitation, click the left pane. Set your status to Do Not Disturb when you receive an invitation Click the Redirect button, and then click Set to Do Not Disturb. You typically use this feature when your status shows you as available, but you are in an unscheduled meeting or an important conversation. The new presence status lasts until the beginning of the next hour. Share Your Desktop In Communicator 2007 R2, you can share your desktop with other participants, for example to display slides or share other documents and applications. You can also share control so that other participants can provide mouse and keyboard input on your desktop. Share your desktop During a conversation or IM, click the Sharing button, and then click Share Desktop to allow other participants to view your entire computer desktop. Share control To share control so that another participant can provide mouse and keyboard input to your desktop, click the down arrow next to In Control: <your name>, and then under Share Control, click the name of the participant. To allow any participant to take control, click Share Control with All Participants.
21 Quick Reference / Instant Messaging Page 4 of 4 Customize Your Presence Information Office Communicator provides a full set of personal presence attributes that you can customize and make available to other contacts to help them communicate with you. As shown in this illustration, presence attributes include your presence status, your location, and a personal note. Add and publish phone numbers In the Office Communicator title bar, click the Menu button, click Tools, click Options, and then click the Phones tab. Click the button for the phone number that you want to add. Enter the phone number and then click OK. Check the Publish this phone number box to make the number visible to others. After you add phone number, you should change Access Levels for those contacts with whom you want to share your phone number. See Control Access Levels to Your Presence Information on this card more information. Manually change your presence status Click your Presence button and then select a state. Set your location Click your Presence button, point to Current Location, and then select a location or create a new location. Create a note Click in the Type a note box, and then enter a note. Click outside the box when you have finished. for the Your Presence Information and Access Levels Each Communicator contact, including you, has a full set of presence attributes that describe availability, activity, and willingness to be contacted. Presence attributes also include contact information such as phone numbers, personal notes, and location. The amount and type of presence information that you make available to others is controlled by Access Levels. For example, when you assign a contact to the Team Access Level, that contact has access to your mobile phone number, calendar free or busy information, and your location, as shown in this table. *If these attributes are defined in Active Directory, they are visible to all contacts in your company, regardless of Access Level. They are also visible to federated contacts, depending on the assigned Access Level. They are not visible to public instant messaging contacts. PLEASE NOTE: This information is provided as is without warranty of any kind, either expressed or implied, including but not limited to the implied warranties of merchantability and/or fitness for a particular purpose.
Quick Start Guide. Web Conferencing & Secure Instant Messaging via Microsoft Office Communications Server 2007. Apptix Live Support: 866-428-0128
 Quick Start Guide Web Conferencing & Secure Instant Messaging via Microsoft Office Communications Server 2007 Apptix Live Support: 866-428-0128 Quick Start Guide / Introduction Page 2 of 6 Quick Start
Quick Start Guide Web Conferencing & Secure Instant Messaging via Microsoft Office Communications Server 2007 Apptix Live Support: 866-428-0128 Quick Start Guide / Introduction Page 2 of 6 Quick Start
OCS Client Installation - Quick Start Guide. Web Conferencing & Secure Instant Messaging via Microsoft Office Communications Server 2007
 OCS Client Installation - Quick Start Guide Web Conferencing & Secure Instant Messaging via Microsoft Office Communications Server 2007 Document Revision: March, 2010 Quick Start Guide / Introduction Page
OCS Client Installation - Quick Start Guide Web Conferencing & Secure Instant Messaging via Microsoft Office Communications Server 2007 Document Revision: March, 2010 Quick Start Guide / Introduction Page
Presence & IM. Quick Reference Guide. Build your Contacts list. Getting started. What does your Presence status mean?
 Getting started Status Area: Update presence status, location, or add a message View Tabs: View your contacts, activity feed, conversation or phone Lync Options: View or edit Lync options Quick Reference
Getting started Status Area: Update presence status, location, or add a message View Tabs: View your contacts, activity feed, conversation or phone Lync Options: View or edit Lync options Quick Reference
Web Conferencing with Microsoft Lync TM. Quick Start Guide
 Web Conferencing with Microsoft Lync TM Quick Start Guide Web Conferencing with Microsoft Lync i Contents Participate in Online Meetings with Lync Web App... 1 Check Your Meeting Readiness... 1 Join the
Web Conferencing with Microsoft Lync TM Quick Start Guide Web Conferencing with Microsoft Lync i Contents Participate in Online Meetings with Lync Web App... 1 Check Your Meeting Readiness... 1 Join the
Getting Started. Sign in and get started. If you re already logged on to your organization s network, sign in by starting Lync.
 Getting Started Sign in and get started If you re already logged on to your organization s network, sign in by starting Lync. 1. On the Windows taskbar, click Start, click All Programs, click Microsoft
Getting Started Sign in and get started If you re already logged on to your organization s network, sign in by starting Lync. 1. On the Windows taskbar, click Start, click All Programs, click Microsoft
Chapter 6: Send and Receive Instant Messages
 Microsoft Office Communicator 2007 Getting Started Guide 33 Chapter 6: Send and Receive Instant Messages With Communicator, you can start an instant messaging session with a single contact or multiple
Microsoft Office Communicator 2007 Getting Started Guide 33 Chapter 6: Send and Receive Instant Messages With Communicator, you can start an instant messaging session with a single contact or multiple
UniCom & Skype for Business Windows User Guide
 UniCom & Skype for Business Windows User Guide Downloading Skype Required equipment and how to test it Initiating a call Answering a call Disconnecting a call Placing and removing a call from Hold Transfer
UniCom & Skype for Business Windows User Guide Downloading Skype Required equipment and how to test it Initiating a call Answering a call Disconnecting a call Placing and removing a call from Hold Transfer
Lync 2013 Quick Reference Lync Meetings. Join a Lync Meeting. Schedule a Lync Meeting. Do I need a PIN, work number or extension? Set meeting options
 Join a Lync Meeting 1. In the meeting request, click Join Lync Meeting or click Join Online in the meeting reminder. 2. On the Join Meeting Audio window, select one of the options: Use Lync (full audio
Join a Lync Meeting 1. In the meeting request, click Join Lync Meeting or click Join Online in the meeting reminder. 2. On the Join Meeting Audio window, select one of the options: Use Lync (full audio
Microsoft Office Communicator 2007 R2 Getting Started Guide. Published: December 2008
 Microsoft Office Communicator 2007 R2 Getting Started Guide Published: December 2008 Information in this document, including URL and other Internet Web site references, is subject to change without notice.
Microsoft Office Communicator 2007 R2 Getting Started Guide Published: December 2008 Information in this document, including URL and other Internet Web site references, is subject to change without notice.
User Guide. Live Meeting. MailStreet Live Support: 866-461-0851
 User Guide Live Meeting Information in this document, including URL and other Internet Web site references, is subject to change without notice. Unless otherwise noted, the example companies, organizations,
User Guide Live Meeting Information in this document, including URL and other Internet Web site references, is subject to change without notice. Unless otherwise noted, the example companies, organizations,
Microsoft Office Communicator 2007 Getting Started Guide. Published: July 2007
 Microsoft Office Communicator 2007 Getting Started Guide Published: July 2007 Information in this document, including URL and other Internet Web site references, is subject to change without notice. Unless
Microsoft Office Communicator 2007 Getting Started Guide Published: July 2007 Information in this document, including URL and other Internet Web site references, is subject to change without notice. Unless
For Windows. 2012 Microsoft Corporation. All rights reserved.
 For Windows 1 About Microsoft Lync... 4 Lync Window... 5 Audio... 6 Set up your audio device... 6 Make a call... 6 Answer a call... 7 Use audio call controls... 7 Check voicemail... 7 Invite more people
For Windows 1 About Microsoft Lync... 4 Lync Window... 5 Audio... 6 Set up your audio device... 6 Make a call... 6 Answer a call... 7 Use audio call controls... 7 Check voicemail... 7 Invite more people
UniCom with Office Communicator and Live Meeting. Quick Start Guide
 UniCom with Office Communicator and Live Meeting Quick Start Guide Table of Contents Understanding UniCom and Office Communicator... 1 What is UniCom?... 1 What Is Office Communicator?... 1 Who Can Use
UniCom with Office Communicator and Live Meeting Quick Start Guide Table of Contents Understanding UniCom and Office Communicator... 1 What is UniCom?... 1 What Is Office Communicator?... 1 Who Can Use
Getting Started with Microsoft Office Live Meeting. Published October 2007 Last Update: August 2009
 Getting Started with Microsoft Office Live Meeting Published October 2007 Last Update: August 2009 Information in this document, including URL and other Internet Web site references, is subject to change
Getting Started with Microsoft Office Live Meeting Published October 2007 Last Update: August 2009 Information in this document, including URL and other Internet Web site references, is subject to change
What is My Teamwork? What s new in this release? MY TEAMWORK 5.0 QUICK START GUIDE
 MY TEAMWORK 5.0 QUICK START GUIDE What is My Teamwork? My Teamwork is a converged communications solution that combines presence-aware instant messaging with the ability to make phone calls, conference
MY TEAMWORK 5.0 QUICK START GUIDE What is My Teamwork? My Teamwork is a converged communications solution that combines presence-aware instant messaging with the ability to make phone calls, conference
Getting Started with Microsoft Office Live Meeting. Published October 2007
 Getting Started with Microsoft Office Live Meeting Published October 2007 Information in this document, including URL and other Internet Web site references, is subject to change without notice. Unless
Getting Started with Microsoft Office Live Meeting Published October 2007 Information in this document, including URL and other Internet Web site references, is subject to change without notice. Unless
Microsoft Lync for MAC The Essentials
 Microsoft Lync for MAC The Essentials Training User Guide Sue Pejic Training Coordinator Information Technology Services Email : spejic@swin.edu.au Mobile : 0419 891 113 Table of Contents What is Lync
Microsoft Lync for MAC The Essentials Training User Guide Sue Pejic Training Coordinator Information Technology Services Email : spejic@swin.edu.au Mobile : 0419 891 113 Table of Contents What is Lync
IM, Presence, and Contacts
 Accept an IM request Click anywhere on the picture display area of the IM request pane. Set or change your presence Presence lets other people see at a glance whether you and your contacts are currently
Accept an IM request Click anywhere on the picture display area of the IM request pane. Set or change your presence Presence lets other people see at a glance whether you and your contacts are currently
Lync 2013 - Online Meeting & Conference Call Guide
 Lync 2013 - Online Meeting & Conference Call Guide Alteva Hosted Lync Version:00 QUICK LINKS Schedule an Online Meeting Change Meeting Access and Presenter Options Join from a Computer with Lync Installed
Lync 2013 - Online Meeting & Conference Call Guide Alteva Hosted Lync Version:00 QUICK LINKS Schedule an Online Meeting Change Meeting Access and Presenter Options Join from a Computer with Lync Installed
WebEx Meeting Center User's Guide
 WebEx Meeting Center User's Guide Table of Contents Accessing WebEx... 3 Choosing the scheduler that works for you... 6 About the Quick Scheduler Page... 6 About the Advanced Scheduler... 8 Editing a scheduled
WebEx Meeting Center User's Guide Table of Contents Accessing WebEx... 3 Choosing the scheduler that works for you... 6 About the Quick Scheduler Page... 6 About the Advanced Scheduler... 8 Editing a scheduled
Lync 2010. Basics. CITES Training Services University of Illinois. Microsoft
 Microsoft Lync 2010 Basics CITES Training Services University of Illinois 2 Table of Contents Getting Started... 5 Starting Lync 2010... 6 Understanding the Lync 2010 Program Screen... 7 Using Help...
Microsoft Lync 2010 Basics CITES Training Services University of Illinois 2 Table of Contents Getting Started... 5 Starting Lync 2010... 6 Understanding the Lync 2010 Program Screen... 7 Using Help...
Frequently Asked Questions
 Frequently Asked Questions Contents Installing Lync 2010 Setting Up Devices Managing Contacts Using Lync 2010 as a Phone Using Lync 2010 with Office Outlook Scheduling Meetings Inviting People to Meetings
Frequently Asked Questions Contents Installing Lync 2010 Setting Up Devices Managing Contacts Using Lync 2010 as a Phone Using Lync 2010 with Office Outlook Scheduling Meetings Inviting People to Meetings
Lync for Mac Get Help Guide
 How do I download the Lync Client Tool for Mac? The Lync Client allows you to use your computer as a telephone as well as enabling the unified communication features. Part 1: Installing the Lync Client
How do I download the Lync Client Tool for Mac? The Lync Client allows you to use your computer as a telephone as well as enabling the unified communication features. Part 1: Installing the Lync Client
Microsoft Lync TM How to Guide
 Microsoft Lync TM How to Guide Microsoft Lync TM ushers in a new connected experience transforming every communication into an interaction that is more collaborative, engaging and accessible from nearly
Microsoft Lync TM How to Guide Microsoft Lync TM ushers in a new connected experience transforming every communication into an interaction that is more collaborative, engaging and accessible from nearly
Quick Start: Use voice and video
 Quick Start: Use voice and video If you have a microphone and speakers, you re ready to use Microsoft Lync 2010 communications software for voice calls. You can also plug in any device recommended by your
Quick Start: Use voice and video If you have a microphone and speakers, you re ready to use Microsoft Lync 2010 communications software for voice calls. You can also plug in any device recommended by your
Delegate Access. In Lync 2013
 Delegate Access 101613 Contents Delegate Defined... 3 Set up Delegate Access in Lync 2013... 3 Set up Delegate Access Using Outlook 2013... 4 Add a Mailbox... 6 Open a Delegated Mailbox... 8 Information
Delegate Access 101613 Contents Delegate Defined... 3 Set up Delegate Access in Lync 2013... 3 Set up Delegate Access Using Outlook 2013... 4 Add a Mailbox... 6 Open a Delegated Mailbox... 8 Information
Skype for Business User Guide
 Skype for Business User Guide Contents Accessing Skype for Business... 2 Starting Skype for Business for the first time... 2 Subsequent access to Skype for Business... 3 Customising Skype for Business
Skype for Business User Guide Contents Accessing Skype for Business... 2 Starting Skype for Business for the first time... 2 Subsequent access to Skype for Business... 3 Customising Skype for Business
Delegate Access. In Lync 2010
 Delegate Access 080713 Contents Delegate Defined... 3 Set up Delegate Access in Lync 2010... 3 Set up Delegate Access Using Outlook 2010... 4 Add a Mailbox... 6 Open a Delegated Mailbox... 7 Information
Delegate Access 080713 Contents Delegate Defined... 3 Set up Delegate Access in Lync 2010... 3 Set up Delegate Access Using Outlook 2010... 4 Add a Mailbox... 6 Open a Delegated Mailbox... 7 Information
Harrisburg University Skype for Business User Guide
 Harrisburg University Skype for Business User Guide Contents 2 Accessing Skype for Business... 2 Starting Skype for Business on your desktop... 3 Subsequent access to Skype for Business... 3 Changing Skype
Harrisburg University Skype for Business User Guide Contents 2 Accessing Skype for Business... 2 Starting Skype for Business on your desktop... 3 Subsequent access to Skype for Business... 3 Changing Skype
For Mac. 2012 Microsoft Corporation. All rights reserved.
 For Mac 1 About Microsoft Skype for Business... 3 Skype for Business Window... 4 Audio... 5 Make a call... 5 Answer a call... 5 Listen to voicemail... 5 Instant Messaging (IM), Presence, Contacts... 6
For Mac 1 About Microsoft Skype for Business... 3 Skype for Business Window... 4 Audio... 5 Make a call... 5 Answer a call... 5 Listen to voicemail... 5 Instant Messaging (IM), Presence, Contacts... 6
Lync 2011. Basics. CITES Training Services University of Illinois. Microsoft
 Microsoft Lync 2011 Basics CITES Training Services University of Illinois 2 Table of Contents Getting Started... 2 Starting Lync 2011... 3 Understanding the Lync 2011 Program Screen... 4 Using Help...
Microsoft Lync 2011 Basics CITES Training Services University of Illinois 2 Table of Contents Getting Started... 2 Starting Lync 2011... 3 Understanding the Lync 2011 Program Screen... 4 Using Help...
MS Live Communication Server managed by TELUS. Getting Started Guide. v. 1.0
 MS Live Communication Server managed by TELUS Getting Started Guide v. 1.0 Table of Contents Getting Connected...1 Managing Contacts...2 Searching for a Contact...2 Adding a Contact to Your Contacts List...2
MS Live Communication Server managed by TELUS Getting Started Guide v. 1.0 Table of Contents Getting Connected...1 Managing Contacts...2 Searching for a Contact...2 Adding a Contact to Your Contacts List...2
Skype for Business User Guide
 Skype for Business User Guide Contents Accessing Skype for Business... 2 Starting Skype for Business for the first time... 2 Subsequent access to Skype for Business... 3 Customising Skype for Business
Skype for Business User Guide Contents Accessing Skype for Business... 2 Starting Skype for Business for the first time... 2 Subsequent access to Skype for Business... 3 Customising Skype for Business
Skype for Business. User Guide. Contents
 Skype for Business User Guide Contents What is Skype for Business... 2 Accessing Skype for Business... 2 Starting Skype for Business for the first time... 2 Subsequent access to Skype for Business... 3
Skype for Business User Guide Contents What is Skype for Business... 2 Accessing Skype for Business... 2 Starting Skype for Business for the first time... 2 Subsequent access to Skype for Business... 3
UniCom Enterprise Voice. User s Guide
 UniCom Enterprise Voice User s Guide ii Table of Contents Understanding UniCom and Lync... 1 What Is UniCom?... 1 What Is Lync?... 1 Who Can Use Lync with UniCom?... 1 What Is the.edu Federation Registry?...
UniCom Enterprise Voice User s Guide ii Table of Contents Understanding UniCom and Lync... 1 What Is UniCom?... 1 What Is Lync?... 1 Who Can Use Lync with UniCom?... 1 What Is the.edu Federation Registry?...
UniCom and Microsoft Lync Basic Windows User Guide
 UniCom and Microsoft Lync Basic Windows User Guide 1 What is UniCom?...1 What is Microsoft Lync?...1 Who can use UniCom services?...1 1 Downloading Microsoft Lync...1 Required equipment and how to test
UniCom and Microsoft Lync Basic Windows User Guide 1 What is UniCom?...1 What is Microsoft Lync?...1 Who can use UniCom services?...1 1 Downloading Microsoft Lync...1 Required equipment and how to test
Unified Communications. Using Jabber for Mac 9.2.2. Common Tasks
 Unified Communications Using Jabber for Mac 9.2.2 Common Tasks April 2015 Table of contents Introduction to Jabber... 3 Contacts... 4 1.1 How to find a contact... 4 1.2 How to add a contact to the contacts
Unified Communications Using Jabber for Mac 9.2.2 Common Tasks April 2015 Table of contents Introduction to Jabber... 3 Contacts... 4 1.1 How to find a contact... 4 1.2 How to add a contact to the contacts
Unified Communications Using Microsoft Office Live Meeting 2007
 Unified Communications Using Microsoft Office Live Meeting 2007 Text version of online course. Contents Unified Communications... 1 About Microsoft Office Live Meeting 2007... 3 Copyright Information...
Unified Communications Using Microsoft Office Live Meeting 2007 Text version of online course. Contents Unified Communications... 1 About Microsoft Office Live Meeting 2007... 3 Copyright Information...
Lync 2013 User Instructions
 Lync 2013 User Instructions 4/2/2014 What is Microsoft Lync? Microsoft Lync 2013 is an instant messenger that can be used for sending instant messages, having a voice or video chat and for conducting corporate
Lync 2013 User Instructions 4/2/2014 What is Microsoft Lync? Microsoft Lync 2013 is an instant messenger that can be used for sending instant messages, having a voice or video chat and for conducting corporate
Microsoft Lync 2010 Voice and Video Training
 Microsoft Lync 2010 Voice and Video Training Objectives This course covers the following voice and video features of the Lync 2010 client. Make a Call Answer a Call Manage a Call Forward a Call Follow
Microsoft Lync 2010 Voice and Video Training Objectives This course covers the following voice and video features of the Lync 2010 client. Make a Call Answer a Call Manage a Call Forward a Call Follow
LYNC 2010 USER GUIDE
 LYNC 2010 USER GUIDE D O C U M E N T R E V I S O N H I S T O R Y DOCUMENT REVISION HISTORY Version Date Description 1.0 6/25/2013 Introduction of the Lync 2010 to product line. 2 Lync 2010 User Guide 401
LYNC 2010 USER GUIDE D O C U M E N T R E V I S O N H I S T O R Y DOCUMENT REVISION HISTORY Version Date Description 1.0 6/25/2013 Introduction of the Lync 2010 to product line. 2 Lync 2010 User Guide 401
Communicating with Skype for Business
 Communicating with Skype for Business Information Services Communicating with Skype for Business This guide is for people who are new to Skype for Business, and provides information on how to begin using
Communicating with Skype for Business Information Services Communicating with Skype for Business This guide is for people who are new to Skype for Business, and provides information on how to begin using
Microsoft Lync (UniCom Basic) Mac User Guide
 Microsoft Lync (UniCom Basic) Mac User Guide 1 What is UniCom?...1 What is Microsoft Lync?...1 Who can use UniCom services?...1 1 Downloading Microsoft Lync...1 Required equipment and how to test it...1
Microsoft Lync (UniCom Basic) Mac User Guide 1 What is UniCom?...1 What is Microsoft Lync?...1 Who can use UniCom services?...1 1 Downloading Microsoft Lync...1 Required equipment and how to test it...1
CISCO WebEx Guide for Host/Meeting Organiser. Unified Communications
 Unified Communications CISCO WebEx Guide for Host/Meeting Organiser Version: November 2014 TABLE OF CONTENTS Introducing WebEx... 2 How to create a WebEx account... 3 The first time you log into WebEx...
Unified Communications CISCO WebEx Guide for Host/Meeting Organiser Version: November 2014 TABLE OF CONTENTS Introducing WebEx... 2 How to create a WebEx account... 3 The first time you log into WebEx...
Polycom CX5000 User s Guide
 Polycom CX5000 User s Guide 1 Polycom CX5000 User s Guide January 2010 Edition Polycom P/N: 1725-31218-001 Rev B 2 Polycom CX5000 User s Guide POLYCOM, the Polycom "Triangles" logo and the names and marks
Polycom CX5000 User s Guide 1 Polycom CX5000 User s Guide January 2010 Edition Polycom P/N: 1725-31218-001 Rev B 2 Polycom CX5000 User s Guide POLYCOM, the Polycom "Triangles" logo and the names and marks
OmniTouch 8400 Instant Communications Suite. My Instant Communicator Desktop User guide. Release 6.7
 OmniTouch 8400 Instant Communications Suite My Instant Communicator Desktop User guide Release 6.7 8AL 90219 USAE ed01 Sept 2012 Table of content MY INSTANT COMMUNICATOR FOR THE PERSONAL COMPUTER... 3
OmniTouch 8400 Instant Communications Suite My Instant Communicator Desktop User guide Release 6.7 8AL 90219 USAE ed01 Sept 2012 Table of content MY INSTANT COMMUNICATOR FOR THE PERSONAL COMPUTER... 3
Unified Communications
 Unified Communications Microsoft Office Communicator 2007 R2 About this Guide This course is split into 4 modules which take around 10 minutes to complete. The modules and a brief description are listed
Unified Communications Microsoft Office Communicator 2007 R2 About this Guide This course is split into 4 modules which take around 10 minutes to complete. The modules and a brief description are listed
Using Avaya Flare Experience for Windows
 Using Avaya Flare Experience for Windows Release 9.0 Issue 02.01 September 2013 Contents Chapter 1: About Flare Experience... 5 About Flare Experience... 5 Main window... 6 Button descriptions... 10 Chapter
Using Avaya Flare Experience for Windows Release 9.0 Issue 02.01 September 2013 Contents Chapter 1: About Flare Experience... 5 About Flare Experience... 5 Main window... 6 Button descriptions... 10 Chapter
Skype for Business: Get Started... 3. Set-up Audio... 3. Set-up Video... 3. Conversation Window... 4. Shut Your Virtual Office Door...
 Desktop/Laptop Contents : Get Started... 3 Set-up Audio... 3 Set-up Video... 3 Conversation Window... 4 Shut Your Virtual Office Door... 4 Personalise... 5 Customise What s Happening Today... 5 Profile
Desktop/Laptop Contents : Get Started... 3 Set-up Audio... 3 Set-up Video... 3 Conversation Window... 4 Shut Your Virtual Office Door... 4 Personalise... 5 Customise What s Happening Today... 5 Profile
Using Lync. for Windows
 Using Lync for Windows 021912 Contents Sign-in to Lync... 3 The Lync Window... 3 Add a Contact... 4 Create a Contact Group... 4 Make a Call with One-Click... 5 Answer a Call with Your Soft Phone... 5 Send
Using Lync for Windows 021912 Contents Sign-in to Lync... 3 The Lync Window... 3 Add a Contact... 4 Create a Contact Group... 4 Make a Call with One-Click... 5 Answer a Call with Your Soft Phone... 5 Send
UniCom Enterprise Phone (Polycom CX600) User Guide
 UniCom Enterprise Phone (Polycom CX600) User Guide 1 6 What is UniCom Enterprise?...1 Frequently Used Make a Call...6 What is Microsoft Lync?...1 Call Functions Use Call Controls...7 Who can use UniCom
UniCom Enterprise Phone (Polycom CX600) User Guide 1 6 What is UniCom Enterprise?...1 Frequently Used Make a Call...6 What is Microsoft Lync?...1 Call Functions Use Call Controls...7 Who can use UniCom
Polycom Converged Management Application (CMA ) Desktop for Mac OS X. Help Book. Version 5.1.0
 Polycom Converged Management Application (CMA ) Desktop for Mac OS X Help Book Version 5.1.0 Copyright 2010 Polycom, Inc. Polycom and the Polycom logo are registered trademarks and Polycom CMA Desktop
Polycom Converged Management Application (CMA ) Desktop for Mac OS X Help Book Version 5.1.0 Copyright 2010 Polycom, Inc. Polycom and the Polycom logo are registered trademarks and Polycom CMA Desktop
Polycom CX5000 and CX5000 HD Systems User s Guide
 Polycom CX5000 and CX5000 HD Systems User s Guide 3725-64353-001/B January 2012 Trademark Information POLYCOM, the Polycom "Triangles" logo and the names and marks associated with Polycom's products are
Polycom CX5000 and CX5000 HD Systems User s Guide 3725-64353-001/B January 2012 Trademark Information POLYCOM, the Polycom "Triangles" logo and the names and marks associated with Polycom's products are
Getting Started Guide for WebEx Hosts and Presenters. Scheduling a Meeting in Outlook
 Getting Started Guide for WebEx Hosts and Presenters Scheduling a Meeting in Outlook First, install the WebEx Productivity Tools. Then you can schedule your online Meeting using Outlook just like you schedule
Getting Started Guide for WebEx Hosts and Presenters Scheduling a Meeting in Outlook First, install the WebEx Productivity Tools. Then you can schedule your online Meeting using Outlook just like you schedule
Skype for Business User Guide
 Skype for Business User Guide Contents Accessing Skype for Business... 2 Starting Skype for Business on your desktop... 2 Subsequent access to Skype for Business... 3 Changing Skype for Business startup
Skype for Business User Guide Contents Accessing Skype for Business... 2 Starting Skype for Business on your desktop... 2 Subsequent access to Skype for Business... 3 Changing Skype for Business startup
Unicom and Microsoft Lync 2010 Enterprise Voice Getting Started
 Unicom and Microsoft Lync 2010 Enterprise Voice Getting Started Objectives This course covers the following voice and video features of the Lync 2010 client. Make a Call Answer a Call Manage a Call Forward
Unicom and Microsoft Lync 2010 Enterprise Voice Getting Started Objectives This course covers the following voice and video features of the Lync 2010 client. Make a Call Answer a Call Manage a Call Forward
Using Lync for Windows
 Using Lync for Windows Information Technology 080212 Contents The Lync Client... 3 Sign-in to Lync... 4 The Lync Window... 4 Add a Contact... 5 Create a Contact Group... 5 Make a Call with One-Click...
Using Lync for Windows Information Technology 080212 Contents The Lync Client... 3 Sign-in to Lync... 4 The Lync Window... 4 Add a Contact... 5 Create a Contact Group... 5 Make a Call with One-Click...
UniCom and Microsoft Lync Basic Windows User Guide
 UniCom and Microsoft Lync Basic Windows User Guide 1 1 Downloading Microsoft Lync...1 Required equipment and how to test it...1 2 Initiating, Answering, and Disconnecting a call...2 Placing and removing
UniCom and Microsoft Lync Basic Windows User Guide 1 1 Downloading Microsoft Lync...1 Required equipment and how to test it...1 2 Initiating, Answering, and Disconnecting a call...2 Placing and removing
PC Installation Documentation for the Instant Messaging and MeetingPlace Features of Your New Telephone
 Copy: cupc Admin ffr.7 0 2 k9_enu.zip, from: R:\Cisco\PC Client\VOIP Client PC Installation Documentation for the Instant Messaging and MeetingPlace Features of Your New Telephone Your new telephone is
Copy: cupc Admin ffr.7 0 2 k9_enu.zip, from: R:\Cisco\PC Client\VOIP Client PC Installation Documentation for the Instant Messaging and MeetingPlace Features of Your New Telephone Your new telephone is
Quick Reference Guide SoftPhone for Windows 7
 Introduction Quick Reference Guide SoftPhone for Windows 7 SoftPhone is software that allows you to use your NASA phone number from your NASA-issued computer to place or/and receive calls. You can also
Introduction Quick Reference Guide SoftPhone for Windows 7 SoftPhone is software that allows you to use your NASA phone number from your NASA-issued computer to place or/and receive calls. You can also
Quick Reference Guide 1 Skype For Business Using the Application
 Quick Reference Guide 1 Skype For Business Using the Application Skype For Business is the latest instant messaging (IM) client from Microsoft and is the upgrade to Microsoft Lync 2013. Skype For Business
Quick Reference Guide 1 Skype For Business Using the Application Skype For Business is the latest instant messaging (IM) client from Microsoft and is the upgrade to Microsoft Lync 2013. Skype For Business
Installing Lync. Configuring and Signing into Lync
 Microsoft Lync 2013 Contents Installing Lync... 1 Configuring and Signing into Lync... 1 Changing your Picture... 2 Adding and Managing Contacts... 2 Create and Manage Contact Groups... 3 Start an Instant
Microsoft Lync 2013 Contents Installing Lync... 1 Configuring and Signing into Lync... 1 Changing your Picture... 2 Adding and Managing Contacts... 2 Create and Manage Contact Groups... 3 Start an Instant
Microsoft Office Communicator 2007 Frequently Asked Questions. Published: July, 2007
 Microsoft Office Communicator 2007 Frequently Asked Questions Published: July, 2007 Information in this document, including URL and other Internet Web site references, is subject to change without notice.
Microsoft Office Communicator 2007 Frequently Asked Questions Published: July, 2007 Information in this document, including URL and other Internet Web site references, is subject to change without notice.
TurboMeeting User Manual
 TurboMeeting User Manual Version Description Author Published Date 1.00 Initial release Scott Bullock 24.05.2012 1.01 Updated for production Scott Bullock 08.06.2012 release 1.02 Updated Audiobridge info
TurboMeeting User Manual Version Description Author Published Date 1.00 Initial release Scott Bullock 24.05.2012 1.01 Updated for production Scott Bullock 08.06.2012 release 1.02 Updated Audiobridge info
Microsoft Office Communicator (MOC)
 Introduction The Microsoft Office Communicator 2007 R2 client (MOC) is part of an overall Villanova University enterprise system integrated with Outlook/Exchange, the Microsoft Office Suite, SharePoint
Introduction The Microsoft Office Communicator 2007 R2 client (MOC) is part of an overall Villanova University enterprise system integrated with Outlook/Exchange, the Microsoft Office Suite, SharePoint
Lync Guide for Faculty and Staff
 Lync Guide for Faculty and Staff Prepared for the faculty and staff of the School of Engineering, University of Connecticut, by: Engineering Computing Services School of Engineering University of Connecticut
Lync Guide for Faculty and Staff Prepared for the faculty and staff of the School of Engineering, University of Connecticut, by: Engineering Computing Services School of Engineering University of Connecticut
Quick Reference Guide 1 Lync 2013 for Windows Using Lync 2013 Client
 Quick Reference Guide 1 Lync 2013 for Windows Using Lync 2013 Client Lync 2013 is the latest instant messaging (IM) client from Microsoft and is the upgrade to Microsoft Office Communicator. Web conferencing
Quick Reference Guide 1 Lync 2013 for Windows Using Lync 2013 Client Lync 2013 is the latest instant messaging (IM) client from Microsoft and is the upgrade to Microsoft Office Communicator. Web conferencing
ShoreTel Converged Conferencing ShoreTel Converged Conferencing V5.6.2b Quick Start Guide
 October, 2005 Document and Software Copyrights Copyright 1998 2005 by ShoreTel, Inc., Sunnyvale, California, U.S.A. All rights reserved. Printed in the United States of America. Contents of this publication
October, 2005 Document and Software Copyrights Copyright 1998 2005 by ShoreTel, Inc., Sunnyvale, California, U.S.A. All rights reserved. Printed in the United States of America. Contents of this publication
UniCom Enterprise Phone (Polycom CX600) User Guide
 UniCom Enterprise Phone (Polycom CX600) User Guide 1 6 What is UniCom Enterprise?...1 Frequently Used Make a Call...6 What is Microsoft Lync?...1 Call Functions Use Call Controls...7 Who can use UniCom
UniCom Enterprise Phone (Polycom CX600) User Guide 1 6 What is UniCom Enterprise?...1 Frequently Used Make a Call...6 What is Microsoft Lync?...1 Call Functions Use Call Controls...7 Who can use UniCom
Web Conference Manager
 Web Conference Manager Reference Guide Table of Contents 1. Introduction to GTB Web Conferencing... 1 2. System Requirements... 2 3. Web Conferencing Host... 3 Accessing the server... 3 Testing your system...
Web Conference Manager Reference Guide Table of Contents 1. Introduction to GTB Web Conferencing... 1 2. System Requirements... 2 3. Web Conferencing Host... 3 Accessing the server... 3 Testing your system...
WebEx Meeting Center User s Guide
 WebEx Meeting Center User s Guide Version 8 Copyright WebEx Communications, Inc. reserves the right to make changes in the information contained in this publication without prior notice. The reader should
WebEx Meeting Center User s Guide Version 8 Copyright WebEx Communications, Inc. reserves the right to make changes in the information contained in this publication without prior notice. The reader should
Hosted PBX. TelePacific Communicator User Guide. Desktop Edition
 Hosted PBX TelePacific Communicator User Guide Desktop Edition 11/19/2014 CONTENTS Login... 2 Home Window... 3 Status Flag... 4 My Room... 6 Contacts Screen... 6 History... 8 Directory... 9 Dialpad...
Hosted PBX TelePacific Communicator User Guide Desktop Edition 11/19/2014 CONTENTS Login... 2 Home Window... 3 Status Flag... 4 My Room... 6 Contacts Screen... 6 History... 8 Directory... 9 Dialpad...
What is Oracle Web Conferencing?
 Oracle Collaboration Suite Using Oracle Web Conferencing Release 2 (9.0.4.2.0) Part No. B12133-02 March 2004 Use this document to learn the basics of Oracle Web Conferencing. It is recommended that conference
Oracle Collaboration Suite Using Oracle Web Conferencing Release 2 (9.0.4.2.0) Part No. B12133-02 March 2004 Use this document to learn the basics of Oracle Web Conferencing. It is recommended that conference
Microsoft Lync Basic Voice Training
 Microsoft Lync Basic Voice Training Objectives This course covers basic voice features of the Lync client: Devices Make a Call Answer a Call Manage a Call Missed Calls and Voicemails 2 Make a Phone Call
Microsoft Lync Basic Voice Training Objectives This course covers basic voice features of the Lync client: Devices Make a Call Answer a Call Manage a Call Missed Calls and Voicemails 2 Make a Phone Call
Avaya one-x Communicator User Reference
 Avaya one-x Communicator User Reference November 2009 Table Of Contents Introduction...1 Log into the server...3 Log out of the server...5 Use your feature buttons...7 Use Avaya one-x Communicator with
Avaya one-x Communicator User Reference November 2009 Table Of Contents Introduction...1 Log into the server...3 Log out of the server...5 Use your feature buttons...7 Use Avaya one-x Communicator with
University Systems Client Technologies. Skype User Guide for Windows XP and Windows Vista
 University Systems Client Technologies Skype User Guide for Windows XP and Windows Vista Created By: Scott Thorpe Created On: April 2nd, 2008 Last Modified By: Scott Thorpe Last Modified On: August 7th,
University Systems Client Technologies Skype User Guide for Windows XP and Windows Vista Created By: Scott Thorpe Created On: April 2nd, 2008 Last Modified By: Scott Thorpe Last Modified On: August 7th,
Microsoft Lync 2013 TRAINING GUIDE. University Of Central Florida Computer Services & Telecommunications
 Microsoft Lync 2013 TRAINING GUIDE University Of Central Florida Computer Services & Telecommunications Table of Contents Microsoft Lync 2013... 1 Lync 2013 Main Screen... 1 Lync Options... 2 General Options...2
Microsoft Lync 2013 TRAINING GUIDE University Of Central Florida Computer Services & Telecommunications Table of Contents Microsoft Lync 2013... 1 Lync 2013 Main Screen... 1 Lync Options... 2 General Options...2
AT&T Connect Participant Application User Guide Integrated Edition Version 9.0 January 2011
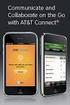 AT&T Connect Participant Application User Guide Integrated Edition Version 9.0 January 2011 2009-2011 AT&T Intellectual Property. All rights reserved. AT&T, the AT&T logo and all other AT&T marks contained
AT&T Connect Participant Application User Guide Integrated Edition Version 9.0 January 2011 2009-2011 AT&T Intellectual Property. All rights reserved. AT&T, the AT&T logo and all other AT&T marks contained
Welcome to Marist College s new Voicemail system. Recording your Greeting. Contents of this Booklet. First Time Users, What do I need to get started?
 1 VoiceRite Client version 3.7, before you start what you need to know Welcome to Marist College s new Voicemail system Unified Messaging is a powerful, yet easy-to-use messaging system. It integrates
1 VoiceRite Client version 3.7, before you start what you need to know Welcome to Marist College s new Voicemail system Unified Messaging is a powerful, yet easy-to-use messaging system. It integrates
Lync for Mac 2011 Deployment Guide
 2011 Deployment Guide Getting Started Information in this document, including URL and other Internet Web site references, is subject to change without notice. Content in this document represents the current
2011 Deployment Guide Getting Started Information in this document, including URL and other Internet Web site references, is subject to change without notice. Content in this document represents the current
WebEx Meeting Center User Guide
 WebEx Meeting Center User Guide For Hosts, Presenters, and Attendees 8.17 Copyright 1997 2010 Cisco and/or its affiliates. All rights reserved. WEBEX, CISCO, Cisco WebEx, the CISCO logo, and the Cisco
WebEx Meeting Center User Guide For Hosts, Presenters, and Attendees 8.17 Copyright 1997 2010 Cisco and/or its affiliates. All rights reserved. WEBEX, CISCO, Cisco WebEx, the CISCO logo, and the Cisco
Lync 2013 for Windows. Conferencing Quick Reference
 Lync 2013 for Windows Conferencing Quick Reference 102713 Contents Information for Lync Meetings and Conference Calls... 3 Schedule a Phone Conference or Lync Meeting... 4 Set Meeting Options... 4 Meet
Lync 2013 for Windows Conferencing Quick Reference 102713 Contents Information for Lync Meetings and Conference Calls... 3 Schedule a Phone Conference or Lync Meeting... 4 Set Meeting Options... 4 Meet
Using Avaya Aura Messaging Web Access
 Using Avaya Aura Messaging Web Access Release 6.3.2 Issue 1 December 2014 Contents Chapter 1: Getting started... 5 Avaya Aura Messaging Web Access... 5 Requirements... 5 Logging in to Messaging Web Access...
Using Avaya Aura Messaging Web Access Release 6.3.2 Issue 1 December 2014 Contents Chapter 1: Getting started... 5 Avaya Aura Messaging Web Access... 5 Requirements... 5 Logging in to Messaging Web Access...
Using Microsoft Lync for Point to Point or Multiparty Connections
 Using Microsoft Lync for Point to Point or Multiparty Connections All DEECD employees who have an edumail account, automatically have an MS Lync account. Lync is installed on all Teacher laptops and CASES
Using Microsoft Lync for Point to Point or Multiparty Connections All DEECD employees who have an edumail account, automatically have an MS Lync account. Lync is installed on all Teacher laptops and CASES
Microsoft Lync 2010 The Essentials
 Microsoft Lync 2010 The Essentials Training User Guide Syed Ali Raza Director IT NUML Email : saraza@numls.edu.pk Engr Fazal-i-Hassan UC Specialist Email : fhassan@numls.edu.pk August 29, 2011 MICROSOFT
Microsoft Lync 2010 The Essentials Training User Guide Syed Ali Raza Director IT NUML Email : saraza@numls.edu.pk Engr Fazal-i-Hassan UC Specialist Email : fhassan@numls.edu.pk August 29, 2011 MICROSOFT
Unified Communicator Advanced Training Handout
 Unified Communicator Advanced Training Handout About Unified Communicator Advanced (UCA) Video Summary (must have access to the internet for this to launch) http://www.mitel.tv/videos/mitel_unified_communicator_advanced_na
Unified Communicator Advanced Training Handout About Unified Communicator Advanced (UCA) Video Summary (must have access to the internet for this to launch) http://www.mitel.tv/videos/mitel_unified_communicator_advanced_na
Personal Call Manager User Guide. BCM Business Communications Manager
 Personal Call Manager User Guide BCM Business Communications Manager Document Status: Standard Document Version: 04.01 Document Number: NN40010-104 Date: August 2008 Copyright Nortel Networks 2005 2008
Personal Call Manager User Guide BCM Business Communications Manager Document Status: Standard Document Version: 04.01 Document Number: NN40010-104 Date: August 2008 Copyright Nortel Networks 2005 2008
WebEx Meeting Center User Guide
 WebEx Meeting Center User Guide For Hosts, Presenters, and Participants 8.23 Copyright 1997 2011 Cisco and/or its affiliates. All rights reserved. WEBEX, CISCO, Cisco WebEx, the CISCO logo, and the Cisco
WebEx Meeting Center User Guide For Hosts, Presenters, and Participants 8.23 Copyright 1997 2011 Cisco and/or its affiliates. All rights reserved. WEBEX, CISCO, Cisco WebEx, the CISCO logo, and the Cisco
Using Lync Web App 080813
 080813 Using Lync Web App Contents What Is It?... 3 Required Plug ins... 3 Information for Online Meetings and Conference Calls... 4 Join a Meeting... 4 Access Meeting Audio... 6 Add a Person to a Conference
080813 Using Lync Web App Contents What Is It?... 3 Required Plug ins... 3 Information for Online Meetings and Conference Calls... 4 Join a Meeting... 4 Access Meeting Audio... 6 Add a Person to a Conference
Web Conferencing Guide for Session Hosts using Microsoft Lync
 Web Conferencing Guide for Session Hosts using Microsoft Lync With MS Lync, faculty and staff can plan and schedule online meetings for collaborative activities with the ability to share audio, video,
Web Conferencing Guide for Session Hosts using Microsoft Lync With MS Lync, faculty and staff can plan and schedule online meetings for collaborative activities with the ability to share audio, video,
ShoreTel Communicator User Guide Professional
 ShoreTel Communicator User Guide Professional Using Communicator for Basic Call Handling Features and Functions Making Calls Type Name of desired party or enter Extension Number in Quick Dialer When populated
ShoreTel Communicator User Guide Professional Using Communicator for Basic Call Handling Features and Functions Making Calls Type Name of desired party or enter Extension Number in Quick Dialer When populated
Avaya one-x Communicator User Reference
 Avaya one-x Communicator User Reference Table Of Contents Introduction...1 Logging in to the server...3 Logging out of the server...5 Using your feature buttons...7 Using Avaya one-x Communicator with
Avaya one-x Communicator User Reference Table Of Contents Introduction...1 Logging in to the server...3 Logging out of the server...5 Using your feature buttons...7 Using Avaya one-x Communicator with
Get started with Lync 2013
 Get started with Lync 2013 To get started with Lync 2013, you will need: Lync 2013 software (installed with Microsoft Office Professional Plus 2013). An audio device and webcam (optional). Check your audio
Get started with Lync 2013 To get started with Lync 2013, you will need: Lync 2013 software (installed with Microsoft Office Professional Plus 2013). An audio device and webcam (optional). Check your audio
UM8000 MAIL USER GUIDE
 UM8000 MAIL USER GUIDE INT-2076 (UNIV) Issue 1.0 INTRODUCTION Welcome to UM8000 Mail User Guide. The UM8000 Mail is a simple yet powerful voice messaging system that can greet your callers and record your
UM8000 MAIL USER GUIDE INT-2076 (UNIV) Issue 1.0 INTRODUCTION Welcome to UM8000 Mail User Guide. The UM8000 Mail is a simple yet powerful voice messaging system that can greet your callers and record your
Audio setup and making calls
 Forward your Quick Start Guide phone calls Want your calls to go to your Voice Mail or to your cell phone or a hotel room phone?. In the lower-left of the main Skype for Business window, click the Call
Forward your Quick Start Guide phone calls Want your calls to go to your Voice Mail or to your cell phone or a hotel room phone?. In the lower-left of the main Skype for Business window, click the Call
Business Communications Solutions 9910 Irvine Center Drive Irvine, CA 92618 www.bcsconsultants.com [ m ] 949.333.1000 [ f ] 949.333.
![Business Communications Solutions 9910 Irvine Center Drive Irvine, CA 92618 www.bcsconsultants.com [ m ] 949.333.1000 [ f ] 949.333. Business Communications Solutions 9910 Irvine Center Drive Irvine, CA 92618 www.bcsconsultants.com [ m ] 949.333.1000 [ f ] 949.333.](/thumbs/28/12943220.jpg) VERTICAL VIEWPOINT 2.0 USER GUIDE Business Communications Solutions 9910 Irvine Center Drive Irvine, CA 92618 www.bcsconsultants.com [ m ] 949.333.1000 [ f ] 949.333.1001 TABLE OF CONTENTS Logging on to
VERTICAL VIEWPOINT 2.0 USER GUIDE Business Communications Solutions 9910 Irvine Center Drive Irvine, CA 92618 www.bcsconsultants.com [ m ] 949.333.1000 [ f ] 949.333.1001 TABLE OF CONTENTS Logging on to
Microsoft Office Live Meeting Audio Controls Users' Guide
 Microsoft Office Live Meeting Audio Controls Users' Guide For more information: 877.333.2666 www.intercall.ca InterCall s Reservationless-Plus SM Audio Integration Office Live Meeting s integrated audio
Microsoft Office Live Meeting Audio Controls Users' Guide For more information: 877.333.2666 www.intercall.ca InterCall s Reservationless-Plus SM Audio Integration Office Live Meeting s integrated audio
Setting Up a One-Click Meeting
 Chapter 10 10 Setting Up a One-Click Meeting If you want to... get an overview of starting a One-Click Meeting from your WebEx service Web site specify settings for your One-Click Meeting install WebEx
Chapter 10 10 Setting Up a One-Click Meeting If you want to... get an overview of starting a One-Click Meeting from your WebEx service Web site specify settings for your One-Click Meeting install WebEx
The instructions in this user guide will help make meetings easier to manage, more effective and more productive.
 User Guide for Windows ZONE Conference - Unified Meeting 5 is a web based tool that puts you in complete control of all aspects of your meeting including scheduling, managing and securing your meetings.
User Guide for Windows ZONE Conference - Unified Meeting 5 is a web based tool that puts you in complete control of all aspects of your meeting including scheduling, managing and securing your meetings.
AT&T Conferencing Add-in for Microsoft Outlook v10.5
 AT&T Conferencing Add-in for Microsoft Outlook v10.5 July 2014 2014 AT&T Intellectual Property. All rights reserved. AT&T, the AT&T logo and all other AT&T marks contained herein are trademarks of AT&T
AT&T Conferencing Add-in for Microsoft Outlook v10.5 July 2014 2014 AT&T Intellectual Property. All rights reserved. AT&T, the AT&T logo and all other AT&T marks contained herein are trademarks of AT&T
