License Agreement. Patent Liability. Errors in Manual
|
|
|
- Mae Hopkins
- 8 years ago
- Views:
Transcription
1 Instruction Manual
2 License Agreement The products of Personal Space Technologies BV (PS-Tech) come with a software license agreement. This END USER LICENSE AGREEMENT (EULA) is shipped with each product, and on request available at the offices of Personal Space Technologies. In no event shall PS-Tech be held liable for any incidental, indirect, or consequential damages whatsoever (including, without limitation, damages for loss of business profits, business interruption, loss of business information, or any other pecuniary loss) arising out of the use of or inability to use the software or hardware. Patent Liability No patent liability is assumed with respect to the use of the products of Personal Space Technologies. Errors in Manual While every precaution has been taken in the preparation of this manual, Personal Space Technologies assumes no responsibility for errors or omissions. 2
3 Copyright Information Copyright by Personal Space Technologies B.V., dba PS-Tech Amsterdam, The Netherlands All rights reserved. No part of this publication may be reproduced, stored in a retrieval system, or transmitted, in any form or by any means, mechanical, photocopying, recording or otherwise, without the prior written permission of PS-Tech. Personal Space Technologies, the Personal Space Technologies logo, Personal Space Tracker (PST), PST Iris, are either registered trademarks or trademarks of Personal Space Technologies in the United States and/or other countries. Portions of the software included in this package contain licensed third-party technology. With some of these, you also may have additional rights, particularly to receive source code of these projects. The LDL and COLAMD libraries of the SuiteSparse project are licensed under the GNU LGPL. You may obtain a copy of the source code at The SSBA library is licensed under the GNU LGPL. You may obtain a copy of the source code at This software is based in part on the work of the FLTK project ( The DevIL library is licensed under the GNU LGPL. You may obtain a copy of the source at The relevant third-party licenses are included in the license.txt file in your PST Iris installation. Personal Space Technologies B.V. Falckstraat 53 hs, NL 1017VV Amsterdam The Netherlands Call: +31 (0) Fax : +31 (0) info@ps-tech.com 3
4 Safety Notices LED radiation warning: The tracking system uses infrared LED flashes to illuminate the tracked volume. These flashes are generated with a frequency of up to 120 Hz with a duration of 2 ms. In general, light of high intensity might cause damage to the user's eyes. As infrared light is invisible for human beings, one might be exposed to a high intensity of light without knowledge. The American Conference of Government Industrial Hygienists (ACGIH) publish 'Threshold Limit Values' (TLV). According to the ACGIH, the TLV for the irradiance of near infrared radiation of viewing longer than 16 mins is 10 mwcm -2. LED manufacturer OSRAM recommends the IEC standard ( Photobiological safety of lamps and lamp systems ) to be taken into account, which follows the ACGIH TLV. The maximum radiant intensity of the tracking system in the PST Iris stays well below the ACGIH TLV for viewing distances of over 10 cm from the tracking system. Nevertheless, PS-Tech recommends not to look directly into the tracking system, in particular at very close distances (< 10 cm). If harmful use of the PST Iris is possible, all people in the room need to be instructed of the risk. 4
5 Contents 1 ITEM CHECK LIST 6 2 SAFETY PRECAUTIONS OPERATING CONDITIONS HANDLING PRECAUTIONS 7 3 REQUIREMENTS SOFTWARE REQUIREMENTS HARDWARE REQUIREMENTS 8 4 SYSTEM DESCRIPTION PST IRIS TRACKING DEVICES RETRO REFLECTIVE MARKERS EASY NEW DEVICE CREATION 11 5 SETTING UP THE PST IRIS MOUNTING THE PST IRIS POSITIONING THE PST IRIS REFERENCE COORDINATE SYSTEM SYSTEM ILLUSTRATION CONNECTING THE PST IRIS TO YOUR COMPUTER TURNING OFF THE PST IRIS 17 6 BASIC OPERATION CONNECTING TO THE PST IRIS CAMERA IMAGES TRACKING TRAINING DEVICE CONSTRUCTION MODEL EDITING MULTI-TRACKER SETUP REFERENCE COORDINATE SYSTEM EDITING 33 7 COMMUNICATING WITH OTHER SYSTEMS SDK VRPN DTRACK EMULATION DATA LOGGING TRACKD 39 8 TROUBLESHOOTING 40 9 TECHNICAL SPECIFICATIONS 41 5
6 1 Item check list Check that all the following items have been included with your PST Iris. If anything is missing, contact your dealer. The PST-Iris package contains: PST Iris unit One referencing device Power adapter Power cable USB cable A starter set of 7 mm retro-reflective markers PST Iris Solutions Disk (CDROM) A multi PST Iris order comes with additional items: BNC cable (each unit) Registration device (per order) These items can also be purchased separately. 6
7 2 Safety precautions 2.1 Operating conditions Please use the PST Iris in AC grounded power sockets: AC V, 1.0A, 50-60Hz Environmental conditions: +15 C ~ +35 C, 20% ~ 80% RH 2.2 Handling precautions The PST Iris is a precision instrument. Do not drop it or subject it to physical shock. The PST Iris is not water resistant and cannot be used underwater or be exposed to moisture. Do not use or store the PST Iris near heat sources such as ovens or direct sunlight. High temperatures can cause damage to the system or inaccurate measurements. Never attempt to open the tracker's casing, remove any of its components, or disassemble the tracker. Opening the tracker s casing can cause damage to the internal electronic circuitry and will void your warranty. Never use or store the tracker near anything having a strong magnetic field or emitting strong radio waves, such as magnets or antennas. Strong magnetic fields can cause measurement errors or tracker malfunction. To reduce tracking inaccuracies, avoid using the PST Iris in a place that receives direct sunlight. If the PST Iris is not used for a long time, unplug it and store it in a cool, dry, well-ventilated location. Do not scratch or otherwise damage the front windows of the PST Iris. A scratched or damaged front window may cause measurement inaccuracies. Clean only with a very soft, perhaps lightly damp cloth. 7
8 3 Requirements 3.1 Software requirements The PST Iris is an integrated solution, and does not require a separate processing unit. The bundled software communicates with the tracker and performs a minimum of processing, and therefore does not use much system resources. The software runs on the Microsoft operating systems Windows Windows Vista and Windows Hardware requirements Intel Pentium II 450MHz or faster processor (or equivalent) 128 MB of RAM One free USB port An OpenGL capable graphics card 8
9 4 System description 4.1 PST Iris The PST Iris is an optical measurement/tracking system that measures the 3D positions of either active or passive markers affixed to objects. Using this information, each PST Iris is able to determine the position and orientation of marked devices within a specific measurement volume. The PST Iris is an optical measurement system that allows you to transform any object into a 3D measurement device. The Iris is a complete measurement system and does not require the use of complicated calibration procedures or external processing units. It can be connected to your desktop computer or laptop directly using a free USB port, or through a USB hub. The Iris brings 3D measurement to your computer without exhausting your own system s resources. A single system is intended for optical tracking in small environments of up to 7 meters from the tracking system. Multiple Iris systems can be coupled together to extend the workspace or reduce issues due to the line-of-sight requirement of optical systems. The Iris is available with different optics configurations, such that the tracking area can be adapted. Optics with a higher field of view result in a wider tracking area closer to the system, whereas a lower field of view gives a narrower but longer tracking area (see Section 5.2). The Iris uses tangible, wireless devices for 3D interaction and 3D measurement. The position and orientation (pose) of the devices are reconstructed with millimeter accuracy. The system is based on infrared lighting, reducing interference of visible light sources from the environment. This allows the Iris to be used under normal office working conditions, without requiring controlled lighting. Objects can be tracked by applying retro-reflective markers. The Iris uses these markers to recognize different devices and to reconstruct their poses. Basically, any kind of physical object can be used as a device, e.g. a pen, a thimble, a cube, or even a toy car. Antenna like devices often used by other optical tracking systems can also be used. 9
10 The Iris is reconstructs the pose of tracking devices at an adjustable frequency with a maximum of 120 times per second. It can be triggered externally, such that it can be synchronized to external clock sources. This can for instance be used to prevent interference between the internal infrared flash and shutter glasses that are synchronized to a 3D monitor using an infrared signal. 4.2 Tracking Devices Tracking devices are physical objects that can be recognized by the tracking system and of which the 3D position and orientation can be measured. Such devices can be used to measure the spatial coordinates of objects, or for instance to interact with virtual 3D objects in an application. Just as a mouse can be used to position a pointer in 2D, a tracking device is could be used to position an object in 3D with six degrees of freedom. The 3D position and orientation (pose) of a tracking device is optically tracked, ensuring wireless operation. Figure 4.1. Example tracking devices. 10
11 4.3 Retro reflective markers Retro-reflective markers are applied to objects to transform them into tracking devices. The tracking system uses these markers to recognize devices and to reconstruct each pose. In order for the Iris to be able to determine the pose of a device, at least four markers need to be applied. The size of the markers determines the optimal tracking distance. For the near field Iris we recommend round markers or spheres with a minimum diameter of 7 mm. The PST Iris supports flat retro-reflective markers for the construction of tracking devices that do not hamper manipulation, as well as spherical markers for optimal visibility from each viewing angle (see Figure 4.2). Figure 4.2. Retro-reflective markers. Both flat and spherical markers are supported. 4.4 Easy new device creation New devices are easily created. Randomly add markers to a new device and use our software to train the system for that device. After the system has captured the device it can be used in your application. This process is described in Section
12 5 Setting up the PST Iris 5.1 Mounting the PST Iris To ensure optimal accuracy it is recommended to mount the PST Iris at a stable location. If the tracker can be moved somewhat, this movement is immediately shown as a movement in the tracked volume and therefore should be avoided. Furthermore, care should be taken that the Iris has sufficient room for air circulation around it when it is mounted. Please allow for at least 20 cm of free, ventilated air around the casing. The Iris can be mounted using the tripod mount. On the bottom of the system, a 1/4-20 TPI mount hole is present. This allows the Iris to be mounted on a standard tripod, see Figure 5.1. Figure 5.1. The Iris mounted on a tripod 12
13 5.2 Positioning the PST Iris The PST Iris has a certain measurement volume in which devices are tracked optimally. The measurement area or field of view (FOV). The FOV and distance to the tracker depends on the choice of lenses and the model of the Iris. Position the Iris such that it has a clear view of the volume that has to be tracked. Different versions of the Iris and the corresponding working volume are illustrated in Figure 5.2, Figure 5.3, and Figure 5.4. Figure 5.2. Measurement area of PST Iris with 3.5mm lens configuration. 13
14 Figure 5.3. Measurement area of PST Iris with 4.5mm lens configuration. Figure 5.4. Measurement area of PST Iris with 5.5mm lens configuration. 14
15 5.3 Reference coordinate system The PST Iris reports the 3D position and orientation of each input device it finds in a metric, right-handed Cartesian reference coordinate system. The location and orientation of this coordinate system is pre-defined relative to the tracking unit. Figure 5.5 shows how the reference coordinate system is defined with respect to the Iris. The axes of the coordinate system are aligned with the tracker unit. If the Iris is placed horizontally facing the user, the x-axis points to the right, the y-axis points up, and the z-axis points in the direction of the user. The origin of the coordinate system resides 40 cm in front of the center of the unit. Figure 5.5. Default reference coordinate system Many environments where 3D tracking systems are employed already have a coordinate system defined. In such cases, the Iris software provides for an easy mechanism to change its reference coordinate system. A tracking device can be used to set a new reference coordinate system. This process is described in Section System illustration Figure 5.6 illustrates the back panel of the PST Iris. The panel consists of the following connectors in left to right order: The power adapter connector The USB connector 15
16 This port is used to connect the PST to your computer. Trigger Input The BNC connector can be used to synchronize the optical tracking system to the trigger of an external source. Trigger Output The BNC connector can be used to synchronize an external system to the internal triggering of the optical tracking system. Figure 5.6. The PST Iris back connector panel 5.5 Connecting the PST Iris to your computer The PST Iris is connected to your computer using a USB connection. The tracker can be connected in two ways: Using a USB hub Directly connecting it to your computer s USB port The PST Iris software provides an easy way to connect to the tracker. On startup, it automatically searches for connected Iris systems and connects with them. To communicate with connected systems, the software used a system service named the Iris Interface Service. This service should not be removed or disabled. Due to the real time communication between a user s computer and the tracker, it is strongly recommended to limit the amount of USB communications. For instance, copying data to an external USB hard drive may interfere with the tracking system s communication. To connect the Iris to the computer, please follow the steps below. Refer to Figure 5.6 for the tracker connections. 16
17 Preparation: Switch of all components before starting connection. 1. Before connecting the Iris to the computer, make sure to install the software and USB drivers first. This ensures correct detection of the system. Turn on the computer and insert the PST Iris Solutions Disk. Install the software following the instructions on the screen. 2. Secure the Iris in a stable position by using for instance a tripod mount. 3. Position the Iris such that it has a clear view of the volume that has to be tracked (see Section 0). 4. Connect one end of the USB cable to a free USB port in your computer or hub. Connect the other end of the USB cable to the USB port in the PST Iris. 5. Plug in the power supply of the PST Iris. 6. Start the PST Iris Software. See Chapter 6 for more details. 5.6 Turning off the PST Iris The PST Iris automatically switches to a low power mode when the Iris software is not running. If the PST Iris is not used for a longer time, it is recommended to turn it off completely. Unplug the USB and power cable and store the system at a cool, dry, well-ventilated location. 17
18 6 Basic Operation 6.1 Connecting to the PST Iris Plug in the PST Iris and check that the status LED on the front turns to green. Then start the PST Iris Software. The main window will appear. The PST Iris Software automatically detects which PST Iris systems are connected to the computer and connects to them. During this process the dialog in Figure 6.1 appears. Figure 6.1. Connection in progress If you receive an error message following a connection attempt, close the error message and check all connections, the status LED of the PST Iris, and that the Iris Interface Service is installed. Next, reconnect. If the problem persists, refer to Chapter 8 for troubleshooting suggestions. 6.2 Camera images After the connection is established, it is possible to view the camera images of the connected Iris systems. This enables a user to verify the correct operation of the tracker and to accurately setup the system to cover a certain working area. The camera images can be viewed by opening the view menu and pressing camera images. A window as shown in Figure 6.2 is opened. 18
19 Figure 6.2. Viewing of camera images Note that the viewing of the camera images is intended only for setup and verification purposes. Due to bandwidth limitations, the tracking sampling rate is reduced to 30 fps during camera image transfer. Therefore, in normal usage scenarios the camera image window should be closed. 6.3 Tracking When the tracker is connected, the main window appears with the tracking page activated, as illustrated in Figure 6.3. The program opens on the tab page Tracking options. 19
20 Figure 6.3. PST window in tracking mode The main tracking window is divided into four parts: a device list, settings, viewing parameters, and a tracking live view. Device list The device list contains all tracking devices that are currently present in the model data base, and subsequently can be tracked by the PST Iris systems (see Figure 6.4). The list includes the tracking devices included in the package. 20
21 The checkmarks in the list indicate whether the connected Iris systems are tracking the given tracking device. Only tracking devices with a check-mark are tracked. The user can change which devices are to be tracked by clicking the checkmarks in front of the device names in the list. The Iris is immediately updated when the list is changed. In the last column of the device list a device identifier (ID) is displayed. This ID can be used by external tracking interfaces that cannot handle device names. This includes interfaces such as VRPN, WorldViz Vizard and the SDK. The ID of each device can be changed on the fly. Figure 6.4. Device list Settings To change the settings of a unit (see Figure 6.5), first select the desired tracking unit by selecting it from the list of trackers or click on the tracker in the tracking live view. The following settings can be changed: The frame rate. This sets the frequency at which the cameras takes a snapshot of the working Figure 6.5. PST settings environment and outputs tracking data. A higher frame rate requires more computation time. When a lower frame rate is sufficient for the application and system resources are low (e.g. on older systems), the frame rate can be adjusted. The shutter time. This sets the time the camera shutters are open to take a snapshot. A lower shutter time results in less motion blur and sensitivity to stray infrared light, but also generally results in darker images and less visibility of the markers. This option can be used to tune the tracker to a particular environment. 21
22 Motion filter The PST is a measurement system with a certain precision. Small measurement inaccuracies may result in some visible jitter in the position and/or orientation of an input device. This effect gets stronger when moving further away from the PST. The pose of each Figure 6.6. Motion filter reported device can be filtered using a motion filter. The strength of the position and orientation filtering can be adjusted by moving the slider, where 1 is maximum filtering and 0 is no filtering. When using the PST as an interaction tracker, natural hand tremor can be filtered by checking the box for tremor reduction. Tracking live view The tracking live view (Figure 6.7) displays the 3D position and orientation of each of the tracking devices that are currently being tracked and identified by the connected systems. The devices are represented by cubes or coordinate systems. The data is updated at the same frequency as the update rate of the Iris. Figure 6.7 Tracking live view window 22
23 The tracking live view can be manipulated using the buttons on the right side of the window. Alternatively, it can be manipulated with the mouse: Left mouse button and drag left/right/up/down: rotate the view. Middle mouse buttons and drag left/right/up/down: translate the view. Right mouse button and drag up/down: zoom in/out. Note that the tracking view serves only as feedback to the user to check if devices are tracked properly. 6.4 Training Training refers to the process of teaching the system to recognize and use new objects as tracking devices. This is done by equipping an object with small circular markers and slowly moving the object in front of an Iris. During this object motion, the Iris internally constructs a model of the object, which is used to identify each tracking device. The training page is selected by pressing the New device model tab page in the main window (see Figure 6.8). Figure 6.8. PST window in training mode New devices can be trained as follows: 1. Attach four or more retro-reflective markers to the object. Refer to Section 6.5 for device construction guidelines. Place the object in the 23
24 middle of the working volume of an Iris, in clear sight. Remove any other tracking devices and reflective materials from the working volume. Having more than one object visible during training can cause incorrect device models. The training procedure can train single objects containing up to 100 markers. 2. Select the tracking system to use for training and press the Start button in the training window. The training live view is updated and displays the 3D points corresponding to the visible markers. An example training session is shown in Figure 6.9. The colors encode the different markers in the device model. Grey cubes indicate that a previously visible marker is occluded and its position is being predicted by the Iris. The training live view can be manipulated in the same way as the tracking live view (see Section 6.3). Figure 6.9. Training in progress 3. Slowly and smoothly move and rotate the object in front of the Iris such that all markers will be shown to the system. Make sure that three or more markers always remain visible during motion. In case not enough markers remain visible, training is aborted and the window as shown in Figure 6.10 appears. In this case, close the window and restart the training procedure. If the problem persists, check that the device has enough visible markers from each angle. Figure Correspondence lost When the displayed number of tracking device markers reaches the actual number of markers on the object, press the Stop button. The 24
25 training live view can now be used to view the device model as obtained by the Iris. An example input device with the corresponding device model as obtained from the training procedure is illustrated in Figure Figure Example of an object with the trained model 4. If the device model is finished and the new tracking device is to be used in practice, press the Save button in order to store the model. A dialog as given in Figure 6.12 appears asking you to enter a model name and ID. Please enter a unique name, select a device ID, and press Figure Saving a device model Save. 5. Return to the tracking view and select the new tracking device. The device should immediately be visible in the tracking live view. 6. If necessary, the relation between the device model and its coordinate frame can be adjusted. See Section Device construction New devices are easily constructed by applying a number of markers randomly onto the object. However, some care should be taken to ensure optimal performance of a device: 25
26 For the tracker to identify and track an object, it should always have a clear sight of at least four markers on the object. So, make sure that for each viewing angle on an object at least four markers are visible. The pattern of the markers on the device should be more or less random. In order to avoid ambiguities try to make sure no symmetric, regular, or similar patterns exist on the object. Note that co-linear markers (markers on the same line) do not provide sufficient information for the tracker to determine a full pose of the object. Use circular or spherical markers only, as these provide the most accurate and consistent positional accuracy. Use markers with a minimum diameter of 7 mm. Larger markers may provide better accuracy, whereas smaller markers do not provide sufficient information for accurate tracking. The minimum marker distance should be approximately 5 mm. 6.6 Model editing The device models present in the device list can be edited. The model editing page allows the user to alter properties of a model, such as its name and reference coordinate system location and orientation. The model editing page is selected by pressing the Edit device model tab page in the main window (see Figure 6.13). The model editing view consists of two parts. Figure PST window in model editing mode 26
27 On the left side of the model editing page is a group of controls to select the tracking unit for model editing, a tracking device to edit, along with its name, identifier, and a flag that indicates if the Iris should track the device. Any changes to these parameters are not applied directly, but need to be committed to memory by pressing Save changes. A tracking device can be erased by pressing Remove. Please take care using this function is permanent: once removed, a device will have to be retrained (as described in the previous sections) before it can be tracked again. Device models can be imported from and exported to a given file on the user s computer with the buttons Import and Export. This feature is useful for backup purposes or for distributing existing device models to other systems. On the right of the model editing view, the tracking device model is illustrated from different angles. The views subsequently show the projection of the device model onto the XY-plane, the ZY-plane, and the XZ-plane, as well as a full 3D view similar to the one in the tracking and training live view. The device model projections can be used to precisely orient and translate the device model with respect to the coordinate system that will be reported by the tracking system for this device. This is for instance needed in case a pointing device is created where the position reported by the Iris should correspond to the tip of the pointer and the orientation should be aligned to the Z-axis. The grid drawn in the device model projections has a spacing of one centimeter. The projection views of the device model can be operated as follows: Left mouse button and drag left/right/up/down: change the orientation of the device model. Middle mouse button and drag left/right/up/down: change the position of the device model. Right mouse button and drag up/down: zoom in/out. Ctrl+left mouse button and drag left/right/up/down: position the origin. On the bottom of the model editing page is a collection of buttons to manipulate device models. This includes centering the model, centering the model on the selected model point, and translating and rotating the model. Model points can be selected by pressing the left mouse button on a point in one of the projection views. 27
28 Additionally it is possible to register the origin of the tracking device using the Register Origin option. This option allows you to automatically determine the origin of a tracking device simply by pivoting the tracking device around the desired origin. The procedure to register a new origin is as follows: 1. With the desired device model selected, click the Register Origin button. This will open a new dialog. 2. Position the tracking device in such a way that it is possible to pivot around the desired origin. 3. Press Record and pivot the tracking device calmly and randomly around the origin. 4. When approximately 200 samples have been recorded press the Record button again to stop the recording step. 5. The Registrate button will become active (see Figure 6.19). Press this button to calculate a new origin. 6. Press Close to close the dialog and set the origin to the currently selected device model. 28
29 Figure Register Origin Dialog 6.7 Multi-tracker setup Multiple Iris systems may be connected and can work together in the same environment. This may serve two purposes: Reduce problems with occlusion, i.e. the line-of-sight requirement inherent in optical tracking. In case a device is regularly not visible for a tracker, adding a second tracker from a different viewing position may improve the issue. Extend the tracking volume. Multiple tracking units can be placed such that they view different parts of an area. PST placement Trackers should be placed such that each unit has an overlapping area with at least one other tracker. If the goal is to extend the tracking volume, the most efficient setup is to create a minimal overlap between tracking systems, such 29
30 that each unit adds a maximum amount of tracked volume. The overlapping area only serves as a means to be able to determine the position and orientation of multiple Iris systems with respect to each other. An example setup is illustrated in Figure Here, four Iris systems are setup such that the angle of the overlapping area between units is about 10 degrees. Figure Possible setup of 4 PST Iris systems where the tracking area is maximized. 30
31 Registration To ensure that each tracker reports its data in a common coordinate system, a registration procedure is required. During this procedure, the position and orientation of all tracking units are related to each other. The registration procedure proceeds as follows: Make sure all tracking units are placed in the same synchronization group during registration. Press the Registration tab page in the main window to show the registration page. Press the record button and slowly wave the registration device (as illustrated in Figure 6.16) through the working volume. Figure Registration device used for setting up multiple PST Iris systems Concentrate on the areas where tracking units have an overlapping field of view. Make sure that the device is clearly visible to the trackers and that motion is slow and smooth. During recording, the data is plotted as trajectories in different colors representing each tracker. When enough data has been collected, press the record button again to stop recording data. The registration window shows the recorded data points and the field of view of the tracking units. Note that at this time, the position and orientation of the trackers may still be 31
32 incorrect. Check that all tracking systems have a set of 3D points, drawn in a different color for each tracker (see Figure 6.17). Figure PST window in registration mode Press the Registrate button to execute the registration procedure. This can take from a few seconds to a couple of minutes, depending on the size of the data. Upon completion, the registration results are shown in the live view. The recorded point trajectories should be placed over each other (as illustrated in Figure 6.18), where the error estimate indicates the quality of the registration. A number below 0.5 is generally a good value. In case an Iris is not tracking objects well after registration, or if the recorded point trajectories are not neatly placed over each other, the factory default calibration of each Iris can be restored by pressing Reset. 32
33 Figure Registration results 6.8 Reference coordinate system editing The reference coordinate system of the PST Iris can be adjusted to the user's likings. Press the Reference system tab page in the main window to reveal the reference system editing page (see Figure 6.19). Figure PST window in reference system editing mode The reference coordinate system is defined relative to the Iris systems. All reported tracking values from a tracker are with respect to the reference 33
34 coordinate system (see Section 5.3). When integrating one or more Iris systems into an existing environment, the reference coordinate system can be aligned to the coordinate system already defined by the environment. To set a new reference coordinate system, first select the device that will be used to define the new coordinate system. It is recommended to use the special referencing device that is shipped with the system. This device has predefined axes and an origin as defined in Figure Figure Device used for defining a reference coordinate system. Note that any other device could also be used, as long as its axes are known. The selected device is shown in the live view as a Cartesian coordinate system. The x, y, and z-axes are encoded as follows: Red: x-axis Green: y-axis Blue: z-axis The live view also shows a grid with the current reference coordinate system. The next step is to bring the device to the desired location within the tracking volume and align the displayed axes with the coordinate system used in the application. Once the coordinate system defined by the device and the coordinate system of the application are aligned, press Set reference to update the connected Iris systems. The live view is immediately updated to 34
35 reflect the new reference coordinate system. To restore the factory default reference coordinate system, press the restore default button. The reference system can also be entered manually by pressing the Enter reference button. A window appears as illustrated in Figure Figure Manually changing the reference coordinate system Enter a full orthonormal rotation matrix and a translation vector describing the reference coordinate system. Checking the relative to current defines a reference coordinate system relative to the one currently being used by the Iris, whereas unchecking it simply replaced the coordinate system in use with the new one. 35
36 7 Communicating with other systems The Iris uses a proprietary interface to communicate its tracking data to the computer over the USB connection. An application that needs the tracking data can communicate with the client tracking software using different interfacing options. Various interfaces support networking, such that applications can even be executed on different machines or even operating systems as the computer connected to the Iris. These options are selected in the interfacing tab page as illustrated in Figure 7.1. Figure 7.1. Interfacing options. 7.1 SDK The Software Development Kit (SDK). The SDK and its documentation is located on the installation CD-ROM and allows for applications to directly communicate to the PST Client software. 36
37 7.2 VRPN The Virtual-Reality Peripheral Network (VRPN) is a set of classes within a library and a set of servers that are designed to implement a network-transparent interface between application programs and the set of physical devices. The VRPN interface can be activated by checking the Enable box. The VRPN server address is given in the box below. If the computer has multiple active network interfaces, the interface on which the VRPN server should run can be selected here. The Connections list shows the currently connected VRPN clients. Note that the VRPN server runs on port When using multiple servers for other devices, make sure to configure other servers to run at a different port. Devices are identified in VRPN using the device IDs as specified in the tracking device list. For more information on VRPN, see DTrack emulation The DTrack emulation interface is a communication layer that enables users of A.R.T. tracking systems to interchange their old tracking systems with the PST. The DTrack emulation interface can send tracking data to one or more clients. Up to three different client IP addresses and port numbers can be specified. Alternatively, a multicast address may be specified to send data to multiple clients simultaneously. After specifying the client addresses, DTrack emulation can be activated by pressing Enable. The DTrack emulation interface sends an UDP packet for each frame. A packet contain several ASCII string separated by CR/LF. Each line starts with an identifier, which specifies the type of data: fr <integer> The frame counter. Identifier ts <double> The timestamp, i.e. the time when the infrared flash of the cameras is fired. The timestamp uses the PC clock, given in seconds since the Epoch. 6d <tracking data> Measurement data of all tracked devices. The tracking data starts with an integer specifying the number of devices, followed by a list of device measurements defined by 37
38 [id qu][p x p y p z α β γ][u x u y u z v x v y v z w x w y w z ] where o id: Device identifier, corresponding with the selected ID in the tracking device list. o qu: Quality value (unused). o p i : Device position (meters). o α, β, γ: Orientation of the device defined by Euler angles (degrees). o u i, v i, w i : The basis vectors of the rotation matrix. 3d <marker data> Measurement data of all tracked additional markers, i.e. markers not part of a tracking device. The marker data starts with an integer specifying the number of markers, followed by a marker list defined by [id qu][p x p y p z ] Containing o id: Marker identifier. o qu: Quality value (qu, unused). o p i : Marker position (meters). 6dcal <integer> The number of tracked devices. 7.4 Data logging The PST client software features logging functionality that enables a user to log tracking data to.csv (Comma Separated Values) file. These files can be conveniently loaded into Microsoft Excel for data analysis. Specify an output file and press Enable to start logging tracking data to the specified file. Data logging can be stopped by unchecking Enable again. Each line in the data file contains tracking data of a single time frame. A line contains the following data, separated by commas: The frame counter (integer) The timestamp (double), i.e. the time when the infrared flash of the cameras is fired. The timestamp uses the PC clock, given in seconds since the Epoch. The number of devices found (integer) For each device found, the following data is reported: 38
39 name p x p y p z α β γ Where o name: An ASCII string containing the device name. o p i : The position of the device (meters). o α, β, γ: Rotation of the device defined by Euler angles (degrees). The number of marker positions (integer) For each marker found, the following data is reported: id p x p y p z Where o id: Marker identifier. o p i : Marker position (meters). 7.5 TrackD The Trackd software provides a standard interface to receive data from tracker and input devices and make it available to applications via shared memory. In the PST Iris software installation, subfolder trackd, the file pst2trackd.dll is a TrackD module is located to add support for the Iris. The files pst2trackd.conf and pst2trackdserver.conf provide two example configurations. The general configuration format for defining the Iris device is: DefineDevice <device name> pst2trackd <# of sensors> The module connects to the Iris and passes the first N consecutive sensors (Iris devices with id's 0 to N-1) to Trackd. These sensors are then available in Trackd as sensors 1 to N. The maximum number of sensors is limited by Trackd to
40 8 Troubleshooting 1. Unable to turn on the PST. Possible cause: the power is not connected properly Remedy: connect the power adapter included with the PST to the power input of the PST unit and a suitable wall socket. 2. The status LED does not turn on. Possible cause: The power cable or USB cable is not connected properly. Remedy: Please check that the power and USB cables are connected properly. 3. No tracking units found. Possible cause: No tracking units connected to a USB port of the computer. Remedy: Connect the tracking unit directly to the computer or using a connected USB hub. Possible cause: Disabled "Iris Interface Service". Remedy: Make sure the Iris Interface Service is enabled and running. This can be done by running services.msc and checking the service is enabled and running. 4. Performance is slow, stuttering. Possible cause: Too much other communication using other USB devices Remedy: Limit the other USB communications. Possible cause: Camera images are being viewed. Remedy: Close the camera images dialog for optimum performance. 5. Devices move erratically Possible cause: Disruptive elements present in the tracked workspace. Remedy: Make sure the view of the tracking system on the workspace is not disturbed by any objects or disruptive (reflective) materials or light sources. Possible cause: Damaged tracking devices or markers Remedy: Check that all markers on the tracking device and the device itself are intact. Damaged or dirty markers may show degraded reflective performance. 40
41 9 Technical Specifications 1 technical data refresh rate degrees of freedom (DOF) 120 Hz 6 (position and orientation) # of targets (120fps) at least 15 independent 6DOF bodies working distance lighting ambient conditions Measurement area / field of view (FOV) at least 0.4 7m, depending marker size and tracker configuration built-in IR flash normal indoor lighting conditions horizontal: 57 deg vertical: 44 deg Other configurations available. 1 Preliminary. Specifications are subject to change without notice. 41
42 precision 1 < 0.5 mm RMSE < 1 deg RMSE calibration 6DOF target creation interface output power supply power consumption pre-calibrated unit easy training of custom built targets USB x, y, z positional coordinates and orientation angles, rotation matrices 5V, 25W (external power supply V, 50 60Hz) max. 12W size 50.5 x 6 x 9.5 cm (W x H x D) weight minimum latency software support approx. 1.1 kg approx. 9 ms standard interfacing to VRPN, TrackD, and most VR programs. Further extendible via simple SDK. 1 Precision measured using a grid of 7mm markers moved through the workspace up to a distance of 2.5m w.r.t. the tracking system. 42
USB 2.0 VGA ADAPTER USER MANUAL
 USB 2.0 VGA ADAPTER USER MANUAL CONTENTS INTRODUCTION... 3 FEATURES... 3 SYSTEM REQUIREMENTS... 3 PACKAGE CONTENTS... 3 SUPPORTED COMMON DISPLAY RESOLUTION... 4 TECHNICAL SPECIFICATIONS... 4 INSTALLATION
USB 2.0 VGA ADAPTER USER MANUAL CONTENTS INTRODUCTION... 3 FEATURES... 3 SYSTEM REQUIREMENTS... 3 PACKAGE CONTENTS... 3 SUPPORTED COMMON DISPLAY RESOLUTION... 4 TECHNICAL SPECIFICATIONS... 4 INSTALLATION
How To Use An Easymp Network Projector On A Computer Or Network Projection On A Network Or Network On A Pc Or Mac Or Ipnet On A Laptop Or Ipro Or Ipo On A Powerbook On A Microsoft Computer On A Mini
 EasyMP Network Projection Operation Guide Contents 2 Before Use Functions of EasyMP Network Projection....................... 5 Sharing the Projector....................................................
EasyMP Network Projection Operation Guide Contents 2 Before Use Functions of EasyMP Network Projection....................... 5 Sharing the Projector....................................................
PU-USBX. USB over Ethernet Extender OPERATION MANUAL
 PU-USBX USB over Ethernet Extender OPERATION MANUAL Safety Precautions Please read all instructions before attempting to unpack or install or operate this equipment, and before connecting the power supply.
PU-USBX USB over Ethernet Extender OPERATION MANUAL Safety Precautions Please read all instructions before attempting to unpack or install or operate this equipment, and before connecting the power supply.
Sense. 3D Scanner. User Guide
 Sense 3D Scanner User Guide COPYRIGHT NOTICE 2014 by 3D Systems, Inc. All rights reserved. This document is subject to change without notice. This document is copyrighted and contains proprietary information
Sense 3D Scanner User Guide COPYRIGHT NOTICE 2014 by 3D Systems, Inc. All rights reserved. This document is subject to change without notice. This document is copyrighted and contains proprietary information
User Guide USB 2.0 LAPTOP DOCKING STATION WITH VIDEO N2953
 USB 2.0 LAPTOP DOCKING STATION WITH VIDEO 410-1864-001B / ACP51US 1 YEAR LIMITED WARRANTY: We pride ourselves on the quality of our products. For complete warranty details and a list of our worldwide offices,
USB 2.0 LAPTOP DOCKING STATION WITH VIDEO 410-1864-001B / ACP51US 1 YEAR LIMITED WARRANTY: We pride ourselves on the quality of our products. For complete warranty details and a list of our worldwide offices,
Sense. 3D Scanner. User Guide. See inside for use and safety information.
 Sense 3D Scanner User Guide See inside for use and safety information. 1 CONTENTS INTRODUCTION.... 3 IMPORTANT SAFETY INFORMATION... 4 Safety Guidelines....4 SENSE 3D SCANNER FEATURES AND PROPERTIES....
Sense 3D Scanner User Guide See inside for use and safety information. 1 CONTENTS INTRODUCTION.... 3 IMPORTANT SAFETY INFORMATION... 4 Safety Guidelines....4 SENSE 3D SCANNER FEATURES AND PROPERTIES....
Mercury Helios 2 ASSEMBLY MANUAL & USER GUIDE
 Mercury Helios 2 ASSEMBLY MANUAL & USER GUIDE TABLE OF CONTENTS INTRODUCTION...1 1.1 MINIMUM SYSTEM REQUIREMENTS 1.1.1 Apple Mac Requirements 1.1.2 PC Requirements 1.1.3 Supported PCIe Cards 1.2 PACKAGE
Mercury Helios 2 ASSEMBLY MANUAL & USER GUIDE TABLE OF CONTENTS INTRODUCTION...1 1.1 MINIMUM SYSTEM REQUIREMENTS 1.1.1 Apple Mac Requirements 1.1.2 PC Requirements 1.1.3 Supported PCIe Cards 1.2 PACKAGE
Power Log PC Application Software
 Power Log PC Application Software Users Manual May 2007 Rev. 1, 5/08 2007-2008 Fluke Corporation. All rights reserved. Specifications are subject to change without notice. All product names are trademarks
Power Log PC Application Software Users Manual May 2007 Rev. 1, 5/08 2007-2008 Fluke Corporation. All rights reserved. Specifications are subject to change without notice. All product names are trademarks
SoftRAID 5 QUICK START GUIDE. for OWC ThunderBay
 SoftRAID 5 QUICK START GUIDE for OWC ThunderBay TABLE OF CONTENTS INTRODUCTION...1 1.1 MINIMUM SYSTEM REQUIREMENTS 1.2 FEATURES 1.3 ABOUT THIS MANUAL SYSTEM SETUP...2 2.1 GETTING STARTED 2.2 INITIALIZING,
SoftRAID 5 QUICK START GUIDE for OWC ThunderBay TABLE OF CONTENTS INTRODUCTION...1 1.1 MINIMUM SYSTEM REQUIREMENTS 1.2 FEATURES 1.3 ABOUT THIS MANUAL SYSTEM SETUP...2 2.1 GETTING STARTED 2.2 INITIALIZING,
iosafe Solo External Hard Drive
 Users Manual & Limited Warranty iosafe Solo External Hard Drive USB 2.0 Fireproof Waterproof FloSafe Cooling Technology Data Recovery Service 910-10841-00 REV 7.1 2 COPYRIGHTS Copyright iosafe, Inc. 2009.
Users Manual & Limited Warranty iosafe Solo External Hard Drive USB 2.0 Fireproof Waterproof FloSafe Cooling Technology Data Recovery Service 910-10841-00 REV 7.1 2 COPYRIGHTS Copyright iosafe, Inc. 2009.
Lenovo IdeaCentre Q180 Series
 Machine type: 10087/3110 Lenovo IdeaCentre Q180 Series User Guide Version 1.0 2011.09 31500665 Important Safety Information Before using this manual, it is important that you read and understand all of
Machine type: 10087/3110 Lenovo IdeaCentre Q180 Series User Guide Version 1.0 2011.09 31500665 Important Safety Information Before using this manual, it is important that you read and understand all of
AXIS Camera Station Quick Installation Guide
 AXIS Camera Station Quick Installation Guide Copyright Axis Communications AB April 2005 Rev. 3.5 Part Number 23997 1 Table of Contents Regulatory Information.................................. 3 AXIS Camera
AXIS Camera Station Quick Installation Guide Copyright Axis Communications AB April 2005 Rev. 3.5 Part Number 23997 1 Table of Contents Regulatory Information.................................. 3 AXIS Camera
Targus Wireless RF Mouse USER S GUIDE. Making Your Mobile Life Easier.
 Targus Wireless RF Mouse Visit our Web site at: www.targus.com Features and specifications are subject to change without notice. 2004 Targus Group International and Targus, Inc.. 400-0111-001B USER S GUIDE
Targus Wireless RF Mouse Visit our Web site at: www.targus.com Features and specifications are subject to change without notice. 2004 Targus Group International and Targus, Inc.. 400-0111-001B USER S GUIDE
How To Use An Easymp Network Projection Software On A Projector On A Computer Or Computer
 EasyMP Network Projection Operation Guide Contents 2 Before Use Functions of EasyMP Network Projection....................... 5 Sharing the Projector....................................................
EasyMP Network Projection Operation Guide Contents 2 Before Use Functions of EasyMP Network Projection....................... 5 Sharing the Projector....................................................
How To Run A Factory I/O On A Microsoft Gpu 2.5 (Sdk) On A Computer Or Microsoft Powerbook 2.3 (Powerpoint) On An Android Computer Or Macbook 2 (Powerstation) On
 User Guide November 19, 2014 Contents 3 Welcome 3 What Is FACTORY I/O 3 How Does It Work 4 I/O Drivers: Connecting To External Technologies 5 System Requirements 6 Run Mode And Edit Mode 7 Controls 8 Cameras
User Guide November 19, 2014 Contents 3 Welcome 3 What Is FACTORY I/O 3 How Does It Work 4 I/O Drivers: Connecting To External Technologies 5 System Requirements 6 Run Mode And Edit Mode 7 Controls 8 Cameras
RL HW / RL HW+ / RL HGW / RL HV / RL HVPW/RL HVPW-G
 Auto-Levelling Rotary Laser Level RL HW / RL HW+ / RL HGW / RL HV / RL HVPW/RL HVPW-G 77-496 / 77-429 / 77-439 / 77-497 / 77-427/ 77-441 Please read these instructions before operating the product Auto-Levelling
Auto-Levelling Rotary Laser Level RL HW / RL HW+ / RL HGW / RL HV / RL HVPW/RL HVPW-G 77-496 / 77-429 / 77-439 / 77-497 / 77-427/ 77-441 Please read these instructions before operating the product Auto-Levelling
Aura SSD. for the 2013 Apple Mac Pro INSTALLATION GUIDE
 Aura SSD for the 2013 Apple Mac Pro INSTALLATION GUIDE TABLE OF CONTENTS 1. INTRODUCTION...1 1.1 SYSTEM REQUIREMENTS 1.2 PACKAGE CONTENTS 1.3 ABOUT THIS MANUAL 2. INSTALLATION...2 2.1 PREPARING THE MAC
Aura SSD for the 2013 Apple Mac Pro INSTALLATION GUIDE TABLE OF CONTENTS 1. INTRODUCTION...1 1.1 SYSTEM REQUIREMENTS 1.2 PACKAGE CONTENTS 1.3 ABOUT THIS MANUAL 2. INSTALLATION...2 2.1 PREPARING THE MAC
Diamante WiFi Wireless Communication User Guide. Linksys E1200
 Diamante WiFi Wireless Communication User Guide Linksys E1200 Release: February 2012; August 2011; February 2011 Patent Pending. Copyright 2012, Stenograph, L.L.C. All Rights Reserved. Printed in U.S.A.
Diamante WiFi Wireless Communication User Guide Linksys E1200 Release: February 2012; August 2011; February 2011 Patent Pending. Copyright 2012, Stenograph, L.L.C. All Rights Reserved. Printed in U.S.A.
IP Camera User Manual
 IP Camera User Manual - 1 - Thank you for purchasing the Time2 MIP11 Surveillance Camera this device is a great way monitor any part of your office, home or warehouse making sure all your valuables are
IP Camera User Manual - 1 - Thank you for purchasing the Time2 MIP11 Surveillance Camera this device is a great way monitor any part of your office, home or warehouse making sure all your valuables are
TM Advanced Tracking Technologies, Inc. 2003 ATTI All rights reserved
 TM Advanced Tracking Technologies, Inc. 2003 ATTI All rights reserved Copyright 2003, Advanced Tracking Technologies, Inc. All rights reserved. No part of this publication may be reproduced or transmitted
TM Advanced Tracking Technologies, Inc. 2003 ATTI All rights reserved Copyright 2003, Advanced Tracking Technologies, Inc. All rights reserved. No part of this publication may be reproduced or transmitted
mysensors mysensors Wireless Sensors and Ethernet Gateway Quick Start Guide Information to Users Inside the Box mysensors Ethernet Gateway Quick Start
 mysensors Information to Users mysensors Wireless Sensors and Ethernet Gateway Quick Start Guide This equipment has been tested and found to comply with the limits for a Class B digital devices, pursuant
mysensors Information to Users mysensors Wireless Sensors and Ethernet Gateway Quick Start Guide This equipment has been tested and found to comply with the limits for a Class B digital devices, pursuant
USBSPYDER08 Discovery Kit for Freescale MC9RS08KA, MC9S08QD and MC9S08QG Microcontrollers User s Manual
 USBSPYDER08 Discovery Kit for Freescale MC9RS08KA, MC9S08QD and MC9S08QG Microcontrollers User s Manual Copyright 2007 SofTec Microsystems DC01197 We want your feedback! SofTec Microsystems is always on
USBSPYDER08 Discovery Kit for Freescale MC9RS08KA, MC9S08QD and MC9S08QG Microcontrollers User s Manual Copyright 2007 SofTec Microsystems DC01197 We want your feedback! SofTec Microsystems is always on
idex Manual Contact details Producer: FOCI BV. The Netherlands www.foci.nl info@foci.nl
 idex USB Manual Contact details Producer: FOCI BV. The Netherlands www.foci.nl info@foci.nl 2 Index Index... 3 1. General... 4 2. Get started!... 5 3. First use... 7 4. FOCI idex Software... 14 5. Operating
idex USB Manual Contact details Producer: FOCI BV. The Netherlands www.foci.nl info@foci.nl 2 Index Index... 3 1. General... 4 2. Get started!... 5 3. First use... 7 4. FOCI idex Software... 14 5. Operating
Digital telephony. Softphone Getting Started Guide. Business Edition TEL-GDA-AFF-002-0902
 Digital telephony Business Edition Softphone Getting Started Guide TEL-GDA-AFF-002-0902 Contents ABOUT THIS GUIDE 3 911 EMERGENCY SERVICES 3 DOWNLOADING THE SOFTWARE 3 CONFIGURING THE SOFTWARE 5 INITIALIZING
Digital telephony Business Edition Softphone Getting Started Guide TEL-GDA-AFF-002-0902 Contents ABOUT THIS GUIDE 3 911 EMERGENCY SERVICES 3 DOWNLOADING THE SOFTWARE 3 CONFIGURING THE SOFTWARE 5 INITIALIZING
Diamante WiFi Wireless Communication User Guide. CradlePoint CTR35
 Diamante WiFi Wireless Communication User Guide CradlePoint CTR35 Release: July 2011; March 2011 Patent Pending. Copyright 2011, Stenograph, L.L.C. All Rights Reserved. Printed in U.S.A. Stenograph, L.L.C.
Diamante WiFi Wireless Communication User Guide CradlePoint CTR35 Release: July 2011; March 2011 Patent Pending. Copyright 2011, Stenograph, L.L.C. All Rights Reserved. Printed in U.S.A. Stenograph, L.L.C.
Acer LCD Monitor Driver Installation Guide
 1 Contents 1 Contents... 1 2 Introduction... 2 3 Installation Guide... 2 3.1 PC requirements... 2 3.2 Installing the Acer LCD Monitor Driver on Windows Vista... 3 3.2.1 Hardware first install... 3 3.2.2
1 Contents 1 Contents... 1 2 Introduction... 2 3 Installation Guide... 2 3.1 PC requirements... 2 3.2 Installing the Acer LCD Monitor Driver on Windows Vista... 3 3.2.1 Hardware first install... 3 3.2.2
EasyMP Network Projection Operation Guide
 EasyMP Network Projection Operation Guide Contents 2 About EasyMP Network Projection Functions of EasyMP Network Projection....................... 5 Various Screen Transfer Functions.......................................
EasyMP Network Projection Operation Guide Contents 2 About EasyMP Network Projection Functions of EasyMP Network Projection....................... 5 Various Screen Transfer Functions.......................................
Hyundai Video Pen VP 02 HD8
 Hyundai Video Pen VP 02 HD8 一 Important notes at the beginning a. This manual is designed to familiarise you with the operation of this product. Keep these instructions so you can refer to them at any
Hyundai Video Pen VP 02 HD8 一 Important notes at the beginning a. This manual is designed to familiarise you with the operation of this product. Keep these instructions so you can refer to them at any
LBP-1210 Laser Printer
 LBP-1210 Laser Printer Getting Started Guide IMPORTANT: Read this manual carefully before using your printer. Save this manual for future reference. Copyright Copyright 2002 Canon Inc. All information
LBP-1210 Laser Printer Getting Started Guide IMPORTANT: Read this manual carefully before using your printer. Save this manual for future reference. Copyright Copyright 2002 Canon Inc. All information
Networking. General networking. Networking overview. Common home network configurations. Wired network example. Wireless network examples
 Networking General networking Networking overview A network is a collection of devices such as computers, printers, Ethernet hubs, wireless access points, and routers connected together for communication
Networking General networking Networking overview A network is a collection of devices such as computers, printers, Ethernet hubs, wireless access points, and routers connected together for communication
CompleteView Alarm Client User Manual. CompleteView Version 4.3
 CompleteView Alarm Client User Manual CompleteView Version 4.3 Table of Contents Introduction...1 Overview... 2 System Requirements... 2 Configuration...3 Starting the Alarm Client... 3 Menus... 3 File
CompleteView Alarm Client User Manual CompleteView Version 4.3 Table of Contents Introduction...1 Overview... 2 System Requirements... 2 Configuration...3 Starting the Alarm Client... 3 Menus... 3 File
NCD ThinPATH Load Balancing Startup Guide
 NCD ThinPATH Load Balancing Startup Guide Copyright Copyright 1999 by Network Computing Devices, Inc. (NCD).The information contained in this document is subject to change without notice. Network Computing
NCD ThinPATH Load Balancing Startup Guide Copyright Copyright 1999 by Network Computing Devices, Inc. (NCD).The information contained in this document is subject to change without notice. Network Computing
CM500 High Speed Cable Modem User Manual
 User Manual February 2015 202-11472-04 350 East Plumeria Drive San Jose, CA 95134 USA Support Thank you for selecting NETGEAR products. After installing your device, locate the serial number on the label
User Manual February 2015 202-11472-04 350 East Plumeria Drive San Jose, CA 95134 USA Support Thank you for selecting NETGEAR products. After installing your device, locate the serial number on the label
EasyMP Network Projection Operation Guide
 EasyMP Network Projection Operation Guide Contents 2 About EasyMP Network Projection Functions of EasyMP Network Projection....................... 5 Various Screen Transfer Functions.......................................
EasyMP Network Projection Operation Guide Contents 2 About EasyMP Network Projection Functions of EasyMP Network Projection....................... 5 Various Screen Transfer Functions.......................................
Monitoring Network DMN
 Monitoring Network DMN User Manual Table of contents Table of contents... 2 1. Product features and capabilities... 3 2. System requirements... 5 3. Getting started with the software... 5 3-1 Installation...
Monitoring Network DMN User Manual Table of contents Table of contents... 2 1. Product features and capabilities... 3 2. System requirements... 5 3. Getting started with the software... 5 3-1 Installation...
OC821 Iris Outdoor Camera Set-Up Guide. RC8221 Iris. Camera Set-Up Guide
 Outdoor Camera Set-Up Guide RC8221 Iris Camera Set-Up Guide 2 2 A B Package Contents Basic A. Outdoor Setup Camera This B. chapter Power provides Adapter details on how to setup and mount the camera. C.
Outdoor Camera Set-Up Guide RC8221 Iris Camera Set-Up Guide 2 2 A B Package Contents Basic A. Outdoor Setup Camera This B. chapter Power provides Adapter details on how to setup and mount the camera. C.
Preface. Manual Revisions
 Preface D-Link reserves the right to revise this publication and to make changes in the content hereof without obligation to notify any person or organization of such revisions or changes. Manual Revisions
Preface D-Link reserves the right to revise this publication and to make changes in the content hereof without obligation to notify any person or organization of such revisions or changes. Manual Revisions
4-CH Video Server SED-2310Q. Ver. 061031. User s Manual
 4-CH Video Server SED-2310Q Ver. 061031 User s Manual 0 0 PRECAUTIONS 1. Read these instructions All the safety and operating instructions should be read before the product is operated. 2. Heed all warnings
4-CH Video Server SED-2310Q Ver. 061031 User s Manual 0 0 PRECAUTIONS 1. Read these instructions All the safety and operating instructions should be read before the product is operated. 2. Heed all warnings
Getting Started. rp5800, rp5700 and rp3000 Models
 Getting Started rp5800, rp5700 and rp3000 Models Copyright 2011 Hewlett-Packard Development Company, L.P. The information contained herein is subject to change without notice. Microsoft, Windows, and Windows
Getting Started rp5800, rp5700 and rp3000 Models Copyright 2011 Hewlett-Packard Development Company, L.P. The information contained herein is subject to change without notice. Microsoft, Windows, and Windows
EasyMP Network Projection Operation Guide
 EasyMP Network Projection Operation Guide Contents 2 Before Use Functions of EasyMP Network Projection... 5 Sharing the Projector... 5 Various Screen Transfer Functions... 5 Installing the Software...
EasyMP Network Projection Operation Guide Contents 2 Before Use Functions of EasyMP Network Projection... 5 Sharing the Projector... 5 Various Screen Transfer Functions... 5 Installing the Software...
LCD MONITOR TOUCH PANEL DRIVER 2 OPERATION MANUAL. for Mac. Version 1.0 PN-L703A/PN-70TA3/PN-L703B/PN-70TB3/PN-L603A/PN-60TA3/PN-L603B/PN-60TB3
 LCD MONITOR TOUCH PANEL DRIVER 2 OPERATION MANUAL for Mac Version 1.0 Applicable models PN-L703A/PN-70TA3/PN-L703B/PN-70TB3/PN-L603A/PN-60TA3/PN-L603B/PN-60TB3 Contents Introduction...3 System Requirements...3
LCD MONITOR TOUCH PANEL DRIVER 2 OPERATION MANUAL for Mac Version 1.0 Applicable models PN-L703A/PN-70TA3/PN-L703B/PN-70TB3/PN-L603A/PN-60TA3/PN-L603B/PN-60TB3 Contents Introduction...3 System Requirements...3
Dear Customer, User Memo: Please visit us on facebook or twitter! Thank you for purchasing this product.
 Owner s Manual 1 Dear Customer, Thank you for purchasing this product. For optimum performance and safety, please read these instructions carefully. User Memo: Date of purchase: Dealer name: Dealer address:
Owner s Manual 1 Dear Customer, Thank you for purchasing this product. For optimum performance and safety, please read these instructions carefully. User Memo: Date of purchase: Dealer name: Dealer address:
PoNET kbd48cnc. User s manual
 PoNET kbd48cnc User s manual Version: 16/10/2012 SAFETY INFORMATION! This product is intended for integration by the user into a computer numerical control (CNC) machine. It is the user's responsibility
PoNET kbd48cnc User s manual Version: 16/10/2012 SAFETY INFORMATION! This product is intended for integration by the user into a computer numerical control (CNC) machine. It is the user's responsibility
Checking the Package Contents. Installing the Printer Software. Connecting. Unpacking the. the Printer. Printer. Attaching
 Installing the Printer Software Checking the Package Contents Connecting the Printer Unpacking the Printer Installing the Ink Cartridges Plugging in the Printer Attaching the Printer Parts 4032216-00 EUL
Installing the Printer Software Checking the Package Contents Connecting the Printer Unpacking the Printer Installing the Ink Cartridges Plugging in the Printer Attaching the Printer Parts 4032216-00 EUL
INTERACTIVE WHITE BOARD MANUAL
 INTERACTIVE WHITE BOARD MANUAL Thank you for your purchase of a Bi-Bright Interactive Whiteboard. Visite us at www.bibright.com Bi-Bright Comunicação Visual Interactiva S.A. Bi-Bright S.A. Rua Cais da
INTERACTIVE WHITE BOARD MANUAL Thank you for your purchase of a Bi-Bright Interactive Whiteboard. Visite us at www.bibright.com Bi-Bright Comunicação Visual Interactiva S.A. Bi-Bright S.A. Rua Cais da
OWC Mercury Elite Pro Dual ASSEMBLY MANUAL & USER GUIDE
 OWC Mercury Elite Pro Dual ASSEMBLY MANUAL & USER GUIDE TABLE OF CONTENTS 1. INTRODUCTION...1 1.1 MINIMUM SYSTEM REQUIREMENTS 1.1.1 Apple Mac Requirements 1.1.2 PC Requirements 1.1.3 Supported Drives 1.2
OWC Mercury Elite Pro Dual ASSEMBLY MANUAL & USER GUIDE TABLE OF CONTENTS 1. INTRODUCTION...1 1.1 MINIMUM SYSTEM REQUIREMENTS 1.1.1 Apple Mac Requirements 1.1.2 PC Requirements 1.1.3 Supported Drives 1.2
Crystal Reports Developer 11 Installation Guide
 Developer 11 Copyright 2007 RiT Technologies. All rights reserved. No part of this book shall be reproduced, stored in a retrieval system, or transmitted by any means, electronic, mechanical, photocopying,
Developer 11 Copyright 2007 RiT Technologies. All rights reserved. No part of this book shall be reproduced, stored in a retrieval system, or transmitted by any means, electronic, mechanical, photocopying,
2-Bay Raid Sub-System Smart Removable 3.5" SATA Multiple Bay Data Storage Device User's Manual
 2-Bay Raid Sub-System Smart Removable 3.5" SATA Multiple Bay Data Storage Device User's Manual www.vipower.com Table of Contents 1. How the SteelVine (VPMP-75211R/VPMA-75211R) Operates... 1 1-1 SteelVine
2-Bay Raid Sub-System Smart Removable 3.5" SATA Multiple Bay Data Storage Device User's Manual www.vipower.com Table of Contents 1. How the SteelVine (VPMP-75211R/VPMA-75211R) Operates... 1 1-1 SteelVine
Installation Guide Wireless 4-Port USB Sharing Station. GUWIP204 Part No. M1172-a
 Installation Guide Wireless 4-Port USB Sharing Station 1 GUWIP204 Part No. M1172-a 2011 IOGEAR. All Rights Reserved. PKG-M1172-a IOGEAR, the IOGEAR logo, MiniView, VSE are trademarks or registered trademarks
Installation Guide Wireless 4-Port USB Sharing Station 1 GUWIP204 Part No. M1172-a 2011 IOGEAR. All Rights Reserved. PKG-M1172-a IOGEAR, the IOGEAR logo, MiniView, VSE are trademarks or registered trademarks
7 High-Resolution Digital Photo Frame
 TM 16-1003 User s Guide 7 High-Resolution Digital Photo Frame One demo photo included, as illustrated Please read this user s guide before using your new photo frame. Package contents Photo Frame AC Adapter
TM 16-1003 User s Guide 7 High-Resolution Digital Photo Frame One demo photo included, as illustrated Please read this user s guide before using your new photo frame. Package contents Photo Frame AC Adapter
Multi-Touch Control Wheel Software Development Kit User s Guide
 Multi-Touch Control Wheel Software Development Kit User s Guide V3.0 Bulletin #1204 561 Hillgrove Avenue LaGrange, IL 60525 Phone: (708) 354-1040 Fax: (708) 354-2820 E-mail: instinct@grayhill.com www.grayhill.com/instinct
Multi-Touch Control Wheel Software Development Kit User s Guide V3.0 Bulletin #1204 561 Hillgrove Avenue LaGrange, IL 60525 Phone: (708) 354-1040 Fax: (708) 354-2820 E-mail: instinct@grayhill.com www.grayhill.com/instinct
Laptop Recorder OPERATION GUIDE. Laptop Serial Number (System ID): Original Seneca Data Order Number: SoniClear Order Number:
 Laptop Recorder OPERATION GUIDE Laptop Serial Number (System ID): Original Seneca Data Order Number: SoniClear Order Number: SoniClear Purchase Date: About This Manual This manual covers the installation
Laptop Recorder OPERATION GUIDE Laptop Serial Number (System ID): Original Seneca Data Order Number: SoniClear Order Number: SoniClear Purchase Date: About This Manual This manual covers the installation
focus TOuCh P10 FOR DISPLAYS: 55, 70 AND 82 ENgliSh V01.3-2014-7
 focus TOuCh P10 FOR DISPLAYS: 55, 70 AND 82 ENgliSh V01.3-2014-7 Thank you for purchasing our product. Please read this manual carefully before operation your set and retain it for future reference. FT55-P10
focus TOuCh P10 FOR DISPLAYS: 55, 70 AND 82 ENgliSh V01.3-2014-7 Thank you for purchasing our product. Please read this manual carefully before operation your set and retain it for future reference. FT55-P10
Wireless Router Setup Manual
 Wireless Router Setup Manual NETGEAR, Inc. 4500 Great America Parkway Santa Clara, CA 95054 USA 208-10082-02 2006-04 2006 by NETGEAR, Inc. All rights reserved. Trademarks NETGEAR is a trademark of Netgear,
Wireless Router Setup Manual NETGEAR, Inc. 4500 Great America Parkway Santa Clara, CA 95054 USA 208-10082-02 2006-04 2006 by NETGEAR, Inc. All rights reserved. Trademarks NETGEAR is a trademark of Netgear,
SMART Board 480 Interactive Whiteboard User s Guide
 SMART Board 480 Interactive Whiteboard User s Guide Product Registration If you register your SMART product, we ll notify you of new features and software upgrades. Register online at smarttech.com/registration.
SMART Board 480 Interactive Whiteboard User s Guide Product Registration If you register your SMART product, we ll notify you of new features and software upgrades. Register online at smarttech.com/registration.
SE05: Getting Started with Cognex DataMan Bar Code Readers - Hands On Lab Werner Solution Expo April 8 & 9
 SE05: Getting Started with Cognex DataMan Bar Code Readers - Hands On Lab Werner Solution Expo April 8 & 9 Learning Goals: At the end of this lab, the student should have basic familiarity with the DataMan
SE05: Getting Started with Cognex DataMan Bar Code Readers - Hands On Lab Werner Solution Expo April 8 & 9 Learning Goals: At the end of this lab, the student should have basic familiarity with the DataMan
1. Open the battery compartment as shown in the image.
 This Quick User Guide helps you get started with the IRIScan Book 3 scanner. This scanner is supplied with the software applications Readiris Pro 12, IRIScan Direct and IRISCompressor. Corresponding Quick
This Quick User Guide helps you get started with the IRIScan Book 3 scanner. This scanner is supplied with the software applications Readiris Pro 12, IRIScan Direct and IRISCompressor. Corresponding Quick
RACEAIR REMOTE PAGER SYSTEM
 Computech Systems, Inc. 301-884-5712 30071 Business Center Dr. Charlotte Hall, MD 20622 RACEAIR REMOTE PAGER SYSTEM TM Introduction: Computech s RaceAir Remote Competition Weather Station with the Data
Computech Systems, Inc. 301-884-5712 30071 Business Center Dr. Charlotte Hall, MD 20622 RACEAIR REMOTE PAGER SYSTEM TM Introduction: Computech s RaceAir Remote Competition Weather Station with the Data
SECURITY CAMERA INSTRUCTION MANUAL ENGLISH VERSION 1.0 LBC5451. www.lorextechnology.com
 SECURITY CAMERA INSTRUCTION MANUAL ENGLISH VERSION 1.0 LBC5451 www.lorextechnology.com Contents 1x Camera and mounting stand 1x Power adapter 1x Mounting kit 1x Allen key 1x Screw cap 1x 60 ft. (18m)
SECURITY CAMERA INSTRUCTION MANUAL ENGLISH VERSION 1.0 LBC5451 www.lorextechnology.com Contents 1x Camera and mounting stand 1x Power adapter 1x Mounting kit 1x Allen key 1x Screw cap 1x 60 ft. (18m)
PN-L702B LCD MONITOR TOUCH PANEL DRIVER OPERATION MANUAL. Version 2.1
 PN-L702B LCD MONITOR TOUCH PANEL DRIVER OPERATION MANUAL Version 2.1 Contents Setting up the PC...3 Installing the touch panel driver...3 Touch Panel Settings...4 How to configure settings...4 Calibration...5
PN-L702B LCD MONITOR TOUCH PANEL DRIVER OPERATION MANUAL Version 2.1 Contents Setting up the PC...3 Installing the touch panel driver...3 Touch Panel Settings...4 How to configure settings...4 Calibration...5
user manual IH-W350DB IH-W351DW MyLife webcam pro 5.0 megapixel max resolution
 IH-W350DB IH-W351DW MyLife webcam pro 5.0 megapixel max resolution Congratulations on the purchase of your new MyLife webcam pro. This product comes with a limited lifetime warranty. Before using your
IH-W350DB IH-W351DW MyLife webcam pro 5.0 megapixel max resolution Congratulations on the purchase of your new MyLife webcam pro. This product comes with a limited lifetime warranty. Before using your
ENLTV-FM3. PCI TV Tuner Adapter with FM Radio. User s Guide
 ENLTV-FM3 PCI TV Tuner Adapter with FM Radio User s Guide User s Notice No part of this manual, including the products and software described in it, may be reproduced, transmitted, transcribed, stored
ENLTV-FM3 PCI TV Tuner Adapter with FM Radio User s Guide User s Notice No part of this manual, including the products and software described in it, may be reproduced, transmitted, transcribed, stored
ImagineWorldClient Client Management Software. User s Manual. (Revision-2)
 ImagineWorldClient Client Management Software User s Manual (Revision-2) (888) 379-2666 US Toll Free (905) 336-9665 Phone (905) 336-9662 Fax www.videotransmitters.com 1 Contents 1. CMS SOFTWARE FEATURES...4
ImagineWorldClient Client Management Software User s Manual (Revision-2) (888) 379-2666 US Toll Free (905) 336-9665 Phone (905) 336-9662 Fax www.videotransmitters.com 1 Contents 1. CMS SOFTWARE FEATURES...4
EPSON Scan Server & EPSON TWAIN Pro Network
 EPSON Scan Server & EPSON TWAIN Pro Network EPSON Scan Server & EPSON TWAIN Pro Network SCANNER UTILITY PROGRAMS All rights reserved. No part of this publication may be reproduced, stored in a retrieval
EPSON Scan Server & EPSON TWAIN Pro Network EPSON Scan Server & EPSON TWAIN Pro Network SCANNER UTILITY PROGRAMS All rights reserved. No part of this publication may be reproduced, stored in a retrieval
Metrico Wireless Datum Dialer User s Manual. Document Version Number: 1.0
 Metrico Wireless Datum Dialer User s Manual Document Version Number: 1.0 Metrico Wireless, Inc. 7340 Executive Way, Suite A Frederick, Maryland 21704 www.metricowireless.com Contents 1 Introduction...
Metrico Wireless Datum Dialer User s Manual Document Version Number: 1.0 Metrico Wireless, Inc. 7340 Executive Way, Suite A Frederick, Maryland 21704 www.metricowireless.com Contents 1 Introduction...
FB-500A User s Manual
 Megapixel Day & Night Fixed Box Network Camera FB-500A User s Manual Quality Service Group Product name: Network Camera (FB-500A Series) Release Date: 2011/7 Manual Revision: V1.0 Web site: Email: www.brickcom.com
Megapixel Day & Night Fixed Box Network Camera FB-500A User s Manual Quality Service Group Product name: Network Camera (FB-500A Series) Release Date: 2011/7 Manual Revision: V1.0 Web site: Email: www.brickcom.com
Wrist Audio Player Link Soft for Macintosh. User s Guide
 Wrist Audio Player Link Soft for Macintosh User s Guide Trademarks Macintosh and Mac OS are registered trademarks of Apple Computer Inc. All other product, service and company names mentioned herein may
Wrist Audio Player Link Soft for Macintosh User s Guide Trademarks Macintosh and Mac OS are registered trademarks of Apple Computer Inc. All other product, service and company names mentioned herein may
Maxtor OneTouch User's Guide
 EXTERNAL HARD DRIVE Maxtor OneTouch User's Guide TM II P/N:20259600 i Contents 1 Introduction................................................. 1 Maxtor OneTouch II Drive Components............................
EXTERNAL HARD DRIVE Maxtor OneTouch User's Guide TM II P/N:20259600 i Contents 1 Introduction................................................. 1 Maxtor OneTouch II Drive Components............................
Daker DK 1, 2, 3 kva. Manuel d installation Installation manual. Part. LE05334AC-07/13-01 GF
 Daker DK 1, 2, 3 kva Manuel d installation Installation manual Part. LE05334AC-07/13-01 GF Daker DK 1, 2, 3 kva Index 1 Introduction 24 2 Conditions of use 24 3 LCD Panel 25 4 Installation 28 5 UPS communicator
Daker DK 1, 2, 3 kva Manuel d installation Installation manual Part. LE05334AC-07/13-01 GF Daker DK 1, 2, 3 kva Index 1 Introduction 24 2 Conditions of use 24 3 LCD Panel 25 4 Installation 28 5 UPS communicator
User Guide HUAWEI UML397. Welcome to HUAWEI
 User Guide HUAWEI UML397 Welcome to HUAWEI 1 Huawei UML397 4G LTE Wireless Modem User Manual CHAPTER 1 BEFORE USING YOUR UML397 WIRELESS MODEM ABOUT THIS USER MANUAL...4 WHAT S INSIDE THE PRODUCT PACKAGE...4
User Guide HUAWEI UML397 Welcome to HUAWEI 1 Huawei UML397 4G LTE Wireless Modem User Manual CHAPTER 1 BEFORE USING YOUR UML397 WIRELESS MODEM ABOUT THIS USER MANUAL...4 WHAT S INSIDE THE PRODUCT PACKAGE...4
E7495. Notebook PC. User Guide for Windows 8
 E7495 Notebook PC User Guide for Windows 8 e7495_win8_user_guide.indd 1 8/13/12 2:47:52 PM Copyright Information No part of this manual, including the products and software described in it, may be reproduced,
E7495 Notebook PC User Guide for Windows 8 e7495_win8_user_guide.indd 1 8/13/12 2:47:52 PM Copyright Information No part of this manual, including the products and software described in it, may be reproduced,
USB to DVI-I Graphics Adapter CSV-2300D USER S MANUAL
 USB to DVI-I Graphics Adapter CSV-2300D USER S MANUAL 1 of 40 Table of contents Safety instructions 3 Copyright 4 Trademarks 4 Introduction 4 Features 5 Application 5 Package contents 6 System requirement
USB to DVI-I Graphics Adapter CSV-2300D USER S MANUAL 1 of 40 Table of contents Safety instructions 3 Copyright 4 Trademarks 4 Introduction 4 Features 5 Application 5 Package contents 6 System requirement
SPL 2-00/-01 OPERATION INSTRUCTIONS
 SPL 2-00/-01 OPERATION INSTRUCTIONS Powerline Ethernet Adapter 500 Mbps EN Read and keep Operation Instructions SPL 2-00/-01 Safety Notes Do NOT use this product near water, for example, in a wet basement
SPL 2-00/-01 OPERATION INSTRUCTIONS Powerline Ethernet Adapter 500 Mbps EN Read and keep Operation Instructions SPL 2-00/-01 Safety Notes Do NOT use this product near water, for example, in a wet basement
ebus Player Quick Start Guide
 ebus Player Quick Start Guide This guide provides you with the information you need to efficiently set up and start using the ebus Player software application to control your GigE Vision or USB3 Vision
ebus Player Quick Start Guide This guide provides you with the information you need to efficiently set up and start using the ebus Player software application to control your GigE Vision or USB3 Vision
5-Bay Raid Sub-System Smart Removable 3.5" SATA Multiple Bay Data Storage Device User's Manual
 5-Bay Raid Sub-System Smart Removable 3.5" SATA Multiple Bay Data Storage Device User's Manual www.vipower.com Table of Contents 1. How the SteelVine (VPMP-75511R/VPMA-75511R) Operates... 1 1-1 SteelVine
5-Bay Raid Sub-System Smart Removable 3.5" SATA Multiple Bay Data Storage Device User's Manual www.vipower.com Table of Contents 1. How the SteelVine (VPMP-75511R/VPMA-75511R) Operates... 1 1-1 SteelVine
SMART Board 8070i-SMP and 8070i
 SMART Board 8070i-SMP and 8070i Interactive flat panel Installation guide Product registration If you register your SMART product, we ll notify you of new features and software upgrades. Register online
SMART Board 8070i-SMP and 8070i Interactive flat panel Installation guide Product registration If you register your SMART product, we ll notify you of new features and software upgrades. Register online
Quick Installation Guide. Live! Titanium
 Quick Installation Guide Live! Titanium Contents 1. Live! overview... 2. Installation... 3. Network setup... 4. Wireless setup... 5. Configuring your Live!... 6. Troubleshooting... 2 4 7 8 9 10 1 1. Live!
Quick Installation Guide Live! Titanium Contents 1. Live! overview... 2. Installation... 3. Network setup... 4. Wireless setup... 5. Configuring your Live!... 6. Troubleshooting... 2 4 7 8 9 10 1 1. Live!
Trademark Notice. Copyright Notice
 User s Guide Trademark Notice LinQ, SMART Board, Sympodium, Notebook, Bridgit, smarttech and the SMART logo are trademarks or registered trademarks of SMART Technologies Inc. in the U.S. and/or other countries.
User s Guide Trademark Notice LinQ, SMART Board, Sympodium, Notebook, Bridgit, smarttech and the SMART logo are trademarks or registered trademarks of SMART Technologies Inc. in the U.S. and/or other countries.
HNP6L-ET. 85 Mbps High Speed HomePlug Ethernet Embedded Transient Voltage Surge Suppressor. P/N: 92227001 Rev A 3/07
 HNP6L-ET 85 Mbps High Speed HomePlug Ethernet Embedded Transient Voltage Surge Suppressor 1 Table of Contents Table of Content 2 Safety Messages.3 Chapter1 Introduction.5 1.1 Networking Application Examples..6
HNP6L-ET 85 Mbps High Speed HomePlug Ethernet Embedded Transient Voltage Surge Suppressor 1 Table of Contents Table of Content 2 Safety Messages.3 Chapter1 Introduction.5 1.1 Networking Application Examples..6
Web: www.stp.hu; www.logipix.eu; www.walkdvr.com
 StP Technical Development Ltd. version: 1 Contact: Address: 11-13. Késmárk st., 1158 Budapest, Hungary Phone: +36 1 410-0556; +36 20 480-5933 Fax: +36 1 414-0913 E-mail: info@stp.hu Technical support:
StP Technical Development Ltd. version: 1 Contact: Address: 11-13. Késmárk st., 1158 Budapest, Hungary Phone: +36 1 410-0556; +36 20 480-5933 Fax: +36 1 414-0913 E-mail: info@stp.hu Technical support:
LET S GO. Get your Ultra Broadband ready Business gateway up and running
 LET S GO Get your Ultra Broadband ready Business gateway up and running CONTENTS BUSINESS GATEWAY ULTRA BROADBAND READY 1 2 3 4 5 6 7 8 9 10 11 12 13 14 15 Equipment Check 2 Getting Started 3 Setting Up
LET S GO Get your Ultra Broadband ready Business gateway up and running CONTENTS BUSINESS GATEWAY ULTRA BROADBAND READY 1 2 3 4 5 6 7 8 9 10 11 12 13 14 15 Equipment Check 2 Getting Started 3 Setting Up
JPD-FFB-A Vibration USB gamepad with audio USER MANUAL
 Disclaimer We spared no efforts to make sure that the information in this manual is correct and complete. However no liability is accepted for any errors or omissions. Gembird Electronics reserves the
Disclaimer We spared no efforts to make sure that the information in this manual is correct and complete. However no liability is accepted for any errors or omissions. Gembird Electronics reserves the
NOQ_NQ-9121 Z-Wave Data Logger for Gas Meters Firmware Version : 2.55
 NOQ_NQ-9121 Z-Wave Data Logger for Gas Meters Firmware Version : 2.55 Quick Start S This device is a Z-Wave Sensor. Inclusion and Exclusion are confirmed by triple clicking the Z-Wave button on the device.
NOQ_NQ-9121 Z-Wave Data Logger for Gas Meters Firmware Version : 2.55 Quick Start S This device is a Z-Wave Sensor. Inclusion and Exclusion are confirmed by triple clicking the Z-Wave button on the device.
VIRTUAL DESKTOP COMPANION SOFTWARE FOR MAC
 VIRTUAL DESKTOP COMPANION SOFTWARE FOR MAC USER MANUAL 25206A ABOUT THIS MANUAL Thank you for getting the Boogie Board Sync 9.7 LCD ewriter. This manual will help you with the Sync Virtual Desktop Companion
VIRTUAL DESKTOP COMPANION SOFTWARE FOR MAC USER MANUAL 25206A ABOUT THIS MANUAL Thank you for getting the Boogie Board Sync 9.7 LCD ewriter. This manual will help you with the Sync Virtual Desktop Companion
USB2VGA. Instruction Manual. USB to VGA Adapter. USB 2.0 to VGA External Multi Monitor Video Adapter
 USB to VGA Adapter USB2VGA Instruction Manual USB 2.0 to VGA External Multi Monitor Video Adapter FCC Compliance Statement This equipment has been tested and found to comply with the limits for a Class
USB to VGA Adapter USB2VGA Instruction Manual USB 2.0 to VGA External Multi Monitor Video Adapter FCC Compliance Statement This equipment has been tested and found to comply with the limits for a Class
MAINTENANCE & TROUBLESHOOTING
 MAINTENANCE & TROUBLESHOOTING This section describes how to: clean the lens replace the projection lamp replace the batteries in the remote use the security lock feature troubleshoot the projector Cleaning
MAINTENANCE & TROUBLESHOOTING This section describes how to: clean the lens replace the projection lamp replace the batteries in the remote use the security lock feature troubleshoot the projector Cleaning
Keysight N4877A Clock Data Recovery and Demultiplexer 1:2
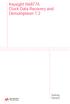 Keysight N4877A Clock Data Recovery and Demultiplexer 1:2 Getting Started Getting Started with the Keysight N4877A Clock Data Recovery and Demultiplexer 1:2 You only need a few minutes to get started
Keysight N4877A Clock Data Recovery and Demultiplexer 1:2 Getting Started Getting Started with the Keysight N4877A Clock Data Recovery and Demultiplexer 1:2 You only need a few minutes to get started
CompleteView Alarm Client User s Manual. Version 3.8
 CompleteView Alarm Client User s Manual Version 3.8 Table Of Contents Introduction... 1 Overview... 2 System Requirements... 2 Configuration... 3 Starting the Alarm Client... 3 Menus... 3 File Menu...
CompleteView Alarm Client User s Manual Version 3.8 Table Of Contents Introduction... 1 Overview... 2 System Requirements... 2 Configuration... 3 Starting the Alarm Client... 3 Menus... 3 File Menu...
IP Box Camera ACM-5711. Ver. 081016. Hardware User s Manual
 IP Box Camera ACM-5711 Ver. 081016 Hardware User s Manual 0 0 PRECAUTIONS 1. Read these instructions All the safety and operating instructions should be read before the product is operated. 2. Heed all
IP Box Camera ACM-5711 Ver. 081016 Hardware User s Manual 0 0 PRECAUTIONS 1. Read these instructions All the safety and operating instructions should be read before the product is operated. 2. Heed all
GX-2009 Data Logger Management Program Operator s Manual
 GX-2009 Data Logger Management Program Operator s Manual Part Number: 71-0163RK Revision: C Released: 3/19/12 www.rkiinstruments.com Warranty RKI Instruments, Inc. warrants gas alarm equipment sold by
GX-2009 Data Logger Management Program Operator s Manual Part Number: 71-0163RK Revision: C Released: 3/19/12 www.rkiinstruments.com Warranty RKI Instruments, Inc. warrants gas alarm equipment sold by
Getting Started with. Avaya TM VoIP Monitoring Manager
 Getting Started with Avaya TM VoIP Monitoring Manager Contents AvayaTM VoIP Monitoring Manager 5 About This Guide 5 What is VoIP Monitoring Manager 5 Query Endpoints 5 Customize Query to Filter Based
Getting Started with Avaya TM VoIP Monitoring Manager Contents AvayaTM VoIP Monitoring Manager 5 About This Guide 5 What is VoIP Monitoring Manager 5 Query Endpoints 5 Customize Query to Filter Based
VENTIsupport Version 1
 Description and Operating Instructions VENTIsupport Version 1 Compliance and titration software Content 1. Description.............................2 1.1 Purpose............................2 1.2 Labelling............................2
Description and Operating Instructions VENTIsupport Version 1 Compliance and titration software Content 1. Description.............................2 1.1 Purpose............................2 1.2 Labelling............................2
Guardian MAXimus ASSEMBLY MANUAL & USER GUIDE
 Guardian MAXimus ASSEMBLY MANUAL & USER GUIDE TABLE OF CONTENTS 1. INTRODUCTION...1 1.1 MINIMUM SYSTEM REQUIREMENTS 1.1.1 Apple Mac Requirements 1.1.2 PC Requirements 1.1.3 Supported Drives 1.2 PACKAGE
Guardian MAXimus ASSEMBLY MANUAL & USER GUIDE TABLE OF CONTENTS 1. INTRODUCTION...1 1.1 MINIMUM SYSTEM REQUIREMENTS 1.1.1 Apple Mac Requirements 1.1.2 PC Requirements 1.1.3 Supported Drives 1.2 PACKAGE
Ericsson W25. Mobile Networks. Quick Installation Guide
 Ericsson W25 Fixed Wireless Terminal for WCDMA/HSDPA Mobile Networks Quick Installation Guide Table of Contents INTRODUCTION... 3 Package Contents... 3 Requirements... 3 INSTALLATION... 4 Unit Preparation...
Ericsson W25 Fixed Wireless Terminal for WCDMA/HSDPA Mobile Networks Quick Installation Guide Table of Contents INTRODUCTION... 3 Package Contents... 3 Requirements... 3 INSTALLATION... 4 Unit Preparation...
IP Camera (L series) User manual 2013-05 V1.1
 Dear users, the configuration for this camera is professional, so please read the user manual carefully before using the camera. IP Camera (L series) User manual 2013-05 V1.1 Statement If the user manual
Dear users, the configuration for this camera is professional, so please read the user manual carefully before using the camera. IP Camera (L series) User manual 2013-05 V1.1 Statement If the user manual
DSG SoftPhone & USB Phone Series User Guide
 DSG SoftPhone & USB Phone Series User Guide Table of Contents Overview Before You Start Installation Step 1. Installing DSG SoftPhone Step 2. Installing USB Phone Step 3. System Check First Time Use Step
DSG SoftPhone & USB Phone Series User Guide Table of Contents Overview Before You Start Installation Step 1. Installing DSG SoftPhone Step 2. Installing USB Phone Step 3. System Check First Time Use Step
USB Edition TM-STD30 User Guide
 USB Edition TM-STD30 User Guide 1 Rev 4.0.8 http://www.temperaturealert.com/ 2012 Temperature@lert User Guide Thank you for choosing Temperature@lert. The USB Edition monitors the ambient temperature and
USB Edition TM-STD30 User Guide 1 Rev 4.0.8 http://www.temperaturealert.com/ 2012 Temperature@lert User Guide Thank you for choosing Temperature@lert. The USB Edition monitors the ambient temperature and
USB to DVI Video Adapter
 USB2DVI Instruction Manual USB to DVI Video Adapter USB 2.0 to DVI External Multi Monitor Video Adapter FCC Compliance Statement This equipment has been tested and found to comply with the limits for a
USB2DVI Instruction Manual USB to DVI Video Adapter USB 2.0 to DVI External Multi Monitor Video Adapter FCC Compliance Statement This equipment has been tested and found to comply with the limits for a
Targus Wireless Remote Presenter USER S GUIDE. Making Your Mobile Life Easier. Making Your Mobile Life Easier.
 Targus Wireless Remote Presenter Making Your Mobile Life Easier. Visit our Web site at: www.targus.com Features and specifications are subject to change without notice. 2003 Targus Corp. 400-0110-001B
Targus Wireless Remote Presenter Making Your Mobile Life Easier. Visit our Web site at: www.targus.com Features and specifications are subject to change without notice. 2003 Targus Corp. 400-0110-001B
How to read this guide
 How to read this guide The following shows the symbols used in this Quick start guide with descriptions and examples. Symbol Description Example P oint Reference Caution [ ] This symbol explains information
How to read this guide The following shows the symbols used in this Quick start guide with descriptions and examples. Symbol Description Example P oint Reference Caution [ ] This symbol explains information
