ebus Player Quick Start Guide
|
|
|
- ganlong zhang
- 8 years ago
- Views:
Transcription
1 ebus Player Quick Start Guide This guide provides you with the information you need to efficiently set up and start using the ebus Player software application to control your GigE Vision or USB3 Vision compliant video transmitters (cameras) and receivers. In this guide, you can find a product overview, advice about driver selection, and the steps you can take to configure ebus Player to suit your requirements. The last section of this guide provides technical support contact information for Pleora Technologies. The following topics are covered in this guide: About this Guide on page 2 About ebus Player on page 3 GigE Vision and USB3 Vision Support on page 4 Installing and Launching ebus Player on page 4 Choosing a Driver on page 5 Connecting to a Device on page 7 Configuring a Valid IP Address for a GigE Vision Device (If Required) on page 8 Acquiring Images on page 9 Reviewing the Acquisition Status on page 11 Configuring ebus Player as a Controller or Data Receiver on page 11 Configuring the Stream Destination For GigE Vision Devices: Unicast or Multicast on page 12 Configuring a Persistent IP Address for a GigE Vision Device (If Required) on page 13 Accessing the Device Settings on page 15 Adjusting the Display of Features on page 16 Saving Your Device Configuration Settings to the Device s Flash Memory on page 18 Performing Additional Tasks on page 19 Technical Support on page 20
2 About this Guide This is an introductory guide that familiarizes you with ebus Player and provides initial setup steps. After you have read this guide, you can consult the related guides for more information. Table 1: Related Guides Guide Details Consult this guide when... ebus Player User Guide Provides in-depth details about setting up and using the ebus Player software application to control your GigE Vision and USB3 Vision compliant video transmitters (cameras) and receivers. After you have read the ebus Player Quick Start Guide, and want to learn about the additional features that are available. iport Embedded Video Interface User Guides and iport External Frame Grabber User Guides iport Advanced Features User Guide Provide you with the information you need to efficiently set up and start using an iport embedded video interface or external frame grabber to capture images from a camera. Provides you with the information you need to configure Pleora s powerful, advanced video interface features, which allow you to control and synchronize the external devices in your vision system solution. You want to add an iport embedded video interface or external frame grabber to your system, or want to change the configuration settings of an embedded video interface or external frame grabber that is already part of your system. You want to configure your system to trigger, route, time, and add data to the general purpose inputs and outputs (GPIO) signals that interface to camera heads and industrial sensors. You want to use the device s Programmable Logic Controller (PLC). ebus Player Quick Start Guide Page 2
3 About ebus Player ebus Player, part of the Pleora Technologies ebus SDK, is a sample application that allows you to control the parameters of GigE Vision and USB3 Vision compliant devices by providing access to the GenICam-compliant XML files built into all GigE Vision and USB3 Vision compliant devices. The XML file provides access to the GigE Vision and USB3 Vision device features, which are controlled with the GenICam API and a GenICam node map. ebus Player allows you to save GenICam XML information retrieved from a device; you can also load the saved GenICam XML file information to a device. Not just a controller, ebus Player also receives and allows you to view streaming data. While viewing the image data, you can use ebus Player to adjust the image color and white balance, and save images and device configuration settings. You can use the tools in ebus Player to determine the optimal settings for your Vision system. As you become more familiar with GigE Vision, USB3 Vision, and GenICam, you can continue to control your GigE Vision and USB3 Vision devices using ebus Player, or you can build your own software application using the ebus SDK. Ensure that you have installed version 4.0 (or later) of the ebus SDK with ebus Player on the computer. ebus Player Quick Start Guide Page 3
4 GigE Vision and USB3 Vision Support ebus Player provides the flexibility to communicate with both GigE Vision devices and USB3 Vision devices. As you work with ebus Player, you will notice that the available options in the user interface vary, depending on the type of device to which ebus Player is connected. ebus Player can communicate with GigE Vision devices using either a direct Ethernet connection or through a GigE switch. For USB3 Vision devices, ebus Player uses a direct USB 3.0 connection. Installing and Launching ebus Player The following topics are covered in this section: System Requirements on page 4 Firewall Considerations for GigE Vision Devices on page 5 Launching ebus Player on page 5 System Requirements The ebus Player application is installed with the ebus SDK. Follow the installation wizard prompts to install the ebus SDK on your computer. Two separate installation packages are available for the Windows operating system: 32-bit and 64-bit. You can access installation files from the Pleora Support Center at Ensure the computer on which you install the ebus SDK meets the following recommended requirements: At least one Gigabit Ethernet NIC (if you are using GigE Vision devices) or at least one USB 3.0 port (if you are using USB3 Vision devices). One of the following operating systems: Microsoft Windows 8, 32-bit or 64-bit Microsoft Windows 7 with Service Pack 1 (or later), 32-bit or 64-bit Microsoft Windows XP, 32-bit with Service Pack 3 (or later)* Windows 2008 Server with Service Pack 3 (or later), 32-bit or 64-bit* Red Hat Enterprise Linux 6, 32-bit or 64-bit CentOS 6, 32-bit or 64-bit Ubuntu LTS, 32-bit or 64-bit * This operating system is only supported for GigE Vision devices (USB3 Vision is not supported on Windows XP). For supported USB 3.0 host controller chipsets, consult the ebus SDK 4.0 Release Notes, available on the Pleora Support Center. If you use the Linux operating system, you must install the SDK as superuser. ebus Player Quick Start Guide Page 4
5 Firewall Considerations for GigE Vision Devices In most cases, you do not need to disable the PC firewall. If you are using a third-party GigE Vision device that does not support the optional features introduced in version 1.1 (and later) of the GigE Vision standard, which ensures compatibility with firewalls, see the ebus Player User Guide for firewall guidelines. Launching ebus Player You can launch ebus Player from the Windows Start menu, in the Pleora Technologies Inc folder. To launch ebus Player Click Start > All Programs > Pleora Technologies Inc > ebus SDK > ebus Player. Choosing a Driver The ebus SDK provides you with drivers you can install to: Optimize the performance of your GigE Vision system Connect to, control, and receive images from USB3 Vision devices As part of the ebus SDK installation wizard, you can choose which driver to install. Or, you can use the ebus Driver Installation Tool to install or change drivers. The Driver Installation Tool can be launched from the Pleora Technologies Inc folder on the Windows start menu. Table 2: Available Drivers Driver Manufacturer Driver GigE Vision Driver USB3 Vision Driver Description Provides functionality developed by the card s manufacturer. For GigE Vision systems, you can use the default network stack on your computer or laptop when it is not desirable or possible for you to install a driver. The network stack offers acceptable performance in most scenarios, but applications will consume greater processor resources during operation, and throughput may be limited. For USB3 Vision systems, if you are using a USB3 Vision device without installing the USB3 Vision driver, ebus Player will detect a USB3 Vision device, but you cannot connect to the device, control the device, or stream images. To perform these activities, you must install the USB3 Vision Driver. Provides the best performance and excellent compatibility with most network adapters. For use with GigE Vision devices. Provides control and streaming capabilities. For use with USB3 Vision devices. Note: Some USB 3.0 host controllers allow you to enable or disable power management. We recommend that you disable power management. ebus Player Quick Start Guide Page 5
6 Using the ebus Driver Installation Tool Included in the ebus SDK is the ebus Driver Installation Tool. You can use this tool to install or uninstall a Pleora driver. You can choose to install Pleora drivers as part of the ebus SDK installation wizard, or you can use the ebus Driver Installation Tool to install or uninstall a driver. To install a Pleora driver 1. Click Start > All Programs > Pleora Technologies Inc > ebus SDK > Tools > ebus Driver Installation Tool. 2. Under the driver that matches the types of devices you will connect to, click Install. The USB3 Vision driver is installed across all USB3 Vision devices on your computer. The GigE Vision driver is installed across all network adapters on your computer. 3. Close the ebus Driver Installation Tool. You may be required to restart your computer. To see the versions of the installed drivers, click Help > About. ebus Player Quick Start Guide Page 6
7 Connecting to a Device When you click Select/Connect on the main page of ebus Player, ebus Player automatically detects: GigE Vision devices connected to your computer s NIC(s) or switch USB3 Vision devices connected to your computer s USB ports For GigE Vision devices, it is important for ebus Player to be installed on a computer that is configured for the same subnet as the GigE Vision device to which you want to connect. If the computer running ebus Player and the GigE Vision device are not on the same subnet, the device might not appear in ebus Player. To connect to a device 1. Click Start > All Programs > Pleora Technologies Inc > ebus SDK > ebus Player. 2. Under Connection, click Select/Connect. 3. Click the GigE Vision or USB3 Vision device in the Available Devices list, and then click OK. If you are using the manufacturer driver, a message may appear, indicating that you are not using an ebus driver. Keep in mind the following information about drivers: GigE Vision devices. For optimal streaming performance, we recommend you use the GigE Vision driver. USB3 Vision devices. The manufacturer driver allows ebus Player to detect USB3 Vision devices, but you cannot control the devices or stream images. To perform these activities, you must install the USB3 Vision driver. For more information, see Choosing a Driver on page 5. ebus Player Quick Start Guide Page 7
8 If your GigE Vision device does not appear in the Available Devices list (possibly because ebus Player and the GigE Vision device are not on the same subnet) you can locate the device by clicking Show unreachable Network Devices. Warnings and errors related to the USB3 Vision device and host controller may appear in the right-hand panel of the Device Selection dialog box. For example, a warning may appear if you have connected your USB3 Vision device to a USB 2.0 port. 4. Click OK. If you are using the vdisplay HDI-Pro External Frame Grabber with your GigE Vision device, the first time you start ebus Player and connect to a vdisplay HDI-Pro External Frame Grabber, the following message may appear. Click Yes. Roles are discussed later in this guide, in Configuring ebus Player as a Controller or Data Receiver on page 11. Configuring a Valid IP Address for a GigE Vision Device (If Required) If the GigE Vision device does not have a valid IP address, an error message appears, as shown in the following image. ebus Player Quick Start Guide Page 8
9 To configure a valid IP address for a GigE Vision device This procedure allows you to set a valid IP address for initial access, but not a persistent IP address for the GigE Vision device. After you power down the device, the IP address is reset. Configuring a persistent IP address that is permanently used on the GigE Vision device is discussed later in this guide, in To configure a persistent IP address for a GigE Vision device on page Start ebus Player and click Select/Connect. 2. Click the GigE Vision device in the Available Devices list. 3. Click Set IP Address in the bottom left corner. 4. In the Set IP Address dialog box, enter a valid IP address, subnet mask, and default gateway. The red exclamation mark disappears if the IP address is valid, taking into consideration the subnet mask, as well as the IP address and subnet mask of the computer. 5. Click OK. Acquiring Images Because the GigE Vision standard and USB3 Vision standard require that compliant transmitters start up in a state that is ready to send images, you can start acquiring images as soon as you apply power and connect the transmitter to the network (for GigE Vision devices) or USB 3.0 port on your computer (for USB3 Vision devices with the USB3 Vision driver installed). Pleora GigE Vision and USB3 Vision devices can transmit a test pattern (most devices transmit a test pattern by default). You can turn the test pattern on or off as required. If you are using ebus Player to connect to a vdisplay HDI-Pro External Frame Grabber, this section does not apply. A vdisplay HDI-Pro External Frame Grabber acts as a controller and/or receiver, which means that it does not transmit video over the network. Instead, skip this section and go to Configuring ebus Player as a Controller or Data Receiver on page 11. ebus Player Quick Start Guide Page 9
10 To turn the test pattern on or off 1. Start ebus Player and click Select/Connect. 2. Click the device in the Available Devices list. 3. Click OK in the bottom right corner. 4. Under Parameters and Controls, click Device Control. 5. Under ImageFormatControl, click a test pattern option in the TestImageSelector list. 6. Close the Device Control dialog box. To acquire images 1. Start ebus Player and click Select/Connect. 2. Click the device in the Available Devices list. 3. Click OK in the bottom right corner. 4. For multi-source GigE Vision devices, click the source to which a camera is connected under Acquisition Control. If you do not have a camera connected, you can use the test pattern. For more information, see To turn the test pattern on or off on page In the Mode list, click Continuous, which configures the device to send a stream of continuous images (instead of a single image). For other acquisition modes, see the ebus Player User Guide. 6. Click Play. The images appear in the Display section. ebus Player Quick Start Guide Page 10
11 Reviewing the Acquisition Status During image acquisition, information about the stream appears under the image, in addition to any errors or warnings that have occurred. In most cases, errors will not appear if you are connecting to a device for the first time. If an error appears, click Image stream control and review the information in the Counters section. If anything other than zero appears in the features within this section and you are using a GigE Vision device, consult the Stream Control Technical Note, available at the Pleora Support Center, to determine which feature is causing the error and for guidance on how to correct the error. Configuring ebus Player as a Controller or Data Receiver Depending on your system, you may need to configure the ebus Player role, which lets you specify whether you want to use ebus Player to control a GigE Vision or USB3 Vision compliant device or receive images. The following roles are available: Table 3: Roles Role Controller and data receiver Controller Data Receiver Description Select this role if you are using ebus Player to connect to and control a GigE Vision or USB3 Vision compliant transmitter AND if you want ebus Player to receive streaming video from the transmitter. This setting is ideal when you want to control an iport device and see streaming video with ebus Player. This is the default setting. Select this role if you are using ebus Player to connect to and control a GigE Vision or USB3 Vision compliant device. ebus Player does not receive streaming video from the device if this option is selected. This setting is often used to connect ebus Player to a receiver, such as the Pleora vdisplay HDI-Pro External Frame Grabber (for use with GigE Vision devices). Select this role if you are using ebus Player to connect to and receive streaming video from a GigE Vision or USB3 Vision compliant device. You cannot control the device if this option is selected. The vdisplay External Frame Grabber receives video from the GigE Vision network and makes it available for display on an attached monitor. ebus Player Quick Start Guide Page 11
12 To configure ebus Player as a controller or data receiver 1. Select Tools > Setup. 2. Select a role. 3. In most cases, you do not need to change the Default channel. If you have a multi-channel device and are creating a pure receiver, see the ebus Player User Guide for more information about this setting. 4. Click OK. If ebus Player is already connected to a device, you must close the Setup dialog box and disconnect from the device before you can select an ebus Player role. Configuring the Stream Destination For GigE Vision Devices: Unicast or Multicast You can configure a GigE Vision stream destination to send images to a single location or to multiple locations. Table 4: GigE Vision Stream Destination Options Option Unicast, automatic Description Select this option to configure the camera to stream video directly to the ebus Player computer using an automatically-selected port. Unicast, specific local port Unicast, other destination Multicast Select this option to configure the camera to stream video directly to a user-defined port on the ebus Player computer. Select this option to configure the camera to stream video directly to a computer or a vdisplay External Frame Grabber (a destination other than the ebus Player computer). Select this option to configure the camera to join a multicast group (specified by the IP address and port), and to begin streaming to that group. The vdisplay External Frame Grabber or any other receiver (such as a computer), must be configured to receive streaming video at the same multicast address. If ebus Player is configured as a multicast receiver, it allows you to view video from the camera streaming video to the same multicast address. ebus Player Quick Start Guide Page 12
13 Configuring a Persistent IP Address for a GigE Vision Device (If Required) By default, Pleora devices are configured to automatically acquire an IP address using Dynamic Host Configuration Protocol (DHCP) and Link Local Addresses (LLA), provided no persistent IP address has been assigned. This allows you to immediately connect to the device at first-time deployment, and then, if you choose to, provide it with a persistent IP address. If you provide the device with a persistent IP address, it will use this persistent IP address each time it is powered up and connected to the network. The device can use the persistent IP address each time it is powered up as long as the IP address is valid and there were no IP address conflicts at the time the IP address was configured. To configure a persistent IP address for a GigE Vision device 1. Start ebus Player and click Select/Connect. 2. Click the device in the Available Devices list. 3. Click OK in the bottom right corner. 4. Under Parameters and Controls click Device control. 5. In the TransportLayerControl section of the Device Control dialog box, enter a subnet mask in the GevPersistentSubnetMask box. 6. Enter a default gateway in the GevPersistentDefaultGateway box. The subnet gateway value can remain at ebus Player Quick Start Guide Page 13
14 7. Click True in the GevCurrentIPConfigurationPersistentIP list. 8. Enter the persistent IP address in the GevPersistentIPAddress box. ebus Player Quick Start Guide Page 14
15 9. Close the Device Control dialog box. The device uses the persistent IP address first, but if this option if set to False, it uses the IP address provided by DHCP next, and if this fails, uses LLA to find an available IP address. LLA cannot be disabled and is True by default. Accessing the Device Settings To change the device settings, you can access the ebus Player Device Control dialog box. This dialog box lets you specify all of the settings related to your device, including transport layer settings, image processing settings, image mode and formatting settings, display timing settings, channel settings, autonomous control settings, and messaging settings. To change the device settings 1. Start ebus Player and click Select/Connect. 2. Click a GigE Vision or USB3 Vision device in the Available Devices list.. 3. Click OK in the bottom right corner. 4. Under Parameters and Controls, click Device control. The Device Control dialog box appears. Customize the settings as required by adjusting the features in the dialog box. ebus Player Quick Start Guide Page 15
16 Features that are light blue are dependent on features that are dark blue in ebus Player. For example, the UserSetLoad feature depends on the option that is selected in the UserSetSelector. If Default is selected, the default User Set is loaded when this command is executed. If UserSet1 is selected, User Set 1 is loaded. Dark blue feature (example) Light blue feature (example) Adjusting the Display of Features You can adjust the display of features in the Device Control dialog box, such as the way the features are filtered and the features that appear. ebus Player Quick Start Guide Page 16
17 To adjust the display of features Perform any of the tasks listed in the following table to adjust the display of features. Expand All, Collapse All buttons Visibility list Browser Options button Minus button Refresh button Plus button Device Control Dialog Box Browser Options Dialog Box Table 5: Adjusting the Display of Features Adjustment tool Description Expand All button Expands the headings (when the Tree view is selected in the Browser Options dialog box). Collapse All button Visibility list Browser Options button Refresh button Minus button Plus button Collapses the headings (when the Tree view is selected in the Browser Options dialog box). Filters the list of features to suit your level of video network responsibility and understanding. There are more controls available for the Guru level than the Beginner level; some controls are not available in the Beginner level. Opens the Browser Options dialog box, which allows you to show the features using either the feature name (as per the GenICam standard) or the display name, and allows you to choose whether the features are displayed as an alphabetical list or a feature tree. Also allows you to specify whether the device features are refreshed automatically, based on polling time, or manually refreshed. Refreshes the features of a GigE Vision or USB3 Vision device (such as a transmitter or receiver) that are displayed in the Device Control dialog box. The following refresh options are available in the Browser Options dialog box: Polling. Features that are defined for polling are automatically refreshed (if the polling time configured for the feature has elapsed). Automatic. The features are automatically refreshed every few seconds. This is the default setting. Manual. You can manually refresh the features in the Device Control dialog box. Collapses a heading (when the Tree view is selected in the Browser Options dialog box). Expands a heading (when the Tree view is selected in the Browser Options dialog box). ebus Player Quick Start Guide Page 17
18 Saving Your Device Configuration Settings to the Device s Flash Memory You can use the options available in the UserSetControl section of the Device Control dialog box to save the changes you make to your GigE Vision or USB3 Vision device settings. Once saved, the changes (saved as User Sets ) can persist across power cycles. Most iport devices support two User Sets: UserSet1, which consists of the user-configured settings, and Default, which consists of the pre-configured settings, to which you can always revert. Settings identified as Default in the Device Control dialog box cannot be changed. The following table describes the options available in UserSetControl. Table 6: Saving Configuration Settings to a GigE Vision or USB3 Vision Device Setting UserSetSelector Description Selects the User Set to load or save. UserSetLoad UserSetSave UserSetDefaultSelector UserSetLoadLastUserSet UserSetLoadStatus Loads the User Set specified by UserSetSelector to the device and makes it active. Saves configuration data to the User Set specified by UserSetSelector, which is part of the non-volatile memory of the device. Selects the User Set to load and make active when the device is reset. Shows the last User Set executed by the device from a UserSetLoad command, or as a result of a reset of the device. Indicates the success or failure of the last User Set applied. The User Set can be applied through a power cycle or through user selection. To save a configuration change to UserSet1 1. In the Device Control dialog box, make the required configuration changes. 2. Scroll to the UserSetControl section and change the UserSetSelector setting to UserSet1. 3. Click UserSetSave. ebus Player Quick Start Guide Page 18
19 To load the default configuration settings (one-time) 1. In the UserSetControl section of the Device Control dialog box, select Default in the UserSetSelector box. 2. Click the UserSetLoad setting and then click the UserSetLoad button that appears to the right. The default settings are applied to the GigE Vision or USB3 Vision device. To specify the persistent settings that are loaded every time the device is reset In the UserSetControl section of the Device Control dialog box, select a User Set in the UserSetDefaultSelector box and then close the Device Control dialog box. The next time the GigE Vision or USB3 Vision device is reset, the User Set that you selected is loaded. Performing Additional Tasks After you have read this quick start guide, you can consult the ebus Player User Guide for additional information, such as: A detailed user interface overview Firewall configuration guidelines Adjusting the image display by zooming in, for example Saving images to your computer Choosing an acquisition mode Configuring chunk data Saving ebus Player application preferences Monitoring performance by reviewing image and network errors, and performance-related statistics Using the event monitor to determine causes of issues that may occur during the use of your device Modifying camera parameters through serial ports connected to your Pleora device The user guide is available at the Pleora Support Center at ebus Player Quick Start Guide Page 19
20 Technical Support On the Pleora Support Center, you can: Download the latest software. Log a support issue. View documentation for current and past releases. Browse for solutions to problems other customers have encountered. Get presentations and application notes. Get the latest news and information about our products. Decide which of Pleora s products work best for you. To visit the Pleora Support Center Go to and click Support Center. If you have not registered yet, you are prompted to register. Accounts are usually validated within one business day. Copyright Information Copyright 2014 Pleora Technologies Inc. These products are not intended for use in life support appliances, devices, or systems where malfunction of these products can reasonably be expected to result in personal injury. Pleora Technologies Inc. (Pleora) customers using or selling these products for use in such applications do so at their own risk and agree to indemnify Pleora for any damages resulting from such improper use or sale. Trademarks PureGEV, ebus, iport, vdisplay, AutoGEV, AutoGen, and all product logos are trademarks of Pleora Technologies. Third party copyrights and trademarks are the property of their respective owners. Notice of Rights All information provided in this manual is believed to be accurate and reliable. No responsibility is assumed by Pleora for its use. Pleora reserves the right to make changes to this information without notice. Redistribution of this manual in whole or in part, by any means, is prohibited without obtaining prior permission from Pleora. Document Number EX Version 3.0, 6/18/14 ebus Player Quick Start Guide Page 20
GEVPlayer. Quick Start Guide
 GEVPlayer Quick Start Guide High-performance imaging data and video over Ethernet. Version 2.0 These products are not intended for use in life support appliances, devices, or systems where malfunction
GEVPlayer Quick Start Guide High-performance imaging data and video over Ethernet. Version 2.0 These products are not intended for use in life support appliances, devices, or systems where malfunction
Configuring Your Computer and Network Adapters for Best Performance
 Configuring Your Computer and Network Adapters for Best Performance ebus Universal Pro and User Mode Data Receiver ebus SDK Application Note This application note covers the basic configuration of a network
Configuring Your Computer and Network Adapters for Best Performance ebus Universal Pro and User Mode Data Receiver ebus SDK Application Note This application note covers the basic configuration of a network
User Manual Gigabit Ethernet Vision Quick Start Guide
 User Manual Gigabit Ethernet Vision Quick Start Guide MAN051 11/2011 V10 All information provided in this manual is believed to be accurate and reliable No responsibility is assumed by Photonfocus AG
User Manual Gigabit Ethernet Vision Quick Start Guide MAN051 11/2011 V10 All information provided in this manual is believed to be accurate and reliable No responsibility is assumed by Photonfocus AG
BASLER ACE QUICK INSTALLATION GUIDE
 BASLER ACE QUICK INSTALLATION GUIDE Rev. 01 Quick installation Guide V1 1 Introduction The installation procedures in this guide assume that you want to get your camera operational and begin capturing
BASLER ACE QUICK INSTALLATION GUIDE Rev. 01 Quick installation Guide V1 1 Introduction The installation procedures in this guide assume that you want to get your camera operational and begin capturing
Cognex Vision Software
 COGNEX Cognex Vision Software GigE Vision Cameras User s Guide December 2011 Cognex Software and GigE Vision Cameras Cognex VisionPro and CVL software provide support for acquiring, processing, and displaying
COGNEX Cognex Vision Software GigE Vision Cameras User s Guide December 2011 Cognex Software and GigE Vision Cameras Cognex VisionPro and CVL software provide support for acquiring, processing, and displaying
Interfacing Basler GigE Cameras With Cognex VisionPro 7.2
 www.baslerweb.com Interfacing Basler GigE Cameras With Cognex VisionPro 7.2 This Application Note explains how to interface a Basler camera with GigE interface with the Cognex VisionPro 7.2 software package
www.baslerweb.com Interfacing Basler GigE Cameras With Cognex VisionPro 7.2 This Application Note explains how to interface a Basler camera with GigE interface with the Cognex VisionPro 7.2 software package
General system requirements
 2 General system requirements Minimal requirements Processor: Intel Core 2 Duo or equivalent Memory (RAM): HDD: NIC: 1 GB At least 100 MB available hard disk space. 1000 Mb/s, Jumbo frame 9kb. OS: Windows
2 General system requirements Minimal requirements Processor: Intel Core 2 Duo or equivalent Memory (RAM): HDD: NIC: 1 GB At least 100 MB available hard disk space. 1000 Mb/s, Jumbo frame 9kb. OS: Windows
COGNEX. Cognex Vision Software. GigE Vision Cameras. User s Guide
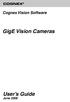 COGNEX Cognex Vision Software GigE Vision Cameras User s Guide June 2008 Cognex Software and GigE Vision Cameras Cognex VisionPro and CVL software provide support for acquiring, processing, and displaying
COGNEX Cognex Vision Software GigE Vision Cameras User s Guide June 2008 Cognex Software and GigE Vision Cameras Cognex VisionPro and CVL software provide support for acquiring, processing, and displaying
User Manual. Onsight Management Suite Version 5.1. Another Innovation by Librestream
 User Manual Onsight Management Suite Version 5.1 Another Innovation by Librestream Doc #: 400075-06 May 2012 Information in this document is subject to change without notice. Reproduction in any manner
User Manual Onsight Management Suite Version 5.1 Another Innovation by Librestream Doc #: 400075-06 May 2012 Information in this document is subject to change without notice. Reproduction in any manner
SATO Network Interface Card Configuration Instructions
 SATO Network Interface Card Configuration Instructions Table of Contents 1. Reset of wired/wireless interface card... 3 2. Installing the All-In-One Utility (recommended)... 4 3. Configuring wired/wireless
SATO Network Interface Card Configuration Instructions Table of Contents 1. Reset of wired/wireless interface card... 3 2. Installing the All-In-One Utility (recommended)... 4 3. Configuring wired/wireless
AXIS Camera Station Quick Installation Guide
 AXIS Camera Station Quick Installation Guide Copyright Axis Communications AB April 2005 Rev. 3.5 Part Number 23997 1 Table of Contents Regulatory Information.................................. 3 AXIS Camera
AXIS Camera Station Quick Installation Guide Copyright Axis Communications AB April 2005 Rev. 3.5 Part Number 23997 1 Table of Contents Regulatory Information.................................. 3 AXIS Camera
Software User Guide UG-461
 Software User Guide UG-461 One Technology Way P.O. Box 9106 Norwood, MA 02062-9106, U.S.A. Tel: 781.329.4700 Fax: 781.461.3113 www.analog.com ezlinx icoupler Isolated Interface Development Environment
Software User Guide UG-461 One Technology Way P.O. Box 9106 Norwood, MA 02062-9106, U.S.A. Tel: 781.329.4700 Fax: 781.461.3113 www.analog.com ezlinx icoupler Isolated Interface Development Environment
Guide to Installing BBL Crystal MIND on Windows 7
 Guide to Installing BBL Crystal MIND on Windows 7 Introduction The BBL Crystal MIND software can not be directly installed on the Microsoft Windows 7 platform, however it can be installed and run via XP
Guide to Installing BBL Crystal MIND on Windows 7 Introduction The BBL Crystal MIND software can not be directly installed on the Microsoft Windows 7 platform, however it can be installed and run via XP
Quick Start Guide GigE Vision Single-Head Controller
 INDUSTRIAL GROUP Quick Start Guide GigE Vision Single-Head Controller Overview This Quick Start Guide provides instructions for basic setup of a MEGAPLUS camera and MEGAPLUS Central Control Software. For
INDUSTRIAL GROUP Quick Start Guide GigE Vision Single-Head Controller Overview This Quick Start Guide provides instructions for basic setup of a MEGAPLUS camera and MEGAPLUS Central Control Software. For
Using Cisco UC320W with Windows Small Business Server
 Using Cisco UC320W with Windows Small Business Server This application note explains how to deploy the Cisco UC320W in a Windows Small Business Server environment. Contents This document includes the following
Using Cisco UC320W with Windows Small Business Server This application note explains how to deploy the Cisco UC320W in a Windows Small Business Server environment. Contents This document includes the following
Moxa Device Manager 2.0 User s Guide
 First Edition, March 2009 www.moxa.com/product 2009 Moxa Inc. All rights reserved. Reproduction without permission is prohibited. Moxa Device Manager 2.0 User Guide The software described in this manual
First Edition, March 2009 www.moxa.com/product 2009 Moxa Inc. All rights reserved. Reproduction without permission is prohibited. Moxa Device Manager 2.0 User Guide The software described in this manual
MDM Mass Configuration Tool User s Manual
 User s Manual First Edition, October 2010 www.moxa.com/product 2010 Moxa Inc. All rights reserved. Reproduction without permission is prohibited. User s Manual The software described in this manual is
User s Manual First Edition, October 2010 www.moxa.com/product 2010 Moxa Inc. All rights reserved. Reproduction without permission is prohibited. User s Manual The software described in this manual is
ReadyNAS Setup Manual
 ReadyNAS Setup Manual NETGEAR, Inc. 4500 Great America Parkway Santa Clara, CA 95054 USA October 2007 208-10163-01 v1.0 2007 by NETGEAR, Inc. All rights reserved. Trademarks NETGEAR, the NETGEAR logo,
ReadyNAS Setup Manual NETGEAR, Inc. 4500 Great America Parkway Santa Clara, CA 95054 USA October 2007 208-10163-01 v1.0 2007 by NETGEAR, Inc. All rights reserved. Trademarks NETGEAR, the NETGEAR logo,
PREFACE http://www.okiprintingsolutions.com 07108001 iss.01 -
 Network Guide PREFACE Every effort has been made to ensure that the information in this document is complete, accurate, and up-to-date. The manufacturer assumes no responsibility for the results of errors
Network Guide PREFACE Every effort has been made to ensure that the information in this document is complete, accurate, and up-to-date. The manufacturer assumes no responsibility for the results of errors
NETWORK PRINT MONITOR User Guide
 NETWORK PRINT MONITOR User Guide Legal Notes Unauthorized reproduction of all or part of this guide is prohibited. The information in this guide is subject to change without notice. We cannot be held liable
NETWORK PRINT MONITOR User Guide Legal Notes Unauthorized reproduction of all or part of this guide is prohibited. The information in this guide is subject to change without notice. We cannot be held liable
Networking. General networking. Networking overview. Common home network configurations. Wired network example. Wireless network examples
 Networking General networking Networking overview A network is a collection of devices such as computers, printers, Ethernet hubs, wireless access points, and routers connected together for communication
Networking General networking Networking overview A network is a collection of devices such as computers, printers, Ethernet hubs, wireless access points, and routers connected together for communication
Gigabyte Management Console User s Guide (For ASPEED AST 2400 Chipset)
 Gigabyte Management Console User s Guide (For ASPEED AST 2400 Chipset) Version: 1.4 Table of Contents Using Your Gigabyte Management Console... 3 Gigabyte Management Console Key Features and Functions...
Gigabyte Management Console User s Guide (For ASPEED AST 2400 Chipset) Version: 1.4 Table of Contents Using Your Gigabyte Management Console... 3 Gigabyte Management Console Key Features and Functions...
PLEORA TECHNOLOGIES INC. ebus SDK. Programmer s Guide. Installing, Uninstalling, and Starting the Software Applications
 PLEORA TECHNOLOGIES INC. ebus SDK Programmer s Guide Installing, Uninstalling, and Starting the Software Applications a Copyright 2012 Pleora Technologies Inc. These products are not intended for use in
PLEORA TECHNOLOGIES INC. ebus SDK Programmer s Guide Installing, Uninstalling, and Starting the Software Applications a Copyright 2012 Pleora Technologies Inc. These products are not intended for use in
READYNAS INSTANT STORAGE. Quick Installation Guide
 READYNAS INSTANT STORAGE Quick Installation Guide Table of Contents Step 1 Connect to FrontView Setup Wizard 3 Installing RAIDar on Windows 3 Installing RAIDar on Mac OS X 3 Installing RAIDar on Linux
READYNAS INSTANT STORAGE Quick Installation Guide Table of Contents Step 1 Connect to FrontView Setup Wizard 3 Installing RAIDar on Windows 3 Installing RAIDar on Mac OS X 3 Installing RAIDar on Linux
FLIR M-Series and NavNet TZtouch
 FLIR M-Series and NavNet TZtouch Overview The following example illustrates the integration of the FLIR M-Series into a NavNet network. The M- Series and the JCU controller are set with a fix IP address
FLIR M-Series and NavNet TZtouch Overview The following example illustrates the integration of the FLIR M-Series into a NavNet network. The M- Series and the JCU controller are set with a fix IP address
ReadyNAS Duo Setup Manual
 ReadyNAS Duo Setup Manual NETGEAR, Inc. 4500 Great America Parkway Santa Clara, CA 95054 USA February 2008 208-10215-01 v1.0 2008 by NETGEAR, Inc. All rights reserved. Trademarks NETGEAR, the NETGEAR logo,
ReadyNAS Duo Setup Manual NETGEAR, Inc. 4500 Great America Parkway Santa Clara, CA 95054 USA February 2008 208-10215-01 v1.0 2008 by NETGEAR, Inc. All rights reserved. Trademarks NETGEAR, the NETGEAR logo,
Preparing the Windows version of the software for use
 Preparing the Windows version of the software for use System requirements Component Processor RAM Hard disk Drives Interfaces/network TCP/IP internet protocol Screen Installing the Conference Manager software
Preparing the Windows version of the software for use System requirements Component Processor RAM Hard disk Drives Interfaces/network TCP/IP internet protocol Screen Installing the Conference Manager software
Connecting to a Soundweb TM. London Network
 This guide will step you through the process of configuring your laptop and HiQnet TM London Architect TM to communicate with a network of Soundweb London devices. 1 Install London Architect Install the
This guide will step you through the process of configuring your laptop and HiQnet TM London Architect TM to communicate with a network of Soundweb London devices. 1 Install London Architect Install the
Legal Notes. Regarding Trademarks. 2012 KYOCERA Document Solutions Inc.
 Legal Notes Unauthorized reproduction of all or part of this guide is prohibited. The information in this guide is subject to change without notice. We cannot be held liable for any problems arising from
Legal Notes Unauthorized reproduction of all or part of this guide is prohibited. The information in this guide is subject to change without notice. We cannot be held liable for any problems arising from
How to Program a Commander or Scout to Connect to Pilot Software
 How to Program a Commander or Scout to Connect to Pilot Software Commander and Scout are monitoring and control products that can transfer physical environmental conditions and alarm sensor electrical
How to Program a Commander or Scout to Connect to Pilot Software Commander and Scout are monitoring and control products that can transfer physical environmental conditions and alarm sensor electrical
OPERATION MANUAL. MV-410RGB Layout Editor. Version 2.1- higher
 OPERATION MANUAL MV-410RGB Layout Editor Version 2.1- higher Table of Contents 1. Setup... 1 1-1. Overview... 1 1-2. System Requirements... 1 1-3. Operation Flow... 1 1-4. Installing MV-410RGB Layout
OPERATION MANUAL MV-410RGB Layout Editor Version 2.1- higher Table of Contents 1. Setup... 1 1-1. Overview... 1 1-2. System Requirements... 1 1-3. Operation Flow... 1 1-4. Installing MV-410RGB Layout
4-441-095-12 (1) Network Camera
 4-441-095-12 (1) Network Camera SNC easy IP setup Guide Software Version 1.0 Before operating the unit, please read this manual thoroughly and retain it for future reference. 2012 Sony Corporation Table
4-441-095-12 (1) Network Camera SNC easy IP setup Guide Software Version 1.0 Before operating the unit, please read this manual thoroughly and retain it for future reference. 2012 Sony Corporation Table
Configuring the WT-4 for ftp (Infrastructure Mode)
 Introduction En Configuring the WT-4 for ftp (Infrastructure Mode) This document provides basic instructions on configuring the WT-4 wireless transmitter and a ftp server for transmission over an infrastructure
Introduction En Configuring the WT-4 for ftp (Infrastructure Mode) This document provides basic instructions on configuring the WT-4 wireless transmitter and a ftp server for transmission over an infrastructure
Additional Requirements for ARES-G2 / RSA-G2. One Ethernet 10 Base T/100 Base TX network card required for communication with the instrument.
 TA Instruments TRIOS Software Installation Instructions Installation Requirements Your TRIOS Instrument Control software includes all the components necessary to install or update the TRIOS software, as
TA Instruments TRIOS Software Installation Instructions Installation Requirements Your TRIOS Instrument Control software includes all the components necessary to install or update the TRIOS software, as
이 기기는 업무용 급 으로 전자파적합등록을 한 기기이오니 판매자 또는 사용자는 이점을 주의하시기 바라며 가정 외의 지역에서 사용하는 것을 목적으로 합니다
 020-101186-01 020-101186-01 이 기기는 업무용 급 으로 전자파적합등록을 한 기기이오니 판매자 또는 사용자는 이점을 주의하시기 바라며 가정 외의 지역에서 사용하는 것을 목적으로 합니다 Table of Contents About this Document... 1 Document Conventions... 1 Audience... 1 Related
020-101186-01 020-101186-01 이 기기는 업무용 급 으로 전자파적합등록을 한 기기이오니 판매자 또는 사용자는 이점을 주의하시기 바라며 가정 외의 지역에서 사용하는 것을 목적으로 합니다 Table of Contents About this Document... 1 Document Conventions... 1 Audience... 1 Related
Network User's Guide for HL-2070N
 f Multi-Protocol On-board Print Server Network User's Guide for HL-2070N Please read this manual thoroughly before using the printer. You can print or view this manual from the Printer CD-ROM at any time,
f Multi-Protocol On-board Print Server Network User's Guide for HL-2070N Please read this manual thoroughly before using the printer. You can print or view this manual from the Printer CD-ROM at any time,
CentreWare Internet Services Setup and User Guide. Version 2.0
 CentreWare Internet Services Setup and User Guide Version 2.0 Xerox Corporation Copyright 1999 by Xerox Corporation. All rights reserved. XEROX, The Document Company, the digital X logo, CentreWare, and
CentreWare Internet Services Setup and User Guide Version 2.0 Xerox Corporation Copyright 1999 by Xerox Corporation. All rights reserved. XEROX, The Document Company, the digital X logo, CentreWare, and
ebus SDK 3.0 General Availability (GA) Release Notes Introduction What s New in Release 3.0?
 ebus SDK 3.0 General Availability (GA) Release Notes Introduction ebus SDK Release 3.0 is the latest software development kit (SDK) from Pleora Technologies. These release notes pertain to the General
ebus SDK 3.0 General Availability (GA) Release Notes Introduction ebus SDK Release 3.0 is the latest software development kit (SDK) from Pleora Technologies. These release notes pertain to the General
Ultra Thin Client TC-401 TC-402. Users s Guide
 Ultra Thin Client TC-401 TC-402 Users s Guide CONTENT 1. OVERVIEW... 3 1.1 HARDWARE SPECIFICATION... 3 1.2 SOFTWARE OVERVIEW... 4 1.3 HARDWARE OVERVIEW...5 1.4 NETWORK CONNECTION... 7 2. INSTALLING THE
Ultra Thin Client TC-401 TC-402 Users s Guide CONTENT 1. OVERVIEW... 3 1.1 HARDWARE SPECIFICATION... 3 1.2 SOFTWARE OVERVIEW... 4 1.3 HARDWARE OVERVIEW...5 1.4 NETWORK CONNECTION... 7 2. INSTALLING THE
Gauge Drawing Tool... 8. Slider Drawing Tool... 8. Toggle Button Drawing Tool... 8. One-Way List Drawing Tool... 8
 v. 20120510 Table of Contents RTiPanel Overview and Requirements... 3 Software Requirements:... 3 Hardware Requirements:... 3 Network Requirements:... 3 Licensing Requirements:... 4 Basic Integration Designer
v. 20120510 Table of Contents RTiPanel Overview and Requirements... 3 Software Requirements:... 3 Hardware Requirements:... 3 Network Requirements:... 3 Licensing Requirements:... 4 Basic Integration Designer
EPSON Scan Server & EPSON TWAIN Pro Network
 EPSON Scan Server & EPSON TWAIN Pro Network EPSON Scan Server & EPSON TWAIN Pro Network SCANNER UTILITY PROGRAMS All rights reserved. No part of this publication may be reproduced, stored in a retrieval
EPSON Scan Server & EPSON TWAIN Pro Network EPSON Scan Server & EPSON TWAIN Pro Network SCANNER UTILITY PROGRAMS All rights reserved. No part of this publication may be reproduced, stored in a retrieval
Moxa Device Manager 2.3 User s Manual
 User s Manual Third Edition, March 2011 www.moxa.com/product 2011 Moxa Inc. All rights reserved. User s Manual The software described in this manual is furnished under a license agreement and may be used
User s Manual Third Edition, March 2011 www.moxa.com/product 2011 Moxa Inc. All rights reserved. User s Manual The software described in this manual is furnished under a license agreement and may be used
Deploying Windows Streaming Media Servers NLB Cluster and metasan
 Deploying Windows Streaming Media Servers NLB Cluster and metasan Introduction...................................................... 2 Objectives.......................................................
Deploying Windows Streaming Media Servers NLB Cluster and metasan Introduction...................................................... 2 Objectives.......................................................
Installing and Configuring vcenter Support Assistant
 Installing and Configuring vcenter Support Assistant vcenter Support Assistant 5.5 This document supports the version of each product listed and supports all subsequent versions until the document is replaced
Installing and Configuring vcenter Support Assistant vcenter Support Assistant 5.5 This document supports the version of each product listed and supports all subsequent versions until the document is replaced
Network Imaging Package for Sapera LT
 Network Imaging Package for Sapera LT User s Manual Version 1.70 GigE Vision www.dalsa.com/mv 2010 DALSA All information provided in this manual is believed to be accurate and reliable. No responsibility
Network Imaging Package for Sapera LT User s Manual Version 1.70 GigE Vision www.dalsa.com/mv 2010 DALSA All information provided in this manual is believed to be accurate and reliable. No responsibility
Allworx OfficeSafe Operations Guide Release 6.0
 Allworx OfficeSafe Operations Guide Release 6.0 No part of this publication may be reproduced, stored in a retrieval system, or transmitted, in any form or by any means, electronic, mechanical, photocopy,
Allworx OfficeSafe Operations Guide Release 6.0 No part of this publication may be reproduced, stored in a retrieval system, or transmitted, in any form or by any means, electronic, mechanical, photocopy,
Installation Guide for Basler pylon 2.3.x for Linux
 Installation Guide for Basler pylon 2.3.x for Linux Version 2.3.x Document ID Number: AW00100401000 Revision Date: May 27, 2011 Subject to Change Without Notice Basler Vision Technologies Installation
Installation Guide for Basler pylon 2.3.x for Linux Version 2.3.x Document ID Number: AW00100401000 Revision Date: May 27, 2011 Subject to Change Without Notice Basler Vision Technologies Installation
Chapter 6 Using Network Monitoring Tools
 Chapter 6 Using Network Monitoring Tools This chapter describes how to use the maintenance features of your Wireless-G Router Model WGR614v9. You can access these features by selecting the items under
Chapter 6 Using Network Monitoring Tools This chapter describes how to use the maintenance features of your Wireless-G Router Model WGR614v9. You can access these features by selecting the items under
USER GUIDE. Ethernet Configuration Guide (Lantronix) P/N: 2900-300321 Rev 6
 KRAMER ELECTRONICS LTD. USER GUIDE Ethernet Configuration Guide (Lantronix) P/N: 2900-300321 Rev 6 Contents 1 Connecting to the Kramer Device via the Ethernet Port 1 1.1 Connecting the Ethernet Port Directly
KRAMER ELECTRONICS LTD. USER GUIDE Ethernet Configuration Guide (Lantronix) P/N: 2900-300321 Rev 6 Contents 1 Connecting to the Kramer Device via the Ethernet Port 1 1.1 Connecting the Ethernet Port Directly
Chapter 6 Using Network Monitoring Tools
 Chapter 6 Using Network Monitoring Tools This chapter describes how to use the maintenance features of your RangeMax Wireless-N Gigabit Router WNR3500. You can access these features by selecting the items
Chapter 6 Using Network Monitoring Tools This chapter describes how to use the maintenance features of your RangeMax Wireless-N Gigabit Router WNR3500. You can access these features by selecting the items
3.5 EXTERNAL NETWORK HDD. User s Manual
 3.5 EXTERNAL NETWORK HDD User s Manual Table of Content Before You Use Key Features H/W Installation Illustration of Product LED Definition NETWORK HDD Assembly Setup the Network HDD Home Disk Utility
3.5 EXTERNAL NETWORK HDD User s Manual Table of Content Before You Use Key Features H/W Installation Illustration of Product LED Definition NETWORK HDD Assembly Setup the Network HDD Home Disk Utility
Installing and Configuring vcloud Connector
 Installing and Configuring vcloud Connector vcloud Connector 2.7.0 This document supports the version of each product listed and supports all subsequent versions until the document is replaced by a new
Installing and Configuring vcloud Connector vcloud Connector 2.7.0 This document supports the version of each product listed and supports all subsequent versions until the document is replaced by a new
How To Install A Basler Aviator Gige Camera
 Basler aviator QUICK INSTALLATION GUIDE FOR GigE CAMERAS Document Number: AW000977 Version: 02 Language: 000 (English) Release Date: 15 June 2011 Preliminary The information in this document is preliminary
Basler aviator QUICK INSTALLATION GUIDE FOR GigE CAMERAS Document Number: AW000977 Version: 02 Language: 000 (English) Release Date: 15 June 2011 Preliminary The information in this document is preliminary
Media Control Server MCS-EX Integration Guide for RTI Control Systems
 Media Control Server MCS-EX Integration Guide for RTI Control Systems Version 2.0-1 - Table of Contents Overview... 3 Setting up MCS for RTI Control.... 5 Requirements.... 5 Preparation.... 5 Programming
Media Control Server MCS-EX Integration Guide for RTI Control Systems Version 2.0-1 - Table of Contents Overview... 3 Setting up MCS for RTI Control.... 5 Requirements.... 5 Preparation.... 5 Programming
Sharp Remote Device Manager (SRDM) Server Software Setup Guide
 Sharp Remote Device Manager (SRDM) Server Software Setup Guide This Guide explains how to install the software which is required in order to use Sharp Remote Device Manager (SRDM). SRDM is a web-based
Sharp Remote Device Manager (SRDM) Server Software Setup Guide This Guide explains how to install the software which is required in order to use Sharp Remote Device Manager (SRDM). SRDM is a web-based
If the printer is connected to a computer by a USB cable, and you are using the printer sharing function
 This document describes how to setup the printer when you are using an operating system equipped with Windows Firewall such as Windows XP Service Pack 2. Make sure that you read the
This document describes how to setup the printer when you are using an operating system equipped with Windows Firewall such as Windows XP Service Pack 2. Make sure that you read the
The Elements of GigE Vision
 What Is? The standard was defined by a committee of the Automated Imaging Association (AIA). The committee included Basler AG and companies from all major product segments in the vision industry. The goal
What Is? The standard was defined by a committee of the Automated Imaging Association (AIA). The committee included Basler AG and companies from all major product segments in the vision industry. The goal
1 Axis camera configuration... 2 1.1 IP configuration... 2 1.2 Setting up date and time... 4. 2 Installing an IPS Analytics Application...
 Installation Instruction IPS Video Analytics for Axis ACAP Cameras and Encoders Contents 1 Axis camera configuration... 2 1.1 IP configuration... 2 1.2 Setting up date and time... 4 2 Installing an IPS
Installation Instruction IPS Video Analytics for Axis ACAP Cameras and Encoders Contents 1 Axis camera configuration... 2 1.1 IP configuration... 2 1.2 Setting up date and time... 4 2 Installing an IPS
LPT1 Printer Connector. External Power Supply Connector Power Indicator
 AXIS 1650 Set-up Instructions Page 3 Unpack box Verify that you have all the items listed below: LPT1 Printer Connector Network Indicator Ethernet Connector External Power Supply Connector Power Indicator
AXIS 1650 Set-up Instructions Page 3 Unpack box Verify that you have all the items listed below: LPT1 Printer Connector Network Indicator Ethernet Connector External Power Supply Connector Power Indicator
MN-700 Base Station Configuration Guide
 MN-700 Base Station Configuration Guide Contents pen the Base Station Management Tool...3 Log ff the Base Station Management Tool...3 Navigate the Base Station Management Tool...4 Current Base Station
MN-700 Base Station Configuration Guide Contents pen the Base Station Management Tool...3 Log ff the Base Station Management Tool...3 Navigate the Base Station Management Tool...4 Current Base Station
pco.interface GigE & USB Installation Guide
 pco.interface GigE & USB Installation Guide In this manual you find installation instructions for the GigE Vision and USB2.0 interface on Microsoft Windows platforms. Target Audience: This camera is designed
pco.interface GigE & USB Installation Guide In this manual you find installation instructions for the GigE Vision and USB2.0 interface on Microsoft Windows platforms. Target Audience: This camera is designed
Setting up the Swann HD IP cameras
 Setting up the Swann HD IP cameras Connecting the cameras to the network The Swann IP cameras are connected to the network with Category 5/5E/6 cables. The cameras feature Power over Ethernet for ease
Setting up the Swann HD IP cameras Connecting the cameras to the network The Swann IP cameras are connected to the network with Category 5/5E/6 cables. The cameras feature Power over Ethernet for ease
Installation Instruction STATISTICA Enterprise Server
 Installation Instruction STATISTICA Enterprise Server Notes: ❶ The installation of STATISTICA Enterprise Server entails two parts: a) a server installation, and b) workstation installations on each of
Installation Instruction STATISTICA Enterprise Server Notes: ❶ The installation of STATISTICA Enterprise Server entails two parts: a) a server installation, and b) workstation installations on each of
ivms-5200 Professional Web Manager User Manual
 ivms-5200 Professional Web Manager User Manual UD.6L0202D1651A01 Hikvision ivms-5200 Professional Web Manager User Manual This manual, as well as the software described in it, is furnished under license
ivms-5200 Professional Web Manager User Manual UD.6L0202D1651A01 Hikvision ivms-5200 Professional Web Manager User Manual This manual, as well as the software described in it, is furnished under license
Symantec Integrated Enforcer for Microsoft DHCP Servers Getting Started Guide
 Symantec Integrated Enforcer for Microsoft DHCP Servers Getting Started Guide Legal Notice Copyright 2006 Symantec Corporation. All rights reserved. Federal acquisitions: Commercial Software - Government
Symantec Integrated Enforcer for Microsoft DHCP Servers Getting Started Guide Legal Notice Copyright 2006 Symantec Corporation. All rights reserved. Federal acquisitions: Commercial Software - Government
1-Port Wireless USB 2.0 Print Server Model # APSUSB201W. Quick Installation Guide. Ver. 2A
 1-Port Wireless USB 2.0 Print Server Model # APSUSB201W Quick Installation Guide Ver. 2A Section 1 Step 1Connect one end of the Ethernet cable to the RJ-45 port of the Print Server and attach the other
1-Port Wireless USB 2.0 Print Server Model # APSUSB201W Quick Installation Guide Ver. 2A Section 1 Step 1Connect one end of the Ethernet cable to the RJ-45 port of the Print Server and attach the other
Kaspersky Security Center Web-Console
 Kaspersky Security Center Web-Console User Guide CONTENTS ABOUT THIS GUIDE... 5 In this document... 5 Document conventions... 7 KASPERSKY SECURITY CENTER WEB-CONSOLE... 8 SOFTWARE REQUIREMENTS... 10 APPLICATION
Kaspersky Security Center Web-Console User Guide CONTENTS ABOUT THIS GUIDE... 5 In this document... 5 Document conventions... 7 KASPERSKY SECURITY CENTER WEB-CONSOLE... 8 SOFTWARE REQUIREMENTS... 10 APPLICATION
new Business Online Technical Troubleshooting Guide
 new Business Online Technical Troubleshooting Guide TABLE OF CONTENTS How to install Java 1.6 Page 3 How to install Java 1.6 without ActiveX control Page 6 How to uninstall Java Runtime Environment Page
new Business Online Technical Troubleshooting Guide TABLE OF CONTENTS How to install Java 1.6 Page 3 How to install Java 1.6 without ActiveX control Page 6 How to uninstall Java Runtime Environment Page
Network Video Recorder. Operation Manual
 Network Video Recorder Operation Manual Content 1 Product Description... 1 1.1 Product Overview... 1 1.2 Specification... 1 2 Product Structure Introduction... 2 2.1 Back Interface... 2 2.2 Front Panel...
Network Video Recorder Operation Manual Content 1 Product Description... 1 1.1 Product Overview... 1 1.2 Specification... 1 2 Product Structure Introduction... 2 2.1 Back Interface... 2 2.2 Front Panel...
2 Setting Up the Hardware for a Wired Ethernet Network... 13. 3 Setting Up the Software for an Ethernet Network... 21
 Contents 1 Networking Basics............................................... 1 Selecting a network connection........................................ 2 Wired Ethernet network...........................................
Contents 1 Networking Basics............................................... 1 Selecting a network connection........................................ 2 Wired Ethernet network...........................................
c. Securely insert the Ethernet cable from your cable or DSL modem into the Internet port (B) on the WGT634U. Broadband modem
 Start Here Follow these instructions to set up your router. Verify That Basic Requirements Are Met Assure that the following requirements are met: You have your broadband Internet service settings handy.
Start Here Follow these instructions to set up your router. Verify That Basic Requirements Are Met Assure that the following requirements are met: You have your broadband Internet service settings handy.
How To Use An Easymp Network Projection Software On A Projector On A Computer Or Computer
 EasyMP Network Projection Operation Guide Contents 2 Before Use Functions of EasyMP Network Projection....................... 5 Sharing the Projector....................................................
EasyMP Network Projection Operation Guide Contents 2 Before Use Functions of EasyMP Network Projection....................... 5 Sharing the Projector....................................................
EXPRESSCLUSTER X for Windows Quick Start Guide for Microsoft SQL Server 2014. Version 1
 EXPRESSCLUSTER X for Windows Quick Start Guide for Microsoft SQL Server 2014 Version 1 NEC EXPRESSCLUSTER X 3.x for Windows SQL Server 2014 Quick Start Guide Document Number ECX-MSSQL2014-QSG, Version
EXPRESSCLUSTER X for Windows Quick Start Guide for Microsoft SQL Server 2014 Version 1 NEC EXPRESSCLUSTER X 3.x for Windows SQL Server 2014 Quick Start Guide Document Number ECX-MSSQL2014-QSG, Version
NSi Mobile Installation Guide. Version 6.2
 NSi Mobile Installation Guide Version 6.2 Revision History Version Date 1.0 October 2, 2012 2.0 September 18, 2013 2 CONTENTS TABLE OF CONTENTS PREFACE... 5 Purpose of this Document... 5 Version Compatibility...
NSi Mobile Installation Guide Version 6.2 Revision History Version Date 1.0 October 2, 2012 2.0 September 18, 2013 2 CONTENTS TABLE OF CONTENTS PREFACE... 5 Purpose of this Document... 5 Version Compatibility...
Software Version 5.1 November, 2014. Xerox Device Agent User Guide
 Software Version 5.1 November, 2014 Xerox Device Agent User Guide 2014 Xerox Corporation. All rights reserved. Xerox and Xerox and Design are trademarks of Xerox Corporation in the United States and/or
Software Version 5.1 November, 2014 Xerox Device Agent User Guide 2014 Xerox Corporation. All rights reserved. Xerox and Xerox and Design are trademarks of Xerox Corporation in the United States and/or
Gigabyte Content Management System Console User s Guide. Version: 0.1
 Gigabyte Content Management System Console User s Guide Version: 0.1 Table of Contents Using Your Gigabyte Content Management System Console... 2 Gigabyte Content Management System Key Features and Functions...
Gigabyte Content Management System Console User s Guide Version: 0.1 Table of Contents Using Your Gigabyte Content Management System Console... 2 Gigabyte Content Management System Key Features and Functions...
Quick-Start Guide. Remote Surveillance & Playback SUPER DVR MONITORING SOFTWARE. For use on Q-See s QSDT series of PC Securitiy Surveillance Cards
 Quick-Start Guide SUPER DVR MONITORING SOFTWARE Remote Surveillance & Playback For use on Q-See s QSDT series of PC Securitiy Surveillance Cards 2 CONFIGURING ROUTER FOR REMOTE ACCESS REMOTE SURVEILLANCE
Quick-Start Guide SUPER DVR MONITORING SOFTWARE Remote Surveillance & Playback For use on Q-See s QSDT series of PC Securitiy Surveillance Cards 2 CONFIGURING ROUTER FOR REMOTE ACCESS REMOTE SURVEILLANCE
Network Installation Guide. WorkForce 600 Series Artisan 700 Series Artisan 800 Series
 Network Installation Guide WorkForce 600 Series Artisan 700 Series Artisan 800 Series Before You Begin Make sure you installed ink cartridges and loaded paper as described on the Start Here poster. Then
Network Installation Guide WorkForce 600 Series Artisan 700 Series Artisan 800 Series Before You Begin Make sure you installed ink cartridges and loaded paper as described on the Start Here poster. Then
Debugging Network Communications. 1 Check the Network Cabling
 Debugging Network Communications Situation: you have a computer and your NetBurner device on a network, but you cannot communicate between the two. This application note provides a set of debugging steps
Debugging Network Communications Situation: you have a computer and your NetBurner device on a network, but you cannot communicate between the two. This application note provides a set of debugging steps
Raytec Milestone Plug-in User Guide Raytec Ltd 2013
 Raytec Milestone Plug-in User Guide Raytec Ltd 2013 1 1 Contents 2 Introduction 3 System Requirements 4 Raytec Milestone Plug-in Installation Instructions 5 Using the Raytec Discovery Tool 6 Configuring
Raytec Milestone Plug-in User Guide Raytec Ltd 2013 1 1 Contents 2 Introduction 3 System Requirements 4 Raytec Milestone Plug-in Installation Instructions 5 Using the Raytec Discovery Tool 6 Configuring
Xerox Multifunction Devices. Verify Device Settings via the Configuration Report
 Xerox Multifunction Devices Customer Tips March 15, 2007 This document applies to these Xerox products: X WC 4150 X WCP 32/40 X WCP 35/45/55 X WCP 65/75/90 X WCP 165/175 X WCP 232/238 X WCP 245/255 X WCP
Xerox Multifunction Devices Customer Tips March 15, 2007 This document applies to these Xerox products: X WC 4150 X WCP 32/40 X WCP 35/45/55 X WCP 65/75/90 X WCP 165/175 X WCP 232/238 X WCP 245/255 X WCP
Quick Start Guide NVR DS-7104NI-SL/W NVR. www.hikvision.com. First Choice For Security Professionals
 Quick Start Guide NVR DS-7104NI-SL/W NVR NOTE: For more detailed information, refer to the User s Manual on the CD-ROM. You must use your PC or MAC to access the files. www.hikvision.com Quick Start 1.
Quick Start Guide NVR DS-7104NI-SL/W NVR NOTE: For more detailed information, refer to the User s Manual on the CD-ROM. You must use your PC or MAC to access the files. www.hikvision.com Quick Start 1.
Kaspersky Security Center Web-Console
 Kaspersky Security Center Web-Console User Guide CONTENTS ABOUT THIS GUIDE... 5 In this document... 5 Document conventions... 7 KASPERSKY SECURITY CENTER WEB-CONSOLE... 8 SOFTWARE REQUIREMENTS... 10 APPLICATION
Kaspersky Security Center Web-Console User Guide CONTENTS ABOUT THIS GUIDE... 5 In this document... 5 Document conventions... 7 KASPERSKY SECURITY CENTER WEB-CONSOLE... 8 SOFTWARE REQUIREMENTS... 10 APPLICATION
Network DK2 DESkey Installation Guide
 VenturiOne Getting Started Network DK2 DESkey Installation Guide PD-056-306 DESkey Network Server Manual Applied Cytometry CONTENTS 1 DK2 Network Server Overview... 2 2 DK2 Network Server Installation...
VenturiOne Getting Started Network DK2 DESkey Installation Guide PD-056-306 DESkey Network Server Manual Applied Cytometry CONTENTS 1 DK2 Network Server Overview... 2 2 DK2 Network Server Installation...
Configuring the WT-4 for ftp (Ad-hoc Mode)
 En Configuring the WT-4 for ftp (Ad-hoc Mode) Windows XP Introduction This document provides basic instructions on configuring the WT-4 wireless transmitter and a Windows XP Professional SP2 ftp server
En Configuring the WT-4 for ftp (Ad-hoc Mode) Windows XP Introduction This document provides basic instructions on configuring the WT-4 wireless transmitter and a Windows XP Professional SP2 ftp server
ProSafe Plus Switch Utility
 ProSafe Plus Switch Utility User Guide 350 East Plumeria Drive San Jose, CA 95134 USA September 2010 202-10524-03 v1.0 ProSafe Plus Switch Utility User Guide 2010 NETGEAR, Inc. All rights reserved. No
ProSafe Plus Switch Utility User Guide 350 East Plumeria Drive San Jose, CA 95134 USA September 2010 202-10524-03 v1.0 ProSafe Plus Switch Utility User Guide 2010 NETGEAR, Inc. All rights reserved. No
Avigilon Control Center Server User Guide
 Avigilon Control Center Server User Guide Version 4.10 PDF-SERVER-D-Rev1 Copyright 2011 Avigilon. All rights reserved. The information presented is subject to change without notice. No copying, distribution,
Avigilon Control Center Server User Guide Version 4.10 PDF-SERVER-D-Rev1 Copyright 2011 Avigilon. All rights reserved. The information presented is subject to change without notice. No copying, distribution,
Current Cost Data Cable User Guide. Installing and configuring the data cable
 Current Cost Data Cable User Guide Installing and configuring the data cable Contents About the Data Cable... 3 Data Cable Installation Steps... 3 Post Installation Checks... 3 So the driver is installed,
Current Cost Data Cable User Guide Installing and configuring the data cable Contents About the Data Cable... 3 Data Cable Installation Steps... 3 Post Installation Checks... 3 So the driver is installed,
1019-00-1528 GBIC-Optical SX 850nm (Multi Mode) 1019-00-1529 GBIC-Optical LX 1310nm (Single Mode) 1019-00-1530 GBIC-Electrical TX 1000 BaseT (RG-45)
 Initial Instructions Before reading the Gigabit Ethernet (GbE) quick start guide, please refer to the DTS-330 or MVP-200 quick start guide that came with your test instrument. Preparing the GbE For Use
Initial Instructions Before reading the Gigabit Ethernet (GbE) quick start guide, please refer to the DTS-330 or MVP-200 quick start guide that came with your test instrument. Preparing the GbE For Use
Section 5: Installing the Print Driver
 Section 5: Installing the Print Driver In This Section Print Driver Installation for USB Connection Using the Ethernet Connection and a Crossover Cable Print Driver: The Epilog print driver is the software
Section 5: Installing the Print Driver In This Section Print Driver Installation for USB Connection Using the Ethernet Connection and a Crossover Cable Print Driver: The Epilog print driver is the software
Intel Unite Solution. Standalone User Guide
 Intel Unite Solution Standalone User Guide Legal Disclaimers & Copyrights All information provided here is subject to change without notice. Contact your Intel representative to obtain the latest Intel
Intel Unite Solution Standalone User Guide Legal Disclaimers & Copyrights All information provided here is subject to change without notice. Contact your Intel representative to obtain the latest Intel
How To Check If Your Router Is Working Properly
 Chapter 6 Using Network Monitoring Tools This chapter describes how to use the maintenance features of your RangeMax Dual Band Wireless-N Router WNDR3300. You can access these features by selecting the
Chapter 6 Using Network Monitoring Tools This chapter describes how to use the maintenance features of your RangeMax Dual Band Wireless-N Router WNDR3300. You can access these features by selecting the
Install MS SQL Server 2012 Express Edition
 Install MS SQL Server 2012 Express Edition Sohodox now works with SQL Server Express Edition. Earlier versions of Sohodox created and used a MS Access based database for storing indexing data and other
Install MS SQL Server 2012 Express Edition Sohodox now works with SQL Server Express Edition. Earlier versions of Sohodox created and used a MS Access based database for storing indexing data and other
PrintFleet Local Beacon
 PrintFleet Local Beacon User Guide Version 2.5.15 as of March 3, 2008. 2008 PrintFleet Inc. All rights reserved. Copyright 2008 PrintFleet Inc. All rights reserved. PrintFleet Local Beacon User Guide.
PrintFleet Local Beacon User Guide Version 2.5.15 as of March 3, 2008. 2008 PrintFleet Inc. All rights reserved. Copyright 2008 PrintFleet Inc. All rights reserved. PrintFleet Local Beacon User Guide.
Management Software. Web Browser User s Guide AT-S106. For the AT-GS950/48 Gigabit Ethernet Smart Switch. Version 1.0.0. 613-001339 Rev.
 Management Software AT-S106 Web Browser User s Guide For the AT-GS950/48 Gigabit Ethernet Smart Switch Version 1.0.0 613-001339 Rev. A Copyright 2010 Allied Telesis, Inc. All rights reserved. No part of
Management Software AT-S106 Web Browser User s Guide For the AT-GS950/48 Gigabit Ethernet Smart Switch Version 1.0.0 613-001339 Rev. A Copyright 2010 Allied Telesis, Inc. All rights reserved. No part of
Rapid Assessment Key User Manual
 Rapid Assessment Key User Manual Table of Contents Getting Started with the Rapid Assessment Key... 1 Welcome to the Print Audit Rapid Assessment Key...1 System Requirements...1 Network Requirements...1
Rapid Assessment Key User Manual Table of Contents Getting Started with the Rapid Assessment Key... 1 Welcome to the Print Audit Rapid Assessment Key...1 System Requirements...1 Network Requirements...1
Step-by-Step Setup Guide Wireless File Transmitter FTP Mode
 EOS Step-by-Step Setup Guide Wireless File Transmitter FTP Mode Ad Hoc Setup Windows XP 2012 Canon U.S.A., Inc. All Rights Reserved. Reproduction in whole or in part without permission is prohibited. 1
EOS Step-by-Step Setup Guide Wireless File Transmitter FTP Mode Ad Hoc Setup Windows XP 2012 Canon U.S.A., Inc. All Rights Reserved. Reproduction in whole or in part without permission is prohibited. 1
Central Management Software CV3-M1024
 Table of Contents Chapter 1. User Interface Overview...5 Chapter 2. Installation...6 2.1 Beginning Installation...6 2.2 Starting the CMS software...10 2.3 Starting it from the Start menu...10 2.4 Starting
Table of Contents Chapter 1. User Interface Overview...5 Chapter 2. Installation...6 2.1 Beginning Installation...6 2.2 Starting the CMS software...10 2.3 Starting it from the Start menu...10 2.4 Starting
Quick Start Guide for VMware and Windows 7
 PROPALMS VDI Version 2.1 Quick Start Guide for VMware and Windows 7 Rev. 1.1 Published: JULY-2011 1999-2011 Propalms Ltd. All rights reserved. The information contained in this document represents the
PROPALMS VDI Version 2.1 Quick Start Guide for VMware and Windows 7 Rev. 1.1 Published: JULY-2011 1999-2011 Propalms Ltd. All rights reserved. The information contained in this document represents the
Trademark Notice. Copyright Notice
 User s Guide Trademark Notice LinQ, SMART Board, Sympodium, Notebook, Bridgit, smarttech and the SMART logo are trademarks or registered trademarks of SMART Technologies Inc. in the U.S. and/or other countries.
User s Guide Trademark Notice LinQ, SMART Board, Sympodium, Notebook, Bridgit, smarttech and the SMART logo are trademarks or registered trademarks of SMART Technologies Inc. in the U.S. and/or other countries.
