Copyright Notice TRADEMARKS
|
|
|
- Grant Daniel
- 8 years ago
- Views:
Transcription
1 2004 CLIENT WRITE-UP MANUAL Copyright Notice Copyright Notice The 2004 Drake Client Write-Up manual, Drake Client Write-Up, Drake Tax Software and any other related materials are. All rights are reserved by Drake Enterprises, LTD., including all ownership rights. This document, associated software, and related material are the property of Drake Enterprises, LTD. No part of this document or associated online documentation may be reproduced or transmitted in any form or any means without the express written permission of Drake Enterprises, LTD Drake Enterprises, LTD. All rights reserved. Printed in USA. While every attempt has been made to produce an accurate and complete manual, there is no warranty, expressed or implied, to that effect. Drake Enterprises, LTD. assumes no liability for damages or claims resulting from the use of the information contained herein. TRADEMARKS The Drake Software Logo, Drake Tax Solution and Client Write-Up are registered trademarks of Drake Enterprises, LTD. Other product names mentioned in this manual may be trademarks or registered trademarks of their respective companies.
2 Welcome 2004 DRAKE TAX SOLUTION Welcome The newest release of the Client Write-Up (CWU) program was included on the Drake Tax Solution CD. This is a free full version of the program for our clients to use. Updates are available on the CWU Support Web-Site on support.drakesoftware.com as necessary. Client Write-Up is an accounting and payroll package. For those new to the software, this package allows users to perform general ledger accounting, live payroll/1099s, after-the-fact payroll/1099, 940/941 filing, create W2s and W3s, create balance sheets, profit and loss statements and more. It is designed to be simple, fast and efficient. Future plans include an interface with Drake Tax Solution. The following is a short list of the features included in the newest release of CWU: Unlimited Clients General Ledger and Payroll capabilities Customize your Chart of Accounts and/or use existing Templates Import Chart of Accounts from existing clients Delete accounts with no activity Quick Journal data entry Interim Financial Reports Regular and After-the-Fact Payroll Create an additional 12 miscellaneous deductions and 10 benefits Financial reports to your clients Archive Financial reports Bank Reconciliation Print IRS approved Black and White laser copies of Forms W2 and W3 Customize Financial report headers, footers and audit messages
3 2004 CLIENT WRITE-UP MANUAL Table of Contents Table of Contents Get Started... 1 System Requirements...1 Installation...1 Network Installation...2 Navigation...3 Hot Keys...3 Setup... 5 Accountant info/global Settings...5 File Menu...5 New Client...5 Select Client...6 Client information...6 Payroll...7 Account and Payroll info...7 Deductions and Benefits...8 Employees...10 Contractors...12 Vendors...13 Accounting...14 Chart of Accounts...14 Check Alignment...16 Payroll Live Payroll...18 Select an Employee...18 Add an Employee Paycheck...18 Edit an Employee Paycheck...18 Mark as Printed...18 Earning and Deductions...19 ATF Payroll...19 Select an Employee...19 Add an Employee Paycheck...19 Edit an Employee Paycheck...19 Mark as Printed...20 Editing Earnings & Deductions...20 Live Add a Paycheck...20 Edit a Paycheck...20 Mark as Printed...21
4 Table of Contents 2004 DRAKE TAX SOLUTION ATF Select a Contractor...21 Add a Contractor Paycheck...21 Edit a Contractor Paycheck...21 Mark as Printed...21 Print New Checks...21 To Print Multiple Payroll Checks...22 Supported Check Formats and Products...22 Reprint Checks...22 Tax Deposits...23 Add a New 941 / 940 Tax Deposit...23 Modify a Deposit...23 Tools File Maintenance...24 Backup...24 Restore...24 Delete...25 Import/Export...25 Rebuild Client List...25 Print Blank Forms...25 Forms Adjustment...25 Reports Create a report...26 Report output...26 Report Types...26 Bank Reconciliation...27 Options...28 Headers and Footnotes...28 Display Settings...28 Post and Close Post and Close...29 Year End Close...29 Check W2 Withholding...29 Adjust W2 Withholding...29 W2 Processing...29 View/Edit W2 s...30 Print W2 s and W3 s Processing...30 Close Payroll...30
5 2004 CLIENT WRITE-UP MANUAL Get Started 1 Get Started It is important to review all system requirements and installation procedures before installing the Client Write-up software. The installation procedures are virtually identical to those used for Drake Tax Solution. SYSTEM REQUIREMENTS The following list details the minimum requirements necessary to install and run CWU. The program may operate on systems with less than the recommended components, however Drake Software will not provide support for these systems. Windows 95/98/ME/2000, NT or XP Windows NT users must have installed Service Pack 4.0 or higher. This is available from the Microsoft Corporation web site, Pentium class processor operating at 166 MHz or higher 60 megabytes of available hard drive space 64 megabytes of RAM minimum. At least 128 megabytes of RAM are required for Windows ME and XP users VGA monitor capable of 800x600 resolution and 256 colors CD drive Internet Explorer 5.5 A HP-compatible printer and internet service are highly recommended. INSTALLATION To install the Client Write-Up software, first insert the Drake Client Write-Up CD into the CD drive. 1. Close all open programs. 2. From the Start Menu, click Start > Run. 3. In the Open box, type D:\setupcwu.exe (substitute correct drive letter if not D ) and click [OK]. 4. The Client Write-Up InstallShield wizard will begin. Read the Welcome screen and click [Next]. 5. Follow the wizard instructions to complete installation. A Client Write-Up icon will display on your desktop once the installation is complete. If prompted to restart the computer after installation is complete, select [Yes]. The computer may take longer to restart than is typical; please be patient. The installation routine is registering important program files at this time.
6 2 Get Started 2003 CLIENT WRITE-UP MANUAL NETWORK INSTALLATION MUST READ Drake supports the software on networks that are properly configured. Drake cannot provide technical support for the network itself. Please consult an IT professional for network setup and support. There are two methods of running CWU on a network: 1. Preferred method Install the program on the server, and link the workstations to the program on the server using a network client (NWclient). 2. Alternate method Install the program on all networked computers. Designate one computer as the server, and use the path settings in CWU to share files on the designated server (Setup > Accountant Information). With either method, the designated server should at least have the following specifications: Windows 98 or later for a peer-to-peer network If on a true client-server network, the server should have a standard server operating system (Windows NT 4.0, Netware 4.x or higher, Windows 2000 Server, Windows 2003 Server, etc.) 500 MHz processor 64 MB RAM (minimum); 128 MB RAM is recommended As computers are added to the network, upgrade RAM and processing speed on the server, and workstations if necessary, to improve performance. PREFERRED METHOD For those who: Have a robust network setup (typically client-server, but can be peer-to-peer if computers have sufficient RAM and processing speed) capable of supporting a server-only installation, and Prefer the convenience of only installing updates to the server. Additional notes: All files/databases are on the server, so setting up information is simplified. Updates are only installed to the server. To install and use the preferred method: 1. Follow the installation instructions to install the program to the server. Install the program either on the server, or TO the server FROM a workstation. Be sure to select the correct server drive. 2. Next, on each workstation, install the NWclient. See NW Client on page 3 for instructions. 3. On one computer, go to Setup > Accouontant Information and chose the datapath. Since there is only one program, this only needs to be done one time from one computer (a workstation or the server). The paths will be set accordingly.
7 2004 CLIENT WRITE-UP MANUAL Get Started 3 NW Client 1. Go to Start > Run on the Windows Tool Bar. 2. Type F:\drakecwu\nwclient.exe (substitute the correct drive letter for F ). 3. Click [OK]. 4. Click [NEXT] on the Welcome screen to continue. 5. Select a local hard drive where the CWU icon should be created. This icon will allow access to the CWU program on a network. The icon displays on the Desktop. ALTERNATE METHOD For those who either: Want the increased calculation speed on each machine, or Don t have sufficient system resources to efficiently run the entire program from the server. Additional notes: Once the program is installed to each computer, files on the server can be shared. Go to Setup > Accountant Information. Choose the desired network setup (details below). All updates must be installed to each computer. To install and use the alternate method: Follow the installation instructions to install the program to each workstation. Determine which computer will be the designated server, and make sure each workstation can access the server drive through the same drive letter. (Have a network technician map each workstation to the server using the same drive letter.) NAVIGATION Navigate CWU just as in any other Windows-based programs. It has the standard drop-down menu navigation. The following tips will aid in navigating the program. Exit any screen by pressing [ESC]. Press [ENTER] or [TAB] to move to the next field. Press [ALT] to activate the menu bar. Then type the letter that corresponds with the underlined letter in the menu bar. To choose a command, type the letter that corresponds with it s underlined letter. For example: Press [ALT] > F > N to select New Client. Use the mouse to click menu items and commands. Click the right mouse button for additional data manipulation options such as cut, copy and paste. HOT KEYS Hot keys are buttons or keyboard shortcuts used to speed data entry. The following list details some of the most commonly used shortcuts. [F2] - Displays one of the following depending on the screen and field. A list of account numbers and names from the Chart of Accounts,
8 4 Get Started 2003 CLIENT WRITE-UP MANUAL A list of employee codes and names, A list of contractor codes and names, A list of vendor codes and names, A list of division numbers and names. [F3] - Journal Entry Screen - Displays the "Payroll Entry" screen to allow for adding payroll checks. The program enables payroll checks to be transferred automatically to the "Payroll Journal" from the "Journal Entry" screen. [F5] - Journal Entry Screen- Create a journal entry for payroll on-the-fly from within the Journal Entry screen.
9 2004 CLIENT WRITE-UP MANUAL Setup 5 Setup ACCOUNTANT INFO/GLOBAL SETTINGS The first time Client Write-Up is opened, accountant information must be entered. When prompted to create the file to contain firm information, select [OK]. 1. To enter firm information, select Setup > Accountant Info./Global Settings. 2. Key desired accountant information into available fields. Firm Name is a required field. Entries for EIN, EFIN and BBS password will be used to e-file the 940 and 941, once these capabilities are available. The fields on the right are federally set figures. The program defaults to those figures, but these figures need to be manually updated if they are changed by the government. For example, if the government changes the minimum wage, come to Setup > Accountant Info./Global Settings and key in the new figure. This screen is also used to set the data path and backup path. Drake recommends using the default data path. In offices with networks and other select situations, this path may need to be changed. Please do so under the guidance of an IT professional. Be sure to click [SAVE] before exiting the screen. Client Write-Up is now ready to create new clients or work with accounts that have been converted. FILE MENU NEW CLIENT Select File > New Client to setup a new client. Enter information into the "Client Code" field. This is the only required field and is limited to 8 characters. Codes can contain 0-9, A - Z, a - z, and the underscore ( _ ). WARNING! Once a Client Code is added, it cannot be changed. CONTACT INFORMATION Client Code The Client Code can contain up to 8 alpha/numeric characters and can include underscores. Once the "Client Information" screen has been completed and saved, the Client Code cannot change. Password A Password is not required. Passwords are case sensitive; if "Drake" is entered as the password, then "drake" or "DRAKE" does not open the file. Only "Drake" with a capital 'D' accesses the client.
10 6 Setup 2003 CLIENT WRITE-UP MANUAL ID Numbers The ID Numbers requested include the client's Federal ID number (FEIN), State ID number, and State Unemployment ID number BUSINESS INFORMATION Dates cannot be manually entered. They must be selected using the calendar feature on the drop-down menu. Start of Year Date - This date represents the day the client's fiscal year begins. Example: If the client's fiscal year begins April 1st, the "Start of Year Date" is 04/ 01/2003. Active Date - Set this date to reflect the appropriate date for the transactions. The date may be changed as needed. The date may be changed on the Client Information screen or on the main screen of the program. This date prints on reports. Last Close Date - The program sets this date automatically when the Post & Close process runs. It is auto-filled with the value that was in the "Active Date" field when the Post & Close was last run. This date also prints on Prior Period reports. Prior Close Date - The program sets this date automatically when the Post & Close process runs. The "Last Close Date" field auto-fills the "Prior Close Date" field. This date is also used for reporting purposes. SELECT CLIENT Select File > Select Client. All clients in the current Data Path are listed alphabetically by Client Code. Click the column headings to sort the list of clients. Example: Click "Client Code" to sort the clients by ascending client code. Click the heading again to sort them descending by client code. To select a client, double-click on the client code or click the client code and then click [OK]. The selected client becomes the Active Client. The Client List is current up to the last time you rebuilt the Client List. Exit the screen and go to Tools > Rebuild Client List, if a client file is missing. CLIENT INFORMATION Go to Setup > Client Information to create or change a client file. Enter the name, address and other contact information, as well as the EIN, the state ID number and the state unemployment number. Client Code is the only required field on this screen. Once saved, the client code cannot be changed. Select a client code that is both unique and easy to remember. All other information on this screen is optional, and can be left blank or entered at a later date. This screen, also records fiscal or calendar year information. Active Date - this is the date for which the client s books are being calculated or processed. It is not tied to the current date on the computer system.
11 2004 CLIENT WRITE-UP MANUAL Setup 7 For example: if it is currently July, but you are entering receipts for May, set the active date to a date in May. The May date will be recorded and displayed on any relevant statements. Start of Year Date - This date represents the day in which the client s fiscal year began. It is mainly used for reporting purposes. Last Close Date - This date is set automatically when a Post and Close procedure runs. It is the value of the active date field at the Post and Close procedure. This date prints on prior period reports. Prior Close Date - This date is set automatically when you run the post and close process. It is the value that was reflected in the Last Close Date field before the Post and Close was run. PAYROLL Account & Payroll Information, Deductions and Benefits, and Employees, Contractors and Vendor screens are used for payroll processing. Check Alignment may be necessary for clients printing checks from the software. ACCOUNT AND PAYROLL INFO Select Setup > Account & Payroll Information to create the account and payroll information. Assign specific account numbers from the Chart of Accounts to payroll processing features. General payroll settings, rates and limits must be created on this screen. ACCOUNT INFORMATION To use the Automatic Payroll Transactions feature of the program, enter account numbers from the Chart of Accounts into the fields on the left side of the screen. Press [F2] in any account number field to access a list of available Chart of Accounts numbers. If account numbers are entered for each type of withholding, the payroll check transactions automatically post to the appropriate account number when payroll checks are created. For more information about using the payroll feature of the program, see Payroll > Live Payroll. RATES/LIMITS/PAYROLL As rates and limits change, make the necessary changes on this screen. Rates The right column allows the entry of general settings for payroll purposes. Each state's Department of Revenue determines these figures. The State Wage Base is used to determine taxable wages for Unemployment (FUTA) Tax Due and State Quarterly Taxes Due. The State Unemployment Rate is used to determine State Quarterly Tax Due. The Assessment Due Rate is used to determine Assessment Taxes Due for Unemployment (FUTA) Form 940 and State Quarterly Tax and Wage Reports. Limits The Advanced Earned Income Credit (AEIC) Gross Pay Limit determines Gross Pay limitations for EIC on payroll checks. The AEIC Limit is used to determine AEIC limitations on payroll checks.
12 8 Setup 2003 CLIENT WRITE-UP MANUAL Payroll The Check Format is used to determine which blank check stock product the program uses. When a check format is selected, the program automatically sets check items to print. Adjust these settings in Setup > Check Alignment. The Deposit Frequency is used to determine whether a Schedule B is required to be filed with Form 941. Select "Semi-Weekly" to produce a Schedule B with Form 941. Select "Monthly" to fill in Line 17 of Form 941. The Seasonal Employer setting is used on Form 941. The "State for 1099" field is used when processing 1099s. This state code prints on the 1099 in the State section. The Allocated Tip Rate and Allocated Tip Method are not used at this time. The "State Wage Base", "AEIC Gross Pay Limit", and "AEIC Limit" are all 12 digit numeric fields. All amounts format using commas and decimals where appropriate. Ex: If is entered, it formats to 123, The "State Unemployment Rate", "Assessment Due Rate," and "Allocated Tip Rate" are all 12 digit numeric fields. If any alpha characters are present, an error message displays. All amounts format using 4 digits past the decimal. Example: If 12.2 is entered, it format to The State for 1099 field accepts a only 2 character state code. Example: NC for North Carolina. An error message displays if the code is invalid. DEDUCTIONS AND BENEFITS Select Setup > Deductions & Benefits to enter or modify default deductions and benefits. These deductions and benefits are used on the "Employee" and "Live Payroll" screens. When the "Deductions & Benefits" screen displays, it is set for the "Deduction" screen and all the deduction information is displayed in the list. To toggle between Deductions and Benefits, click the appropriate choice in the top left corner of the screen. ADD A DEDUCTION OR BENEFIT To add a deduction or benefit, click on the next available blank entry in the Deduction/ Benefit List. The top entry fields are enabled and focus is set to the Name field. Enter the name for the deduction or benefit, fill out any other appropriate information and click [SAVE]. The Deductions/Benefit List updates to show the added deduction or benefit. DEDUCTIONS LIST The Deductions List allows up to 12 entries. Entries with no name beside them are not currently being used. Each deduction has a column for the Deduction Name, Account, Amount, Fed, State, FICA, Med and Box 12 Code. An 'F' in the Fed, State, FICA or Med columns means that the Deduction is not subject to the specified type of withholding. A 'T' in the Fed, State, FICA or Med fields means that the Deduction is subject to the specified type of withholding. EXPLANATION OF FIELDS Name - name of deduction or benefit. This can be used on W-2 for box 14 whose characters ar limited.
13 2004 CLIENT WRITE-UP MANUAL Setup 9 Account - number corresponding with an account in the Chart of Accounts. It is used for automatic payroll transactions. The payroll journal entry reflects the selected deduction. The Account Number field does not allow an invalid entry, press [F2] to view a list of available accounts. For more information on Accounts, see Setup > Chart of Accounts. Amount - number corresponding either with the dollar amount or the percentage of gross pay that is assigned to the deduction or benefit. Enter an amount that is greater than 1 for a dollar amount, or enter an amount that is less than 1 for the percentage of gross pay. Federal, State, FICA, and Medicare - Check the box if the deduction amount is subtracted from Gross Pay after figuring Federal, State, and FICA withholding. Example: If a 401K deduction is added, check the boxes for FICA and Medicare, because these taxes are figured before the deduction is subtracted from Gross Pay. Apply to Gross - Check the box if the benefit should be included in Gross Pay. W2 Box 12 Code - During W2 processing, this code tells the program which letter/ letters to enter for the Box 12 code. Below is a list of codes most commonly used in Box 12: A Uncollected social security tax on tips B Uncollected Medicare tax on tips C Group-term life insurance over $50,000 D Elective deferrals to a sect. 401(k) cash or deferred arrangement E Elective deferrals to a section 403(k) salary reduction plan F Elective deferrals to a section 408(k) (6) salary reduction SEP G Elective and nonelective deferrals to a 457 (b) deferred comp. plan H Elective deferrals to a 501(c) (18) (D) tax-exempt org. plan J Nontaxable sick pay (not included in lines 1, 3, or 5) K 20% excise tax on excess golden parachute payments L Sunstantiated employee business expense (Federal Rate) (nontaxable) M Uncollected social security tax on group-term life insurance N Uncollected Medicare tax on group-term life insurance P Excludable reimbursed moving expenses R Employer contributions to a medical savings account (MSA) S Employee salary reduction contributions to a section 408 (p) T Adoption benefits V Income from exercise of non statutory stock options Q Military employee from basic housing subsistence and combat zone compensation. CP Cafeteria Plan LC Local withholding GW Garnishment
14 10 Setup 2003 CLIENT WRITE-UP MANUAL Exempt Garnish - Deduction is exempt from garnishment. BENEFITS LIST The Benefits List allows up to 10 entries. Entries with no name beside them are not currently being used. Each benefit has a column for Benefit Name, Account, Amount and Apply. An 'F' in the Apply column means that the Benefit should be applied to Gross Income. MODIFY A DEDUCTION OR BENEFIT To modify a deduction or benefit, click on the appropriate entry in the Deductions/ Benefits List. The top entry fields are enabled and focus is set to the Name field. Modify the information and click [SAVE]. The Deductions/Benefits List updates to show the modifications. EMPLOYEES Select Setup > Employees to enter information about the client s W-2 employees. Employee information must be entered before any payroll information can be produced for each employee. When the "Employees" screen is displayed, all existing employees are listed alphabetically by last name. ADD AN EMPLOYEE To add an employee, enter an ID number (or SSN) in the "Employee Code" text box and press [Enter], or click [NEW]. Employee Codes must be numeric. If the entered Employee Code has already been assigned to another Employee, Vendor or Employee, another Employee Code must be chosen. Once a valid Employee Code is entered, the information fields are enabled and the code cannot be deleted. SELECT AN EMPLOYEE Double click a name from the list of employees. The data fields for that employee will be activated. EDIT AN EMPLOYEE To edit an existing employee, select the appropriate employee from the list, or enter the employee's ID number in the Employee Code field and press [ENTER]. THE PERSONAL TAB The Personal Tab is where all basic information about an employee is entered. SSN is the only required field. Several information fields on the Personal Tab are formatted once information is typed in the field, including Zip Code, Phone, SSN and Hire Date. When entering data in any of these fields, do not use any dashes (-) or slashes (/). The "Division" field displays information from the "Headers and Footers" screen. If there are no divisions set up on the "Headers & Footers" screen, the choices are blank. To set up divisions, see Reports > Options > Headers & Footers. THE PAYROLL INFO TAB Information about an employee's pay scale is entered on the Payroll Info tab.
15 2004 CLIENT WRITE-UP MANUAL Setup 11 Pay Period - Select from available values. Annual Salary - If the employee is paid on a salary basis instead of hourly, enter the amount of the yearly salary in this field. Entries in the "Annual Salary" field take precedence over entries in the "Pay Rate" field. Pay Rate - If the employee is paid on an hourly basis, enter the amount of the hourly wage in this field. Overtime Rate - Enter the percentage of the employee's hourly wage the employee receives for working overtime. Example: time and a half is entered as 1.5 Holiday Rate - Enter the percentage of the employee's hourly wage the employee receives for working on a holiday. Example: double-time is entered as 2.0 Pay Per Piece - If the employee is paid by production levels, enter the wage amount the employee receives for each piece produced. Tipped Employee - If the employee receives tips, check this field. If this field is checked, the Direct and Indirect options displays. Include Tips in Net Pay - If the employee receives tips, and the tips are reported to the IRS through the employer, check this field. Qualify for AEIC - If the employee receives Advanced EIC Payments, check this box. The AEIC drop-down box displays when this box is checked. Select the applicable filing status for AEIC from the drop-down box. Cash Account - To specify which cash account to pay the employee from, enter the appropriate account in this field. This account will be credited when Press [F2] to access a list of valid accounts. Expense Account - To automatically post the payroll entries to the payroll journal, enter the appropriate account in this field. Press [F2] to access a list of valid accounts. TAX STATUS TAB The Tax Status Tab is where information about an employee's Federal and State withholding information is entered. Federal Witholding Information Enter information from the employee s W-4. State Withholding Information Tax Table - Select the employee s state for withholding tax purposes. If State Withholding is not applicable, leave this box blank or choose None. Enter information from the employee s state W-4. Additional State Withholding Fields No. Dependents - If the Tax Table is set to Alabama, Louisiana or Mississippi, this field is enabled. Enter the number of dependents the employee claims for State Withholding purposes. Blind - If the Tax Table is set to Illinois or Mississippi, the "Blind" field is enabled. If the employee or their spouse is blind, select the appropriate option in this field.
16 12 Setup 2003 CLIENT WRITE-UP MANUAL Over 65 - If the Tax Table is set to Illinois or Mississippi the Over 65" field is enabled. If the employee or their spouse is over the age of 65, select the appropriate option in this field. % of Federal - If the Tax Table is set to Arizona, the % of Federal field is enabled. If the employee is taxed based on a percentage of the Federal Tax, choose the applicable tax rate from in this field. Reduced W/H - If the Tax Table is set to Connecticut, the Reduced W/H field is enabled. If the employee qualifies for reduced withholding, enter the amount here. Est Deductions - If the Tax Table is set to California or New Jersey, the Est Deductions field is enabled. If the employee qualifies for Estimates Deductions reduction withholding, enter the amount of the deductions here. Residence - If the Tax Table is set to Maryland, the Residence field is enabled. Select the county in which the employee lives for State Withholding purposes. Wage Chart - If the Tax Table is set to New Jersey, the Wage Chart field is enabled. Select the appropriate Wage Chart letter for State Withholding purposes. DEDUCTIONS TAB Enter payroll deductions for the employee on the Deductions tab. Before any deductions can be used for payroll purposes, the deductions must be created through Setup > Deductions and Benefits. If deductions are created, deduction names display and entries can be added in the appropriate fields. To create deduction amounts based on a percentage of gross pay, enter the amounts as decimals. To create deductions based on set dollar amounts, enter the amounts as whole numbers. BENEFITS TAB Benefits affecting non-gross earnings are entered on the benefits tab. Benefits must be created through Setup > Deductions and Benefits. Once benefits are created, benefit names display and entries can be made in the appropriate fields. To create benefit amounts based on percentage of gross pay, enter the amounts as decimals. To create benefit amounts based on set dollar amounts, enter the amounts as whole numbers. CONTRACTORS Select Setup > Contractors to enter information about contracted labor/employees. Contractor information must be entered before any payroll information can be produced for the contracted employee. The Contract Labor screen lists all existing contractors alphabetically by last name. Access a contractor by typing the code into the Contractor Code field or by doubleclicking a contractor in the list. ADD A CONTRACTOR Contractor Codes must be numeric. Once a contractor is added, it cannot be deleted. To add a contractor, enter a numeric ID number in the Contractor Code field and press [ENTER] or click [NEW]. If the entered Contractor Code has already been
17 2004 CLIENT WRITE-UP MANUAL Setup 13 assigned to another Contractor, Vendor or Employee, another code must be selected. Once a valid Contractor Code is entered, the information fields are enabled. SELECT A CONTRACTOR Double click a name from the list of contractors. The data fields for that contractor will be activated. EXPLANATION OF FIELDS Several of the information fields are formatted after information is typed in the field. Formatted fields include Zip Code, Phone, SSN and Hire Date. When entering data in any of these fields, do not add any dashes (-) or slashes (/). The Cash Account and Expense Account fields are used to automatically post payroll entries to the payroll journal. To access the valid accounts, press [F2]. The program does not accept invalid accounts. A list of valid accounts displays if an incorrect number is entered. EDIT A CONTRACTOR To edit an existing contractor, select the appropriate contractor from the list, or enter the contractor's ID number in the Contractor Code text box and press [ENTER]. VENDORS Select Setup > Vendors to enter information about contracted vendors. Vendor information must be entered before a 1099 can be produced for any vendor. When the "Vendor" screen displays, all existing vendors list alphabetically by last name. ADD A VENDOR Vendor Codes must be numeric. To add a vendor, enter a numeric ID number in the "Vendor Code" field and press [ENTER] or click [NEW]. If the entered Vendor Code has already been assigned to another Vendor, Contractor or Employee, a valid code must be entered before the information fields are enabled. SELECT/EDIT A VENDOR Double click a name from the list of vendors. The data fields for that vendor will be activated. EXPENSE ACCOUNT The "Expense Account" field automatically posts 1099 entries to the journal. To access the valid accounts, press [F2] when editing this field. The program does not accept invalid accounts. PRINT A 1099 To print a 1099 for a vendor, the vendor must have Credits in the journal and the journal must be Posted & Closed for the current year. See Post and Close > Post and Close. For more information on the Journal see Journals > Enter Transactions.
18 14 Setup 2003 CLIENT WRITE-UP MANUAL ACCOUNTING Those using the Accounting section of the program must set up their Chart of Accounts. CHART OF ACCOUNTS Select Setup > Chart of Accounts to create a new COA. If no COA exists for the client, a new one may be created. When Chart of Accounts is selected, the Chart of Accounts Setup screen displays. There are three ways to setup a new COA - templates, importing and customization. Templates are provided for the basic business types (Sole Proprietor), 1120 (C Corporation), 1120S (S Corporation) and 1065 (Partnership). Select the radio button for the desired business template. Each of the templates are pre-set to the basic types of accounts each of these types of businesses would normally use. The accounts are pre-assigned account numbers and have no beginning balance. Import allows you to use the same Chart of Accounts that has been created for another client. When the Import option is selected, a screen will be displayed with a list of all clients available for import. Select the client to import from and click OK. Only clients that exist in the current Data Path will be displayed. For more information on Data Paths see Setup > Accountant Information. The Customize option opens the Chart of Accounts screen with no information on it. Each account must be added manually. For more information, see Editing Existing COA's below. The initial view of the COA provides debit and credit fields for a beginning balance. Once the Chart of Accounts is saved for the first time, the beginning balances cannot be changed. BEGINNING BALANCES When the Chart of Accounts is created, the Debit and Credit fields are active. These fields can be edited during the initial creation of the COA. Once a COA has been created, clicking [SAVE] permanently disables the Beginning Balance fields. EDITING AND ADDING ACCOUNTS TO EXISTING COAS Add a New Account To add a new account, enter the account information in the fields at the top of the screen. The fields that gather information are the following: Number Enter the account number to appear on all reports. Name This is the account name that appears on all reports. Type Select account classification on financial statements from the drop-down box. Level Levels define both postable accounts and those that are set up for reporting purposes only. Levels are explained below. Key The key is used internally by Client Write-Up to track accounts. The Key may not be modified and is displayed for reference only. Debit/Credit The current balance of the account displayed; may not be modified. Budget If a budgeted amount has been set for the account, enter the amount here. Export Form This indicates to the IRS which tax form this account information carries. Select a form from the drop-down box.
19 2004 CLIENT WRITE-UP MANUAL Setup 15 Export Line This indicates the line on the form the account information carries. After form is selected, choose from the drop-down entries. Retained Earnings Account Enter the account number for retained earnings in this box. The COA screen cannot be saved until an account number is entered that exists in the Chart of Accounts and is a Capital account. Current Balance The current balance of the Chart of Accounts is displayed at the lower right of the screen. When the Chart of Accounts is balanced, this displays A positive number indicates the COA has a total Debit balance, while a negative number indicates the COA has a total Credit Balance. CHANGE AN EXISTING ACCOUNT To modify an existing account, double-click the account from the list. The fields at the top of the screen are filled with the account information. All information can be changed EXCEPT the "Type", "Debit", and "Credit" fields. Click [UPDATE] to save the list at the bottom of the screen. Use caution when changing the Account Level. Improper changes cause inaccurate results in the Chart of Accounts. DELETING AN ACCOUNT IN AN EXISTING COA To delete an existing account, double-click the account from the list. Click [DELETE] located in the top part of the screen. A message box displays confirming the account should be deleted. To permanently delete the account click [OK]. Click Cancel to return to the main screen without deleting the account. Accounts that have current activities cannot be deleted. UNDERSTANDING ACCOUNT LEVELS Journal entries can only be made to Level 0 accounts. Levels 1 through 9 define how financial statements are subdivided into logical sections. They are used only for defining report sections. No transactions can be posted to these accounts. This allows a high degree of customization of financial statements and reporting. Levels are designed to be used in matched pairs. The first instance is the "starting instance" provides the Section Header. The second, the "ending instance," marks the end of the section and tells the program to total the section. The name of this account provides text for the section total. Level 0 accounts are assigned to the section based on their account number. Those with account numbers between the starting instance and ending instance accounts are tallied. The following example shows how to set up a Cash section for a balance sheet (indentation for emphasis).
20 16 Setup 2003 CLIENT WRITE-UP MANUAL Level Level Account Name Amount Cash N/A Cash on Hand Cash in Bank Total Cash N/A This example results in a section on the Balance Sheet that looks like this: Cash 101 Cash on Hand Cash in Bank Total Cash Nesting Levels It is possible to nest levels. For instance, there can be a Level 2 subsection within a Level 1 section. Up to 9 levels can be nested. The following example show how to setup nested sections (indentation for emphasis). Level Account Name Amount Cash N/A Cash on Hand Cash in Bank Cash in First Bank Cash in Other Bank Total Cash in Bank N/A Total Cash N/A This example results in a section on the Balance Sheet that looks like this: Cash 101 Cash on Hand Cash in Bank 106 Cash in First Bank Cash in Second Bank Total Cash in Bank Total Cash CHECK ALIGNMENT Select Setup > Check Alignment to change the alignment of information printed on checks. 1. Click the left mouse button on the field to be adjusted. 2. Hold the mouse button down, while dragging the field to the desired position on the check. 3. Release the mouse button to place the field in the current position on the check.
21 2004 CLIENT WRITE-UP MANUAL Setup To save the changes that were made to the field placement on the check, click [SAVE]. 5. Click [RESET] to restore all the fields on the check to their default locations
22 18 Payroll 2003 CLIENT WRITE-UP MANUAL Payroll LIVE PAYROLL Select Payroll > Live Payroll to enter data for an employee paycheck. All existing employees are listed alphabetically by last name. Information fields are initially disabled. Information fields automatically fill when an employee is selected from the Employee List. The fields format when they display, and any changes will format after leaving the particular field. If any of the default earning or deduction amounts are adjusted by the user, adjusted amounts are indicated with an asterisk (*). If the employee qualifies for Advanced EIC, the amount of EIC automatically calculates based on the Advanced EIC settings for that employee in the Setup > Employees screen. However, this amount can be manually adjusted. Once an earning or deduction field has been changed, to reset to the default, delete the amount in the field. Fields with a gray background cannot be edited. Click [SAVE] once the employee's payroll information is finalized. See Payroll > Print New Checks to print the employee's paycheck. SELECT AN EMPLOYEE The Employee List contains a list of all employees for the active client. Sort the Employee List by Employee Code, Name, or SSN by clicking the grey header above the appropriate field. A single-click sorts ascending, the next click sorts descending. ADD AN EMPLOYEE PAYCHECK To add a paycheck, the "Edit Mode" checkbox must be unchecked. Enter an employee ID in the "Employee Code" field and press [ENTER] or double click the employee s name in the list box. The information fields are enabled, and the payroll information is populated with the selected employee s information. This information calculates based on the employee's payroll information as it was created on the Setup > Employees screen from the W-4 information. EDIT AN EMPLOYEE PAYCHECK To edit an existing paycheck, the Edit Mode checkbox must be checked. Select the appropriate employee from the list, or enter the employee ID number in the "Employee Code" field and press [ENTER]. On the right side of the screen, a drop - down list of all Check Dates for previous checks displays. Select the appropriate paycheck from the drop down list, and the information fields populate with the pertinent paycheck information. MARK AS PRINTED When entering or editing a paycheck that has already been issued to the employee, mark the "Mark as Printed" checkbox to prevent the paycheck from displaying in the "Print New Checks" menu item.
23 2004 CLIENT WRITE-UP MANUAL Payroll 19 EARNING AND DEDUCTIONS Two separate lists containing the Earnings and Deductions that are required by law and those created in the Setup > Deductions and Benefits screen are calculated based on information about the employee's payroll as it was entered in the Setup > Employees screen. To adjust an Earnings or Deductions amount, select the appropriate number either by double-clicking the appropriate number in the list, or entering the number in the text box directly beneath the number column in the list. If the number is entered into the text box, press [ENTER] or [TAB] to move to the adjustment field. Enter the dollar or percent* amount in the amount field and press [ENTER] or [TAB] to make adjustment in the list. After an adjustment is made, the adjustment is denoted by an asterisk (*). *Percent amounts can only be entered if the amount for deductions and benefits have been setup as percentages instead of dollar amounts in the Setup > Employee screen. ATF PAYROLL Select Payroll > ATF Payroll to enter data pertaining to an already-issued paycheck in the "After The Fact Payroll" screen. All existing employees display alphabetically by last name. The information fields are initially disabled. Select an employee from the Employee List to populate the information fields. The fields automatically format when they display, and any changes to the fields format after leaving the particular field. If any of the default amounts are adjusted by the user, adjusted amounts are indicated with an asterisk (*). Once all of the employee s payroll information is finalized, click [SAVE]. See Payroll > Print New Checks to print employee paychecks. SELECT AN EMPLOYEE The Employee List contains a list of all employees for the active client. Sort the Employee List by Employee Code, Name, or SSN by clicking the header for the appropriate field. A single-click sorts ascending, the next click sorts descending. ADD AN EMPLOYEE PAYCHECK To add a paycheck, the "Edit Mode" checkbox must be unchecked. Enter an employee ID in the Employee Code field and press [ENTER], or click on the employee in the list box. The information fields are enabled, and the payroll information populates and calculates based on the employee's payroll information as it was set up on the Setup > Employees screen. EDIT AN EMPLOYEE PAYCHECK To edit an existing paycheck, the "Edit Mode" checkbox must be checked. Select the appropriate employee from the list, or enter the employee ID number in the Employee Code field and press [ENTER]. On the right side of the screen, a drop down list of all Check Dates for previous checks is enabled. Select the appropriate paycheck from the drop down list, and the information fields are populated with the particular paycheck information.
24 20 Payroll 2003 CLIENT WRITE-UP MANUAL If the employee qualifies for Advanced EIC, the amount of EIC automatically calculates based on the Advanced EIC settings for that employee in the Setup > Employees screen. However, this amount can be manually adjusted. MARK AS PRINTED Because ATF Payroll is not for new paychecks, the "Mark as Printed" checkbox is permanently marked and cannot be edited. EDITING EARNINGS & DEDUCTIONS Two separate lists containing the Earnings and Deductions that are required by law and those created in the Setup > Deductions and Benefits screen calculated based on information about the employee's payroll that has been entered in the Setup > Employees screen. To adjust an Earnings or Deductions amount, select the appropriate number either by double-clicking the appropriate number in the list, or entering the number in the text box directly beneath the number column in the list. If the number is entered into the text box, press the [ENTER] or [TAB] to move to the adjustment field. Enter the dollar or percent* amount in the amount field and press [ENTER] or [TAB] to make the adjustment. The adjustment is denoted by an asterisk (*). *Percent amounts can only be entered if the amount for deductions and benefits are set up as percentages instead of dollar amounts in the Setup > Employees screen. Once the field has been changed, it can be reset to the default by deleting the amount in the field. LIVE 1099 Select Payroll > Live 1099 to enter contractor data on the "1099 Payroll" screen. All existing contractors are listed alphabetically by last name. The information fields are initially disabled. The Contractor List contains a list of all employees for the active client. Sort the Contractor List by Contractor Code, Name, or SSN by clicking on the header for the appropriate field. A single-click sorts ascending, the next click sorts descending. The information fields automatically format when displayed, and any changes to the fields format after leaving the particular field. The only field required on the Live 1099 screen is the Gross Amount field. Any entries in the Federal or State Withholding fields affect the Net Pay the contractor receives. Withholding amounts automatically deduct from the contractor's Gross Pay. After finalizing the contractor's payroll information, click [SAVE]. See Payroll > Print New Checks to print the contractor's paycheck. ADD A PAYCHECK To add a paycheck, the Edit Mode checkbox must be unchecked. Enter a Contractor ID in the Contractor Code text box and press [ENTER] or click the employee in the list box. EDIT A PAYCHECK To edit an existing paycheck, the Edit Mode checkbox must be checked. Select the appropriate contractor from the list, or enter the contractor ID number in the Contractor Code
25 2004 CLIENT WRITE-UP MANUAL Payroll 21 field and press [ENTER]. Beneath the Contractor List, a drop-down list of all check dates for previous checks activates. Select the appropriate paycheck from the drop-down list, and the information fields display with the pertinent information. MARK AS PRINTED If the paycheck that is currently being entered or edited was already issued to the contractor, click the Mark as Printed checkbox to prevent the paycheck from displaying in the Print New Checks menu item. ATF 1099 Select Payroll > ATF 1099 to enter data pertaining to a previously issued contractor's paycheck on the After The Fact 1099" screen. All existing contractors are listed alphabetically by last name. The information fields are initially disabled. The information fields automatically format when displayed, and any changes to the fields format after leaving the particular field. Any entries in the Federal or State Withholding fields affect the Net Pay the contractor receives. Withholding amounts are automatically deducted from the contractor's Gross Pay. SELECT A CONTRACTOR The Contractor List contains a list of all employees for the active client. Sort the Contractor List by Contractor Code, Name, or SSN by clicking the header for the appropriate field. A single-click sorts ascending, the next click sorts descending. ADD A CONTRACTOR PAYCHECK To add a paycheck, the Edit Mode checkbox must be unchecked. Enter a Contractor ID in the Contractor Code text box and press [ENTER], or double-click on the employee in the list box. EDIT A CONTRACTOR PAYCHECK To edit an existing paycheck, the Edit Mode checkbox must be checked. Select the appropriate contractor from the list, or enter the contractor ID number in the Contractor Code field and press [ENTER]. Beneath the Contractor List, a drop-down list of all Check Dates for previous checks is enabled. Select the appropriate paycheck from the drop-down list. The information fields display the information pertaining to that paycheck. MARK AS PRINTED Because ATF 1099 is not for new paychecks, the "Mark as Printed" checkbox is permanently marked and cannot be edited. Fields with a gray background cannot be edited. PRINT NEW CHECKS Select Payroll > Print New Checks or click the printer icon button on the toolbar to access a list of all payroll checks that have not been printed. Checks print individually or in groups.
The Drake Software Logo, Drake Tax and Client Write-Up are registered trademarks of Drake Enterprises, LTD.
 2 0 1 0 C l i e n t W r i t e - U p Copyright The 2010 Drake Client Write-Up Manual, Drake Client Write-Up, Drake Tax Software, and any other related materials are copyrighted material. All rights are
2 0 1 0 C l i e n t W r i t e - U p Copyright The 2010 Drake Client Write-Up Manual, Drake Client Write-Up, Drake Tax Software, and any other related materials are copyrighted material. All rights are
Payco, Inc. Evolution and Employee Portal. Payco Services, Inc.., 2013. 1 Home
 Payco, Inc. Evolution and Employee Portal Payco Services, Inc.., 2013 1 Table of Contents Payco Services, Inc.., 2013 Table of Contents Installing Evolution... 4 Commonly Used Buttons... 5 Employee Information...
Payco, Inc. Evolution and Employee Portal Payco Services, Inc.., 2013 1 Table of Contents Payco Services, Inc.., 2013 Table of Contents Installing Evolution... 4 Commonly Used Buttons... 5 Employee Information...
Sage DacEasy. Payroll User s Guide
 Sage DacEasy 2012 Payroll User s Guide Sage DacEasy Payroll Copyright Information in this document is subject to change without notice. Company names and data used in examples herein are fictitious unless
Sage DacEasy 2012 Payroll User s Guide Sage DacEasy Payroll Copyright Information in this document is subject to change without notice. Company names and data used in examples herein are fictitious unless
Champion Controller to Red Wing Payroll Migration Instructions
 Champion Controller to Red Wing Payroll Migration Instructions Before you convert your data and run Red Wing Payroll you need to have a good working knowledge of the Red Wing Payroll application. Only
Champion Controller to Red Wing Payroll Migration Instructions Before you convert your data and run Red Wing Payroll you need to have a good working knowledge of the Red Wing Payroll application. Only
NDA-30141 ISSUE 1 STOCK # 200893. CallCenterWorX-Enterprise IMX MAT Quick Reference Guide MAY, 2000. NEC America, Inc.
 NDA-30141 ISSUE 1 STOCK # 200893 CallCenterWorX-Enterprise IMX MAT Quick Reference Guide MAY, 2000 NEC America, Inc. LIABILITY DISCLAIMER NEC America, Inc. reserves the right to change the specifications,
NDA-30141 ISSUE 1 STOCK # 200893 CallCenterWorX-Enterprise IMX MAT Quick Reference Guide MAY, 2000 NEC America, Inc. LIABILITY DISCLAIMER NEC America, Inc. reserves the right to change the specifications,
All rights reserved. Banyon Data Systems, Inc. 350 W Burnsville Parkway Burnsville, Minnesota 55337 (800) 229-1130. www.banyon.com
 Banyon Data Systems Payroll Software Version 10 All rights reserved by Banyon Data Systems, Inc. 350 W Burnsville Parkway Burnsville, Minnesota 55337 (800) 229-1130 www.banyon.com 1 2 TABLE OF CONTENTS
Banyon Data Systems Payroll Software Version 10 All rights reserved by Banyon Data Systems, Inc. 350 W Burnsville Parkway Burnsville, Minnesota 55337 (800) 229-1130 www.banyon.com 1 2 TABLE OF CONTENTS
for Sage 100 ERP Payroll Overview Document
 for Sage 100 ERP Payroll Document 2012 Sage Software, Inc. All rights reserved. Sage Software, Sage Software logos, and the Sage Software product and service names mentioned herein are registered trademarks
for Sage 100 ERP Payroll Document 2012 Sage Software, Inc. All rights reserved. Sage Software, Sage Software logos, and the Sage Software product and service names mentioned herein are registered trademarks
efiling and Reporting for Sage ERP MAS 90 and 200
 Product: Sage ERP MAS 90 and MAS 200 Description This document contains a detailed overview of Sage ERP MAS 90 and 200's Tax efiling and Reporting feature in v4.3 and above. The state and federal payroll
Product: Sage ERP MAS 90 and MAS 200 Description This document contains a detailed overview of Sage ERP MAS 90 and 200's Tax efiling and Reporting feature in v4.3 and above. The state and federal payroll
2002 Blackbaud, Inc. This publication, or any part thereof, may not be reproduced or transmitted in any form or by any means, electronic, or
 041902 2002 Blackbaud, Inc. This publication, or any part thereof, may not be reproduced or transmitted in any form or by any means, electronic, or mechanical, including photocopying, recording, storage
041902 2002 Blackbaud, Inc. This publication, or any part thereof, may not be reproduced or transmitted in any form or by any means, electronic, or mechanical, including photocopying, recording, storage
TimeValue Software Due Date Tracking and Task Management Software
 User s Guide TM TimeValue Software Due Date Tracking and Task Management Software File In Time Software User s Guide Copyright TimeValue Software, Inc. (a California Corporation) 1992-2010. All rights
User s Guide TM TimeValue Software Due Date Tracking and Task Management Software File In Time Software User s Guide Copyright TimeValue Software, Inc. (a California Corporation) 1992-2010. All rights
Drake Hosted User Guide
 Drake Hosted User Guide Last Revision Date: 11/23/2015 Support.DrakeSoftware.com (828) 524-8020 Drake Hosted User Guide Copyright The Drake Hosted User Guide, Drake Tax Software, and any other related
Drake Hosted User Guide Last Revision Date: 11/23/2015 Support.DrakeSoftware.com (828) 524-8020 Drake Hosted User Guide Copyright The Drake Hosted User Guide, Drake Tax Software, and any other related
Sage HRMS Sage 100 ERP Payroll Link User Guide. February 2015
 Sage HRMS Sage 100 ERP Payroll Link User Guide February 2015 This is a publication of Sage Software, Inc. Document version: January 30, 2015 Copyright 2015. Sage Software, Inc. All rights reserved. Sage,
Sage HRMS Sage 100 ERP Payroll Link User Guide February 2015 This is a publication of Sage Software, Inc. Document version: January 30, 2015 Copyright 2015. Sage Software, Inc. All rights reserved. Sage,
CONVERSION GUIDE EasyACCT Write-Up to Accounting CS
 CONVERSION GUIDE Write-Up to Accounting CS Introduction... 1 Conversion program overview... 1 Processing steps required for each client prior to running the conversion program... 2 Converting the client
CONVERSION GUIDE Write-Up to Accounting CS Introduction... 1 Conversion program overview... 1 Processing steps required for each client prior to running the conversion program... 2 Converting the client
Sage 300 ERP 2012. Bank Services User's Guide
 Sage 300 ERP 2012 Bank Services User's Guide This is a publication of Sage Software, Inc. Copyright 2014. Sage Software, Inc. All rights reserved. Sage, the Sage logos, and the Sage product and service
Sage 300 ERP 2012 Bank Services User's Guide This is a publication of Sage Software, Inc. Copyright 2014. Sage Software, Inc. All rights reserved. Sage, the Sage logos, and the Sage product and service
W-2 Helpful Hints. Tax Table Maintenance
 W-2 Helpful Hints Make sure all W-2s, Governmental Reports, 941s, and other reports have been printed with the proper past year Tax Table installed before performing Year-end Processing. From the Payroll
W-2 Helpful Hints Make sure all W-2s, Governmental Reports, 941s, and other reports have been printed with the proper past year Tax Table installed before performing Year-end Processing. From the Payroll
How To Use A Bank Service On A Bank System
 Sage 300 ERP 2014 Bank Services User's Guide This is a publication of Sage Software, Inc. Copyright 2014. Sage Software, Inc. All rights reserved. Sage, the Sage logos, and the Sage product and service
Sage 300 ERP 2014 Bank Services User's Guide This is a publication of Sage Software, Inc. Copyright 2014. Sage Software, Inc. All rights reserved. Sage, the Sage logos, and the Sage product and service
TOPS v3.2.1 Calendar/Scheduler User Guide. By TOPS Software, LLC Clearwater, Florida
 TOPS v3.2.1 Calendar/Scheduler User Guide By TOPS Software, LLC Clearwater, Florida Document History Version Edition Date Document Software Trademark Copyright First Edition Second Edition 02 2007 09-2007
TOPS v3.2.1 Calendar/Scheduler User Guide By TOPS Software, LLC Clearwater, Florida Document History Version Edition Date Document Software Trademark Copyright First Edition Second Edition 02 2007 09-2007
If you re reading this appendix, you ve probably decided to use Intuit s Basic or
 Running Payroll with an Intuit Payroll Service APPENDIX D If you re reading this appendix, you ve probably decided to use Intuit s Basic or Enhanced Payroll service. (Pages 416 417 of QuickBooks 2015:
Running Payroll with an Intuit Payroll Service APPENDIX D If you re reading this appendix, you ve probably decided to use Intuit s Basic or Enhanced Payroll service. (Pages 416 417 of QuickBooks 2015:
MSI Payroll Version 6.0
 MSI Payroll Version 6.0 User s Guide Municipal Software, Inc. 1850 W. Winchester Road, Ste 209 Libertyville, IL 60048 Phone: (847) 362-2803 Fax: (847) 362-3347 Contents are the exclusive property of Municipal
MSI Payroll Version 6.0 User s Guide Municipal Software, Inc. 1850 W. Winchester Road, Ste 209 Libertyville, IL 60048 Phone: (847) 362-2803 Fax: (847) 362-3347 Contents are the exclusive property of Municipal
PenSoft Business Solutions. Quick Start Guide
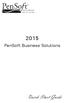 2015 PenSoft Business Solutions Quick Start Guide Table of Contents Install the Software 1 Install the software and access the program. Company 1 Enter basic identification information, set tax rates,
2015 PenSoft Business Solutions Quick Start Guide Table of Contents Install the Software 1 Install the software and access the program. Company 1 Enter basic identification information, set tax rates,
Sage HRMS 2014 Sage HRMS Payroll Getting Started Guide. October 2013
 Sage HRMS 2014 Sage HRMS Payroll Getting Started Guide October 2013 This is a publication of Sage Software, Inc. Document version: October 18, 2013 Copyright 2013. Sage Software, Inc. All rights reserved.
Sage HRMS 2014 Sage HRMS Payroll Getting Started Guide October 2013 This is a publication of Sage Software, Inc. Document version: October 18, 2013 Copyright 2013. Sage Software, Inc. All rights reserved.
ACCOUNTING CS PAYROLL. WalkThrough. version 2015.x.x
 ACCOUNTING CS PAYROLL WalkThrough version 2015.x.x TL 29048 (05/14/15) Copyright Information Text copyright 2009 2015 by Thomson Reuters. All rights reserved. Video display images copyright 2009 2015 by
ACCOUNTING CS PAYROLL WalkThrough version 2015.x.x TL 29048 (05/14/15) Copyright Information Text copyright 2009 2015 by Thomson Reuters. All rights reserved. Video display images copyright 2009 2015 by
ATB Write-Up to Creative Solutions Accounting Conversion Guide
 ATB Write-Up to Creative Solutions Accounting Conversion Guide The ATB-CSA Conversion Wizard and the Utilities / Data Conversion / ATB command in Creative Solutions Accounting (CSA) are provided to convert
ATB Write-Up to Creative Solutions Accounting Conversion Guide The ATB-CSA Conversion Wizard and the Utilities / Data Conversion / ATB command in Creative Solutions Accounting (CSA) are provided to convert
Doing payroll with QuickBooks
 LESSON 12 Doing payroll with QuickBooks 12 Lesson objectives, 318 Supporting materials, 318 Instructor preparation, 318 To start this lesson, 318 Overview of payroll tracking, 319 Calculating payroll with
LESSON 12 Doing payroll with QuickBooks 12 Lesson objectives, 318 Supporting materials, 318 Instructor preparation, 318 To start this lesson, 318 Overview of payroll tracking, 319 Calculating payroll with
If you re reading this appendix, you ve probably decided to use Intuit s Basic or
 Running Payroll with an Intuit Payroll Service APPENDIX D If you re reading this appendix, you ve probably decided to use Intuit s Basic or Enhanced Payroll service. (Page 419 of QuickBooks 2016: The Missing
Running Payroll with an Intuit Payroll Service APPENDIX D If you re reading this appendix, you ve probably decided to use Intuit s Basic or Enhanced Payroll service. (Page 419 of QuickBooks 2016: The Missing
QUICK START GUIDE EDI Claims Link for Windows version 3.1
 QUICK START GUIDE EDI Claims Link for Windows version 3.1 System Requirements - Operating system: Windows 98 or later - Computer/Processor: Pentium 2, 233 MHz or greater - Memory: 64MB Ram - Initial application
QUICK START GUIDE EDI Claims Link for Windows version 3.1 System Requirements - Operating system: Windows 98 or later - Computer/Processor: Pentium 2, 233 MHz or greater - Memory: 64MB Ram - Initial application
Payroll Helpful Hints
 Payroll Helpful Hints Important Facts to Remember The Payroll module is based on a calendar year. There is no future period in Payroll. You cannot post a payroll in process with a check date in a future
Payroll Helpful Hints Important Facts to Remember The Payroll module is based on a calendar year. There is no future period in Payroll. You cannot post a payroll in process with a check date in a future
Quick Guide: Payroll tips
 Quick Guide: Payroll tips QuickBooks Payroll lets you pay employees with just a few clicks and minimal data entry, usually just the hours employees worked. To make the most of the payroll features: When
Quick Guide: Payroll tips QuickBooks Payroll lets you pay employees with just a few clicks and minimal data entry, usually just the hours employees worked. To make the most of the payroll features: When
Microsoft Dynamics GP. U.S. Payroll
 Microsoft Dynamics GP U.S. Payroll Copyright Copyright 2010 Microsoft. All rights reserved. Limitation of liability This document is provided as-is. Information and views expressed in this document, including
Microsoft Dynamics GP U.S. Payroll Copyright Copyright 2010 Microsoft. All rights reserved. Limitation of liability This document is provided as-is. Information and views expressed in this document, including
How To Write Tvalue Amortization Software
 TimeValue Software Amortization Software Version 5 User s Guide s o f t w a r e User's Guide TimeValue Software Amortization Software Version 5 ii s o f t w a r e ii TValue Amortization Software, Version
TimeValue Software Amortization Software Version 5 User s Guide s o f t w a r e User's Guide TimeValue Software Amortization Software Version 5 ii s o f t w a r e ii TValue Amortization Software, Version
How To Set Up Total Recall Web On A Microsoft Memorybook 2.5.2.2 (For A Microtron)
 Total Recall Web Web Module Manual and Customer Quick Reference Guides COPYRIGHT NOTICE Copyright 1994-2009 by DHS Associates, Inc. All Rights Reserved. All TOTAL RECALL, TOTAL RECALL SQL, TOTAL RECALL
Total Recall Web Web Module Manual and Customer Quick Reference Guides COPYRIGHT NOTICE Copyright 1994-2009 by DHS Associates, Inc. All Rights Reserved. All TOTAL RECALL, TOTAL RECALL SQL, TOTAL RECALL
INTUIT PROFESSIONAL EDUCATION. Payroll Done Right: An Advanced End-to-End Perspective
 INTUIT PROFESSIONAL EDUCATION Payroll Done Right: An Advanced End-to-End Perspective Copyright Copyright 2008 Intuit Inc. All rights reserved Intuit Inc. 5601 Headquarters Drive Plano, TX 75024 Trademarks
INTUIT PROFESSIONAL EDUCATION Payroll Done Right: An Advanced End-to-End Perspective Copyright Copyright 2008 Intuit Inc. All rights reserved Intuit Inc. 5601 Headquarters Drive Plano, TX 75024 Trademarks
Appointment Scheduler
 EZClaim Appointment Scheduler User Guide Last Update: 11/19/2008 Copyright 2008 EZClaim This page intentionally left blank Contents Contents... iii Getting Started... 5 System Requirements... 5 Installing
EZClaim Appointment Scheduler User Guide Last Update: 11/19/2008 Copyright 2008 EZClaim This page intentionally left blank Contents Contents... iii Getting Started... 5 System Requirements... 5 Installing
Lexis Back Office - Payroll. Getting Started
 Lexis Back Office - Payroll Getting Started ADP's Trademarks The ADP Logo is a registered trademark of ADP of North America. Third-Party Trademarks LexisNexis, Lexis, and the Knowledge Burst logo are registered
Lexis Back Office - Payroll Getting Started ADP's Trademarks The ADP Logo is a registered trademark of ADP of North America. Third-Party Trademarks LexisNexis, Lexis, and the Knowledge Burst logo are registered
Welcome to MaxMobile. Introduction. System Requirements. MaxMobile 10.5 for Windows Mobile Pocket PC
 MaxMobile 10.5 for Windows Mobile Pocket PC Welcome to MaxMobile Introduction MaxMobile 10.5 for Windows Mobile Pocket PC provides you with a way to take your customer information on the road. You can
MaxMobile 10.5 for Windows Mobile Pocket PC Welcome to MaxMobile Introduction MaxMobile 10.5 for Windows Mobile Pocket PC provides you with a way to take your customer information on the road. You can
AFN-PayrollEndofYearGuide-080807
 080807 2007 Blackbaud, Inc. This publication, or any part thereof, may not be reproduced or transmitted in any form or by any means, electronic, or mechanical, including photocopying, recording, storage
080807 2007 Blackbaud, Inc. This publication, or any part thereof, may not be reproduced or transmitted in any form or by any means, electronic, or mechanical, including photocopying, recording, storage
AccXES Account Management Tool Administrator s Guide Version 10.0
 AccXES Account Management Tool Administrator s Guide Version 10.0 701P41531 May 2004 Trademark Acknowledgments XEROX, AccXES, The Document Company, and the identifying product names and numbers herein
AccXES Account Management Tool Administrator s Guide Version 10.0 701P41531 May 2004 Trademark Acknowledgments XEROX, AccXES, The Document Company, and the identifying product names and numbers herein
CHAPTER 1: END-OF-CHAPTER QUESTIONS
 PLEASE NOTE: You do not have permission to share the following information with anyone who is not currently registered for BUS 93 at Chabot College. Such permission must be obtained from the publisher
PLEASE NOTE: You do not have permission to share the following information with anyone who is not currently registered for BUS 93 at Chabot College. Such permission must be obtained from the publisher
Xerox EDI Direct Electronic Claims Acquisition Services WINASAP5010 Quick Reference Guide BrickStreet Mutual Insurance
 Xerox EDI Direct Electronic Claims Acquisition Services WINASAP5010 Quick Reference Guide BrickStreet Mutual Insurance This document was developed for the BrickStreet Mutual Insurance provider community.
Xerox EDI Direct Electronic Claims Acquisition Services WINASAP5010 Quick Reference Guide BrickStreet Mutual Insurance This document was developed for the BrickStreet Mutual Insurance provider community.
BPA Restaurant Professional Payroll System
 BPA Restaurant Professional Payroll System TABLE OF CONTENTS Summary... 4 Uploading Federal Tax Tables... 5 Defining Employees with Payroll Parameters... 6 Adding Employees To BPA... 7 Page 1... 7 Page
BPA Restaurant Professional Payroll System TABLE OF CONTENTS Summary... 4 Uploading Federal Tax Tables... 5 Defining Employees with Payroll Parameters... 6 Adding Employees To BPA... 7 Page 1... 7 Page
AFN-SchoolStoreManagerGuide-032703
 032703 2003 Blackbaud, Inc. This publication, or any part thereof, may not be reproduced or transmitted in any form or by any means, electronic, or mechanical, including photocopying, recording, storage
032703 2003 Blackbaud, Inc. This publication, or any part thereof, may not be reproduced or transmitted in any form or by any means, electronic, or mechanical, including photocopying, recording, storage
Juris User Guide. Version 2.7. 2015 LexisNexis. All rights reserved.
 Juris User Guide Version 2.7 2015 LexisNexis. All rights reserved. Copyright and Trademark LexisNexis, Lexis, and the Knowledge Burst logo are registered trademarks of Reed Elsevier Properties Inc., used
Juris User Guide Version 2.7 2015 LexisNexis. All rights reserved. Copyright and Trademark LexisNexis, Lexis, and the Knowledge Burst logo are registered trademarks of Reed Elsevier Properties Inc., used
Bank Reconciliation WalkThrough
 Bank Reconciliation WalkThrough Write-Up CS version 2008.x.x TL 18915 (04/25/08) Copyright Information Text copyright 1998-2008 by Thomson Tax & Accounting. All rights reserved. Video display images copyright
Bank Reconciliation WalkThrough Write-Up CS version 2008.x.x TL 18915 (04/25/08) Copyright Information Text copyright 1998-2008 by Thomson Tax & Accounting. All rights reserved. Video display images copyright
Sage Payroll Services
 SAGE ACCPAC Sage Accpac ERP Sage Payroll Services Integration Guide 2006 Sage Accpac International, Inc. All rights reserved. Sage Software, Sage Software logos, and all Sage Accpac product and service
SAGE ACCPAC Sage Accpac ERP Sage Payroll Services Integration Guide 2006 Sage Accpac International, Inc. All rights reserved. Sage Software, Sage Software logos, and all Sage Accpac product and service
Payroll Setup Manual. Full Contact Accounting Professional Business Manager
 Payroll Setup Manual Full Contact Accounting Professional Business Manager This Page Intentionally Left Blank. Table of Contents Chapter 1 - Create A New Company File...1-1 Chapter 2 - Import Accounts
Payroll Setup Manual Full Contact Accounting Professional Business Manager This Page Intentionally Left Blank. Table of Contents Chapter 1 - Create A New Company File...1-1 Chapter 2 - Import Accounts
AFN-AccountsPayableGuide-111506
 111506 2006 Blackbaud, Inc. This publication, or any part thereof, may not be reproduced or transmitted in any form or by any means, electronic, or mechanical, including photocopying, recording, storage
111506 2006 Blackbaud, Inc. This publication, or any part thereof, may not be reproduced or transmitted in any form or by any means, electronic, or mechanical, including photocopying, recording, storage
Year 2012: Sage BusinessWorks Year End Tips Guide
 Year 2012: Sage BusinessWorks Year End Tips Guide Table of Contents Topic Page Section 1: General Information... 2 Web Site Assistance... 2 Help!... 2 Back Up Data... 2 Adjusting Entries... 3 Prior or
Year 2012: Sage BusinessWorks Year End Tips Guide Table of Contents Topic Page Section 1: General Information... 2 Web Site Assistance... 2 Help!... 2 Back Up Data... 2 Adjusting Entries... 3 Prior or
NEW JERSEY WORKERS COMPENSATION INSURANCE PLAN
 NEW JERSEY WORKERS COMPENSATION INSURANCE PLAN MANUAL FOR ONLINE APPLICATION FOR DESIGNATION OF AN INSURANCE COMPANY IMPORTANT: This Procedure Guide is designed to ease your navigation through the New
NEW JERSEY WORKERS COMPENSATION INSURANCE PLAN MANUAL FOR ONLINE APPLICATION FOR DESIGNATION OF AN INSURANCE COMPANY IMPORTANT: This Procedure Guide is designed to ease your navigation through the New
TheFinancialEdge. Reports Guide for General Ledger
 TheFinancialEdge Reports Guide for General Ledger 101514 2014 Blackbaud, Inc. This publication, or any part thereof, may not be reproduced or transmitted in any form or by any means, electronic, or mechanical,
TheFinancialEdge Reports Guide for General Ledger 101514 2014 Blackbaud, Inc. This publication, or any part thereof, may not be reproduced or transmitted in any form or by any means, electronic, or mechanical,
NorthClark Computing, Inc. Bill of Material and Parts Master Maintenance. Administrator s Guide
 ERP Consulting Web Development Custom Programming Solutions Desktop & Web Applications for Manfact NorthClark Computing, Inc. Bill of Material and Parts Master Maintenance Administrator s Guide Web and
ERP Consulting Web Development Custom Programming Solutions Desktop & Web Applications for Manfact NorthClark Computing, Inc. Bill of Material and Parts Master Maintenance Administrator s Guide Web and
QUICK START GUIDE. Draft twice the documents in half the time starting now.
 QUICK START GUIDE Draft twice the documents in half the time starting now. WELCOME TO PRODOC Thank you for choosing ProDoc, your forms solution to save time and money, reduce errors, and better serve your
QUICK START GUIDE Draft twice the documents in half the time starting now. WELCOME TO PRODOC Thank you for choosing ProDoc, your forms solution to save time and money, reduce errors, and better serve your
Professional 6.0. User s Guide
 Professional 6.0 User s Guide Copyright 2000-2005, Design Manager, Inc. / Franklin-Potter Associates, Inc. Rev. H 1 2 Table of Contents INSTALLATION...6 OVERVIEW...11 Important Definitions... 11 Short
Professional 6.0 User s Guide Copyright 2000-2005, Design Manager, Inc. / Franklin-Potter Associates, Inc. Rev. H 1 2 Table of Contents INSTALLATION...6 OVERVIEW...11 Important Definitions... 11 Short
Creating Custom Crystal Reports Tutorial
 Creating Custom Crystal Reports Tutorial 020812 2012 Blackbaud, Inc. This publication, or any part thereof, may not be reproduced or transmitted in any form or by any means, electronic, or mechanical,
Creating Custom Crystal Reports Tutorial 020812 2012 Blackbaud, Inc. This publication, or any part thereof, may not be reproduced or transmitted in any form or by any means, electronic, or mechanical,
BIGPOND ONLINE STORAGE USER GUIDE Issue 1.1.0-18 August 2005
 BIGPOND ONLINE STORAGE USER GUIDE Issue 1.1.0-18 August 2005 PLEASE NOTE: The contents of this publication, and any associated documentation provided to you, must not be disclosed to any third party without
BIGPOND ONLINE STORAGE USER GUIDE Issue 1.1.0-18 August 2005 PLEASE NOTE: The contents of this publication, and any associated documentation provided to you, must not be disclosed to any third party without
Sentric, Inc. Web Pay User Guide
 Sentric, Inc. Web Pay User Guide Thank you for choosing Sentric, Inc as your payroll service provider! This User Guide, in combination with Web Pay training by one of our Implementation Specialists, will
Sentric, Inc. Web Pay User Guide Thank you for choosing Sentric, Inc as your payroll service provider! This User Guide, in combination with Web Pay training by one of our Implementation Specialists, will
PCLaw 11.0. Administration Guide
 PCLaw 11.0 Administration Guide About this guide This guide provides a list of tasks for installing PCLaw Practice Management Software. If you need additional information, refer to the PCLaw Support Center.
PCLaw 11.0 Administration Guide About this guide This guide provides a list of tasks for installing PCLaw Practice Management Software. If you need additional information, refer to the PCLaw Support Center.
Time & Expense Entry WalkThrough
 PRACTICE CS Time & Expense Entry WalkThrough Version 2014.x.x TL 27573a (01/16/2015) Copyright Information Text copyright 2004-2015 by Thomson Reuters. All rights reserved. Video display images copyright
PRACTICE CS Time & Expense Entry WalkThrough Version 2014.x.x TL 27573a (01/16/2015) Copyright Information Text copyright 2004-2015 by Thomson Reuters. All rights reserved. Video display images copyright
How To Use Gradience Attendance
 Gradience Attendance User Manual Gradience Attendance... 1 User Manual... 1 Welcome!... 6 Software Features... 6 Gradience Attendance 2007 - New Features... 7 System Requirements... 7 Network Requirements...
Gradience Attendance User Manual Gradience Attendance... 1 User Manual... 1 Welcome!... 6 Software Features... 6 Gradience Attendance 2007 - New Features... 7 System Requirements... 7 Network Requirements...
SharpdeskTM R3.1. Installation Guide Version 3.1.01
 SharpdeskTM R3.1 Installation Guide Version 3.1.01 1 Copyright 2000-2004 by Sharp Corporation. All rights reserved. Reproduction, adaptation or translation without prior written permission is prohibited,
SharpdeskTM R3.1 Installation Guide Version 3.1.01 1 Copyright 2000-2004 by Sharp Corporation. All rights reserved. Reproduction, adaptation or translation without prior written permission is prohibited,
Ohio University Computer Services Center August, 2002 Crystal Reports Introduction Quick Reference Guide
 Open Crystal Reports From the Windows Start menu choose Programs and then Crystal Reports. Creating a Blank Report Ohio University Computer Services Center August, 2002 Crystal Reports Introduction Quick
Open Crystal Reports From the Windows Start menu choose Programs and then Crystal Reports. Creating a Blank Report Ohio University Computer Services Center August, 2002 Crystal Reports Introduction Quick
Event Record Monitoring and Analysis Software. Software Rev. 3.0 and Up. User s Guide
 Event Record Monitoring and Analysis Software Software Rev. 3.0 and Up User s Guide 2 Contents Contents Chapter 1: About ERMAWin 4 Chapter 2: Overview 5 About this Manual 5 System Requirements 5 Installing
Event Record Monitoring and Analysis Software Software Rev. 3.0 and Up User s Guide 2 Contents Contents Chapter 1: About ERMAWin 4 Chapter 2: Overview 5 About this Manual 5 System Requirements 5 Installing
A Guide To Using. Box-Office 2000. Version 2. By Nortech Software. The main booking screen
 A Guide To Using Box-Office 2000 Version 2 By Nortech Software The main booking screen Contents Features 4 Event Bookings...4 Ticket Book Printing & Layouts...4 Installation 5 Requirements...5 Software
A Guide To Using Box-Office 2000 Version 2 By Nortech Software The main booking screen Contents Features 4 Event Bookings...4 Ticket Book Printing & Layouts...4 Installation 5 Requirements...5 Software
Client Accounting Suite Conversion Guide. User Guide
 Client Accounting Suite Conversion Guide User Guide C O N V E R S I O N G U I D E User Guide 2013 CCH Small Firm Services. All rights reserved. 225 Chastain Meadows Court NW Suite 200 Kennesaw, GA 30144
Client Accounting Suite Conversion Guide User Guide C O N V E R S I O N G U I D E User Guide 2013 CCH Small Firm Services. All rights reserved. 225 Chastain Meadows Court NW Suite 200 Kennesaw, GA 30144
User Guide for Version 8.0+ Copyright 1995-2015 by W G Software, Inc., All Rights Reserved.
 User Guide for Version 8.0+ Copyright 1995-2015 by W G Software, Inc., All Rights Reserved. TABLE OF CONTENTS GETTING STARTED 6 Installation and Setup... 6 Installation and Requirements... 6 Basic Concepts...
User Guide for Version 8.0+ Copyright 1995-2015 by W G Software, Inc., All Rights Reserved. TABLE OF CONTENTS GETTING STARTED 6 Installation and Setup... 6 Installation and Requirements... 6 Basic Concepts...
CONFIGURING ASCENTIS HR 3 ASCENTIS HR SECURITY 27 CREATING & MAINTAINING BENEFIT PLANS 41 SETTING UP LEAVE & ATTENDANCE POLICIES 71
 Table of Contents CONFIGURING ASCENTIS HR 3 DATA DEPENDENCIES 4 COMPANY INFORMATION 5 KEY TABLES IN SETUP MANAGER 9 REVIEW QUESTIONS: 25 ASCENTIS HR SECURITY 27 DEFINING ROLES 28 CREATING USERS 33 MAINTAINING
Table of Contents CONFIGURING ASCENTIS HR 3 DATA DEPENDENCIES 4 COMPANY INFORMATION 5 KEY TABLES IN SETUP MANAGER 9 REVIEW QUESTIONS: 25 ASCENTIS HR SECURITY 27 DEFINING ROLES 28 CREATING USERS 33 MAINTAINING
Adagio Checks. Version 8.1B First Edition. All product names mentioned are trademarks or service marks of their respective owners.
 Adagio Checks Version 8.1B First Edition Trademark Adagio is a registered trademark of Softrak Systems Inc. All product names mentioned are trademarks or service marks of their respective owners. Copyright
Adagio Checks Version 8.1B First Edition Trademark Adagio is a registered trademark of Softrak Systems Inc. All product names mentioned are trademarks or service marks of their respective owners. Copyright
PopupProtect User Guide
 Having the power to block or allow popup and popunder advertising www.contentwatch.com 2004 All rights reserved. 2369 West Orton Circle, Salt Lake City, UT 84119 Table of Contents Welcome and Installation
Having the power to block or allow popup and popunder advertising www.contentwatch.com 2004 All rights reserved. 2369 West Orton Circle, Salt Lake City, UT 84119 Table of Contents Welcome and Installation
Project Management WalkThrough
 PRACTICE CS Project Management WalkThrough version 2014.x.x TL 27715a (1/16/15) Copyright Information Text copyright 2004 2015 by Thomson Reuters. All rights reserved. Video display images copyright 2004
PRACTICE CS Project Management WalkThrough version 2014.x.x TL 27715a (1/16/15) Copyright Information Text copyright 2004 2015 by Thomson Reuters. All rights reserved. Video display images copyright 2004
Year 2009: Sage BusinessWorks Year End Tips Guide
 Year 2009: Sage BusinessWorks Year End Tips Guide Table of Contents Topic Page Section 1: General Information...2 Web Site Assistance...2 Help!...2 Back Up Data...2 Adjusting Entries...3 Prior or Future
Year 2009: Sage BusinessWorks Year End Tips Guide Table of Contents Topic Page Section 1: General Information...2 Web Site Assistance...2 Help!...2 Back Up Data...2 Adjusting Entries...3 Prior or Future
Online Payroll: Set Up Checklist for Regions Customers
 Getting started with Regions Online Payroll is easy. Our setup process is completely self guided we make it easy! No tutorials or training are required in order to complete setup and run payroll. We even
Getting started with Regions Online Payroll is easy. Our setup process is completely self guided we make it easy! No tutorials or training are required in order to complete setup and run payroll. We even
Blackbaud FundWare Accounts Receivable Guide VOLUME 1 SETTING UP ACCOUNTS RECEIVABLE
 Blackbaud FundWare Accounts Receivable Guide VOLUME 1 SETTING UP ACCOUNTS RECEIVABLE VERSION 7.50, JULY 2008 Blackbaud FundWare Accounts Receivable Guide Volume 1 USER GUIDE HISTORY Date Changes June 2000
Blackbaud FundWare Accounts Receivable Guide VOLUME 1 SETTING UP ACCOUNTS RECEIVABLE VERSION 7.50, JULY 2008 Blackbaud FundWare Accounts Receivable Guide Volume 1 USER GUIDE HISTORY Date Changes June 2000
Escrow Accounting WORKBOOK
 Escrow Accounting WORKBOOK DoubleTime Escrow Accounting Workbook Copyright 2012. All rights reserved. DB Version 6.0 Unless otherwise noted, the companies, names, and other data used in the examples are
Escrow Accounting WORKBOOK DoubleTime Escrow Accounting Workbook Copyright 2012. All rights reserved. DB Version 6.0 Unless otherwise noted, the companies, names, and other data used in the examples are
Paychex Online Payroll
 Paychex Online Payroll Common Tasks Reference Guide ABOUT THIS GUIDE Use these resources in conjunction with the Paychex Online Payroll Training site, which is available when you log in to www.paychexonline.com.
Paychex Online Payroll Common Tasks Reference Guide ABOUT THIS GUIDE Use these resources in conjunction with the Paychex Online Payroll Training site, which is available when you log in to www.paychexonline.com.
Time Matters and Billing Matters 11.1. User Guide
 Time Matters and Billing Matters 11.1 User Guide About this guide This guide provides steps to achieve basic, commonly performed tasks. For additional details, including interface elements and advanced
Time Matters and Billing Matters 11.1 User Guide About this guide This guide provides steps to achieve basic, commonly performed tasks. For additional details, including interface elements and advanced
VERITAS Backup Exec 9.1 for Windows Servers Quick Installation Guide
 VERITAS Backup Exec 9.1 for Windows Servers Quick Installation Guide N109548 Disclaimer The information contained in this publication is subject to change without notice. VERITAS Software Corporation makes
VERITAS Backup Exec 9.1 for Windows Servers Quick Installation Guide N109548 Disclaimer The information contained in this publication is subject to change without notice. VERITAS Software Corporation makes
Doing Payroll With QuickBooks. Lesson 12
 Doing Payroll With QuickBooks Lesson 12 1 Lesson objectives 2 To gain an overview of payroll in QuickBooks To learn more about payroll setup To set up employee payroll information To set up payroll schedules
Doing Payroll With QuickBooks Lesson 12 1 Lesson objectives 2 To gain an overview of payroll in QuickBooks To learn more about payroll setup To set up employee payroll information To set up payroll schedules
Integrated Accounting System for Mac OS X and Windows
 Integrated Accounting System for Mac OS X and Windows Program version: 6.2 110111 2011 HansaWorld Ireland Limited, Dublin, Ireland Preface Books by HansaWorld is a powerful accounting system for the Mac
Integrated Accounting System for Mac OS X and Windows Program version: 6.2 110111 2011 HansaWorld Ireland Limited, Dublin, Ireland Preface Books by HansaWorld is a powerful accounting system for the Mac
Provider Electronic Solutions Software User s Guide
 Vermont Title XIX Provider Electronic Solutions Software User s Guide HP ENTERPRISE SERVICES 312 HURRICANE LANE, STE 101 PO BOX 888 WILLISTON VT 05495 Table of Contents 1 Introduction... 2 1.1 Provider
Vermont Title XIX Provider Electronic Solutions Software User s Guide HP ENTERPRISE SERVICES 312 HURRICANE LANE, STE 101 PO BOX 888 WILLISTON VT 05495 Table of Contents 1 Introduction... 2 1.1 Provider
QUICK START GUIDE EDI Claims Link for Windows version 3.5
 QUICK START GUIDE EDI Claims Link for Windows version 3.5 System Requirements - Operating system: Windows XP or later - Computer/Processor: Pentium 2, 233 MHz or greater - Memory: 64MB Ram - Minimum Screen
QUICK START GUIDE EDI Claims Link for Windows version 3.5 System Requirements - Operating system: Windows XP or later - Computer/Processor: Pentium 2, 233 MHz or greater - Memory: 64MB Ram - Minimum Screen
QBClips Payroll Setup Instructions
 BusinessWise Training, Inc. "Power up Your QuickBooks with QBClips 3580 Linden Ave St Paul MN 55110-5132 651-407-7040 651-779-6688, Fax wwise@qbclips.com www.qbclips.com QBClips Payroll Setup Instructions
BusinessWise Training, Inc. "Power up Your QuickBooks with QBClips 3580 Linden Ave St Paul MN 55110-5132 651-407-7040 651-779-6688, Fax wwise@qbclips.com www.qbclips.com QBClips Payroll Setup Instructions
3 Setting up Databases on a Microsoft SQL 7.0 Server
 3 Setting up Databases on a Microsoft SQL 7.0 Server Overview of the Installation Process To set up GoldMine properly, you must follow a sequence of steps to install GoldMine s program files, and the other
3 Setting up Databases on a Microsoft SQL 7.0 Server Overview of the Installation Process To set up GoldMine properly, you must follow a sequence of steps to install GoldMine s program files, and the other
INFORMATION MANAGEMENT SERVICES, INC. Payroll Manager. User s Manual
 INFORMATION MANAGEMENT SERVICES, INC. Payroll Manager User s Manual 2 1998 Information Management Services, Inc. All rights reserved. Reproduction, adaptation, or translation without prior written permission
INFORMATION MANAGEMENT SERVICES, INC. Payroll Manager User s Manual 2 1998 Information Management Services, Inc. All rights reserved. Reproduction, adaptation, or translation without prior written permission
Setting up the Payroll Module 34 Setting Up Payroll Posting Options 34 Setting Up the Group Insurance Table 35 Setting Up Time Off Options 36 Setting
 Table of Contents ACS Payroll Overview 6 ACS Payroll Procedures Outline 6 Daily/Weekly procedures 7 Month-end Procedures 7 Quarter-end Procedures 7 Year-end Procedures 7 Getting Started with ACS Payroll
Table of Contents ACS Payroll Overview 6 ACS Payroll Procedures Outline 6 Daily/Weekly procedures 7 Month-end Procedures 7 Quarter-end Procedures 7 Year-end Procedures 7 Getting Started with ACS Payroll
Batch Eligibility Long Term Care claims
 Hewlett Packard Enterprise Provider Electronic Solutions software lets Connecticut Medical Assistance Program providers verify patient s eligibility and submit and correct claims for services all electronically.
Hewlett Packard Enterprise Provider Electronic Solutions software lets Connecticut Medical Assistance Program providers verify patient s eligibility and submit and correct claims for services all electronically.
Intuit FASTPAY Payroll Software to Payroll CS Conversion Guide
 Intuit FASTPAY Payroll Software to Payroll CS Conversion Guide The Utilities / Data Conversion / FASTPAY Payroll command is provided for the import of calendar-year 2005 or 2006 conversion data from Intuit
Intuit FASTPAY Payroll Software to Payroll CS Conversion Guide The Utilities / Data Conversion / FASTPAY Payroll command is provided for the import of calendar-year 2005 or 2006 conversion data from Intuit
Tabs3, PracticeMaster, and the pinwheel symbol ( trademarks of Software Technology, Inc. Portions copyright Microsoft Corporation
 Tabs3 Trust Accounting Software Reseller/User Tutorial Version 16 for November 2011 Sample Data Copyright 1983-2013 Software Technology, Inc. 1621 Cushman Drive Lincoln, NE 68512 (402) 423-1440 http://www.tabs3.com
Tabs3 Trust Accounting Software Reseller/User Tutorial Version 16 for November 2011 Sample Data Copyright 1983-2013 Software Technology, Inc. 1621 Cushman Drive Lincoln, NE 68512 (402) 423-1440 http://www.tabs3.com
Preparer s Editions Setup Guide
 Preparer s Editions Setup Guide FOR TAX YEAR 2015 V 2.5 Thank you for choosing TaxAct Preparer s Editions. We look forward to helping make this your best tax season ever! Remember, TaxAct s dedicated Professional
Preparer s Editions Setup Guide FOR TAX YEAR 2015 V 2.5 Thank you for choosing TaxAct Preparer s Editions. We look forward to helping make this your best tax season ever! Remember, TaxAct s dedicated Professional
WELCOME TO TIMECLOCK PLUS ONDEMAND (BASIC)!
 WELCOME TO TIMECLOCK PLUS ONDEMAND (BASIC)! To access the bookmarks go to View > Navigation Panels > Bookmarks. This Quick Reference Guide provides basic information to immediately start using TimeClock
WELCOME TO TIMECLOCK PLUS ONDEMAND (BASIC)! To access the bookmarks go to View > Navigation Panels > Bookmarks. This Quick Reference Guide provides basic information to immediately start using TimeClock
Before you install ProSeries software for network use
 Before you install ProSeries software for network use The following pages describe system requirements and other information you need to know before installing ProSeries software for network use. Important:
Before you install ProSeries software for network use The following pages describe system requirements and other information you need to know before installing ProSeries software for network use. Important:
Hierarchy of a Standard PEO. Company
 Client Maintenance This section details the procedures necessary to create a PEO client and describes the fields and options that appear on the Client Maintenance window. For details on setting up an ASO
Client Maintenance This section details the procedures necessary to create a PEO client and describes the fields and options that appear on the Client Maintenance window. For details on setting up an ASO
Sage 300 ERP 2014. Tax Services User's Guide
 Sage 300 ERP 2014 Tax Services User's Guide This is a publication of Sage Software, Inc. Copyright 2014. Sage Software, Inc. All rights reserved. Sage, the Sage logos, and the Sage product and service
Sage 300 ERP 2014 Tax Services User's Guide This is a publication of Sage Software, Inc. Copyright 2014. Sage Software, Inc. All rights reserved. Sage, the Sage logos, and the Sage product and service
Inventory Management. Users Guide
 Professional Edition Inventory Management Users Guide Version 1.4.5 Copyright 2006, 2007 The Fredrick Group, Inc. All rights reserved. Information in this document is provided by The Fredrick Group, Inc.
Professional Edition Inventory Management Users Guide Version 1.4.5 Copyright 2006, 2007 The Fredrick Group, Inc. All rights reserved. Information in this document is provided by The Fredrick Group, Inc.
Employee Setup: Contact Info
 Employee Setup Employee Setup: Contact Info Purpose You will enter information for each employee on the 7 tabs in Employee Setup. The Contact tab contains the employee contact information. While much of
Employee Setup Employee Setup: Contact Info Purpose You will enter information for each employee on the 7 tabs in Employee Setup. The Contact tab contains the employee contact information. While much of
CLIENT BOOKKEEPING SOLUTION PAYCHECK. Getting Started. version 2007.x.x
 CLIENT BOOKKEEPING SOLUTION PAYCHECK Getting Started version 2007.x.x TL 20744 (06/08/09) Copyright Information Text copyright 1997 2009 by Thomson Reuters/Tax & Accounting. All rights reserved. Video
CLIENT BOOKKEEPING SOLUTION PAYCHECK Getting Started version 2007.x.x TL 20744 (06/08/09) Copyright Information Text copyright 1997 2009 by Thomson Reuters/Tax & Accounting. All rights reserved. Video
TheFinancialEdge. Reports Guide for Accounts Receivable
 TheFinancialEdge Reports Guide for Accounts Receivable 041813 2013 Blackbaud, Inc. This publication, or any part thereof, may not be reproduced or transmitted in any form or by any means, electronic, or
TheFinancialEdge Reports Guide for Accounts Receivable 041813 2013 Blackbaud, Inc. This publication, or any part thereof, may not be reproduced or transmitted in any form or by any means, electronic, or
Offline Remittance Processing Standalone, Service-Based, Multi-Client, Attorney Options
 Offline Remittance Processing Standalone, Service-Based, Multi-Client, Attorney Options User Manual 911 Central Parkway North, Suite 200 San Antonio, Texas 78232 (210) 403-8670 www.acttax.com Contents
Offline Remittance Processing Standalone, Service-Based, Multi-Client, Attorney Options User Manual 911 Central Parkway North, Suite 200 San Antonio, Texas 78232 (210) 403-8670 www.acttax.com Contents
TheFinancialEdge. Payroll Processing Guide
 TheFinancialEdge Payroll Processing Guide 101811 2011 Blackbaud, Inc. This publication, or any part thereof, may not be reproduced or transmitted in any form or by any means, electronic, or mechanical,
TheFinancialEdge Payroll Processing Guide 101811 2011 Blackbaud, Inc. This publication, or any part thereof, may not be reproduced or transmitted in any form or by any means, electronic, or mechanical,
FrontDesk Installation And Configuration
 Chapter 2 FrontDesk Installation And Configuration FrontDesk v4.1.25 FrontDesk Software Install Online Software Activation Installing State Related Databases Setting up a Workstation Internet Transfer
Chapter 2 FrontDesk Installation And Configuration FrontDesk v4.1.25 FrontDesk Software Install Online Software Activation Installing State Related Databases Setting up a Workstation Internet Transfer
