Paychex Online Payroll
|
|
|
- Alban Johnson
- 8 years ago
- Views:
Transcription
1 Paychex Online Payroll Common Tasks Reference Guide ABOUT THIS GUIDE Use these resources in conjunction with the Paychex Online Payroll Training site, which is available when you log in to Select the Payroll service icon and click Learn More from the bottom of the screen. TABLE OF CONTENTS Getting Started with Paychex Online Payroll - A 2-page reference to help you log in to the Online Payroll application for the first time and walk you through running your first payroll. Payroll in 4 Easy Steps - A more detailed look at the four steps to processing payroll: preparation, beginning a new payroll, entering the data, and reviewing and submitting the payroll to Paychex for processing. Contact Paychex for Company Changes - Learn more about working with your local Paychex representative to assist you with any company maintenance changes or special checks for your payroll. Customizing Your Payroll - Check out how to use application Preferences to customize the Payroll Entry screens to match how you normally record and enter your payroll in Online Payroll. Creating Additional Checks - Learn how to use the Add a Check Option in Payroll Entry to create additional checks for your employees. This may include checks you wrote in-house or using the Gross to Net or Net to Gross options to calculate a hypothetical check. Using the Edit Option - Use the Edit option to make one-time only changes to an employee s check during Payroll Entry. This includes one-time changes to earnings, deductions, and withholdings. Using Check Templates - Do you regularly cut checks with specific earning, deduction, and withholding settings? This job aid will help you create check templates with specific attributes once; you won t have to remember to select those settings each time you cut that check. Distributing Hours and Earnings in Pay Entry - Find out how to use Multiple and Individual Pay View to distribute an employee s hours or earnings to different organization units or departments. Getting Started with Online Reports - Learn how to view and download payroll reports, tax returns, and invoices with the Paychex Online Reports product. Managing Employee Access - Learn how to use the Manage Employee Access Online screen from the People services icon in to control employee access to personal and payroll information, check stubs, and copies of Forms W-2. Common Tasks Reference Guide - Paychex Online Payroll Tutorial 2011 Paychex, Inc. All rights reserved. 1
2 OTHER ONLINE PAYROLL TRAINING Tutorials (1) Each training topic will walk you through a different area of the application. There is also a 20-minute recorded training session, which gives an overview of the application. Resources (2) Refer to the Resources section to view the individual documents in this guide. Release Notes (3) Refer to the Release Notes section for more information on updates or enhancements to the application. Live Training Sessions (4) If you would like additional training, register for a live Online Payroll WebEx session facilitated by a Paychex trainer. Common Tasks Reference Guide - Paychex Online Payroll Tutorial 2011 Paychex, Inc. All rights reserved. 2
3 Getting Started with Paychex Online Payroll Prepare Payroll and Login Before you begin payroll, make sure to do the following: 1. Contact your Paychex representative with any company maintenance changes. Company bank changes must be reported to Paychex at least 2 business days before your payroll reporting date. 2. Verify your payroll processing date, especially when there is a holiday. Next, login to the application. 1. Go to 2. Enter your Paychex Online username and password (1) and click Log-In. 3. Enter your PIN and click the Payroll service icon. (2) 4. Enter new employee and contractor information or employee changes. Begin New Payroll 1. Select Payroll and select Multiple or Individual Pay View to enter payroll. (3) You can also take a shortcut and click Automatically Create and Review Payroll to pay all your employees with standard hours and salaries. Standard hours, rates, and salaries must be preloaded in Employee Maintenenace. 2. The check date defaults to your next regularly scheduled pay period. Begin entering payroll or select another check date. Enter Payroll in Multiple Pay View 1. Select the checkbox (4) to create a check for the employee. You can also click All to pay all workers in the Multiple Pay View screen, instead of checking each individual employee. 2. Enter the employee s hours or pay amounts. Use the following features as needed: Click Edit (5) or use Individual Pay View to make one-time overrides to a check s earnings, deductions, or withholdings. Click Add a Check (6) to enter a regular, manual, or calculate a gross-to-net or net-to-gross check. Click Void a Check (7) to void a previously issued check. Getting Started with Paychex Online Payroll 2012 Paychex, Inc. All rights reserved.
4 Review and Submit Payroll Once you finish entering your payroll, click Review Payroll. (1) Confirm your payroll by reviewing the check and payroll totals for your hours and earnings. To calculate and view the complete payroll, click Payroll Journal. Click Cash Requirements to determine your cash required for the payroll. 3. Click Submit Payroll (3) to release your payroll to Paychex for processing. Only the Payroll Journal (2) is available for Paychex HR Solutions- Professional Employer Organization (PEO) clients. Review the invoice through Online Reports for the total cash required for the payroll. Normally, your payroll will process within an hour after submitting it to Paychex. If you use Online Reports, Paychex will you and post a message on your personal Message Center when your payroll is done processing. From the Message Board, select the Reporting service icon to view or print your reports. For more information about how to use Online Payroll, click Learn More from the bottom of any Online Payroll screen. You will have access to: an in-depth tutorial on the application and functionality printable job aids for the most common tasks a recorded WebEx session, and sign up for a live training session with a Paychex representative. Getting Started with Paychex Online Payroll 2012 Paychex, Inc. All rights reserved. 12/11
5 Payroll in 4 Easy Steps Learn the basics of completing your payroll in 4 easy steps. Step 1: Prepare Payroll Entering payroll and employee changes ahead of time saves you time on your payroll reporting date. Before you begin payroll, make sure to do the following: 1. Enter new employee and contractor information. Note: Paychex HR Solutions- Professional Employer Organization (PEO) clients cannot not add or maintain contractors. 2. Enter employee changes, such as rate, address, or bank account changes. 3. Have your completed time cards or timesheet available. 4. Contact your Paychex representative with any company maintenance changes. 5. Verify your payroll processing date, especially when there is a holiday. Refer to the Links of Interests to access payroll resources and learn more about other Paychex products and services. (1) Company bank changes must be reported to Paychex at least 2 business days before your payroll reporting date. If there is a bank holiday, you may need to adjust your payroll reporting date or your check date to ensure timely processing. Payroll in 4 Easy Steps Paychex Online Payroll Tutorial 2012 Paychex, Inc. All rights reserved. OLP
6 Step 2: Begin New Payroll 1. If needed, maximize the workspace on your screen: change your monitor resolution (recommended resolution setting is 1280 x 1024), or maximize the window or resize the window as needed. 2. Click Start Payroll and select Multiple or Individual Pay View to enter payroll. (1) 3. The check date defaults to your next regularly scheduled pay period (2). Begin entering payroll or select another check date. Click Preferences to customize your payroll entering experience, including the columns that you want to display in the payroll entry grid. You can find out more information about this feature in the Customizing Your Payroll job aid located in the tutorial. Take a shortcut and click Automatically Create and Review Payroll to pay all your employees with standard hours and salaries. Standard hours, rates, and salaries must be preloaded in Employee Maintenance. To create additional workspace on your screen, click to hide the left navigation menu or to hide the employee information panel at the bottom of the screen. (3) Payroll in 4 Easy Steps Paychex Online Payroll Tutorial 2012 Paychex, Inc. All rights reserved. OLP
7 Step 3: Enter Payroll Use this process to pay your employees using Multiple Pay View: 1. Select the checkbox to create a check for the employee. You can also click All (1) to pay all workers in the payroll entry grid, instead of checking each individual employee. 2. Enter the employee s hours or pay amounts. 3. Click Edit (2) to make one-time overrides to a check s earnings, deductions, or withholdings. 4. Click Add a Check (3) to enter a regular or manual check, calculate a grossto-net or net-to-gross check, or add a check using a check template. Click Void a Check (4) to void a previously issued check. Icons display next to the names of independent contractors ( ) or employees who use Direct Deposit ( ). Click Edit Employee (5) to make permanent changes in Employee Maintenance. Use Individual Pay View to see additional check details for each employee. Make changes to a check s earnings, deductions, or withholdings (6) directly from the Individual Pay View screen. Payroll in 4 Easy Steps Paychex Online Payroll Tutorial 2012 Paychex, Inc. All rights reserved. OLP
8 Step 4: Review and Submit Payroll 1. Once you finish entering your payroll on the Multiple or Individual Pay View screen, click Review Payroll. (1) Confirm your payroll by reviewing the check and payroll totals for your hours and earnings. To calculate and view the complete payroll, click Payroll Journal. Click Cash Requirements to determine your cash required for the payroll. (2) 2. Click Submit Payroll to release your payroll to Paychex for processing. (3) Only the Payroll Journal (4) is available for Paychex HR Solutions- Professional Employer Organization (PEO) clients. Review the invoice through Online Reports for the total cash required for the payroll. Your payroll calculates when you select the Payroll Journal or Cash Requirements or click Submit Payroll. You will may experience a slight delay while the application calculates your payroll. If you have any payroll changes, click on an employee or click Edit Payroll. Make the changes and click Review Payroll to review the updated information. Payroll in 4 Easy Steps Paychex Online Payroll Tutorial 2012 Paychex, Inc. All rights reserved. OLP
9 Normally, your payroll will process within an hour after submitting it to Paychex. If you use Online Reports, Paychex will you and post a message on your personal Message Board when your payroll reports are ready. (1) You can set up your report favorites so that the most current payroll reports display in the Report Favorites (2) section. Click the Reporting service icon to access the Online Reports application. There are situations in which your payroll processing may be delayed. Please refer to the Message Board to determine when your payroll is done processing. Paychex will deliver your payroll package according to your chosen delivery method. Please refer to the Message Board for information about regularly scheduled maintenance that may affect your payroll processing times and additional communication from Paychex regarding your payroll account. Payroll in 4 Easy Steps Paychex Online Payroll Tutorial 2012 Paychex, Inc. All rights reserved. OLP
10 Contacting Paychex for Company Changes Company maintenance changes can only be made by your Paychex representative. Contact your local representative before reporting payroll when you need to update your account. Common Maintenance Changes Contact your Paychex representative to: add a new earning or deduction to your account change any of your company s standard information, such as legal or business name, address, phone number or payroll contact information. modify the organization structure (add or remove departments) add a new Check Template to use during payroll add a check stub message for an individual employee or all employees, or subscribe to additional Paychex reports or services. Special Checks Contact Paychex to issue checks for disability payments or vendors. DISABILITY PAYMENTS Disability payments are generally any amount paid under a plan to your employee for a temporary absence from work due to injury, sickness, or disability. Short- and long-term disability payments are often paid by a third party, such as an insurance company, but must be reported to Paychex for tax purposes. VENDOR CHECKS Paychex can issue company payments to third-party vendors, for anything from recurring electric or phone bills to one-time retirement or health insurance payments. To set this up, provide your Paychex representative with the vendor information and report the payment amount before entering your payroll. A check for this amount will be issued and sent to you to sign and remit to the vendor. Contacting Paychex for Company Changes Paychex Online Payroll Tutorial 2009 Paychex, Inc. All rights reserved. OLP
11 Company Bank Account Changes Company bank account changes must be submitted to your Paychex representative at least 2 business days before your check date. Adding Tax Regulations You must contact your Paychex representative to add or modify any state or local income tax or state unemployment insurance regulations. Changes for PEO Clients In addition to these changes, Paychex HR Solutions - Professional Employer Organization (PEO) clients may also need to contact their Paychex representative to: If you use our Taxpay service, additional setup time is needed to enable Paychex to collect and remit tax payments for the new tax regulations. Contact your Paychex representative with these types of changes before your next payroll processing date. modify the employment status for any employee with a status of transferred change an employee to exempt for any withholding taxes add or modify certain Paychex-administered earnings and deductions, and report a check written in house. Contacting Paychex for Company Changes Paychex Online Payroll Tutorial 2009 Paychex, Inc. All rights reserved. OLP
12 How to Contact Paychex Click Need Assistance? in the top-right corner of your screen to access Online Help in the application or to contact Paychex directly. (1) For questions on how to use the application or technical issues, please contact your local Paychex representative via phone. Contacting Paychex for Company Changes Paychex Online Payroll Tutorial 2009 Paychex, Inc. All rights reserved. OLP
13 Customizing Your Payroll The Preferences menu allows you to customize the way you enter payroll. From the top task menu, select Preferences. (1) You can also access Preferences from the home screen. If you have multiple companies, you must set the preferences for each company. Automatic Pay The Automatic Pay payroll entry method creates a check for all employees and contractors with salaries or standard hours. You can control the workers who are paid with this feature. For example, if you want to just pay all salaried employees and manually enter hourly information, make that selection here. (2) When you use Automatic Pay, you will bypass the payroll entry screen and go directly to the Review Payroll step to verify your check and payroll totals. Paychex HR Solutions - Professional Employer Organization (PEO) clients cannot add or maintain contractos. The contractor options will not be available in the Automatic Pay preferences screen. Customizing Your Payroll Paychex Online Payroll Tutorial 2009 Paychex, Inc. All rights reserved. OLP
14 Payroll Entry Sort Order This preference allows you to determine the order in which your employees and contractors display on the payroll entry screen. You can sort employees alphabetically by organization (department), last name, or employee number. The sort order you select applies to both Multiple and Individual Pay View. The preference you select here, will also control how your employees display In the Check Totals section of the Review Payroll screen. Customizing Your Payroll Paychex Online Payroll Tutorial 2009 Paychex, Inc. All rights reserved. OLP
15 Customize Payroll Entry Columns You can select up to eight earnings and deductions to display on your Multiple Pay View screen. Use this preference to add, delete, or sort the most common earnings and deductions you will use to report payroll each week. SORT COLUMNS Your payroll entry columns display in the Selected Earnings and Deductions section (1) labeled with a for earnings and a for deductions. To change the order of these columns, click on an earning or deduction box, drag it to where you want it, and drop it in place. From the Multiple Pay View screen, you can also click Edit to access all earnings and deductions available on your account. You can also use Individual Pay View to enter any additional earnings or deductions for the current pay period. In this example, the last column, Regular Rate, will be placed before the Bonus Amount column. (2) Customizing Your Payroll Paychex Online Payroll Tutorial 2009 Paychex, Inc. All rights reserved. OLP
16 ADD COLUMNS You can display up to eight columns in your Multiple Pay Viwe screen. These eight columns should represent the most common earnings and deductions you use when entering your payroll. To add a column, select the item from the Available Earnings or Deduction section at the bottom of the screen, drag it up to the Selected Earnings and Deductions section, and drop it in place. In this example, the POP EE Pretax health insurance deduction (1) will be added to the Selected Earnings and Deductions section. DELETE COLUMNS You can also remove an earning or deduction from the Multiple Pay View screen. Click on the item in the Selected Earning and Deductions section, drag it to either the Available Earnings or Available Deductions section, and drop it in place. Customizing Your Payroll Paychex Online Payroll Tutorial 2009 Paychex, Inc. All rights reserved. OLP
17 IMPORT FILE SETUP This preference allows identify the data included in your ASCII file. Before you import your first ASCII file: 1. Select the File Format of the ASCII file. ( ) Choose: Comma Delimited Unquoted Strings Comma Delimited Quoted Strings, or Fixed Length. 2. Enter the number of header records. ( ) 3. Enter the number of trailer records. ( ) 4. Select the fields to include in the file. ( ) 5. Select the order of the fields. Enter the default rate for each hours earnings, if desired. ( ) Note: You can import the rate along with the hours with your selection. A rate in your import file overrides the rate selected on this screen. 6. Save your preferences. If you change your ASCII file in the future, you must update this screen to match it. Customizing Your Payroll Paychex Online Payroll Tutorial 2009 Paychex, Inc. All rights reserved. OLP
18 Creating Additional Checks You can add four types of regular employee checks from the Multiple or Individual Pay View screens. ADD A REGULAR CHECK Select this option to add an additional check, such as a separate commission check, for an employee. The check will be taxed based on the employee s normal pay frequency and withholding information. To issue bonus or supplemental checks that have preset tax settings or to learn more about check templates, refer to the Using Check Templates job aid located in the Resources section of the Paychex Online Payroll Training site. 1. From your pay entry view, select the employee for whom you want to add a check. 2. Click Add a Check (1) to open the drop-down menu. 3. Select Regular Checks Add a Regular Check. 4. Enter the hours or amounts for the check. 5. Click Edit to check the Deductions and Withholdings screens for any recurring amounts you want to block or change. To delete a check for an employee in the Multiple Pay View screen, remove the green checkmark. (2) To delete a check for an employee in the Individual Pay View screen, click next to the check description. (3) Creating Additional Checks Paychex Online Payroll Tutorial 2009 Paychex, Inc. All rights reserved. OLP
19 ADD A MANUAL CHECK Select this option to add amounts from a manually written check to the employee s year-to-date totals or to produce a check with pre-determined amounts. You need to enter specific earning, deduction, withholding, and net pay amounts. 1. Select the employee and click Add a Check Regular Checks Add a Manual Check. (1) 2. Enter the Net Pay amount. (2) The Add a Manual Check option is not available for Paychex HR Solutions - Professional Employer Organization (PEO) clients. Contact your Paychex representative to report checks written in house. 3. Click Add an Earning (3) and select the earning type from the drop-down menu. Enter the hours or amounts. 4. Click Deductions (4) at the top of the page to add, change or block deductions amounts, if necessary. 5. Click Withholdings (5) at the top of the page and enter the withholding amounts for each tax deducted from the check. 6. Click Calculate and review the check. 7. Select the check output (6) and click Apply to Pay Period. (7) You can enter the net pay on the Earnings, Deductions, or Withholdings screens. When you click Calculate, the application checks the figures you entered to ensure the earnings minus the deductions and withholding amounts are equal to the net pay amount. Creating Additional Checks Paychex Online Payroll Tutorial 2009 Paychex, Inc. All rights reserved. OLP
20 CALCULATE GROSS TO NET Select this option to calculate the net amount of a check when you know the gross amount. You can use this option to answer what-if questions or to find out how much to pay an employee outside of your regularly scheduled payroll. 1. Select the employee and click Add a Check Regular Checks Calculate Gross to Net. (1) 2. Click Add an Earning and select the earning type from the drop-down menu. Enter the hours or amounts. 3. Click Deductions at the top of the page to enter or block deductions on the check. 4. Click Withholdings at the top of the page to make changes to the withholding instructions. The employee s recurring deductions are included in the calculation unless you block them. The withholdings are based on the employee s normal withholding instructions, unless changed. 5. Click Calculate (2) and verify the check calculation. 6. Select the output for the check (3) and click Apply to Pay Period. (4) Creating Additional Checks Paychex Online Payroll Tutorial 2009 Paychex, Inc. All rights reserved. OLP
21 CALCULATE NET TO GROSS This option allows you to calculate a gross pay when you have the net pay amount. Use this option to find out the gross amount of a check when you have a specific net amount. 1. Select the employee and click Add a Check Regular Checks Calculate Net to Gross. (1) 2. Enter the net pay amount (2) and select the earning type (3) the gross will be applied to. 3. Click Deductions at the top of the page to enter or block deductions on the check. 4. Click Withholdings to make changes to the withholding instructions. 5. Click Calculate and verify the check calculation. 6. Select the output for the check ( ) and click Apply to Pay Period. ( ) The employee s recurring deductions are included in the calculation unless you block them. The withholdings are based on the employee s normal withholding instructions, unless changed. Creating Additional Checks Paychex Online Payroll Tutorial 2009 Paychex, Inc. All rights reserved. OLP
22 Using the Edit Option To make one-time earning, deduction, or withholding changes for an employee s check while in payroll entry, click the Edit button. You can also select the direct deposit icon to block direct deposit. Any changes you make will be for the current check only. ACCESS THROUGH MULTIPLE PAY VIEW 1. Click Edit. (1) 2. In the Edit Check screen, select Earnings, Deductions, or Withholdings. (2) ACCESS THROUGH INDIVIDUAL PAY VIEW 1. From the Individual Pay View screen, select Earnings, Deductions, or Withholdings. (3) Using the Edit Option Paychex Online Payroll Tutorial 2009 Paychex, Inc. All rights reserved. OLP
23 EDITING EARNINGS The Earnings screen is used to add one-time additional earnings for a single check. Permanent changes must be made in Employee Maintenance. You can make changes directly in the Multiple (if the earning displays in your grid) or Individual Pay View screens, or you can click the Earnings button. Adding a One-time earning 1. Click Add an Earning. (1) 2. Select the earning you need from the Description drop-down menu. (2) 3. Enter the earning amount in the Amount field. 4. Click Apply to Check (3) to save you changes and return to the regular payroll entry screens. Stopping a Recurring Earning on a Single Check Learn more about how to customize the payroll entry columns from the Customizing Your Payroll job aid, located in the Resources section of the Paychex Online Payroll Training site. 1. Select the Block (4) checkbox for the earning. 2. Click Apply to Check to save you changes and return to the regular payroll entry screens. Using the Edit Option Paychex Online Payroll Tutorial 2009 Paychex, Inc. All rights reserved. OLP
24 EDITING DEDUCTIONS The Deduction screen is used to make one-time changes to deductions for a single check. Permanent changes must be made in Employee Maintenance. Changing a Deduction Contact your Paychex representative to add a new deduction to your account. 1. To edit the amount of the deduction, click in the Amount field. (1) 2. Enter the one-time amount. 3. Click Apply to Check (2) to save your changes and return to the regular payroll entry screens. Adding a One-time Deduction 1. Click Add a Deduction. 2. Select the deduction you need from the Description drop-down menu. (3) 3. Enter the amount in the Amount field. 4. Click Apply to Check to save your changes and return to the regular payroll entry screens. Stopping a Recurring Deduction on a Single Check Learn more about how to customize the payroll entry columns from the Customizing Your Payroll job aid, located in the Resources section of the Paychex Online Payroll Training site. 1. Select the Block (4) checkbox for the deduction. 2. Click Apply to Check to save your changes and return to the regualr payroll entry screens. Using the Edit Option Paychex Online Payroll Tutorial 2009 Paychex, Inc. All rights reserved. OLP
25 EDITING WITHHOLDINGS The Withholdings screen is used to make one-time changes to tax withholdings for a single check. Permanent changes must be made in Employee Maintenance. You have several options for making one-time changes to an employee s federal, state, or local income tax withholding on a check. You can change the tax frequency (1), method, amount, percentage, additional amount, or you can block (2) the tax completely for the pay period. Some withholding override options are not available for Paychex HR Solutions - Professional Employer Organization (PEO) clients. Using the Edit Option Paychex Online Payroll Tutorial 2009 Paychex, Inc. All rights reserved. OLP
26 BLOCKING DIRECT DEPOSIT Use this feature to make one-time changes to direct deposit settings for a single check. Permanent changes must be made in Employee Maintenance. 1. Click. (1) 2. Select the appropriate direct deposit option. (2) Block Direct Deposit for all Net Pay blocks all direct deposit accounts set up on the employee s Salary and Bank Information screen. Unblock Direct Deposit for all Net Pay unblocks direct deposit for all accounts set up in the employee s Salary and Bank Information screen. Change Direct Deposit Allocation allows you to block a single account when the employee has multiple direct deposit accounts. From the Override Direct Deposit screen, click Apply to Check (3) to save your changes and return to the regular payroll entry screens. When direct deposit is blocked, the icon changes to. When part of the direct deposit is blocked, the icon changes to. Using the Edit Option Paychex Online Payroll Tutorial 2009 Paychex, Inc. All rights reserved. OLP
27 Using Check Templates Check templates assist you when creating checks that have specific earning, deduction, and withholding settings. For example, every month you pay a separate bonus check to each employee and withhold FICA taxes only. Check templates enable you to withhold FICA on the bonus check and automatically block other earnings, deductions, and withholdings. Not all check templates shown in this training are available for Paychex Hr Solutions - Professional Employer Organization (PEO) clients To create a check using this feature, click Add a Check Template Checks. (1) If you normally use Multiple Pay View to enter your payroll, click Preferences Customize Payroll Entry Columns to add a Bonus Amount column (2) to the screen. You can also use Check Templates from the Individual Pay View screen. Using Check Templates Paychex Online Payroll Tutorial 2009 Paychex, Inc. All rights reserved. OLP
28 TEMPLATE TYPES Each check template creates a separate bonus check for the employee. All recurring earnings and deductions, except employee retirement contributions, are blocked. Based on the bonus template you select, the following taxes are withheld: Add a Bonus - FICA only Check Only social security and Medicare are withheld from the check. Add a Bonus - Suppl Taxes Withheld Check Federal income tax is withheld at the supplemental rate (which is currently %). Regular state and local income taxes are withheld, except where a supplemental rate is required. State disability taxes, such as NY and HI, are blocked. Add a Bonus Standard Taxes Withheld Check Regular taxes are withheld based on the employee s pay frequency, marital status, and exemptions. Add a Supplemental Pay Check This template calculates the same taxes as the Suppl Taxes Withheld template, but state disability taxes, such as NY and HI, are withheld. When you use the Supplemental Pay Check template, the employee s recurring garnishment or garnishment fee is blocked; the other templates will withhold garnishment deductions. If needed, you can modify a check created with a check template. From the Multiple Pay View screen, select the check and click Edit. If you use the Paychex Time Off Accrual product, the three Add a Bonus check templates will calculate accruals if the information entered on the template is part of your Time Off Accrual calculation base. If you want to see how a template will affect a check, click Payroll Journal from the Review Payroll screen to display the check. Using Check Templates Paychex Online Payroll Tutorial 2009 Paychex, Inc. All rights reserved. OLP
29 APPLYING A TEMPLATE TO UNPAID CHECKS In Multiple Pay View, you also have the option to apply a check template to any unpaid checks for that pay period. You can easily issue multiple checks with the same taxability, such as a bonus or a commission payroll. From the top of the Multiple Pay View screen, click Options Default Unpaid Checks and select a check template. (1) If you use this feature and navigate to another screen, you will have to reselect the template to use it for any additional unpaid checks. CUSTOM TEMPLATES If you regularly issue checks that have attributes different from the check templates available in Online Payroll, contact your local Paychex representative to create a custom check template. (2) Using Check Templates Paychex Online Payroll Tutorial 2009 Paychex, Inc. All rights reserved. OLP
30 ADDING A NEW PAY PERIOD Bonus or supplemental checks are common at year-end. If you need these types of checks dated differently than your standard pay-period checks, or if the checks should display on separate reports, you must add a new pay period in Online Payroll. 1. From the Multiple or Individual Pay View screen, click Add a Payroll. (1) 2. Enter the bonus pay period information and click Save & Close. (2) 3. The Check Date list displays the new pay period. (3) Once a bonus check processes, the year-to-date amount on future check stubs will include the bonus amount. OTHER BONUS OR SUPPLEMENTAL CHECK CONSIDERATIONS If you plan to issue bonus or supplemental checks in Online Payroll, consider these questions before entering the checks: How will the checks be taxed? Which recurring earnings or deductions do you want on the check? Should the check be negotiable? Do you need to calculate the gross or net amounts first? If processing with regular payroll, should the amounts be on separate checks? Can your Paychex representative, set up a custom check template that will fit your needs? Contact your Paychex representative for additional assistance, if needed. Using Check Templates Paychex Online Payroll Tutorial 2009 Paychex, Inc. All rights reserved. OLP
31 Distributing Hours and Earnings in Payroll Entry You can use Multiple or Individual Pay View to distribute an employee s hours or earnings to different organization units or departments. Using Individual or Multiple Pay View If you regularly distribute hours or earnings for multiple employees, Individual Pay View allows easier access to the Earnings screen (1) to add earnings and enter organization units. Contact your Paychex representative to set up or change the organizational structure to your account. You may also distribute hours or earnings in Multiple Pay View. From the Multiple Pay View screen, select the employee and click Edit. (2) The Edit Check screen displays, and you can enter distributions on the Earnings screen. (3) The Earnings screen of Individual Pay View and the Edit Check screen of Multiple Pay View function the same way; decide which method works best. Distributing Hours and Earnings in Pay Entry Paychex Online Payroll Tutorial 2009 Paychex, Inc. All rights reserved. OLP
32 Entering Distributed Hours or Earnings 1. From the Earnings screen, click Add an Earning. (1) 2. From the Description drop-down menu (2), select the earning type. 3. Enter the hours, rate, or flat dollar amount. You can also use this functionality with independent contractors and 1099-MISC compensation. 4. From the Organization column (3), select the organization or department to which you will distribute the hours or earnings. Only organization units set up at the company level display in the drop-down menu. Contact your Paychex representative to add, delete, or change your organization structure. All hours and earnings automatically default to the employee s home organization, which displays in the employee information panel at the bottom of the screen. (4) If the Organization column is blank, the hours or amounts in that earnings row default to the home organization. Distributing Hours and Earnings in Pay Entry Paychex Online Payroll Tutorial 2009 Paychex, Inc. All rights reserved. OLP
33 Editing Distributed Hours or Earnings In Multiple Pay View, only the first entry displays if you have multiple distributions for an employee s hours or earnings. To edit all hours or earnings, click Edit (1) and make updates from the Edit Check screen. Click Apply to Check (2) when complete. In Individual Pay View, all entries for the employee s hours and earnings display on the Earnings screen. (3) Edit as needed and click Save. (4) Distributing Hours and Earnings in Pay Entry Paychex Online Payroll Tutorial 2009 Paychex, Inc. All rights reserved. OLP
34 Getting Started with Online Reports Online Reports gives you easy access to payroll reports, tax returns, and invoices on your personal computer at any time. Reports can be viewed and downloaded (saved) to your PC. Important Reminder: Paychex Online Reports is compatible with Adobe Flash Player version 10.1 or higher. If needed, download the latest version at Paychex Professional Employer Organization (PEO) clients: Reports displayed in this job aid may not display for you; reports display based on the services you subscribe to. Logging in Follow these steps to log in to Online Reports: 1. Go to 2. Enter your Paychex Online username and password (1) and click Log-In. 3. Enter your PIN and click the Reporting service icon. (2) Options to Get Your Reports All online reports are organized to help you find what you are looking for quickly and easily. Drag and drop the filing cabinet icons (3) on the home page of the application to wherever is convenient for you. MY FAVORITES Use My Favorites to quickly view or download reports you use often. Report categories are Pay Period, Quarterly, Annual, and Invoice. My Favorites also display on the Company Desktop. Click Manage Favorites (4) to choose the reports you use most often. The reports you select display in the My Favorites section of the Online Reports home page. To learn more about My Favorites review the Using My Favorites job aid. Getting Started with Paychex Online Reports Paychex Online Reports Tutorial 2012 Paychex, Inc. All rights reserved. OLR
35 PAYROLL FILING CABINETS From the home page, use the filing cabinets to view or download your payroll, quarterly, annual, or invoice reports. To display the report contents in a different view, click the Folder or List View icons. (2) For example, to view or download (save) the most recent payroll reports package: 1. From the home screen, select the Pay Period filing cabinet. 2. Select the check date folder for the payroll package. 3. Choose how you want to access reports: Click Browse Folder (1) to display the contents of the package in the table. Click View Folder to open a PDF of the selected reports. Save or print the file as needed. Click Download Folder to save the PDF to your computer. Use the Tools (3) section to customize what displays in each filing cabinet or report folder. The options selected here are specific to each user. ON-DEMAND REPORTS The On-Demand Reports filing cabinet allows you to create custom, point-intime reports based on the most up-to-date payroll data. This feature includes Employee Earnings Records and if you subscribe to the General Ledger Reporting Service, General Ledger reports. Additional Resources Payroll data for On-Demand reports is available for 18 months. From the home screen, click Help or the Learn More from the bottom of the screen to learn how to use and customize Online Reports to your specifications. Getting Started with Paychex Online Reports Paychex Online Reports Tutorial 2012 Paychex, Inc. All rights reserved. OLR
36 Managing Employee Access Employee Access Online is a suite of products that enables employees to access their personal and payroll information, check stubs, or copies of Forms W-2 online at Depending on the products you choose to offer your employees, you may use the Manage Employee Access Online screen in Paychex Online to control what information your employees see. Getting Your Employees Started Contact your Paychex representative for assistance with Employee Access Online services. Click Learn More (1), at the bottom of the Paychex Online Log-In screen to print the Registration job aid and access the Paychex Online Registration tutorial. Use these resources to help guide your employees through the simple registration process. Employees may self-register for a Paychex Online account by clicking Sign-Up (2) from the Log-In screen, at and entering the required personal and account information. If employees already have access to this Web site, they will not have to register; they can use their current user name and password. Once logged in, the employee can click the Documents service icon to view the information he has access to. (3) Managing Employee Access Paychex Online 2012 Paychex, Inc. All rights reserved. EAO
37 EMPLOYEE QUESTIONS ABOUT ACCESSING W-2S AND CHECK STUBS Employees may have questions about using Paychex Online. Direct them to the following resources: For questions about the information on their check stub or Form W-2, employees should contact you. If you are unable to answer their questions, you can contact your Paychex representative. For questions about user name and password resets and access to the site, employees should review the Paychex Online tutorials and job aids at Using Manage Employee Access Online Important Reminders: Paychex Online is compatible with Adobe Flash Player version 10.1 or higher. If needed, download the latest version at com/flashplayer. Regardless of which Employee Access Online products you subscribe to, Manage Employee Access Online, is accessible from the People services page by selecting the Actions tab. (1) You control employee access to the products you select. Personal and Payroll Information (2) Grant or block employee access to view or edit their own personal and payroll information. Check Stubs/W-2 s (3) Grant or block employee access to view their own check stubs or copies of Forms W-2. Indicate when employees can view their check stubs online. Managing Employee Access Paychex Online 2012 Paychex, Inc. All rights reserved. EAO
38 PERSONAL AND PAYROLL INFORMATION If you subscribe to this product, you can grant your employees access to their own personal and payroll information. The following screen displays for the employee. (1) The Time Off category (2) is only available to the employee if your company subscribes to the Time Off Accrual product. The Bank Accounts category only displays if you subscribe to the Direct Deposit product and your employee has a direct deposit account. Up to six categories display in the left navigation menu. They contain the following information: Personal Name, address, phone numbers, and employment status Time Off Accrual rate and current balance for any policies maintained Bank Accounts Net pay direct deposit information and any allocations Taxes Filing status for federal, state, and local taxes (if applicable) Compensation/Pay Pay information, including rate of pay or salary and any additional recurring earnings or compensation Deductions Recurring paycheck deductions Paychex Professional Organization (PEO) clients: Employer-paid benefit deductions, such as Health and Benefit Employer Contribution, will not display to your employees. Managing Employee Access Paychex Online 2012 Paychex, Inc. All rights reserved. EAO
39 How to Manage Employee Access to this Information From the Manage Employee Access screen, select Personal and Payroll Information. (1) This screen displays your active and inactive employees, regardless of whether they are registered on the Paychex Online Web site. The following workers will not display (and they cannot access their information online): employees who have been terminated for more than 30 days independent contractors (1099 payees) Click Select All (2) to choose an access option to apply to all employees. You can control employee access to personal and payroll information: View (3) This is the default setting. This allows employees read-only access to all six categories of information. Once you have updated your employee access changes, click Apply (6) to save the information. Block (4) Select Block to prevent the employee from accessing all categories of his personal and payroll information. Edit (5) Select Edit to allow the employee to view all categories and edit some of his personal information. Granting edit access to an employee enables him to change his address, home and work addresses, and phone numbers. Updates to this information may change state or local tax withholding status in your payroll records. Paychex Professional Employer Organization (PEO) clients: Granting access to edit information in this screen is not available. Contact your Paychex representative if you have questions. Managing Employee Access Paychex Online 2012 Paychex, Inc. All rights reserved. EAO
40 CHECK STUB/W-2 S If you subscribe to this product, employees can access up to four years of Forms W-2 that were processed by Paychex. They will have access to check stubs starting with the first run date after you enroll with the Employee Access Online product. Check stubs are available to employees for up to two years. The Check Stub/W-2 s screen (1) in Manage Employee Access Online has two functions: Employees of Paychex Professional Employer Organization (PEO) clients can only access Forms W-2 for tax years 2011 and greater. Block Individual Employee Access block or grant online access to all check stubs or copies of Forms W-2 for individual employees Block Individual Payroll s Check Stubs block all employees access to check stubs from a particular payroll or indicate when a payroll should be released for employee view Block Individual Employee Access You may control whether each employee can view his check stubs or Forms W-2. To block an employee from accessing either his Forms W-2 or check stubs, select the appropriate box: Block W-2 (2) or Block Check Stub. (3) Use Paychex Online Reports to view your employees Forms W-2 and check stubs. Select Block All or Unblock All (4) to apply the same W-2 or check stub option to all employees. Paychex Professional Employer Organization (PEO) clients: If you cannot change an employee s access for Forms W-2 or check stubs, contact your Paychex representative. If you block or unblock an employee, it takes 24 hours for that service icon to be removed from or added to the employee s Message Center at The data will not be available, but the menu option still displays for 24 hours. Managing Employee Access Paychex Online 2012 Paychex, Inc. All rights reserved. EAO
41 Block Individual Payroll s Check Stubs This section of the Manage Employee Access Online screen allows you to: block all employees from seeing records from an entire payroll, (1) or indicate when check stubs should be available to the employees. (2) This only applies to payrolls with a future check date. You can allow employees to access their check stubs on the check date or on the day the payroll processes (the run date). If you block a payroll, you must unblock it within 40 days from the day it processed for the employees to have online access to that check stub. Check stubs for any payroll still blocked after 40 days will be permanently unavailable to the employees. If the company subscribes to Paychex Online Reports, you will be able to access check stubs there. You can only block a payroll or individual check date from view after the payroll has processed. If a payroll has a check date after the system date or if you blocked the entire pay period, the Release to Employees on field (3) will be disabled. If you use Paychex Online Payroll to input payroll information, you may block a payroll or change the release date for a payroll only after the payroll has processed. Once it processes, log in to Paychex Online, access the Manage Employee Access Online screen and change your options. If you need to update these options before you submit your payroll, contact your Paychex representative. Managing Employee Access Paychex Online 2012 Paychex, Inc. All rights reserved. EAO
Payco, Inc. Evolution and Employee Portal. Payco Services, Inc.., 2013. 1 Home
 Payco, Inc. Evolution and Employee Portal Payco Services, Inc.., 2013 1 Table of Contents Payco Services, Inc.., 2013 Table of Contents Installing Evolution... 4 Commonly Used Buttons... 5 Employee Information...
Payco, Inc. Evolution and Employee Portal Payco Services, Inc.., 2013 1 Table of Contents Payco Services, Inc.., 2013 Table of Contents Installing Evolution... 4 Commonly Used Buttons... 5 Employee Information...
If you re reading this appendix, you ve probably decided to use Intuit s Basic or
 Running Payroll with an Intuit Payroll Service APPENDIX D If you re reading this appendix, you ve probably decided to use Intuit s Basic or Enhanced Payroll service. (Page 419 of QuickBooks 2016: The Missing
Running Payroll with an Intuit Payroll Service APPENDIX D If you re reading this appendix, you ve probably decided to use Intuit s Basic or Enhanced Payroll service. (Page 419 of QuickBooks 2016: The Missing
If you re reading this appendix, you ve probably decided to use Intuit s Basic or
 Running Payroll with an Intuit Payroll Service APPENDIX D If you re reading this appendix, you ve probably decided to use Intuit s Basic or Enhanced Payroll service. (Pages 416 417 of QuickBooks 2015:
Running Payroll with an Intuit Payroll Service APPENDIX D If you re reading this appendix, you ve probably decided to use Intuit s Basic or Enhanced Payroll service. (Pages 416 417 of QuickBooks 2015:
Sentric, Inc. Web Pay User Guide
 Sentric, Inc. Web Pay User Guide Thank you for choosing Sentric, Inc as your payroll service provider! This User Guide, in combination with Web Pay training by one of our Implementation Specialists, will
Sentric, Inc. Web Pay User Guide Thank you for choosing Sentric, Inc as your payroll service provider! This User Guide, in combination with Web Pay training by one of our Implementation Specialists, will
QuickBooks. Payroll. Getting Started Guide
 QuickBooks Payroll Getting Started Guide Copyright Copyright 2012 Intuit Inc. All rights reserved. STATEMENTS IN THIS DOCUMENT REGARDING THIRD-PARTY STANDARDS OR SOFTWARE ARE BASED ON INFORMATION MADE
QuickBooks Payroll Getting Started Guide Copyright Copyright 2012 Intuit Inc. All rights reserved. STATEMENTS IN THIS DOCUMENT REGARDING THIRD-PARTY STANDARDS OR SOFTWARE ARE BASED ON INFORMATION MADE
Using the Paychex Flex App
 Using the Paychex Flex App The Paychex Flex SM app offers clients, employees, accountants/cpas, and approved contractors an easy way to access their Paychex Flex account (www.paychexflex.com) from an Apple
Using the Paychex Flex App The Paychex Flex SM app offers clients, employees, accountants/cpas, and approved contractors an easy way to access their Paychex Flex account (www.paychexflex.com) from an Apple
DarwiNet Client Level
 DarwiNet Client Level Table Of Contents Welcome to the Help area for your online payroll system.... 1 Getting Started... 3 Welcome to the Help area for your online payroll system.... 3 Logging In... 4
DarwiNet Client Level Table Of Contents Welcome to the Help area for your online payroll system.... 1 Getting Started... 3 Welcome to the Help area for your online payroll system.... 3 Logging In... 4
Lexis Back Office - Payroll. Getting Started
 Lexis Back Office - Payroll Getting Started ADP's Trademarks The ADP Logo is a registered trademark of ADP of North America. Third-Party Trademarks LexisNexis, Lexis, and the Knowledge Burst logo are registered
Lexis Back Office - Payroll Getting Started ADP's Trademarks The ADP Logo is a registered trademark of ADP of North America. Third-Party Trademarks LexisNexis, Lexis, and the Knowledge Burst logo are registered
Web Payroll. User Guide. 2013 Payroll Solutions, Inc & www.payrollmadeeasy.com
 Web Payroll User Guide 2013 Payroll Solutions, Inc & www.payrollmadeeasy.com Overview Introduction This web-based system was designed to give our clients more access and control of their payroll operations
Web Payroll User Guide 2013 Payroll Solutions, Inc & www.payrollmadeeasy.com Overview Introduction This web-based system was designed to give our clients more access and control of their payroll operations
Alliance Payroll Services, Inc Payentry.com. Training manual
 Alliance Payroll Services, Inc Payentry.com Training manual 0 Table of Contents Employee Information Getting Started..1-2 Employee Selection..3 Demographics.4 Department/Positions 5 Labor Allocation..6
Alliance Payroll Services, Inc Payentry.com Training manual 0 Table of Contents Employee Information Getting Started..1-2 Employee Selection..3 Demographics.4 Department/Positions 5 Labor Allocation..6
Quick Guide: Payroll tips
 Quick Guide: Payroll tips QuickBooks Payroll lets you pay employees with just a few clicks and minimal data entry, usually just the hours employees worked. To make the most of the payroll features: When
Quick Guide: Payroll tips QuickBooks Payroll lets you pay employees with just a few clicks and minimal data entry, usually just the hours employees worked. To make the most of the payroll features: When
Doing payroll with QuickBooks
 LESSON 12 Doing payroll with QuickBooks 12 Lesson objectives, 318 Supporting materials, 318 Instructor preparation, 318 To start this lesson, 318 Overview of payroll tracking, 319 Calculating payroll with
LESSON 12 Doing payroll with QuickBooks 12 Lesson objectives, 318 Supporting materials, 318 Instructor preparation, 318 To start this lesson, 318 Overview of payroll tracking, 319 Calculating payroll with
CLIENT BOOKKEEPING SOLUTION PAYCHECK. Getting Started. version 2007.x.x
 CLIENT BOOKKEEPING SOLUTION PAYCHECK Getting Started version 2007.x.x TL 20744 (06/08/09) Copyright Information Text copyright 1997 2009 by Thomson Reuters/Tax & Accounting. All rights reserved. Video
CLIENT BOOKKEEPING SOLUTION PAYCHECK Getting Started version 2007.x.x TL 20744 (06/08/09) Copyright Information Text copyright 1997 2009 by Thomson Reuters/Tax & Accounting. All rights reserved. Video
INTUIT PROFESSIONAL EDUCATION. Payroll Done Right: An Advanced End-to-End Perspective
 INTUIT PROFESSIONAL EDUCATION Payroll Done Right: An Advanced End-to-End Perspective Copyright Copyright 2008 Intuit Inc. All rights reserved Intuit Inc. 5601 Headquarters Drive Plano, TX 75024 Trademarks
INTUIT PROFESSIONAL EDUCATION Payroll Done Right: An Advanced End-to-End Perspective Copyright Copyright 2008 Intuit Inc. All rights reserved Intuit Inc. 5601 Headquarters Drive Plano, TX 75024 Trademarks
Dayforce HCM Employee Access Employee Guide
 Dayforce HCM Employee Access Employee Guide Contents Employee Tasks... 2 Dayforce HCM Login... 2 Tool Bar Buttons... 3 Time Entry 4 Time Clock Entry 4 Hours Entry..6 Time In/Out Manually Entered..7 Salaried
Dayforce HCM Employee Access Employee Guide Contents Employee Tasks... 2 Dayforce HCM Login... 2 Tool Bar Buttons... 3 Time Entry 4 Time Clock Entry 4 Hours Entry..6 Time In/Out Manually Entered..7 Salaried
ESS Payroll Online Pay Statement
 Employee Self-Service (ESS) Screens Payroll - Online Pay Statement Page 1 of 5 ESS Payroll Online Pay Statement 1. Under Payroll on ESS, click Online Pay Statement and the most recent pay period stub will
Employee Self-Service (ESS) Screens Payroll - Online Pay Statement Page 1 of 5 ESS Payroll Online Pay Statement 1. Under Payroll on ESS, click Online Pay Statement and the most recent pay period stub will
PayData A Vermont Company Working for You!
 PayData A Vermont Company Working for You! Introduction Welcome to the Evolution Employee Set Up and Payroll Processing Reference Manual! This manual is one part of an ongoing initiative to provide comprehensive
PayData A Vermont Company Working for You! Introduction Welcome to the Evolution Employee Set Up and Payroll Processing Reference Manual! This manual is one part of an ongoing initiative to provide comprehensive
for Sage 100 ERP Payroll Overview Document
 for Sage 100 ERP Payroll Document 2012 Sage Software, Inc. All rights reserved. Sage Software, Sage Software logos, and the Sage Software product and service names mentioned herein are registered trademarks
for Sage 100 ERP Payroll Document 2012 Sage Software, Inc. All rights reserved. Sage Software, Sage Software logos, and the Sage Software product and service names mentioned herein are registered trademarks
Employee Self Service Human Resources & Payroll
 Employee Self Service Human Resources & Payroll Employee Self Service (ESS) is a web-based application that allows employees to view payroll and Human Resources information. This application serves as
Employee Self Service Human Resources & Payroll Employee Self Service (ESS) is a web-based application that allows employees to view payroll and Human Resources information. This application serves as
Gateway EDI Client Website Help Document
 Gateway EDI Client Website Help Document Learning your way around a new website can be tricky we know that! This document will serve as a cheat sheet for questions that may arise as you maneuver around
Gateway EDI Client Website Help Document Learning your way around a new website can be tricky we know that! This document will serve as a cheat sheet for questions that may arise as you maneuver around
Year 2013: Sage BusinessWorks Year End Tips Guide
 Year 2013: Sage BusinessWorks Year End Tips Guide Table of Contents Topic Page Year 2013: Sage BusinessWorks Year End Tips Guide... 1 Table of Contents... 1 Year 2013: Year End Tips for Sage BusinessWorks...
Year 2013: Sage BusinessWorks Year End Tips Guide Table of Contents Topic Page Year 2013: Sage BusinessWorks Year End Tips Guide... 1 Table of Contents... 1 Year 2013: Year End Tips for Sage BusinessWorks...
Sage HRMS Sage 100 ERP Payroll Link User Guide. February 2015
 Sage HRMS Sage 100 ERP Payroll Link User Guide February 2015 This is a publication of Sage Software, Inc. Document version: January 30, 2015 Copyright 2015. Sage Software, Inc. All rights reserved. Sage,
Sage HRMS Sage 100 ERP Payroll Link User Guide February 2015 This is a publication of Sage Software, Inc. Document version: January 30, 2015 Copyright 2015. Sage Software, Inc. All rights reserved. Sage,
To create your payroll, go to Payroll and make sure you are on the Payroll Tab at the top.
 Creating Payroll Prior to creating the payroll, it is important to understand the different parts of payroll and what information resides in each section. Payroll This section is where you verify items
Creating Payroll Prior to creating the payroll, it is important to understand the different parts of payroll and what information resides in each section. Payroll This section is where you verify items
CONVERSION GUIDE EasyACCT Write-Up to Accounting CS
 CONVERSION GUIDE Write-Up to Accounting CS Introduction... 1 Conversion program overview... 1 Processing steps required for each client prior to running the conversion program... 2 Converting the client
CONVERSION GUIDE Write-Up to Accounting CS Introduction... 1 Conversion program overview... 1 Processing steps required for each client prior to running the conversion program... 2 Converting the client
All rights reserved. Banyon Data Systems, Inc. 350 W Burnsville Parkway Burnsville, Minnesota 55337 (800) 229-1130. www.banyon.com
 Banyon Data Systems Payroll Software Version 10 All rights reserved by Banyon Data Systems, Inc. 350 W Burnsville Parkway Burnsville, Minnesota 55337 (800) 229-1130 www.banyon.com 1 2 TABLE OF CONTENTS
Banyon Data Systems Payroll Software Version 10 All rights reserved by Banyon Data Systems, Inc. 350 W Burnsville Parkway Burnsville, Minnesota 55337 (800) 229-1130 www.banyon.com 1 2 TABLE OF CONTENTS
Year 2012: Sage BusinessWorks Year End Tips Guide
 Year 2012: Sage BusinessWorks Year End Tips Guide Table of Contents Topic Page Section 1: General Information... 2 Web Site Assistance... 2 Help!... 2 Back Up Data... 2 Adjusting Entries... 3 Prior or
Year 2012: Sage BusinessWorks Year End Tips Guide Table of Contents Topic Page Section 1: General Information... 2 Web Site Assistance... 2 Help!... 2 Back Up Data... 2 Adjusting Entries... 3 Prior or
Lawson Employee Self Service User s Manual
 Lawson Employee Self Service User s Manual Table of Contents 1. Lawson Employee Self Service FAQ s page 1 2. Login Page page 6 3. Portal Home Page page 7 4. Benefits (a) Beneficiary page 8 (b) Current
Lawson Employee Self Service User s Manual Table of Contents 1. Lawson Employee Self Service FAQ s page 1 2. Login Page page 6 3. Portal Home Page page 7 4. Benefits (a) Beneficiary page 8 (b) Current
Transitioning from TurningPoint 5 to TurningPoint Cloud - LMS 1
 Transitioning from TurningPoint 5 to TurningPoint Cloud - LMS 1 A Turning Account is a unique identifier that is used to tie together all software accounts and response devices. A Turning Account is required
Transitioning from TurningPoint 5 to TurningPoint Cloud - LMS 1 A Turning Account is a unique identifier that is used to tie together all software accounts and response devices. A Turning Account is required
emarketing Manual- Creating a New Email
 emarketing Manual- Creating a New Email Create a new email: You can create a new email by clicking the button labeled Create New Email located at the top of the main page. Once you click this button, a
emarketing Manual- Creating a New Email Create a new email: You can create a new email by clicking the button labeled Create New Email located at the top of the main page. Once you click this button, a
Doing Payroll With QuickBooks. Lesson 12
 Doing Payroll With QuickBooks Lesson 12 1 Lesson objectives 2 To gain an overview of payroll in QuickBooks To learn more about payroll setup To set up employee payroll information To set up payroll schedules
Doing Payroll With QuickBooks Lesson 12 1 Lesson objectives 2 To gain an overview of payroll in QuickBooks To learn more about payroll setup To set up employee payroll information To set up payroll schedules
How To Use Senior Systems Cloud Services
 Senior Systems Cloud Services In this guide... Senior Systems Cloud Services 1 Cloud Services User Guide 2 Working In Your Cloud Environment 3 Cloud Profile Management Tool 6 How To Save Files 8 How To
Senior Systems Cloud Services In this guide... Senior Systems Cloud Services 1 Cloud Services User Guide 2 Working In Your Cloud Environment 3 Cloud Profile Management Tool 6 How To Save Files 8 How To
QBClips Payroll Setup Instructions
 BusinessWise Training, Inc. "Power up Your QuickBooks with QBClips 3580 Linden Ave St Paul MN 55110-5132 651-407-7040 651-779-6688, Fax wwise@qbclips.com www.qbclips.com QBClips Payroll Setup Instructions
BusinessWise Training, Inc. "Power up Your QuickBooks with QBClips 3580 Linden Ave St Paul MN 55110-5132 651-407-7040 651-779-6688, Fax wwise@qbclips.com www.qbclips.com QBClips Payroll Setup Instructions
EMPLOYEE SELF SERVICE: ACCESSING YOUR INFORMATION
 EMPLOYEE SELF SERVICE: ACCESSING YOUR INFORMATION The implementation of the Human Resources Self-Service system means that you can access your information via the University s PipelineMT portal. The official
EMPLOYEE SELF SERVICE: ACCESSING YOUR INFORMATION The implementation of the Human Resources Self-Service system means that you can access your information via the University s PipelineMT portal. The official
Personal Portfolios on Blackboard
 Personal Portfolios on Blackboard This handout has four parts: 1. Creating Personal Portfolios p. 2-11 2. Creating Personal Artifacts p. 12-17 3. Sharing Personal Portfolios p. 18-22 4. Downloading Personal
Personal Portfolios on Blackboard This handout has four parts: 1. Creating Personal Portfolios p. 2-11 2. Creating Personal Artifacts p. 12-17 3. Sharing Personal Portfolios p. 18-22 4. Downloading Personal
Basics Series-4006 Email Basics Version 9.0
 Basics Series-4006 Email Basics Version 9.0 Information in this document is subject to change without notice and does not represent a commitment on the part of Technical Difference, Inc. The software product
Basics Series-4006 Email Basics Version 9.0 Information in this document is subject to change without notice and does not represent a commitment on the part of Technical Difference, Inc. The software product
Year-End Instructions
 Paychex PEO 2015 Year-end Guide Overview Paychex PEO is committed to helping you prepare and plan for year-end. Please use this guide to help make sure you have a successful 2015 year-end. The guide contains
Paychex PEO 2015 Year-end Guide Overview Paychex PEO is committed to helping you prepare and plan for year-end. Please use this guide to help make sure you have a successful 2015 year-end. The guide contains
MyCaseInfo Attorney Administration Users Guide. A Best Case Bankruptcy Add-on Tool
 MyCaseInfo Attorney Administration Users Guide A Best Case Bankruptcy Add-on Tool 2 Table of Contents I. ATTORNEY ADMINISTRATION OVERVIEW... 4 II. HELP CENTER... 5 Documents Web Tutorials Online Seminar
MyCaseInfo Attorney Administration Users Guide A Best Case Bankruptcy Add-on Tool 2 Table of Contents I. ATTORNEY ADMINISTRATION OVERVIEW... 4 II. HELP CENTER... 5 Documents Web Tutorials Online Seminar
WITHHOLDING TAX. Utah State Tax Commission
 Slide 1 WITHHOLDING TAX Utah State Tax Commission Thank you for contacting the Utah State Tax Commission. Today we are going to discuss the Employer Withholding Tax. This presentation will include how
Slide 1 WITHHOLDING TAX Utah State Tax Commission Thank you for contacting the Utah State Tax Commission. Today we are going to discuss the Employer Withholding Tax. This presentation will include how
Cyber Pay ONLINE Product Manual Payroll Administrator User Guide
 -1- Cyber Pay ONLINE Product Manual Payroll Administrator User Guide -2- Table of Contents 1. Overview 3 2. Logging In 4 a. The Log In Screen 4 b. Forgotten Password 5 3. Basic Interface 5 4. Payroll Entry
-1- Cyber Pay ONLINE Product Manual Payroll Administrator User Guide -2- Table of Contents 1. Overview 3 2. Logging In 4 a. The Log In Screen 4 b. Forgotten Password 5 3. Basic Interface 5 4. Payroll Entry
Payroll Benefits Tax Tracking
 County Accounting Manual Payroll Benefits Tax Tracking Contents: Pre-Tax Retirement Annuity Summary of Plans Sample Paycheck Stub and W2 Setup Payroll Benefit Items Some Medical Insurance and Retirement
County Accounting Manual Payroll Benefits Tax Tracking Contents: Pre-Tax Retirement Annuity Summary of Plans Sample Paycheck Stub and W2 Setup Payroll Benefit Items Some Medical Insurance and Retirement
Banner Self-Service Direct Deposit Instructions Table of Contents
 Banner Self-Service Direct Deposit Instructions Table of Contents Accessing the Online Form... 2 Primary Accounts... 3 Adding Primary Accounts... 3 Allocation Accounts... 4 Adding Allocation Accounts...
Banner Self-Service Direct Deposit Instructions Table of Contents Accessing the Online Form... 2 Primary Accounts... 3 Adding Primary Accounts... 3 Allocation Accounts... 4 Adding Allocation Accounts...
Employer Online Access Documentation
 Employer Online Access Documentation BBCS Payroll Services Online Portal The following has been provided as a brief introduction to the Online Access Portal for BBCS Payroll Customers. It is to help you
Employer Online Access Documentation BBCS Payroll Services Online Portal The following has been provided as a brief introduction to the Online Access Portal for BBCS Payroll Customers. It is to help you
Using Quicken to Track Payroll Expenses (Quicken Deluxe 2015)
 Using Quicken to Track Payroll Expenses (Quicken Deluxe 2015) Damona Doye, Extension Economist, JC Hobbs, Extension Tax Specialist, and Lori Shipman, Extension Associate November 2014 Intuit no longer
Using Quicken to Track Payroll Expenses (Quicken Deluxe 2015) Damona Doye, Extension Economist, JC Hobbs, Extension Tax Specialist, and Lori Shipman, Extension Associate November 2014 Intuit no longer
CLIENT BOOKKEEPING SOLUTION ACCOUNTS PAYABLE. Getting Started. version 2007.x.x
 CLIENT BOOKKEEPING SOLUTION ACCOUNTS PAYABLE Getting Started version 2007.x.x TL 20745 (06/08/09) Copyright Information Text copyright 1997 2009 by Thomson Reuters/Tax & Accounting. All rights reserved.
CLIENT BOOKKEEPING SOLUTION ACCOUNTS PAYABLE Getting Started version 2007.x.x TL 20745 (06/08/09) Copyright Information Text copyright 1997 2009 by Thomson Reuters/Tax & Accounting. All rights reserved.
Online Services through My Direct Care www.mydirectcare.com
 Online Services through My Direct Care www.mydirectcare.com WEB PORTAL Employers and Employees associated with Consumer Direct have access to online services available through a secure website www.mydirectcare.com.
Online Services through My Direct Care www.mydirectcare.com WEB PORTAL Employers and Employees associated with Consumer Direct have access to online services available through a secure website www.mydirectcare.com.
Sage Payroll Services
 SAGE ACCPAC Sage Accpac ERP Sage Payroll Services Integration Guide 2006 Sage Accpac International, Inc. All rights reserved. Sage Software, Sage Software logos, and all Sage Accpac product and service
SAGE ACCPAC Sage Accpac ERP Sage Payroll Services Integration Guide 2006 Sage Accpac International, Inc. All rights reserved. Sage Software, Sage Software logos, and all Sage Accpac product and service
How To Setup & Use Insight Salon & Spa Software Payroll - Australia
 How To Setup & Use Insight Salon & Spa Software Payroll - Australia Introduction The Insight Salon & Spa Software Payroll system is one of the most powerful sections of Insight. It can save you a lot of
How To Setup & Use Insight Salon & Spa Software Payroll - Australia Introduction The Insight Salon & Spa Software Payroll system is one of the most powerful sections of Insight. It can save you a lot of
QUICK START GUIDE RESOURCE MANAGERS. Last Updated: 04/27/2012
 QUICK START GUIDE RESOURCE MANAGERS Last Updated: 04/27/2012 Table of Contents Introduction... 3 Getting started... 4 Logging into Eclipse... 4 Setting your user preferences... 5 Online help and the Eclipse
QUICK START GUIDE RESOURCE MANAGERS Last Updated: 04/27/2012 Table of Contents Introduction... 3 Getting started... 4 Logging into Eclipse... 4 Setting your user preferences... 5 Online help and the Eclipse
Champion Controller to Red Wing Payroll Migration Instructions
 Champion Controller to Red Wing Payroll Migration Instructions Before you convert your data and run Red Wing Payroll you need to have a good working knowledge of the Red Wing Payroll application. Only
Champion Controller to Red Wing Payroll Migration Instructions Before you convert your data and run Red Wing Payroll you need to have a good working knowledge of the Red Wing Payroll application. Only
Munis Self Service. Employee Self Service User Guide Version 9.3. For more information, visit www.tylertech.com.
 Munis Self Service Employee Self Service User Guide Version 9.3 For more information, visit www.tylertech.com. TABLE OF CONTENTS Employee Self Service... 4 Employee Self Service Users... 4 ESS Navigation...
Munis Self Service Employee Self Service User Guide Version 9.3 For more information, visit www.tylertech.com. TABLE OF CONTENTS Employee Self Service... 4 Employee Self Service Users... 4 ESS Navigation...
eopf Release E Administrator Training Manual
 eopf Release E Administrator Training Manual i The United States Office Of Personnel Management eopf Administrator Training Manual for eopf v5 eopf Version 4.1, July 2007, March 2008, March 2009; eopf
eopf Release E Administrator Training Manual i The United States Office Of Personnel Management eopf Administrator Training Manual for eopf v5 eopf Version 4.1, July 2007, March 2008, March 2009; eopf
Results CRM 2012 User Manual
 Results CRM 2012 User Manual A Guide to Using Results CRM Standard, Results CRM Plus, & Results CRM Business Suite Table of Contents Installation Instructions... 1 Single User & Evaluation Installation
Results CRM 2012 User Manual A Guide to Using Results CRM Standard, Results CRM Plus, & Results CRM Business Suite Table of Contents Installation Instructions... 1 Single User & Evaluation Installation
ACCOUNTING CS PAYROLL. WalkThrough. version 2015.x.x
 ACCOUNTING CS PAYROLL WalkThrough version 2015.x.x TL 29048 (05/14/15) Copyright Information Text copyright 2009 2015 by Thomson Reuters. All rights reserved. Video display images copyright 2009 2015 by
ACCOUNTING CS PAYROLL WalkThrough version 2015.x.x TL 29048 (05/14/15) Copyright Information Text copyright 2009 2015 by Thomson Reuters. All rights reserved. Video display images copyright 2009 2015 by
REMOTE PAYROLL INSTRUCTIONS. Remote Payroll Data Entry. Remote Check Printing. On-Line Web Employee Views V1-063006
 REMOTE PAYROLL INSTRUCTIONS Remote Payroll Data Entry Remote Check Printing On-Line Web Employee Views Remote Payroll Data Entry Remote Payroll Data Entry The payroll data that you record in your private,
REMOTE PAYROLL INSTRUCTIONS Remote Payroll Data Entry Remote Check Printing On-Line Web Employee Views Remote Payroll Data Entry Remote Payroll Data Entry The payroll data that you record in your private,
Year 2009: Sage BusinessWorks Year End Tips Guide
 Year 2009: Sage BusinessWorks Year End Tips Guide Table of Contents Topic Page Section 1: General Information...2 Web Site Assistance...2 Help!...2 Back Up Data...2 Adjusting Entries...3 Prior or Future
Year 2009: Sage BusinessWorks Year End Tips Guide Table of Contents Topic Page Section 1: General Information...2 Web Site Assistance...2 Help!...2 Back Up Data...2 Adjusting Entries...3 Prior or Future
Business Online Banking
 Business Online Banking User Guide Rev. 01/11 Table of Contents Logging In... 1 Viewing the Online Banking Agreement... 3 Changing Your Company Password... 4 Cash User Login Screen... 5 Changing Your Cash
Business Online Banking User Guide Rev. 01/11 Table of Contents Logging In... 1 Viewing the Online Banking Agreement... 3 Changing Your Company Password... 4 Cash User Login Screen... 5 Changing Your Cash
Online Payroll: Set Up Checklist for Regions Customers
 Getting started with Regions Online Payroll is easy. Our setup process is completely self guided we make it easy! No tutorials or training are required in order to complete setup and run payroll. We even
Getting started with Regions Online Payroll is easy. Our setup process is completely self guided we make it easy! No tutorials or training are required in order to complete setup and run payroll. We even
Web Intelligence User Guide
 Web Intelligence User Guide Office of Financial Management - Enterprise Reporting Services 4/11/2011 Table of Contents Chapter 1 - Overview... 1 Purpose... 1 Chapter 2 Logon Procedure... 3 Web Intelligence
Web Intelligence User Guide Office of Financial Management - Enterprise Reporting Services 4/11/2011 Table of Contents Chapter 1 - Overview... 1 Purpose... 1 Chapter 2 Logon Procedure... 3 Web Intelligence
Chapter A5: Creating client files and attaching bank accounts
 Chapter A5: Creating client files and attaching bank accounts This chapter is aimed at BankLink Administrators It covers the set up of your BankLink Practice clients. A BankLink Practice user needs BankLink
Chapter A5: Creating client files and attaching bank accounts This chapter is aimed at BankLink Administrators It covers the set up of your BankLink Practice clients. A BankLink Practice user needs BankLink
First Security Bank. Retail User Guide. First Security Bank - Retail User Guide
 First Security Bank Retail User Guide Rev: 09/23/2015 UUX Support Overview About the Unified User Experience (UUX) Hardware and software requirements Exploring the Accounts page Accounts The Menu The Sidebar
First Security Bank Retail User Guide Rev: 09/23/2015 UUX Support Overview About the Unified User Experience (UUX) Hardware and software requirements Exploring the Accounts page Accounts The Menu The Sidebar
Using the SimNet Course Manager
 Using the SimNet Course Manager Using the SimNet Course Manager Contents Overview...3 Requirements...3 Navigation...3 Action Menus...3 Sorting Lists...4 Expanding and Collapsing Sections...4 Instructor
Using the SimNet Course Manager Using the SimNet Course Manager Contents Overview...3 Requirements...3 Navigation...3 Action Menus...3 Sorting Lists...4 Expanding and Collapsing Sections...4 Instructor
Indiana Campaign Finance System Secure Site
 Indiana Campaign Finance System Secure Site Overview The Indiana Campaign Finance System is provided by the Indiana Election Division to enable campaign committees to manage contributions and expenditures,
Indiana Campaign Finance System Secure Site Overview The Indiana Campaign Finance System is provided by the Indiana Election Division to enable campaign committees to manage contributions and expenditures,
Last Updated on 11/06/2008. www.jobprotech.com
 Last Updated on 11/06/2008 www.jobprotech.com Copyright JobPro Technology, 2008 How to Use this Guide This manual is designed as a reference for JobPro customers. It is not intended to be a replacement
Last Updated on 11/06/2008 www.jobprotech.com Copyright JobPro Technology, 2008 How to Use this Guide This manual is designed as a reference for JobPro customers. It is not intended to be a replacement
Online Services User Guide
 Online Services User Guide Welcome to online banking! Whether you re online or using a mobile device, access your accounts whenever and wherever it s convenient for you. Log In: BankMidwest.com Online
Online Services User Guide Welcome to online banking! Whether you re online or using a mobile device, access your accounts whenever and wherever it s convenient for you. Log In: BankMidwest.com Online
Your Setup Guide to Consumer Internet Banking What s Inside:
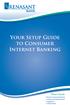 Your Setup Guide to Consumer Internet Banking What s Inside: Enroll in Internet Banking Advanced Authentication Logging In estatements ENROLL IN INTERNET BANKING TODAY! Go to www.renasantbank.com to see
Your Setup Guide to Consumer Internet Banking What s Inside: Enroll in Internet Banking Advanced Authentication Logging In estatements ENROLL IN INTERNET BANKING TODAY! Go to www.renasantbank.com to see
2014 Year-End Guide. www.dominionpayroll.com
 2014 Year-End Guide Dominion Payroll Services (DPS) would like to take this opportunity to thank you for your business and to wish you a happy holiday season and a prosperous New Year. Please review this
2014 Year-End Guide Dominion Payroll Services (DPS) would like to take this opportunity to thank you for your business and to wish you a happy holiday season and a prosperous New Year. Please review this
PAYROLL ONLINE HOW TO INSTRUCTIONS. CREATED BY: Leslie Feaman Date: 9/1/11
 PAYROLL ONLINE HOW TO INSTRUCTIONS CREATED BY: Leslie Feaman Date: 9/1/11 H o w t o I n s t r u c t i o n s 1 Table of Contents How to Login to Payroll Online... 2-4 How to Add a New Employee... 5-9 How
PAYROLL ONLINE HOW TO INSTRUCTIONS CREATED BY: Leslie Feaman Date: 9/1/11 H o w t o I n s t r u c t i o n s 1 Table of Contents How to Login to Payroll Online... 2-4 How to Add a New Employee... 5-9 How
Microsoft Dynamics GP. U.S. Payroll
 Microsoft Dynamics GP U.S. Payroll Copyright Copyright 2010 Microsoft. All rights reserved. Limitation of liability This document is provided as-is. Information and views expressed in this document, including
Microsoft Dynamics GP U.S. Payroll Copyright Copyright 2010 Microsoft. All rights reserved. Limitation of liability This document is provided as-is. Information and views expressed in this document, including
UW- Green Bay QuickBooks Accounts Receivable User Manual
 UW- Green Bay QuickBooks Accounts Receivable User Manual Table of Contents Topic Page Number Logging into QuickBooks 2 Changing your password. 3 Creating Invoices. 4 Customer Entry/Search. 5-7 Entering
UW- Green Bay QuickBooks Accounts Receivable User Manual Table of Contents Topic Page Number Logging into QuickBooks 2 Changing your password. 3 Creating Invoices. 4 Customer Entry/Search. 5-7 Entering
Getting Started. Powerpay Version 4.1
 Getting Started Powerpay Version 4.1 Contents Opening Powerpay... 5 Before you open Powerpay... 5 Opening Powerpay for the first time... 5 Log on to Powerpay for the first time... 6 Password restrictions
Getting Started Powerpay Version 4.1 Contents Opening Powerpay... 5 Before you open Powerpay... 5 Opening Powerpay for the first time... 5 Log on to Powerpay for the first time... 6 Password restrictions
PowerSchool Parent Portal User Guide. PowerSchool 7.x Student Information System
 PowerSchool 7.x Student Information System Released December 2011 Document Owner: Documentation Services This edition applies to Release 7.1 of the [product name] software and to all subsequent releases
PowerSchool 7.x Student Information System Released December 2011 Document Owner: Documentation Services This edition applies to Release 7.1 of the [product name] software and to all subsequent releases
2012 Year End Accountant Guide
 2012 Year End Accountant Guide For your clients using RUN Powered by ADP This guide contains information and critical dates to assist you with year end payroll and tax filing tasks. HR. Payroll. Benefits.
2012 Year End Accountant Guide For your clients using RUN Powered by ADP This guide contains information and critical dates to assist you with year end payroll and tax filing tasks. HR. Payroll. Benefits.
The M3 Payroll Cycle. M3 Training Manual MPI Software
 The M3 Payroll Cycle M3 Training Manual MPI Software Starting The Payroll Cycle You can start the payroll cycle by going to the payroll entry area off of the main menu. Setting the check date The first
The M3 Payroll Cycle M3 Training Manual MPI Software Starting The Payroll Cycle You can start the payroll cycle by going to the payroll entry area off of the main menu. Setting the check date The first
Step by Step. Use the Cloud Login Website
 Step by Step HOW TO Use the Cloud Login Website This How To article will show you how to use the Cloud Login Website to upload and download your files from the cloud. For a complete list of available How
Step by Step HOW TO Use the Cloud Login Website This How To article will show you how to use the Cloud Login Website to upload and download your files from the cloud. For a complete list of available How
Table of Contents. 2 Copyright 2009 Bank of American Fork. All Rights Reserved.
 Table of Contents Logging In... 3 Changing Your Password... 4 Cash User Login Screen... 5 Navigation... 6 Account Access Page... 7 Account Activity Options... 8 Transactions... 9 Download... 10 Statements...
Table of Contents Logging In... 3 Changing Your Password... 4 Cash User Login Screen... 5 Navigation... 6 Account Access Page... 7 Account Activity Options... 8 Transactions... 9 Download... 10 Statements...
2014 Year-End Guide. www.dominionpayroll.com
 2014 Year-End Guide Dominion Payroll Services (DPS) would like to take this opportunity to thank you for your business and to wish you a happy holiday season and a prosperous New Year. Please review this
2014 Year-End Guide Dominion Payroll Services (DPS) would like to take this opportunity to thank you for your business and to wish you a happy holiday season and a prosperous New Year. Please review this
About Data File Exchange
 Methods for Service Providers to maintain accurate employer data September 2012 Tax and General Accounting Unemployment Insurance State of Wisconsin Contents Introduction Submitting a File through Secure
Methods for Service Providers to maintain accurate employer data September 2012 Tax and General Accounting Unemployment Insurance State of Wisconsin Contents Introduction Submitting a File through Secure
MSI Payroll Version 6.0
 MSI Payroll Version 6.0 User s Guide Municipal Software, Inc. 1850 W. Winchester Road, Ste 209 Libertyville, IL 60048 Phone: (847) 362-2803 Fax: (847) 362-3347 Contents are the exclusive property of Municipal
MSI Payroll Version 6.0 User s Guide Municipal Software, Inc. 1850 W. Winchester Road, Ste 209 Libertyville, IL 60048 Phone: (847) 362-2803 Fax: (847) 362-3347 Contents are the exclusive property of Municipal
MODULE 2: SMARTLIST, REPORTS AND INQUIRIES
 MODULE 2: SMARTLIST, REPORTS AND INQUIRIES Module Overview SmartLists are used to access accounting data. Information, such as customer and vendor records can be accessed from key tables. The SmartList
MODULE 2: SMARTLIST, REPORTS AND INQUIRIES Module Overview SmartLists are used to access accounting data. Information, such as customer and vendor records can be accessed from key tables. The SmartList
Client Start-up Checklist
 Client Start-up Checklist Adding clients to Intuit Online Payroll for Accounting Professionals is easy! Just gather some basic client information listed in step 1, set up your client s payroll account
Client Start-up Checklist Adding clients to Intuit Online Payroll for Accounting Professionals is easy! Just gather some basic client information listed in step 1, set up your client s payroll account
Instant Payroll Tutorial
 Instant Payroll Tutorial CORPORATE HEADQUARTERS Advantage Payroll Services, Inc. 126 Merrow Road PO Box 1330 Auburn, Maine 04211-1330 Tel: 1-800-876-0178 http: //www.advantagepayroll.com Edition 3.2 2013
Instant Payroll Tutorial CORPORATE HEADQUARTERS Advantage Payroll Services, Inc. 126 Merrow Road PO Box 1330 Auburn, Maine 04211-1330 Tel: 1-800-876-0178 http: //www.advantagepayroll.com Edition 3.2 2013
Payroll Processing Tips & Tricks
 Ascentis Macro-Enabled Workbooks Ascentis has a variety of customizable macro-enabled workbooks which can be used to mass import values into either the employee profiles or into Payroll Processing. Master
Ascentis Macro-Enabled Workbooks Ascentis has a variety of customizable macro-enabled workbooks which can be used to mass import values into either the employee profiles or into Payroll Processing. Master
Kuali Requisition Training
 Kuali Requisition Training From the Kuali Main Menu, click Requisition to start the process of creating a requisition. This Guide covers the tabs that are needed to create a requisition. When creating
Kuali Requisition Training From the Kuali Main Menu, click Requisition to start the process of creating a requisition. This Guide covers the tabs that are needed to create a requisition. When creating
INVESTOR360º CLIENT USER GUIDE
 INVESTOR360º CLIENT USER GUIDE TABLE OF CONTENTS 1. About Investor360 3 1.1 What does Investor360 provide? 3 1.2 Security 3 2. Logging in to Investor360 4 3. Welcome to Investor360 7 4. Navigating in Investor360
INVESTOR360º CLIENT USER GUIDE TABLE OF CONTENTS 1. About Investor360 3 1.1 What does Investor360 provide? 3 1.2 Security 3 2. Logging in to Investor360 4 3. Welcome to Investor360 7 4. Navigating in Investor360
Account Access User Guide
 Account Access User Guide Available within AgriPoint How to manage your accounts online, anytime, anywhere. Rev. 10/12/2015 This guide is designed to familiarize you with the features and options available
Account Access User Guide Available within AgriPoint How to manage your accounts online, anytime, anywhere. Rev. 10/12/2015 This guide is designed to familiarize you with the features and options available
How To Connect Your Transactions To Quickbooks Online From Your Bank Or Credit Card Account On A Pc Or Mac Computer Or Ipa Device
 You can save time and reduce errors by downloading your transactions directly from your bank and credit card accounts from a secure online connection. QuickBooks Online allows you to set these transactions
You can save time and reduce errors by downloading your transactions directly from your bank and credit card accounts from a secure online connection. QuickBooks Online allows you to set these transactions
A Quick and Easy Guide to PERSONAL ONLINE BANKING
 A Quick and Easy Guide to PERSONAL ONLINE BANKING WELCOME Whether you re at home, at work or on the road, BancFirst is available 4 hours a day, 7 days a week with Personal Online Banking. These services
A Quick and Easy Guide to PERSONAL ONLINE BANKING WELCOME Whether you re at home, at work or on the road, BancFirst is available 4 hours a day, 7 days a week with Personal Online Banking. These services
BPA Restaurant Professional Payroll System
 BPA Restaurant Professional Payroll System TABLE OF CONTENTS Summary... 4 Uploading Federal Tax Tables... 5 Defining Employees with Payroll Parameters... 6 Adding Employees To BPA... 7 Page 1... 7 Page
BPA Restaurant Professional Payroll System TABLE OF CONTENTS Summary... 4 Uploading Federal Tax Tables... 5 Defining Employees with Payroll Parameters... 6 Adding Employees To BPA... 7 Page 1... 7 Page
Emdeon ecashiering Manual. February 22, 2010
 Emdeon ecashiering Manual February 22, 2010 Purpose... 4 Objectives... 4 Special Symbol... 4 Introduction to Emdeon ecashiering... 5 ecashiering Access... 5 Suggested ecashiering System Roles... 5 ecashiering
Emdeon ecashiering Manual February 22, 2010 Purpose... 4 Objectives... 4 Special Symbol... 4 Introduction to Emdeon ecashiering... 5 ecashiering Access... 5 Suggested ecashiering System Roles... 5 ecashiering
WEB EMPLOYEE SELF SERVICE
 WEB EMPLOYEE SELF SERVICE 1. Go to http://www.ahola.com. 2. Select Employer Services Login. 3. Click on Not Registered yet? 4. Enter your eight-digit Company Access code. You can find your code on your
WEB EMPLOYEE SELF SERVICE 1. Go to http://www.ahola.com. 2. Select Employer Services Login. 3. Click on Not Registered yet? 4. Enter your eight-digit Company Access code. You can find your code on your
Self Service - Payroll & Compensation Guide for Users Updated on 5 May 2015
 Updated on 5 May 2015 Contents Getting Help... iii Supported Browsers... iii Payroll & Compensation... 1 Set-up or Change your Direct Deposit Information... 2 View your Pay Advice - Non Union... 8 View
Updated on 5 May 2015 Contents Getting Help... iii Supported Browsers... iii Payroll & Compensation... 1 Set-up or Change your Direct Deposit Information... 2 View your Pay Advice - Non Union... 8 View
Alliance Payroll Services, Inc. Millennium Report Writer
 Alliance Payroll Services, Inc. Millennium Report Writer Introduction to Millennium Table of Contents Table of Contents Symbols Used in this Manual Chapter 1 - Overview of Report Writer Tool Accessing
Alliance Payroll Services, Inc. Millennium Report Writer Introduction to Millennium Table of Contents Table of Contents Symbols Used in this Manual Chapter 1 - Overview of Report Writer Tool Accessing
TheFinancialEdge. Converting to Payroll 7
 TheFinancialEdge Converting to Payroll 7 101811 2011 Blackbaud, Inc. This publication, or any part thereof, may not be reproduced or transmitted in any form or by any means, electronic, or mechanical,
TheFinancialEdge Converting to Payroll 7 101811 2011 Blackbaud, Inc. This publication, or any part thereof, may not be reproduced or transmitted in any form or by any means, electronic, or mechanical,
GP REPORTS VIEWER USER GUIDE
 GP Reports Viewer Dynamics GP Reporting Made Easy GP REPORTS VIEWER USER GUIDE For Dynamics GP Version 2015 (Build 5) Dynamics GP Version 2013 (Build 14) Dynamics GP Version 2010 (Build 65) Last updated
GP Reports Viewer Dynamics GP Reporting Made Easy GP REPORTS VIEWER USER GUIDE For Dynamics GP Version 2015 (Build 5) Dynamics GP Version 2013 (Build 14) Dynamics GP Version 2010 (Build 65) Last updated
Account Activity. Transfers/Bill Pay. Maintenance/Services. Business Entitlements. Business ACH Payments
 Online Banking Frequently Asked Questions What s changed? Account Activity Transfers/Bill Pay Maintenance/Services Business Entitlements 1 2 3..4..5 Business ACH Payments..6 We are excited to share our
Online Banking Frequently Asked Questions What s changed? Account Activity Transfers/Bill Pay Maintenance/Services Business Entitlements 1 2 3..4..5 Business ACH Payments..6 We are excited to share our
Your Setup Guide to Consumer Online Banking What s Inside:
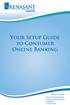 Your Setup Guide to Consumer Online Banking What s Inside: Enroll in Online Banking Advanced Authentication Logging In estatements ENROLL IN Online BANKING TODAY! Go to www.renasantbank.com to see how
Your Setup Guide to Consumer Online Banking What s Inside: Enroll in Online Banking Advanced Authentication Logging In estatements ENROLL IN Online BANKING TODAY! Go to www.renasantbank.com to see how
Table of Contents. Page 1 MLS PIN Customer Support 800 695 3000 Monday Friday 8 am to 7:30 pm, Saturday 9 am to 5 pm, Sunday 9 am to 1 pm
 Table of Contents Activity... 4 Chart Time Frame... 4 Listing Activity Chart... 4 View Price Activity Chart... 4 Archive... 4 Archive Contacts... 4 Unarchiving Contacts... 5 Assign Contacts... 5 Assigned
Table of Contents Activity... 4 Chart Time Frame... 4 Listing Activity Chart... 4 View Price Activity Chart... 4 Archive... 4 Archive Contacts... 4 Unarchiving Contacts... 5 Assign Contacts... 5 Assigned
Instructions for Configuring Your Browser Settings and Online Security FAQ s. ios8 Settings for iphone and ipad app
 Instructions for Configuring Your Browser Settings and Online Security FAQ s ios8 Settings for iphone and ipad app General Settings The following browser settings and plug-ins are required to properly
Instructions for Configuring Your Browser Settings and Online Security FAQ s ios8 Settings for iphone and ipad app General Settings The following browser settings and plug-ins are required to properly
