Client Accounting Suite Conversion Guide. User Guide
|
|
|
- Mary Phelps
- 8 years ago
- Views:
Transcription
1 Client Accounting Suite Conversion Guide User Guide
2
3 C O N V E R S I O N G U I D E User Guide 2013 CCH Small Firm Services. All rights reserved. 225 Chastain Meadows Court NW Suite 200 Kennesaw, GA No part of this manuscript may be copied, photocopied, reproduced, modified or distributed in any form or by any means without permission in writing from CCH Small Firm Services. Information in this manuscript is subject to change without notice. Any software described in this manuscript is furnished under a license agreement and may be used or copied only in accordance with the terms of the agreement. CCH Small Firm Services is not engaged in rendering legal, technical, or other professional services. Use of this manuscript or the information in this publication does not relieve the user of complete responsibility for the operation and functionality of its computers and/or network, for the maintenance and backup of all user data, or for the preparation, content, accuracy, and review of all forms. THERE ARE NO WARRANTIES, EXPRESSED OR IMPLIED, INCLUDING WARRANTIES OF MERCHANTABILITY OR FITNESS FOR A PARTICULAR PURPOSE, MADE WITH RESPECT TO THESE MATERIALS OR ANY OTHER INFORMATION PROVIDED TO THE STUDENT. All trademarks are the property of their respective owners. September 2013 Version
4
5 Table of Contents Welcome to Client Accounting Suite! 7 Available Conversions 7 Conversion Overview 7 Before starting any conversion: 7 Standard Steps for Starting any Conversion 8 Standard Steps for Finalizing any Conversion 8 Creative Solutions (CSI) Conversion 8 Items that will be Converted 8 Items that will NOT be Converted 8 Before starting the CSI Conversion 9 Starting the Creative Solutions (CSI) Conversion 9 Step 1 - Select the CSI Client Database 9 Setting up Fiscal Periods 9 Step 2 Define the Account Structure 9 Step 3 Assign Source Journals 10 Step 4 Copy the Chart Layout (Optional) 10 Step 5 Assign the Chart of Accounts 10 Step 6 Unassigned Accounts 11 Next Steps 11 Creative Solutions (CSI) After-the-Fact (ATF) Payroll Conversion 11 Items that will be Converted 11 Items that will NOT be Converted 12 Before starting the CSI ATF Payroll Conversion 12 Starting the Creative Solutions (CSI) Conversion 12 Step 1 Select the CSI Client Database 12 Enter CSI Install Location 12 Step 2 Convert Employee and Vendor Information 12 Select Current Payroll Year 13 Step 3 Assign CSI Pay Codes 13 SUI Calculation 13 SDI Calculation 13 Step 4 Assign CSI Deductions 13 Next Steps 13 Peachtree Complete Accounting Conversion 14 Supported Software Versions 14 Items that will be Converted 14 Items that will NOT be Converted 14 Before starting the Peachtree Conversion 14 Creating the Peachtree Export Files 14 Starting the Peachtree Conversion 17 Step 1 Select the Peachtree Export Files 17 Indicate Department Segment in Chart 17 Setting up Fiscal Periods 17 Step 2 Copy the Chart Layout (Optional) 18 Step 3 Assign the Chart of Accounts 18 Step 4 Unassigned Accounts 19 Step 5 Entering Peachtree Cash Accounts 19 Next Steps 19
6 Peachtree Employee Static Data Conversion 20 Supported Software Versions 20 Items that will be Converted 20 Items that will NOT be Converted 20 Before starting the Peachtree Employee Conversion 20 Creating the Peachtree Employee Export File 20 Starting the Peachtree Employee Conversion 21 Step 1 Select the Peachtree Employee Export File 21 Next Steps 21 QuickBooks Conversion 21 Supported Software Versions 21 Items that will be Converted 21 Items that will NOT be Converted 21 Before starting the QuickBooks Conversion 22 Creating the QuickBooks Export File 22 Starting the QuickBooks Conversion 22 Step 1 Select the QuickBooks Export File 22 Converting Opening Balances 22 Setting up Fiscal Periods 22 Step 2 Copy the Chart Layout (Optional) 23 Step 3 Assign the Chart of Accounts 23 Step 4 Unassigned Accounts 24 Next Steps 24 Generic Conversion 24 Items that will be Converted 24 Items that will NOT be Converted 24 Before starting the Generic Conversion 25 Creating the Generic Conversion Templates 25 How to Prepare Files without Using the Generic Conversion Templates 26 Data Fields that are Converted 26 Chart of Accounts: 26 Vendors: 26 Employees: 26 Customers: 27 Starting the Generic Conversion 27 Step 1 Select the Generic Export File(s) 27 Setting Up Fiscal Periods 27 Step 2 Copy the Chart Layout (Optional) 27 Step 3 Assign the Chart of Accounts 28 Step 4 Unassigned Accounts 28 Next Steps 29
7 Chapter 4: Welcome to Client Accounting Suite! Welcome to Client Accounting Suite! Thank you for purchasing Client Accounting Suite. At CCH Small Firm Services, a Wolters Kluwer business, we want to help your organization maximize the use of Client Accounting Suite. Use this Conversion Guide as you prepare to convert the client data from your existing write-up package to Client Accounting Suite. Available Conversions The Client Accounting Suite provides the client data conversions listed below. A generic conversion is available to help convert data from write-up packages that are not specifically listed. 1. Creative Solutions (CSI) 2. Creative Solutions After-the-Fact Payroll 3. Peachtree Complete Accounting 4. Peachtree Employee Static Data 5. QuickBooks - Opening Balances 6. Generic Conversion 7. WorkPapers Plus - Opening Balances 8. EastACCT DOS 9. East ACCT DOS After-the-Fact Payroll Conversion Overview Client Accounting Suite provides both a conversion, which is a one-time process that involves bringing in static data such as the chart of accounts, employee and vendor information, and opening balances, and an import process, which brings in detailed transactions. Due to the different situations encountered and options available, each client must be converted separately into the Client Accounting Suite. The procedures used to get a client up and running are outlined below and can help you identify which procedure is best for each of your clients. The first step in this process is to identify which clients will need to be converted. There may be some clients you haven t served in a long time. There may be some clients that are relatively new and have very little data. It is not an all or nothing decision; pick and choose the best route for each individual client. It is recommended that you print your customer/client list and manually decide which clients you will convert and which you will import. You should also consider the optimal timing of the data conversions, both from the perspective of what is best for your firm as well as what makes sense for each of your clients. Some factors to consider when determining the best timing for a conversion: You should determine when the subscription for your other write-up package runs out to avoid renewal costs. If payroll services have been provided this year, it is recommended that you continue with the current write-up package until year-end for that client. You can create the applicable payroll forms and finish out the payroll year in the current write-up package. This will avoid the need to manually enter year-to-date payroll information which will ensure the pay stubs and W2s within Client Write-Up have the correct figures. If you begin fresh in Client Write-Up at the beginning of the next year, the year-to-date balances will be cleared out and the payroll will start fresh. Conversely, if payroll services have NOT been provided for a client, then converting/importing before the year-end into Client Write-Up IS recommended. Doing so will ensure the start of the tax season and the year-end conversion work do not interfere with each other. If you choose to wait until the beginning of next year to convert clients, you can still do some preliminary work, like setting your clients up in Client Write-Up to prepare for the conversions. Before starting any conversion: 1. Read the specific conversion instructions for the program you are converting from. Some conversions require you to generate reports or export files from the source application before beginning the conversion process. This guide will explain what is needed and how to obtain the necessary information for each product. 2. For all conversions you must create a new client in the Client Accounting Suite prior to converting any data, so make note of the client s basic information needed during this process (i.e. Client ID, name, address, entity type and fiscal period information). -7-
8 Chapter 4: Creative Solutions (CSI) Conversion The client setup checklist automatically populates after the client is first created. If you need to access it later, from the Help menu select Setup Checklist. Use the Client Write-Up QuickStart Guides to quickly set up your firm or new clients within Client Write-Up they are located here: Make sure to set up your periods the same way they are set up in the source application and include the appropriate number of historical periods. A period should be set up in Client Write-Up for each period of data you plan to convert. 3. Make a backup of all your client data in the source application. Standard Steps for Starting any Conversion The following steps apply when starting a conversion from any product. Refer to the individual product instructions in the Conversion Guide below for specific details. 1. Open the new Client Write-Up client. 2. Select File, Convert Data, choose the appropriate product from the list and click Select. 3. Review the license agreement, select the I accept the agreement radio button and click Next>. 4. A message appears reminding you to perform certain tasks (see the list specified for each product below) before continuing with the conversion. Verify that the tasks are complete and click OK to continue. 5. Hold the CTRL key and click a product below to continue with the steps specified for that product: Creative Solutions (CSI) Creative Solutions After-the-Fact Payroll Peachtree Complete Accounting Peachtree Employee Static Data QuickBooks Generic Conversion Standard Steps for Finalizing any Conversion After you have converted data from any product, you should review the information that was converted to ensure it came over correctly and that no data is missing. It is recommended that you print listings of the client, chart, employee, and vendor information to see if you need to make any edits or add additional data. Creative Solutions (CSI) Conversion See Conversion Overview before you begin. Items that will be Converted 1. Accounts and opening balances, 2. Departments (if they are used in CSI), 3. Source journals, 4. Current year detail, and 5. Prior two years of detail, if available in the Creative Solutions client data. Items that will NOT be Converted 1. Budgets, 2. Due date information, 3. Checking accounts and bank information, 4. Ration information, 5. Partnership percentages, 6. Financial statements, letters, formats, reports, print queues, and 7. Workstation preferences. -8-
9 Chapter 4: Creative Solutions (CSI) Conversion Before starting the CSI Conversion In addition to the standard steps listed above, make sure to complete the following steps before starting the CSI conversion: 1. Make sure all period information is posted for the CSI client. Your current period must be starting without any transactions. If you convert a client with current transactions, the converted data will exclude the transactions which have not been posted. 2. Set up the client s fiscal period information to match those used in CSI (Lists>Fiscal Periods). A minimum of 2 prior years must be setup. To add previous years, highlight the current fiscal year in the list, type the year you wish to add, and press the Tab key. You may repeat the process to add more years. 3. Set up the account mask for the Chart of Accounts and define the account segments (Lists>Chart of Accounts>Account Segment Setup). 4. The conversion uses the actual CSI client database file, instead of export files, so you will need to know the location of this file (*.WSW or *.WSZ). Starting the Creative Solutions (CSI) Conversion First complete the standard conversion steps then continue to the CSI Conversion steps below. Step 1 - Select the CSI Client Database 1. Select the location of the CSI master database file (*.WSW or *.WSZ) you wish to convert. Use the scroll bar (or the lookup box) to select the correct drive and path. 2. All master databases in the selected path appear in the Existing files. Select the CSI master database (*.WSW or *.WSZ) you wish to convert and click Next> to continue. Setting up Fiscal Periods If you receive a message that your client s periods are not setup, click Set Up Fiscal Periods to create any missing periods. Set up the client s fiscal period information to match those used in CSI. A minimum of 2 prior years must be setup. 3. Click Next> to continue. Step 2 Define the Account Structure 1. The conversion uses the existing CSI account structure to build the recommended account structure. Review the recommended structure and make any necessary modifications. The last account number used in CSI is listed to help you determine if the account structure might need to be expanded to accommodate future accounts. The chart structure entered here will overview the chart structure entered when you established the Client Write-Up client. Use the following codes to review and/or map your new Client Write-Up account structure: L Location (i.e. section of account number used to represent the geographical location of an office) Department D C Remember that a department cannot be the first part of the account structure in Client Write-Up. If you are using departments, the department segment of the account structure must be separated by either a dash - or a period.. Left core acct (Defines the left-hand side of the core number) X Right core acct (Defines the left-hand side of the core number) Using leading zeros If you enter more characters in the recommended account structure than what exist in the existing structure you will have to use leading zeros to fill the extra characters. -9-
10 Chapter 4: Creative Solutions (CSI) Conversion For example: If the CSI client s left core accounts are 3 digits, and you select a 4-digit core structure, you must always enter a leading zero when entering an account number. If you do not want to enter the leading zero, change the left core account to 3 digits. 2. Choose whether to bring in period balances or detail transactions for historical periods. Up to 2 years of historical data can be converted. Period Balances convert history in summary with a balance per period. Detail Transactions convert history in transaction detail 3. Click Next> to continue. Step 3 Assign Source Journals 1. The next step in the conversion is to assign new Client Write-Up source journal codes to the CSI source journals. All CSI source journals in the list must be assigned. 2. The conversion automatically assigns a Client Accounting Suite source journal code using the first 8 characters of the original CSI source journal description. Click on any of the new codes in the grid to change them. Use the scroll bar to move through the list. While source journals in CSI were not required to be unique, all source journals in Client Write-Up must be unique. If a CSI source journal is not unique, the conversion will add a leading numeric digit to the code to make it unique in Client Write-Up. 3. Click Next> to continue. Step 4 Copy the Chart Layout (Optional) Copying the chart layout is optional and should only be used if you have a previously converted client with a similar chart of accounts structure. Matching accounts will be automatically assigned to categories and matching departments will be created. This step is offered to provide less setup work on subsequent clients with similar account structures. 1. OPTIONAL You can check the box to copy the chart layout from a previously converted client or skip this step and manually assign accounts to categories by clicking Next>. Use chart layout from previous conversion Select this check box to use the account layout from a previously converted client. The account mask, departments, and accounts from the existing client will be copied to the client you are converting. If you do NOT select the option to copy a chart layout, click Next> to manually assign your accounts to a default list of categories in the next step of the conversion. 2. If you select the Use chart layout from previous conversion check box, select a client with a similar account structure from the list. For example: If you have several clients with the same chart of accounts, convert the first one by skipping this step and assigning all accounts to the default categories. Then, when you convert the next client with a similar chart, select to copy the chart layout from the converted client. Matching accounts will be assigned and matching departments will be created (if they exist in the converting client). You can then assign any client specific accounts to categories in the next step of the conversion, instead of assigning all accounts. 3. Click Next> to continue. No matter which option you choose above, when you convert a client, any existing data entered in the Client Write-Up client including: partnership information, budgets, departments, chart of accounts, balances, and historical information will be cleared and replaced with information obtained through the conversion. Double-check to make sure you are converting the correct client before you continue. Step 5 Assign the Chart of Accounts Now you are ready to assign your accounts to the Client Write-Up default chart layout categories. All accounts from the converting client must be assigned to a category. 1. Click to select the account(s) on the left you want to assign to a particular category. Selected accounts appear highlighted in the list. -10-
11 Chapter 4: Creative Solutions (CSI) After-the-Fact (ATF) Payroll Conversion To assign a range of accounts, select the first account in the range then press the SHIFT key as you select the last account in the group. To select non-sequential accounts, select the first account in the range then press the CTRL key and click on each of the accounts you wish to select. 2. Click the Category on the right where you want to assign the accounts. Categories are used to identify groups of accounts and determine where those accounts appear on the financial statements. Once an account has been assigned it displays in red in the account list and appears under the appropriate category on the right. If you assign an account in error, select the account in the Category list and press the Delete key. The account will be removed from the Category list and redisplayed in the Account list in black. Refer to the Client Write-Up help files to view or print a list of account categories for reference. 3. If you selected to copy the chart layout from an existing client in the previous step, any matching accounts will already be assigned. You only need to assign accounts that display in black (unassigned accounts). 4. Click Next> to continue. Make sure you assign ALL accounts from the converting client (left-hand list). Any account that does not display in red has not been assigned and will NOT be converted. Step 6 Unassigned Accounts 1. If all accounts have been assigned, a message indicating that All CSI Accounts have been assigned appears. If any accounts remain unassigned they appear in a grid on this session. The CSI account number and description identify the accounts. Any current and previous year debits and credits display. Depending on the amount of history you have for the client, you must decide whether to ignore these accounts (and convert without including them) or return to the previous step and assign them. Unassigned accounts (and their associated balances) will be ignored by the conversion and could result in an out-of-balance situation for the new Write-Up client. Click the Print Unassigned Accounts button to print a list of any unassigned accounts. 2. Click Convert to initiate the conversion process. 3. Once the conversion is complete, a message displays. Review the next steps and click OK. You can run the conversion on a client more than once. One reason you might want to do this is if you change your mind about the account layout or do not assign all of the accounts. The original client data remains intact so you can run the CSI client in parallel with Client Write-Up. Next Steps Review the standard steps for finalizing any conversion. If you are also converting CSI After-the-Fact Payroll for this client, we recommend that you review the CSI After-the-Fact Payroll section of the Conversion Guide for detailed instructions on completing this process. Creative Solutions (CSI) After-the-Fact (ATF) Payroll Conversion See the Conversion Overview before you begin. Items that will be Converted 1. Employee personal information (i.e. name and address data), 2. Vendor information, 3. State information (states will also be set up), 4. Municipality information (municipalities will also be set up), 5. Current year employee federal, state, and municipality wage and tax balances, -11-
12 Chapter 4: Creative Solutions (CSI) After-the-Fact (ATF) Payroll Conversion 6. Current year employee balances for withholdings and deductions, and 7. Current year vendor non-taxable gross balances. Items that will NOT be Converted 1. Previous year employee and vendor balances, rates, and limits, 2. Benefit information, 3. Bank, bank deposit, and EFT (Electronic Funds Transfer) information, 4. Federal and state reporting transmitter information for W-2s, 1099s, 941s, etc., 5. Custom reports, 6. Client and vendor fees information, and 7. Worker s compensation information. Before starting the CSI ATF Payroll Conversion In addition to the standard steps listed above, make sure to complete the following steps before starting the CSI ATF Payroll conversion: 1. Convert the CSI client and general ledger first. It is recommended that you run the CSI ATF Payroll conversion immediately after converting the CSI client. Doing so will help keep your data in sync. 2. If you are converting into Client Write-Up After-the-Fact Payroll, make sure the new client has been created in the Write-Up module. 3. If you are converting into the Client Write-Up Payroll module, create the new client in the Payroll module. The payroll client can be interfaced to Client Write-Up, or can be stand-alone. See Payroll Help for more information on payroll client setup and interfacing decisions. 4. Make sure that all CSI employees have a state declared in the address line so the conversion to Client Write-Up can create the appropriate state records. Starting the Creative Solutions (CSI) Conversion First complete the standard conversion steps then continue to the CSI ATF Payroll Conversion steps below. Step 1 Select the CSI Client Database 1. Select the location of the CSI master database file (*.WSW or *.WSZ) you wish to convert. Use the scroll bar (or the lookup box) to select the correct drive and path. 2. All master databases in the selected path appear in the Existing files. Click the CSI master database (*.WSW or *.WSZ) you wish to convert. Enter CSI Install Location Enter the drive and path where the Creative Solutions software is installed. A default location displays, you can change this path if needed. The conversion uses the CSI master database located in this directory to load after-the-fact payroll information. 1. Click Next> to continue. Step 2 Convert Employee and Vendor Information 1. Check the boxes to convert employee and vendor personal information and balances. -12-
13 Chapter 4: Creative Solutions (CSI) After-the-Fact (ATF) Payroll Conversion Select Current Payroll Year Select the CSI client s current payroll year from the list. 2. Click Next> to continue. Step 3 Assign CSI Pay Codes 1. The next step in the conversion is to assign Client Write-Up pay codes and pay types to CSI s payroll items. 2. The conversion automatically assigns a Client Accounting Suite pay code using the first 8 characters of the original CSI description. Click any of the new codes in the grid to change them. Use the scroll bar to move through the list. These pay codes will be used as descriptions in Client Write-Up After-the-Fact Payroll. While payroll descriptions in CSI were not required to be unique, all pay codes in Client Write-Up must be unique. If a CSI payroll description is not unique, the conversion will add a leading numeric digit to the pay code in Client Write-Up. 3. The conversion automatically assigns a Client Accounting Suite after-the-fact pay type to each of the original CSI payroll items. Click any of the new types in the grid to change them. Use the scroll bar to move through the list. Standard pay types are automatically assigned for items such as regular pay, cash tips, vacation, overtime, etc. The pay type of other pay is assigned to all CSI descriptions that qualify as other pays in Client Write-Up After-the-Fact Payroll. SUI Calculation Select whether to identify SUI amounts as belonging to the employer or the employee. In CSI, the SUI balances are not identified as either employer or employee. Client Write-Up does make this distinction. Once you begin processing Client Write-Up After-the-Fact Payroll for this client, you will be able to track both employer and employee SUI balances. SDI Calculation Select whether to identify SDI amounts as belonging to the employer or the employee. In CSI, the SDI balances are not identified as either employer or employee. Client Write-Up does make this distinction. Once you begin processing Client Write-Up After-the-Fact Payroll for this client, you will be able to track both employer and employee SDI balances. 4. Click Next> to continue. Step 4 Assign CSI Deductions 1. The next step in the conversion is to assign Client Write-Up deduction codes to the CSI deductions. 2. The conversion automatically assigns a Client Accounting Suite deduction code using the first 8 characters of the original CSI deduction description. Click any of the new codes in the grid to change them. Use the scroll bars to move through the list. These deduction codes will be used as descriptions in Client Write-Up After-the-Fact Payroll. While deduction codes in CSI were not required to be unique, all deduction codes in Client Write-Up must be unique. If a CSI deduction code is not unique, the conversion will add a leading numeric digit to the code in Client Write-Up. 3. Click Convert to initial the conversion process. 4. Once the conversion is complete, a message displays. Review the next steps and click OK. Next Steps Review the standard steps for finalizing any conversion. -13-
14 Chapter 4: Peachtree Complete Accounting Conversion 1. Select the ATF Payroll menu and check settings for states, municipalities, other pays, deductions, and employee balances to ensure they converted correctly. 2. Assign your payroll posting accounts and ATF preferences. 3. Select Vendor List from the Lists menu and check the settings for vendors and balances. Peachtree Complete Accounting Conversion See Conversion Overview before you begin. Supported Software Versions Client Write-Up supports converting data from Peachtree Complete Accounting 8.0 or higher (including Peachtree 2003). This conversion is not compatible with other Peachtree products. Items that will be Converted 1. Accounts and balances for net change per period for the current and prior year, 2. Departments (if they are used in Peachtree), 3. Source journals, 4. Budgets, 5. Current year detail, and 6. Prior two years of detail, if available in the Peachtree client data. Items that will NOT be Converted 1. Due date information, 2. Checking accounts and bank information, 3. Ratio information, 4. Partnership percentages, 5. Financial statements, letters, formats, reports, and print queues, 6. State or municipality tax rates, 7. Employee wage or tax balances, 8. Customer list (can be done using the Generic Conversion Template), and 9. Workstation preferences. Before starting the Peachtree Conversion In addition to the standard steps listed above, make sure to complete the following steps before starting the Peachtree conversion: 1. Set up the client s fiscal period information to match those used in Peachtree (Lists>Fiscal Periods). A minimum of 2 prior years must be setup. 2. Set up the account mask for the Chart of Accounts and define the account segments (Lists>Chart of Accounts>Account Segment Setup). 3. If you plan to only convert vendor information, you must set up the Client Write-Up Accounts Payable client, chart of accounts, and invoice defaults before converting. 4. Follow the instructions below to create the necessary export files (.CSV) in Peachtree. The conversion uses these export files instead of actual client files when converting Peachtree client data. Creating the Peachtree Export Files 1. Open the Peachtree client you wish to convert. 2. Select Import/Export from the File menu and follow the steps below to create each export file. Chart of Accounts REQUIRED: -14-
15 Chapter 4: Peachtree Complete Accounting Conversion To convert the chart of accounts, chart descriptions, budgets, and balances, create this export file. The Chart of Accounts export file is REQUIRED and is the only required export file for the conversion. All others are optional, depending on the level of detail you wish to convert. 1. Select General Ledger then Chart of Accounts List and click the Export button. 2. On the Filter tab, make sure that All is selected for all filters. The one exception is for the Active/Inactive filter. If you only want to export active accounts, click the arrow and select Active. 3. On the Fields tab, be sure the check mark in the Show column is visible for the following fields: General Ledger Account ID, Account Description, Account Type, Inactive, Tax Code, Next Ref, Current Balance, and 1099 Settings. Do NOT show any period end fields. 4. On the Options tab, select the Include Headings check box. This box MUST be checked. 5. Click the Import/Export File button at the top of the Options tab. You may want to put all client export files in separate client directories. Enter a file name and path that is easily accessible, using part of the client name or ID in the file name, added to the code cht for reference (for example, billcht.csv). Leave the default extension of.csv. 6. Click Open. 7. Click OK on the Chart of Accounts Export button. If Peachtree finds a file with the same name in the directory, it will ask if you wish to overwrite the existing file. If this happens, make sure you overwrite. To avoid this situation, make sure that each file name is unique. For example, if you create several export files for this client (chart of accounts, receipts, payments, etc.) each file name must be unique so that you do not overwrite this export file with the next export file that is created. Vendor Information Optional: To convert vendor general information from Peachtree, create this export file. 1. Select Accounts Payable, then select Vendor List, and click the Export button. 2. On the Filter tab, make sure that ALL is selected for all filters. The one exception is for the Active/Inactive filter. If you only want to export active vendors, click the arrow and select Active. 3. On the Fields tab, click the Show All button and disable it, if it is not already disabled. Disabling Show All selects all vendor fields for export. 4. On the Options tab, select the Include Headings check box. This box MUST be checked. 5. Click the Import/Export File button at the top of the Options tab. You may want to put all client export files in separate client directories. Enter a file name and path that is easily accessible, using part of the client name or ID in the file name, added to the vndr for reference (for example billvndr.csv). Leave the default extension of.csv. 6. Click Open. 7. Click OK on the Accounts Payable Export button. If Peachtree finds a file with the same name in the directory, it will ask if you wish to overwrite the existing file. If this happens, make sure you overwrite. To avoid this situation, make sure that each file name is unique. For example, if you -15-
16 Chapter 4: Peachtree Complete Accounting Conversion create several export files for this client (chart of accounts, receipts, payments, etc.) each file name must be unique so that you do not overwrite this export file with the next export file created. Payments Journal Optional: To convert open (un-reconciled) bank reconciliation detail from Peachtree accounts payable, create this export file. Be aware that this payment information will not convert into the Client Write-Up Accounts Payable module. Instead it will become current year bank reconciliation detail in Client Write-Up s bank reconciliation. 1. Select Accounts Payable, then select Payments Journal, and click the Export button. 2. On the Filter tab, enter the date range for the information you wish to convert. If you want to bring a full year of bank reconciliation detail into Client Write-Up, enter the date range for a full year. If you want prior year detail, enter a date range starting one year prior to the current year. 3. Also on the Filter tab, make sure that ALL is selected for all filters. 4. On the Fields tab, click the Show All button and disable it, if it is not already disabled. Disabling Show All selects all payment fields for export. 5. On the Options tab, select the Include Headings check box. This box MUST be checked. 6. Click the Import/Export File button at the top of the Options tab. You may want to put all client export files in separate client directories. Enter a file name and path that is easily accessible, using part of the client name or ID in the file name, added to the code pmts for reference (for example, billpmts.csv). Leave the default extension of.csv. 7. Click Open. 8. Click OK on the Accounts Payable Export button. If Peachtree finds a file with the same name in the directory, it will ask if you wish to overwrite the existing file. If this happens, make sure you overwrite. To avoid this situation, make sure that each file name is unique. For example, if you create several export files for this client (chart of accounts, receipts, payments, etc.) each file name must be unique so that you do not overwrite this export file with the next export file created. Cash Receipts Journal Optional: To convert open (un-reconciled) bank reconciliation detail from Peachtree accounts receivable, create this export file. Be aware that this receipt information will not convert into the Client Write-Up Accounts Receivable module. Instead it will become current year bank reconciliation detail in Client Write-Up s bank reconciliation. 1. Select Accounts Receivable, then select Cash Receipts Journal, and click the Export button. 2. On the Filter tab, enter the date range for the information you wish to convert. If you want to bring a full year of bank reconciliation detail into Client Write-Up, enter the date range for a full year. If you want prior year detail, enter a date range starting one year prior to the current year. 3. Also on the Filter tab, make sure that ALL is selected for all filters. 4. On the Fields tab, click the Show All button and disable it, if it is not already disabled. Disabling Show All selects all receipt fields for export. 5. On the Options tab, select the Include Headings check box. This box MUST be checked. 6. Click the Import/Export File button at the top of the Options tab. You may want to put all client export files in separate client directories. Enter a file name and path that is easily accessible, using part of the client name or ID in the file name, added to the code rcpt for reference (for example, billrcpt.csv). Leave the default extension of.csv. -16-
17 Chapter 4: Peachtree Complete Accounting Conversion 7. Click Open. 8. Click OK on the Accounts Receivable Export button. If Peachtree finds a file with the same name in the directory, it will ask if you wish to overwrite the existing file. If this happens, make sure you overwrite. To avoid this situation, make sure that each file name is unique. For example, if you create several export files for this client (chart of accounts, receipts, payments, etc.) each file name must be unique so that you do not overwrite this export file with the next export file created. Payroll Journal Optional: To convert open (un-reconciled) check detail from Peachtree payroll, create this export file. Be aware that this check information will not convert into the Client Write-Up Payroll module. Instead it will become current year check detail in Client Write-Up s bank reconciliation. 1. Select Payroll, then select Payroll Journal, and click the Export button. 2. On the Filter tab, enter the date range for the information you wish to convert. If you want to bring a full year of bank reconciliation detail into Client Write-Up, enter the date range for a full year. If you want prior year detail, enter a date range starting one year prior to the current year. 3. Also on the Filter tab, make sure that ALL is selected for all filters. 4. On the Fields tab, click the Show All button and disable it, if it is not already disabled. Disabling Show All selects all check fields for export. 5. On the Options tab, select the Include Headings check box. This box MUST be checked. 6. Click the Import/Export File button at the top of the Options tab. You may want to put all client export files in separate client directories. Enter a file name and path that is easily accessible, using part of the client name or ID in the file name, added to the code pay for reference (for example, billpay.csv). Leave the default extension of.csv. 7. Click Open. 8. Click OK on the Payroll Export button. If Peachtree finds a file with the same name in the directory, it will ask if you wish to overwrite the existing file. If this happens, make sure you overwrite. To avoid this situation, make sure that each file name is unique. For example, if you create several export files for this client (chart of accounts, receipts, payments, etc.) each file name must be unique so that you do not overwrite this export file with the next export file created. Starting the Peachtree Conversion Once you have created the export file(s), complete the standard conversion steps then continue the Peachtree conversion steps below. Step 1 Select the Peachtree Export Files 1. Use the Browse buttons to select the locations of the Peachtree export file(s) you created above. You must select an export file for the chart of accounts; this is the only required file in the conversion. Any other export files selected are optional and will add open (un-reconciled) bank reconciliation transactions for accounts payable, accounts receivable cash receipts, and payroll checks. Indicate Department Segment in Chart Check the box if the second segment in your Peachtree account number is used to represent departments. Peachtree does not allow for departments. However, if you have any punctuation (i.e. a period or dash) in the account number, and you check this box, the second segment of the account will be identified as the department in Client Write-Up. Setting up Fiscal Periods If you receive a message that your client s periods are not setup, click Set Up Fiscal Periods to create any missing periods. -17-
18 Chapter 4: Peachtree Complete Accounting Conversion Set up the client's fiscal period information to match those used in Peachtree. A minimum of 2 prior years must be setup. 2. Click Next> to continue. Step 2 Copy the Chart Layout (Optional) Copying the chart layout is optional and should only be used if you have a previously converted client with a similar chart of accounts structure. Matching accounts will be automatically assigned to categories and matching departments will be created. This step is offered to provide less setup work on subsequent clients with similar account structures. 1. Optional - You can check the box to copy the chart layout from a previously converted client or skip this step and manually assign accounts to categories by clicking Next>. Use chart layout from previous conversion - Select this check box to use the account layout from a previously converted client. The account mask, departments, and accounts from the existing client will be copied to the client you are converting. If you do NOT select the option to copy a chart layout, click Next> to manually assign your accounts to a default list of categories in the next step of the conversion. 2. If you check the Use chart layout from previous conversion box, select a client with a similar account structure from the list. For example: If you have several clients with the same chart of accounts, convert the first one by skipping this step and assigning all accounts to the default categories. Then, when you convert the next client with a similar chart, select to copy the chart layout from the converted client. Matching accounts will be assigned and matching departments will be created (if they exist in the converting client). You can then assign any client specific accounts to categories in the next step of the conversion, instead of assigning all accounts. 3. Click Next> to continue. No matter which option you choose above, when you convert a client, any existing data entered in the Client Write-Up client including: partnership information, budgets, departments, chart of accounts, balances, and historical information will be cleared and replaced with information obtained through the conversion. Double-check to make sure you are converting the correct client before you continue. Step 3 Assign the Chart of Accounts Now you are ready to assign your accounts to the Client Write-Up default chart layout categories. All accounts from the converting client must be assigned to a category. 1. Click to select the account(s) on the left you want to assign to a particular category. Selected accounts appear highlighted in the list. To assign a range of accounts, select the first account in the range then press the SHIFT key as you select the last account in the group. To select non-sequential accounts, select the first account in the range then press the CTRL key and click on each of the accounts you wish to select. 2. Click the Category on the right where you want to assign the accounts. Categories are used to identify groups of accounts and determine where those accounts appear on the financial statements. Once an account has been assigned it displays in red in the account list and appears under the appropriate category on the right. If you assign an account in error, select the account in the Category list and press the DELETE key. The account will be removed from the Category list and redisplayed in the Account list in black. -18-
19 Refer to the Client Write-Up help files to view or print a list of account categories for reference. Chapter 4: Peachtree Complete Accounting Conversion 3. If you selected to copy the chart layout from an existing client in the previous step, any matching accounts will already be assigned. You only need to assign accounts that display in black (unassigned accounts). 4. Click Next> to continue. Make sure you assign ALL accounts from the converting client (left-hand list). Any account that does not display in red has not been assigned and will NOT be converted. Step 4 Unassigned Accounts 1. If all accounts have been assigned, a message indicating that "All accounts have been assigned" appears. If any accounts remain unassigned they appear in a grid on this screen. The Peachtree account number and description identify the accounts. Any current and previous year debits and credits display. Depending on the amount of history you have for the client, you must decide whether to ignore these accounts (and convert without including them) or return to the previous step and assign them. Unassigned accounts (and their associated balances) will be ignored by the conversion and could result in an out-ofbalance situation for the new Write-Up client. Click the Print Unassigned Accounts button to print a list of any unassigned accounts. 2. Click Next> to continue. Step 5 Entering Peachtree Cash Accounts Use this step to enter the general ledger account numbers for the client s Peachtree accounts payable and cash accounts that may contain entries for the bank reconciliation. 1. You must select an Accounts Payable (AP) account for vendor balances. 2. Enter the general ledger account number for the checking or bank accounts exactly as they appear in Peachtree. Up to five accounts can be entered. In Client Write-Up, the conversion will set up a separate checking account for each account entered, with the description as the general ledger account number. One default bank will be created called Conversion Bank. After the conversion, you must modify the checking and bank information (Lists > Checking Accounts) to enter complete bank and checking information. 3. Click Convert to initiate the conversion process. The conversion will verify that every transaction from the Peachtree export file(s) can be associated with a corresponding Client Write-Up fiscal period. If it finds that you have not created a necessary fiscal period in the new Client Write-Up client, the conversion will stop and a message will display. You must set up the missing periods in Client Write-Up to continue. Once you set up the fiscal periods, begin the conversion again (File > Convert Data > Peachtree). 4. Once the conversion is complete, a message displays. Review the next steps and click OK. You can run the conversion on a client more than once. One reason you might want to do this is if you change your mind about the account layout or do not assign all of the accounts. The original client data remains intact so you can run the Peachtree client in parallel with Client Write-Up. Next Steps Review the standard steps for finalizing any conversion. If you would like to convert your employee information from Peachtree, we recommend that you review the Peachtree Employee Static Data section of the Conversion Guide for detailed instructions on completing this process. -19-
20 Chapter 4: Peachtree Employee Static Data Conversion To import your transactions, employees, and vendors from Peachtree select Import from the Activities menu. See the Import Guide for details. Peachtree Employee Static Data Conversion See the Conversion Overview before you begin. Supported Software Versions Client Write-Up supports converting data from Peachtree Complete Accounting 8.0 or higher (including Peachtree 2003). This conversion is not compatible with other Peachtree products. Items that will be Converted 1. Employee personal information (i.e. name and address data), 2. State information (states will also be set up), and 3. Municipality information (municipalities will also be set up). Items that will NOT be Converted 1. State or municipality tax rates, and 2. Employee wage or tax balances. Before starting the Peachtree Employee Conversion In addition to the standard steps listed above, make sure to complete the following steps before starting the Peachtree Employee conversion: 1. Convert the Peachtree Complete Accounting client and general ledger first. It is recommended that you run the Peachtree Employee conversion immediately after converting the Peachtree client. Doing so will help to keep your data in sync. 2. If you are converting into Client Write-Up After-the-Fact Payroll, make sure the new client has been created in the Write-Up module. 3. If you are converting into the Client Write-Up Payroll module, create the new client in the Payroll module. The payroll client can be interfaced to Client Write-Up, or can be stand-alone. See Payroll Help for more information on payroll client setup and interfacing decisions. 4. Follow the instructions below to create the necessary export file (.CSV) in Peachtree. The conversion uses the export file instead of actual client files when converting Peachtree employee data. Creating the Peachtree Employee Export File 1. Open the Peachtree client you wish to convert. 2. Select Import/Export from the File menu and follow the steps below to create each export file. Employees: To convert the employee information, create this export file. 1. Select Payroll then Employee List and click the Export button. 2. On the Filter tab, make sure that All is selected for all filters. The one exception is for the Active/Inactive filter. If you only want to export active employees, click the arrow and select Active. 3. On the Fields tab, click the Show All button and disable it, if it is not already disabled. Disabling Show All selects all employee files for export. -20-
21 Chapter 4: QuickBooks Conversion 4. On the Options tab, select the Include Headings check box. This box MUST be checked. 5. Click the Import/Export File button at the top of the Options tab. You may want to put all client export files in separate client directories. Enter a file name and path that is easily accessible, using part of the client name or ID in the file name, added to the code "emp" for reference (for example, billemp.csv). Leave the default extension of.csv. 6. Click Open. 7. Click OK on the Employee Export button. If Peachtree finds a file with the same name in the directory, it will ask if you wish to overwrite the existing file. If this happens, make sure you overwrite. To avoid this situation, make sure that each file name is unique. For example, if you create several export files for this client (chart of accounts, receipts, payments, etc.) each file name must be unique so that you do not overwrite this export file with the next export file that is created. Starting the Peachtree Employee Conversion First complete the standard conversion steps then continue to the CSI Conversion steps below. If you are converting into Client Write-Up After-the-Fact Payroll, open the Write-Up client and select File > Convert Data and choose Peachtree Employee Static Data. If you are converting into the Client Write-Up Payroll module, open the client in the Payroll module and select File > Convert Data and choose Peachtree Employee Static Data. Step 1 Select the Peachtree Employee Export File 1. Use the Browse button to select the location of the Peachtree employee export file you created above. 2. Click Convert to initiate the conversion process. 3. Once the conversion is complete, a message displays. Review the next steps and click OK. Next Steps Review the standard steps for finalizing any conversion. To import your transactions, employees, and vendors from Peachtree select Import from the Activities menu. See the Import Guide for details. QuickBooks Conversion See Conversion Overview before you begin. Supported Software Versions Client Write-Up supports converting data from QuickBooks 2005 and QuickBooks 2006 and later. This conversion is not compatible with other QuickBooks products. Items that will be Converted 1. Accounts and opening balances, 2. Departments (if they are used in QuickBooks), 3. Current year detail, and 4. Prior years of detail- depends on the range of transactions imported into Client Accounting Suite. However, we recommend that you only bring in 5 years of data. Items that will NOT be Converted 1. Budgets, 2. Due date information, -21-
CONVERSION GUIDE EasyACCT Write-Up to Accounting CS
 CONVERSION GUIDE Write-Up to Accounting CS Introduction... 1 Conversion program overview... 1 Processing steps required for each client prior to running the conversion program... 2 Converting the client
CONVERSION GUIDE Write-Up to Accounting CS Introduction... 1 Conversion program overview... 1 Processing steps required for each client prior to running the conversion program... 2 Converting the client
Quick Guide: Payroll tips
 Quick Guide: Payroll tips QuickBooks Payroll lets you pay employees with just a few clicks and minimal data entry, usually just the hours employees worked. To make the most of the payroll features: When
Quick Guide: Payroll tips QuickBooks Payroll lets you pay employees with just a few clicks and minimal data entry, usually just the hours employees worked. To make the most of the payroll features: When
Bank Reconciliation WalkThrough
 Bank Reconciliation WalkThrough Write-Up CS version 2008.x.x TL 18915 (04/25/08) Copyright Information Text copyright 1998-2008 by Thomson Tax & Accounting. All rights reserved. Video display images copyright
Bank Reconciliation WalkThrough Write-Up CS version 2008.x.x TL 18915 (04/25/08) Copyright Information Text copyright 1998-2008 by Thomson Tax & Accounting. All rights reserved. Video display images copyright
TheFinancialEdge. Administration Guide
 TheFinancialEdge Administration Guide 102011 2011 Blackbaud, Inc. This publication, or any part thereof, may not be reproduced or transmitted in any form or by any means, electronic, or mechanical, including
TheFinancialEdge Administration Guide 102011 2011 Blackbaud, Inc. This publication, or any part thereof, may not be reproduced or transmitted in any form or by any means, electronic, or mechanical, including
TheFinancialEdge. Administration Guide
 TheFinancialEdge Administration Guide 110309 2009 Blackbaud, Inc. This publication, or any part thereof, may not be reproduced or transmitted in any form or by any means, electronic, or mechanical, including
TheFinancialEdge Administration Guide 110309 2009 Blackbaud, Inc. This publication, or any part thereof, may not be reproduced or transmitted in any form or by any means, electronic, or mechanical, including
How To Create A Report On A Pc Or Macbook
 TheFinancialEdge Reports Guide for Accounts Payable 041813 2013 Blackbaud, Inc. This publication, or any part thereof, may not be reproduced or transmitted in any form or by any means, electronic, or mechanical,
TheFinancialEdge Reports Guide for Accounts Payable 041813 2013 Blackbaud, Inc. This publication, or any part thereof, may not be reproduced or transmitted in any form or by any means, electronic, or mechanical,
ACS Version 10.6 - Accounts Payable
 ACS Version 10.6 - Accounts Payable Table Of Contents 1. Accounts Payable... 1 Accounts Payable Overview... 1 Accounts Payable Startup Outline... 2 Procedures Outline... 2 Customizing Program Defaults...
ACS Version 10.6 - Accounts Payable Table Of Contents 1. Accounts Payable... 1 Accounts Payable Overview... 1 Accounts Payable Startup Outline... 2 Procedures Outline... 2 Customizing Program Defaults...
TheFinancialEdge. Configuration Guide for Accounts Payable
 TheFinancialEdge Configuration Guide for Accounts Payable 102312 2012 Blackbaud, Inc. This publication, or any part thereof, may not be reproduced or transmitted in any form or by any means, electronic,
TheFinancialEdge Configuration Guide for Accounts Payable 102312 2012 Blackbaud, Inc. This publication, or any part thereof, may not be reproduced or transmitted in any form or by any means, electronic,
TheFinancialEdge. Configuration Guide for Accounts Receivable
 TheFinancialEdge Configuration Guide for Accounts Receivable 101711 2011 Blackbaud, Inc. This publication, or any part thereof, may not be reproduced or transmitted in any form or by any means, electronic,
TheFinancialEdge Configuration Guide for Accounts Receivable 101711 2011 Blackbaud, Inc. This publication, or any part thereof, may not be reproduced or transmitted in any form or by any means, electronic,
ATB Write-Up to Creative Solutions Accounting Conversion Guide
 ATB Write-Up to Creative Solutions Accounting Conversion Guide The ATB-CSA Conversion Wizard and the Utilities / Data Conversion / ATB command in Creative Solutions Accounting (CSA) are provided to convert
ATB Write-Up to Creative Solutions Accounting Conversion Guide The ATB-CSA Conversion Wizard and the Utilities / Data Conversion / ATB command in Creative Solutions Accounting (CSA) are provided to convert
Multicurrency Bank Reconciliation 9.0
 Multicurrency Bank Reconciliation 9.0 An application for Microsoft Dynamics ΤΜ GP 9.0 Furthering your success through innovative business solutions Copyright Manual copyright 2006 Encore Business Solutions,
Multicurrency Bank Reconciliation 9.0 An application for Microsoft Dynamics ΤΜ GP 9.0 Furthering your success through innovative business solutions Copyright Manual copyright 2006 Encore Business Solutions,
TheFinancialEdge. Reports Guide for Accounts Receivable
 TheFinancialEdge Reports Guide for Accounts Receivable 041813 2013 Blackbaud, Inc. This publication, or any part thereof, may not be reproduced or transmitted in any form or by any means, electronic, or
TheFinancialEdge Reports Guide for Accounts Receivable 041813 2013 Blackbaud, Inc. This publication, or any part thereof, may not be reproduced or transmitted in any form or by any means, electronic, or
Sage DacEasy. Payroll User s Guide
 Sage DacEasy 2012 Payroll User s Guide Sage DacEasy Payroll Copyright Information in this document is subject to change without notice. Company names and data used in examples herein are fictitious unless
Sage DacEasy 2012 Payroll User s Guide Sage DacEasy Payroll Copyright Information in this document is subject to change without notice. Company names and data used in examples herein are fictitious unless
Sage HRMS 2014 Sage HRMS Payroll Getting Started Guide. October 2013
 Sage HRMS 2014 Sage HRMS Payroll Getting Started Guide October 2013 This is a publication of Sage Software, Inc. Document version: October 18, 2013 Copyright 2013. Sage Software, Inc. All rights reserved.
Sage HRMS 2014 Sage HRMS Payroll Getting Started Guide October 2013 This is a publication of Sage Software, Inc. Document version: October 18, 2013 Copyright 2013. Sage Software, Inc. All rights reserved.
How do I create a Peachtree (Sage 50) Payroll export file?
 How do I create a Peachtree (Sage 50) Payroll export file? Steps to complete prior to running the payroll export in HBS: In Peachtree: Prior to setting up the Peachtree (Sage 50) Payroll export, you will
How do I create a Peachtree (Sage 50) Payroll export file? Steps to complete prior to running the payroll export in HBS: In Peachtree: Prior to setting up the Peachtree (Sage 50) Payroll export, you will
If you re reading this appendix, you ve probably decided to use Intuit s Basic or
 Running Payroll with an Intuit Payroll Service APPENDIX D If you re reading this appendix, you ve probably decided to use Intuit s Basic or Enhanced Payroll service. (Pages 416 417 of QuickBooks 2015:
Running Payroll with an Intuit Payroll Service APPENDIX D If you re reading this appendix, you ve probably decided to use Intuit s Basic or Enhanced Payroll service. (Pages 416 417 of QuickBooks 2015:
How To Sync Between Quickbooks And Act
 QSalesData User Guide Note: In addition to this User Guide, we have an extensive Online Video Library that you can access from our website: www.qsalesdata.com/onlinevideos Updated: 11/14/2014 Installing
QSalesData User Guide Note: In addition to this User Guide, we have an extensive Online Video Library that you can access from our website: www.qsalesdata.com/onlinevideos Updated: 11/14/2014 Installing
NEWSTAR Training Guide. Banking, Consolidations and Tax Systems
 NEWSTAR Training Guide Banking, Consolidations and Tax Systems Document A11 / A12 / A19-0.1 November 2005 NEWSTAR Training Guide: Banking, Consolidations and Tax Systems 2005 Constellation HomeBuilder
NEWSTAR Training Guide Banking, Consolidations and Tax Systems Document A11 / A12 / A19-0.1 November 2005 NEWSTAR Training Guide: Banking, Consolidations and Tax Systems 2005 Constellation HomeBuilder
Microsoft Dynamics GP. Bank Reconciliation
 Microsoft Dynamics GP Bank Reconciliation Copyright Copyright 2007 Microsoft Corporation. All rights reserved. Complying with all applicable copyright laws is the responsibility of the user. Without limiting
Microsoft Dynamics GP Bank Reconciliation Copyright Copyright 2007 Microsoft Corporation. All rights reserved. Complying with all applicable copyright laws is the responsibility of the user. Without limiting
Payroll Setup Manual. Full Contact Accounting Professional Business Manager
 Payroll Setup Manual Full Contact Accounting Professional Business Manager This Page Intentionally Left Blank. Table of Contents Chapter 1 - Create A New Company File...1-1 Chapter 2 - Import Accounts
Payroll Setup Manual Full Contact Accounting Professional Business Manager This Page Intentionally Left Blank. Table of Contents Chapter 1 - Create A New Company File...1-1 Chapter 2 - Import Accounts
for Sage 100 ERP General Ledger Overview Document
 for Sage 100 ERP General Ledger Document 2012 Sage Software, Inc. All rights reserved. Sage Software, Sage Software logos, and the Sage Software product and service names mentioned herein are registered
for Sage 100 ERP General Ledger Document 2012 Sage Software, Inc. All rights reserved. Sage Software, Sage Software logos, and the Sage Software product and service names mentioned herein are registered
How To Use Microsoft Gpa On Microsoft Powerbook 2.5.2.2 (Windows) On A Microsoft P2.1 (Windows 2.2) On An Uniden Computer (Windows 1.5) On Micro
 Microsoft Dynamics GP Analytical Accounting Copyright Copyright 2011 Microsoft. All rights reserved. Limitation of liability This document is provided as-is. Information and views expressed in this document,
Microsoft Dynamics GP Analytical Accounting Copyright Copyright 2011 Microsoft. All rights reserved. Limitation of liability This document is provided as-is. Information and views expressed in this document,
If you re reading this appendix, you ve probably decided to use Intuit s Basic or
 Running Payroll with an Intuit Payroll Service APPENDIX D If you re reading this appendix, you ve probably decided to use Intuit s Basic or Enhanced Payroll service. (Page 419 of QuickBooks 2016: The Missing
Running Payroll with an Intuit Payroll Service APPENDIX D If you re reading this appendix, you ve probably decided to use Intuit s Basic or Enhanced Payroll service. (Page 419 of QuickBooks 2016: The Missing
HOW INTEGRATION WORKS...
 Contents INTRODUCTION... 1 How to Use This Guide... 1 Software Editions Supported... 2 HOW INTEGRATION WORKS... 3 INTEGRATION RULES... 4 SYNCHRONIZATION SETTINGS... 6 General Settings... 6 Send Settings...
Contents INTRODUCTION... 1 How to Use This Guide... 1 Software Editions Supported... 2 HOW INTEGRATION WORKS... 3 INTEGRATION RULES... 4 SYNCHRONIZATION SETTINGS... 6 General Settings... 6 Send Settings...
Payco, Inc. Evolution and Employee Portal. Payco Services, Inc.., 2013. 1 Home
 Payco, Inc. Evolution and Employee Portal Payco Services, Inc.., 2013 1 Table of Contents Payco Services, Inc.., 2013 Table of Contents Installing Evolution... 4 Commonly Used Buttons... 5 Employee Information...
Payco, Inc. Evolution and Employee Portal Payco Services, Inc.., 2013 1 Table of Contents Payco Services, Inc.., 2013 Table of Contents Installing Evolution... 4 Commonly Used Buttons... 5 Employee Information...
TheFinancialEdge. Converting to Payroll 7
 TheFinancialEdge Converting to Payroll 7 101811 2011 Blackbaud, Inc. This publication, or any part thereof, may not be reproduced or transmitted in any form or by any means, electronic, or mechanical,
TheFinancialEdge Converting to Payroll 7 101811 2011 Blackbaud, Inc. This publication, or any part thereof, may not be reproduced or transmitted in any form or by any means, electronic, or mechanical,
Microsoft Dynamics GP. Project Accounting Accounting Control Guide
 Microsoft Dynamics GP Project Accounting Accounting Control Guide Copyright Copyright 2007 Microsoft Corporation. All rights reserved. Complying with all applicable copyright laws is the responsibility
Microsoft Dynamics GP Project Accounting Accounting Control Guide Copyright Copyright 2007 Microsoft Corporation. All rights reserved. Complying with all applicable copyright laws is the responsibility
Table of Contents. Getting Started...1. Chart of Accounts...1. Sales Tax...3. Setting Up Sales Tax the big picture... 3
 Table of Contents Table of Contents Getting Started...1 Chart of Accounts...1 Sales Tax...3 Setting Up Sales Tax the big picture... 3 Using Sales Tax the big picture... 4 Create individual tax items...
Table of Contents Table of Contents Getting Started...1 Chart of Accounts...1 Sales Tax...3 Setting Up Sales Tax the big picture... 3 Using Sales Tax the big picture... 4 Create individual tax items...
HOW INTEGRATION WORKS...
 Contents INTRODUCTION... 1 How to Use This Guide... 1 Software Editions Supported... 2 HOW INTEGRATION WORKS... 3 INTEGRATION RULES... 4 SYNCHRONIZATION SETTINGS... 6 General Settings... 6 Send Settings...
Contents INTRODUCTION... 1 How to Use This Guide... 1 Software Editions Supported... 2 HOW INTEGRATION WORKS... 3 INTEGRATION RULES... 4 SYNCHRONIZATION SETTINGS... 6 General Settings... 6 Send Settings...
Business Office Release Bulletin September 2013
 In this bulletin... Business Office Release Bulletin September 2013 Business Office Enhancements 2 Cash Flow Report 7 About Release 92_5 for Business Office Release 92_5 for Advantage Business Office includes
In this bulletin... Business Office Release Bulletin September 2013 Business Office Enhancements 2 Cash Flow Report 7 About Release 92_5 for Business Office Release 92_5 for Advantage Business Office includes
TheFinancialEdge. Records Guide for Fixed Assets
 TheFinancialEdge Records Guide for Fixed Assets 101811 2011 Blackbaud, Inc. This publication, or any part thereof, may not be reproduced or transmitted in any form or by any means, electronic, or mechanical,
TheFinancialEdge Records Guide for Fixed Assets 101811 2011 Blackbaud, Inc. This publication, or any part thereof, may not be reproduced or transmitted in any form or by any means, electronic, or mechanical,
Navigating within QuickBooks
 Navigating within QuickBooks The simplest way to navigate within QuickBooks is to work from the home page. Looking at the home page, you will notice the most common functions within QuickBooks are represented
Navigating within QuickBooks The simplest way to navigate within QuickBooks is to work from the home page. Looking at the home page, you will notice the most common functions within QuickBooks are represented
IMPORT GUIDE Checklist for Importing ASCII Client Data into CSA Using Microsoft Excel
 IMPORT GUIDE Checklist for Importing ASCII Client Data into CSA Using Microsoft Introduction... 1 Filenaming guidelines... 1 File format requirements... 2 Formatting the ASCII data files using Microsoft...
IMPORT GUIDE Checklist for Importing ASCII Client Data into CSA Using Microsoft Introduction... 1 Filenaming guidelines... 1 File format requirements... 2 Formatting the ASCII data files using Microsoft...
ACCRUAL ACCOUNTING WORKFLOW
 ACCRUAL ACCOUNTING WORKFLOW TABLE OF CONTENTS COMPANY ACCOUNT NUMBERS... 2 POLICY ENTRY... 2 Agency Bill... 2 Direct Bill... 3 Transaction Detail... 3 CLIENT PAYMENTS... 4 Agency Billed Payment... 4 Direct
ACCRUAL ACCOUNTING WORKFLOW TABLE OF CONTENTS COMPANY ACCOUNT NUMBERS... 2 POLICY ENTRY... 2 Agency Bill... 2 Direct Bill... 3 Transaction Detail... 3 CLIENT PAYMENTS... 4 Agency Billed Payment... 4 Direct
TheFinancialEdge. Reports Guide for General Ledger
 TheFinancialEdge Reports Guide for General Ledger 101514 2014 Blackbaud, Inc. This publication, or any part thereof, may not be reproduced or transmitted in any form or by any means, electronic, or mechanical,
TheFinancialEdge Reports Guide for General Ledger 101514 2014 Blackbaud, Inc. This publication, or any part thereof, may not be reproduced or transmitted in any form or by any means, electronic, or mechanical,
Table of Contents. OTC AP Revenue Refund Process
 Table of Contents INTRODUCTION:... 2 PART 1 Submitting a Refund Request in Accounts Payable... 3 STEP 1: Create a Voucher in Accounts Payable... 3 STEP 2: Single Payment Voucher Entry (Skip This Step for
Table of Contents INTRODUCTION:... 2 PART 1 Submitting a Refund Request in Accounts Payable... 3 STEP 1: Create a Voucher in Accounts Payable... 3 STEP 2: Single Payment Voucher Entry (Skip This Step for
Chapter 14 Employees, Payroll and Account Reconciliation. Copyright 2009 by The McGraw-Hill Companies, Inc. All Rights Reserved.
 Chapter 14 Employees, Payroll and Account Reconciliation McGraw-Hill/Irwin Copyright 2009 by The McGraw-Hill Companies, Inc. All Rights Reserved. Employees, Payroll, and Account Reconciliation Employees
Chapter 14 Employees, Payroll and Account Reconciliation McGraw-Hill/Irwin Copyright 2009 by The McGraw-Hill Companies, Inc. All Rights Reserved. Employees, Payroll, and Account Reconciliation Employees
ATX. Pay-per-Return System (PRS) Tutorial
 ATX Pay-per-Return System (PRS) Tutorial ATX PAY-PER-RETURN SYSTEM Tutorial 2011 CCH Small Firm Services. All rights reserved. 6 Mathis Drive NW Rome, GA 30165 No part of this manuscript may be copied,
ATX Pay-per-Return System (PRS) Tutorial ATX PAY-PER-RETURN SYSTEM Tutorial 2011 CCH Small Firm Services. All rights reserved. 6 Mathis Drive NW Rome, GA 30165 No part of this manuscript may be copied,
Year 2013: Sage BusinessWorks Year End Tips Guide
 Year 2013: Sage BusinessWorks Year End Tips Guide Table of Contents Topic Page Year 2013: Sage BusinessWorks Year End Tips Guide... 1 Table of Contents... 1 Year 2013: Year End Tips for Sage BusinessWorks...
Year 2013: Sage BusinessWorks Year End Tips Guide Table of Contents Topic Page Year 2013: Sage BusinessWorks Year End Tips Guide... 1 Table of Contents... 1 Year 2013: Year End Tips for Sage BusinessWorks...
TheFinancialEdge. Records Guide for General Ledger
 TheFinancialEdge Records Guide for General Ledger 061015 2015 Blackbaud, Inc. This publication, or any part thereof, may not be reproduced or transmitted in any form or by any means, electronic, or mechanical,
TheFinancialEdge Records Guide for General Ledger 061015 2015 Blackbaud, Inc. This publication, or any part thereof, may not be reproduced or transmitted in any form or by any means, electronic, or mechanical,
2002 Blackbaud, Inc. This publication, or any part thereof, may not be reproduced or transmitted in any form or by any means, electronic, or
 041902 2002 Blackbaud, Inc. This publication, or any part thereof, may not be reproduced or transmitted in any form or by any means, electronic, or mechanical, including photocopying, recording, storage
041902 2002 Blackbaud, Inc. This publication, or any part thereof, may not be reproduced or transmitted in any form or by any means, electronic, or mechanical, including photocopying, recording, storage
Contents PAYMENTS...1 PAYMENT TABLES...67
 Payments Guide 062212 2012 Blackbaud, Inc. This publication, or any part thereof, may not be reproduced or transmitted in any form or by any means, electronic, or mechanical, including photocopying, recording,
Payments Guide 062212 2012 Blackbaud, Inc. This publication, or any part thereof, may not be reproduced or transmitted in any form or by any means, electronic, or mechanical, including photocopying, recording,
QBClips Payroll Setup Instructions
 BusinessWise Training, Inc. "Power up Your QuickBooks with QBClips 3580 Linden Ave St Paul MN 55110-5132 651-407-7040 651-779-6688, Fax wwise@qbclips.com www.qbclips.com QBClips Payroll Setup Instructions
BusinessWise Training, Inc. "Power up Your QuickBooks with QBClips 3580 Linden Ave St Paul MN 55110-5132 651-407-7040 651-779-6688, Fax wwise@qbclips.com www.qbclips.com QBClips Payroll Setup Instructions
How To Use A Bank Service On A Bank System
 Sage 300 ERP 2014 Bank Services User's Guide This is a publication of Sage Software, Inc. Copyright 2014. Sage Software, Inc. All rights reserved. Sage, the Sage logos, and the Sage product and service
Sage 300 ERP 2014 Bank Services User's Guide This is a publication of Sage Software, Inc. Copyright 2014. Sage Software, Inc. All rights reserved. Sage, the Sage logos, and the Sage product and service
AgExpert Analyst 2014
 AgExpert Analyst 2014 Meet the next generation of accounting software You work hard to make your operation successful. That means using the best, most up-to-date accounting software you can find. And that
AgExpert Analyst 2014 Meet the next generation of accounting software You work hard to make your operation successful. That means using the best, most up-to-date accounting software you can find. And that
Accounts Payable Guide
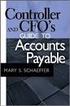 Accounts Payable Guide 2006 Sage Software, Inc. All Rights Reserved. This document contains proprietary information which is protected by copyright. No part of this document may be photocopied, reproduced,
Accounts Payable Guide 2006 Sage Software, Inc. All Rights Reserved. This document contains proprietary information which is protected by copyright. No part of this document may be photocopied, reproduced,
Juris User Guide. Version 2.7. 2015 LexisNexis. All rights reserved.
 Juris User Guide Version 2.7 2015 LexisNexis. All rights reserved. Copyright and Trademark LexisNexis, Lexis, and the Knowledge Burst logo are registered trademarks of Reed Elsevier Properties Inc., used
Juris User Guide Version 2.7 2015 LexisNexis. All rights reserved. Copyright and Trademark LexisNexis, Lexis, and the Knowledge Burst logo are registered trademarks of Reed Elsevier Properties Inc., used
General Ledger Module
 PestPac Software General Ledger Module The General Ledger Module in PestPac allows certain transactions to be recorded and then be exported into a format that is compatible with your accounting software.
PestPac Software General Ledger Module The General Ledger Module in PestPac allows certain transactions to be recorded and then be exported into a format that is compatible with your accounting software.
Sage 300 ERP 2012. Bank Services User's Guide
 Sage 300 ERP 2012 Bank Services User's Guide This is a publication of Sage Software, Inc. Copyright 2014. Sage Software, Inc. All rights reserved. Sage, the Sage logos, and the Sage product and service
Sage 300 ERP 2012 Bank Services User's Guide This is a publication of Sage Software, Inc. Copyright 2014. Sage Software, Inc. All rights reserved. Sage, the Sage logos, and the Sage product and service
Accounts Receivable: Importing Remittance Data
 Updated December 2015 Contents...3 Getting Started...3 Configuring the Excel Spreadsheet...3 Importing the Data...5 2015 ECi Software Solutions, Inc. This feature lets you import check remittance information
Updated December 2015 Contents...3 Getting Started...3 Configuring the Excel Spreadsheet...3 Importing the Data...5 2015 ECi Software Solutions, Inc. This feature lets you import check remittance information
TheFinancialEdge. Consolidation Management Guide
 TheFinancialEdge Consolidation Management Guide 102011 2011 Blackbaud, Inc. This publication, or any part thereof, may not be reproduced or transmitted in any form or by any means, electronic, or mechanical,
TheFinancialEdge Consolidation Management Guide 102011 2011 Blackbaud, Inc. This publication, or any part thereof, may not be reproduced or transmitted in any form or by any means, electronic, or mechanical,
Studio Designer 80 Guide
 Table Of Contents Introduction... 1 Installation... 3 Installation... 3 Getting started... 5 Enter your company information... 5 Enter employees... 6 Enter clients... 7 Enter vendors... 8 Customize the
Table Of Contents Introduction... 1 Installation... 3 Installation... 3 Getting started... 5 Enter your company information... 5 Enter employees... 6 Enter clients... 7 Enter vendors... 8 Customize the
Preparing a Chart of Accounts
 APPLICATION PROBLEM 5-1 Preparing a Chart of Accounts The instructions that follow show you how to do the following: Start Peachtree Complete Accounting. Set up a Peachtree company called Deters Duplicating.
APPLICATION PROBLEM 5-1 Preparing a Chart of Accounts The instructions that follow show you how to do the following: Start Peachtree Complete Accounting. Set up a Peachtree company called Deters Duplicating.
Year 2012: Sage BusinessWorks Year End Tips Guide
 Year 2012: Sage BusinessWorks Year End Tips Guide Table of Contents Topic Page Section 1: General Information... 2 Web Site Assistance... 2 Help!... 2 Back Up Data... 2 Adjusting Entries... 3 Prior or
Year 2012: Sage BusinessWorks Year End Tips Guide Table of Contents Topic Page Section 1: General Information... 2 Web Site Assistance... 2 Help!... 2 Back Up Data... 2 Adjusting Entries... 3 Prior or
Generate Electronic Payments in Accounts Payable
 Generate Electronic Payments in Accounts Payable IMPORTANT NOTICE This document and the Sage 300 Construction and Real Estate software may be used only in accordance with the Sage 300 Construction and
Generate Electronic Payments in Accounts Payable IMPORTANT NOTICE This document and the Sage 300 Construction and Real Estate software may be used only in accordance with the Sage 300 Construction and
The End of Month Closing process cuts off all sub-journal postings for the month and should be performed at the conclusion of each month.
 End of Month Closing The End of Month Closing process cuts off all sub-journal postings for the month and should be performed at the conclusion of each month. Closing the month involves up to five steps:
End of Month Closing The End of Month Closing process cuts off all sub-journal postings for the month and should be performed at the conclusion of each month. Closing the month involves up to five steps:
Computer Helper Publishing, Inc. 800-533-5227 www.churchwindows.com
 Training 2010 Financial to Accounting Transition Book 3: Transactions & Corrections Computer Helper Publishing, Inc. 800-533-5227 www.churchwindows.com Book 3 Transactions & Corrections Basic Transactions...
Training 2010 Financial to Accounting Transition Book 3: Transactions & Corrections Computer Helper Publishing, Inc. 800-533-5227 www.churchwindows.com Book 3 Transactions & Corrections Basic Transactions...
TheFinancialEdge. Records Guide for Accounts Payable
 TheFinancialEdge Records Guide for Accounts Payable 101212 2012 Blackbaud, Inc. This publication, or any part thereof, may not be reproduced or transmitted in any form or by any means, electronic, or mechanical,
TheFinancialEdge Records Guide for Accounts Payable 101212 2012 Blackbaud, Inc. This publication, or any part thereof, may not be reproduced or transmitted in any form or by any means, electronic, or mechanical,
AgencyPro. Cash Accounting Workflow
 AgencyPro Cash Accounting Workflow This document is a supplemental accounting guide to reiterate the general processes outlined during the first accounting training. Some of the outlined processes differ
AgencyPro Cash Accounting Workflow This document is a supplemental accounting guide to reiterate the general processes outlined during the first accounting training. Some of the outlined processes differ
Direct Deposit of Payroll Cash Concentration and Disbursement Consumer Debits and Credits. About ACH
 Automated Clearing House (ACH) Payments Use ACH to make a wide variety of payment types. Each data entry screen is specifically designed for a different kind of payment. Payment types, also called applications,
Automated Clearing House (ACH) Payments Use ACH to make a wide variety of payment types. Each data entry screen is specifically designed for a different kind of payment. Payment types, also called applications,
TheFinancialEdge. Configuration Guide for General Ledger
 TheFinancialEdge Configuration Guide for General Ledger 071012 2012 Blackbaud, Inc. This publication, or any part thereof, may not be reproduced or transmitted in any form or by any means, electronic,
TheFinancialEdge Configuration Guide for General Ledger 071012 2012 Blackbaud, Inc. This publication, or any part thereof, may not be reproduced or transmitted in any form or by any means, electronic,
Chapter A5: Creating client files and attaching bank accounts
 Chapter A5: Creating client files and attaching bank accounts This chapter is aimed at BankLink Administrators It covers the set up of your BankLink Practice clients. A BankLink Practice user needs BankLink
Chapter A5: Creating client files and attaching bank accounts This chapter is aimed at BankLink Administrators It covers the set up of your BankLink Practice clients. A BankLink Practice user needs BankLink
TheFinancialEdge. Fast! Guide
 TheFinancialEdge Fast! Guide 101811 2011 Blackbaud, Inc. This publication, or any part thereof, may not be reproduced or transmitted in any form or by any means, electronic, or mechanical, including photocopying,
TheFinancialEdge Fast! Guide 101811 2011 Blackbaud, Inc. This publication, or any part thereof, may not be reproduced or transmitted in any form or by any means, electronic, or mechanical, including photocopying,
ACCOUNTING CS PAYROLL. WalkThrough. version 2015.x.x
 ACCOUNTING CS PAYROLL WalkThrough version 2015.x.x TL 29048 (05/14/15) Copyright Information Text copyright 2009 2015 by Thomson Reuters. All rights reserved. Video display images copyright 2009 2015 by
ACCOUNTING CS PAYROLL WalkThrough version 2015.x.x TL 29048 (05/14/15) Copyright Information Text copyright 2009 2015 by Thomson Reuters. All rights reserved. Video display images copyright 2009 2015 by
Accounting. EFT Direct User Guide
 Accounting EFT Direct User Guide Sage 50 EFT Direct User Guide Before You Start 1 Hardware and Software Requirements 1 Make Arrangements with Your Bank 1 Getting Help 2 The Manuals 2 Online Help 2 Installing
Accounting EFT Direct User Guide Sage 50 EFT Direct User Guide Before You Start 1 Hardware and Software Requirements 1 Make Arrangements with Your Bank 1 Getting Help 2 The Manuals 2 Online Help 2 Installing
Accounts Payable Back Office Reference Guide
 Accounts Payable Back Office Reference Guide Version 4 Copyright Orion Law Management Systems, Inc. All rights reserved Printed in the United States of America www.orionlaw.com All Rights Reserved. No
Accounts Payable Back Office Reference Guide Version 4 Copyright Orion Law Management Systems, Inc. All rights reserved Printed in the United States of America www.orionlaw.com All Rights Reserved. No
1. Invoice Maintenance
 1. Invoice Maintenance Table of Contents Invoice Maintenance... 2 The Invoice tab... 3 The General Ledger Reference Accounts tab... 6 Click on 1. Invoice Maintenance from the Main Menu and the following
1. Invoice Maintenance Table of Contents Invoice Maintenance... 2 The Invoice tab... 3 The General Ledger Reference Accounts tab... 6 Click on 1. Invoice Maintenance from the Main Menu and the following
PARITY SOFTWARE S SAGE ERP X3 CASHBOOK USER MANUAL
 PARITY SOFTWARE S SAGE ERP X3 CASHBOOK USER MANUAL Introduction Parity s Cashbook allows for the efficient reconciliation of Bank Statements to Bank Entry transactions within Sage ERP X3. Parity s Cashbook
PARITY SOFTWARE S SAGE ERP X3 CASHBOOK USER MANUAL Introduction Parity s Cashbook allows for the efficient reconciliation of Bank Statements to Bank Entry transactions within Sage ERP X3. Parity s Cashbook
Comparison of TaxWise Online & TaxWise Desktop. 2010 IRS Training
 Comparison of TaxWise Online & TaxWise Desktop 2010 IRS Training 2010 CCH Small Firm Services. All rights reserved. 225 Chastain Meadows Court NW Suite 200 Kennesaw, GA 30144 Information in this manuscript
Comparison of TaxWise Online & TaxWise Desktop 2010 IRS Training 2010 CCH Small Firm Services. All rights reserved. 225 Chastain Meadows Court NW Suite 200 Kennesaw, GA 30144 Information in this manuscript
Microsoft Dynamics GP. U.S. Payroll
 Microsoft Dynamics GP U.S. Payroll Copyright Copyright 2010 Microsoft. All rights reserved. Limitation of liability This document is provided as-is. Information and views expressed in this document, including
Microsoft Dynamics GP U.S. Payroll Copyright Copyright 2010 Microsoft. All rights reserved. Limitation of liability This document is provided as-is. Information and views expressed in this document, including
Sales Person Commission
 Sales Person Commission Table of Contents INTRODUCTION...1 Technical Support...1 Overview...2 GETTING STARTED...3 Adding New Salespersons...3 Commission Rates...7 Viewing a Salesperson's Invoices or Proposals...11
Sales Person Commission Table of Contents INTRODUCTION...1 Technical Support...1 Overview...2 GETTING STARTED...3 Adding New Salespersons...3 Commission Rates...7 Viewing a Salesperson's Invoices or Proposals...11
for Sage 100 ERP Accounts Payable Overview Document
 for Sage 100 ERP Accounts Payable Document 2012 Sage Software, Inc. All rights reserved. Sage Software, Sage Software logos, and the Sage Software product and service names mentioned herein are registered
for Sage 100 ERP Accounts Payable Document 2012 Sage Software, Inc. All rights reserved. Sage Software, Sage Software logos, and the Sage Software product and service names mentioned herein are registered
Using other accounts in QuickBooks
 LESSON 5 Using other accounts in QuickBooks 5 Lesson objectives, 136 Supporting materials, 136 Instructor preparation, 136 To start this lesson, 136 Other account types in QuickBooks, 137 Tracking credit
LESSON 5 Using other accounts in QuickBooks 5 Lesson objectives, 136 Supporting materials, 136 Instructor preparation, 136 To start this lesson, 136 Other account types in QuickBooks, 137 Tracking credit
Microsoft Dynamics GP. Cashbook Bank Management
 Microsoft Dynamics GP Cashbook Bank Management Copyright Copyright 2007 Microsoft Corporation. All rights reserved. Complying with all applicable copyright laws is the responsibility of the user. Without
Microsoft Dynamics GP Cashbook Bank Management Copyright Copyright 2007 Microsoft Corporation. All rights reserved. Complying with all applicable copyright laws is the responsibility of the user. Without
Year 2009: Sage BusinessWorks Year End Tips Guide
 Year 2009: Sage BusinessWorks Year End Tips Guide Table of Contents Topic Page Section 1: General Information...2 Web Site Assistance...2 Help!...2 Back Up Data...2 Adjusting Entries...3 Prior or Future
Year 2009: Sage BusinessWorks Year End Tips Guide Table of Contents Topic Page Section 1: General Information...2 Web Site Assistance...2 Help!...2 Back Up Data...2 Adjusting Entries...3 Prior or Future
TheFinancialEdge. Records Guide for Accounts Receivable
 TheFinancialEdge Records Guide for Accounts Receivable 102511 2011 Blackbaud, Inc. This publication, or any part thereof, may not be reproduced or transmitted in any form or by any means, electronic, or
TheFinancialEdge Records Guide for Accounts Receivable 102511 2011 Blackbaud, Inc. This publication, or any part thereof, may not be reproduced or transmitted in any form or by any means, electronic, or
Amicus Small Firm Accounting: Frequently Asked Questions
 Amicus Small Firm Accounting: Frequently Asked Questions Questions Administration... 3 1 How do I add another user account? 3 2 How are passwords set up and how are they used? 3 3 What does "Reset User
Amicus Small Firm Accounting: Frequently Asked Questions Questions Administration... 3 1 How do I add another user account? 3 2 How are passwords set up and how are they used? 3 3 What does "Reset User
Dynamics GP Year End Closing Processes
 Dynamics GP Year End Closing Processes FOLLOWING ARE THE COMBINED STEPS FROM THE MICROSOFT DYNAMICS GP YEAR END CLOSING PROCEDURES. WHEN TO CLOSE AND THE ORDER FOR CLOSING MODULES (1) Inventory Fiscal
Dynamics GP Year End Closing Processes FOLLOWING ARE THE COMBINED STEPS FROM THE MICROSOFT DYNAMICS GP YEAR END CLOSING PROCEDURES. WHEN TO CLOSE AND THE ORDER FOR CLOSING MODULES (1) Inventory Fiscal
Doing payroll with QuickBooks
 LESSON 12 Doing payroll with QuickBooks 12 Lesson objectives, 318 Supporting materials, 318 Instructor preparation, 318 To start this lesson, 318 Overview of payroll tracking, 319 Calculating payroll with
LESSON 12 Doing payroll with QuickBooks 12 Lesson objectives, 318 Supporting materials, 318 Instructor preparation, 318 To start this lesson, 318 Overview of payroll tracking, 319 Calculating payroll with
County Accounting Manual
 Transfer Funds County Accounting Manual Contents: Before Creating Transfer Transfer from Checking to Existing Savings Transfer from Checking to New Savings Move Money Direct Bank Transfer Move Money Write
Transfer Funds County Accounting Manual Contents: Before Creating Transfer Transfer from Checking to Existing Savings Transfer from Checking to New Savings Move Money Direct Bank Transfer Move Money Write
Billing Matters Accounting Sunset
 WHITE PAPER Billing Matters Accounting Sunset May 2013 Introduction... 2 Key Differences in Process... 2 How to Transition... 3 QuickBooks Setup... 4 What Do I Need... 4 QuickBooks Installation and Creation
WHITE PAPER Billing Matters Accounting Sunset May 2013 Introduction... 2 Key Differences in Process... 2 How to Transition... 3 QuickBooks Setup... 4 What Do I Need... 4 QuickBooks Installation and Creation
Accounts Payable User s Guide. Version 7.6 2210.AP76
 Accounts Payable User s Guide Version 7.6 2210.AP76 1995, 1997, 2000, 2003 2010 by Open Systems Holdings Corp. All rights reserved. No part of this manual may be reproduced by any means without the written
Accounts Payable User s Guide Version 7.6 2210.AP76 1995, 1997, 2000, 2003 2010 by Open Systems Holdings Corp. All rights reserved. No part of this manual may be reproduced by any means without the written
Month End Processes in LAMPS
 Month End Process Month End Processing in LAMPS During this session we will review recommended month end practices in LAMPS. Last day of the Month Process Cash Receipts /Journal Entry Batch Credit Card
Month End Process Month End Processing in LAMPS During this session we will review recommended month end practices in LAMPS. Last day of the Month Process Cash Receipts /Journal Entry Batch Credit Card
MODULE 2: SMARTLIST, REPORTS AND INQUIRIES
 MODULE 2: SMARTLIST, REPORTS AND INQUIRIES Module Overview SmartLists are used to access accounting data. Information, such as customer and vendor records can be accessed from key tables. The SmartList
MODULE 2: SMARTLIST, REPORTS AND INQUIRIES Module Overview SmartLists are used to access accounting data. Information, such as customer and vendor records can be accessed from key tables. The SmartList
TheFinancialEdge. Sample Reports Guide
 TheFinancialEdge Sample Reports Guide 091708 2008 Blackbaud, Inc. This publication, or any part thereof, may not be reproduced or transmitted in any form or by any means, electronic, or mechanical, including
TheFinancialEdge Sample Reports Guide 091708 2008 Blackbaud, Inc. This publication, or any part thereof, may not be reproduced or transmitted in any form or by any means, electronic, or mechanical, including
PORTFOLIOCENTER. Best Practices for Accounting for Transfer of Assets
 PORTFOLIOCENTER Best Practices for Accounting for Transfer of Assets Document ID: SPT011567 Document Date: March 17, 2014 Document Version: 5.8 For institutional audiences only. 2014 Schwab Performance
PORTFOLIOCENTER Best Practices for Accounting for Transfer of Assets Document ID: SPT011567 Document Date: March 17, 2014 Document Version: 5.8 For institutional audiences only. 2014 Schwab Performance
ChamberMaster - QuickBooks Guide
 ChamberMaster - QuickBooks Guide CHAMBERMASTER ChamberMaster QuickBooks Guide ChamberMaster A Division of MicroNet, Inc. 14391 Edgewood Drive Baxter MN 56425 218.825.9200 800.825.9171 support@chambermaster.com
ChamberMaster - QuickBooks Guide CHAMBERMASTER ChamberMaster QuickBooks Guide ChamberMaster A Division of MicroNet, Inc. 14391 Edgewood Drive Baxter MN 56425 218.825.9200 800.825.9171 support@chambermaster.com
AFN-AccountsPayableGuide-111506
 111506 2006 Blackbaud, Inc. This publication, or any part thereof, may not be reproduced or transmitted in any form or by any means, electronic, or mechanical, including photocopying, recording, storage
111506 2006 Blackbaud, Inc. This publication, or any part thereof, may not be reproduced or transmitted in any form or by any means, electronic, or mechanical, including photocopying, recording, storage
Sage Intelligence Reporting. Microsoft FRx to Sage Intelligence Report Designer Add-In Conversion Guide. Sage 100 ERP
 Sage Intelligence Reporting Microsoft FRx to Sage Intelligence Report Designer Add-In Conversion Guide Sage 100 ERP The software described in this document is protected by copyright, and may not be copied
Sage Intelligence Reporting Microsoft FRx to Sage Intelligence Report Designer Add-In Conversion Guide Sage 100 ERP The software described in this document is protected by copyright, and may not be copied
Champion Controller to Red Wing Payroll Migration Instructions
 Champion Controller to Red Wing Payroll Migration Instructions Before you convert your data and run Red Wing Payroll you need to have a good working knowledge of the Red Wing Payroll application. Only
Champion Controller to Red Wing Payroll Migration Instructions Before you convert your data and run Red Wing Payroll you need to have a good working knowledge of the Red Wing Payroll application. Only
Follow these procedures for QuickBooks Direct or File Integration: Section 1: Direct QuickBooks Integration [Export, Import or Both]
![Follow these procedures for QuickBooks Direct or File Integration: Section 1: Direct QuickBooks Integration [Export, Import or Both] Follow these procedures for QuickBooks Direct or File Integration: Section 1: Direct QuickBooks Integration [Export, Import or Both]](/thumbs/25/5226259.jpg) Follow these procedures for QuickBooks Direct or File Integration: Section 1: Direct QuickBooks Integration [Export, Import or Both] Part A - Configuration Step 1. During installation of the Amano Time
Follow these procedures for QuickBooks Direct or File Integration: Section 1: Direct QuickBooks Integration [Export, Import or Both] Part A - Configuration Step 1. During installation of the Amano Time
Install the System Manager, following instructions in Chapter 3 of the System Manager Administrator Guide.
 Before You Begin Install the System Manager, following instructions in Chapter 3 of the System Manager Administrator Guide. During installation, select Bank Services as a component to install. Activate
Before You Begin Install the System Manager, following instructions in Chapter 3 of the System Manager Administrator Guide. During installation, select Bank Services as a component to install. Activate
DBA Financials Conversion Guide
 Note: To change the product logo for your ow n print manual or PDF, click "Tools > Manual Designer" and modify the print manual template. Contents 3 Table of Contents 1 Who Is this Guide for? 4 2 Using
Note: To change the product logo for your ow n print manual or PDF, click "Tools > Manual Designer" and modify the print manual template. Contents 3 Table of Contents 1 Who Is this Guide for? 4 2 Using
How QuickBooks desktop edition features and data are translated into QuickBooks Online: Legend Customers Vendors Employees Banking Lists
 This is a reprint from the help menu of the QuickBooks Online Edition. Page 1 of 10 If you are planning on switching from the desktop edition, this is an important document to read in its entirety. Visit
This is a reprint from the help menu of the QuickBooks Online Edition. Page 1 of 10 If you are planning on switching from the desktop edition, this is an important document to read in its entirety. Visit
TheFinancialEdge. Conversion Guide
 TheFinancialEdge Conversion Guide 102313 2013 Blackbaud, Inc. This publication, or any part thereof, may not be reproduced or transmitted in any form or by any means, electronic, or mechanical, including
TheFinancialEdge Conversion Guide 102313 2013 Blackbaud, Inc. This publication, or any part thereof, may not be reproduced or transmitted in any form or by any means, electronic, or mechanical, including
ATX Document Manager. User Guide
 ATX Document Manager User Guide ATX DOCUMENT MANAGER User Guide 2010 CCH Small Firm Services. All rights reserved. 6 Mathis Drive NW Rome, GA 30165 No part of this manuscript may be copied, photocopied,
ATX Document Manager User Guide ATX DOCUMENT MANAGER User Guide 2010 CCH Small Firm Services. All rights reserved. 6 Mathis Drive NW Rome, GA 30165 No part of this manuscript may be copied, photocopied,
MAS 90 MAS 200 Tips, Tricks and Frequently Asked Questions (FAQ s) Prepared by: The Fitzgerald Group August 11, 2004
 MAS 90 MAS 200 Tips, Tricks and Frequently Asked Questions (FAQ s) Prepared by: The Fitzgerald Group August 11, 2004 This is a compilation of ideas from The Fitzgerald Group staff, from clients and from
MAS 90 MAS 200 Tips, Tricks and Frequently Asked Questions (FAQ s) Prepared by: The Fitzgerald Group August 11, 2004 This is a compilation of ideas from The Fitzgerald Group staff, from clients and from
Accounts Payable Workflow Guide. Version 12.0
 Accounts Payable Workflow Guide Version 12.0 Copyright Information Copyright 2014 Informa Software. All Rights Reserved. No part of this publication may be reproduced, transmitted, transcribed, stored
Accounts Payable Workflow Guide Version 12.0 Copyright Information Copyright 2014 Informa Software. All Rights Reserved. No part of this publication may be reproduced, transmitted, transcribed, stored
