The Claws Mail User Manual
|
|
|
- Neal Sharp
- 8 years ago
- Views:
Transcription
1 The Claws Mail Team ( Copyright The Claws Mail Team. 1. Introduction 1.1. What is Claws Mail? Claws Mail is an client aiming at being fast, easy-to-use and powerful. It is mostly desktop-independent, but tries to integrate with your desktop as best as possible. The Claws Mail developers try hard to keep it lightweight, so that it should be usable on low-end computers without much memory or CPU power What Claws Mail is not Claws Mail is not a full-featured Personal Information Manager like Evolution or Outlook, although external plugins provide these functionalities. Claws Mail will not let you write and send HTML s or other kind of annoyances, hence it may not be the software you need in some business environments Main features Claws Mail sports almost everything a perfect client needs. Mail retrieval over POP3, IMAP4, local mbox, over SSL; support for various authentication schemes. It has multiple accounts and mailboxes, powerful filtering and search functionality, import/export capabilities using a number of formats, support for GnuPG (digital signatures and encryption). It supports plugins, customisable toolbars, spell checking, a number of guards to prevent any data loss, per-folder preferences, and much more. A list of features can be found at ( History of Claws Mail Claws Mail has existed since April It was initially named Sylpheed-Claws and changed its name to Claws Mail in November The primary goal of Sylpheed-Claws was to be a test-bed for potential features of Sylpheed ( so that new features could be tested thoroughly without compromising Sylpheed s stability. Sylpheed-Claws developers regularly synchronised their 1
2 codebase with Sylpheed s codebase, and Sylpheed s author, Hiroyuki Yamamoto, took back the new features he liked once they were stabilised. Originally both Sylpheed and Claws Mail were based on GTK1. The work on the GTK2 versions started in early 2003, and the first modern (GTK2-based) Sylpheed-Claws was released in March Since about this time, Sylpheed and Sylpheed-Claws goals started to diverge more, and Sylpheed-Claws became an entity of its own. This is why its name is now Claws Mail Useful URLs Website: ( Latest News: ( Plugins: ( Icon Themes: ( Tools: ( Mailing Lists: ( Bugtracker: ( Source code: Tarballs sourceforge.net/projects/sylpheed-claws/files/ ( VCS repository git.claws-mail.org/ ( 2
3 2. Getting started with Claws Mail The Claws Mail User Manual 2.1. The initial wizard The first time that you start Claws Mail, you will be asked a few questions in order to set up an account. These questions are easy to answer and grouped in several short pages. First you will be asked to fill in your name, (usually guessed from the operating system), your address, and the name of your organisation, (optional). The following page will allow you to enter details of how to retrieve your mail. The format of the page will be determined by the Server type : POP3 IMAP If you choose POP3, you will need to enter the server address, username, and password. The password is optional, if you don t provide it here then you will be prompted for it each time it is needed. If you choose IMAP, you will need to enter the server address, username, password, and IMAP server directory. The password is optional, if you don t provide it here then you will be prompted for it each time it is needed. The IMAP server directory is also optional, often it is not needed and can be left empty. Local mbox file If you choose Local mbox file, you will need to enter the location of your local mailbox spool file. This location depends on your Operating System, but values like /var/mail/username or /var/spool/mail/username are common, where username is your system login. When you click the Auto-configure button, Claws Mail will attempt to configure your account s servers based on your address and the type of account you have chosen. On the next page you will enter the address of your SMTP server, (sometimes referred to as Outgoing server ). You will also be asked whether to authenticate when sending mail; this is often not the case if you re using an ISP to connect to Internet, and often the case if you are configuring a professional account. If you chose either POP3 or Local mbox file, the next page will ask you where you want to save your mail on disk. The default, Mail, is usually ok and will save your mails in a directory called Mail in your home directory. If Claws Mail is built with support for OpenSSL, you will next see the Security page, here you will be able to choose to use SSL encryption to send and receive your s. Most ISPs do not enable this, but 3
4 many companies do; if you re unsure about it, you can leave them unselected. The Claws Mail User Manual You can now click on the Save button, and start enjoying Claws Mail Getting mail Retrieving your can be done from the toolbar button named Get mail or from the Receive submenu of the Message menu. If you want Claws Mail to check your mail automatically at regular intervals, you can ask it to do so from the Mail handling: Receiving preference page which you ll find in the Configuration/Preferences... menu. Just click the Automatically check new mail every [...] minute(s) checkbox, and set the interval to your liking Reading your mail Once you have retrieved your s, the Inbox folder will contain them. The total number of s in a folder is shown at the right of the folder s name, along with the number of unread and new s in it. To see them, click on the folder row in the folder list, and the list of s in that folder will be displayed in the Message List pane. You can then select an using the mouse, or by using the Up and Down keys to navigate through the list, and the Space bar to display and scroll s. You can use other keys to navigate through s, like P and N (previous and next) Writing your first mail When clicking on the Compose button of the toolbar, a composition window will open. This window contains different fields which you should be able to recognise easily: if you have multiple accounts, the From field can be used to select which account you want to use for this ; the To field is for recipient of the . When you fill it in, a second To field will appear, so that you can send the to multiple recipients. You can also change the To field to a Cc field or other types of fields, by using its dropdown menu, or by typing in the field that you require. After that, you will be able to set the subject of your , then type its body. A little note about an s subject: Claws Mail will ask you for confirmation if you attempt to send an with an empty subject. This is because it can be annoying for the recipient to receive s without a subject, as it doesn t help in handling . 4
5 2.5. Sending your first mail When you have finished writing your first , you can either click the Send button to send your immediately, or use the Send later button to queue the message for later sending. When using Send, the composition window will close itself when the mail has been sent; it will stay open if there is an error. When using Send later, the composition window will immediately close, and your will be stored in your Queue folder. It will then be sent when you click the Send button in the main window s toolbar. The s that you send are saved in the Sent folder of your mailbox, so that you can recall what you wrote to whom, or use an already sent as a template to write another. 3. Basic mail handling 3.1. Mail folders If you receive a lot of s, you will probably soon find that your Inbox folder is growing to the point where you have a hard time finding an again, even if you received it just a few days ago. This is why Claws Mail, like most good mail clients, provides you with multiple possibilities in organising your mails. You can create as many folders and subfolders as you need. For example, one folder for your family, one folder for friends, folders for mailing-lists, archive folders for old mails that you still want to have available, etc. To create a new folder, simply right-click on its parent folder and choose New folder... from the drop-down menu. If you want to create a folder Friends inside your Inbox folder, for example, just right-click on the Inbox folder, choose New folder..., and type in Friends in the dialogue that appears. Click the OK button, and the new folder is created Folder organisation Now that you have created folders, you can manipulate them and their contents using menu items or drag n drop. Moving one folder into another, for example, can be done by right-clicking on the folder you want to move, choosing the Move folder... menu item, and selecting the destination folder. This will move the folder, with the mail it contains, to a subfolder of the chosen folder. Alternatively, you can drag a folder to another one by clicking on it, keeping the mouse pressed, moving the mouse cursor over the destination folder and releasing the button. If you want to remove a folder and the mail it contains, simply right-click on the folder and choose Delete folder.... As this is potentially harmful, (the mails in the folder will be deleted and not recoverable), you will be asked for confirmation. 5
6 In the same manner that you move a folder to another one, you can move s from one folder to another. The same method applies for this: either drag n drop s to a folder, or choose Move... after right-clicking on the mail. You can select multiple s by using the Control or Shift key while clicking on them. You can also copy s to another folder by pressing the Control key when drag n dropping, or by choosing Copy... from the s contextual menu IMAP subscriptions The IMAP protocol allows one to store a list of subscribed folders. Most mail user agents hide the unsubscribed folders away from the GUI, and have a little window allowing to subscribe to these unsubscribed folders. In Claws Mail, subscriptions are respected by default, and only subscribed folders will be displayed. If you want to see all your folders, you can just uncheck Show subscribed folders only in the IMAP mailbox contextual menu or the account preferences. You ll be able to subscribe and unsubscribe folders from this contextual menu too. If the unsubscribed folders are hidden from the list, you will have two ways to subscribe to a folder: either show all folders, subscribe the ones you want, and hide unsubscribed folders again; or, if you know the folder s name, use Create new folder in its parent s contextual menu Filtering Once you have a nice folder hierarchy in place, you ll probably want Claws Mail to sort your incoming s automatically, in order to avoid having to move messages manually each time they arrive. For this you can use the Filtering feature. You will find the filtering preferences via the Configuration menu, Filtering item. From this dialogue you will be able to define new rules, modify or delete existing rules, re-order the rules, and enable/disable them. Filtering rules are defined by five things: the enabled status, a name, an account name, a condition, and an action. All disabled rules are simply ignored. The Name entry is optional, it s there to help you identify your rules. An account name can be chosen, which will restrict the rule to mail retrieved from the named account only, skipping it for mail retrieved from all other accounts. The default value is All, which means that the rule is global and will be applied to all mail, regardless of the account from which it was retrieved, (see paragraph below). The condition format is an expression defining what Claws Mail should look for when filtering mail, for example: to matchcase claws-mail-users is for messages sent to any address containing claws-mail-users. You can easily define conditions by clicking the Define... button at the right of the field. The last part of a filtering rule is the action, which instructs Claws Mail what to do with mail matching the condition we just defined. For example, mark_as_read marks the mail as read as soon as it arrives in your inbox, or move #mh/mailbox/inbox/friends moves the mail to your Friends subfolder. Here, too, a Define... button is available to help you define the action to take. Filtering rules can be assigned to a single, specific account. To do this select an account from the Account combo below the Name entry. When you set a specific account the filtering rule will only be applied to messages retrieved from the named account. The default value is All, which means that the rule will be applied globally, to messages retrieved from any account. When filtering messages 6
7 manually, if there are any per-account filtering rules defined, you will be asked what you wish to do with those rules. Possible choices are to skip the rules, or apply these rules regardless of the account to which they belong, or use the rules for the currently selected account. Caution: if you unset the Show this message next time checkbox and click Filter, on subsequent manual filtering this choice will be applied without any confirmation. Account specific rules are only available for filtering, (at incorporation or manually), the feature is not available for folder Processing or Pre/Post-Processing. Once you have defined the rule, you can add it to the list of rules with the Add button. Don t forget that the order of the rules is important: if Claws Mail finds a rule suitable for an that either moves or deletes the , it will stop looking for further rules for that . This is why, at the right of the rules list, you will find four buttons allowing the re-ordering of rules. The rules can also be reordered by drag n drop. There is also a quick method of creating filtering rules based on the selected message. After selecting a mail of the type you want to filter, choose Create filter rule... from the Tools menu, and choose a type from the submenu: Automatically mainly helps for mailing-lists posts, by From creates a filter based on the sender of the , by To creates a filter based on the recipient, and by Subject creates a filter based on the subject. Each one of these types of filtering has its advantages, it s up to you to find out what would be the more practical. Usually, by From is nice to sort out your regular contacts mails, whereas by To is more useful to sort mails sent to your different accounts Searching There are several methods for searching your s. One of them is relatively standard, and can be found in the Edit menu, it s the Search folder... item. This will open a window where you can specify one or more fields to search in: From, To, Subject, and Body. After having specified your criteria, click on the Back or Forward buttons to navigate through the matching s, or use Find all to select all the matching s at once. Be aware that searching for text in the body of s is much slower than searching in its headers, because the body of s isn t cached by Claws Mail. Extended Search mode can be turned on by clicking the relevant checkbox, thus allowing you to use match expressions like those used in Filtering rules. If you re looking at a large and want to find a particular part of it, you can use the Find in current message... item of the Edit menu. This works like search in a text document. The final way of searching for s is using Quick Search, which you can display or hide by cilicking the little magnifying glass icon under the Message List. It is also accessible from the Quick Search item of the Edit menu. Quick Search is more powerful than the normal search as it can search in standard headers (From, To, Subject) or in Extended mode using just about any criteria you can think of. When in Extended mode, the Information button is visible, enabling you to see the search syntax. An Edit button is also available which allows you to quickly create a rule. You can also configure Quick Search to search recursively through subfolders, whether it should reset itself when 7
8 you change folders, and whether to use Type-ahead search (this is a search which results update dynamically if you pause in the typing). When you hit Enter after having specified the search string, the Message List will shrink to present you with only the matching messages. If you set the search to be recursive, any subfolder of the current one that has matching s will change its icon to a magnifying glass icon. This way, you can search in your whole mailbox at once. If the search is in Sticky mode, the filter will stay applied when you go to another folder. This can be disturbing at first, as you can forget about it, but is useful in some cases, for example if you want to search in the body of s and are not sure of which folder contains the searched a recursive search on the body of s in a whole mailbox can be really slow. 4. Account customisation 4.1. Basic preferences The first tab of the account preferences, Basic, contains, as its name indicates, basic account data. In this tab you can specify your name, address, organization and basic connection information. The name of the account is just the name Claws Mail will use when referring to this account, for example, in the account switcher at the lower right-hand corner of the main window. The server information lets you specify the receiving protocol to use (which is not modifiable for existing accounts), the server(s) used to receive or send your s (usually pop.isp.com and smtp.isp.com) and your login on the receiving server. In the Receive tab you are able to change the default behaviour of Claws Mail. For example, leaving messages on the server for a while, preventing downloading of mails that are too large, or specifying whether you want the filtering rules to apply to this account s mails. The Receive size limit is used to limit the time spent downloading large s. Whenever you receive a mail larger than this limit, it will be partially downloaded and you will later have the choice to either download it entirely or delete it from the server. This choice will be presented to you while viewing the . The Send tab contains preferences for special headers that you might want to add to your outgoing s, like X-Face or Face headers, and authentication information for sending s. Most of the time, your ISP allows its subscribers to send via the SMTP server without authenticating, but in some setups, you have to identify yourself before sending. There are different possibilities for doing that. The best one, when available, is SMTP AUTH. When not available, you ll usually use POP-before-SMTP, which connects to the POP server, (which is authenticated), disconnects, and sends the mail. The Compose tab holds options for changing the behaviour of the Composition window when used with the account. You can specify a signature to insert automatically, and set default Cc, Bcc or Reply-To addresses. 8
9 In the Privacy tab you can choose the default level of paranoia for your account. You might want all outgoing s to be digitally signed and/or encrypted. Signing all outgoing s, not only important ones, will for example allow you to protect yourself from faked mails sent on your behalf to coworkers. This can help solve embarrassing situations. The SSL tab is also security related, although this time its settings apply to the transport of your s and not their content. Basically, using SSL encrypts the connection between you and the server, which prevents people from snooping on your connection and being able to read your mails and your password. SSL should be used if it is available. Finally, the Advanced tab allows you to specify ports and domains if the defaults are not used. Normally you can leave these empty. You can also specify folders for sent, queued, draft, and deleted messages here Account types We saw earlier that once an account is created, you can t change its type (protocol) anymore. This is because preferences for these different types are not quite the same, most of the POP3 related options are irrelevant for IMAP, for example POP3 POP3 is one of the two most used protocols and is available at almost every ISP on Earth. Its advantage is that it allows you to download to your computer, which means that accessing your mail will be really fast once you have it on your hard disk. The disadvantage of POP3 is that it is more difficult to keep your mail synchronised on multiple computers, (you ll have to keep the mail on the server for a few days), and you won t be able to easily keep track of which mails you have read, or which mails you have replied to, etc., when using another computer. Mail received from a POP3 account will be stored in an MH mailbox in the folder tree IMAP IMAP is the second most used protocol and its goal is to address the shortcomings of POP3. When using IMAP your folder list and your s are all kept on a central server. This slows down navigation a little as each mail is downloaded on demand, but when you use another computer, or client, your s will be in the same state that you left them, including their status (read, unread, replied, etc.). When you create an IMAP account an IMAP mailbox is created for it in the folder tree. 9
10 News News (NNTP) is the protocol for sending and receiving USENET articles. Messages are held on a central server and downloaded on demand. They cannot be deleted by the user. When you create a News account a News mailbox is created for it in the folder tree Local The Local mbox file type of account can be used if you run an SMTP server on your computer and/or want to receive your logs easily. Mail received from a Local account is stored in an MH mailbox in the folder tree SMTP only The account type None, (SMTP only) is a special type of account that won t retrieve any mail, but will allow you to create different identities that can be used to send out s with various aliases, for example Multiple accounts You can easily create multiple accounts in Claws Mail. For POP accounts, you can choose to store all from your different accounts in the same folder(s), using the Receive tab preference. IMAP and News accounts each get their own mailbox in the folder tree. You can choose which accounts get checked for new mail when using the Get All command (or "Get Mail" in the toolbar) by checking the relevant box in the Receive tab of their preferences or in the G column of your accounts list More filtering By default filtering rules are global, but they can also be assigned to a specific account. When fetching mail, any rules that are assigned to a specific account will only be applied to mails that are retrieved from that account. Mail from any account can be filtered into another account s folders, for example, a mail received by POP3 could be filtered into an IMAP account s folder, and vice-versa. This is either a useful feature or an 10
11 annoying one, depending on what you want to achieve. If you d rather avoid that, but still want to automatically sort your incoming mail, the best thing to do is to disable Filtering on certain accounts, and use Processing rules in the Inbox folders that you specified, as Processing rules are automatically applied when entering a folder and can be manually applied from a folder s context menu. 5. Address book 5.1. Basic management The address book is accessible via the Tools/Address book menu. It is arranged in different sections: the Address Book and its subsections, which contain the contacts that you added locally; the vcard sections, which contain imported vcards; and, if support for them was built into Claws Mail, the LDAP and jpilot sections, containing contacts from your LDAP servers or handheld devices. In the Address Book section, you can create multiple address books; each one is able to contain addresses and/or folders. This can help you in organising your contacts by category. In addition to this, you can create groups of addresses, which can be used from the composition window to send mails to multiple people at once. The menus in the address book window allow you to do all of this. For example, you can create a Family folder inside your Personal Addresses address book, using the Book/New folder menu when Personal Addresses is selected, or by right-clicking on it. In the same way, you can add contacts to an address book or folder by using the Address menu, or by right-clicking an item in the list in the right-hand part of the window. When adding a contact, a new window will appear, where you ll be able to specify the details of the contact in the first tab (Display Name, First Name,...), and a list of addresses in the second tab. A simpler way to save your contacts to your address book is to save them when reading one of their s, using the Tools/Add sender to address book menu, or by right-clicking on an address in the message view Exporting and importing addresses Claws Mail can import address books easily from the majority of programs. From the Tools menu in the address book, you will be able to import Pine or Mutt address books. As these formats are not so widespread, you can also import LDIF files. LDIF is a widely-used format, so most other programs can export their address book to this format. Importing an LDIF file is done via Tools/Import LDIF file and is a three-step operation: select the file to import and an address book name, check the fields you want to import if the defaults do not please you, then use the Save button. 11
12 5.3. Filtering messages using the address book The Claws Mail User Manual It is possible to filter messages by matching addresses found in headers against the address book, use for this the match type Found in addressbook when defining the condition expression of a filtering rule. You have to select the address header to match against a part of the address book. The address header can be To, From, Cc, Reply-to and Sender (if at least one address in that header matches, the rule will be applied). Some special items allow to match at least one address found in Any address header, or to match All addresses found in all address headers. Click the Select... button to choose the address book part to search in (either a book or a sub-folder), or select Any to search in the whole address book Advanced features Using LDAP servers LDAP servers are used to share address books across networks. They are often available in companies. Enabling an LDAP server in Claws Mail is quite straight forward. Choose Book/New LDAP server in the Book menu, then choose a name for this LDAP server. Enter the hostname of the server (e.g. ldap.claws-mail.org ), its port, if necessary (the standard port is 389). You can then either fill in the Search Base yourself if you know what to use, or click on Check Server to have Claws Mail attempt to guess it automatically. If your server requires authentication, you can set it in the Extended tab. When you close this window by clicking Ok, the server appears in the address book s sources list on the left-hand side. When selecting the server, you will see an empty list of contacts at the right, which can be surprising at first. This is to avoid doing full searches on the server without you explicitly asking for it. You can now search for names using the Lookup form at the bottom of this list. If you want a full listing, just search for * Integration with jpilot Claws Mail can use addresses stored on your handheld device vcard support Claws Mail can import vcards of your contacts by using Book/New vcard. 12
13 6. Advanced features The Claws Mail User Manual 6.1. Actions Actions allow you to use all the power of the Unix command-line with your s. You can define various commands, taking parameters such as the current file, a list of s, the currently selected text, and so on. In this way, you ll be able to perform various tasks such as editing a raw mail in your text editor, hide what you mean using ROT-13, apply patches contained in s directly, and so on. The only limit is your imagination. You can create and configure Actions via the /Configuration/Actions... menu. The Tools/Actions/ menu will contain one submenu item for each action that you have created. When you have selected one or more messages in the Message List, or are viewing a message in the Message View, selecting one of these menu items will invoke the action, and, depending on how it was defined, will pass the message(s) to it. Additionally, it is possible to add toolbar entries for your actions. To do so, open the Configuration/Preferences menu and select Toolbars/Main Window. Select User Action in the Item type dropdown menu, then select the Action in the Event executed on click dropdown menu, and click the Icon button to select the icon that you want to use. Example 1. Simple Open With... Menu name: Open with/kate Command Line: kate %p Opens the file of the selected decoded MIME part (%p) with the kate text editor. Example 2. Spam management using Bogofilter ( Menu name: Bogofilter/Mark as Ham Command Line: bogofilter -n -v -B "%f" Marks the currently selected mails (%f ) as not spam using Bogofilter. Menu name: Bogofilter/Mark as Spam Command Line: bogofilter -s -v -B "%f" Marks the currently selected mails (%f ) as spam using Bogofilter. Example 3. Search Google using an external script Menu name: Search/Google Command Line: /path/to/google_search.pl Searches Google for the currently selected text ( ) using the external script google_search.pl ( 13
14 6.2. Templates Templates are used in composition windows, and act as a model for s. Templates can be filled with static text and dynamic parts, such as the original sender s name ( Dear %N,... ), the date, etc. When applying a template, the dynamic fields will be replaced with the relevant values. You can configure templates via the Tools menu. When applying a template, you will be asked to Insert or Replace, the difference between replacing and inserting is only concerned with the message body. Replace will replace the current composition window message body with the body defined in the template, clearing it if the template body is empty. Insert will insert the template s body, if set, at the current cursor position. Whether you choose to Insert or Replace, any To, Cc or Bcc field that is defined in the template will be appended to the compose window s recipients list. If it is defined, the template s Subject will always replace the compose window s Subject. Symbols can be used in all parts of the templates and will be substituted with their respective dynamic value if possible, otherwise no value will be used. This often makes more sense if you apply a template when replying or forwarding, otherwise most of the symbols value will be undefined. There is no restriction on which symbols can be used in template parts, even if inserting the body (%M or %Q) may make no sense in common situations. When applying a template, the body is processed first, then the To, Cc, Bcc and Subject fields follow. Further information and examples of usage can be found in the user-contributed FAQ on the Claws Mail website Processing Processing rules are the same as Filtering rules, except that they are applied when entering a folder or when manually applied from a folder s context menu and apply only to this folder. You can use them to automatically move old mails into an archive folder, or for further dispatching of s, and more. You can set each folder s Processing rules by right-clicking on it. Processing rules are accompanied by Pre-processing and Post-processing rules. Like Processing rules, they apply when opening a folder or manually applying them from a folder s context menu, but like Filtering rules, they are shared across all folders. You can configure them from the Tools menu. 14
15 Pre-processing rules are executed before the folder s specific Processing rules, while Post-processing rules are executed afterwards Colour Labels Colour labels can be used to denote a message as having a particular significance. To set a colour label simply right-click a message in the Message List and use the Color label submenu. Colour labels are user-configurable. Both the colour and the label can be set by the user. Preferences can be found on the Configuration/Preferences/Display/Colors page Tags Tags are short text notes which may be set on messages. They are useful for classifying messages with your own words. These tags can be used later to find the mails with Quick Search or to manage them with filtering or processing rules, for example. Tagged messages are displayed with a yellow background at the top of the Message View. This line shows all tags associated with the message. You can enable the "Tags" column in the Message List, so tagged items can be seen without having to open the message. Setting of tags is done by right-clicking on the message in the Message List or by the corresponding option in Message menu. A panel with the existing tags is shown and you can select some of them or just add a new one. Removal of existing tags is also allowed, of course. Once tags exist it s even easier, as the context menu allows you to set and unset tags with just one click to the selected messages. Mixed selections of tagged and untagged messages are allowed, and Claws Mail is clever enough to do what you want to do in any case Mailing-List support Claws Mail offers mailing-list support from the Message/Mailing-List/ submenu. When you have a mailing-list message selected, the submenu allows you to quickly initiate subscribing, unsubscribing, posting, getting help, contacting the list owner, and viewing the list archive; either by opening a new Compose window with the appropriate address pre-filled, or by opening the URL in your web browser Plugins Plugins are the mechanism for extending Claws Mail capabilities. For example, imagine that you want 15
16 to store your mails in a remote SQL database. In most mailers out there this is simply impossible without reworking the internals of the mailer. With Claws Mail you can simply write a plugin to achieve the task. This is just an example of the possibilities. A good number of plugins developed for Claws Mail already exist, and more are to come. The Extending Claws Mail section gives details of them Deploying Claws Mail The initial configuration wizard tries to guess various fields using information gathered from the system, such as username, hostname, and more. As it is oriented towards general use, the default values often have to be fixed. However, this wizard is customisable, in a manner designed to allow system administrators to deploy Claws Mail easily over various users of one machine, or even over multiple machines installed via some replication tool. The first part consists of creating a wizard configuration template and setting the various default parameters of a new Claws Mail installation. Start with a user who does not have a ~/.claws-mail directory, ideally a new user. Start Claws Mail and go through the wizard. The values you fill in will be of no use for the future deployment, so you can click next-next-next. Once the wizard is finished and you have Claws Mail main window opened, configure the various defaults you want to have in the master. You can load plugins, add people or LDAP servers in the addressbook, create filtering rules, and so on. If needed, and if the deployed Claws Mail will use MH folders, you can create subdirectories in the mailbox. Next, quit Claws Mail. Now, edit the newly created wizard template file, ~/.claws-mail/accountrc.tmpl. In this file, you will see different variables, corresponding to the wizard s fields. You can leave some commented, in which case the usual default will be used, or specify values or variables. Not all fields can contain variables; for example, smtpauth, smtpssl and recvssl are booleans, either 0 or 1, and recvtype is an integer value. The other fields, like name, , or recvuser, are parsed by the wizard and the variables they contain are replaced by values. This allows you to specify everything as needed for your site, even if you have strange server names or server logins. Save this file, and delete both ~/.claws-mail/accountrc, (which contains your dummy account) and ~/.claws-mail/folderlist.xml, (so that the folder tree will be correctly parsed for new users). Recursively copy.claws-mail to /etc/skel/; if the deployed Claws Mail will use MH folders, also copy the created Mail directory. chown all of /etc/skel/.claws-mail and /etc/skel/mail to root:root for security reasons. Test! Create a new user, login as that user, run Claws Mail. If you filled everything as you wanted, this user will just have to fill in his passwords. Now, if you re creating a master for a site-wide deployment, you can continue with this process. If you were just doing it for one machine, you re done! 16
17 Here are the different variables of the accountrc.tmpl file: domain name Your domain name (example.com). If not set, it ll be extracted from the hostname. The user s name. If not set, it ll be extracted from Unix login information, which is usually ok. The user s . If not set, it ll be extracted from $name and $domain. organization Your organization. If not set, it ll be empty. smtpserver The SMTP server to use. If not set, it ll be smtp.$domain. smtpauth 0 or 1. Whether to authenticate on the SMTP server. If not set, it ll be 0. smtpuser The login on the SMTP server. If not set, it ll be empty (same login as for reception will be used). smtppass The password on the SMTP server. If not set, it ll be empty (if smtppass is empty but smtpuser is not, the user will be asked for the password). recvtype The type of server to receive from. 0 for POP3, 3 for IMAP4, 5 for a local MBOX file. If not set, it ll be 0 (POP3). recvserver The reception server. If not set, it ll be (pop imap).$domain, depending on $recvtype. recvuser The login on the reception server. If not set, it ll be extracted from the Unix login information. recvpass The password on the reception server. If not set, it ll be empty (the user will be asked for it once per session). imapdir The IMAP subdirectory. If not set, it ll be empty, which is often sufficient. 17
18 mboxfile The MBOX file to receive from if $recvtype is 5. If not set, /var/mail/$login. mailbox The MH mailbox to store mail in (for $recvtype 0 or 5). If not set, it ll be Mail. smtpssl 0 or 1. Whether to use SSL for sending mail. If not set, it ll be 0. recvssl 0 or 1. Whether to use SSL for receiving mail. If not set, it ll be 0. Here are the different variables you can use in the domain, name, , organization, smtpserver, smtpuser, smtppass, recvserver, recvuser, recvpass, imapdir, mboxfile and mailbox fields: $DEFAULTDOMAIN $DOMAIN The domain name as extracted from Unix hostname information. Often wrong. The domain name as set in the domain variable, the first of the template file. $USERNAME $LOGIN The user s real name. The user s Unix login. $NAME_MAIL $ The user s real name as set in the name variable of the template field, in lowercase and with spaces replaced by dots. Colin Leroy becomes colin.leroy. The address as set in the variable of the template field. Be sure not to use a variable before defining it Hidden preferences There are a number of hidden preferences in Claws Mail, preferences that some users who we wanted to please couldn t live without, but which did not have a place in the GUI in our opinion. You can find the following, and change them while Claws Mail is not running, in ~/.claws-mail/clawsrc. 18
19 There s a small tool written in Perl-GTK called Clawsker which provides a user-friendly GUI for tweaking these settings instead of direct editing of clawsrc. You can read more about it on the Clawsker page ( address_search_wildcard TAB-address completion in the Compose window and other GUI places will match any part of the string (1) or just the start of the string (0). addressbook_use_editaddress_dialog Use a separate dialogue to edit a person s details. 0 will use a form embedded in the addressbook s main window. bold_unread Show unread messages in the Message List using a bold font. cache_max_mem_usage The maximum amount of memory to use to cache messages, in kb. cache_min_keep_time The minimum time in minutes to keep a cache in memory. Caches more recent than this time will not be freed, even if the memory usage is too high. compose_no_markup Don t use bold and italic text in Compose dialogue s account selector. diff_added_color diff_deleted_color diff_hunk_color Colors to use when displaying attachments in unified diff format. emphasis_color The colour used for the X-Mailer line when its value is Claws Mail. enable_avatars Enables capture and/or rendering of internal avatars (Face and also X-Face headers if built with compface support). 0 disables both, 1 enables capture only, 2 enables rendering only and 3 enables both. Note that external plugins already providing these features may disable partially or completely this to speed up process, regardless of the configured value. enable_hscrollbar Enable the horizontal scrollbar in the Message List. 19
20 enable_swap_from Display the sender s address in the To column of the Sent folder instead of the recipient s. folder_search_wildcard The type-ahead function in the Select Folder window will match any part of the folder name (1) or just the start of the folder name (0). folderview_vscrollbar_policy Specify the policy of vertical scrollbar of Folder List. 0 is always shown, 1 is automatic, 2 is always hidden. hover_timeout Time in milliseconds that will cause a folder tree to expand when the mouse cursor is held over it during drag n drop. live_dangerously Don t ask for confirmation before definitive deletion of s. log_error_color log_in_color log_msg_color log_out_color log_warn_color log_status_ok_color log_status_nok_color log_status_skip_color The colours used in the log window. msgview_date_format 0 or 1. Use the same user-defined date format in the Message View as is used in the Message List. Default is 0, turned off. outgoing_fallback_to_ascii 0 or 1. The outgoing encoding of a message will use 7bit US-ASCII whenever it is suitable for the message content, ignoring the Outgoing encoding option unless it is necessary. Turning this option off forces the user-defined encoding to be used, regardless of message content. Default is 1, turned on. primary_paste_unselects 0 or 1. Causes the primary buffer to be cleared and the insertion point to be repositioned when the middle mouse button is used for pasting text. Default is 0, turned off. respect_flowed_format 0 or 1. Respect format=flowed on text/plain message parts. This will cause some mails to have long lines, but will fix some URLs that would otherwise be wrapped. Default is 0, turned off. 20
Getting Started Guide
 Getting Started Guide Mulberry IMAP Internet Mail Client Versions 3.0 & 3.1 Cyrusoft International, Inc. Suite 780 The Design Center 5001 Baum Blvd. Pittsburgh PA 15213 USA Tel: +1 412 605 0499 Fax: +1
Getting Started Guide Mulberry IMAP Internet Mail Client Versions 3.0 & 3.1 Cyrusoft International, Inc. Suite 780 The Design Center 5001 Baum Blvd. Pittsburgh PA 15213 USA Tel: +1 412 605 0499 Fax: +1
Web Mail Classic Web Mail
 April 14 Web Mail Classic Web Mail Version 2.2 Table of Contents 1 Technical Requirements... 4 2 Accessing your Web Mail... 4 3 Web Mail Features... 5 3.1 Home... 5 3.1.1 Mailbox Summary... 5 3.1.2 Announcements...
April 14 Web Mail Classic Web Mail Version 2.2 Table of Contents 1 Technical Requirements... 4 2 Accessing your Web Mail... 4 3 Web Mail Features... 5 3.1 Home... 5 3.1.1 Mailbox Summary... 5 3.1.2 Announcements...
Webmail Instruction Guide
 Webmail Instruction Guide This document is setup to guide your through the use of the many features of our Webmail system. You may either visit www.safeaccess.com or webmail.safeaccess.com to login with
Webmail Instruction Guide This document is setup to guide your through the use of the many features of our Webmail system. You may either visit www.safeaccess.com or webmail.safeaccess.com to login with
Catholic Archdiocese of Atlanta Outlook 2003 Training
 Catholic Archdiocese of Atlanta Outlook 2003 Training Information Technology Department of the Archdiocese of Atlanta Table of Contents BARRACUDA SPAM FILTER... 3 WHAT IS THE SPAM FILTER MS OUTLOOK PLUG-IN?...
Catholic Archdiocese of Atlanta Outlook 2003 Training Information Technology Department of the Archdiocese of Atlanta Table of Contents BARRACUDA SPAM FILTER... 3 WHAT IS THE SPAM FILTER MS OUTLOOK PLUG-IN?...
Web Mail Guide... Error! Bookmark not defined. 1 Introduction to Web Mail... 4. 2 Your Web Mail Home Page... 5. 3 Using the Inbox...
 Powered by Table of Contents Web Mail Guide... Error! Bookmark not defined. 1 Introduction to Web Mail... 4 1.1 Requirements... 4 1.2 Recommendations for using Web Mail... 4 1.3 Accessing your Web Mail...
Powered by Table of Contents Web Mail Guide... Error! Bookmark not defined. 1 Introduction to Web Mail... 4 1.1 Requirements... 4 1.2 Recommendations for using Web Mail... 4 1.3 Accessing your Web Mail...
MailEnable Connector for Microsoft Outlook
 MailEnable Connector for Microsoft Outlook Version 2.23 This guide describes the installation and functionality of the MailEnable Connector for Microsoft Outlook. Features The MailEnable Connector for
MailEnable Connector for Microsoft Outlook Version 2.23 This guide describes the installation and functionality of the MailEnable Connector for Microsoft Outlook. Features The MailEnable Connector for
Getting Started Guide
 Getting Started Guide Mulberry Internet Email/Calendar Client Version 4.0 Cyrus Daboo Pittsburgh PA USA mailto:mulberry@mulberrymail.com http://www.mulberrymail.com/ Information in this document is subject
Getting Started Guide Mulberry Internet Email/Calendar Client Version 4.0 Cyrus Daboo Pittsburgh PA USA mailto:mulberry@mulberrymail.com http://www.mulberrymail.com/ Information in this document is subject
Outlook Web Access (OWA) User Guide
 Outlook Web Access (OWA) User Guide September 2010 TABLE OF CONTENTS TABLE OF CONTENTS... 2 1.0 INTRODUCTION... 4 1.1 OUTLOOK WEB ACCESS SECURITY CONSIDERATIONS... 4 2.0 GETTING STARTED... 5 2.1 LOGGING
Outlook Web Access (OWA) User Guide September 2010 TABLE OF CONTENTS TABLE OF CONTENTS... 2 1.0 INTRODUCTION... 4 1.1 OUTLOOK WEB ACCESS SECURITY CONSIDERATIONS... 4 2.0 GETTING STARTED... 5 2.1 LOGGING
MailEnable Web Mail End User Manual V 2.x
 MailEnable Web Mail End User Manual V 2.x MailEnable Messaging Services for Microsoft Windows NT/2000/2003 MailEnable Pty. Ltd. 486 Neerim Road Murrumbeena VIC 3163 Australia t: +61 3 9569 0772 f: +61
MailEnable Web Mail End User Manual V 2.x MailEnable Messaging Services for Microsoft Windows NT/2000/2003 MailEnable Pty. Ltd. 486 Neerim Road Murrumbeena VIC 3163 Australia t: +61 3 9569 0772 f: +61
Using Webmail. Technical Manual: User Guide. Document Updated: 1/07. The Webmail Window. Displaying and Hiding the Full Header.
 Using Webmail Technical Manual: User Guide The Webmail Window To save an attachment: 1. Click once on the attachment name. Or, if there are multiple attachments, click the Save icon to save all attachments
Using Webmail Technical Manual: User Guide The Webmail Window To save an attachment: 1. Click once on the attachment name. Or, if there are multiple attachments, click the Save icon to save all attachments
Using Outlook WebAccess
 Using Outlook WebAccess Outlook Toolbars - Terminology Update all folders New Move/Copy Reply Forward Check for New Messages Help Show/Hide Folders Delete Reply to All Show/Hide Reading Pain Search Address
Using Outlook WebAccess Outlook Toolbars - Terminology Update all folders New Move/Copy Reply Forward Check for New Messages Help Show/Hide Folders Delete Reply to All Show/Hide Reading Pain Search Address
1 Accessing E-mail accounts on the Axxess Mail Server
 1 Accessing E-mail accounts on the Axxess Mail Server The Axxess Mail Server provides users with access to their e-mail folders through POP3, and IMAP protocols, or OpenWebMail browser interface. The server
1 Accessing E-mail accounts on the Axxess Mail Server The Axxess Mail Server provides users with access to their e-mail folders through POP3, and IMAP protocols, or OpenWebMail browser interface. The server
WINDOWS LIVE MAIL FEATURES
 WINDOWS LIVE MAIL Windows Live Mail brings a free, full-featured email program to Windows XP, Windows Vista and Windows 7 users. It combines in one package the best that both Outlook Express and Windows
WINDOWS LIVE MAIL Windows Live Mail brings a free, full-featured email program to Windows XP, Windows Vista and Windows 7 users. It combines in one package the best that both Outlook Express and Windows
Configuring, Customizing, and Troubleshooting Outlook Express
 3 Configuring, Customizing, and Troubleshooting Outlook Express............................................... Terms you ll need to understand: Outlook Express Newsgroups Address book Email Preview pane
3 Configuring, Customizing, and Troubleshooting Outlook Express............................................... Terms you ll need to understand: Outlook Express Newsgroups Address book Email Preview pane
Using Your New Webmail
 Using Your New Webmail Table of Contents Composing a New Message... 2 Adding Attachments to a Message... 4 Inserting a Hyperlink... 6 Searching For Messages... 8 Downloading Email from a POP3 Account...
Using Your New Webmail Table of Contents Composing a New Message... 2 Adding Attachments to a Message... 4 Inserting a Hyperlink... 6 Searching For Messages... 8 Downloading Email from a POP3 Account...
What browsers can I use to view my mail?
 How to use webmail. This tutorial is our how-to guide for using Webmail. It does not cover every aspect of Webmail; What browsers can I use to view my mail? Webmail supports the following browsers: Microsoft
How to use webmail. This tutorial is our how-to guide for using Webmail. It does not cover every aspect of Webmail; What browsers can I use to view my mail? Webmail supports the following browsers: Microsoft
Outlook XP Email Only
 Outlook XP Email Only Table of Contents OUTLOOK XP EMAIL 5 HOW EMAIL WORKS: 5 POP AND SMTP: 5 TO SET UP THE POP AND SMTP ADDRESSES: 6 TO SET THE DELIVERY PROPERTY: 8 STARTING OUTLOOK: 10 THE OUTLOOK BAR:
Outlook XP Email Only Table of Contents OUTLOOK XP EMAIL 5 HOW EMAIL WORKS: 5 POP AND SMTP: 5 TO SET UP THE POP AND SMTP ADDRESSES: 6 TO SET THE DELIVERY PROPERTY: 8 STARTING OUTLOOK: 10 THE OUTLOOK BAR:
Module One: Getting Started... 6. Opening Outlook... 6. Setting Up Outlook for the First Time... 7. Understanding the Interface...
 2 CONTENTS Module One: Getting Started... 6 Opening Outlook... 6 Setting Up Outlook for the First Time... 7 Understanding the Interface...12 Using Backstage View...14 Viewing Your Inbox...15 Closing Outlook...17
2 CONTENTS Module One: Getting Started... 6 Opening Outlook... 6 Setting Up Outlook for the First Time... 7 Understanding the Interface...12 Using Backstage View...14 Viewing Your Inbox...15 Closing Outlook...17
Using Webmail. Document Updated: 11/10. Technical Manual: User Guide. The Webmail Window. Logging In to Webmail. Displaying and Hiding the Full Header
 Using Webmail Technical Manual: User Guide Webmail is supported in the following browsers: Windows Internet Explorer 6, Internet Explorer 7, Firefox 2, and Firefox 3 Mac OSX Safari 2, Safari 3, Firefox
Using Webmail Technical Manual: User Guide Webmail is supported in the following browsers: Windows Internet Explorer 6, Internet Explorer 7, Firefox 2, and Firefox 3 Mac OSX Safari 2, Safari 3, Firefox
Configuring your email client to connect to your Exchange mailbox
 Configuring your email client to connect to your Exchange mailbox Contents Use Outlook Web Access (OWA) to access your Exchange mailbox... 2 Use Outlook 2003 to connect to your Exchange mailbox... 3 Add
Configuring your email client to connect to your Exchange mailbox Contents Use Outlook Web Access (OWA) to access your Exchange mailbox... 2 Use Outlook 2003 to connect to your Exchange mailbox... 3 Add
Chapter 3 ADDRESS BOOK, CONTACTS, AND DISTRIBUTION LISTS
 Chapter 3 ADDRESS BOOK, CONTACTS, AND DISTRIBUTION LISTS 03Archer.indd 71 8/4/05 9:13:59 AM Address Book 3.1 What Is the Address Book The Address Book in Outlook is actually a collection of address books
Chapter 3 ADDRESS BOOK, CONTACTS, AND DISTRIBUTION LISTS 03Archer.indd 71 8/4/05 9:13:59 AM Address Book 3.1 What Is the Address Book The Address Book in Outlook is actually a collection of address books
Vodafone Email Plus. User Guide for Windows Mobile
 Vodafone Email Plus User Guide for Windows Mobile 1 Table of Contents 1 INTRODUCTION... 4 2 INSTALLING VODAFONE EMAIL PLUS... 4 2.1 SETUP BY USING THE VODAFONE EMAIL PLUS ICON...5 2.2 SETUP BY DOWNLOADING
Vodafone Email Plus User Guide for Windows Mobile 1 Table of Contents 1 INTRODUCTION... 4 2 INSTALLING VODAFONE EMAIL PLUS... 4 2.1 SETUP BY USING THE VODAFONE EMAIL PLUS ICON...5 2.2 SETUP BY DOWNLOADING
www.novell.com/documentation Client User Guide GroupWise 2014 R2 November 2015
 www.novell.com/documentation Client User Guide GroupWise 2014 R2 November 2015 Legal Notices Novell, Inc., makes no representations or warranties with respect to the contents or use of this documentation,
www.novell.com/documentation Client User Guide GroupWise 2014 R2 November 2015 Legal Notices Novell, Inc., makes no representations or warranties with respect to the contents or use of this documentation,
www.novell.com/documentation Client User Guide GroupWise 2014 April 2014
 www.novell.com/documentation Client User Guide GroupWise 2014 April 2014 Legal Notices Novell, Inc., makes no representations or warranties with respect to the contents or use of this documentation, and
www.novell.com/documentation Client User Guide GroupWise 2014 April 2014 Legal Notices Novell, Inc., makes no representations or warranties with respect to the contents or use of this documentation, and
Microsoft Outlook 2010. Reference Guide for Lotus Notes Users
 Microsoft Outlook 2010 Reference Guide for Lotus Notes Users ContentsWelcome to Office Outlook 2010... 2 Mail... 3 Viewing Messages... 4 Working with Messages... 7 Responding to Messages... 11 Organizing
Microsoft Outlook 2010 Reference Guide for Lotus Notes Users ContentsWelcome to Office Outlook 2010... 2 Mail... 3 Viewing Messages... 4 Working with Messages... 7 Responding to Messages... 11 Organizing
Entourage - an Introduction to E-mail
 Entourage - an Introduction to E-mail Version 2004 for Macintosh Table of Contents What is Entourage Starting Entourage The Navigation Pane Getting Help Creating and Sending a Message Using the UI Exchange
Entourage - an Introduction to E-mail Version 2004 for Macintosh Table of Contents What is Entourage Starting Entourage The Navigation Pane Getting Help Creating and Sending a Message Using the UI Exchange
Colligo Email Manager 6.0. Connected Mode - User Guide
 6.0 Connected Mode - User Guide Contents Colligo Email Manager 1 Benefits 1 Key Features 1 Platforms Supported 1 Installing and Activating Colligo Email Manager 2 Checking for Updates 3 Updating Your License
6.0 Connected Mode - User Guide Contents Colligo Email Manager 1 Benefits 1 Key Features 1 Platforms Supported 1 Installing and Activating Colligo Email Manager 2 Checking for Updates 3 Updating Your License
Merak Outlook Connector User Guide
 IceWarp Server Merak Outlook Connector User Guide Version 9.0 Printed on 21 August, 2007 i Contents Introduction 1 Installation 2 Pre-requisites... 2 Running the install... 2 Add Account Wizard... 6 Finalizing
IceWarp Server Merak Outlook Connector User Guide Version 9.0 Printed on 21 August, 2007 i Contents Introduction 1 Installation 2 Pre-requisites... 2 Running the install... 2 Add Account Wizard... 6 Finalizing
SerialMailer Manual. For SerialMailer 7.2. Copyright 2010-2011 Falko Axmann. All rights reserved.
 1 SerialMailer Manual For SerialMailer 7.2 Copyright 2010-2011 Falko Axmann. All rights reserved. 2 Contents 1 Getting Started 4 1.1 Configuring SerialMailer 4 1.2 Your First Serial Mail 7 1.2.1 Database
1 SerialMailer Manual For SerialMailer 7.2 Copyright 2010-2011 Falko Axmann. All rights reserved. 2 Contents 1 Getting Started 4 1.1 Configuring SerialMailer 4 1.2 Your First Serial Mail 7 1.2.1 Database
Parallels Plesk Panel
 Parallels Plesk Panel Copyright Notice ISBN: N/A Parallels 660 SW 39th Street Suite 205 Renton, Washington 98057 USA Phone: +1 (425) 282 6400 Fax: +1 (425) 282 6444 Copyright 1999-2010, Parallels, Inc.
Parallels Plesk Panel Copyright Notice ISBN: N/A Parallels 660 SW 39th Street Suite 205 Renton, Washington 98057 USA Phone: +1 (425) 282 6400 Fax: +1 (425) 282 6444 Copyright 1999-2010, Parallels, Inc.
Grapevine Mail User Guide
 Grapevine Mail User Guide Table of Contents Accessing Grapevine Mail...2 How to access the Mail portal... 2 How to login... 2 Grapevine Mail user guide... 5 Copying your contacts to the new Grapevine Mail
Grapevine Mail User Guide Table of Contents Accessing Grapevine Mail...2 How to access the Mail portal... 2 How to login... 2 Grapevine Mail user guide... 5 Copying your contacts to the new Grapevine Mail
IceWarp Outlook Connector 4 User Guide
 IceWarp Unified Communications IceWarp Outlook Connector 4 User Guide Version 10.3 Printed on 23 February, 2011 Contents IceWarp Outlook Connector 4 1 Installing IceWarp Connector... 2 Pre-Installation
IceWarp Unified Communications IceWarp Outlook Connector 4 User Guide Version 10.3 Printed on 23 February, 2011 Contents IceWarp Outlook Connector 4 1 Installing IceWarp Connector... 2 Pre-Installation
MeritMail User Guide ZCS 8.0
 MeritMail User Guide ZCS 8.0 August 2012 Table of Contents 1 Setting Up Your Account................................... 11 Using Advanced and Standard Versions....................... 11 Signing In and
MeritMail User Guide ZCS 8.0 August 2012 Table of Contents 1 Setting Up Your Account................................... 11 Using Advanced and Standard Versions....................... 11 Signing In and
Plesk for Windows Copyright Notice
 2 Plesk for Windows Copyright Notice ISBN: N/A SWsoft. 13755 Sunrise Valley Drive Suite 325 Herndon VA 20171 USA Phone: +1 (703) 815 5670 Fax: +1 (703) 815 5675 Copyright 1999-2007, SWsoft Holdings, Ltd.
2 Plesk for Windows Copyright Notice ISBN: N/A SWsoft. 13755 Sunrise Valley Drive Suite 325 Herndon VA 20171 USA Phone: +1 (703) 815 5670 Fax: +1 (703) 815 5675 Copyright 1999-2007, SWsoft Holdings, Ltd.
If you encounter difficulty or need further assistance the Archdiocesan help desk can be reached at (410) 547-5305, option 1. Email Access Methods:
 ArchMail (www.archbalt.org/archmail) is a centrally hosted email system for the employees of the Archdiocese. To simplify employee access multiple methods for accessing email have been established. This
ArchMail (www.archbalt.org/archmail) is a centrally hosted email system for the employees of the Archdiocese. To simplify employee access multiple methods for accessing email have been established. This
Using Your New Webmail
 1 Using Your New Webmail Contents Compose a New Message... 3 Add an Attachment... 5 Insert a Hyperlink... 6 Forward an Email... 7 Search Email... 8 Download Email from an existing POP3 Account... 9 Move
1 Using Your New Webmail Contents Compose a New Message... 3 Add an Attachment... 5 Insert a Hyperlink... 6 Forward an Email... 7 Search Email... 8 Download Email from an existing POP3 Account... 9 Move
Life after Microsoft Outlook Google Apps
 Welcome Welcome to Gmail! Now that you ve switched from Microsoft Outlook to, here are some tips on beginning to use Gmail. Google Apps What s Different? Here are some of the differences you ll notice
Welcome Welcome to Gmail! Now that you ve switched from Microsoft Outlook to, here are some tips on beginning to use Gmail. Google Apps What s Different? Here are some of the differences you ll notice
Lotus Notes Client Version 8.5 Reference Guide
 Lotus Notes Client Version 8.5 Reference Guide rev. 11/19/2009 1 Lotus Notes Client Version 8.5 Reference Guide Accessing the Lotus Notes Client From your desktop, double click the Lotus Notes icon. Logging
Lotus Notes Client Version 8.5 Reference Guide rev. 11/19/2009 1 Lotus Notes Client Version 8.5 Reference Guide Accessing the Lotus Notes Client From your desktop, double click the Lotus Notes icon. Logging
Exchange Web Services [EWS] support in The Bat! v7
![Exchange Web Services [EWS] support in The Bat! v7 Exchange Web Services [EWS] support in The Bat! v7](/thumbs/27/10409180.jpg) Exchange Web Services [EWS] support in The Bat! v7 User Guide for TBBETA 7/17/2015 Page 1 of 17 Contents EWS support in The Bat! version 7... 2 New Wizard: Creating a new account... 2 Step 1... 2 Step
Exchange Web Services [EWS] support in The Bat! v7 User Guide for TBBETA 7/17/2015 Page 1 of 17 Contents EWS support in The Bat! version 7... 2 New Wizard: Creating a new account... 2 Step 1... 2 Step
How to Configure Outlook 2003 to connect to Exchange 2010
 How to Configure Outlook 2003 to connect to Exchange 2010 Outlook 2003 will install and work correctly on any version of Windows XP, Vista, Windows 7 or Windows 8. These instructions describe how to setup
How to Configure Outlook 2003 to connect to Exchange 2010 Outlook 2003 will install and work correctly on any version of Windows XP, Vista, Windows 7 or Windows 8. These instructions describe how to setup
Charter Email. Email Addresses Create / Manage
 Charter Email Email Addresses Create / Manage You can create and manage your email addresses from your My Account. If you have not already done so as the primary account holder, you will need to create
Charter Email Email Addresses Create / Manage You can create and manage your email addresses from your My Account. If you have not already done so as the primary account holder, you will need to create
Table of Contents Chapter 1 INTRODUCTION TO MAILENABLE SOFTWARE... 3 MailEnable Webmail Introduction MailEnable Requirements and Getting Started
 Webmail User Manual Table of Contents Chapter 1 INTRODUCTION TO MAILENABLE SOFTWARE... 3 MailEnable Webmail Introduction MailEnable Requirements and Getting Started Chapter 2 MAILENABLE KEY FEATURES OVERVIEW...
Webmail User Manual Table of Contents Chapter 1 INTRODUCTION TO MAILENABLE SOFTWARE... 3 MailEnable Webmail Introduction MailEnable Requirements and Getting Started Chapter 2 MAILENABLE KEY FEATURES OVERVIEW...
Email -- Reading and Printing Email
 Email -- Reading and Printing Email Checking for New Email By default, webmail checks for new email automatically. If you want to manually check for new email, click the Check Email button. Or, click the
Email -- Reading and Printing Email Checking for New Email By default, webmail checks for new email automatically. If you want to manually check for new email, click the Check Email button. Or, click the
BOTTOM UP THINKING EMAIL SETUP INSTRUCTIONS. Unique businesses require unique solutions CLIENT GUIDE
 BOTTOM UP THINKING Unique businesses require unique solutions EMAIL SETUP INSTRUCTIONS CLIENT GUIDE INDEX How to connect a. Deciding on best method (POP or IMAP) Setting up email on devices Webmail a.
BOTTOM UP THINKING Unique businesses require unique solutions EMAIL SETUP INSTRUCTIONS CLIENT GUIDE INDEX How to connect a. Deciding on best method (POP or IMAP) Setting up email on devices Webmail a.
Published : 2013-12-02 License : None
 K9 1 2 Published : 2013-12-02 License : None INTRODUCTION K-9 Mail is an email application (app) for Android phones or tablets. K-9 supports multiple mailboxes, each independently configurable. T his ability
K9 1 2 Published : 2013-12-02 License : None INTRODUCTION K-9 Mail is an email application (app) for Android phones or tablets. K-9 supports multiple mailboxes, each independently configurable. T his ability
Outlook Email. User Guide IS TRAINING CENTER. 833 Chestnut St, Suite 600. Philadelphia, PA 19107 215-503-7500
 Outlook Email User Guide IS TRAINING CENTER 833 Chestnut St, Suite 600 Philadelphia, PA 19107 215-503-7500 This page intentionally left blank. TABLE OF CONTENTS Getting Started... 3 Opening Outlook...
Outlook Email User Guide IS TRAINING CENTER 833 Chestnut St, Suite 600 Philadelphia, PA 19107 215-503-7500 This page intentionally left blank. TABLE OF CONTENTS Getting Started... 3 Opening Outlook...
New Features in Outlook Web Access
 New Features in Feature and functionality Logon Screen Navigation Description User logon screen for Navigation in resembles navigation in Microsoft Office Outlook 2007. Drag-and-Drop Move items by dragging
New Features in Feature and functionality Logon Screen Navigation Description User logon screen for Navigation in resembles navigation in Microsoft Office Outlook 2007. Drag-and-Drop Move items by dragging
User Guide for Kelani Mail
 User Guide for Kelani Mail Table of Contents Log in to Kelani Mail 1 Using Kelani Mail 1 Changing Password 2 Using Mail Application 3 Using email system folders 3 Managing Your Mail 4 Using your Junk folder
User Guide for Kelani Mail Table of Contents Log in to Kelani Mail 1 Using Kelani Mail 1 Changing Password 2 Using Mail Application 3 Using email system folders 3 Managing Your Mail 4 Using your Junk folder
EMAIL QUICK START GUIDE
 IT Services Microsoft Outlook 2010 EMAIL QUICK START GUIDE Contents What is Outlook?...2 Quick Guide to Email...2 Create a new e-mail message...2 Forward or reply to an e-mail message...2 Creating new
IT Services Microsoft Outlook 2010 EMAIL QUICK START GUIDE Contents What is Outlook?...2 Quick Guide to Email...2 Create a new e-mail message...2 Forward or reply to an e-mail message...2 Creating new
email-lead Grabber Business 2010 User Guide
 email-lead Grabber Business 2010 User Guide Copyright and Trademark Information in this documentation is subject to change without notice. The software described in this manual is furnished under a license
email-lead Grabber Business 2010 User Guide Copyright and Trademark Information in this documentation is subject to change without notice. The software described in this manual is furnished under a license
CITY OF BURLINGTON PUBLIC SCHOOLS MICROSOFT EXCHANGE 2010 OUTLOOK WEB APP USERS GUIDE
 CITY OF BURLINGTON PUBLIC SCHOOLS MICROSOFT EXCHANGE 2010 OUTLOOK WEB APP USERS GUIDE INTRODUCTION You can access your email account from any workstation at your school using Outlook Web Access (OWA),
CITY OF BURLINGTON PUBLIC SCHOOLS MICROSOFT EXCHANGE 2010 OUTLOOK WEB APP USERS GUIDE INTRODUCTION You can access your email account from any workstation at your school using Outlook Web Access (OWA),
Parallels Panel. Parallels Small Business Panel 10.2: User's Guide. Revision 1.0
 Parallels Panel Parallels Small Business Panel 10.2: User's Guide Revision 1.0 Copyright Notice ISBN: N/A Parallels 660 SW 39 th Street Suite 205 Renton, Washington 98057 USA Phone: +1 (425) 282 6400 Fax:
Parallels Panel Parallels Small Business Panel 10.2: User's Guide Revision 1.0 Copyright Notice ISBN: N/A Parallels 660 SW 39 th Street Suite 205 Renton, Washington 98057 USA Phone: +1 (425) 282 6400 Fax:
OWA - Outlook Web App
 OWA - Outlook Web App Olathe Public Schools 0 Page MS Outlook Web App OPS Technology Department Last Revised: May 1, 2011 Table of Contents MS Outlook Web App... 1 How to Access the MS Outlook Web App...
OWA - Outlook Web App Olathe Public Schools 0 Page MS Outlook Web App OPS Technology Department Last Revised: May 1, 2011 Table of Contents MS Outlook Web App... 1 How to Access the MS Outlook Web App...
Parallels Plesk Panel
 Parallels Plesk Panel Copyright Notice ISBN: N/A Parallels 660 SW 39th Street Suite 205 Renton, Washington 98057 USA Phone: +1 (425) 282 6400 Fax: +1 (425) 282 6444 Copyright 1999-2009, Parallels, Inc.
Parallels Plesk Panel Copyright Notice ISBN: N/A Parallels 660 SW 39th Street Suite 205 Renton, Washington 98057 USA Phone: +1 (425) 282 6400 Fax: +1 (425) 282 6444 Copyright 1999-2009, Parallels, Inc.
700 Fox Glen Barrington, Illinois 60010 ph: [847] 842-9570 fx: [847] 842-0190 www.excaltech.com support@excaltech.com. Webmail System User Guide
![700 Fox Glen Barrington, Illinois 60010 ph: [847] 842-9570 fx: [847] 842-0190 www.excaltech.com support@excaltech.com. Webmail System User Guide 700 Fox Glen Barrington, Illinois 60010 ph: [847] 842-9570 fx: [847] 842-0190 www.excaltech.com support@excaltech.com. Webmail System User Guide](/thumbs/28/12481810.jpg) 700 Fox Glen Barrington, Illinois 60010 ph: [847] 842-9570 fx: [847] 842-0190 www.excaltech.com support@excaltech.com Webmail System User Guide Last Updated November 14, 2013 -2- Table of Contents Welcome
700 Fox Glen Barrington, Illinois 60010 ph: [847] 842-9570 fx: [847] 842-0190 www.excaltech.com support@excaltech.com Webmail System User Guide Last Updated November 14, 2013 -2- Table of Contents Welcome
Microsoft Outlook 2010
 Microsoft Outlook 2010 Prepared by Computing Services at the Eastman School of Music July 2010 Contents Microsoft Office Interface... 4 File Ribbon Tab... 5 Microsoft Office Quick Access Toolbar... 6 Appearance
Microsoft Outlook 2010 Prepared by Computing Services at the Eastman School of Music July 2010 Contents Microsoft Office Interface... 4 File Ribbon Tab... 5 Microsoft Office Quick Access Toolbar... 6 Appearance
Getting Started - The Control Panel
 Table of Contents 1. Getting Started - the Control Panel Login Navigation Bar Domain Limits Domain User Account Properties Session Management 2. FTP Management Creating and Editing Users Accessing FTP
Table of Contents 1. Getting Started - the Control Panel Login Navigation Bar Domain Limits Domain User Account Properties Session Management 2. FTP Management Creating and Editing Users Accessing FTP
Email at Bradford - Outlook
 This document provides guidance for staff using Office 365 with Microsoft Outlook 2010 for email at the University of Bradford. The University of Bradford retains copyright for this material, which may
This document provides guidance for staff using Office 365 with Microsoft Outlook 2010 for email at the University of Bradford. The University of Bradford retains copyright for this material, which may
How to Configure Outlook 2007 to connect to Exchange 2010
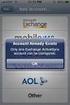 How to Configure Outlook 2007 to connect to Exchange 2010 Outlook 2007 will install and work correctly on any version of Windows XP, Vista, Windows 7 or Windows 8. These instructions describe how to setup
How to Configure Outlook 2007 to connect to Exchange 2010 Outlook 2007 will install and work correctly on any version of Windows XP, Vista, Windows 7 or Windows 8. These instructions describe how to setup
Colligo Email Manager 6.0. Offline Mode - User Guide
 6.0 Offline Mode - User Guide Contents Colligo Email Manager 1 Key Features 1 Benefits 1 Installing and Activating Colligo Email Manager 2 Checking for Updates 3 Updating Your License Key 3 Managing SharePoint
6.0 Offline Mode - User Guide Contents Colligo Email Manager 1 Key Features 1 Benefits 1 Installing and Activating Colligo Email Manager 2 Checking for Updates 3 Updating Your License Key 3 Managing SharePoint
Using Webmail. Document Updated: 9/08. Technical Manual: User Guide. The Webmail Window. Displaying and Hiding the Full Header.
 Using Webmail Technical Manual: User Guide Webmail is supported in the following browsers: Windows Internet Explorer 6, Internet Explorer 7, Firefox 2, and Firefox 3 Mac OSX Safari 2, Safari 3, Firefox
Using Webmail Technical Manual: User Guide Webmail is supported in the following browsers: Windows Internet Explorer 6, Internet Explorer 7, Firefox 2, and Firefox 3 Mac OSX Safari 2, Safari 3, Firefox
MICROSOFT OUTLOOK 2010
 MICROSOFT OUTLOOK 2010 George W. Rumsey Computer Resource Center 1525 East 53rd, Suite 906 Chicago, IL 60615 (773) 955-4455 www.computer-resource.com gwrumsey@att.net What Is Outlook?... 1 Folders... 2
MICROSOFT OUTLOOK 2010 George W. Rumsey Computer Resource Center 1525 East 53rd, Suite 906 Chicago, IL 60615 (773) 955-4455 www.computer-resource.com gwrumsey@att.net What Is Outlook?... 1 Folders... 2
Parallels Plesk Control Panel
 Parallels Plesk Control Panel Copyright Notice ISBN: N/A Parallels 660 SW 39 th Street Suite 205 Renton, Washington 98057 USA Phone: +1 (425) 282 6400 Fax: +1 (425) 282 6444 Copyright 1999-2008, Parallels,
Parallels Plesk Control Panel Copyright Notice ISBN: N/A Parallels 660 SW 39 th Street Suite 205 Renton, Washington 98057 USA Phone: +1 (425) 282 6400 Fax: +1 (425) 282 6444 Copyright 1999-2008, Parallels,
Outlook 2010. Mail, Calendar, Contacts, Notes & Tasks. User Guide
 User Guide Outlook 2010 Mail, Calendar, Contacts, Notes & Tasks IT Training (818) 677-1700 training@csun.edu www.csun.edu/it/training CSUN IT Training YouTube Channel http://www.youtube.com/user/csuninfotech
User Guide Outlook 2010 Mail, Calendar, Contacts, Notes & Tasks IT Training (818) 677-1700 training@csun.edu www.csun.edu/it/training CSUN IT Training YouTube Channel http://www.youtube.com/user/csuninfotech
Converting from Netscape Messenger to Mozilla Thunderbird
 Converting from Netscape Messenger to Mozilla Thunderbird Logging into Thunderbird When you open Thunderbird for the first time, you will be asked for your email password. If you want Thunderbird to remember
Converting from Netscape Messenger to Mozilla Thunderbird Logging into Thunderbird When you open Thunderbird for the first time, you will be asked for your email password. If you want Thunderbird to remember
Strategic Asset Tracking System User Guide
 Strategic Asset Tracking System User Guide Contents 1 Overview 2 Web Application 2.1 Logging In 2.2 Navigation 2.3 Assets 2.3.1 Favorites 2.3.3 Purchasing 2.3.4 User Fields 2.3.5 History 2.3.6 Import Data
Strategic Asset Tracking System User Guide Contents 1 Overview 2 Web Application 2.1 Logging In 2.2 Navigation 2.3 Assets 2.3.1 Favorites 2.3.3 Purchasing 2.3.4 User Fields 2.3.5 History 2.3.6 Import Data
Outlook. Getting Started Outlook vs. Outlook Express Setting up a profile Outlook Today screen Navigation Pane
 Outlook Getting Started Outlook vs. Outlook Express Setting up a profile Outlook Today screen Navigation Pane Composing & Sending Email Reading & Sending Mail Messages Set message options Organizing Items
Outlook Getting Started Outlook vs. Outlook Express Setting up a profile Outlook Today screen Navigation Pane Composing & Sending Email Reading & Sending Mail Messages Set message options Organizing Items
User Guide. Version 3.2. Copyright 2002-2009 Snow Software AB. All rights reserved.
 Version 3.2 User Guide Copyright 2002-2009 Snow Software AB. All rights reserved. This manual and computer program is protected by copyright law and international treaties. Unauthorized reproduction or
Version 3.2 User Guide Copyright 2002-2009 Snow Software AB. All rights reserved. This manual and computer program is protected by copyright law and international treaties. Unauthorized reproduction or
Plesk 7.6 For Windows E-mail User Guide
 SWsoft, Inc. Plesk 7.6 For Windows E-mail User Guide (Revision 1.0) (c) 1999-2006 ISBN: N/A SWsoft, Inc. 13755 Sunrise Valley Drive Suite 325 Herndon VA 20171 USA Phone: +1 (703) 815 5670 Fax: +1 (703)
SWsoft, Inc. Plesk 7.6 For Windows E-mail User Guide (Revision 1.0) (c) 1999-2006 ISBN: N/A SWsoft, Inc. 13755 Sunrise Valley Drive Suite 325 Herndon VA 20171 USA Phone: +1 (703) 815 5670 Fax: +1 (703)
Outlook Web Access (OWA) 2010 Email Cheat Sheet
 June 9, 2014 Outlook Web Access (OWA) 2010 Email Cheat Sheet Outlook Web Access 2010 allows you to gain access to your messages, calendars, contacts, tasks and public folders from any computer with internet
June 9, 2014 Outlook Web Access (OWA) 2010 Email Cheat Sheet Outlook Web Access 2010 allows you to gain access to your messages, calendars, contacts, tasks and public folders from any computer with internet
VPOP3 Your email post office Getting Started Guide
 VPOP3 Your email post office Getting Started Guide VPOP3 Getting Started Guide, version 2.1 1 Copyright Statement This manual is proprietary information of Paul Smith Computer Services and is not to be
VPOP3 Your email post office Getting Started Guide VPOP3 Getting Started Guide, version 2.1 1 Copyright Statement This manual is proprietary information of Paul Smith Computer Services and is not to be
Table of Contents. Welcome... 2. Login... 3. Password Assistance... 4. Self Registration... 5. Secure Mail... 7. Compose... 8. Drafts...
 Table of Contents Welcome... 2 Login... 3 Password Assistance... 4 Self Registration... 5 Secure Mail... 7 Compose... 8 Drafts... 10 Outbox... 11 Sent Items... 12 View Package Details... 12 File Manager...
Table of Contents Welcome... 2 Login... 3 Password Assistance... 4 Self Registration... 5 Secure Mail... 7 Compose... 8 Drafts... 10 Outbox... 11 Sent Items... 12 View Package Details... 12 File Manager...
User Guide Online Backup
 User Guide Online Backup Table of contents Table of contents... 1 Introduction... 2 Adding the Online Backup Service to your Account... 2 Getting Started with the Online Backup Software... 4 Downloading
User Guide Online Backup Table of contents Table of contents... 1 Introduction... 2 Adding the Online Backup Service to your Account... 2 Getting Started with the Online Backup Software... 4 Downloading
Kerio Connect. Kerio Connect Client. Kerio Technologies
 Kerio Connect Kerio Connect Client Kerio Technologies 2015 Kerio Technologies s.r.o. Contents Kerio Connect Client.......................................................... 10 Kerio Connect Client.....................................................
Kerio Connect Kerio Connect Client Kerio Technologies 2015 Kerio Technologies s.r.o. Contents Kerio Connect Client.......................................................... 10 Kerio Connect Client.....................................................
Colligo Email Manager 5.1. User Guide
 5.1 User Guide Contents Enterprise Email Management for SharePoint 2010 1 Benefits 1 Key Features 1 Platforms Supported 1 Installing and Activating Colligo Email Manager 2 Managing SharePoint Sites 5 Adding
5.1 User Guide Contents Enterprise Email Management for SharePoint 2010 1 Benefits 1 Key Features 1 Platforms Supported 1 Installing and Activating Colligo Email Manager 2 Managing SharePoint Sites 5 Adding
Cloud. Hosted Exchange Administration Manual
 Cloud Hosted Exchange Administration Manual Table of Contents Table of Contents... 1 Table of Figures... 4 1 Preface... 6 2 Telesystem Hosted Exchange Administrative Portal... 7 3 Hosted Exchange Service...
Cloud Hosted Exchange Administration Manual Table of Contents Table of Contents... 1 Table of Figures... 4 1 Preface... 6 2 Telesystem Hosted Exchange Administrative Portal... 7 3 Hosted Exchange Service...
isecuremail User Guide for iphone
 isecuremail User Guide for iphone Page 1 CONTENTS Chapter 1: Welcome... 4 Chapter 2: Getting Started... 5 Compatability... 5 Preliminary Steps... 5 Setting up a POP3 / IMAP4/ Exchange Email Account...
isecuremail User Guide for iphone Page 1 CONTENTS Chapter 1: Welcome... 4 Chapter 2: Getting Started... 5 Compatability... 5 Preliminary Steps... 5 Setting up a POP3 / IMAP4/ Exchange Email Account...
Center for Faculty Development and Support. Gmail Overview
 Center for Faculty Development and Support Gmail Overview Table of Contents Gmail Overview... 1 Overview... 3 Learning Objectives... 3 Access Gmail Account... 3 Compose Mail... 4 Read and Reply Mail...
Center for Faculty Development and Support Gmail Overview Table of Contents Gmail Overview... 1 Overview... 3 Learning Objectives... 3 Access Gmail Account... 3 Compose Mail... 4 Read and Reply Mail...
GREEN HOUSE DATA. E-Mail Services Guide. Built right. Just for you. greenhousedata.com. Green House Data 340 Progress Circle Cheyenne, WY 82007
 GREEN HOUSE DATA Built right. Just for you. E-Mail Services Guide greenhousedata.com 1 Green House Data 340 Progress Circle Cheyenne, WY 82007 Table of Contents Getting Started on Business Class Email
GREEN HOUSE DATA Built right. Just for you. E-Mail Services Guide greenhousedata.com 1 Green House Data 340 Progress Circle Cheyenne, WY 82007 Table of Contents Getting Started on Business Class Email
Microsoft Outlook 2013 -And- Outlook Web App (OWA) Using Office 365
 1 C H A P T E R Microsoft Outlook 2013 -And- Outlook Web App (OWA) Using Office 365 1 MICROSOFT OUTLOOK 2013 AND OUTLOOK WEB ACCESS (OWA) Table of Contents Chapter 1: Signing Into the Microsoft Email System...
1 C H A P T E R Microsoft Outlook 2013 -And- Outlook Web App (OWA) Using Office 365 1 MICROSOFT OUTLOOK 2013 AND OUTLOOK WEB ACCESS (OWA) Table of Contents Chapter 1: Signing Into the Microsoft Email System...
Attix5 Pro Server Edition
 Attix5 Pro Server Edition V7.0.3 User Manual for Linux and Unix operating systems Your guide to protecting data with Attix5 Pro Server Edition. Copyright notice and proprietary information All rights reserved.
Attix5 Pro Server Edition V7.0.3 User Manual for Linux and Unix operating systems Your guide to protecting data with Attix5 Pro Server Edition. Copyright notice and proprietary information All rights reserved.
Changes to Skillnet Group Emails. Outlook and Outlook Express Users
 Changes to Skillnet Group Emails Skillnet Group emails are moving from the current provider to our own exchange mail server. This will mean that you will have a much improved web-mail system and almost
Changes to Skillnet Group Emails Skillnet Group emails are moving from the current provider to our own exchange mail server. This will mean that you will have a much improved web-mail system and almost
MAXMAILER USER GUIDE
 MaxBulk Mailer MAXMAILER USER GUIDE For campus help, contact: 6-TECH Technical Support by e-mailing 6tech@uncg.edu or calling 336.256.TECH(8324) 1 The MaxBulk Mailer document window is made of five tab
MaxBulk Mailer MAXMAILER USER GUIDE For campus help, contact: 6-TECH Technical Support by e-mailing 6tech@uncg.edu or calling 336.256.TECH(8324) 1 The MaxBulk Mailer document window is made of five tab
Content Management System User Guide
 Content Management System User Guide support@ 07 3102 3155 Logging in: Navigate to your website. Find Login or Admin on your site and enter your details. If there is no Login or Admin area visible select
Content Management System User Guide support@ 07 3102 3155 Logging in: Navigate to your website. Find Login or Admin on your site and enter your details. If there is no Login or Admin area visible select
Amicus Link Guide: Outlook/Exchange E-mail
 Amicus Link Guide: Outlook/Exchange E-mail Applies to: Amicus Premium 2015 Synchronize your Amicus and Outlook e-mail. Choose a client-side link with your local Microsoft Outlook or a Server-side link
Amicus Link Guide: Outlook/Exchange E-mail Applies to: Amicus Premium 2015 Synchronize your Amicus and Outlook e-mail. Choose a client-side link with your local Microsoft Outlook or a Server-side link
How To Create A Campaign On Facebook.Com
 Seriously powerful email marketing, made easy Table of Contents DOTMAILER QUICK START GUIDE... 3 Main Screen... 4 Getting Started... 6 STEP 1: CAMPAIGN SETTINGS... 7 STEP 2: CAMPAIGN CONTENT... 8 Editing
Seriously powerful email marketing, made easy Table of Contents DOTMAILER QUICK START GUIDE... 3 Main Screen... 4 Getting Started... 6 STEP 1: CAMPAIGN SETTINGS... 7 STEP 2: CAMPAIGN CONTENT... 8 Editing
Email User Guide. Contents. Information Systems and Technology Dawson College v 1.3, 15 November 2013
 Information Systems and Technology Dawson College v 1.3, 15 November 2013 Contents 1 Overview... 2 2 Access... 2 2.1 Outlook... 2 2.2 Outlook Web Access (OWA)... 3 2.3 Outlook for Mac... 4 2.4 Other email
Information Systems and Technology Dawson College v 1.3, 15 November 2013 Contents 1 Overview... 2 2 Access... 2 2.1 Outlook... 2 2.2 Outlook Web Access (OWA)... 3 2.3 Outlook for Mac... 4 2.4 Other email
Microsoft Outlook 2010 Part 1: Introduction to Outlook
 CALIFORNIA STATE UNIVERSITY, LOS ANGELES INFORMATION TECHNOLOGY SERVICES Microsoft Outlook 2010 Part 1: Introduction to Outlook Spring 2015, Version 1.4 Table of Contents Introduction...3 Starting Outlook...3
CALIFORNIA STATE UNIVERSITY, LOS ANGELES INFORMATION TECHNOLOGY SERVICES Microsoft Outlook 2010 Part 1: Introduction to Outlook Spring 2015, Version 1.4 Table of Contents Introduction...3 Starting Outlook...3
Webmail User Guide. The Webmail Window. Logging In to Webmail. Displaying and Hiding the Full Header. Printing an Email. Composing a New Email
 Webmail User Guide Rev: November, 2012 Webmail is supported in the following browsers: Windows Internet Explorer 6, Internet Explorer 7, Firefox 2, and Firefox 3 Mac OSX Safari 2, Safari 3, Firefox 2,
Webmail User Guide Rev: November, 2012 Webmail is supported in the following browsers: Windows Internet Explorer 6, Internet Explorer 7, Firefox 2, and Firefox 3 Mac OSX Safari 2, Safari 3, Firefox 2,
Trend Micro Incorporated reserves the right to make changes to this document and to the products described herein without notice.
 Trend Micro Incorporated reserves the right to make changes to this document and to the products described herein without notice. Before installing and using the software, please review the readme files,
Trend Micro Incorporated reserves the right to make changes to this document and to the products described herein without notice. Before installing and using the software, please review the readme files,
Microsoft Outlook 2010 Part 1: Introduction to Outlook
 CALIFORNIA STATE UNIVERSITY, LOS ANGELES INFORMATION TECHNOLOGY SERVICES Microsoft Outlook 2010 Part 1: Introduction to Outlook Spring 2012, Version 1.0 Table of Contents Introduction...3 Starting the
CALIFORNIA STATE UNIVERSITY, LOS ANGELES INFORMATION TECHNOLOGY SERVICES Microsoft Outlook 2010 Part 1: Introduction to Outlook Spring 2012, Version 1.0 Table of Contents Introduction...3 Starting the
WEBMAIL User s Manual
 WEBMAIL User s Manual Overview What it is: What it is not: A convenient method of retrieving and sending mails while you re away from your home computer. A sophisticated mail client meant to be your primary
WEBMAIL User s Manual Overview What it is: What it is not: A convenient method of retrieving and sending mails while you re away from your home computer. A sophisticated mail client meant to be your primary
SpamPanel Reseller Level Manual 1 Last update: September 26, 2014 SpamPanel
 SpamPanel Reseller Level Manual 1 Last update: September 26, 2014 SpamPanel Table of Contents Domains... 1 Add Domain... 2 MX verification Tool... 4 Overview... 5 Incoming... 6 Incoming Bandwidth Overview...
SpamPanel Reseller Level Manual 1 Last update: September 26, 2014 SpamPanel Table of Contents Domains... 1 Add Domain... 2 MX verification Tool... 4 Overview... 5 Incoming... 6 Incoming Bandwidth Overview...
PCRecruiter Internal Email Client
 PCRecruiter Internal Email Client The standard email buttons on contact record screens and lists allow PCRecruiter users to send email out to any contact in the database. However, if you are using PCRecruiter
PCRecruiter Internal Email Client The standard email buttons on contact record screens and lists allow PCRecruiter users to send email out to any contact in the database. However, if you are using PCRecruiter
Outlook 2010 Essentials
 Outlook 2010 Essentials Training Manual SD35 Langley Page 1 TABLE OF CONTENTS Module One: Opening and Logging in to Outlook...1 Opening Outlook... 1 Understanding the Interface... 2 Using Backstage View...
Outlook 2010 Essentials Training Manual SD35 Langley Page 1 TABLE OF CONTENTS Module One: Opening and Logging in to Outlook...1 Opening Outlook... 1 Understanding the Interface... 2 Using Backstage View...
How to Configure Outlook 2013 to connect to Exchange 2010
 How to Configure Outlook 2013 to connect to Exchange 2010 Outlook 2013 will install and work correctly on any version of Windows 7 or Windows 8. Outlook 2013 won t install on Windows XP or Vista. 32-bit
How to Configure Outlook 2013 to connect to Exchange 2010 Outlook 2013 will install and work correctly on any version of Windows 7 or Windows 8. Outlook 2013 won t install on Windows XP or Vista. 32-bit
NovaBACKUP Storage Server User Manual NovaStor / April 2013
 NovaBACKUP Storage Server User Manual NovaStor / April 2013 2013 NovaStor, all rights reserved. All trademarks are the property of their respective owners. Features and specifications are subject to change
NovaBACKUP Storage Server User Manual NovaStor / April 2013 2013 NovaStor, all rights reserved. All trademarks are the property of their respective owners. Features and specifications are subject to change
THUNDERBIRD SETUP (STEP-BY-STEP)
 Jim McKnight www.jimopi.net Thunderbird_Setup.lwp revised 12-11-2013 (Note1: Not all sections have been updated for the latest version of Thunderbird available at the time I verified that Section. Each
Jim McKnight www.jimopi.net Thunderbird_Setup.lwp revised 12-11-2013 (Note1: Not all sections have been updated for the latest version of Thunderbird available at the time I verified that Section. Each
WHAT S NEW IN OUTLOOK 2010 & HOW TO CUSTOMIZE IT
 WHAT S NEW IN OUTLOOK 2010 & HOW TO CUSTOMIZE IT THE RIBBON... 2 CONTEXTUAL TABS... 4 THE FILE TAB... 4 DIALOG BOXES... 5 MINIMIZING THE RIBBON... 5 CUSTOMIZING THE RIBBON... 6 CUSTOMIZING THE QUICK ACCESS
WHAT S NEW IN OUTLOOK 2010 & HOW TO CUSTOMIZE IT THE RIBBON... 2 CONTEXTUAL TABS... 4 THE FILE TAB... 4 DIALOG BOXES... 5 MINIMIZING THE RIBBON... 5 CUSTOMIZING THE RIBBON... 6 CUSTOMIZING THE QUICK ACCESS
Using Avaya Aura Messaging
 Using Avaya Aura Messaging Release 6.3.2 Issue 1 December 2014 Contents Chapter 1: Getting Started... 4 Messaging overview... 4 Prerequisites... 4 Accessing your mailbox from any phone... 4 Accessing the
Using Avaya Aura Messaging Release 6.3.2 Issue 1 December 2014 Contents Chapter 1: Getting Started... 4 Messaging overview... 4 Prerequisites... 4 Accessing your mailbox from any phone... 4 Accessing the
