Wiley PLUS Student User Guide
|
|
|
- Gervais Burke
- 8 years ago
- Views:
Transcription
1 Wiley PLUS Student User Guide
2
3 Table Of Contents WileyPLUS... 1 WileyPLUS Help... 1 Introduction to WileyPLUS... 2 Technical Support and Additional Help... 3 WileyPLUS System Requirements... 4 Getting Started... 7 Getting Started Basics... 7 Registering and Logging in to WileyPLUS... 8 Navigating WileyPLUS... 9 Read, Study & Practice...11 About Read, Study & Practice...11 The Online Text...11 Study & Practice Resources...12 Assignment...13 An Overview of Assignments...13 Assignment List...13 Completing an Assignment...13 Content Specific Questions...18 MolQuiz...18 Chemistry Notation...21 Gradebook...31 The Gradebook...31 Glossary...33 Index...37 iii
4
5 WileyPLUS WileyPLUS Help There are several different ways to get help and support for WileyPLUS. Please choose a solution from below: Looking for help and instruction on how to use WileyPLUS? Pick a topic from the column to the left or use the search function above. Need to report a problem encountered using WileyPLUS or require further help? Please visit our tech support web site at: Need to purchase access to WileyPLUS? You can buy a registration code directly from our site at: New to WileyPLUS? WileyPLUS provides a host of information and useful resources for making your First Day of Class a successful one. Visit the First Day of Class Website at: 1
6 Wiley PLUS Student User Guide Introduction to WileyPLUS What is WileyPLUS? WileyPLUS is a web-based application that assists instructors in preparing for classes and lectures and automates the process of assigning and grading homework. It allows students to complete their homework online and receive instant feedback on their work. Every course features the full integrated online textbook containing hyperlinks to other innovative features and resources, that may include the Study Guide, the Student Solutions Manual, automatically graded homework and assessment questions, GO Tutorials, and numerous other multimedia resources such as interactive simulations and exercises. These features are designed to increase students' conceptual understanding of the material being covered and assist in the development of critical thinking and problem-solving skills. The power of WileyPLUS is that each problem is linked to the relevant section of the interactive book. This context-sensitive help gives students quick access to a set of focused help and resources, and provides them with an opportunity to conquer problem-solving obstacles at the point of contact. Finding Help for Using WileyPLUS Please use the Table of Contents to find help on using WileyPLUS. If you cannot find the answer to your question within this module, please contact Technical Support Note for WebCT and BlackBoard Users: You may have entered this help module while using WileyPLUS content within a WebCT or BlackBoard course. This module only provides assistance in navigating and using the WileyPLUS content. For assistance in using the WebCT or BlackBoard course, please follow the help link in the Web CT/Blackboard navigation bar at the top of your browser window. 2
7 WileyPLUS Technical Support and Additional Help If you are not able to find the answers to your questions within this help module, there are several other places to get assistance: Technical Support The Wiley Technical Support website has an up-to-date set of FAQs with answers to many of the questions most frequently asked by students. If you are experiencing technical difficulties, you can use LiveChat to get help from one of our knowledgeable support staff (during business hours) or report a problem by completing our support request form. First Day of Class WileyPLUS provides a host of information and useful resources for making your First Day of Class a successful one. Visit the First Day of Class Website at: 3
8 Wiley PLUS Student User Guide WileyPLUS System Requirements Wiley wants your experience with WileyPLUS to be as positive as possible. Please take a few moments to confirm that you have all of the programs and hardware requirements that you will need by reading through the information below: System Hardware: PC: Pentium IV or better with 256MB of RAM (minimum 256MB of RAM) Mac: G4 Processor 733MHz or better with 512MB of RAM (minimum 128MB of RAM) Operating Systems: PC: Windows 98 / 2000 / ME / XP Mac: OS X (minimum of ; or better is recommended) Browsers: PC: Internet Explorer v6.0 or better; to download visit: Mozilla FireFox 1.0 or better; to download visit: Mac: Safari 1.3 or better (requires OS X ); to download visit: Other Applications: In addition to the requirements above, certain resources available in WileyPLUS require the following: MS PowerPoint Download the free PowerPoint Viewer (allows you to view PowerPoint slides but not edit them): Adobe Acrobat Reader To download visit: Quick Time To download visit: Java Runtime Environment To download visit: Macromedia Flash Player 4
9 WileyPLUS To download visit: P1_Prod_Version=ShockwaveFlash Macromedia ShockWave Player To download visit: For other helpful information and documentation, please be sure to visit our Instructor and Student Resource Centers at 5
10
11 Getting Started Getting Started Basics Following are some tips to help you to get started using WileyPLUS: Before you can access your class and register, your instructor must provide you with the Class Section URL to log in at. Before you can register (if self-registration is allowed) or log into your WileyPLUS class section for the first time, you must accept a license agreement and type in a registration code. You can obtain a registration code in one of three ways: o o o If you buy a new textbook, you automatically receive a registration code in your book at no extra charge. If you buy a used textbook, you can purchase a registration code online from Wiley or from the campus bookstore, if they stock it. The cost of a used textbook plus the cost of a registration code often comes out to be the same as buying a new book. Because the entire textbook is online in WileyPLUS, if you are comfortable using an online book, you can purchase a registration code without buying a textbook from Wiley or from the campus bookstore, if they stock it. After buying online access without purchasing a textbook, you may decide you want a hardcopy of the book. Several weeks after purchasing an online registration code from Wiley, you will receive a coupon allowing you to buy a new book for 50% off the price of a new book. The purchase of the online registration code and the 50% off promotion often works out to be the same cost or slightly less than buying a new textbook. In an effort you to quickly learn how to navigate and use WileyPLUS, we have added an Assignment Zero to the first chapter of all WileyPLUS courses. This assignment is a set of multiple choice questions that your instructor may assign to you. The questions allow you to access many areas of WileyPLUS to familiarize you with the available content and features. If this is assigned to you, we suggest you finish it so that you can learn more about WileyPLUS and how you can use it to your advantage. Further Help in Getting Started WileyPLUS provides a host of information and useful resources for making your First Day of Class a successful one. Visit the First Day of Class Website at: 7
12 Wiley PLUS Student User Guide Registering and Logging in to WileyPLUS Creating An Account There are two ways that your WileyPLUS account can be created. If your instructor allows self-registration, you can create it, otherwise your instructor must create it for you. Either way, if you already have an account, you have a username (which is the address that was used to register) and a password. If you already have an WileyPLUS username and password, go to and log in. If you are entering a new course and have not registered, you must follow the registration process to create an account and input your registration code. Registering If you do not have a username and password, take a few minutes to register. To register, you need two things: your class section URL and your WileyPLUS registration code. If you do not have an registration code, you have the opportunity to buy one during the registration process. Please read Getting Started Basics for more information on registration codes. Your instructor will provide you with a class section URL that looks like this (where the last five digits are the unique identifier for your WileyPLUS class section): Copy and Paste or type this URL into your web browser. You should see the name of the course corresponding to your textbook (e.g., Cutnell & Johnson, Physics). If you do not have an account, click on the register link above the space to add your e- mail address. Read and accept the Limited Use End User License Agreement, enter your address and press submit. The profile screen is displayed. Your Profile Fill in the fields on the profile screen by following the instructions on the page. The username and password that you submit here are the username and password you will use when you return to the site to log in later. Once you enter your username, you cannot change it. The fields preceded by a red asterisk are required. Once you submit your profile, the next screen lets you know you need your registration code. If you have one or will buy one, click the submit button. If you do not have your code with you, you can stop the process now and next time you log in, you will be asked for it. Registration Code The last step in the registration process is entering your registration code. If you bought a new textbook, there should be a registration code with it. Scratch off the 8
13 Getting Started card, and type in the code exactly as it appears. Access codes are case sensitive. Please read Getting Started Basics for more information on registration codes. If you do not have a registration code, you can select the option to buy one from the Wiley website. When you complete the purchase process, you will receive an with your registration code. Once you return to WileyPLUS and enter it, you are fully registered and ready to use WileyPLUS. Returning to your Class Section Once you have successfully completed the registration process, you can go to Entering your username and password here takes you to a page that allows you to access your class section. Select the profile link in the upper-right corner at any time to change your profile information or to view your account information. Navigating WileyPLUS Toolbars for Navigation When you log into WileyPLUS you will find that each page has a consistent format with two navigation bars at the top. This format has been designed to allow you to move easily around the application. The WileyPLUS toolbar at the very top of the header contains links to the WileyPLUS: Home Page, My Profile, WileyPLUS Help, Contact Us, and Logout. The Course toolbar below the header provides links to each of the functional modules of WileyPLUS: Read, Study & Practice - This is the module where you find materials for self-guided study. It contains a full integrated online version of the text along with additional reading resources such as student study guides, any practice materials such as self-tests, animations, simulations, videos, and any presentations created by your instructor. Assignment - You use this module to access your assignments. Gradebook - The gradebook is used to keep records of your progress and scores on assignments. Student Welcome Page When you log in, The Student Welcome Page is the first page that you will see. As well as the navigation toolbars described above, the following are also available: Links to class section announcements and documents posted by your instructor(s). Links to Wiley System announcements 9
14 Wiley PLUS Student User Guide Links to see previously completed courses. Student Welcome Page The Student Welcome Page is the first page displayed each time you log in to WileyPLUS. As well as the navigation toolbars described above, there are also links to Technical Support, a Quick Start Guide and other important information. 10
15 Read, Study & Practice About Read, Study & Practice Read, Study & Practice is the area for self-guided student activity. It contains the full online text and may also include other study materials to help you learn about the subject of the course. All the study materials provided for this course are organized according to the structure of the book (by chapter). This means you can select Chapter 5 and see the full online text and hyperlinks to integrated innovative resources for Chapter 5, such as the Student Study Guide, Animations and Practice Quizzes. Instructors can also create readings and resources and add them to Read, Study & Practice by making those resources available to you as presentations. The following functional areas are available in Read, Study & Practice: Your complete text online - See info on Online Text Study & Practice Resources - See info on Study & Practice Resources The Online Text WileyPLUS contains a full integrated online version of the textbook, including resources such as the index and appendices. The WileyPLUS online text is navigated using chapters and sections. Use the dropdown box to navigate to a chapter. You can use the tree listing in the right navigation frame to move from section to section, or you can page through using the arrows along the top. To print a section, click on Print Version. You can only print one section at a time. Other Resources and References All WileyPLUS textbooks have links to their reference and resource materials, therefore, as you are reading, you may see clickable terms, numbers, and icons. Click on the figure number to see a larger version of the image, and click on a highlighted word or term to see the index or glossary listing. Icons may be links to animations, simulations, videos, or other additional resources. Certain file types such as animations or video clips may require additional software to view them. To confirm that your computer is set up properly to use these, please check the System Requirements. 11
16 Wiley PLUS Student User Guide References The References icon in Read, Study & Practice corresponds to the references material in the textbook. Typically, References links to the index, the glossary and/or the appendices. Certain handy reference tables such as unit conversion tables or the periodic table are also provided; the content available in References is discipline-dependent. Study & Practice Resources In addition to the Online Text the Read, Study & Practice module contains other resources to help you learn. The amount and type of resources varies in WileyPLUS from course to course. Further resources may also be provided by your instructor. Typical Study & Practice Resources include: Study guides - Practical guides on how best to approach your learning of the subject matter. Designed to accompany the online text. Animated tutorials - Tutorials designed to give you visual understanding of topics covered in the text. Interactive study problems - Questions and examples taken from the text in an animated format to help you understand the nature of the problems and the concepts being used. Self-tests - Exercises you can use to test your own understanding of the subject matter. These are purely for practice and are never graded or the results reported to your instructor. Flash cards - Common terms from the subject matter of your course with their definitions. many other types of Study & Practice resource types are also available. Check your course by viewing a chapter from the Read, Study & Practice module. Note: Certain file types such as animations or video clips may require additional software to view them. To confirm that your computer is set up properly to use these, please check the System Requirements. 12
17 Assignment An Overview of Assignments The Assignment tab is where you navigate to see all of your assignments, with their due dates. Assignments can be either scored questions or unscored tasks such as readings, animations or practice problems. Scored assignments are composed of questions that are typically automatically graded by the WileyPLUS application. The exceptions are essay style questions that require manual grading by the instructor, General Ledger and survey questions. Scores for your assignments are maintained in your Instructor Gradebook and your own Gradebook. Unscored assignments are graded for progress only. Progress is assessed by students accessing the ungraded assignment, although not necessarily by completing that task. Progress is recorded in the gradebook as a percentage of the material accessed. For example, if two sections of the online text are assigned as a Reading assignment and you only accesses one of them, progress is reported as 50% in the gradebook. Additionally, assignments have dates associated with them that may affect your access. Assignment List On navigating to the Assignment tab, the first thing you see is the Assignment List. For each assignment you see the type of assignment, the due date, whether or not you can currently access the assignment and your progress, if any, on the assignment. You can organize the assignment list by each of the column headings by using the orange arrows. For example, clicking on the arrow next to the column heading Due Date sorts the assignment list with the one due first at the top and so on. To view any assignment, click on its name in the list. This displays the details page for the assignment that confirms the policies and settings. See Completing Assignments for further help on assignments. Completing an Assignment Assignment Details Once you have selected an assignment from the assignment list you are taken to the first page of the assignment. This page outlines the settings and polices that your instructor selected for this assignment. Make sure you read these policies carefully before you begin working on your assignment. 13
18 Wiley PLUS Student User Guide Following is a description of all the assignment details available in WileyPLUS. Since your instructor can select many of these or not, your assignment details may not contain everything described here. Student Access Settings Start Date - This is the date that you can begin to work on the assignment. Due Date - This is the date that the assignment is due. Your instructor can also set what access there is to the assignment after the due date. Student Access after Due Date There are three different options for how or if students can access an assignment once the due date passes: Yes, Mark Late - Students can complete their assignment after the due date, however if they do, it is marked in red in the gradebook. Yes, View Only - Students can access the assignment but all answer fields are locked. The score received on the assignment before the due date is recorded in the gradebook. No - Students cannot access the assignment at all, however, they can see the details of their score in their gradebook. The score received on any questions submitted before the due date is recorded in the gradebook. Assignment Policies As discussed in An Overview of Assignments, Assignments can be scored or unscored. Scored - Graded assignments record the scores achieved on assignments in the gradebook. Unscored - Ungraded assignments record the percentage assignment attempted or amount of reading content accessed. Question Policies WileyPLUS allows your instructor to set two kinds of Question Policies: Attempts Per Question - The maximum number of answer attempts that you are allowed for each question. Note: If you answer the question correctly before you reach the maximum number of attempts allowed, the question is locked and you can no longer answer it. Question Assistance - Your instructor may allow access to five types of assistance in an assignment. For each type of assistance, the number of question attempts that must be completed before the assistance becomes available may be different. For example, your instructor may allow you to see 14
19 Assignment a hint after the first question attempt and the text link after the second question attempt. The following forms of question assistance are available in WileyPLUS: Show Hints - Hints can be text, an animation/simulation, video or other resource that provides you with some help to answer the question. Show Links - These are e-book text links that open to the chapter and section of the e-book that describes the material the question is assessing. There may be multiple text links. Show Solution - This is the fully worked out solution for the problem. Show GO Tutorials - These Guided Online (GO) tutorials step you through how to solve the question you answered incorrectly. The steps may contain guidance on the order you should use to solve a problem (e.g., all of the steps required to answer a calculus question), similar problems, readings, videos, animations, etc. Once you complete the GO Tutorial, you are returned to the original problem and are required to answer it to get a score for the question. Show Answer - This displays the answer to the question. Point Potential Policy Your instructor may decide to deduct a percentage of your score if you access question assistance. You can see if your instructor has enabled this in the Assignment Details under Question Policies in the column labelled Point Potential. The percentage listed is the percentage of your score that you receive if you answer the question correctly and you access that form of question assistance. The deductions are applied as follows: the first time you access question assistance, your score is 100% minus the percent allocated as the point potential policy for that question assistance. For example, if the question is worth one point, and you access Hints which is set to 95% of your total score for that question, your grade is.95, if you answer the question correctly and do not use other forms of question assistance. If you access another form of question assistance which is set to 90%, the percent allocated is deducted from the.95, etc. Your score for that question is now.81. The equation is: Max point potential = (point potential for assistance 1) X (point potential for assistance 2) Plugging in the example above to the equation, we get: 1 =.95 X.90 = which is rounded to 0.81 The score deduction only occurs once for each form of question assistance per question. For example, once you access the solution for a particular question, you can access it over and over without receiving additional deductions to your score. 15
20 Wiley PLUS Student User Guide When you are working on an assignment and you click on question assistance, you receive the following message: Earn Maximum Points available only if you answer this question correctly without Question Assistance. You then have the option to continue or to exit out of question assistance. Description/Instructions This is an optional area where your instructor can provide a description of the assignment and/or instructions for the assignment. Printing Assignments WileyPLUS allows students to print individual questions. If your instructor allows it, you can print a copy of the entire assignment without the answers so you they can work offline. Some questions may not print out exactly as they appear in WileyPLUS. Also, if your instructor selected the "Repeat with new values" policy, you see only the one set of values in your print copy. Answering Questions After reading the assignment settings and policies, you can navigate to the first question by pressing next or selecting a question from the navigation bar on the left. This displays the full question. In True / False or Multiple-Choice questions simply click on the radio button next to the option you believe to be correct and press Submit Answer. For other question types, either type in your answer into the answer box or choose from the dropdown(s) and press Submit Answer. If the answer(s) to the question you submitted can be automatically graded by the application, you are informed immediately if you answered the question correctly or not. For questions where more than one answer is required (multipart questions), it is possible that you answered some parts correctly and not others. In this case, the question is marked as incorrect but any parts you answered correctly are shaded with a green background and you will not be able to answer these again, unless your instructor has set the numeric values to change on each attempt, in which case all of the answer fields, including those that were answered correctly, are reset and the whole question must be answered again. Use any remaining question attempts to retry any incorrect answers. Your highest score in any of the attempts is recorded as your grade. However, Answer Format, Tolerance and Significant Digits Check the instructions in your assignments carefully, especially those instructions describing how you should format your answers. You may get the numerical answer 16
21 Assignment correct but the question is marked wrong because it is not formatted correctly. Additionally, in some disciplines instructors have the option to set the question tolerance for answers (the answer can be +/- x%). You may also be required to use a specific number of significant digits in expressing your answer. Review Score While working on your assignment or when you have completed it, you can see a summary of your score for that assignment by clicking on Review Score in the lefthand navigation column of the assignment. This page shows you the chapter and question number, whether you answered it, the number of points earned, your maximum point potential (total number of points you can receive if you answer the question correctly without using any question assistance that may change your score), number of question attempts used, and question assistance used. 17
22 Wiley PLUS Student User Guide Content Specific Questions MolQuiz What is MolQuiz? The MolQuiz tool allows students to draw chemical structures as answers to assignment questions in WileyPLUS. It provides a drawing grid along with a number of graphical tools that permit students to select atoms and bond types. Using MolQuiz How do I draw a molecule? What are the various parts of the molecule drawing tool? How do I change atom types in the molecule drawing tool? How do I add electrons, add double and triple bonds, add or change charges, or indicate chirality? How Do I Draw a Molecule? 1. Using the drawing tool, enter your answer by drawing the molecule in the provided area. 2. Use the bond tool (the tool that looks like a single bond) to draw the molecule. Carbon atoms are automatically placed at the ends of bonds. Drawing a second bond between atoms creates a double bond, and drawing a third bond creates a triple bond. 3. You can add multiple atoms of a particular type by selecting the dropdown menu with a ball with an arrow over it, then selecting the atom type (or select the unlabeled atom for other atoms types). 4. Click on one of the grid points to place that atom on the screen. Repeat this step to place multiple atoms of this type. If the desired atom is not available in the dropdown, click on the ball with the arrow over it. Click on one of the grid points to place that atom on the screen, then enter the chemical symbol for that atom. You can also double-click atoms to edit them. 5. Select your bonds and electrons by clicking the dropdown single bond and choose your bonds and electrons. 6. Click and hold one of the atoms on the grid and drag your mouse to another atom to create a bond between the two atoms on the screen. Repeat this step as needed. 7. If the word "AND" appears at the top of the drawing window, you must draw multiple molecules. Draw the additional molecules in the same manner as described above. 18
23 Assignment If you need help with a particular part of the drawing tool, see below. What are the various parts of the molecule drawing tool? The molecule drawing tool is designed to be easy to use and to replicate drawing on paper as closely as possible. Select tool: When this tool is active, you can click and drag atoms to move them around the grid. If you want to move multiple atoms, hold down the shift key on your keyboard as you select atoms, then click and drag one of the atoms to move them all. Click somewhere else on the grid to deselect your current selection. Atom tool: Use this tool to add multiple single atoms or to change several atoms to the same common atom type (see below). Bond & electron tool: You can use this tool most of the time when drawing molecules. Click and drag on the grid to create bonds. If you start from a blank spot, an atom is added where you start (carbon by default, unless you select another atom type in the atom tool). To add a bond to an atom, click on that atom and drag to the end of the bond. To change an atom to another element, double click that atom and type in the new chemical symbol. Additional features are available in the drop-down menu for this tool (see below). Eraser: Use this tool to erase atoms or bonds. Clear: Use this tool to clear the grid entirely and start over. Display type: Use this button to toggle between the skeletal diagram (with the C's for carbon atoms hidden) and the full structural diagram. Requirements: These indicators let you know whether hydrogen atoms, electrons, isometry across C=C double bonds, and chirality will be graded in this response. When you are answering question, mouse over each of these indicators for information about what is required to answer the question. Molecule drawing area: Draw your molecule anywhere in this window. It does not matter whether you draw it upside down or backwards (from the 19
24 Wiley PLUS Student User Guide author's perspective); as long as you draw the same molecule that the author drew, you will be scored correctly. How do I change atom types in the molecule drawing tool? The atom tool includes several options for atom types. Click the gray triangle to open the menu with these options: General tool: This is the general atom tool, with which you can draw new atoms or click on existing atoms to type new element names. Carbon, Oxygen, Hydrogen, Nitrogen, and Phosphorus: Select these buttons to add multiple atoms of the indicated atom type, or to change multiple atoms to the indicated atom type. Once an atom type is selected, click on a blank place on the grid to add an atom of that element, or click on an existing atom to change to that atom type. Note that other atom types can be added by adding an atom of any type and then clicking that atom with the general atom tool or double-clicking that atom with the bond tool. How do I add electrons, add double and triple bonds, add or change charges, or indicate chirality? The bond and electron tool includes several options for bonds and electrons. Click the gray triangle to open the menu with these options: Single bond: You can use this tool for almost everything you want to do with the drawing tool. Click and drag to draw a single bond. Click one end of a bond and drag to the other end of the bond to change a single bond to a double bond, a double bond to a triple bond, or a triple bond back to a single bond. 20
25 Assignment Double bond, Triple bond: Use these tools to quickly add double bonds or triple bonds. Most of the time you will not need to use these tools, but you can use them if you have to add several double bonds or triple bonds. Forward wedge, Backward wedge: Use these tools to indicate chirality. It does not really matter which tool you use; the fat end always points to the atom in front, and the skinny end always points to the atom in back. Lone pair, Radical: Use these tools to add lone-pair or radical electrons. After selecting the tool, click on an atom to add electrons. Charge: Use this tool to add or change a charge on an atom. After selecting the tool, click on an atom. Use the up and down arrows or number keys to enter a charge. Chemistry Notation Overview WileyPLUS provides you with an entry window to help construct Chemical compounds and expressions in some chemistry questions. These questions have a line of text that says Click here to enter your answer. Clicking on this text brings up the entry window with a graphic in the middle of the window that says, Click here to start. Clicking on the graphic allows students to begin using the entry window. Using the Chemistry Input Palette 21
26 Wiley PLUS Student User Guide The white field in the center of the window is for entering elements using your keyboard. use capitals for initial letters and lowercase for secondary letters. e.g. H or He. Superscript - The first button allows you to enter superscript text after an element, e.g entering C then pressing the superscript button followed by + would allow you to represent a positively charged atom of Carbon. Subscript - The second button allows you to enter subscript text after an element. Typically this would be used to the number of atoms of an element that are present in a molecule. Entering CO, pressing the subscript button Reaction - The third button is used to show a reaction occurring between two or more elements and the product of the reaction. Enter the notation for molecules involved in the reaction first (using the superscript and subscripts as necessary) and then press the reaction button followed by elements in the molecule produced by the reaction. Equilibrium - The fourth button is used to show chemical equilibrium exists between two sets of molecules. Create the notation for your first molecule(s), press the button to enter the symbol for equilibrium followed by the second molecule. When you have completed entering the notation in the input field, press the Preview button to see a formatted version of your answer in the preview window below. You can make further edits as necessary in the input field and continue to press Preview each time to see the formatted version of your notation. Once you are satisfied that the preview contains the answer you wish to submit, press Finsh Edit. You must however still press submit on the actual question window to enter your answer and have it graded by WileyPLUS. 22
27 Assignment WileyPLUS Math Notation Entry Overview WileyPLUS provides students with a math entry window to help construct math expressions. These questions have a line of text that says Click here to enter your answer. Clicking on this text brings up the math entry window with a graphic in the middle of the window that says, Click here to start. Clicking on the graphic allows students to begin using the math entry window. Calculator Notation WileyPLUS allows users to enter math expressions using standard calculator notation. Students who are familiar with this type of notation can simply position the cursor in the math entry window and begin typing. If a user types the following expression: (2/ (4+x)) ^3 The system correctly displays and interprets this as: Students can create or edit an expression using keyboard controls, including: left, right, up, and down arrows, backspace and delete. Math Entry Toolbar 23
28 Wiley PLUS Student User Guide Sometimes, students need help finding the right math syntax to enter answers. In such cases, students can use the formatting tools provided in the math entry window. Selecting one of the math entry options provides the student with a preformatted template. For instance, if the student selects fraction, a fraction template is provided. The student sees two boxes representing the numerator and denominator. The student can then simply fill in the values. Once the student has finished entering the expression, selecting Finish Input saves the expression to the main question window. From there, the student can submit the expression, or return to the math entry window to continue editing. Formatting Expressions Numbers and Variables For the most part, answers follow the conventions used in the question, so students should read the question carefully. There are a few specific things to bear in mind: Variables are case sensitive. The question may ask for the answer to be given in terms of g. In such a case, G will be marked incorrect. The WileyPLUS system recognizes equivalence, so submitting ½ is considered equal to.5 (although 1/3 is NOT equal to.33). Auto-formatting Certain characters or keyboard controls are recognized by the system as formatting: 24
29 Assignment Superscript: The ^ is recognized as a superscript format. The cursor is moved to the superscript position. x^2 is displayed as x 2. Subscript: The _ is recognized as a subscript format. The cursor is moved to the subscript position. F_1 is displayed as F 1. Parentheses: Since parentheses should always be used as a pair in math entry, typing ( will result in a set of parentheses presented as a single block: ( ). Entering and Editing Expressions Positioning the Cursor Students can use the mouse to position the cursor over a part of an expression to edit it. However, for complex expressions, students may find that the left and right arrow keys provide more control. In the example shown below left, the cursor position allows the student to add to the denominator of the fraction. One more arrow forward takes the cursor to the last position (shown below right), which is outside the fraction. 25
30 Wiley PLUS Student User Guide Selecting When the expression or part of the expression is highlighted in gray that means it is selected. It can be edited or deleted. You can select multiple elements in an equation with your mouse and edit and delete those as well. Building a Complex Expression Complex expressions can be built using the templates from the toolbar. For example, the expression can be entered as follows: Step 1: Square root template is selected from the toolbar. 26
31 Assignment Step 2: Cursor is positioned inside the square root and the fraction template is selected. Step 3: x+5 and y-3 are entered into the fraction template. Calculator Notation - Examples Some students may be more comfortable entering answers in plain text. The system supports this syntax. Some examples of accepted notation are as follows: Equation x Input string abs(x) x^2 x_2 27
32 Wiley PLUS Student User Guide x_0^2 1/x sqrt(x^2+2x+3) root(5)(x+1) ( 2/(4+x))^3 sin(x) cos(x/2) tan(x) \alpha \beta \pi or pi Math Entry Toolbar Examples The toolbar appears across the top of the math entry window. The downward pointing arrows indicate that each symbol represents a drop-down menu comprised of all the symbols of that type. For instance, if the student selects sin, the menu of trigonometry items will appear along the left side of the answer entry area. Fractions and Radicals 28
33 Assignment Fence Palette Trigonometry Palette Logarithmic Palette Operator Palette Lower-case Greek Palette 29
34 Wiley PLUS Student User Guide Upper-case Greek Palette 30
Wiley PLUS Student User Guide
 Wiley PLUS Student User Guide Table Of Contents egrade Plus... 1 egrade Plus Help... 1 Getting Additional Help and Technical Support... 1 System Requirements... 2 Getting Started... 5 Logging in and Registering
Wiley PLUS Student User Guide Table Of Contents egrade Plus... 1 egrade Plus Help... 1 Getting Additional Help and Technical Support... 1 System Requirements... 2 Getting Started... 5 Logging in and Registering
Student User Guide for PsychPortal Fundamentals of Abnormal Psychology, Sixth Edition
 Student User Guide for PsychPortal Fundamentals of Abnormal Psychology, Sixth Edition Comer Getting Started with PsychPortal for Comer Fundamentals of Abnormal Psychology, 6e Table of Contents Overview...
Student User Guide for PsychPortal Fundamentals of Abnormal Psychology, Sixth Edition Comer Getting Started with PsychPortal for Comer Fundamentals of Abnormal Psychology, 6e Table of Contents Overview...
Student User Guide for BioPortal Biochemistry, Seventh Edition
 Student User Guide for BioPortal Biochemistry, Seventh Edition Berg, Tymoczko, & Stryer Getting Started with BioPortal for Berg, Tymoczko, & Stryer Biochemistry, 7e Table of Contents Overview... 1 Getting
Student User Guide for BioPortal Biochemistry, Seventh Edition Berg, Tymoczko, & Stryer Getting Started with BioPortal for Berg, Tymoczko, & Stryer Biochemistry, 7e Table of Contents Overview... 1 Getting
Table of Contents 1: Welcome 2: Connect Plus
 1 McGraw Hill Guide to Success for the Greenway/Shanholtzer Integrated EHR Online Course 2 Table of Contents 1: Welcome 2: Connect Plus Functionality 3: Demo Mode 4: Practice Mode 5: Test Mode 6: Assessment
1 McGraw Hill Guide to Success for the Greenway/Shanholtzer Integrated EHR Online Course 2 Table of Contents 1: Welcome 2: Connect Plus Functionality 3: Demo Mode 4: Practice Mode 5: Test Mode 6: Assessment
H-ITT CRS V2 Quick Start Guide. Install the software and test the hardware
 H-ITT CRS V2 Quick Start Guide Revision E Congratulations on acquiring what may come to be one of the most important technology tools in your classroom! The H-ITT Classroom Response System is quite easy
H-ITT CRS V2 Quick Start Guide Revision E Congratulations on acquiring what may come to be one of the most important technology tools in your classroom! The H-ITT Classroom Response System is quite easy
Student Getting Started Guide
 with with Student Getting Started Guide TABLE OF CONTENTS Table of Contents FIRST STEPS TO ENSURE SUCCESS... 3 Ensure System Requirements are met on Your Computer... 3 Find Out Which Operating System Is
with with Student Getting Started Guide TABLE OF CONTENTS Table of Contents FIRST STEPS TO ENSURE SUCCESS... 3 Ensure System Requirements are met on Your Computer... 3 Find Out Which Operating System Is
MyMathLab / MyStatLab Advanced Interactive Training Guide
 MyMathLab / MyStatLab Advanced Interactive Training Guide MYMATHLAB/MYSTATLAB ADVANCED Lesson 1 Manage Multiple Courses... 129 Lesson 2 Export Grades... 135 Lesson 3 Transfer Students... 139 Lesson 4 Design
MyMathLab / MyStatLab Advanced Interactive Training Guide MYMATHLAB/MYSTATLAB ADVANCED Lesson 1 Manage Multiple Courses... 129 Lesson 2 Export Grades... 135 Lesson 3 Transfer Students... 139 Lesson 4 Design
SAM Brief Student User Guide
 SAM Assessment, Training and Projects for Microsoft Office December 2015 SAM Brief Student User Guide Contents Introduction 1 How to Use SAM 2 Logging in the First Time as a Pre-registered Student 2 Profile
SAM Assessment, Training and Projects for Microsoft Office December 2015 SAM Brief Student User Guide Contents Introduction 1 How to Use SAM 2 Logging in the First Time as a Pre-registered Student 2 Profile
Best Practices with MyMathLab/ Faculty Instruction Manual
 Best Practices with MyMathLab/ Faculty Instruction Manual Help when you need it: MyMath Lab Professor Support 1-888-695-6577 Mon-Thu, 9am to 10pm Fri, 9am to 5pm Sun, 5pm to 10pm all times EST. Your Tech
Best Practices with MyMathLab/ Faculty Instruction Manual Help when you need it: MyMath Lab Professor Support 1-888-695-6577 Mon-Thu, 9am to 10pm Fri, 9am to 5pm Sun, 5pm to 10pm all times EST. Your Tech
Online Master of Science in Information Technology Degree Program User s Guide for Students
 Online Master of Science in Information Technology Degree Program User s Guide for Students Copyright 2006, Bisk Education, Inc., and Florida Tech. All rights reserved. i Online User s Guide for Students
Online Master of Science in Information Technology Degree Program User s Guide for Students Copyright 2006, Bisk Education, Inc., and Florida Tech. All rights reserved. i Online User s Guide for Students
NJCU WEBSITE TRAINING MANUAL
 NJCU WEBSITE TRAINING MANUAL Submit Support Requests to: http://web.njcu.edu/its/websupport/ (Login with your GothicNet Username and Password.) Table of Contents NJCU WEBSITE TRAINING: Content Contributors...
NJCU WEBSITE TRAINING MANUAL Submit Support Requests to: http://web.njcu.edu/its/websupport/ (Login with your GothicNet Username and Password.) Table of Contents NJCU WEBSITE TRAINING: Content Contributors...
Getting Started with
 Getting Started with MASTERINGPHYSICS IS POWERED BY MYCYBERTUTOR BY EFFECTIVE EDUCATIONAL TECHNOLOGIES STUDENT EDITION MasteringPhysics is the first Socratic tutoring system developed specifically for
Getting Started with MASTERINGPHYSICS IS POWERED BY MYCYBERTUTOR BY EFFECTIVE EDUCATIONAL TECHNOLOGIES STUDENT EDITION MasteringPhysics is the first Socratic tutoring system developed specifically for
Available on VitalSource
 User Guide Available on VitalSource Welcome to Pageburst on VitalSource all of your Elsevier ebooks at your fingertips! This user guide contains the information you will need to redeem your access code
User Guide Available on VitalSource Welcome to Pageburst on VitalSource all of your Elsevier ebooks at your fingertips! This user guide contains the information you will need to redeem your access code
Online International Business Certificate Programs
 Online International Business Certificate Programs User s Guide for Students Copyright 2007, Bisk Education, Inc., and Thunderbird School of Global Management. All rights reserved. i Table of Contents
Online International Business Certificate Programs User s Guide for Students Copyright 2007, Bisk Education, Inc., and Thunderbird School of Global Management. All rights reserved. i Table of Contents
Student ANGEL FAQs. General Issues: System Requirements:
 Student ANGEL FAQs General Issues: What is ANGEL? How do I log in? What is my username and password? How do I activate my account? I forgot my C number/password, what do I do? I registered after the first
Student ANGEL FAQs General Issues: What is ANGEL? How do I log in? What is my username and password? How do I activate my account? I forgot my C number/password, what do I do? I registered after the first
An Informational User Guide for: Web Conferencing
 Allows You to: Manage your audio conference online using easy point and click conference commands Show slide presentations and graphics to meeting participants Show your desktop to meeting participants
Allows You to: Manage your audio conference online using easy point and click conference commands Show slide presentations and graphics to meeting participants Show your desktop to meeting participants
Google Docs Basics Website: http://etc.usf.edu/te/
 Website: http://etc.usf.edu/te/ Google Docs is a free web-based office suite that allows you to store documents online so you can access them from any computer with an internet connection. With Google
Website: http://etc.usf.edu/te/ Google Docs is a free web-based office suite that allows you to store documents online so you can access them from any computer with an internet connection. With Google
Beginner s Guide to AIA Contract Documents Online Service for Single-Seat Users
 Beginner s Guide to AIA Contract Documents Online Service for Single-Seat Users Table of Contents Getting Started - Introducing ACD5- AIA Contract Documents New Online Service System Requirements Transitioning
Beginner s Guide to AIA Contract Documents Online Service for Single-Seat Users Table of Contents Getting Started - Introducing ACD5- AIA Contract Documents New Online Service System Requirements Transitioning
New To Blackboard: Faculty Edition
 Bb Abbreviation for Blackboard /ilearn Edit Mode is in the upper-right corner of Bb and must be ON for you to modify your course content. Click the icon to turn edit on or off. The Action Link contains
Bb Abbreviation for Blackboard /ilearn Edit Mode is in the upper-right corner of Bb and must be ON for you to modify your course content. Click the icon to turn edit on or off. The Action Link contains
Ansur Test Executive. Users Manual
 Ansur Test Executive Users Manual April 2008 2008 Fluke Corporation, All rights reserved. All product names are trademarks of their respective companies Table of Contents 1 Introducing Ansur... 4 1.1 About
Ansur Test Executive Users Manual April 2008 2008 Fluke Corporation, All rights reserved. All product names are trademarks of their respective companies Table of Contents 1 Introducing Ansur... 4 1.1 About
Getting Started with MasteringPhysics
 Getting Started with MasteringPhysics POWERED BY MYCYBERTUTOR STUDENT EDITION MasteringPhysics helps you when you need it most when you are stuck working out a problem. Designed specifically for university
Getting Started with MasteringPhysics POWERED BY MYCYBERTUTOR STUDENT EDITION MasteringPhysics helps you when you need it most when you are stuck working out a problem. Designed specifically for university
Blackboard 9.1 Basic Instructor Manual
 Blackboard 9.1 Basic Instructor Manual 1. Introduction to Blackboard 9.1... 2 1.1 Logging in to Blackboard... 3 2. The Edit Mode on... 3 3. Editing the course menu... 4 3.1 The course menu explained...
Blackboard 9.1 Basic Instructor Manual 1. Introduction to Blackboard 9.1... 2 1.1 Logging in to Blackboard... 3 2. The Edit Mode on... 3 3. Editing the course menu... 4 3.1 The course menu explained...
MathXL Getting Started Guide for Students
 MathXL Getting Started Guide for Students Copyright Notice Copyright 2013 by Pearson Education. All rights reserved. No part of the contents of this book may be reproduced or transmitted in any form or
MathXL Getting Started Guide for Students Copyright Notice Copyright 2013 by Pearson Education. All rights reserved. No part of the contents of this book may be reproduced or transmitted in any form or
MathXL Getting Started Guide for Instructors
 MathXL Getting Started Guide for Instructors Copyright Notice Copyright 2013 by Pearson Education. All rights reserved. No part of the contents of this book may be reproduced or transmitted in any form
MathXL Getting Started Guide for Instructors Copyright Notice Copyright 2013 by Pearson Education. All rights reserved. No part of the contents of this book may be reproduced or transmitted in any form
Learning to Teach Online!
 elearning: enhancing learning, teaching and assessment in the creative arts Learning to Teach Online! Introduction to Blackboard Part One: the Student Experience elearning: contacts Julian Fletcher Leigh
elearning: enhancing learning, teaching and assessment in the creative arts Learning to Teach Online! Introduction to Blackboard Part One: the Student Experience elearning: contacts Julian Fletcher Leigh
-SoftChalk LessonBuilder-
 -SoftChalk LessonBuilder- SoftChalk is a powerful web lesson editor that lets you easily create engaging, interactive web lessons for your e-learning classroom. It allows you to create and edit content
-SoftChalk LessonBuilder- SoftChalk is a powerful web lesson editor that lets you easily create engaging, interactive web lessons for your e-learning classroom. It allows you to create and edit content
www.quicklessons.com User Guide January 10
 The e-learning platform for creating online courses fast and easy www.quicklessons.com User Guide January 10 1111 Brickell Avenue 11th floor - Miami, Florida 33131 - United States - Phone +1 305 847 2159
The e-learning platform for creating online courses fast and easy www.quicklessons.com User Guide January 10 1111 Brickell Avenue 11th floor - Miami, Florida 33131 - United States - Phone +1 305 847 2159
BLACKBOARD BASICS for ONLINE CLASSES & Classes with Online Components
 BLACKBOARD BASICS for ONLINE CLASSES & Classes with Online Components Full up-to-date information can be found online beginning at: http://www.saddleback.edu/de/ Video instructions for Blackboard are online
BLACKBOARD BASICS for ONLINE CLASSES & Classes with Online Components Full up-to-date information can be found online beginning at: http://www.saddleback.edu/de/ Video instructions for Blackboard are online
Introduction to the SAM Student Guide 3. How to Use SAM 4. Logging in the First Time as a Pre-registered Student 4 Profile Information 6
 Contents Introduction to the SAM Student Guide 3 How to Use SAM 4 Logging in the First Time as a Pre-registered Student 4 Profile Information 6 Logging into SAM as a New User 8 Forgot Password 12 Grace
Contents Introduction to the SAM Student Guide 3 How to Use SAM 4 Logging in the First Time as a Pre-registered Student 4 Profile Information 6 Logging into SAM as a New User 8 Forgot Password 12 Grace
Using the SimNet Course Manager
 Using the SimNet Course Manager Using the SimNet Course Manager Contents Overview...3 Requirements...3 Navigation...3 Action Menus...3 Sorting Lists...4 Expanding and Collapsing Sections...4 Instructor
Using the SimNet Course Manager Using the SimNet Course Manager Contents Overview...3 Requirements...3 Navigation...3 Action Menus...3 Sorting Lists...4 Expanding and Collapsing Sections...4 Instructor
Getting Started with
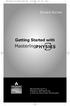 MP.Booklet_Student_mech.qxd 10/27/05 8:24 AM Page 1 STUDENT EDITION Getting Started with MASTERINGPHYSICS TM IS POWERED BY MYCYBERTUTOR BY EFFECTIVE EDUCATIONAL TECHNOLOGIES MP.Booklet_Student_mech.qxd
MP.Booklet_Student_mech.qxd 10/27/05 8:24 AM Page 1 STUDENT EDITION Getting Started with MASTERINGPHYSICS TM IS POWERED BY MYCYBERTUTOR BY EFFECTIVE EDUCATIONAL TECHNOLOGIES MP.Booklet_Student_mech.qxd
Teacher Gradebook Manual
 Teacher Gradebook Manual About K12 Systems, Inc. Sapphire Teacher Gradebook is one of many products offered by our company since 1981. K12 Systems business has centered on providing exceptional software
Teacher Gradebook Manual About K12 Systems, Inc. Sapphire Teacher Gradebook is one of many products offered by our company since 1981. K12 Systems business has centered on providing exceptional software
Netigate User Guide. Setup... 2. Introduction... 5. Questions... 6. Text box... 7. Text area... 9. Radio buttons...10. Radio buttons Weighted...
 Netigate User Guide Setup... 2 Introduction... 5 Questions... 6 Text box... 7 Text area... 9 Radio buttons...10 Radio buttons Weighted...12 Check box...13 Drop-down...15 Matrix...17 Matrix Weighted...18
Netigate User Guide Setup... 2 Introduction... 5 Questions... 6 Text box... 7 Text area... 9 Radio buttons...10 Radio buttons Weighted...12 Check box...13 Drop-down...15 Matrix...17 Matrix Weighted...18
For further support information, refer to the Help Resources appendix. To comment on the documentation, send an email to support@tk20.com.
 Technical Support and Product Information tk20.com Tk20 Corporate Headquarters 10801 MoPac Expressway, Suite 740, Austin, Texas 78759 USA Tel: 512-401-2000 For further support information, refer to the
Technical Support and Product Information tk20.com Tk20 Corporate Headquarters 10801 MoPac Expressway, Suite 740, Austin, Texas 78759 USA Tel: 512-401-2000 For further support information, refer to the
GDP11 Student User s Guide. V. 1.7 December 2011
 GDP11 Student User s Guide V. 1.7 December 2011 Contents Getting Started with GDP11... 4 Program Structure... 4 Lessons... 4 Lessons Menu... 4 Navigation Bar... 5 Student Portfolio... 5 GDP Technical Requirements...
GDP11 Student User s Guide V. 1.7 December 2011 Contents Getting Started with GDP11... 4 Program Structure... 4 Lessons... 4 Lessons Menu... 4 Navigation Bar... 5 Student Portfolio... 5 GDP Technical Requirements...
Adobe Dreamweaver CC 14 Tutorial
 Adobe Dreamweaver CC 14 Tutorial GETTING STARTED This tutorial focuses on the basic steps involved in creating an attractive, functional website. In using this tutorial you will learn to design a site
Adobe Dreamweaver CC 14 Tutorial GETTING STARTED This tutorial focuses on the basic steps involved in creating an attractive, functional website. In using this tutorial you will learn to design a site
collab.virginia.edu UVACOLLAB ECLPS: BUILDING COURSE PORTALS UVaCollab User Guide Series collab-support@virginia.edu
 UVACOLLAB ECLPS: BUILDING COURSE PORTALS UVaCollab User Guide Series collab-support@virginia.edu Revised 4/28/2014 CONTENTS The eclps Overview... 3 Objectives... 3 Adding the Syllabus or Lessons Tool to
UVACOLLAB ECLPS: BUILDING COURSE PORTALS UVaCollab User Guide Series collab-support@virginia.edu Revised 4/28/2014 CONTENTS The eclps Overview... 3 Objectives... 3 Adding the Syllabus or Lessons Tool to
ANGEL 7.4 MASTER Course Import Guide for MBA Online Instructors
 ANGEL 7.4 MASTER Course Import Guide for MBA Online Instructors The Center for Instructional Technology & elearning Ohio Dominican University elearning.ohiodominican.edu angel_administrator@ohiodominican.edu
ANGEL 7.4 MASTER Course Import Guide for MBA Online Instructors The Center for Instructional Technology & elearning Ohio Dominican University elearning.ohiodominican.edu angel_administrator@ohiodominican.edu
How To Write A Cq5 Authoring Manual On An Ubuntu Cq 5.2.2 (Windows) (Windows 5) (Mac) (Apple) (Amd) (Powerbook) (Html) (Web) (Font
 Adobe CQ5 Authoring Basics Print Manual SFU s Content Management System SFU IT Services CMS Team ABSTRACT A summary of CQ5 Authoring Basics including: Setup and Login, CQ Interface Tour, Versioning, Uploading
Adobe CQ5 Authoring Basics Print Manual SFU s Content Management System SFU IT Services CMS Team ABSTRACT A summary of CQ5 Authoring Basics including: Setup and Login, CQ Interface Tour, Versioning, Uploading
Connect Math Hosted by Aleks. Training Guide
 Connect Math Hosted by Aleks 1 Training Guide Table of Contents Section 1: Getting Started 3 Guidelines for Training Faculty... 3 Navigating Your Account... 5 Navigating Your Course... 9 Managing Your
Connect Math Hosted by Aleks 1 Training Guide Table of Contents Section 1: Getting Started 3 Guidelines for Training Faculty... 3 Navigating Your Account... 5 Navigating Your Course... 9 Managing Your
Creating Hyperlinks & Buttons InDesign CS6
 Creating Hyperlinks & Buttons Adobe DPS, InDesign CS6 1 Creating Hyperlinks & Buttons InDesign CS6 Hyperlinks panel overview You can create hyperlinks so that when you export to Adobe PDF or SWF in InDesign,
Creating Hyperlinks & Buttons Adobe DPS, InDesign CS6 1 Creating Hyperlinks & Buttons InDesign CS6 Hyperlinks panel overview You can create hyperlinks so that when you export to Adobe PDF or SWF in InDesign,
Online Web Learning University of Massachusetts at Amherst
 GETTING STARTED WITH OWL COURSE MANAGEMENT Online Web Learning University of Massachusetts at Amherst A Series of Hands-on Activities to Teach You How to Manage Your Course Using the OWL Instructor Tools
GETTING STARTED WITH OWL COURSE MANAGEMENT Online Web Learning University of Massachusetts at Amherst A Series of Hands-on Activities to Teach You How to Manage Your Course Using the OWL Instructor Tools
Adobe Dreamweaver - Basic Web Page Tutorial
 Adobe Dreamweaver - Basic Web Page Tutorial Window Elements While Dreamweaver can look very intimidating when it is first launched it is an easy program. Dreamweaver knows that your files must be organized
Adobe Dreamweaver - Basic Web Page Tutorial Window Elements While Dreamweaver can look very intimidating when it is first launched it is an easy program. Dreamweaver knows that your files must be organized
Triggers & Actions 10
 Triggers & Actions 10 CHAPTER Introduction Triggers and actions are the building blocks that you can use to create interactivity and custom features. Once you understand how these building blocks work,
Triggers & Actions 10 CHAPTER Introduction Triggers and actions are the building blocks that you can use to create interactivity and custom features. Once you understand how these building blocks work,
Module One: Getting Started... 6. Opening Outlook... 6. Setting Up Outlook for the First Time... 7. Understanding the Interface...
 2 CONTENTS Module One: Getting Started... 6 Opening Outlook... 6 Setting Up Outlook for the First Time... 7 Understanding the Interface...12 Using Backstage View...14 Viewing Your Inbox...15 Closing Outlook...17
2 CONTENTS Module One: Getting Started... 6 Opening Outlook... 6 Setting Up Outlook for the First Time... 7 Understanding the Interface...12 Using Backstage View...14 Viewing Your Inbox...15 Closing Outlook...17
LIBRARY MEMBER USER GUIDE
 LIBRARY MEMBER USER GUIDE CONTENTS PAGE Part 1) How to create a new account... 2 Part 2) How to checkout a magazine issue... 4 Part 3) How to download Zinio Reader 4... 10 a) For your PC... 10 b) For your
LIBRARY MEMBER USER GUIDE CONTENTS PAGE Part 1) How to create a new account... 2 Part 2) How to checkout a magazine issue... 4 Part 3) How to download Zinio Reader 4... 10 a) For your PC... 10 b) For your
ITP 101 Project 3 - Dreamweaver
 ITP 101 Project 3 - Dreamweaver Project Objectives You will also learn how to make a website outlining your company s products, location, and contact info. Project Details USC provides its students with
ITP 101 Project 3 - Dreamweaver Project Objectives You will also learn how to make a website outlining your company s products, location, and contact info. Project Details USC provides its students with
Reading Wonders Training Resource Guide
 Reading Wonders Training Resource Guide Table of Contents Page Register for Your Teacher Access 2 Redeem Master Codes 4 Enroll Students Teacher / District Import (Single or Multiple Students) 7 Individual
Reading Wonders Training Resource Guide Table of Contents Page Register for Your Teacher Access 2 Redeem Master Codes 4 Enroll Students Teacher / District Import (Single or Multiple Students) 7 Individual
Blackboard Version 9.1 - Grade Center Contents
 Blackboard Version 9.1 - Grade Center Contents Edit mode... 2 Grade Center...... 2 Accessing the Grade Center... 2 Exploring the Grade Center... 2 Icon Legend... 3 Setting Up / Customizing the Grade Center...
Blackboard Version 9.1 - Grade Center Contents Edit mode... 2 Grade Center...... 2 Accessing the Grade Center... 2 Exploring the Grade Center... 2 Icon Legend... 3 Setting Up / Customizing the Grade Center...
Transitioning from TurningPoint 5 to TurningPoint Cloud - NO LMS 1
 Transitioning from TurningPoint 5 to TurningPoint Cloud - NO LMS 1 A Turning Account is a unique identifier that is used to tie together all software accounts and response devices. A Turning Account is
Transitioning from TurningPoint 5 to TurningPoint Cloud - NO LMS 1 A Turning Account is a unique identifier that is used to tie together all software accounts and response devices. A Turning Account is
MyMathLab/MyStatLab Student User Guide
 MyMathLab/MyStatLab Student User Guide Copyright Notice Copyright 2012 by Pearson Education. All rights reserved. No part of the contents of this book may be reproduced or transmitted in any form or by
MyMathLab/MyStatLab Student User Guide Copyright Notice Copyright 2012 by Pearson Education. All rights reserved. No part of the contents of this book may be reproduced or transmitted in any form or by
CMS Training Manual. A brief overview of your website s content management system (CMS) with screenshots. CMS Manual
 Training A brief overview of your website s content management system () with screenshots. 1 Contents Logging In:...3 Dashboard:...4 Page List / Search Filter:...5 Common Icons:...6 Adding a New Page:...7
Training A brief overview of your website s content management system () with screenshots. 1 Contents Logging In:...3 Dashboard:...4 Page List / Search Filter:...5 Common Icons:...6 Adding a New Page:...7
NYS OCFS CMS Contractor Manual
 NYS OCFS CMS Contractor Manual C O N T E N T S CHAPTER 1... 1-1 Chapter 1: Introduction to the Contract Management System... 1-2 CHAPTER 2... 2-1 Accessing the Contract Management System... 2-2 Shortcuts
NYS OCFS CMS Contractor Manual C O N T E N T S CHAPTER 1... 1-1 Chapter 1: Introduction to the Contract Management System... 1-2 CHAPTER 2... 2-1 Accessing the Contract Management System... 2-2 Shortcuts
Integrated Accounting System for Mac OS X
 Integrated Accounting System for Mac OS X Program version: 6.3 110401 2011 HansaWorld Ireland Limited, Dublin, Ireland Preface Standard Accounts is a powerful accounting system for Mac OS X. Text in square
Integrated Accounting System for Mac OS X Program version: 6.3 110401 2011 HansaWorld Ireland Limited, Dublin, Ireland Preface Standard Accounts is a powerful accounting system for Mac OS X. Text in square
OWA User Guide. Table of Contents
 OWA User Guide Table of Contents 1. Basic Functionality of Outlook Web Access... 2 How to Login to Outlook Web Access (OWA)... 2 Change Password... 3 Mail... 3 Composing Mail... 5 Attachments - Web Ready
OWA User Guide Table of Contents 1. Basic Functionality of Outlook Web Access... 2 How to Login to Outlook Web Access (OWA)... 2 Change Password... 3 Mail... 3 Composing Mail... 5 Attachments - Web Ready
Microsoft PowerPoint 2008
 Microsoft PowerPoint 2008 Starting PowerPoint... 2 Creating Slides in Your Presentation... 3 Beginning with the Title Slide... 3 Inserting a New Slide... 3 Slide Layouts... 3 Adding an Image to a Slide...
Microsoft PowerPoint 2008 Starting PowerPoint... 2 Creating Slides in Your Presentation... 3 Beginning with the Title Slide... 3 Inserting a New Slide... 3 Slide Layouts... 3 Adding an Image to a Slide...
Access to Moodle. The first session of this document will show you how to access your Lasell Moodle course, how to login, and how to logout.
 Access to Moodle The first session of this document will show you how to access your Lasell Moodle course, how to login, and how to logout. 1. The homepage of Lasell Learning Management System Moodle is
Access to Moodle The first session of this document will show you how to access your Lasell Moodle course, how to login, and how to logout. 1. The homepage of Lasell Learning Management System Moodle is
HeinOnline User s Guide
 HeinOnline User s Guide Navigating the Interface www.heinonline.org HeinOnline is a product of William S. Hein & Co., Inc. For more information, please contact us at: 716-882-2600 Toll Free: 800-828-7571
HeinOnline User s Guide Navigating the Interface www.heinonline.org HeinOnline is a product of William S. Hein & Co., Inc. For more information, please contact us at: 716-882-2600 Toll Free: 800-828-7571
SMART BOARD USER GUIDE FOR PC TABLE OF CONTENTS I. BEFORE YOU USE THE SMART BOARD. What is it?
 SMART BOARD USER GUIDE FOR PC What is it? SMART Board is an interactive whiteboard available in an increasing number of classrooms at the University of Tennessee. While your laptop image is projected on
SMART BOARD USER GUIDE FOR PC What is it? SMART Board is an interactive whiteboard available in an increasing number of classrooms at the University of Tennessee. While your laptop image is projected on
Florida National University Online Courses Platform
 Florida National University Online Courses Platform Created by the Online Learning Dept. September, 2013 * Blackboard System Requirements Accessing Blackboard Logging Into Blackboard Global Navigation
Florida National University Online Courses Platform Created by the Online Learning Dept. September, 2013 * Blackboard System Requirements Accessing Blackboard Logging Into Blackboard Global Navigation
VALUE LINE INVESTMENT SURVEY ONLINE USER S GUIDE VALUE LINE INVESTMENT SURVEY ONLINE. User s Guide
 VALUE LINE INVESTMENT SURVEY ONLINE User s Guide Welcome to Value Line Investment Survey Online. This user guide will show you everything you need to know to access and utilize the wealth of information
VALUE LINE INVESTMENT SURVEY ONLINE User s Guide Welcome to Value Line Investment Survey Online. This user guide will show you everything you need to know to access and utilize the wealth of information
Transitioning from TurningPoint 5 to TurningPoint Cloud - LMS 1
 Transitioning from TurningPoint 5 to TurningPoint Cloud - LMS 1 A Turning Account is a unique identifier that is used to tie together all software accounts and response devices. A Turning Account is required
Transitioning from TurningPoint 5 to TurningPoint Cloud - LMS 1 A Turning Account is a unique identifier that is used to tie together all software accounts and response devices. A Turning Account is required
ARKANSAS TECH UNIVERSITY. BlackBoard 9.1 FAQs. For Faculty. Summer 2014
 ARKANSAS TECH UNIVERSITY BlackBoard 9.1 FAQs For Faculty Summer 2014 Introduction This documentation is intended for faculty to provide assistance with some of the most-common problems regarding BlackBoard
ARKANSAS TECH UNIVERSITY BlackBoard 9.1 FAQs For Faculty Summer 2014 Introduction This documentation is intended for faculty to provide assistance with some of the most-common problems regarding BlackBoard
SoftChalk. Level 1. University Information Technology Services. Training, SoftChalk Level Outreach, 1 Learning Technologies and Video Production
 SoftChalk Level 1 University Information Technology Services Training, SoftChalk Level Outreach, 1 Learning Technologies and Video Production Page 1 of 49 Copyright 2013 KSU Department of University Information
SoftChalk Level 1 University Information Technology Services Training, SoftChalk Level Outreach, 1 Learning Technologies and Video Production Page 1 of 49 Copyright 2013 KSU Department of University Information
Table of Contents. zipform 6 User Guide
 Table of Contents Welcome 4 Creating and Using Transactions.. 4 How to Create a Transaction...... 4 Creating a Transaction Using a Template....... 5 Adding and Removing Forms from a Transaction.......
Table of Contents Welcome 4 Creating and Using Transactions.. 4 How to Create a Transaction...... 4 Creating a Transaction Using a Template....... 5 Adding and Removing Forms from a Transaction.......
JOOMLA 2.5 MANUAL WEBSITEDESIGN.CO.ZA
 JOOMLA 2.5 MANUAL WEBSITEDESIGN.CO.ZA All information presented in the document has been acquired from http://docs.joomla.org to assist you with your website 1 JOOMLA 2.5 MANUAL WEBSITEDESIGN.CO.ZA BACK
JOOMLA 2.5 MANUAL WEBSITEDESIGN.CO.ZA All information presented in the document has been acquired from http://docs.joomla.org to assist you with your website 1 JOOMLA 2.5 MANUAL WEBSITEDESIGN.CO.ZA BACK
SAIT TDC ORIENTATION PACKAGE
 SAIT TDC ORIENTATION PACKAGE System Requirements ----------------------------------------------------------------------------------------------------------- 2 Getting Started --------------------------------------------------------------------------------------------------------------------
SAIT TDC ORIENTATION PACKAGE System Requirements ----------------------------------------------------------------------------------------------------------- 2 Getting Started --------------------------------------------------------------------------------------------------------------------
Integrated Accounting System for Mac OS X and Windows
 Integrated Accounting System for Mac OS X and Windows Program version: 6.2 110111 2011 HansaWorld Ireland Limited, Dublin, Ireland Preface Books by HansaWorld is a powerful accounting system for the Mac
Integrated Accounting System for Mac OS X and Windows Program version: 6.2 110111 2011 HansaWorld Ireland Limited, Dublin, Ireland Preface Books by HansaWorld is a powerful accounting system for the Mac
Creating & Managing Discussion Forums
 Creating & Managing Discussion Forums This tutorial will step you through creating and managing discussion forums in Blackboard. The tutorial is segmented by feature and where possible links are provided
Creating & Managing Discussion Forums This tutorial will step you through creating and managing discussion forums in Blackboard. The tutorial is segmented by feature and where possible links are provided
Integrated Invoicing and Debt Management System for Mac OS X
 Integrated Invoicing and Debt Management System for Mac OS X Program version: 6.3 110401 2011 HansaWorld Ireland Limited, Dublin, Ireland Preface Standard Invoicing is a powerful invoicing and debt management
Integrated Invoicing and Debt Management System for Mac OS X Program version: 6.3 110401 2011 HansaWorld Ireland Limited, Dublin, Ireland Preface Standard Invoicing is a powerful invoicing and debt management
Custom Question Builder Tutorial
 Custom Question Builder Tutorial Introduction Pearson Education, 2011 (1/21/2011) Page 1 CONTACT INFORMATION General Information MyMathLab: www.mymathlab.com MyStatLab: www.mystatlab.com MathXL: www.mathxl.com
Custom Question Builder Tutorial Introduction Pearson Education, 2011 (1/21/2011) Page 1 CONTACT INFORMATION General Information MyMathLab: www.mymathlab.com MyStatLab: www.mystatlab.com MathXL: www.mathxl.com
Blackboard s Collaboration Tools
 Blackboard s Collaboration Tools Blackboard s collaboration tools allow you to communicate live with your class. You and your students must schedule a time to be simultaneously logged in to use these tools.
Blackboard s Collaboration Tools Blackboard s collaboration tools allow you to communicate live with your class. You and your students must schedule a time to be simultaneously logged in to use these tools.
i>clicker v7 Gradebook Integration: Blackboard Learn Instructor Guide
 i>clicker v7 Gradebook Integration: Blackboard Learn July 2015 Table of Contents Overview... 3 Step 1: Prepare a Configured Version of i>clicker... 4 Step 2: Configure your i>clicker Software... 5 Step
i>clicker v7 Gradebook Integration: Blackboard Learn July 2015 Table of Contents Overview... 3 Step 1: Prepare a Configured Version of i>clicker... 4 Step 2: Configure your i>clicker Software... 5 Step
User Guide. A guide to online services available through Sircon for Education Providers. DOC CX 08/13/10 02/02 v5
 User Guide A guide to online services available through Sircon for Education Providers DOC CX 08/13/10 02/02 v5 Contents Contents Contents... 2 Introduction... 4 About this Guide... 4 Getting Started...
User Guide A guide to online services available through Sircon for Education Providers DOC CX 08/13/10 02/02 v5 Contents Contents Contents... 2 Introduction... 4 About this Guide... 4 Getting Started...
Where do I start? DIGICATION E-PORTFOLIO HELP GUIDE. Log in to Digication
 You will be directed to the "Portfolio Settings! page. On this page you will fill out basic DIGICATION E-PORTFOLIO HELP GUIDE Where do I start? Log in to Digication Go to your school!s Digication login
You will be directed to the "Portfolio Settings! page. On this page you will fill out basic DIGICATION E-PORTFOLIO HELP GUIDE Where do I start? Log in to Digication Go to your school!s Digication login
Connect Business Communication. Training Guide
 1 Training Checklist Section 1: Getting Started 3 Section 2: Course and Section Creation 4 Creating a New Course with Sections... 4 Editing Course Details... 9 Editing Section Details... 9 Copying a Section
1 Training Checklist Section 1: Getting Started 3 Section 2: Course and Section Creation 4 Creating a New Course with Sections... 4 Editing Course Details... 9 Editing Section Details... 9 Copying a Section
ECHO360 PERSONAL CAPTURE
 ECHO360 PERSONAL CAPTURE Echo360 - Personal Capture allows a User an easy way to capture, edit, publish, and view lectures from their personal computers. Users and/or Instructors can use Echo360 to capture
ECHO360 PERSONAL CAPTURE Echo360 - Personal Capture allows a User an easy way to capture, edit, publish, and view lectures from their personal computers. Users and/or Instructors can use Echo360 to capture
PLATO Orientation Guide #1 PLATO Website and Account Information
 PLATO Orientation Guide #1 PLATO Website and Account Information The website address for PLATO is: http://plato.smc.edu The first time you log on to PLATO, the website will ask you for an account number.
PLATO Orientation Guide #1 PLATO Website and Account Information The website address for PLATO is: http://plato.smc.edu The first time you log on to PLATO, the website will ask you for an account number.
GLOBAL CROSSING READY-ACCESS WEB MEETING. User Guide GETTING STARTED FEATURES INSTALLING THE JAVA PLUG-IN 9 SYSTEM REQUIREMENTS 9
 GLOBAL CROSSING READY-ACCESS WEB MEETING User Guide GETTING STARTED > SETTING UP A CONFERENCE 2 > LOGIN TO READY-ACCESS WEB MEETING 2 FEATURES > CHAIRPERSON CONFERENCE CONTROL SCREEN 3 > WEB CONTROLS Start
GLOBAL CROSSING READY-ACCESS WEB MEETING User Guide GETTING STARTED > SETTING UP A CONFERENCE 2 > LOGIN TO READY-ACCESS WEB MEETING 2 FEATURES > CHAIRPERSON CONFERENCE CONTROL SCREEN 3 > WEB CONTROLS Start
INVESTOR360º CLIENT USER GUIDE
 INVESTOR360º CLIENT USER GUIDE TABLE OF CONTENTS 1. About Investor360 3 1.1 What does Investor360 provide? 3 1.2 Security 3 2. Logging in to Investor360 4 3. Welcome to Investor360 7 4. Navigating in Investor360
INVESTOR360º CLIENT USER GUIDE TABLE OF CONTENTS 1. About Investor360 3 1.1 What does Investor360 provide? 3 1.2 Security 3 2. Logging in to Investor360 4 3. Welcome to Investor360 7 4. Navigating in Investor360
The IBT Student Beta
 INTERNET-BASED TESTING CANDIDATE USERS GUIDE By Prometric Internet-Based Testing Version 6.9 Document revision 6.9 / March 10, 2010 Licenses This manual is the exclusive property of Prometric. This manual
INTERNET-BASED TESTING CANDIDATE USERS GUIDE By Prometric Internet-Based Testing Version 6.9 Document revision 6.9 / March 10, 2010 Licenses This manual is the exclusive property of Prometric. This manual
Terminal Four. Content Management System. Moderator Access
 Terminal Four Content Management System Moderator Access Terminal Four is a content management system that will easily allow users to manage their college web pages at anytime, anywhere. The system is
Terminal Four Content Management System Moderator Access Terminal Four is a content management system that will easily allow users to manage their college web pages at anytime, anywhere. The system is
Accelerated Christian Education DBA SCHOOL OF TOMORROW
 Accelerated Christian Education DBA SCHOOL OF TOMORROW Table of Contents Introduction... 1 The aceconnect Technology Training Organizational Tree... 2 Setup and Installation... 3 System Requirements...
Accelerated Christian Education DBA SCHOOL OF TOMORROW Table of Contents Introduction... 1 The aceconnect Technology Training Organizational Tree... 2 Setup and Installation... 3 System Requirements...
Getting Started With the APTA Learning Center. for PT CPI Course Participants. A Basic Overview
 2008 The American Physical Therapy Association Getting Started With the APTA Learning Center for PT CPI Course Participants A Basic Overview Prepared by: APTA Professional Development Department Date:
2008 The American Physical Therapy Association Getting Started With the APTA Learning Center for PT CPI Course Participants A Basic Overview Prepared by: APTA Professional Development Department Date:
Comprehensive Medical Billing and Coding Student CD Quick Start Guide By Deborah Vines, Ann Braceland, Elizabeth Rollins
 Comprehensive Medical Billing and Coding Student CD Quick Start Guide By Deborah Vines, Ann Braceland, Elizabeth Rollins Welcome! In this CD that accompanies your Comprehensive Medical Billing and Coding
Comprehensive Medical Billing and Coding Student CD Quick Start Guide By Deborah Vines, Ann Braceland, Elizabeth Rollins Welcome! In this CD that accompanies your Comprehensive Medical Billing and Coding
Quick Reference Guide
 Simplified Web Interface for Teachers Quick Reference Guide Online Development Center Site Profile 5 These fields will be pre-populated with your information { 1 2 3 4 Key 1) Website Title: Enter the name
Simplified Web Interface for Teachers Quick Reference Guide Online Development Center Site Profile 5 These fields will be pre-populated with your information { 1 2 3 4 Key 1) Website Title: Enter the name
HOW TO USE THIS GUIDE
 HOW TO USE THIS GUIDE This guide provides step-by-step instructions for each exercise. Anything that you are supposed to type or select is noted with various types and colors. WHEN YOU SEE THIS Click Help
HOW TO USE THIS GUIDE This guide provides step-by-step instructions for each exercise. Anything that you are supposed to type or select is noted with various types and colors. WHEN YOU SEE THIS Click Help
Collaborative Tools. Course groups can also use the Collaboration tools for private sessions open only to course group members.
 Collaborative Tools The Collaboration tools allow you to participate in real-time lessons and discussions. Examples of these sessions include real-time, online discussions, TA sessions, and live question
Collaborative Tools The Collaboration tools allow you to participate in real-time lessons and discussions. Examples of these sessions include real-time, online discussions, TA sessions, and live question
Writer Guide. Chapter 15 Using Forms in Writer
 Writer Guide Chapter 15 Using Forms in Writer Copyright This document is Copyright 2005 2008 by its contributors as listed in the section titled Authors. You may distribute it and/or modify it under the
Writer Guide Chapter 15 Using Forms in Writer Copyright This document is Copyright 2005 2008 by its contributors as listed in the section titled Authors. You may distribute it and/or modify it under the
Fire Service Training, LLC LMS Student User Manual
 Fire Service Training, LLC LMS Student User Manual 2013 1 Fire Service Training, LLC Rev. 12/28/2013 Table of Contents Technical Requirements... 4 How to Log in... 4 Editing your Profile... 4 Basic Profile
Fire Service Training, LLC LMS Student User Manual 2013 1 Fire Service Training, LLC Rev. 12/28/2013 Table of Contents Technical Requirements... 4 How to Log in... 4 Editing your Profile... 4 Basic Profile
Qualtrics Survey Tool
 Qualtrics Survey Tool This page left blank intentionally. Table of Contents Overview... 5 Uses for Qualtrics Surveys:... 5 Accessing Qualtrics... 5 My Surveys Tab... 5 Survey Controls... 5 Creating New
Qualtrics Survey Tool This page left blank intentionally. Table of Contents Overview... 5 Uses for Qualtrics Surveys:... 5 Accessing Qualtrics... 5 My Surveys Tab... 5 Survey Controls... 5 Creating New
How To Use Standard Pos On A Pc Or Macbook Powerbook 2.5.2.2 (Powerbook 2)
 Integrated Point of Sales System for Mac OS X Program version: 6.3.22 110401 2012 HansaWorld Ireland Limited, Dublin, Ireland Preface Standard POS is a powerful point of sales system for small shops and
Integrated Point of Sales System for Mac OS X Program version: 6.3.22 110401 2012 HansaWorld Ireland Limited, Dublin, Ireland Preface Standard POS is a powerful point of sales system for small shops and
Blackboard Collaborate
 Blackboar d Collaborat e V er s ion 12 Blackboard Collaborate Level 1: Overview North Dakota University System Advanced Learning Technologies Copyright Blackboard Collaborate 09012011All Rights Reserved.
Blackboar d Collaborat e V er s ion 12 Blackboard Collaborate Level 1: Overview North Dakota University System Advanced Learning Technologies Copyright Blackboard Collaborate 09012011All Rights Reserved.
SMART Board User Guide for PC
 SMART Board User Guide for PC What is it? The SMART Board is an interactive whiteboard available in an increasing number of classrooms at the University of Tennessee. While your laptop image is projected
SMART Board User Guide for PC What is it? The SMART Board is an interactive whiteboard available in an increasing number of classrooms at the University of Tennessee. While your laptop image is projected
RIT Message Center Compose and Send Messages
 RIT Message Center Compose and Send Messages Table of Contents Table of Contents... 2 Logging into Message Center... 3 Category Display... 3 Message Center: Create a Message... 4 Create a New Message without
RIT Message Center Compose and Send Messages Table of Contents Table of Contents... 2 Logging into Message Center... 3 Category Display... 3 Message Center: Create a Message... 4 Create a New Message without
The Course Navigator also allows instructors to assess students' work, track progress, download results, and view upcoming events.
 Introduction About the Course Navigator This Web-based learning management system enhances students' understanding of core Exploring Electronic Health Records content through flashcards, quizzes, and activities,
Introduction About the Course Navigator This Web-based learning management system enhances students' understanding of core Exploring Electronic Health Records content through flashcards, quizzes, and activities,
Cypress Connexion HELP Guide www.cypressconnexion.com
 Welcome to Cypress Connexion your one-stop-shop for accessing and managing your Cypress Communications account online, at your convenience. The following guide will provide you with helpful information
Welcome to Cypress Connexion your one-stop-shop for accessing and managing your Cypress Communications account online, at your convenience. The following guide will provide you with helpful information
Wimba Pronto. Version 3.1. User Guide
 Wimba Pronto Version 3.1 User Guide Wimba Pronto 3.1 User Guide Welcome to Wimba Pronto 1 Top Wimba Pronto Features 1 What's New in Wimba Pronto? 3 Getting Started 4 Wimba Pronto System Requirements 4
Wimba Pronto Version 3.1 User Guide Wimba Pronto 3.1 User Guide Welcome to Wimba Pronto 1 Top Wimba Pronto Features 1 What's New in Wimba Pronto? 3 Getting Started 4 Wimba Pronto System Requirements 4
