Fire Service Training, LLC LMS Student User Manual
|
|
|
- Homer McDaniel
- 8 years ago
- Views:
Transcription
1 Fire Service Training, LLC LMS Student User Manual Fire Service Training, LLC Rev. 12/28/2013
2 Table of Contents Technical Requirements... 4 How to Log in... 4 Editing your Profile... 4 Basic Profile Information... 4 Changing your Password... 5 Accessing Your Courses... 5 Navigating the LMS... 6 General Navigation... 6 Course Navigation... 6 Page Layout and Blocks... 6 Viewing Your Grades... 7 Activities... 7 Assignments... 8 Types of Assignments... 8 File Formatting... 8 Naming Your Files... 8 Submitting Assignments... 8 Reviewing Instructor Feedback... 9 Chat... 9 Participating in Discussion Forums... 9 Viewing Forum Posts... 9 Posting a Message... 9 Quizzes/Tests Before Taking a Test Taking Tests After Taking a Quiz/Test Logging Out Fire Service Training, LLC Rev. 12/28/2013
3 Overview This manual is intended to assist students of Fire Service Training, LLC with navigating the various components of our Learning Management System (LMS.) This is not intended to be an all-encompassing manual, but rather a quick reference guide covering the key features that students may not be familiar with. For aspects of the LMS not addressed in the manual that you may have questions about, feel free to contact our support staff to assist you. If your question is related to course content, contact your instructor for further information. 3 Fire Service Training, LLC Rev. 12/28/2013
4 Technical Requirements Minimum technical requirements: If on a PC: 56.6 Kbps Modem (or Cable Modem / DSL if available) Windows 95, 98, 2000, NT, ME, XP or Vista Internet Explorer 5.5 or later, Firefox If on a Mac: 56.6 K Modem (or Cable Modem / DSL if available) Macintosh OS 9 or OS X Firefox The LMS used by Fire Service Training, LLC works best if used through Firefox ( and on a high speed internet connection. NOTE: Some courses may have additional hardware, software and version compatibility requirements. How to Log in To log in to our online LMS, first use your web browser to visit (note there is no www at the beginning.) Also, from our homepage at you can click the link at the bottom of the page for Online. Once on the main screen for the LMS, you have two options to log in. The first is using the login box at the top left of the screen. The second option is a link on the top right of the homepage for the LMS to Login. Your User ID is your first initial and last name (i.e. for John Smith, the login would be jsmith.) Your password is sent to you the first time you register for a class and we create a user profile. After logging in for the first time, you will need to change your password to something you will remember. If you have forgotten your password, there is a link on the login box for forgotten passwords. Follow the prompts to retrieve your password. Editing your Profile Basic Profile Information To edit any components of your profile, click on your name in the top right portion of the screen after logging in. This takes you to the View profile screen. From this screen, click on the Edit profile link in the Settings block. Fields notated in red and with an asterisk (*) are required fields. All other fields are optional. Please ensure your address is set to a current address. This is the method used to send your password if forgotten, as well as notifications for forum posts and a means of communication for your course instructors. 4 Fire Service Training, LLC Rev. 12/28/2013
5 The Description field is for you to post a basic profile/bio on yourself. This information lets your instructor and fellow students know more about you. Several optional fields may require explanation. For display, if you change it from allow only other course members to see my address your classmates will not know who is sending messages throughout the course. Our recommendation is to leave this set as the default. format can be changed if your host does not allow HTML messages and requires plain text. digest type can be adjusted to reflect either No digest (you will receive an for every post made to every discussion forum you are a member of), Complete (you will receive a daily with the full body of all posts made to all discussion forums you are a member of), or Subject Only (you will receive a daily with the subject lines only, to read the posts you will have to access each discussion forum.) When using discussion forums in classes, there are two additional options that may be of interest: forum auto-subscribe and forum tracking. Forum auto-subscribe will automatically sign you up for notifications of any discussion forum, and forum tracking is a tool that can let you easily review forums for new postings you have not yet viewed. If you are using a screen reader for accessibility purposes, there is an option labeled Screen reader. If this is set to yes, the LMS will reformat many aspects to make the system more user-friendly for screen reader capabilities. All other fields are relatively self-explanatory and are optional for your use. Changing your Password To change your password, you can click on your name on the upper right portion of the screen to go to the View Profile page. From here, click on the Change password link in the settings box on the lower left side of the screen. Alternately, from your home screen you can click on the Settings box and Change Password link from there. Accessing Your Courses After logging into the LMS, your currently enrolled courses should be visible in the middle of the screen under My Courses. To access the course, simply click on the course title. If your course is missing, your instructor may not have made it available yet. Courses are typically available within one week of the listed start date to allow review of the material, syllabus, and to gain familiarity with specific layouts and activities within a given offering. Contact your instructor to find out the available date for your course if you feel it should be showing under My Courses and it is not there. 5 Fire Service Training, LLC Rev. 12/28/2013
6 Navigating the LMS General Navigation While navigating in the LMS, you can use the traditional backward and forward navigation buttons (the back and forward arrows for your browser.) You may get confused as to where you are or where you have been by using this method. A better option is to use the feature known as the Breadcrumb Trail located across the top of the LMS screen. This Breadcrumb Trail shows what pages have brought you to your current view. You can click on a component of the Breadcrumb Trail to take you to a different point within your course or within the LMS. Course Navigation Navigating within courses works similar to the General Navigation for the LMS. The easiest way to begin navigating the course is to simply access your course and browse around looking at the various information and features your instructor has enabled for the course you are enrolled in. Page Layout and Blocks The LMS uses a system known as blocks. On each page, there are is a variety of information grouped into common sections of information. The basic layout for classes using our LMS is: The blocks visible on the left of the screen are People, Activities, Forums, and Navigation. The block in the center of the screen is the main course information screen. The right side contains Latest News, Upcoming Events, and Recent Activity blocks. 6 Fire Service Training, LLC Rev. 12/28/2013
7 The people block can be used to view profiles or contact members of your class as well as the instructor staff. Simply click on Participants, then the individual s name. The Activities block contains a summary of activities for your registered class. This block will change slightly depending on what activities your instructor has built for you to participate in. The Search Forum block lets you search within the forums for the class you are viewing. This does not search the forums for all classes you are enrolled in, only the course you currently have open. The Navigation block provides a means of navigating throughout the LMS site. Feel free to browse the various links available to you. Below the Navigation block is also the Settings block, where your course grades are visible. The Main Course Information section contains a description of your course, course expectations, and all the materials needed for your course. Individual courses can be set up either by topic or by weekly session, depending on the instructor preferences. Under each week/topic you can find any materials your instructor has provided, weekly discussions if required, quizzes/tests, and other activities. Information for specific activities is located further in this document. The Latest News block will be any announcements your instructor has made to your course, as well as any institution-wide announcements that may be distributed. The Upcoming Events block lists assignments, discussions, and quizzes/tests that are due for your course as well as any other specific events your instructor has listed (such as required classroom days.) The Recent Activities block will list any items added to the class, and can show any updates made to the class. There are additional blocks that can be added by your instructor to further facilitate the class, should you have any questions feel free to contact your instructor or our tech support. Viewing Your Grades To view your grades, in the Settings block on your screen go to Grades to view your gradebook. Some assignments due during the course may not show; your instructor may have them hidden until the assignment is due. The LMS will also show what your current course grade is at this point in the course. Do not worry if it appears you have a very low score in a course, several components of your grade may not reflect accumulated points until your instructor or the system posts a grade for a specific assignment. Activities Activities within the LMS are items that require a student to perform some action to complete. These can be either online or offline activities. Offline activities are any actions that are completed outside of 7 Fire Service Training, LLC Rev. 12/28/2013
8 the LMS and do not require students to complete anything through the LMS for completion. Online activities require the student to interact with the LMS in some manner; these are detailed below. Assignments Types of Assignments Assignments fall into four categories and are used to submit materials to your instructor for grading. The four categories are: advanced uploading of files, upload a single file, online text, or offline activity. Advanced uploading of files this provides a link that allows students to submit one or more files for grading. This type of assignment can also be configured to allow students to submit multiple drafts of an assignment by using the same link. Upload a single file provides a link where you can upload a single file one time only. Online text this is a textbox for students to enter text directly into the LMS as directed by the instructor. Offline activity this provides information on an activity completed outside of the LMS (such as classroom assignments, workbooks, performances, etc.) File Formatting Your instructor must be able to open and view files submitted for grading purposes. For word processor files, this is typically a.doc or.rtf format. If you are not using Microsoft Word, use the Save as command and select.doc or.rtf format. Prior to submitting assignments, verify with your instructor what format they require for a given course. Also follow any requirements for formatting such as APA or MLA for citations, font and layout requirements, etc. Naming Your Files To prevent possible problems, when naming your files only use alphanumeric characters (numbers and letters.) Avoid using any special characters when naming files. Be sure to include your name in the body of your file and name your file as directed by your course instructor. If in doubt, use your last name, first initial, and assignment name when saving your file (i.e. SmithA_report.doc.) Submitting Assignments To submit an assignment, click on the assignment title to access the assignment. When you are ready to submit, follow these steps: 1. Open the assignment and read the instructions from the instructor. 2. Scroll to the bottom of the screen and click on Upload a file 3. On the next screen, click Choose a file and navigate to the file you want to upload. a. On the File picker screen, you may have to go to Upload a file to access files on your computer. 4. Once you have the file selected, click on Upload this file 5. Look for a File Uploaded Successfully confirmation message. If your browser gives an error uploading, you may need to set your browser to Compatibility Mode. For directions on Compatibility Mode, contact our tech support or visit our FAQs page. 8 Fire Service Training, LLC Rev. 12/28/2013
9 6. If you are submitting multiple files, repeat the above directions for each file. 7. Once the file is attached, click Save changes to submit the file for grading. ***There is a file size limit of 10 MB for files uploaded through the LMS. If you have or need to submit a larger file, contact your instructor for specific guidance. Reviewing Instructor Feedback To view any feedback your instructor provides, click on the assignment name to reopen the assignment or click on Grades under the Administration block on your course screen. Open the assignment link to view any files your instructor has posted to provide feedback on your assignment. Chat The chat feature similar to Discussion Forums, with the primary difference being that chats are realtime (synchronous) and Discussion Forums are asynchronous (posters not online at the same time.) The Chat feature is similar to a chat room, in that all participants are online at the same time and communicate in real time with each other. To access the chat, click on the chat name. If your instructor is using the chat feature, you will have an assigned time to be logged in to the chat room. Ensure you verify the required participation times for the chats in a given class. Participating in Discussion Forums Discussion forums are designed for student-to-student and student-to-instructor interaction. These forums are typically considered a class assignment, so ensure that when making forum posts (also referred to as Discussion Boards) that you use spell check and proper writing review prior to posting your information. Also ensure that you have followed your instructor s directions to ensure proper credit for your forum postings. Depending on the settings your instructor has selected, you may not be able to view other student s postings until you have made your initial posting to the forum. Viewing Forum Posts To access a Discussion Forum, simply click on the name of the forum. You can also locate the class forums by clicking on the Forum title under the Activities block on the main class screen. Discussion forum layout can be changed by selecting options on the screen while viewing the forum, and other options can be set by the instructor when the forum is developed. Posting a Message If there are no topics yet posted to a Discussion Forum, simply click on the Add a New Discussion Topic button on the screen. From this screen, there are two required fields: Subject and Message. Ensure you have a meaningful subject for your forum post. The message field is where you compose the actual message to be posted to the Discussion Forum. If you are composing a lengthy message, it is highly recommended to use a word processing program (such as Microsoft Word or Notepad) to compose your message first, and then copy and paste the posting into the message field. 9 Fire Service Training, LLC Rev. 12/28/2013
10 Below the two required fields are two option fields to make choices on: Subscription and Attachment. The Subscription field can be set to send copies or I don t want copies. Your instructor may force this field to send copies to ensure that students are receiving all messages; however, it is recommended to not force this due to the frequency of s that may be sent. The second field, attachment, allows for attachments to be made to the messages. For Discussion Forums, attachments are not recommended. When you are completed with composing your message, click the Post to Forum button to make your posting. You will have 15 minutes to make edits to your posting before it becomes visible to your classmates and instructor. You can also reply to posts made by your classmates by simply clicking the Reply button at the bottom of their posting and following the instructions above. Quizzes/Tests Before Taking a Test When taking quizzes/tests through our LMS, use a recent version of Firefox or Internet Explorer. DO NOT use Chrome, Safari, or any other browser as they have compatibility issues with the quiz/test module. Disable any firewall settings if you are using a computer or network that has a firewall. If possible, use a high-speed wired connection not wireless. if you must use a dial-up modem, ensure you have disabled call waiting. Plan your test-taking time carefully. Not the closing date and time as well as the time limit for taking the quiz/test. Quizzes/tests automatically close at whichever time comes first, even if the other limit has not been reached. The speed of your computer and your internet connection determine how quickly the test is displayed and answers are saved and/or submitted. If you are taking a timed test, ensure you save and submit your test several minutes before the timer runs out. Do not wait until the last minute to take your test; have a backup plan in case your computer crashes or you lose your internet connectivity. Close all applications and restart your computer prior to starting the LMS and taking the quiz/test (this is especially important when using a public or shared computer.) Taking Tests Click on the quiz/test title to open the quiz/test, or open it from the Quizzes link in the Activities block on the left side of your screen. Quizzes/tests are identified by the icon. Click on the Attempt quiz now button, then OK to confirm you want to start the quiz/test. Note any special instructions, including the time limit if set. Select or enter the best answer to each question. If the test contains a large number of questions or you remain on the same page for more than 15 minutes, ensure you click periodically on the Save without submitting button to save your answers. 10 Fire Service Training, LLC Rev. 12/28/2013
11 Do not click outside the test window or open any other window or program while taking a test (unless it is required for the test.) Be careful when using a mouse with a scroll wheel. Click in a blank area of the screen before using the scroll wheel to prevent accidentally changing a response on your test. A test may have multiple pages. If so, you will see a series of page numbers across the top and bottom of the screen along with a Next link. If you see page numbers, be sure to click on a page number or Next to see the next question(s). Your answers are automatically saved when you move to a new page. Review your answers and be sure that you have answered all questions. When you have completed all the questions, click on Submit and finish and click on OK to confirm your submissions. After Taking a Quiz/Test After submitting the test, you should see a confirmation of your submission. If you see a test page with no answers selected, use the Back button and return to your test and resubmit. If you receive an error message, note the message word-for-word, along with the date and tiem, and the steps preceding the error. Report the message to our help desk by ing info@fstrainingllc.com. If your test allows multiple attempts, log out of the LMS and exit the browser before making another attempt. Log out and shut down the computer when you are done using a shared computer. Logging Out When you are done working in the LMS, you should log out. This is especially important when working on a shared or public computer. To log out: 1. Click on the Logout link next to your name at the top or bottom of the screen. 2. As an added precaution, close your browser after logging out. 11 Fire Service Training, LLC Rev. 12/28/2013
Access to Moodle. The first session of this document will show you how to access your Lasell Moodle course, how to login, and how to logout.
 Access to Moodle The first session of this document will show you how to access your Lasell Moodle course, how to login, and how to logout. 1. The homepage of Lasell Learning Management System Moodle is
Access to Moodle The first session of this document will show you how to access your Lasell Moodle course, how to login, and how to logout. 1. The homepage of Lasell Learning Management System Moodle is
Student s Guide to Blackboard
 Student s Guide to Blackboard MADONNA UNIVERSITY 2007 What is Blackboard? Blackboard delivers the course management tools that enable instructors to provide their students with course materials, discussion
Student s Guide to Blackboard MADONNA UNIVERSITY 2007 What is Blackboard? Blackboard delivers the course management tools that enable instructors to provide their students with course materials, discussion
Getting Started with Moodle at Shasta College
 Getting Started with Moodle at Shasta College Student Handbook Welcome to Our Online "Moodle" Home Moodle is a program that universities, community colleges, and K 12 schools may use to add web technology
Getting Started with Moodle at Shasta College Student Handbook Welcome to Our Online "Moodle" Home Moodle is a program that universities, community colleges, and K 12 schools may use to add web technology
D2L STUDENT MANUAL. Prepared by KAMEL SMIDA. Head of E-Learning Unit at the. Applied Medical Sciences College. Majmaah University 5/10/2014
 2014 D2L STUDENT MANUAL Prepared by KAMEL SMIDA Head of E-Learning Unit at the Applied Medical Sciences College Majmaah University 5/10/2014 M U u n i v e r s i t y D e a n s h i p O f E - L e a r n i
2014 D2L STUDENT MANUAL Prepared by KAMEL SMIDA Head of E-Learning Unit at the Applied Medical Sciences College Majmaah University 5/10/2014 M U u n i v e r s i t y D e a n s h i p O f E - L e a r n i
2013 EDITION. V-Camp Student. Guide. INTERACTIVE GUIDE Use the buttons shown below to navigate throughout this interactive PDF BACK
 V-Camp Student Guide INTERACTIVE GUIDE Use the buttons shown below to navigate throughout this interactive PDF BACK 03 EDITION V-Camp Student Guide Table of Contents Unit : Table of Contents...iii How
V-Camp Student Guide INTERACTIVE GUIDE Use the buttons shown below to navigate throughout this interactive PDF BACK 03 EDITION V-Camp Student Guide Table of Contents Unit : Table of Contents...iii How
MyMathLab/MyStatLab Student User Guide
 MyMathLab/MyStatLab Student User Guide Copyright Notice Copyright 2012 by Pearson Education. All rights reserved. No part of the contents of this book may be reproduced or transmitted in any form or by
MyMathLab/MyStatLab Student User Guide Copyright Notice Copyright 2012 by Pearson Education. All rights reserved. No part of the contents of this book may be reproduced or transmitted in any form or by
Florida National University Online Courses Platform
 Florida National University Online Courses Platform Created by the Online Learning Dept. September, 2013 * Blackboard System Requirements Accessing Blackboard Logging Into Blackboard Global Navigation
Florida National University Online Courses Platform Created by the Online Learning Dept. September, 2013 * Blackboard System Requirements Accessing Blackboard Logging Into Blackboard Global Navigation
Student Quick Start Guide
 Student Quick Start Guide Copyright 2012, Blackboard Inc. Student Quick Start Guide 1 Part 1: Requesting Enrollment and Accessing the Course 1.1 1.2 1.3 Accepting a Course Invitation and Accessing the
Student Quick Start Guide Copyright 2012, Blackboard Inc. Student Quick Start Guide 1 Part 1: Requesting Enrollment and Accessing the Course 1.1 1.2 1.3 Accepting a Course Invitation and Accessing the
Getting Started In Your Davidson College Blackboard Course
 Getting Started In Your Davidson College Blackboard Course Course Name: Course ID: Instructor(s): URL: Http://blackboard.davidson.edu Username: (Davidson College network username) Password: (same as username)
Getting Started In Your Davidson College Blackboard Course Course Name: Course ID: Instructor(s): URL: Http://blackboard.davidson.edu Username: (Davidson College network username) Password: (same as username)
Using D2L Brightspace for the First Time
 Using D2L Brightspace for the First Time Online courses at Saint Paul College require access to D2L Brightspace a learning management system designed for providing course information online. By utilizing
Using D2L Brightspace for the First Time Online courses at Saint Paul College require access to D2L Brightspace a learning management system designed for providing course information online. By utilizing
The Course Navigator also allows instructors to assess students' work, track progress, download results, and view upcoming events.
 Introduction About the Course Navigator This Web-based learning management system enhances students' understanding of core Exploring Electronic Health Records content through flashcards, quizzes, and activities,
Introduction About the Course Navigator This Web-based learning management system enhances students' understanding of core Exploring Electronic Health Records content through flashcards, quizzes, and activities,
For further support information, refer to the Help Resources appendix. To comment on the documentation, send an email to support@tk20.com.
 Technical Support and Product Information tk20.com Tk20 Corporate Headquarters 10801 MoPac Expressway, Suite 740, Austin, Texas 78759 USA Tel: 512-401-2000 For further support information, refer to the
Technical Support and Product Information tk20.com Tk20 Corporate Headquarters 10801 MoPac Expressway, Suite 740, Austin, Texas 78759 USA Tel: 512-401-2000 For further support information, refer to the
Desire2Learn. The Environment. Outreach and Distance Learning Technologies
 Desire2Learn The Environment Information Information Technology Technology Services Services Outreach and Distance Learning Technologies Copyright 2013 Kennesaw State University Department of Information
Desire2Learn The Environment Information Information Technology Technology Services Services Outreach and Distance Learning Technologies Copyright 2013 Kennesaw State University Department of Information
Angel Learning Management System Introductory Tutorial for Students
 Angel Learning Management System Introductory Tutorial for Students Welcome! Angel is the Learning Management System that you ll be using to access your classes. You ll use it to view lessons, submit assignments,
Angel Learning Management System Introductory Tutorial for Students Welcome! Angel is the Learning Management System that you ll be using to access your classes. You ll use it to view lessons, submit assignments,
Frequently Asked Questions The next section includes FAQs to help you to access and use your student email account.
 Factsheet 22 Student Email September 2011 This factsheet can be made available in alternative formats. Please make your request at the Library Help Desk, telephone 01642 342100 or email libraryhelp@tees.ac.uk
Factsheet 22 Student Email September 2011 This factsheet can be made available in alternative formats. Please make your request at the Library Help Desk, telephone 01642 342100 or email libraryhelp@tees.ac.uk
How To Use Moodle Online Class On A Pc Or Mac Or Ipad (For Acedo) On A Computer Or Mac) On Your Computer Or Ipod Or Ipo (For An Ipo) For Acedor Or Mac (
 Welcome to Stanly Online, This document has been sent to you to supply the information you need to: access our online learning system AND find help, should the need arise Accessing : Your online class
Welcome to Stanly Online, This document has been sent to you to supply the information you need to: access our online learning system AND find help, should the need arise Accessing : Your online class
Minimum Computer System Requirements
 Minimum Computer System Requirements http://ualr.edu/blackboard/welcome/system- requirements/ The following minimum hardware and software requirements are necessary in order to access an online class through
Minimum Computer System Requirements http://ualr.edu/blackboard/welcome/system- requirements/ The following minimum hardware and software requirements are necessary in order to access an online class through
Quick Start Guide Students must wait until the first day of the semester to gain access to their online and hybrid course(s).
 Quick Start Guide Students must wait until the first day of the semester to gain access to their online and hybrid course(s). The following topics are covered in this guide: How to Login to Moodle Locating
Quick Start Guide Students must wait until the first day of the semester to gain access to their online and hybrid course(s). The following topics are covered in this guide: How to Login to Moodle Locating
elearning FAQ for Faculty
 elearning FAQ for Faculty How do I log into elearning? Where do I go for help? How do I request space in elearning for my class? How do I add/remove course tools in my elearning class? How do I edit the
elearning FAQ for Faculty How do I log into elearning? Where do I go for help? How do I request space in elearning for my class? How do I add/remove course tools in my elearning class? How do I edit the
MA TESOL (by distance) Lancaster University. Moodle User Guide
 MA TESOL (by distance) Lancaster University Moodle User Guide Contents 1. LOGIN... 3 2. ENTER YOUR COURSE... 4 3. MOVING AROUND MOODLE... 4 3.1 BREADCRUMBS... 4 3.2 SIDEBAR... 5 3.3 THE MAIN CONTENT...
MA TESOL (by distance) Lancaster University Moodle User Guide Contents 1. LOGIN... 3 2. ENTER YOUR COURSE... 4 3. MOVING AROUND MOODLE... 4 3.1 BREADCRUMBS... 4 3.2 SIDEBAR... 5 3.3 THE MAIN CONTENT...
mystanwell.com Installing Citrix Client Software Information and Business Systems
 mystanwell.com Installing Citrix Client Software Information and Business Systems Doc No: 020/12 Revision No: Revision Date: Page: 1 of 16 Contents Overview... 3 1. Microsoft Internet Explorer... 3 2.
mystanwell.com Installing Citrix Client Software Information and Business Systems Doc No: 020/12 Revision No: Revision Date: Page: 1 of 16 Contents Overview... 3 1. Microsoft Internet Explorer... 3 2.
SAM Brief Student User Guide
 SAM Assessment, Training and Projects for Microsoft Office December 2015 SAM Brief Student User Guide Contents Introduction 1 How to Use SAM 2 Logging in the First Time as a Pre-registered Student 2 Profile
SAM Assessment, Training and Projects for Microsoft Office December 2015 SAM Brief Student User Guide Contents Introduction 1 How to Use SAM 2 Logging in the First Time as a Pre-registered Student 2 Profile
Sage Grant Management System Requirements
 Sage Grant Management System Requirements You should meet or exceed the following system requirements: One Server - Database/Web Server The following system requirements are for Sage Grant Management to
Sage Grant Management System Requirements You should meet or exceed the following system requirements: One Server - Database/Web Server The following system requirements are for Sage Grant Management to
ONLINE COURSES: GETTING STARTED GUIDE
 ONLINE COURSES: GETTING STARTED GUIDE Setting Expectations The differences between traditional classroom learning and distance or online learning are well documented. They have been described in the literature
ONLINE COURSES: GETTING STARTED GUIDE Setting Expectations The differences between traditional classroom learning and distance or online learning are well documented. They have been described in the literature
LoudCloud Student Walk to Class Tutorial
 LoudCloud Student Walk to Class Tutorial Welcome to the GCU Student Walk to Class Tutorial for LoudCloud. The Walk to Class tutorial series consists of several short tutorials that will allow you to view
LoudCloud Student Walk to Class Tutorial Welcome to the GCU Student Walk to Class Tutorial for LoudCloud. The Walk to Class tutorial series consists of several short tutorials that will allow you to view
Student Orientation Guide CHIPOLA COLLEGE e-learning Desire2Learn (D2L)
 Student Orientation Guide CHIPOLA COLLEGE e-learning Desire2Learn (D2L) Chipola d2l Student Orientation Guide Page 1 Table of Contents What s in this Orientation?... 3 Chipola College e-learning with D2L...
Student Orientation Guide CHIPOLA COLLEGE e-learning Desire2Learn (D2L) Chipola d2l Student Orientation Guide Page 1 Table of Contents What s in this Orientation?... 3 Chipola College e-learning with D2L...
Student ANGEL FAQs. General Issues: System Requirements:
 Student ANGEL FAQs General Issues: What is ANGEL? How do I log in? What is my username and password? How do I activate my account? I forgot my C number/password, what do I do? I registered after the first
Student ANGEL FAQs General Issues: What is ANGEL? How do I log in? What is my username and password? How do I activate my account? I forgot my C number/password, what do I do? I registered after the first
BLACKBOARD BASICS for ONLINE CLASSES & Classes with Online Components
 BLACKBOARD BASICS for ONLINE CLASSES & Classes with Online Components Full up-to-date information can be found online beginning at: http://www.saddleback.edu/de/ Video instructions for Blackboard are online
BLACKBOARD BASICS for ONLINE CLASSES & Classes with Online Components Full up-to-date information can be found online beginning at: http://www.saddleback.edu/de/ Video instructions for Blackboard are online
f. Expand the term to see the courses in which you are enrolled by clicking on the + sign to the left of the semester.
 ecollege FAQ s Note: The only courses that appear in ecollege are online or web-enhanced courses. Face to Face courses, with no online component, will NOT appear in ecollege. 1. How do I access my ecollege
ecollege FAQ s Note: The only courses that appear in ecollege are online or web-enhanced courses. Face to Face courses, with no online component, will NOT appear in ecollege. 1. How do I access my ecollege
Blackboard Version 9.1 - Interactive Tools Contents
 Blackboard Version 9.1 - Interactive Tools Contents Edit mode... 2 Selecting the Interactive Tools... 2 Posting an Announcement... 3 Creating a Blog... 4 Creating Blog Posts... 4 How to Comment on a Blog
Blackboard Version 9.1 - Interactive Tools Contents Edit mode... 2 Selecting the Interactive Tools... 2 Posting an Announcement... 3 Creating a Blog... 4 Creating Blog Posts... 4 How to Comment on a Blog
CN-ONLINE LEARNING MANAGEMENT SYSTEM STUDENT MANUAL
 2011-2012 CARSON- NEWMAN COLLEGE CN-ONLINE LEARNING MANAGEMENT SYSTEM STUDENT MANUAL Table of Contents Introduction... 1 Getting Started... 1 Accessing and Logging In to C-N Online... 2 Access... 2 Log
2011-2012 CARSON- NEWMAN COLLEGE CN-ONLINE LEARNING MANAGEMENT SYSTEM STUDENT MANUAL Table of Contents Introduction... 1 Getting Started... 1 Accessing and Logging In to C-N Online... 2 Access... 2 Log
An Informational User Guide for: Web Conferencing
 Allows You to: Manage your audio conference online using easy point and click conference commands Show slide presentations and graphics to meeting participants Show your desktop to meeting participants
Allows You to: Manage your audio conference online using easy point and click conference commands Show slide presentations and graphics to meeting participants Show your desktop to meeting participants
Preparing for an Online Course. A Student Guide to Moodle
 Preparing for an Online Course A Student Guide to Moodle prepared by The Department of Learning Technologies Blue Ridge Community College (828) 694-1890 (828) 694-1852 Rev. 8/13/15 Contents Aims and Objectives...
Preparing for an Online Course A Student Guide to Moodle prepared by The Department of Learning Technologies Blue Ridge Community College (828) 694-1890 (828) 694-1852 Rev. 8/13/15 Contents Aims and Objectives...
GETTING STARTED WITH D2L
 GETTING STARTED WITH D2L Quick Start Guide v.9.2.1 ecampus This guide provides tips for users new to using the D2L Learning Environment. It discusses how to navigate the main areas and how to change your
GETTING STARTED WITH D2L Quick Start Guide v.9.2.1 ecampus This guide provides tips for users new to using the D2L Learning Environment. It discusses how to navigate the main areas and how to change your
Verizon Remote Access User Guide
 Version 17.12 Last Updated: August 2012 2012 Verizon. All Rights Reserved. The Verizon names and logos and all other names, logos, and slogans identifying Verizon s products and services are trademarks
Version 17.12 Last Updated: August 2012 2012 Verizon. All Rights Reserved. The Verizon names and logos and all other names, logos, and slogans identifying Verizon s products and services are trademarks
ethink Education Moodle Faculty Quick Reference Guide
 Introduction... 2 Editing Your Profile... 4 Opening Your Course... 6 Course Settings... 8 Editing Your Course... 11 Cross-Tallied Courses... 15 Simulate Student Role... 16 Grades... 17 Course Evaluation...
Introduction... 2 Editing Your Profile... 4 Opening Your Course... 6 Course Settings... 8 Editing Your Course... 11 Cross-Tallied Courses... 15 Simulate Student Role... 16 Grades... 17 Course Evaluation...
DAY OF TESTING GUIDE. Contact Information. Websites. Please do not bookmark the Proctor Interface or the Student Interface.
 DAY OF TESTING GUIDE Contact Information General Contact clateam@cae.org (212) 217-0700 ITS Technical Support Monday-Friday, 8AM-8PM ET (800) 514-8494 Outside of business and weekends, press 1 to be taken
DAY OF TESTING GUIDE Contact Information General Contact clateam@cae.org (212) 217-0700 ITS Technical Support Monday-Friday, 8AM-8PM ET (800) 514-8494 Outside of business and weekends, press 1 to be taken
GLOBAL CROSSING READY-ACCESS WEB MEETING. User Guide GETTING STARTED FEATURES INSTALLING THE JAVA PLUG-IN 9 SYSTEM REQUIREMENTS 9
 GLOBAL CROSSING READY-ACCESS WEB MEETING User Guide GETTING STARTED > SETTING UP A CONFERENCE 2 > LOGIN TO READY-ACCESS WEB MEETING 2 FEATURES > CHAIRPERSON CONFERENCE CONTROL SCREEN 3 > WEB CONTROLS Start
GLOBAL CROSSING READY-ACCESS WEB MEETING User Guide GETTING STARTED > SETTING UP A CONFERENCE 2 > LOGIN TO READY-ACCESS WEB MEETING 2 FEATURES > CHAIRPERSON CONFERENCE CONTROL SCREEN 3 > WEB CONTROLS Start
Math/Stat Online Course Evaluation
 Math/Stat Online Course Evaluation Step-by-Step Guide Activate NetID You must have a valid and activated NetID before you can access the Math/Stat Online Course Evaluation. Your NetID is issued when you
Math/Stat Online Course Evaluation Step-by-Step Guide Activate NetID You must have a valid and activated NetID before you can access the Math/Stat Online Course Evaluation. Your NetID is issued when you
Getting Started with Moodle: Student Guide
 Getting Started with Moodle: Student Guide Introduction Moodle is a Learning Management System (LMS) software developed to augment traditional learning methods, enabling instructors to enhance their students
Getting Started with Moodle: Student Guide Introduction Moodle is a Learning Management System (LMS) software developed to augment traditional learning methods, enabling instructors to enhance their students
Turnitin Blackboard 9.0 Integration Instructor User Manual
 Turnitin Blackboard 9.0 Integration Instructor User Manual Version: 2.1.3 Updated December 16, 2011 Copyright 1998 2011 iparadigms, LLC. All rights reserved. Turnitin Blackboard Learn Integration Manual:
Turnitin Blackboard 9.0 Integration Instructor User Manual Version: 2.1.3 Updated December 16, 2011 Copyright 1998 2011 iparadigms, LLC. All rights reserved. Turnitin Blackboard Learn Integration Manual:
INTRODUCTION TO THE UC LEARNING CENTER. 2 SYSTEM REQUIREMENTS. 3 LOGGING ON TO THE UC LEARNING CENTER. 4 THE UC LEARNING CENTER HOME PAGE. 24 NOTES:.
 UC Learning Center INTRODUCTION TO THE UC LEARNING CENTER... 2 SYSTEM REQUIREMENTS... 3 LOGGING ON TO THE UC LEARNING CENTER... 4 THE UC LEARNING CENTER HOME PAGE... 6 UPDATING YOUR PERSONAL INFORMATION...
UC Learning Center INTRODUCTION TO THE UC LEARNING CENTER... 2 SYSTEM REQUIREMENTS... 3 LOGGING ON TO THE UC LEARNING CENTER... 4 THE UC LEARNING CENTER HOME PAGE... 6 UPDATING YOUR PERSONAL INFORMATION...
Student Getting Started Guide
 with with Student Getting Started Guide TABLE OF CONTENTS Table of Contents FIRST STEPS TO ENSURE SUCCESS... 3 Ensure System Requirements are met on Your Computer... 3 Find Out Which Operating System Is
with with Student Getting Started Guide TABLE OF CONTENTS Table of Contents FIRST STEPS TO ENSURE SUCCESS... 3 Ensure System Requirements are met on Your Computer... 3 Find Out Which Operating System Is
Getting Started Guide For Students
 Blackboard Learn 9.1 Getting Started Guide For Students Created by the Oregon Tech Online staff Opening Blackboard Web Address: Login to MyOIT or go directly to Blackboard at http://online.oit.edu Username
Blackboard Learn 9.1 Getting Started Guide For Students Created by the Oregon Tech Online staff Opening Blackboard Web Address: Login to MyOIT or go directly to Blackboard at http://online.oit.edu Username
PEARSON Parent/Teacher Guide to Online Electronic Practice Assessment Tests (epats) FAQs, Instructions, and Hardware & Software Requirements
 PEARSON Parent/Teacher Guide to Online Electronic Practice Assessment Tests (epats) FAQs, Instructions, and Hardware & Software Requirements Copyright 2014 4/11/2014 Table of Contents Introduction... 1
PEARSON Parent/Teacher Guide to Online Electronic Practice Assessment Tests (epats) FAQs, Instructions, and Hardware & Software Requirements Copyright 2014 4/11/2014 Table of Contents Introduction... 1
The Citrix service is now available to faculty and staff at Cypress College.
 Hello Everyone, The Citrix service is now available to faculty and staff at Cypress College. The Citrix product will allow you to run Microsoft Windows applications through the web as if you were running
Hello Everyone, The Citrix service is now available to faculty and staff at Cypress College. The Citrix product will allow you to run Microsoft Windows applications through the web as if you were running
Section 1.0 Getting Started with the Vālant EMR. Contents
 Section 1.0 Getting Started with the Vālant EMR Contents Getting Started with the Valant EMR application:... 2 Hardware Requirements for the Vālant EMR:... 3 Software Requirements for the Vālant EMR:...
Section 1.0 Getting Started with the Vālant EMR Contents Getting Started with the Valant EMR application:... 2 Hardware Requirements for the Vālant EMR:... 3 Software Requirements for the Vālant EMR:...
Dean On-Line, Dr. Svetlana Mitereva (smitereva@ubis-geneva.ch
 ACCESS How do I get access to my classes? First time on-line learners receive a user name and password at the beginning of the student's first term. Students should use these on the On-Line Learning Homepage
ACCESS How do I get access to my classes? First time on-line learners receive a user name and password at the beginning of the student's first term. Students should use these on the On-Line Learning Homepage
Best Practices for On-line Testing in Blackboard Learn
 Instructors Before Creating On-line Tests Before using on-line tests for the first time, attend a CELT Workshop on Blackboard Assessments. While many aspects of Blackboard s on-line testing are intuitive,
Instructors Before Creating On-line Tests Before using on-line tests for the first time, attend a CELT Workshop on Blackboard Assessments. While many aspects of Blackboard s on-line testing are intuitive,
STUDENT Quick Start Guide
 Faith Academy Learning Management System (LMS) vclassroom STUDENT Quick Start Guide Special Note: It can take up to 48 hours (school days - not weekends) for your vclassroom account to be created by Faith
Faith Academy Learning Management System (LMS) vclassroom STUDENT Quick Start Guide Special Note: It can take up to 48 hours (school days - not weekends) for your vclassroom account to be created by Faith
Maple T.A. Beginner's Guide for Instructors
 Maple T.A. Beginner's Guide for Instructors Copyright Maplesoft, a division of Waterloo Maple Inc. 2013 Maple T.A. Beginner's Guide for Instructors Contents Preface... v 1 Maple T.A. Quick Start for Instructors...
Maple T.A. Beginner's Guide for Instructors Copyright Maplesoft, a division of Waterloo Maple Inc. 2013 Maple T.A. Beginner's Guide for Instructors Contents Preface... v 1 Maple T.A. Quick Start for Instructors...
Student QUICK START GUIDE. System Requirements. Browser Settings. Configure the following settings in your Web browser:
 Student QUICK START GUIDE System Requirements SAGrader is tested and supported for the following Web browsers: Browser Settings Configure the following settings in your Web browser: Firefox latest update
Student QUICK START GUIDE System Requirements SAGrader is tested and supported for the following Web browsers: Browser Settings Configure the following settings in your Web browser: Firefox latest update
UHC-iEnroll Offline Software Frequently Asked Questions
 UHC-iEnroll Offline Software Frequently Asked Questions Q. How do I know if I am picking the right application from the drop down my paper form doesn t look like this? Please contact the Producer Help
UHC-iEnroll Offline Software Frequently Asked Questions Q. How do I know if I am picking the right application from the drop down my paper form doesn t look like this? Please contact the Producer Help
Online Master of Science in Information Technology Degree Program User s Guide for Students
 Online Master of Science in Information Technology Degree Program User s Guide for Students Copyright 2006, Bisk Education, Inc., and Florida Tech. All rights reserved. i Online User s Guide for Students
Online Master of Science in Information Technology Degree Program User s Guide for Students Copyright 2006, Bisk Education, Inc., and Florida Tech. All rights reserved. i Online User s Guide for Students
Government buyer user manual System Requirements and Administration Version 2.0
 Queensland Government etendering website Government buyer user manual System Requirements and Administration Version 2.0 July 2011 etender Help Desk phone 07 3836 0141 Table of contents 1 Introduction...
Queensland Government etendering website Government buyer user manual System Requirements and Administration Version 2.0 July 2011 etender Help Desk phone 07 3836 0141 Table of contents 1 Introduction...
BEST / Act 230 Funding
 BEST / Act 230 Funding GRANTIUM APPLICATION INSTRUCTIONS FOR FY 16 (2015 2016 Academic Year) Table of Contents Logging into Grantium and Changing Your Password... 3 Forgot Your Password?... 4 How to Get
BEST / Act 230 Funding GRANTIUM APPLICATION INSTRUCTIONS FOR FY 16 (2015 2016 Academic Year) Table of Contents Logging into Grantium and Changing Your Password... 3 Forgot Your Password?... 4 How to Get
ANGEL 7.4 MASTER Course Import Guide for MBA Online Instructors
 ANGEL 7.4 MASTER Course Import Guide for MBA Online Instructors The Center for Instructional Technology & elearning Ohio Dominican University elearning.ohiodominican.edu angel_administrator@ohiodominican.edu
ANGEL 7.4 MASTER Course Import Guide for MBA Online Instructors The Center for Instructional Technology & elearning Ohio Dominican University elearning.ohiodominican.edu angel_administrator@ohiodominican.edu
Introduction to K12 s Online High School
 Introduction to K12 s Online High School Introduction to the Online High School... 4 Logging In... 4 The Student Dashboard... 6 Class Connect... 7 My Account... 7 To Edit Basic Account Information... 7
Introduction to K12 s Online High School Introduction to the Online High School... 4 Logging In... 4 The Student Dashboard... 6 Class Connect... 7 My Account... 7 To Edit Basic Account Information... 7
i>clicker v7 Gradebook Integration: Blackboard Learn Instructor Guide
 i>clicker v7 Gradebook Integration: Blackboard Learn July 2015 Table of Contents Overview... 3 Step 1: Prepare a Configured Version of i>clicker... 4 Step 2: Configure your i>clicker Software... 5 Step
i>clicker v7 Gradebook Integration: Blackboard Learn July 2015 Table of Contents Overview... 3 Step 1: Prepare a Configured Version of i>clicker... 4 Step 2: Configure your i>clicker Software... 5 Step
Free Conferencing Corporation Presents: User Guide for Windows & Mac Operating Systems
 Free Conferencing Corporation Presents: User Guide for Windows & Mac Operating Systems Updated February 7, 2014 1 Table of Contents Getting Started... 4 Recommended System Requirements 4 Register with
Free Conferencing Corporation Presents: User Guide for Windows & Mac Operating Systems Updated February 7, 2014 1 Table of Contents Getting Started... 4 Recommended System Requirements 4 Register with
Getting Started with EServer Courses Using EServer.org for Open-Source, Open-Access Teaching
 Getting Started with EServer Courses Using EServer.org for Open-Source, Open-Access Teaching Introduction What is the EServer Course Management System? And what is Moodle? The EServer Course Management
Getting Started with EServer Courses Using EServer.org for Open-Source, Open-Access Teaching Introduction What is the EServer Course Management System? And what is Moodle? The EServer Course Management
Learning to Teach Online!
 elearning: enhancing learning, teaching and assessment in the creative arts Learning to Teach Online! Introduction to Blackboard Part One: the Student Experience elearning: contacts Julian Fletcher Leigh
elearning: enhancing learning, teaching and assessment in the creative arts Learning to Teach Online! Introduction to Blackboard Part One: the Student Experience elearning: contacts Julian Fletcher Leigh
Web24 Supported Software
 Web24 Supported Software Browser & OS Requirements Connectivity, hardware and browser support are critical to providing the best user experience within Web24. We work hard to make sure that Web24 renders
Web24 Supported Software Browser & OS Requirements Connectivity, hardware and browser support are critical to providing the best user experience within Web24. We work hard to make sure that Web24 renders
COURSE NAVIGATOR DEMO QUICK GUIDE
 COURSE NAVIGATOR DEMO QUICK GUIDE INTRODUCTION The Course Navigator is a web-based learning management system that contains the EHR Navigator activities and assessments, as well as flash cards, quizzes,
COURSE NAVIGATOR DEMO QUICK GUIDE INTRODUCTION The Course Navigator is a web-based learning management system that contains the EHR Navigator activities and assessments, as well as flash cards, quizzes,
SharePoint 2010. Rollins College 2011
 SharePoint 2010 Rollins College 2011 1 2 Contents Overview... 5 Accessing SharePoint... 6 Departmental Site - User Interface... 7 Permissions... 8 Site Actions: Site Administrator... 8 Site Actions: General
SharePoint 2010 Rollins College 2011 1 2 Contents Overview... 5 Accessing SharePoint... 6 Departmental Site - User Interface... 7 Permissions... 8 Site Actions: Site Administrator... 8 Site Actions: General
Remedy ITSM Service Request Management Quick Start Guide
 Remedy ITSM Service Request Management Quick Start Guide Table of Contents 1.0 Getting Started With Remedy s Service Request Management. 3 2.0 Submitting a Service Request.7 3.0 Updating a Service Request
Remedy ITSM Service Request Management Quick Start Guide Table of Contents 1.0 Getting Started With Remedy s Service Request Management. 3 2.0 Submitting a Service Request.7 3.0 Updating a Service Request
Windows and MAC User Handbook Remote and Secure Connection Version 1.01 09/19/2013. User Handbook
 Windows and MAC User Handbook How to Connect Your PC or MAC Remotely and Securely to Your U.S. Department of Commerce Account Developed for You by the Office of IT Services (OITS)/IT Service Desk *** For
Windows and MAC User Handbook How to Connect Your PC or MAC Remotely and Securely to Your U.S. Department of Commerce Account Developed for You by the Office of IT Services (OITS)/IT Service Desk *** For
MathXL Getting Started Guide for Students
 MathXL Getting Started Guide for Students Copyright Notice Copyright 2013 by Pearson Education. All rights reserved. No part of the contents of this book may be reproduced or transmitted in any form or
MathXL Getting Started Guide for Students Copyright Notice Copyright 2013 by Pearson Education. All rights reserved. No part of the contents of this book may be reproduced or transmitted in any form or
UNIT ASSESSMENT SYSTEM DOCUMENTATION FACULTY
 UNIT ASSESSMENT SYSTEM DOCUMENTATION FACULTY November 2013 The purpose of UAS is to collect and measure assessment data for select courses. 1 Accessing the Unit Assessment System Application 2 Browser
UNIT ASSESSMENT SYSTEM DOCUMENTATION FACULTY November 2013 The purpose of UAS is to collect and measure assessment data for select courses. 1 Accessing the Unit Assessment System Application 2 Browser
Online International Business Certificate Programs
 Online International Business Certificate Programs User s Guide for Students Copyright 2007, Bisk Education, Inc., and Thunderbird School of Global Management. All rights reserved. i Table of Contents
Online International Business Certificate Programs User s Guide for Students Copyright 2007, Bisk Education, Inc., and Thunderbird School of Global Management. All rights reserved. i Table of Contents
New To Blackboard: Faculty Edition
 Bb Abbreviation for Blackboard /ilearn Edit Mode is in the upper-right corner of Bb and must be ON for you to modify your course content. Click the icon to turn edit on or off. The Action Link contains
Bb Abbreviation for Blackboard /ilearn Edit Mode is in the upper-right corner of Bb and must be ON for you to modify your course content. Click the icon to turn edit on or off. The Action Link contains
version2.1 NetXtreme Technology
 version2.1 NetXtreme Technology Introduction Site Map Private Groups Course Subscription Unsubscribing Courses Course Contents Course homepage, course progress, course videos and exercises, course forums,
version2.1 NetXtreme Technology Introduction Site Map Private Groups Course Subscription Unsubscribing Courses Course Contents Course homepage, course progress, course videos and exercises, course forums,
Angel Learning Management System
 Angel Learning Management System Introductory Tutorial for Students 2008-2009 Academic Year Center for Distance and Professional Education, (800) 222-4978 distance@wsu.edu Introduction Welcome to Angel!
Angel Learning Management System Introductory Tutorial for Students 2008-2009 Academic Year Center for Distance and Professional Education, (800) 222-4978 distance@wsu.edu Introduction Welcome to Angel!
BUILDING YOUR COURSE WITH MOODLE TRAINING MANUAL LEVEL I. Learning Management System Learning Management System (LMS)
 Learning Management System Learning Management System (LMS) BUILDING YOUR COURSE WITH MOODLE TRAINING MANUAL LEVEL I Louisiana Tech University Wyly Tower 1014 P.O. Box 10167 Ruston, LA 71272-0046 ph. (318)
Learning Management System Learning Management System (LMS) BUILDING YOUR COURSE WITH MOODLE TRAINING MANUAL LEVEL I Louisiana Tech University Wyly Tower 1014 P.O. Box 10167 Ruston, LA 71272-0046 ph. (318)
E-LEARNING STUDENT S MANUAL
 E-LEARNING STUDENT S MANUAL By Williams College E-Learning is the College s Online Learning Environment, designed to enhance your learning experience by providing access to online course materials, activities,
E-LEARNING STUDENT S MANUAL By Williams College E-Learning is the College s Online Learning Environment, designed to enhance your learning experience by providing access to online course materials, activities,
Best Practices with MyMathLab/ Faculty Instruction Manual
 Best Practices with MyMathLab/ Faculty Instruction Manual Help when you need it: MyMath Lab Professor Support 1-888-695-6577 Mon-Thu, 9am to 10pm Fri, 9am to 5pm Sun, 5pm to 10pm all times EST. Your Tech
Best Practices with MyMathLab/ Faculty Instruction Manual Help when you need it: MyMath Lab Professor Support 1-888-695-6577 Mon-Thu, 9am to 10pm Fri, 9am to 5pm Sun, 5pm to 10pm all times EST. Your Tech
FAQs Frequently Asked Questions
 FAQs Frequently Asked Questions BURLINGTON ENGLISH Table of Contents Page installation Q1 What are the minimum system requirements for installing BurlingtonEnglish? 4 Q2 What are the installation instructions
FAQs Frequently Asked Questions BURLINGTON ENGLISH Table of Contents Page installation Q1 What are the minimum system requirements for installing BurlingtonEnglish? 4 Q2 What are the installation instructions
Blackboard Version 9.1 - Interactive Tools
 Blackboard Version 9.1 - Interactive Tools Contents Edit mode... 2 Selecting the Interactive Tools... 2 Posting an Announcement... 3 Discussion Boards, Blogs, Journals, and Wikis What s the Difference?...
Blackboard Version 9.1 - Interactive Tools Contents Edit mode... 2 Selecting the Interactive Tools... 2 Posting an Announcement... 3 Discussion Boards, Blogs, Journals, and Wikis What s the Difference?...
NJCU WEBSITE TRAINING MANUAL
 NJCU WEBSITE TRAINING MANUAL Submit Support Requests to: http://web.njcu.edu/its/websupport/ (Login with your GothicNet Username and Password.) Table of Contents NJCU WEBSITE TRAINING: Content Contributors...
NJCU WEBSITE TRAINING MANUAL Submit Support Requests to: http://web.njcu.edu/its/websupport/ (Login with your GothicNet Username and Password.) Table of Contents NJCU WEBSITE TRAINING: Content Contributors...
Accounting. Phone calls are welcomed and will usually be answered within 24 hours or less. My phone number will be provided after enrollment.
 Course Instructor and Communications Accounting Johnson Kim Phone calls are welcomed and will usually be answered within 24 hours or less. My phone number will be provided after enrollment. E-mails are
Course Instructor and Communications Accounting Johnson Kim Phone calls are welcomed and will usually be answered within 24 hours or less. My phone number will be provided after enrollment. E-mails are
STUDENT EDITION. Getting Started with. MasteringChemistry IS POWERED BY MASTERINGTECHNOLOGY
 STUDENT EDITION Getting Started with MasteringChemistry IS POWERED BY MASTERINGTECHNOLOGY Copyright 2008 Pearson Education, Inc. or its affiliate(s). All rights reserved. No part of the contents of this
STUDENT EDITION Getting Started with MasteringChemistry IS POWERED BY MASTERINGTECHNOLOGY Copyright 2008 Pearson Education, Inc. or its affiliate(s). All rights reserved. No part of the contents of this
UC Learning Center: Learner Guide
 UC Learning Center: Learner Guide Updated 3/11/2015 Introduction The UC Learning Center is the web-based learning management system (LMS) used across the University of California, for system wide training
UC Learning Center: Learner Guide Updated 3/11/2015 Introduction The UC Learning Center is the web-based learning management system (LMS) used across the University of California, for system wide training
formerly Help Desk Authority 9.1.3 Upgrade Guide
 formerly Help Desk Authority 9.1.3 Upgrade Guide 2 Contacting Quest Software Email: Mail: Web site: info@quest.com Quest Software, Inc. World Headquarters 5 Polaris Way Aliso Viejo, CA 92656 USA www.quest.com
formerly Help Desk Authority 9.1.3 Upgrade Guide 2 Contacting Quest Software Email: Mail: Web site: info@quest.com Quest Software, Inc. World Headquarters 5 Polaris Way Aliso Viejo, CA 92656 USA www.quest.com
How to File the FBAR Electronically. The following steps describe the process of filing an FBAR electronically with our system.
 Prerequisite How to File the FBAR Electronically The following steps describe the process of filing an FBAR electronically with our system. Our site requires use of the free Adobe Reader product to properly
Prerequisite How to File the FBAR Electronically The following steps describe the process of filing an FBAR electronically with our system. Our site requires use of the free Adobe Reader product to properly
Getting Started with WebEx Access Anywhere
 Getting Started with WebEx Access Anywhere This guide provides basic instructions to help you start using WebEx Access Anywhere quickly. This guide assumes that you have a user account on your meeting
Getting Started with WebEx Access Anywhere This guide provides basic instructions to help you start using WebEx Access Anywhere quickly. This guide assumes that you have a user account on your meeting
Quick Start Guide to Logging in to Online Banking
 Quick Start Guide to Logging in to Online Banking Log In to Internet Banking: Note: The first time you log in you are required to use your Customer ID. Your Customer ID is the primary account holder s
Quick Start Guide to Logging in to Online Banking Log In to Internet Banking: Note: The first time you log in you are required to use your Customer ID. Your Customer ID is the primary account holder s
Quick Reference Guide
 Simplified Web Interface for Teachers Quick Reference Guide Online Development Center Site Profile 5 These fields will be pre-populated with your information { 1 2 3 4 Key 1) Website Title: Enter the name
Simplified Web Interface for Teachers Quick Reference Guide Online Development Center Site Profile 5 These fields will be pre-populated with your information { 1 2 3 4 Key 1) Website Title: Enter the name
How to Get Started at Bladen s Moodle Site
 How to Get Started at Bladen s Moodle Site These handouts are designed to help you learn to use Moodle. All students should use their college email address to communicate with the instructor of the course.
How to Get Started at Bladen s Moodle Site These handouts are designed to help you learn to use Moodle. All students should use their college email address to communicate with the instructor of the course.
21 What is a threaded discussion on a Blackboard Discussion Board list? 22 Where do I access a Group Discussion on Blackboard?
 Office of Academic Information Technologies B r o o k l yn C o l l e g e S t u d e n t B l a c k b o a r d S u p p o r t Student Frequently Asked Questions (FAQ) Getting Started 1 What do I need to do
Office of Academic Information Technologies B r o o k l yn C o l l e g e S t u d e n t B l a c k b o a r d S u p p o r t Student Frequently Asked Questions (FAQ) Getting Started 1 What do I need to do
User s Guide for the Texas Assessment Management System
 User s Guide for the Texas Assessment Management System Version 8.3 Have a question? Contact Pearson s Austin Operations Center. Call 800-627-0225 for technical support Monday Friday, 7:30 am 5:30 pm (CT),
User s Guide for the Texas Assessment Management System Version 8.3 Have a question? Contact Pearson s Austin Operations Center. Call 800-627-0225 for technical support Monday Friday, 7:30 am 5:30 pm (CT),
Lync Online Deployment Guide. Version 1.0
 Date 28/07/2014 Table of Contents 1. Provisioning Lync Online... 1 1.1 Operating System Requirements... 1 1.2 Browser Requirements Administrative Centre... 1 2. Obtaining your login Credentials & Logging
Date 28/07/2014 Table of Contents 1. Provisioning Lync Online... 1 1.1 Operating System Requirements... 1 1.2 Browser Requirements Administrative Centre... 1 2. Obtaining your login Credentials & Logging
Interface Guide Contents
 Interface Guide Contents Document Change History... 2 Accessing Desire2Learn Learning Management System... 3 Setup Personal Settings... 6 4.1 D2L Password... 6 4.2 Update Profile Picture... 7 4.3 Using
Interface Guide Contents Document Change History... 2 Accessing Desire2Learn Learning Management System... 3 Setup Personal Settings... 6 4.1 D2L Password... 6 4.2 Update Profile Picture... 7 4.3 Using
Student Toolkit PEAK Classroom
 Student Toolkit PEAK Classroom CONTENTS (click to jump to) WELCOME... 2 Accessing Your Homeroom... 2 GLOBAL NAVIGATION MENU... 4 Posts... 4 Updates... 5 My Grades... 6 Calendar... 7 PEAK CLASSROOM... 9
Student Toolkit PEAK Classroom CONTENTS (click to jump to) WELCOME... 2 Accessing Your Homeroom... 2 GLOBAL NAVIGATION MENU... 4 Posts... 4 Updates... 5 My Grades... 6 Calendar... 7 PEAK CLASSROOM... 9
Getting Started with Blackboard A Guide for Students
 Getting Started with Blackboard A Guide for Students Contents Your Account... 3 Accessing Blackboard... 3 Browser Issues When Connecting from Outside the Network... 4 The Blackboard Environment... 5 Tabs...
Getting Started with Blackboard A Guide for Students Contents Your Account... 3 Accessing Blackboard... 3 Browser Issues When Connecting from Outside the Network... 4 The Blackboard Environment... 5 Tabs...
NURS 1050 Medical Terminology. Course Description
 1 NURS 1050 Medical Terminology Course Description This course is a study of the language of the allied health sciences, nursing, and medicine. The meaning and pronunciation of complex words are presented
1 NURS 1050 Medical Terminology Course Description This course is a study of the language of the allied health sciences, nursing, and medicine. The meaning and pronunciation of complex words are presented
STUDENT EDITION. Getting Started with MASTERINGPHYSICS IS POWERED BY MASTERINGTECHNOLOGY
 STUDENT EDITION Getting Started with MASTERINGPHYSICS IS POWERED BY MASTERINGTECHNOLOGY Copyright 2008 Pearson Education, Inc. or its affiliate(s). All rights reserved. No part of the contents of this
STUDENT EDITION Getting Started with MASTERINGPHYSICS IS POWERED BY MASTERINGTECHNOLOGY Copyright 2008 Pearson Education, Inc. or its affiliate(s). All rights reserved. No part of the contents of this
Getting Started with
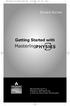 MP.Booklet_Student_mech.qxd 10/27/05 8:24 AM Page 1 STUDENT EDITION Getting Started with MASTERINGPHYSICS TM IS POWERED BY MYCYBERTUTOR BY EFFECTIVE EDUCATIONAL TECHNOLOGIES MP.Booklet_Student_mech.qxd
MP.Booklet_Student_mech.qxd 10/27/05 8:24 AM Page 1 STUDENT EDITION Getting Started with MASTERINGPHYSICS TM IS POWERED BY MYCYBERTUTOR BY EFFECTIVE EDUCATIONAL TECHNOLOGIES MP.Booklet_Student_mech.qxd
Transitioning from TurningPoint 5 to TurningPoint Cloud - LMS 1
 Transitioning from TurningPoint 5 to TurningPoint Cloud - LMS 1 A Turning Account is a unique identifier that is used to tie together all software accounts and response devices. A Turning Account is required
Transitioning from TurningPoint 5 to TurningPoint Cloud - LMS 1 A Turning Account is a unique identifier that is used to tie together all software accounts and response devices. A Turning Account is required
E-Learning Online Course. Teacher s Manual. Created by Focus School Software. for. Monte Vista Christian School
 E-Learning Online Course Teacher s Manual Created by Focus School Software for Monte Vista Christian School Focus/SIS e-learning Online Course Manual for Teachers 1 Contents Disclaimer... 1 Portal... 2
E-Learning Online Course Teacher s Manual Created by Focus School Software for Monte Vista Christian School Focus/SIS e-learning Online Course Manual for Teachers 1 Contents Disclaimer... 1 Portal... 2
STUDENT TAKE HOME EXAMINATION SYSTEM (THES) INSTRUCTIONS.
 Information and Technology Services Department Help Desk http://www.law.nyu.edu/technology STUDENT TAKE HOME EXAMINATION SYSTEM (THES) INSTRUCTIONS. What Is THES THES is the Law School s Take Home Exam
Information and Technology Services Department Help Desk http://www.law.nyu.edu/technology STUDENT TAKE HOME EXAMINATION SYSTEM (THES) INSTRUCTIONS. What Is THES THES is the Law School s Take Home Exam
