Connect Business Communication. Training Guide
|
|
|
- Phillip Wilkins
- 8 years ago
- Views:
Transcription
1 1
2 Training Checklist Section 1: Getting Started 3 Section 2: Course and Section Creation 4 Creating a New Course with Sections... 4 Editing Course Details... 9 Editing Section Details... 9 Copying a Section with Colleague...10 Sharing a Section...11 Setting and Editing Registration Dates...13 Locating the Student Roster...14 Section 3: Student Registration 16 The Importance of the Section-Specific URL...16 Student Access and Registration...16 Upgrading from Courtesy Access...19 Section 4: Section Home Page 21 Three Tabs on the Section Home Page...21 Student View...23 Tegrity Access and Information...24 Section 5: Assignments 25 Adding Assignments...25 Available Assignment Options...25 Creating a New Assignment from the Question Bank...27 Editing Question Point Values and Renaming Assignments...30 Overview of Policy-Setting Categories...31 Assigning...33 Assigning LearnSmart Achieve...34 Creating a Writing Assignment...36 Creating a Blog Assignment...37 Creating a Discussion Board Assignment...38 Editing, Managing, and Organizing Assignments...39 Extensions and Adjusting Point Values...40 Adjusting Points for All Students...41 Adjusting Points for Individual Students...43 Section 6: Library Resources 44 E-book Access...44 E-book Highlight and Note Functions...44 Additional Instructor Resources...46 Section 7: Reports 47 Locating Reports...47 Connect Reports...47 Running and Exporting Connect Reports...48 LearnSmart Achieve Reports...59 Section 8: Support 65 What If I Have Questions?...65 Self-Service Resources (Success Academy)...65 Topics to Cover on the First Day of Class...65 Tech Support Contact Information
3 Section 1: Getting Started Before you walk through the, consider the questions below to help you get the most out of your training experience. What are your goals for product use? With which product features do these align? Think about what you are looking for in the product and the outcomes you chose for you and your students. This will help you identify specific features that most suit your needs. What percentage of your overall course grade will be comprised of the digital product? Requiring use of the technology for a percentage of the grade leads to the greatest impact on student outcomes. The typical percentage range for instructors new to technology is percent. See what other instructors are doing at the Required = Results blog: mheducation.com/wordpress-mu/connectblog/2013/08/14/ requiredequals-results-series/#.u0wtnpldwo0 What are your current assignment mix and course policies? Will that change with the new product? Consider applying your current course management approach to your new course delivery with technology (mix and weight of homework, quizzes, tests, etc.). This will provide for a smooth transition to teaching with technology. After you ve walked through the steps in the guide, review these basic, yet critical elements to ensure you are ready for class. Account created. Syllabus refers to the technology and purchase options. Course created, with special attention to» Desired mix of assignments.» Policy settings that meet your needs.» Due dates.» Sharing and/or copying (if applicable). Review the questions and topics above throughout your training experience. If you would like to see how other instructors in your course area approach these topics, please contact your McGraw-Hill representative. 3
4 Section 2: Course and Section Creation Creating a New Course with Sections Before you create your new course, there are a few things to understand about the relationship between courses and sections: A Connect course can be made up of one or more sections that correspond with the actual sections you are teaching at your institution. Each section maintains its own roster and student results. Use additional sections under one course for each section that you are teaching in a given semester. Assignments can be shared across sections under the same course. Assignments cannot be shared across sections in separate courses. First, log into Connect at connect.mheducation.com. After logging into Connect, you will be taken to your My Courses page where you can create new courses or view/manage courses you have already created. A. Click add course to start creating a course. A Select your subject from the menu. 4
5 Section 2: Course and Section Creation Creating a New Course with Sections - Continued A. Select the title you will use for your course. Scroll to the right to see more textbook options. B. After choosing a textbook, select the bundle you want to use. C. Click Next. User Tip: Make sure to exactly match the title and bundle with what you are ordering for your students. 5
6 Section 2: Course and Section Creation Creating a New Course with Sections - Continued A. Enter your course name. B. Change the time zone and set student registration dates. C. Enter the section name. If you have used Connect before, you can choose to copy assignments here from a previous course or section. D. Click Create Course this will launch a summary of the newly created course and section. User Tip: Use the school s course designation and term in the Course name field (e.g., ACCT 201). When naming sections, create names that distinguish one section from another (e.g., Fall 2014 M, W, F 10-11am). 6
7 Section 2: Course and Section Creation Creating a New Course with Sections - Continued A. At the bottom of the summary, find the section web address. Provide this URL to students for registration. Each section will have a unique URL. B. Click Continue to section home. User Tip: Copy the section URL to your syllabus at this time with the student registration instructions. 7
8 Section 2: Course and Section Creation Creating a New Course with Sections - Continued This is your section home page. When you add assignments, they will be listed here. A. Click My courses to return to a list of all your courses and sections. If you need to add an additional section A. Click on the drop-down menu. B. Select + Add section. Enter the section name and click Save. User Tip: If you only teach one section per term, it is recommended to duplicate a new section for each term. If you teach several sections each term, it is recommended to duplicate your course. 8
9 Section 2: Course and Section Creation Editing Course Details A. Click on the course options menu. B. Edit a course name or time zone once a course has been created. C. Select Edit course components to add components needed. D. Set Registration dates. E. Select Duplicate course to copy an exact replica. F. Add a section. Editing Section Details A. Click on section settings for the course you wish to change. B. Click Edit section details to edit the section name and section web address. C. Click Duplicate section to create an exact copy of the section. 9
10 Section 2: Course and Section Creation Copying a Section with Colleague A. To copy an exact replica of your section into a colleague s Connect account, click on the section settings button. B. Choose Copy section. A. On the copy section screen: Enter in the address(es) used by your colleague(s). B. Select find colleagues. C. Select copy when you ve found the correct colleague. What does it mean to "copy"? Copying a section provides your colleague with a duplicate of your section. Your colleague will not receive any edits you make to assignments or new assignments you create after copying. What exactly is copied with my section? When you copy a section, you copy all course features and assignments in your section at that time, including assignment dates, policies, attached files, questions, and content and e-book annotations. For LearnSmart modules, it copies the topics, dates, coverage amount, and points. 10
11 Section 2: Course and Section Creation Copying a Section with Colleague - Continued What can my colleague edit? Your colleague can edit anything within the copied section assignment dates and policies, content, learning outcomes, gradebook categories, and e-book annotations. User Tip: We recommend copying a course or section if you: Teach independently from your colleague. Do not need to monitor your colleague s students scores or reports. Sharing a Section To share an exact replica of your section with a colleague s Connect account: A. Click on the section options menu. B. Select share section with colleague. A. On the share section screen: Enter the address(es) used by your colleague(s). B. Select find colleagues. C. Select the number of sections that need to be created in your colleague s account. D. Select the edits that your colleague will be able to make in his or her sections. E. Click share for the sections to be created in your colleague s account. 11
12 Section 2: Course and Section Creation Sharing a Section - Continued What does it mean to share? Sharing a section means sharing all assignments and course features set up in that section. What assets are shared? In addition to assignments, shared course features include: E-book annotations. Business Communication gradebook categories. What can my colleague edit? Your colleague is not able to edit these shared course features, but he or she may add to your e-book annotations. What can I control in the shared section? Sharing a section with a colleague allows you to control the assignments your colleague will use. As sharing instructor, you control what your colleague can edit. You can permit your colleague to edit all assignment policies, to edit only assignment start and due dates, or to edit nothing at all. Your colleague is never able to edit assignment categories (homework, practice, quiz, or exam), content (questions), or submission preferences (whether an assignment is set to automatically submit on the due date). How is reporting affected in the shared section? Sharing a section also allows you to see scores and reports from your colleague s students. Your colleague, however, cannot see your section s scores or reports. Your section roster is never shared. The permissions you set will apply to every assignment in your section. Regardless of the permissions you set, your colleague will also receive all edits you make to assignment names, questions, content, policies, and start and due dates. When you share a section with a colleague, you share all course features and current assignments, including every assignment s questions, policies, attached files, and dates. As you create new assignments in this master section, you will have the option to share those as well. User Tip: A typical user of sharing is a course coordinator, who might share a section with a group of colleagues, adjunct professors, or graduate teaching assistants to ensure consistency across a department. Sharing allows the course coordinator to control the content of the assignments and also to see the scores and reports for students in other sections, helping the coordinator monitor the effectiveness of the assignments included in the shared section. 12
13 Section 2: Course and Section Creation Setting and Editing Registration Dates You can change the registration dates for one or more sections so that students can only register between specified dates. This feature helps you control the roster and prevent unwanted registration. You can set registration dates during course creation or from the My Courses page. A. Click on the Course options drop-down menu. B. Click Set registration dates to change. On the set registration dates page you have two options: A. Change registration dates for all sections. This option allows you to set the same registration dates for all sections within the same course. B. You can change registration dates for specific sections. This option allows you to specify different registration dates for different sections within the same course. Click specific sections to view start and end dates for each section in your course. Enter the start and end dates. C. Click apply to save the changes. Your registration dates will be listed under your section title. User Tip: Open registration shortly before the term and close registration based on your course drop date. Put this information in your syllabus. 13
14 Section 2: Course and Section Creation Locating the Student Roster Your section roster displays each student s name, address, and account status. You will also see the number of active students in that section. "Active" means students have purchased registration for the course or are using the courtesy access option. A. Click on the section options. B Select Student roster. There are four possible account statuses: 1. Licensed: The student has registered and paid for the course. 2. Courtesy Access: The student has signed up for courtesy access of the course, which will expire on the date listed. 3. License expired: The student s access has expired. The student must upgrade to paid access before assignments may be taken. 4. Inactive: You have changed the student s status from active to inactive. 14
15 Section 2: Course and Section Creation Locating the Student Roster - Continued A. Click a student s name to make changes. A. Toggle the options to change the status of a student to inactive if the student doesn t belong in the course You are always able to change the status back to active. B. Deleting a student will permanently remove that student and all scores they have received on assignments in your section. 15
16 Section 3: Student Registration The Importance of the Section-Specific URL The section web address ensures that students register for the correct course/section. You must provide the correct section web address to students for them to be able to find your course. Each section created in Connect will have its own section web address. User Tip: If you are using Connect integrated with your campus learning management system, see resources on the Digital Success Academy for student registration via your learning management system (LMS). Student Access and Registration A. Click on the Section options drop-down menu. B. Select Registration sheet. A. This will open customized student registration instructions with the section-specific web address. You may want to print a handout for your students or copy and paste your section-specific web address into your syllabus or learning management system for your students. Repeat the above process for each section. User Tip: Remember, each unique section will have a unique section web address. If students change sections during the term, simply provide them with the web address of the new section they need to be transferred into, have them click Register Now, and follow the prompts. Connect will recognize their accounts and allow the students to easily register in the new section. 16
17 Section 3: Student Registration Student Access and Registration - Continued When students visit your section-specific web address, they come to a similar-looking landing page. A. Once they verify the course and section information, they click Register Now to get started. A. Each student will enter his or her address to create an account. 17
18 Section 3: Student Registration Student Access and Registration - Continued A. Next the student will enter a registration code from the bookstore package. B. If a student has not purchased a code yet, he or she can select Buy Online C. or Start Courtesy Access. User Tip: Prompt your students to purchase access up front if they are going to stay in your class. If they don t, you ll have to make sure that each of them converts to paid access a few weeks into the semester. What are the Student purchasing options?» Courtesy Access enables students to register for Connect Plus and receive full access (typically for 14 days) without entering or purchasing an access code. This option is convenient for students awaiting financial aid, those who may drop the class and do not want to commit to purchasing Connect just yet, or students who want to try the Connect Plus e-book before they buy. All students will be able to register and get started with assignments at the start of your course regardless of whether they purchased, used a code, or signed up for courtesy access.» Students buying Connect online will typically have two options, Connect standalone or Connect Plus. Connect Plus contains all of the assignment and assessment features plus an integrated e-book. Connect standalone contains all of the assignment and assessment features without an e-book. 18
19 Section 3: Student Registration Student Access and Registration - Continued A. Students complete the registration by clicking Go to Connect Now, at which point they will populate your section's roster. User Tip: If students are registering on a computer on which they ve used Connect before or a public computer, they should clear the Internet browser's cache before trying to enter the new section URL (this will prevent them from being taken to a wrong web address that may be stored in the browser s history). Upgrading from Courtesy Access Upgrading before the Courtesy Access Has Expired A. On the student s section home page during the courtesy access period, there will be a link to upgrade to full Connect access. 19
20 Section 3: Student Registration Upgrading from Courtesy Access - Continued Upgrading after the Courtesy Access Has Expired A. Under any course on the student s My Courses page with an expired courtesy access, there will be a link to upgrade to full Connect access. After the student clicks the link, he or she must register using one of the following: A. A registration code. B. Access purchased online. 20
21 Section 4: Section Home Page Three Tabs on the Section Home Page The Connect section home page has three tabs: A. Home page. B. Library: additional course resources (links for the e-book, question bank, lectures, instructor resources, media resources [audio/video], and more). See Section 7 for more details. C. Performance: view student results and run reports. See Section 8 for more details. What s on the section home page? The section home page opens when you click a section of one of your Connect courses. Here, you can add and edit assignments and view your course. A. Your assignments are listed here. Assignments that have not yet been assigned to students appear highlighted in yellow. B. Use these boxes to select assignments for action. C. These links allow you to share, copy manage date, Show/Hide, group or delete. You can choose to group assignments into categories by clicking the group icon and also assign selected ones as prerequisites. D. To create a new assignment, click Add assignment. 21
22 Section 4: Section Home Page Three Tabs on the Section Home Page - Continued F. If you have new messages, an envelope icon will appear here. Click anywhere in the line to expand the list of messages. G. In this Section info box, you will see your information, the title used for the course, and other identifying section information. By clicking on the gear to the right of Section info, you will see a menu of select actions to take to edit the section info. H. At the bottom of this box is the section web address and a place to upload your syllabus. I. Under my course resources there will be a link to LearnSmart, the adaptive learning program as available. 22
23 Section 4: Section Home Page Three Tabs on the Section Home Page - Continued This is the bottom half of your section home page: A. Section performance shows the average scores of students. B. You can also search for a specific student by name to get only his or her average. C. Click on go to lectures to record, view, and manage lectures for this course. D. Bookmarks allow you to add links to websites for your students. E. You can add RSS news feeds for your students here to help keep your course page current. Student View You are able to toggle to the Student View to see what students will see once they log into their course. 23
24 Section 4: Section Home Page Tegrity Access and Information The your recorded lectures widget provides access to the Tegrity lecture capture service. You can easily record, manage, and allow your students to view your lectures online. Students access Tegrity free with Connect. A. Click find out more to access Tegrity. With Tegrity, students can participate during class instead of trying to write down everything you say. After class, they can review your lecture through Tegrity on a web browser, iphone, or other mobile device. Tegrity can also be used for remote proctoring. For more information on using Tegrity in your class, visit the Tegrity website at 24
25 Adding Assignments Section 5: Assignments A. Click Add assignment on your section home page to access the assignment options. Available Assignment Options (assignment options may vary depending on title) The next section will walk you through creating LearnSmart and question bank assignments. The full list of assignment options available for you are: A. Create new from question bank: Build and customize assignments by adding provided questions and exercises. These are sometimes questions from the text, a workbook/lab manual to accompany the text, or additional exercises created specifically for Connect. B. LearnSmart Achieve within Connect Business Communication develops or improves editing skills and empowers students to put responsible writing into practice. LearnSmart Achieve is an adaptive learning system to help students learn faster, study more efficiently, and retain more knowledge for greater success. It pinpoints concepts the student does not understand and maps out a personalized study plan for success. Based on students self-diagnoses of their proficiency, LearnSmart Achieve provides students with a series of adaptive questions. This provides students with a personalized one-on-one tutor experience. Instructors have access to reports that highlight progress and areas for additional reinforcement for students as well as an at-a-glance view into students strengths and weaknesses. C. Group assignment: Create assignments for student to work on as a team. 25
26 Section 5: Assignments Available Assignment Options - Continued D. File attachment assignment: Create manually graded assignments that have the students respond with an attached file (Word document, Excel sheet, etc.). E. Presentation Capture within Connect Business Communication gives instructors the ability to evaluate presentations and students the freedom to practice their presentations anytime, and anywhere. With its fully customizable rubric, instructors can measure students uploaded presentations against course outcome and give students specific feedback on where improvement is needed. Instructors have the ability to assign students into groups to peer review presentations, empowering students to thoroughly master presentation skills. F. Web activity: Create an ungraded assignment directing students to a web activity online. G. My assignments: A shortcut to the my assignments area in the library tab which will display all of the assignments created in this course. 26
27 Section 5: Assignments Creating a New Assignment from the Question Bank A. Click Add assignment from your section home page. B. Select create new from question bank. A. Select a question source from the list. A. Next you may be asked to select which bank of questions you would like to view, and make selections from. These options are typically divided by type of activity or source. 27
28 Section 5: Assignments Creating a New Assignment from the Question Bank - Continued A. Click rename and enter an assignment name. B. Enter any student instructions. Before you select questions to assign, there are several things to know about this page: C. To change the question source, click select a different question source. D. To create your own questions, click create a question. E. To narrow the question pool, use the filters along the left side of the page. F. To add questions randomly to the assignment, select add random selection. User Tip: Use a consistent naming convention to ensure easy navigation for your students. For example Week 1 Quiz and Week 1 Homework. This aids in identifying items in the reports that are displayed in alphabetical order. Abbreviate where possible (e.g., CH for chapter) to allow for cleaner reports and gradebook viewing. 28
29 Section 5: Assignments Creating a New Assignment from the Question Bank - Continued A. Once you ve found a question to add, select the checkboxes next to the question. B. Click add checked questions and choose to add as individual questions. User Tip: Assignments are most effective with fewer than 50 items. Some question types (e.g., true/false and multiple-choice) take less time for the student to answer, while others (e.g., interactive questions) take more time. 29
30 Section 5: Assignments Creating a New Assignment from the Question Bank - Continued Editing Question Point Values and Renaming Assignments A. Once you have finished adding questions, adjust the point value for each question or the assignment by clicking on the organize assignment tab. B. Adjust all point values at once by clicking on set all point values. C. Adjust point values on an individual basis by selecting them one at a time. D. After you have completed your adjustments, click continue. User Tip: Changes to the assignment cannot be made once students have begun working on the assignment. 30
31 Section 5: Assignments Creating a New Assignment from the Question Bank - Continued Overview of Policy-Setting Categories Set the assignment start and due dates. A. Select whether to make the assignment available once it s assigned or on a specific date. Selecting once it s assigned will allow students to begin work on the assignment as soon as it is assigned. Selecting on this date allows you to set a specific date in the future when students can begin work on the assignment. Then select the assignment due date and time. User Tip: Use the Auto-submit as is feature, which collects unsubmitted student attempts of an assignment on the due date. This prevents students from forgetting to submit an assignment that they saved prior to the due date. B. Next select the assignment category. C. After selecting the assignment category, click expand advanced settings to see the expanded policy options for this assignment. There are five basic policy-setting categories: A. Basic policies: Indicate whether there is a time limit on the assignment, whether students can print the assignment, and other basic settings. B. Attempts: Set how many times a student can complete and submit an assignment, whether they build off of previous attempts or start fresh each time, and to enable student attempt after the due date. User Tip: If you allow students multiple attempts where they will build off of their previous attempt, it is recommended that you check the box allowing students to revise their previous attempts, even if manual graded questions are not yet graded. 31
32 Section 5: Assignments Creating a New Assignment from the Question Bank - Continued C. Tolerances: Specify whether students must match accents, spacing, and punctuation, or whether they are allowed any numeric tolerance. User Tip: It is recommended that you not require the correct spacing and punctuation in the tolerances area. An extra space before or after a word can cause a correct answer to be marked incorrect if you require correct spacing. D. Resources: Turn various resources on/off for the students as they work on the assignment. For example, control whether students can see hints. E. Feedback: Set the level of feedback that students receive when they complete an assignment with automatically graded questions. Options include varying levels of feedback, from no feedback to detailed feedback including solutions. F. Click on review & assign to complete the assignment. User Tip: It is best to keep your policy settings consistent throughout your course to prevent confusion among students. Once you have set your preferred policies, you will want to click on save as default settings to save these new policy settings as the defaults going forward. 32
33 Section 5: Assignments Creating a New Assignment from the Question Bank - Continued Assigning A. On the review and assign page, you can select multiple sections within the same course. B. Click Assign when you are ready to finalize the assignment. C. If you re not ready to assign, use the Save & Exit button on the bottom to come back later. D. If you don t want to keep the assignment, use the Delete Assignment button. User Tip: If teaching multiple sections with the same assignments, but different due dates, it is recommended to create the first section and all assignments. Once completed, duplicate your section to create additional sections and adjust due dates as necessary. 33
34 Section 5: Assignments Assigning LearnSmart Achieve From the section home page, click on Add assignment. B. Select LearnSmart Achieve. A. You will need to choose between the comprehensive Adaptive Study Plan or B. Customized Study Plan. Adaptive Study Plan A. Choose the categories and subtopics you wish to be covered. B. Adjust the depth of coverage. C. You can see how these adjustments affect the learning objectives covered and the average time this will require of your students. D. You can also adjust the point value for the assignment. E. Click next: assign. A. Set the available and due dates for the assignment. B. Click assign to make the assignment visible to students. 34
35 Section 5: Assignments Assigning LearnSmart Achieve - Continued Customized Study Plan A. Click assign next to the topic module that you wish to assign. A. Adjust how much content is covered with your students on this topic. B. Uncheck any subtopics you do not wish to be included in this assignment. C. Estimated average amount of time required for your students to complete this module will be displayed as you make adjustments. D. Click on next: Assign. A. Set the available and due dates for the assignment. B. Click assign to make the assignment visible to students. 35
36 Section 5: Assignments Creating a Writing Assignment From the section home page, click on Add assignment. B. Select writing assignment. Next you will be taken to the assignment setup page. A. First name the assignment and then enter the directions or topic that you are assigning to your students. B. Set the assignment's point value, when it will be available, and how students will compose and submit the assignment. C. Set the number of drafts students can complete for review prior to final submission. D. Select whether you will be using the learning outcomes for assessing your students' writing. A. Select Assign to complete this assignment and make it visible to students. 36
37 Section 5: Assignments Creating a Blog Assignment A. From the section home page, click on Add assignment. B. Select blog assignment. A. Name the assignment. B. Enter the student topic or directions for the blog assignment. C. Set the basic settings, such as the point value for the assignment, whether it is available now or later, and the due date. D. Once you have customized the assignment, click next: review & assign. A. Select Assign to complete this assignment and make it visible to students. 37
38 Section 5: Assignments Creating a Discussion Board Assignment A. From the section home page, click on Add assignment. B. Select discussion board assignment. A. Name the assignment. B. Enter the student topic or directions for the assignment. C. Set the basic settings, such as the point value for the assignment, whether it is available now or later, and the due date. D. Once you have customized the assignment, click next: review & assign. A. Select Assign to complete this assignment and make it visible to students. 38
39 Section 5: Assignments Editing, Managing, and Organizing Assignments Some basic assignment edits/management can be done from the assignment list on the section home page. A. Check off the assignments you want to manage and select the action you want to take (B G). B. To change the start and due dates for the assignments, click Manage dates. C. To copy or share an assignment to another section in your course or to a colleague s course, select Share or Copy. D. To show or hide the assignments on the student side, select Show/hide. E. To move several assignments into a group you have created, click Move. F. To delete selected assignments, click Delete. G. New assignment groups (folders) can be created by clicking Add Groups after clicking on the folder icon. User Tip: Align groups with syllabus weeks/language and, if possible, try to create groups prior to creating the full semester of assignments. 39
40 Section 5: Assignments Extensions and Adjusting Point Values A. From your section home page, check the box next to the assignments for which you want to add extensions. B. Click Manage dates. A. Click the extensions tab. B. The in bulk option is automatically selected. C. Select the students whose extensions you want to add or edit. D. Click edit next to each category and enter the new information. E. Click save. Note: If you set the student extension due date beyond a previously set date of delayed feedback for the assignment, you will be prompted to confirm or change that feedback date. This will prevent the student with the extension from receiving answers from other students to whom feedback has already been revealed. User Tip: Students need to have at least one attempt remaining in order to complete their extension. 40
41 Section 5: Assignments Extensions and Adjusting Point Values- Continued A. Edit extensions for assignments separately by selecting the individually tab. B. Select add under the extensions column for each assignment you want to edit and fill in the appropriate details. Adjusting Points for All Students A. From your section home page, click the assignment for which you would like to adjust credit. 41
42 Section 5: Assignments Extensions and Adjusting Point Values- Continued A. Click the preview tab of your active assignment. B. Click Adjust credit in the question that you want to adjust. In the adjust credit screen, you can award full credit, drop the question and its points, or flag the question for manual grading. A. Click adjust to apply your changes. These changes will apply to all students for all attempts, including those in shared or copied assignments and courses, and cannot be undone. Dropping the question will change the assignment s total point value, even if you have locked the points. 42
43 Section 5: Assignments Extensions and Adjusting Point Values- Continued Adjusting Points for Individual Students To edit a particular student's assignment grade, access the student performance report for a particular assignment. A. Enter the name of the student whose assignment grade you need to change. B. Click the score link under the assignment you want to edit and the student performance assignment detail page opens. From the student performance assignment detail page, you can edit the score for each individual question. A. Click Award to apply the new score. 43
44 E-book Access Section 6: Library Resources The interactive e-book allows students and instructors to quickly access different parts of the textbook, take notes, highlight important terms, and more. A. To access the e-book, click Library. B. Click ebook in the navigation bar or on the left menu. E-book Highlight and Note Functions A. Switch sections within a chapter by clicking the blue arrows. B. Go to a specific page by entering a page number. C. Navigate the entire book contents with the drop-down menu. D. Highlight text, add your own notes, add a bookmark, or print the content on the current page. E. Click the gear icon to adjust font size. F. Search the book content by using keywords in the search bar. User Tip: Assign e-book exercises directly through the e-book. As students go through the text, assignments will appear along the way. 44
45 Section 6: Library Resources E-book Highlight and Note Functions - Continued A. Any highlights and notes made in the e-book can be found in my notebook. B. To share your highlights or notes with students, click the eye icon. Sharing notes and highlights can be helpful to guide students to the most important parts of the book. C. To delete a highlight or note, click the trash can icon. D. Print highlights or notes by checking the box next to what you want to print E. and clicking print checked items. You can print any section of the e-book by going to the section you want to print and clicking the print icon. F. Clicking on a note or highlight will take you directly to that section of the e-book. A. To add a bookmark from a page within the e-book, click the bookmark icon. B. Click add bookmark to create a bookmark. All bookmarks will be listed here and can be accessed from anywhere in the e-book. 45
46 Section 6: Library Resources Additional Instructor Resources A. Any additional media resources available such as PowerPoint presentations will be found in the library under instructor resources on the resource menu. 46
47 Locating Reports Section 7: Reports The variety of reports, described below, will help you to assess student performance in your class. A. From the section home page, click on the Performance tab and hover over Reports. Click on the report you wish to view or click on View all reports to go to the reports home page. Instructors can also access Reports on the My Course page. Connect Reports Assignment Results The Assignment Results report shows your entire class s performance across all of your assignments. Each student attempt is listed along with the score, organized by columns, for each assignment. You can look more closely at a particular student s work by selecting the student s name and choosing an individual assignment attempt. Assignment Statistics Assignment Statistics reports will give you quick data on each assignment including the mean score, high score, and low score, as well as the number of times it was submitted. Student Performance Tailor your lectures and office hours. The Student Performance report helps you search for a specific student in your class and focus on that student s progress across your assignments. You can view assignments that have been submitted and any assignments the student currently has in progress, so you are able to provide guidance or feedback during or after an assignment. 47
48 Section 7: Reports Connect Reports - Continued Item Analysis The Item Analysis report is the best way to get a bird s-eye view of a single assignment. You will be able to tell if students are improving or if the concepts are something you want to spend additional time on in class. When you want to see what your class is struggling with on a particular assignment or quiz, this report will help by providing you with the average score for each individual question across all students attempts, the average of best scores, and the average of the most recent attempts on the question. Category Analysis At Risk The Category Analysis report is the place to go to find out how your students are performing relative to specific learning objectives and goals. Run customized reports on the content in your assignments to determine performance across aspects like learning objective, difficulty level, Bloom s taxonomy categories, and even your own criteria if you have taken the time to edit questions in your assignments with individual learning objectives for your course. The At Risk report provides instructors with one-click access to a dashboard that identifies students who are at risk of dropping out of a course due to low engagement levels. Connect looks for patterns of online student activity to determine the engagement level of the student, including such events as the frequency of logins and assignment submission. Other factors that may affect prediction include special events or manual grading. Running and Exporting Connect Reports Creating Assignment Results Reports A. Select the Performance tab. B. Hover over Reports. C. Click Assignment results. 48
49 Section 7: Reports Running and Exporting Connect Reports - Continued A. Select section(s) of your courses to be on the report. Choose from the current section, sections within the same course, and secondary instructors shared sections (if applicable). B. Select assignment(s) to be on the report. You can filter the assignments by clicking Filter by and then using the checkboxes next to each type of assignment you want to appear in the select assignment(s) list box. C. Select and deselect assignments by using the Ctrl key while clicking assignment names in the list box. Use the select all and clear all buttons available at the bottom of the list box. D. Select attempt to specify how the student assignment score is calculated and displayed when your students are allowed multiple attempts for an assignment. a. Best displays the best score of all submitted attempts. b. Last displays the score of the most recently submitted attempt. c. All displays scores from all submitted assignment attempts. d. Average displays the average score of all submitted assignment attempts. Exclude attempts submitted after the due date: Checking this option removes any scores from assignments that were submitted after the due date. Drop assignments with the lowest scores: Checking this option allows you to remove assignments with the lowest scores from the report. This option is not available if you selected Best attempt. E. Specify report date range for the report. Select a From and To date using the calendar icon. F. Select your score style allows you to choose how your scores will be displayed: either points, percents, or both. Click Customize Report Information, to further customize the report. G. Click View report to generate the report. Additional detail can be found by clicking the help link at the top of the screen. 49
50 Section 7: Reports Running and Exporting Connect Reports - Continued The Assignment Results report will display with a list of your students in the first column and a subsequent column for each assignment with corresponding student scores. A. Customize or turn off optional grade range highlights in the highlight ranges menu. B. To export the report, click Export, select the format, and then click Export again to download. C. You can also Print the report. Note: If you have a Blackboard integration and the option to export to Blackboard is not appearing, you have not yet inserted your students' Blackboard IDs into the student roster. The total score will be located in the last column in the report. You may need to use the scrollbar to reach it. 50
51 Section 7: Reports Running and Exporting Connect Reports - Continued Creating Student Performance Reports The Student Performance report displays individual student performance across all assignments. To view a report for a specific student, type the student s name in the search text box on the page. You will see the matching student names in the current section by default. A. Select the Performance tab. B. Hover over Reports. C. Click Student performance. A. To view a report for a specific student, type the student s name in the search text box in the page. B. Customize the list of assignments by choosing the assignment category you want to view. 51
52 Section 7: Reports Running and Exporting Connect Reports - Continued Creating Assignment Statistics Reports A. Select the Performance tab. B. Hover over Reports. C. Click Assignment statistics. A. Select which sections will be on the report. B. Select which assignments will be on the report. C. You can filter assignments by type using the checkboxes next to each type of assignment you want to appear in the select assignment(s) list box. Select and deselect assignments by using the Ctrl key while clicking assignment names in the list box. Use the select all and clear all buttons available at the bottom of the list box. D. Click view report to generate the report. 52
53 Section 7: Reports Running and Exporting Connect Reports - Continued Creating Item Analysis Reports The Item Analysis report provides statistics on each question within a single assignment. A. Select the Performance tab. B. Hover over Reports. C. Select the Item analysis drop-down menu. Available report options: A. Select section(s) Select which section(s) will be on the report. Choose from the current section, linked sections within the same course, and secondary instructors linked sections. B. Select one assignment Select one assignment to be displayed in the report. Your choice of sections determines the assignments listed here. Note that only question bank assignments can be used for this report. C. Click Filter by to filter specific assignment types (homework, quiz, etc.). D. Select an assignment attempt First and last assignment attempt scores are always included, but you can select whether you also want to see the best or average assignment attempt score. E. You can also check the box to exclude attempts submitted after the due date. F. Last, select if you want to show scores in percentages or points. G. Click View report. User Tip: Only questions from the question bank can be used for the Item Analysis report. 53
54 Section 7: Reports Running and Exporting Connect Reports - Continued A. Here you will see your selections from the previous screen and the report below. B. Click a question to preview it. C. Click the plus sign to view individual student scores. D. Next to each question/student name you will see the first, last, and best or average assignment attempt score. E. You can export F. or print the report. G. Edit your report options at any time by clicking Show options. 54
55 Section 7: Reports Running and Exporting Connect Reports - Continued Creating Category Analysis Reports A. Select the Performance tab. B. Hover over Reports. C. Click Category analysis. A. Select the section(s) to include. B. Select the assignments to be analyzed. Select more than one assignment by using the Ctrl key while clicking assignment names. C. Click Filter by to filter specific assignment types (homework, quiz, etc.). D. You have to select at least one category to use to evaluate students performance. You can also further customize the report by selecting: E. Which assignment attempt you want to show. F. Whether or not you want attempts submitted after the due date excluded. G. A report date range. H. Whether or not you want to see individual student names and scores. I. Click View report. User Tip: These categories vary based on what section and assignments you choose. A category or category group is only available when a selected assignment contains a question with content related to this category or group. 55
56 Section 7: Reports Running and Exporting Connect Reports - Continued A. At the top you will see a summary of the settings you selected in the last screen. B. Click the blue arrow next to the title to see the assignment details. C. Listed next to each category you can find the number of questions assigned that relate to the topic, the number of students who have submitted answers out of the total number of students, and the average percent of how students are doing in that category. D. You can also export E. Or print the report. F. Edit report options at any time by clicking Show options. 56
57 Section 7: Reports Running and Exporting Connect Reports - Continued Creating At Risk Reports A. Select the Performance tab. B. Hover over Reports. C. Select At risk report. A. You will be able to see the online engagement indicator score that shows which students are at risk and allows you to those students directly. B. You can see your entire class and how many students fall into each category. 57
58 Section 7: Reports Running and Exporting Connect Reports - Continued Creating LearnSmart Reports A. Select the Performance tab. B. Hover over Reports. C. Click View all reports. A. Select LearnSmart Achieve under Adaptive Assignment Reports. 58
59 Section 7: Reports LearnSmart Achieve Reports Performance Summary The Performance Summary report functions as the overview report for LearnSmart Achieve. This is the best report to use to see all of the results for all of the students in your course. It can be accessed by clicking on the Performance tab located at the top of your Connect home page, and then clicking on View all reports. Next, scroll down to the bottom of the Reports page and click on LearnSmart Achieve under the Adaptive Assignment Reports category. All of the available LearnSmart Achieve reporting options will be presented. Click on Performance Summary. 59
60 Section 7: Reports LearnSmart Achieve Reports - Continued Within the Performance Summary report, you will be able to view every student enrolled in that section, their overall progress for all assigned LearnSmart modules, time on task, question count, current unaware level (the metacognition element in LearnSmart that shows how many times a student responds I Know It but gets the question wrong), the date the student last accessed LearnSmart, and a details option to see more specifics for a particular student. 60
61 Section 7: Reports LearnSmart Achieve Reports - Continued Student Progress by Topic The Student Progress by Topic report allows you to see how all of your students did in a specific topic. It can be accessed by clicking on the Performance tab located at the top of your Connect home page, and then clicking on View all reports. Next, scroll down to the bottom of the Reports page and click on LearnSmart Achieve under the Adaptive Assignment Reports category. All of the available LearnSmart Achieve reporting options will be presented. Click on Student Progress by Topic. Within the Student Progress by Topic report, you will be able to select a specific unit and topic to examine. Once the topic is selected, you will be able to see every student enrolled in the course, their progress on that particular topic, time spent on that particular topic, and the student s address. 61
Connect. Training Guide
 Addiction/Counseling 1 Training Checklist Section 1: Getting Started Overview of Policy-Setting Categories...30 Assigning...32 3 Editing, Managing, and Organizing Section 2: Course and Section Creation
Addiction/Counseling 1 Training Checklist Section 1: Getting Started Overview of Policy-Setting Categories...30 Assigning...32 3 Editing, Managing, and Organizing Section 2: Course and Section Creation
Connect Interpersonal Communication. Training Guide
 1 Training Checklist Section 1: Getting Started 3 Section 2: Course and Section Creation 4 Creating a New Course with Sections... 4 Editing Course Details... 9 Editing Section Details... 9 Copying a Section
1 Training Checklist Section 1: Getting Started 3 Section 2: Course and Section Creation 4 Creating a New Course with Sections... 4 Editing Course Details... 9 Editing Section Details... 9 Copying a Section
ITT Tech Connect and Achieve. Training Guide
 1 Training Checklist Section 1: Course and Section Creation 3 Logging in to Connect...3 Locating the Student Roster...3 Section 2: Section Home Page 5 Three Tabs on the Section Home Page... 5 Section 3:
1 Training Checklist Section 1: Course and Section Creation 3 Logging in to Connect...3 Locating the Student Roster...3 Section 2: Section Home Page 5 Three Tabs on the Section Home Page... 5 Section 3:
Connect Math Hosted by Aleks. Training Guide
 Connect Math Hosted by Aleks 1 Training Guide Table of Contents Section 1: Getting Started 3 Guidelines for Training Faculty... 3 Navigating Your Account... 5 Navigating Your Course... 9 Managing Your
Connect Math Hosted by Aleks 1 Training Guide Table of Contents Section 1: Getting Started 3 Guidelines for Training Faculty... 3 Navigating Your Account... 5 Navigating Your Course... 9 Managing Your
MathXL Getting Started Guide for Instructors
 MathXL Getting Started Guide for Instructors Copyright Notice Copyright 2013 by Pearson Education. All rights reserved. No part of the contents of this book may be reproduced or transmitted in any form
MathXL Getting Started Guide for Instructors Copyright Notice Copyright 2013 by Pearson Education. All rights reserved. No part of the contents of this book may be reproduced or transmitted in any form
03/12 INSTRUCTOR: QUICK TIPS
 INSTRUCTOR: QUICK TIPS CONNECT INSTRUCTOR: QUICK TIPS Get a quick, easy start with McGraw-Hill Connect using the valuable tips below. Learn how to get started, create and manage assignments, and find answers
INSTRUCTOR: QUICK TIPS CONNECT INSTRUCTOR: QUICK TIPS Get a quick, easy start with McGraw-Hill Connect using the valuable tips below. Learn how to get started, create and manage assignments, and find answers
How To Set Up A Smartwork Course
 Instructor QuickStart Guide This brief manual provides instructions for setting up and customizing your SmartWork course, and will outline the functions of the grade book and other administrator tools.
Instructor QuickStart Guide This brief manual provides instructions for setting up and customizing your SmartWork course, and will outline the functions of the grade book and other administrator tools.
MyMathLab / MyStatLab Advanced Interactive Training Guide
 MyMathLab / MyStatLab Advanced Interactive Training Guide MYMATHLAB/MYSTATLAB ADVANCED Lesson 1 Manage Multiple Courses... 129 Lesson 2 Export Grades... 135 Lesson 3 Transfer Students... 139 Lesson 4 Design
MyMathLab / MyStatLab Advanced Interactive Training Guide MYMATHLAB/MYSTATLAB ADVANCED Lesson 1 Manage Multiple Courses... 129 Lesson 2 Export Grades... 135 Lesson 3 Transfer Students... 139 Lesson 4 Design
Best Practices with MyMathLab/ Faculty Instruction Manual
 Best Practices with MyMathLab/ Faculty Instruction Manual Help when you need it: MyMath Lab Professor Support 1-888-695-6577 Mon-Thu, 9am to 10pm Fri, 9am to 5pm Sun, 5pm to 10pm all times EST. Your Tech
Best Practices with MyMathLab/ Faculty Instruction Manual Help when you need it: MyMath Lab Professor Support 1-888-695-6577 Mon-Thu, 9am to 10pm Fri, 9am to 5pm Sun, 5pm to 10pm all times EST. Your Tech
STEPfwd Quick Start Guide
 CERT/Software Engineering Institute June 2016 http://www.sei.cmu.edu Table of Contents Welcome to STEPfwd! 3 Becoming a Registered User of STEPfwd 4 Learning the Home Page Layout 5 Understanding My View
CERT/Software Engineering Institute June 2016 http://www.sei.cmu.edu Table of Contents Welcome to STEPfwd! 3 Becoming a Registered User of STEPfwd 4 Learning the Home Page Layout 5 Understanding My View
For further support information, refer to the Help Resources appendix. To comment on the documentation, send an email to support@tk20.com.
 Technical Support and Product Information tk20.com Tk20 Corporate Headquarters 10801 MoPac Expressway, Suite 740, Austin, Texas 78759 USA Tel: 512-401-2000 For further support information, refer to the
Technical Support and Product Information tk20.com Tk20 Corporate Headquarters 10801 MoPac Expressway, Suite 740, Austin, Texas 78759 USA Tel: 512-401-2000 For further support information, refer to the
Instructor Getting Started Guide for Desire2Learn
 Instructor Getting Started Guide for Desire2Learn Table of Contents About McGraw-Hill Campus... 2 Before you begin... 2 Initial Setup of the McGraw-Hill Campus Module... 3 Accessing McGraw-Hill Campus...
Instructor Getting Started Guide for Desire2Learn Table of Contents About McGraw-Hill Campus... 2 Before you begin... 2 Initial Setup of the McGraw-Hill Campus Module... 3 Accessing McGraw-Hill Campus...
City Tech Instructional Technology & Media Services. Blackboard Tutorial for Students
 City Tech Instructional Technology & Media Services Blackboard Tutorial for Students How to find your courses After you log-in to Blackboard by visiting CUNY website at http://www.cuny.edu=>portal Login/Blackboard/eSIMS=>Blackboard
City Tech Instructional Technology & Media Services Blackboard Tutorial for Students How to find your courses After you log-in to Blackboard by visiting CUNY website at http://www.cuny.edu=>portal Login/Blackboard/eSIMS=>Blackboard
Instructor Getting Started Guide for Desire2Learn
 Instructor Getting Started Guide for Desire2Learn Table of Contents About McGraw-Hill Campus... 2 Before you begin... 2 Initial Setup of the McGraw-Hill Campus Module... 3 Accessing McGraw-Hill Campus...
Instructor Getting Started Guide for Desire2Learn Table of Contents About McGraw-Hill Campus... 2 Before you begin... 2 Initial Setup of the McGraw-Hill Campus Module... 3 Accessing McGraw-Hill Campus...
CMS Training Manual. A brief overview of your website s content management system (CMS) with screenshots. CMS Manual
 Training A brief overview of your website s content management system () with screenshots. 1 Contents Logging In:...3 Dashboard:...4 Page List / Search Filter:...5 Common Icons:...6 Adding a New Page:...7
Training A brief overview of your website s content management system () with screenshots. 1 Contents Logging In:...3 Dashboard:...4 Page List / Search Filter:...5 Common Icons:...6 Adding a New Page:...7
Using the SimNet Course Manager
 Using the SimNet Course Manager Using the SimNet Course Manager Contents Overview...3 Requirements...3 Navigation...3 Action Menus...3 Sorting Lists...4 Expanding and Collapsing Sections...4 Instructor
Using the SimNet Course Manager Using the SimNet Course Manager Contents Overview...3 Requirements...3 Navigation...3 Action Menus...3 Sorting Lists...4 Expanding and Collapsing Sections...4 Instructor
Getting Started With Blackboard Learn 9.1
 Getting Started With Blackboard Learn 9.1 2010 Blackboard Inc. - 1 - Getting Started Table of Contents 1.0 Workshop Overview... 4 2.0 UT Arlington Procedures... 5 Course Shells... 6 Course Management...
Getting Started With Blackboard Learn 9.1 2010 Blackboard Inc. - 1 - Getting Started Table of Contents 1.0 Workshop Overview... 4 2.0 UT Arlington Procedures... 5 Course Shells... 6 Course Management...
Online Web Learning University of Massachusetts at Amherst
 GETTING STARTED WITH OWL COURSE MANAGEMENT Online Web Learning University of Massachusetts at Amherst A Series of Hands-on Activities to Teach You How to Manage Your Course Using the OWL Instructor Tools
GETTING STARTED WITH OWL COURSE MANAGEMENT Online Web Learning University of Massachusetts at Amherst A Series of Hands-on Activities to Teach You How to Manage Your Course Using the OWL Instructor Tools
SAM Brief Student User Guide
 SAM Assessment, Training and Projects for Microsoft Office December 2015 SAM Brief Student User Guide Contents Introduction 1 How to Use SAM 2 Logging in the First Time as a Pre-registered Student 2 Profile
SAM Assessment, Training and Projects for Microsoft Office December 2015 SAM Brief Student User Guide Contents Introduction 1 How to Use SAM 2 Logging in the First Time as a Pre-registered Student 2 Profile
Webmail Instruction Guide
 Webmail Instruction Guide This document is setup to guide your through the use of the many features of our Webmail system. You may either visit www.safeaccess.com or webmail.safeaccess.com to login with
Webmail Instruction Guide This document is setup to guide your through the use of the many features of our Webmail system. You may either visit www.safeaccess.com or webmail.safeaccess.com to login with
Top Hat: Instructor s Guide. The essentials of using Top Hat in the classroom
 Top Hat: Instructor s Guide The essentials of using Top Hat in the classroom 1 Table of Contents 1 Introduction... 4 1.1 What is Top Hat?... 4 1.2 How is Top Hat used in the classroom?... 4 2 Motivation
Top Hat: Instructor s Guide The essentials of using Top Hat in the classroom 1 Table of Contents 1 Introduction... 4 1.1 What is Top Hat?... 4 1.2 How is Top Hat used in the classroom?... 4 2 Motivation
I ve logged in! Now where do I start?
 I ve logged in! Now where do I start? Instructor s Quick Start Guide Introduction: Up and Running with OpenClass We ve created this Quick Start Guide to help you, the instructor, get up and running with
I ve logged in! Now where do I start? Instructor s Quick Start Guide Introduction: Up and Running with OpenClass We ve created this Quick Start Guide to help you, the instructor, get up and running with
Learning Management System User Guide. version 07082013
 Learning Management System User Guide version 07082013 1 Contents 1. Getting Started Creating an Account Activating Your Course or Library Logging In and Out of Your Training Account Setting Up Your Profile
Learning Management System User Guide version 07082013 1 Contents 1. Getting Started Creating an Account Activating Your Course or Library Logging In and Out of Your Training Account Setting Up Your Profile
Advanced Blackboard 9.1 Features
 Advanced Blackboard 9.1 Features Asynchronous Communication Tools Discussion Board Blogs Journals Wikis Assessment Assignments Grade Center LinkMaker Wimba Tests, Surveys and Question Pools Asynchronous
Advanced Blackboard 9.1 Features Asynchronous Communication Tools Discussion Board Blogs Journals Wikis Assessment Assignments Grade Center LinkMaker Wimba Tests, Surveys and Question Pools Asynchronous
QUICK START FOR COURSES: USING BASIC COURSE SITE FEATURES
 collab.virginia.edu UVACOLLAB QUICK START FOR COURSES: USING BASIC COURSE SITE FEATURES UVaCollab Quick Start Series collab-support@virginia.edu Revised 5/20/2015 Quick Start for Courses Overview... 4
collab.virginia.edu UVACOLLAB QUICK START FOR COURSES: USING BASIC COURSE SITE FEATURES UVaCollab Quick Start Series collab-support@virginia.edu Revised 5/20/2015 Quick Start for Courses Overview... 4
What Do You Think? for Instructors
 Accessing course reports and analysis views What Do You Think? for Instructors Introduction As an instructor, you can use the What Do You Think? Course Evaluation System to see student course evaluation
Accessing course reports and analysis views What Do You Think? for Instructors Introduction As an instructor, you can use the What Do You Think? Course Evaluation System to see student course evaluation
Use Blackboard 9.1 Auto-Submit and Provide a more time accommodation
 Use Blackboard 9.1 Auto-Submit and Provide a more time accommodation Blackboard 9.1 introduced a highly requested feature in the tests and quizzes tool the ability to have a time limit enforced on an exam.
Use Blackboard 9.1 Auto-Submit and Provide a more time accommodation Blackboard 9.1 introduced a highly requested feature in the tests and quizzes tool the ability to have a time limit enforced on an exam.
Frog VLE Update. Latest Features and Enhancements. September 2014
 1 Frog VLE Update Latest Features and Enhancements September 2014 2 Frog VLE Update: September 2014 Contents New Features Overview... 1 Enhancements Overview... 2 New Features... 3 Site Backgrounds...
1 Frog VLE Update Latest Features and Enhancements September 2014 2 Frog VLE Update: September 2014 Contents New Features Overview... 1 Enhancements Overview... 2 New Features... 3 Site Backgrounds...
Online International Business Certificate Programs
 Online International Business Certificate Programs User s Guide for Students Copyright 2007, Bisk Education, Inc., and Thunderbird School of Global Management. All rights reserved. i Table of Contents
Online International Business Certificate Programs User s Guide for Students Copyright 2007, Bisk Education, Inc., and Thunderbird School of Global Management. All rights reserved. i Table of Contents
i>clicker v7 Gradebook Integration: Blackboard Learn Instructor Guide
 i>clicker v7 Gradebook Integration: Blackboard Learn July 2015 Table of Contents Overview... 3 Step 1: Prepare a Configured Version of i>clicker... 4 Step 2: Configure your i>clicker Software... 5 Step
i>clicker v7 Gradebook Integration: Blackboard Learn July 2015 Table of Contents Overview... 3 Step 1: Prepare a Configured Version of i>clicker... 4 Step 2: Configure your i>clicker Software... 5 Step
User Guide. Dynamic Assessment and Progress Monitoring Tool
 User Guide Dynamic Assessment and Progress Monitoring Tool Updated September 19, 2014 Table of Contents Topic Page System Overview... 3 Dashboard and Tiles... 4 Dashboard Overview... 4 Available Tiles...
User Guide Dynamic Assessment and Progress Monitoring Tool Updated September 19, 2014 Table of Contents Topic Page System Overview... 3 Dashboard and Tiles... 4 Dashboard Overview... 4 Available Tiles...
Student Orientation Guide CHIPOLA COLLEGE e-learning Desire2Learn (D2L)
 Student Orientation Guide CHIPOLA COLLEGE e-learning Desire2Learn (D2L) Chipola d2l Student Orientation Guide Page 1 Table of Contents What s in this Orientation?... 3 Chipola College e-learning with D2L...
Student Orientation Guide CHIPOLA COLLEGE e-learning Desire2Learn (D2L) Chipola d2l Student Orientation Guide Page 1 Table of Contents What s in this Orientation?... 3 Chipola College e-learning with D2L...
Salesforce Customer Portal Implementation Guide
 Salesforce Customer Portal Implementation Guide Salesforce, Winter 16 @salesforcedocs Last updated: December 10, 2015 Copyright 2000 2015 salesforce.com, inc. All rights reserved. Salesforce is a registered
Salesforce Customer Portal Implementation Guide Salesforce, Winter 16 @salesforcedocs Last updated: December 10, 2015 Copyright 2000 2015 salesforce.com, inc. All rights reserved. Salesforce is a registered
Online Master of Science in Information Technology Degree Program User s Guide for Students
 Online Master of Science in Information Technology Degree Program User s Guide for Students Copyright 2006, Bisk Education, Inc., and Florida Tech. All rights reserved. i Online User s Guide for Students
Online Master of Science in Information Technology Degree Program User s Guide for Students Copyright 2006, Bisk Education, Inc., and Florida Tech. All rights reserved. i Online User s Guide for Students
Access to Moodle. The first session of this document will show you how to access your Lasell Moodle course, how to login, and how to logout.
 Access to Moodle The first session of this document will show you how to access your Lasell Moodle course, how to login, and how to logout. 1. The homepage of Lasell Learning Management System Moodle is
Access to Moodle The first session of this document will show you how to access your Lasell Moodle course, how to login, and how to logout. 1. The homepage of Lasell Learning Management System Moodle is
Using VoiceThread in Your Online Course (Faculty) Step 1: Create a Link for Yourself to Voicethread (1X per course)
 Using VoiceThread in Your Online Course (Faculty) Step 1: Create a Link for Yourself to Voicethread (1X per course) 1. Navigate to the MyGateway course where you wish to add VoiceThread. You will first
Using VoiceThread in Your Online Course (Faculty) Step 1: Create a Link for Yourself to Voicethread (1X per course) 1. Navigate to the MyGateway course where you wish to add VoiceThread. You will first
Titan Apps. Drive (Documents)
 Titan Apps Drive (Documents) University of Wisconsin Oshkosh 7/11/2012 0 Contents What is Titan Apps?... 1 Need Help with Titan Apps?... 1 What other resources can I use to help me with Titan Apps?...
Titan Apps Drive (Documents) University of Wisconsin Oshkosh 7/11/2012 0 Contents What is Titan Apps?... 1 Need Help with Titan Apps?... 1 What other resources can I use to help me with Titan Apps?...
Blackboard s Wikis Tool
 Blackboard s Wikis Tool Wikis are used to create a collaborative space within a Course where all students can view, contribute, and edit content. The most common example is Wikipedia, the online encyclopedia
Blackboard s Wikis Tool Wikis are used to create a collaborative space within a Course where all students can view, contribute, and edit content. The most common example is Wikipedia, the online encyclopedia
itunes U Course Guidelines
 itunes U Course Guidelines Contents What s New in itunes U 1 Overview 2 Getting Started 3 Course Settings 4 Editing and Organizing Content 6 Adding Posts, Assignments, and Materials 7 Managing Enrollment
itunes U Course Guidelines Contents What s New in itunes U 1 Overview 2 Getting Started 3 Course Settings 4 Editing and Organizing Content 6 Adding Posts, Assignments, and Materials 7 Managing Enrollment
Student Quick Start Guide
 Student Quick Start Guide Copyright 2012, Blackboard Inc. Student Quick Start Guide 1 Part 1: Requesting Enrollment and Accessing the Course 1.1 1.2 1.3 Accepting a Course Invitation and Accessing the
Student Quick Start Guide Copyright 2012, Blackboard Inc. Student Quick Start Guide 1 Part 1: Requesting Enrollment and Accessing the Course 1.1 1.2 1.3 Accepting a Course Invitation and Accessing the
Student Toolkit PEAK Classroom
 Student Toolkit PEAK Classroom CONTENTS (click to jump to) WELCOME... 2 Accessing Your Homeroom... 2 GLOBAL NAVIGATION MENU... 4 Posts... 4 Updates... 5 My Grades... 6 Calendar... 7 PEAK CLASSROOM... 9
Student Toolkit PEAK Classroom CONTENTS (click to jump to) WELCOME... 2 Accessing Your Homeroom... 2 GLOBAL NAVIGATION MENU... 4 Posts... 4 Updates... 5 My Grades... 6 Calendar... 7 PEAK CLASSROOM... 9
Using an Edline Gradebook. EGP Teacher Guide
 Using an Edline Gradebook EGP Teacher Guide Table of Contents Introduction...3 Setup...3 Get the Gradebook Web Plugin... 3 Using Your Web Gradebook... 4 Using the Web Gradebook on a Shared Computer...
Using an Edline Gradebook EGP Teacher Guide Table of Contents Introduction...3 Setup...3 Get the Gradebook Web Plugin... 3 Using Your Web Gradebook... 4 Using the Web Gradebook on a Shared Computer...
03_Events Trainingv3 1
 03_Events Trainingv3 1 Publish Event You can publish some information about your content before you have set up all the details. In this way, people can learn about the event on your website prior to registrations
03_Events Trainingv3 1 Publish Event You can publish some information about your content before you have set up all the details. In this way, people can learn about the event on your website prior to registrations
D2L Overview Sept/Oct 2011
 Desire2Learn (D2L) Overview 1 hour session The purpose of this one hour training session is to provide an overview of the D2L environment and the very basics of teaching with it. This is not an in depth
Desire2Learn (D2L) Overview 1 hour session The purpose of this one hour training session is to provide an overview of the D2L environment and the very basics of teaching with it. This is not an in depth
New To Blackboard: Faculty Edition
 Bb Abbreviation for Blackboard /ilearn Edit Mode is in the upper-right corner of Bb and must be ON for you to modify your course content. Click the icon to turn edit on or off. The Action Link contains
Bb Abbreviation for Blackboard /ilearn Edit Mode is in the upper-right corner of Bb and must be ON for you to modify your course content. Click the icon to turn edit on or off. The Action Link contains
Medworxx Learning Management System Administration Guide. Medworxx Learning Management System Version 3.4.8.0011. September 2008, Version 6
 Medworxx Learning Management System Administration Guide Medworxx Learning Management System Version 3.4.8.0011 September 2008, Version 6 2005, Updated 2008 Medworxx, Inc. All rights reserved. Medworxx
Medworxx Learning Management System Administration Guide Medworxx Learning Management System Version 3.4.8.0011 September 2008, Version 6 2005, Updated 2008 Medworxx, Inc. All rights reserved. Medworxx
LoudCloud Student Walk to Class Tutorial
 LoudCloud Student Walk to Class Tutorial Welcome to the GCU Student Walk to Class Tutorial for LoudCloud. The Walk to Class tutorial series consists of several short tutorials that will allow you to view
LoudCloud Student Walk to Class Tutorial Welcome to the GCU Student Walk to Class Tutorial for LoudCloud. The Walk to Class tutorial series consists of several short tutorials that will allow you to view
USER GUIDE. Unit 2: Synergy. Chapter 2: Using Schoolwires Synergy
 USER GUIDE Unit 2: Synergy Chapter 2: Using Schoolwires Synergy Schoolwires Synergy & Assist Version 2.0 TABLE OF CONTENTS Introductions... 1 Audience... 1 Objectives... 1 Before You Begin... 1 Getting
USER GUIDE Unit 2: Synergy Chapter 2: Using Schoolwires Synergy Schoolwires Synergy & Assist Version 2.0 TABLE OF CONTENTS Introductions... 1 Audience... 1 Objectives... 1 Before You Begin... 1 Getting
Teacher References archived classes and resources
 Archived Classes At the end of each school year, the past year s academic classes are archived, meaning they re still kept in finalsite, but are put in an inactive state and are not accessible by students.
Archived Classes At the end of each school year, the past year s academic classes are archived, meaning they re still kept in finalsite, but are put in an inactive state and are not accessible by students.
Charter Email. Email Addresses Create / Manage
 Charter Email Email Addresses Create / Manage You can create and manage your email addresses from your My Account. If you have not already done so as the primary account holder, you will need to create
Charter Email Email Addresses Create / Manage You can create and manage your email addresses from your My Account. If you have not already done so as the primary account holder, you will need to create
EdX Learner s Guide. Release
 EdX Learner s Guide Release June 28, 2016 Contents 1 Welcome! 1 1.1 Learning in a MOOC........................................... 1 1.2 A Note about Time Zones........................................
EdX Learner s Guide Release June 28, 2016 Contents 1 Welcome! 1 1.1 Learning in a MOOC........................................... 1 1.2 A Note about Time Zones........................................
Turnitin Blackboard 9.0 Integration Instructor User Manual
 Turnitin Blackboard 9.0 Integration Instructor User Manual Version: 2.1.3 Updated December 16, 2011 Copyright 1998 2011 iparadigms, LLC. All rights reserved. Turnitin Blackboard Learn Integration Manual:
Turnitin Blackboard 9.0 Integration Instructor User Manual Version: 2.1.3 Updated December 16, 2011 Copyright 1998 2011 iparadigms, LLC. All rights reserved. Turnitin Blackboard Learn Integration Manual:
ANGEL 7.4 MASTER Course Import Guide for MBA Online Instructors
 ANGEL 7.4 MASTER Course Import Guide for MBA Online Instructors The Center for Instructional Technology & elearning Ohio Dominican University elearning.ohiodominican.edu angel_administrator@ohiodominican.edu
ANGEL 7.4 MASTER Course Import Guide for MBA Online Instructors The Center for Instructional Technology & elearning Ohio Dominican University elearning.ohiodominican.edu angel_administrator@ohiodominican.edu
Creating and grading assignments
 Creating and grading assignments An assignment activity provides a simple way for an instructor to provide a task for students to complete before a given deadline, collect work form student and assign
Creating and grading assignments An assignment activity provides a simple way for an instructor to provide a task for students to complete before a given deadline, collect work form student and assign
Instructor User Guide Using and Administering EZ Test Online 7.01
 Instructor User Guide Using and Administering EZ Test Online 7.01 EZ Test Online for Windows and Macintosh Windows is a trademark of Microsoft, Inc. Macintosh is a trademark of Apple, Inc. If you are experiencing
Instructor User Guide Using and Administering EZ Test Online 7.01 EZ Test Online for Windows and Macintosh Windows is a trademark of Microsoft, Inc. Macintosh is a trademark of Apple, Inc. If you are experiencing
emarketing Manual- Creating a New Email
 emarketing Manual- Creating a New Email Create a new email: You can create a new email by clicking the button labeled Create New Email located at the top of the main page. Once you click this button, a
emarketing Manual- Creating a New Email Create a new email: You can create a new email by clicking the button labeled Create New Email located at the top of the main page. Once you click this button, a
Google Docs A Tutorial
 Google Docs A Tutorial What is it? Google Docs is a free online program that allows users to create documents, spreadsheets and presentations online and share them with others for collaboration. This allows
Google Docs A Tutorial What is it? Google Docs is a free online program that allows users to create documents, spreadsheets and presentations online and share them with others for collaboration. This allows
Wimba Pronto. Version 3.1. User Guide
 Wimba Pronto Version 3.1 User Guide Wimba Pronto 3.1 User Guide Welcome to Wimba Pronto 1 Top Wimba Pronto Features 1 What's New in Wimba Pronto? 3 Getting Started 4 Wimba Pronto System Requirements 4
Wimba Pronto Version 3.1 User Guide Wimba Pronto 3.1 User Guide Welcome to Wimba Pronto 1 Top Wimba Pronto Features 1 What's New in Wimba Pronto? 3 Getting Started 4 Wimba Pronto System Requirements 4
Edline Manual Teacher Guide Version: September 2011
 Edline Manual Teacher Guide Version: September 2011 Copyright Statements: Edline software is a trademark of Edline. Copyright 2011. Microsoft Windows names and logos are registered trademarks of the Microsoft
Edline Manual Teacher Guide Version: September 2011 Copyright Statements: Edline software is a trademark of Edline. Copyright 2011. Microsoft Windows names and logos are registered trademarks of the Microsoft
IT Academy Lesson Plan
 10 IT Academy Lesson Plan Microsoft Sharepoint Turn potential into success Microsoft Office SharePoint 2010: Lesson Plans Introduction Preparing to teach courses on Microsoft SharePoint 2010 for the first
10 IT Academy Lesson Plan Microsoft Sharepoint Turn potential into success Microsoft Office SharePoint 2010: Lesson Plans Introduction Preparing to teach courses on Microsoft SharePoint 2010 for the first
Online Tutoring & Mentoring Program
 Online Tutoring & Mentoring Program Engineering Science Corps, UCLA Tutorial for Teachers Welcome to the UCLA Henry Samueli School of Engineering & Applied Science (HSSEAS), Engineering Science Corps Online
Online Tutoring & Mentoring Program Engineering Science Corps, UCLA Tutorial for Teachers Welcome to the UCLA Henry Samueli School of Engineering & Applied Science (HSSEAS), Engineering Science Corps Online
MyMathLab / MyStatLab Beginning Interactive Training Guide
 MyMathLab / MyStatLab Beginning Interactive Training Guide MYMATHLAB/MYSTATLAB BEGINNING Lesson 1 Set Up Your First Course... 5 Lesson 2 Explore Your Course... 13 Lesson 3 Customize the Home Page... 24
MyMathLab / MyStatLab Beginning Interactive Training Guide MYMATHLAB/MYSTATLAB BEGINNING Lesson 1 Set Up Your First Course... 5 Lesson 2 Explore Your Course... 13 Lesson 3 Customize the Home Page... 24
Gateway EDI Client Website Help Document
 Gateway EDI Client Website Help Document Learning your way around a new website can be tricky we know that! This document will serve as a cheat sheet for questions that may arise as you maneuver around
Gateway EDI Client Website Help Document Learning your way around a new website can be tricky we know that! This document will serve as a cheat sheet for questions that may arise as you maneuver around
CREATING A COURSE? Courses at SNHP
 CREATING A COURSE? Courses at SNHP At The Lewis School, courses may meet on- campus, online only or hybrid combination of online and on- campus. Synchronous classes require students and instructors meet
CREATING A COURSE? Courses at SNHP At The Lewis School, courses may meet on- campus, online only or hybrid combination of online and on- campus. Synchronous classes require students and instructors meet
Test Generator. Creating Tests
 Test Generator Creating Tests Table of Contents# Cognero Overview... 1 Cognero Basic Terminology... 2 Logging On to Cognero... 3 Test Generator Organization... 4 Question Sets Versus Tests... 4 Editing
Test Generator Creating Tests Table of Contents# Cognero Overview... 1 Cognero Basic Terminology... 2 Logging On to Cognero... 3 Test Generator Organization... 4 Question Sets Versus Tests... 4 Editing
Blackboard 1: Course Sites
 Blackboard 1: Course Sites This handout outlines the material covered in the first of four workshops on teaching with Blackboard. It will help you begin building your Blackboard course site. You will learn
Blackboard 1: Course Sites This handout outlines the material covered in the first of four workshops on teaching with Blackboard. It will help you begin building your Blackboard course site. You will learn
Using Webmail. Technical Manual: User Guide. Document Updated: 1/07. The Webmail Window. Displaying and Hiding the Full Header.
 Using Webmail Technical Manual: User Guide The Webmail Window To save an attachment: 1. Click once on the attachment name. Or, if there are multiple attachments, click the Save icon to save all attachments
Using Webmail Technical Manual: User Guide The Webmail Window To save an attachment: 1. Click once on the attachment name. Or, if there are multiple attachments, click the Save icon to save all attachments
Getting Started with
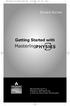 MP.Booklet_Student_mech.qxd 10/27/05 8:24 AM Page 1 STUDENT EDITION Getting Started with MASTERINGPHYSICS TM IS POWERED BY MYCYBERTUTOR BY EFFECTIVE EDUCATIONAL TECHNOLOGIES MP.Booklet_Student_mech.qxd
MP.Booklet_Student_mech.qxd 10/27/05 8:24 AM Page 1 STUDENT EDITION Getting Started with MASTERINGPHYSICS TM IS POWERED BY MYCYBERTUTOR BY EFFECTIVE EDUCATIONAL TECHNOLOGIES MP.Booklet_Student_mech.qxd
Increasing Productivity and Collaboration with Google Docs. Charina Ong Educational Technologist charina.ong@nus.edu.sg
 Increasing Productivity and Collaboration with Google Docs charina.ong@nus.edu.sg Table of Contents About the Workshop... i Workshop Objectives... i Session Prerequisites... i Google Apps... 1 Creating
Increasing Productivity and Collaboration with Google Docs charina.ong@nus.edu.sg Table of Contents About the Workshop... i Workshop Objectives... i Session Prerequisites... i Google Apps... 1 Creating
Blackboard Help. Getting Started My Institution Tab Courses Tab Working With Modules Customizing Tab Modules Course Catalog.
 Blackboard Help Getting Started My Institution Tab Courses Tab Working With Modules Customizing Tab Modules Course Catalog 1 Getting Started The following are some things to keep in mind when using Blackboard
Blackboard Help Getting Started My Institution Tab Courses Tab Working With Modules Customizing Tab Modules Course Catalog 1 Getting Started The following are some things to keep in mind when using Blackboard
Student s User Guide. Need help? Contact us at techsupport@bfwpub.com or 1 800 936 6899. 1
 Student s User Guide Need help? Contact us at techsupport@bfwpub.com or 1 800 936 6899. 1 Contents Introduction 3 Prep U Features 3 System Requirements 3 Getting Started 4 Option One: Register an Access
Student s User Guide Need help? Contact us at techsupport@bfwpub.com or 1 800 936 6899. 1 Contents Introduction 3 Prep U Features 3 System Requirements 3 Getting Started 4 Option One: Register an Access
Pearson Inform v4.0 Educators Guide
 Pearson Inform v4.0 Educators Guide Part Number 606 000 508 A Educators Guide v4.0 Pearson Inform First Edition (August 2005) Second Edition (September 2006) This edition applies to Release 4.0 of Inform
Pearson Inform v4.0 Educators Guide Part Number 606 000 508 A Educators Guide v4.0 Pearson Inform First Edition (August 2005) Second Edition (September 2006) This edition applies to Release 4.0 of Inform
Contact Manager HELP GUIDE
 Contact Manager HELP GUIDE Monday Friday 8 am 7:30 pm, Saturday 9 am 5 pm, Sunday 9 am 1 pm Revised: June 3, 2014 Table of Contents Managing Contacts... 4 Create A New Contact... 4 Contact Name(s)... 4
Contact Manager HELP GUIDE Monday Friday 8 am 7:30 pm, Saturday 9 am 5 pm, Sunday 9 am 1 pm Revised: June 3, 2014 Table of Contents Managing Contacts... 4 Create A New Contact... 4 Contact Name(s)... 4
How To Create A Team Site In Windows.Com (Windows)
 2004 IAAP International Convention and Education Forum Session: When E-mail Loses Its Charm Date: Tuesday, August 3, 2004, 1:00-3:00 pm Leaders: Annette Marquis and Gini Courter Windows SharePoint Services
2004 IAAP International Convention and Education Forum Session: When E-mail Loses Its Charm Date: Tuesday, August 3, 2004, 1:00-3:00 pm Leaders: Annette Marquis and Gini Courter Windows SharePoint Services
Introduction to K12 s Online High School
 Introduction to K12 s Online High School Introduction to the Online High School... 4 Logging In... 4 The Student Dashboard... 6 Class Connect... 7 My Account... 7 To Edit Basic Account Information... 7
Introduction to K12 s Online High School Introduction to the Online High School... 4 Logging In... 4 The Student Dashboard... 6 Class Connect... 7 My Account... 7 To Edit Basic Account Information... 7
How to Edit Your Website
 How to Edit Your Website A guide to using your Content Management System Overview 2 Accessing the CMS 2 Choosing Your Language 2 Resetting Your Password 3 Sites 4 Favorites 4 Pages 5 Creating Pages 5 Managing
How to Edit Your Website A guide to using your Content Management System Overview 2 Accessing the CMS 2 Choosing Your Language 2 Resetting Your Password 3 Sites 4 Favorites 4 Pages 5 Creating Pages 5 Managing
Web Mail Guide... Error! Bookmark not defined. 1 Introduction to Web Mail... 4. 2 Your Web Mail Home Page... 5. 3 Using the Inbox...
 Powered by Table of Contents Web Mail Guide... Error! Bookmark not defined. 1 Introduction to Web Mail... 4 1.1 Requirements... 4 1.2 Recommendations for using Web Mail... 4 1.3 Accessing your Web Mail...
Powered by Table of Contents Web Mail Guide... Error! Bookmark not defined. 1 Introduction to Web Mail... 4 1.1 Requirements... 4 1.2 Recommendations for using Web Mail... 4 1.3 Accessing your Web Mail...
Course Reports 10/18/2012
 Course Reports 10/18/2012 I. Course Reports Provided by the Software A. All User Activity Inside Content Areas displays a summary of all user activity inside Content Areas for the course. Use this report
Course Reports 10/18/2012 I. Course Reports Provided by the Software A. All User Activity Inside Content Areas displays a summary of all user activity inside Content Areas for the course. Use this report
TABLE OF CONTENTS. Do not click to Remember my password, so that unauthorized persons will not access your gradebook.
 TABLE OF CONTENTS 1. Logging into etac 2. Creating a Short Cut on Your Desktop 3. Navigating Around Your Home Page 4. Taking Attendance 5. Printing a Class Roster with Columns 6. Grading Templates/Categories
TABLE OF CONTENTS 1. Logging into etac 2. Creating a Short Cut on Your Desktop 3. Navigating Around Your Home Page 4. Taking Attendance 5. Printing a Class Roster with Columns 6. Grading Templates/Categories
Preparing Your Blackboard Course Shell. Using Course Copy. Blackboard Online Faculty Tutorial
 Blackboard Online Faculty Tutorial Preparing Your Blackboard Course Shell Preparing your Blackboard course shell is one of the most crucial tasks to master when teaching online. Properly preparing your
Blackboard Online Faculty Tutorial Preparing Your Blackboard Course Shell Preparing your Blackboard course shell is one of the most crucial tasks to master when teaching online. Properly preparing your
Beginning of the Semester Checklist - 1
 Beginning the Semester Checklist Edit Mode One of the most important details instructors need to know about Blackboard is where to find the Edit Mode buttonwhich allows instructors to manage their courses.
Beginning the Semester Checklist Edit Mode One of the most important details instructors need to know about Blackboard is where to find the Edit Mode buttonwhich allows instructors to manage their courses.
U of S Course Tools. List of Tools Available (Definitions) For Instructors
 U of S Course Tools List of Tools Available (Definitions) For Instructors August, 2012 Background: Tool availability allows the instructor to control what tools can be used and by which users. Tools are
U of S Course Tools List of Tools Available (Definitions) For Instructors August, 2012 Background: Tool availability allows the instructor to control what tools can be used and by which users. Tools are
Comparison of Features: DataDirector 3.x vs. 4.0
 Comparison of Features: DataDirector 3.x vs. 4.0 DataDirector 4.0 represents an evolution in form and functionality from previous versions. Though we have taken this opportunity to introduce several new
Comparison of Features: DataDirector 3.x vs. 4.0 DataDirector 4.0 represents an evolution in form and functionality from previous versions. Though we have taken this opportunity to introduce several new
FACULTY GETTING STARTED WITH i>clicker2
 FACULTY GETTING STARTED WITH i>clicker2 Software The i>clicker software is completely packaged in a single folder and includes the i>clicker, i>grader, and searchable help files. The i>clicker software
FACULTY GETTING STARTED WITH i>clicker2 Software The i>clicker software is completely packaged in a single folder and includes the i>clicker, i>grader, and searchable help files. The i>clicker software
LMS User Manual LMS Grade Book NUST LMS lms.team@nust.edu.pk
 LMS User Manual LMS Grade Book NUST LMS lms.team@nust.edu.pk Setting up LMS Grade book Setting up LMS gradebook involves followings main steps: 1. Create gradebook categories 2. Add grade items in grade
LMS User Manual LMS Grade Book NUST LMS lms.team@nust.edu.pk Setting up LMS Grade book Setting up LMS gradebook involves followings main steps: 1. Create gradebook categories 2. Add grade items in grade
Blackboard 9.1 Basic Instructor Manual
 Blackboard 9.1 Basic Instructor Manual 1. Introduction to Blackboard 9.1... 2 1.1 Logging in to Blackboard... 3 2. The Edit Mode on... 3 3. Editing the course menu... 4 3.1 The course menu explained...
Blackboard 9.1 Basic Instructor Manual 1. Introduction to Blackboard 9.1... 2 1.1 Logging in to Blackboard... 3 2. The Edit Mode on... 3 3. Editing the course menu... 4 3.1 The course menu explained...
INSTRUCTIONS FOR UPLOADING THE COURSE ORIENTATION MODULE
 INSTRUCTIONS FOR UPLOADING THE COURSE ORIENTATION MODULE The import file for the Blackboard 9.1 Course Orientation may be found on the Blackboard website in the Faculty area by clicking on the Resources
INSTRUCTIONS FOR UPLOADING THE COURSE ORIENTATION MODULE The import file for the Blackboard 9.1 Course Orientation may be found on the Blackboard website in the Faculty area by clicking on the Resources
Decision Support AITS University Administration. Web Intelligence Rich Client 4.1 User Guide
 Decision Support AITS University Administration Web Intelligence Rich Client 4.1 User Guide 2 P age Web Intelligence 4.1 User Guide Web Intelligence 4.1 User Guide Contents Getting Started in Web Intelligence
Decision Support AITS University Administration Web Intelligence Rich Client 4.1 User Guide 2 P age Web Intelligence 4.1 User Guide Web Intelligence 4.1 User Guide Contents Getting Started in Web Intelligence
Email -- Reading and Printing Email
 Email -- Reading and Printing Email Checking for New Email By default, webmail checks for new email automatically. If you want to manually check for new email, click the Check Email button. Or, click the
Email -- Reading and Printing Email Checking for New Email By default, webmail checks for new email automatically. If you want to manually check for new email, click the Check Email button. Or, click the
Student User Guide for PsychPortal Fundamentals of Abnormal Psychology, Sixth Edition
 Student User Guide for PsychPortal Fundamentals of Abnormal Psychology, Sixth Edition Comer Getting Started with PsychPortal for Comer Fundamentals of Abnormal Psychology, 6e Table of Contents Overview...
Student User Guide for PsychPortal Fundamentals of Abnormal Psychology, Sixth Edition Comer Getting Started with PsychPortal for Comer Fundamentals of Abnormal Psychology, 6e Table of Contents Overview...
D2L STUDENT MANUAL. Prepared by KAMEL SMIDA. Head of E-Learning Unit at the. Applied Medical Sciences College. Majmaah University 5/10/2014
 2014 D2L STUDENT MANUAL Prepared by KAMEL SMIDA Head of E-Learning Unit at the Applied Medical Sciences College Majmaah University 5/10/2014 M U u n i v e r s i t y D e a n s h i p O f E - L e a r n i
2014 D2L STUDENT MANUAL Prepared by KAMEL SMIDA Head of E-Learning Unit at the Applied Medical Sciences College Majmaah University 5/10/2014 M U u n i v e r s i t y D e a n s h i p O f E - L e a r n i
eschoolplus Users Guide Teacher Access Center 2.1
 eschoolplus Users Guide Teacher Access Center 2.1. i Table of Contents Introduction to Teacher Access Center... 1 Logging in to Teacher Access Center (TAC)...1 Your My Home Page... 2 My Classes...3 News...4
eschoolplus Users Guide Teacher Access Center 2.1. i Table of Contents Introduction to Teacher Access Center... 1 Logging in to Teacher Access Center (TAC)...1 Your My Home Page... 2 My Classes...3 News...4
Using Webmail. Document Updated: 11/10. Technical Manual: User Guide. The Webmail Window. Logging In to Webmail. Displaying and Hiding the Full Header
 Using Webmail Technical Manual: User Guide Webmail is supported in the following browsers: Windows Internet Explorer 6, Internet Explorer 7, Firefox 2, and Firefox 3 Mac OSX Safari 2, Safari 3, Firefox
Using Webmail Technical Manual: User Guide Webmail is supported in the following browsers: Windows Internet Explorer 6, Internet Explorer 7, Firefox 2, and Firefox 3 Mac OSX Safari 2, Safari 3, Firefox
ARIBA Contract Management System. User Guide to Accompany Training
 ARIBA Contract Management System User Guide to Accompany Training Technical Training Team 6/29/2010 Table of Contents How to use this Guide... 4 Contract Management Process... 5 ARIBA- Getting Started...
ARIBA Contract Management System User Guide to Accompany Training Technical Training Team 6/29/2010 Table of Contents How to use this Guide... 4 Contract Management Process... 5 ARIBA- Getting Started...
Online Student Orientation
 Online Student Orientation A Virtual Walk to Class Online Student Orientation Script Slide Slide Title Script 1 Online Student Orientation Welcome to Aurora University! This virtual walk to class is designed
Online Student Orientation A Virtual Walk to Class Online Student Orientation Script Slide Slide Title Script 1 Online Student Orientation Welcome to Aurora University! This virtual walk to class is designed
How to Use Swiftpage for SageCRM
 How to Use Swiftpage for SageCRM 1 Table of Contents Basics of the Swiftpage for SageCRM Integration 3 How to Install Swiftpage for SageCRM and Set Up Your Account...4 Accessing Swiftpage s Online Editor
How to Use Swiftpage for SageCRM 1 Table of Contents Basics of the Swiftpage for SageCRM Integration 3 How to Install Swiftpage for SageCRM and Set Up Your Account...4 Accessing Swiftpage s Online Editor
Index. Page 1. Index 1 2 2 3 4-5 6 6 7 7-8 8-9 9 10 10 11 12 12 13 14 14 15 16 16 16 17-18 18 19 20 20 21 21 21 21
 Index Index School Jotter Manual Logging in Getting the site looking how you want Managing your site, the menu and its pages Editing a page Managing Drafts Managing Media and Files User Accounts and Setting
Index Index School Jotter Manual Logging in Getting the site looking how you want Managing your site, the menu and its pages Editing a page Managing Drafts Managing Media and Files User Accounts and Setting
Blackboard Version 9.1 - Grade Center Contents
 Blackboard Version 9.1 - Grade Center Contents Edit mode... 2 Grade Center...... 2 Accessing the Grade Center... 2 Exploring the Grade Center... 2 Icon Legend... 3 Setting Up / Customizing the Grade Center...
Blackboard Version 9.1 - Grade Center Contents Edit mode... 2 Grade Center...... 2 Accessing the Grade Center... 2 Exploring the Grade Center... 2 Icon Legend... 3 Setting Up / Customizing the Grade Center...
