MathXL Getting Started Guide for Instructors
|
|
|
- Edgar Parker
- 8 years ago
- Views:
Transcription
1 MathXL Getting Started Guide for Instructors Copyright Notice Copyright 2013 by Pearson Education. All rights reserved. No part of the contents of this book may be reproduced or transmitted in any form or by any means without the written permission of the publisher. Trademarks Adobe PDF is a registered trademark of Adobe Systems Incorporated. Microsoft and Microsoft Office are registered trademarks of Microsoft Corporation. All other brand and product names are trademarks, registered trademarks, or service marks of their respective holders. Published in the United States of America.
2 Contents Get started... 2 Before you begin... 2 Get your instructor access code... 2 Register as a MathXL instructor... 3 Log in to MathXL... 4 Create a course... 4 Access your course... 6 Run the browser check... 6 Navigate with your course menu... 7 Use the tool bar... 8 Set up course groups... 8 Work with roles in course groups Set up a coordinator course Reuse coordinator courses Set up member courses Manage your course Manage the course home page Manage announcements Manage assignments Manage student Study Plans Manage your Gradebook
3 Get started MathXL is an innovative series of online courses that provide you and your students with dependable and easy-to-use online homework, tests, multimedia, and tutorial exercises. If you are teaching with a Pearson textbook, your online course accompanies the material in the textbook. MathXL has a proven track record of increasing student success rates. MathXL engages students in active learning the online courses are modular, accessible anywhere with internet access, and adaptable to each student s learning style. You can easily customize MathXL to make teaching easier and help your students succeed. Before you begin Before you can register for MathXL, you will need: An address that you check regularly. Your instructor access code. See "Get your instructor access code" for instructions. Administrator access for the computer you are using so you can install any software components needed for your course. To ensure that your computer meets the system requirements: 1. Go to mathxl.com. 2. Click the Support tab. 3. Choose Browser Check from the left menu. 4. Select your textbook from the dropdown list and click Submit. Get your instructor access code Before you can register as an instructor, you need to get an access code. Your Pearson sales representative can supply you with an access code or you can apply online and get the code ed to you. To request an access code online: 1. Go to mathxl.com. 2. Choose the Learn About tab. 3. Select FAQs from the left menu. 4. Expand the answer to the question "How do I request access to MathXL?" 5. Click the Access Request Form link. 6. Answer the questions on the form and submit it. After you have applied, you will get an from Pearson that contains a link to the registration site, where you can register as an instructor. 2
4 Register as a MathXL instructor To register as an instructor: 1. Go to mathxl.com. 2. Under Register, click Educator. 3. Review the License Agreement and Privacy Policy and click I Accept at the bottom of the page. 4. The Access Information page sets up your login name and password. Choose whether you already have a Pearson Education Account: Click Yes if you have previously registered for other Pearson online products and already have a login name and password. Then enter your existing login name and password in the boxes. Click No if you are a new user. Then create a new login name and password in the boxes. Pearson recommends using your address as your login name. If you do not use your address, your login name must be at least 4 characters and cannot be the same as your password. Click Not Sure if you don t know whether you have an existing Pearson account. Then enter your address and click Search. If you have an account, your login information will be sent to your address. You can then select Yes and enter your existing login name and password. 5. In the Access Code boxes, type in your instructor access code or click Switch to a single box to paste in your access code. If you were sent to the page from a registration , your access code is already filled in. 6. Click Next to continue to the Account Information page: Enter your first and last name and address. If you have more then one address, enter one you check frequently and want your students to use. Select your country from the alphabetical School Location dropdown list. Enter your school zip code or postal code, and then select your school from the School Name dropdown list. If your school is not listed, scroll to the bottom of the page and select Other. Then enter your school name, city, and state. Select a security question and answer. 7. Click Next to get the Confirmation & Summary page where you can: Click Print This Page to print a copy of your registration information. Click Log In Now to return to mathxl.com and log in. Click the Account Summary link to change the information in your personal profile (for example, your address, login name, or password). Click Log In Now under The Instructor Resource Center to go to Pearson s Instructor Resource Center website where you can download supplements to help you teach with your textbook. If your course includes Test Gen, you can click Log In Now under TestGen Instructor Site to go to the TestGen website. You can log into this site using your Pearson login name and password to download the TestGen application and a supplementary testbank of test questions. (Your online course already includes an extensive testbank of questions associated with your textbook.) 3
5 Log in to MathXL After you have set up your Pearson account, you are ready to log in to MathXL: 1. Return to mathxl.com. 2. Click Sign In. 3. On the MathXL Sign In page, enter the user name and password you created when you registered. 4. On the Welcome screen, click Enter MathXL. To log out, click your name in the course banner and choose Log Out from the dropdown menu. Logging out closes all the windows opened for your course and all of the plug-ins loaded during your session. Create a course The first time you log in to MathXL, you go to your My Courses page. To set up a new course: 1. Click Create or copy a course in the Course Tools box on the right side of Courses page. 2. On Step 1 of the New Course wizard, select the type of course to create from the dropdown list: Standard A standalone course. Coordinator A template course used to manage and update member sections in a course group. See Set up course groups for details. Member A section in a course group that is copied from and managed by a coordinator course. Click the Learn about course types link for more information on standalone courses and course groups. 3. Enter your course name. If you are teaching more then one section of the same course, choose a name to distinguish this course from others. 4. Select how you would like to create your course: If you are creating a standard, coordinator, or preloaded course, you can choose: o Create a new course Choose the textbook you are using from the dropdown list. o Copy one of my existing courses Choose the course from the dropdown list. o Copy a course from another instructor at my school Choose the course from the dropdown list. o Copy a course by specifying its Course ID Enter the Course ID. (The instructor of this course must make it available for copying.). If you are creating a Member course, you can choose: o Join the course group for one of my own coordinator courses Choose the course from the dropdown list. o Join another instructor s coordinator course at my school by selecting the coordinator course Choose the course from the dropdown list. 4
6 o Join another instructor's course group by specifying the coordinator Course ID Enter the Course ID. 5. Click Next to go to the Availability step of the New Course wizard. 6. Select the start and end dates for the course, choose your time zone, and check the box if you want other instructors to be able to copy your course. 7. If you are setting up a course group, click Next to go to the Group Admin page of the New Course Wizard. This page appears only when you are creating a coordinator or member course. Click the help icon on the upper right side of the page for details on these settings. 8. Click Next to go to the Course Access step of the New Course wizard. 9. In this step, a coordinator instructor or course owner can specify what level of access to grant to section instructors in their courses. Click the help icon on the upper right side of the page for details on these settings. 10. Click Next to go to the Coverage step of the New Course wizard. 11. If your textbook is mapped to a set of curriculum standards, choose the standards to apply to your course from the dropdown list. 12. Customize the content in your course. Click the plus icon ( ) to expand each chapter and see the sections or learning objectives. Uncheck content you do not want to cover in your course. Questions from unchecked content will be excluded from assignments and the Study Plan. 13. Click Next to go to the Learning Aids and Test Options step of the New Course wizard. 14. If you want to lock down tests or quizzes, select Use a lockdown browser in this course to enable the Pearson LockDown Browser. The LockDown Browser prevents students from opening applications or other browser windows while they are taking tests or quizzes online. This setting makes the LockDown Browser available for use; you can then apply it to individual tests. 15. If you want to use TestGen in your course, select the Require the TestGen plug-in in this course option. 16. Uncheck any tutorial learning aids you want to remove from your course. By default, learning aids are available to students when they do homework or Study Plan work. You can click View Sample to see an example of a learning aid. 17. Optionally click Edit Address to change the address used for communication with students. 18. Click Save to view your Course Settings Summary. Review your choices and click Edit if you want to change any settings. 19. Make a note of the Course ID listed under the course name at the top of the page. Your students need the Course ID to enroll in your course. If you provide the Course ID electronically, students can copy and paste it when they enroll. You can click the Course ID number to open a handout that you can print and distribute to your students. The handout contains the Course ID and other information students can use to register for MathXL and enroll in your course. 20. Click Run Browser Check to ensure that you have the latest version of the Flash player and any other components needed to view the multimedia content of your course. 21. Click OK to return to the Course Manager. If your students will access MathXL from a computer lab or library at your school, make sure that the Browser Check is run on the school computers. 5
7 Note: For best performance, Pearson recommends that you do not enroll more than 350 students in a course. You can use course groups to manage courses with large enrollments. Access your course After you log in, you come to the course home page of the last course you worked in. To access the My Courses page from within a course, click your name in the course banner and choose My Courses from the dropdown menu. The My Courses page lists all of the courses you are teaching. You can click on the name of a course to enter it. The right side of the list shows the Course IDs for your courses. You can click on a Course ID to open a First Day of Class handout for your students. This document will guide them through registration and enrollment in your course. You can click the links on the upper right to create a new course, manage your courses, and get further information about using your course. Run the browser check You and your students need to run the Browser Check to make sure that you have the browser components needed to work in your course. To work with questions online, you and your students may need browser components (for example, QuickTime) to view videos and animations. If any of these components is missing, the Browser Check helps you install them. To run the Browser Check, click the Browser Check link in the top banner of your course or in the course announcements. The results of the Browser Check appear in a new window. Components you may need to install are shown at the top of the page with a warning icon ( ): You see Install Now after a component's name if you need to install it. Click this link to go to the website where you can install the component. You see Check Version after a component's name if the Browser Check can't determine whether you need to install it. Click this link to open a test page that will tell you whether you need to install or upgrade the component. Components that you already have are shown with a blue check mark ( ). You can click Show Details to view information on what the component does and where you can find our more about it. Click Hide Details to close the information box. 6
8 Note: You must have administrator rights to your computer to install any type of software on it. If your computer belongs to you, you almost certainly have administrator rights. If the computer belongs to someone else (for example, your company or your school), you probably don't. Click the Administrator Rights link at the top of the window to find out how you can check whether you have administrator rights. If you have any problems installing or using the components, click the Troubleshooting Topics link for helpful tips. Navigate with your course menu The navigation buttons in the left menu are divided into two sections: The Student buttons are available to students, but you can use them to do assignments or Study Plan work as your students do. The Instructor buttons are not visible to students, but you can use them to post announcements on the Course Home page, create and manage your assignments, and administer your online Gradebook. You can click the hide icon above the menu to collapse the menu and gain more screen space. Click the show menu icon to open the left menu again. The options in the menu can vary by course, but the most common options are described here. Course Home opens the course home page, which lists upcoming assignments and lets students access them. Calendar opens a month view of the course calendar. Homework and Tests opens the Homework and Tests page, which lists all the online assignments in your course. Students can see their results and click on an assignment name to work on it. Results opens the Results page, where students can see their results on assignments and their overall score in the course. Study Plan opens a student's personalized Study Plan, where students can practice working questions, test their mastery, and get tutorial help. Course Manager opens the Course Manager, where you can create, edit, and delete your courses. Home Page Manager opens the Home Page Manager, where you can choose whether to show or hide information on the course home page. HW & Test Manager opens the Homework/Test Manager, where you can create, copy, or edit your assignments. Study Plan Manager opens the Study Plan Manager, where you can customize the coverage and requirements to prove mastery in your students' Study Plans. Gradebook opens your Gradebook, which automatically records your students' scores on assignments. Using the Gradebook, you can manage student scores, generate reports, and export data. 7
9 Use the tool bar The tool bar at the top of the course window gives you additional sources of help and lets you manage your course and personal information. The help dropdown menu The Help dropdown menu provides information on how to use the product. Instructor help appears on pages used by instructors and student help on pages used by students. For instructors: Help opens the online help system or a page with links to several sources of help. FAQ opens a page with links to several sources of help or the frequently asked questions page in your product's website. Legend opens the student online help to a page that explains the product icons and conventions. Take a Tour opens the page on tours and training page in your product's website. Support opens your product's Product Support page, where you can get additional help using the product. The Browser Check option Browser Check launches the Browser Check, which checks that your computer has the browser components you need for your course. If you launch the Browser Check using the link on the toolbar, it displays the components needed for the current course. Select a different course from the dropdown course list in the breadcrumb path to view the components for that course. Your name dropdown list The dropdown list under your name lets you manage your course and personal information: My Courses opens the My Courses page, which lists all of your courses, displays their Course IDs, and contains links that help you create and manage courses and get information. Enroll in Course opens the new course wizard so you can enroll in another instructor's course. Edit Account opens the Edit Account Information page where you can edit your personal information, school information, login name and password, and security question and answer. My Places opens your My Places page, which displays the Pearson products you are using, announcements from Pearson, and information on contacting Customer Technical Support. Log Out ends your session and closes all the browser windows for your course. Set up course groups You can set up a course group to help you manage several sections of the same course. A course group contains: 8
10 A coordinator course - The master course used as the template for all the courses in the course group. Students should not be enrolled in coordinator courses. Member courses - Copies of the coordinator course that are linked to the coordinator and are used to teach each section in the course group. Students are enrolled in the member courses. A member course retains a link to the coordinator course. To manage all the members in a course group, the owner of the coordinator course make changes to the coordinator course. Changes made to the coordinator course automatically apply to its member courses and override customizations in a member course. Changes made to a member course do not affect any other courses in the course group. To create and manage a course group: 1. Set up the coordinator course and customize it. 2. Copy the coordinator course for each section in the course group. This step creates your member courses. You can create the sections yourself and then assign section instructors, or section instructors can create their own sections, depending on how you set up your course group. 3. Manage all the member courses by making changes in the coordinator course. For example, you could create new assignments that are automatically inherited by all the member courses. The owner of a course group (the "coordinator") is the primary instructor for any member course, no matter who creates the course. By default, the member course instructor is enrolled in the course as a section instructor with restricted access. 9
11 As the primary instructor, you can specify how much control section instructors have over their member courses. You can allow section instructors to fully customize their member sections or you can restrict them to read-only access. You also can choose specific actions that a section instructor can perform.> If a member course has more than one section instructor, you can edit your roster to give them different levels of access. You can also edit a member course to change the access of the instructor of that course. See Work with roles in course groups for details on how roles function in course groups. Member courses are scheduled for automatic removal a year after their end dates. Work with roles in course groups To manage access to course groups, different roles are assigned to the instructors who create the coordinator course and those who teach the member courses: Coordinator instructor - creates the coordinator course and is the primary instructor for all member courses. The coordinator instructor owns all member courses and uses the coordinator course to manage the course features and content, which are inherited by the member courses. Section instructor - teaches a member course but has restricted access to the course, as specified by the coordinator. Work as a coordinator After creating the coordinator course, the coordinator instructor is automatically the primary instructor for all member courses. When the coordinator instructor makes changes to the coordinator course, the changes trickle down to the member courses. In addition, the coordinator instructor can make any changes to a member course in the course group except deleting student results. The coordinator instructor sets the level of access granted to section instructors in the course groups. A coordinator instructor can grant the same level of access to all section instructors in the entire course group by specifying access in the coordinator course. The coordinator instructor also can set different levels for individual member courses. If a course has more than one section instructor, the coordinator instructor can grant different levels of access to each section instructor by editing the course roster. Work as a section instructor A section instructor's role and capabilities within a member course are determined by status (instructor or student) and by the level of access granted to section instructors by the coordinator instructor. By default, the member course instructor is enrolled in the course as a section instructor with restricted access. The following table shows what section instructors with different levels of access can do while teaching their member course. The coordinator instructor can also set custom access levels by choosing the tasks that section instructors are allowed to perform. Action within a member course Create a member course Instructor Student with Default Readonly with full access full access section instructor access yes no no no Copy a member course yes no no no Edit course settings yes yes (except no no course access 10
12 Action within a member course Instructor with full Student with Default Readfull access section only access instructor access settings) Customize content yes no no no Post course announcements yes yes yes no Delete or edit announcements no no no no inherited from the coordinator course Delete the course yes yes no no Use all Gradebook features yes yes yes view only (except editing the roster) Edit the roster yes yes (except no no course access settings) Use all Homework/Test yes yes yes view only Manager features (except creating custom questions) Import assignments yes yes yes no Add custom questions yes yes no no Add their custom questions yes yes no no from their own pool Edit custom questions inherited no no no no from the coordinator course Import results yes yes yes no Submit scores for incomplete yes yes yes no assignments Export Gradebook results yes yes yes no View and manage results yes yes yes view only Delete or edit assignments no no no no inherited from the coordinator course Delete student results yes yes yes no Edit instructor address yes yes no no Set up a coordinator course You use a coordinator course to define the content and behavior of the member courses in a course group. You can create a coordinator course by: Creating a new coordinator course. Copying an existing course. Converting an existing course to a coordinator course by editing the course and changing its Course Type to Coordinator. This option is available only when no students have enrolled in the course. You also can reuse previous courses by copying a member course, removing it from the course group, and then changing the copy to a coordinator course. See Reusing coordinator courses for details. 11
13 Create a new course or copying an existing course To create a new coordinator course or copy an existing course: 1. Open the Course Manager and click Create or copy a course. 2. In step 1 of the New Course wizard, select Coordinator from the Course Type dropdown menu. 3. Enter a name for your course in the Course Name box. 4. Select the appropriate option: Create a new course - If you are creating a new coordinator course, select this option and then pick your textbook from the dropdown list. Copy one of my existing courses - If you are copying a course that you have already created, select this option and then pick the course name from the dropdown list. Copy a course from another instructor at my school - If you are copying a course created by another instructor at your school, select this option and then pick the course name from the dropdown list. To appear in the dropdown list, the owner of the course must have made it available for copying. Copy a course by specifying the Course ID - Select this option to copy a course from a different school or institution. You can also use this option to copy one of your own courses or to copy a course from another instructor at your school. 5. Click Next to continue. 6. In the Availability step, most of the availability options are grayed-out because students do not enroll in coordinator courses. Click Next to advance to the next step. 7. In the Group Admin step, select whether you want to permit the instructors of member courses to remove their courses from the course group. Then click Next to advance to the next step. 8. In the Course Access step, specify what level of access to grant to section instructors of the member courses. (See Work with roles in course groups for details on roles and access to courses.) 9. In the Coverage step, remove any content that will not be covered in the sections. If your course includes learning aids, click Next to advance to the next step. 10. In the Learning Aids step, select the learning aids that you want to make available to students in the sections. (This step does not appear if your course does not have learning aids.) 11. Click Save to create your coordinator course. When you have created your coordinator course, it appears with "Coord:" in front of its name in the Course Manager. See Set up member courses for details on how to create member courses in your course group. Note: If you create a coordinator course and then import assignments from another course, prerequisites are not copied with assignments into the new coordinator course. Reuse coordinator courses You can reuse your coordinator course to create new course groups that preserve your course customizations. 12
14 To reuse a coordinator course: 1. Create a new member of your existing coordinator course. 2. Remove the new member course from the existing course group. 3. Edit the new member course and change it to a coordinator course. 4. Customize the coordinator course as appropriate and then copy member courses. Set up member courses After you have created your coordinator course, you can make as many copies as you need for each section. These copies, called member courses, contain the same content as the coordinator course. You must copy the coordinator course to create a member section. If you copy a member section, it will become a standard course and will not be part of the course group. Depending on how your department is organized, you can create member sections in one of two ways: The coordinator instructor, who created the coordinator course, also creates the member sections. Section instructors with permission can create their own member sections by copying the coordinator course. With either approach, the coordinator instructor remains the primary instructor of the member course, and member course instructors are enrolled in the course as section instructors. Only the coordinator instructor can make changes to the coordinator course. The coordinator instructor remains the owner of the member courses and can specify how much control section instructors are allowed to exercise in the member courses. To create member courses: 1. Open the Course Manager and click Create or copy a course. 2. In step 1 of the Copy Course wizard, select Member from the Course Type dropdown menu. 3. Enter a name for your course in the Course Name box 4. Select one of the following options: Join the course group for one of my own coordinator courses - Select this option to copy a coordinator course that you created. Join another instructor's coordinator course group by selecting the coordinator course - Select this option when you know the course name but not the course ID. Join another instructor s course group by specifying the coordinator Course ID - Select this option when you know the course ID. 5. From the dropdown list, select the coordinator course that you want to copy. Then click Next. 6. In the Availability step, select availability options as usual and then click Next. If you select the Copying checkbox, copies made of this member course will not be part of the course group. 13
15 7. In the Group Admin step, you can see any other members of the course group. Click Next to continue. 8. In the Course Access step, you can specify what level of access to grant to section instructors of the member course, if you are the coordinator instructor. (See Work with roles in course groups for details on roles and access to courses.) 9. In the Coverage step, you can add or remove content in the course if you have instructor access to the course. 10. In the Learning Aids step, you can add or remove learning aids. 11. Click Save to create your member course. 12. If you are creating member courses to be taught by other instructors, make sure they have enrolled in the member courses. You can then go to the Gradebook and edit the roster to assign section instructor access to the instructors of the member courses. Manage your course You can use the Edit Course wizard to customize course settings, such as course access, availability, and coverage. To access the Edit Course wizard: 1. From the left menu, select Course Manager. 2. In the table in the Course Manager, click Change Settings from the Actions dropdown list for the course you want to edit. Then click Go. 3. On the Course Settings Summary page, click the Edit link for the information you want to change. The options you can edit are the same as the choices in the New Course wizard. When you have made your changes, click Save to return to the Course Settings Summary page, where you can review your customizations. Manage the course home page The course home page shows each student's progress in your course and lists the student's upcoming assignments. It also shows announcements that you post. The course home page appears when you first log in to your course. While working in your course, you and your students can access the course home page at any time by clicking Course Home in the left menu. 14
16 The course home page is made up of several sections: The calendar at the top of the page shows assignments that are available, completed, and due during the current week. The Upcoming Assignments list displays the next three assignments that the student needs to do, with any due dates. The My Course Documents link opens the Course Documents window, where you can upload and manage files to use in your course. When your students click this link, they can view or download your documents. This link is not available in all courses. Announcements shows Pearson announcements and any announcements that you add. Click Home Page Manager in the left menu to post your own announcements. The My Results chart shows students their overall score so far and the assignments they have completed (with scores) along the course timeline. The My Progress chart contains a separate progress bar for each type of work (homework, quizzes, tests, other assignments, and Study Plan). Each bar indicates how many assignments the student has done out of the total. You can choose which sections to display on the course home page and modify the percentage overall score that students should minimally attain in your course. Click Home Page Manager in the left menu to customize your course home page. See the instructor online help for detailed information on customizing your home page. Manage announcements You can create and edit announcements to post on your students' course home page. To manage your announcements, click Home Page Manager in the left menu. On the Home Page Manager page, you can: Click Create Announcement to add an announcement to the home page. 15
17 From the Actions dropdown menu for an existing announcement, edit or delete an announcement. Change the display order of announcements. See the instructor online help for detailed information on customizing your home page. Manage assignments The Homework/Test Manager lets you create assignments and customize how they are delivered. The page also lists all the assignments in your course and lets you edit them. To access the Homework/Test Manager, click HW & Test Manager in the left menu. To create an assignment, you can: Use the Create Assignment dropdown list to choose questions for an assignment from the course testbank. You can preview the questions, which are associated with the questions in your textbook. Click the sample tests and quizzes or sample homework link to create an assignment of that type from a sample. You can edit the sample assignment to add or remove questions, change point values, and so on. 16
18 The Homework/Test Manager also contains links that let you change due dates, assign or unassign multiple assignments, or set prerequisites. The More Assignment Tools dropdown list gives you several options for fine-tuning assignments. The Manage Custom Questions link opens the Custom Question Manager, where you can create your own questions for inclusion in your assignments. See the instructor online help for detailed information on managing assignments. Manage student Study Plans Student in your course can take advantage of a personalized Study Plan where they can practice without affecting their scores and test their mastery. You can use the Study Plan Manager to customize the coverage and mastery requirements in your students' Study Plans. To access the Study Plan Manager, select Study Plan Manager from the left menu. Click the Edit link to the right of the section name to go to a page where you can edit the Study Plan settings: Knewton Adaptive Learning Engine - Lets you choose whether students' Study Plans offer each student continuously updated, personalized recommendations on what to study next. This option is available only for courses enhanced with Knewton Adaptive Learning. Mastery Settings - Lets you choose what work (homework, test, quizzes) contributes to students' Study Plan results and lets you set the score that students must achieve to prove mastery for each type of work. You also can choose whether Quiz Me quizzes are 17
19 used to prove mastery in the Study Plan and set the number of questions offered in Quiz Me. Access - Lets you choose when students see the Study Plan contents and recommendations. This section appears only when you do not use Knewton Adaptive Learning in your course. Coverage and Scoring - Lets you choose which questions appear in students' Study Plans and also lets you specify whether a section or objective contributes to students' Study Plan scores. See the instructor online help for detailed information on customizing the Study Plan. Manage your Gradebook Your Gradebook automatically records students' results on assignments and Study Plan work. You can use the Gradebook to manage grades, view details of student results, and export reports to use in spreadsheets. To access the Gradebook, click Gradebook in the left menu. When you first open the Gradebook, you get a view that gives you access to all of the different views and tools. The Gradebook Views area of the page lets you choose how to view your students' results: Click All Assignments to see students' results on all assignments or click the name of a category (for example, Tests) to view students' results only for assignments of this type. Click Overview by Student to see each student's average score on assignments and Study Plan work. Click Study Plan to see each student's results for all the Study Plan questions in a selected chapter or in the whole course. Click Performance by Chapter to see the class scores on assignments and Study Plan work for a specific chapter or section of the course. Under Class Roster, you can click a student name to view the Results page for that student. The options at the top of the page let you export results, submit zeros for incomplete assignments, change assignment weights, and manage student status in the roster. The options in the More Gradebook Tools list offer you several other ways to manage your students' scores and access to assignments. 18
20 See the instructor online help for detailed information on the Gradebook's many powerful features. 19
MathXL Getting Started Guide for Students
 MathXL Getting Started Guide for Students Copyright Notice Copyright 2013 by Pearson Education. All rights reserved. No part of the contents of this book may be reproduced or transmitted in any form or
MathXL Getting Started Guide for Students Copyright Notice Copyright 2013 by Pearson Education. All rights reserved. No part of the contents of this book may be reproduced or transmitted in any form or
MyMathLab/MyStatLab Student User Guide
 MyMathLab/MyStatLab Student User Guide Copyright Notice Copyright 2012 by Pearson Education. All rights reserved. No part of the contents of this book may be reproduced or transmitted in any form or by
MyMathLab/MyStatLab Student User Guide Copyright Notice Copyright 2012 by Pearson Education. All rights reserved. No part of the contents of this book may be reproduced or transmitted in any form or by
MyMathLab / MyStatLab Advanced Interactive Training Guide
 MyMathLab / MyStatLab Advanced Interactive Training Guide MYMATHLAB/MYSTATLAB ADVANCED Lesson 1 Manage Multiple Courses... 129 Lesson 2 Export Grades... 135 Lesson 3 Transfer Students... 139 Lesson 4 Design
MyMathLab / MyStatLab Advanced Interactive Training Guide MYMATHLAB/MYSTATLAB ADVANCED Lesson 1 Manage Multiple Courses... 129 Lesson 2 Export Grades... 135 Lesson 3 Transfer Students... 139 Lesson 4 Design
Best Practices with MyMathLab/ Faculty Instruction Manual
 Best Practices with MyMathLab/ Faculty Instruction Manual Help when you need it: MyMath Lab Professor Support 1-888-695-6577 Mon-Thu, 9am to 10pm Fri, 9am to 5pm Sun, 5pm to 10pm all times EST. Your Tech
Best Practices with MyMathLab/ Faculty Instruction Manual Help when you need it: MyMath Lab Professor Support 1-888-695-6577 Mon-Thu, 9am to 10pm Fri, 9am to 5pm Sun, 5pm to 10pm all times EST. Your Tech
MyMathLab / MyStatLab Beginning Interactive Training Guide
 MyMathLab / MyStatLab Beginning Interactive Training Guide MYMATHLAB/MYSTATLAB BEGINNING Lesson 1 Set Up Your First Course... 5 Lesson 2 Explore Your Course... 13 Lesson 3 Customize the Home Page... 24
MyMathLab / MyStatLab Beginning Interactive Training Guide MYMATHLAB/MYSTATLAB BEGINNING Lesson 1 Set Up Your First Course... 5 Lesson 2 Explore Your Course... 13 Lesson 3 Customize the Home Page... 24
MyMathLab & CourseCompass
 FOR STUDENTS Getting Started with MyMathLab & CourseCompass Go online to register and log in at: http://students.pearsoned.com Trademark Notices CourseCompass is a trademark of Pearson Education, Inc.
FOR STUDENTS Getting Started with MyMathLab & CourseCompass Go online to register and log in at: http://students.pearsoned.com Trademark Notices CourseCompass is a trademark of Pearson Education, Inc.
Connect Math Hosted by Aleks. Training Guide
 Connect Math Hosted by Aleks 1 Training Guide Table of Contents Section 1: Getting Started 3 Guidelines for Training Faculty... 3 Navigating Your Account... 5 Navigating Your Course... 9 Managing Your
Connect Math Hosted by Aleks 1 Training Guide Table of Contents Section 1: Getting Started 3 Guidelines for Training Faculty... 3 Navigating Your Account... 5 Navigating Your Course... 9 Managing Your
Student Instructions for Registration and Login
 Student Instructions for Registration and Login Before you go online to register be sure you have: - A valid e-mail address - The MyMathLab Course ID from your instructor - A student access code, which
Student Instructions for Registration and Login Before you go online to register be sure you have: - A valid e-mail address - The MyMathLab Course ID from your instructor - A student access code, which
Get Started MyLab and Mastering for Blackboard Learn Students
 Get Started MyLab and Mastering for Blackboard Learn Students March 21, 2013 Copyright Notice Copyright 2013 by Pearson Education. All rights reserved. No part of the contents of this book may be reproduced
Get Started MyLab and Mastering for Blackboard Learn Students March 21, 2013 Copyright Notice Copyright 2013 by Pearson Education. All rights reserved. No part of the contents of this book may be reproduced
EQUELLA. Blackboard Learn Configuration Guide. Version 6.2
 EQUELLA Blackboard Learn Configuration Guide Version 6.2 Document History Document No. Reviewed Finalised Published 1 11/12/2013 12/12/2013 12/12/2013 December 2013 edition. Information in this document
EQUELLA Blackboard Learn Configuration Guide Version 6.2 Document History Document No. Reviewed Finalised Published 1 11/12/2013 12/12/2013 12/12/2013 December 2013 edition. Information in this document
How To Set Up A Smartwork Course
 Instructor QuickStart Guide This brief manual provides instructions for setting up and customizing your SmartWork course, and will outline the functions of the grade book and other administrator tools.
Instructor QuickStart Guide This brief manual provides instructions for setting up and customizing your SmartWork course, and will outline the functions of the grade book and other administrator tools.
Access to Moodle. The first session of this document will show you how to access your Lasell Moodle course, how to login, and how to logout.
 Access to Moodle The first session of this document will show you how to access your Lasell Moodle course, how to login, and how to logout. 1. The homepage of Lasell Learning Management System Moodle is
Access to Moodle The first session of this document will show you how to access your Lasell Moodle course, how to login, and how to logout. 1. The homepage of Lasell Learning Management System Moodle is
Using the SimNet Course Manager
 Using the SimNet Course Manager Using the SimNet Course Manager Contents Overview...3 Requirements...3 Navigation...3 Action Menus...3 Sorting Lists...4 Expanding and Collapsing Sections...4 Instructor
Using the SimNet Course Manager Using the SimNet Course Manager Contents Overview...3 Requirements...3 Navigation...3 Action Menus...3 Sorting Lists...4 Expanding and Collapsing Sections...4 Instructor
MyLabsPlus Student Instructions for Registration and Login
 MyLabsPlus Student Instructions for Registration and Login Before you go online to register be sure you have: A valid e-mail address MyLabsPlus Web address from your instructor Login Name and Password
MyLabsPlus Student Instructions for Registration and Login Before you go online to register be sure you have: A valid e-mail address MyLabsPlus Web address from your instructor Login Name and Password
User Guide. A guide to online services available through Sircon for Education Providers. DOC CX 08/13/10 02/02 v5
 User Guide A guide to online services available through Sircon for Education Providers DOC CX 08/13/10 02/02 v5 Contents Contents Contents... 2 Introduction... 4 About this Guide... 4 Getting Started...
User Guide A guide to online services available through Sircon for Education Providers DOC CX 08/13/10 02/02 v5 Contents Contents Contents... 2 Introduction... 4 About this Guide... 4 Getting Started...
Student User Guide for PsychPortal Fundamentals of Abnormal Psychology, Sixth Edition
 Student User Guide for PsychPortal Fundamentals of Abnormal Psychology, Sixth Edition Comer Getting Started with PsychPortal for Comer Fundamentals of Abnormal Psychology, 6e Table of Contents Overview...
Student User Guide for PsychPortal Fundamentals of Abnormal Psychology, Sixth Edition Comer Getting Started with PsychPortal for Comer Fundamentals of Abnormal Psychology, 6e Table of Contents Overview...
STUDENT EDITION. Getting Started with. MasteringChemistry IS POWERED BY MASTERINGTECHNOLOGY
 STUDENT EDITION Getting Started with MasteringChemistry IS POWERED BY MASTERINGTECHNOLOGY Copyright 2008 Pearson Education, Inc. or its affiliate(s). All rights reserved. No part of the contents of this
STUDENT EDITION Getting Started with MasteringChemistry IS POWERED BY MASTERINGTECHNOLOGY Copyright 2008 Pearson Education, Inc. or its affiliate(s). All rights reserved. No part of the contents of this
Student ANGEL FAQs. General Issues: System Requirements:
 Student ANGEL FAQs General Issues: What is ANGEL? How do I log in? What is my username and password? How do I activate my account? I forgot my C number/password, what do I do? I registered after the first
Student ANGEL FAQs General Issues: What is ANGEL? How do I log in? What is my username and password? How do I activate my account? I forgot my C number/password, what do I do? I registered after the first
Student User Guide for BioPortal Biochemistry, Seventh Edition
 Student User Guide for BioPortal Biochemistry, Seventh Edition Berg, Tymoczko, & Stryer Getting Started with BioPortal for Berg, Tymoczko, & Stryer Biochemistry, 7e Table of Contents Overview... 1 Getting
Student User Guide for BioPortal Biochemistry, Seventh Edition Berg, Tymoczko, & Stryer Getting Started with BioPortal for Berg, Tymoczko, & Stryer Biochemistry, 7e Table of Contents Overview... 1 Getting
An Introduction to K12 s Online School (OLS)
 An Introduction to K12 s Online School (OLS) 1 Introducing the Online School (OLS)... 6 Logging In... 6 OLS Home page... 8 My Account Menu... 9 To Edit Basic Account Information for Yourself... 9 Tip:
An Introduction to K12 s Online School (OLS) 1 Introducing the Online School (OLS)... 6 Logging In... 6 OLS Home page... 8 My Account Menu... 9 To Edit Basic Account Information for Yourself... 9 Tip:
Connect Business Communication. Training Guide
 1 Training Checklist Section 1: Getting Started 3 Section 2: Course and Section Creation 4 Creating a New Course with Sections... 4 Editing Course Details... 9 Editing Section Details... 9 Copying a Section
1 Training Checklist Section 1: Getting Started 3 Section 2: Course and Section Creation 4 Creating a New Course with Sections... 4 Editing Course Details... 9 Editing Section Details... 9 Copying a Section
MyFaxCentral User Administration Guide
 faxing simplified. anytime. anywhere. MyFaxCentral User Administration Guide www.myfax.com MyFaxCentral Common Controls...1 Navigation Controls...1 Customize View...1 MyFaxCentral User Administration...2
faxing simplified. anytime. anywhere. MyFaxCentral User Administration Guide www.myfax.com MyFaxCentral Common Controls...1 Navigation Controls...1 Customize View...1 MyFaxCentral User Administration...2
Pearson Inform v4.0 Educators Guide
 Pearson Inform v4.0 Educators Guide Part Number 606 000 508 A Educators Guide v4.0 Pearson Inform First Edition (August 2005) Second Edition (September 2006) This edition applies to Release 4.0 of Inform
Pearson Inform v4.0 Educators Guide Part Number 606 000 508 A Educators Guide v4.0 Pearson Inform First Edition (August 2005) Second Edition (September 2006) This edition applies to Release 4.0 of Inform
STUDENT EDITION. Getting Started with MASTERINGPHYSICS IS POWERED BY MASTERINGTECHNOLOGY
 STUDENT EDITION Getting Started with MASTERINGPHYSICS IS POWERED BY MASTERINGTECHNOLOGY Copyright 2008 Pearson Education, Inc. or its affiliate(s). All rights reserved. No part of the contents of this
STUDENT EDITION Getting Started with MASTERINGPHYSICS IS POWERED BY MASTERINGTECHNOLOGY Copyright 2008 Pearson Education, Inc. or its affiliate(s). All rights reserved. No part of the contents of this
ecommerce LMS Administrator s Manual
 ecommerce LMS Administrator s Manual Table of Contents Introduction... 1 Logging in to the System... 2 Welcome Screen... 3 Modifying Your Personal Profile... 3 Changing Your Password... 7 Modifying Your
ecommerce LMS Administrator s Manual Table of Contents Introduction... 1 Logging in to the System... 2 Welcome Screen... 3 Modifying Your Personal Profile... 3 Changing Your Password... 7 Modifying Your
STEPfwd Quick Start Guide
 CERT/Software Engineering Institute June 2016 http://www.sei.cmu.edu Table of Contents Welcome to STEPfwd! 3 Becoming a Registered User of STEPfwd 4 Learning the Home Page Layout 5 Understanding My View
CERT/Software Engineering Institute June 2016 http://www.sei.cmu.edu Table of Contents Welcome to STEPfwd! 3 Becoming a Registered User of STEPfwd 4 Learning the Home Page Layout 5 Understanding My View
INROADS, INC. TRAINING AND DEVELOPMENT. Intern E- Learning Guide 2012 (rev. 4.2012)
 INROADS, INC. TRAINING AND DEVELOPMENT Intern E- Learning Guide 2012 (rev. 4.2012) 1 Introduction Welcome to another valuable piece of your INROADS development experience, e learning! If you are unfamiliar
INROADS, INC. TRAINING AND DEVELOPMENT Intern E- Learning Guide 2012 (rev. 4.2012) 1 Introduction Welcome to another valuable piece of your INROADS development experience, e learning! If you are unfamiliar
Learning Management System User Guide. version 07082013
 Learning Management System User Guide version 07082013 1 Contents 1. Getting Started Creating an Account Activating Your Course or Library Logging In and Out of Your Training Account Setting Up Your Profile
Learning Management System User Guide version 07082013 1 Contents 1. Getting Started Creating an Account Activating Your Course or Library Logging In and Out of Your Training Account Setting Up Your Profile
Getting Started with Microsoft Office Live Meeting. Published October 2007 Last Update: August 2009
 Getting Started with Microsoft Office Live Meeting Published October 2007 Last Update: August 2009 Information in this document, including URL and other Internet Web site references, is subject to change
Getting Started with Microsoft Office Live Meeting Published October 2007 Last Update: August 2009 Information in this document, including URL and other Internet Web site references, is subject to change
Getting Started with Microsoft Office Live Meeting. Published October 2007
 Getting Started with Microsoft Office Live Meeting Published October 2007 Information in this document, including URL and other Internet Web site references, is subject to change without notice. Unless
Getting Started with Microsoft Office Live Meeting Published October 2007 Information in this document, including URL and other Internet Web site references, is subject to change without notice. Unless
elearning FAQ for Faculty
 elearning FAQ for Faculty How do I log into elearning? Where do I go for help? How do I request space in elearning for my class? How do I add/remove course tools in my elearning class? How do I edit the
elearning FAQ for Faculty How do I log into elearning? Where do I go for help? How do I request space in elearning for my class? How do I add/remove course tools in my elearning class? How do I edit the
Mendocino College Online Math Orientation presented by Susan Bell & Jason Edington
 Volcano Fractal, by Philippe de Courcy Mendocino College Online Math Orientation presented by Susan Bell & Jason Edington What is a fractal? Answer given at end of presentation. 1 Table of Contents Part
Volcano Fractal, by Philippe de Courcy Mendocino College Online Math Orientation presented by Susan Bell & Jason Edington What is a fractal? Answer given at end of presentation. 1 Table of Contents Part
SAM Brief Student User Guide
 SAM Assessment, Training and Projects for Microsoft Office December 2015 SAM Brief Student User Guide Contents Introduction 1 How to Use SAM 2 Logging in the First Time as a Pre-registered Student 2 Profile
SAM Assessment, Training and Projects for Microsoft Office December 2015 SAM Brief Student User Guide Contents Introduction 1 How to Use SAM 2 Logging in the First Time as a Pre-registered Student 2 Profile
PowerSchool Parent Portal User Guide. PowerSchool 7.x Student Information System
 PowerSchool 7.x Student Information System Released December 2011 Document Owner: Documentation Services This edition applies to Release 7.1 of the [product name] software and to all subsequent releases
PowerSchool 7.x Student Information System Released December 2011 Document Owner: Documentation Services This edition applies to Release 7.1 of the [product name] software and to all subsequent releases
Reading Management Software. Software Manual. Motivate Your Students to Read More and Better Books!
 Reading Management Software Software Manual Motivate Your Students to Read More and Better Books! Renaissance Learning P. O. Box 8036 Wisconsin Rapids, WI 54495-8036 Phone: (866) 846-7323* Fax: (715) 424-4242
Reading Management Software Software Manual Motivate Your Students to Read More and Better Books! Renaissance Learning P. O. Box 8036 Wisconsin Rapids, WI 54495-8036 Phone: (866) 846-7323* Fax: (715) 424-4242
Online Web Learning University of Massachusetts at Amherst
 GETTING STARTED WITH OWL COURSE MANAGEMENT Online Web Learning University of Massachusetts at Amherst A Series of Hands-on Activities to Teach You How to Manage Your Course Using the OWL Instructor Tools
GETTING STARTED WITH OWL COURSE MANAGEMENT Online Web Learning University of Massachusetts at Amherst A Series of Hands-on Activities to Teach You How to Manage Your Course Using the OWL Instructor Tools
Getting Started with
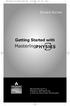 MP.Booklet_Student_mech.qxd 10/27/05 8:24 AM Page 1 STUDENT EDITION Getting Started with MASTERINGPHYSICS TM IS POWERED BY MYCYBERTUTOR BY EFFECTIVE EDUCATIONAL TECHNOLOGIES MP.Booklet_Student_mech.qxd
MP.Booklet_Student_mech.qxd 10/27/05 8:24 AM Page 1 STUDENT EDITION Getting Started with MASTERINGPHYSICS TM IS POWERED BY MYCYBERTUTOR BY EFFECTIVE EDUCATIONAL TECHNOLOGIES MP.Booklet_Student_mech.qxd
Online Master of Science in Information Technology Degree Program User s Guide for Students
 Online Master of Science in Information Technology Degree Program User s Guide for Students Copyright 2006, Bisk Education, Inc., and Florida Tech. All rights reserved. i Online User s Guide for Students
Online Master of Science in Information Technology Degree Program User s Guide for Students Copyright 2006, Bisk Education, Inc., and Florida Tech. All rights reserved. i Online User s Guide for Students
Next Generation Dashboard Guide
 Next Generation Dashboard Guide For use with READ 180 Next Generation, System 44 Next Generation, FASTT Math Next Generation, iread, MATH 180, and Scholastic Achievement Manager (SAM) version 2.0.2 or
Next Generation Dashboard Guide For use with READ 180 Next Generation, System 44 Next Generation, FASTT Math Next Generation, iread, MATH 180, and Scholastic Achievement Manager (SAM) version 2.0.2 or
Using an Edline Gradebook. EGP Teacher Guide
 Using an Edline Gradebook EGP Teacher Guide Table of Contents Introduction...3 Setup...3 Get the Gradebook Web Plugin... 3 Using Your Web Gradebook... 4 Using the Web Gradebook on a Shared Computer...
Using an Edline Gradebook EGP Teacher Guide Table of Contents Introduction...3 Setup...3 Get the Gradebook Web Plugin... 3 Using Your Web Gradebook... 4 Using the Web Gradebook on a Shared Computer...
Roth IRA Conversion Evaluator
 Roth IRA Conversion Evaluator Quick Start Guide 2009, WoltersKluwer. All Rights Reserved. Page 1 of 36 Table of Contents Roth IRA Conversion Evaluator Quick Start Guide Getting Started... 3 About the Roth
Roth IRA Conversion Evaluator Quick Start Guide 2009, WoltersKluwer. All Rights Reserved. Page 1 of 36 Table of Contents Roth IRA Conversion Evaluator Quick Start Guide Getting Started... 3 About the Roth
Blackboard 1: Course Sites
 Blackboard 1: Course Sites This handout outlines the material covered in the first of four workshops on teaching with Blackboard. It will help you begin building your Blackboard course site. You will learn
Blackboard 1: Course Sites This handout outlines the material covered in the first of four workshops on teaching with Blackboard. It will help you begin building your Blackboard course site. You will learn
I ve logged in! Now where do I start?
 I ve logged in! Now where do I start? Instructor s Quick Start Guide Introduction: Up and Running with OpenClass We ve created this Quick Start Guide to help you, the instructor, get up and running with
I ve logged in! Now where do I start? Instructor s Quick Start Guide Introduction: Up and Running with OpenClass We ve created this Quick Start Guide to help you, the instructor, get up and running with
Accelerated Math Software Manual
 Renaissance Learning PO Box 8036 Wisconsin Rapids, WI 54495-8036 Telephone: (800) 338-4204 (715) 424-3636 Outside the US: 1.715.424.3636 Fax: (715) 424-4242 Email (general questions): answers@renaissance.com
Renaissance Learning PO Box 8036 Wisconsin Rapids, WI 54495-8036 Telephone: (800) 338-4204 (715) 424-3636 Outside the US: 1.715.424.3636 Fax: (715) 424-4242 Email (general questions): answers@renaissance.com
DIBELS Data System Data Management for Literacy and Math Assessments Contents
 DIBELS Data System Data Management for Literacy and Math Assessments Contents Introduction... 2 Getting Started... 2 System Security... 2 Help...3 Main Menu... 3 Setting up a New Account... 4 Setting up
DIBELS Data System Data Management for Literacy and Math Assessments Contents Introduction... 2 Getting Started... 2 System Security... 2 Help...3 Main Menu... 3 Setting up a New Account... 4 Setting up
BLACKBOARD BASICS for ONLINE CLASSES & Classes with Online Components
 BLACKBOARD BASICS for ONLINE CLASSES & Classes with Online Components Full up-to-date information can be found online beginning at: http://www.saddleback.edu/de/ Video instructions for Blackboard are online
BLACKBOARD BASICS for ONLINE CLASSES & Classes with Online Components Full up-to-date information can be found online beginning at: http://www.saddleback.edu/de/ Video instructions for Blackboard are online
Optum Patient Portal. 70 Royal Little Drive. Providence, RI 02904. Copyright 2002-2013 Optum. All rights reserved. Updated: 3/7/13
 Optum Patient Portal 70 Royal Little Drive Providence, RI 02904 Copyright 2002-2013 Optum. All rights reserved. Updated: 3/7/13 Table of Contents 1 Patient Portal Activation...1 1.1 Pre-register a Patient...1
Optum Patient Portal 70 Royal Little Drive Providence, RI 02904 Copyright 2002-2013 Optum. All rights reserved. Updated: 3/7/13 Table of Contents 1 Patient Portal Activation...1 1.1 Pre-register a Patient...1
eopf Release E Administrator Training Manual
 eopf Release E Administrator Training Manual i The United States Office Of Personnel Management eopf Administrator Training Manual for eopf v5 eopf Version 4.1, July 2007, March 2008, March 2009; eopf
eopf Release E Administrator Training Manual i The United States Office Of Personnel Management eopf Administrator Training Manual for eopf v5 eopf Version 4.1, July 2007, March 2008, March 2009; eopf
For further support information, refer to the Help Resources appendix. To comment on the documentation, send an email to support@tk20.com.
 Technical Support and Product Information tk20.com Tk20 Corporate Headquarters 10801 MoPac Expressway, Suite 740, Austin, Texas 78759 USA Tel: 512-401-2000 For further support information, refer to the
Technical Support and Product Information tk20.com Tk20 Corporate Headquarters 10801 MoPac Expressway, Suite 740, Austin, Texas 78759 USA Tel: 512-401-2000 For further support information, refer to the
Destination Learning Management User Guide v. 4.2
 Destination Learning Management User Guide v. 4.2 c. 2008 Houghton Mifflin Harcourt Publishing Company. All rights reserved. Destination Math, Destination Reading, Destination Teach, Destino Lectura, Destino
Destination Learning Management User Guide v. 4.2 c. 2008 Houghton Mifflin Harcourt Publishing Company. All rights reserved. Destination Math, Destination Reading, Destination Teach, Destino Lectura, Destino
Strathmore Elementary Renaissance Place Teacher s Guide. Table of Contents. How do I sign on to Renaissance Place? (teacher account)...
 Table of Contents How do I sign on to Renaissance Place? (teacher account)... 2 How do students sign on to Renaissance Place?... 2 How do I print my students user names and passwords?... 2 How do I unlock
Table of Contents How do I sign on to Renaissance Place? (teacher account)... 2 How do students sign on to Renaissance Place?... 2 How do I print my students user names and passwords?... 2 How do I unlock
1-Step Appraisals Jewelry Appraisal Software
 User Guide for 1-Step Appraisals Jewelry Appraisal Software Version 5.02 Page Table of Contents Installing 1-Step Appraisals... Page 3 Getting Started... Page 4 Upgrading from a Previous Version... Page
User Guide for 1-Step Appraisals Jewelry Appraisal Software Version 5.02 Page Table of Contents Installing 1-Step Appraisals... Page 3 Getting Started... Page 4 Upgrading from a Previous Version... Page
Edline Manual Teacher Guide Version: September 2011
 Edline Manual Teacher Guide Version: September 2011 Copyright Statements: Edline software is a trademark of Edline. Copyright 2011. Microsoft Windows names and logos are registered trademarks of the Microsoft
Edline Manual Teacher Guide Version: September 2011 Copyright Statements: Edline software is a trademark of Edline. Copyright 2011. Microsoft Windows names and logos are registered trademarks of the Microsoft
Instructions for Configuring Your Browser Settings and Online Security FAQ s. ios8 Settings for iphone and ipad app
 Instructions for Configuring Your Browser Settings and Online Security FAQ s ios8 Settings for iphone and ipad app General Settings The following browser settings and plug-ins are required to properly
Instructions for Configuring Your Browser Settings and Online Security FAQ s ios8 Settings for iphone and ipad app General Settings The following browser settings and plug-ins are required to properly
Peru State College Distance Education Student s Guide
 Using YouTube for Online Courses - Peru State College Distance Education Student s Guide - YouTube Videos & Your Blackboard Course Introduction & Reasons for Using YouTube 1 Creating a YouTube Account
Using YouTube for Online Courses - Peru State College Distance Education Student s Guide - YouTube Videos & Your Blackboard Course Introduction & Reasons for Using YouTube 1 Creating a YouTube Account
Florida National University Online Courses Platform
 Florida National University Online Courses Platform Created by the Online Learning Dept. September, 2013 * Blackboard System Requirements Accessing Blackboard Logging Into Blackboard Global Navigation
Florida National University Online Courses Platform Created by the Online Learning Dept. September, 2013 * Blackboard System Requirements Accessing Blackboard Logging Into Blackboard Global Navigation
Site Maintenance. Table of Contents
 Site Maintenance Table of Contents Adobe Contribute How to Install... 1 Publisher and Editor Roles... 1 Editing a Page in Contribute... 2 Designing a Page... 4 Publishing a Draft... 7 Common Problems...
Site Maintenance Table of Contents Adobe Contribute How to Install... 1 Publisher and Editor Roles... 1 Editing a Page in Contribute... 2 Designing a Page... 4 Publishing a Draft... 7 Common Problems...
Office 365 SharePoint Site Admins Quick Reference
 Office 365 SharePoint Site Admins Quick Reference Office365SharePointSiteAdminsQuickReference Page 2 of 24 May 19, 2015 Table of Contents OFFICE 365 SHAREPOINT FOR SITE ADMINS 5 Sign In 5 Office 365 5
Office 365 SharePoint Site Admins Quick Reference Office365SharePointSiteAdminsQuickReference Page 2 of 24 May 19, 2015 Table of Contents OFFICE 365 SHAREPOINT FOR SITE ADMINS 5 Sign In 5 Office 365 5
i>clicker v7 Gradebook Integration: Blackboard Learn Instructor Guide
 i>clicker v7 Gradebook Integration: Blackboard Learn July 2015 Table of Contents Overview... 3 Step 1: Prepare a Configured Version of i>clicker... 4 Step 2: Configure your i>clicker Software... 5 Step
i>clicker v7 Gradebook Integration: Blackboard Learn July 2015 Table of Contents Overview... 3 Step 1: Prepare a Configured Version of i>clicker... 4 Step 2: Configure your i>clicker Software... 5 Step
Student Guide to Blackboard
 Table of Contents for Blackboard Username Information & Password... 2 Updating Your Email Address... 2 Browser Test for Blackboard & Related Plug-ins... 2 Navigating Blackboard... 2 Viewing My Grades...
Table of Contents for Blackboard Username Information & Password... 2 Updating Your Email Address... 2 Browser Test for Blackboard & Related Plug-ins... 2 Navigating Blackboard... 2 Viewing My Grades...
Salesforce Customer Portal Implementation Guide
 Salesforce Customer Portal Implementation Guide Salesforce, Winter 16 @salesforcedocs Last updated: December 10, 2015 Copyright 2000 2015 salesforce.com, inc. All rights reserved. Salesforce is a registered
Salesforce Customer Portal Implementation Guide Salesforce, Winter 16 @salesforcedocs Last updated: December 10, 2015 Copyright 2000 2015 salesforce.com, inc. All rights reserved. Salesforce is a registered
How To Use Moodle Online Class On A Pc Or Mac Or Ipad (For Acedo) On A Computer Or Mac) On Your Computer Or Ipod Or Ipo (For An Ipo) For Acedor Or Mac (
 Welcome to Stanly Online, This document has been sent to you to supply the information you need to: access our online learning system AND find help, should the need arise Accessing : Your online class
Welcome to Stanly Online, This document has been sent to you to supply the information you need to: access our online learning system AND find help, should the need arise Accessing : Your online class
1. Registering for MyMathLab (MML) 3. 2. Logging in 5. 3. Acessing MyMathLab on Campus 5. 4. Accessing MyMathLab from home 6. 5.
 CONTENTS 1. Registering for MyMathLab (MML) 3 2. Logging in 5 3. Acessing MyMathLab on Campus 5 4. Accessing MyMathLab from home 6 5. Using MyMathLab 7 Taking a test/quiz 8 Doing Homework 10 6. Solutions
CONTENTS 1. Registering for MyMathLab (MML) 3 2. Logging in 5 3. Acessing MyMathLab on Campus 5 4. Accessing MyMathLab from home 6 5. Using MyMathLab 7 Taking a test/quiz 8 Doing Homework 10 6. Solutions
Interskill LMS Admin Guide
 Interskill LMS Admin Guide Guide to Your Own Online Training System A roadmap to training success! Training Online Table of Contents Interskill LMS Overview... 3 The Login Page... 3 Navigation Menu...
Interskill LMS Admin Guide Guide to Your Own Online Training System A roadmap to training success! Training Online Table of Contents Interskill LMS Overview... 3 The Login Page... 3 Navigation Menu...
ANGEL 8.0 Instructor Quick Start Tutorial
 ANGEL 8.0 Instructor Quick Start Tutorial 6510 Telecom Drive, Suite 400 Indianapolis, IN 46278 Copyright 2011 Blackboard, Inc. All rights reserved. Page 1 of 108 Table of Contents ANGEL 8.0 Instructor
ANGEL 8.0 Instructor Quick Start Tutorial 6510 Telecom Drive, Suite 400 Indianapolis, IN 46278 Copyright 2011 Blackboard, Inc. All rights reserved. Page 1 of 108 Table of Contents ANGEL 8.0 Instructor
FACULTY GETTING STARTED WITH i>clicker2
 FACULTY GETTING STARTED WITH i>clicker2 Software The i>clicker software is completely packaged in a single folder and includes the i>clicker, i>grader, and searchable help files. The i>clicker software
FACULTY GETTING STARTED WITH i>clicker2 Software The i>clicker software is completely packaged in a single folder and includes the i>clicker, i>grader, and searchable help files. The i>clicker software
Table of Contents. 1. Content Approval...1 EVALUATION COPY
 Table of Contents Table of Contents 1. Content Approval...1 Enabling Content Approval...1 Content Approval Workflows...4 Exercise 1: Enabling and Using SharePoint Content Approval...9 Exercise 2: Enabling
Table of Contents Table of Contents 1. Content Approval...1 Enabling Content Approval...1 Content Approval Workflows...4 Exercise 1: Enabling and Using SharePoint Content Approval...9 Exercise 2: Enabling
Custom Question Builder Tutorial
 Custom Question Builder Tutorial Introduction Pearson Education, 2011 (1/21/2011) Page 1 CONTACT INFORMATION General Information MyMathLab: www.mymathlab.com MyStatLab: www.mystatlab.com MathXL: www.mathxl.com
Custom Question Builder Tutorial Introduction Pearson Education, 2011 (1/21/2011) Page 1 CONTACT INFORMATION General Information MyMathLab: www.mymathlab.com MyStatLab: www.mystatlab.com MathXL: www.mathxl.com
Synergy SIS Grade Book User Guide
 Synergy SIS Grade Book User Guide Edupoint Educational Systems, LLC 1955 South Val Vista Road, Ste 200 Mesa, AZ 85204 Phone (877) 899-9111 Fax (800) 338-7646 Volume 01, Edition 01 April 2010 Copyright
Synergy SIS Grade Book User Guide Edupoint Educational Systems, LLC 1955 South Val Vista Road, Ste 200 Mesa, AZ 85204 Phone (877) 899-9111 Fax (800) 338-7646 Volume 01, Edition 01 April 2010 Copyright
Administrator Quick Start Guide
 This guide is designed to provide Administrators with a quick overview of the features and functionalities provided to them in LEARN360 s Administration section. Login Figures 1-4 feature different components
This guide is designed to provide Administrators with a quick overview of the features and functionalities provided to them in LEARN360 s Administration section. Login Figures 1-4 feature different components
Guide to Using Citrix at SLU (Windows)
 1 Guide to Using Citrix at SLU (Windows) Section 1: Installing Citrix Client on Your Computer Page 2 Section 2: Citrix Homepage Page 9 Section 3: Troubleshooting Page 11 Section 4: Opening and Saving Files
1 Guide to Using Citrix at SLU (Windows) Section 1: Installing Citrix Client on Your Computer Page 2 Section 2: Citrix Homepage Page 9 Section 3: Troubleshooting Page 11 Section 4: Opening and Saving Files
Batch Scanning. 70 Royal Little Drive. Providence, RI 02904. Copyright 2002-2011 Ingenix. All rights reserved.
 70 Royal Little Drive Providence, RI 02904 Copyright 2002-2011 Ingenix. All rights reserved. Updated: December 13, 2011 Table of Contents 1 Batch Scanning... 1 1.1 Installing the CareTracker Client...
70 Royal Little Drive Providence, RI 02904 Copyright 2002-2011 Ingenix. All rights reserved. Updated: December 13, 2011 Table of Contents 1 Batch Scanning... 1 1.1 Installing the CareTracker Client...
Faculty Access for the Web 7 - New Features and Enhancements
 Faculty Access for the Web 7 - New Features and Enhancements New Design...................................................................... 2 Alerts............................................................................
Faculty Access for the Web 7 - New Features and Enhancements New Design...................................................................... 2 Alerts............................................................................
WebEx Meeting Center User's Guide
 WebEx Meeting Center User's Guide Table of Contents Accessing WebEx... 3 Choosing the scheduler that works for you... 6 About the Quick Scheduler Page... 6 About the Advanced Scheduler... 8 Editing a scheduled
WebEx Meeting Center User's Guide Table of Contents Accessing WebEx... 3 Choosing the scheduler that works for you... 6 About the Quick Scheduler Page... 6 About the Advanced Scheduler... 8 Editing a scheduled
Student Quick Start Guide
 Student Quick Start Guide Copyright 2012, Blackboard Inc. Student Quick Start Guide 1 Part 1: Requesting Enrollment and Accessing the Course 1.1 1.2 1.3 Accepting a Course Invitation and Accessing the
Student Quick Start Guide Copyright 2012, Blackboard Inc. Student Quick Start Guide 1 Part 1: Requesting Enrollment and Accessing the Course 1.1 1.2 1.3 Accepting a Course Invitation and Accessing the
Turnitin Blackboard 9.0 Integration Instructor User Manual
 Turnitin Blackboard 9.0 Integration Instructor User Manual Version: 2.1.3 Updated December 16, 2011 Copyright 1998 2011 iparadigms, LLC. All rights reserved. Turnitin Blackboard Learn Integration Manual:
Turnitin Blackboard 9.0 Integration Instructor User Manual Version: 2.1.3 Updated December 16, 2011 Copyright 1998 2011 iparadigms, LLC. All rights reserved. Turnitin Blackboard Learn Integration Manual:
Employee Quick Reference Guide
 Employee Quick Reference Guide Thank you for using ADP's ipaystatements to view your payroll information. Use this Quick Reference Guide to learn how to view your pay statements, W-2s, 1099s, and adjustments.
Employee Quick Reference Guide Thank you for using ADP's ipaystatements to view your payroll information. Use this Quick Reference Guide to learn how to view your pay statements, W-2s, 1099s, and adjustments.
Online International Business Certificate Programs
 Online International Business Certificate Programs User s Guide for Students Copyright 2007, Bisk Education, Inc., and Thunderbird School of Global Management. All rights reserved. i Table of Contents
Online International Business Certificate Programs User s Guide for Students Copyright 2007, Bisk Education, Inc., and Thunderbird School of Global Management. All rights reserved. i Table of Contents
Student Orientation Guide CHIPOLA COLLEGE e-learning Desire2Learn (D2L)
 Student Orientation Guide CHIPOLA COLLEGE e-learning Desire2Learn (D2L) Chipola d2l Student Orientation Guide Page 1 Table of Contents What s in this Orientation?... 3 Chipola College e-learning with D2L...
Student Orientation Guide CHIPOLA COLLEGE e-learning Desire2Learn (D2L) Chipola d2l Student Orientation Guide Page 1 Table of Contents What s in this Orientation?... 3 Chipola College e-learning with D2L...
Titan Apps. Drive (Documents)
 Titan Apps Drive (Documents) University of Wisconsin Oshkosh 7/11/2012 0 Contents What is Titan Apps?... 1 Need Help with Titan Apps?... 1 What other resources can I use to help me with Titan Apps?...
Titan Apps Drive (Documents) University of Wisconsin Oshkosh 7/11/2012 0 Contents What is Titan Apps?... 1 Need Help with Titan Apps?... 1 What other resources can I use to help me with Titan Apps?...
Cisco WebEx Training Center
 Cisco WebEx Training Center User Guide Training Center 5.17 Copyright 1997 2010 Cisco and/or its affiliates. All rights reserved. WEBEX, CISCO, Cisco WebEx, the CISCO logo, and the Cisco WebEx logo are
Cisco WebEx Training Center User Guide Training Center 5.17 Copyright 1997 2010 Cisco and/or its affiliates. All rights reserved. WEBEX, CISCO, Cisco WebEx, the CISCO logo, and the Cisco WebEx logo are
New Online Banking Guide for FIRST time Login
 New Online Banking Guide for FIRST time Login Step 1: Login Enter your existing Online Banking User ID and Password. Click Log-In. Step 2: Accepting terms and Conditions to Proceed Click on See the terms
New Online Banking Guide for FIRST time Login Step 1: Login Enter your existing Online Banking User ID and Password. Click Log-In. Step 2: Accepting terms and Conditions to Proceed Click on See the terms
GETTING STARTED WITH QUICKEN 2010, 2009, and 2008-2007 for Windows. This Getting Started Guide contains the following information:
 GETTING STARTED WITH QUICKEN 2010, 2009, and 2008-2007 for Windows Refer to this guide for instructions on how to use Quicken s online account services to save time and automatically keep your records
GETTING STARTED WITH QUICKEN 2010, 2009, and 2008-2007 for Windows Refer to this guide for instructions on how to use Quicken s online account services to save time and automatically keep your records
www.quicklessons.com User Guide January 10
 The e-learning platform for creating online courses fast and easy www.quicklessons.com User Guide January 10 1111 Brickell Avenue 11th floor - Miami, Florida 33131 - United States - Phone +1 305 847 2159
The e-learning platform for creating online courses fast and easy www.quicklessons.com User Guide January 10 1111 Brickell Avenue 11th floor - Miami, Florida 33131 - United States - Phone +1 305 847 2159
Getting Started With Blackboard Learn 9.1
 Getting Started With Blackboard Learn 9.1 2010 Blackboard Inc. - 1 - Getting Started Table of Contents 1.0 Workshop Overview... 4 2.0 UT Arlington Procedures... 5 Course Shells... 6 Course Management...
Getting Started With Blackboard Learn 9.1 2010 Blackboard Inc. - 1 - Getting Started Table of Contents 1.0 Workshop Overview... 4 2.0 UT Arlington Procedures... 5 Course Shells... 6 Course Management...
I N R O A D S, I N C. T R A I N I N G A N D D E V E L O P M E N T
 I N R O A D S, I N C. T R A I N I N G A N D D E V E L O P M E N T Intern E- Learning Guide 2015 1 Introduction Welcome to another valuable piece of your INROADS development experience, e-learning! If you
I N R O A D S, I N C. T R A I N I N G A N D D E V E L O P M E N T Intern E- Learning Guide 2015 1 Introduction Welcome to another valuable piece of your INROADS development experience, e-learning! If you
QUICK START FOR COURSES: USING BASIC COURSE SITE FEATURES
 collab.virginia.edu UVACOLLAB QUICK START FOR COURSES: USING BASIC COURSE SITE FEATURES UVaCollab Quick Start Series collab-support@virginia.edu Revised 5/20/2015 Quick Start for Courses Overview... 4
collab.virginia.edu UVACOLLAB QUICK START FOR COURSES: USING BASIC COURSE SITE FEATURES UVaCollab Quick Start Series collab-support@virginia.edu Revised 5/20/2015 Quick Start for Courses Overview... 4
Community Edition 3.3. Getting Started with Alfresco Explorer Document Management
 Community Edition 3.3 Getting Started with Alfresco Explorer Document Management Contents Copyright... 3 Introduction... 4 Important notes...4 Starting with Explorer... 5 Toolbar... 5 Sidebar...6 Working
Community Edition 3.3 Getting Started with Alfresco Explorer Document Management Contents Copyright... 3 Introduction... 4 Important notes...4 Starting with Explorer... 5 Toolbar... 5 Sidebar...6 Working
Alfresco Online Collaboration Tool
 Alfresco Online Collaboration Tool USER MANUAL BECOMING FAMILIAR WITH THE USER INTERFACE... 4 MY DASHBOARD... 4 MY PROFILE... 6 VIEWING YOUR FULL PROFILE... 6 EDITING YOUR PROFILE... 7 CHANGING YOUR PASSWORD...
Alfresco Online Collaboration Tool USER MANUAL BECOMING FAMILIAR WITH THE USER INTERFACE... 4 MY DASHBOARD... 4 MY PROFILE... 6 VIEWING YOUR FULL PROFILE... 6 EDITING YOUR PROFILE... 7 CHANGING YOUR PASSWORD...
What is FTH 2.0? replacement for
 Free Toast Host 2.0 What is FTH 2.0? FreeToastHost 2.0 is the replacement for FreeToastHost 1.0. It is not a competitor of FTH, or a alternative for FTH. It is a complete rebuild using the latest web
Free Toast Host 2.0 What is FTH 2.0? FreeToastHost 2.0 is the replacement for FreeToastHost 1.0. It is not a competitor of FTH, or a alternative for FTH. It is a complete rebuild using the latest web
LMS User Manual LMS Grade Book NUST LMS lms.team@nust.edu.pk
 LMS User Manual LMS Grade Book NUST LMS lms.team@nust.edu.pk Setting up LMS Grade book Setting up LMS gradebook involves followings main steps: 1. Create gradebook categories 2. Add grade items in grade
LMS User Manual LMS Grade Book NUST LMS lms.team@nust.edu.pk Setting up LMS Grade book Setting up LMS gradebook involves followings main steps: 1. Create gradebook categories 2. Add grade items in grade
Student Getting Started Guide
 with with Student Getting Started Guide TABLE OF CONTENTS Table of Contents FIRST STEPS TO ENSURE SUCCESS... 3 Ensure System Requirements are met on Your Computer... 3 Find Out Which Operating System Is
with with Student Getting Started Guide TABLE OF CONTENTS Table of Contents FIRST STEPS TO ENSURE SUCCESS... 3 Ensure System Requirements are met on Your Computer... 3 Find Out Which Operating System Is
E-Learning Online Course. Teacher s Manual. Created by Focus School Software. for. Monte Vista Christian School
 E-Learning Online Course Teacher s Manual Created by Focus School Software for Monte Vista Christian School Focus/SIS e-learning Online Course Manual for Teachers 1 Contents Disclaimer... 1 Portal... 2
E-Learning Online Course Teacher s Manual Created by Focus School Software for Monte Vista Christian School Focus/SIS e-learning Online Course Manual for Teachers 1 Contents Disclaimer... 1 Portal... 2
Getting Started with Moodle at Shasta College
 Getting Started with Moodle at Shasta College Student Handbook Welcome to Our Online "Moodle" Home Moodle is a program that universities, community colleges, and K 12 schools may use to add web technology
Getting Started with Moodle at Shasta College Student Handbook Welcome to Our Online "Moodle" Home Moodle is a program that universities, community colleges, and K 12 schools may use to add web technology
Document Services Online Customer Guide
 Document Services Online Customer Guide Logging in... 3 Registering an Account... 3 Navigating DSO... 4 Basic Orders... 5 Getting Started... 5 Attaching Files & Print Options... 7 Advanced Print Options
Document Services Online Customer Guide Logging in... 3 Registering an Account... 3 Navigating DSO... 4 Basic Orders... 5 Getting Started... 5 Attaching Files & Print Options... 7 Advanced Print Options
SHAREPOINT COLLABORATIVE WORKSPACE
 Council of Europe SHAREPOINT COLLABORATIVE WORKSPACE USER GUIDE Contents 1. Presentation of SharePoint... 3 1.1. Logging on... 4 2. Lists... 6 2.1. Displaying a list... 7 2.2. Navigating in a list... 9
Council of Europe SHAREPOINT COLLABORATIVE WORKSPACE USER GUIDE Contents 1. Presentation of SharePoint... 3 1.1. Logging on... 4 2. Lists... 6 2.1. Displaying a list... 7 2.2. Navigating in a list... 9
The United States Office Of Personnel Management eopf System Administrator Training Manual for eopf Version 4.0.
 The United States Office Of Personnel Management eopf System Administrator Training Manual for eopf Version 4.0. Copyright 1994-2007 by Northrop Grumman. All rights reserved. Northrop Grumman, the Northrop
The United States Office Of Personnel Management eopf System Administrator Training Manual for eopf Version 4.0. Copyright 1994-2007 by Northrop Grumman. All rights reserved. Northrop Grumman, the Northrop
mba international eduportal
 June 2015 mba international eduportal Student Manual Author: Tagalaki Vasiliki, Special Technical Laboratorial Staff Department of Management Science and Technology Athens University of Economics and Business
June 2015 mba international eduportal Student Manual Author: Tagalaki Vasiliki, Special Technical Laboratorial Staff Department of Management Science and Technology Athens University of Economics and Business
IT Academy Lesson Plan
 10 IT Academy Lesson Plan Microsoft Sharepoint Turn potential into success Microsoft Office SharePoint 2010: Lesson Plans Introduction Preparing to teach courses on Microsoft SharePoint 2010 for the first
10 IT Academy Lesson Plan Microsoft Sharepoint Turn potential into success Microsoft Office SharePoint 2010: Lesson Plans Introduction Preparing to teach courses on Microsoft SharePoint 2010 for the first
