Nortel Communication Server 1000 Hospitality Messaging Server 400 Staff Quick Reference Guide NN
|
|
|
- MargaretMargaret Glenn
- 7 years ago
- Views:
Transcription
1 Hospitality Messaging Server 400 Staff Quick Reference Guide NN
2 Document status: Standard Document issue: Document date: 13 May 2009 Product release: 2.0 Job function: Product Fundamentals Type: User Guide Language type: English Copyright Nortel Networks. All Rights Reserved. NTEL, the globemark design, and the NTEL corporate logo are trademarks of Nortel Networks.
3 Contents Welcome 5 Your voice messaging system 5 Mailbox 5 Password 5 Prompts 5 Staff mailbox features 5 Staff operation features 8 Using the HMS Web user interface 11 Configuring the staff voice mail personal page 11 Resetting a user PIN 13 Configuring the Your Profile page 14 Viewing message details 15 Viewing COS details 16 Creating a personal distribution list 17 Viewing personal distribution list details 18 Editing personal distribution list details 19 Viewing personal greeting details 20 Setting an alternate DN 21 Restoring messages 22 Configuring remote message notification 22 Using staff mailbox features 24 Logging into your mailbox 25 Changing your password 25 Dialing by name or number 26 Recording an internal or external greeting 28 Recording a temporary greeting 30 Modifying an existing temporary greeting 31 Retrieving voice messages 32 Using hidden options while listening to a voice message 34 Restoring deleted messages 35 Replying to sender 35 Forwarding messages 36
4 - 4 - Contents Recording and forwarding messages 38 Sending a message using Express Messaging 40 Tagging messages 41 Setting an alternate extension number 42 Creating a personal distribution list 43 Deleting a distribution list 45 Modifying a distribution list 45 Configuring Away Mode 47 Using staff operation features 50 Posting minibar charges 50 Posting room status 51
5 Welcome This guide explains how to use the voice messaging features. Each section contains a brief explanation of a specific feature and step-by-step guidelines for feature use. Familiarize yourself with the frequently used procedures such as Retrieving Your Messages and Recording Personalized Greeting. Then explore other system features. Your voice messaging system Mailbox (page 5) Password (page 5) Prompts (page 5) Staff mailbox features (page 5) Staff operation features (page 8) Mailbox Your electronic mailbox stores your messages, password, and personalized greeting. Password Your password provides security for your mailbox and its contents. All your interactions with the HMS 400 system are private and confidential. Prompts HMS 400 guides you with audible prompts at each step. The prompts tell you what to do next, or what options are available, so that you do not have to remember every step. To interrupt a prompt or a message, press the key or the option key for the next step (if one is available). Staff mailbox features You can use staff mailbox features to: Retrieve messages.
6 - 6 - Welcome Reply to sender. Record and forward messages. Record personal ID. Record greetings. Call someone using name or number. Change your password. Create personalized distribution lists. Set an alternate extension number. Set away mode New message notifications If you receive a new message while logged into your mailbox listening to messages or using any of the feature menu options available, you receive a new message notification. A new message notification is an alert in the form of a beep to notify you of an incoming new message. If you are retrieving current new messages, the latest new message is played only at the end of all current new messages. If you are listening to an old message, the notification prompt, You have one new message, is played right after the message and before the next message. To listen to the new message, press 2. To continue retrieving old messages, press. If a new message comes in while accessing the feature menu, the notification prompt is played after the current menu prompt ends or when you complete the task at hand. When you press any key to select a feature, you hear the following: You have one new message. To listen to the new message, press 2. To continue retrieving old messages, press. Attention: If you are accessing the mailbox and feature menu and if a new message comes, the message lamp does not blink. However, if you choose to not listen to the new message and hang up, the message lamp is lit.
7 - 7 - Welcome Staff Mailbox Features
8 - 8 - Welcome Staff operation features You can use staff operation features to: Post minibar charges. Post room status.
9 Staff Operation Features - from previous page Welcome
10 Welcome Staff Operation Features
11 Using the HMS Web user interface This section describes how the staff voice mail functions that you can complete in the HMS Web user interface. for using the HMS Web user interface Obtain the following from the administrator: the Web UI URL logon instructions Navigation for using the HMS Web user interface Configuring the staff voice mail personal page (page 11) Resetting a user PIN (page 13) Configuring the Your Profile page (page 14) Viewing message details (page 15) Viewing COS details (page 16) Creating a personal distribution list (page 17) Viewing personal distribution list details (page 18) Editing personal distribution list details (page 19) Viewing personal greeting details (page 20) Setting an alternate DN (page 21) Restoring messages (page 22) Configuring remote message notification (page 22) Configuring the staff voice mail personal page Configure the staff voice mail personal page to allow mailbox owners to administer their own mailboxes.
12 Using the HMS Web user interface Make sure that your PC is connected to the same network as the HMS 400 server. 1 Launch Internet Explorer 6 or Internet Explorer 7 on your personal computer. 2 In the address bar, enter the following URL: hms400webui. If the URL cannot be resolved, navigate to \\Windows\System32\Drivers\etc\, open the hosts file using a text editor such as Notepad and after the default line, add: <HMS server IP address> hms400v2 The first time you access the staff voice mail personal page, the following Certificate Error message appears: There is a problem with this web site s security certificate. 3 If it is not your first time visiting the staff voice mail personal page, go to step 22. If it is your first time visiting the staff voice mail personal page, select the Continue to this website (not recommended) option. The staff voice mail personal page appears with an error. 4 Click Certificate Error. 5 In the Certificate Invalid window, click View certificates. 6 In the Certificate window, click Install Certificate. 7 In the Certificate Import Wizard, click Next. 8 Select the Place all certificates in the following store option. 9 Click Browse. 10 In the Select Certificate Store window, click Trusted Root Certificate Authorities. 11 Click OK. 12 In the Certificate Import Wizard window, click Next. 13 Click Finish. 14 In the Security Warning dialog box, click Yes. 15 In the Certificate Import Wizard dialog box, click OK.
13 Using the HMS Web user interface 16 In Certificate window, click the Certification Path tab. 17 If there is still a red X symbol on a certificate icon, highlight the certificate, and then click View Certificate. If there is no red X symbol, proceed to step Click Install Certificate. 19 Repeat step 7 through step Restart Internet Explorer. 21 In the address bar, enter the following URL: hms400webui. A lock icon appears next to the address bar. 22 On the HMS 400 Web page, from the User Type list, select Mailbox User. 23 In the Mailbox ID box, type your mailbox ID. 24 In the Password box, enter your password. Variable definitions Variable Mailbox ID (HMS 400 Server IP) Password. Value In most cases, Mailbox ID is the same as the user s DN. The exception is for multiple mailbox-single extension configurations, in which case the Administrator assigns mailbox numbers. The IP address for the HMS 400 server. For initial login, the Password is the default extension number. Resetting a user PIN Reset a user PIN to ensure the security of your account. You use this same PIN to access both the Web page and the mailbox. For initial login, the PIN is the default extension number. When you first access your personal Web page PIN, you are directed to the PIN Administration to change your PIN.
14 Using the HMS Web user interface On subsequent logons, the system checks your PIN expiration (for example, seven days prior). If it detects that the password is about to expire, the system redirects you to the PIN Administration page instead of the default Your Profile page. Attention: Your user PIN expiration is tied to the COS assigned to your mailbox. Make sure that your PC is connected to the same network as the HMS 400 server. 1 In the PIN Administration window, in the Current PIN box, type the current PIN. 2 In the New PIN box, type a new PIN. 3 In the Confirm New PIN box, retype the new PIN. 4 Click Save. Configuring the Your Profile page Configure your profile to customize your personal page. Make sure that your PC is connected to the same network as the HMS 400 server. 1 From the menu, select User Page, Mailbox Information, Your Profile. 2 In the Your Profile window, in the Name box, type your first and last name.
15 Using the HMS Web user interface 3 From the Mailbox Language list, select the desired mailbox language. Attention: The Mailbox Language list contains only languages installed in the system. 4 To exchange messages through VPIM, in the Account Password (For VPIM) box, type an account password. 5 Click Save. Variable definitions Variable Account Password (For VPIM) Name Value Password set up on server for VPIM access. The administrator must set up this password. Type your name in the following format: the Firstname Lastname. For example, David Smith. Although not recommended, you can add digits before or after the name. If you dial a call by name, the digits are stripped. Viewing message details View message details to see all your current messages including the following details: message ID call sender created time retrieved time deleted time any message tags attached to a message If required, you can use the Message ID field to identify which deleted message to restore.
16 Using the HMS Web user interface Ensure you have a valid mailbox. Ensure you have at least one message in the mailbox. 1 From the menu, select User Page, Mailbox Information, Message Details. Viewing COS details View Class of Service (COS) details to see your PIN validity period as well as other pertinent information. The countdown to the PIN expiry starts on the day that the administrator creates your mailbox. Therefore, by the time you start to use the system, one or two days may have lapsed. If you require different features activated or deactivated, contact the administrator. For more information about Admin COS parameters, see Hospitality Messaging Server 400 Installation and Commissioning (NN ). Ensure you have a valid mailbox. 1 From the menu, select User Page, Mailbox Information, COS Details.
17 Using the HMS Web user interface Creating a personal distribution list Create a personal distribution list to define personal lists made of desired members. You can create up to nine personal lists with maximum of 99 members per list. The default view shows all the current lists. To enter a Voice Profile for Internet Mail (VPIM) address as a distribution list member, ensure that the administrator preconfigured the VPIM. 1 From the menu, select User Page, Mailbox Information, Personal Distribution List Details. 2 To add more individual members, on the Personal Distribution List Details page, click New List. 3 In the List No box, type a number to identify the list. 4 In the Description box, type a name for the list. 5 To add individual members to your distribution list, on the Personal Distribution List Details page, in the left pane, select the desired individual Admin extensions. To add a range of additional members to your distribution list, on the Personal Distribution List Details page, in the left pane, highlight the first extension and then, with the Shift key depressed, click the last extension in that range. 6 Click Select to transfer the chosen extensions to the right pane. 7 To add a VPIM address, from the PSTN list, select a preconfigured item. From the Domain list, select a preconfigured item. Attention: The Domain name changes according to the PSTN selected and vice versa. The administrator must preconfigure the items in this list. 8 In the Extn box, type a valid extension of the person that belongs to the other system. Attention: The HMS 400 system cannot verify the validity of this extension.
18 Using the HMS Web user interface 9 Click Add to List. 10 After you finish making changes, click Save List. Variable definitions Variable Description Domain Extn List No PSTN Value Type a meaningful name for your list for ease of reference. Network address for VPIM that you want to add to the distribution list. Extension number that you want to add to the distribution list. Type a digit from 1 to 9 to identify this list. External digits that you want to add to VPIM address for networks. Viewing personal distribution list details View personal distribution list details to see the following information: mailbox ID, list number, list description, and the selected members (admin extensions and VPIM addresses). Ensure you have a valid mailbox. You must configure at least one personal distribution list for your mailbox. 1 From the menu, select User Page, Mailbox Information, Personal Distribution List Details. 2 In the Personal Distribution List Details window, click the Details link next to the list number to look up. 3 To search by list number, in the List No box, type the list number.
19 Using the HMS Web user interface To search by extension, in the Extension No box, type the extension number. 4 Click Search. Variable definitions Variable Extension No List No Value Type an extension number to view the lists for that particular extension number. Type a list number to view all the extensions for that particular list. Editing personal distribution list details Edit personal distribution list details to change its properties. Properties that you can edit include list number, list description, selected extensions, and VPIM addresses. View the personal distribution list details. See Viewing personal distribution list details (page 18). Create a personal distribution list. To enter a Voice Profile for Internet Mail (VPIM) address as a distribution list member, ensure that the administrator preconfigured the VPIM. 1 From the menu, select User Page, Mailbox Information, Personal Distribution List Details. 2 To add more individual members, on the Personal Distribution List Details page, in the left pane, select the desired individual Admin extensions from the list.
20 Using the HMS Web user interface To add a range of additional members, highlight the first extension and then, with the Shift key depressed, click the last extension in that range. 3 Click Select to transfer the chosen extensions to the right pane. 4 To add a VPIM address, from the PSTN list, select a preconfigured item. From the Domain list, select a preconfigured item. Attention: The Domain name changes according to the PSTN selected and vice versa. The administrator must preconfigure the items in this list. 5 In the Extn box, type a valid extension of the person that belongs to the other system. Attention: The HMS 400 system cannot verify the validity of this extension. 6 Click Add to List. 7 After you finish making changes, click Save List. Viewing personal greeting details You can view personal greeting details to view a list of recorded external, internal, or temporary greetings. For information about how to record personalized greetings, see Recording an internal or external greeting (page 28) and Recording a temporary greeting (page 30). Ensure you have a valid mailbox. You must configure at least one recorded greeting for your mailbox. For example, an internal greeting.
21 Using the HMS Web user interface 1 From the menu, select User Page, Mailbox Information, Personal Greetings. Setting an alternate DN Set an alternate dialed number (DN) so callers can reach a designated person if you are not available to answer your calls. Callers access the alternate DN by pressing zero (0) when presented with the option to leave a message (before the beep). This feature does not work after the beep. You can also reset the alternate DN from the mailbox feature menu. For information about how to set the alternate DN using the mailbox feature menu, see Setting an alternate extension number (page 42). Attention: You can use any extension number as your alternate DN with the exception of guest room extension numbers. To deactivate an alternate DN, you must ensure that an alternate DN is already set. 1 From the menu, select User Page, Mailbox Information, Reset Alternate DN. 2 To activate an alternate DN, in the New Alternate DN box, type the new alternate DN, and then click Save & Apply Alt DN. To deactivate an alternate DN, click Remove Alt DN.
22 Using the HMS Web user interface Restoring messages You can restore deleted messages. To identify a particular deleted message, refer to the message ID or the deleted date and time. Ensure that you have at least one deleted message. 1 From the menu, select User Page, Mailbox Information, Restore Messages. 2 In the Restore Messages window, in the left pane, select the messages to restore, and then click the > button. To select all the messages in the left pane, click the >> button. 3 Click Restore. Configuring remote message notification Configure remote message notification to enable the system to call a predefined external number to notify the user of a new voice message. Ensure that your Class of Service (COS) supports remote message notification and permits you to edit phone numbers. 1 From the menu, select User Page, Mailbox Information, Remote Message Notification.
23 Using the HMS Web user interface 2 In the Remote Message Notification window, from the Enable Notification list, select NO to disable the remote message notification feature. From the Enable Notification list, select YES to enable the remote message notification feature. 3 In the Phone 1 box, type the first phone number to notify. 4 Optionally, select the check box next to the Phone 2 box, and then in the Phone 2 box, type a second phone number to notify. 5 Optionally, select the check box next to the Phone 3 box, and then in the Phone 3 box, type a third phone number to notify. 6 Click Save. Variable definitions Variable Phone 1 Phone 2 Phone 3 Value Type a DN or PSTN (maximum 16 digits) for the main phone number to notify. This is a mandatory field. The system calls the numbers in the given order (1, 2, 3). This is an optional field. Type a DN or PSTN (maximum 16 digits) for the second phone number to notify. The system calls the numbers in the given order (1, 2, 3). This is an optional field. Type a DN or PSTN (maximum 16 digits) for the third phone number to notify. The system calls the numbers in the given order (1, 2, 3).
24 Using staff mailbox features This section describes how to use the staff mailbox features. Navigation for using staff mailbox features Logging into your mailbox (page 25) Changing your password (page 25) Dialing by name or number (page 26) Recording an internal or external greeting (page 28) Recording a temporary greeting (page 30) Modifying an existing temporary greeting (page 31) Retrieving voice messages (page 32) Using hidden options while listening to a voice message (page 34) Restoring deleted messages (page 35) Replying to sender (page 35) Forwarding messages (page 36) Recording and forwarding messages (page 38) Sending a message using Express Messaging (page 40) Tagging messages (page 41) Setting an alternate extension number (page 42) Creating a personal distribution list (page 43) Deleting a distribution list (page 45) Modifying a distribution list (page 45) Configuring Away Mode (page 47)
25 Using staff mailbox features Logging into your mailbox You must log on to your mailbox to access the voice messaging features. Obtain the preset voic number from the hotel operator. 1 To call from inside the hotel, dial the voic extension number. Press the Message speed-dial button on your phone. 2 To call from outside the hotel, enter your extension number. 3 To access another mailbox, press anytime between the first ring until the system plays the enter password prompt. The system prompts you to enter the extension number. 4 Enter the password followed by the pound (#) key. Changing your password Change your password the first time you access your mailbox to secure your mailbox. To change your password, select the change password option from the feature menu. Change your password as often as possible. Do not assign passwords that others can easily obtain from your documents (for example: birth date, passport number, or identification card number). Log into your mailbox. See Logging into your mailbox (page 25). 1 To access the change password menu, in the feature menu, press 2.
26 Using staff mailbox features 2 To create a new password, press 1. 3 To change your password, press 1. 4 Enter your new password. The system plays your new password. 5 To return to the feature menu, press. Dialing by name or number You can initiate a call to hotel staff by entering the name (using the numeric keypad) or the extension number for that particular hotel staff member. Log into your mailbox. See Logging into your mailbox (page 25). 1 In the feature menu, press 0. 2 To dial by extension, press 1 and proceed to step 3. To dial by name, press 2 and proceed to step 4. 3 Enter the extension number followed by #. If the extension is valid, the call is transferred. 4 Enter the name followed by #. Attention: Press 7 for Q and 9 for Z. If only one match is found, the name is announced. Proceed to step 6. If more than one and less than ten matches are found, the system announces the names of the matches and the corresponding key press to transfer the call. Proceed to step 7. If a personal ID is not recorded for the person, the system spells out the last name one letter at a time. For example, Press 1 to be connected to A - R - M - O - U - R.
27 Using staff mailbox features If ten or more matches are found, additional options are presented. Proceed to step 8. If more than 45 matches are found, the following message is played: Too many matches found, please reenter the person's name followed by # or press to return to the previous menu. 5 If no match is found, repeat step 4 Press 0 to speak to an operator. The call is transferred to an operator. 6 If only one match is found, press 1 to transfer the call. Press to abort and return to the previous menu. 7 If more than one and less than ten matches are found, press the corresponding digit to transfer the call. 8 If ten or more matches are found, select from the following options: To enter a new name, press 1. To refine search, press 2 to enter additional information. To go to the whole list of matches, press 3. The system sorts the possible matches found into groups of nine. To move to the next group of nine, press #. To return to the previous menu, press. Procedure job aid The system adheres to the following principle when searching for matches: exact match (all digits) first, then closest match (first digit first) in both the first name and last name fields. Using the example in the following table:
28 Using staff mailbox features DN First name Last name First name in digits Last name in digits 100 TMA A TMA B TMA D TMA E TMA G TMA H TMA J TMA M TMA P TMA Y Jo Anne Cy Jo If you enter 8, 86, or 862, the system returns too many matches (more than nine); a subsequent entry of 3 yields two results (102 and 103) If you enter 2, the system returns four results (100, 101, 110, and 111) If you enter 3, the system returns two results (102 and 103) If you enter 56, the system returns two results (110 and 111) If you enter 26 or 266, the system returns one result (110) If you enter 29, the system returns one result (111) If you enter 5, the system returns three results (106, 110, 111) If you enter 7 or 9, the system returns one result (108 or 109) Recording an internal or external greeting You can record internal, external, and temporary greetings. This procedure tells you how to record an internal or external greeting. When a call comes in from an internal caller, the system plays the internal greeting. The system defines an internal caller ID as any valid extension within the HMS 400 database.
29 Using staff mailbox features When a call comes in from an external caller, the system plays the external greeting. An external caller ID includes any number that is not in the HMS 400 database. Attention: A temporary greeting overrides other greetings, and the system plays the temporary greeting regardless of caller ID unless the greeting expired. Log into your mailbox. See Logging into your mailbox (page 25). 1 To access the greeting menu, press 3. 2 To record an external greeting, press 1. To record an internal greeting, press 2. If there is a greeting, the system plays the current greeting. If there is no greeting, the system states that no greeting was recorded and then plays the default system greeting. 3 Select one of the following menu options: To listen to the current greeting, press 2. To delete the current greeting, press 3. To record a new greeting, press 4. To return to the previous menu, press. 4 To begin recording your greeting, press 4. 5 After the tone, record your greeting using the telephone handset. Attention: Nortel recommends that you not use hands free to record your greeting as it impairs sound quality. 6 To stop recording, press any key. 7 To confirm the recording, press 1. After you confirm or delete your recording, the system returns to step 3. 8 To listen to the recording, press 2. 9 To rerecord your greeting, press 4.
30 Using staff mailbox features 10 To cancel and return to the previous menu, press. Recording a temporary greeting You can record internal, external, and temporary greetings. This procedure tells you how to record a temporary greeting. A temporary greeting overrides other greetings, and the system plays the temporary greeting regardless of caller ID unless the greeting expired. Log into your mailbox. See Logging into your mailbox (page 25). 1 To access the greeting menu, press 3. 2 To access the temporary greeting menu, press 3. 3 To record a temporary greeting, press 4. To return to the previous menu, press. 4 If you press 4, after the tone, start recording. 5 After you finish recording, press any key. 6 To confirm the recording, press 1 and proceed to step 10. The system prompts you to set the expiry date and time. 7 To listen to the recording, press 2. 8 To rerecord the greeting, press 4. 9 To cancel and return to the previous menu, press. 10 To set a new expiry date and time, press 1 and proceed to step 11. To set no expiry date, press Enter the 2-digit month followed by 2-digit day.
31 Using staff mailbox features Press to use current month and day. 12 Enter 4-digit time using the 24-hour clock format. Press to set it to 12:01am. Attention: If you press four times, the greeting expires on 12:01 a.m. the following day. Modifying an existing temporary greeting To modify an existing temporary greeting, use the temporary greeting menu. To record a new temporary greeting, see Recording a temporary greeting (page 30). A temporary greeting overrides other greetings, and the system plays the temporary greeting regardless of caller ID unless the greeting expired. Log into your mailbox. See Logging into your mailbox (page 25). 1 To access the greeting menu, press 3. 2 To access the temporary greeting menu, press 3. If a temporary greeting exists, the system automatically plays the greeting along with the expiry date and time or the system announces that no expiry date was set. 3 To set a new expiry date and time, press 1 and proceed to step 4 To set no expiry date, press 2.
32 Using staff mailbox features The system plays the temporary greeting until you either delete it or set an expiry. To delete a temporary greeting, press 3. To record a new greeting, press 4. To return to the previous menu, press. 4 Enter the 2-digit month followed by 2-digit day. Press to use current month and day. 5 Enter 4-digit time using the 24-hour clock format. Press to set it to 12:01am. Attention: If you press four times, the greeting expires on 12:01 a.m. the following day. 6 To confirm, press 1. To change, press 2. To cancel and return to previous menu, press. Retrieving voice messages Complete the steps in this procedure to retrieve your voice messages. Log into your mailbox. See Logging into your mailbox (page 25).
33 Using staff mailbox features 1 To retrieve voice messages, press 2. The system plays the message envelope including the extension number or the name of the message sender followed by the date and time message was recorded, plays the new voice message, verifies the message options, and if the message is tagged, announces the message type. If the message is tagged as normal, the system does not announce the message type. Attention: Depending on how the administrator configured this feature, the system may play the extension number or name of the message sender. To access the feature menu, press. 2 At the end of each message, you can select one of the following options: To repeat the message, press 2. To delete the message, press 3. To restore the deleted message, immediately after you delete the message, press 3 again. To forward the message, press 4. To reply to sender, press 5. To go to previous message, press 7. To call the sender, press 8. To go to next message, press 9. To continue (save and proceed to the next message), press. 3 After you retrieve the last message, you can press to return to the feature menu. 4 After you listen to all messages or skip to the end, the system plays the feature menu options: To change mailbox password, press 2. To record personal greeting, press 3. To record and forward message, press 4. To record personal ID, press 5. To set alternate extension number, press 6. To create a distribution list, press 7. To configure Away Mode, press 8.
34 Using staff mailbox features To call someone by name or number, press 0. To return to mailbox, press. Using hidden options while listening to a voice message If you have a voice message, while the system plays the message you can access hidden menu options. Log into your mailbox. See Logging into your mailbox (page 25) Retrieve a voice message. See Retrieving voice messages (page 32) 1 To move to another message, press 1 followed by the message number. 2 To repeat the message, press 2. 3 To delete the message, press 3. 4 To rewind (5 seconds), press 5. If you press 5 repeatedly until you reach the beginning of a message, the system replays the message from the start. 5 To go to previous message, press 7. The system plays the following message: Previous Message The system then plays the envelope of the previous message. 6 To fast forward (5 seconds), press 8. If you press 8 repeatedly until you reach the end of a message, the system plays the message menu options. 7 To go to next message, press 9. The system plays the following message: Next Message. The system then plays the envelope of the next message. 8 To return to the mailbox menu or skip a message, press. The system returns to the Message Options menu.
35 Using staff mailbox features 9 If you press any other key, the system returns to the Message Options menu. Restoring deleted messages You can restore deleted messages if the session is still running. You must be in the same voice messaging session. 1 To restore a message immediately after you deleted the message, press 3. Press 7 or 9 to navigate to the message and then press 3. Attention: The system can play deleted messages while you are in the same session. Replying to sender After you listen to a message, you can reply to sender. Log into your mailbox. See Logging into your mailbox (page 25). Retrieve a message. See Retrieving voice messages (page 32).
36 Using staff mailbox features 1 To reply to sender, in the message options menu, press 5. The system provides this option only if the sender has a valid mailbox. Attention: This does not apply to guest mailboxes. 2 After the tone, record the message and press any key when finished. 3 To send the message, press 1. The system returns to the message options menu. 4 To listen to the recorded message, press 2. 5 To erase and rerecord the message, press 4. 6 To continue recording, press 5. 7 To add or remove recipients, press 6. 8 To listen to message tag options, press 7. 9 To abort forwarding, press. Forwarding messages After you listen to a message, you can forward the message. You can forward messages to: individual staff members staff distribution lists individual guests guest distribution lists guest distribution lists created with group codes Log onto your mailbox. See Logging into your mailbox (page 25).
37 Using staff mailbox features Retrieve at least one message. See Retrieving voice messages (page 32). To forward a message to a distribution list, obtain the distribution list number from the administrator. Attention: You cannot forward messages to a combination of mailboxes and distribution lists. You can forward to all mailboxes only or to all distribution lists. 1 To forward a message, after the message plays or when in the message menu, press 4. The system prompts you to enter the extension number followed by # or press then the distribution list number followed by #; press # again to end. 2 To forward the message to a mailbox, enter the extension number for that mailbox followed by #. To forward the message to a distribution list, press followed by the distribution list number and then followed by #. Attention: When you enter a distribution list, always use the prefix so the system can differentiate it from an extension number. If you enter a valid extension number or distribution list number, the system repeats the number. Otherwise, you hear the following message: Invalid number In either case, the system prompts you to enter the destination extension number again. Attention: The system discards invalid entries. Invalid entries do not affect the valid extensions you previously entered. Attention: If you do not enter a digit after 10 seconds, the system times out and aborts all of your previous entries. After you press #, the system plays the following message: After the tone press to forward the message. An introduction may be added if you wish before pressing. Please record your message after the tone. 3 After the tone, press to forward the message and proceed to step 5.
38 Using staff mailbox features After the tone, record your message. 4 After you finish recording, press any key to end. 5 To send the message, press 1. To listen to the message, press 2. To erase and rerecord the message, press 4. Attention: This option is invalid if there is no recorded message. To continue recording, press 5. To add or remove recipients, press 6. To access message tagging options, press 7. To return to the previous menu, press. Attention: If you exit the call after you record the message without pressing any key, the system still sends the message to the recipient. Recording and forwarding messages You can record messages and forward them to mailboxes or distribution lists. Attention: You can perform message broadcasting only from an admin mailbox with the correct Class Of Service (COS). The administrator assigns this COS.
39 Using staff mailbox features Log into your mailbox. See Logging into your mailbox (page 25). To forward a message to a distribution list, obtain the distribution list number from the administrator. Attention: You cannot forward messages to a combination of mailboxes and distribution lists. You can forward to all mailboxes only or to all distribution lists. 1 To record a message and forward, in the message menu, press 4. The system prompts you to enter the extension number followed by # or press then the distribution list number followed by #; press # again to end. 2 To forward the message to a mailbox, enter the extension number for that mailbox followed by #. To forward the message to a distribution list, press followed by the distribution list number and then followed by #. Attention: When you enter a distribution list, always use the prefix so the system can differentiate it from an extension number. If you enter a valid extension number or distribution list number, the system repeats the number. Otherwise, you hear the following message: Invalid number In either case, the system prompts you to enter the destination extension number again. Attention: The system discards invalid entries. Invalid entries do not affect the valid extensions you previously entered. Attention: If you do not enter a digit after 10 seconds, the system times out and aborts all of your previous entries. 3 After the tone, record your message. 4 After you finish recording, press any key to end. 5 To send the message, press 1. To listen to the message, press 2.
40 Using staff mailbox features To erase and rerecord the message, press 4. To continue recording, press 5. To add or remove recipients, press 6. To access message tagging options, press 7. To return to the previous menu, press. Attention: If you exit the call after you record the message without pressing any key, the system still sends the message to the recipient. Sending a message using Express Messaging To send a message to anyone from any phone without directly calling that person, complete this procedure. Contact your administrator to obtain the number to dial. 1 Dial the predefined Express Messaging Phantom number or ACD queue number. 2 Enter the destination guest room or admin extension number. 3 After the system default prompt or after the personal greeting and the tone, leave your message. Attention: The system plays the prompt in the same language as that configured for the line.
41 Using staff mailbox features 4 After recording the message, press any key. The system sends the message to the recipient. Attention: If you exit the call after you record the message without pressing any key, the system still sends the message to the recipient. Tagging messages Before you send a message, you can tag it with the following options: Urgent Private Urgent Private Receipt notification Time delivery Log onto your mailbox. See Logging into your mailbox (page 25). Record a message. 1 To tag a message, record the message and then press 7. The system moves to the message tag menu. 2 Select one of the following tagging options: To tag your message urgent, press 1 and proceed to step 3 To tag your message private, press 2 and proceed to step 3. To tag your message urgent private, press 3 and proceed to step 3. To receive a message receipt notification, press 4 and proceed to step 3. For time delivery, press 5 and proceed to step 4. To return to the previous menu, press.
42 Using staff mailbox features 3 If you press 1, 2, 3, or 4, select one of the following options: To send this message, press 1. To add another tag, press 2 and return to step 2. To cancel the tag, press 9 and proceed to step 7. 4 If you press 5, enter the date in the mmdd format. Attention: Press to send today. Only dates that occur in the future are permitted. 5 Enter time in the 24-hour time format. 6 Select one of the following options: To confirm, press 1. To enter a new date, press 2. To enter a new time press 3. To return to the message tag menu, press. 7 If you press 9, select one of the following options: To cancel urgent tag, press 1. To cancel private tag, press 2. To cancel Urgent private tag, press 3. To cancel a message receipt notification, press 4. To cancel timed delivery, press 5. Setting an alternate extension number You can set an alternate extension number. Log into your mailbox. See Logging into your mailbox (page 25). Ensure that you know the Revert DN.
43 Using staff mailbox features 1 In the feature menu, press 6. If you previously set a Revert DN, the system announces the extension number. 2 To set a new Revert DN, press 1. To return to previous menu, press. 3 Enter the new extension number or Revert DN. 4 Select one of the following options: To confirm the extension number, press 1. To change the extension number, press 2. To cancel, press 9. Creating a personal distribution list To create a personal distribution list, access the distribution list options from the feature menu. Log into your mailbox. See Logging into your mailbox (page 25). 1 In the feature menu, press 7. The system announces the number of existing distribution lists, if there are any. The system plays the distribution list menu options. 2 To create a new distribution list, press 1 and proceed to step 3. To delete an existing distribution list, press 3.
44 Using staff mailbox features To modify a distribution list, press 5. To look up an existing distribution list, press 6. The system announces all of the existing distribution list numbers and plays the tag for each, if there is any. To return to feature menu, press. 3 Enter a number from 1 to 9. The system repeats the selected number. 4 To add a member to the distribution list, press 1. 5 Enter the extension number for the member to add followed by #. 6 To add another member to the list, return to step 5. 7 When you finish adding members to the distribution list, press # again. The system plays the distribution list submenu. 8 To add another member to the list, press 1. To remove a member from the list, press 3 and enter the extension number followed by #. The system deletes the extension number. If there is only one extension number in the list, the system deletes the extension number and the distribution list. To tag the list, press 4 and then press 4 to begin recording. To abort, press. To delete the distribution list, press 9 and then press 1 to confirm deletion. The system deletes the distribution list and all members of the list. To cancel the deletion, press. To return to the previous menu, press.
45 Using staff mailbox features Deleting a distribution list If you no longer require a distribution list, you can delete it. Log into your mailbox. See Logging into your mailbox (page 25). 1 To access the distribution list menu, in the feature menu, press 7. The system announces the number of existing distribution lists, if there are any. The system plays the distribution list menu options. 2 To create a new distribution list, press 1. To delete an existing distribution list, press 3 and proceed to step 3. To modify a distribution list, press 5. To look up an existing distribution list, press 6. The system announces all of the existing distribution list numbers and plays the tag for each, if there is any. To return to feature menu, press. 3 Enter a number from 1 to 9. The system plays the selected distribution list number and tag, if there is one. 4 Press 1 to confirm deletion. The system deletes the distribution list and all members of the list. Modifying a distribution list Complete this procedure to add members to or remove members from a distribution list.
46 Using staff mailbox features Log into your mailbox. See Logging into your mailbox (page 25). 1 To access the distribution list menu, in the feature menu, press 7. If there are any distribution lists, the system announces the number. The system plays the distribution list menu options. 2 To create a new distribution list, press 1. To delete an existing distribution list, press 3. To modify a distribution list, press 5 and proceed to step 3. To look up an existing distribution list, press 6. The system announces all of the existing distribution list numbers and plays the tag for each, if there is any. To return to feature menu, press. 3 Enter a number from 1 to 9. The system plays the selected distribution list number and tag (if there is one), and the number of members in the selected distribution list. The system then announces a list of options available while each extension number is played. 4 To add a member to the distribution list, press 1. To delete a member from the distribution list, press 3. To return to the previous member in the distribution list, press 7. To move the next member in the distribution list, press 9. 5 If you press 1, enter the extension number followed by #. Repeat this step to continue adding extension numbers. When you finish adding members to the list, press # to end. 6 If you press 3, to confirm deletion, press 1.
47 Using staff mailbox features To cancel the deletion, press. Configuring Away Mode Activate Away Mode to temporarily block callers from sending messages to your mailbox. You can configure Away Mode to permit callers to send broadcasted messages to your mailbox. After you activate Away Mode, you can record a temporary greeting to advise callers of your absence, length of absence, and whom to contact while you are away or you can select the system default greeting. The system continues to block callers from leaving messages until you deactivate Away Mode. Log into your mailbox. See Logging into your mailbox (page 25). 1 To access the Away Mode option, press 8 in the Feature menu. 2 To activate Away Mode, press 1 and proceed to step 3. The system plays the following message: Away mode activated To activate Away Mode and permit the receipt of broadcast messages, press 2 and proceed to step 3. The system plays the following message: Away mode activated and receipt of broadcast messages allowed To deactivate Away Mode, press 9 and proceed to step 6. The system plays the following message: Away mode deactivated To return to the previous menu, press and proceed to step 6. 3 To listen to your current greeting message, press 1.
48 Using staff mailbox features If you recorded an Away greeting, the system plays the recorded greeting. If you did not record an Away greeting, the system plays the following message: No greeting message has been recorded currently; followed by the system default greeting: The owner of this mailbox is away for a period of time. If you wish to speak to someone else, please enter the extension number now; otherwise, please call back later. To use system default message, press. 4 To listen to the greeting, press 2. Attention: This option is useful only to review an Away greeting that you just recorded; otherwise, it is a repeat of the previously heard announcements. To delete your Away greeting, press 3. The system plays the following message: Your recording has been deleted The system then returns to the current menu. Attention: This option is available only if you recorded an Away greeting. To record a new greeting, press 4. The system plays the following message: Record after the tone and press any key to end To go to previous menu, press. 5 To confirm recording, press 1. The system plays the following message: Greeting has been changed The system returns to the previous menu. To listen to recording, press 2. The system plays the recorded greeting. To erase the greeting and rerecord, press 4. The system erases the recording and returns to recording mode. To cancel and go back to the previous menu, press. 6 To return to the Feature menu, press.
49 Using staff mailbox features
50 Using staff operation features This section describes housekeeping features. Navigation for using the staff operation features Posting minibar charges (page 50) Posting room status (page 51) Posting minibar charges You can post minibar charges from a guest phone or manually from the system. Ensure that you know your user ID and password. Obtain the minibar/room status access number from your administrator. 1 Dial the minibar/room status access number. 2 Enter your ID followed by #. 3 Enter your password, followed by #. 4 If user type is supervisor, proceed to step 7 5 If user type is minibar (MB) user, enter the room number followed by #, and then proceed to step If user type is minibar and room service (MB/RS) user, press 1 and proceed to step Enter the recording number in a 2-digit format (for example, 01, 02, or 03). 8 After the tone, record.
51 Using staff operation features 9 After you finish recording, press 1 to stop recording. 10 To confirm, press 1. The system prompts you to enter the recording number for the next item. To listen, press 2. To rerecord, press 4. To cancel, press Enter quantity followed by, followed by item number and #. The system plays the entry. 12 To cancel an item after you enter it, press followed by # and return to step 11 to reenter the item. 13 Continue with next item, following the format in step 11. If a few seconds elapse following the last entry, the system automatically plays additional prompts 14 To confirm the entries, press 1. The system posts charges for all items and terminates the call. 15 To listen to all entries, press 2. The system replays all entered items. 16 To continue, press 5 and return to step 13. The system returns to step 13 to post the next item. 17 To cancel, press 9. The system cancels all entries and prompts the user to make a new entry. 18 If you press 9, enter quantity followed by, followed by item number and #. 19 To cancel an item after you enter it, press followed by #. Then proceed to reenter the item. Posting room status You can post room status from a guest phone or manually from the system.
Welcome to Meridian Mail Voice Messaging
 Welcome to Meridian Mail Voice Messaging Meridian Mail Voice Messaging from Nortel Networks is an advanced business messaging system that offers convenience and efficiency for managing your incoming and
Welcome to Meridian Mail Voice Messaging Meridian Mail Voice Messaging from Nortel Networks is an advanced business messaging system that offers convenience and efficiency for managing your incoming and
Verizon Business National Unified Messaging Service Enhanced Service Guide
 USER GUIDE Voice Verizon Business National Unified Messaging Service Enhanced Service Guide What Is Unified Messaging? Verizon Business National Unified Messaging Service is an interactive voicemail system
USER GUIDE Voice Verizon Business National Unified Messaging Service Enhanced Service Guide What Is Unified Messaging? Verizon Business National Unified Messaging Service is an interactive voicemail system
HQBN USMC HENDERSON HALL Telephone System Call Pilot Voice Messaging
 HQBN USMC HENDERSON HALL Telephone System Call Pilot Voice Messaging Dialing Instructions WELCOME TO CALL PILOT VOICE MAIL Call Pilot voice mail is easy to use. Call Pilot guides you with audible prompts
HQBN USMC HENDERSON HALL Telephone System Call Pilot Voice Messaging Dialing Instructions WELCOME TO CALL PILOT VOICE MAIL Call Pilot voice mail is easy to use. Call Pilot guides you with audible prompts
Desktop Reference Guide
 Desktop Reference Guide 1 Copyright 2005 2009 IPitomy Communications, LLC www.ipitomy.com IP550 Telephone Using Your Telephone Your new telephone is a state of the art IP Telephone instrument. It is manufactured
Desktop Reference Guide 1 Copyright 2005 2009 IPitomy Communications, LLC www.ipitomy.com IP550 Telephone Using Your Telephone Your new telephone is a state of the art IP Telephone instrument. It is manufactured
VOICE MAIL USER GUIDE NEVER MISS A MESSAGE. windstream.com 1.877.481.9463
 VOICE MAIL USER GUIDE NEVER MISS A MESSAGE windstream.com 1.877.481.9463 Windstream is a registered service mark of Windstream Corporation. 2009 Windstream Corporation WS VM-METAS 01/09 Table Of Contents
VOICE MAIL USER GUIDE NEVER MISS A MESSAGE windstream.com 1.877.481.9463 Windstream is a registered service mark of Windstream Corporation. 2009 Windstream Corporation WS VM-METAS 01/09 Table Of Contents
VOICE MAIL USER GUIDE NEVER MISS A MESSAGE. windstream.com 1.877.481.9463
 VOICE MAIL USER GUIDE NEVER MISS A MESSAGE windstream.com 1.877.481.9463 Windstream is a registered service mark of Windstream Corporation. 2009 Windstream Corporation WS VM-METAS 01/09 Table Of Contents
VOICE MAIL USER GUIDE NEVER MISS A MESSAGE windstream.com 1.877.481.9463 Windstream is a registered service mark of Windstream Corporation. 2009 Windstream Corporation WS VM-METAS 01/09 Table Of Contents
Meridian Mail Voice Messaging User Guide
 Assigning a custom operator You can set up your mailbox to connect to another number. This allows you to offer your callers the option of leaving a message or speaking to one of your assistants or colleagues.
Assigning a custom operator You can set up your mailbox to connect to another number. This allows you to offer your callers the option of leaving a message or speaking to one of your assistants or colleagues.
Coral Message Center (CMC)
 Coral Message Center (CMC) User Guide Version 2.1 for Windows The flexible way to communicate. 2002-2003 Active Voice LLC All rights reserved. First edition 2003. 1 for Yes, 2 for No, PhoneBASIC, Repartee,
Coral Message Center (CMC) User Guide Version 2.1 for Windows The flexible way to communicate. 2002-2003 Active Voice LLC All rights reserved. First edition 2003. 1 for Yes, 2 for No, PhoneBASIC, Repartee,
Record your greetings and name prompt (Page 8)
 POCKET USER REFERENCE GUIDE Welcome Congratulations! You have just purchased an Esnatech voice-mail system. Whether your company has chosen Maverick Mail or Telephony Office-LinX, you have one of the most
POCKET USER REFERENCE GUIDE Welcome Congratulations! You have just purchased an Esnatech voice-mail system. Whether your company has chosen Maverick Mail or Telephony Office-LinX, you have one of the most
MESSAGING USER GUIDE Release 11.0
 MESSAGING USER GUIDE Release 11.0 NOTICE The information contained in this document is believed to be accurate in all respects but is not warranted by Mitel Networks Corporation (MITEL ). The information
MESSAGING USER GUIDE Release 11.0 NOTICE The information contained in this document is believed to be accurate in all respects but is not warranted by Mitel Networks Corporation (MITEL ). The information
Call Answer Service. User Guide. outside front cover
 Call Answer Service User Guide outside front cover 204 225-9999 toll-free Call Answer access number from anywhere in Manitoba 1 866 GET-MSGS toll-free Call Answer access number from anywhere in Canada
Call Answer Service User Guide outside front cover 204 225-9999 toll-free Call Answer access number from anywhere in Manitoba 1 866 GET-MSGS toll-free Call Answer access number from anywhere in Canada
UM8000 MAIL USER GUIDE
 UM8000 MAIL USER GUIDE INT-2076 (UNIV) Issue 1.0 INTRODUCTION Welcome to UM8000 Mail User Guide. The UM8000 Mail is a simple yet powerful voice messaging system that can greet your callers and record your
UM8000 MAIL USER GUIDE INT-2076 (UNIV) Issue 1.0 INTRODUCTION Welcome to UM8000 Mail User Guide. The UM8000 Mail is a simple yet powerful voice messaging system that can greet your callers and record your
Cal Voicemail User Guide
 UC Berkeley Cal Voicemail Telephone User Guide Fall 2009 Cal Voicemail User Guide Table of Contents Welcome to Cal Voicemail... 3 Getting Started... 4 Accessing Cal Voicemail... 5 Main Menu... 6 Personal
UC Berkeley Cal Voicemail Telephone User Guide Fall 2009 Cal Voicemail User Guide Table of Contents Welcome to Cal Voicemail... 3 Getting Started... 4 Accessing Cal Voicemail... 5 Main Menu... 6 Personal
Cisco Unity Connection Voicemail User Guide
 Cisco Unity Connection Voicemail User Guide University of Alberta IST Voice & Data Networks Telephones Effective July 25, 2011 Table of Contents Table of Contents... 1 CISCO UNITY VOICEMAIL USER TRAINING
Cisco Unity Connection Voicemail User Guide University of Alberta IST Voice & Data Networks Telephones Effective July 25, 2011 Table of Contents Table of Contents... 1 CISCO UNITY VOICEMAIL USER TRAINING
USER REFERENCE MANUAL
 USER REFERENCE MANUAL for Software OCTEL MESSAGING DIVISION THE POWER OF MESSAGING Voice messaging gives you the ability to communicate effectively from any touchtone phone 24 hours a day, with one person
USER REFERENCE MANUAL for Software OCTEL MESSAGING DIVISION THE POWER OF MESSAGING Voice messaging gives you the ability to communicate effectively from any touchtone phone 24 hours a day, with one person
Voicemail User Guide UCLA INFORMATION TECHNOLOGY SERVICES
 Voicemail User Guide UCLA INFORMATION TECHNOLOGY SERVICES 1 Introduction UCLA Voicemail is a dynamic communications tool that provides you with a personal voice mailbox accessible from any touch-tone telephone
Voicemail User Guide UCLA INFORMATION TECHNOLOGY SERVICES 1 Introduction UCLA Voicemail is a dynamic communications tool that provides you with a personal voice mailbox accessible from any touch-tone telephone
Voice Mail User s Guide (FACILITY NOT AVAILABLE IN RESIDENCES)
 SECTION ONE - INTRODUCTION...2 SECTION TWO - GETTING STARTED...2 2.1 Setting up Your Mailbox...2 2.1.1 New Mailbox...2 2.2 Getting Voice Mail to Take Your Calls...3 2.3 Listen to the Messages...3 2.4 Next
SECTION ONE - INTRODUCTION...2 SECTION TWO - GETTING STARTED...2 2.1 Setting up Your Mailbox...2 2.1.1 New Mailbox...2 2.2 Getting Voice Mail to Take Your Calls...3 2.3 Listen to the Messages...3 2.4 Next
Digital Voice Services User Guide
 Digital Voice Services User Guide * Feature Access Codes *72 Call Forwarding Always Activation *73 Call Forwarding Always Deactivation *90 Call Forwarding Busy Activation *91 Call Forwarding Busy Deactivation
Digital Voice Services User Guide * Feature Access Codes *72 Call Forwarding Always Activation *73 Call Forwarding Always Deactivation *90 Call Forwarding Busy Activation *91 Call Forwarding Busy Deactivation
XPRESSIONS USER GUIDE
 XPRESSIONS USER GUIDE 1 WHAT IS XPRESSIONS? A voicemail system that enables access via the telephone or by PC/MAC. NOTE: Siemens no longer supports the current PhoneMail system. Xpressions is the replacement.
XPRESSIONS USER GUIDE 1 WHAT IS XPRESSIONS? A voicemail system that enables access via the telephone or by PC/MAC. NOTE: Siemens no longer supports the current PhoneMail system. Xpressions is the replacement.
D I G I T A L P H O N E S E R V I C E F E A T U R E S G U I D E DIGITAL P H O N E S E R V I C E. ACN 2007 useng_featuresguide_prdpv_w_092507
 D I G I T A L P H O N E S E R V I C E F E A T U R E S G U I D E DIGITAL P H O N E S E R V I C E ACN 2007 useng_featuresguide_prdpv_w_092507 TABLE OF CONTENTS Making Phone Calls... 2 Accessing Your Account
D I G I T A L P H O N E S E R V I C E F E A T U R E S G U I D E DIGITAL P H O N E S E R V I C E ACN 2007 useng_featuresguide_prdpv_w_092507 TABLE OF CONTENTS Making Phone Calls... 2 Accessing Your Account
Table of Contents. Troubleshooting Guide... 24 Call Answer Quick Reference Chart... 28 Contacting Us... 29
 Table of Contents Introduction................................ Welcome to MTS Call Answer.................... Call Answer Features at a Glance................ 4 Basic Features.................................
Table of Contents Introduction................................ Welcome to MTS Call Answer.................... Call Answer Features at a Glance................ 4 Basic Features.................................
Cisco 8851. Dial Plan. Feature and Session Buttons. Your Phone
 Cisco 8851 Dial Plan Internal Calls: Dial 5-digit extension External Calls: Domestic/Local: 9+1 Area Code + Number Int l: 9+011+Country Code + Number Emergency: 9+911 or 911 Your Phone 1. Incoming call
Cisco 8851 Dial Plan Internal Calls: Dial 5-digit extension External Calls: Domestic/Local: 9+1 Area Code + Number Int l: 9+011+Country Code + Number Emergency: 9+911 or 911 Your Phone 1. Incoming call
To access your mailbox by computer. For assistance, call:
 User Guide 2002 Active Voice, LLC. All rights reserved. First edition 2002. Repartee and TeLANophy are trademarks of Active Voice LLC. To access your mailbox by computer 1. Launch Mailbox Manager. 2. When
User Guide 2002 Active Voice, LLC. All rights reserved. First edition 2002. Repartee and TeLANophy are trademarks of Active Voice LLC. To access your mailbox by computer 1. Launch Mailbox Manager. 2. When
Call Answer/Message Manager with Aliant Voicemail Online
 Call Answer/Message Manager with Aliant Voicemail Online Call Answer/Message Manager automatically takes a message when you re away, on the telephone or on Dial up Internet. You ll enjoy the convenience
Call Answer/Message Manager with Aliant Voicemail Online Call Answer/Message Manager automatically takes a message when you re away, on the telephone or on Dial up Internet. You ll enjoy the convenience
Telephone Training. This Course Covers: An overview of the 1140E phone. Answering calls on the 1140E. Placing calls on the 1140E
 Saint Louis University Nortel IP Phone 1140E Telephone Training This Course Covers: An overview of the 1140E phone Answering calls on the 1140E Placing calls on the 1140E Call Pilot from Nortel Voicemail
Saint Louis University Nortel IP Phone 1140E Telephone Training This Course Covers: An overview of the 1140E phone Answering calls on the 1140E Placing calls on the 1140E Call Pilot from Nortel Voicemail
CALLPILOT VOICEMAIL USER GUIDE
 CALLPILOT VOICEMAIL USER GUIDE SETTING UP YOUR MAILBOX First-Time Login o Dial 7002, the CallPilot voice mail access number o Enter your MAILBOX NUMBER then press o Enter your temporary password, (32 +
CALLPILOT VOICEMAIL USER GUIDE SETTING UP YOUR MAILBOX First-Time Login o Dial 7002, the CallPilot voice mail access number o Enter your MAILBOX NUMBER then press o Enter your temporary password, (32 +
Key Connected Office Voice User Reference Guide
 Key Connected Office Voice User Reference Guide 02/10/2016 031114/FT/13v1/EX Page 0 Key System User Reference Guide Table of Contents PLACING/RECEIVING CALLS... 1 Answer a Call... 1 Dialing a Number or
Key Connected Office Voice User Reference Guide 02/10/2016 031114/FT/13v1/EX Page 0 Key System User Reference Guide Table of Contents PLACING/RECEIVING CALLS... 1 Answer a Call... 1 Dialing a Number or
Digital Voice Services Residential User Guide
 Digital Voice Services Residential User Guide 2 P a g e * Feature Access Codes *11 Broadworks Anywhere (pulling call to alternate phone) *62 Access Voicemail *72 Call Forwarding Always Activation *73 Call
Digital Voice Services Residential User Guide 2 P a g e * Feature Access Codes *11 Broadworks Anywhere (pulling call to alternate phone) *62 Access Voicemail *72 Call Forwarding Always Activation *73 Call
NuPoint Unified Messaging
 MITEL NuPoint Unified Messaging User Guide Release 5.0 NOTICE The information contained in this document is believed to be accurate in all respects but is not warranted by Mitel Networks Corporation (MITEL
MITEL NuPoint Unified Messaging User Guide Release 5.0 NOTICE The information contained in this document is believed to be accurate in all respects but is not warranted by Mitel Networks Corporation (MITEL
Memorial University. User s Guide
 Memorial University VoIP Voicemail User s Guide Memorial University VoIP Voicemail User s Guide INTRODUCTION... 2 TUTORIAL.... 2 HOW TO LOG INTO YOUR MAILBOX.... 3 CHANGING YOUR PASSWORD. 3 RECORDING YOUR
Memorial University VoIP Voicemail User s Guide Memorial University VoIP Voicemail User s Guide INTRODUCTION... 2 TUTORIAL.... 2 HOW TO LOG INTO YOUR MAILBOX.... 3 CHANGING YOUR PASSWORD. 3 RECORDING YOUR
Enterprise Messaging, Basic Voice Mail, and Embedded Voice Mail Card
 MITEL Enterprise Messaging, Basic Voice Mail, and Embedded Voice Mail Card User Guide Notice This guide is released by Mitel Networks Corporation and provides information necessary to use Mitel voice
MITEL Enterprise Messaging, Basic Voice Mail, and Embedded Voice Mail Card User Guide Notice This guide is released by Mitel Networks Corporation and provides information necessary to use Mitel voice
Digital Telephone User Guide
 Digital Telephone User Guide 1 Proud to provide Conway s Electric, Water, Cable, Internet and Telephone services. Welcome to Conway Corporation Digital Telephone Service We take pride in providing superior
Digital Telephone User Guide 1 Proud to provide Conway s Electric, Water, Cable, Internet and Telephone services. Welcome to Conway Corporation Digital Telephone Service We take pride in providing superior
AT&T Enterprise Messaging
 AT&T Enterprise Messaging Voice Messaging User Guide AT&T Enterprise Messaging SM is a family of messaging products which includes: Unified Messaging (EM-UM) Voice Messaging (EM-VM) Call-In-One (EM-CIO)
AT&T Enterprise Messaging Voice Messaging User Guide AT&T Enterprise Messaging SM is a family of messaging products which includes: Unified Messaging (EM-UM) Voice Messaging (EM-VM) Call-In-One (EM-CIO)
Verizon Business National Unified Messaging Service Standard User Guide
 USER GUIDE Voice Verizon Business National Unified Messaging Service Standard User Guide What is Unified Messaging? Verizon Business National Unified Messaging Service is an interactive voicemail system
USER GUIDE Voice Verizon Business National Unified Messaging Service Standard User Guide What is Unified Messaging? Verizon Business National Unified Messaging Service is an interactive voicemail system
Avaya one-x Mobile User Guide for iphone
 Avaya one-x Mobile User Guide for iphone Release 5.2 January 2010 0.3 2009 Avaya Inc. All Rights Reserved. Notice While reasonable efforts were made to ensure that the information in this document was
Avaya one-x Mobile User Guide for iphone Release 5.2 January 2010 0.3 2009 Avaya Inc. All Rights Reserved. Notice While reasonable efforts were made to ensure that the information in this document was
Time Warner Cable Business Class Phone User Guide
 Features of Business Class Phone Caller ID When you receive a call, the name and telephone number of the person calling you is shown on your Caller ID display screen. To use Caller ID: 1. When you receive
Features of Business Class Phone Caller ID When you receive a call, the name and telephone number of the person calling you is shown on your Caller ID display screen. To use Caller ID: 1. When you receive
PHONE USER 1 GUIDE. Morristown (MUS) Local Customer Calling FROM: Morristown (Area Code 423): 307, 317, 318, 522, 581, 585, 586, 587
 PHONE USER 1 GUIDE Local Calling Area Windstream has defined the following local calling area. All calls to these areas are included in your local monthly charge. Calls outside of this area will be billed
PHONE USER 1 GUIDE Local Calling Area Windstream has defined the following local calling area. All calls to these areas are included in your local monthly charge. Calls outside of this area will be billed
CISCO IP PHONE MODEL 7960 & UNITY VOICEMAIL INCLUDES CISCO CALLMANAGER ATTENDANT CONSOLE. Getting Started Manual
 CISCO IP PHONE MODEL 7960 & UNITY VOICEMAIL INCLUDES CISCO CALLMANAGER ATTENDANT CONSOLE Getting Started Manual... 3 Getting Started... 3 Using LCD Icons... 3 Using the IP Phone Configuration Utility...
CISCO IP PHONE MODEL 7960 & UNITY VOICEMAIL INCLUDES CISCO CALLMANAGER ATTENDANT CONSOLE Getting Started Manual... 3 Getting Started... 3 Using LCD Icons... 3 Using the IP Phone Configuration Utility...
VIP (Traditional) Home Phone Calling Features
 VIP (Traditional) Home Phone Calling Features This document details each calling feature and its usage. Please note that this document applies only to our VIP Home Phone service for Kitchener-Waterloo,
VIP (Traditional) Home Phone Calling Features This document details each calling feature and its usage. Please note that this document applies only to our VIP Home Phone service for Kitchener-Waterloo,
How To Use Fairpoint.Com On A Cell Phone On A Pc Or Landline Phone On An Iphone Or Ipad Or Ipa Or Ipo Or Cell Phone (For A Cell) On A Landline Or Cellphone On A
 Definition FairPoint Communications Hosted PBX is easy to use and manage. Hosted PBX is packed with a wide variety of useful standard, advanced and business group calling features, including voicemail.
Definition FairPoint Communications Hosted PBX is easy to use and manage. Hosted PBX is packed with a wide variety of useful standard, advanced and business group calling features, including voicemail.
Hosted PBX Calling Features and Voice Mail Guide
 Definition FairPoint Communications Hosted PBX is easy to use and manage. Hosted PBX is packed with a wide variety of useful standard, advanced and business group calling features, including voicemail.
Definition FairPoint Communications Hosted PBX is easy to use and manage. Hosted PBX is packed with a wide variety of useful standard, advanced and business group calling features, including voicemail.
Empowered by Innovation. User s Guide. P/N 1770082 July 2006 Printed in U.S.A.
 Empowered by Innovation User s Guide P/N 1770082 July 2006 Printed in U.S.A. This manual has been developed by NEC Unified Solutions, Inc. It is intended for the use of its customers and service personnel,
Empowered by Innovation User s Guide P/N 1770082 July 2006 Printed in U.S.A. This manual has been developed by NEC Unified Solutions, Inc. It is intended for the use of its customers and service personnel,
CISCO IP PHONE MODEL 7960 & UNITY VOICEMAIL. Getting Started Manual
 CISCO IP PHONE MODEL 7960 & UNITY VOICEMAIL Getting Started Manual... 3 Getting Started... 3 Using LCD Icons... 3 Using the IP Phone Configuration Utility... 3 Tips... 3 How to Use the Handset, Speakerphone,
CISCO IP PHONE MODEL 7960 & UNITY VOICEMAIL Getting Started Manual... 3 Getting Started... 3 Using LCD Icons... 3 Using the IP Phone Configuration Utility... 3 Tips... 3 How to Use the Handset, Speakerphone,
VERIZON VOICE MAIL USER GUIDE DC/DE/MD/NJ/PA/VA REGION BUSINESS
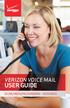 VERIZON VOICE MAIL USER GUIDE DC/DE/MD/NJ/PA/VA REGION BUSINESS ABOUT YOUR VERIZON BUSINESS VOICE MAIL SERVICE Business Voice Mail service can be a benefit to your business and to callers who need to leave
VERIZON VOICE MAIL USER GUIDE DC/DE/MD/NJ/PA/VA REGION BUSINESS ABOUT YOUR VERIZON BUSINESS VOICE MAIL SERVICE Business Voice Mail service can be a benefit to your business and to callers who need to leave
RiOffice Users Manual
 RiOffice Users Manual Rio Networks 9/23/2009 Contents Available Services... 4 Core PBX Features... 4 Voicemail Features... 4 Call Center Features... 4 Call Features... 4 Using Your Phone... 5 Phone Layout...
RiOffice Users Manual Rio Networks 9/23/2009 Contents Available Services... 4 Core PBX Features... 4 Voicemail Features... 4 Call Center Features... 4 Call Features... 4 Using Your Phone... 5 Phone Layout...
1 VoIP/PBX Axxess Server
 - 1 1 VoIP/PBX Axxess Server The Axxess Server supports comprehensive Voice Over Internet Protocol network services, which are based on the Open Source Asterisk VoIP software. The Axxess Server VoIP telephony
- 1 1 VoIP/PBX Axxess Server The Axxess Server supports comprehensive Voice Over Internet Protocol network services, which are based on the Open Source Asterisk VoIP software. The Axxess Server VoIP telephony
Telephone Instructions. Auto Dial
 Telephone Instructions Auto Dial The AUTO DIAL button is one that is programmed into a key. Some of you may have this button (or several buttons) programmed on the phone by the IS Dept. To store an AUTO
Telephone Instructions Auto Dial The AUTO DIAL button is one that is programmed into a key. Some of you may have this button (or several buttons) programmed on the phone by the IS Dept. To store an AUTO
IP Office 8.1 Using Voicemail Pro in Intuity Mode
 Using Voicemail Pro in Intuity Mode 15-601066 Issue 13a - (12 June 2012) 2012 AVAYA All Rights Reserved. Notices While reasonable efforts have been made to ensure that the information in this document
Using Voicemail Pro in Intuity Mode 15-601066 Issue 13a - (12 June 2012) 2012 AVAYA All Rights Reserved. Notices While reasonable efforts have been made to ensure that the information in this document
Voicemail to E-mail (including Voicemail)
 table of contents Configuration of your new services 2 Step 1 Initializing your Voicemail 2 Step 2 Configuring rapid access to your message 6 Call Feature Manager 7 What you will find in the Call Feature
table of contents Configuration of your new services 2 Step 1 Initializing your Voicemail 2 Step 2 Configuring rapid access to your message 6 Call Feature Manager 7 What you will find in the Call Feature
AVAYA Voicemail Messaging System
 The AVAYA Messaging System is similar to your previous voicemail system with a few added features. The phone will automatically route all incoming calls to your voicemail after the third ring or you may
The AVAYA Messaging System is similar to your previous voicemail system with a few added features. The phone will automatically route all incoming calls to your voicemail after the third ring or you may
Business Call Answering
 Business Call Answering A Verizon Business Messaging Service USER GUIDE 05-040 www.verizon.com/smallbiz NY-CNS Thank You for Selecting a Verizon Business Messaging Service. Questions? Please call -800-HELP-986
Business Call Answering A Verizon Business Messaging Service USER GUIDE 05-040 www.verizon.com/smallbiz NY-CNS Thank You for Selecting a Verizon Business Messaging Service. Questions? Please call -800-HELP-986
Voice Mail User Guide
 Voice Mail User Guide ROR Xplus100 Flash Voice Mail Mailbox Owner s Guide Record of Revisions Record of Revisions Catalogue Number Release Date Supercedes Comments Initial Release October, 2007 Flash Voice
Voice Mail User Guide ROR Xplus100 Flash Voice Mail Mailbox Owner s Guide Record of Revisions Record of Revisions Catalogue Number Release Date Supercedes Comments Initial Release October, 2007 Flash Voice
Asterisk Voicemail User Reference
 Asterisk Voicemail User Reference Chapter 1. An Overview The Asterisk PBX offers a highly flexible, highly capable voice mail system. Among the features that it offers are: Three different types of greetings.
Asterisk Voicemail User Reference Chapter 1. An Overview The Asterisk PBX offers a highly flexible, highly capable voice mail system. Among the features that it offers are: Three different types of greetings.
CallPilot. Release 2.0. My CallPilot User Guide
 TM CallPilot. Release 2.0 My CallPilot User Guide Contents Welcome to My CallPilot................................3 Getting started........................................4 Logging in...........................................5
TM CallPilot. Release 2.0 My CallPilot User Guide Contents Welcome to My CallPilot................................3 Getting started........................................4 Logging in...........................................5
HPBX User Guide. Version 2.0.60 V ISIT W IGHTMAN. CA
 HPBX User Guide Version 2.0.60 V ISIT W IGHTMAN. CA Table of Contents CALL FEATURES... 4 Placing a Call... 4 Receiving a Call... 4 Call Forwarding... 4 Recording a Call... 4 Parking a Call... 5 Do Not
HPBX User Guide Version 2.0.60 V ISIT W IGHTMAN. CA Table of Contents CALL FEATURES... 4 Placing a Call... 4 Receiving a Call... 4 Call Forwarding... 4 Recording a Call... 4 Parking a Call... 5 Do Not
MERLIN Messaging System User's Guide
 MERLIN Messaging System User's Guide Back Panels: Using Personal Group Lists Using Outcalling Front Panels: Getting Started Personalizing Your Mailbox Your Messages 585-323-203 COMCODE 108873795 Issue
MERLIN Messaging System User's Guide Back Panels: Using Personal Group Lists Using Outcalling Front Panels: Getting Started Personalizing Your Mailbox Your Messages 585-323-203 COMCODE 108873795 Issue
USE OF THE PHONE SERVICE AFTER DELIVERY OF THIS DOCUMENT CONSTITUTES YOUR ACKNOWLEDGEMENT OF THE E911 NOTICE ABOVE.
 E911 Notice This notice is required by the rules of the Federal Communications Commission. The Net2Phone Office Phone Service (the Phone Service ) may have E911 limitations specified below: In order for
E911 Notice This notice is required by the rules of the Federal Communications Commission. The Net2Phone Office Phone Service (the Phone Service ) may have E911 limitations specified below: In order for
Cisco 7941 / 7961 IP Phone User Guide
 Cisco 7941 / 7961 IP Phone User Guide Emergency To dial 911 for emergency service, you must dial the Outside Access Digit first (usually 9) + 911. Customer Service / Technical Support (919) 459-2300, option
Cisco 7941 / 7961 IP Phone User Guide Emergency To dial 911 for emergency service, you must dial the Outside Access Digit first (usually 9) + 911. Customer Service / Technical Support (919) 459-2300, option
Home Voice Mail. User Guide. 2014 Frontier Communications Corporation. HVM_UG_0414
 Home Voice Mail User Guide 2014 Frontier Communications Corporation. HVM_UG_0414 Basic Standard OnePoint Voice Mail Greeting 5 minutes 5 minutes 5 minutes Busy Greeting Message Storage 30 days 30 days
Home Voice Mail User Guide 2014 Frontier Communications Corporation. HVM_UG_0414 Basic Standard OnePoint Voice Mail Greeting 5 minutes 5 minutes 5 minutes Busy Greeting Message Storage 30 days 30 days
AT&T Voice DNA User Guide
 AT&T Voice DNA User Guide Page 1 Table of Contents GET STARTED... 4 Log In... 5 About the User Dashboard... 9 Manage Personal Profile... 15 Manage Messages... 17 View and Use Call Logs... 22 Search the
AT&T Voice DNA User Guide Page 1 Table of Contents GET STARTED... 4 Log In... 5 About the User Dashboard... 9 Manage Personal Profile... 15 Manage Messages... 17 View and Use Call Logs... 22 Search the
MiVoice Integration for Salesforce
 MiVoice Integration for Salesforce USER GUIDE MiVoice Integration for Salesforce User Guide, Version 1, April 2014. Part number 58014124 Mitel is a registered trademark of Mitel Networks Corporation. Salesforce
MiVoice Integration for Salesforce USER GUIDE MiVoice Integration for Salesforce User Guide, Version 1, April 2014. Part number 58014124 Mitel is a registered trademark of Mitel Networks Corporation. Salesforce
If you need help using Verizon Voice Mail or have questions about the service, please call: 1-800-483-2000
 If you need help using Verizon Voice Mail or have questions about the service, please call: -800-8-000 Representatives are available hours a day, 7 days a week. While you re listening to messages... Move
If you need help using Verizon Voice Mail or have questions about the service, please call: -800-8-000 Representatives are available hours a day, 7 days a week. While you re listening to messages... Move
Voicemail Plus User Guide
 Voicemail Plus User Guide Version: 2.0_US Revised: 25 September 2007 Notices Copyright 2007 Vonage. All rights reserved. No part of this documentation may be reproduced in any form or by any means or used
Voicemail Plus User Guide Version: 2.0_US Revised: 25 September 2007 Notices Copyright 2007 Vonage. All rights reserved. No part of this documentation may be reproduced in any form or by any means or used
IP Office 3.0 Intuity Emulation Mode Mailbox Users Guide
 IP Office 3.0 Intuity Emulation Mode Mailbox Users Guide 40DHB0002USCW Issue 8d (2nd March 2005) Table of Contents Accessing Your Mailbox... 5 Logging In... 5 First Time Login... 6 Normal Login... 6 Avaya
IP Office 3.0 Intuity Emulation Mode Mailbox Users Guide 40DHB0002USCW Issue 8d (2nd March 2005) Table of Contents Accessing Your Mailbox... 5 Logging In... 5 First Time Login... 6 Normal Login... 6 Avaya
2010 Hawaiian Telcom. Business Voicemail USER GUIDE. customer service: 643-4411 hawaiiantel.com. local - long distance - internet - wireless
 Hawaiian Telcom Business Voicemail USER GUIDE customer service: 643-44 hawaiiantel.com HTLR-043 BizVM 0/200 200 Hawaiian Telcom local - long distance - internet - wireless Thank you for subscribing to
Hawaiian Telcom Business Voicemail USER GUIDE customer service: 643-44 hawaiiantel.com HTLR-043 BizVM 0/200 200 Hawaiian Telcom local - long distance - internet - wireless Thank you for subscribing to
Cisco Unity Express 8.5 Voice-Mail System User s Guide for Advanced Features
 Cisco Unity Express 8.5 Voice-Mail System User s Guide for Advanced Features First Published: January 18, 2011 This guide provides information about using some of the advanced voice-mail features of your
Cisco Unity Express 8.5 Voice-Mail System User s Guide for Advanced Features First Published: January 18, 2011 This guide provides information about using some of the advanced voice-mail features of your
Cisco IP Phone Training
 Cisco IP Phone Training Objectives Overview Cisco IP Phone Layout Basic Phone Functions Voicemail Questions 2 Foot Stand Release Press the foot stand adjustment knob on the right-hand side of the phone.
Cisco IP Phone Training Objectives Overview Cisco IP Phone Layout Basic Phone Functions Voicemail Questions 2 Foot Stand Release Press the foot stand adjustment knob on the right-hand side of the phone.
ShoreTel 115 IP Phone User Guide
 ShoreTel 115 IP Phone User Guide Document and Software Copyrights Copyright 1998 2007 by ShoreTel, Inc., Sunnyvale, California, U.S.A. All rights reserved. Printed in the United States of America. Contents
ShoreTel 115 IP Phone User Guide Document and Software Copyrights Copyright 1998 2007 by ShoreTel, Inc., Sunnyvale, California, U.S.A. All rights reserved. Printed in the United States of America. Contents
Digital Voice Services User Guide
 Digital Voice Services User Guide 2 P a g e * Feature Access Codes *11 Broadworks Anywhere (pulling call to alternate phone) *62 Access Voicemail *72 Call Forwarding Always Activation *73 Call Forwarding
Digital Voice Services User Guide 2 P a g e * Feature Access Codes *11 Broadworks Anywhere (pulling call to alternate phone) *62 Access Voicemail *72 Call Forwarding Always Activation *73 Call Forwarding
Contents Contents 1 The Voice Mail System VMS ............................................................. 5 2 Operating your Mailbox with VMS
 OpenScape Xpressions V7 VMS User Guide A31003-S2370-U110-2-7619 Our Quality and Environmental Management Systems are implemented according to the requirements of the ISO9001 and ISO14001 standards and
OpenScape Xpressions V7 VMS User Guide A31003-S2370-U110-2-7619 Our Quality and Environmental Management Systems are implemented according to the requirements of the ISO9001 and ISO14001 standards and
SmartVoice. PRI, CAS & SIP DID Features. Quick Reference Feature Guide
 Quick Reference Feature Guide SmartVoice PRI, CAS & SIP DID Features Quick Reference CODE FUNCTION Activate 72 76 78 94 67 82 21 40 98 22 55 62 Feature Access Code Calls (Always) Busy Call Forward No Answer
Quick Reference Feature Guide SmartVoice PRI, CAS & SIP DID Features Quick Reference CODE FUNCTION Activate 72 76 78 94 67 82 21 40 98 22 55 62 Feature Access Code Calls (Always) Busy Call Forward No Answer
Interchange/Corporate Office Mailbox Owner User s Guide
 Interchange/Corporate Office Mailbox Owner User s Guide Interchange/Corporate Office Mailbox Owner User s Guide Copyright 2003 Comdial Corporation All rights reserved. Unauthorized use of this document
Interchange/Corporate Office Mailbox Owner User s Guide Interchange/Corporate Office Mailbox Owner User s Guide Copyright 2003 Comdial Corporation All rights reserved. Unauthorized use of this document
BCT Communication Systems Inc.
 BCT Communication Systems Inc. Basic Operating Instructions For the Panasonic PBX Telephone System Making Calls To an Extension: 1. Lift the handset of your telephone 2. Press the INTERCOM key 3. Dial
BCT Communication Systems Inc. Basic Operating Instructions For the Panasonic PBX Telephone System Making Calls To an Extension: 1. Lift the handset of your telephone 2. Press the INTERCOM key 3. Dial
Faculty & Staff Quick Reference Guide to Smith College Telephone & Voicemail Systems
 Faculty & Staff Quick Reference Guide to Smith College Telephone & Voicemail Systems Table of Contents New Employees...2 Setting up Voicemail...3 - Accessing the Voicemail System - Changing your Password
Faculty & Staff Quick Reference Guide to Smith College Telephone & Voicemail Systems Table of Contents New Employees...2 Setting up Voicemail...3 - Accessing the Voicemail System - Changing your Password
one Managing your PBX Administrator ACCESSING YOUR PBX ACCOUNT CHECKING ACCOUNT ACTIVITY
 one Managing your PBX Administrator ACCESSING YOUR PBX ACCOUNT Navigate to https://portal.priorityonenet.com/ and log in to the PriorityOne portal account. If you would like your web browser to keep you
one Managing your PBX Administrator ACCESSING YOUR PBX ACCOUNT Navigate to https://portal.priorityonenet.com/ and log in to the PriorityOne portal account. If you would like your web browser to keep you
Voice Mail and Automated Attendant User s Guide
 Voice Mail and Automated Attendant User s Guide This manual has been developed by NEC America, Inc. It is intended for the use of its customers and service personnel, and should be read in its entirety
Voice Mail and Automated Attendant User s Guide This manual has been developed by NEC America, Inc. It is intended for the use of its customers and service personnel, and should be read in its entirety
Verizon VoIP Integrated Communications Package
 Verizon VoIP Integrated Communications Package Voice Mail User Guide For training/documentation, please visit us @ http://customertraining.verizonbusiness.com or call 1 800 622 1049 2009 Verizon. All Rights
Verizon VoIP Integrated Communications Package Voice Mail User Guide For training/documentation, please visit us @ http://customertraining.verizonbusiness.com or call 1 800 622 1049 2009 Verizon. All Rights
GeoSIM Global SIM Card User Guide IMPORTANT PLEASE READ BEFORE INSERTING YOUR SIM CARD
 GeoSIM Global SIM Card User Guide IMPORTANT PLEASE READ BEFORE INSERTING YOUR SIM CARD Thank you for purchasing GeoSIM, a global GSM service for mobile phones. GeoSIM will reduce your mobile roaming charges
GeoSIM Global SIM Card User Guide IMPORTANT PLEASE READ BEFORE INSERTING YOUR SIM CARD Thank you for purchasing GeoSIM, a global GSM service for mobile phones. GeoSIM will reduce your mobile roaming charges
Clear Choice Communications. Digital Voice Services User Guide
 Clear Choice Communications Digital Voice Services User Guide 2 P a g e * Feature Access Codes *62 Access Voicemail *72 Call Forwarding Always Activation *73 Call Forwarding Always Deactivation *90 Call
Clear Choice Communications Digital Voice Services User Guide 2 P a g e * Feature Access Codes *62 Access Voicemail *72 Call Forwarding Always Activation *73 Call Forwarding Always Deactivation *90 Call
Analog Business Phone User Guide
 Analog Business Phone User Guide Emergency To dial 911 for emergency service, you must dial the Outside Access Digit first (usually 9) + 911. Customer Service / Technical Support (919) 459-2300, option
Analog Business Phone User Guide Emergency To dial 911 for emergency service, you must dial the Outside Access Digit first (usually 9) + 911. Customer Service / Technical Support (919) 459-2300, option
Vonage Voicemail Plus. User Guide
 Vonage Voicemail Plus User Guide Version:. Revised 08 DEC 006 Vonage documentation is considered proprietary and is made available for business operations and review by employees and regulatory agencies.
Vonage Voicemail Plus User Guide Version:. Revised 08 DEC 006 Vonage documentation is considered proprietary and is made available for business operations and review by employees and regulatory agencies.
OmniTouch 8440 Messaging Software Quick Reference Guide. Messaging Services Telephone User Interface
 Quick Reference Guide Introduction Access to voice messaging is available: Via the Telephone User Interface The Telephone User Interface is accessible from any phone, whether internal or external to the
Quick Reference Guide Introduction Access to voice messaging is available: Via the Telephone User Interface The Telephone User Interface is accessible from any phone, whether internal or external to the
Using the Cisco IP Phone System
 Using the Cisco IP Phone System Chapter 0 The Cisco IP Phones 7970 and 7960G are full-feature telephones that provide voice communication over the same data network that your computer uses, allowing you
Using the Cisco IP Phone System Chapter 0 The Cisco IP Phones 7970 and 7960G are full-feature telephones that provide voice communication over the same data network that your computer uses, allowing you
Broadview Networks Business Voice Mail
 Broadview Networks Business Voice Mail Welcome to Broadview Networks Voice Mail Service. Our service will allow you to stay in touch when you are either unable or choose not to answer your phone. This
Broadview Networks Business Voice Mail Welcome to Broadview Networks Voice Mail Service. Our service will allow you to stay in touch when you are either unable or choose not to answer your phone. This
NGT Hosted Digital Voice. User Guide
 NGT Hosted Digital Voice User Guide December 2009 Getting Started Making Calls Using Your NGT Hosted Digital Voice service Domestic Dial as you normally would. You can also reference your local telephone
NGT Hosted Digital Voice User Guide December 2009 Getting Started Making Calls Using Your NGT Hosted Digital Voice service Domestic Dial as you normally would. You can also reference your local telephone
How To Use A Cell Phone On A Sim Sims 2.2 (Sprinting) And Sims 1 (Cell Phone) With A Sims 3.2.2 On A Iphone Or Ipod) With An Ipod
 LINKSYS SPA941 / SPA942 User Guide Emergency To dial 911 for emergency service, you must dial the Outside Access Digit first (usually 9) + 911. Customer Service / Technical Support (919) 459-2300, option
LINKSYS SPA941 / SPA942 User Guide Emergency To dial 911 for emergency service, you must dial the Outside Access Digit first (usually 9) + 911. Customer Service / Technical Support (919) 459-2300, option
Getting Started. Getting Started with Time Warner Cable Business Class. Voice Manager. A Guide for Administrators and Users
 Getting Started Getting Started with Time Warner Cable Business Class Voice Manager A Guide for Administrators and Users Table of Contents Table of Contents... 2 How to Use This Guide... 3 Administrators...
Getting Started Getting Started with Time Warner Cable Business Class Voice Manager A Guide for Administrators and Users Table of Contents Table of Contents... 2 How to Use This Guide... 3 Administrators...
Business Telephone User Guide
 Business Telephone User Guide 1 Proud to provide Conway s Electric, Water, Cable, Internet and Telephone services. Welcome to Conway Corporation Business Telephone Service We take pride in providing superior
Business Telephone User Guide 1 Proud to provide Conway s Electric, Water, Cable, Internet and Telephone services. Welcome to Conway Corporation Business Telephone Service We take pride in providing superior
Xpressions Web Assistant
 Xpressions Web Assistant Accessing your voicemail via the web Information Technology Services Outreach and Distance Learning Technologies 1 Copyright 2014 KSU Department of Information Technology Services
Xpressions Web Assistant Accessing your voicemail via the web Information Technology Services Outreach and Distance Learning Technologies 1 Copyright 2014 KSU Department of Information Technology Services
Communications Director
 MITEL Communications Director Voice Mail User Guide NOTICE The information contained in this document is believed to be accurate in all respects but is not warranted by Mitel Networks Corporation (MITEL
MITEL Communications Director Voice Mail User Guide NOTICE The information contained in this document is believed to be accurate in all respects but is not warranted by Mitel Networks Corporation (MITEL
VOICE MAIL USER GUIDE
 VOICE MAIL USER GUIDE NOTICE The information contained in this document is believed to be accurate in all respects but is not warranted by Mitel Networks Corporation (MITEL ). The information is subject
VOICE MAIL USER GUIDE NOTICE The information contained in this document is believed to be accurate in all respects but is not warranted by Mitel Networks Corporation (MITEL ). The information is subject
Voice Mail Online User Guide
 Voice Mail Online User Guide Overview Welcome to the online version of SaskTel Voice Mail that is now accessible from any computer with Internet access You can listen to, sort, forward and/or delete your
Voice Mail Online User Guide Overview Welcome to the online version of SaskTel Voice Mail that is now accessible from any computer with Internet access You can listen to, sort, forward and/or delete your
www.metrocast.com/business
 www.metrocast.com/business All Rights Reserved The use, disclosure, modification, transfer or transmittal of this work for any purpose, in any form, or by any means, without the written permission from
www.metrocast.com/business All Rights Reserved The use, disclosure, modification, transfer or transmittal of this work for any purpose, in any form, or by any means, without the written permission from
All Rights Reserved. Release 5.6, March 2009
 All Rights Reserved The use, disclosure, modification, transfer or transmittal of this work for any purpose, in any form, or by any means, without the written permission from IDT/Net2Phone is strictly
All Rights Reserved The use, disclosure, modification, transfer or transmittal of this work for any purpose, in any form, or by any means, without the written permission from IDT/Net2Phone is strictly
Avaya one-x Mobile User Guide for iphone
 Avaya one-x Mobile User Guide for iphone 18-602788 Issue 1 February 2008 2008 Avaya Inc. All Rights Reserved. Notice While reasonable efforts were made to ensure that the information in this document was
Avaya one-x Mobile User Guide for iphone 18-602788 Issue 1 February 2008 2008 Avaya Inc. All Rights Reserved. Notice While reasonable efforts were made to ensure that the information in this document was
Using Your ShoreTel 210 IP Phone
 Using Your ShoreTel 210 IP Phone Document and Software Copyrights Copyright 1998 2005 by ShoreTel, Inc., Sunnyvale, California, U.S.A. All rights reserved. Printed in the United States of America. Contents
Using Your ShoreTel 210 IP Phone Document and Software Copyrights Copyright 1998 2005 by ShoreTel, Inc., Sunnyvale, California, U.S.A. All rights reserved. Printed in the United States of America. Contents
How To Use Allworx On A Pc Or Mac Or Ipod Or Ipo Or Ipode Or Ipro Or Iporode Or Mac (For A Mac) Or Ipore Or Ipos Or Ipob Or Ipocode (
 Allworx User s Guide (Release 7.2.3.x) No part of this publication may be reproduced, stored in a retrieval system, or transmitted, in any form or by any means, electronic, mechanical, photocopy, recording,
Allworx User s Guide (Release 7.2.3.x) No part of this publication may be reproduced, stored in a retrieval system, or transmitted, in any form or by any means, electronic, mechanical, photocopy, recording,
User Name: Extension: USER GUIDE. for CUSTOMER NAME. MITEL 3300 with 6510 Messaging 5212 IP Phone with ACD
 User Name: Extension: USER GUIDE for CUSTOMER NAME MITEL 3300 with 6510 Messaging 5212 IP Phone with ACD PHONE FEATURES ANSWER AN INCOMING CALL Lift handset of ringing telephone or press the line key PLACE
User Name: Extension: USER GUIDE for CUSTOMER NAME MITEL 3300 with 6510 Messaging 5212 IP Phone with ACD PHONE FEATURES ANSWER AN INCOMING CALL Lift handset of ringing telephone or press the line key PLACE
IPOne Phone System User Interface Guide
 IPOne Phone System User Interface Guide DoubleHorn Communications, LLC 1802 W. 6 th Street Austin, TX 78703 Main Office: 512-637-5200 Toll Free: 877-637-HORN (4676) DHC Support: Dial 611 IPOne Phone System
IPOne Phone System User Interface Guide DoubleHorn Communications, LLC 1802 W. 6 th Street Austin, TX 78703 Main Office: 512-637-5200 Toll Free: 877-637-HORN (4676) DHC Support: Dial 611 IPOne Phone System
