Voice Mail Online User Guide
|
|
|
- Derek Murphy
- 8 years ago
- Views:
Transcription
1 Voice Mail Online User Guide Overview Welcome to the online version of SaskTel Voice Mail that is now accessible from any computer with Internet access You can listen to, sort, forward and/or delete your messages, change your settings and find support information. Basically, you can do everything online that you normally do over your phone. This user guide is intended as an introduction to the easy to use online version of SaskTel Voice Mail. You may find that your voice mail account doesn t have all the features described in this guide this is because some mailbox options have slightly more functionality and the guide is designed to be used by all voice mail customers. 4915( ) SaskTel Voice Mail Online User Guide 1
2 How to Log On from your computer 1. Launch your browser and log on to 2. From the sasktel.com homepage you can go to the Voice Mail Services login from two places. Either click Business services in the Login box or click on Manage my services under the Business column. Figure 1 3. Under the heading, Voice Mail Services, click on Manage my voice mail account. Figure 2 SaskTel Voice Mail Online User Guide 2
3 4. On the Login page enter your 10-digit telephone number* in the Phone number field. - example: In the Password field enter your voice mail password (same as the one you use on the phone enter in numeric form) 6. Click the Login button to access your voice mail account. * Combined Voice Mail (formerly known as MessageManagerOne) customers must enter in your 10-digit telephone number and not your cell phone number. Figure 3 How to check your messages Inbox Figure 4 To access your messages, either click on Messages on the left hand side of the page or on the Inbox link under the New messages: area. You will then see the screen shown in figure 5. SaskTel Voice Mail Online User Guide 3
4 1. By clicking on the title of each column, you can sort your messages by Type, Caller, Message, or Date. As a default, messages are arranged so the most recent are placed at the top of the list. Messages with a red dot beside them are new messages. 2. To open your messages click on one of the blue message links e.g. Welcome. You will see the screen displayed in figure 6. Once open, the message will start to play automatically. 3. To play it again click on the play control: Figure 5 If you click on the link Listen to voice message your system s media player will open and play the message. Figure 6 4. The Mark as new button will return the message to the Inbox as if unread. 5. To download the message to your computer, click on the Download voice message link. This will open a dialog box - click on the Save button. The Save as window will open - choose the appropriate folder where you want your message saved and click Save. 6. To return back to your messages, click on the Inbox link on the left navigation area (circled in Figure 6) or click on the Cancel button. 7. In the Inbox screen (see Figure 5), you can delete one or more messages by clicking the checkbox in front of each message, and then hitting Delete. This will move the deleted messages to your trash bin. SaskTel Voice Mail Online User Guide 4
5 Empty your Trash To manage the messages that have been deleted, click on Trash on the left hand side of the page. You will see the screen shown in Figure 7. Figure 7 1. To delete all messages from the trash bin, click the checkbox to the left of Type to select all messages and then click the Delete button. 2. To remove individual messages click the checkbox in front of that message and click the Delete button. 3. To undelete messages, click the checkbox of the message you want restored and click the Undelete button. This will move the message back into your Inbox. 4. Messages in the Trash can be listened to and downloaded the same way as in the Inbox. Messaging Options To change voice mail Settings, Greetings, Lists, Notifications, and Attendant schedules, click on Messaging Options on the left hand side of the page. You will then see the screen shown in Figure 8. How to set your voic options The Messaging options link defaults to the Settings page. 1. To make any changes to your settings select the option that you want to change, click in the appropriate space (e.g. Envelope On or Off) and click on the Update button to save your changes. 2. A pop-up window will state that your preferences have been updated. Click the OK button and you will be directed back to the Voice Mail home page. Figure 8 SaskTel Voice Mail Online User Guide 5
6 How to set Greetings and Greeting Schedules To listen to your different greeting options or to change which greeting is played on your telephone, click on Greetings on the left hand side of the page under Messaging options. Figure 9 1. The greetings screen will display three types of greetings: Personal greeting; Recorded name greeting; and Extended absence greeting. The greeting currently in effect will be selected. You can change your greeting by clicking on the circle/box beside the one you wish to enable. 2. The greetings that have a Listen link and this icon beside them indicate that you have already recorded a greeting through your telephone. Click on the on the Listen Link to review your recorded greeting. 3. Click on the Change link of the greeting you wish to change. You will see the following SaskTel Voice Mail Online User Guide 6
7 4. You can change your greeting by: calling your local Voice Mail Services access number and accessing your voice mail account, by getting the Voice Mail Services application to call your, or by uploading a WAV file from your computer. 5. If you choose to change your greeting by getting Voice Mail Services to call you, please click on the Click here and we ll call you option. You will then see the following screen and you should enter the 10 digit number at which you can currently be reached. Figure 10 Figure After you enter your 10 digit number and then click the OK button you will see the following acknowledgement screen (Figure 12). Click the Close button and you should be called immediately by the Greeting Management system. Follow the prompts over the telephone to change your greeting. 7. If your Voice Mail Services service includes Scheduled Greetings, in the bottom half of the Greetings screen you will see the Greetings Schedule area which allows you to create and enable a greeting schedule. You can select the day and time callers will receive your selected voice mail greeting. 8. Once you have enabled the greeting and or schedules you want, click the Update button. Your changes will be confirmed. To return to the home page without making any changes, click Cancel. Figure 12 SaskTel Voice Mail Online User Guide 7
8 How to Create and Modify Lists To create or modify Lists, click on Lists on the left hand side of the page under Messaging options. Figure 13 To create a list: 1. Click on the Create list button, which will open up the following screen: Figure Enter a number between in the box marked (a) in Figure 14 to signify a list name. 3. In the contact field (b) enter in a contact phone number. 4. Click the Add button (c) and the number will show up in the box on the left. Repeat steps 3 and 4 to add more numbers to the Group list. 5. If you want to remove a number from the list highlight it on the box on the left and click the Remove from list button. 6. Once you have all your contacts in the list click the Update button (d); or click the Cancel button to take you back to the home page, without saving your changes. SaskTel Voice Mail Online User Guide 8
9 To edit a list: Figure Click on the list s number link. 2. You will return to the screen shown in Figure 14 where you can add/remove contacts to or from the group list and or change the list number. 3. Click the Update button once you have finished your edits. To delete a list: 1. Click the checkbox in front of each list number, and then click the Delete list button. 2. A confirmation box will pop-up to make sure you want to delete. Click OK to delete or Cancel to keep your list available. SaskTel Voice Mail Online User Guide 9
10 How to Create and Modify Notifications To create or modify how and when you are notified that there is a message waiting in your voice mail account, click on Notifications on the left hand side of the page under Messaging options. Figure 16 You can choose to be notified that you have a voic by , text message, phone, or all three. How to set up notification by 1. Click on the Send notification checkbox to enable the notification option. List the address in the field to the right of the checkbox. 2. Click on the Attach message as a.wav file checkbox if you want to receive a sound file of the voic that is presently waiting in your inbox. (Calls that are marked as Private by the sender will not be sent as sound files to addresses.) Note: If a notification is sent to an address, the voice mail can be listened to and deleted from the mailbox with the links that appear in the ... SaskTel Voice Mail Online User Guide 10
11 How to set up notification by text message: 1. Click on the Send text message notification to enable the option to be notified on your cell phone by text message indicating that you have a voic in your Inbox. 2. Make sure the Service type drop down list has SaskTel Wireless selected. 3. Enter in your 10 digit cellular number in the 10-digit Wireless number field. (This field only appears after you have enabled the Send text message notification option). Note: Text message notification is only available to SaskTel Wireless subscribers. How to set up notification by phone: In the phone notification area you can set up schedules for 3 different phone numbers. For example: In Schedule 1 you might set up a schedule so that if you are away from your desk you can be notified on your cell phone when you have a voic in your Inbox. You can set the schedule so that you only get notifications on your cell phone between office hours. In Schedule 2 you might put in your home phone number and arrange to have notification when an urgent voic is waiting in your work Inbox. You can set the schedule so that you only receive these notifications between 10am and 4pm so they do not interfere with too much of your home time. If you are away on vacation or a business trip you can put the phone number of your hotel room etc. in the phone number field in the Temporary schedule area and enter the hours between which you want to receive notifications. You can also enter the date when you want the temporary notification schedule to end. Figure 17 SaskTel Voice Mail Online User Guide 11
12 1. When setting up either or all Schedule 1, 2 and Temporary click on the Send phone notification checkbox to enable the option to be notified by either a telephone or a cell phone when you have a new voic in your Inbox. 2. If you do not want to receive notifications when a message was unsuccessfully sent, click on Do not send failure notification check box. 3. In the Phone number field (a) enter the 10 digit telephone or cell phone number you wish to be notified at. 4. From the Alert drop down list (b) select whether you want to receive notification of All, only Urgent or List messages. 5. From the Delay drop down list (c) select whether you want to receive notification that you have a voic in your Inbox after: No delay, a 1, 2 or 3 hour delay, or a 1 day delay. 6. In the Weekday and Weekend drop down lists (d) choose whether you want to receive notifications Between certain times (select times from the drop down time lists on the right), or All day, or you can choose to have the schedule Disabled. 7. Once finished making your notification changes, click the Update button to save your changes. 8. Click the Cancel button to take you back to the home page, without saving your changes. SaskTel Voice Mail Online User Guide 12
13 Creating and Modifying Attendant Schedules The Attendant option allows you to set up schedules for those times when you are unavailable and wish to redirect your calls to someone who can take them for you. You can configure the Attendant Schedule so that when someone calls you they will be presented with the choice of leaving a message or pressing 0 to talk to a person for immediate assistance. Note: If you enable the Attendant feature your phone greeting should instruct callers to press 0 if they wish to speak to someone instead of just leaving a message. Click on Attendant on the left hand side of the page under Messaging options: Figure Click on the checkbox beside Enable attendant schedules. 2. You may select up to three different schedules: Schedule 1, Schedule 2, or Holidays. 3. Enter your 10 digit phone number in the Phone number field in the Schedule 1, or 2 area. 4. Then, in the drop down lists to the right of the Period 1/2 choose whether you want your calls redirected Between certain times (select times from the drop down time lists on the right), or All day, or you can choose to have the schedule Disabled. SaskTel Voice Mail Online User Guide 13
14 Holidays This is a good feature to use if you know you will be unavailable, whether due to Business Trips, Vacations, or Courses, on certain dates. You can list the specific dates you will be away and set the times you want your calls redirected to someone who can take them. Figure In the Phone number field (a) enter the 10 digit number where you want your calls redirected to. 2. When you click on the Edit button (b) beside the Dates drop down list you will see the following screen: Figure Choose your dates from the drop down month and date lists and then click the Add button to move the date to the list box on the left. If you make an error, press Remove from list to remove the date. 4. When you have picked all your dates click the OK button to return to the Attendant screen. 5. Once your selections have been made, press Update. SaskTel Voice Mail Online User Guide 14
15 How to use Voice Mail to Text To subscribe to Voice Mail to Text, or to access your Voice Mail to Text settings click on either of the Voice Mail to Text links as indicated in Figure 21. Figure 21 Before you subscribe to Voice Mail to Text you will be asked to read and accept the Terms & Conditions of the service. SaskTel Voice Mail Online User Guide 15
16 How to activate/deactivate Voice Mail to Text You will be presented with the screen as shown in Figure Click in the button marked On (circled in Figure 22) to activate Voice Mail to Text and to begin entering your settings. Figure 22 SaskTel Voice Mail Online User Guide 16
17 Choose how you want to receive your converted Voice Mail to Text messages. As an 1. Click in the box to the left of the screen to activate receiving conversions in format. 2. You can receive your converted voice mail at one or multiple address. 3. Simply add one or more addresses (separated by a comma) in the field and click the Add button to the right of the field and the address/es will appear in the list to the right of the screen. 4. Similarly if you want to remove an address from the list just highlight it and click the Remove button. As a Text message Figure To add Text message addresses make sure you have clicked in the Text message box to the left of the screen. 2. Enter the 10 digit number where you want the converted voice mail sent as a text message. 3. You will have to re-enter the number in the Confirmation field below. 4. Then click the Add button to add the number to your list. 5. Similarly if you want to remove Text message wireless number from the list just highlight it and click the Remove button. SaskTel Voice Mail Online User Guide 17
18 How to set up your Voice Mail to Text conversion schedule You can choose to have your voice mail converted to Text All the time or By schedule only. Figure If you choose By schedule only, you can select the days of the week, and the times of the day you wish the schedule to apply. Choose which Voice Mails you want converted to text You can specify to have voice mail from Everyone or From specific phone numbers only converted to text. Figure To add specific numbers just add them in the phone number field and click the Add button to move them to the list window to the right. Once you have finished entering your Voice Mail to Text conversion settings either click the Update or Cancel button at the bottom left of the screen (see figure 26) button to complete your settings. SaskTel Voice Mail Online User Guide 18
19 Figure 26 You will then see the confirmation screen shown in Figure 27 Figure 27 SaskTel Voice Mail Online User Guide 19
20 Conversion History You can check how many of your voice mail have been converted to text, who they were from and what address or number the conversion went to in the Conversion History section of Voice Mail to Text. 1. To view your Conversion History click on the link in the Navigation bar on the left of the page (as indicated in Figure 28). Figure This screen displays the conversion history for the Last 60 days (or 30 if you click on the button to change the report period). 3. This screen displays the Date, Time, Phone number of original message and where it was sent see Result. SaskTel Voice Mail Online User Guide 20
21 Terms and conditions Finally if you wish to review the Voice Mail to Text Terms and conditions just click on the Terms and conditions link in the left navigation bar (see Figure 29). Figure 29 When you wish to exit the Voice Mail to Text interface just click on the Logout button at the top right of the screen (see Figure 29). You will be returned to the Login page. SaskTel Voice Mail Online User Guide 21
22 Call History To view a list of your calls, click on Call history on the left hand side of the page. The call history will not include messages that were forwarded, replied to, or sent. How to read your Call history: 1. The Report period (a) shows the dates of the call history you can expand or contract the call history by clicking on the Last 30/60 days button (e). 2. The Date area (b) (which can be arranged by most or least recent date just click on the Date link to toggle between) lists the dates each call was made. 3. The Time (c) column lists the time of day the call was made. 4. The Call info (d) column shows additional information about each call. If you click the? beside Call info you will get a description of what each Call History symbol means: 5. The Phone number column (Figure 30) lists the caller s number. 6. The Duration column (Figure 30) lists the duration of each. Figure When you have finished reviewing your Call history click the OK button on the bottom left to return to the start page. Figure 31 SaskTel Voice Mail Online User Guide 22
23 Password To change your password, click on Password on the left hand side of the page. Figure Enter your current password (the one you use to access your voice mail over the phone) in the Current password box. 2. Type in your new 4 15 digit password in the New password box. 3. Re-type the new password in the Confirm password box and then click Update to save the change or click Cancel to return to the home page. Support For more information on SaskTel Voice Mail, click on Support on the left hand side of the page. Figure 33 To access user guides, click on SaskTel Voice Mail and Talkmail user guides. Click on Frequently asked questions for further information on common support issues. SaskTel Voice Mail Online User Guide 23
Voice Mail - Web PhoneManager (WPM) Rev. 8/4/15
 Voice Mail - Web PhoneManager (WPM) Rev. 8/4/15 Web PhoneManager allows subscribers to manage their messages, mailbox recordings, and mailbox settings over the Internet. Important Notes: WPM is available
Voice Mail - Web PhoneManager (WPM) Rev. 8/4/15 Web PhoneManager allows subscribers to manage their messages, mailbox recordings, and mailbox settings over the Internet. Important Notes: WPM is available
CSULB Voice Mail. Setup and use your new voice mailbox
 CSULB Voice Mail Setup and use your new voice mailbox 2 Welcome... 4 Setting Up Your Mailbox... 4 Logging In... 5 Working with Messages... 6 Quick message... 6 Check Messages... 6 Playing Messages... 6
CSULB Voice Mail Setup and use your new voice mailbox 2 Welcome... 4 Setting Up Your Mailbox... 4 Logging In... 5 Working with Messages... 6 Quick message... 6 Check Messages... 6 Playing Messages... 6
VOICE MAIL TO EMAIL - MY SERVICES MANAGEMENT
 Included with your subscription to Voice Mail to Email VOICE MAIL MANAGEMENT INTERNET ACCESS My Services web access allows you to administer your Voice Mail account settings and to play, delete and save
Included with your subscription to Voice Mail to Email VOICE MAIL MANAGEMENT INTERNET ACCESS My Services web access allows you to administer your Voice Mail account settings and to play, delete and save
OmniTouch 8440 Messaging Software Quick Reference Guide. Messaging Services Telephone User Interface
 Quick Reference Guide Introduction Access to voice messaging is available: Via the Telephone User Interface The Telephone User Interface is accessible from any phone, whether internal or external to the
Quick Reference Guide Introduction Access to voice messaging is available: Via the Telephone User Interface The Telephone User Interface is accessible from any phone, whether internal or external to the
Baylor Secure Messaging. For Non-Baylor Users
 Baylor Secure Messaging For Non-Baylor Users TABLE OF CONTENTS SECTION ONE: GETTING STARTED...4 Receiving a Secure Message for the First Time...4 Password Configuration...5 Logging into Baylor Secure Messaging...7
Baylor Secure Messaging For Non-Baylor Users TABLE OF CONTENTS SECTION ONE: GETTING STARTED...4 Receiving a Secure Message for the First Time...4 Password Configuration...5 Logging into Baylor Secure Messaging...7
Verizon Business National Unified Messaging Service Enhanced Service Guide
 USER GUIDE Voice Verizon Business National Unified Messaging Service Enhanced Service Guide What Is Unified Messaging? Verizon Business National Unified Messaging Service is an interactive voicemail system
USER GUIDE Voice Verizon Business National Unified Messaging Service Enhanced Service Guide What Is Unified Messaging? Verizon Business National Unified Messaging Service is an interactive voicemail system
Call Answer/Message Manager with Aliant Voicemail Online
 Call Answer/Message Manager with Aliant Voicemail Online Call Answer/Message Manager automatically takes a message when you re away, on the telephone or on Dial up Internet. You ll enjoy the convenience
Call Answer/Message Manager with Aliant Voicemail Online Call Answer/Message Manager automatically takes a message when you re away, on the telephone or on Dial up Internet. You ll enjoy the convenience
Voicemail Features Explained
 Voicemail Features Explained Revised, BCJ 5/14/2010 Main Menu Review Reply: Note: The Reply feature is only available when the recipient is a Voicemail user. To Call This Person Now: Place
Voicemail Features Explained Revised, BCJ 5/14/2010 Main Menu Review Reply: Note: The Reply feature is only available when the recipient is a Voicemail user. To Call This Person Now: Place
Verizon Business National Unified Messaging Service Standard User Guide
 USER GUIDE Voice Verizon Business National Unified Messaging Service Standard User Guide What is Unified Messaging? Verizon Business National Unified Messaging Service is an interactive voicemail system
USER GUIDE Voice Verizon Business National Unified Messaging Service Standard User Guide What is Unified Messaging? Verizon Business National Unified Messaging Service is an interactive voicemail system
GCI VOICE. Auto-Attendant Voicemail User Interface Onboarding Guide. gci.com/business 08.17.15
 GCI VOICE Auto-Attendant Voicemail User Interface Onboarding Guide gci.com/business 08.17.15 2 Note: Please do not attempt to setup or change your Auto-Attendant feature by calling in to the MediaBox.
GCI VOICE Auto-Attendant Voicemail User Interface Onboarding Guide gci.com/business 08.17.15 2 Note: Please do not attempt to setup or change your Auto-Attendant feature by calling in to the MediaBox.
AT&T Voice DNA User Guide
 AT&T Voice DNA User Guide Page 1 Table of Contents GET STARTED... 4 Log In... 5 About the User Dashboard... 9 Manage Personal Profile... 15 Manage Messages... 17 View and Use Call Logs... 22 Search the
AT&T Voice DNA User Guide Page 1 Table of Contents GET STARTED... 4 Log In... 5 About the User Dashboard... 9 Manage Personal Profile... 15 Manage Messages... 17 View and Use Call Logs... 22 Search the
Unified Messaging User Guide
 Av MICHIGAN STATE UNIVERSITY IPF Telecommunication Systems Unified Messaging User Guide 1 MIC H IGAN S T ATE UN IVER S I TY Unified Messaging User Guide Table of Contents Table of Contents What is Unified
Av MICHIGAN STATE UNIVERSITY IPF Telecommunication Systems Unified Messaging User Guide 1 MIC H IGAN S T ATE UN IVER S I TY Unified Messaging User Guide Table of Contents Table of Contents What is Unified
D I G I T A L P H O N E S E R V I C E F E A T U R E S G U I D E DIGITAL P H O N E S E R V I C E. ACN 2007 useng_featuresguide_prdpv_w_092507
 D I G I T A L P H O N E S E R V I C E F E A T U R E S G U I D E DIGITAL P H O N E S E R V I C E ACN 2007 useng_featuresguide_prdpv_w_092507 TABLE OF CONTENTS Making Phone Calls... 2 Accessing Your Account
D I G I T A L P H O N E S E R V I C E F E A T U R E S G U I D E DIGITAL P H O N E S E R V I C E ACN 2007 useng_featuresguide_prdpv_w_092507 TABLE OF CONTENTS Making Phone Calls... 2 Accessing Your Account
WTC Communications Hosted PBX User Guide
 WTC Communications Hosted PBX User Guide Version 7.13.1 Section Subject Page 3 Making Calls...5 3.1 Internal...5 3.2 External...5 3.3 Emergency Calls...5 3.4 Speaker Phone...5 3.5 Ending Calls...5 4 Answering
WTC Communications Hosted PBX User Guide Version 7.13.1 Section Subject Page 3 Making Calls...5 3.1 Internal...5 3.2 External...5 3.3 Emergency Calls...5 3.4 Speaker Phone...5 3.5 Ending Calls...5 4 Answering
Voicemail Plus User Guide
 Voicemail Plus User Guide Version: 2.0_US Revised: 25 September 2007 Notices Copyright 2007 Vonage. All rights reserved. No part of this documentation may be reproduced in any form or by any means or used
Voicemail Plus User Guide Version: 2.0_US Revised: 25 September 2007 Notices Copyright 2007 Vonage. All rights reserved. No part of this documentation may be reproduced in any form or by any means or used
Welcome to your new ShoreTel 230 voice over IP telephone.
 ShoreTel 230 Table of Contents Preparing for your new phone:... 3 Set up:... 3 Record Multiple Greetings... 4 Retrieving Voice Mail... 5 ShoreTel Call Manager... 6 Call Manager Voice Mail... 8 Call Manager
ShoreTel 230 Table of Contents Preparing for your new phone:... 3 Set up:... 3 Record Multiple Greetings... 4 Retrieving Voice Mail... 5 ShoreTel Call Manager... 6 Call Manager Voice Mail... 8 Call Manager
Titan Apps. Drive (Documents)
 Titan Apps Drive (Documents) University of Wisconsin Oshkosh 7/11/2012 0 Contents What is Titan Apps?... 1 Need Help with Titan Apps?... 1 What other resources can I use to help me with Titan Apps?...
Titan Apps Drive (Documents) University of Wisconsin Oshkosh 7/11/2012 0 Contents What is Titan Apps?... 1 Need Help with Titan Apps?... 1 What other resources can I use to help me with Titan Apps?...
Vonage Voicemail Plus. User Guide
 Vonage Voicemail Plus User Guide Version:. Revised 08 DEC 006 Vonage documentation is considered proprietary and is made available for business operations and review by employees and regulatory agencies.
Vonage Voicemail Plus User Guide Version:. Revised 08 DEC 006 Vonage documentation is considered proprietary and is made available for business operations and review by employees and regulatory agencies.
User Guide for Phone System Portal
 User Guide for Phone System Portal Open up a web browser and go to: https://myportal.microtech-tel.net/commportal/ Type in your without the dashes and your default password will
User Guide for Phone System Portal Open up a web browser and go to: https://myportal.microtech-tel.net/commportal/ Type in your without the dashes and your default password will
Asterisk Voicemail User Reference
 Asterisk Voicemail User Reference Chapter 1. An Overview The Asterisk PBX offers a highly flexible, highly capable voice mail system. Among the features that it offers are: Three different types of greetings.
Asterisk Voicemail User Reference Chapter 1. An Overview The Asterisk PBX offers a highly flexible, highly capable voice mail system. Among the features that it offers are: Three different types of greetings.
Telesystem Visual Voicemail Android User Guide
 Telesystem Visual Voicemail Android User Guide Visual Voicemail - Android The Visual Voicemail app allows you to listen/delete/read your messages 1 from your Android device. Before downloading the app
Telesystem Visual Voicemail Android User Guide Visual Voicemail - Android The Visual Voicemail app allows you to listen/delete/read your messages 1 from your Android device. Before downloading the app
GroupWise Web Access 8.0
 GroupWise Web Access 8.0 How to check your email via the Internet For More Information, please contact: Administrative Office of the Courts Technology Help Desk (615) 532 9503 or (800) 448-7980 Table of
GroupWise Web Access 8.0 How to check your email via the Internet For More Information, please contact: Administrative Office of the Courts Technology Help Desk (615) 532 9503 or (800) 448-7980 Table of
Coral Message Center (CMC)
 Coral Message Center (CMC) User Guide Version 2.1 for Windows The flexible way to communicate. 2002-2003 Active Voice LLC All rights reserved. First edition 2003. 1 for Yes, 2 for No, PhoneBASIC, Repartee,
Coral Message Center (CMC) User Guide Version 2.1 for Windows The flexible way to communicate. 2002-2003 Active Voice LLC All rights reserved. First edition 2003. 1 for Yes, 2 for No, PhoneBASIC, Repartee,
Cisco Unity Connection Voicemail User Guide:
 Cisco Unity Connection Voicemail User Guide: Your Unity Voicemail Mailbox The Cisco Unity Connection Voicemail system provides each user a Voicemail Box. Messages in your Voicemail Box are not stored indefinitely.
Cisco Unity Connection Voicemail User Guide: Your Unity Voicemail Mailbox The Cisco Unity Connection Voicemail system provides each user a Voicemail Box. Messages in your Voicemail Box are not stored indefinitely.
Enhanced Call Processor (ECP) User Guide
 Enhanced Call Processor (ECP) User Guide Overview The Enhanced Call Processing Mailbox (ECP), also referred to as Callers Menu, allows callers to route themselves to specific persons, departments, mailboxes
Enhanced Call Processor (ECP) User Guide Overview The Enhanced Call Processing Mailbox (ECP), also referred to as Callers Menu, allows callers to route themselves to specific persons, departments, mailboxes
XPRESSIONS USER GUIDE
 XPRESSIONS USER GUIDE 1 WHAT IS XPRESSIONS? A voicemail system that enables access via the telephone or by PC/MAC. NOTE: Siemens no longer supports the current PhoneMail system. Xpressions is the replacement.
XPRESSIONS USER GUIDE 1 WHAT IS XPRESSIONS? A voicemail system that enables access via the telephone or by PC/MAC. NOTE: Siemens no longer supports the current PhoneMail system. Xpressions is the replacement.
SJRWMD Cloud-Based Email Quick-Start Guide
 SJRWMD Cloud-Based Email Quick-Start Guide Your email account is now in the Microsoft cloud, also known as Office 365. This change from onpremise email provisioning to the cloud allows the agency to provide
SJRWMD Cloud-Based Email Quick-Start Guide Your email account is now in the Microsoft cloud, also known as Office 365. This change from onpremise email provisioning to the cloud allows the agency to provide
Hosted Fax Mail. Hosted Fax Mail. User Guide
 Hosted Fax Mail Hosted Fax Mail User Guide Contents 1 About this Guide... 2 2 Hosted Fax Mail... 3 3 Getting Started... 4 3.1 Logging On to the Web Portal... 4 4 Web Portal Mailbox... 6 4.1 Checking Messages
Hosted Fax Mail Hosted Fax Mail User Guide Contents 1 About this Guide... 2 2 Hosted Fax Mail... 3 3 Getting Started... 4 3.1 Logging On to the Web Portal... 4 4 Web Portal Mailbox... 6 4.1 Checking Messages
Welcome to Marist College s new Voicemail system. Recording your Greeting. Contents of this Booklet. First Time Users, What do I need to get started?
 1 VoiceRite Client version 3.7, before you start what you need to know Welcome to Marist College s new Voicemail system Unified Messaging is a powerful, yet easy-to-use messaging system. It integrates
1 VoiceRite Client version 3.7, before you start what you need to know Welcome to Marist College s new Voicemail system Unified Messaging is a powerful, yet easy-to-use messaging system. It integrates
Telesystem Visual Voicemail ios/apple User Guide
 Telesystem Visual Voicemail ios/apple User Guide Visual Voicemail - ios/apple The Visual Voicemail app allows you to listen/delete/read your messages 1 from your ios device. Before downloading the app
Telesystem Visual Voicemail ios/apple User Guide Visual Voicemail - ios/apple The Visual Voicemail app allows you to listen/delete/read your messages 1 from your ios device. Before downloading the app
IPOne Phone System User Interface Guide
 IPOne Phone System User Interface Guide DoubleHorn Communications, LLC 1802 W. 6 th Street Austin, TX 78703 Main Office: 512-637-5200 Toll Free: 877-637-HORN (4676) DHC Support: Dial 611 IPOne Phone System
IPOne Phone System User Interface Guide DoubleHorn Communications, LLC 1802 W. 6 th Street Austin, TX 78703 Main Office: 512-637-5200 Toll Free: 877-637-HORN (4676) DHC Support: Dial 611 IPOne Phone System
Getting to Know Your Cisco VoIP Phone 303G, 504G, 508G and 514G
 Getting to Know Your Cisco VoIP Phone 303G, 504G, 508G and 514G Getting to know your new phone is easy. This guide will help you get started. You ll learn how to: Use the feature buttons Navigate your
Getting to Know Your Cisco VoIP Phone 303G, 504G, 508G and 514G Getting to know your new phone is easy. This guide will help you get started. You ll learn how to: Use the feature buttons Navigate your
Getting Started with Loyola s New Voicemail System
 Getting Started with Loyola s New Voicemail System Loyola Moves to Microsoft This guide provides an introduction to Loyola s new unified messaging voicemail system, which went live in March 2014. Additional
Getting Started with Loyola s New Voicemail System Loyola Moves to Microsoft This guide provides an introduction to Loyola s new unified messaging voicemail system, which went live in March 2014. Additional
- Training. SmartVoice Advanced Training Information Technology Services - Training The University of Texas at Austin. e-mail: training@its.utexas.
 - Training SmartVoice Advanced Training Information Technology Services - Training The e-mail: training@its.utexas.edu 2007 Information Technology Services The Table of Contents Introduction... 1 Objectives...
- Training SmartVoice Advanced Training Information Technology Services - Training The e-mail: training@its.utexas.edu 2007 Information Technology Services The Table of Contents Introduction... 1 Objectives...
CallPilot. Release 2.0. My CallPilot User Guide
 TM CallPilot. Release 2.0 My CallPilot User Guide Contents Welcome to My CallPilot................................3 Getting started........................................4 Logging in...........................................5
TM CallPilot. Release 2.0 My CallPilot User Guide Contents Welcome to My CallPilot................................3 Getting started........................................4 Logging in...........................................5
VoIP Phone Quick Start Guide
 VoIP Phone Quick Start Guide What is VoIP? VoIP stand for Voice over Internet Protocol. This means that instead of using traditional phone lines to transmit calls, VoIP phones use an Internet connection.
VoIP Phone Quick Start Guide What is VoIP? VoIP stand for Voice over Internet Protocol. This means that instead of using traditional phone lines to transmit calls, VoIP phones use an Internet connection.
CenturyLink Smart IP Hosted Voice and Data
 CenturyLink Smart IP Hosted Voice and Data Hosted Voice End User Guide Document ID VPM 549 0001 1 TABLE OF CONTENTS 1. Introduction... 7 2. Advanced Phone Features... 8 2.1 Call Forwarding... 8 2.2 Speed
CenturyLink Smart IP Hosted Voice and Data Hosted Voice End User Guide Document ID VPM 549 0001 1 TABLE OF CONTENTS 1. Introduction... 7 2. Advanced Phone Features... 8 2.1 Call Forwarding... 8 2.2 Speed
AT&T Voicemail Viewer User Guide
 AT&T Voicemail Viewer User Guide Table of Contents iphone... 4 Requirements... 4 Installation... 4 Message Notification and Message Count... 6 Application... 8 Login... 8 Functionality Summary...10 Settings...
AT&T Voicemail Viewer User Guide Table of Contents iphone... 4 Requirements... 4 Installation... 4 Message Notification and Message Count... 6 Application... 8 Login... 8 Functionality Summary...10 Settings...
VOICE MAIL USER GUIDE NEVER MISS A MESSAGE. windstream.com 1.877.481.9463
 VOICE MAIL USER GUIDE NEVER MISS A MESSAGE windstream.com 1.877.481.9463 Windstream is a registered service mark of Windstream Corporation. 2009 Windstream Corporation WS VM-METAS 01/09 Table Of Contents
VOICE MAIL USER GUIDE NEVER MISS A MESSAGE windstream.com 1.877.481.9463 Windstream is a registered service mark of Windstream Corporation. 2009 Windstream Corporation WS VM-METAS 01/09 Table Of Contents
Xpressions Web Assistant
 Xpressions Web Assistant Accessing your voicemail via the web Information Technology Services Outreach and Distance Learning Technologies 1 Copyright 2014 KSU Department of Information Technology Services
Xpressions Web Assistant Accessing your voicemail via the web Information Technology Services Outreach and Distance Learning Technologies 1 Copyright 2014 KSU Department of Information Technology Services
UM8000 MAIL USER GUIDE
 UM8000 MAIL USER GUIDE INT-2076 (UNIV) Issue 1.0 INTRODUCTION Welcome to UM8000 Mail User Guide. The UM8000 Mail is a simple yet powerful voice messaging system that can greet your callers and record your
UM8000 MAIL USER GUIDE INT-2076 (UNIV) Issue 1.0 INTRODUCTION Welcome to UM8000 Mail User Guide. The UM8000 Mail is a simple yet powerful voice messaging system that can greet your callers and record your
Motorola KRZR Feature Instructions
 Text Messaging How to Send a text Message 1. Press the Menu button. 2. Select Messaging. 3. Select Create message. 4. Select New Short Msg. 5. Type your message. 6. Select Send To. 7. Select message recipients(s)
Text Messaging How to Send a text Message 1. Press the Menu button. 2. Select Messaging. 3. Select Create message. 4. Select New Short Msg. 5. Type your message. 6. Select Send To. 7. Select message recipients(s)
Digital Telephone User Guide
 Digital Telephone User Guide 1 Proud to provide Conway s Electric, Water, Cable, Internet and Telephone services. Welcome to Conway Corporation Digital Telephone Service We take pride in providing superior
Digital Telephone User Guide 1 Proud to provide Conway s Electric, Water, Cable, Internet and Telephone services. Welcome to Conway Corporation Digital Telephone Service We take pride in providing superior
ADVANCED UNIFIED MESSAGING FEATURES
 ADVANCED UNIFIED MESSAGING FEATURES Information Technology Systems Division Unified Messaging (UM) at UNCW, 2 Installing and Using the Outlook plug-in, 2 Optional Customization of Unified Messaging within
ADVANCED UNIFIED MESSAGING FEATURES Information Technology Systems Division Unified Messaging (UM) at UNCW, 2 Installing and Using the Outlook plug-in, 2 Optional Customization of Unified Messaging within
Hosted VoIP Phone System. Admin Portal User Guide for. Call Center Administration
 Hosted VoIP Phone System Admin Portal User Guide for Call Center Administration Contents Table of Figures... 4 1 About this Guide... 6 2 Accessing the Hosted VoIP Phone System Administration Portal...
Hosted VoIP Phone System Admin Portal User Guide for Call Center Administration Contents Table of Figures... 4 1 About this Guide... 6 2 Accessing the Hosted VoIP Phone System Administration Portal...
Evolution PBX User Guide for SIP Generic Devices
 Evolution PBX User Guide for SIP Generic Devices Table of contents Introduction... 1 Voicemail... Using Voicemail... Voicemail Menu... Voicemail to Email... 3 Voicemail Web Interface... 4 Find Me Rules...
Evolution PBX User Guide for SIP Generic Devices Table of contents Introduction... 1 Voicemail... Using Voicemail... Voicemail Menu... Voicemail to Email... 3 Voicemail Web Interface... 4 Find Me Rules...
How to install and use the File Sharing Outlook Plugin
 How to install and use the File Sharing Outlook Plugin Thank you for purchasing Green House Data File Sharing. This guide will show you how to install and configure the Outlook Plugin on your desktop.
How to install and use the File Sharing Outlook Plugin Thank you for purchasing Green House Data File Sharing. This guide will show you how to install and configure the Outlook Plugin on your desktop.
Virtual Receptionist Manual
 Virtual Receptionist Manual This manual is meant to be a guide to help you set up your PhoneFusion One Virtual Receptionist phone number, and some tips and shortcuts for some of your favorite features.
Virtual Receptionist Manual This manual is meant to be a guide to help you set up your PhoneFusion One Virtual Receptionist phone number, and some tips and shortcuts for some of your favorite features.
TriCore Secure Web Email Gateway User Guide 1
 TriCore Secure Web Email Gateway User Guide This document provides information about TriCore Secure Web Email Gateway. This document is for users who are authorized to send and receive encrypted email
TriCore Secure Web Email Gateway User Guide This document provides information about TriCore Secure Web Email Gateway. This document is for users who are authorized to send and receive encrypted email
IPitomy User Guide Business Phones Conferencing Voice Mail
 IPitomy User Guide Business Phones Conferencing Voice Mail Using Your Telephone Your new telephone is a state of the art IP Telephone instrument. It is manufactured by Aastra, the manufacturers of Northern
IPitomy User Guide Business Phones Conferencing Voice Mail Using Your Telephone Your new telephone is a state of the art IP Telephone instrument. It is manufactured by Aastra, the manufacturers of Northern
MECnet Portal: Using Web-Based Email
 User Manual MECnet Portal: Using Web-Based Email Salem Public Schools Salem, Massachusetts Table of Contents Logging in at School or at Home................................. 3 The Top Navigation Bar........................................
User Manual MECnet Portal: Using Web-Based Email Salem Public Schools Salem, Massachusetts Table of Contents Logging in at School or at Home................................. 3 The Top Navigation Bar........................................
Henrico County Public Schools
 Henrico County Public Schools Presents: The New Web Based E-Mail Solution DRAFT Table of Contents Table of Contents...2 Logging Into Outlook Web Access...4 Overview..5 Navigating the Outlook Components...5
Henrico County Public Schools Presents: The New Web Based E-Mail Solution DRAFT Table of Contents Table of Contents...2 Logging Into Outlook Web Access...4 Overview..5 Navigating the Outlook Components...5
NEXTLEVEL INTERNET. NextLevel Voice User Guide
 NEXTLEVEL INTERNET NextLevel Voice User Guide N E X T L E V E L I N T E R N E T NextLevel Voice User Guide NextLevel Internet P.O. Box 502661 San Diego, CA 92150 Sales 858-836-0703 Support 858-836-0700
NEXTLEVEL INTERNET NextLevel Voice User Guide N E X T L E V E L I N T E R N E T NextLevel Voice User Guide NextLevel Internet P.O. Box 502661 San Diego, CA 92150 Sales 858-836-0703 Support 858-836-0700
How To Use Touchtone.Com'S Digital Phone Service Web Portal User Guide (For Ip Phones) On A Pc Or Ip Phone (For A Cell Phone) On Pc Or Mac) On Your Ip Phone On A Mac Or Ip Cell Phone On
 Digital Phone Service Web Portal User Guide TouchTone provides subscribers an easy-to-use Web-based administrator portal to help manage your IP phone s features and call routing functions. In this document
Digital Phone Service Web Portal User Guide TouchTone provides subscribers an easy-to-use Web-based administrator portal to help manage your IP phone s features and call routing functions. In this document
Novo Nordisk Secure File Transfer User Guide
 hehe Novo Nordisk Secure File Transfer User Guide Table of Contents 1. Purpose of this document... 2 2. Getting Access... 2 3. Installing the Upload/Download Wizard (first time only)... 2 4. Uploading
hehe Novo Nordisk Secure File Transfer User Guide Table of Contents 1. Purpose of this document... 2 2. Getting Access... 2 3. Installing the Upload/Download Wizard (first time only)... 2 4. Uploading
DATA PROTECTION. OneWorld Encrypted Messages USER GUIDE
 DATA PROTECTION OneWorld Encrypted Messages USER GUIDE Table of Contents 1 Why use Encrypted emails?... 3 2 Activation and Login... 4 2.1 Activating Your New OneWorld Encrypted Messages Account... 4 2.2
DATA PROTECTION OneWorld Encrypted Messages USER GUIDE Table of Contents 1 Why use Encrypted emails?... 3 2 Activation and Login... 4 2.1 Activating Your New OneWorld Encrypted Messages Account... 4 2.2
itelecenter Virtual PBX Extension User Guide
 itelecenter Virtual PBX Extension User Guide Version 13 October 2011 COANetwork 2011 itelecenter Virtual PBX Extension User s Manual A Virtual PBX Extension can be set up for you by your itelecenter Administrator.
itelecenter Virtual PBX Extension User Guide Version 13 October 2011 COANetwork 2011 itelecenter Virtual PBX Extension User s Manual A Virtual PBX Extension can be set up for you by your itelecenter Administrator.
Communicator for Mac Help
 Communicator for Mac Help About the ShoreTel Communicator Introduction to the ShoreTel Communicator for Mac ShoreTel Communicator elements Learn about the window layout, panels, icons, buttons and notifications
Communicator for Mac Help About the ShoreTel Communicator Introduction to the ShoreTel Communicator for Mac ShoreTel Communicator elements Learn about the window layout, panels, icons, buttons and notifications
To access your mailbox by computer. For assistance, call:
 User Guide 2002 Active Voice, LLC. All rights reserved. First edition 2002. Repartee and TeLANophy are trademarks of Active Voice LLC. To access your mailbox by computer 1. Launch Mailbox Manager. 2. When
User Guide 2002 Active Voice, LLC. All rights reserved. First edition 2002. Repartee and TeLANophy are trademarks of Active Voice LLC. To access your mailbox by computer 1. Launch Mailbox Manager. 2. When
Extension Manual. User portal, Dial codes & Voice mail for 3CX Phone System Version 7.0
 Extension Manual User portal, Dial codes & Voice mail for 3CX Phone System Version 7.0 Copyright 2006-2008, 3CX ltd. http:// E-mail: info@3cx.com Information in this document is subject to change without
Extension Manual User portal, Dial codes & Voice mail for 3CX Phone System Version 7.0 Copyright 2006-2008, 3CX ltd. http:// E-mail: info@3cx.com Information in this document is subject to change without
700 Fox Glen Barrington, Illinois 60010 ph: [847] 842-9570 fx: [847] 842-0190 www.excaltech.com support@excaltech.com. Webmail System User Guide
![700 Fox Glen Barrington, Illinois 60010 ph: [847] 842-9570 fx: [847] 842-0190 www.excaltech.com support@excaltech.com. Webmail System User Guide 700 Fox Glen Barrington, Illinois 60010 ph: [847] 842-9570 fx: [847] 842-0190 www.excaltech.com support@excaltech.com. Webmail System User Guide](/thumbs/28/12481810.jpg) 700 Fox Glen Barrington, Illinois 60010 ph: [847] 842-9570 fx: [847] 842-0190 www.excaltech.com support@excaltech.com Webmail System User Guide Last Updated November 14, 2013 -2- Table of Contents Welcome
700 Fox Glen Barrington, Illinois 60010 ph: [847] 842-9570 fx: [847] 842-0190 www.excaltech.com support@excaltech.com Webmail System User Guide Last Updated November 14, 2013 -2- Table of Contents Welcome
Digital Phone @ Home Tutorial
 Digital Phone @ Home Tutorial 2 Table of Contents Quick Start Guide... 4 Making Phone Calls... 5 Voicemail Setup... 6 Setup instructions:... 6 To Check Messages:... 6 Quick Key Reference:... 6 Customer
Digital Phone @ Home Tutorial 2 Table of Contents Quick Start Guide... 4 Making Phone Calls... 5 Voicemail Setup... 6 Setup instructions:... 6 To Check Messages:... 6 Quick Key Reference:... 6 Customer
Using Avaya Aura Messaging
 Using Avaya Aura Messaging Release 6.3.2 Issue 1 December 2014 Contents Chapter 1: Getting Started... 4 Messaging overview... 4 Prerequisites... 4 Accessing your mailbox from any phone... 4 Accessing the
Using Avaya Aura Messaging Release 6.3.2 Issue 1 December 2014 Contents Chapter 1: Getting Started... 4 Messaging overview... 4 Prerequisites... 4 Accessing your mailbox from any phone... 4 Accessing the
Please let us know if you need anything. Our customer service number is 1-866-311-5900. We re always happy to help.
 Dear Valued Customer, We are proud to welcome you to the EvenLink s Crystal Clear Digital Phone service. Our network reliability, customer support and value pricing are a great combination. We appreciate
Dear Valued Customer, We are proud to welcome you to the EvenLink s Crystal Clear Digital Phone service. Our network reliability, customer support and value pricing are a great combination. We appreciate
Online Tools. CommPortal. Go to http://myphone.bayring.com. User Name: Your 10-digit telephone number (no dashes) Password: Your voice mail password
 CommPortal Go to http://myphone.bayring.com User Name: Your 10-digit telephone number (no dashes) Password: Your voice mail password Dashboard The dashboard provides a way to quickly access some of your
CommPortal Go to http://myphone.bayring.com User Name: Your 10-digit telephone number (no dashes) Password: Your voice mail password Dashboard The dashboard provides a way to quickly access some of your
Cisco Unity Express 8.5 Voice-Mail System User s Guide for Advanced Features
 Cisco Unity Express 8.5 Voice-Mail System User s Guide for Advanced Features First Published: January 18, 2011 This guide provides information about using some of the advanced voice-mail features of your
Cisco Unity Express 8.5 Voice-Mail System User s Guide for Advanced Features First Published: January 18, 2011 This guide provides information about using some of the advanced voice-mail features of your
using your voicemail system
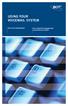 using your voicemail system facilities management bcit.ca/facilitiesmanagement/ services/telecom.shtml first time setup Logging into your mailbox for the first time 1. Dial 6777 or press the Message key
using your voicemail system facilities management bcit.ca/facilitiesmanagement/ services/telecom.shtml first time setup Logging into your mailbox for the first time 1. Dial 6777 or press the Message key
Password: Your voice mail password
 CommPortal Go to http://myphone.bayring.com Number: Your 10-digit telephone number (no dashes) Password: Your voice mail password Dashboard The dashboard provides a way to quickly access some of your key
CommPortal Go to http://myphone.bayring.com Number: Your 10-digit telephone number (no dashes) Password: Your voice mail password Dashboard The dashboard provides a way to quickly access some of your key
SEC External Guide for Using Accellion
 Securities and Exchange Commission Office of Information Technology SEC External Guide for Using Accellion The Securities and Exchange Commission National Exam Program Hotline (202) 551-3925 Washington,
Securities and Exchange Commission Office of Information Technology SEC External Guide for Using Accellion The Securities and Exchange Commission National Exam Program Hotline (202) 551-3925 Washington,
Premium Digital Voice Solution. User Guide
 Premium Digital Voice Solution User Guide Table of Contents How to Log into Account Portal & Changing your Password 1 How to Download Toolbar 2 Utilizing Voice Mail 3 Feature Guide & How to Configure
Premium Digital Voice Solution User Guide Table of Contents How to Log into Account Portal & Changing your Password 1 How to Download Toolbar 2 Utilizing Voice Mail 3 Feature Guide & How to Configure
# $ %&' ( $" )% %! $" )$) %! &%& $'('!
 !!" # $ %&' ( $" )% %! $" )$) %! &%& $'('! Contents Anonymous Call Rejection 3 Call Block 3 Call Forward 4 Call Return 5 Call Waiting 5 Caller ID 6 Do Not Disturb 7 Find Me 7 Last Number Redial 8 Selective
!!" # $ %&' ( $" )% %! $" )$) %! &%& $'('! Contents Anonymous Call Rejection 3 Call Block 3 Call Forward 4 Call Return 5 Call Waiting 5 Caller ID 6 Do Not Disturb 7 Find Me 7 Last Number Redial 8 Selective
HOSPITALITY MANAGEMENT SYSTEM PROPERTY MANAGER USER GUIDE VERSION 1.0
 TM HOSPITALITY MANAGEMENT SYSTEM PROPERTY MANAGER USER GUIDE VERSION 1.0 PROPERTY MANAGER USER GUIDE JANARISS 1.0 HOSPITALITY MANAGEMENT SYSTEM Introduction...3 Overview of User Guide...3 1. Main Page...4
TM HOSPITALITY MANAGEMENT SYSTEM PROPERTY MANAGER USER GUIDE VERSION 1.0 PROPERTY MANAGER USER GUIDE JANARISS 1.0 HOSPITALITY MANAGEMENT SYSTEM Introduction...3 Overview of User Guide...3 1. Main Page...4
Clear Choice Communications. Digital Voice Services User Guide
 Clear Choice Communications Digital Voice Services User Guide 2 P a g e * Feature Access Codes *62 Access Voicemail *72 Call Forwarding Always Activation *73 Call Forwarding Always Deactivation *90 Call
Clear Choice Communications Digital Voice Services User Guide 2 P a g e * Feature Access Codes *62 Access Voicemail *72 Call Forwarding Always Activation *73 Call Forwarding Always Deactivation *90 Call
Optimum Lightpath Hosted Voice User Guide
 Optimum Lightpath Hosted Voice User Guide V10-12-10 Table of Contents 1. Making and Answering Calls... 6 1.1 Internally... 6 1.2 Externally... 6 1.3 Emergency Calls... 6 1.4 Speaker Phone... 6 1.5 Ending
Optimum Lightpath Hosted Voice User Guide V10-12-10 Table of Contents 1. Making and Answering Calls... 6 1.1 Internally... 6 1.2 Externally... 6 1.3 Emergency Calls... 6 1.4 Speaker Phone... 6 1.5 Ending
General Product Questions... 3. Q. What is the Bell Personal Vault Vault?...4. Q. What is Bell Personal Vault Backup Manager?...4
 Frequently Asked Questions to be posted at: /faqs/ Table of Contents General Product Questions... 3 Q. What is the Bell Personal Vault Vault?...4 Q. What is Bell Personal Vault Backup Manager?...4 Q. What
Frequently Asked Questions to be posted at: /faqs/ Table of Contents General Product Questions... 3 Q. What is the Bell Personal Vault Vault?...4 Q. What is Bell Personal Vault Backup Manager?...4 Q. What
TruConnect. Hosted PBX User Guide. Quick Start Guide - Page 2. Table of Contents - Page 5. 1-800-768-1212 www.truvista.net
 TruConnect Hosted PBX User Guide R R Quick Start Guide - Page 2. Table of Contents - Page 5. 1-800-768-1212 www.truvista.net TruConnect User Guide Page 1. Hosted TruConnect IP PBX Quick Reference Guide
TruConnect Hosted PBX User Guide R R Quick Start Guide - Page 2. Table of Contents - Page 5. 1-800-768-1212 www.truvista.net TruConnect User Guide Page 1. Hosted TruConnect IP PBX Quick Reference Guide
CALLPILOT VOICEMAIL USER GUIDE
 CALLPILOT VOICEMAIL USER GUIDE SETTING UP YOUR MAILBOX First-Time Login o Dial 7002, the CallPilot voice mail access number o Enter your MAILBOX NUMBER then press o Enter your temporary password, (32 +
CALLPILOT VOICEMAIL USER GUIDE SETTING UP YOUR MAILBOX First-Time Login o Dial 7002, the CallPilot voice mail access number o Enter your MAILBOX NUMBER then press o Enter your temporary password, (32 +
Extension Manual User portal, Dial codes & Voice mail for 3CX Phone System Version 6.0
 Extension Manual User portal, Dial codes & Voice mail for 3CX Phone System Version 6.0 Copyright 2006-2008, 3CX ltd. http://www.3cx.com E-mail: info@3cx.com Information in this document is subject to change
Extension Manual User portal, Dial codes & Voice mail for 3CX Phone System Version 6.0 Copyright 2006-2008, 3CX ltd. http://www.3cx.com E-mail: info@3cx.com Information in this document is subject to change
Voicemail to E-mail (including Voicemail)
 table of contents Configuration of your new services 2 Step 1 Initializing your Voicemail 2 Step 2 Configuring rapid access to your message 6 Call Feature Manager 7 What you will find in the Call Feature
table of contents Configuration of your new services 2 Step 1 Initializing your Voicemail 2 Step 2 Configuring rapid access to your message 6 Call Feature Manager 7 What you will find in the Call Feature
End User Training Guide
 End User Training Guide Everything You Need to Get Started on Vonage Business Solutions End User Portal This guide will give you a comprehensive look at the Vonage Business Solutions online user interface
End User Training Guide Everything You Need to Get Started on Vonage Business Solutions End User Portal This guide will give you a comprehensive look at the Vonage Business Solutions online user interface
VOICE MAIL USER GUIDE NEVER MISS A MESSAGE. windstream.com 1.877.481.9463
 VOICE MAIL USER GUIDE NEVER MISS A MESSAGE windstream.com 1.877.481.9463 Windstream is a registered service mark of Windstream Corporation. 2009 Windstream Corporation WS VM-METAS 01/09 Table Of Contents
VOICE MAIL USER GUIDE NEVER MISS A MESSAGE windstream.com 1.877.481.9463 Windstream is a registered service mark of Windstream Corporation. 2009 Windstream Corporation WS VM-METAS 01/09 Table Of Contents
AVAYA VOICE OVER INTERNET PROTOCOL (VOIP) TELEPHONE USER MANUAL. Revised by Leeward CC IT October 2012. University of Hawaiʻi Community Colleges
 AVAYA VOICE OVER INTERNET PROTOCOL (VOIP) TELEPHONE USER MANUAL Revised by Leeward CC IT October 2012 University of Hawaiʻi Community Colleges Hawaiian Telecom Copyright 2012 Table of Contents PLACING
AVAYA VOICE OVER INTERNET PROTOCOL (VOIP) TELEPHONE USER MANUAL Revised by Leeward CC IT October 2012 University of Hawaiʻi Community Colleges Hawaiian Telecom Copyright 2012 Table of Contents PLACING
Schools Remote Access Server
 Schools Remote Access Server This system is for school use only. Not for personal or private file use. Please observe all of the school district IT rules. 6076 State Farm Rd., Guilderland, NY 12084 Phone:
Schools Remote Access Server This system is for school use only. Not for personal or private file use. Please observe all of the school district IT rules. 6076 State Farm Rd., Guilderland, NY 12084 Phone:
TELUS Business ConnectTM. User Guide
 TELUS Business ConnectTM User Guide TELUS Business Connect User Guide Table of Contents Table of Contents 3 Part - Getting Started 4 Introduction 5 Overview 6 Messages 7 Call Log 8 Contacts 9 User Settings
TELUS Business ConnectTM User Guide TELUS Business Connect User Guide Table of Contents Table of Contents 3 Part - Getting Started 4 Introduction 5 Overview 6 Messages 7 Call Log 8 Contacts 9 User Settings
How To Use Webmail. Guiding you through the Universities online email
 How To Use Webmail Guiding you through the Universities online email Table of Contents LOGGING ON...2 VIEWING MESSAGES...2 SENDING A MESSAGE...3 Using the University s Address Book...3 To send a message
How To Use Webmail Guiding you through the Universities online email Table of Contents LOGGING ON...2 VIEWING MESSAGES...2 SENDING A MESSAGE...3 Using the University s Address Book...3 To send a message
Contents How do I gain access to the Horizon website... 2 Logging in as the End User... 2 How do I customise my Dashboard?... 2 How do I initially
 Contents How do I gain access to the Horizon website... 2 Logging in as the End User... 2 How do I customise my Dashboard?... 2 How do I initially configure my user access?... 2 The Dashboard... 3 How
Contents How do I gain access to the Horizon website... 2 Logging in as the End User... 2 How do I customise my Dashboard?... 2 How do I initially configure my user access?... 2 The Dashboard... 3 How
UWSP UNIFIED MESSAGING VOICEMAIL TRAINING GUIDE
 UWSP UNIFIED MESSAGING VOICEMAIL TRAINING GUIDE Table of Contents INTRODUCING UNIFIED MESSAGING VOICEMAIL... 2 INITIAL SET UP INSTRUCTIONS... 2 Individual Voicemail Users:... 2 HOW TO ACCESS YOUR VOICEMAIL...
UWSP UNIFIED MESSAGING VOICEMAIL TRAINING GUIDE Table of Contents INTRODUCING UNIFIED MESSAGING VOICEMAIL... 2 INITIAL SET UP INSTRUCTIONS... 2 Individual Voicemail Users:... 2 HOW TO ACCESS YOUR VOICEMAIL...
Getting Started with Exchange Unified Messaging
 Getting Started with Exchange Unified Messaging Welcome to Exchange Unified Messaging. This system will replace Clark s existing voice mail system and provide additional functionality. Microsoft Exchange
Getting Started with Exchange Unified Messaging Welcome to Exchange Unified Messaging. This system will replace Clark s existing voice mail system and provide additional functionality. Microsoft Exchange
Lotus Notes Client Version 8.5 Reference Guide
 Lotus Notes Client Version 8.5 Reference Guide rev. 11/19/2009 1 Lotus Notes Client Version 8.5 Reference Guide Accessing the Lotus Notes Client From your desktop, double click the Lotus Notes icon. Logging
Lotus Notes Client Version 8.5 Reference Guide rev. 11/19/2009 1 Lotus Notes Client Version 8.5 Reference Guide Accessing the Lotus Notes Client From your desktop, double click the Lotus Notes icon. Logging
VoIP Quick Start Guide
 VoIP Quick Start Guide VoIP is made up of three elements: The Phone The Software (optional) The Web Version of the software (optional) Your new voice mail can be accessed by calling (971-722) 8988. Or,
VoIP Quick Start Guide VoIP is made up of three elements: The Phone The Software (optional) The Web Version of the software (optional) Your new voice mail can be accessed by calling (971-722) 8988. Or,
Buddy User Guide. www.connectnz.co.nz 1
 Buddy User Guide www.connectnz.co.nz 1 Contents Please click titles to navigate through the guide CHAPTER 1 What is Buddy TM and first steps Setting up Buddy TM on your browser and logging in 3 CHAPTER
Buddy User Guide www.connectnz.co.nz 1 Contents Please click titles to navigate through the guide CHAPTER 1 What is Buddy TM and first steps Setting up Buddy TM on your browser and logging in 3 CHAPTER
VoIP Aastra 6739i User Guide
 VoIP Aastra 6739i User Guide University of Calgary Network Services Contents Voicemail... 3 Access: From your office... 3 Access: From any phone... 3 Voice Mail Options... 3 Access: Internet... 5 Calling
VoIP Aastra 6739i User Guide University of Calgary Network Services Contents Voicemail... 3 Access: From your office... 3 Access: From any phone... 3 Voice Mail Options... 3 Access: Internet... 5 Calling
Digital Voice Services User Guide
 Digital Voice Services User Guide 2 P a g e * Feature Access Codes *11 Broadworks Anywhere (pulling call to alternate phone) *62 Access Voicemail *72 Call Forwarding Always Activation *73 Call Forwarding
Digital Voice Services User Guide 2 P a g e * Feature Access Codes *11 Broadworks Anywhere (pulling call to alternate phone) *62 Access Voicemail *72 Call Forwarding Always Activation *73 Call Forwarding
Switchvox User Manual
 User Manual Digium, Inc. April 7, 2009 Contents What s New in SMB Version 4.0?....................... 4 Unified Communications............................................4 General Features..................................................4
User Manual Digium, Inc. April 7, 2009 Contents What s New in SMB Version 4.0?....................... 4 Unified Communications............................................4 General Features..................................................4
Web Portal User Guide Easily set up new calling features, or make changes to existing ones through TouchTone's Business VoIP Web Portal.
 Web Portal User Guide Easily set up new calling features, or make changes to existing ones through TouchTone's Business VoIP Web Portal. BUSINESS This guide covers: Accessing the Web Portal Setting up
Web Portal User Guide Easily set up new calling features, or make changes to existing ones through TouchTone's Business VoIP Web Portal. BUSINESS This guide covers: Accessing the Web Portal Setting up
Getting Started. Getting Started with Time Warner Cable Business Class. Voice Manager. A Guide for Administrators and Users
 Getting Started Getting Started with Time Warner Cable Business Class Voice Manager A Guide for Administrators and Users Table of Contents Table of Contents... 2 How to Use This Guide... 3 Administrators...
Getting Started Getting Started with Time Warner Cable Business Class Voice Manager A Guide for Administrators and Users Table of Contents Table of Contents... 2 How to Use This Guide... 3 Administrators...
Big Sandy Res Premium Hosted VoIP Solution. Product Feature Guide
 Big Sandy Res Premium Hosted VoIP Solution Product Feature Guide January 2007 Big Sandy Res Premium Features Alternate Numbers Anonymous Call Rejection Automatic Callback (intragroup) Call Forwarding (Always,
Big Sandy Res Premium Hosted VoIP Solution Product Feature Guide January 2007 Big Sandy Res Premium Features Alternate Numbers Anonymous Call Rejection Automatic Callback (intragroup) Call Forwarding (Always,
PPM User Guide Telephone: 0800 988 2020. IP Solutions, Aldermans House, 34-37 Liverpool Street, London, EC2M 3UJ
 Telephone: 0800 988 2020 IP Solutions, Aldermans House, 34-37 Liverpool Street, London, EC2M 3UJ Address: voip.ipsolutions.co.uk This will then take you to the personal phone manager login screen where
Telephone: 0800 988 2020 IP Solutions, Aldermans House, 34-37 Liverpool Street, London, EC2M 3UJ Address: voip.ipsolutions.co.uk This will then take you to the personal phone manager login screen where
Using Avaya Aura Messaging
 Using Avaya Aura Messaging 6.0 November 2011 2010 Avaya Inc. All Rights Reserved. Notice While reasonable efforts have been made to ensure that the information in this document is complete and accurate
Using Avaya Aura Messaging 6.0 November 2011 2010 Avaya Inc. All Rights Reserved. Notice While reasonable efforts have been made to ensure that the information in this document is complete and accurate
INET1005 May 2009 Getting Started with MyUH Email
 INET1005 May 2009 Getting Started with MyUH Email Introduction Introduction... 1 Overview... 1 My E-mail Inbox Channel... 2 MyUH E-mail Center... 3 Address Book... 5 Email Options... 6 Help... 6 Exit...
INET1005 May 2009 Getting Started with MyUH Email Introduction Introduction... 1 Overview... 1 My E-mail Inbox Channel... 2 MyUH E-mail Center... 3 Address Book... 5 Email Options... 6 Help... 6 Exit...
