Time Warner Cable Business Class Phone User Guide
|
|
|
- Emerald Little
- 8 years ago
- Views:
Transcription
1 Features of Business Class Phone Caller ID When you receive a call, the name and telephone number of the person calling you is shown on your Caller ID display screen. To use Caller ID: 1. When you receive a call, wait until your telephone completes the first ring. 2. The telephone number calling you and the name associated with that number in the telephone company records will automatically appear on your caller ID display screen. Time Warner Cable Business Class Phone User Guide Notes: Caller ID requires the lease or purchase of a display telephone or an add-on display unit. If a letter P or Private appears on your display after the first ring, the caller may have blocked the display of their name and number. If unknown name, unknown number, out of area or O appears, the caller is in an area that does not support caller ID services. To block your information from appearing on a recipient s caller ID: If you have a publicly listed name and number, you may make a call without identifying yourself by pressing * 6 7 before placing your call. To allow your information to appear on a recipient s caller ID: If you have a private or unlisted name and number, you may still wish to reveal your identity to a recipient who blocks anonymous calls. To allow your information to appear on the 5432 Any Street West Townsville, State recipient s telephone, press * 8 2 before placing your call ph fax
2 Anonymous Call Reject Anonymous Call Reject allows you to block unwanted calls from callers who restrict sending their Caller ID information. To activate Anonymous Call Reject: Dial * 7 7 to activate and wait for the confirmation tone. All unidentified calls will then be rejected. To deactivate Anonymous Call Reject: Dial * 8 7 to deactivate this feature. Note: voic subscribers who activate this feature along with Caller ID Block (*67) must use their voic access numbers, rather than their telephone numbers, to access the voic system from your business. Call Waiting A special tone alerts you to another incoming call if you are already using your phone. The caller will hear normal ringing. To answer a waiting call: When you are on the phone, a special tone tells you a second call is waiting. Simply press and quickly release the switch hook or the Flash button on your phone. While you talk with one caller, the other caller will automatically be placed on hold. Each conversation remains private. To alternate between callers: Simply press and quickly release the switch hook or the Flash button on your phone. While you talk with one caller, the other will automatically be placed on hold. Each conversation remains private. To end either call: 1. Hang up the phone. 2. Your phone will ring. 3. When you answer, you will be connected with the remaining caller. To deactivate Call Waiting: 1. You may wish not to be interrupted during a call. To do this, you will need to deactivate Call Waiting. 2. Press * 7 0 before placing your call. 3. When you hang up, Call Waiting will automatically reactivate for succeeding calls. Call Waiting ID Call Waiting ID lets you see who is calling, even when you are on another call. A special tone alerts you to a waiting call, while the Caller ID display unit shows you who is calling. Speed Dial To program Speed Dial numbers: 1. Press * 7 4, then listen for the stutter tone. 2. Choose a digit from 2 to Enter the 10-digit number (dialing 1 first whenever it applies) that will be speed dialed and wait for the confirmation tone. To make calls using programmed Speed Dial numbers: Press the chosen digit, followed by the # key and the system will speed dial the telephone number entered for the chosen digit.
3 Call Forwarding To activate Call Forwarding: 1. Press * 7 2. Listen for the dial tone; enter the 10-digit number of the phone to which you want to forward your calls, and wait for the confirmation announcement. After the announcement, the feature will forward calls to the number entered. You will hear an error message if the forward-to number is invalid. IMPORTANT: You must remember to deactivate Call Forwarding. Calls will continue to forward to the chosen number and bypass voic until Call Forwarding is deactivated. To deactivate Call Forwarding: Press * 7 3 and wait for the deactivation confirmation tone. Three-Way Calling To add a third party to an existing two-party call: 1. Press Flash or the switch hook. The initial call will be placed on hold and a dial tone will be heard. 2. Dial the number to be added to the conference. 3. When the party answers, you may speak privately if desired. You may press Flash or the switch hook to complete the conferencing. Call Transfer To transfer a call that has been answered: 1. Press Flash or the switch hook. The initial call will be placed on hold and a dial tone will be heard. 2. Dial the number to be transferred to. 3. When the party answers, you may speak privately if desired. 4. To complete the transfer, simply hang up and the two callers will be connected Hunting Sequential When the main number is dialed, hunting will be invoked if a busy condition is present on the main number. The call will be delivered to the first idle line found in the hunt group. Hunting will stop as soon as an idle line is located, regardless of whether that line is answered. Important reminders about Hunting: The main number must be dialed, and hunting will only be invoked if the main number is busy. Call Forward on the main number will override hunting. For all other hunt group lines, hunting supersedes all individual line functions. For example, if call forwarding is on the second member of the hunt group, hunting will override the call forward data and ring the second line. Hunting Uniform Call Distribution When the main number is dialed, the call will be delivered to the line that was available in sequence after the line that answered the last call in the hunt group. Hunting will stop as soon as an idle line is located, regardless of whether that line is answered. Important reminders about Hunting: Hunting will only be invoked if the main number is dialed. Call Forward on the main number will override hunting. For all other hunt group lines, hunting supersedes all individual line functions. For example, if call forwarding is on the second member of the hunt group, hunting will override the call forward data and ring the second line.
4 Hunting Circular Circular Hunting allows sharing of a group of lines by many individuals for incoming calls. When any number in the hunt group is dialed and a busy condition is present, hunting will be invoked. The call will be delivered to the next idle line found in the hunt group. If the number dialed is free, the call will terminate to that number. Some points to remember on circular hunting are as follows: Any number in the group may be dialed. Hunting will only be invoked if the number dialed is busy. If the line rings and the call is not answered, the hunt will go to the voic of the number dialed (if voic has been activated). Call Forward on the pilot number will override hunting. All lines in the circular hunt group act like a pilot so care should be used in combining these features with hunt group members. Hunting can be established between multiple emtas within the same location as long as it is within the same customer account. Each telephone number can be part of only one hunt group. Hunting will not be established between multiple locations, even those served by the same switch. Circular Hunting and Call Forward Busy/Call Forward No Answer Lines in a circular hunt group may be combined with Call Forward Busy (CFB) and/or Call Forward No Answer (CFNA). However, in doing so customers should be aware of two important rules: Hunting overrides Call Forward Busy & Call Forward No Answer Calls are directed by the settings of the number dialed after hunting has occurred. Selective Call Forward (SCF) Selective Call Forward checks all incoming calls against a list of up to 30 numbers. If a match occurs, the inbound call is forwarded to the number specified. Selective Call Forward can only be turned on/off through the Business Class Voice Manager portal. Also, the screening list must be built from the portal. Selective Call Rejection (SCR) Selective Call Rejection checks all incoming calls against a list of pre-determined numbers. If a match occurs, the caller will hear a message: The party you are calling is not currently accepting calls. Up to 30 numbers may be in the screening list. All functions for SCR are controlled by the Business Class Voice Manager Portal. Call Forward No Answer (CFNA) This feature allows you to forward incoming calls that are not answered within a specified number of rings to another number. This allows you to answer the phone when you are available. If you subscribe to voic CFNA will go to voic . If you change it, voic will not receive calls. Call Forward No Answer can only be managed via the portal. There is no TUI access. Call Forward Busy This feature allows user to forward incoming calls to another number when the line is busy. There is no reminder ring for this feature. If the customer is subscribed to voic , then voic will answer if the line is busy. If this is modified, voic will not receive calls. Call Forward Busy cannot be setup or modified via TUI. All transactions must take place via the portal.
5 Verified Account Codes Verified Account Codes allow you to assign calls to user projects, department, or other special accounts. An account code list is established using the portal and applies to all lines on the account with this feature. Verified Account Codes can be between 4-8 digits. 1. Lift handset 2. Dial number to be called 3. When prompted, enter the account code 4. Press # to indicate the account code entry is complete. 5. The call is completed if the code entered matches a code on the list. This feature will not work until the list has been established by the customer account administrator using the Voice Manager portal. For information on how to perform this function, please refer to the Business Class Voice Manager Administrator Guide, located on the Help tab of Voice Manager. Non-Verified Account Codes Codes are set by the user per telephone number and are from 2 10 digits. To use Non-Verified Account Codes: 1. Dial number to be called. 2. When prompted, enter the account code. 3. Press # to indicate the account code entry is complete. After code entry is completed, the system places the call. Note: 911 calls will not require an account code. 411 and all other N11 calls will receive the account code prompt. Enhanced 911 Service (E911) With Enhanced 911 service, your complete address and phone number will automatically be displayed on the police dispatcher s screen. Auto Attendant There are just 4 simple steps needed for the first time set-up of Auto Attendant: First, plan how the Auto Attendant should work. There is an Auto Attendant Planning Worksheet provided on the Voice Manager portal, located under the Help tab, to help you think through the options. The worksheet is also part of the Welcome Kit. Use of the worksheet is particularly important if two instances of Auto Attendant were purchased to ensure that the hand-off between the two instances is smooth for callers to the AA numbers. The second step is to use Voice Manager to set-up the menu. Finally, the voic box for AA should be initialized and the greetings for both the general AA mailbox and the AA menu should be recorded. After everything is completed, a quick test call to ensure that it sounds as anticipated is recommended. Note: A good practice is to set up (initialize) the AA mailbox following the instructions for regular voic . Once this is completed, unanswered call will be handled using this greeting until the full AA set-up is complete. 1. Initialize AA voic box 2. Complete planning worksheet (optional) 3. Log in to portal and configure AA menu and AA options 4. Use handset to record greetings 5. When satisfied with menu, turn AA to ON (using portal) 6. Make a test call from your handset (Call the AA number) 7. If the results are not the desired outcome, turn the AA off from the portal and repeat any of the above steps.
6 Business Groups Business Groups are a set of features which allows a group of telephone numbers to share calls and specialized calling features. Business Groups include the following features: Extension Dialing Call Park/ Retrieve Directed Call Pick-Up Call Hold 3. When the recall dial tone is heard, dial the extension number of the ringing line. 4. The call is connected to the remote phone and the original line is free. In the case where the line is answered or picked up by another member of the business group, a reorder tone (fast busy) will be heard. Extension Dialing Extension Dialing is the ability to dial any Time Warner Cable Business Class telephone number in the Business Group (BG) with just the last 4 digits of the telephone number. Call Park and Retrieve To park a call: 1. Press the Flash button or the switch hook and then dial *55 2. Dial the number of the line where the call should be parked 3. Or, simply press # to park the call against the current line. 4. A confirmation tone is provided when the call is parked. To retrieve a parked call: 1. Lift handset and then dial *56 2. A secondary dial tone will be heard. 3. Dial the number on which the call is parked 4. If the call is parked on your line press # 5. The call is now connected. Directed Call Pick Up To pick up a ringing phone from the Business Group: 1. At the remote phone (i.e., not the ringing line), lift the handset. 2. Dial *58 Call Hold To place a call while currently on the phone: 1. Press the Flash button or the switch hook and then dial * Listen for the stutter dial tone. 3. Dial the number desired. 4. Conduct the new call. 5. Return to the previous call by pressing Flash or the switch hook and then *53. Note: The caller on hold does not hear the ring back cycle. Call Logs Call Logs allows you to view call details for up to 20 missed calls, 20 dialed calls and 20 received calls. Call details include telephone number, date, and time. Call details can be sorted by each attribute. Call Logs can only be turned on/off and are only viewable through the Business Class Voice Manager portal. Custom Ring Custom Ring allows up to four additional phone numbers on the same telephone line as the primary phone number. Each phone number will ring with a Custom Ring from the same phone. Custom Ring cannot be modified once it has been ordered
7 Custom Caller ID Custom Caller ID allows you to determine the phone number and the associated name that displays when others receive a call from you on their caller ID. You can choose which phone number and associated name to present from those available on the Time Warner Cable Business Class customer account. For example if a customer has five lines in a business, the customer can specify that the main number of the business will be sent when outbound calls are made from any of the five lines. Custom Caller ID can only be turned on/off and modified through the Business Class Voice Manager portal. Call Return - *69 Call Return - *69 allows you to call the last party that called your Business Class Phone AP line, including calls that received the busy treatment. The feature will dial back both answered or unanswered (missed) calls, however calls to restricted numbers will not be supported. To use Call Return - *69: Dial * 6 9 to return the last call that you received. Last Number Redial Last Number Redial allows you to redial the last call that was made. by just using the feature access code. To use Last Number Redial: Dial * 6 8 to redial the last call that you made. Do Not Disturb This feature allows you to set your phone line status to unavailable. With the feature turned on, all calls will be processed as if the phone line is busy. To activate Do Not Disturb: Dial * 6 0 to activate and wait for the confirmation. To deactivate Do Not Disturb: Dial * 6 1 to deactivate this feature. Intercept Message This service provides a message for each call to a number that has been disconnected or changed. When anyone calls the number they will hear a tone followed by this message The number you have dialed has been changed. The new number is NPA-NXX- XXXX. This feature must be activated by Time Warner Cable Business Class. Hotline This feature modifies the phone line so that anytime the phone is picked up (goes off-hook) it will automatically dial a phone number that you have pre-determined. The outbound call number can be a 10 digit phone number, 800 number or 911. No other outbound calls can be made but inbound calls may be answered. The administrator will be able to assign the outbound number through the Business Class Voice Manager portal. Suspended Line This feature modifies the phone line so that both inbound and outbound calls are blocked. The only outbound call allowed will be 911. If a user tries to make an outbound call on a Suspended Line an announcement will be played. All inbound calls for a Suspended Line will also receive an announcement. The feature allows a phone line and number to remain on the account but restrict its use in case of staff changes, moves, or when a business is temporarily closed to prevent unauthorized use of phone lines (after hours or holidays). Suspended Line can only be turned on/off through the Business Class Voice Manager portal. Mobility Package
8 The Mobility Package includes features that allow you to be highly mobile and includes four features: Simultaneous Ring Sequential Ring Office Anywhere Personal Attendant Simultaneous Ring Simultaneous Ring allows you to have multiple phone numbers ring simultaneously when calls are received on your Business Class phone line. The first line to answer will be connected and the other lines will be released. If any line goes to voic then the other lines will be released. You can have up to five additional terminating locations, including non-time Warner Cable Business Class numbers (cell phone, home phone, MSN Messenger Call Client, etc.) in addition to your main line. Telephone numbers must be 10-digit domestic but do not have to be associated with your Time Warner Cable account. They can be toll-free or long distance, but not international numbers. Simultaneous Ring can only be turned on/off and modified through the Business Class Voice Manager portal. Sequential Ring When the phone is called, this feature rings up to five additional phone numbers in sequence. The initial phone number will ring and after a preset number of rings additional numbers will ring sequentially until the call is picked up or terminated.. If the any of the lines are answered while ringing (including voic ) then the Sequential Ringing will stop and the call can be completed. If no lines are answered then the call is sent back to the main line for processing (Voic , CFNA, etc.) Sequential Ring can only be turned on/off and modified through the Business Class Voice Manager portal. Office Anywhere Office Anywhere allows you to make outbound calls from your office number even while you are not at your desk (remote location). With this feature, calls made from another location show the caller ID as being made from the your office phone number. Office Anywhere is especially useful for telecommuters, mobile workers, and for traveling, enabling you to use the features of your office phone line while away, including the phone number, account codes, conference calls, and transfers. These features can be activated remotely as well through the Telephone User Interface (TUI). You can also combine this feature with Call Forward so that inbound calls can be directed to your remote location. Office Anywhere TUI The Office Anywhere Telephone User Interface (TUI) provides IVRlike functionality so you can manage your settings. You will be automatically logged into the TUI if calling from your own Phone line or your Office Anywhere destination. Remote User Accessible Features: 1. Outgoing Call a) Outward Dialing b) Outward Dialing with Account Codes (verified and non-verified) c) Last Number Redial d) Call Return - *69 e) Speed Dial Outgoing Call - (Stutter tone is not provided) f) Extension Dialing g) Voice Mail Access 2. Activate De-Activate Features any feature that can be modified using *codes are accessible such as: a) Anonymous Call Rejection (*77 / *87) b) Call Forward - Activate / Deactivate (*72 / *73) c) DND Activate / Deactivate (*60)
9 To Make a Call With Office Anywhere 1. Dial the Office Anywhere 800 number 2. Enter your BUSINESS CLASS PHONE phone number 3. Enter your pin 4. Enter the target phone number 5. The phone should now ring and show your Business Class Phone line as the calling from caller ID Personal Attendant Personal Attendant allows you to answer calls with a custom greeting and then offer up to two call treatment options: go to voic , go to another telephone number, or go to an announcement. This feature can be used to act as a simplified version of Auto Attendant to answer calls when a user is away from the desk or if the business is closed. Personal Attendant can only be turned on/off and modified through the Business Class Voice Manager portal. Call Scheduler Users can maintain additional control of your features via Voice Manager by establishing advanced settings in Call Scheduler (e.g., time of day/ day of week) for specified features to be active during the configuration schedule. Up to 3 Configurations can be established but only 1 can be active at a time. The following are the features associated with the Voice Manager Call Scheduler. Call Forward Call Forward No Answer Call Forward Busy Selective Call Forward Personal Attendant Sequential Ring Simultaneous Ring Call Scheduler gives you options to make your phone service more useful. Create up to three Configurations Establish, change, and delete the state of each feature controlled by the Configuration Establish, change, and delete the time of day/day of week schedule to be associated with each Configuration Configuration schedules can be recurring or a one-time special event Activate a Configuration while maintaining the unused, saved Configuration for future use Call Scheduler can only be turned on/off and modified through the Business Class Voice Manager portal. Voice Manager Connect Voice Manager Connect (VMC) is a downloadable client that helps you be available to your customers outside of the office. VMC allows users to have a PC client that provides additional access to calls: Shows incoming call notifications Allows user to direct incoming calls to voic or another phone number (My Location) Provides access to voic Allows making outgoing calls from any phone look like they are coming from youre office phone through Click to Call VMC can only be downloaded from the Business Class Voice Manager portal. VMC can only be configured through VMC after it has been installed.
10 Business Voic Instructions Voic answers your calls when you are on the phone or cannot get to the phone. There are three products in the Business Class Phone voic portfolio to meet the varying needs of our customers. They are: Single Voic Box one mailbox per BUSINESS CLASS PHONE telephone number; Group Voic Box up to 10 mailboxes per BUSINESS CLASS PHONE telephone number; and Shared Voic Box one mailbox for up to 5 BUSINESS CLASS PHONE Telephone numbers. The methods for retrieving voic messages, managing messages and other typical voic tasks are very similar for all mail box types. All message management plus several new voic features are available in the Voice Manager portal. Retrieving Voic Messages (Single VM Box) The following instructions will guide you through the process of retrieving your messages. You can retrieve messages from your Business Class Phone at the office or, while away from office, using any touch-tone phone. At the Office Using Your Business Class Phone (All phones except Business Groups) 1. Lift the handset of any Business Class Phone. 2. Dial your voic access number (local access number) or your BUSINESS CLASS PHONE telephone number or *98 3. The voic system will answer with a prompt to enter your PIN. 4. Enter your PIN followed by the pound (#) key. 6. The voic system will tell you how many new messages there are. 7. Press the 1 key to listen to voic messages. At the Office Using Your Business Class Phone (Business Group Members) 1. Lift the handset of any Business Class Phone. 2. Dial your voic access number (local access number) or your 10-digit telephone number or *28 3. The voic system will answer with a prompt to enter your PIN. 4. Enter your PIN followed by the pound (#) key. 6. The voic system will tell you how many new messages there are. 7. Press the 1 key to listen to voic messages. Away from the Office Using any Other Phone 1. Lift the handset of any touch-tone phone. 2. Dial your voic access number (local access number). 3. The voic system will answer with a prompt to enter your telephone number. 4. Enter your 10-digit telephone number and press the pound (#) key. 5. Enter your PIN followed by the pound (#) key. 6. The voic system will tell you how many new voic messages you have. 7. Press the 1 key to listen to your voic messages. Use * 2 to move to the previous menu. This is important to know as voice announcements do not include this information. Retrieving Messages for Shared Voic At the Office Using Your Business Class Phone (Any phones except Business Group members) 1. Lift the handset of any Business Class Phone. 2. Dial your voic access number (local access number) or your BUSINESS CLASS PHONE telephone number or * If line is a Business Group member, the rapid access key sequence is *28 instead of *98.
11 3. The voic system will answer with a prompt to enter the PIN for the shared mailbox. 4. Enter your PIN followed by the pound (#) key. 6. The voic system will tell you how many new messages there are. 7. Press the 1 key to listen to voic messages. Note: All messages left for any of the lines sharing the mailbox will be played during the session. The PIN for a Shared Voic box is set by the main phone number during the mailbox initialization process. When calling Customer Service for a PIN re-set, the PIN will be re-set to the last 4 digits of the main phone number. Away from the Office Using any Other Phone 1. Lift the handset of any touch-tone phone. 2. Dial your access number (local access number). 3. The voic system will answer with a prompt to enter your telephone number. 4. Enter any 10-digit telephone number which is a member of the shared mailbox and press the pound (#) key. 5. Enter the PIN for the shared box followed by the pound (#) key. 6. The voic system will tell you how many new voic messages are in the mailbox. 7. Press the 1 key to listen to your voic messages. Note: All messages left for any of the lines which share the mailbox will be played during the session. 2. Dial your voic access number (local access number) or the BUSINESS CLASS PHONE telephone number or * The system will begin playing a message about the possible sub-mailbox options 3 4. Select the mailbox that you want to access 5. The voic system will answer with a prompt to enter the PIN for the selected mailbox. 6. Enter your PIN followed by the pound (#) key. 7. The voic system will tell you how many new messages there are. 8. Press the 1 key to listen to voic messages. To Listen to Other Mailboxes on the Business Class Phone Line (At Office) 1. To go to another mailbox while still logged into the voic system, press *5 2. The system will ask for the mailbox, enter the 10-digit number for the next mailbox 3. When switching between group sub-mailboxes, the Sub-mailbox selection greeting will play again. 4. Enter the number for the Group sub-mailbox message you want to access. 5. Enter the PIN when prompted followed by the pound (#) key. 6. The voic system will tell you how many new messages there are in the box. 7. Press the 1 key to listen to voic messages. Retrieving Messages from a Group Mailbox At the Office Using the BUSINESS CLASS PHONE Lines Associated with the Group Mailbox 1. Lift the handset of the Business Class Phone line. 2 If line is a Business Group member, the rapid access key sequence is *28 instead of *98. 3 Group Sub-mailbox Selection Greeting: The menu will play either the recorded names OR the number of the sub-mailbox when no recorded name has been established. The primary mailbox associated with the line is always mailbox 0. An example of the recording WITH recorded names: Who do you want to logon as? For John Doe, press 0, for Mary Smith, press 1, for Bill Brown, press 2. When the recorded names have not been recorded, the greeting will say For , press 0, for , press 1, for , press 2.
12 Managing your Voic Messages When you finish listening to your voic messages, there are a number of options available to manage your account. The following directions describe these options and guide you through the process of managing your voic as you desire. At anytime during the message playback you can rewind, advance or pause the message as follows: Command Key to Press Function Rewind Message 7 Rewinds the message Advance Message 9 Fast forwards current message Pause Message 8 Pauses message Saving a Voic Message 1. If you desire to save the message, press the pound (#) key immediately at the conclusion of the message playback. 2. The voic system will save the message and immediately begin playing the next message. Replaying a Voic Message 1. To replay a message, press the 1 key immediately at the conclusion of the message. 2. The voic system will replay the message. Erasing a Voic Message 1. If you wish to erase a message, press the 3 key immediately at the conclusion of the message playback or at any time during playback. 2. The message has been erased. Note: If you accidentally erase a voic message while using the handset, you can retrieve it but only during the same voic session. Calling back at a later time to undelete messages is not an option. Messages cannot be retrieved after hitting delete from the portal even within the same session. Retrieving Accidentally Erased Voic Messages (using telephone access) 1. If you have accidentally erased a voic message, go back to the deleted message by pressing *7 if still in playback. 2. From the main menu, press 1 to listen to your messages and advance to the erased message (use the # key to move thru the messages without re-listening. 3. After listening to the erased message, you can recover and save the message by pressing the pound (#) key. Forwarding a Voic Message with a Personal Comment 1. If you desire to forward the message, press the 4 key immediately at the end of the message playback. 2. Enter the Time Warner Cable Business Class Phone or Residential Digital Phone number (all 10 digits) of the person to whom you wish to forward the message and then press the pound (#) key. 3. The voic system will confirm receipt of the Time Warner Cable phone number of the person to whom you are forwarding the voic message. Press the pound (#) key again. 4. If you desire to forward the voic with a personal comment, press the 1 key. 5. The voic system will prompt you to record your personal message. Record a message and press the pound (#) key. 6. Press the 1 key to forward the message. 7. Press the 1 key again to confirm that you want to forward the message with the standard delivery options.
13 8. Your message and personal comment have been forwarded. You can now manage the message as you like. Forwarding a Voic Message Without a Personal Comment 1. To forward a message, press the 4 key immediately at the end of the message. 2. Enter the Time Warner Cable Business Class Phone or Residential Digital Phone number (all 10 digits) of the person to whom you are forwarding the message and then press the pound (#) key. 3. The voic system will confirm receipt of the Time Warner Cable phone number of the person to whom you are forwarding the voic message. Press the pound (#) key again. 4. Press the 2 key. 5. Press the 1 key to forward the message. 6. Press the 1 key again to confirm that you want to forward the voic message with the standard delivery options. 7. Your message has been forwarded. You can now manage the message as desired. Marking a Voic Message as New 1. To mark a message as new, press the 6 key immediately after listening to the message. 2. The next time you access voic , the message will be retrieved as though it were a new message. Rewinding a Voic Message 1. To rewind the message several seconds, press the 7 key at any time during message playback. 2. The message will rewind several seconds and begin playing again. Several presses of the 7 key will result in additional seconds of rewind. Advancing a Voic Message Once you have retrieved a message, you can advance the message several seconds. 1. Advance the message several seconds by pressing the 9 key at any time during playback. 2. The message will advance several seconds and begin playing again. 3. Several presses of the 9 key will result in additional seconds of advancement. Other Voic Features Pin Skip PIN Skip gives you the ability to enter voic from your office phone without having to enter a PIN. It can be turned on or off via the telephone keypad or from the Business Class Portal. The default setting is OFF (which means that a PIN must be entered to retrieve voice messages.) To Change Pin Skip Options: 1. Enter voic . 2. Press 4 to access mailbox administration prompts. 3. Press 3 to enter Login Option prompts. 4. Press 2 for Fast Login setup. Note: Despite the name of this menu, it will include PIN Skip options. 5. Press 2 for PIN Skip options. You will then be told the current status of the PIN Skip option and will be asked whether you want to change that status. Follow the prompts. PIN Resets/Changes A PIN is needed to log into voic . You must know your current PIN to change it or you may call Customer Service for a PIN reset. When a PIN is reset, it will revert to the last 4 digits of your Business Class Phone telephone number. If the type of voic is Shared, the PIN re-set will use the last 4 digits of the main telephone number of the Shared Mailbox. To Change PIN:
14 1. Enter voic . 2. Press 4 to access mailbox administration prompts. 3. Press 3 to enter Login Option prompts. 4. Press 1 to change your PIN. 5. Follow the prompts. Initializing the Voic Account (1 st Time Users) When a new voic box is created, it will not immediately accept messages. Callers will hear a message that You cannot leave a message at this time. To initialize the mailbox, you must perform the First Time Login initialization from your Business Class Phone line. Follow the steps below to accomplish this: 1. From the Business Class phone line, dial the Business Class Phone telephone number, the voic access number or * Press #, if prompted, to indicate you are dialing from your Business Class Phone. 3. If this is a Group Mailbox, the Group Sub-mailbox Selection message will play. Press the number of the sub-mailbox to be initialized. 4. Enter your default PIN for first time login when prompted. Your temporary PIN is the last 4 digits of your Business Class Phone number. 5. The voic system will ask you to select your language preference. For U.S. English, press 1. For Spanish, press 2. 4 For Business Group lines, the rapid access code is *28 (instead of *98). 6. The system will play the First Time Users greeting. The first task is to establish a new PIN. Pick a new PIN consisting of 4 digits which is easy to remember. You cannot use the last 4 digits of your telephone number. Nor will the system accept repetitive numbers (1111) or sequential numbers (1234). 7. Next, the system will ask you to record your name. If the mailbox will be used by multiple people, choose a name which represents all the individuals such as a department or group name. 8. The final step is to record a greeting for callers to hear. Record the greeting as prompted. Important Notes for Group Mailbox Initialization The Primary mailbox (sub mailbox 0) must be initialized first. After that, the sub-mailboxes may be initialized in any order. Number of rings is shared with all sub-mailboxes because it is driven by the selection on the incoming telephone lines. Every other attribute for the sub-mailbox is set independently. The MWI will be set only on the primary line but there is no indication of what sub-mailbox contains the message. Important Notes on Shared Voic boxes The primary line of the Shared voic box has to be initialized first. This process all sets the shared PIN for the mailbox. The other lines in the mailbox also need to follow the first time user initialization process using the shared PIN. Greetings for a shared mailbox are unique for each line. All other options on the mailbox are shared ( notification, numbers of rings, PIN Skip). MWI will light for all phones when a message is left in the mailbox. Distribution Lists Voic distribution lists can be setup to include other Time Warner Cable residential or commercial subscriber within the same division. This section pertains to creating and editing distribution lists. The table below lists the distribution list options. Following the table are the instructions for performing any of the actions listed in the table.
15 Desired Action Edit and Existing List Create a New List Hear Existing List Number to Press Result 1 This will prompt you to edit an existing list. 2 Prompts you to create a new list. This includes selecting a number associated with the list, i.e., list 1, 2, 3, 4, etc. to which you then add phone numbers. 3 Will allow you to hear the entries in a given list and to edit that list. Each time you hear the name of a list and are asked if you want to work with that list. If you choose yes you can edit the list. If you choose no, the next list is named and you are asked if you want to edit that list. This process repeats itself until you are at the end of your lists. Table of Actions for a Specific List Action Number to Press Add entry 1 Remove entry 2 Delete list 3 Hear entries 4 Name list 5 Get next list # Create a New Distribution List: 1. Enter voic system. 2. Press 4 to access mailbox administration prompts. Edit an Existing Distribution List 1. Enter voic system. 2. Press 4 to change mailbox settings; this includes Distribution Lists. 3. Press 1 to work with distribution lists. 4. Press 1 again to work with an existing list. You will be prompted to enter the number of the distribution list you want to work with and press the # key. 5. If you have not yet created a list, you will be asked to create one at this time. 6. Press the number of the option you desire and follow the prompts 3. Press 1 for distribution lists. 4. Press 2 to enter new list prompts. You will be prompted to enter the number of the distribution list you want to create and to press the # key. 5. Follow the prompts. 6. Press a number depending upon the action you wish to take. Hear Existing List: 1. Enter voic . 2. Press 4 to access mailbox administration prompts. 3. Press 1 to enter Distribution Lists. 4. Press 3 to hear existing lists and follow the prompts. 5. You will be asked if you want to work with the list and will be prompted to press 1 for Yes, and 2 for No. Follow the prompts.
16 Voic Greetings There are various types of greetings which you can employ. When initializing the voic box for the first time, the All Calls greeting is established. This is required for the mailbox to receive messages. However, other options are very useful as well. One of the most useful is the After Hours Greeting. You can set standard business hours and record a greeting which always plays during the after hours period. This is particularly useful for doctors offices, clinics, and other types of facilities where an alternative or emergency number is given to callers. The chart below lists the various types of greetings you can record. All of them are accessible from the Administer Greetings menu (3 from the main menu). Greeting to Administer Number to Press Notes All-calls 1 Use this to set your personal greeting for all calls. You can hear, re-record, use, stop using or erase this greeting by following the prompts. No-answer 2 Use this greeting when you cannot answer a call because you are on another line, or away from your desk, etc. You can hear, re-record, use, stop using, or erase this greeting by following the prompts Busy 3 This is the greeting played when your line is busy. You can hear, re-record, use, stop using, or erase this greeting by following the prompts Out-of- Extended Absence (Listen- Only) Record Name Hou rs 4 This is the greeting played when your business is closed. You can hear, re-record, use, stop using, or erase this greeting by following the prompts 5 You can hear, re-record, use, stop using, or erase this greeting by following the prompts. If this greeting is in use, no messages can be left by an incoming caller. Therefore, it is important to cancel this greeting when user returns from an extended absence. Some useful applications of this greeting type include providing directions, hours, inclement weather notices and/or other static information which a company wishes to store with their end users. 6 Use this option to record your name for the automated greeting. Setting Business Hours To establish Business Time for the Out of Hours greeting, the days/hours must be set using the TUI. The steps to do this are as follows: 1. Access voic by pressing *98, dialing the voic access number of dialing the Business Class Phone number. Enter PIN when prompted. 2. Press 4 to access the Mailbox Administration menu 3. Press 6 to enter the Business Hours set-up 4. Press 1 to set Business Days; Press 2 to set Business Hours. To use a standard schedule of Monday Friday 8 a.m. 5 p.m., press *3. Request for Seasonal Service: Although Time Warner Cable does not currently offer seasonal service, if you wish to keep your telephone number(s) you can request outbound call restrictions be enabled to protect your financial interests. The call restriction, combined with a VM extended absence greeting, provides a seasonal-like solution for you. The telephone numbers and service are maintained so no price adjustments will be made. Service can be restored to full capability at any time.
YOUR HOME PHONE. Horry Telephone Cooperative, Inc.
 YOUR HOME PHONE Horry Telephone Cooperative, Inc. CONTENTS Calling Features Anonymous Call Rejection page 4 Automatic Busy Redial page 4 Automatic Call Return page 5 Call Forwarding page 6 Call Forwarding
YOUR HOME PHONE Horry Telephone Cooperative, Inc. CONTENTS Calling Features Anonymous Call Rejection page 4 Automatic Busy Redial page 4 Automatic Call Return page 5 Call Forwarding page 6 Call Forwarding
All Rights Reserved. Release 5.6, March 2009
 All Rights Reserved The use, disclosure, modification, transfer or transmittal of this work for any purpose, in any form, or by any means, without the written permission from IDT/Net2Phone is strictly
All Rights Reserved The use, disclosure, modification, transfer or transmittal of this work for any purpose, in any form, or by any means, without the written permission from IDT/Net2Phone is strictly
All Rights Reserved. Release 5.5, October 2008
 All Rights Reserved The use, disclosure, modification, transfer or transmittal of this work for any purpose, in any form, or by any means, without the written permission from IDT/Net2Phone is strictly
All Rights Reserved The use, disclosure, modification, transfer or transmittal of this work for any purpose, in any form, or by any means, without the written permission from IDT/Net2Phone is strictly
www.metrocast.com/business
 www.metrocast.com/business All Rights Reserved The use, disclosure, modification, transfer or transmittal of this work for any purpose, in any form, or by any means, without the written permission from
www.metrocast.com/business All Rights Reserved The use, disclosure, modification, transfer or transmittal of this work for any purpose, in any form, or by any means, without the written permission from
Business Telephone User Guide
 Business Telephone User Guide 1 Proud to provide Conway s Electric, Water, Cable, Internet and Telephone services. Welcome to Conway Corporation Business Telephone Service We take pride in providing superior
Business Telephone User Guide 1 Proud to provide Conway s Electric, Water, Cable, Internet and Telephone services. Welcome to Conway Corporation Business Telephone Service We take pride in providing superior
Office Voice User Guide. User Guide
 Office Voice User Guide User Guide Contents Anonymous Call Rejection 3 Call Block 3 Call Forward 4 Call Return 5 Call Waiting 5 Caller ID 6 Do Not Disturb 7 Find Me 7 Last Number Redial 8 Selective Call
Office Voice User Guide User Guide Contents Anonymous Call Rejection 3 Call Block 3 Call Forward 4 Call Return 5 Call Waiting 5 Caller ID 6 Do Not Disturb 7 Find Me 7 Last Number Redial 8 Selective Call
How To Use Fairpoint.Com On A Cell Phone On A Pc Or Landline Phone On An Iphone Or Ipad Or Ipa Or Ipo Or Cell Phone (For A Cell) On A Landline Or Cellphone On A
 Definition FairPoint Communications Hosted PBX is easy to use and manage. Hosted PBX is packed with a wide variety of useful standard, advanced and business group calling features, including voicemail.
Definition FairPoint Communications Hosted PBX is easy to use and manage. Hosted PBX is packed with a wide variety of useful standard, advanced and business group calling features, including voicemail.
Hosted PBX Calling Features and Voice Mail Guide
 Definition FairPoint Communications Hosted PBX is easy to use and manage. Hosted PBX is packed with a wide variety of useful standard, advanced and business group calling features, including voicemail.
Definition FairPoint Communications Hosted PBX is easy to use and manage. Hosted PBX is packed with a wide variety of useful standard, advanced and business group calling features, including voicemail.
Digital Voice Services Residential User Guide
 Digital Voice Services Residential User Guide 2 P a g e * Feature Access Codes *11 Broadworks Anywhere (pulling call to alternate phone) *62 Access Voicemail *72 Call Forwarding Always Activation *73 Call
Digital Voice Services Residential User Guide 2 P a g e * Feature Access Codes *11 Broadworks Anywhere (pulling call to alternate phone) *62 Access Voicemail *72 Call Forwarding Always Activation *73 Call
Digital Telephone User Guide
 Digital Telephone User Guide 1 Proud to provide Conway s Electric, Water, Cable, Internet and Telephone services. Welcome to Conway Corporation Digital Telephone Service We take pride in providing superior
Digital Telephone User Guide 1 Proud to provide Conway s Electric, Water, Cable, Internet and Telephone services. Welcome to Conway Corporation Digital Telephone Service We take pride in providing superior
Digital Voice Services User Guide
 Digital Voice Services User Guide 2 P a g e * Feature Access Codes *11 Broadworks Anywhere (pulling call to alternate phone) *62 Access Voicemail *72 Call Forwarding Always Activation *73 Call Forwarding
Digital Voice Services User Guide 2 P a g e * Feature Access Codes *11 Broadworks Anywhere (pulling call to alternate phone) *62 Access Voicemail *72 Call Forwarding Always Activation *73 Call Forwarding
Clear Choice Communications. Digital Voice Services User Guide
 Clear Choice Communications Digital Voice Services User Guide 2 P a g e * Feature Access Codes *62 Access Voicemail *72 Call Forwarding Always Activation *73 Call Forwarding Always Deactivation *90 Call
Clear Choice Communications Digital Voice Services User Guide 2 P a g e * Feature Access Codes *62 Access Voicemail *72 Call Forwarding Always Activation *73 Call Forwarding Always Deactivation *90 Call
1 P a g e. Digital Voice Services Business User Guide
 1 P a g e Digital Voice Services Business User Guide Feature Access Codes *62 Voice Portal *86 Direct Voice Mail Retrieval *77 Anonymous Call Rejection Activation *87 Anonymous Call Rejection Deactivation
1 P a g e Digital Voice Services Business User Guide Feature Access Codes *62 Voice Portal *86 Direct Voice Mail Retrieval *77 Anonymous Call Rejection Activation *87 Anonymous Call Rejection Deactivation
Contents. WOW! Phone Reference Guide
 WOW! Phone Reference Guide Intro to WOW! Phone P-1 WOW! Phone Features P-1 Call Waiting P-1 Call Forwarding P-1 3-Way Calling P-1 Call Return P-1 Anonymous Call Rejection P-2 Caller ID P-2 Caller ID Block
WOW! Phone Reference Guide Intro to WOW! Phone P-1 WOW! Phone Features P-1 Call Waiting P-1 Call Forwarding P-1 3-Way Calling P-1 Call Return P-1 Anonymous Call Rejection P-2 Caller ID P-2 Caller ID Block
# $ %&' ( $" )% %! $" )$) %! &%& $'('!
 !!" # $ %&' ( $" )% %! $" )$) %! &%& $'('! Contents Anonymous Call Rejection 3 Call Block 3 Call Forward 4 Call Return 5 Call Waiting 5 Caller ID 6 Do Not Disturb 7 Find Me 7 Last Number Redial 8 Selective
!!" # $ %&' ( $" )% %! $" )$) %! &%& $'('! Contents Anonymous Call Rejection 3 Call Block 3 Call Forward 4 Call Return 5 Call Waiting 5 Caller ID 6 Do Not Disturb 7 Find Me 7 Last Number Redial 8 Selective
Anonymous Call Rejection
 Contents Anonymous Call Rejection 4 Call Block 5 Call Forward 6-7 Call Return 8 Call Waiting 9 Caller ID 10-11 Do Not Disturb 12 Find Me 13 Selective Call Forwarding 14 Speed Dial 15 Three-Way Calling
Contents Anonymous Call Rejection 4 Call Block 5 Call Forward 6-7 Call Return 8 Call Waiting 9 Caller ID 10-11 Do Not Disturb 12 Find Me 13 Selective Call Forwarding 14 Speed Dial 15 Three-Way Calling
To activate Anonymous Call Rejection: 1. Lift the receiver and listen for dial tone. 2. Dial *77. 3. Listen for confirmation tone, hang up.
 Anonymous Call Rejection Anonymous Call Rejection allows a customer to deny any calls from ringing the line if the calling party has blocked the identification number. The calling party receives a message
Anonymous Call Rejection Anonymous Call Rejection allows a customer to deny any calls from ringing the line if the calling party has blocked the identification number. The calling party receives a message
Call Answer Service. User Guide. outside front cover
 Call Answer Service User Guide outside front cover 204 225-9999 toll-free Call Answer access number from anywhere in Manitoba 1 866 GET-MSGS toll-free Call Answer access number from anywhere in Canada
Call Answer Service User Guide outside front cover 204 225-9999 toll-free Call Answer access number from anywhere in Manitoba 1 866 GET-MSGS toll-free Call Answer access number from anywhere in Canada
Feature Reference. Features: Call Forwarding Call Waiting Conference Calling Outbound Caller ID Block Last Call Return VoiceMail
 Feature Reference This document will provide you with information on and how to use the following features of your phone service with Standard Broadband. Features: Call Forwarding Call Waiting Conference
Feature Reference This document will provide you with information on and how to use the following features of your phone service with Standard Broadband. Features: Call Forwarding Call Waiting Conference
Address Book. Store all of your contacts in your online Address Book.
 Contents Address Book 4 Anonymous Call Rejection 5 Call Block 5 Call Forward 6-7 Call Logs 7 Call Return 7 Call Waiting 8 Caller ID 9 Do Not Disturb 10 Find Me 11 Outbound Caller ID Block 9 Selective Call
Contents Address Book 4 Anonymous Call Rejection 5 Call Block 5 Call Forward 6-7 Call Logs 7 Call Return 7 Call Waiting 8 Caller ID 9 Do Not Disturb 10 Find Me 11 Outbound Caller ID Block 9 Selective Call
VIP (Traditional) Home Phone Calling Features
 VIP (Traditional) Home Phone Calling Features This document details each calling feature and its usage. Please note that this document applies only to our VIP Home Phone service for Kitchener-Waterloo,
VIP (Traditional) Home Phone Calling Features This document details each calling feature and its usage. Please note that this document applies only to our VIP Home Phone service for Kitchener-Waterloo,
BP_UserGuide_0113. Business Phone User Guide
 BP_UserGuide_0113 Business Phone User Guide Contents Welcome to Shaw Business Phone 2 Voicemail 6 Call Forward 7 Call Forward Busy 8 Call Forward No Answer 9 Call Waiting 10 Multi-line Hunting 12 Call
BP_UserGuide_0113 Business Phone User Guide Contents Welcome to Shaw Business Phone 2 Voicemail 6 Call Forward 7 Call Forward Busy 8 Call Forward No Answer 9 Call Waiting 10 Multi-line Hunting 12 Call
BP_UserGuide_1113. Business Phone User Guide
 BP_UserGuide_1113 Business Phone User Guide Contents Welcome to Shaw Business Phone 2 Voicemail 6 Call Forward 7 Call Forward Busy 8 Call Forward No Answer 9 Call Waiting 10 Multi-line Hunting 12 Call
BP_UserGuide_1113 Business Phone User Guide Contents Welcome to Shaw Business Phone 2 Voicemail 6 Call Forward 7 Call Forward Busy 8 Call Forward No Answer 9 Call Waiting 10 Multi-line Hunting 12 Call
Contents. Note: Feature commands and/or functionality may vary dependent on the telephone equipment you choose to use with this product.
 Contents Address Book 4 Anonymous Call Rejection 5 Call Block 5 Call Forward 6-7 Call Hold 7 Call Log 8 Call Return 8 Call Waiting 9 Caller ID 10 Outbound Caller ID Block 10 Outbound Caller ID Deactivation
Contents Address Book 4 Anonymous Call Rejection 5 Call Block 5 Call Forward 6-7 Call Hold 7 Call Log 8 Call Return 8 Call Waiting 9 Caller ID 10 Outbound Caller ID Block 10 Outbound Caller ID Deactivation
CALL MANAGEMENT SERVICES. User Guide. 1 888 télébec telebec.com
 CALL MANAGEMENT SERVICES User Guide 888 télébec telebec.com QUICK REFERENCE Télébec Call Management Services - Important Codes Service Activation Cancellation Call Blocking 6 7 Call Forwarding 7 2 7 3
CALL MANAGEMENT SERVICES User Guide 888 télébec telebec.com QUICK REFERENCE Télébec Call Management Services - Important Codes Service Activation Cancellation Call Blocking 6 7 Call Forwarding 7 2 7 3
For customers in IN, IL, OH, MI. wowforbusiness.com. Business Services PHONE FEATURES. User Guide BPGM.U.1506.R
 wowforbusiness.com Business Services PHONE FEATURES User Guide BPGM.U.1506.R Anonymous Call Rejection 1. It s easy to activate and start blocking anonymous calls. Simply lift the receiver and press *77.
wowforbusiness.com Business Services PHONE FEATURES User Guide BPGM.U.1506.R Anonymous Call Rejection 1. It s easy to activate and start blocking anonymous calls. Simply lift the receiver and press *77.
Anonymous Call Rejection
 Anonymous Call Rejection Don t waste time taking calls you don t want. Anonymous Call Rejection (ACR) allows you to block incoming calls from people who use *67 to block their phone number as well as calls
Anonymous Call Rejection Don t waste time taking calls you don t want. Anonymous Call Rejection (ACR) allows you to block incoming calls from people who use *67 to block their phone number as well as calls
vsuite Home Phone Feature Reference
 vsuite Home Phone Feature Reference Below is a list of features that are included with your new vsuite telephone service. Should you have any questions or problems with a feature please feel free to contact
vsuite Home Phone Feature Reference Below is a list of features that are included with your new vsuite telephone service. Should you have any questions or problems with a feature please feel free to contact
It s What We Do. Telephone Get Going Guide
 It s What We Do. Telephone Get Going Guide Welcome and Introduction Welcome to Astound telephone services brought to you by Astound Broadband! This Get Going Guide will familiarize you with our telephone
It s What We Do. Telephone Get Going Guide Welcome and Introduction Welcome to Astound telephone services brought to you by Astound Broadband! This Get Going Guide will familiarize you with our telephone
Voicemail Plus User Guide
 Voicemail Plus User Guide Version: 2.0_US Revised: 25 September 2007 Notices Copyright 2007 Vonage. All rights reserved. No part of this documentation may be reproduced in any form or by any means or used
Voicemail Plus User Guide Version: 2.0_US Revised: 25 September 2007 Notices Copyright 2007 Vonage. All rights reserved. No part of this documentation may be reproduced in any form or by any means or used
Analog Business Phone User Guide
 Analog Business Phone User Guide Emergency To dial 911 for emergency service, you must dial the Outside Access Digit first (usually 9) + 911. Customer Service / Technical Support (919) 459-2300, option
Analog Business Phone User Guide Emergency To dial 911 for emergency service, you must dial the Outside Access Digit first (usually 9) + 911. Customer Service / Technical Support (919) 459-2300, option
TRANS-VIDEO PHONE SERVICE
 TRANS-VIDEO PHONE SERVICE FEATURE GUIDE telephone number username password Manage your account online at: www.trans-video.net/voice.html CONTENTS Address Book Anonymous Call Rejection Call Block Call Logs
TRANS-VIDEO PHONE SERVICE FEATURE GUIDE telephone number username password Manage your account online at: www.trans-video.net/voice.html CONTENTS Address Book Anonymous Call Rejection Call Block Call Logs
For customers in AL, FL, GA, SC, TN. wowforbusiness.com. Business Services PHONE FEATURES. User Guide BPG.U.1303.O
 wowforbusiness.com Business Services PHONE FEATURES User Guide BPG.U.0.O ANONYMOUS CALL REJECTION. It s easy to activate and start blocking anonymous calls. Simply lift the receiver and press *.. When
wowforbusiness.com Business Services PHONE FEATURES User Guide BPG.U.0.O ANONYMOUS CALL REJECTION. It s easy to activate and start blocking anonymous calls. Simply lift the receiver and press *.. When
Business Phone Service. Calling Features & Instruction Guide
 Business Phone Service Calling Features & Instruction Guide HUNTING Hunting is a system that routes phone calls through your phone lines until an idle line is found. CALLER ID PER CALL BLOCKING (67) Pressing
Business Phone Service Calling Features & Instruction Guide HUNTING Hunting is a system that routes phone calls through your phone lines until an idle line is found. CALLER ID PER CALL BLOCKING (67) Pressing
Table Of COnTenT. 1 Advanced Cable Communications. Contact Us...2. Welcome...3. Calling Features...4-11. Frequently Asked Questions...
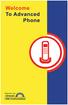 Table Of COnTenT Contact Us...2 Welcome...3 Calling Features...4-11 Frequently Asked Questions...12-17 Other Services...18 1 Advanced Cable Communications CONTACT US EMAIL US: info@advancedcable.net TelePHOne
Table Of COnTenT Contact Us...2 Welcome...3 Calling Features...4-11 Frequently Asked Questions...12-17 Other Services...18 1 Advanced Cable Communications CONTACT US EMAIL US: info@advancedcable.net TelePHOne
managedip Hosted TDS Table of Contents Calling Features User Guide
 Table of Contents Anonymous Call Rejection... 2 Automatic Callback... 2 Call Forwarding... 3 Call Park/Directed Call Park... 7 Call Park Retrieve... 8 Call Pickup... 8 Call Retrieve... 8 Call Return...
Table of Contents Anonymous Call Rejection... 2 Automatic Callback... 2 Call Forwarding... 3 Call Park/Directed Call Park... 7 Call Park Retrieve... 8 Call Pickup... 8 Call Retrieve... 8 Call Return...
Wightman s. Home Phone. Quick Reference Guide
 Wightman s Home Phone Quick Reference Guide Welcome to Wightman Telecom! We would like to thank you for making the decision to join Wightman Telecom as one of our valued customers. Our goal is to prove
Wightman s Home Phone Quick Reference Guide Welcome to Wightman Telecom! We would like to thank you for making the decision to join Wightman Telecom as one of our valued customers. Our goal is to prove
Home Voice Mail. User Guide. 2014 Frontier Communications Corporation. HVM_UG_0414
 Home Voice Mail User Guide 2014 Frontier Communications Corporation. HVM_UG_0414 Basic Standard OnePoint Voice Mail Greeting 5 minutes 5 minutes 5 minutes Busy Greeting Message Storage 30 days 30 days
Home Voice Mail User Guide 2014 Frontier Communications Corporation. HVM_UG_0414 Basic Standard OnePoint Voice Mail Greeting 5 minutes 5 minutes 5 minutes Busy Greeting Message Storage 30 days 30 days
AVAYA Voicemail Messaging System
 The AVAYA Messaging System is similar to your previous voicemail system with a few added features. The phone will automatically route all incoming calls to your voicemail after the third ring or you may
The AVAYA Messaging System is similar to your previous voicemail system with a few added features. The phone will automatically route all incoming calls to your voicemail after the third ring or you may
Vonage Voicemail Plus. User Guide
 Vonage Voicemail Plus User Guide Version:. Revised 08 DEC 006 Vonage documentation is considered proprietary and is made available for business operations and review by employees and regulatory agencies.
Vonage Voicemail Plus User Guide Version:. Revised 08 DEC 006 Vonage documentation is considered proprietary and is made available for business operations and review by employees and regulatory agencies.
Digital Voice Services User Guide
 Digital Voice Services User Guide * Feature Access Codes *72 Call Forwarding Always Activation *73 Call Forwarding Always Deactivation *90 Call Forwarding Busy Activation *91 Call Forwarding Busy Deactivation
Digital Voice Services User Guide * Feature Access Codes *72 Call Forwarding Always Activation *73 Call Forwarding Always Deactivation *90 Call Forwarding Busy Activation *91 Call Forwarding Busy Deactivation
HPUG_1014. Shaw Home Phone. User Guide
 HPUG_1014 Shaw Home Phone. User Guide Hello. Welcome to the wonderful world of Shaw Home Phone. This tiny book tells you every detail you need to know to use all of your new phone features like a superstar.
HPUG_1014 Shaw Home Phone. User Guide Hello. Welcome to the wonderful world of Shaw Home Phone. This tiny book tells you every detail you need to know to use all of your new phone features like a superstar.
Reject calls from callers who block their Caller ID information so their calls don't even ring on your line.
 Anonymous Call Rejection Reject calls from callers who block their Caller ID information so their calls don't even ring on your line. TO ACTIVATE ANONYMOUS CALL REJECTION 1. 2. Press *77 (on a rotary phone,
Anonymous Call Rejection Reject calls from callers who block their Caller ID information so their calls don't even ring on your line. TO ACTIVATE ANONYMOUS CALL REJECTION 1. 2. Press *77 (on a rotary phone,
Digital Voice Services Business User Guide
 Digital Voice Services Business User Guide 2 P a g e * Feature Access Codes *11 Broadworks Anywhere (pulling call to alternate phone) *62 Access Voicemail *72 Call Forwarding Always Activation *73 Call
Digital Voice Services Business User Guide 2 P a g e * Feature Access Codes *11 Broadworks Anywhere (pulling call to alternate phone) *62 Access Voicemail *72 Call Forwarding Always Activation *73 Call
Verizon Business National Unified Messaging Service Enhanced Service Guide
 USER GUIDE Voice Verizon Business National Unified Messaging Service Enhanced Service Guide What Is Unified Messaging? Verizon Business National Unified Messaging Service is an interactive voicemail system
USER GUIDE Voice Verizon Business National Unified Messaging Service Enhanced Service Guide What Is Unified Messaging? Verizon Business National Unified Messaging Service is an interactive voicemail system
Ipiphony Phone System. User Manual. 1 P a g e
 Ipiphony Phone System User Manual 1 P a g e About this Guide This guide explains how to use the basic features of your new Aastra phones. Not all features listed are available by default. Contact your
Ipiphony Phone System User Manual 1 P a g e About this Guide This guide explains how to use the basic features of your new Aastra phones. Not all features listed are available by default. Contact your
Cox Digital Telephone Quick Guide
 Cox Digital Telephone Quick Guide Managing Your Calls Voice Mail Phone Tools Quick Reference Guides 2010 CoxCom, Inc. dba Cox Communications Arizona. All rights reserved. Welcome People love choices. Digital
Cox Digital Telephone Quick Guide Managing Your Calls Voice Mail Phone Tools Quick Reference Guides 2010 CoxCom, Inc. dba Cox Communications Arizona. All rights reserved. Welcome People love choices. Digital
Please let us know if you need anything. Our customer service number is 1-866-311-5900. We re always happy to help.
 Dear Valued Customer, We are proud to welcome you to the EvenLink s Crystal Clear Digital Phone service. Our network reliability, customer support and value pricing are a great combination. We appreciate
Dear Valued Customer, We are proud to welcome you to the EvenLink s Crystal Clear Digital Phone service. Our network reliability, customer support and value pricing are a great combination. We appreciate
SMALL BUSINESS USER GUIDE
 SMALL BUSINESS USER GUIDE TABLE OF CONTENTS Anonymous Call Rejection 4 Anywhere 5 Call Block 6 Call Forwarding 7 Call Logs 8 Call Return 8 Call Transfer 8 Call Waiting 9 Caller ID 9 Do Not Disturb 10 Find
SMALL BUSINESS USER GUIDE TABLE OF CONTENTS Anonymous Call Rejection 4 Anywhere 5 Call Block 6 Call Forwarding 7 Call Logs 8 Call Return 8 Call Transfer 8 Call Waiting 9 Caller ID 9 Do Not Disturb 10 Find
For customers in AL, FL, GA, KS, SC, TN. wowforbusiness.com. Business Services PHONE FEATURES. User Guide BPGS.U.1506.R
 wowforbusiness.com Business Services PHONE FEATURES User Guide BPGS.U.1506.R Anonymous Call Rejection 1. It s easy to activate and start blocking anonymous calls. Simply lift the receiver and press *77.
wowforbusiness.com Business Services PHONE FEATURES User Guide BPGS.U.1506.R Anonymous Call Rejection 1. It s easy to activate and start blocking anonymous calls. Simply lift the receiver and press *77.
Bristol: (276) 821-6200 Abingdon: (276) 698-3210 Toll Free: 877-835-1272 www.bvu-optinet.com
 Bristol: (276) 821-6200 Abingdon: (276) 698-3210 Toll Free: 877-835-1272 www.bvu-optinet.com TABLE OF CONTENTS Contact Information...1 Safety Line...1 Favorite Five...2 Caller ID...2 Call Forwarding...2
Bristol: (276) 821-6200 Abingdon: (276) 698-3210 Toll Free: 877-835-1272 www.bvu-optinet.com TABLE OF CONTENTS Contact Information...1 Safety Line...1 Favorite Five...2 Caller ID...2 Call Forwarding...2
ACN CALLING PLAN FEATURES ALABAMA GEORGIA FLORIDA KENTUCKY LOUISIANA NORTH CAROLINA SOUTH CAROLINA TENNESSEE
 ACN CALLING PLAN FEATURES ALABAMA GEORGIA FLORIDA KENTUCKY LOUISIANA NORTH CAROLINA SOUTH CAROLINA TENNESSEE USING YOUR NEW FEATURES ACN customers can select from a variety of calling features each designed
ACN CALLING PLAN FEATURES ALABAMA GEORGIA FLORIDA KENTUCKY LOUISIANA NORTH CAROLINA SOUTH CAROLINA TENNESSEE USING YOUR NEW FEATURES ACN customers can select from a variety of calling features each designed
VOICE MAIL USER GUIDE NEVER MISS A MESSAGE. windstream.com 1.877.481.9463
 VOICE MAIL USER GUIDE NEVER MISS A MESSAGE windstream.com 1.877.481.9463 Windstream is a registered service mark of Windstream Corporation. 2009 Windstream Corporation WS VM-METAS 01/09 Table Of Contents
VOICE MAIL USER GUIDE NEVER MISS A MESSAGE windstream.com 1.877.481.9463 Windstream is a registered service mark of Windstream Corporation. 2009 Windstream Corporation WS VM-METAS 01/09 Table Of Contents
Digital Phone @ Home Tutorial
 Digital Phone @ Home Tutorial 2 Table of Contents Quick Start Guide... 4 Making Phone Calls... 5 Voicemail Setup... 6 Setup instructions:... 6 To Check Messages:... 6 Quick Key Reference:... 6 Customer
Digital Phone @ Home Tutorial 2 Table of Contents Quick Start Guide... 4 Making Phone Calls... 5 Voicemail Setup... 6 Setup instructions:... 6 To Check Messages:... 6 Quick Key Reference:... 6 Customer
Business Voice Feature Guide
 Business Voice Feature Guide TABLE OF CONTENTS Account / Authorization Codes 1 Advanced Hunting 2 Anonymous Call Rejection 2 Anywhere 3 Auto Attendant 4 Call Block 6 Caller ID 6 Call Forwarding 7 Call
Business Voice Feature Guide TABLE OF CONTENTS Account / Authorization Codes 1 Advanced Hunting 2 Anonymous Call Rejection 2 Anywhere 3 Auto Attendant 4 Call Block 6 Caller ID 6 Call Forwarding 7 Call
D I G I T A L P H O N E S E R V I C E F E A T U R E S G U I D E DIGITAL P H O N E S E R V I C E. ACN 2007 useng_featuresguide_prdpv_w_092507
 D I G I T A L P H O N E S E R V I C E F E A T U R E S G U I D E DIGITAL P H O N E S E R V I C E ACN 2007 useng_featuresguide_prdpv_w_092507 TABLE OF CONTENTS Making Phone Calls... 2 Accessing Your Account
D I G I T A L P H O N E S E R V I C E F E A T U R E S G U I D E DIGITAL P H O N E S E R V I C E ACN 2007 useng_featuresguide_prdpv_w_092507 TABLE OF CONTENTS Making Phone Calls... 2 Accessing Your Account
UNLIMITED LOCAL WITH LONG DISTANCE PHONE FEATURES REFERENCE GUIDE
 UNLIMITED LOCAL WITH LONG DISTANCE PHONE FEATURES REFERENCE GUIDE Thank You Thank you for considering Unlimited Local with Long Distance Phone service from MCTV. We appreciate your business, and will continue
UNLIMITED LOCAL WITH LONG DISTANCE PHONE FEATURES REFERENCE GUIDE Thank You Thank you for considering Unlimited Local with Long Distance Phone service from MCTV. We appreciate your business, and will continue
Ringer Tone ~ Select one of four ringing tones Ringer Status: Press FEATURE [3]
![Ringer Tone ~ Select one of four ringing tones Ringer Status: Press FEATURE [3] Ringer Tone ~ Select one of four ringing tones Ringer Status: Press FEATURE [3]](/thumbs/26/7932683.jpg) COMPLETE TELEPHONE AND VOICEMAIL GUIDE Getting Started... 2 Your Telephone Number Assistance & Problem Reporting Things You Should Know About Your Telephone Service 1 Calling Into the University Emergency
COMPLETE TELEPHONE AND VOICEMAIL GUIDE Getting Started... 2 Your Telephone Number Assistance & Problem Reporting Things You Should Know About Your Telephone Service 1 Calling Into the University Emergency
User Guide. for the. Coral. Phone System. and. T3 Voice Mail System
 User Guide for the Coral Phone System and T3 Voice Mail System July 2010 Accessing Help on Using the Phone System Help Desk 581-4000 option 1 The following materials may be found on-line: The Coral User
User Guide for the Coral Phone System and T3 Voice Mail System July 2010 Accessing Help on Using the Phone System Help Desk 581-4000 option 1 The following materials may be found on-line: The Coral User
VERIZON VOICE MAIL USER GUIDE DC/DE/MD/NJ/PA/VA REGION BUSINESS
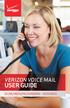 VERIZON VOICE MAIL USER GUIDE DC/DE/MD/NJ/PA/VA REGION BUSINESS ABOUT YOUR VERIZON BUSINESS VOICE MAIL SERVICE Business Voice Mail service can be a benefit to your business and to callers who need to leave
VERIZON VOICE MAIL USER GUIDE DC/DE/MD/NJ/PA/VA REGION BUSINESS ABOUT YOUR VERIZON BUSINESS VOICE MAIL SERVICE Business Voice Mail service can be a benefit to your business and to callers who need to leave
VZE-RS-E-5/13. user guide. Instructions on Using Verizon Calling Features
 VZE-RS-E-5/13 user guide Instructions on Using Verizon Calling Features Table of Contents *69...2-3 Anonymous Call Rejection...4 Additional Lines...4 Busy Redial...4-5 Call Block...5 Call Forwarding...6
VZE-RS-E-5/13 user guide Instructions on Using Verizon Calling Features Table of Contents *69...2-3 Anonymous Call Rejection...4 Additional Lines...4 Busy Redial...4-5 Call Block...5 Call Forwarding...6
VOICE MAIL USER GUIDE NEVER MISS A MESSAGE. windstream.com 1.877.481.9463
 VOICE MAIL USER GUIDE NEVER MISS A MESSAGE windstream.com 1.877.481.9463 Windstream is a registered service mark of Windstream Corporation. 2009 Windstream Corporation WS VM-METAS 01/09 Table Of Contents
VOICE MAIL USER GUIDE NEVER MISS A MESSAGE windstream.com 1.877.481.9463 Windstream is a registered service mark of Windstream Corporation. 2009 Windstream Corporation WS VM-METAS 01/09 Table Of Contents
PHONE USER 1 GUIDE. Morristown (MUS) Local Customer Calling FROM: Morristown (Area Code 423): 307, 317, 318, 522, 581, 585, 586, 587
 PHONE USER 1 GUIDE Local Calling Area Windstream has defined the following local calling area. All calls to these areas are included in your local monthly charge. Calls outside of this area will be billed
PHONE USER 1 GUIDE Local Calling Area Windstream has defined the following local calling area. All calls to these areas are included in your local monthly charge. Calls outside of this area will be billed
Note: You will not be notified when or how many calls have been rejected.
 Anonymous Call Rejection When you ve turned this service on, any callers who have blocked their number from your Caller ID display will hear an announcement that you do not accept anonymous calls. All
Anonymous Call Rejection When you ve turned this service on, any callers who have blocked their number from your Caller ID display will hear an announcement that you do not accept anonymous calls. All
If you need help using Verizon Voice Mail or have questions about the service, please call: 1-800-483-2000
 If you need help using Verizon Voice Mail or have questions about the service, please call: -800-8-000 Representatives are available hours a day, 7 days a week. While you re listening to messages... Move
If you need help using Verizon Voice Mail or have questions about the service, please call: -800-8-000 Representatives are available hours a day, 7 days a week. While you re listening to messages... Move
IPitomy User Guide Business Phones Conferencing Voice Mail
 IPitomy User Guide Business Phones Conferencing Voice Mail Using Your Telephone Your new telephone is a state of the art IP Telephone instrument. It is manufactured by Aastra, the manufacturers of Northern
IPitomy User Guide Business Phones Conferencing Voice Mail Using Your Telephone Your new telephone is a state of the art IP Telephone instrument. It is manufactured by Aastra, the manufacturers of Northern
Phone System Guide Handout
 Phone System Guide Handout Union Institute & University September 2012 Rev 1 9/6/2012 1 Contents Union Institute & University... 1 Introduction... 4 Section 1 Phone System Voicemail:... 5 Section 2 Phone
Phone System Guide Handout Union Institute & University September 2012 Rev 1 9/6/2012 1 Contents Union Institute & University... 1 Introduction... 4 Section 1 Phone System Voicemail:... 5 Section 2 Phone
RESIDENTIAL DIGITAL VOICE USER GUIDE
 WELCOME Welcome to USA Communications Digital Voice. We thank you for being our customer; we take pride in providing superior and reliable Residential Digital Voice services to our customers. This document
WELCOME Welcome to USA Communications Digital Voice. We thank you for being our customer; we take pride in providing superior and reliable Residential Digital Voice services to our customers. This document
Table of Contents. Troubleshooting Guide... 24 Call Answer Quick Reference Chart... 28 Contacting Us... 29
 Table of Contents Introduction................................ Welcome to MTS Call Answer.................... Call Answer Features at a Glance................ 4 Basic Features.................................
Table of Contents Introduction................................ Welcome to MTS Call Answer.................... Call Answer Features at a Glance................ 4 Basic Features.................................
Business Voice Services Voicemail * Guide
 Voicemail * Guide You can access your business voicemail using any phone. IMPORTANT: FIRST-TIME LOGIN INSTRUCTIONS The first time you log in, you will need to use the Voicemail Wizard to set a password
Voicemail * Guide You can access your business voicemail using any phone. IMPORTANT: FIRST-TIME LOGIN INSTRUCTIONS The first time you log in, you will need to use the Voicemail Wizard to set a password
u s e r g u i d e Centrex
 user guide Centrex Welcome to your Centrex phone Congratulations! You are now using the Centrex service from Telecom. Centrex has many practical features to make using the phone easier. This Guide introduces
user guide Centrex Welcome to your Centrex phone Congratulations! You are now using the Centrex service from Telecom. Centrex has many practical features to make using the phone easier. This Guide introduces
User Guide Verizon CentraNet CustoPAK
 User Guide Verizon CentraNet CustoPAK Telephone Number Verizon Telephone Number Switch Type: GTD-5 5ESS DMS 100 DMS 10 2008 Verizon. All Rights Reserved. 3056-0708 Thank You for Selecting Verizon CentraNet
User Guide Verizon CentraNet CustoPAK Telephone Number Verizon Telephone Number Switch Type: GTD-5 5ESS DMS 100 DMS 10 2008 Verizon. All Rights Reserved. 3056-0708 Thank You for Selecting Verizon CentraNet
2010 Hawaiian Telcom. Business Voicemail USER GUIDE. customer service: 643-4411 hawaiiantel.com. local - long distance - internet - wireless
 Hawaiian Telcom Business Voicemail USER GUIDE customer service: 643-44 hawaiiantel.com HTLR-043 BizVM 0/200 200 Hawaiian Telcom local - long distance - internet - wireless Thank you for subscribing to
Hawaiian Telcom Business Voicemail USER GUIDE customer service: 643-44 hawaiiantel.com HTLR-043 BizVM 0/200 200 Hawaiian Telcom local - long distance - internet - wireless Thank you for subscribing to
Getting Started. Getting Started with Time Warner Cable Business Class. Voice Manager. A Guide for Administrators and Users
 Getting Started Getting Started with Time Warner Cable Business Class Voice Manager A Guide for Administrators and Users Table of Contents Table of Contents... 2 How to Use This Guide... 3 Administrators...
Getting Started Getting Started with Time Warner Cable Business Class Voice Manager A Guide for Administrators and Users Table of Contents Table of Contents... 2 How to Use This Guide... 3 Administrators...
All Rights Reserved. Copyright 2009
 IMPORTANT NOTICE CONCERNING EMERGENCY 911 SERVICES Your service provider, not the manufacturer of the equipment, is responsible for the provision of phone services through this equipment. Any services
IMPORTANT NOTICE CONCERNING EMERGENCY 911 SERVICES Your service provider, not the manufacturer of the equipment, is responsible for the provision of phone services through this equipment. Any services
WTC Communications Hosted PBX User Guide
 WTC Communications Hosted PBX User Guide Version 7.13.1 Section Subject Page 3 Making Calls...5 3.1 Internal...5 3.2 External...5 3.3 Emergency Calls...5 3.4 Speaker Phone...5 3.5 Ending Calls...5 4 Answering
WTC Communications Hosted PBX User Guide Version 7.13.1 Section Subject Page 3 Making Calls...5 3.1 Internal...5 3.2 External...5 3.3 Emergency Calls...5 3.4 Speaker Phone...5 3.5 Ending Calls...5 4 Answering
Linksys SPA942 User Guide. Linksys 942 User Guide
 Linksys 942 User Guide Table of Contents Table of Contents...2 Introduction...3 The Linksys SPA942 IP Phone... 3 Web Portal...3 Telephony Toolbar...4 Document Format...4 Feature Functionality...4 Feature
Linksys 942 User Guide Table of Contents Table of Contents...2 Introduction...3 The Linksys SPA942 IP Phone... 3 Web Portal...3 Telephony Toolbar...4 Document Format...4 Feature Functionality...4 Feature
CALL FORWARDING (Activate *72 / Deactivate *73) Call Forwarding is a service that automatically forwards all calls to any number you choose.
 St. Joseph Cablevision would like to thank you for making our Digital Phone service part of your home. As a St. Joseph Cablevision customer, you have access to one of the most advanced broadband communications
St. Joseph Cablevision would like to thank you for making our Digital Phone service part of your home. As a St. Joseph Cablevision customer, you have access to one of the most advanced broadband communications
Premium Digital Voice Solution. User Guide
 Premium Digital Voice Solution User Guide Table of Contents How to Log into Account Portal & Changing your Password 1 How to Download Toolbar 2 Utilizing Voice Mail 3 Feature Guide & How to Configure
Premium Digital Voice Solution User Guide Table of Contents How to Log into Account Portal & Changing your Password 1 How to Download Toolbar 2 Utilizing Voice Mail 3 Feature Guide & How to Configure
VoIP Services User Guide
 VoIP Services User Guide Table of Contents Overview of Services 3 Service Numbers 4 Line Services and Codes 5 Voice Mail 12 Overview of Services This guide is about Tera-Byte's VoIP services for residential
VoIP Services User Guide Table of Contents Overview of Services 3 Service Numbers 4 Line Services and Codes 5 Voice Mail 12 Overview of Services This guide is about Tera-Byte's VoIP services for residential
Quick Start. Guide. The area s ONLY 100% fiber optic network. epbfi.com
 Quick Start Guide The area s ONLY 100% fiber optic network epbfi.com Welcome to Fi Phone SM from EPB Fiber Optics SM With your new Fi Phone service, you ll enjoy crystal clear call quality and many great
Quick Start Guide The area s ONLY 100% fiber optic network epbfi.com Welcome to Fi Phone SM from EPB Fiber Optics SM With your new Fi Phone service, you ll enjoy crystal clear call quality and many great
How To Use A Cell Phone On A Sim Sims 2.2 (Sprinting) And Sims 1 (Cell Phone) With A Sims 3.2.2 On A Iphone Or Ipod) With An Ipod
 LINKSYS SPA941 / SPA942 User Guide Emergency To dial 911 for emergency service, you must dial the Outside Access Digit first (usually 9) + 911. Customer Service / Technical Support (919) 459-2300, option
LINKSYS SPA941 / SPA942 User Guide Emergency To dial 911 for emergency service, you must dial the Outside Access Digit first (usually 9) + 911. Customer Service / Technical Support (919) 459-2300, option
Business Voice Mail 9 USER GUIDE. Basic Mailbox
 While you re listening to messages... You can move through your messages with the keypad commands shown in red. You ll be able to REWIND (in 5-second increments) to catch something you didn t hear... or
While you re listening to messages... You can move through your messages with the keypad commands shown in red. You ll be able to REWIND (in 5-second increments) to catch something you didn t hear... or
Bringing value back to voice. Your Guide to Broadband for Business
 BROADBAND FOR BUSINESS Bringing value back to voice. Your Guide to Broadband for Business TELEPHONE Service 1 Business Phone Services from LUS Fiber connect you to affordability and opportunity. You re
BROADBAND FOR BUSINESS Bringing value back to voice. Your Guide to Broadband for Business TELEPHONE Service 1 Business Phone Services from LUS Fiber connect you to affordability and opportunity. You re
We thank you for being our customer, we take pride in providing superior and reliable Commercial Voice services to our customers.
 Welcome to USA Communications Commercial Voice. We thank you for being our customer, we take pride in providing superior and reliable Commercial Voice services to our customers. This document should answer
Welcome to USA Communications Commercial Voice. We thank you for being our customer, we take pride in providing superior and reliable Commercial Voice services to our customers. This document should answer
TruConnect. Hosted PBX User Guide. Quick Start Guide - Page 2. Table of Contents - Page 5. 1-800-768-1212 www.truvista.net
 TruConnect Hosted PBX User Guide R R Quick Start Guide - Page 2. Table of Contents - Page 5. 1-800-768-1212 www.truvista.net TruConnect User Guide Page 1. Hosted TruConnect IP PBX Quick Reference Guide
TruConnect Hosted PBX User Guide R R Quick Start Guide - Page 2. Table of Contents - Page 5. 1-800-768-1212 www.truvista.net TruConnect User Guide Page 1. Hosted TruConnect IP PBX Quick Reference Guide
RESIDENTIAL PHONE FEATURES
 RESIDENTIAL PHONE FEATURES User Guide Athens-Dec 9/10 Caller ID The Telephone display screen will show you the caller s name and telephone number, usually after the first complete ring. The service also
RESIDENTIAL PHONE FEATURES User Guide Athens-Dec 9/10 Caller ID The Telephone display screen will show you the caller s name and telephone number, usually after the first complete ring. The service also
Single Line Telephone User Guide
 Record of Revision Release Date Version Supersedes Description March 2008 Initial Release Initial Release Copyright 2006 We reserves the right to make changes in specifications at any time without notice.
Record of Revision Release Date Version Supersedes Description March 2008 Initial Release Initial Release Copyright 2006 We reserves the right to make changes in specifications at any time without notice.
Digital Phone User Guide. 911 S. Primrose, Suite E, Monrovia, CA 91016 877-899-8898 championbroadband.com
 Digital Phone User Guide 911 S. Primrose, Suite E, Monrovia, CA 91016 877-899-8898 championbroadband.com Champion Digital Phone User Guide Welcome to the Champion Broadband Digital Phone Calling Plan.
Digital Phone User Guide 911 S. Primrose, Suite E, Monrovia, CA 91016 877-899-8898 championbroadband.com Champion Digital Phone User Guide Welcome to the Champion Broadband Digital Phone Calling Plan.
Frontier Message Center User Guide
 Frontier Message Center User Guide Communication solutions that fit your life today and tomorrow. www.frontieronline.com 180 South Clinton Avenue Rochester, NY 14646 RETURN SERVICE REQUESTED FTR16.1109
Frontier Message Center User Guide Communication solutions that fit your life today and tomorrow. www.frontieronline.com 180 South Clinton Avenue Rochester, NY 14646 RETURN SERVICE REQUESTED FTR16.1109
Hosted PBX Admin and End User Guide
 Hosted PBX Admin and End User Guide 3/11/15 CONTENTS Account / Authorization Codes 2 Advanced Hunting 3 Anonymous Call Rejection 3 Anywhere 4 Auto Attendant 5 Call Block 7 Caller ID 7 Call Forwarding 8
Hosted PBX Admin and End User Guide 3/11/15 CONTENTS Account / Authorization Codes 2 Advanced Hunting 3 Anonymous Call Rejection 3 Anywhere 4 Auto Attendant 5 Call Block 7 Caller ID 7 Call Forwarding 8
Release Date Version Supersedes Description. June 2006 Initial Release Initial Release
 45p SLT User Guide Record of Revision Release Date Version Supersedes Description June 2006 Initial Release Initial Release Copyright XBLUE Networks, LLC 2006 XBLUE Networks reserves the right to make
45p SLT User Guide Record of Revision Release Date Version Supersedes Description June 2006 Initial Release Initial Release Copyright XBLUE Networks, LLC 2006 XBLUE Networks reserves the right to make
Broadview Networks Business Voice Mail
 Broadview Networks Business Voice Mail Welcome to Broadview Networks Voice Mail Service. Our service will allow you to stay in touch when you are either unable or choose not to answer your phone. This
Broadview Networks Business Voice Mail Welcome to Broadview Networks Voice Mail Service. Our service will allow you to stay in touch when you are either unable or choose not to answer your phone. This
Record your greetings and name prompt (Page 8)
 POCKET USER REFERENCE GUIDE Welcome Congratulations! You have just purchased an Esnatech voice-mail system. Whether your company has chosen Maverick Mail or Telephony Office-LinX, you have one of the most
POCKET USER REFERENCE GUIDE Welcome Congratulations! You have just purchased an Esnatech voice-mail system. Whether your company has chosen Maverick Mail or Telephony Office-LinX, you have one of the most
Orbitel. Residential Digital Phone Service User s Guide
 Orbitel Residential Digital Phone Service User s Guide All Rights Reserved Copyright 2005 The use, disclosure, modification, transfer, or transmittal of this work for any purpose, in any form, or by any
Orbitel Residential Digital Phone Service User s Guide All Rights Reserved Copyright 2005 The use, disclosure, modification, transfer, or transmittal of this work for any purpose, in any form, or by any
NGT Hosted Digital Voice. User Guide
 NGT Hosted Digital Voice User Guide December 2009 Getting Started Making Calls Using Your NGT Hosted Digital Voice service Domestic Dial as you normally would. You can also reference your local telephone
NGT Hosted Digital Voice User Guide December 2009 Getting Started Making Calls Using Your NGT Hosted Digital Voice service Domestic Dial as you normally would. You can also reference your local telephone
Person Calling dials Main line number First additional number Second additional number
 Call Waiting While you re on a call, Call Waiting alerts you that you have another incoming call. s If two calls are on a line at one time, anyone calling will receive a busy signal. The Call Waiting beep
Call Waiting While you re on a call, Call Waiting alerts you that you have another incoming call. s If two calls are on a line at one time, anyone calling will receive a busy signal. The Call Waiting beep
Contents How do I gain access to the Horizon website... 2 Logging in as the End User... 2 How do I customise my Dashboard?... 2 How do I initially
 Contents How do I gain access to the Horizon website... 2 Logging in as the End User... 2 How do I customise my Dashboard?... 2 How do I initially configure my user access?... 2 The Dashboard... 3 How
Contents How do I gain access to the Horizon website... 2 Logging in as the End User... 2 How do I customise my Dashboard?... 2 How do I initially configure my user access?... 2 The Dashboard... 3 How
Businessuserguide eastlink.ca/business
 Maritimes/NL Businessuserguide eastlink.ca/business Thank you, for choosing EastLink - One of Canada s 50 Best Managed Companies. EastLink prides itself on delivering innovative and reliable business
Maritimes/NL Businessuserguide eastlink.ca/business Thank you, for choosing EastLink - One of Canada s 50 Best Managed Companies. EastLink prides itself on delivering innovative and reliable business
VIRTUAL COMMUNICATIONS EXPRESS FEATURE DESCRIPTIONS
 VIRTUAL COMMUNICATIONS EXPRESS FEATURE DESCRIPTIONS End-User Features: All end users are provided with the features described in this section. Alternate Numbers Enables users to have up to ten phone numbers
VIRTUAL COMMUNICATIONS EXPRESS FEATURE DESCRIPTIONS End-User Features: All end users are provided with the features described in this section. Alternate Numbers Enables users to have up to ten phone numbers
