Learning Module 1 Thermal Analysis
|
|
|
- Ezra Rich
- 7 years ago
- Views:
Transcription
1 Learning Module 1 Thermal Analysis Title Page Guide What is a Learning Module? A Learning Module (LM) is a structured, concise, and self-sufficient learning resource. An LM provides the learner with the required content in a precise and concise manner, enabling the learner to learn more efficiently and effectively. It has a number of characteristics that distinguish it from a traditional textbook or textbook chapter: An LM is learning objective driven, and its scope is clearly defined and bounded. The module is compact and precise in presentation, and its core material contains only contents essential for achieving the learning objectives. Since an LM is inherently concise, it can be learned relatively quickly and efficiently. An LM is independent and free-standing. Module-based learning is therefore nonsequential and flexible, and can be personalized with ease. Presenting the material in a contained and precise fashion will allow the user to learn effectively, reducing the time and effort spent and ultimately improving the learning experience. This is the first module on thermal analysis and provides the user with the necessary tools to complete a thermal FEM study with different boundary conditions. It goes through all of the steps necessary to successfully complete an analysis, including geometry creation, material selection, boundary condition specification, meshing, solution, and validation. These steps are first covered conceptually and then worked through directly as they are applied to an example problem. Estimated Learning Time for This Module Estimated learning time for this LM is equivalent to three 50-minute lectures, or one week of study time for a 3 credit hour course. How to Use This Module The learning module is organized in sections. Each section contains a short explanation and a link to where that section can be found. The explanation will give you an idea of what content is in each section. The link will allow you to complete the parts of the module you are interested in, while being able to skip any parts that you might already be familiar with. The modularity of the LM allows for an efficient use of your time. 1
2 Table of Contents 1. Learning Objectives Prerequisites Pre-test Tutorial Problem Statements Conceptual Analysis Abstract Modeling Software-Specific FEM Tutorials Post-test Practice Problems Assessment... 9 Attachment A. Pre-Test Attachment B. Conceptual Analysis Attachment C1. SolidWorks-Specific FEM Tutorial Attachment C2. SolidWorks-Specific FEM Tutorial Attachment C3. SolidWorks-Specific FEM Tutorial Attachment D. CoMetSolution-Specific FEM Tutorials Attachment E. Post-Test Attachment F. Practice Problems Attachment G. Solutions to Practice Problems Attachment H. Assessment
3 1. Learning Objectives The objective of this module is to introduce the user to the process of static structural analysis using FEM. Upon completion of the module, the user should have a good understanding of the necessary logical steps of an FEM analysis, and be able to perform the following tasks: Creating the solid geometry Assigning material properties Applying thermal boundary conditions Meshing Running the analysis Verifying model correctness Processing needed results 2. Prerequisites In order to complete the learning module successfully, the following prerequisites are required: By subject area: o Heat Transfer o Thermal Analysis By topic: knowledge of o convection o conduction o radiation o thermal resistance o temperature distribution o temperature gradient o heat flux o steady state analysis o transient analysis o energy balance 3. Pre-test The pre-test should be taken before taking other sections of the module. The purpose of the pretest is to assess the user's prior knowledge in subject areas relevant to heat transfer and thermal analysis. Questions are focused towards fundamental concepts including temperature distribution, heat flux, thermal properties, and various boundary conditions. The pre-test for this module given in Attachment I. Link to Pre-test 3
4 4. Tutorial Problem Statements A good tutorial problem should focus on the logical steps in FEM modeling and demonstrate as many aspects of the FEM software as possible. It should also be simple in mechanics with an analytical solution available for validation. Three tutorial problems are covered in this learning module. Tutorial Problem 1 A 2.25x1.5x1.5 meter table frame made of AISI 304 steel is subjected to four different temperatures at the bottom of each of its legs as shown below. Use FEM analysis to find the temperature at points A, B, C, and D. 30 C A 305 C B 200 C 10 C D C 4
5 Tutorial Problem 2 A flanged pipe made of plain carbon steel is subjected to both convective and conductive boundary conditions. Fluid inside the pipe is at a temperature of 130 C and has a convection coefficient of h i = 160 W/m 2 -K. Air on the outside of the pipe is at 20 C and has a convection coefficient of h o = 70 W/m 2 -K. The right and left ends of the pipe are at temperatures of 450 C and 80 C, respectively. There is a thermal resistance between the two flanges of K-m 2 /W. Use FEM analysis to analyze the pipe under both steady state and transient conditions. 5
6 Tutorial Problem 3 A square block with a thin cutout inside is exposed to radiation from a source of 100 C and emissivity of 0.8. The outer faces are exposed to convective boundaries with h = 5 W/m 2 -K and T = 27 C. The cutout is 0.01m deep, has a thermal conductivity of k = 1.5 W/m-K, and the rest of the dimensions are given in the figure below. Use FEM analysis to find the temperature distribution throughout the model and plot the heat flux through the block. 0.4m 0.16m 0.05m 6
7 5. Conceptual Analysis Conceptual analysis is the abstraction of the logical steps in performing a task or solving a problem. Conceptual analysis for FEM simulation is problem type dependent but softwareindependent, and is fundamental in understanding and solving the problem. Conceptual analysis for static structural analysis reveals the following general logical steps: 1. Pre-processing o Geometry creation o Material property assignment o Boundary condition specification o Mesh generation 2. Solution 3. Post-processing 4. Validation Attachment II discusses the conceptual analysis for the tutorial problem in this module. Link to Conceptual Analysis 7
8 6. Abstract Modeling Abstract modeling is a process pioneered by CometSolutions Inc. Abstract modeling enables all attributes of an FEM model (such as material properties, constraints, loads, mesh, etc.) to be defined independently in an abstract fashion, thus reducing model complexity without affecting model accuracy with respect to the simulation objective. It detaches attributes from one another, and emphasizes conceptual understanding rather than focusing on software specifics. Evidently, abstract modeling is independent of the specific software being used. This is a fundamental departure from the way most FEM packages operate. Conceptual analysis focuses on the abstraction of steps necessary for an FEM simulation, while abstract modeling focuses on the abstraction and modularization of attributes that constitute an FEM model. They are powerful enabling instruments in FEM teaching and learning. Link to Abstract Modeling 7. Software-Specific FEM Tutorials In software-specific FEM tutorial section, the tutorial problem is solved step by step in a particular software package. This section fills in the details of the conceptual analysis as outlined in previous section. It provides step by step details that correspond to the pre-processing, solution, post-processing and validation phases using a particular software package. Two commercial FEM packages are covered in this module: SolidWorks and CometSolution. Below are the two links: Link to SolidWorks FEM Tutorial 1 Link to SolidWorks FEM Tutorial 2 Link to SolidWorks FEM Tutorial 3 Link to CometSolution FEM Tutorials 8. Post-test The post-test will be taken upon completion of the module. The first part of the post-test is from the pre-test to test knowledge gained by the user, and the second part is focused on the FEM simulation process covered by the tutorial. Link to Post-Test 9. Practice Problems The user should be able to solve practice problems after completing this module. The practice problems provide a good reinforcement of the knowledge and skills learned in the module, and 8
9 can be assigned as homework problems in teaching or self study problems to enhance learning. These problems are similar to the tutorial problems worked in the module, but they involve different geometries and thermal boundary conditions. Link to Practice Problems Link to Solutions for Practice Problems 10. Assessment The assessment is provided as a way to receive feedback about the module. The user evaluates several categories of the learning experience, including interactive learning, the module format, its effectiveness and efficiency, the appropriateness of the sections, and the overall learning experience. There is also the opportunity to give suggestions or comments about the module. Link to Assessment 9
10 Attachment A. Pre-Test 1. Heat transfer through a solid body is referred to as o Conduction o Convection o Radiation o Generation 2. The temperature gradient is defined as o Temperature rate of change per unit length o Heat flow through a body o Temperature rate of change per unit volume o Temperature rate of change per unit area 3. Heat flux is defined by o The amount of heat generated per unit volume o The heat transfer rate per unit area o The amount of heat stored in a control volume o The temperature change per unit length 4. Heat transfer between a solid body and a fluid is referred to as o Conduction o Convection o Radiation o Generation 5. Which behavior best describes a material with a high thermal conductivity compared to a material will a smaller thermal conductivity? o Temperature change is smaller through the solid o Heat flux is higher through the solid o Thermal resistance is lower through the solid o All of the above 10
11 6. The convection coefficient is related to o The rate that heat is transferred between a solid and fluid o The rate that heat is transferred between two solids o The emissive power of the material o The heat generation capability of the material 7. The amount of heat transferred by radiation is directly related to o The Stephan-Boltzmann constant o The surface temperature o The emissivity of the material o All of the above 8. If no heat is transferred to or from a surface, it is referred to as o Isothermal o Exothermal o Adiabatic o Isobaric 9. When all temperatures are in equilibrium, the problem is assumed to be o Transient o Steady-State o Laminar o None of the above 10. Which of the following terms is not part of the energy balance for heat transfer? o Generated energy o Stored energy o Energy into the system o Energy destroyed Click to continue 11
12 Attachment B. Conceptual Analysis Conceptual Analysis of Thermal Simulation Conceptual analysis for a thermal problem using finite element analysis reveals that the following logical steps and sub-steps are needed: 1. Pre-processing (building the model) 1. Geometry creation 2. Material property assignment 3. Boundary condition specification 4. Mesh generation 2. Solution (running the simulation) 3. Post-processing (getting results) 4. Validation (checking) The above steps are explained in some detail as follows. 1. Pre-processing The pre-processing in FEM simulation is analogous to building the structure or making the specimen in physical testing. Several sub-steps involved in pre-processing are geometry creation, material property assignment, boundary condition specification, and mesh generation. The geometry of the structure to be analyzed is defined in the geometry creation step. After the solid geometry is created, the material properties of the solid are specified in the material property assignment step. The material properties required for the FEM analysis depends on the type of analysis. Some common material properties for thermal analysis are thermal conductivity, mass density, and specific heat. For most novice users of FEM, the boundary condition specification step is probably the most challenging of all pre-processing steps. Within a thermal analysis problem, there are various boundary conditions that must be applied according to the problem statement. In a thermal analysis, heat can flow by means of conduction, convection and radiation. Conduction is the primary source of heat transfer through a solid body. Heat is transferred by conduction from higher temperatures in the solid to lower temperatures in the solid and the temperature variation is linear. Heat transfer by conduction is dependent on the material s thermal conductivity (k) as well as the cross sectional area and the temperature gradient (change in temperature/change in distance). Convection is the primary source of heat transfer between one or more fluids. For example, heat can travel by convection between a solid body and a fluid such as air or water. The convection heat transfer coefficient (h) defines how quickly heat travels from one boundary to the next. Heat transfer by convection is also dependent on the surface area exposed to the fluid as well as the ambient and surface temperatures. 12
13 A solid body can lose or absorb thermal energy due to radiation. Radiation can occur between two different bodies or from a surface to ambient air. The heat transfer rate for radiation is dependent on: the emissivity of the body, the exposed surface area, the Stephan-Boltzmann constant, and the surface and ambient temperatures. Other boundary conditions and properties also exist in a thermal analysis including: Adiabatic There is no heat transfer through an adiabatic boundary condition. A surface can be assumed to be adiabatic if there is no other boundary conditions applied to it. Heat flux The heat transfer rate per unit area. Heat generation The amount of heat generated within a system. Usually expressed in units of W/m 3. Thermal energy balance The sum of all heat entering, exiting and generated is equal to the amount of heat stored in a control volume. Steady-state analysis All temperatures and results are assumed to be in equilibrium and not changing over time. Transient analysis An initial temperature is given and the problem is analyzed as the temperature changes over time. Mesh generation is the process of discretizing the body into finite elements and assembling the discrete elements into an integral structure that approximates the original body. Most FEM packages have their own default meshing parameters to mesh the model and run the analysis while providing ways for the user to refine the mesh. 2. Solution The solution is the process of solving the governing equations resulting from the discretized FEM model. Although the mathematics for the solution process can be quite involved, this step is transparent to the user and is usually as simple as clicking a solution button or issuing the solution command. 3. Post-processing The purpose of an FEM analysis is to obtain wanted results, and this is what the post-processing step is for. Typically, various components or measures of temperature, heat flux, or temperature gradient at any given location in the structure are available. The way a quantity is outputted depends on the FEM software. 4. Validation Although validation is not a formal part of the FEM analysis, it is important to be included. Blindly trusting a simulation without checking its correctness can be dangerous. The validation usually involves comparing FEM results at one or more selected positions with exact or approximate solutions using classical approaches learned in heat transfer or thermal analysis courses. Going through validation strengthens conceptual understanding and enhances learning. Conceptual Analysis of a Given Problem 13
14 This section will give an example of conceptual analysis that will be applied to the first tutorial problem. The goal of the FEM simulation is to correctly set up the boundary conditions and then find the temperature at various nodes. The problem shows a table frame with a given material and four temperature boundaries applied to the legs. Conceptual analysis of the current problem is described as follows. 1. Pre-processing (building the model) The geometry of the structure is first created using the design feature of the FEM package. Next, a material is assigned to the solid model. In this problem, the material of the frame is given as AISI 304 steel. Depending on the software, the material is either directly selected as steel from the material library, or the properties of the material given in the problem are inputted directly. After assigning the material properties, the boundary conditions are specified. This problem has 4 different temperature boundaries that need to be applied. The rest of the faces and edges of the frame are assumed to be adiabatic The next step is to mesh the solid to discretize it into finite elements. Generally, commercial FEA software has automatic default meshing parameters such as average element size of the mesh, quality of the mesh, etc. Here the default parameters provided by the software are used. 2. Solution (running the simulation) The next step is to run the simulation and obtain a solution. Usually the software provides several solver options. The default solver usually works well. For some problems, a particular solver may be faster or give more accurate results. 3. Post-processing (getting results) After the analysis is complete, the post-processing steps are performed. Results such temperature, heat flux, and temperature gradient can be viewed. In this example, the temperatures can be checked at the 4 nodes of interest. 4. Validation (checking) Validation is the final step in the analysis process. In this step, the temperatures at nodes 1-4 are calculated by hand. These analytical solutions are compared with the software generated results to check the validity of the analysis. This completes the Conceptual Analysis section. Click the link below to continue with the learning module. Click to continue 14
15 Attachment C1. SolidWorks-Specific FEM Tutorial 1 Overview: In this section, three tutorial problems will be solved using the commercial FEM software SolidWorks. Although the underlying principles and logical steps of an FEM simulation identified in the Conceptual Analysis section are independent of any particular FEM software, the realization of conceptual analysis steps will be software dependent. The SolidWorks-specific steps are described in this section. This is a step-by-step tutorial. However, it is designed such that those who are familiar with the details in a particular step can skip it and go directly into the next step. Tutorial Problem 1. A four legged table frame is subjected to different temperatures at each of its legs 0. Launching SolidWorks SolidWorks Simulation is an integral part of the SolidWorks computer aided design software suite. The general user interface of SolidWorks is shown in Figure 1. Main menu Frequently used command icons Help icon Roll over to display File, Tools and other menus Figure 1: General user interface of SolidWorks. In order to perform FEM analysis, it is necessary to enable the FEM component, called SolidWorks Simulation, in the software. 15
16 Step 1: Enabling SolidWorks Simulation o Click "Tools" in the main menu. Select "Add-ins...". The Add-ins dialog window appears, as shown in Figure 2. o Check the boxes in both the Active Add-ins and Start Up columns corresponding to SolidWorks Simulation. o Checking the Active Add-ins box enables the SolidWorks for the current session. Checking the Start Up box enables the SolidWorks for all future sessions whenever SolidWorks starts up. Check SolidWorks Simulation boxes Figure 2: Location of the SolidWorks icon and the boxes to be checked for adding it to the panel. 1. Pre-Processing Purpose: The purpose of pre-processing is to create an FEM model for use in the next step of the simulation, Solution. It consists of the following sub-steps: Geometry creation Material property assignment Boundary condition specification Mesh generation. 1.1 Geometry Creation The purpose of Geometry Creation is to create a geometrical representation of the solid object or structure to be analyzed in FEM. In SolidWorks such a geometric model is called a part. In this tutorial, the necessary part has already been created in SolidWorks. The following steps will open up the part for use in the FEM analysis. Step 1: Opening the part for simulation. One of the following two options can be used. o Option1: Double click the following icon to open the embedded part file, Table Frame.SLDPRT, in SolidWorks. 16
17 Table Frame.SLDPRT Click SolidWorks part file icon to open it ==> o Option 2: Download the part file Table Frame.SLDPRT from the web site Use the File menu in SolidWorks to open the downloaded part. The SolidWorks model tree will appear with the given part name at the top. Above the model tree, there should be various tabs labeled Features, Sketch, etc. If the Simulation tab is not visible, go back to steps 1 and 2 to enable the SolidWorks Simulation package. Step 2: Creating a Study o Click the Simulation tab above the model tree o Under the drop-down menu select New Study o In the box under Name type in Thermal Conduction Study o Select Thermal underneath Type as in Figure 3 o Click to create the study Figure 3: Creating a thermal study 17
18 1.1 Material Property Assignment The next step in FEM analysis is to apply the material properties to the frame. The material is given in the problem as AISI 304 and the SolidWorks libraries can be used to apply the material properties. Step 3: Applying the material o Select in the upper left hand corner o In the Select material source section, select the From library files option o Expand the Steel section and choose AISI 304 o Make sure Linear Elastic Isotropic option is selected under Model Type and units are in SI o Verify the settings with Figure 4 and click OK 1.3 Boundary Condition Specification Figure 4: Material property manager in SolidWorks Since this is a conduction study, the boundary conditions will be the temperatures at the four legs. In a thermal study in SolidWorks, the boundary conditions are called thermal loads. The next steps will apply the four different temperatures to the frame using thermal loads. The temperatures need to be applied to the back faces of the frame so the figure needs to be rotated to see the correct face. 18
19 Step 4: Rotating the figure o Click on the View Orientation icon in the top of the workspace o Select the Back option as in Figure 5 Figure 5: Rotating the view Note: The figure can also be rotated by pressing the scroll button the mouse and moving it around. However, in this problem it is much easier to refer to the four faces from the back orientation. The part should now be oriented so the back four faces are visible. The boundary condition temperatures can now be applied. Step 5: Applying a temperature boundary to the upper right face o Click on the icon in the upper left corner of the screen to drop down the thermal loads menu o Select Temperature o With the green box highlighted, select the upper right face of the frame as in Figure 6 o In the Temperature menu, change the units to Celsius o Enter 30 in the numeric box next to it o Click to create the boundary temperature 19
20 Figure 6: Setting a temperature boundary Step 6: Applying a temperature boundary to the lower right face o Click on the icon in the upper left corner of the screen to drop down the thermal loads menu o Select Temperature o With the green box highlighted, select the lower right face of the frame o In the Temperature menu, change the units to Celsius o Enter 200 in the numeric box next to it o Click to create the boundary temperature Step 7: Applying a temperature boundary to the lower left face o Click on the icon in the upper left corner of the screen to drop down the thermal loads menu o Select Temperature o With the green box highlighted, select the lower left face of the frame o In the Temperature menu, change the units to Celsius o Enter 10 in the numeric box next to it o Click to create the boundary temperature Step 8: Applying a temperature boundary to the upper left face 20
21 o Click on the icon in the upper left corner of the screen to drop down the thermal loads menu o Select Temperature o With the green box highlighted, select the upper left face of the frame o In the Temperature menu, change the units to Celsius o Enter 305 in the numeric box next to it o Click to create the boundary temperature The frame is now fully defined with the four boundary conditions and can be move on to mesh generation and getting results. 1.4 Mesh Generation Purpose: The purpose of the Mesh Generation sub-step is to discretize the part into elements. The mesh consists of a network of these elements. In this example, large element sizes will cause the software to run incorrectly so there needs to be a fine mesh. Step 9: Meshing the model o Right click on the icon in the model tree o Select Create Mesh o Under the Mesh Parameters menu, change the units to cm o Underneath the units, type 3.5cm in the Global Size box as in Figure o Click to create the mesh 2. Solution Purpose: The Solution is the step where the computer solves the simulation problem and generates results for use in the Post-Processing step. Step 1: Running the simulation o At the top of the screen, click o When the analysis is finished, the icon will appear on the model tree 3. Post-Processing Purpose: The purpose of the Post-Processing step is to process the results of interest. For this problem, the temperatures at four nodes will need to be acquired from the temperature plot. 21
22 To solve the problem, a thermal plot needs to be defined. This plot will show the temperature at any given element in the model. Step 1: Defining a temperature plot o Right click on the icon in the model tree o Select Define Thermal Plot o Under the Display menu, select TEMP: Temperature in the first box and Celsius in the second box as in Figure 7 o Click to create the plot Figure 7: Creating a temperature plot A plot should appear on the frame that shows the temperature distribution at the different nodes as well as a legend. By default, the numbers in the legend are in scientific format. To make the legend and probe results easier to read, the plot will be changed to a floating number format. Step 2: Formatting the plot o Right click on the plot icon under in the model tree o Select Chart Options o Inside the Position/Format section, change scientific(e) to floating(f) as in Figure 8 o Click to accept the changes 22
23 Figure 7: Plot settings and how it affects the legend Another formatting step that needs to be taken is to display the mesh along with the temperature distribution on the plot. Step 3: Displaying the mesh on the plot along with the temperature o Right click on the plot and select Settings o Click on the drop down menu underneath Boundary Options and change to Mesh o Click to accept changes. Now that the plot is defined and formatted correctly, it can be probed to find the temperatures at the four points of interest. Step 4: Selecting the probe o Right click on the temperature plot icon and select Probe The probe property manager will appear with the options of At location and On Selected Entities. When At location is selected under the Options menu, the probe can be used to click on individual elements and it will display the temperature on the plot as well as underneath the Results section. If On selected entities is selected, the probe can be used to find the temperature at all the elements on a face, edge or vertex. Step 5: Using the probe o Choose At location from the Options menu o Select the four corners of the frame as in Figure 8 o The software gives temperatures for corners A, B, C and D as 111.6, 181.2, 108.7, and 143.2, respectively 23
24 Figure 8: Probing the temperature plot at the four nodes These answers will be verified in the next section. Hand Calculations To check the validity of the SolidWorks answers, a control volume needs to be defined around each of the four nodes and an energy balance needs to be applied to find the theoretical temperatures. Nodes A, B, C, and D will all have conduction heat transfer from three different directions. Assume all heat transfer is coming into the node and use a control volume as in Figure 9. 24
25 q 1 30 C 305 C A q 2 B q C 10 C D C Figure 9: Sketch of the table frame with boundary conditions and control volume Figure 9 shows the control volume and energy balance for node A. Heat transfer for conduction is given by the following equation: Where q is the heat transfer rate, k is the material s thermal conductivity, A is the cross sectional area, T A is the temperature at node A, T is the temperature from the neighboring node, and L is the distance from the neighboring node to node A. Starting with an energy balance gives: Since there is no energy generation or stored energy in this problem, the last two terms can be neglected. Also, we assumed all the energy was going into node A so the energy out is zero. This leaves: 0 0 Plugging in variables for q into the energy balance gives:
26 Since the cross sectional area and the thermal conductivity are the same for the material, they cancel out. Plugging in values for the length then gives: The equation has three unknowns, so it cannot be solved without applying an energy balance to the other three nodes. Once an energy balance has been applied to all four nodes, the variables can be put into a matrix and solved for. From the above equation for node A, the coefficients for each temperature are as follows: Repeating this process three more times gives: Using a matrix to solve the four equations gives the following: The results are tabulated in the table, along with the simulation results and the percent difference. SolidWorks Hand Calculations Percent Difference T A T B T C T D
27 Attachment C2. SolidWorks-Specific FEM Tutorial 2 Tutorial Problem 2. A pipe connected with a flange is subjected to convection, conduction, and a thermal resistance 0. Launching SolidWorks In order to perform FEM analysis, it is necessary to enable the FEM component, called SolidWorks Simulation, in the software. Step 1: Enabling SolidWorks Simulation o Click "Tools" in the main menu. Select "Add-ins...". The Add-ins dialog window appears, as shown in Figure 1. o Check the boxes in both the Active Add-ins and Start Up columns corresponding to SolidWorks Simulation. o Checking the Active Add-ins box enables the SolidWorks for the current session. Checking the Start Up box enables the SolidWorks for all future sessions whenever SolidWorks starts up. Figure 1: The Add-Ins manager and Simulation boxes 1. Pre-Processing Purpose: The purpose of pre-processing is to create an FEM model for use in the next step of the simulation, Solution. It consists of the following sub-steps: 27
28 Geometry creation Material property assignment Boundary condition specification Mesh generation. 1.1 Geometry Creation The purpose of Geometry Creation is to create a geometrical representation of the solid object or structure to be analyzed in FEM. In SolidWorks such a geometric model is called a part. In this tutorial, the necessary part has already been created in SolidWorks. The following steps will open up the part for use in the FEM analysis. Step 1: Opening the part for simulation. One of the following two options can be used. o Option1: Double click the following icon to open the embedded part file Flanged Pipe.SLDASM in SolidWorks. Click SolidWorks part file icon to open it ==> Flanged Pipe.SLDASM flange.sldprt o Option 2: Download the part file Flanged Pipe.SLDASM and flange.sldprt from the web site Use the File menu in SolidWorks to open the downloaded part. This problem will involve both steady state and transient heat transfer conditions. To study a heat transfer problem in SolidWorks, a thermal study needs to be created. Step 2: Creating a Study o Click the Simulation tab above the model tree o Under the drop-down menu select New Study o In the box under Name type in Flanged Pipe Steady State Study o Select Thermal underneath Type as in Figure 2 o Click to create the study 28
29 Figure 2: Creating a thermal study 1.2 Material Property Assignment The next step in FEM analysis is to apply the material properties to the pipe and flange. The material is given in the problem as plain carbon steel and the SolidWorks libraries can be used to apply the material properties. Step 3: Applying the material o Select in the upper left hand corner o In the Select material source section, select the From library files option o Expand the Steel section and choose Plain Carbon Steel o Make sure Linear Elastic Isotropic option is selected under Model Type and units are in SI o Verify the settings with Figure 3 and click OK 29
30 Figure 3: The material property manager and SolidWorks libraries 1.3 Boundary Condition Specification In the Boundary Condition Specification sub-step, the restraints and loads on the part are defined. In this problem there are multiple boundary conditions. The pipe experiences convection on both the outer and inner faces as well as conduction through the metal. There is also a small thermal resistance between the two flanges that will need to be considered in the FEM simulation. The SolidWorks Simulation software assumes that if no boundary conditions are applied the surface is adiabatic. First the two temperature boundary conditions will be applied on the ends of the pipe. Step 4: Applying the 80 C temperature boundary o Click on the icon in the upper left corner of the screen to drop down the thermal loads menu o Select Temperature o With the green box highlighted, select the left face of the pipe as in Figure 4 o In the Temperature menu, change the units to Celsius o Enter 80 in the numeric box next to it o Click to create the boundary temperature 30
31 Figure 4: Setting the first temperature boundary Step 5: Applying the 450 C temperature boundary o Click on the icon in the upper left corner of the screen to drop down the thermal loads menu o Select Temperature o Rotate the assembly so that the right face of the pipe can be viewed o With the green box highlighted, select the right face of the pipe as in Figure 5 o In the Temperature menu, change the units to Celsius o Enter 450 in the numeric box next to it o Click to create the boundary temperature 31
32 Figure 5: Setting the second temperature boundary In the next step the convective boundary will be applied to the outer face of the pipe. Half of the pipe is well insulated, so the convection conditions will only be applied to the section of the pipe that is exposed to air. For convection, two pieces of information are needed, the convection coefficient (h) and the temperature of the ambient air (T ). In this case h = 70 W/m 2 -K and T = 20 C (293 K). Step 6: Applying the outer convection boundary o Click on the icon in the upper left corner of the screen to drop down the thermal loads menu o Select Convection o Highlight the green box under Selected Entities and select the four outer faces of the pipe and flange as in Figure 6 o Enter 70 in the Convection Coefficient box o Enter 293 in the Bulk Ambient Temperature box o Click to create the boundary 32
33 Figure 6: Applying the outer convective boundary This problem also has convection on the inside of the pipe from the fluid. In this case, h = 160 W/m 2 -K and T = 130 C (403 K). Step 7: Applying the inner convective temperature boundary o Click on the icon in the upper left corner of the screen to drop down the thermal loads menu o Select Convection o Highlight the green box under Selected Entities and select both inner faces of the pipe as in Figure 7 o Enter 160 in the Convection Coefficient box o Enter 403 in the Bulk Ambient Temperature box o Click to create the boundary 33
34 Figure 7: Applying the inner convective boundary The final boundary condition for this problem is the thermal resistance between the flanges. Applying a thermal resistance is accomplished in SolidWorks by using the connections feature. The connections manager in SolidWorks requires the user to select two faces and set the thermal resistance. In this case, the two faces of the flange cannot be seen so an exploded view will have to be created that will allow the two faces to be selected. Step 8: Creating an exploded view o Click on the Assembly tab in the command manager o Click on to bring up the exploded view property manager o Highlight the Settings box and select flange <1> from the model tree o Select the z-axis o Type 100mm into the Explode distance box o Verify the settings with Figure 8 and click to accept 34
35 Figure 8: Property manager for creating an exploded view Now that the two inner faces of the flanges can be seen, the thermal resistance can be applied. Step 9: Applying the thermal resistance o Click on the icon in the upper left hand corner of the screen to drop down the connections menu o Select Contact Set o Under Type, select Thermal Resistance o Highlight the green box and select one of the flange faces o Highlight the pink box and select the other face of the flanges as in Figure 9 o Select Distributed under the Thermal Resistance menu o Enter.002 (K-m^2)/W in the Thermal Resistance section o Click to apply the thermal resistance 35
36 Figure 9: Applying a thermal resistance to the faces of the flange The assembly is now fully defined according to the problem statement. The exploded view created earlier can be collapsed and separated at any time and will not affect the simulation. The next step is an optional step that will go over how to suppress an exploded view. The exploded view will be needed later in the post processing section to find the temperature at the flanges. Step 10: Suppressing the exploded view o Click the Configuration Manager icon o Expand all the tabs on the configuration tree by clicking the [+] o Right click on ExplView1 and select Collapse 1.4 Mesh Generation In this step the specific mesh parameters for the model will be defined. Step 11: Meshing the model o Right click on the icon in the model tree o Select Create Mesh o Under the Mesh Parameters menu, change the units to cm o Underneath the units, type 1cm in the Global Size box as in Figure 10 o Click to create the mesh 36
37 Figure 10: Mesh settings for the model 2. Solution Now that the boundary conditions and mesh have been specified, the simulation needs to run and get data for post-processing. Step 1: Running the simulation o Run the analysis by clicking o When the analysis is finished, the at the top of the screen icon should appear 3. Post-Processing The post-processing step of this problem will involve creating two different plots for the steady state solution and then looking at the transient solution. The first plot to create will show the temperature distribution throughout the pipe. Step 1: Creating a temperature plot o Right click on the icon o Select Define Thermal Plot o In the first box underneath Display, select TEMP: Temperature o Select Celsius in the next box o Click to accept the changes 37
38 The next two steps will format the plot to make it easier to read. First, the number formatting will be changed from scientific to floating. Step 2: Formatting the plot o Right click on the plot icon under in the model tree o Select Chart Options o Inside the Position/Format section, change scientific(e) to floating(g) as in Figure 11 o Click to accept the changes Figure 11: Changing the chart options to display floating numbers Another formatting step that needs to be taken is to display the mesh along with the temperature distribution on the plot. Step 3: Displaying the mesh on the plot along with the temperature o Right click on the plot and select Settings o Click on the drop down menu underneath Boundary Options and change to Mesh o Click to accept changes. The next plot will look at the temperature gradient in the pipe. This plot will be a vector plot instead of a contour plot to better show how the direction and magnitude of the temperature changes in the pipe. Step 4: Creating a temperature gradient plot o Right click on the icon o Select Define Thermal Plot o In the first box underneath Display, select GRADN: Resultant Temp Gradient 38
39 o Select C/cm in the next box o Expand the Advanced Options tab and check the box next to Show as vector plot o Click to accept the changes The next step will format the plot to make it easier to read. Step 5: Formatting the plot o Right click on the plot icon under the o Select Vector plot options o In the first box under Options, type in 500 o In the next box, type 80 o Click to accept the changes tab The first box in the vector plot options controls the size of the arrows and the second box controls the density of the arrows. These two numbers can be adjusted for any thermal analysis to make a vector plot more readable. The direction of the arrows represents the increasing temperature and the size of the arrows represents the magnitude. The next two figures show the vector plot at various points of interest. Figure 12: Temperature gradient at the flange 39
40 Figure 13: Temperature gradient on the insulated side of the pipe Notice how on the convective side the resultant arrows are vertical as well as horizontal. On the insulated side the arrows at the top and bottom are strictly horizontal. This is because no heat can escape out of the insulation and the temperature gradient does not change direction. The arrows are the largest near the 450 C boundary condition because the temperature is increasing rapidly around that area. Look at various areas on the pipe and flange and see how the temperature gradient various at different boundary conditions and geometries. To verify the solution, the probe will be used to find temperatures at three locations on the pipe that will be compared to theoretical hand calculations. The three locations will be on either side of the flange and in the middle of the insulated section of the pipe Step 6: Probing the pipe o Rotate the part to the top orientation by using the icon o Double click on the temperature plot to activate it o Right click on the temperature plot and select Probe o Under Options choose At location o Select a node in the middle of the insulated side as in Figure 14 o SolidWorks gives the temperature to be
41 Figure 14: Using the probe to find the temperature in the middle of the pipe Step 7: Probing the flanges o Select On selected entities o Highlight the inside circumference of a flange and click Update o Look for the Avg under the Summary tab as in Figure 15 o Right click on Edge<1> under Results and select Clear Selections o Repeat the process for the other flange o SolidWorks gives the temperatures to be 91.5 and o Click to exit the probe 41
42 Figure 15: Probing the average temperature along the inside of the flange These points will be verified in the next section. Now, the transient solution will be looked at to see how transient analysis can be used in SolidWorks. The transient solution will show how the temperature changes over time and the simulation software allows the user to specify the total time and the time steps. The current study can be used to look at the transient solution, but the properties of the current study need to be changed. Step 8: Setting up the transient study o Right click on Flanged Pipe Steady State Study in the model tree o Select Properties o Under Solution type, change from Steady State to Transient o Type 2000 in Total time o Type 200 in Time increment as in Figure 16 o Check the box next to Initial temperatures from thermal study o Click OK 42
43 Figure 16: Changing from a steady state to transient study using initial temperatures When the simulation ran earlier in the tutorial, it solved for the steady state solution only. To get the transient results, the analysis needs to be run again. Step 9: Running the simulation for a transient study o Run the analysis by clicking in the top of the screen The study will give a solution at every 200 seconds for a total of 2000, which gives a total of 10 sets of data. SolidWorks Simulation has several ways of examining the data and the next two steps will go over how to watch the temperature change over time and how to graph it. Step 10: Animating the plot o Right click on the temperature plot icon under the o Select Animate o Click the Play button under Basics to start the animation tab The animation can be sped up or slowed down depending on user preference. Use the dial next to Speed to control how fast the animation runs through its steps. Also, the start, end and increment time can be adjusted by going back into the property manager. The next step will plot values over time. 43
44 Step 11: Graphing temperature over time o Right click on the temperature plot icon under the tab o Select Probe o Choose At location from the probe property manager o Click various nodes on the pipe and flange to get a variety of data points o Click the Response icon under Report Options A graph similar to Figure 17 should pop up after a few moments. Figure 17: Various nodes as the temperature changes over time Figure 17 shows the response of the system over time. In this case, the initial temperature of the pipe was not specified so the data started at 0 K and increased to its steady state solution. The software also allows the user to specify an initial temperature for a transient study. The next step will set the initial temperature for all faces of the pipe to be 30 C. Step 12: Modifying the transient study o Right click on Flanged Pipe Steady State Study in the model tree o Select Properties o Uncheck the box labeled Initial temperatures from thermal study o Click OK Now, a temperature boundary condition needs to be used to specify the initial temperature of all the faces. The whole body needs to be set at an initial temperature of 30 C. By default, 44
45 SolidWorks is set to select exposed faces instead of entire bodies. The software has a selection filter that allows the user to change between selecting faces, edges, solid bodies, etc. Step 13: Using the selection filter tool o In the main menu, go to View -> Toolbars -> Standard o When the Standard toolbar appears, select o Select the Filter Solid Bodies icon This will allow the selection of an entire body when applying the initial temperature. The various filters can be turned on and off as needed. The software will often revert to its default settings so the filters may need to be applied multiple times. Step 14: Setting an initial temperature o Click on the icon in the upper left corner of the screen to drop down the thermal loads menu o Select Temperature o Choose Initial temperature under Type o Apply the selection filter as in Step 13 o Select the two pieces of the assembly o In the Temperature menu, change the units to Celsius o Enter 30 in the numeric box next to it o Click to set the initial temperature The boundary condition markers in SolidWorks can make the model hard to read. To get rid of the markers, right click on the icons under Thermal Loads and select Hide. The boundary conditions will still be evaluated in the simulation but the markers will be hidden. Now that the boundary conditions have changed, the study must be run again to get the results. Step 15: Running the simulation for a transient study Run the analysis by clicking in the top of the screen Repeat Steps 10 and 11 to see how the temperature graphs have changed over time with an initial temperature set to 30 C instead of 0K. The animation can also be run for the graph of the temperature gradient. Activate the temperature gradient plot and run the animation to see how the vector magnitudes change over time. Verification 45
46 In this section the temperatures acquired from the SolidWorks steady state temperature study will be verified. The transient solution is much more complicated to solve so only the steady state solution will be verified. To calculate the temperatures at the nodes, three control volumes around the unknowns need to be set up as in the following figure. CV 3 CV 2 CV 1 T 1 T2 T 3 T 4 T 5 Figure 18: Control volumes for the three unknown temperatures The following dimensions will be needed to solve the problem: the outside diameter of the pipe (D o ), inside diameter (D i ), diameter of the flange (D flange ), and the length of each section of pipe (L). The dimensions are listed below along with the units. D o =.08m D i =.06m D flange =.15m L =.40m Each control volume will have an energy balance applied to it. There is both convection and conduction heat transfer going in and out of each node so the following two equations are needed: Conduction Where q is the heat transfer rate, k is the thermal conductivity, A c is the cross sectional area, T is the change in temperature from one node to the next, and is the change in distance between the two points. Convection Where q is the heat transfer rate, h is the convection coefficient, A is the surface area, T is the temperature, and T is the ambient temperature. 46
47 Also, the thermal resistance between the flanges needs to be accounted for. Thermal resistance is related to the heat transfer rate by the following equation: Since all energy is assumed to be entering the node, the energy balance reduces to the following equation: 0 For the first control volume, there is conduction on the left and right of the node and convection on the inside of the pipe. The outer edge is adiabatic so no heat enters or leaves from the outside. When using a temperature for the convection equations, use the temperature in the middle of the node. For CV 1, it is just T 4 but the other two control volumes need a center temperature that is related to the neighboring nodal temperatures. The energy balances for the three control volumes are below. CV 1: CV 2: CV 3: Substituting in numbers and solving for coefficients for T 2, T 3, and T 4 gives the following three equations:
48 Solving for the three unknown temperatures and comparing to the simulation results gives: T 2 = 93.1 C T 3 = C T 4 = C SolidWorks ( C) Hand Calculations ( C) Percent Difference (%) T T T The hand calculations compare well with the results from the simulation. Differences in the numbers could be due to some of the assumptions made in the analysis such as neglecting the missing area of the bolts when calculating resistance. Also, the area surrounding T 4 has a high temperature gradient so the results will not be as accurate when only one node is used to represent the right side of the pipe. More accurate results could be obtained if more nodes were used in this area. 48
49 Attachment C3. SolidWorks-Specific FEM Tutorial 3 Tutorial Problem 3. A square box with a thin cutout in the middle exposed to radiation and convection 0. Launching SolidWorks In order to perform FEM analysis, it is necessary to enable the FEM component, called SolidWorks Simulation, in the software. Step 1: Enabling SolidWorks Simulation o Click "Tools" in the main menu. Select "Add-ins...". o Check the boxes in both the Active Add-ins and Start Up columns corresponding to SolidWorks Simulation. o Checking the Active Add-ins box enables the SolidWorks for the current session. Checking the Start Up box enables the SolidWorks for all future sessions whenever SolidWorks starts up. 1. Pre-Processing Purpose: The purpose of pre-processing is to create an FEM model for use in the next step of the simulation, Solution. It consists of the following sub-steps: Geometry creation Material property assignment Boundary condition specification Mesh generation. 1.1 Geometry Creation The purpose of Geometry Creation is to create a geometrical representation of the solid object or structure to be analyzed in FEM. In SolidWorks such a geometric model is called a part. In this tutorial, the necessary part has already been created in SolidWorks. The following steps will open up the part for use in the FEM analysis. Step 1: Opening the part for simulation. One of the following two options can be used. o Option1: Double click the following icon to open the embedded part file Plate with Cutout.SLDPRT in SolidWorks. Click SolidWorks part file icon to open it ==> Plate with Cutout.SLDPRT 49
50 o Option 2: Download the part file Plate with Cutout.SLDPRT from the web site Use the File menu in SolidWorks to open the downloaded part. Only ¼ of the block has been modeled instead of the whole piece. This is because the block is symmetric about the center and adiabatic boundary conditions can be used to mirror the rest of the block. Notice also that there is a square plate above the block that will be used to help create the radiation boundary condition. Step 2: Creating a thermal study o Click the Simulation tab above the model tree o Under the drop-down menu select New Study o In the box under Name type in Radiation Study o Select Thermal underneath Type as in Figure 1 o Click to create the study 1.1 Material Property Assignment Figure 18: Creating a thermal study The next step in FEM analysis is to apply the material properties to the plate. The material properties are given in the problem as k = 1.5 W/m-K and mass density equal to 7000 kg/m 3. Step 3: Applying the material 50
51 o Select in the upper left hand corner o In the Select material source section, select the Custom defined option o Type 7000 next to Mass density o Type 1.5 next to Thermal conductivity o Make sure Linear Elastic Isotropic option is selected under Model Type and units are in SI o Verify the settings with Figure 2 and click OK Figure 19: Material property manager 1.3 Boundary Condition Specification In this example there are three boundary conditions: radiation, convection, and adiabatic. By default, SolidWorks Simulation assumes any undefined surfaces to be adiabatic so those boundary conditions do not need to be defined. First, the convection boundary conditions will be applied. Step 4: Applying a convective boundary 51
52 o Click on the icon in the upper left corner of the screen to drop down the thermal loads menu o Select Convection o Highlight the green box under Selected Entities and select the four outer faces of the box as in Figure 3 o Enter 5 in the Convection Coefficient box o Enter 300 in the Bulk Ambient Temperature box o Click to create the boundary Figure 20: Convection property manager and selected faces for the problem The next boundary condition for the box involves radiation. In SolidWorks, radiation can be simulated from surface to surface or surface to ambient air. In this case, there is a thin plate radiating to the box so the open system option will be selected. First, the temperature of the flat plate needs to be defined. The next step will apply the boundary condition to the thin plate. Step 5: Applying a temperature to the plate o Click on the icon in the upper left corner of the screen to drop down the thermal loads menu o Select Temperature 52
53 o Highlight the green box and select the lower face of the plate o Type 100 underneath the Temperature menu and change the units to Celsius as in Figure 4 o Click to create the boundary Figure 21: Setting the temperature for the lower face of the plate Now that the plate has a defined temperature, the software can be instructed to radiate to the box. To accomplish this, a radiation boundary must be defined. In this example, the plate will radiate from the plate s lower surface to the box s upper face as well as radiate from the plate to the ambient air. This is considered an open system by the software. Step 6: Defining a radiation boundary o Click on the thermal loads menu o Select Radiation icon in the upper left corner of the screen to drop down the 53
54 o Underneath the Type section, select Surface to surface o Highlight the green box and select the faces of the plate and the box as in Figure 5 o Check the box labeled Open system o Type 27 in the temperature box and change the units to C o Type 0.8 for the emissivity o Click to create the boundary Figure 22: Applying the radiation boundary between the two faces All of the boundary conditions are now defined in the model and it is ready to be meshed. 1.4 Mesh Generation In this step we will define specific mesh parameters for the model. Step 7: Creating the mesh o Right click on the o Select Create Mesh icon in the model tree 54
55 o Under the Mesh Parameters menu, change the units to in o Underneath the units, type.4in in the Global Size box as in Figure 6 o Click to create the mesh Figure 23: Mesh parameters for the model 2. Solution Purpose: The Solution is the step where the computer solves the simulation problem and generates results for use in the Post-Processing step. Step 1: Running the simulation o Run the analysis by clicking o When the analysis is finished, the at the top of the screen icon will appear on the model tree 3. Post-Processing Purpose: The purpose of the Post-Processing step is to process the results of interest. The post-processing for this problem involves creating a temperature plot as well as a vector plot of the heat flux. Step 1: Creating a temperature plot o Right click on the icon 55
56 o Select Define Thermal Plot o In the first box underneath Display, select TEMP: Temperature o Select Celsius in the next box o Click to accept the changes The default settings for the temperature plot make it difficult to read because the temperature of the box does not vary much from top to bottom. The top plate is at 100 C and the box averages around 35 C. To see the effect of the cutout section on the temperature distribution, the color range for the graph needs to be adjusted. The next two steps will format the plot to make it easier to read. First, the number formatting will be changed from scientific to floating and then the color range will be adjusted. Step 2: Formatting the plot o Right click on the plot icon under in the model tree o Select Chart Options o Under Display Options change from Automatic to Defined o In the boxes underneath Defined, type 34 and 40 as in Figure 7 o Inside the Position/Format section, change scientific(e) to floating(g) o Click to accept the changes Figure 24: Modifying the chart options to make the temperature variation more visible Now the temperature variation can be seen easier on the box. Another formatting step is to display the mesh elements along with the temperature distribution on the plot. 56
57 Step 3: Displaying the mesh o Right click on the temperature plot icon and select Settings o Under Boundary Options, change to Mesh o Click to accept the changes Before creating the next plot, various points on the model will be gathered from the temperature plot by using the probe. Step 4: Using the probe o Right click on the temperature plot icon and select Probe o Choose At location under Options o Select the four nodes near the cutout as in Figure 8 o The probe gives 38.46, 37.70, 36.30, and Figure 25: Acquiring temperatures at various points of interest using the probe Although the temperatures are all within a few degrees of another, the box has some unusual temperature distribution around the cutout. To get a better idea of how the temperature varies around the cutout, the other option in the probe menu will be used to graph the temperature along the top and bottom edges. Step 5: Using the probe to graph the temperature along the top edge o Choose On selected entities from the probe manager o Highlight the top edge of the box o Click Update to generate the data o Click the plot icon under Report Options 57
58 Figure 26: Temperature variation along the top edge starting at the corner with the cutout Figure 9 shows the temperature distribution along the edge. Without a cutout, the temperature along the edge would vary linearly. In this case, the temperature is higher than normal in the first 45% of the graph and then levels off to an even slope after the cutout ends. Next, the bottom edge will be graphed to see its variation. Step 6: Using the probe to graph the temperature along the bottom edge o Choose On selected entities from the probe manager o Highlight the bottom edge of the box o Click Update to generate the data o Click the plot icon under Report Options 58
59 Figure 27: Temperature variation along the bottom edge starting at the corner underneath the cutout This time, Figure 10, is showing the bottom edge of the box. Again, the temperature does not follow the linear pattern that it normally would if there was no cutout. The bottom corner of the box underneath the cutout is the coldest part off the model and the temperature goes back up before it levels off into a linear slope around 65%. To better understand why the small cutout is skewing the temperature, a plot of the heat flux through the box will be created. Instead of color contrast, this will be a vector plot to make it easier to understand. Step 7: Creating a vector plot of the heat flux o Right click on the icon o Select Define Thermal Plot o In the first box underneath Display, select HFLUX: Resultant Heat Flux o Select W/m^2 in the next box o Expand the Advanced Options tab and check the box next to Show as vector plot o Click to accept the changes The next step will format the plot to make it easier to read. The SolidWorks Simulation software has options that can vary the vector size and density. Step 8: Formatting the plot o Right click on the plot icon under the o Select Vector plot options tab 59 Figure 28: Modifying the vector plot
60 o In the first box under Options, type in 300 o In the next box, type 80 as in Figure 11 o Click to accept the changes Switch the view to the left orientation and zoom in on the area of the cutout. The plot should resemble Figure 12. Figure 29: Left side view of the heat flux around the cutout Figure 12 shows the direction and magnitude of the heat flux moving through the box. From this picture, it is clear why the coldest part of the box was the bottom corner and why the temperature was skewed around the cutout. This is because the heat has to flow by conduction through the box. However, there is no conduction through the cutout and so the heat has to flow around it, which makes it a take longer path to the bottom corner. The front view of the box can be seen in Figure 13. Figure 30: Front view of the heat flux around the cutout 60
61 Again, the heat is flowing normally through most of the box with the exception of the heat flow around the cutout. The lack of conduction creates a sort of kink in the flow of heat that forces it to magnify in the areas immediately around the cutout. This increases the temperature along the edges of the cutout, which is why temperatures in Figure 10 were highest at areas around the cutout. Verification To verify the simulation solution, temperatures will be calculated at four points on the box. In this problem there are nodes that have radiation, convection, and conduction. For the three modes of heat transfer, the following three equations are needed for the energy balance. Convection Where q is the heat transfer rate, h is the convection coefficient, A is the surface area, T is the temperature, and T is the ambient temperature. Conduction Where q is the heat transfer rate, k is the thermal conductivity, A is the cross sectional area, and x is the change in distance from one node to the next. Radiation Where q is the heat transfer rate, σ is the Stefan-Boltzmann constant (5.67x10-8 ), ε is the emissivity, A is the surface area being radiated, and T s is the temperature of the surface emitting radiation. In this case, q represents the rate of heat leaving the upper plate with a surface temperature of 100 C (373 K) and ε=0.8. The surface it is radiating to does not absorb all of the radiation from the plate. The amount of heat transferred to the second surface is also dependent on the distance the plates are from each other and the surface temperatures of both plates. If the radiating plate is assumed to be a point source with radiation emitting equally in a hemisphere to the plate, the diagram would look like Figure 14. A 2 = L 2 2 A 1 = 2πr 61
62 Figure 14: Surface areas of the radiation and box In this case, the amount of heat transferred to the bottom surface is related to total heat by an area ratio Figure 15 shows the four control volumes that will be applied to the box. Note the differences in surface area when calculating the heat transfer from convection. Also account for the missing space in the box by subtracting the missing area for the conduction equations. Use the remaining section as the cross sectional area, A c,2. CV 1 CV 2 T 1 T 2 CV 3 T 3 CV 2 Figure 15: Control volumes for the energy balance Assuming all of the heat transfer is going into the node, the energy balance reduces to: 0 For the first control volume, there is radiation, conduction and convection. T 4 CV ,,, 2 0 CV 2,,, 0 CV 3,,, 0 62
63 CV 4,,, 2 0 Plugging in values and rearranging the equation to solve for the coefficients gives: The hand calculations along with simulation results and percent differences are given below. Hand Calculations ( C) SolidWorks ( C) Percent Difference (%) T T T T The differences in this case could be due to the geometry assumptions made in when performing the hand calculations or the irregular temperature distribution in areas around the cutout. 63
64 Attachment D. CoMetSolution-Specific FEM Tutorials 64
65 Attachment E. Post-Test 1. What is a plot that uses arrows of various sizes instead of contrasting colors called? o Vector Plot o Contour Plot o Linear Plot o None of the above 2. What parameters need to be defined in convection boundary? o Convection coefficient and surface temperature o Convection coefficient and ambient temperature o Ambient temperature and surface temperature o Surface temperature and thermal conductivity 3. The amount of heat transfer per unit area is referred to as o Temperature gradient o Heat flux o Temperature distribution o Temperature flow 4. Which direction does heat flow between two different temperatures? o Cold to hot o Hot to cold o Into the system o Out of the system 5. A surface with no specified boundary condition is assumed have what kind of boundary o Initial temperature o Adiabatic o Convection o Radiation 65
66 6. What extra parameters are required for a transient study as opposed to steady-state? o Time step o Final temperature o Initial temperature o Both I and III 7. How does temperature approximately vary through a solid with no heat generation? o Linear o Logarithmic o Exponential o Parabolic 8. What material properties are needed for a thermal analysis? o Thermal conductivity o Specific heat o Density o All of the above 9. Which option is radiation heat transfer not dependent on? o Emissivity o Distance from source o Thermal conductivity o Surface temperature 10. Thermal resistance is inversely related to o Heat flux o Temperature change o Heat generation o All of the above 66
67 11. Which of the following is not a boundary condition in SolidWorks? o Temperature o Convection o Conduction o Radiation 12. Which post-processing options are available in a transient study? o Animating the plot o Looking at the time response of a certain node on a plot o Plotting a certain time step o All of the above 13. What are the heat transfer equations for conduction, convection, and radiation? 14. What tool must be used to acquire data from a thermal plot? 15. Describe how to apply a thermal resistance between two faces. 67
68 Attachment F. Practice Problems Problem 1 A metal sphere of diameter d = 30mm is initially at temperature T i = 700 K. At t=0, the sphere is placed in a fluid environment that has properties of T = 300 K and h = 50 W/m 2 -K. The properties of the steel are k = 35 W/m-K, ρ = 7500 kg/m 3, and c = 550 J/kg-K. Find the surface temperature of the sphere after 500 seconds. T = 300 K h = 50 W/m 2 -K T i = 700 K Click the icon below to open the part Problem_1.SLDPRT 68
69 Problem 2 An infinite wall with thickness t = 20mm is exposed to different temperatures on each side of the wall as in Figure 2. The wall has a thermal conductivity of 5.0 W/m-K and density of 6000 kg/m 3. a) Find the heat flux through the wall b) Find the surface temperature on each side of the wall T o, =70 C h o = 50 W/m 2 -K t T i, =10 C h i = 20 W/m 2 -K Click the icon below to open the part Problem_2.SLDPRT 69
70 Problem 3 A plane wall is exposed to convection on both sides. The wall is split into two parts with the inside wall made of AISI 304 steel and the other made of a material with properties k =. 25, ρ = 100, and c = There is a thermal resistance between the two sides of.005 m 2 -K/W. Find the heat flux through the walls and the surface temperatures T 1, T 2, T 3, and T 4. T,i = 50 C h i = 15 C T,o = -20 C h o = 40 C T 1 T 2 T 3 T 4 Click the assembly icon below to open the part Problem_3.SLDASM Steel Wall.SLDPRT Plane Wall.SLDPRT 70
Learning Module 4 - Thermal Fluid Analysis Note: LM4 is still in progress. This version contains only 3 tutorials.
 Learning Module 4 - Thermal Fluid Analysis Note: LM4 is still in progress. This version contains only 3 tutorials. Attachment C1. SolidWorks-Specific FEM Tutorial 1... 2 Attachment C2. SolidWorks-Specific
Learning Module 4 - Thermal Fluid Analysis Note: LM4 is still in progress. This version contains only 3 tutorials. Attachment C1. SolidWorks-Specific FEM Tutorial 1... 2 Attachment C2. SolidWorks-Specific
Learning Module 6 Linear Dynamic Analysis
 Learning Module 6 Linear Dynamic Analysis What is a Learning Module? Title Page Guide A Learning Module (LM) is a structured, concise, and self-sufficient learning resource. An LM provides the learner
Learning Module 6 Linear Dynamic Analysis What is a Learning Module? Title Page Guide A Learning Module (LM) is a structured, concise, and self-sufficient learning resource. An LM provides the learner
Learning Module 5 Buckling Analysis
 Learning Module 5 Buckling Analysis Title Page Guide What is a Learning Module? A Learning Module (LM) is a structured, concise, and self-sufficient learning resource. An LM provides the learner with the
Learning Module 5 Buckling Analysis Title Page Guide What is a Learning Module? A Learning Module (LM) is a structured, concise, and self-sufficient learning resource. An LM provides the learner with the
Introduction to Solid Modeling Using SolidWorks 2012 SolidWorks Simulation Tutorial Page 1
 Introduction to Solid Modeling Using SolidWorks 2012 SolidWorks Simulation Tutorial Page 1 In this tutorial, we will use the SolidWorks Simulation finite element analysis (FEA) program to analyze the response
Introduction to Solid Modeling Using SolidWorks 2012 SolidWorks Simulation Tutorial Page 1 In this tutorial, we will use the SolidWorks Simulation finite element analysis (FEA) program to analyze the response
Module 1 : Conduction. Lecture 5 : 1D conduction example problems. 2D conduction
 Module 1 : Conduction Lecture 5 : 1D conduction example problems. 2D conduction Objectives In this class: An example of optimization for insulation thickness is solved. The 1D conduction is considered
Module 1 : Conduction Lecture 5 : 1D conduction example problems. 2D conduction Objectives In this class: An example of optimization for insulation thickness is solved. The 1D conduction is considered
Piston Ring. Problem:
 Problem: A cast-iron piston ring has a mean diameter of 81 mm, a radial height of h 6 mm, and a thickness b 4 mm. The ring is assembled using an expansion tool which separates the split ends a distance
Problem: A cast-iron piston ring has a mean diameter of 81 mm, a radial height of h 6 mm, and a thickness b 4 mm. The ring is assembled using an expansion tool which separates the split ends a distance
Learning Module 1 Static Structural Analysis
 LM-ST-1 Learning Module 1 Static Structural Analysis What is a Learning Module? Title Page Guide A Learning Module (LM) is a structured, concise, and self-sufficient learning resource. An LM provides the
LM-ST-1 Learning Module 1 Static Structural Analysis What is a Learning Module? Title Page Guide A Learning Module (LM) is a structured, concise, and self-sufficient learning resource. An LM provides the
ANSYS Example: Transient Thermal Analysis of a Pipe Support Bracket
 ME 477 Transient Thermal Example 1 ANSYS Example: Transient Thermal Analysis of a Pipe Support Bracket The section of pipe shown below is a representative section of a longer pipe carrying a hot fluid
ME 477 Transient Thermal Example 1 ANSYS Example: Transient Thermal Analysis of a Pipe Support Bracket The section of pipe shown below is a representative section of a longer pipe carrying a hot fluid
. Address the following issues in your solution:
 CM 3110 COMSOL INSTRUCTIONS Faith Morrison and Maria Tafur Department of Chemical Engineering Michigan Technological University, Houghton, MI USA 22 November 2012 Zhichao Wang edits 21 November 2013 revised
CM 3110 COMSOL INSTRUCTIONS Faith Morrison and Maria Tafur Department of Chemical Engineering Michigan Technological University, Houghton, MI USA 22 November 2012 Zhichao Wang edits 21 November 2013 revised
Embankment Consolidation
 Embankment Consolidation 36-1 Embankment Consolidation In this tutorial, RS2 is used for a coupled analysis of a road embankment subject to loading from typical daily traffic. Model Start the RS2 9.0 Model
Embankment Consolidation 36-1 Embankment Consolidation In this tutorial, RS2 is used for a coupled analysis of a road embankment subject to loading from typical daily traffic. Model Start the RS2 9.0 Model
Steady Flow: Laminar and Turbulent in an S-Bend
 STAR-CCM+ User Guide 6663 Steady Flow: Laminar and Turbulent in an S-Bend This tutorial demonstrates the flow of an incompressible gas through an s-bend of constant diameter (2 cm), for both laminar and
STAR-CCM+ User Guide 6663 Steady Flow: Laminar and Turbulent in an S-Bend This tutorial demonstrates the flow of an incompressible gas through an s-bend of constant diameter (2 cm), for both laminar and
ABAQUS Tutorial. 3D Modeling
 Spring 2011 01/21/11 ABAQUS Tutorial 3D Modeling This exercise intends to demonstrate the steps you would follow in creating and analyzing a simple solid model using ABAQUS CAE. Introduction A solid undergoes
Spring 2011 01/21/11 ABAQUS Tutorial 3D Modeling This exercise intends to demonstrate the steps you would follow in creating and analyzing a simple solid model using ABAQUS CAE. Introduction A solid undergoes
Trace Layer Import for Printed Circuit Boards Under Icepak
 Tutorial 13. Trace Layer Import for Printed Circuit Boards Under Icepak Introduction: A printed circuit board (PCB) is generally a multi-layered board made of dielectric material and several layers of
Tutorial 13. Trace Layer Import for Printed Circuit Boards Under Icepak Introduction: A printed circuit board (PCB) is generally a multi-layered board made of dielectric material and several layers of
Introduction to COMSOL. The Navier-Stokes Equations
 Flow Between Parallel Plates Modified from the COMSOL ChE Library module rev 10/13/08 Modified by Robert P. Hesketh, Chemical Engineering, Rowan University Fall 2008 Introduction to COMSOL The following
Flow Between Parallel Plates Modified from the COMSOL ChE Library module rev 10/13/08 Modified by Robert P. Hesketh, Chemical Engineering, Rowan University Fall 2008 Introduction to COMSOL The following
Introduction to CATIA V5
 Introduction to CATIA V5 Release 16 (A Hands-On Tutorial Approach) Kirstie Plantenberg University of Detroit Mercy SDC PUBLICATIONS Schroff Development Corporation www.schroff.com www.schroff-europe.com
Introduction to CATIA V5 Release 16 (A Hands-On Tutorial Approach) Kirstie Plantenberg University of Detroit Mercy SDC PUBLICATIONS Schroff Development Corporation www.schroff.com www.schroff-europe.com
SolidWorks Tutorial 3 MAGNETIC BLOCK
 SolidWorks Tutorial 3 MAGNETIC BLOCK Magnetic Block In this exercise you will make a magnetic block. To do so, you will create a few parts, which you will assemble. You will learn the following new applications
SolidWorks Tutorial 3 MAGNETIC BLOCK Magnetic Block In this exercise you will make a magnetic block. To do so, you will create a few parts, which you will assemble. You will learn the following new applications
TWO-DIMENSIONAL FINITE ELEMENT ANALYSIS OF FORCED CONVECTION FLOW AND HEAT TRANSFER IN A LAMINAR CHANNEL FLOW
 TWO-DIMENSIONAL FINITE ELEMENT ANALYSIS OF FORCED CONVECTION FLOW AND HEAT TRANSFER IN A LAMINAR CHANNEL FLOW Rajesh Khatri 1, 1 M.Tech Scholar, Department of Mechanical Engineering, S.A.T.I., vidisha
TWO-DIMENSIONAL FINITE ELEMENT ANALYSIS OF FORCED CONVECTION FLOW AND HEAT TRANSFER IN A LAMINAR CHANNEL FLOW Rajesh Khatri 1, 1 M.Tech Scholar, Department of Mechanical Engineering, S.A.T.I., vidisha
This tutorial provides a recipe for simulating L
 Pipe Flow Tutorial for STAR-CCM+ ME 448/548 February 5, 2014 Gerald Recktenwald gerry@me.pdx.edu 1 Overview This tutorial provides a recipe for simulating laminar flow in a pipe with STAR- L CCM+. The
Pipe Flow Tutorial for STAR-CCM+ ME 448/548 February 5, 2014 Gerald Recktenwald gerry@me.pdx.edu 1 Overview This tutorial provides a recipe for simulating laminar flow in a pipe with STAR- L CCM+. The
CHEG 3128 Heat, Mass, & Kinetics Laboratory Diffusion in Laminar Flow Regimes Modeling and COMSOL Tutorial Tutorial by Andrea Kadilak
 CHEG 3128 Heat, Mass, & Kinetics Laboratory Diffusion in Laminar Flow Regimes Modeling and COMSOL Tutorial Tutorial by Andrea Kadilak Introduction COMSOL is a computer modeling software package that will
CHEG 3128 Heat, Mass, & Kinetics Laboratory Diffusion in Laminar Flow Regimes Modeling and COMSOL Tutorial Tutorial by Andrea Kadilak Introduction COMSOL is a computer modeling software package that will
MET 306. Activity 8a. Mechanism Design Creo 2.0 Level 7 POINT A GROUND LINK LINK 1 LINK 2 LINK 3 POINT B 10/15/2010 1
 Mechanism Design Creo 2.0 Level 7 POINT A LINK 1 GROUND LINK LINK 2 LINK 3 POINT B 10/15/2010 1 Download parts ground, key, link_1, link_2, link_3 and pulley from the V:/MET_306/Activity_8_Creo drive.
Mechanism Design Creo 2.0 Level 7 POINT A LINK 1 GROUND LINK LINK 2 LINK 3 POINT B 10/15/2010 1 Download parts ground, key, link_1, link_2, link_3 and pulley from the V:/MET_306/Activity_8_Creo drive.
511 - Creating Structural Frame Designs
 4 th Generation VLC courtesy of Edison2 511 - Creating Structural Frame Designs Rahul Kulkarni, Manager, Product Design, Pune Center, Siemens PLM Software #SEU13 Agenda: 511 - Creating Structural Frame
4 th Generation VLC courtesy of Edison2 511 - Creating Structural Frame Designs Rahul Kulkarni, Manager, Product Design, Pune Center, Siemens PLM Software #SEU13 Agenda: 511 - Creating Structural Frame
CATIA V5 Tutorials. Mechanism Design & Animation. Release 18. Nader G. Zamani. University of Windsor. Jonathan M. Weaver. University of Detroit Mercy
 CATIA V5 Tutorials Mechanism Design & Animation Release 18 Nader G. Zamani University of Windsor Jonathan M. Weaver University of Detroit Mercy SDC PUBLICATIONS Schroff Development Corporation www.schroff.com
CATIA V5 Tutorials Mechanism Design & Animation Release 18 Nader G. Zamani University of Windsor Jonathan M. Weaver University of Detroit Mercy SDC PUBLICATIONS Schroff Development Corporation www.schroff.com
Essay 5 Tutorial for a Three-Dimensional Heat Conduction Problem Using ANSYS Workbench
 Essay 5 Tutorial for a Three-Dimensional Heat Conduction Problem Using ANSYS Workbench 5.1 Introduction The problem selected to illustrate the use of ANSYS software for a three-dimensional steadystate
Essay 5 Tutorial for a Three-Dimensional Heat Conduction Problem Using ANSYS Workbench 5.1 Introduction The problem selected to illustrate the use of ANSYS software for a three-dimensional steadystate
COMPUTATIONAL ENGINEERING OF FINITE ELEMENT MODELLING FOR AUTOMOTIVE APPLICATION USING ABAQUS
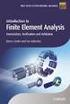 International Journal of Advanced Research in Engineering and Technology (IJARET) Volume 7, Issue 2, March-April 2016, pp. 30 52, Article ID: IJARET_07_02_004 Available online at http://www.iaeme.com/ijaret/issues.asp?jtype=ijaret&vtype=7&itype=2
International Journal of Advanced Research in Engineering and Technology (IJARET) Volume 7, Issue 2, March-April 2016, pp. 30 52, Article ID: IJARET_07_02_004 Available online at http://www.iaeme.com/ijaret/issues.asp?jtype=ijaret&vtype=7&itype=2
Pro/ENGINEER Wildfire 4.0 Basic Design
 Introduction Datum features are non-solid features used during the construction of other features. The most common datum features include planes, axes, coordinate systems, and curves. Datum features do
Introduction Datum features are non-solid features used during the construction of other features. The most common datum features include planes, axes, coordinate systems, and curves. Datum features do
An Overview of the Finite Element Analysis
 CHAPTER 1 An Overview of the Finite Element Analysis 1.1 Introduction Finite element analysis (FEA) involves solution of engineering problems using computers. Engineering structures that have complex geometry
CHAPTER 1 An Overview of the Finite Element Analysis 1.1 Introduction Finite element analysis (FEA) involves solution of engineering problems using computers. Engineering structures that have complex geometry
Finding Drag Coefficient using Solidworks Flow Simulation
 Finding Drag Coefficient using Solidworks Flow Simulation Using solidworks to find the drag coefficient of shapes is a very useful way to cut down on the design time of a project, as it can remove tests.
Finding Drag Coefficient using Solidworks Flow Simulation Using solidworks to find the drag coefficient of shapes is a very useful way to cut down on the design time of a project, as it can remove tests.
Tutorial for Tracker and Supporting Software By David Chandler
 Tutorial for Tracker and Supporting Software By David Chandler I use a number of free, open source programs to do video analysis. 1. Avidemux, to exerpt the video clip, read the video properties, and save
Tutorial for Tracker and Supporting Software By David Chandler I use a number of free, open source programs to do video analysis. 1. Avidemux, to exerpt the video clip, read the video properties, and save
Scientific Graphing in Excel 2010
 Scientific Graphing in Excel 2010 When you start Excel, you will see the screen below. Various parts of the display are labelled in red, with arrows, to define the terms used in the remainder of this overview.
Scientific Graphing in Excel 2010 When you start Excel, you will see the screen below. Various parts of the display are labelled in red, with arrows, to define the terms used in the remainder of this overview.
DataPA OpenAnalytics End User Training
 DataPA OpenAnalytics End User Training DataPA End User Training Lesson 1 Course Overview DataPA Chapter 1 Course Overview Introduction This course covers the skills required to use DataPA OpenAnalytics
DataPA OpenAnalytics End User Training DataPA End User Training Lesson 1 Course Overview DataPA Chapter 1 Course Overview Introduction This course covers the skills required to use DataPA OpenAnalytics
Advanced Microsoft Excel 2010
 Advanced Microsoft Excel 2010 Table of Contents THE PASTE SPECIAL FUNCTION... 2 Paste Special Options... 2 Using the Paste Special Function... 3 ORGANIZING DATA... 4 Multiple-Level Sorting... 4 Subtotaling
Advanced Microsoft Excel 2010 Table of Contents THE PASTE SPECIAL FUNCTION... 2 Paste Special Options... 2 Using the Paste Special Function... 3 ORGANIZING DATA... 4 Multiple-Level Sorting... 4 Subtotaling
Create a Poster Using Publisher
 Contents 1. Introduction 1. Starting Publisher 2. Create a Poster Template 5. Aligning your images and text 7. Apply a background 12. Add text to your poster 14. Add pictures to your poster 17. Add graphs
Contents 1. Introduction 1. Starting Publisher 2. Create a Poster Template 5. Aligning your images and text 7. Apply a background 12. Add text to your poster 14. Add pictures to your poster 17. Add graphs
Excel -- Creating Charts
 Excel -- Creating Charts The saying goes, A picture is worth a thousand words, and so true. Professional looking charts give visual enhancement to your statistics, fiscal reports or presentation. Excel
Excel -- Creating Charts The saying goes, A picture is worth a thousand words, and so true. Professional looking charts give visual enhancement to your statistics, fiscal reports or presentation. Excel
FEMM 4.2 Magnetostatic Tutorial 1. David Meeker dmeeker@ieee.org. January 25, 2006. 1. Introduction
 FEMM 4.2 Magnetostatic Tutorial 1 David Meeker dmeeker@ieee.org January 25, 2006 1. Introduction Finite Element Method Magnetics (FEMM) is a finite element package for solving 2D planar and axisymmetric
FEMM 4.2 Magnetostatic Tutorial 1 David Meeker dmeeker@ieee.org January 25, 2006 1. Introduction Finite Element Method Magnetics (FEMM) is a finite element package for solving 2D planar and axisymmetric
Tutorial for laboratory project #2 Using ANSYS Workbench. For Double Pipe Heat Exchanger
 Tutorial for laboratory project #2 Using ANSYS Workbench For Double Pipe Heat Exchanger 1. Preparing ANSYS Workbench Go to Start Menu/All Programs/Simulation/ANSYS 12.1/Workbench. In the toolbox menu in
Tutorial for laboratory project #2 Using ANSYS Workbench For Double Pipe Heat Exchanger 1. Preparing ANSYS Workbench Go to Start Menu/All Programs/Simulation/ANSYS 12.1/Workbench. In the toolbox menu in
Tutorial for Assignment #2 Gantry Crane Analysis By ANSYS (Mechanical APDL) V.13.0
 Tutorial for Assignment #2 Gantry Crane Analysis By ANSYS (Mechanical APDL) V.13.0 1 Problem Description Design a gantry crane meeting the geometry presented in Figure 1 on page #325 of the course textbook
Tutorial for Assignment #2 Gantry Crane Analysis By ANSYS (Mechanical APDL) V.13.0 1 Problem Description Design a gantry crane meeting the geometry presented in Figure 1 on page #325 of the course textbook
Getting Started with ANSYS ANSYS Workbench Environment
 Getting Started with ANSYS ANSYS Workbench Environment Overview The purpose of this tutorial is to get you started with the ANSYS Workbench environment. We will use a simple, static analysis of a single
Getting Started with ANSYS ANSYS Workbench Environment Overview The purpose of this tutorial is to get you started with the ANSYS Workbench environment. We will use a simple, static analysis of a single
Universal Simple Control, USC-1
 Universal Simple Control, USC-1 Data and Event Logging with the USB Flash Drive DATA-PAK The USC-1 universal simple voltage regulator control uses a flash drive to store data. Then a propriety Data and
Universal Simple Control, USC-1 Data and Event Logging with the USB Flash Drive DATA-PAK The USC-1 universal simple voltage regulator control uses a flash drive to store data. Then a propriety Data and
Create Charts in Excel
 Create Charts in Excel Table of Contents OVERVIEW OF CHARTING... 1 AVAILABLE CHART TYPES... 2 PIE CHARTS... 2 BAR CHARTS... 3 CREATING CHARTS IN EXCEL... 3 CREATE A CHART... 3 HOW TO CHANGE THE LOCATION
Create Charts in Excel Table of Contents OVERVIEW OF CHARTING... 1 AVAILABLE CHART TYPES... 2 PIE CHARTS... 2 BAR CHARTS... 3 CREATING CHARTS IN EXCEL... 3 CREATE A CHART... 3 HOW TO CHANGE THE LOCATION
5. Tutorial. Starting FlashCut CNC
 FlashCut CNC Section 5 Tutorial 259 5. Tutorial Starting FlashCut CNC To start FlashCut CNC, click on the Start button, select Programs, select FlashCut CNC 4, then select the FlashCut CNC 4 icon. A dialog
FlashCut CNC Section 5 Tutorial 259 5. Tutorial Starting FlashCut CNC To start FlashCut CNC, click on the Start button, select Programs, select FlashCut CNC 4, then select the FlashCut CNC 4 icon. A dialog
This activity will show you how to draw graphs of algebraic functions in Excel.
 This activity will show you how to draw graphs of algebraic functions in Excel. Open a new Excel workbook. This is Excel in Office 2007. You may not have used this version before but it is very much the
This activity will show you how to draw graphs of algebraic functions in Excel. Open a new Excel workbook. This is Excel in Office 2007. You may not have used this version before but it is very much the
The Basics of FEA Procedure
 CHAPTER 2 The Basics of FEA Procedure 2.1 Introduction This chapter discusses the spring element, especially for the purpose of introducing various concepts involved in use of the FEA technique. A spring
CHAPTER 2 The Basics of FEA Procedure 2.1 Introduction This chapter discusses the spring element, especially for the purpose of introducing various concepts involved in use of the FEA technique. A spring
Laminar Flow in a Baffled Stirred Mixer
 Laminar Flow in a Baffled Stirred Mixer Introduction This exercise exemplifies the use of the rotating machinery feature in the CFD Module. The Rotating Machinery interface allows you to model moving rotating
Laminar Flow in a Baffled Stirred Mixer Introduction This exercise exemplifies the use of the rotating machinery feature in the CFD Module. The Rotating Machinery interface allows you to model moving rotating
Excel 2007 Basic knowledge
 Ribbon menu The Ribbon menu system with tabs for various Excel commands. This Ribbon system replaces the traditional menus used with Excel 2003. Above the Ribbon in the upper-left corner is the Microsoft
Ribbon menu The Ribbon menu system with tabs for various Excel commands. This Ribbon system replaces the traditional menus used with Excel 2003. Above the Ribbon in the upper-left corner is the Microsoft
CATIA V5 FEA Tutorials Releases 12 & 13
 CATIA V5 FEA Tutorials Releases 12 & 13 Nader G. Zamani University of Windsor SDC PUBLICATIONS Schroff Development Corporation www.schroff.com www.schroff-europe.com Visit our website to learn more about
CATIA V5 FEA Tutorials Releases 12 & 13 Nader G. Zamani University of Windsor SDC PUBLICATIONS Schroff Development Corporation www.schroff.com www.schroff-europe.com Visit our website to learn more about
Tutorial: 2D Pipe Junction Using Hexa Meshing
 Tutorial: 2D Pipe Junction Using Hexa Meshing Introduction In this tutorial, you will generate a mesh for a two-dimensional pipe junction, composed of two inlets and one outlet. After generating an initial
Tutorial: 2D Pipe Junction Using Hexa Meshing Introduction In this tutorial, you will generate a mesh for a two-dimensional pipe junction, composed of two inlets and one outlet. After generating an initial
Tutorial for Assignment #3 Heat Transfer Analysis By ANSYS (Mechanical APDL) V.13.0
 Tutorial for Assignment #3 Heat Transfer Analysis By ANSYS (Mechanical APDL) V.13.0 1 Problem Description This exercise consists of an analysis of an electronics component cooling design using fins: All
Tutorial for Assignment #3 Heat Transfer Analysis By ANSYS (Mechanical APDL) V.13.0 1 Problem Description This exercise consists of an analysis of an electronics component cooling design using fins: All
Making Visio Diagrams Come Alive with Data
 Making Visio Diagrams Come Alive with Data An Information Commons Workshop Making Visio Diagrams Come Alive with Data Page Workshop Why Add Data to A Diagram? Here are comparisons of a flow chart with
Making Visio Diagrams Come Alive with Data An Information Commons Workshop Making Visio Diagrams Come Alive with Data Page Workshop Why Add Data to A Diagram? Here are comparisons of a flow chart with
Understand the Sketcher workbench of CATIA V5.
 Chapter 1 Drawing Sketches in Learning Objectives the Sketcher Workbench-I After completing this chapter you will be able to: Understand the Sketcher workbench of CATIA V5. Start a new file in the Part
Chapter 1 Drawing Sketches in Learning Objectives the Sketcher Workbench-I After completing this chapter you will be able to: Understand the Sketcher workbench of CATIA V5. Start a new file in the Part
TABLE OF CONTENTS. INTRODUCTION... 5 Advance Concrete... 5 Where to find information?... 6 INSTALLATION... 7 STARTING ADVANCE CONCRETE...
 Starting Guide TABLE OF CONTENTS INTRODUCTION... 5 Advance Concrete... 5 Where to find information?... 6 INSTALLATION... 7 STARTING ADVANCE CONCRETE... 7 ADVANCE CONCRETE USER INTERFACE... 7 Other important
Starting Guide TABLE OF CONTENTS INTRODUCTION... 5 Advance Concrete... 5 Where to find information?... 6 INSTALLATION... 7 STARTING ADVANCE CONCRETE... 7 ADVANCE CONCRETE USER INTERFACE... 7 Other important
Microsoft Excel 2010 Part 3: Advanced Excel
 CALIFORNIA STATE UNIVERSITY, LOS ANGELES INFORMATION TECHNOLOGY SERVICES Microsoft Excel 2010 Part 3: Advanced Excel Winter 2015, Version 1.0 Table of Contents Introduction...2 Sorting Data...2 Sorting
CALIFORNIA STATE UNIVERSITY, LOS ANGELES INFORMATION TECHNOLOGY SERVICES Microsoft Excel 2010 Part 3: Advanced Excel Winter 2015, Version 1.0 Table of Contents Introduction...2 Sorting Data...2 Sorting
Project Setup and Data Management Tutorial
 Project Setup and Heavy Construction Edition Version 1.20 Corporate Office Trimble Navigation Limited Engineering and Construction Division 5475 Kellenburger Road Dayton, Ohio 45424-1099 U.S.A. Phone:
Project Setup and Heavy Construction Edition Version 1.20 Corporate Office Trimble Navigation Limited Engineering and Construction Division 5475 Kellenburger Road Dayton, Ohio 45424-1099 U.S.A. Phone:
Maple Quick Start. Introduction. Talking to Maple. Using [ENTER] 3 (2.1)
![Maple Quick Start. Introduction. Talking to Maple. Using [ENTER] 3 (2.1) Maple Quick Start. Introduction. Talking to Maple. Using [ENTER] 3 (2.1)](/thumbs/19/376447.jpg) Introduction Maple Quick Start In this introductory course, you will become familiar with and comfortable in the Maple environment. You will learn how to use context menus, task assistants, and palettes
Introduction Maple Quick Start In this introductory course, you will become familiar with and comfortable in the Maple environment. You will learn how to use context menus, task assistants, and palettes
Excel 2007 - Using Pivot Tables
 Overview A PivotTable report is an interactive table that allows you to quickly group and summarise information from a data source. You can rearrange (or pivot) the table to display different perspectives
Overview A PivotTable report is an interactive table that allows you to quickly group and summarise information from a data source. You can rearrange (or pivot) the table to display different perspectives
Linear Static Analysis of a Cantilever Beam Using Beam Library (SI Units)
 APPENDIX A Linear Static Analysis of a Cantilever Beam Using Beam Library (SI Units) Objectives: Create a geometric representation of a cantilever beam. Use the geometry model to define an MSC.Nastran
APPENDIX A Linear Static Analysis of a Cantilever Beam Using Beam Library (SI Units) Objectives: Create a geometric representation of a cantilever beam. Use the geometry model to define an MSC.Nastran
Information Literacy Program
 Information Literacy Program Excel (2013) Advanced Charts 2015 ANU Library anulib.anu.edu.au/training ilp@anu.edu.au Table of Contents Excel (2013) Advanced Charts Overview of charts... 1 Create a chart...
Information Literacy Program Excel (2013) Advanced Charts 2015 ANU Library anulib.anu.edu.au/training ilp@anu.edu.au Table of Contents Excel (2013) Advanced Charts Overview of charts... 1 Create a chart...
MARS STUDENT IMAGING PROJECT
 MARS STUDENT IMAGING PROJECT Data Analysis Practice Guide Mars Education Program Arizona State University Data Analysis Practice Guide This set of activities is designed to help you organize data you collect
MARS STUDENT IMAGING PROJECT Data Analysis Practice Guide Mars Education Program Arizona State University Data Analysis Practice Guide This set of activities is designed to help you organize data you collect
PRO-MECHANICA. Lesson One < Structural > Beam Cantilever Beam
 PRO-MECHANICA Pro-Mechanica is a product of PTC. It works with Creo Pro/E in integrated mode to allow users to perform structural and thermal analyses. This tutorial was originally written for UNIX platform,
PRO-MECHANICA Pro-Mechanica is a product of PTC. It works with Creo Pro/E in integrated mode to allow users to perform structural and thermal analyses. This tutorial was originally written for UNIX platform,
3D-GIS in the Cloud USER MANUAL. August, 2014
 3D-GIS in the Cloud USER MANUAL August, 2014 3D GIS in the Cloud User Manual August, 2014 Table of Contents 1. Quick Reference: Navigating and Exploring in the 3D GIS in the Cloud... 2 1.1 Using the Mouse...
3D-GIS in the Cloud USER MANUAL August, 2014 3D GIS in the Cloud User Manual August, 2014 Table of Contents 1. Quick Reference: Navigating and Exploring in the 3D GIS in the Cloud... 2 1.1 Using the Mouse...
CONCEPT-II. Overview of demo examples
 CONCEPT-II CONCEPT-II is a frequency domain method of moment (MoM) code, under development at the Institute of Electromagnetic Theory at the Technische Universität Hamburg-Harburg (www.tet.tuhh.de). Overview
CONCEPT-II CONCEPT-II is a frequency domain method of moment (MoM) code, under development at the Institute of Electromagnetic Theory at the Technische Universität Hamburg-Harburg (www.tet.tuhh.de). Overview
EXCEL PIVOT TABLE David Geffen School of Medicine, UCLA Dean s Office Oct 2002
 EXCEL PIVOT TABLE David Geffen School of Medicine, UCLA Dean s Office Oct 2002 Table of Contents Part I Creating a Pivot Table Excel Database......3 What is a Pivot Table...... 3 Creating Pivot Tables
EXCEL PIVOT TABLE David Geffen School of Medicine, UCLA Dean s Office Oct 2002 Table of Contents Part I Creating a Pivot Table Excel Database......3 What is a Pivot Table...... 3 Creating Pivot Tables
3D Interactive Information Visualization: Guidelines from experience and analysis of applications
 3D Interactive Information Visualization: Guidelines from experience and analysis of applications Richard Brath Visible Decisions Inc., 200 Front St. W. #2203, Toronto, Canada, rbrath@vdi.com 1. EXPERT
3D Interactive Information Visualization: Guidelines from experience and analysis of applications Richard Brath Visible Decisions Inc., 200 Front St. W. #2203, Toronto, Canada, rbrath@vdi.com 1. EXPERT
CATIA Basic Concepts TABLE OF CONTENTS
 TABLE OF CONTENTS Introduction...1 Manual Format...2 Log on/off procedures for Windows...3 To log on...3 To logoff...7 Assembly Design Screen...8 Part Design Screen...9 Pull-down Menus...10 Start...10
TABLE OF CONTENTS Introduction...1 Manual Format...2 Log on/off procedures for Windows...3 To log on...3 To logoff...7 Assembly Design Screen...8 Part Design Screen...9 Pull-down Menus...10 Start...10
Formulas, Functions and Charts
 Formulas, Functions and Charts :: 167 8 Formulas, Functions and Charts 8.1 INTRODUCTION In this leson you can enter formula and functions and perform mathematical calcualtions. You will also be able to
Formulas, Functions and Charts :: 167 8 Formulas, Functions and Charts 8.1 INTRODUCTION In this leson you can enter formula and functions and perform mathematical calcualtions. You will also be able to
How to make a line graph using Excel 2007
 How to make a line graph using Excel 2007 Format your data sheet Make sure you have a title and each column of data has a title. If you are entering data by hand, use time or the independent variable in
How to make a line graph using Excel 2007 Format your data sheet Make sure you have a title and each column of data has a title. If you are entering data by hand, use time or the independent variable in
Tutorial: 3D Pipe Junction Using Hexa Meshing
 Tutorial: 3D Pipe Junction Using Hexa Meshing Introduction In this tutorial, you will generate a mesh for a three-dimensional pipe junction. After checking the quality of the first mesh, you will create
Tutorial: 3D Pipe Junction Using Hexa Meshing Introduction In this tutorial, you will generate a mesh for a three-dimensional pipe junction. After checking the quality of the first mesh, you will create
SQL Server 2005: Report Builder
 SQL Server 2005: Report Builder Table of Contents SQL Server 2005: Report Builder...3 Lab Setup...4 Exercise 1 Report Model Projects...5 Exercise 2 Create a Report using Report Builder...9 SQL Server 2005:
SQL Server 2005: Report Builder Table of Contents SQL Server 2005: Report Builder...3 Lab Setup...4 Exercise 1 Report Model Projects...5 Exercise 2 Create a Report using Report Builder...9 SQL Server 2005:
Summary of important mathematical operations and formulas (from first tutorial):
 EXCEL Intermediate Tutorial Summary of important mathematical operations and formulas (from first tutorial): Operation Key Addition + Subtraction - Multiplication * Division / Exponential ^ To enter a
EXCEL Intermediate Tutorial Summary of important mathematical operations and formulas (from first tutorial): Operation Key Addition + Subtraction - Multiplication * Division / Exponential ^ To enter a
Number of Edges on Excavated Boundaries : What does it mean?
 As with all of Rocscience software, RS 3 is developed to be an easy-to-use, quick-to-learn 3D FEM software that takes care of tedious modeling tasks so the user may concentrate on simulating the geomechanical
As with all of Rocscience software, RS 3 is developed to be an easy-to-use, quick-to-learn 3D FEM software that takes care of tedious modeling tasks so the user may concentrate on simulating the geomechanical
CREATE A 3D MOVIE IN DIRECTOR
 CREATE A 3D MOVIE IN DIRECTOR 2 Building Your First 3D Movie in Director Welcome to the 3D tutorial for Adobe Director. Director includes the option to create three-dimensional (3D) images, text, and animations.
CREATE A 3D MOVIE IN DIRECTOR 2 Building Your First 3D Movie in Director Welcome to the 3D tutorial for Adobe Director. Director includes the option to create three-dimensional (3D) images, text, and animations.
Atomic Force Microscope and Magnetic Force Microscope Background Information
 Atomic Force Microscope and Magnetic Force Microscope Background Information Lego Building Instructions There are several places to find the building instructions for building the Lego models of atomic
Atomic Force Microscope and Magnetic Force Microscope Background Information Lego Building Instructions There are several places to find the building instructions for building the Lego models of atomic
CATIA Tubing and Piping TABLE OF CONTENTS
 TABLE OF CONTENTS Introduction...1 Manual Format...2 Tubing and Piping design...3 Log on/off procedures for Windows...4 To log on...4 To logoff...8 Pull-down Menus...9 Edit...9 Insert...12 Tools...13 Analyze...16
TABLE OF CONTENTS Introduction...1 Manual Format...2 Tubing and Piping design...3 Log on/off procedures for Windows...4 To log on...4 To logoff...8 Pull-down Menus...9 Edit...9 Insert...12 Tools...13 Analyze...16
Autodesk Fusion 360: Assemblies. Overview
 Overview In this module you will learn how different components can be put together to create an assembly. We will use several tools in Fusion 360 to make sure that these assemblies are constrained appropriately
Overview In this module you will learn how different components can be put together to create an assembly. We will use several tools in Fusion 360 to make sure that these assemblies are constrained appropriately
Microsoft Excel 2010 Charts and Graphs
 Microsoft Excel 2010 Charts and Graphs Email: training@health.ufl.edu Web Page: http://training.health.ufl.edu Microsoft Excel 2010: Charts and Graphs 2.0 hours Topics include data groupings; creating
Microsoft Excel 2010 Charts and Graphs Email: training@health.ufl.edu Web Page: http://training.health.ufl.edu Microsoft Excel 2010: Charts and Graphs 2.0 hours Topics include data groupings; creating
10. THERM DRAWING TIPS
 10. THERM DRAWING TIPS 10.1. Drawing Tips The THERM User's Manual describes in detail how to draw cross-sections in THERM. This section of the NFRC Simualation Training Manual presents some additional
10. THERM DRAWING TIPS 10.1. Drawing Tips The THERM User's Manual describes in detail how to draw cross-sections in THERM. This section of the NFRC Simualation Training Manual presents some additional
A Guide to the free mesh program Discretizer with OpenFOAM for CFD (Computational Fluid Dynamics)
 Discretizer Manual Release date 09/01/10 Side 1 of 13 A Guide to the free mesh program Discretizer with OpenFOAM for CFD (Computational Fluid Dynamics) Homepage: http://www.discretizer.org/ Creator of
Discretizer Manual Release date 09/01/10 Side 1 of 13 A Guide to the free mesh program Discretizer with OpenFOAM for CFD (Computational Fluid Dynamics) Homepage: http://www.discretizer.org/ Creator of
CATIA Drafting TABLE OF CONTENTS
 TABLE OF CONTENTS Introduction...1 Drafting...2 Drawing Screen...3 Pull-down Menus...4 File...4 Edit...5 View...6 Insert...7 Tools...8 Drafting Workbench...9 Views and Sheets...9 Dimensions and Annotations...10
TABLE OF CONTENTS Introduction...1 Drafting...2 Drawing Screen...3 Pull-down Menus...4 File...4 Edit...5 View...6 Insert...7 Tools...8 Drafting Workbench...9 Views and Sheets...9 Dimensions and Annotations...10
GelAnalyzer 2010 User s manual. Contents
 GelAnalyzer 2010 User s manual Contents 1. Starting GelAnalyzer... 2 2. The main window... 2 3. Create a new analysis... 2 4. The image window... 3 5. Lanes... 3 5.1 Detect lanes automatically... 3 5.2
GelAnalyzer 2010 User s manual Contents 1. Starting GelAnalyzer... 2 2. The main window... 2 3. Create a new analysis... 2 4. The image window... 3 5. Lanes... 3 5.1 Detect lanes automatically... 3 5.2
Business Objects Version 5 : Introduction
 Business Objects Version 5 : Introduction Page 1 TABLE OF CONTENTS Introduction About Business Objects Changing Your Password Retrieving Pre-Defined Reports Formatting Your Report Using the Slice and Dice
Business Objects Version 5 : Introduction Page 1 TABLE OF CONTENTS Introduction About Business Objects Changing Your Password Retrieving Pre-Defined Reports Formatting Your Report Using the Slice and Dice
Intermediate PowerPoint
 Intermediate PowerPoint Charts and Templates By: Jim Waddell Last modified: January 2002 Topics to be covered: Creating Charts 2 Creating the chart. 2 Line Charts and Scatter Plots 4 Making a Line Chart.
Intermediate PowerPoint Charts and Templates By: Jim Waddell Last modified: January 2002 Topics to be covered: Creating Charts 2 Creating the chart. 2 Line Charts and Scatter Plots 4 Making a Line Chart.
ME 24-688 Week 11 Introduction to Dynamic Simulation
 The purpose of this introduction to dynamic simulation project is to explorer the dynamic simulation environment of Autodesk Inventor Professional. This environment allows you to perform rigid body dynamic
The purpose of this introduction to dynamic simulation project is to explorer the dynamic simulation environment of Autodesk Inventor Professional. This environment allows you to perform rigid body dynamic
Force measurement. Forces VECTORIAL ISSUES ACTION ET RÉACTION ISOSTATISM
 Force measurement Forces VECTORIAL ISSUES In classical mechanics, a force is defined as "an action capable of modifying the quantity of movement of a material point". Therefore, a force has the attributes
Force measurement Forces VECTORIAL ISSUES In classical mechanics, a force is defined as "an action capable of modifying the quantity of movement of a material point". Therefore, a force has the attributes
Snap 9 Professional s Scanning Module
 Miami s Quick Start Guide for Using Snap 9 Professional s Scanning Module to Create a Scannable Paper Survey Miami s Survey Solutions Snap 9 Professional Scanning Module Overview The Snap Scanning Module
Miami s Quick Start Guide for Using Snap 9 Professional s Scanning Module to Create a Scannable Paper Survey Miami s Survey Solutions Snap 9 Professional Scanning Module Overview The Snap Scanning Module
MET 306 Activity 6. Using Pro/MFG Milling Operations Creo 2.0. Machining a Mast Step
 Using Pro/MFG Milling Operations Creo 2.0 Machining a Mast Step If the Trim option is grayed out when trimming the mill volume, Save (making sure the.asm file is going to the correct subdirectory), Exit
Using Pro/MFG Milling Operations Creo 2.0 Machining a Mast Step If the Trim option is grayed out when trimming the mill volume, Save (making sure the.asm file is going to the correct subdirectory), Exit
ABAQUS/CAE Tutorial: Analysis of an Aluminum Bracket
 H. Kim FEA Tutorial 1 ABAQUS/CAE Tutorial: Analysis of an Aluminum Bracket Hyonny Kim last updated: August 2004 In this tutorial, you ll learn how to: 1. Sketch 2D geometry & define part. 2. Define material
H. Kim FEA Tutorial 1 ABAQUS/CAE Tutorial: Analysis of an Aluminum Bracket Hyonny Kim last updated: August 2004 In this tutorial, you ll learn how to: 1. Sketch 2D geometry & define part. 2. Define material
SolidWorks Tutorial 4 CANDLESTICK
 SolidWorks Tutorial 4 CANDLESTICK Candlestick In this tutorial you will make a simple container and a candlestick out of sheetmetal. You will learn about working with sheet metal in SolidWorks. We will
SolidWorks Tutorial 4 CANDLESTICK Candlestick In this tutorial you will make a simple container and a candlestick out of sheetmetal. You will learn about working with sheet metal in SolidWorks. We will
Using Excel (Microsoft Office 2007 Version) for Graphical Analysis of Data
 Using Excel (Microsoft Office 2007 Version) for Graphical Analysis of Data Introduction In several upcoming labs, a primary goal will be to determine the mathematical relationship between two variable
Using Excel (Microsoft Office 2007 Version) for Graphical Analysis of Data Introduction In several upcoming labs, a primary goal will be to determine the mathematical relationship between two variable
Introduction to Autodesk Inventor for F1 in Schools
 Introduction to Autodesk Inventor for F1 in Schools F1 in Schools Race Car In this course you will be introduced to Autodesk Inventor, which is the centerpiece of Autodesk s digital prototyping strategy
Introduction to Autodesk Inventor for F1 in Schools F1 in Schools Race Car In this course you will be introduced to Autodesk Inventor, which is the centerpiece of Autodesk s digital prototyping strategy
Intro to Excel spreadsheets
 Intro to Excel spreadsheets What are the objectives of this document? The objectives of document are: 1. Familiarize you with what a spreadsheet is, how it works, and what its capabilities are; 2. Using
Intro to Excel spreadsheets What are the objectives of this document? The objectives of document are: 1. Familiarize you with what a spreadsheet is, how it works, and what its capabilities are; 2. Using
Applying a circular load. Immediate and consolidation settlement. Deformed contours. Query points and query lines. Graph query.
 Quick Start Tutorial 1-1 Quick Start Tutorial This quick start tutorial will cover some of the basic features of Settle3D. A circular load is applied to a single soil layer and settlements are examined.
Quick Start Tutorial 1-1 Quick Start Tutorial This quick start tutorial will cover some of the basic features of Settle3D. A circular load is applied to a single soil layer and settlements are examined.
CFD SIMULATION OF SDHW STORAGE TANK WITH AND WITHOUT HEATER
 International Journal of Advancements in Research & Technology, Volume 1, Issue2, July-2012 1 CFD SIMULATION OF SDHW STORAGE TANK WITH AND WITHOUT HEATER ABSTRACT (1) Mr. Mainak Bhaumik M.E. (Thermal Engg.)
International Journal of Advancements in Research & Technology, Volume 1, Issue2, July-2012 1 CFD SIMULATION OF SDHW STORAGE TANK WITH AND WITHOUT HEATER ABSTRACT (1) Mr. Mainak Bhaumik M.E. (Thermal Engg.)
Using Parametric Equations in SolidWorks, Example 1
 Using Parametric Equations in SolidWorks, Example 1 (Draft 4, 10/25/2006, SW 2006) Introduction In this example the goal is to place a solid roller on a solid wedge. Their relationship will be governed
Using Parametric Equations in SolidWorks, Example 1 (Draft 4, 10/25/2006, SW 2006) Introduction In this example the goal is to place a solid roller on a solid wedge. Their relationship will be governed
Plotting: Customizing the Graph
 Plotting: Customizing the Graph Data Plots: General Tips Making a Data Plot Active Within a graph layer, only one data plot can be active. A data plot must be set active before you can use the Data Selector
Plotting: Customizing the Graph Data Plots: General Tips Making a Data Plot Active Within a graph layer, only one data plot can be active. A data plot must be set active before you can use the Data Selector
A Strategy for Teaching Finite Element Analysis to Undergraduate Students
 A Strategy for Teaching Finite Element Analysis to Undergraduate Students Gordon Smyrell, School of Computing and Mathematics, University of Teesside The analytical power and design flexibility offered
A Strategy for Teaching Finite Element Analysis to Undergraduate Students Gordon Smyrell, School of Computing and Mathematics, University of Teesside The analytical power and design flexibility offered
CATIA for Design and Engineering. Version 5 Releases 14 & 15. David S. Kelley. Central Michigan University SDC
 CATIA for Design and Engineering ersion 5 Releases 4 & 5 David S. Kelley Central Michigan University SDC PUBLICATIONS Schroff Development Corporation www.schroff.com www.schroff-europe.com TUTORIAL Extruded
CATIA for Design and Engineering ersion 5 Releases 4 & 5 David S. Kelley Central Michigan University SDC PUBLICATIONS Schroff Development Corporation www.schroff.com www.schroff-europe.com TUTORIAL Extruded
SAP Business Intelligence (BI) Reporting Training for MM. General Navigation. Rick Heckman PASSHE 1/31/2012
 2012 SAP Business Intelligence (BI) Reporting Training for MM General Navigation Rick Heckman PASSHE 1/31/2012 Page 1 Contents Types of MM BI Reports... 4 Portal Access... 5 Variable Entry Screen... 5
2012 SAP Business Intelligence (BI) Reporting Training for MM General Navigation Rick Heckman PASSHE 1/31/2012 Page 1 Contents Types of MM BI Reports... 4 Portal Access... 5 Variable Entry Screen... 5
Contents. First Steps - Ball Valve Design
 Sol i dwor ksfl ow Si mul at i on 2009 Tut or i al Contents First Steps - Ball Valve Design Open the SolidWorks Model........................................... 1-1 Create a Flow Simulation Project.......................................
Sol i dwor ksfl ow Si mul at i on 2009 Tut or i al Contents First Steps - Ball Valve Design Open the SolidWorks Model........................................... 1-1 Create a Flow Simulation Project.......................................
Where On Earth Will Three Different Satellites Provide Simultaneous Coverage?
 Where On Earth Will Three Different Satellites Provide Simultaneous Coverage? In this exercise you will use STK/Coverage to model and analyze the quality and quantity of coverage provided by the Earth
Where On Earth Will Three Different Satellites Provide Simultaneous Coverage? In this exercise you will use STK/Coverage to model and analyze the quality and quantity of coverage provided by the Earth
CONSTRUCTING SINGLE-SUBJECT REVERSAL DESIGN GRAPHS USING MICROSOFT WORD : A COMPREHENSIVE TUTORIAL
 CONSTRUCTING SINGLE-SUBJECT REVERSAL DESIGN GRAPHS USING MICROSOFT WORD : A COMPREHENSIVE TUTORIAL PATRICK GREHAN ADELPHI UNIVERSITY DANIEL J. MORAN MIDAMERICAN PSYCHOLOGICAL INSTITUTE This document is
CONSTRUCTING SINGLE-SUBJECT REVERSAL DESIGN GRAPHS USING MICROSOFT WORD : A COMPREHENSIVE TUTORIAL PATRICK GREHAN ADELPHI UNIVERSITY DANIEL J. MORAN MIDAMERICAN PSYCHOLOGICAL INSTITUTE This document is
