CREATE A 3D MOVIE IN DIRECTOR
|
|
|
- Alvin Hodges
- 7 years ago
- Views:
Transcription
1 CREATE A 3D MOVIE IN DIRECTOR
2 2 Building Your First 3D Movie in Director Welcome to the 3D tutorial for Adobe Director. Director includes the option to create three-dimensional (3D) images, text, and animations. 3D cast members in your movies allow realistic spatial rendering of graphical objects. What you will learn This tutorial introduces you to the skills needed to build 3D effects in a Director movie. These skills include the following: Creating 3D text Using behaviors to rotate a model Changing camera angles Enabling navigation This tutorial does not teach you how to write your own 3D scripts by using Lingo or JavaScript syntax. Instead, you learn how to use the prebuilt 3D behaviors that are included by default with Director. If you are interested in writing your own 3D scripts, see the Scripting Reference topics in the Director Help Panel. To access the Help Panel while you are working in Director, select Help > Director Help. This tutorial takes approximately one hour to complete. What you should know Before beginning this tutorial, you should know how to create basic movies in Director, how to navigate the work space, and how to use behaviors from the Library palette. If you are new to Director, read the tutorial, Building Your First Basic Movie. before you start working on this tutorial. Preparing to build the 3D movie Before you begin to add 3D effects to the movie, get familiar with how the completed movie should look, and open the partially completed movie file. View the completed movie You can view a completed version of the tutorial movie to become familiar with how your finished movie should appear. 1 Start Director. 2 Select File > Open. 3 Browse to and open the Tutorials/3D/Magic_finished.dir. inside the Adobe Director application folder.
3 3 4 If the file that you are opening has been created using a previous version of Director, click Next, and use the File Upgrade - Configure settings dialog box to take a backup of the previous file using the Browse button. Click update after yo u are done. 5 To play the movie, click the Play button at the bottom of the Stage window, or select Control > Play. A subtle light appears to shine on the text as it rotates. 6 To get a sense of the behaviors that you will attach in the tutorial, do the following: With the pointer, click the magic objects on the tables. Press the arrow keys. Press the F and B keys to move forward and backward within the scene. Press the Spacebar to return to the original view. 7 When you finish viewing the movie, click the Stop button at the bottom of the Stage window, or select Control > Stop. Open the tutorial movie Before you begin the tutorial, you must open a partially completed version of the movie. 1 Select File > Open. 2 Browse to and open the Tutorials/3D/Magic_start.dir. inside the Adobe Director application folder. Note: When you open this file, Director closes the Magic_finished.dir file that you explored in the previous section. If you made any changes to that file, do not save them. 3 If the file that you are opening has been created using a previous version of Director, click Next, and use the File Upgrade - Configure settings dialog box to take a backup of the previous file using the Browse button. Click update after yo u are done 4 Select File > Save As and name the file My_Magic_start.dir. Save the movie in the same Tutorials/3D folder. Working with 3D text Director lets you import and create 3D models and text. To create 3D text, you create 2D text, and then use the Property inspector to give it depth. In this tutorial, you will use 2D text that has already been created as your starting point. Create the 3D text You begin by placing a 2D text cast member on the Stage. Then you add a 3D effect to the text. 1 If the Library palette is not open, select Window > Library Palette. 2 If your Internal Cast window is not open, select Window > Cast. 3 In the Cast window, find the cast member named Title text. The Title text cast member is 2D text that was created in Director.
4 4 4 In the Score (Window > Score), select frame 1, channel 3. 5 Drag the Title text cast member from the Internal Cast window to the upper-left area of the Stage, as shown in the following illustration. The placement doesn t need to be precise; you will use the Property inspector to specify placement coordinates. 6 If the Property inspector is not open, select Window > Property Inspector. 7 Click the Title text sprite on the Stage. On the Sprite tab in the Property inspector, type 0 in the X text box and 0 in the Y text box. Press Enter (Windows) or Return (Macintosh). You use the X and Y text boxes to place the sprite precisely. 8 In the End text box, type 70 and press Enter (Windows) or Return (Macintosh) to extend the Title text sprite to the end of the movie.
5 5 9 With the text still selected, click the Text tab in the Property inspector. The Text tab lets you specify 3D properties for the text. 10 In the Display menu, select 3D Mode. On the Stage, the text becomes 3D.
6 6 Modify the 3D text You can alter the appearance of the 3D text by changing settings in the 3D Extruder tab of the Property inspector, as shown in the illustration below. 1 In the Property inspector, click the 3D Extruder tab. 2 Move the Tunnel Depth slider left and right to see the different effects. When you release the mouse button, the depth of the text changes. 3 When you finish experimenting with the different tunnel depths, move the slider to a value close to In the Light menu, select Top Center. Three-dimensional objects in Director can use both ambient and directional lights. By specifying Top Center, you indicate where the light should appear to shine on the text. The Title text sprite changes to reflect the settings in the Property inspector.
7 7 Rotate the 3D text To rotate the text, you use a behavior from the Library palette. When the 3D text rotates, the directional light that you specified in the Property inspector appears to shine on one fixed position, lighting the text much as a spotlight would. 1 On the Library palette, click the Library List button, which you can find in the upper-left corner of the Library palette. 2 In the Library List menu, select 3D > Actions. The Library includes two types of 3D behaviors: actions and triggers. Actions specify what occurs in the movie, such as a camera rotating around a model. You will learn more about actions and triggers later in the tutorial. 3 Resize the Library palette to view all of the behaviors in the list. Note: If the Library palette is docked, drag it out of the docking channel and resize it. For more information about docking, see the information about getting to know the Director workspace in the User Guide. 4 Drag the Automatic Model Rotation action to the Title text sprite either on the Stage or in the Score. 5 In the Parameters For Automatic Model Rotation dialog box, move the Rotation Speed slider to In the Which Axis To Rotate About menu, select Y. The x- and y-axes are the model s horizontal and vertical axes, respectively; the z-axis refers to the depth of the model. 7 Click OK.
8 8 8 To view the 3D text rotating, play your movie. The rotation speed may seem too fast. To avoid making your users dizzy, modify the behavior parameters in the next set of steps. 9 Stop and rewind the movie. Note: As you complete the tutorial, remember to save your work frequently. Slow the rotation speed Once you have added a behavior to a sprite, you can use the Property inspector to modify the behavior. To slow the rotation speed setting, complete the following steps: 1 With the Title text sprite selected, click the Behavior tab in the Property inspector. 2 Select Automatic Model Rotation (Internal) on the Behavior tab. 3 Click the down arrow to the right of Rotation Speed and move the Rotation Speed slider from 10 to 3. 4 Play the movie to view the text rotating at a slower speed. When you finish, stop and rewind the movie. To return to the Parameters dialog box for any behavior, double-click the behavior in the upper pane of the Behavior tab in the Property inspector. Using the camera in a 3D world The scene on the Stage in the following illustration is made up of models within a single sprite named Magic trick. The Magic trick cast member is an example of a 3D world. The 3D world contains models, which are the visible objects (such as the tables) within the world. Your view of a world depends on the position of the camera.
9 9 A A. Magic trick sprite The camera is the lens through which you view the world. As with a film camera, you can move the Director camera to view the world at various angles and from different distances. Attach the Pan Camera Horizontal behavior When you pan a movie camera, you turn the camera on its own axis, which simulates a camera turning from side to side on a tripod. You use two panning behaviors in the Library palette to pan the camera up, down, left, and right. Specifying parameters for the panning behaviors gives you precise control over the camera movement. 1 Verify that 3D action behaviors are still visible in the Library palette. To effectively attach most 3D behaviors to a movie, you work with action and trigger pairs. (The Automatic Model Rotation behavior that you attached to the title text is an exception; it is an action that does not require a trigger.) Triggers are mouse and keyboard inputs that set actions into motion. A trigger-dependent action does not act unless the user completes the defined mouse or keyboard input. 2 Drag the Pan Camera Horizontal behavior from the Library palette to the Magic trick sprite on the Stage. 3 In the Parameters For Pan Camera Horizontal dialog box, specify the following: In the Degrees to Pan Per Frame text box, type 10. In the Which Group Does This Behavior Belong To text box, type Pan. You are creating a group, named Pan, to which you will add actions and triggers. An action and its trigger must be in the same group to work together. You are, in effect, grouping actions with their associated triggers. 4 Click OK.
10 10 Attach the first Keyboard Input trigger behavior Although you have added the action for the camera to pan horizontally, you still must identify how the user activates and controls panning during movie playback. As you learned earlier, Pan Camera Horizontal is an action behavior; you attach a trigger behavior to control the action. 1 In the Library palette, select 3D > Triggers from the Library List pop-up menu. 2 Drag the Keyboard Input behavior from the Library palette to the Magic trick sprite on the Stage. 3 In the Parameters For Keyboard Input dialog box, specify the following: In the Which Key Will Be Used menu, select Left Arrow. Verify that the second text box is blank and that No Modifier Key appears in the third text box. In the Select A Group And Its Action menu, confirm that Group Pan Pan Camera Left appears. 4 Click OK. Specify the panning trigger for the opposite direction Naturally, you want to give your user the ability to pan the camera to the right as well as to the left. The procedure to add a Keyboard Input to pan left is similar to the Keyboard Input procedure you just completed. 1 You have already used the Keyboard Input behavior once, making it part of your cast. Drag the Keyboard Input behavior from the Cast window (as shown below) to the Magic trick sprite on the Stage. A. Attached behaviors become part of the cast 2 In the Parameters For Keyboard Input dialog box, specify the following: In the Which Key Will Be Used menu, select Right Arrow. Verify that the second text box is blank and that No Modifier Key appears in the third text box. In the Select A Group And Its Action menu, select Pan Pan Camera Right.
11 11 3 Click OK. Watch the camera pan horizontally To see the Pan Camera Horizontal behavior in action, do the following: 1 Play the movie and press the Left Arrow key repeatedly. Each time you press the key, the camera for the 3D world moves a little to the left. 2 Press the Right Arrow key to see the camera change direction. Scene with camera panning 3 When you finish viewing the panning behaviors, stop and rewind the movie. Attach an action behavior to pan the camera vertically Attaching the Pan Camera Vertical behavior is similar to attaching the Pan Camera Horizontal behavior. 1 In the Library palette, select 3D > Actions from the Library List pop-up menu. 2 Drag the Pan Camera Vertical behavior from the Library palette to the Magic trick sprite on the Stage. 3 In the Parameters For Pan Camera Vertical dialog box, specify the following: In the Degrees To Pan Per Frame text box, type 10. In the Which Group Does This Behavior Belong To text box, type pan.
12 12 4 Click OK. Add a trigger for the Pan Camera Vertical action Again, you must associate triggers with the action. First, you will specify a trigger to pan the camera upward. 1 Drag the Keyboard Input behavior from the Cast window to the Magic trick sprite on the Stage. 2 In the Parameters For Keyboard Input dialog box, specify the following: In the Which Key Will Be Used menu, select Up Arrow. Verify that the second text box is blank and that No Modifier Key appears in the third text box. Confirm that Group Pan Pan Camera Up appears in the Select A Group And Its Action pop-up menu. 3 Click OK. Add the panning trigger for the opposite direction You can probably guess how to establish downward panning. 1 Again, drag the Keyboard Input behavior from the Cast window to the Magic trick sprite. 2 In the Parameters For Keyboard Input dialog box, specify the following: In the Which Key Will Be Used menu, select Down Arrow. As before, verify that the second text box is blank and that No Modifier Key appears in the third text box. In the Select A Group And Its Action menu, select Pan Pan Camera Down. 3 Click OK. Watch the camera pan vertically Now you can test the pan behaviors. 1 Play the movie. 2 Press the Up Arrow key to see the camera tilt up, and press the Down Arrow key to see the camera tilt down.
13 13 3 When you finish moving the camera, stop and rewind the movie. Attach the Dolly Camera behavior Another way to manipulate the view of a 3D world during movie playback is to dolly the camera. Dollying is a motion picture technique in which the camera s position changes without changing the direction of the lens itself (as if the camera were transported forward and backward, without turning, on a tripod with wheels). For dollying, you drag the behavior to the Score rather than the Stage, although you could use either one. 1 If the Score is not open, select Window > Score. 2 In the Library palette, select 3D > Actions from the Library List pop-up menu. 3 Drag the Dolly Camera action from the Library palette to the Magic trick sprite in the Score. Release the mouse button when the pointer appears with a plus sign and empty rectangle over the Magic trick sprite. 4 In the Parameters For Dolly Camera dialog box, specify the following: In the Amount To Dolly Per Frame text box, type 20. The Dolly Camera action moves in world units, which are units of measurement unique to the 3D world. In the Which Group Does This Behavior Belong To text box, type dolly. 5 Click OK. Add triggers for the Dolly Camera action You have already associated triggers with all four arrow keys. Similarly, you now need to specify that the F and B keys trigger the forward and backward dollying action. 1 Drag the Keyboard Input behavior from the Cast window to the Magic trick sprite either on the Stage or in the Score. 2 In the Parameters For Keyboard Input dialog box, specify the following: In the Which Key Will Be Used menu, verify that The Custom Key I ve Entered Below is selected. In the If Using A Custom Key, Enter It Here text box, type f. Verify that No Modifier Key is selected from the Which Modifier Key Will Be Used pop-up menu. Verify that Group Dolly Move Camera In is selected from the Select A Group And Its Action menu. 3 Click OK. You also want to offer the user the ability to dolly the camera out. 4 Drag the Keyboard Input behavior from the Cast window to the Magic trick sprite on the Stage.
14 14 5 In the Parameters For Keyboard Input dialog box, specify the following: In the Which Key Will Be Used menu, verify that The Custom Key I ve Entered Below is selected. In the If Using A Custom Key, Enter It Here text box, type b. Verify that No Modifier Key is selected from the Which Modifier Key Will Be Used pop-up menu. In the Select A Group And Its Action menu, select Dolly Move Camera Out. 6 Click OK. Watch the camera dolly forward and back Now you can test the dolly behaviors. 1 Play the movie, and press the F key repeatedly or hold the F key down. This dollies the camera in closer to the Magic trick world. Scene with camera dollying 2 Press the B key repeatedly, or hold the B key down, to move the camera further away from the Magic trick world. 3 When you finish moving around the world, stop and rewind the movie. Reset the camera Once the camera starts moving around the world, it can be difficult for the user to return to the original camera position, unless you include a way to reset the camera. Director has a Reset Camera behavior, which you can attach now. 1 In the Library palette, select 3D > Actions from the Library List pop-up menu. 2 Drag the Reset Camera behavior to the Magic trick sprite.
15 15 3 In the Parameters For Reset Camera dialog box, type reset camera in the Which Group Does This Behavior Belong To text box. 4 Click OK. Add the Reset Camera trigger Now you can add a trigger to reset the camera. In this case, you specify that the camera is reset whenever the user presses the Spacebar. 1 Drag the Keyboard Input behavior from the Cast window to the Magic trick sprite on the Stage. 2 In the Parameters For Keyboard Input dialog box, specify the following: In the Which Key Will Be Used menu, verify that The Custom Key I ve Entered Below is selected. With the insertion point in the If Using A Custom Key, Enter It Here text box, press the Spacebar. The insertion point moves one space to the right. In the Which Modifier Key Will Be Used menu, verify that No Modifier Key is selected. In the Select A Group And Its Action menu, select Group Reset Camera Reset Camera. 3 Click OK. Now, when you play the movie and move the camera around the world, you can press the Spacebar to return the camera to its original position. Note: Remember to save your work frequently. Using 3D behaviors for navigation In addition to manipulating cast members and the camera, 3D behaviors can also affect on how users navigate through your movies. Set model rollover cursors Often in interactive movies, the pointer transforms into a hand when it is over an object; the user can click, such as a link or hotspot. The Model Rollover Cursor behavior lets you select a model, and then specify how the pointer will appear when it is over that model. A model can consist of a single object or multiple objects collected together as one model. You can now specify the three table models, which include the objects on each table, that will cause the pointer to change into a pointing finger during rollover.
16 16 1 In the Library palette, verify that 3D > Actions is selected in the Library List menu. 2 Drag the Model Rollover Cursor behavior from the Library palette to the Magic trick sprite on the Stage. 3 In the Parameters For Model Rollover Cursor dialog box, specify the following: In the Which Model menu, select Table 1. In the Which Cursor menu, verify that Finger is selected. 4 Click OK. Note: Because the Model Rollover Cursor behavior is an independent action, you do not need to assign a trigger behavior to it. 5 Again, drag the Model Rollover Cursor behavior from either the Library palette or the Cast window to the Magic trick sprite on the Stage. 6 In the Parameters For Model Rollover Cursor dialog box, this time select Table 2 from the Which Model menu. In the Which Cursor menu, verify that Finger is selected and click OK. 7 Drag the Model Rollover cursor from the Cast window or Library palette to the Magic trick sprite for the third and final time. 8 In the Parameters For Model Rollover Cursor dialog box, select Table 3 from the Which Model pop-up menu. In the Which Cursor menu, verify that Finger is selected and click OK. 9 Play the movie and move the pointer over the tables and the items on the tables. The pointer changes into a pointing finger. When the pointer is not over the models to which the Model Rollover Cursor is applied, the pointer changes back into an arrow. A A. The cursor changes to a pointing finger 10 When you finish viewing this behavior, stop and rewind the movie.
17 17 Use the Click Model Go To Marker behavior When a pointer changes to a pointing finger, users know that they can click and expect some sort of result. In your movie, a click of the pointing finger displays information about the merchandise on the tables. If you look in your Score, you see that the text associated with the merchandise first appears in frame 10 of channel 1. As illustrated below, a marker named Cards marks where the card text begins, just as markers indicate where the hat and rings text begin. You can use a behavior to add navigation to your movie. When the user sees the pointing finger and clicks, the playhead moves to the specified marker in the Score, and the associated text appears. A. Score markers The Click Model Go To Marker behavior lets you specify both the model in a 3D world that the user clicks and the marker that the playhead moves to when the user clicks the model. 1 In the Library palette, verify that 3D > Actions is selected from the Library List menu. 2 Drag the Click Model Go To Marker behavior from the Library palette to the Magic trick sprite. 3 In the Parameters For Click Model Go To Marker dialog box, specify the following: In the Which Model menu, select Table 1. In the Go To Which Marker menu, select Cards. In the Which Group Does This Behavior Belong To text box, type cards. 4 Click OK. Add a trigger for the Click Model Go To Marker action You can now add a behavior that triggers the Click Model Go To Marker behavior when the user clicks the left mouse button. 1 In the Library palette, select 3D > Triggers from the Library List pop-up menu. 2 Drag the Mouse Left behavior to the Magic trick sprite. 3 In the Parameters For Mouse Left dialog box, specify the following: In the When Does This Action Occur menu, verify that Anytime The Left Mouse Button Is Being Pressed is selected. Verify that No Modifier Key appears in the second text box and that the third text box is blank.
18 18 In the Select A Group And Its Action menu, confirm that Group Cards Go To Marker is selected. 4 Click OK. Note: When a movie with a Mouse Left behavior is played on a Macintosh computer with a single-button mouse, clicking the single button on the mouse initiates the trigger effect. Select the action and trigger for the Hat marker You should repeat the procedure to add the Click Model Go To Marker action behavior and trigger behavior for the middle table. 1 Drag the Click Model Go To Marker behavior from the Cast window to the Magic trick sprite. 2 In the Parameters For Click Model Go To Marker dialog box, specify the following: In the Which Model menu, select Table 2. In the Go To Which Marker menu, select Hat. In the Which Group Does This Behavior Belong To text box, type hat. 3 Click OK. 4 In the Cast window, drag the Mouse Left behavior to the Magic trick sprite. 5 In the Parameters For Mouse Left dialog box, specify the following: In the When Does This Action Occur menu, verify that Anytime The Left Mouse Button Is Being Pressed is selected. Verify that No Modifier Key appears in the second text box and that the third text box is blank. In the Select A Group And Its Action menu, select Group Hat Go To Marker. 6 Click OK. Note: Remember to save your work frequently.
19 19 Finishing the movie You now have all of the skills you need to finish creating your 3D movie. One more table still needs 3D effects and navigation. Add the last behaviors By now, you should be familiar with the procedure to add the Click Model Go To Marker action and its trigger. Repeat the steps a final time for the remaining table. 1 Drag the Click Model Go To Marker behavior from the Cast window to the Magic trick sprite. 2 This time, select Table 3 in the Which Model menu, and select Rings in the Go To Which Marker menu. 3 Create a new group named Rings. Then click OK. 4 Drag the Mouse Left behavior from the Cast window to the Magic trick sprite. 5 Repeat the steps from the two previous times you applied this behavior. Except this time, in the Select A Group And Its Action menu, select Group Rings Go To Marker. Then click OK. 6 Save your movie. Play your completed movie When you play your movie, you should look at the Score to see the Click Model Go To Marker behaviors in action. Look at the Stage to see the 3D effects. 1 Arrange the Score and the Stage so that they are both visible on your screen, and play the movie. Notice how the movie plays from frame 1 to frame 9 in the Score and then loops back to the Intro marker. 2 Move the pointer on the Stage so that it touches the left table or the cards on top of it (the Table 1 model). 3 Click the Table 1 model with the left mouse button (Windows) or the single mouse button (Macintosh). Notice the following: The movie plays from frame 10, the frame labeled with the Cards marker, to frame 20. By clicking Table 1 during playback, you cause the movie to jump to another marker on the Score. The merchandise and pricing information that appears above the 3D world comes from the text sprite in frames 10 to 20.
20 20 4 Click the other tables to see where, in the Score, the playhead jumps. 5 Use the arrow, F, and B keys to move the camera around the world. Use the Spacebar to reset the camera. 6 When you finish viewing your movie, stop and rewind it. To learn more Congratulations! You just learned how to maneuver in a 3D world, including creating and rotating 3D text, using action and trigger behaviors to change the camera perspective, and adding navigation to your 3D world. As you completed the tutorial, you also learned about 3D objects such as lights, models, and cameras, and you learned how actions and triggers work together in groups. To learn more about working within a 3D world, see the Director Help Panel (Help > Director Help). Information about 3D is available in both the Using Director and Scripting Reference topics.
TUTORIAL 4 Building a Navigation Bar with Fireworks
 TUTORIAL 4 Building a Navigation Bar with Fireworks This tutorial shows you how to build a Macromedia Fireworks MX 2004 navigation bar that you can use on multiple pages of your website. A navigation bar
TUTORIAL 4 Building a Navigation Bar with Fireworks This tutorial shows you how to build a Macromedia Fireworks MX 2004 navigation bar that you can use on multiple pages of your website. A navigation bar
Introduction to scripting with Unity
 Introduction to scripting with Unity Scripting is an essential part of Unity as it defines the behaviour of your game. This tutorial will introduce the fundamentals of scripting using Javascript. No prior
Introduction to scripting with Unity Scripting is an essential part of Unity as it defines the behaviour of your game. This tutorial will introduce the fundamentals of scripting using Javascript. No prior
Help. Contents Back >>
 Contents Back >> Customizing Opening the Control Panel Control Panel Features Tabs Control Panel Lists Control Panel Buttons Customizing Your Tools Pen and Airbrush Tabs 2D Mouse and 4D Mouse Tabs Customizing
Contents Back >> Customizing Opening the Control Panel Control Panel Features Tabs Control Panel Lists Control Panel Buttons Customizing Your Tools Pen and Airbrush Tabs 2D Mouse and 4D Mouse Tabs Customizing
Adding Animation With Cinema 4D XL
 Step-by-Step Adding Animation With Cinema 4D XL This Step-by-Step Card covers the basics of using the animation features of Cinema 4D XL. Note: Before you start this Step-by-Step Card, you need to have
Step-by-Step Adding Animation With Cinema 4D XL This Step-by-Step Card covers the basics of using the animation features of Cinema 4D XL. Note: Before you start this Step-by-Step Card, you need to have
Excel 2007 Basic knowledge
 Ribbon menu The Ribbon menu system with tabs for various Excel commands. This Ribbon system replaces the traditional menus used with Excel 2003. Above the Ribbon in the upper-left corner is the Microsoft
Ribbon menu The Ribbon menu system with tabs for various Excel commands. This Ribbon system replaces the traditional menus used with Excel 2003. Above the Ribbon in the upper-left corner is the Microsoft
Introduction to Autodesk Inventor for F1 in Schools
 Introduction to Autodesk Inventor for F1 in Schools F1 in Schools Race Car In this course you will be introduced to Autodesk Inventor, which is the centerpiece of Autodesk s digital prototyping strategy
Introduction to Autodesk Inventor for F1 in Schools F1 in Schools Race Car In this course you will be introduced to Autodesk Inventor, which is the centerpiece of Autodesk s digital prototyping strategy
Working With Animation: Introduction to Flash
 Working With Animation: Introduction to Flash With Adobe Flash, you can create artwork and animations that add motion and visual interest to your Web pages. Flash movies can be interactive users can click
Working With Animation: Introduction to Flash With Adobe Flash, you can create artwork and animations that add motion and visual interest to your Web pages. Flash movies can be interactive users can click
Sample Table. Columns. Column 1 Column 2 Column 3 Row 1 Cell 1 Cell 2 Cell 3 Row 2 Cell 4 Cell 5 Cell 6 Row 3 Cell 7 Cell 8 Cell 9.
 Working with Tables in Microsoft Word The purpose of this document is to lead you through the steps of creating, editing and deleting tables and parts of tables. This document follows a tutorial format
Working with Tables in Microsoft Word The purpose of this document is to lead you through the steps of creating, editing and deleting tables and parts of tables. This document follows a tutorial format
NIS-Elements Viewer. User's Guide
 NIS-Elements Viewer User's Guide Publication date 10.09.2013 v. 4.20.00 Laboratory Imaging, s. r. o., Za Drahou 171/17, CZ - 102 00 Praha 10 No part of this publication may be reproduced or transmitted
NIS-Elements Viewer User's Guide Publication date 10.09.2013 v. 4.20.00 Laboratory Imaging, s. r. o., Za Drahou 171/17, CZ - 102 00 Praha 10 No part of this publication may be reproduced or transmitted
Windows XP Pro: Basics 1
 NORTHWEST MISSOURI STATE UNIVERSITY ONLINE USER S GUIDE 2004 Windows XP Pro: Basics 1 Getting on the Northwest Network Getting on the Northwest network is easy with a university-provided PC, which has
NORTHWEST MISSOURI STATE UNIVERSITY ONLINE USER S GUIDE 2004 Windows XP Pro: Basics 1 Getting on the Northwest Network Getting on the Northwest network is easy with a university-provided PC, which has
Creating Hyperlinks & Buttons InDesign CS6
 Creating Hyperlinks & Buttons Adobe DPS, InDesign CS6 1 Creating Hyperlinks & Buttons InDesign CS6 Hyperlinks panel overview You can create hyperlinks so that when you export to Adobe PDF or SWF in InDesign,
Creating Hyperlinks & Buttons Adobe DPS, InDesign CS6 1 Creating Hyperlinks & Buttons InDesign CS6 Hyperlinks panel overview You can create hyperlinks so that when you export to Adobe PDF or SWF in InDesign,
Word basics. Before you begin. What you'll learn. Requirements. Estimated time to complete:
 Word basics Word is a powerful word processing and layout application, but to use it most effectively, you first have to understand the basics. This tutorial introduces some of the tasks and features that
Word basics Word is a powerful word processing and layout application, but to use it most effectively, you first have to understand the basics. This tutorial introduces some of the tasks and features that
How to create a Flash banner advert in DrawPlus X2
 How to create a Flash banner advert in DrawPlus X2 Open DrawPlus X2 and choose Start New: Keyframe Animation Select WebPlus 10 Flash Banner and click on Open The work area should look like the screenshot.
How to create a Flash banner advert in DrawPlus X2 Open DrawPlus X2 and choose Start New: Keyframe Animation Select WebPlus 10 Flash Banner and click on Open The work area should look like the screenshot.
Tutorial: Biped Character in 3D Studio Max 7, Easy Animation
 Tutorial: Biped Character in 3D Studio Max 7, Easy Animation Written by: Ricardo Tangali 1. Introduction:... 3 2. Basic control in 3D Studio Max... 3 2.1. Navigating a scene:... 3 2.2. Hide and Unhide
Tutorial: Biped Character in 3D Studio Max 7, Easy Animation Written by: Ricardo Tangali 1. Introduction:... 3 2. Basic control in 3D Studio Max... 3 2.1. Navigating a scene:... 3 2.2. Hide and Unhide
How to create pop-up menus
 How to create pop-up menus Pop-up menus are menus that are displayed in a browser when a site visitor moves the pointer over or clicks a trigger image. Items in a pop-up menu can have URL links attached
How to create pop-up menus Pop-up menus are menus that are displayed in a browser when a site visitor moves the pointer over or clicks a trigger image. Items in a pop-up menu can have URL links attached
3D-GIS in the Cloud USER MANUAL. August, 2014
 3D-GIS in the Cloud USER MANUAL August, 2014 3D GIS in the Cloud User Manual August, 2014 Table of Contents 1. Quick Reference: Navigating and Exploring in the 3D GIS in the Cloud... 2 1.1 Using the Mouse...
3D-GIS in the Cloud USER MANUAL August, 2014 3D GIS in the Cloud User Manual August, 2014 Table of Contents 1. Quick Reference: Navigating and Exploring in the 3D GIS in the Cloud... 2 1.1 Using the Mouse...
Introduction to dobe Acrobat XI Pro
 Introduction to dobe Acrobat XI Pro Introduction to Adobe Acrobat XI Pro is licensed under the Creative Commons Attribution-NonCommercial-NoDerivatives 4.0 International License. To view a copy of this
Introduction to dobe Acrobat XI Pro Introduction to Adobe Acrobat XI Pro is licensed under the Creative Commons Attribution-NonCommercial-NoDerivatives 4.0 International License. To view a copy of this
Within minutes you can transform your high-resolution digital image in to a DVquality movie that pans, zooms and rotates the once-still image.
 Slick Motion gives you a simple and easy way to make your still images come alive. Within minutes you can transform your high-resolution digital image in to a DVquality movie that pans, zooms and rotates
Slick Motion gives you a simple and easy way to make your still images come alive. Within minutes you can transform your high-resolution digital image in to a DVquality movie that pans, zooms and rotates
5. Tutorial. Starting FlashCut CNC
 FlashCut CNC Section 5 Tutorial 259 5. Tutorial Starting FlashCut CNC To start FlashCut CNC, click on the Start button, select Programs, select FlashCut CNC 4, then select the FlashCut CNC 4 icon. A dialog
FlashCut CNC Section 5 Tutorial 259 5. Tutorial Starting FlashCut CNC To start FlashCut CNC, click on the Start button, select Programs, select FlashCut CNC 4, then select the FlashCut CNC 4 icon. A dialog
Creating a Poster in PowerPoint 2010. A. Set Up Your Poster
 View the Best Practices in Poster Design located at http://www.emich.edu/training/poster before you begin creating a poster. Then in PowerPoint: (A) set up the poster size and orientation, (B) add and
View the Best Practices in Poster Design located at http://www.emich.edu/training/poster before you begin creating a poster. Then in PowerPoint: (A) set up the poster size and orientation, (B) add and
Dreamweaver and Fireworks MX Integration Brian Hogan
 Dreamweaver and Fireworks MX Integration Brian Hogan This tutorial will take you through the necessary steps to create a template-based web site using Macromedia Dreamweaver and Macromedia Fireworks. The
Dreamweaver and Fireworks MX Integration Brian Hogan This tutorial will take you through the necessary steps to create a template-based web site using Macromedia Dreamweaver and Macromedia Fireworks. The
Flash Objects. Dynamic Content 1
 Dynamic Content 1 The WebPlus Gallery tab provides a wide range of predesigned Flash banners that you can add to your site, and customize to suit your needs. In addition, it s very easy to add your own
Dynamic Content 1 The WebPlus Gallery tab provides a wide range of predesigned Flash banners that you can add to your site, and customize to suit your needs. In addition, it s very easy to add your own
Introduction to the TI-Nspire CX
 Introduction to the TI-Nspire CX Activity Overview: In this activity, you will become familiar with the layout of the TI-Nspire CX. Step 1: Locate the Touchpad. The Touchpad is used to navigate the cursor
Introduction to the TI-Nspire CX Activity Overview: In this activity, you will become familiar with the layout of the TI-Nspire CX. Step 1: Locate the Touchpad. The Touchpad is used to navigate the cursor
PowerPoint 2013: Basic Skills
 PowerPoint 2013: Basic Skills Information Technology September 1, 2014 1 P a g e Getting Started There are a variety of ways to start using PowerPoint software. You can click on a shortcut on your desktop
PowerPoint 2013: Basic Skills Information Technology September 1, 2014 1 P a g e Getting Started There are a variety of ways to start using PowerPoint software. You can click on a shortcut on your desktop
Embroidery Fonts Plus ( EFP ) Tutorial Guide Version 1.0505
 Embroidery Fonts Plus ( EFP ) Tutorial Guide Version 1.0505 1 Contents Chapter 1 System Requirements.................. 3 Chapter 2 Quick Start Installation.................. 4 System Requirements................
Embroidery Fonts Plus ( EFP ) Tutorial Guide Version 1.0505 1 Contents Chapter 1 System Requirements.................. 3 Chapter 2 Quick Start Installation.................. 4 System Requirements................
What is idvd? idvd is a software program used to create menus for DVD projects and to burn video to DVDs.
 RESEARCH AND INSTRUCTIONAL SUPPORT Revised: June 2007 What is idvd? idvd is a software program used to create menus for DVD projects and to burn video to DVDs. Starting a new idvd project You can open
RESEARCH AND INSTRUCTIONAL SUPPORT Revised: June 2007 What is idvd? idvd is a software program used to create menus for DVD projects and to burn video to DVDs. Starting a new idvd project You can open
Microsoft PowerPoint 2011
 Microsoft PowerPoint 2011 Starting PowerPoint... 2 Creating Slides in Your Presentation... 3 Beginning with the Title Slide... 3 Inserting a New Slide... 3 Adding an Image to a Slide... 4 Downloading Images
Microsoft PowerPoint 2011 Starting PowerPoint... 2 Creating Slides in Your Presentation... 3 Beginning with the Title Slide... 3 Inserting a New Slide... 3 Adding an Image to a Slide... 4 Downloading Images
Windows Live Movie Maker Tutorial
 Introduction Welcome to the Windows Live Movie Maker (WLMM) Tutorial. This tutorial will help you create, edit, and finalize your WLMM video project. Table of Contents Creating and Saving a Project.. Importing
Introduction Welcome to the Windows Live Movie Maker (WLMM) Tutorial. This tutorial will help you create, edit, and finalize your WLMM video project. Table of Contents Creating and Saving a Project.. Importing
Adobe Dreamweaver CC 14 Tutorial
 Adobe Dreamweaver CC 14 Tutorial GETTING STARTED This tutorial focuses on the basic steps involved in creating an attractive, functional website. In using this tutorial you will learn to design a site
Adobe Dreamweaver CC 14 Tutorial GETTING STARTED This tutorial focuses on the basic steps involved in creating an attractive, functional website. In using this tutorial you will learn to design a site
Excel basics. Before you begin. What you'll learn. Requirements. Estimated time to complete:
 Excel basics Excel is a powerful spreadsheet and data analysis application, but to use it most effectively, you first have to understand the basics. This tutorial introduces some of the tasks and features
Excel basics Excel is a powerful spreadsheet and data analysis application, but to use it most effectively, you first have to understand the basics. This tutorial introduces some of the tasks and features
Quick Start Tutorial Metric version
 Quick Start Tutorial Metric version 1996-2009 Cadsoft Corporation. No part of this guide or the accompanying software may be reproduced or transmitted, electronically or mechanically, without written permission
Quick Start Tutorial Metric version 1996-2009 Cadsoft Corporation. No part of this guide or the accompanying software may be reproduced or transmitted, electronically or mechanically, without written permission
House Design Tutorial
 Chapter 2: House Design Tutorial This House Design Tutorial shows you how to get started on a design project. The tutorials that follow continue with the same plan. When we are finished, we will have created
Chapter 2: House Design Tutorial This House Design Tutorial shows you how to get started on a design project. The tutorials that follow continue with the same plan. When we are finished, we will have created
SMART NOTEBOOK 10. Instructional Technology Enhancing ACHievement
 SMART NOTEBOOK 10 Instructional Technology Enhancing ACHievement TABLE OF CONTENTS SMART Notebook 10 Themes... 3 Page Groups... 4 Magic Pen... 5 Shape Pen... 6 Tables... 7 Object Animation... 8 Aligning
SMART NOTEBOOK 10 Instructional Technology Enhancing ACHievement TABLE OF CONTENTS SMART Notebook 10 Themes... 3 Page Groups... 4 Magic Pen... 5 Shape Pen... 6 Tables... 7 Object Animation... 8 Aligning
Using the Cute Rich-Text Editor
 Using the Cute Rich-Text Editor This document is designed to provide users with a basic introduction to using the Cute rich-text editor to format text, create and modify tables, and to place charts and
Using the Cute Rich-Text Editor This document is designed to provide users with a basic introduction to using the Cute rich-text editor to format text, create and modify tables, and to place charts and
Creating Interactive PDF Forms
 Creating Interactive PDF Forms Using Adobe Acrobat X Pro Information Technology Services Outreach and Distance Learning Technologies Copyright 2012 KSU Department of Information Technology Services This
Creating Interactive PDF Forms Using Adobe Acrobat X Pro Information Technology Services Outreach and Distance Learning Technologies Copyright 2012 KSU Department of Information Technology Services This
Introduction to Autodesk Inventor for F1 in Schools
 F1 in Schools race car Introduction to Autodesk Inventor for F1 in Schools In this course you will be introduced to Autodesk Inventor, which is the centerpiece of Autodesk s Digital Prototyping strategy
F1 in Schools race car Introduction to Autodesk Inventor for F1 in Schools In this course you will be introduced to Autodesk Inventor, which is the centerpiece of Autodesk s Digital Prototyping strategy
Recipes4Success. Animate a Rocket Ship. Frames 6 - Drawing Tools
 Recipes4Success You can use the drawing tools and path animation tools in Frames to create illustrated cartoons. In this Recipe, you will draw and animate a rocket ship. 2014. All Rights Reserved. This
Recipes4Success You can use the drawing tools and path animation tools in Frames to create illustrated cartoons. In this Recipe, you will draw and animate a rocket ship. 2014. All Rights Reserved. This
CREATE AN ANIMATED AQUARIUM IN POWERPOINT
 Introduction: PowerPoint is a fairly new way to animate in the digital world. Microsoft has made it easy for people of all ages to make animations with the easy tools they provide. Power Point 2007 Instructions:
Introduction: PowerPoint is a fairly new way to animate in the digital world. Microsoft has made it easy for people of all ages to make animations with the easy tools they provide. Power Point 2007 Instructions:
Overview of the Adobe Flash Professional CS6 workspace
 Overview of the Adobe Flash Professional CS6 workspace In this guide, you learn how to do the following: Identify the elements of the Adobe Flash Professional CS6 workspace Customize the layout of the
Overview of the Adobe Flash Professional CS6 workspace In this guide, you learn how to do the following: Identify the elements of the Adobe Flash Professional CS6 workspace Customize the layout of the
Color Schemes. Basics 1
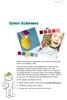 Basics 1 When designing your publications, one of the most important factors to consider is color. But how do you select a color palette that s right for your publication? In this tutorial, we ll introduce
Basics 1 When designing your publications, one of the most important factors to consider is color. But how do you select a color palette that s right for your publication? In this tutorial, we ll introduce
Working with Video in PowerPoint 2010
 518 442-3608 Working with Video in PowerPoint 2010 Adding video to a PowerPoint presentation can be very useful. In this handout we will explore many of the program s video options. When you start PowerPoint
518 442-3608 Working with Video in PowerPoint 2010 Adding video to a PowerPoint presentation can be very useful. In this handout we will explore many of the program s video options. When you start PowerPoint
How to make a line graph using Excel 2007
 How to make a line graph using Excel 2007 Format your data sheet Make sure you have a title and each column of data has a title. If you are entering data by hand, use time or the independent variable in
How to make a line graph using Excel 2007 Format your data sheet Make sure you have a title and each column of data has a title. If you are entering data by hand, use time or the independent variable in
User Tutorial on Changing Frame Size, Window Size, and Screen Resolution for The Original Version of The Cancer-Rates.Info/NJ Application
 User Tutorial on Changing Frame Size, Window Size, and Screen Resolution for The Original Version of The Cancer-Rates.Info/NJ Application Introduction The original version of Cancer-Rates.Info/NJ, like
User Tutorial on Changing Frame Size, Window Size, and Screen Resolution for The Original Version of The Cancer-Rates.Info/NJ Application Introduction The original version of Cancer-Rates.Info/NJ, like
CONSTRUCTING SINGLE-SUBJECT REVERSAL DESIGN GRAPHS USING MICROSOFT WORD : A COMPREHENSIVE TUTORIAL
 CONSTRUCTING SINGLE-SUBJECT REVERSAL DESIGN GRAPHS USING MICROSOFT WORD : A COMPREHENSIVE TUTORIAL PATRICK GREHAN ADELPHI UNIVERSITY DANIEL J. MORAN MIDAMERICAN PSYCHOLOGICAL INSTITUTE This document is
CONSTRUCTING SINGLE-SUBJECT REVERSAL DESIGN GRAPHS USING MICROSOFT WORD : A COMPREHENSIVE TUTORIAL PATRICK GREHAN ADELPHI UNIVERSITY DANIEL J. MORAN MIDAMERICAN PSYCHOLOGICAL INSTITUTE This document is
CourseBuilder Extension ADOBE elearning SUITE 6
 CourseBuilder Extension ADOBE elearning SUITE 6 Legal notices Legal notices For legal notices, see http://help.adobe.com/en_us/legalnotices/index.html. iii Contents Chapter 1: Getting Started Overview..............................................................................................................
CourseBuilder Extension ADOBE elearning SUITE 6 Legal notices Legal notices For legal notices, see http://help.adobe.com/en_us/legalnotices/index.html. iii Contents Chapter 1: Getting Started Overview..............................................................................................................
Unit 21 - Creating a Button in Macromedia Flash
 Unit 21 - Creating a Button in Macromedia Flash Items needed to complete the Navigation Bar: Unit 21 - House Style Unit 21 - Graphics Sketch Diagrams Document ------------------------------------------------------------------------------------------------
Unit 21 - Creating a Button in Macromedia Flash Items needed to complete the Navigation Bar: Unit 21 - House Style Unit 21 - Graphics Sketch Diagrams Document ------------------------------------------------------------------------------------------------
Figure 3.5: Exporting SWF Files
 Li kewhatyou see? Buyt hebookat t hefocalbookst or e Fl ash + Af t eref f ect s Chr i sjackson ISBN 9780240810317 Flash Video (FLV) contains only rasterized images, not vector art. FLV files can be output
Li kewhatyou see? Buyt hebookat t hefocalbookst or e Fl ash + Af t eref f ect s Chr i sjackson ISBN 9780240810317 Flash Video (FLV) contains only rasterized images, not vector art. FLV files can be output
Intro to 3D Animation Using Blender
 Intro to 3D Animation Using Blender Class Instructor: Anthony Weathersby Class Objectives A primer in the areas of 3D modeling and materials An introduction to Blender and Blender s toolset Course Introduction
Intro to 3D Animation Using Blender Class Instructor: Anthony Weathersby Class Objectives A primer in the areas of 3D modeling and materials An introduction to Blender and Blender s toolset Course Introduction
IT Quick Reference Guides Using Windows 7
 IT Quick Reference Guides Using Windows 7 Windows Guides This sheet covers many of the basic commands for using the Windows 7 operating system. WELCOME TO WINDOWS 7 After you log into your machine, the
IT Quick Reference Guides Using Windows 7 Windows Guides This sheet covers many of the basic commands for using the Windows 7 operating system. WELCOME TO WINDOWS 7 After you log into your machine, the
MovieClip, Button, Graphic, Motion Tween, Classic Motion Tween, Shape Tween, Motion Guide, Masking, Bone Tool, 3D Tool
 1 CEIT 323 Lab Worksheet 1 MovieClip, Button, Graphic, Motion Tween, Classic Motion Tween, Shape Tween, Motion Guide, Masking, Bone Tool, 3D Tool Classic Motion Tween Classic tweens are an older way of
1 CEIT 323 Lab Worksheet 1 MovieClip, Button, Graphic, Motion Tween, Classic Motion Tween, Shape Tween, Motion Guide, Masking, Bone Tool, 3D Tool Classic Motion Tween Classic tweens are an older way of
ITCS QUICK REFERENCE GUIDE: EXPRESSION WEB SITE
 Create a One-Page Website Using Microsoft Expression Web This tutorial uses Microsoft Expression Web 3 Part 1. Create the Site on your computer Create a folder in My Documents to house the Web files. Save
Create a One-Page Website Using Microsoft Expression Web This tutorial uses Microsoft Expression Web 3 Part 1. Create the Site on your computer Create a folder in My Documents to house the Web files. Save
SMART Board Menu. Full Reference Guide
 SMART Board Full Reference Guide Start-Up After entering Windows, click on the desktop icon SMART Board Tools. The SMART Board icon will appear in the system tray on the bottom right of the screen. Turn
SMART Board Full Reference Guide Start-Up After entering Windows, click on the desktop icon SMART Board Tools. The SMART Board icon will appear in the system tray on the bottom right of the screen. Turn
Linkage 3.2. User s Guide
 Linkage 3.2 User s Guide David Rector Wednesday, April 06, 2016 Table of Contents Table of Contents... 2 Installation... 3 Running the Linkage Program... 3 Simple Mechanism Tutorial... 5 Mouse Operations...
Linkage 3.2 User s Guide David Rector Wednesday, April 06, 2016 Table of Contents Table of Contents... 2 Installation... 3 Running the Linkage Program... 3 Simple Mechanism Tutorial... 5 Mouse Operations...
Integrated Invoicing and Debt Management System for Mac OS X
 Integrated Invoicing and Debt Management System for Mac OS X Program version: 6.3 110401 2011 HansaWorld Ireland Limited, Dublin, Ireland Preface Standard Invoicing is a powerful invoicing and debt management
Integrated Invoicing and Debt Management System for Mac OS X Program version: 6.3 110401 2011 HansaWorld Ireland Limited, Dublin, Ireland Preface Standard Invoicing is a powerful invoicing and debt management
Power Point 2003 Table of Contents
 Power Point 2003 Table of Contents Creating a Presentation... 2 Selecting Background and Format for Slide... 3 Creating the Title Slide... 4 Adding a New Slide... 5 Types of Text for a Slide: Taken from
Power Point 2003 Table of Contents Creating a Presentation... 2 Selecting Background and Format for Slide... 3 Creating the Title Slide... 4 Adding a New Slide... 5 Types of Text for a Slide: Taken from
Flash MX 2004 Animation Lesson
 Flash MX 2004 Animation Lesson By Tonia Malone Technology & Learning Services 14-102 Lesson Opening a document To open an existing document: 1. Select File > Open. 2. In the Open dialog box, navigate to
Flash MX 2004 Animation Lesson By Tonia Malone Technology & Learning Services 14-102 Lesson Opening a document To open an existing document: 1. Select File > Open. 2. In the Open dialog box, navigate to
Information Technology Lab School of Information University of Texas Summer 2005
 Introduction to Windows Movie Maker 2 1 Information Technology Lab School of Information University of Texas Summer 2005 1. Introduction This paper tutorial is designed as a basic introduction to Microsoft
Introduction to Windows Movie Maker 2 1 Information Technology Lab School of Information University of Texas Summer 2005 1. Introduction This paper tutorial is designed as a basic introduction to Microsoft
Movie Maker 2 Beginning
 Movie Maker 2 Beginning Quick Overview...3 Preparing a Folder...3 Collecting Resources...3 Pictures...4 Screen Resolution...4 Starting Windows Movie Maker...4 Which Version?...4 Windows Movie Maker 2 Window...4
Movie Maker 2 Beginning Quick Overview...3 Preparing a Folder...3 Collecting Resources...3 Pictures...4 Screen Resolution...4 Starting Windows Movie Maker...4 Which Version?...4 Windows Movie Maker 2 Window...4
Adding Comments in Microsoft Excel 2003
 Adding Comments in Microsoft Excel 2003 Introduction Microsoft Excel has a very useful facility which allows you to add explanatory notes to your worksheet. These can be used, for example, to explain what
Adding Comments in Microsoft Excel 2003 Introduction Microsoft Excel has a very useful facility which allows you to add explanatory notes to your worksheet. These can be used, for example, to explain what
How to rotoscope in Adobe After Effects
 Adobe After Effects CS6 Project 6 guide How to rotoscope in Adobe After Effects Rotoscoping is an animation technique in which you draw, paint, or add other visual effects in a layer over live-action film
Adobe After Effects CS6 Project 6 guide How to rotoscope in Adobe After Effects Rotoscoping is an animation technique in which you draw, paint, or add other visual effects in a layer over live-action film
Snagit 10. Getting Started Guide. March 2010. 2010 TechSmith Corporation. All rights reserved.
 Snagit 10 Getting Started Guide March 2010 2010 TechSmith Corporation. All rights reserved. Introduction If you have just a few minutes or want to know just the basics, this is the place to start. This
Snagit 10 Getting Started Guide March 2010 2010 TechSmith Corporation. All rights reserved. Introduction If you have just a few minutes or want to know just the basics, this is the place to start. This
Blender Notes. Introduction to Digital Modelling and Animation in Design Blender Tutorial - week 9 The Game Engine
 Blender Notes Introduction to Digital Modelling and Animation in Design Blender Tutorial - week 9 The Game Engine The Blender Game Engine This week we will have an introduction to the Game Engine build
Blender Notes Introduction to Digital Modelling and Animation in Design Blender Tutorial - week 9 The Game Engine The Blender Game Engine This week we will have an introduction to the Game Engine build
Kitchen and Bath Design Tutorial
 Chapter 5: Kitchen and Bath Design Tutorial This tutorial continues where the Materials Tutorial left off. You should save this tutorial using a new name to archive your previous work. The tools and techniques
Chapter 5: Kitchen and Bath Design Tutorial This tutorial continues where the Materials Tutorial left off. You should save this tutorial using a new name to archive your previous work. The tools and techniques
Information Technology Solutions
 Connecting People, Process Information & Data Network Systems Diagnostic Testing Information Technology Solutions Getting started in Workflow Designer Prior Learning 1. While it helps to have some knowledge
Connecting People, Process Information & Data Network Systems Diagnostic Testing Information Technology Solutions Getting started in Workflow Designer Prior Learning 1. While it helps to have some knowledge
Using FileMaker Pro with Microsoft Office
 Hands-on Guide Using FileMaker Pro with Microsoft Office Making FileMaker Pro Your Office Companion page 1 Table of Contents Introduction... 3 Before You Get Started... 4 Sharing Data between FileMaker
Hands-on Guide Using FileMaker Pro with Microsoft Office Making FileMaker Pro Your Office Companion page 1 Table of Contents Introduction... 3 Before You Get Started... 4 Sharing Data between FileMaker
itunes Basics Website: http://etc.usf.edu/te/
 Website: http://etc.usf.edu/te/ itunes is the digital media management program included in ilife. With itunes you can easily import songs from your favorite CDs or purchase them from the itunes Store.
Website: http://etc.usf.edu/te/ itunes is the digital media management program included in ilife. With itunes you can easily import songs from your favorite CDs or purchase them from the itunes Store.
Basic AutoSketch Manual
 Basic AutoSketch Manual Instruction for students Skf-Manual.doc of 3 Contents BASIC AUTOSKETCH MANUAL... INSTRUCTION FOR STUDENTS... BASIC AUTOSKETCH INSTRUCTION... 3 SCREEN LAYOUT... 3 MENU BAR... 3 FILE
Basic AutoSketch Manual Instruction for students Skf-Manual.doc of 3 Contents BASIC AUTOSKETCH MANUAL... INSTRUCTION FOR STUDENTS... BASIC AUTOSKETCH INSTRUCTION... 3 SCREEN LAYOUT... 3 MENU BAR... 3 FILE
SMART Board Training Outline Trainer: Basel Badran
 Sharjah Higher Colleges of Technology SMART Board Training Outline Trainer: Basel Badran What is a SMART Board? o Concept & Technology SMART Board Components: o Smart Tools Start Center Recorder Keyboard
Sharjah Higher Colleges of Technology SMART Board Training Outline Trainer: Basel Badran What is a SMART Board? o Concept & Technology SMART Board Components: o Smart Tools Start Center Recorder Keyboard
Using WINK to create custom animated tutorials
 Using WINK to create custom animated tutorials A great way for students and teachers alike to learn how to use new software is to see it demonstrated and to reinforce the lesson by reviewing the demonstration.
Using WINK to create custom animated tutorials A great way for students and teachers alike to learn how to use new software is to see it demonstrated and to reinforce the lesson by reviewing the demonstration.
Quick Start Tutorial Imperial version
 Quick Start Tutorial Imperial version 1996-2006 Cadsoft Corporation. No part of this guide or the accompanying software may be reproduced or transmitted, electronically or mechanically, without written
Quick Start Tutorial Imperial version 1996-2006 Cadsoft Corporation. No part of this guide or the accompanying software may be reproduced or transmitted, electronically or mechanically, without written
Digital Video Capture and Edit with imovie HD 6.0.2
 RESEARCH AND INSTRUCTIONAL SUPPORT REVISED: AUGUST 2006 Project Management Digital Video Capture and Edit with imovie HD 6.0.2 Plan out your time and process before beginning the capture and edit. A few
RESEARCH AND INSTRUCTIONAL SUPPORT REVISED: AUGUST 2006 Project Management Digital Video Capture and Edit with imovie HD 6.0.2 Plan out your time and process before beginning the capture and edit. A few
Working with Windows Movie Maker
 518 442-3608 Working with Windows Movie Maker Windows Movie Maker allows you to make movies and slide shows that can be saved to your computer, put on a CD, uploaded to a Web service (such as YouTube)
518 442-3608 Working with Windows Movie Maker Windows Movie Maker allows you to make movies and slide shows that can be saved to your computer, put on a CD, uploaded to a Web service (such as YouTube)
Tutorial. Introduction to Windows Movie Maker 2.1. A Hands-on Workshop. from the Academic Technology Center. Distributed Learning Services, CIT
 Tutorial Introduction to Windows Movie Maker 2.1 A Hands-on Workshop from the Academic Technology Center Distributed Learning Services, CIT Adapted with permission by Waynesburg College AAM Copyright 2005
Tutorial Introduction to Windows Movie Maker 2.1 A Hands-on Workshop from the Academic Technology Center Distributed Learning Services, CIT Adapted with permission by Waynesburg College AAM Copyright 2005
How To Run A Factory I/O On A Microsoft Gpu 2.5 (Sdk) On A Computer Or Microsoft Powerbook 2.3 (Powerpoint) On An Android Computer Or Macbook 2 (Powerstation) On
 User Guide November 19, 2014 Contents 3 Welcome 3 What Is FACTORY I/O 3 How Does It Work 4 I/O Drivers: Connecting To External Technologies 5 System Requirements 6 Run Mode And Edit Mode 7 Controls 8 Cameras
User Guide November 19, 2014 Contents 3 Welcome 3 What Is FACTORY I/O 3 How Does It Work 4 I/O Drivers: Connecting To External Technologies 5 System Requirements 6 Run Mode And Edit Mode 7 Controls 8 Cameras
CORSAIR GAMING KEYBOARD SOFTWARE USER MANUAL
 CORSAIR GAMING KEYBOARD SOFTWARE USER MANUAL TABLE OF CONTENTS CORSAIR UTILITY ENGINE OVERVIEW PROFILES 1 9 Introduction 2 Starting the Corsair Utility Engine 2 Profiles: Settings for a Specific Program
CORSAIR GAMING KEYBOARD SOFTWARE USER MANUAL TABLE OF CONTENTS CORSAIR UTILITY ENGINE OVERVIEW PROFILES 1 9 Introduction 2 Starting the Corsair Utility Engine 2 Profiles: Settings for a Specific Program
PowerPoint 2007 Basics Website: http://etc.usf.edu/te/
 Website: http://etc.usf.edu/te/ PowerPoint is the presentation program included in the Microsoft Office suite. With PowerPoint, you can create engaging presentations that can be presented in person, online,
Website: http://etc.usf.edu/te/ PowerPoint is the presentation program included in the Microsoft Office suite. With PowerPoint, you can create engaging presentations that can be presented in person, online,
Hands-on Guide. FileMaker Pro. Using FileMaker Pro with Microsoft Office
 Hands-on Guide FileMaker Pro Using FileMaker Pro with Microsoft Office Table of Contents Introduction... 3 Before You Get Started... 4 Sharing Data between FileMaker Pro and Microsoft Excel... 5 Drag and
Hands-on Guide FileMaker Pro Using FileMaker Pro with Microsoft Office Table of Contents Introduction... 3 Before You Get Started... 4 Sharing Data between FileMaker Pro and Microsoft Excel... 5 Drag and
Autodesk Fusion 360 Badge Guide: Design an F1 in Schools Trophy
 Autodesk Fusion 360 Badge Guide: Design an F1 in Schools Trophy Abstract: Gain basic understanding of creating 3D models in Fusion 360 by designing an F1 in Schools trophy. This badge may be claimed by
Autodesk Fusion 360 Badge Guide: Design an F1 in Schools Trophy Abstract: Gain basic understanding of creating 3D models in Fusion 360 by designing an F1 in Schools trophy. This badge may be claimed by
Done. Click Done to close the Capture Preview window.
 The Capture Preview window allows you to preview, edit, and customize a screen capture before it is saved to a file, inserted into your document, attached to an e-mail, or sent to a variety of other Output
The Capture Preview window allows you to preview, edit, and customize a screen capture before it is saved to a file, inserted into your document, attached to an e-mail, or sent to a variety of other Output
PowerPoint. Basics. Project
 PowerPoint 2010 Basics Project PRESENTED BY THE TECHNOLOGY TRAINERS OF THE MONROE COUNTY LIBRARY SYSTEM EMAIL: TRAININGLAB@MONROE.LIB.MI.US MONROE COUNTY LIBRARY SYSTEM 734-241-5770 840 SOUTH ROESSLER
PowerPoint 2010 Basics Project PRESENTED BY THE TECHNOLOGY TRAINERS OF THE MONROE COUNTY LIBRARY SYSTEM EMAIL: TRAININGLAB@MONROE.LIB.MI.US MONROE COUNTY LIBRARY SYSTEM 734-241-5770 840 SOUTH ROESSLER
SMART Board Training Packet. Notebook Software 10.0
 SMART Board Training Packet Notebook Software 10.0 Chris de Treville Chris.deTreville@avispl.com 6301 Benjamin Road Suite 101 Tampa, FL 33634 p: 813.884.7168 f: 813.882.9508 SMART Board Welcome Center
SMART Board Training Packet Notebook Software 10.0 Chris de Treville Chris.deTreville@avispl.com 6301 Benjamin Road Suite 101 Tampa, FL 33634 p: 813.884.7168 f: 813.882.9508 SMART Board Welcome Center
Chapter 1. Creating Sketches in. the Sketch Mode-I. Evaluation chapter. Logon to www.cadcim.com for more details. Learning Objectives
 Chapter 1 Creating Sketches in Learning Objectives the Sketch Mode-I After completing this chapter you will be able to: Use various tools to create a geometry. Dimension a sketch. Apply constraints to
Chapter 1 Creating Sketches in Learning Objectives the Sketch Mode-I After completing this chapter you will be able to: Use various tools to create a geometry. Dimension a sketch. Apply constraints to
POWERPOINT BASICS: MICROSOFT OFFICE 2013
 University of North Carolina at Chapel Hill Libraries Carrboro Cybrary Chapel Hill Public Library Durham County Public Library POWERPOINT BASICS: MICROSOFT OFFICE 2013 GETTING STARTED PAGE 02 Prerequisites
University of North Carolina at Chapel Hill Libraries Carrboro Cybrary Chapel Hill Public Library Durham County Public Library POWERPOINT BASICS: MICROSOFT OFFICE 2013 GETTING STARTED PAGE 02 Prerequisites
Digital Signature Certification Workflow
 Digital Signature Certification Workflow This document goes through a workflow of how to create a set of plans that contain an Adobe CDS digital signature using Adobe Acrobat X Pro. There are several variances
Digital Signature Certification Workflow This document goes through a workflow of how to create a set of plans that contain an Adobe CDS digital signature using Adobe Acrobat X Pro. There are several variances
Smart Board Notebook Software A guide for new Smart Board users
 Smart Board Notebook Software A guide for new Smart Board users This guide will address the following tasks in Notebook: 1. Adding shapes, text, and pictures. 2. Searching the Gallery. 3. Arranging objects
Smart Board Notebook Software A guide for new Smart Board users This guide will address the following tasks in Notebook: 1. Adding shapes, text, and pictures. 2. Searching the Gallery. 3. Arranging objects
Video in Logger Pro. There are many ways to create and use video clips and still images in Logger Pro.
 Video in Logger Pro There are many ways to create and use video clips and still images in Logger Pro. Insert an existing video clip into a Logger Pro experiment. Supported file formats include.avi and.mov.
Video in Logger Pro There are many ways to create and use video clips and still images in Logger Pro. Insert an existing video clip into a Logger Pro experiment. Supported file formats include.avi and.mov.
Using WebEx Player. Playing a recording. Installing WebEx Player. System requirements for listening to audio in a recording
 17 of 24 Using WebEx Player Using WebEx Player, you can play back any recording that was made using WebEx Recorder that is, a WebEx Recording Format (.wrf) file. Installing WebEx Player If you do not yet
17 of 24 Using WebEx Player Using WebEx Player, you can play back any recording that was made using WebEx Recorder that is, a WebEx Recording Format (.wrf) file. Installing WebEx Player If you do not yet
Microsoft PowerPoint 2010 Computer Jeopardy Tutorial
 Microsoft PowerPoint 2010 Computer Jeopardy Tutorial 1. Open up Microsoft PowerPoint 2010. 2. Before you begin, save your file to your H drive. Click File > Save As. Under the header that says Organize
Microsoft PowerPoint 2010 Computer Jeopardy Tutorial 1. Open up Microsoft PowerPoint 2010. 2. Before you begin, save your file to your H drive. Click File > Save As. Under the header that says Organize
Triggers & Actions 10
 Triggers & Actions 10 CHAPTER Introduction Triggers and actions are the building blocks that you can use to create interactivity and custom features. Once you understand how these building blocks work,
Triggers & Actions 10 CHAPTER Introduction Triggers and actions are the building blocks that you can use to create interactivity and custom features. Once you understand how these building blocks work,
Using the SAS Enterprise Guide (Version 4.2)
 2011-2012 Using the SAS Enterprise Guide (Version 4.2) Table of Contents Overview of the User Interface... 1 Navigating the Initial Contents of the Workspace... 3 Useful Pull-Down Menus... 3 Working with
2011-2012 Using the SAS Enterprise Guide (Version 4.2) Table of Contents Overview of the User Interface... 1 Navigating the Initial Contents of the Workspace... 3 Useful Pull-Down Menus... 3 Working with
SpaceClaim Introduction Training Session. A SpaceClaim Support Document
 SpaceClaim Introduction Training Session A SpaceClaim Support Document In this class we will walk through the basic tools used to create and modify models in SpaceClaim. Introduction We will focus on:
SpaceClaim Introduction Training Session A SpaceClaim Support Document In this class we will walk through the basic tools used to create and modify models in SpaceClaim. Introduction We will focus on:
BD CellQuest Pro Software Analysis Tutorial
 BD CellQuest Pro Analysis Tutorial This tutorial guides you through an analysis example using BD CellQuest Pro software. If you are already familiar with BD CellQuest Pro software on Mac OS 9, refer to
BD CellQuest Pro Analysis Tutorial This tutorial guides you through an analysis example using BD CellQuest Pro software. If you are already familiar with BD CellQuest Pro software on Mac OS 9, refer to
Tutorial for Tracker and Supporting Software By David Chandler
 Tutorial for Tracker and Supporting Software By David Chandler I use a number of free, open source programs to do video analysis. 1. Avidemux, to exerpt the video clip, read the video properties, and save
Tutorial for Tracker and Supporting Software By David Chandler I use a number of free, open source programs to do video analysis. 1. Avidemux, to exerpt the video clip, read the video properties, and save
Welcome to CorelDRAW, a comprehensive vector-based drawing and graphic-design program for the graphics professional.
 Workspace tour Welcome to CorelDRAW, a comprehensive vector-based drawing and graphic-design program for the graphics professional. In this tutorial, you will become familiar with the terminology and workspace
Workspace tour Welcome to CorelDRAW, a comprehensive vector-based drawing and graphic-design program for the graphics professional. In this tutorial, you will become familiar with the terminology and workspace
Creating PDF Forms in Adobe Acrobat
 Creating PDF Forms in Adobe Acrobat Flinders University Centre for Educational ICT Contents What are PDF forms?... 1 Viewing a PDF form... 1 Types of PDF forms... 1 Printing and saving PDF forms... 1 Forms
Creating PDF Forms in Adobe Acrobat Flinders University Centre for Educational ICT Contents What are PDF forms?... 1 Viewing a PDF form... 1 Types of PDF forms... 1 Printing and saving PDF forms... 1 Forms
2013 Getting Started Guide
 2013 Getting Started Guide The contents of this guide and accompanying exercises were originally created by Nemetschek Vectorworks, Inc. Vectorworks Fundamentals Getting Started Guide Created using: Vectorworks
2013 Getting Started Guide The contents of this guide and accompanying exercises were originally created by Nemetschek Vectorworks, Inc. Vectorworks Fundamentals Getting Started Guide Created using: Vectorworks
Creating a Calendar in CorelDRAW
 Creating a Calendar in CorelDRAW Welcome to this tutorial using CorelDRAW! The hardest part about creating a calendar in CorelDRAW is deciding on the size. Once you set the page size, the script will take
Creating a Calendar in CorelDRAW Welcome to this tutorial using CorelDRAW! The hardest part about creating a calendar in CorelDRAW is deciding on the size. Once you set the page size, the script will take
WHAT S NEW IN WORD 2010 & HOW TO CUSTOMIZE IT
 WHAT S NEW IN WORD 2010 & HOW TO CUSTOMIZE IT The Ribbon... 2 Default Tabs... 2 Contextual Tabs... 2 Minimizing and Restoring the Ribbon... 3 Customizing the Ribbon... 3 A New Graphic Interface... 5 Live
WHAT S NEW IN WORD 2010 & HOW TO CUSTOMIZE IT The Ribbon... 2 Default Tabs... 2 Contextual Tabs... 2 Minimizing and Restoring the Ribbon... 3 Customizing the Ribbon... 3 A New Graphic Interface... 5 Live
Using a Macromedia Flash MX quiz template
 Using a Macromedia Flash MX quiz template Overview Macromedia Flash MX quiz templates offer a streamlined process for developing e-learning systems that can send tracking data to a web sever-side learning
Using a Macromedia Flash MX quiz template Overview Macromedia Flash MX quiz templates offer a streamlined process for developing e-learning systems that can send tracking data to a web sever-side learning
Copyright 2006 TechSmith Corporation. All Rights Reserved.
 TechSmith Corporation provides this manual as is, makes no representations or warranties with respect to its contents or use, and specifically disclaims any expressed or implied warranties or merchantability
TechSmith Corporation provides this manual as is, makes no representations or warranties with respect to its contents or use, and specifically disclaims any expressed or implied warranties or merchantability
