Table of Contents DVR/PVR Vault Settings Share Rentals Enable Caller ID Channel Blocking. Parental Control...
|
|
|
- Jocelin Norton
- 7 years ago
- Views:
Transcription
1
2 Table of Contents InfoBar...1 MenuBar...2 Guide Set a Reminder, Recording or Autotune Recording Setting Multiple Reminders, Recordings, Autotunes Schedule Event DVR/PVR Series Recording DVR/PVR options Recording Delete or Cancel a Recording Pause Live TV (PLT) Lock or Unlock a Vault Settings Share Rentals Enable Caller ID Channel Blocking Parental Control Movie Ratings Caller ID Timeout TV Ratings Theme Unlock Timeout Hardware Settings Block Unrated RF Output Show Blocked Program Audio Language Content Rating HDMI/Comp Resolution PPV Action Frame Format Program Alarm Service Number Settings - Users
3 Table of Contents Continued Favorites Delete a Favorites List Add or Remove a Single Channel Search...20 Ratings...22 Program Ratings...23 Content Ratings...23 Quick Reference...24 Remote Controls...25 Device Controls...26 Viewing & Browsing Controls...27 Set Top Box Controls...28 System Buttons...29 FAQ
4 InfoBar The InfoBar is a quick way of seeing information about the show you are watching. To make the InfoBar appear press Info on your remote. Press the up or down direction buttons on your remote. Once the InfoBar is active, pressing Info again will expand it for more information. Scroll through your channels without actually changing the channel by using your up or down direction buttons while the InfoBar is displayed. Press OK if you find another channel you want to watch. You may scroll ahead to future programs by pressing the right direction button. Pressing OK while the InfoBar is displayed will bring up options to set a Reminder, Recording or Autotune. 1
5 MenuBar The MenuBar is a quick and easy way to access any feature of your service. Pressing Menu will display the following: GUIDE will bring up the program guide. PVR provides access to programs recorded using your DVR, the ability to review and create scheduled Recordings and to review your recording history. VAULT provides quick access to messages sent to you by Yadtel when there are program or channel changes and additions. There are other options associated with Vault that are not enabled at this time. SETTINGS offers access to creating parental controls and setting blocked channels, creating, editing and deleting user accounts. FAVORITES allows you to choose, edit, create or delete a favorite channel list. SEARCH allows you to search program listings by title. 2
6 GUIDE Press the Guide button to view what programs are currently playing or scheduled to play. You can scroll ahead in the Guide 5 days. Each time you press GUIDE the Favorites list (green tab at the top of the Guide), will change. There are four lists already on your STB (set top box). All, Subscribed, HD and PPV are your default lists. A yellow star on the Guide indicates a first run program. 3 The Program List on the Guide shows the channel number and an abbreviated channel name for each channel. The Guide is divided into 30 minute increments. Use the directional buttons on your remote to navigate through the Guide. Just as in the InfoBar, pressing OK can tune to a new channel or bring up other options. Programs available in HD will appear in the Guide with a bright HD Icon next to the program name.
7 To navigate in the Guide: Press the direction buttons to move the highlight. The JUMP button takes you back to the last channel you were watching when you switched channels. Jump to a channel by entering the channel with the Number Pad (0-9). Press Ch-PG +/- to scroll up and down on the current page. Press OK to choose the program you have highlighted. If it currently playing, Guide will tune you to the channel. Press OK or EXIT to leave the Guide. Set a Reminder, Recording or Autotune A Reminder alerts you that a program is about to begin. The Autotune feature will automatically change to the correct channel when the program is about to begin and a Recording will automatically record the program using the DVR. 1. Pick a future program on the guide, press OK. 2. Set the reminder, recording or autotune, press OK. The program listing now shows an icon in the Guide. Reminder: Autotune: Recording: A few minutes before your program comes on, a box will appear on your screen telling you that you have a reminder. Press INFO to display then OK to view or press cancel to cancel the reminder. 4
8 Recording If you have set a recording, you don t need to do anything else. Once the program begins, your STB will begin recording it for you. At anytime, you may also press the red Record button on your remote to record what you are currently watching or while a program in the Guide is highlighted. Setting Multiple Reminders, Recordings, Autotunes In order to set multiple reminders, recordings or Autotunes, you must got to MENU and the PVR options. Press Schedule Event. 5 The Scheduled Event screen lists all the information about the start and end times, date and correct channel for your program. To make changes to any of these fields, highlight the item and press OK. Then use the up and down direction buttons to enter the correct information and press OK. The Event Type will be Recording, Autotune or Reminder. The Frequency ranges from Single, Every Monday through Friday or Weekly.
9 To cancel a scheduled event got to the Guide and highlight the program that has a scheduled event icon, press OK and you will be given the option to cancel. DVR or PVR The DVR allows you to record programs as well as the ability to pause Live TV (PLT). There are several ways to set a recording, but the fastest way is to use the Record button on your remote. While watching a program press (Make sure that your remote is in STB mode by pressing the STB button at the top of your remote before pressing the Record button.) There will be a Record icon on the InfoBar and in the Guide and a red light will show on your STB while recording. You can also start recording while viewing the Guide. Highlight a program and press or press OK and press Record. Or you may just press OK on your remote while watching a show and options will be given to you (Record program, Record Series, etc.) The TV can be turned off and recording will still take place, but your STB must remain on. Series Recording Pressing the record button twice, either on the guide or while watching a program, means that you have set a series recording. (Two red circles appear on the guide). Once this is done, you can edit the series recording. 6
10 To bring up the edit screen, press OK while watching the show. Go to Edit Series Recording. You can change the Preference (HD or SD), Episodes (all or new only) Pad in or Pad out - which adds record time at the beginning or end of a show to make sure the entire show is recorded - especially helpful when recording sports programming, and number of Episodes to record. To cancel a series recording or to stop recording, press OK and you will have the option to do so. You cannot start recording a show from the beginning after you have been watching it a while. You can rewind and view from the beginning as long as you haven t changed channels, but you can only begin recording from the time that you press record. Of course, setting a recording on the guide lets you record from the beginning to the end. Pause Live TV (PLT) Your DVR allows you to pause a show that you are currently watching. You can walk away from your TV and then return without missing anything. You can fast forward from the point where you paused to the point when you can catch up with the show live. 7
11 The PLT controller appears whenever you pause, rewind or fast forward live TV. The green bar indicates the amount of TV you can rewind or fast forward through. There are different speeds that you can use to rewind or fast forward. Each time you press the REW or FF button, the speed will increase. The increments are 2x, 15x, 50x and 300x. You may press the Pause button at anytime. Press Play to resume watching at normal speed. Press Stop to exit PLT and resume normal live TV viewing. The Back and Skip buttons basically serve the same functions as REW and FF. PVR/DVR options In the PVR menu, under Guide, all the programs that you have recorded are displayed in several different categories. Recordings lists the programs you have recorded. Go here to watch, lock or delete recordings. To record lists all the recorded events you ve scheduled and allows you to cancel any future recording events. 8
12 Lock or Unlock a Recording Locking a recording prevents the system from deleting a program to make space for new recordings. You can still manually delete a locked program, you will be asked to confirm the deletion. Highlight the recording you want to lock and press OK. Highlight Lock and press OK. Once a program is locked a appears to the right of the recording date If you select a locked program the Lock option will now be Unlock. Delete or Cancel a Recording By highlighting a recording and pressing OK, you can delete or cancel a recording. Once a recording has been deleted, there is no way to retrieve it. Recorded Events are listed from the newest to the oldest. If the recording event is a multi-recording, 9 stacked red dot icons are shown to the right of the program date. Pressing OK on a program while in the guide will give you all types of options. VAULT - Messages There are several options under Vault that are not accessible. Messages is the only active option and allows you to view any message that Yadtel has sent you regarding programming changes. A box will appear on your screen for one minute concerning a message. To view, press INFO (with STB button on your remote pressed first).
13 If you do not press INFO during the one minute that the alert box is on your screen, you may view your messages by going to Vault. It is important to check this periodically to see any changes. SETTINGS Settings gives you control over your video service. You can change how alerts appear on your screen, create parental controls and block channels. You can also create user accounts for members of your family. Press MENU and highlight Settings. A password box will appear. The default password for the main account is There are two main sections of Settings: Preferences and Users. Under Preferences you will see the following: Share Rentals Shared Rentals makes Video rentals available for any user if enabled and only available to the user who makes the purchase if disabled. Shared Rentals and Require Login are only needed if you intend to use User Accounts (i.e. an account for children). Once set up, you must select the appropriate account and enter it s password before you can watch TV. 10
14 Require Login Require Login determines if a username and password must be entered before being able to use your TV service. To enable, highlight the check box and press OK. Enable Caller ID Enables screen alerts for incoming Caller ID. To enable, highlight the check box and press OK. Channel Blocking Enables the list of channels you have blocked. Programs on blocked channels cannot be watched regardless of the rating of the programs being shown. When a channel is blocked it will no longer appear on the screen or in the Guide. To enable, highlight Channel Blocking check box and press OK. To edit the list of channels that are blocked, highlight the Edit button and press OK. To block or unblock a channel, highlight the channel entry and press OK. You will notice an icon to the right of each channel you block. Use the up or down direction buttons to navigate to each channel and to page up or down. You must highlight Update and press OK for the changes to be in effect. 11
15 PARENTAL CONTROL Turns all parental control settings on or off for all users. To enable, highlight the check box and press OK. Press Edit, then OK. A box will appear asking if you want to change the settings, press OK. Under Preferences you have the option of choosing the level of Movie Rating or TV Rating. Movie Rating determines the highest rating for movies that will not be blocked. To set the Movie Rating, highlight the option box next to Movie Rating and press OK. Use the direction buttons to display G, PG, PG-13, R, NC-17 or AO (adults only), press OK. TV Rating determines the highest rating for television that will not be blocked. To set TV rating, highlight the option box next to TV Rating and press OK. Use the direction buttons to display TV-Y, TV-Y7, TV-G, TV-PG, TV-14, or TV-MA (mature), and then press OK. Unlock Timeout is the time in minutes that parental controls will automatically re-activate after being temporarily disabled. To set, highlight the option box next to Unlock Timeout and Press OK. Use the direction buttons to display the different times. Pick one and press OK. 12
16 Block Unrated Allows or blocks any program that does not have a rating. To enable, highlight the check box and press OK. Show Blocked Program Info Allows you to see the program info on the Guide or InfoBar, even though the channel itself is blocked. To enable, highlight the check box and press OK. Content Rating Determines the type of content that will be blocked: S-Sexual, L-Language, FV-Fantasy Violence, V-Violence and D-Dialogue. To block a particular type of content, highlight the check box to the right of the content item and press OK. When a program is blocked because of ratings or content, a red Blocked box will appear in the InfoBar unless you have chosen to not show the blocked program info. You may exit the Settings screen at anytime, by pressing Exit on the remote, but before you do so make sure to press Submit to save your changes. 13
17 You can tell if Parental Controls are on or off by going to MENU. After enabling Parental Controls under Settings in the MENU, you can then change it to on or off by clicking on the item under MENU. If it is off, pressing OK will turn them back on. If it is on and you press OK, you will be asked to enter your password to disable. Parental Controls will remain off until you turn them back on OR if the Parental Controls Time Out is reached. The time out is the maximum period of time for which Parental Controls will be disabled. This is set up under the Unlock Timeout when you edit the Parental Controls. At the end of the time period, the system will automatically restore Parental Controls. You will see an alert on the screen just before they are restored. PPV Action Determines if an autotune is automatically created when you purchase a Pay Per View Program. To enable highlight the check box under PPV Action and press OK. Then press the right or left direction button to display None, or Autotune, press OK. Program Alarm Determines how early a program reminder will be shown. You can choose 30 seconds, 2 minutes or 5 minutes. Highlight and choose your option, press OK. 0 seconds will display your reminder at the exact time it begins. 14
18 15 Caller ID Timeout Determines how long Caller ID notifications remain on the screen. Highlight the option box and press OK, then choose your option and press OK. Remember to press Submit to save any changes. Theme This option is not available to change. Hardware Settings Allows you to set your preferences based on your television hardware. RF Output Choose which channel your TV will be set to allow signal transmission from your STB. By default, it is channel 3. Audio Language Select the desired language for all screen text displayed. HDMI/Comp Resolution Set the resolution you desire to accommodate your television hardware. 480p, 480i, 1080i, 720p Frame Format Set the frame format you desire to accommodate your television hardware. 4:3 FullScreen, 4:3 Letterbox, 16:9 FullScreen
19 CC Overlay Render Determines how closed captions are displayed. Select CC Overlay Render to enable Closed Captioning. CC Channel/Service Number Determines the preferred language used for closed captions. To change CC Channel/Service Number, highlight the option box next to CC Channel/Service and press OK. Use the left and right direction buttons to cycle through the options, then press OK. Once you have changed any Preferences settings, use the direction buttons to highlight the Submit button and press OK. SETTINGS - Users User accounts allows you to have separate parental controls and purchase limits for different family members. Users Settings allows you to add a user account, edit an existing account, change parental controls for a user account, or delete a user account. Separate user accounts allows different members of your family to have their own parental controls and purchasing limits. However, this requires you to log in with the appropriate account s password before you can watch TV. The master account is the first account listed and is shown in yellow rather than white. You cannot delete the master account and cannot change the login name for the master account. Channel Blocking can only be specified on the master account. 16
20 To add a User Account Under the Settings/Users tab press Add and OK. 17 To add a User Account Under the Settings/Users tab press Add and OK. Highlight New Login to enter the name for the new account and press OK. An on-screen keyboard appears. Use the direction buttons to highlight a letter or number and press OK to add it to the login name. Once you have entered the desired name, highlight Done and press OK to return to the Create New User Screen. Highlight New Password to enter the password for the new account and press OK. An on-screen keyboard appears. Follow the same on-screen steeps to enter the password.
21 Highlight Confirm Password to re-enter the password for the new account and press OK. Follow the same on-screen keyboard steps to enter the password. Allowance - not applicable at this time. Please enter 0. Enter PIN - not applicable at this time. Please enter Highlight the Enable Caller ID check box and press OK to enable or disable Caller ID alerts to appear on screen for this user account. Once you have entered the settings for the new account, highlight Submit and press OK. Once you have finished entering the information to create a new user, you will be prompted to continue with Parental Controls for that user. Please refer to the Parental Control section in this booklet on pages To edit a user account, highlight the user account and press OK, then highlight the Edit button and press OK. Follow the same procedures to edit users. The master account is the first account listed and is shown in yellow rather than white. 18
22 FAVORITES Favorites allows you to create, edit, choose or delete a list of your favorite channels. You can have multiple favorites lists depending on how you want to use them. There are four lists already included in your GUIDE by default: ALL, Subscribed, HD and PPV. These can not be deleted or edited. You have the option to create four additional lists. Every time you press Guide, you change the Favorite list, seen in the green tab at the top of the screen on the guide. Press Menu and highlight Favorites, then press OK. You will be given options to choose, edit, create or delete. To Create or Edit: You will see a screen that displays every channel offered. The Name box at the top of the screen is already highlighted. Press OK to use the on-screen keyboard to name your list. Press Done and OK when you are finished naming the list. Using your direction buttons on your remote, scroll down through the channels. When you highlight one that you want to be included on your favorites list, press OK. 19 A green heart will appear to the right of the channel name. After you have finished selecting all the channels you want to include, press Update.
23 Delete a Favorites List Go to MENU, highlight Favorites and press OK. Go to Delete, choose the list you would like to delete and press OK. Add or Remove a Single Channel to Favorites While Watching TV Tune to the channel you want to add or remove and press OK. You will have the option to add/remove from favorites. Choose which list you would like to add or remove and press OK. You will not be shown any Favorite list which already includes this channel if adding, or which does not include this channel if removing. You can use this same process to add or remove a channel to a favorites list from the Guide, Vault or Search. SEARCH Search allows you to enter the name or partial name of a program you are looking for. Press MENU and highlight Search, press OK or press the yellow triangle on your remote. The highlight will be on the Search box when the Search screen appears. Press OK and a keyboard will appear to the right of the screen. Highlight each letter in the name of the program you want to find and press OK on each. When done press OK. Scroll to Search Guide and press OK. 20
24 Typical Set Top Box Connections 1. Network> Connect to the Ethernet (CAT-5) network in your home, if applicable. 2. USB Port> Connect an HDTV HDMI cable from the HDTV to the HDMI Port. 3. HDMI> Connect an HDTV HDMI cable from the HDTV to the HDMI Port. HDMI supports both digital audio and video. 4. PrPbY> Connect the STB to the component video input (PrPbY) on the HDTV. It provides high quality video, but no sound. The red and white jacks from the red, white and yellow RCA jacks are to be used for sound. 5. S-Video> Connect an S-Video cable to send an S-Video signal to your TV or VCR. This signal is standard definition, but higher quality than other SDTV connections. It provides high quality video, but no sound. The red and white jacks from the red, white and yellow RCA jacks can be used for sound. 6. Video Out> Connect to either a VCR or connect to another set of inputs (composite) on your HDTV or SDTV. 7. Audio Out (L/R)> Connect RCA-type cables to Audio Out to send analog audio signals (left and right) to a TV with stereo inputs or to a stereo amplifier. 8. Optical> Connect an optical cable to send a digital audio signal to a surround sound receiver or other digital audio device. 9. To TV (Video Out)> Connects the STB to your TV using a standard coax cable-provides audio and video. This is a channel 3/4 output. You must set the channel on your TV to the correct channel (either channel 3 or 4). 10. To Wall (Video In)> Connect the STB to in-house coax wiring, if applicable. This signal is used to receive an Ethernet-over-coaxial signal. 11. Power> Connect the DC output of the AC power adapter (provided) to deliver power to the STB. 21
25 G - General Audience This is a film which contains nothing which would, in the view of the MPAA Rating Board, be offensive to parents whose younger children view the film. PG - Parental Guidance Suggested The theme of a PG-rated film may itself call for parental guidance. There may be some profanity in these films. There may be some violence or brief nudity, but these elements are not deemed so intense as to require that parents be strongly cautioned beyond the suggestion of parental guidance. There is no drug use content in a PG-rated film. PG-13 - Parents Strongly Cautioned A PG-13 film is one which, in the view of the MPAA Rating Board, leaps beyond the boundaries of the PG rating in theme, violence, nudity, sensuality, language, or other contents, but does not quite fit within the restricted R category. Any drug use content will initially require at least a PG-13 rating. R - Restricted An R-rated film may include hard language, or tough violence, or nudity within sensual scenes, or drug abuse or other elements, or a combination of some of the above, so that parents are counseled to take this advisory rating very seriously. NC-17 - No Children 17 or Under NC-17 does not necessarily mean obscene or pornographic in the often accepted or legal meaning of those words. The MPAA Review Board does not and cannot mark films with those words. These are legal terms and for courts to decide. The reasons for the application of an NC-17 rating can be violence or sex or aberrational behavior or drug abuse or any other elements which, when present, most parents would consider too strong and therefore off-limits for view by their children. AO - Adults Only (Game Rating) Contains content unsuitable for minors. 22
26 23 The TV Parental Guidelines ratings provides program ratings and content ratings to provide a clearer idea of the reason for a program s rating. Program Ratings TV-Y - All Children This program is designed to be appropriate for all children. TV-Y7 - Directed to Older Children This program is designed for children age 7 and above. It may include mild fantasy violence or comedic violence. TV-G - General Audience Most parents would find this program suitable for all ages. TV-PG - Parental Guidance Suggested This program contains material that parents may find unsuitable for younger children. TV-14 - Parents Strongly Cautioned This program contains some material that many parents would find unsuitable for children under 14 years of age. TV-MA - TV Mature Audience Only This program is specifically designed to be viewed by adults and therefore may be unsuitable for children under 17. Content Ratings Content Ratings are shown just below the program rating. FV: Fantasy Violence (only applied to TV-Y7) For those programs where fantasy violence may be more intense or more combative than other programs in this category. The meaning of a content rating increases as the program rating increases. V: Violence TV-PG: Moderate; TV-14: Intense; TV-MA: Graphic S: Sexuality TV-PG:Some; TV-14: Intense; TV-MA: Explicit L: Language TV-PG: Infrequent; TV-14: Strong; TV-MA: Crude D: Dialogue TV-PG: Some; TV-14: Intense; TV-MA: Not used
27 Quick Reference 24
28 Sound Control Note: These keys are assigned to the TV when the TV Mode is programmed with a valid code. Adjusts Volume Mutes Sound Numeric Keys Enters channel numbers, text & remote codes. Also use to enter your parental control PIN Clears text & numbers in text fields Enters and saves (stores) an entry What Devices Can I Control? The four mode keys arched across the top of the remote tell the remote which device you want to operate. Each mode key is associated with different types of devices. You can use each mode key to control one of its associated devices. Mode Key - Associated Devices STB Controls all functions of video box TV TVs (including HDTVs) DVD DVD Players AUX VCRs, Receivers, Tuners, Home Theater in a Box If a function does not work when selected on the remote, press the mode key at the top of the remote corresponding with the device you want to operate. 25
29 Device Control Turns devices on or off Enables set-top mode functions Enables TV mode functions Enables DVD mode functions Enables AUX mode functions DVR, VOD, DVD, VCR Control In STB mode, these keys control DVD and VOD functions In DVD and AUX modes, these keys may control your DVD or VCR depending on how you have programmed the remote. Records the selected program Stops DVD, VCR, VOD or recorded content Pauses DVD, VCR, VOD or recorded content Plays DVD, VCR, VOD or recorded content Scrolls through available TV or video input sources Moves backward or forward through recorded content Skips backward or forward through recorded content 26
30 Viewing & Browsing Control Opens or closes the Main Menu Accesses the DVR list of recordings Views live TV Moves through selections Selects and deselects screen items Returns from menu screens to viewing TV or Video Accesses the search menu Displays or removes program info for the currently selected program. Obtains info about a highlighted program or channel while in the program guide Displays or closes the program guide Jumps to next section or switches to last channel 27 Selects channel, up or down, when watching TV. Moves up or down one page in the program guide and in some menu screens
31 Turn Your Set Top Box or TV ON or OFF The device selection buttons tell your remote whether you want to control your set top box or your television. To turn your TV on or off, press the POWER button. To turn your set top box and TV on or off, press the STB button and then the Power button on your remote control. Note: It is not necessary to turn your set top box off. Note: Your remote control must have the remote code programmed in before it can send the correct signals for your TV. The list of TV Brands should be included in the instructions that came with your remote. If pressing Power turned the wrong device on or off, press the Power button again, press the appropriate device selection button (STB, TV, DVD, or AUX) and press Power once more. Change Channels The CH+/- button will change channels, up or down, one at a time. The Number Pad can be used to directly enter a channel number. 28
32 GUIDE will display Guide so you can find a program you like. If the program is onnow, you tune to the channel showing it. If not, you can set a scheduled event to remind you when it does come on. If your set top box supports DVR, you can schedule a recording for the program. The VOL+/- button will adjust the volume. The MUTE button will toggle the sound on and off. System Buttons There are a number of buttons on your remote that display different features of your service. MENU displays the MenuBar. The MenuBar provides quick access to every feature supported by your service. INFO displays the InfoBar, a feature that lets you see information on what you re watching, what s coming on next, and what s on other channels. EXIT allows your set top box to exit whatever screen you are viewing and returns you to normal TV viewing. If you ever get lost on a screen, it is always safe to press EXIT and then start over. 29
33 Frequently Asked Questions How many shows can I record at one time? You can record 2 shows at one time, but you cannot watch a third channel live while doing so. You have the ability to view a show that has already been recorded while recording 2 other shows. How much storage time do I have on my DVR? The amount of storage is variable depending on the content you are recording. For example, if you record 100% of SD content you would be able to store close to 95 hours. If you record 50% SD and 50% HD you would have around 44 hours of content. High Definition content reserves more space than standard definition. Nothing happens when I press the channel or volume button on my remote. Initially, you must program your remote to your TV. IF you have done this and it has suddenly stopped working, make sure that you have pressed the appropriate button at the top of the remote. To work a function on the TV, press the TV button first. To change channels, press the STB button first. How many favorites lists may I create? Four I don t see all of the channels on the Guide. You may be on the wrong favorite list. At the top of the Guide is a tab that will show which list you are currently on. Continue to press GUIDE until Subscribed appears. These are the channels you are subscribed to. 30
34 Which cables are better to use, Component or HDMI? Yadtel recommends using a Component cable (red, green, blue ends) to receive TRUE HD quality. HDMI cables can also be used for TRUE HD quality, but Yadtel does not support HDMI because of some incompatibilities. What happens when the power goes out? When power is interrupted to the Battery Backup it uses battery voltage to power the ZNID for about 6-8 hours. Your phone should work during this time as long as you have a line powered phone. Will the installers program my remote? Yes, as long as there is a code in the remote for your TV. If you change your TV, you will be responsible for programming your remote to the new TV. Or, if needed, Yadtel can come to your home to program your remote for a fee. Why can t I subscribe to the channels I want? Programmers dictate pricing, channel and package placement. Yadtel cannot purchase a single channel or resell one to our customers. Most channels are part of a package of channels. For example, in order to offer HGTV we must also take six other channels. There may be channels that a customer might like us to provide. We have to carefully consider the equipment that is needed to transport the channel in addition to the per subscriber cost to the programmer that we pay. It may not be cost efficient for us to carry a channel. If our costs rise, we may have to eventually pass this cost on to our subscribers. 31
35
Set Top Box User Guide. Global Reach with a Local Touch
 Set Top Box User Guide Global Reach with a Local Touch Table of Contents REMOTE SET UP 3 SET TOP BOX DIAGRAM 4 SET TOP BOX SETTINGS 5 TURN ON/OFF 5 TV INPUT SETTINGS 5 ADJUSTING THE VOLUME 5 RESETTING
Set Top Box User Guide Global Reach with a Local Touch Table of Contents REMOTE SET UP 3 SET TOP BOX DIAGRAM 4 SET TOP BOX SETTINGS 5 TURN ON/OFF 5 TV INPUT SETTINGS 5 ADJUSTING THE VOLUME 5 RESETTING
Digital TV. Connected. ADB Set Top Box Instructional Manual. 328 W Main St New Auburn, WI 54757 Phone (715)237-2605 Web: www.citizens-tel.
 Digital ADB Set Top Box Instructional Manual Digital powered by Celect Communications Connected Your pathway to the world 328 W Main St New Auburn, WI 54757 Phone (715)237-2605 Web: www.citizens-tel.net
Digital ADB Set Top Box Instructional Manual Digital powered by Celect Communications Connected Your pathway to the world 328 W Main St New Auburn, WI 54757 Phone (715)237-2605 Web: www.citizens-tel.net
Fiber-TV. Connected. Instructional Manual. 328 W Main St New Auburn, WI 54757 Phone (715)237-2605 Web: www.citizens-connected.com
 Fiber- Instructional Manual Fiber- powered by Celect Communications Connected Your pathway to the world 328 W Main St New Auburn, WI 54757 Phone (715)237-2605 Web: www.citizens-connected.com Table of Contents
Fiber- Instructional Manual Fiber- powered by Celect Communications Connected Your pathway to the world 328 W Main St New Auburn, WI 54757 Phone (715)237-2605 Web: www.citizens-connected.com Table of Contents
Digital Television User Guide
 Digital Television User Guide Table of Contents THE HURONTEL HOME BUNDLE >> Finally you can receive Home Phone (with Calling Features), High Speed Fibre Optic Internet and 100% Digital TV including 1 Digital
Digital Television User Guide Table of Contents THE HURONTEL HOME BUNDLE >> Finally you can receive Home Phone (with Calling Features), High Speed Fibre Optic Internet and 100% Digital TV including 1 Digital
Digital Cable TV. User Guide
 Digital Cable TV User Guide T a b l e o f C o n T e n T s DVR and Set-Top Box Basics............... 2 Remote Playback Controls................ 4 What s on TV.......................... 6 Using the OK Button..................
Digital Cable TV User Guide T a b l e o f C o n T e n T s DVR and Set-Top Box Basics............... 2 Remote Playback Controls................ 4 What s on TV.......................... 6 Using the OK Button..................
VAST TV. Enjoy watching the channels you love.
 VAST TV Vast is committed to providing you with quality advanced broadband services at a great value. Choose from a variety of TV packages and enjoy more entertainment with Vast OnDemand, digital music
VAST TV Vast is committed to providing you with quality advanced broadband services at a great value. Choose from a variety of TV packages and enjoy more entertainment with Vast OnDemand, digital music
TDSTV USER GUIDE. 1-866-44-TDSTV www.tdstv.com. Broadband. Digital TV. Phone.
 TDSTV USER GUIDE Broadband. Digital TV. Phone. 1-866-44-TDSTV www.tdstv.com WELCOME TO TDS TV! We re happy to have you as a customer. Now you can enjoy hundreds of the best television and audio channels,
TDSTV USER GUIDE Broadband. Digital TV. Phone. 1-866-44-TDSTV www.tdstv.com WELCOME TO TDS TV! We re happy to have you as a customer. Now you can enjoy hundreds of the best television and audio channels,
VAST TV. Enjoy watching the channels you love.
 VAST TV Vast is committed to providing you with quality advanced broadband services at a great value. Choose from a variety of TV packages and enjoy more entertainment with Vast OnDemand, digital music
VAST TV Vast is committed to providing you with quality advanced broadband services at a great value. Choose from a variety of TV packages and enjoy more entertainment with Vast OnDemand, digital music
Fi TV Gold Quick Start Guide
 Quick Start Guide Fi TV Gold Quick Start Guide Welcome to Fi TV! We re happy that you chose EPB Fiber Optics to bring the best movies, sports, news and television programming into your business and we
Quick Start Guide Fi TV Gold Quick Start Guide Welcome to Fi TV! We re happy that you chose EPB Fiber Optics to bring the best movies, sports, news and television programming into your business and we
SET-TOP USER GUIDE SET-TOP USER GUIDE
 SET-TOP USER GUIDE SET-TOP USER GUIDE If you have more questions about your service, go to ArmstrongOneWire.com or call Customer Support at 1.877.277.5711. Table of contents WELCOME TO ARMSTRONG TELEVISION
SET-TOP USER GUIDE SET-TOP USER GUIDE If you have more questions about your service, go to ArmstrongOneWire.com or call Customer Support at 1.877.277.5711. Table of contents WELCOME TO ARMSTRONG TELEVISION
Fi TV Gold Quick Start Guide
 Quick Start Guide Fi TV Gold Quick Start Guide Welcome to Fi TV! We re happy that you chose EPB Fiber Optics to bring the best movies, sports, news and television programming into your home and we will
Quick Start Guide Fi TV Gold Quick Start Guide Welcome to Fi TV! We re happy that you chose EPB Fiber Optics to bring the best movies, sports, news and television programming into your home and we will
User s Reference Manual
 User s Reference Manual Welcome to i-guide. Introducing the all-new interactive program guide from TV Guide and your cable system. i-guide TM is intuitive, intelligent and inspiring. It unlocks a world
User s Reference Manual Welcome to i-guide. Introducing the all-new interactive program guide from TV Guide and your cable system. i-guide TM is intuitive, intelligent and inspiring. It unlocks a world
UNIVERSAL REMOTE CONTROL GUIDE
 UNIVERSAL REMOTE CONTROL GUIDE Service provided by We Keep You Connected Your new AT6400 AllTouch Infrared (IR) Universal Remote Control (remote) is a true universal remote, functioning as four remotes
UNIVERSAL REMOTE CONTROL GUIDE Service provided by We Keep You Connected Your new AT6400 AllTouch Infrared (IR) Universal Remote Control (remote) is a true universal remote, functioning as four remotes
AT&T U-verse App for iphone FAQ s
 About AT&T U-verse What is AT&T U-verse for iphone? The AT&T U-verse for iphone is a service that provides all U-verse subscribers with the ability to view their U-verse TV Guide, manage their home DVR,
About AT&T U-verse What is AT&T U-verse for iphone? The AT&T U-verse for iphone is a service that provides all U-verse subscribers with the ability to view their U-verse TV Guide, manage their home DVR,
Big Sandy Broadband DVR Guide
 Big Sandy Broadband DVR Guide Contents Big Sandy Broadband DVR Don t Miss a Thing 3 Control Live TV 3 Playback Controls Using the Video Control Buttons 4 Playback Controls Using the Remote Control Arrow
Big Sandy Broadband DVR Guide Contents Big Sandy Broadband DVR Don t Miss a Thing 3 Control Live TV 3 Playback Controls Using the Video Control Buttons 4 Playback Controls Using the Remote Control Arrow
Hargray s. Digital Television. powered by Ericsson Mediaroom
 Hargray s Digital Television powered by Ericsson Mediaroom Hargray Digital Television powered by Ericsson Mediaroom Watch What Hargray Digital Television Service Can Do For Your Home Entertainment. Welcome
Hargray s Digital Television powered by Ericsson Mediaroom Hargray Digital Television powered by Ericsson Mediaroom Watch What Hargray Digital Television Service Can Do For Your Home Entertainment. Welcome
Getting Started With the Multi-Room DVR System
 CH+ CH + GUIDE POWER VOL Ñ VOL + INFO CH Ñ EXIT LIST L AUDIO R VIDEO SELECT Getting Started With the Multi-Room DVR System Multi-Room Digital Video Recording (MR-DVR) System Record all of your favorite
CH+ CH + GUIDE POWER VOL Ñ VOL + INFO CH Ñ EXIT LIST L AUDIO R VIDEO SELECT Getting Started With the Multi-Room DVR System Multi-Room Digital Video Recording (MR-DVR) System Record all of your favorite
Moxi Whole Home HD DVR QUICK REFERENCE GUIDE
 Moxi Whole Home HD DVR QUICK REFERENCE GUIDE Let s get started with learning more about what your Moxi System can do. This is a quick reference guide to get you up and running. Contents: Menu Quick Look
Moxi Whole Home HD DVR QUICK REFERENCE GUIDE Let s get started with learning more about what your Moxi System can do. This is a quick reference guide to get you up and running. Contents: Menu Quick Look
How To Use Your Tv On A Tv On Tv On An Iphone Or Ipad (For Aiphone)
 Hargray s Voyager HD/DVR user guide Hargray s Voyager HD/DVR Hargray s Voyager HD/DVR Welcome Hargray s Voyager HD/DVR is the on-screen interface of your Set Top Box (STB) that you use to navigate, control
Hargray s Voyager HD/DVR user guide Hargray s Voyager HD/DVR Hargray s Voyager HD/DVR Welcome Hargray s Voyager HD/DVR is the on-screen interface of your Set Top Box (STB) that you use to navigate, control
ABOUT YOUR SATELLITE RECEIVER
 2 Satellite Receiver ABOUT YOUR SATELLITE RECEIVER This chapter gives you an overview and a description of your satellite receiver. SATELLITE RECEIVER OVERVIEW SINGLE AND DUAL MODES REMOTE CONTROL SATELLITE
2 Satellite Receiver ABOUT YOUR SATELLITE RECEIVER This chapter gives you an overview and a description of your satellite receiver. SATELLITE RECEIVER OVERVIEW SINGLE AND DUAL MODES REMOTE CONTROL SATELLITE
User s Reference Manual
 A25 User s Reference Manual Welcome to i-guide. Introducing the new interactive program guide from TV Guide and your cable system. i-guide TM is intuitive, intelligent and inspiring. It unlocks a world
A25 User s Reference Manual Welcome to i-guide. Introducing the new interactive program guide from TV Guide and your cable system. i-guide TM is intuitive, intelligent and inspiring. It unlocks a world
inside i-guidetm user reference manual
 inside i-guidetm user reference manual Copyright 2010 Rovi Corporation. All rights reserved. Rovi and the Rovi logo are trademarks of Rovi Corporation and/or its subsidiaries. This document contains confidential
inside i-guidetm user reference manual Copyright 2010 Rovi Corporation. All rights reserved. Rovi and the Rovi logo are trademarks of Rovi Corporation and/or its subsidiaries. This document contains confidential
The Future of Television Entertainment has Arrived PRTC Digital TV
 The Future of Television Entertainment has Arrived PRTC Digital TV Your Guide to PRTC s Digital TV & Whole Home DVR Service P O W E R E D B Y M I C R O S O F T M E D I A R O O M TM P A L M E T T O R U
The Future of Television Entertainment has Arrived PRTC Digital TV Your Guide to PRTC s Digital TV & Whole Home DVR Service P O W E R E D B Y M I C R O S O F T M E D I A R O O M TM P A L M E T T O R U
DVR GUIDE. Using your DVR/Multi-Room DVR. 1-866-WAVE-123 wavebroadband.com
 DVR GUIDE Using your DVR/Multi-Room DVR 1-866-WAVE-123 wavebroadband.com Table of Contents Control Live TV... 4 Playback Controls... 5 Remote Control Arrow Buttons... 5 Status Bar... 5 Pause... 6 Rewind...
DVR GUIDE Using your DVR/Multi-Room DVR 1-866-WAVE-123 wavebroadband.com Table of Contents Control Live TV... 4 Playback Controls... 5 Remote Control Arrow Buttons... 5 Status Bar... 5 Pause... 6 Rewind...
USER GUIDE 152772/6-14/8116
 USER GUIDE 152772/6-14/8116 June 2014 CONTENTS Equipment 4 Connected-Home DVR/Standard Set-Top Box Wireless Set-Top Box Wireless Access Point Remote Controls Residential Gateway Getting Started 12 Turn
USER GUIDE 152772/6-14/8116 June 2014 CONTENTS Equipment 4 Connected-Home DVR/Standard Set-Top Box Wireless Set-Top Box Wireless Access Point Remote Controls Residential Gateway Getting Started 12 Turn
How To Watch Tv On Tv On Pc Or Mac (For Pc) On A Pc Or Ipad (For Mac) On Tv Or Ipa) On Pc (For Blackburn) On An Iphone Or Ipro (For Whiteford
 Cisco Videoscape Voyager Vantage Client User Interface Table of Contents Introducing the Cisco Videoscape Voyager Vantage Client User Interface... 6 Welcome... 6 About the AT8500 AllTouch IR Universal
Cisco Videoscape Voyager Vantage Client User Interface Table of Contents Introducing the Cisco Videoscape Voyager Vantage Client User Interface... 6 Welcome... 6 About the AT8500 AllTouch IR Universal
passport guide user manual
 passport guide user manual Copyright 2013 Rovi Corporation. All rights reserved. Rovi and the Rovi logo are trademarks of Rovi Corporation. Passport is a registered trademark of Rovi Corporation and/or
passport guide user manual Copyright 2013 Rovi Corporation. All rights reserved. Rovi and the Rovi logo are trademarks of Rovi Corporation. Passport is a registered trademark of Rovi Corporation and/or
User Guide. Fiber TV V3-0216
 User Guide Fiber TV V3-0216 Table of contents Say Hello to Fiber TV 2 Your Fiber TV Digital Receiver 3 Your Remote Control 4 Programming Your Remote 5 Using Your Fiber TV Service 6 High Definition TV 6
User Guide Fiber TV V3-0216 Table of contents Say Hello to Fiber TV 2 Your Fiber TV Digital Receiver 3 Your Remote Control 4 Programming Your Remote 5 Using Your Fiber TV Service 6 High Definition TV 6
Please click on the Table of Contents item you are interested in to go directly to the information. Connections and Devices...5
 Please click on the Table of Contents item you are interested in to go directly to the information. Connections and Devices...5 MTS HDTV Set-Top Box General Information and Maintenance... 5 Connecting
Please click on the Table of Contents item you are interested in to go directly to the information. Connections and Devices...5 MTS HDTV Set-Top Box General Information and Maintenance... 5 Connecting
A25/CND. User s Reference Manual
 A25/CND. User s Reference Manual Welcome to i-guide. Introducing the new interactive program guide from Prevue and your cable system. i-guide TM is intuitive, intelligent and inspiring. It unlocks a world
A25/CND. User s Reference Manual Welcome to i-guide. Introducing the new interactive program guide from Prevue and your cable system. i-guide TM is intuitive, intelligent and inspiring. It unlocks a world
Welcome to life in the fast lane!
 Welcome to life in the fast lane! TV Internet We re excited to have you in the Mstar family. As your local provider, we think you ll love being part of the nation s leading fiberoptic network and keep
Welcome to life in the fast lane! TV Internet We re excited to have you in the Mstar family. As your local provider, we think you ll love being part of the nation s leading fiberoptic network and keep
let us guide you Your Interactive Program Guide (IPG) will help you get the most out of all CentraCom Digital Cable has to offer.
 let us guide you Your Interactive Program Guide (IPG) will help you get the most out of all CentraCom Digital Cable has to offer. Using Your Remote Using Your Cable Set-Top Box Accessing Your IPG Menus
let us guide you Your Interactive Program Guide (IPG) will help you get the most out of all CentraCom Digital Cable has to offer. Using Your Remote Using Your Cable Set-Top Box Accessing Your IPG Menus
RCN DIGITAL CABLE USERS GUIDE
 RCN DIGITAL CABLE USERS GUIDE WELCOME Congratulations! Thanks to your new Digital Cable Service, you now have access to the most cutting-edge cable television services available, only from RCN. At RCN,
RCN DIGITAL CABLE USERS GUIDE WELCOME Congratulations! Thanks to your new Digital Cable Service, you now have access to the most cutting-edge cable television services available, only from RCN. At RCN,
DIGITAL CABLE & DVR QUICK GUIDE. cable television made simple
 DIGITAL CABLE & DVR QUICK GUIDE Grande Communications cable television made simple Table of Contents TABLE OF CONTENTS Using Your Remote remote Control 1 programming the Remote 2 Interactive Program Guide
DIGITAL CABLE & DVR QUICK GUIDE Grande Communications cable television made simple Table of Contents TABLE OF CONTENTS Using Your Remote remote Control 1 programming the Remote 2 Interactive Program Guide
Evolution Digital HD Set-Top Box Important Safety Instructions
 Evolution Digital HD Set-Top Box Important Safety Instructions 1. Read these instructions. 2. Keep these instructions. 3. Heed all warnings. 4. Follow all instructions. 5. Do not use this apparatus near
Evolution Digital HD Set-Top Box Important Safety Instructions 1. Read these instructions. 2. Keep these instructions. 3. Heed all warnings. 4. Follow all instructions. 5. Do not use this apparatus near
CAUTION RISK OF ELECTRIC SHOCK NO NOT OPEN
 Evolution Digital HD Set-Top Box Important Safety Instructions 1. Read these instructions. 2. Keep these instructions. 3. Heed all warnings. 4. Follow all instructions. 5. Do not use this apparatus near
Evolution Digital HD Set-Top Box Important Safety Instructions 1. Read these instructions. 2. Keep these instructions. 3. Heed all warnings. 4. Follow all instructions. 5. Do not use this apparatus near
CABLE ONE ALL DIGITAL
 CABLE ONE ALL DIGITAL The world is going All Digital and so is Cable ONE. With the switch from analog to digital technology, Cable ONE will be able to add new channels, especially more HD channels, and
CABLE ONE ALL DIGITAL The world is going All Digital and so is Cable ONE. With the switch from analog to digital technology, Cable ONE will be able to add new channels, especially more HD channels, and
DVR Guide. Dual Tuner HD-Capable DVR. You go get the popcorn. Your show waits for you.
 DVR Guide Dual Tuner HD-Capable DVR You go get the popcorn. Your show waits for you. USING YOUR REMOTE CONTROL TV: When programmed, enables control of your TV. Cable: Enables control of your digital cable
DVR Guide Dual Tuner HD-Capable DVR You go get the popcorn. Your show waits for you. USING YOUR REMOTE CONTROL TV: When programmed, enables control of your TV. Cable: Enables control of your digital cable
You have made a great decision in selecting Hotwire as your IPTV provider.
 IPTV USER S GUIDE WELCOME TO HOTWIRE COMMUNICATIONS You have made a great decision in selecting Hotwire as your IPTV provider. When it comes to Fiber Optic Technology, Hotwire is on the forefront. Hotwire
IPTV USER S GUIDE WELCOME TO HOTWIRE COMMUNICATIONS You have made a great decision in selecting Hotwire as your IPTV provider. When it comes to Fiber Optic Technology, Hotwire is on the forefront. Hotwire
DIGITAL / HD GUIDE. Using Your Interactive Digital / HD Guide. 1-866-WAVE-123 wavebroadband.com
 DIGITAL / HD GUIDE Using Your Interactive Digital / HD Guide 1-866-WAVE-123 wavebroadband.com Using Your Interactive Digital/HD Guide Wave s Digital/HD Guide unlocks a world of greater choice, convenience
DIGITAL / HD GUIDE Using Your Interactive Digital / HD Guide 1-866-WAVE-123 wavebroadband.com Using Your Interactive Digital/HD Guide Wave s Digital/HD Guide unlocks a world of greater choice, convenience
mini box User s Manual
 mini box User s Manual Version. Updated: 0/0/4 04 Cox Communications, Inc. Table of Contents Chapter : Introduction... About This Manual... Chapter : Installing & Activating Your mini box... 4 Connecting
mini box User s Manual Version. Updated: 0/0/4 04 Cox Communications, Inc. Table of Contents Chapter : Introduction... About This Manual... Chapter : Installing & Activating Your mini box... 4 Connecting
WELCOME TO XFINITY TV
 WELCOME TO XFINITY TV MORE WAYS TO GET MORE ENTERTAINMENT XFINITY TV offers more ways to get more entertainment so you can enjoy shows and movies instantly on any screen. Catch up on the latest episodes
WELCOME TO XFINITY TV MORE WAYS TO GET MORE ENTERTAINMENT XFINITY TV offers more ways to get more entertainment so you can enjoy shows and movies instantly on any screen. Catch up on the latest episodes
REV3-16.11.19.03 TV Guide Interactive. We Make TV Better SM i
 REV3-16.11.19.03 TV Guide Interactive. We Make TV Better SM i TV Guide Interactive Reference Manual Revision Date: November 19, 2003 TV Guide Interactive, Inc. 7140 South Lewis Tulsa, Oklahoma 74136 CONFIDENTIAL
REV3-16.11.19.03 TV Guide Interactive. We Make TV Better SM i TV Guide Interactive Reference Manual Revision Date: November 19, 2003 TV Guide Interactive, Inc. 7140 South Lewis Tulsa, Oklahoma 74136 CONFIDENTIAL
HD udta Quick-Start Guide
 HD udta Quick-Start Guide Vyve Broadband HD Set-Top Box Important Safety Instructions 1. Read these instructions. 2. Keep these instructions. 3. Heed all warnings. 4. Follow all instructions. 5. Do not
HD udta Quick-Start Guide Vyve Broadband HD Set-Top Box Important Safety Instructions 1. Read these instructions. 2. Keep these instructions. 3. Heed all warnings. 4. Follow all instructions. 5. Do not
Table of contents. Pay-per-view... 38
 Table of contents Important safety instructions... 2 Introduction... 3 SECTION 1 - Your new terminal Recording capacity... 4 Front panel... 4 Rear panel DCT6200 et DCT6412... 5 Rear panel DCT6416 et DCT3416...
Table of contents Important safety instructions... 2 Introduction... 3 SECTION 1 - Your new terminal Recording capacity... 4 Front panel... 4 Rear panel DCT6200 et DCT6412... 5 Rear panel DCT6416 et DCT3416...
Using the System ORDER YOUR BELL EXPRESSVU PROGRAMMING. Page 3-1
 Using the System ORDER YOUR BELL EXPRESSVU PROGRAMMING This procedure notifies the Bell ExpressVu Customer Service Call Centre that your system is on-line and installed. You need to have your services
Using the System ORDER YOUR BELL EXPRESSVU PROGRAMMING This procedure notifies the Bell ExpressVu Customer Service Call Centre that your system is on-line and installed. You need to have your services
The Parts of the System
 2 The Parts of the System THE RECEIVER THE RECEIVER FRONT PANEL Power Light This green light on the receiver front panel lights up when the receiver is turned ON. This light flashes when the receiver memory
2 The Parts of the System THE RECEIVER THE RECEIVER FRONT PANEL Power Light This green light on the receiver front panel lights up when the receiver is turned ON. This light flashes when the receiver memory
MTS Ultimate TV Service. User Guide
 MTS Ultimate TV Service User Guide MTS Ultimate TV Service Complete User Guide Welcome to MTS Ultimate TV....1 MTS Ultimate TV Set-Top Box General Information and Maintenance....2 The Remotes....3 Getting
MTS Ultimate TV Service User Guide MTS Ultimate TV Service Complete User Guide Welcome to MTS Ultimate TV....1 MTS Ultimate TV Set-Top Box General Information and Maintenance....2 The Remotes....3 Getting
DTA INSTALLATION PROCESS & USER GUIDE FOR CHARTER BUSINESS CUSTOMERS
 DTA INSTALLATION PROCESS & USER GUIDE FOR CHARTER BUSINESS CUSTOMERS This guide is intended for owners or managers and front desk personnel. This guide is not intended for guests. Customer Care 1-800-314-7195
DTA INSTALLATION PROCESS & USER GUIDE FOR CHARTER BUSINESS CUSTOMERS This guide is intended for owners or managers and front desk personnel. This guide is not intended for guests. Customer Care 1-800-314-7195
User Guide. Internet Television Telephone. and more... How-To: Setup Voice Mail
 User Guide How-To: Setup Voice Mail Setup a Wireless Router Enable TV Parental Controls Schedule Recordings with a DVR Troubleshoot Your Service and more... Internet Television Telephone Burlington Telecom
User Guide How-To: Setup Voice Mail Setup a Wireless Router Enable TV Parental Controls Schedule Recordings with a DVR Troubleshoot Your Service and more... Internet Television Telephone Burlington Telecom
CABLE TV USER GUIDE. This is way more. than just TV.
 CABLE TV USER GUIDE This is way more than just TV. Your New Home for Entertainment Thank you for choosing Midcontinent Communications as your cable TV service provider. We ve worked hard to create an interactive
CABLE TV USER GUIDE This is way more than just TV. Your New Home for Entertainment Thank you for choosing Midcontinent Communications as your cable TV service provider. We ve worked hard to create an interactive
SHAWDIRECT SATELLITE TV - USER GUIDE. Essential HD Receiver (HDDSR 600) Advanced HD Receiver (HDDSR 605) Advanced HDPVR (HDPVR 630)
 SHAWDIRECT SATELLITE TV - USER GUIDE Essential HD Receiver (HDDSR 600) Advanced HD Receiver (HDDSR 605) Advanced HDPVR (HDPVR 630) A. PREFACE 2012 Shaw Satellite G.P. All trademarks and copyrights are
SHAWDIRECT SATELLITE TV - USER GUIDE Essential HD Receiver (HDDSR 600) Advanced HD Receiver (HDDSR 605) Advanced HDPVR (HDPVR 630) A. PREFACE 2012 Shaw Satellite G.P. All trademarks and copyrights are
This product may be protected by one or more of the following U.S. Patents: 6,418,556; 7,100,185; 5,809,204; 6,396,546; 5,940,073; and 6,239,794.
 DVR user manual Copyright 2010 Rovi Corporation. All rights reserved. Rovi and the Rovi logo are trademarks of Rovi Corporation. Passport is a registered trademark of Rovi Corporation and/or its subsidiaries.
DVR user manual Copyright 2010 Rovi Corporation. All rights reserved. Rovi and the Rovi logo are trademarks of Rovi Corporation. Passport is a registered trademark of Rovi Corporation and/or its subsidiaries.
THIS IS GOING TO BE EXCITING. AND EASY.
 FiOS TV USER GUIDE 2015 WELCOME TO FiOS TV. NOW YOU CAN Record More Shows. Watch In More Places. Store More Recordings. THIS IS GOING TO BE EXCITING. AND EASY. 1 ALL YOU NEED TO KNOW ABOUT FiOS TV Your
FiOS TV USER GUIDE 2015 WELCOME TO FiOS TV. NOW YOU CAN Record More Shows. Watch In More Places. Store More Recordings. THIS IS GOING TO BE EXCITING. AND EASY. 1 ALL YOU NEED TO KNOW ABOUT FiOS TV Your
ENJOY ENTERTAINMENT BETTER
 TV ENJOY ENTERTAINMENT BETTER 1 2 Table Of Contents 4 Setting Up Your Remote Control 5 Find Channels/Search 7 Aspect Ratio Settings 8 Output Resolution Settings 9 Parental Control 10 Menu Bar 10 Settings
TV ENJOY ENTERTAINMENT BETTER 1 2 Table Of Contents 4 Setting Up Your Remote Control 5 Find Channels/Search 7 Aspect Ratio Settings 8 Output Resolution Settings 9 Parental Control 10 Menu Bar 10 Settings
User s Reference Manual
 A23 User s Reference Manual The Power of i. 1 5 6 6 6 7 9 11 11 12 12 12 12 12 14 14 15 15 15 15 16 17 18 18 18 19 19 19 20 21 21 Table of Contents Welcome Motorola DCT6412 (Set-Top Box) Recording Capacity
A23 User s Reference Manual The Power of i. 1 5 6 6 6 7 9 11 11 12 12 12 12 12 14 14 15 15 15 15 16 17 18 18 18 19 19 19 20 21 21 Table of Contents Welcome Motorola DCT6412 (Set-Top Box) Recording Capacity
Welcome to XFINITY TV
 Welcome to XFINITY TV XFINITY on the X1 Entertainment Operating System delivers the simplest, fastest and most complete way to access all your entertainment on all your screens. This guide will help you
Welcome to XFINITY TV XFINITY on the X1 Entertainment Operating System delivers the simplest, fastest and most complete way to access all your entertainment on all your screens. This guide will help you
Welcome to a bigger, faster, more powerful world.
 Welcome to a bigger, faster, more powerful world. User Guide charter.com/welcome 1 LEGAL POLICIES & TERMS AND CONDITIONS FOR CHARTER RESIDENTIAL SERVICES You may obtain a copy of the Terms and Conditions
Welcome to a bigger, faster, more powerful world. User Guide charter.com/welcome 1 LEGAL POLICIES & TERMS AND CONDITIONS FOR CHARTER RESIDENTIAL SERVICES You may obtain a copy of the Terms and Conditions
Specifying General Settings
 The General Settings menu offers numerous options for tailoring Passport Echo to your requirements. This chapter explains how to use the General Settings menu. Passport Echo Customer Service Guide 79 ...
The General Settings menu offers numerous options for tailoring Passport Echo to your requirements. This chapter explains how to use the General Settings menu. Passport Echo Customer Service Guide 79 ...
WELCOME TO WOW! Dear Valued Customer,
 for Cable WELCOME TO WOW! Dear Valued Customer, First of all, let me personally say thank you for choosing WOW! We believe in providing bundle choices that meet your needs at a price that won t break the
for Cable WELCOME TO WOW! Dear Valued Customer, First of all, let me personally say thank you for choosing WOW! We believe in providing bundle choices that meet your needs at a price that won t break the
WELCOME TO. Your step-by-step guide to getting the most out of your Internet, Phone and TV services. VyveBroadband.com
 WELCOME TO Your step-by-step guide to getting the most out of your Internet, Phone and TV services. VyveBroadband.com Thank you for turning your Vyve on! We know you re pretty busy, so we went ahead and
WELCOME TO Your step-by-step guide to getting the most out of your Internet, Phone and TV services. VyveBroadband.com Thank you for turning your Vyve on! We know you re pretty busy, so we went ahead and
TAKE CONTROL IT S EASY
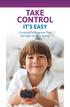 TAKE CONTROL IT S EASY Choosing TV Programs That Are Right for Your Family MAKE SMART CHOICES for your family Cable offers great programming choices for each member of your family, but we also understand
TAKE CONTROL IT S EASY Choosing TV Programs That Are Right for Your Family MAKE SMART CHOICES for your family Cable offers great programming choices for each member of your family, but we also understand
Charter Digital Cable and Charter HD Easy Install Guide
 Charter Digital and Charter HD Easy Install Guide Your guide to installing and setting up your Charter HD and Digital Charter Digital and Charter HD Easy Install Guide -888-GET CHARTER (-888-8-7) charter.com
Charter Digital and Charter HD Easy Install Guide Your guide to installing and setting up your Charter HD and Digital Charter Digital and Charter HD Easy Install Guide -888-GET CHARTER (-888-8-7) charter.com
Shaw Direct Satellite TV - User Guide. Essential HD Receiver (HDDSR 600) Advanced HD Receiver (HDDSR 605) Advanced HDPVR (HDPVR 630)
 Shaw Direct Satellite TV - User Guide Essential HD Receiver (HDDSR 600) Advanced HD Receiver (HDDSR 605) Advanced HDPVR (HDPVR 630) Preface 2014 Shaw Satellite G.P. All trademarks and copyrights are the
Shaw Direct Satellite TV - User Guide Essential HD Receiver (HDDSR 600) Advanced HD Receiver (HDDSR 605) Advanced HDPVR (HDPVR 630) Preface 2014 Shaw Satellite G.P. All trademarks and copyrights are the
User Guide. Plaza HDR S freesat digital HD TV recorder
 User Guide Plaza HDR S freesat digital HD TV recorder CONGRATULATIONS on buying a Manhattan Plaza HDR S freesat receiver. This high performance unit lets you record and watch the best of digital TV and
User Guide Plaza HDR S freesat digital HD TV recorder CONGRATULATIONS on buying a Manhattan Plaza HDR S freesat receiver. This high performance unit lets you record and watch the best of digital TV and
STB- 2. Installation and Operation Manual
 STB- 2 Installation and Operation Manual Index 1 Unpacking your STB- 2 2 Installation 3 WIFI connectivity 4 Remote Control 5 Selecting Video Mode 6 Start Page 7 Watching TV / TV Guide 8 Recording & Playing
STB- 2 Installation and Operation Manual Index 1 Unpacking your STB- 2 2 Installation 3 WIFI connectivity 4 Remote Control 5 Selecting Video Mode 6 Start Page 7 Watching TV / TV Guide 8 Recording & Playing
WELCOME TO XFINITY TV
 WELCOME TO XFINITY TV MORE WAYS TO GET MORE ENTERTAINMENT XFINITY TV offers more ways to get more entertainment so you can enjoy shows and movies instantly on any screen. Catch up on the latest episodes
WELCOME TO XFINITY TV MORE WAYS TO GET MORE ENTERTAINMENT XFINITY TV offers more ways to get more entertainment so you can enjoy shows and movies instantly on any screen. Catch up on the latest episodes
Connections and Setup
 12 Connections and Setup HOW TO CONNECT YOUR SATELLITE RECEIVER Use the information in this chapter to connect your receiver to other equipment. CONNECTING TO THE NEARBY HDTV (TV1) CONNECTING TO THE REMOTE
12 Connections and Setup HOW TO CONNECT YOUR SATELLITE RECEIVER Use the information in this chapter to connect your receiver to other equipment. CONNECTING TO THE NEARBY HDTV (TV1) CONNECTING TO THE REMOTE
XFINITY TV DIGITAL SET-TOP BOX User Guide
 XFINITY TV DIGITAL SET-TOP BOX User Guide Contents 3 Welcome to XFINITY TV 4 XFINITY TV Quick Start Guide 5 Using Your Remote Control 6-12 Using Your On-Screen Guide Main Menu and Quick Menu TV Listings
XFINITY TV DIGITAL SET-TOP BOX User Guide Contents 3 Welcome to XFINITY TV 4 XFINITY TV Quick Start Guide 5 Using Your Remote Control 6-12 Using Your On-Screen Guide Main Menu and Quick Menu TV Listings
Welcome to life on. Get started with this easy Self-Installation Guide.
 Welcome to life on Get started with this easy Self-Installation Guide. Welcome to a network that s light years ahead. Welcome to life on FiOS. Congratulations on choosing Verizon FiOS! You re just a few
Welcome to life on Get started with this easy Self-Installation Guide. Welcome to a network that s light years ahead. Welcome to life on FiOS. Congratulations on choosing Verizon FiOS! You re just a few
1. The FOXTEL iq remote control
 Quickstart Guide 1. The FOXTEL iq remote control FOXTEL Takes you from the TV Guide (or any FOXTEL screen) to the last channel you were watching. Takes you back to FOXTEL after you have been using AV mode
Quickstart Guide 1. The FOXTEL iq remote control FOXTEL Takes you from the TV Guide (or any FOXTEL screen) to the last channel you were watching. Takes you back to FOXTEL after you have been using AV mode
Welcome to. User Guide for Digital Cable TV Digital Telephone and High Speed Internet. www.norwoodlight.com 781-948-1150
 Welcome to User Guide for Digital Cable TV Digital Telephone and High Speed Internet www.norwoodlight.com 781-948-1150 CONTENTS Digital Phone Features Address Book... 3 Instant Replay...13 Anonymous Call
Welcome to User Guide for Digital Cable TV Digital Telephone and High Speed Internet www.norwoodlight.com 781-948-1150 CONTENTS Digital Phone Features Address Book... 3 Instant Replay...13 Anonymous Call
IPTV. Watching TV and Educational Content. IPTV Set-Top-Box Installation Guide
 IPTV Watching TV and Educational Content IPTV Set-Top-Box Installation Guide Table of Contents PACKAGE CONTENTS...2 QUICK START: CONNECTING THE IPTV SET-TOP BOX...2 CLOSED CAPTION...3 REMOTE CONTROL...3
IPTV Watching TV and Educational Content IPTV Set-Top-Box Installation Guide Table of Contents PACKAGE CONTENTS...2 QUICK START: CONNECTING THE IPTV SET-TOP BOX...2 CLOSED CAPTION...3 REMOTE CONTROL...3
LINE IN, LINE OUT TO TV, VIDEO IN, VIDEO OUT
 1 Based on the information you provided we are unable to match you with a specific hookup recommendation. For your convenience this document provides the four most common hookup configurations for the
1 Based on the information you provided we are unable to match you with a specific hookup recommendation. For your convenience this document provides the four most common hookup configurations for the
DVB-T 730. User s Manual
 EPG Program Reservation There are 10 program timers to bring up reminder for a reserved program. 20 seconds before the start of the reserved program, a pop-up window will remind viewer. If no further instruction,
EPG Program Reservation There are 10 program timers to bring up reminder for a reserved program. 20 seconds before the start of the reserved program, a pop-up window will remind viewer. If no further instruction,
User s Reference Manual
 User s Reference Manual 1 5 6 6 6 7 9 9 10 11 11 11 13 14 14 15 16 17 17 19 21 21 21 21 21 21 21 21 23 23 24 24 24 24 Table of Contents Welcome Digital Cable Box (Set-Top Box) Motorola DCT6412 Recording
User s Reference Manual 1 5 6 6 6 7 9 9 10 11 11 11 13 14 14 15 16 17 17 19 21 21 21 21 21 21 21 21 23 23 24 24 24 24 Table of Contents Welcome Digital Cable Box (Set-Top Box) Motorola DCT6412 Recording
Getting Started With The. Explorer
 Getting Started With The Explorer 8300 and 8300HD DVR Record your favorite programs when you re busy Record one program and watch another Record two live programs while watching a third program you recorded
Getting Started With The Explorer 8300 and 8300HD DVR Record your favorite programs when you re busy Record one program and watch another Record two live programs while watching a third program you recorded
Connections and Setup
 9242_14_Ch12_eng 6/11/07 9:36 AM Page 1 Connections and Setup HOW TO CONNECT YOUR SATELLITE RECEIVER Do you have a handful of cables and a head full of questions? This chapter is the perfect place to find
9242_14_Ch12_eng 6/11/07 9:36 AM Page 1 Connections and Setup HOW TO CONNECT YOUR SATELLITE RECEIVER Do you have a handful of cables and a head full of questions? This chapter is the perfect place to find
safe tv. easy as 1-2-3. the tv watch guide to the tv ratings and parental controls
 www.televisionwatch.org safe tv. easy as 1-2-3. the tv watch guide to the tv ratings and parental controls Like most parents, you re probably concerned about what your kids are watching on. Well there
www.televisionwatch.org safe tv. easy as 1-2-3. the tv watch guide to the tv ratings and parental controls Like most parents, you re probably concerned about what your kids are watching on. Well there
Thank you for choosing mysdatv box for being your gateway to faith and family programming. I pray that this programming will be a blessing for you
 Thank you for choosing mysdatv box for being your gateway to faith and family programming. I pray that this programming will be a blessing for you and your family. 2 mysdatv M8 Quick Start Guide WHAT YOU
Thank you for choosing mysdatv box for being your gateway to faith and family programming. I pray that this programming will be a blessing for you and your family. 2 mysdatv M8 Quick Start Guide WHAT YOU
Introducing the hard disc recorder and Beo4, Daily use, Advanced operation, Preference settings, Set up the hard disc recorder, On-screen menus,
 HDR 2 Guide Contents 3 Introducing the hard disc recorder and Beo4, 4 Find out how to operate the hard disc recorder with the Beo4 remote control and bring up the menus on your television screen. Daily
HDR 2 Guide Contents 3 Introducing the hard disc recorder and Beo4, 4 Find out how to operate the hard disc recorder with the Beo4 remote control and bring up the menus on your television screen. Daily
Receiver and Remote Controls
 9242_4_Ch2_eng 6/11/07 9:29 AM Page 1 2 Receiver and Remote Controls ABOUT YOUR SATELLITE RECEIVER This chapter helps you get to know your remote control, which lets you use all the functions of your receiver.
9242_4_Ch2_eng 6/11/07 9:29 AM Page 1 2 Receiver and Remote Controls ABOUT YOUR SATELLITE RECEIVER This chapter helps you get to know your remote control, which lets you use all the functions of your receiver.
Digital Video Recorder
 User s Guide for the Digital Video Recorder for the Explorer 8000 DVR Explorer 8000HD DVR Explorer 8300 DVR Explorer 8300HD DVR Get More Out of Your TV Watch Record Watch & Record Play Back Recordings
User s Guide for the Digital Video Recorder for the Explorer 8000 DVR Explorer 8000HD DVR Explorer 8300 DVR Explorer 8300HD DVR Get More Out of Your TV Watch Record Watch & Record Play Back Recordings
HP USB Digital/Analog TV Tuner. User Guide
 HP USB Digital/Analog TV Tuner User Guide Copyright 2008 Hewlett-Packard Development Company, L.P. Windows and Windows Vista are U.S. registered trademarks of Microsoft Corporation. The information contained
HP USB Digital/Analog TV Tuner User Guide Copyright 2008 Hewlett-Packard Development Company, L.P. Windows and Windows Vista are U.S. registered trademarks of Microsoft Corporation. The information contained
Digital Cable Your guide to home entertainment with a personal touch
 Your guide to home entertainment with a personal touch 1.888.345.1111 Sudbury 560.1565 eastlink.ca Exciting New Services Welcome to Home Entertainment Questions? We Have the Answers As one of EastLink
Your guide to home entertainment with a personal touch 1.888.345.1111 Sudbury 560.1565 eastlink.ca Exciting New Services Welcome to Home Entertainment Questions? We Have the Answers As one of EastLink
Contents of the Guide
 BeoCenter 1 Guide Contents of the Guide 3 The following is an index to the contents of the separate Reference book with page references: How to set up BeoCenter 1, 4 Connect your TV cables, 5 Connect
BeoCenter 1 Guide Contents of the Guide 3 The following is an index to the contents of the separate Reference book with page references: How to set up BeoCenter 1, 4 Connect your TV cables, 5 Connect
Important HP Media Center PC Updates
 Important HP Media Center PC Updates Your system uses Microsoft Windows XP Media Center Edition 2005. Before starting the system and using the Media Center setup wizard, please read this updated information
Important HP Media Center PC Updates Your system uses Microsoft Windows XP Media Center Edition 2005. Before starting the system and using the Media Center setup wizard, please read this updated information
Table of Contents. Table of Contents
 Table of Contents COPYRIGHT 2011 Entone, Inc. All rights reserved. This document contains proprietary information protected by copyright. No part of this publication may be reproduced, stored in a retrieval
Table of Contents COPYRIGHT 2011 Entone, Inc. All rights reserved. This document contains proprietary information protected by copyright. No part of this publication may be reproduced, stored in a retrieval
(2012 10 24) manual_tocomsat duo LITE.indd 20-1 2012-10-24 7:44:57
 (2012 10 24) manual_tocomsat duo LITE.indd 20-1 2012-10-24 7:44:57 TABLE OF CONTENTS Table of Contents Table of Contents Safety Warning General Information Package Contents & Features Front Panel Rear
(2012 10 24) manual_tocomsat duo LITE.indd 20-1 2012-10-24 7:44:57 TABLE OF CONTENTS Table of Contents Table of Contents Safety Warning General Information Package Contents & Features Front Panel Rear
Hi! Let s get started.
 Hi! Let s get started. What s in the Box Roku player Remote control 2 x AAA batteries for remote A/V cable RCA Power adapter Get to know your roku A Front view B C F Back view D E A B C D E F Status light
Hi! Let s get started. What s in the Box Roku player Remote control 2 x AAA batteries for remote A/V cable RCA Power adapter Get to know your roku A Front view B C F Back view D E A B C D E F Status light
01 PLUG IT IN. Connect one end of the UHF aerial cable into your UHF Aerial wall point and the other into the TV AERIAL IN slot on IGLOO s back.
 START ME UP 01 PLUG IT IN Bring life to IGLOO. You ve only got 3 cables to plug in, easy! STEP 1 Connect one end of the UHF aerial cable into your UHF Aerial wall point and the other into the TV AERIAL
START ME UP 01 PLUG IT IN Bring life to IGLOO. You ve only got 3 cables to plug in, easy! STEP 1 Connect one end of the UHF aerial cable into your UHF Aerial wall point and the other into the TV AERIAL
LINE IN, LINE OUT AUDIO IN, AUDIO OUT FIXED, VARIABLE TO TV, VIDEO IN, VIDEO OUT. 2010 Sony Electronics Inc. All rights reserved.
 Based on the information you provided we are unable to match you with a specific hookup recommendation. For your convenience this document provides the four most common hookup configurations for the devices
Based on the information you provided we are unable to match you with a specific hookup recommendation. For your convenience this document provides the four most common hookup configurations for the devices
DVB-T2 DIGITAL TV BOX
 DVB-T2 DIGITAL TV BOX QUALITY OF DIGITAL TELEVISION MT4159 User Manual EN 2 Index Index...2 Introduction...3 Front panel...3 Rear panel...3 Remote control...4 Hardware configuration...5 Connecting tuner
DVB-T2 DIGITAL TV BOX QUALITY OF DIGITAL TELEVISION MT4159 User Manual EN 2 Index Index...2 Introduction...3 Front panel...3 Rear panel...3 Remote control...4 Hardware configuration...5 Connecting tuner
Getting to Know Xsight... 3. Home Screen and Everyday Use... 9. Settings... 11. PC Setup... 17. 2 www.oneforall.com
 User Manual English English Getting to Know Xsight........................................ 3 Unpacking and Setting Up Xsight............................................................. 3 Using Xsight
User Manual English English Getting to Know Xsight........................................ 3 Unpacking and Setting Up Xsight............................................................. 3 Using Xsight
LINE IN, LINE OUT AUDIO IN, AUDIO OUT FIXED, VARIABLE TO TV, VIDEO IN, VIDEO OUT. 2010 Sony Electronics Inc. All rights reserved.
 This is a general recommendation based on the information you provided. You can customize the connections to suit your individual preferences and viewing habits. Some hookup recommendations have two cable
This is a general recommendation based on the information you provided. You can customize the connections to suit your individual preferences and viewing habits. Some hookup recommendations have two cable
IN THIS GUIDE YOU WILL LEARN HOW TO CHANNEL HOURS F ENTERTAINMENT T YOUR TV
 IN THIS GUIDE YOU WILL LEARN HOW TO CHANNEL HOURS F ENTERTAINMENT T YOUR TV OPTUS16930 / 1401305 (01/14) Optus TV USER GUIDE OPTUS TV WITH FETCH. WHAT YOU WANT, WHEN YOU WANT IT. Optus TV with Fetch puts
IN THIS GUIDE YOU WILL LEARN HOW TO CHANNEL HOURS F ENTERTAINMENT T YOUR TV OPTUS16930 / 1401305 (01/14) Optus TV USER GUIDE OPTUS TV WITH FETCH. WHAT YOU WANT, WHEN YOU WANT IT. Optus TV with Fetch puts
HubStation HD DCI82SHB. User Guide
 HubStation HD DCI82SHB User Guide Contents 1 Getting Started HubStation HD / 1 StarHub Universal Remote Control / 2 Smart Card / 3 2 Guide To High Definition TV Applications HDTV / 4 Resolution / 5 Surround
HubStation HD DCI82SHB User Guide Contents 1 Getting Started HubStation HD / 1 StarHub Universal Remote Control / 2 Smart Card / 3 2 Guide To High Definition TV Applications HDTV / 4 Resolution / 5 Surround
Recorder. Controlling Live TV. Control a Live Program You Are Watching
 PVR Personal Video Recorder Green Area of Bar Indicates Stored or Recorded Programming Triangle Indicates Your Current Position in Program Red Area of Bar Indicates Missed Programming T11170 "Paused" Status
PVR Personal Video Recorder Green Area of Bar Indicates Stored or Recorded Programming Triangle Indicates Your Current Position in Program Red Area of Bar Indicates Missed Programming T11170 "Paused" Status
Movie Cube N150H. User s Manual
 Movie Cube N150H User s Manual (v1.0) TABLE OF CONTENTS 1. Main Features... 4 1.1 Front panel... 4 1.2 Back panel... 4 2. Remote Control... 5 3. Welcome Page... 6 4. Installation Guide... 6 5. Program...
Movie Cube N150H User s Manual (v1.0) TABLE OF CONTENTS 1. Main Features... 4 1.1 Front panel... 4 1.2 Back panel... 4 2. Remote Control... 5 3. Welcome Page... 6 4. Installation Guide... 6 5. Program...
