SIMATIC. PLC Simulation for S7-300 and S Preface, Contents Installing the PLC. Simulation Software Getting Started with
|
|
|
- Diana Maxwell
- 7 years ago
- Views:
Transcription
1 SIMATIC PLC Simulation for S7-300 and S7-400 Manual Preface, Contents Installing the PLC 1 Simulation Software Getting Started with 2 S7-PLCSIM Running a Program on the 3 Simulated PLC Monitoring and Modifying 4 Data with the View Objects Appendix Troubleshooting S7 Reference Information A B Index Edition 1
2 Safety Guidelines! This manual contains notices which you should observe to ensure your own personal safety, as well as to protect the product and connected equipment. These notices are highlighted in the manual by a warning triangle and are marked as follows according to the level of danger: Danger indicates that death, severe personal injury or substantial property damage will result if proper precautions are not taken.! Warning indicates that death, severe personal injury or substantial property damage can result if proper precautions are not taken.! Caution indicates that minor personal injury or property damage can result if proper precautions are not taken. Note draws your attention to particularly important information on the product, handling the product, or to a particular part of the documentation. Qualified Personnel The device/system may only be set up and operated in conjunction with this manual. Only qualified personnel should be allowed to install and work on this equipment. Qualified persons are defined as persons who are authorized to commission, to ground, and to tag circuits, equipment, and systems in accordance with established safety practices and standards. Correct Usage Note the following:! Warning This device and its components may only be used for the applications described in the catalog or the technical description, and only in connection with devices or components from other manufacturers which have been approved or recommended by Siemens. This product can only function correctly and safely if it is transported, stored, set up, and installed correctly, and operated and maintained as recommended. Trademarks SIMATIC and SINEC are registered trademarks of SIEMENS AG. Some of the other designations used in these documents are also registered trademarks; the owners rights may be violated if they are used by third parties for their own purposes. Copyright Siemens AG 1997 All rights reserved The reproduction, transmission or use of this document or its contents is not permitted without express written authority. Offenders will be liable for damages. All rights, including rights created by patent grant or registration of a utility model or design, are reserved. Siemens AG Automation Group Industrial Automation Systems P.O. Box 4848, D Nuremberg Siemens Aktiengesellschaft Disclaimer of Liability We have checked the contents of this manual for agreement with the hardware and software described. Since deviations cannot be precluded entirely, we cannot guarantee full agreement. However, the data in this manual are reviewed regularly and any necessary corrections included in subsequent editions. Suggestions for improvement are welcomed. Technical data subject to change. Siemens AG ES7841-0AA0-BA0-01
3 Preface Purpose S7-PLCSIM is an optional software product for STEP 7 version 3.1. The S7-PLCSIM software enables you to run and test your program on a simulated programmable logic controller (PLC) that exists on your computer or programming device (such as a PG 740). Because the simulation exists completely within the STEP 7 software, you do not need to be connected to any S7 hardware (CPU or I/O modules). With the simulated S7 CPU, you can test and debug programs for both the S7-300 and S7-400 CPUs. S7-PLCSIM provides a simple interface for monitoring and modifying different parameters used by the program (such as for turning inputs on and off). You can also use the various applications of the STEP 7 software while you are running your program on the simulated CPU. This allows you to use such tools as the variable table (VAT) to monitor and modify variables. Audience This manual is intended for engineers, programmers, and maintenance personnel who have a general knowledge of programmable logic controllers. Scope of the Manual This manual describes the features and the operation of S7-PLCSIM version 3.0. In order to install S7-PLCSIM, you must have an authorized version of STEP 7 version 3.1 installed on your computer. Other Manuals You can find information in the online help for STEP 7 and for S7-PLCSIM. In addition, the following manuals provide information about STEP 7. Title System Software for S7-300 and S7-400 Program Design Programming Manual S7-300 and S7-400 System and Standard Functions Reference Manual STEP 7 User Manual Content The System Software for S7-300/S7-400 Program Design Programming Manual provides basic information on the structure of the operating system and of a user program of an S7 CPU. The S7 CPUs have integrated system functions and organization blocks included with their operating system, which you can use when programming. This manual provides you with descriptions of the system functions, organization blocks, and loadable standard functions available in S7. The STEP 7 User Manual explains the main usage and the functions of the STEP 7 automation software. This manual provides you with an overview of the procedures used to configure, program, and start up an S7-300/S7-400 PLC. iii
4 Preface Title Statement List, Ladder Logic, S7GRAPH 1, SCL 1, and FBD 1 Manuals Content The manuals for the programming language packages Statement List, Ladder Logic, and SCL (Structured Control Language) contain both the user s guide and the reference description of the programming language or representation type. 1 Optional package for system software for S7-300/S7-400 Additional Assistance If you have any questions not answered in this or one of the other STEP 7 manuals, if you need information on ordering additional documentation or equipment, or if you need information on training, please contact your Siemens distributor or sales office. iv
5 Contents 1 Installing the PLC Simulation Software 1.1 Product Overview Description Features PLC Features Supported Limitations of the Simulated PLC Differences between a Simulated PLC and a Real PLC Authorization Installing and Uninstalling the S7-PLCSIM Software Getting Started with S7-PLCSIM 2.1 Downloading the Sample Program to the Simulated PLC Selecting and Downloading the Program Setting Up the Simulated PLC Creating View Objects for the Sample Program Running the Sample Program Selecting the Execution Option Starting the Program Saving the Layout of View Objects Using STEP 7 Tools to Monitor the Program Using a Variable Table to Monitor or Modify Data Using the Program Editor to Monitor Status Running a Program on the Simulated PLC 3.1 Starting the PLC Simulation Selecting Simulation Downloading a Program to the Simulated PLC Selecting Simulation Options Selecting Execution Options Using the Pause Function Cycling Power On and Off Accessing Data in the Simulated PLC Overview Using the S7-PLCSIM View Objects Using the STEP 7 Tools Using a Variable Table to Monitor or Modify Data v
6 Contents 3.5 Opening, Saving, and Closing the Simulated PLC Opening a Simulated PLC Saving the Configuration of a Simulated PLC Saving the Layout of View Objects Closing the Simulated PLC Monitoring and Modifying Data with the View Objects 4.1 Controlling the CPU Using the CPU View Object Displaying the Status of the CPU Changing the CPU Operating Mode Resetting the CPU Memory (MRES) Monitoring and Modifying the Data Used by the Program Accessing the Data Stored in the CPU Memory Creating View Objects for Accessing Program Data Using the View Objects to Modify Data Displaying the Symbolic Addresses Selecting the Symbol Table Showing Symbol Names in View Objects Accessing the Accumulators, Status Word, and Address Registers Monitoring the Block Registers Displaying the Contents of the Block Registers Monitoring the Data in the CPU Stacks Monitoring the Nesting Stack and the MCR Stack A Troubleshooting B S7 Reference Information B.1 Memory Areas for the S7-300 and S7-400 CPUs B-2 B.2 S7-PLCSIM Notation for Entering Data B-4 Index Index-1 vi
7 Contents Figures 2-1 Downloading the S7_ZEBRA Program to the Simulated PLC View Objects for the S7_ZEBRA Sample Program Selecting Continuous Scan Program Execution Selecting RUN Mode Turning on Input PI Sample View Objects Showing Status in RUN Mode Example of a STEP 7 Variable Table (VAT) Monitoring Program Status in the Ladder View Selecting PLC Simulation with the SIMATIC Manager Options for Downloading a Program to the Simulated PLC Toolbar Buttons for Program Execution Options Toolbar Buttons for Creating View Objects Example of a STEP 7 Variable Table (VAT) CPU View Object Variable View Objects Showing Symbol Names for Program Elements Accumulators and Status Word View Object Block Registers View Object Stacks View Object B-1 Memory Areas for the S7-300 and S7-400 CPUs B-2 Tables 4-1 Memory Areas for the S7-300 and S7-400 CPUs A-1 Troubleshooting A-1 B-1 Memory Areas for the S7-300 and S7-400 CPUs B-3 B-2 Data Formats for the Variables View Object B-4 vii
8 Contents viii
9 Installing the PLC Simulation Software 1 Overview The Setup program guides you through the installation of the S7-PLCSIM software by means of dialogs and menus. You call the Setup program using the standard Windows 95 software installation procedure. System Requirements To install the S7-PLCSIM software, you require the following: A programming device or PC with the STEP 7 (Release 3.1 or greater) Standard package already installed, and with the following capabilities: processor (or higher) 16 Mbytes RAM A VGA monitor, keyboard, and mouse which are supported by Microsoft Windows 95 A hard drive with a memory capacity of 5 Mbytes for the S7-PLCSIM optional package At least 1 Mbyte free memory capacity on drive C for the Setup program (Setup files are deleted when the installation is complete.) Windows 95 operating system Chapter Overview Section Description Page 1.1 Product Overview Authorization Installing and Uninstalling the S7-PLCSIM Software
10 Installing the PLC Simulation Software 1.1 Product Overview Description The S7-PLCSIM software enables you to run and test your program on a simulated PLC that exists on your computer or programming device (such as a PG 740). Because the simulation exists completely within the STEP 7 software, you do not need to be connected to any S7 hardware (CPU or I/O modules). With the simulated S7 CPU, you can test and debug programs for both the S7-300 and S7-400 CPUs. S7-PLCSIM provides a simple interface for monitoring and modifying different parameters used by the program (such as for turning inputs on and off). You can also use the various applications of the STEP 7 software while you are running your program on the simulated CPU. This allows you to use such tools as the variable table (VAT) to monitor and modify variables. Features S7-PLCSIM offers the following features for running a program on a simulated PLC: A button on the SIMATIC Manager toolbar turns the routing to simulation on or off. With the simulation button turned on, any new connection goes automatically to the simulated PLC. When the simulation button is turned off, any new connection goes to the real PLC. The simulated PLC runs programs intended for either the S7-300 or S7-400 CPU. You can create view objects that allow you to access the input and output memory areas, accumulators, and registers of the simulated CPU. You can modify any of this data. You can choose to have the timers run automatically, or you can set or reset the timers manually. You can change the CPU operating mode (STOP, RUN, and RUN-P) as with a real CPU. In addition, S7-PLCSIM provides a Pause function that allows you to halt the CPU momentarily without affecting the state of the program. S7-PLCSIM also allows you to use all of the STEP 7 tools to monitor and modify the activities of the simulated PLC. 1-2
11 Installing the PLC Simulation Software PLC Features Supported The simulated PLC functions as either an S7-300 or S7-400 CPU. It provides the following capabilities: Timers: 512 (T 0 to T 511). Timers use a virtual clock rather than a real-time clock. Each timer instruction decrements using a simulation clock which is based on the instructions executed in the program. Timers can run faster or slower than real time depending on the size of the program and the computer hardware used to run the simulation. Although the timers do not run in real time, they will time out consistently relative to program execution (even if you use single-scan program execution or single-step debugging). Memory bits: up to 16,384 bits (2048 bytes) of M memory I/O memory: up to 16,384 bits (2048 bytes) of I/O memory Logic blocks and data blocks: 2048 function blocks (FBs) and functions (FCs), and 2048 data blocks (DBs) System functions (SFCs): SFC20, SFC21, SFC22, SFC23, SFC26, SFC27, SFC46, SFC52, and SFC64 For SFC26 and SFC27, the only input parameter supported is 0. OBs: OB1 (main program cycle), OB100 (complete restart), and OB101 (restart) Limitations of the Simulated PLC S7-PLCSIM has the following limitations: You can run only one simulated PLC at a time. The simulated PLC does not support all of the error messages written to the diagnostic buffer. It supports only the information available from the RUN mode transitions. It also supports diagnostics of fatal errors and time-out events, such as infinite loops. System data blocks (SDBs) are downloaded with your program, but are ignored by the simulated PLC. Differences between a Simulated PLC and a Real PLC The simulated PLC provides the following capabilities which are not available in a real PLC: The Pause function halts the simulated CPU and allows you to resume the execution of the program at the instruction where the program was halted. Any change that you make with a view object immediately updates the contents of the memory location. The CPU does not wait until the beginning or the end of the scan to update any changed data. Execution options allow you to select how the CPU runs the program: Single Scan executes the program for one scan and then waits for you to start the next scan. Continuous Scan executes the program like a real PLC: it starts a new scan immediately after the previous one finishes. Using STOP mode does not change the state of the outputs (PQ). 1-3
12 Installing the PLC Simulation Software 1.2 Authorization Overview The S7-PLCSIM programming software requires a product-specific authorization (or license for use). The software is therefore copy-protected and can be used only if the relevant authorization for the program or software package has been found on the hard disk of the respective programming device or PC. Authorization Disk A read-only authorization disk is included with the software. It contains the authorization and the program required to display, install, and remove the authorization called AUTHORS. For more information and rules on how to handle authorizations, see the STEP 7 User Manual.! Caution Note the information in the README.TXT file on the authorization disk. If you do not adhere to these guidelines, the authorization may be irretrievably lost. Installing the Authorization for the First Time When installing your software for the first time, a message prompts you to install the authorization. Follow the steps outlined below: 1. When prompted, insert the authorization disk in a drive. 2. Acknowledge the prompt. The authorization is transferred to a physical drive and your computer registers the fact that the authorization has been installed. 1-4
13 Installing the PLC Simulation Software Adding an Authorization at a Later Date If you attempt to start the S7-PLCSIM software and there is no authorization available for the software, a message informs you of this. If you want to install the authorization, use the AUTHORS program on the authorization disk. This program allows you to display, install, and remove authorizations. The program is menu-driven. Note Always enter drive C as the destination drive for the authorization for S7-PLCSIM. Removing an Authorization If you should need to repeat the authorization, for example, if you want to reformat the drive on which the authorization is located, you must remove the authorization first. You need the original authorization disk to do this. To transfer the authorization back to the authorization disk, follow the steps outlined below: 1. Insert the original authorization disk in your floppy disk drive. 2. Start the program AUTHORS.EXE from the authorization disk. 3. Select the menu command Authorization Remove. 4. In the dialog box, enter the drive on which the authorization is located and confirm the dialog box. A list of all authorizations on the respective drive is displayed. 5. Select the authorization you want to remove and confirm the dialog box. If the process is completed without error, the following message appears: Authorization <Name> successfully removed from drive <X:>. 6. Acknowledge the message. The dialog box with the list of authorizations remaining on the drive is then displayed. Close the dialog box if you do not want to remove any more authorizations. You can then use the disk again to install an authorization. If Your Hard Drive is Defective... If a fault occurs on your hard disk before you can back up the authorization, contact your local Siemens representative. 1-5
14 Installing the PLC Simulation Software 1.3 Installing and Uninstalling the S7-PLCSIM Software Overview S7-PLCSIM includes a Setup program which executes the installation automatically. Prompts on the screen guide you step by step through the installation procedure. Preparing for Installation Before you can start installing the software, Windows 95 must be started and the STEP 7 basic package loaded. Starting the The Setup program guides you step by step through the installation process. Installation You can switch to the next step or to the previous step from any position. To Program start the installation program, proceed as follows: 1. Start the dialog box for installing software under Windows 95 by double-clicking on the Add/Remove Programs icon in the Control Panel. 2. Click on Install Insert disk 1 and click on Next. Windows 95 searches automatically for the installation program SETUP.EXE. 4. Follow the instructions displayed by the installation program step by step. If a Version of S7-PLCSIM is Already Installed If the installation program finds another version of S7-PLCSIM on the programming device, the program reports this and prompts you to decide how to proceed by offering the following choices: Abort the installation so that you can uninstall the old S7-PLCSIM version under Windows 95 and then start the installation again. Continue the installation and overwrite the old version with the new version. Your software is better organized if you uninstall any older versions before installing the new version. Overwriting an old version with a new version has the disadvantage that if you then uninstall, any remaining components of the old version are not removed. During installation, queries are shown in dialog boxes for you to answer, and options are displayed for you to select. Read the following notes so you can reply to the queries faster and more easily. Uninstalling Use the usual Windows 95 procedure to uninstall: 1. Start the dialog box for installing software under Windows 95 by double-clicking on the Add/Remove Programs icon in the Control Panel. 2. Select the SIMATIC S7-PLCSIM entry in the displayed list of installed software. Click on the Add/Remove... button to uninstall the software. 3. If the Remove Enable File dialog boxes appear, click the No button if you are unsure how to respond. 1-6
15 Installing the PLC Simulation Software Using the Scope of Installation All languages of the user interface and all examples require approximately 5 Mbytes of memory capacity. Using Authorization During installation, the program checks to see whether an authorization is installed on the hard disk. If no authorization is found, a message appears that the software can be used only with an authorization. If you wish, you can run the authorization program immediately or continue the installation and execute the authorization at a later date. In the first case, insert the authorization disk when you are prompted to do so. (See Section 1.2.) Result of the Installation Once the installation has been completed successfully, a message to that effect is displayed on the screen. If Errors Occur during the Installation The following errors may cause the installation to fail: Initialization error immediately after starting Setup: The SETUP.EXE program was probably not started under Windows 95. Not enough memory: You need at least 5 Mbytes of free space on your hard disk. Bad disk: Verify that the disk is bad, then call your local Siemens representative. Operator error: Start the installation again and read the instructions carefully. 1-7
16 Installing the PLC Simulation Software 1-8
17 Getting Started with S7-PLCSIM 2 Overview STEP 7 provides a sample program called S7_ZEBRA. You can use this program to become familiar with the features of the S7-PLCSIM software. This chapter provides the basic steps for downloading and running the program on a simulated CPU. It also provides information about using the different view objects and a variable table (VAT) with the simulation. Chapter Overview Section Description Page 2.1 Downloading the Sample Program to the Simulated PLC Setting Up the Simulated PLC Running the Sample Program Using STEP 7 Tools to Monitor the Program
18 Getting Started with S7-PLCSIM 2.1 Downloading the Sample Program to the Simulated PLC Selecting and Downloading the Program STEP 7 provides a sample program that you can download to the simulated PLC. Use the following procedure to download the sample program: 1. Start the SIMATIC Manager. 2. Turn on the routing to the simulator by clicking on the Simulation On/Off button located on the SIMATIC Manager toolbar, as shown in Figure 2-1, or by selecting the menu command Options Simulate Modules. 3. Use the SIMATIC Manager menu command File Open Project to open the S7_ZEBRA project. This project is supplied with the STEP 7 software. 4. Navigate through the object hierarchy until you get to the blocks object. Figure 2-1 shows the S7_ZEBRA project structure. 5. Select the menu command PLC Download or click on the download button to download the blocks object to the simulated CPU. (Downloading the blocks automatically creates the simulated CPU.) The S7-PLCSIM application window opens with a default CPU view object. The Windows taskbar displays an icon to alert you that there is a simulated PLC. (If you place the mouse cursor on the icon, a tool tip displays the MPI number.) SIMATIC Manager - S7_ZEBRA File Edit Insert PLC View Options Window Help S7_ZEBRA - <Standard Hierarchy, Offline> (Project) S7_ZEBRA SIMATIC 300-Station(1) CPU314(1) S7-Program(1) Source Files Blocks SIMATIC 300-Station(1) MPI-Netz(1) Download button Simulation On/Off button ZEBRA blocks object Press F1 for Help NUM Figure 2-1 Downloading the S7_ZEBRA Program to the Simulated PLC 2-2
19 Getting Started with S7-PLCSIM 2.2 Setting Up the Simulated PLC Creating View Objects for the Sample Program The S7_ZEBRA sample program uses several inputs, outputs and timers. You can use a view object to turn the inputs on and off, and you can watch the timer values and outputs change as the program runs. Figure 2-2 shows the view objects used with the sample program. Use the following procedure to create the different view objects: 1. Create a view object that accesses the inputs used by the program: Select the menu command Insert Input Variable. The default value is PIB0 (for peripheral input byte 0). Press ENTER to accept. 2. Create a view object that accesses the outputs used by the program: Select the menu command Insert Output Variable. The default value is PQB0 (for peripheral output byte 0). Press ENTER to accept. 3. Create three view objects to access the timers used by the program: Select the menu command Insert Timer. The default value is T 0, with the 0 highlighted. Type 2 in the view object (for Timer T 2) and press ENTER. Repeat for timers T 3 and T 4. PLC Simulation Zebra.plc Simulation Edit Insert PLC Execute View Options Window Help CPU 300/400 PIB 0 PQB 0 SF DC RUN STOP RUN-P RUN STOP MRES PIB 0 Bits PQB 0 Bits T 2 T 3 T 4 T 2 T 3 T 4 0 ms T = 0 0 sec T = 0 0 ms T = 0 Ready NUM Figure 2-2 View Objects for the S7_ZEBRA Sample Program 2-3
20 Getting Started with S7-PLCSIM 2.3 Running the Sample Program Selecting the Execution Option With the sample program downloaded to the CPU, you can now run the program. Before starting the program, ensure that the program execution is set for continuous scan. Use the menu command Execute Mode Continuous Scan or click on the toolbar button (shown in Figure 2-3) to select the execution control option for running the program continuously. Click here for Continuous Scan program execution. Figure 2-3 Selecting Continuous Scan Program Execution Starting the Program Use the following procedure to switch the CPU into RUN mode and to start the program. 1. Click the RUN check box in the CPU view object. See Figure 2-4. CPU 300/400 SF DC RUN STOP RUN-P RUN STOP MRES Click here to switch CPU to RUN mode. Figure 2-4 Selecting RUN Mode 2. Click either bit 0 or bit 1 in the Input Variable view object to turn on PI0.0 or PI0.1, as shown in Figure 2-5. PIB 0 PIB 0 Bits Click here to turn on input bit PI0.0. Figure 2-5 Turning on Input PI
21 Getting Started with S7-PLCSIM In the view objects, you can watch the timer values as they change and the outputs as they turn on or off, as shown in Figure 2-6. As each timer reaches its preset value, the corresponding outputs turn on or off. To speed up the operation of the sample program, you can reset the timers in turn by clicking on the T = 0 button in the Timer view objects. Saving the Layout of View Objects You can save your layout of view objects within the simulated PLC window by selecting the menu command Simulation Layout Save... You can then retrieve the saved layout at any time by selecting the menu command Simulation Layout Open... PLC Simulation Zebra.plc Simulation Edit Insert PLC Execute View Options Window Help CPU 300/400 PIB 0 PQB 0 SF DC RUN STOP RUN-P RUN STOP MRES PIB 0 Bits PQB 0 Bits T 2 T 3 T 4 T 2 T 3 T ms T = sec T = 0 0 ms T = 0 Ready NUM Figure 2-6 Sample View Objects Showing Status in RUN Mode 2-5
22 Getting Started with S7-PLCSIM 2.4 Using STEP 7 Tools to Monitor the Program Using a Variable Table to Monitor or Modify Data STEP 7 allows you to use a variable table (VAT) to monitor the status of any variable in your program. Figure 2-7 shows a VAT for the sample program. You can also modify the variables which are defined for the VAT. To monitor program status using the variable table, follow these steps: 1. Access the SIMATIC Manager window. 2. Select VAT1 and double-click with the mouse or use the menu command Edit Open Object to open the variable table for the S7_ZEBRA project. 3. Select the menu command PLC Connect To Configured PLC to establish an online connection with the program in the simulated PLC. You can now observe the values of the input, output, and timer elements in the Monitor Value column of the VAT, as shown in Figure 2-7. S7_ZEBRA\SIMATIC 300 Station1\CPU314(1)\S7 Program(1)\...\VAT1 Address Symbol Monitor Format Monitor Value Modify Value Q 0.1 Ped_green BIN 2#0 Q 0.5 Q 0.6 Q 0.7 Car_red BIN 2#0 Car_orange BIN 2#1 Car_green BIN 2#0 T 4 T 5 T 6 Car_delay_red SIMATIC_TIME S5T#4s820ms S5T#0ms Car_red_orange_phase SIMATIC_TIME S5T#0ms S5T#0ms Ped_delay_green SIMATIC_TIME S5T#0ms S5T#0ms I 0.0 I 0.1 Switch_right BIN 2#1 2#1 Switch_left BIN 2#0 2#1 Figure 2-7 Example of a STEP 7 Variable Table (VAT) 2-6
23 Getting Started with S7-PLCSIM Using the Program Editor to Monitor Status To view the execution of program logic in the ladder view of the program, follow these steps: 1. Access the SIMATIC Manager window. 2. Select FC1 in the online view and double-click with the mouse or use the menu command Edit Open Object to open the program for the S7_ZEBRA project. If necessary, select View LAD in the LAD/STL/FBD application to switch from the statement list view to the ladder view. 3. Select the menu command Debug Monitor to enable the animation of program execution in the ladder networks. You can now observe the power flow to the inputs, outputs, memory bits, and timer elements in the ladder networks, as shown in Figure 2-8. LAD/STL/FDB [S7_ZEBRA\SIMATIC 300 STATION(1)\CPU 314(1)\...\ - [FC1 - <On-line>] Network 1 : Determining green request for pedestrians Determining whether I 0.0 or I 0.1 is set I0.0 I0.1 M0.0 T6 T5 M0.0 Network 2 : Green phase for cars If I 0.0 or I 0.1 are not set, the light stays green for cars. M0.0 Q0.7 Figure 2-8 Monitoring Program Status in the Ladder View 2-7
24 Getting Started with S7-PLCSIM 2-8
25 Running a Program on the Simulated PLC 3 Overview S7-PLCSIM works with the STEP 7 software to test and debug your program on a simulated PLC. This chapter describes how to start the PLC simulation, download a program, select execution options, and access data in the program. Chapter Overview Section Description Page 3.1 Starting the PLC Simulation Downloading a Program to the Simulated PLC Selecting the Simulator Options Accessing Data in the Simulated PLC Opening, Saving, and Closing the Simulated PLC
26 Running a Program on the Simulated PLC 3.1 Starting the PLC Simulation You use the SIMATIC Manager to determine whether a program that you download will go to a real PLC or to a simulated PLC. Selecting Simulation STEP 7 provides a button on the SIMATIC Manager toolbar that turns the routing to S7-PLCSIM on or off. With the simulation button turned on, any new request for an online CPU connection is re-routed to a simulated CPU. Be aware, however, that selecting simulation does not close any online connections that you may have with a real PLC. Because of the risk of unintentionally editing a real online program, you cannot start a simulation session until you close all windows or applications that are connected to real PLCs. Figure 3-1 shows the SIMATIC Manager window with the Simulation On/Off button. Note You can have only one simulated PLC active at a time. When the Simulation On/Off button is turned on, clicking on the Accessible Nodes button shows the node address for the simulated CPU that you have created. When the Simulation On/Off button is turned off, the Accessible Nodes window shows the network of real PLCs. SIMATIC Manager - S7_ZEBRA File Edit Insert PLC View Options Window Help S7_ZEBRA - <Standard Hierarchy, Offline> (Project) S7_ZEBRA SIMATIC 300-Station(1) CPU314(1) S7-Program(1) Source Files Blocks SIMATIC 300-Station(1) MPI-Net(1) Simulation On/Off button Accessible Nodes button Press F1 for Help NUM Figure 3-1 Selecting PLC Simulation with the SIMATIC Manager 3-2
27 Running a Program on the Simulated PLC 3.2 Downloading a Program to the Simulated PLC S7-PLCSIM starts when you download a program to the simulated PLC. STEP 7 provides two options for downloading a program: You can download an existing program with the SIMATIC Manager. You can download your program from the program editor. After you download your program, an icon appears in the Windows taskbar to inform you that there is an active connection to the simulated PLC. For more information about downloading programs, refer to the STEP 7 User Manual. SIMATIC Manager Program Editor SIMATIC Manager - S7_ZEBRA File Edit Insert PLC View Options Window Help Network 1 : S7_ZEBRA - <Offline> (Project) S7_ZEBRA SIMATIC 300-Station(1) CPU314(1) S7-Program(1) Source Files Blocks SIMATIC 300-Station(1) MPI-Netz(1) Network 2 : Press F1 for Help NUM S7-PLCSIM PLC Simulation SimView1 CPU 300/400 SF DC RUN STOP RUN-P RUN STOP MRES Figure 3-2 Options for Downloading a Program to the Simulated PLC 3-3
28 Running a Program on the Simulated PLC 3.3 Selecting Simulation Options Selecting Execution Options You select the program execution options with the Execute menu commands. You can also access these options with the toolbar buttons, as shown in Figure 3-3. These options control the execution of the program: Continuous Scan: The CPU executes one complete scan and then starts another scan. Each scan consists of the CPU reading the peripheral inputs (PI), executing the program, and then writing the results to the peripheral outputs (PQ). Single Scan: The CPU executes one scan and then waits for you to initiate another scan. Each scan consists of the CPU reading the peripheral inputs (PI), executing the program, and then writing the results to the peripheral outputs (PQ). Using the Pause Function The Pause function allows you to halt the execution of a program temporarily. Unlike placing the CPU into STOP mode (which restarts the execution of the program at the first instruction in your program when you return to RUN mode), halting the execution of a program lets you resume the execution at the instruction where you halted the program. You can turn the Pause function on and off with the Execute Pause menu command, or you can use the toolbar button, as shown in Figure 3-3. Cycling Power On and Off You can simulate turning power on and off for the CPU. This allows you to check the different startup OBs. Use the PLC Power Off/Power On menu commands to cycle power. (You must turn the power on before you change the node address for the CPU.) S7-PLCSIM Toolbar Single Scan Pause Next Scan Continuous Scan Figure 3-3 Toolbar Buttons for Program Execution Options 3-4
29 Running a Program on the Simulated PLC 3.4 Accessing Data in the Simulated PLC Overview You can access data in the simulated PLC with the view objects provided by the main S7-PLCSIM window, or with the standard STEP 7 tools for monitoring program status, or a combination of both. Using the S7-PLCSIM View Objects View objects allow you to monitor the program by displaying the values or the states of the variables used by the program. Some view objects are read-only; others allow you to change the values of specific memory locations. S7-PLCSIM provides view objects for the following types of data: Variable data. This view object allows you to display or modify the values of timers, counters, I/O bits, or other memory locations. The following view objects can provide useful information for debugging a program when used with the breakpoint function in STEP 7: Accumulators and the status word. The read-only ACCUs & Status Word view object accesses the contents of the accumulators and the values stored in the pointer address registers (AR1 and AR2). It also displays the states of the status word bits. Block registers. The read-only Block Regs view object accesses the contents of the data block address registers (DB1 and DB2). It also displays the identity of the logic block being executed and the step address counter (SAC). Stacks (nesting stack and MCR stack). The read-only Stacks view object accesses the contents of the nesting stack, which consists of the RLO bit and the OR bit of the status word. (The nesting stack shows the state of the status word for each instruction in the logic string.) This view object also shows the state of the MCR (master control relay) stack. There is no restriction on the number of view objects that you can create and display. For more information on using view objects, see Chapter 4. Create Variable view object Create Stacks view object Create ACCUs & Status Word view object Create Block Regs view object Figure 3-4 Toolbar Buttons for Creating View Objects 3-5
30 Running a Program on the Simulated PLC Using the STEP 7 Tools You can use the STEP 7 tools to monitor and modify the program that is being executed by the simulated CPU. This allows you to create and test a variable table (VAT) or to use the debugging tools provided by STEP 7. For more information about the STEP 7 tools, see the STEP 7 User Manual or the manual for your programming language. Remember to disconnect any STEP 7 tool before closing the simulated CPU or exiting the S7-PLCSIM application. Note Using the Pause function can cause the STEP 7 tools to disconnect from the simulated PLC because of a time-out while STEP 7 waits for a request to be acknowledged. After you turn Pause off, you can reconnect the STEP 7 tool. Using a Variable Table to Monitor or Modify Data You can use a variable table (VAT) to monitor the status of any variable in your program. You can also modify the variables which are defined for the VAT. You can use the simulated CPU to test a VAT that is being prepared as an interface. Figure 3-5 shows a sample VAT for the S7_ZEBRA program. S7_ZEBRA\SIMATIC 300 Station1\CPU314(1)\S7 Program(1)...\VAT1 Address Symbol Monitor Format Monitor Value Modify Value Q 0.1 Ped_green BIN Q 0.5 Q 0.6 Q 0.7 Car_red BIN Car_orange BIN Car_green BIN T 4 T 5 T 6 Car_delay_red SIMATIC_TIME S5T#0ms Car_red_orange_phase SIMATIC_TIME S5T#0ms Ped_delay_green SIMATIC_TIME S5T#0ms I 0.0 I 0.1 Switch_right BIN 2#1 Switch_left BIN 2#1 Figure 3-5 Example of a STEP 7 Variable Table (VAT) 3-6
31 Running a Program on the Simulated PLC 3.5 Opening, Saving, and Closing the Simulated PLC Opening a Simulated PLC You can open a simulated PLC in one of the following ways: With the Simulation On/Off button on, you can download a program from the SIMATIC Manager or the program editor. If you have already saved one or more simulated PLCs to a file, you can open a specific PLC by using the Simulation Open menu command. Note S7-PLCSIM supports only one simulated PLC at a time. Saving the Configuration of a Simulated PLC Use the Simulation Save or Simulation Save As... menu command to archive a simulated PLC. The following elements are saved with the PLC: Program CPU operating mode (RUN-P, RUN, or STOP) Power state (on or off) Execution control option (continuous scan or single scan) The status of the I/O (PI and PQ memory areas) Timer values Saving the Layout of View Objects To save the layout of the view objects you have inserted for the simulated PLC, select the menu command Simulation Layout Save... Any time you reopen a saved simulated PLC, you can also open a saved layout using the Simulation Layout Open... menu command. Closing the Simulated PLC You can close a PLC either by selecting the Simulation Close menu command or by clicking on the button in the top-right corner of the CPU view object. Closing the simulated PLC ends the simulation of the program, but does not exit the S7-PLCSIM application. 3-7
32 Running a Program on the Simulated PLC 3-8
33 Monitoring and Modifying Data with the View Objects 4 Overview S7-PLCSIM provides view objects that allow you to display the following information: Variable data, such as timers, counters, inputs, and outputs Accumulators and status word Address registers Nesting stack and MCR stack Any change made by a view object affects the program immediately. When you use a STEP 7 variable table to change a value, the CPU reads that change at the beginning of the next scan. Chapter Overview Section Description Page 4.1 Controlling the CPU Monitoring and Modifying the Data Used by the Program 4.3 Displaying the Symbolic Addresses Accessing the Accumulators, Status Word, and Address Registers 4.5 Monitoring the Block Registers Monitoring the Data in the CPU Stacks
34 Monitoring and Modifying Data with the View Objects 4.1 Controlling the CPU Using the CPU View Object After you download a program, the S7-PLCSIM application window displays a CPU view object that has the same node address as the downloaded program. Figure 4-1 shows a sample CPU view object. From this view object, you can perform the following functions: Change the CPU operating mode (STOP, RUN, and RUN-P) Reset the CPU memory (MRES) Displaying the Status of the CPU A real CPU provides LED indicators for displaying the status of the CPU. The CPU view object also provides the following indicators that display the CPU status: SF (system fault) indicates an error condition. DC (power supply) indicates that power to the CPU is on. RUN indicates that the CPU is in RUN mode. STOP indicates that the CPU is in STOP mode. For more information about the S7-300 and S7-400 CPUs, refer to the System Software for S7-300 and S7-400 Program Design Programming Manual or to the online help for STEP 7. CPU status indicators CPU 300/400 SF DC RUN STOP RUN-P RUN STOP MRES CPU operating mode controls Figure 4-1 CPU View Object 4-2
35 Monitoring and Modifying Data with the View Objects Changing the CPU Operating Mode The check boxes on the CPU view object allow you to change the CPU operating modes: In STOP mode, the CPU is not executing the program. To download a program that includes SDBs or to change the node address, you must place the CPU in STOP mode. Unlike a real CPU, placing the CPU in STOP mode does not change the state of the outputs (PQ). In RUN mode, the CPU executes the program. As with a real CPU, you cannot download any new programs or logic blocks when the CPU is in RUN mode. You can use the STEP 7 tools to monitor (but not to modify) the variables. In RUN-P mode, the CPU executes the program. When the CPU is in RUN-P mode, you can download new programs or logic blocks, and you can modify the variables with the STEP 7 tools. To change the CPU mode, click on the box for STOP, RUN, or RUN-P. The CPU status indicators show whether the CPU is in RUN (or RUN-P) mode or in STOP mode. Resetting the CPU Memory (MRES) The CPU view object provides an MRES button for resetting the memory of the CPU. When you reset the CPU memory, the simulated CPU performs the following tasks: The memory areas are reset. The program blocks are deleted. Use the following procedure to reset the CPU memory: 1. Place the CPU in STOP mode. 2. Click on the MRES button, or select the menu command PLC Clear/Reset. 4-3
36 Monitoring and Modifying Data with the View Objects 4.2 Monitoring and Modifying the Data Used by the Program You can create view objects that access the data stored in the different memory areas of the simulated CPU. S7-PLCSIM provides view objects that contain default addresses for a timer, a counter, an input, and an output. You can also create a generic view object to access the data stored in other memory areas. Accessing the Data Stored in the CPU Memory The view objects that you create with the Insert menu commands allow you not only to display the contents of the different memory areas within the CPU, but also to modify those values and immediately see the effect on your program. When you change a value in a data field, press ENTER for it to be accepted. You can use these view objects to access not only the inputs and outputs, but also the timers, counters, and the data used by the program. Table 4-1 lists the memory areas that can be accessed. For more information about the memory areas, refer to the System Software for S7-300 and S7-400 Program Design Programming Manual or to the online help for STEP 7. Note The peripheral input (PI) memory area overwrites the input (I) memory area at the beginning of every CPU scan. If you use the view object to modify a value in the I memory area, that value is overwritten at the beginning of the next scan. To enter an input value that will not be overwritten on every scan, enter the value to the PI memory area. Table 4-1 Memory Areas for the S7-300 and S7-400 CPUs Memory Area Description PI peripheral (external) input The CPU writes the PI memory to the I memory at the beginning of each scan. PQ peripheral (external) output The CPU writes the Q memory to the PQ memory at the end of every scan. I process-image input The I memory area is overwritten by the PI memory area at the beginning of every scan. Q process-image output The Q memory area overwrites the PQ memory area at the end of each scan. M bit memory The M memory area provides storage for interim results calculated in the program. T timer The T memory area provides the timers used by the program. C counter The C memory area provides the counters used by the program. DB data block The DB memory address references the data stored in the data blocks for the program. 4-4
37 Monitoring and Modifying Data with the View Objects Creating View Objects for Accessing Program Data To create view objects for monitoring and modifying the data used by the program, use the Insert menu commands. Figure 4-2 shows several examples of the view objects. Use the following procedure to access a memory address with a view object: 1. Enter the memory address to be accessed and press ENTER. For example: PIB0 accesses byte 0 of the PI memory area and T 2 accesses timer Use the drop-down list box to select the appropriate representation for the data that will be displayed or entered (such as binary, decimal, or hexadecimal). PIB 0 PIB 0 Bits T 2 T ms T = 0 PIW 0 PIW 0 Decimal PIW 8 PIW 8 Hex 0 0 Figure 4-2 Variable View Objects Using the View Objects to Modify Data Use the following guidelines to modify data in the view objects: When you select bit format for a variable such as a peripheral input byte, the eight check boxes correspond to bits 0 through 7. To activate any of the bits in the view object, click on the corresponding check box to change the state from off to on (0 to 1). A check mark appears, indicating a state of 1 or on. Clear the check box to turn the bit off. For variables that you specify as bytes, words, or double words, use the drop-down list box to select the appropriate representation for the data that you want to enter (such as binary, decimal, or hexadecimal). Enter the value in the text field in the corresponding format and press ENTER. 4-5
38 Monitoring and Modifying Data with the View Objects 4.3 Displaying the Symbolic Addresses Selecting the Symbol Table You can display the symbol names assigned to the absolute addresses in any of the view objects of your simulated PLC. To establish a link to the symbol table associated with the downloaded program, follow these steps: 1. Select the menu command Options Show Symbols Use the browser dialog box to select the symbol table associated with the downloaded program. 3. Click on the OK button to confirm the selection. Showing Symbol Names in View Objects To show the symbol name associated with an element in your program, follow these steps: 1. Select the view object of a variable that you want to display with its symbol name. 2. With the cursor in the address field, click the right mouse button to open a pop-up menu. 3. Select Show Symbol from the menu. (If there is no symbol name associated with the variable, Show Symbol is unavailable.) You can point to any address that has a symbol name associated with it and see the full symbol name in a tool tip. For bits of a byte address, the only way to see the symbol names is to display the tool tip for each bit check box. Figure 4-3 shows examples of view objects with the symbol names displayed in the address field. Note that the absolute address is still displayed in the title bar of the view object. Click the right mouse button. Q 0.1 Undo Q 0.1 Cut Copy Bits Paste Delete Select All Select Show Symbol Q 0.1 T 4 Ped_green Bits Car_delay_red ms T = 0 Figure 4-3 Showing Symbol Names for Program Elements 4-6
SIMATIC. Testing Your S7 Programs with S7-PLCSIM. Preface, Contents. Product Overview. Installing the S7-PLCSIM Software. Getting Started with
 Preface, Contents SIMATIC Testing Your S7 Programs with S7-PLCSIM User Manual Product Overview 1 Installing the S7-PLCSIM Software 2 Getting Started with S7-PLCSIM 3 Running a Program on the Simulated
Preface, Contents SIMATIC Testing Your S7 Programs with S7-PLCSIM User Manual Product Overview 1 Installing the S7-PLCSIM Software 2 Getting Started with S7-PLCSIM 3 Running a Program on the Simulated
WinCC. Communication Manual. Manual 2. This manual is part of the documentation package with the order number: 6AV6392-1CA05-0AB0 C79000-G8276-C156-01
 WinCC Communication Manual Manual 2 This manual is part of the documentation package with the order number: 6AV6392-1CA05-0AB0 Release: September 1999 WinCC, SIMATIC, SINEC, STEP are trademarks of Siemens.
WinCC Communication Manual Manual 2 This manual is part of the documentation package with the order number: 6AV6392-1CA05-0AB0 Release: September 1999 WinCC, SIMATIC, SINEC, STEP are trademarks of Siemens.
Automation License Manager
 s Contents Product Overview 1 Installation 2 Working with the Automation License Manager 3 Glossary Manual Index 12/2008 A5E02389428-01 Legal information Warning notice system This manual contains notices
s Contents Product Overview 1 Installation 2 Working with the Automation License Manager 3 Glossary Manual Index 12/2008 A5E02389428-01 Legal information Warning notice system This manual contains notices
WWW.Processcontrol.mihanblog.com
 Contents File: PRO1_02E.1 Information and Page From Process to Project... 2 STEP 7 Tools... 3 Starting the SIMATIC Manager... 4 SIMATIC Manager Menus and Toolbars... 5 The Toolbar in the SIMATIC Manager...
Contents File: PRO1_02E.1 Information and Page From Process to Project... 2 STEP 7 Tools... 3 Starting the SIMATIC Manager... 4 SIMATIC Manager Menus and Toolbars... 5 The Toolbar in the SIMATIC Manager...
Training Document for Comprehensive Automation Solutions Totally Integrated Automation (T I A) MODULE A5 Programming the CPU 314C-2DP
 Training Document for Comprehensive Automation Solutions Totally Integrated Automation (T I A) MODULE T I A Training Document Page 1 of 25 Module This document has been written by Siemens AG for training
Training Document for Comprehensive Automation Solutions Totally Integrated Automation (T I A) MODULE T I A Training Document Page 1 of 25 Module This document has been written by Siemens AG for training
Training document for the company-wide automation solution Totally Integrated Automation (T I A) MODULE A5. PLC-Simulation with S7-PLCSIM
 Training document for the company-wide automation solution Totally Integrated Automation (T I A) MODULE A5 PLC- Simulation with S7-PLCSIM T I A Training document Page 1 of 14 Module A5 This document was
Training document for the company-wide automation solution Totally Integrated Automation (T I A) MODULE A5 PLC- Simulation with S7-PLCSIM T I A Training document Page 1 of 14 Module A5 This document was
SIMATIC. Programming with STEP 7 Lite V3.0. Preface, Contents Introducing the Product and Installing the Software. Basics of Designing a Program 2
 s SIMATIC Programming with STEP 7 Lite V3.0 Manual Preface, Contents Introducing the Product and Installing the Software 1 Basics of Designing a Program 2 Startup and Operation 3 Setting Up and Editing
s SIMATIC Programming with STEP 7 Lite V3.0 Manual Preface, Contents Introducing the Product and Installing the Software 1 Basics of Designing a Program 2 Startup and Operation 3 Setting Up and Editing
Creating the program. TIA Portal. SIMATIC Creating the program. Loading the block library. Deleting program block Main [OB1] Copying program blocks
![Creating the program. TIA Portal. SIMATIC Creating the program. Loading the block library. Deleting program block Main [OB1] Copying program blocks Creating the program. TIA Portal. SIMATIC Creating the program. Loading the block library. Deleting program block Main [OB1] Copying program blocks](/thumbs/37/17675850.jpg) Loading the block library 1 Deleting program block Main [OB1] 2 TIA Portal SIMATIC Getting Started Copying program blocks 3 Cyclic interrupt OB 4 Copying tag tables 5 Compiling a project 6 Load project
Loading the block library 1 Deleting program block Main [OB1] 2 TIA Portal SIMATIC Getting Started Copying program blocks 3 Cyclic interrupt OB 4 Copying tag tables 5 Compiling a project 6 Load project
INGENIEURBÜRO FÜR TECHNOLOGIE TRANSFER DIPL.-ING. B. P. SCHULZ-HEISE. Getting Started with. S7 for Windows. Version 6.x
 INGENIEURBÜRO FÜR TECHNOLOGIE TRANSFER DIPL.-ING. B. P. SCHULZ-HEISE Getting Started with S7 for Windows Version 6.x TTI Ingenieurbüro für Technologie Transfer Dipl. Ing. B. Peter Schulz-Heise Stadtring
INGENIEURBÜRO FÜR TECHNOLOGIE TRANSFER DIPL.-ING. B. P. SCHULZ-HEISE Getting Started with S7 for Windows Version 6.x TTI Ingenieurbüro für Technologie Transfer Dipl. Ing. B. Peter Schulz-Heise Stadtring
Training Document for Comprehensive Automation Solutions Totally Integrated Automation (T I A) MODULE C2. High Level Programming with S7-SCL
 Training Document for Comprehensive Automation Solutions Totally Integrated Automation (T I A) MODULE High Level Language Programming with S7-SCL T I A Training Document Page 1 of 34 Module High Level
Training Document for Comprehensive Automation Solutions Totally Integrated Automation (T I A) MODULE High Level Language Programming with S7-SCL T I A Training Document Page 1 of 34 Module High Level
SIMATIC. C7-621, C7-621 AS-i Control Systems. Volume 2 Working with C7 A B C D E. Contents. User Information. Introduction. Startup.
 Contents User Information Introduction 1 Startup 2 SIMATIC C7-621, C7-621 AS-i Control Systems Volume 2 Working with C7 Manual Controlling Controlling with the C7 CPU 3 Addessing, Parameter Assignment,
Contents User Information Introduction 1 Startup 2 SIMATIC C7-621, C7-621 AS-i Control Systems Volume 2 Working with C7 Manual Controlling Controlling with the C7 CPU 3 Addessing, Parameter Assignment,
S7 for Windows S7-300/400
 S7 for Windows S7-300/400 A Programming System for the Siemens S7 300 / 400 PLC s IBHsoftec has an efficient and straight-forward programming system for the Simatic S7-300 and ern controller concept can
S7 for Windows S7-300/400 A Programming System for the Siemens S7 300 / 400 PLC s IBHsoftec has an efficient and straight-forward programming system for the Simatic S7-300 and ern controller concept can
SIMATIC. S7 Graph V5.1 for S7-300/400 Programming Sequential Control Systems. Preface, Contents. Product Overview. Installation and Authorization
 SIMATIC S7 Graph V5.1 for S7-300/400 Programming Sequential Control Systems Manual This manual has the order number: 6ES7 811-0CC04-8BA0 Preface, Contents Product Overview 1 Installation and Authorization
SIMATIC S7 Graph V5.1 for S7-300/400 Programming Sequential Control Systems Manual This manual has the order number: 6ES7 811-0CC04-8BA0 Preface, Contents Product Overview 1 Installation and Authorization
SIMATIC. WinCC V7.0. Getting started. Getting started. Welcome 2. Icons 3. Creating a project 4. Configure communication 5
 SIMATIC WinCC V7.0 SIMATIC WinCC V7.0 Printout of the Online Help 1 Welcome 2 Icons 3 Creating a project 4 Configure communication 5 Configuring the Process Screens 6 Archiving and displaying values 7
SIMATIC WinCC V7.0 SIMATIC WinCC V7.0 Printout of the Online Help 1 Welcome 2 Icons 3 Creating a project 4 Configure communication 5 Configuring the Process Screens 6 Archiving and displaying values 7
SIMATIC. System Software for S7-300 and S7-400 Program Design A B C D. Programming Manual C79000-G7076-C506-01. Preface, Contents
 SIMATIC System Software for S7-300 and S7-400 Program Design Programming Manual Preface, Contents How to Design Control Programs 1 Structuring the User Program 2 Organization Blocks and Executing the 3
SIMATIC System Software for S7-300 and S7-400 Program Design Programming Manual Preface, Contents How to Design Control Programs 1 Structuring the User Program 2 Organization Blocks and Executing the 3
NETWORK PRINT MONITOR User Guide
 NETWORK PRINT MONITOR User Guide Legal Notes Unauthorized reproduction of all or part of this guide is prohibited. The information in this guide is subject to change without notice. We cannot be held liable
NETWORK PRINT MONITOR User Guide Legal Notes Unauthorized reproduction of all or part of this guide is prohibited. The information in this guide is subject to change without notice. We cannot be held liable
Programmable Safety Systems PSS-Range
 Programmable Safety Systems PSS-Range PSS WIN-PRO Service Version: Getting Started Item No. 21 015-04 All rights to this documentation are reserved by Pilz GmbH & Co. KG. Copies may be made for internal
Programmable Safety Systems PSS-Range PSS WIN-PRO Service Version: Getting Started Item No. 21 015-04 All rights to this documentation are reserved by Pilz GmbH & Co. KG. Copies may be made for internal
CPU 317-2 PN/DP: Configuring an ET. 200S as PROFINET IO device SIMATIC. PROFINET CPU 317-2 PN/DP: Configuring an ET 200S as PROFINET IO device
 CPU 317-2 PN/DP: Configuring an ET 200S as PROFINET IO device SIMATIC PROFINET CPU 317-2 PN/DP: Configuring an ET 200S as PROFINET IO device Introduction 1 Preparation 2 Learning units 3 Further Information
CPU 317-2 PN/DP: Configuring an ET 200S as PROFINET IO device SIMATIC PROFINET CPU 317-2 PN/DP: Configuring an ET 200S as PROFINET IO device Introduction 1 Preparation 2 Learning units 3 Further Information
WinCC. Configuration Manual. Manual Volume 2
 WinCC Configuration Manual Manual Volume 2 This manual is part of the documentation package with the order number: 6AV6392-1CA05-0AB0 Release: September 1999 WinCC, SIMATIC, SINEC, STEP are trademarks
WinCC Configuration Manual Manual Volume 2 This manual is part of the documentation package with the order number: 6AV6392-1CA05-0AB0 Release: September 1999 WinCC, SIMATIC, SINEC, STEP are trademarks
Introduction. - Please be sure to read and understand Precautions and Introductions in CX-Simulator Operation Manual and
 Introduction - Please be sure to read and understand Precautions and Introductions in CX-Simulator Operation Manual and CX-Programmer Operation Manual before using the product. - This guide describes the
Introduction - Please be sure to read and understand Precautions and Introductions in CX-Simulator Operation Manual and CX-Programmer Operation Manual before using the product. - This guide describes the
SIEMENS S7-300 www.plc-training.co.uk
 2004 Equinox Training Solutions Ltd 1 FAULT DIAGNOSTICS...3 ACCESSING DIAGNOSTICS BUFFER...5 LINK BETWEEN THE PC AND THE PLC....6 BACKING UP A PROGRAM IN THE PLC....7 ONLINE AND OFFLINE...ERROR! BOOKMARK
2004 Equinox Training Solutions Ltd 1 FAULT DIAGNOSTICS...3 ACCESSING DIAGNOSTICS BUFFER...5 LINK BETWEEN THE PC AND THE PLC....6 BACKING UP A PROGRAM IN THE PLC....7 ONLINE AND OFFLINE...ERROR! BOOKMARK
WinCC Runtime Professional Readme SIMATIC HMI. WinCC V11 SP1. Readme WinCC Runtime Professional. Special considerations for Windows 7.
 WinCC Runtime Professional Readme SIMATIC HMI WinCC V11 SP1 Special considerations for Windows 7 1 Installation 2 Runtime 3 Options 4 HMI devices 5 Readme WinCC Runtime Professional System Manual Online
WinCC Runtime Professional Readme SIMATIC HMI WinCC V11 SP1 Special considerations for Windows 7 1 Installation 2 Runtime 3 Options 4 HMI devices 5 Readme WinCC Runtime Professional System Manual Online
SIMATIC NET. CP 243-2 AS-Interface Master B C. Preface Contents. Technical Description and Installation Instructions Interface to the User Program
 Preface Contents SIMATIC NET CP 243-2 AS-Interface Master Manual Technical Description and Installation Instructions Interface to the User Program 2 in the S7-200 CPU Access to the Data of the AS-i Slaves
Preface Contents SIMATIC NET CP 243-2 AS-Interface Master Manual Technical Description and Installation Instructions Interface to the User Program 2 in the S7-200 CPU Access to the Data of the AS-i Slaves
Validity 1. Improvements in STEP 7 2. Improvements in WinCC 3. Simatic. Readme. Readme
 Validity 1 Improvements in STEP 7 2 Simatic Improvements in WinCC 3 2012 Legal information Warning notice system This manual contains notices you have to observe in order to ensure your personal safety,
Validity 1 Improvements in STEP 7 2 Simatic Improvements in WinCC 3 2012 Legal information Warning notice system This manual contains notices you have to observe in order to ensure your personal safety,
SIMATIC The Process Device Manager Manual Edition 12/2004 A5E00325944-01
 s SIMATIC Manual Preface, Contents Product Introduction and Installation 1 Starting SIMATIC PDM 2 Configuring Networks and Devices 3 SIMATIC PDM Integrated 4 Working with SIMATIC PDM 5 Loading of Data
s SIMATIC Manual Preface, Contents Product Introduction and Installation 1 Starting SIMATIC PDM 2 Configuring Networks and Devices 3 SIMATIC PDM Integrated 4 Working with SIMATIC PDM 5 Loading of Data
WinCC. Configuration Manual. Manual Volume 3
 WinCC Configuration Manual Manual Volume 3 This manual is part of the documentation package with the order number: 6AV6392-1CA05-0AB0 Release: September 1999 WinCC, SIMATIC, SINEC, STEP are trademarks
WinCC Configuration Manual Manual Volume 3 This manual is part of the documentation package with the order number: 6AV6392-1CA05-0AB0 Release: September 1999 WinCC, SIMATIC, SINEC, STEP are trademarks
LOGO! LOGO! App V.10. LOGO! app 1. Making basic settings and establishing a connection to LOGO! Using the device overview 3. Creating controls 4
 LOGO! app 1 Making basic settings and establishing a connection to LOGO! 2 LOGO! Using the device overview 3 Creating controls 4 Settings and project information 5 Operating Manual 04/2016 A5E38071463-AA
LOGO! app 1 Making basic settings and establishing a connection to LOGO! 2 LOGO! Using the device overview 3 Creating controls 4 Settings and project information 5 Operating Manual 04/2016 A5E38071463-AA
Introduction to LogixPro - Lab
 Programmable Logic and Automation Controllers Industrial Control Systems I Introduction to LogixPro - Lab Purpose This is a self-paced lab that will introduce the student to the LogixPro PLC Simulator
Programmable Logic and Automation Controllers Industrial Control Systems I Introduction to LogixPro - Lab Purpose This is a self-paced lab that will introduce the student to the LogixPro PLC Simulator
BIGPOND ONLINE STORAGE USER GUIDE Issue 1.1.0-18 August 2005
 BIGPOND ONLINE STORAGE USER GUIDE Issue 1.1.0-18 August 2005 PLEASE NOTE: The contents of this publication, and any associated documentation provided to you, must not be disclosed to any third party without
BIGPOND ONLINE STORAGE USER GUIDE Issue 1.1.0-18 August 2005 PLEASE NOTE: The contents of this publication, and any associated documentation provided to you, must not be disclosed to any third party without
SIMATIC HMI. WinCC flexible 2008 Getting Started - First-Time Users Getting Started. Printout of the Online Help 06/2008 A5E00279548-04
 SIMATIC HMI WinCC flexible 2008 Getting Started - First-Time Users Getting Started Printout of the Online Help 06/2008 A5E00279548-04 Safety Guidelines This manual contains notices you have to observe
SIMATIC HMI WinCC flexible 2008 Getting Started - First-Time Users Getting Started Printout of the Online Help 06/2008 A5E00279548-04 Safety Guidelines This manual contains notices you have to observe
SIMATIC. SIMATIC Logon. User management and electronic signatures. Hardware and Software Requirements. Scope of delivery 3.
 SIMATIC SIMATIC SIMATIC User management and electronic signatures 1 Hardware and Software Requirements 2 Scope of delivery 3 Installation 4 5 Configuration Manual 08/2008 A5E00496669-05 Legal information
SIMATIC SIMATIC SIMATIC User management and electronic signatures 1 Hardware and Software Requirements 2 Scope of delivery 3 Installation 4 5 Configuration Manual 08/2008 A5E00496669-05 Legal information
SIMATIC S7-300. Getting Started for First Time Users. Order No.: 6ZB5310-0NC02-0BA0 04/2007 A5E01094750-01
 SIMATIC S7-300 Getting Started for First Time Users Order No.: 6ZB5310-0NC02-0BA0 04/2007 A5E01094750-01 Safety Guidelines This manual contains notices you have to observe in order to ensure your personal
SIMATIC S7-300 Getting Started for First Time Users Order No.: 6ZB5310-0NC02-0BA0 04/2007 A5E01094750-01 Safety Guidelines This manual contains notices you have to observe in order to ensure your personal
Lifecycle Service Tool. Operator's manual
 REF 542plus 1MRS756725 Issued: 23.12.2008 Version: A/23.12.2008 REF 542plus Contents Copyrights... 5 1. Introduction...7 1.1. This manual... 7 1.2. Use of symbols... 7 1.3. Intended audience... 7 1.4.
REF 542plus 1MRS756725 Issued: 23.12.2008 Version: A/23.12.2008 REF 542plus Contents Copyrights... 5 1. Introduction...7 1.1. This manual... 7 1.2. Use of symbols... 7 1.3. Intended audience... 7 1.4.
Trend Micro Incorporated reserves the right to make changes to this document and to the products described herein without notice.
 Trend Micro Incorporated reserves the right to make changes to this document and to the products described herein without notice. Before installing and using the software, please review the readme files,
Trend Micro Incorporated reserves the right to make changes to this document and to the products described herein without notice. Before installing and using the software, please review the readme files,
Service & Support. How can you establish a connection between a S7-1200 PLC and SIMATIC NET OPC? S7-1200 PLC, SIMATIC NET OPC.
 Cover How can you establish a connection between a S7-1200 PLC and SIMATIC NET OPC? S7-1200 PLC, SIMATIC NET OPC FAQ November 2009 Service & Support Answers for industry. Question This entry is from the
Cover How can you establish a connection between a S7-1200 PLC and SIMATIC NET OPC? S7-1200 PLC, SIMATIC NET OPC FAQ November 2009 Service & Support Answers for industry. Question This entry is from the
User Manual. DG LINK Application Program 071-0056-50. www.tektronix.com. This document applies to firmware version 2.00 and above.
 User Manual DG LINK Application Program 071-0056-50 This document applies to firmware version 2.00 and above. www.tektronix.com Copyright Tektronix Japan, Ltd. All rights reserved. Copyright Tektronix,
User Manual DG LINK Application Program 071-0056-50 This document applies to firmware version 2.00 and above. www.tektronix.com Copyright Tektronix Japan, Ltd. All rights reserved. Copyright Tektronix,
OFFICE KEYBOARD (MT1210 & MT1405) OFFICE FEATURES
 OFFICE KEYBOARD (MT1210 & MT1405) OFFICE FEATURES Thank you for purchasing OFFICE KEYBOARD. This User s manual contains all information that helps you to operate your keyboard. Please keep the software
OFFICE KEYBOARD (MT1210 & MT1405) OFFICE FEATURES Thank you for purchasing OFFICE KEYBOARD. This User s manual contains all information that helps you to operate your keyboard. Please keep the software
Service & Support. How can you establish a connection between an S7-1200 PLC and SIMATIC NET OPC? S7-1200 PLC, SIMATIC NET OPC.
 Cover How can you establish a connection between an S7-1200 PLC and SIMATIC NET OPC? S7-1200 PLC, SIMATIC NET OPC FAQ January 2010 Service & Support Answers for industry. This entry is from the Service&Support
Cover How can you establish a connection between an S7-1200 PLC and SIMATIC NET OPC? S7-1200 PLC, SIMATIC NET OPC FAQ January 2010 Service & Support Answers for industry. This entry is from the Service&Support
User s Guide for version 5 Page
 Network Management Interface Catalog VPi 32.15E For use with these ATS products: 7000 & 4000 Series (Group 5 Controller) Series 300 (Group 1 Controller), and 940, 962, 436, 434, 447, 448 (Group 6A/7A Control
Network Management Interface Catalog VPi 32.15E For use with these ATS products: 7000 & 4000 Series (Group 5 Controller) Series 300 (Group 1 Controller), and 940, 962, 436, 434, 447, 448 (Group 6A/7A Control
 Control Technology Corporation CTC Monitor User Guide Doc. No. MAN-1030A Copyright 2001 Control Technology Corporation All Rights Reserved Printed in USA The information in this document is subject to
Control Technology Corporation CTC Monitor User Guide Doc. No. MAN-1030A Copyright 2001 Control Technology Corporation All Rights Reserved Printed in USA The information in this document is subject to
Visualization SIMATIC. Visualization. Present sample project. HMI configuration. Insert HMI device from libraries 3. Configuring HMI connection 4
 Present sample project 1 HMI configuration 2 SIMATIC Getting Started Insert HMI device from libraries 3 Configuring HMI connection 4 Configuring system diagnostics 5 Simulating an HMI device 6 05/2014
Present sample project 1 HMI configuration 2 SIMATIC Getting Started Insert HMI device from libraries 3 Configuring HMI connection 4 Configuring system diagnostics 5 Simulating an HMI device 6 05/2014
HP External Hard Disk Drive Backup Solution by Seagate User Guide. November 2004 (First Edition) Part Number 373652-001
 HP External Hard Disk Drive Backup Solution by Seagate User Guide November 2004 (First Edition) Part Number 373652-001 Copyright 2004 Hewlett-Packard Development Company, L.P. The information contained
HP External Hard Disk Drive Backup Solution by Seagate User Guide November 2004 (First Edition) Part Number 373652-001 Copyright 2004 Hewlett-Packard Development Company, L.P. The information contained
How to read this guide
 How to read this guide The following shows the symbols used in this Quick start guide with descriptions and examples. Symbol Description Example P oint Reference Caution [ ] This symbol explains information
How to read this guide The following shows the symbols used in this Quick start guide with descriptions and examples. Symbol Description Example P oint Reference Caution [ ] This symbol explains information
Training Document for Comprehensive Automation Solutions Totally Integrated Automation (T I A) MODUL E04
 Training Document for Comprehensive Automation Solutions Totally Integrated Automation (T I A) MODUL PROFINET with IO Controller CPU 315F-2 PN/DP and IO Device ET 200S T I A Training Document Page 1 of
Training Document for Comprehensive Automation Solutions Totally Integrated Automation (T I A) MODUL PROFINET with IO Controller CPU 315F-2 PN/DP and IO Device ET 200S T I A Training Document Page 1 of
Information Server Documentation SIMATIC. Information Server V8.0 Update 1 Information Server Documentation. Introduction 1. Web application basics 2
 Introduction 1 Web application basics 2 SIMATIC Information Server V8.0 Update 1 System Manual Office add-ins basics 3 Time specifications 4 Report templates 5 Working with the Web application 6 Working
Introduction 1 Web application basics 2 SIMATIC Information Server V8.0 Update 1 System Manual Office add-ins basics 3 Time specifications 4 Report templates 5 Working with the Web application 6 Working
Applications & Tools. Configuration of Messages and Alarms in WinCC (TIA Portal) WinCC (TIA Portal) Application description December 2012
 Cover Configuration of Messages and Alarms in WinCC (TIA Portal) WinCC (TIA Portal) Application description December 2012 Applications & Tools Answers for industry. Siemens Industry Online Support This
Cover Configuration of Messages and Alarms in WinCC (TIA Portal) WinCC (TIA Portal) Application description December 2012 Applications & Tools Answers for industry. Siemens Industry Online Support This
PC Program User s Guide (01.01.05) 1. Connecting the PC. 2. Installation and Start-up. 3. Programming
 Work Off-Line Set up a new database or modify a previously saved database (without being connected to the telephone system). This helps minimize on-site programming time. Work On-Line (connected directly
Work Off-Line Set up a new database or modify a previously saved database (without being connected to the telephone system). This helps minimize on-site programming time. Work On-Line (connected directly
IMPORTANT PRODUCT INFORMATION
 January 2010 IMPORTANT PRODUCT INFORMATION READ THIS INFORMATION FIRST Product: Max-ON Hot-Backup Redundancy Software, Release 2.05 Introduction Max-ON is a trademark of GE Intelligent Platforms, Inc.
January 2010 IMPORTANT PRODUCT INFORMATION READ THIS INFORMATION FIRST Product: Max-ON Hot-Backup Redundancy Software, Release 2.05 Introduction Max-ON is a trademark of GE Intelligent Platforms, Inc.
SCADAPack E ISaGRAF 3 User Manual
 SCADAPack E ISaGRAF 3 User Manual 2 SCADAPack E ISaGRAF 3 User Manual Table of Contents Part I ISaGRAF 3 User Manual 3 1 Technical... Support 3 2 Safety... Information 4 3 Preface... 6 4 Overview... 8
SCADAPack E ISaGRAF 3 User Manual 2 SCADAPack E ISaGRAF 3 User Manual Table of Contents Part I ISaGRAF 3 User Manual 3 1 Technical... Support 3 2 Safety... Information 4 3 Preface... 6 4 Overview... 8
SIMATIC. S7 300 PLC CPU 317T-2 DP: Controlling a virtual axis. Introduction. Preparation. Learning units 3. Further information 4.
 Introduction 1 Preparation 2 SIMATIC S7 300 PLC CPU 317T-2 DP: Controlling a virtual axis Learning units 3 Further information 4 Getting Started 12/2005 A5E00266292-03 Safety Guidelines This manual contains
Introduction 1 Preparation 2 SIMATIC S7 300 PLC CPU 317T-2 DP: Controlling a virtual axis Learning units 3 Further information 4 Getting Started 12/2005 A5E00266292-03 Safety Guidelines This manual contains
COMOS. Lifecycle COMOS Snapshots. "COMOS Snapshots" at a glance 1. System requirements for installing "COMOS Snapshots" Database management 3
 "" at a glance 1 System requirements for installing "COMOS Snapshots" 2 COMOS Lifecycle Operating Manual Database management 3 Configuring "COMOS Snapshots" 4 Default settings for "COMOS Snapshots" 5 Starting
"" at a glance 1 System requirements for installing "COMOS Snapshots" 2 COMOS Lifecycle Operating Manual Database management 3 Configuring "COMOS Snapshots" 4 Default settings for "COMOS Snapshots" 5 Starting
SIMATIC NET. Installation Instructions. INSTALLATION INSTRUCTIONS for the CP 5412 (A2) C79000-Z8974-C39-02. Stand / Dated 04/98
 SIMATIC NET Installation Instructions Stand / Dated 04/98 INSTALLATION INSTRUCTIONS for the CP 5412 (A2) This document contains information in English. SIEMENS AG 1998 Subject to change SIEMENS Aktiengesellschaft
SIMATIC NET Installation Instructions Stand / Dated 04/98 INSTALLATION INSTRUCTIONS for the CP 5412 (A2) This document contains information in English. SIEMENS AG 1998 Subject to change SIEMENS Aktiengesellschaft
EXPERIMENT 2 TRAFFIC LIGHT CONTROL SYSTEM FOR AN INTERSECTION USING S7-300 PLC
 YEDITEPE UNIVERSITY ENGINEERING & ARCHITECTURE FACULTY INDUSTRIAL ELECTRONICS LABORATORY EE 432 INDUSTRIAL ELECTRONICS EXPERIMENT 2 TRAFFIC LIGHT CONTROL SYSTEM FOR AN INTERSECTION USING S7-300 PLC Introduction:
YEDITEPE UNIVERSITY ENGINEERING & ARCHITECTURE FACULTY INDUSTRIAL ELECTRONICS LABORATORY EE 432 INDUSTRIAL ELECTRONICS EXPERIMENT 2 TRAFFIC LIGHT CONTROL SYSTEM FOR AN INTERSECTION USING S7-300 PLC Introduction:
HTML Code Generator V 1.0 For Simatic IT Modules CP 443-1 IT, 343-1 IT, 243-1 IT
 HTML Code Generator V 1.0 For Simatic IT Modules CP 443-1 IT, 343-1 IT, 243-1 IT Manual This manual and program are freeware. Every user can use, copy or forward this program and documentation FREE OF
HTML Code Generator V 1.0 For Simatic IT Modules CP 443-1 IT, 343-1 IT, 243-1 IT Manual This manual and program are freeware. Every user can use, copy or forward this program and documentation FREE OF
SIMATIC HMI. WinCC flexible Getting Started First Time User. Order number 6ZB5370-1CL02-0BA2. Edition 04/2006 A5E00279548-03
 SIMATIC HMI WinCC flexible Getting Started First Time User Order number 6ZB5370-1CL02-0BA2 Edition 04/2006 A5E00279548-03 Safety Guidelines This manual contains notices which you should observe to ensure
SIMATIC HMI WinCC flexible Getting Started First Time User Order number 6ZB5370-1CL02-0BA2 Edition 04/2006 A5E00279548-03 Safety Guidelines This manual contains notices which you should observe to ensure
Programming A PLC. Standard Instructions
 Programming A PLC STEP 7-Micro/WIN32 is the program software used with the S7-2 PLC to create the PLC operating program. STEP 7 consists of a number of instructions that must be arranged in a logical order
Programming A PLC STEP 7-Micro/WIN32 is the program software used with the S7-2 PLC to create the PLC operating program. STEP 7 consists of a number of instructions that must be arranged in a logical order
QUICK START GUIDE. SG2 Client - Programming Software SG2 Series Programmable Logic Relay
 QUICK START GUIDE SG2 Client - Programming Software SG2 Series Programmable Logic Relay SG2 Client Programming Software T he SG2 Client software is the program editor for the SG2 Series Programmable Logic
QUICK START GUIDE SG2 Client - Programming Software SG2 Series Programmable Logic Relay SG2 Client Programming Software T he SG2 Client software is the program editor for the SG2 Series Programmable Logic
Windows XP Pro: Basics 1
 NORTHWEST MISSOURI STATE UNIVERSITY ONLINE USER S GUIDE 2004 Windows XP Pro: Basics 1 Getting on the Northwest Network Getting on the Northwest network is easy with a university-provided PC, which has
NORTHWEST MISSOURI STATE UNIVERSITY ONLINE USER S GUIDE 2004 Windows XP Pro: Basics 1 Getting on the Northwest Network Getting on the Northwest network is easy with a university-provided PC, which has
CodeWarrior Development Studio for Freescale S12(X) Microcontrollers Quick Start
 CodeWarrior Development Studio for Freescale S12(X) Microcontrollers Quick Start SYSTEM REQUIREMENTS Hardware Operating System Disk Space PC with 1 GHz Intel Pentum -compatible processor 512 MB of RAM
CodeWarrior Development Studio for Freescale S12(X) Microcontrollers Quick Start SYSTEM REQUIREMENTS Hardware Operating System Disk Space PC with 1 GHz Intel Pentum -compatible processor 512 MB of RAM
13 Managing Devices. Your computer is an assembly of many components from different manufacturers. LESSON OBJECTIVES
 LESSON 13 Managing Devices OBJECTIVES After completing this lesson, you will be able to: 1. Open System Properties. 2. Use Device Manager. 3. Understand hardware profiles. 4. Set performance options. Estimated
LESSON 13 Managing Devices OBJECTIVES After completing this lesson, you will be able to: 1. Open System Properties. 2. Use Device Manager. 3. Understand hardware profiles. 4. Set performance options. Estimated
Vodafone PC SMS 2010. (Software version 4.7.1) User Manual
 Vodafone PC SMS 2010 (Software version 4.7.1) User Manual July 19, 2010 Table of contents 1. Introduction...4 1.1 System Requirements... 4 1.2 Reply-to-Inbox... 4 1.3 What s new?... 4 2. Installation...6
Vodafone PC SMS 2010 (Software version 4.7.1) User Manual July 19, 2010 Table of contents 1. Introduction...4 1.1 System Requirements... 4 1.2 Reply-to-Inbox... 4 1.3 What s new?... 4 2. Installation...6
CLIENT BOOKKEEPING SOLUTION CHECKWRITER. Getting Started. version 2007.x.x
 CLIENT BOOKKEEPING SOLUTION CHECKWRITER Getting Started version 2007.x.x TL 20743 (06/08/09) Copyright Information Text copyright 1997 2009 by Thomson Reuters/Tax & Accounting. All rights reserved. Video
CLIENT BOOKKEEPING SOLUTION CHECKWRITER Getting Started version 2007.x.x TL 20743 (06/08/09) Copyright Information Text copyright 1997 2009 by Thomson Reuters/Tax & Accounting. All rights reserved. Video
VERITAS Backup Exec TM 10.0 for Windows Servers
 VERITAS Backup Exec TM 10.0 for Windows Servers Quick Installation Guide N134418 July 2004 Disclaimer The information contained in this publication is subject to change without notice. VERITAS Software
VERITAS Backup Exec TM 10.0 for Windows Servers Quick Installation Guide N134418 July 2004 Disclaimer The information contained in this publication is subject to change without notice. VERITAS Software
FAQ Communication over IE
 FAQ Communication over IE S7 communication between S7-200 and S7-300/400 FAQ Table of Contents Table of Contents... 2 Question...2 How do I configure a S7 connection to exchange data between S7-200 and
FAQ Communication over IE S7 communication between S7-200 and S7-300/400 FAQ Table of Contents Table of Contents... 2 Question...2 How do I configure a S7 connection to exchange data between S7-200 and
ZEN-SOFT01-V3. Cat.No.W386-E1-03
 ZEN-SOFT01-V3 Cat.No.W386-E1-03 ZEN-SOFT01-V3 ZEN Support Software Operation Manual Revised April 2003 iv Notice: OMRON products are manufactured for use according to proper procedures by a qualified operator
ZEN-SOFT01-V3 Cat.No.W386-E1-03 ZEN-SOFT01-V3 ZEN Support Software Operation Manual Revised April 2003 iv Notice: OMRON products are manufactured for use according to proper procedures by a qualified operator
VMware Horizon FLEX User Guide
 Horizon FLEX 1.5 This document supports the version of each product listed and supports all subsequent versions until the document is replaced by a new edition. To check for more recent editions of this
Horizon FLEX 1.5 This document supports the version of each product listed and supports all subsequent versions until the document is replaced by a new edition. To check for more recent editions of this
Legal Notes. Regarding Trademarks. 2012 KYOCERA Document Solutions Inc.
 Legal Notes Unauthorized reproduction of all or part of this guide is prohibited. The information in this guide is subject to change without notice. We cannot be held liable for any problems arising from
Legal Notes Unauthorized reproduction of all or part of this guide is prohibited. The information in this guide is subject to change without notice. We cannot be held liable for any problems arising from
Logix5000 Controllers Import/Export Project Components
 Programming Manual Logix5000 Controllers Import/Export Project Components Catalog Numbers 1768-L43, 1768-L45 Important user information Read this document and the documents listed in the additional resources
Programming Manual Logix5000 Controllers Import/Export Project Components Catalog Numbers 1768-L43, 1768-L45 Important user information Read this document and the documents listed in the additional resources
Introduction to MS WINDOWS XP
 Introduction to MS WINDOWS XP Mouse Desktop Windows Applications File handling Introduction to MS Windows XP 2 Table of Contents What is Windows XP?... 3 Windows within Windows... 3 The Desktop... 3 The
Introduction to MS WINDOWS XP Mouse Desktop Windows Applications File handling Introduction to MS Windows XP 2 Table of Contents What is Windows XP?... 3 Windows within Windows... 3 The Desktop... 3 The
Getting Started - SINAMICS Startdrive. Startdrive. SINAMICS Getting Started - SINAMICS Startdrive. Introduction 1
 Introduction 1 Connecting the drive unit to the PC 2 Startdrive SINAMICS Getting Started - SINAMICS Startdrive Getting Started Creating a project 3 Going online and incorporating devices 4 Commissioning
Introduction 1 Connecting the drive unit to the PC 2 Startdrive SINAMICS Getting Started - SINAMICS Startdrive Getting Started Creating a project 3 Going online and incorporating devices 4 Commissioning
Agilent Automated Card Extraction Dried Blood Spot LC/MS System
 Agilent Automated Card Extraction Dried Blood Spot LC/MS System SCAP DBS Software User Guide Notices Agilent Technologies, Inc. 2012 No part of this manual may be reproduced in any form or by any means
Agilent Automated Card Extraction Dried Blood Spot LC/MS System SCAP DBS Software User Guide Notices Agilent Technologies, Inc. 2012 No part of this manual may be reproduced in any form or by any means
SIMATIC PDM V6.0. Getting Started Edition 12/2004
 s SIMATIC PDM V6.0 Getting Started Edition 12/2004 Copyright Siemens AG 2004 All rights reserved The reproduction, transmission or use of this document or its contents is not permitted without express
s SIMATIC PDM V6.0 Getting Started Edition 12/2004 Copyright Siemens AG 2004 All rights reserved The reproduction, transmission or use of this document or its contents is not permitted without express
Getting Started with. Ascent Capture Internet Server 5. 10300260-000 Revision A
 Ascent Capture Internet Server 5 Getting Started with Ascent Capture Internet Server 5 10300260-000 Revision A Copyright Copyright 2001 Kofax Image Products. All Rights Reserved. Printed in USA. The information
Ascent Capture Internet Server 5 Getting Started with Ascent Capture Internet Server 5 10300260-000 Revision A Copyright Copyright 2001 Kofax Image Products. All Rights Reserved. Printed in USA. The information
TECHNICAL BULLETIN. Configuring Wireless Settings in an i-stat 1 Wireless Analyzer
 i-stat TECHNICAL BULLETIN Configuring Wireless Settings in an i-stat 1 Wireless Analyzer Before configuring wireless settings, please enable the wireless functionality by referring to the Technical Bulletin
i-stat TECHNICAL BULLETIN Configuring Wireless Settings in an i-stat 1 Wireless Analyzer Before configuring wireless settings, please enable the wireless functionality by referring to the Technical Bulletin
STEP 7 MICRO/WIN TUTORIAL. Step-1: How to open Step 7 Micro/WIN
 STEP 7 MICRO/WIN TUTORIAL Step7 Micro/WIN makes programming of S7-200 easier. Programming of S7-200 by using Step 7 Micro/WIN will be introduced in a simple example. Inputs will be defined as IX.X, outputs
STEP 7 MICRO/WIN TUTORIAL Step7 Micro/WIN makes programming of S7-200 easier. Programming of S7-200 by using Step 7 Micro/WIN will be introduced in a simple example. Inputs will be defined as IX.X, outputs
Nortel Networks Call Center Reporting Set Up and Operation Guide
 Nortel Networks Call Center Reporting Set Up and Operation Guide www.nortelnetworks.com 2001 Nortel Networks P0919439 Issue 07 (24) Table of contents How to use this guide... 5 Introduction...5 How this
Nortel Networks Call Center Reporting Set Up and Operation Guide www.nortelnetworks.com 2001 Nortel Networks P0919439 Issue 07 (24) Table of contents How to use this guide... 5 Introduction...5 How this
Features Reference. About Unified Communication System. Before Using This Machine. Starting a Meeting. What You Can Do During the Meeting
 Features Reference About Unified Communication System Before Using This Machine Starting a Meeting What You Can Do During the Meeting Leaving a Meeting Managing Address Book Changing Network Configuration
Features Reference About Unified Communication System Before Using This Machine Starting a Meeting What You Can Do During the Meeting Leaving a Meeting Managing Address Book Changing Network Configuration
PROFINET IO Diagnostics 1
 PROFINET IO is a very cost effective and reliable technology. However, extensive installations can have thousands of PROFINET IO devices operating on many networks. The reliable operation of these networks
PROFINET IO is a very cost effective and reliable technology. However, extensive installations can have thousands of PROFINET IO devices operating on many networks. The reliable operation of these networks
Performing an automated installation
 Principles of an automated installation 1 Automated installation using the record / play mode 2 Automated installation via the command line 3 Parameter list 4 Return values from the installation process
Principles of an automated installation 1 Automated installation using the record / play mode 2 Automated installation via the command line 3 Parameter list 4 Return values from the installation process
Chief Architect X6. Download & Installation Instructions. Chief Architect, Inc. 6500 N. Mineral Dr. Coeur d Alene, Idaho 83815 www.chiefarchitect.
 Chief Architect X6 Download & Installation Instructions Chief Architect, Inc. 6500 N. Mineral Dr. Coeur d Alene, Idaho 83815 www.chiefarchitect.com Contents Chapter 1: Installation What s Included with
Chief Architect X6 Download & Installation Instructions Chief Architect, Inc. 6500 N. Mineral Dr. Coeur d Alene, Idaho 83815 www.chiefarchitect.com Contents Chapter 1: Installation What s Included with
SIMATIC NET. Functions (FC) and function blocks (FB) for SIMATIC NET S7 CPs. Preface. Overview and general information on working with FCs and FBs
 Preface Overview and general information on working with FCs and FBs 1 SIMATIC NET Functions (FC) and function blocks (FB) for SIMATIC NET S7 CPs Programming Manual FCs / FBs for Industrial Ethernet 2
Preface Overview and general information on working with FCs and FBs 1 SIMATIC NET Functions (FC) and function blocks (FB) for SIMATIC NET S7 CPs Programming Manual FCs / FBs for Industrial Ethernet 2
Human Resources Installation Guide
 Human Resources Installation Guide Installing HR i Index Copyright 2001 Jenzabar, Inc. You may print any part or the whole of this documentation to support installations of Jenzabar software. Where the
Human Resources Installation Guide Installing HR i Index Copyright 2001 Jenzabar, Inc. You may print any part or the whole of this documentation to support installations of Jenzabar software. Where the
Manuals for This Product
 Installation Guide Manuals for This Product Manuals for this product have the following structure. Read the manual according to your purpose for using this product. Disc Guides with this symbol are PDF
Installation Guide Manuals for This Product Manuals for this product have the following structure. Read the manual according to your purpose for using this product. Disc Guides with this symbol are PDF
How To Use An Easymp Network Projector On A Computer Or Network Projection On A Network Or Network On A Pc Or Mac Or Ipnet On A Laptop Or Ipro Or Ipo On A Powerbook On A Microsoft Computer On A Mini
 EasyMP Network Projection Operation Guide Contents 2 Before Use Functions of EasyMP Network Projection....................... 5 Sharing the Projector....................................................
EasyMP Network Projection Operation Guide Contents 2 Before Use Functions of EasyMP Network Projection....................... 5 Sharing the Projector....................................................
Automating with STEP7 in LAD and FBD
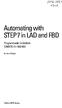 bisk Automating with STEP7 in LAD and FBD Programmable Controllers SIMATIC S7-300/400 by Hans Berger Publicis MCD Verlag Contents Indroduction 19 1 SIMATIC S7-300/400 Programmable Controller... 20 1.1
bisk Automating with STEP7 in LAD and FBD Programmable Controllers SIMATIC S7-300/400 by Hans Berger Publicis MCD Verlag Contents Indroduction 19 1 SIMATIC S7-300/400 Programmable Controller... 20 1.1
Magaya Software Installation Guide
 Magaya Software Installation Guide MAGAYA SOFTWARE INSTALLATION GUIDE INTRODUCTION Introduction This installation guide explains the system requirements for installing any Magaya software, the steps to
Magaya Software Installation Guide MAGAYA SOFTWARE INSTALLATION GUIDE INTRODUCTION Introduction This installation guide explains the system requirements for installing any Magaya software, the steps to
1 Application Description... 3. 1.1 Objective... 3 1.2 Goals... 3
 Contents Moxa Technical Support Team support@moxa.com 1 Application Description... 3 1.1 Objective... 3 1.2 Goals... 3 2 System Topology... 3 3 Hardware and Software Requirements... 4 4 Configuration...
Contents Moxa Technical Support Team support@moxa.com 1 Application Description... 3 1.1 Objective... 3 1.2 Goals... 3 2 System Topology... 3 3 Hardware and Software Requirements... 4 4 Configuration...
Xerox DocuPrint P12 Print Driver User Guide
 Xerox DocuPrint P12 Print Driver User Guide Xerox Corporation 800 Phillips Road Webster, New York 14580 1998 Xerox Corporation. Xerox, The Document Company, the stylized X, and the identifying product
Xerox DocuPrint P12 Print Driver User Guide Xerox Corporation 800 Phillips Road Webster, New York 14580 1998 Xerox Corporation. Xerox, The Document Company, the stylized X, and the identifying product
Practice Fusion API Client Installation Guide for Windows
 Practice Fusion API Client Installation Guide for Windows Quickly and easily connect your Results Information System with Practice Fusion s Electronic Health Record (EHR) System Table of Contents Introduction
Practice Fusion API Client Installation Guide for Windows Quickly and easily connect your Results Information System with Practice Fusion s Electronic Health Record (EHR) System Table of Contents Introduction
KPN SMS mail. Send SMS as fast as e-mail!
 KPN SMS mail Send SMS as fast as e-mail! Quick start Start using KPN SMS mail in 5 steps If you want to install and use KPN SMS mail quickly, without reading the user guide, follow the next five steps.
KPN SMS mail Send SMS as fast as e-mail! Quick start Start using KPN SMS mail in 5 steps If you want to install and use KPN SMS mail quickly, without reading the user guide, follow the next five steps.
WinCC Options. Redundancy. Manual C79000-G8263-C142-01
 WinCC Options Redundancy Manual Edition November 1998 WinCC, SIMATIC, SINEC, STEP are Siemens registered trademarks. All other product and system names in this manual are (registered) trademarks of their
WinCC Options Redundancy Manual Edition November 1998 WinCC, SIMATIC, SINEC, STEP are Siemens registered trademarks. All other product and system names in this manual are (registered) trademarks of their
Silect Software s MP Author
 Silect MP Author for Microsoft System Center Operations Manager Silect Software s MP Author User Guide September 2, 2015 Disclaimer The information in this document is furnished for informational use only,
Silect MP Author for Microsoft System Center Operations Manager Silect Software s MP Author User Guide September 2, 2015 Disclaimer The information in this document is furnished for informational use only,
Pro-Watch Software Suite Installation Guide. 2013 Honeywell Release 4.1
 Pro-Watch Software Suite Release 4.1 Installation Guide Document 7-901073V2 Pro-Watch Software Suite Installation Guide 2013 Honeywell Release 4.1 Copyright 2013 Honeywell. All rights reserved. Pro-Watch
Pro-Watch Software Suite Release 4.1 Installation Guide Document 7-901073V2 Pro-Watch Software Suite Installation Guide 2013 Honeywell Release 4.1 Copyright 2013 Honeywell. All rights reserved. Pro-Watch
Xythos on Demand Quick Start Guide For Xythos Drive
 Xythos on Demand Quick Start Guide For Xythos Drive What is Xythos on Demand? Xythos on Demand is not your ordinary online storage or file sharing web site. Instead, it is an enterprise-class document
Xythos on Demand Quick Start Guide For Xythos Drive What is Xythos on Demand? Xythos on Demand is not your ordinary online storage or file sharing web site. Instead, it is an enterprise-class document
INSTALLING MICROSOFT SQL SERVER AND CONFIGURING REPORTING SERVICES
 INSTALLING MICROSOFT SQL SERVER AND CONFIGURING REPORTING SERVICES TECHNICAL ARTICLE November 2012. Legal Notice The information in this publication is furnished for information use only, and does not
INSTALLING MICROSOFT SQL SERVER AND CONFIGURING REPORTING SERVICES TECHNICAL ARTICLE November 2012. Legal Notice The information in this publication is furnished for information use only, and does not
Training Document for SIMIT SCE. MODULE G2 'Startup System Simulation with SIMIT SCE V7
 Training Document for SIMIT SCE MODULE G2 Training Document for SIMIT SCE Page 1 ofn 39 Module G2 Status December 2009 Trademark SIMIT is a trademark of Siemens AG. The other names in this document may
Training Document for SIMIT SCE MODULE G2 Training Document for SIMIT SCE Page 1 ofn 39 Module G2 Status December 2009 Trademark SIMIT is a trademark of Siemens AG. The other names in this document may
Getting Started with Ascent Xtrata 1.7
 Getting Started with Ascent Xtrata 1.7 10300582-000 Revision A Copyright Copyright 2006 Kofax Image Products, Inc. All Rights Reserved. Printed in USA. The information contained in this document is the
Getting Started with Ascent Xtrata 1.7 10300582-000 Revision A Copyright Copyright 2006 Kofax Image Products, Inc. All Rights Reserved. Printed in USA. The information contained in this document is the
Keep-it-Easy ECG System User Manual. Edition: Ver1.0
 Keep-it-Easy ECG System User Manual Edition: Ver1.0 Content 1. General Introduction... - 4-2. Requirements For Running Keep-it-Easy ECG System... - 4-3. Installation... - 4-4. Software Operation... - 7-4.1
Keep-it-Easy ECG System User Manual Edition: Ver1.0 Content 1. General Introduction... - 4-2. Requirements For Running Keep-it-Easy ECG System... - 4-3. Installation... - 4-4. Software Operation... - 7-4.1
SIMATIC. S7-1200 Getting started with S7-1200. Preface. Quick review 1. Installation 2. Create a simple latch circuit 3. Complete the user program 4
 Preface S7-1200 SIMATIC S7-1200 Getting Started Quick review 1 Installation 2 Create a simple latch circuit 3 Complete the user program 4 Use a watch table for monitoring 5 11/2009 A5E02486791-01 Legal
Preface S7-1200 SIMATIC S7-1200 Getting Started Quick review 1 Installation 2 Create a simple latch circuit 3 Complete the user program 4 Use a watch table for monitoring 5 11/2009 A5E02486791-01 Legal
Technical Training Module ( 30 Days)
 Annexure - I Technical Training Module ( 30 Days) Section 1 : Programmable Logic Controller (PLC) 1. Introduction to Programmable Logic Controller - A Brief History, Need and advantages of PLC, PLC configuration,
Annexure - I Technical Training Module ( 30 Days) Section 1 : Programmable Logic Controller (PLC) 1. Introduction to Programmable Logic Controller - A Brief History, Need and advantages of PLC, PLC configuration,
