SIMATIC. Programming with STEP 7 Lite V3.0. Preface, Contents Introducing the Product and Installing the Software. Basics of Designing a Program 2
|
|
|
- Jared Stephens
- 8 years ago
- Views:
Transcription
1 s SIMATIC Programming with STEP 7 Lite V3.0 Manual Preface, Contents Introducing the Product and Installing the Software 1 Basics of Designing a Program 2 Startup and Operation 3 Setting Up and Editing the Project 4 Configuring the Hardware 5 Programming Blocks 6 Establishing an Online Connection and Making CPU Settings 7 Import, Export, Save As 8 Downloading to the CPU and Uploading to the PG 9 Debugging 10 Diagnostics 11 Printing Project Documentation 12 Tips and Tricks 13 Appendix A Index Edition 04/2004 A5E
2 Safety Guidelines This manual contains notices intended to ensure personal safety, as well as to protect the products and connected equipment against damage. These notices are highlighted by the symbols shown below and graded according to severity by the following texts:!!! Danger indicates that death, severe personal injury or substantial property damage will result if proper precautions are not taken. Warning indicates that death, severe personal injury or substantial property damage can result if proper precautions are not taken. Caution indicates that minor personal injury can result if proper precautions are not taken. Caution indicates that property damage can result if proper precautions are not taken. Notice draws your attention to particularly important information on the product, handling the product, or to a particular part of the documentation. Qualified Personnel Only qualified personnel should be allowed to install and work on this equipment. Qualified persons are defined as persons who are authorized to commission, to ground and to tag circuits, equipment, and systems in accordance with established safety practices and standards. Correct Usage Note the following:! Warning This device and its components may only be used for the applications described in the catalog or the technical description, and only in connection with devices or components from other manufacturers which have been approved or recommended by Siemens. This product can only function correctly and safely if it is transported, stored, set up, and installed correctly, and operated and maintained as recommended. Trademarks SIMATIC, SIMATIC HMI and SIMATIC NET are registered trademarks of SIEMENS AG. Third parties using for their own purposes any other names in this document which refer to trademarks might infringe upon the rights of the trademark owners. Copyright Siemens AG 2004 All rights reserved The reproduction, transmission or use of this document or its contents is not permitted without express written authority. Offenders will be liable for damages. All rights, including rights created by patent grant or registration of a utility model or design, are reserved. Siemens AG Bereich Automation and Drives Geschaeftsgebiet Industrial Automation Systems Postfach 4848, D Nuernberg Siemens Aktiengesellschaft Disclaimer of Liability We have checked the contents of this manual for agreement with the hardware and software described. Since deviations cannot be precluded entirely, we cannot guarantee full agreement. However, the data in this manual are reviewed regularly and any necessary corrections included in subsequent editions. Suggestions for improvement are welcomed. Siemens AG 2004 Technical data subject to change. A5E
3 Preface Purpose This manual provides a complete overview of programming with STEP 7 Lite. It is designed to support you when installing and commissioning the software. It explains how to proceed when creating and structuring user programs and describes the language elements. The manual is intended for people who are involved in carrying out control tasks using STEP 7 Lite and SIMATIC automation systems. We recommend that you familiarize yourself with the examples in the manual "First Steps with STEP 7 Lite." It provides an easy introduction to "Programming with STEP 7 Lite." Basic Knowledge Required In order to understand this manual, general knowledge of automation technology is required. In addition, you must be familiar with using computers or PC-similar tools (for example, programming devices) with the MS Windows 2000 Professional, MS Windows XP Home and MS Windows XP Professional operating systems. Scope of the Manual This manual is valid for release 3.0 of the STEP 7 Lite programming software package. A5E iii
4 Preface STEP 7 Lite Documentation Packages This manual is part of the software package STEP 7 Lite. The following table displays an overview of the STEP 7 Lite documentation: Documentation Purpose Order Number Programming with STEP 7 Lite First Steps with STEP 7 Lite Provides background information for realizing control tasks with STEP 7 Lite. Describes the most important procedures using practical excercises. Part of the software package STEP 7 Lite Part of the software package STEP 7 Lite Online Help Purpose Order Number Help on STEP 7 Lite Reference helps on STL/LAD/FBD Reference helps on block libraries ToolTips and direct help Provides background information for realizing control tasks with STEP 7 Lite. Context-sensitive reference information. Offers information on the current context, for example, on menu commands, elements of the user interface and dialog boxes Part of the software package STEP 7 Lite Part of the software package STEP 7 Lite Part of the software package STEP 7 Lite Documentation Reply Form If you have comments about this manual or the online help, please fill out the questionnaire at the end of this manual and send it the address shown. Please take the time to add your own evaluation grade. You will find a guide to the technical documentation offered for the individual SIMATIC Products and Systems here at: Training Centers Siemens offers a number of training courses to familiarize you with the SIMATIC S7 automation system. Please contact your regional training center or our central training center in D Nuremberg, Germany for details: Telephone: +49 (911) iv A5E
5 Preface Automation and Drives, Service & Support Available worldwide, around the clock: Nuernberg Johnson City Beijing Peking Worldwide (Nuernberg) Technical Support 24 hours a day, 365 days a year Phone: +49 (180) Fax: +49 (180) mailto:adsupport@siemens.com GMT: +1:00 Europe / Africa (Nuernberg) Authorization Local time: Mon.-Fri. 8:00 to 5:00 PM United States (Johnson City) Technical Support and Authorization Local time: Mon.-Fri. 8:00 to 5:00 PM Asia / Australia (Beijing) Technical Support and Authorization Local time: Mon.-Fri. 8:00 to 5:00 PM Phone: +49 (180) Phone: +1 (423) Phone: Fax: +49 (180) Fax: +1 (423) Fax: mailto:adsupport@siemens.com mailto:simatic.hotline@sea.siemens.com mailto:adsupport.asia@siemens.com GMT: +1:00 GMT: -5:00 GMT: +8:00 The languages of the SIMATIC Hotlines and the authorization hotline are generally German and English. A5E v
6 Preface Service & Support on the Internet In addition to our documentation, we offer our Know-how online on the internet at: where you will find the following: The newsletter, which constantly provides you with up-to-date information on your products. The right documents via our Search function in Service & Support. A forum, where users and experts from all over the world exchange their experiences. Your local representative for Automation & Drives. Information on field service, repairs, spare parts and more under "Services". vi A5E
7 Contents 1 Introducing the Product and Installing the Software Overview STEP 7 Lite Project Window and Views in STEP 7 Lite Help and Documentation on STEP 7 Lite Installation Automation License Manager User Rights Through the Automation License Manager Installing the Automation License Manager Guidelines for Handling License Keys Installing STEP 7 Lite Installation Procedure Setting the PG/PC Interface Uninstalling STEP 7 Lite Basics of Designing a Program Programs in a CPU Blocks in the User Program Organization Blocks and Program Structure Call Hierarchy in the User Program Cyclic Program Processing and CPU Settings Organization Block for Cyclic Program Processing (OB1) Communication Load Interrupt-Driven Program Processing Organization Blocks for Interrupt-Driven Program Processing Time-of-Day Interrupt Organization Blocks (OB10 to OB17) Delay Interrupt Organization Blocks (OB20 to OB23) Cyclic Interrupt Organization Blocks (OB30 to OB38) Hardware Interrupt Organization Blocks (OB40 to OB47) Startup Organization Blocks (OB100 / OB102) Background Organization Block (OB90) Error Handling Organization Blocks (OB80 to OB87 / OB121 to OB122) Block Types for Structured Programming Functions (FC) Function Blocks (FB) Instance Data Blocks Shared Data Blocks (DB) System Function Blocks (SFB) and System Functions (SFC) A5E vii
8 Contents 3 Startup and Operation Starting STEP 7 Lite Calling the Help Functions User Interface and Operation Structure of the User Interface Symbols in the Project Window Elements in Windows and Dialog Boxes Session Memory Changing the Window Arrangement Saving and Restoring the Window Layout Finding and Replacing Terms How to Manage Objects Renaming Objects Moving Objects Deleting Objects Keyboard Control Shortcut Keys for Menu Commands Key Combinations for Moving the Cursor Shortcut Keys for Marking Text Shortcut Keys for Access to the Online Help Shortcut Keys for Switching Windows Using TeleService Setting Up and Editing the Project What is a STEP 7 Lite Project Setting Up a Project Creating a Project Inserting a Program Editing a Project Applying and Saving Changes How to Edit Projects Copying a Project Copying Part of a Project Configuring Hardware (General) Creating the Software in the Project (General) Deleting and Renaming a Project Configuring the Hardware Basics of Configuring Hardware with STEP 7 Lite Introduction to Configuring Hardware Basic Procedure for Configuring Hardware Basic Steps for Configuring a Station Layout of the 'Hardware Configuration' View Configuration Table as a Representation of a Rack Setting the Properties of Components What You Should Know About Slot Rules and Other Rules Configuring Modules Rules for Arranging Modules (SIMATIC 300) Special Rules for the Dummy Module (DM 370 Dummy) Special Rules for the Digital Simulation Module (SIM 374 IN/OUT 16) Rules for Arranging Modules (ET 200S and ET 200X) Rules for Arranging Modules with ET 200S Rules for Arranging Modules with ET 200X viii A5E
9 Contents How to Configure Modules Overview: Procedure for Configuring and Assigning Parameters to a Station Selecting a Station Type Arranging Modules in a Rack Displaying the Version of the CPU Operating System in the Module List Arranging C7 Control Systems (Special Features) Assigning Properties to Modules/Interfaces Assigning Addresses Assigning I/O Addresses Tips for Editing Station Configurations What You Should Know About ET 200S Motor Starters (High Feature) Detecting Plant Status Using Motor Current Values Blocking Current Blocking Time Response to No Current Detection Asymmetry Thermal Motor Model Recovery Time Overview: Possible Motor Starter Actions Motor Starter Assignments in the Process Image Saving a Configuration and Consistency Check Programming Blocks Defining Symbols Absolute and Symbolic Addressing Shared and Local Symbols Displaying Shared or Local Symbols Setting the Address Priority (absolute/symbolic) Symbol Table for Shared Symbols Structure and Components of the Symbol Table Addresses and Data Types Permitted in the Symbol Table Incomplete and Ambiguous Symbols in the Symbol Table Entering Shared Symbols General Tips on Entering Symbols Entering Single Shared Symbols in a Dialog Box Entering Multiple Shared Symbols in the Symbol Table Exporting and Importing Symbol Tables How to Edit the Symbol Table Opening a Symbol Table Defining Individual Symbols Inserting Symbol Rows Deleting Symbol Rows Filtering the Symbol Table Unused Symbols Addresses without a Symbol Sorting the Symbol Table Selecting Symbol Rows Copying Symbol Rows to the Clipboard Saving a Symbol Table How to Change the Window Settings Toggling the Toolbar On/Off Toggling the Status Bar On/Off Positioning the Toolbar Setting the Size of a Window for Display A5E ix
10 Contents 6.2 Working with Blocks Block Editor Selecting the Programming Language Programming Languages of the Block Editor Ladder Logic Programming Language (LAD) Function Block Diagram Programming Language (FBD) Statement List Programming Language (STL) Creating Blocks User-Defined Data Types (UDT) Block Properties Setting Block Protection Permitted Block Properties for Each Block Type Displaying Block Lengths Comparing Blocks Working with Libraries Overview of Block Libraries Creating Logic Blocks Basics of Creating Logic Blocks Basic Procedure for Creating Logic Blocks Default Settings for the LAD/STL/FBD Block Editor Instructions from the Command Libraries Defining the Block Editor View Editing the Variable Declaration Table Using the Variable Declaration in Logic Blocks Relationship between the Variable Declaration Table and the Statement Section Structure of the Variable Declaration Table General Notes on Variable Declaration Tables How to Work with the Variable Declaration Table Multiple Instances in the Variable Declaration Table Using Multiple Instances Rules for Declaring Multiple Instances Entering a Multiple Instance in the Variable Declaration Table General Notes on Entering Statements and Comments Structure of the Statement Section Procedure for Entering Statements Entering Shared Symbols in a Program Title and Comments for Blocks and Networks Entering Block Comments and Network Comments Search Function for Errors in the Statement Section Rewiring Editing LAD Elements in the Code Section Settings for Ladder Logic Programming Rules for Entering Ladder Logic Elements Illegal Logic Operations in Ladder How to Enter Ladder Elements Editing FBD Elements in the Code Section Settings for Function Block Diagram Programming Rules for Entering FBD Elements How to Enter FBD Elements Editing STL Statements in the Code Section Settings for Statement List Programming Rules for Entering STL Statements How to Enter STL Statements Updating Block Calls x A5E
11 Contents 6.4 Creating Data Blocks Basic Information on Creating Data Blocks Declaration View of Data Blocks Data View of Data Blocks Editing and Saving Data Blocks Entering the Data Structure of Shared Data Blocks Entering and Displaying the Data Structure of Data Blocks Referencing an FB (Instance DBs) Entering the Data Structure of User-Defined Data Types (UDT) Entering and Displaying the Structure of Data Blocks Referencing a UDT Editing Data Values in the Data View Resetting Data Values to their Initial Values Displaying References Overview of the Available References Address Overview Cross-Reference List Addresses Used Program Structure Working with Reference Data Finding Address Locations in the Program Quickly Example of Working with Address Locations How to Work with Reference Data Ensuring Program Consistency and Time Stamps as a Block Property Ensuring Program Consistency Time Stamps and Time Stamp Conflicts Time Stamps in Logic Blocks Time Stamps in Shared Data Blocks Time Stamps in Instance Data Blocks Time Stamps in UDTs and Data Blocks Derived from UDTs Avoiding Errors when Calling Blocks Notes on Changing the Contents of Registers Establishing an Online Connection and Making CPU Settings Establishing Online Connections Password Protection for Access to Programmable Controllers Displaying and Changing the Operating Mode Displaying and Setting the Time and Date Import, Export, Save As Import, Export, Save As Saving Projects on Disks Storing Project Data on a Micro Memory Card (MMC) Using a Micro Memory Card Exchanging Project Data Between STEP 7 Lite and STEP Exporting Project Data for External Editors Data Format for Importing/Exporting a Symbol Table Managing Multilingual Text Types of Multilingual Text Structure of the Export File How to Manage Multilingual Text Tips for Translation A5E xi
12 Contents 9 Downloading to the CPU and Uploading to the PG Downloading from the PG/PC to the CPU Prerequisites for Downloading What Is Downloaded When? Differences Between Saving and Downloading Blocks Load Memory and Work Memory in the CPU Download Methods Dependent on the Load Memory Downloading Blocks and a Configuration to the CPU and Saving to Memory Card Reloading Blocks in the CPU Saving Downloaded Blocks on Integrated EPROM or on S7 Memory Card in the CPU Downloading a Configuration to a Programmable Logic Controller Uploading from the CPU to the PG/PC What Can Be Uploaded When? How to Upload Objects from the CPU to the PG/PC Editing Uploaded Blocks in the PG/PC Editing a Downloaded Hardware Configuration in a Programming Device/PC Deleting on the CPU Erasing the Load/Work Memory and Resetting the CPU Deleting Individual Blocks on the CPU Deleting the Memory Card in the CPU Compressing the User Memory (RAM) Gaps in the User Memory (RAM) Compressing the Memory Contents of a CPU Debugging Overview of the Different Debugging Modes Testing with the Variable Tables and Force Tables Introduction to Testing with Variable Tables and Force Tables Basic Procedure When Monitoring and Modifying with the Variable Table Basic Procedure When Monitoring and Forcing with the Force Table Editing and Saving Variable Tables and Force Tables Creating and Opening a Variable Table Creating and Opening a Force Table Copying/Duplicating Variable Tables Copying/Duplicating Force Tables Saving a Variable Table Saving a Force Table Entering Variables in Variable Tables and Force Tables Entering Addresses or Symbols in a Variable Table Entering Addresses or Symbols in a Force Table Inserting a Contiguous Address Range in a Variable Table Inserting a Contiguous Address Range in a Force Table Upper Limits for Entering Timers Upper Limits for Entering Counters Examples Editing Variables in Variable Tables and Force Tables Selecting the Display Format Cutting Selected Areas to the Clipboard Pasting Areas from the Clipboard into the Variable Table or Force Table Copying Selected Areas to the Clipboard xii A5E
13 Contents Monitoring Variables Introduction to Monitoring of Variables Defining the Monitoring Mode Monitoring Variables Monitoring Variables Once and Immediately Modifying Variables Introduction to Modifying Variables Defining the Modifying Mode Modifying Variables Modifying Variables Immediately Modify: Initialize CPU in STOP Mode with Its Own Values Modifying the Peripheral Outputs When the CPU is in STOP Mode Forcing Variables Introduction to Forcing Variables Safety Measures When Forcing Variables Displaying Values Forced by the CPU Forcing Values Deleting a Force Job Differences Between Forcing and Modifying Variables Testing Using Program Status Testing Using Program Status Program Status Display Program Status of Data Blocks How to Test in Program Status Setting the Display for Program Status Setting the Call Environment for a Block Setting Debug Mode Modifying Variables in Program Status Activating and Deactivating the Test using Program Status Diagnostics Diagnostic Functions Diagnosing Hardware and Troubleshooting Comparing the 'Online/Offline/Physics' Configuration Layout of the 'Hardware Comparison' View Detecting Faulty Modules Layout of the 'Hardware Diagnostics' View Module Information Calling the Module Information Module Information Functions Scope of the Module Type-Dependent Information Diagnosing in STOP Mode Basic Procedure for Determining the Cause of a STOP Stack Contents in STOP Mode Opening the Block for a Diagnostic Buffer or Stack Entry Opening the Block for a Diagnostic Buffer Entry Opening the Block from the B Stack List Opening the Block from the I Stack List Controlling Scan Cycle Times to Avoid Time Errors Flow of Diagnostic Information Flow of Diagnostic Informatio System Status List SSL Sending Your Own Diagnostic Messages A5E xiii
14 Contents Program Measures for Handling Errors Evaluating the Output Parameter RET_VAL Error OBs as a Reaction to Detected Errors Inserting Substitute Values for Error Detection Time Error (OB80) Power Supply Error (OB81) Diagnostic Interrupt (OB82) CPU Hardware Fault (OB84) Program Execution Error (OB85) Rack Failure (OB86) Communication Error (OB87) Programming Error (OB121) I/O Access Error (OB122) Printing Project Documentation Project Documentation Overview Creating the Project Documentation Print Objects Options, Determining the Font Type and Page Layout Defining and Using Templates Printing Project Documentation Tips and Tricks Exchanging Modules in the Hardware Configuration Testing with the Variable Table Working Without Original Project on the Programming Device/PC A Appendix A-1 A.1 Operating Modes... A-1 A.1.1 Operating Modes and Mode Transitions... A-1 A.1.2 STOP Mode... A-4 A.1.3 STARTUP Mode... A-4 A.1.4 RUN Mode... A-9 A.1.5 HOLD Mode... A-10 A.2 Memory Areas of S7 CPUs... A-11 A.2.1 Splitting the Memory Areas... A-11 A.2.2 Load Memory and Work Memory... A-12 A.2.3 System Memory... A-14 A Using the System Memory Areas... A-14 A Process-Image Input/Output Tables... A-16 A Local Data Stack... A-17 A Interrupt Stack... A-18 A Block Stack... A-19 A Diagnostic Buffer... A-20 A Evaluating the Diagnostic Buffer... A-20 A Retentive Memory Areas on S7-300 CPUs... A-22 xiv A5E
15 Contents A.3 Data Types and Parameter Types... A-25 A.3.1 Introduction to Data Types and Parameter Types... A-25 A.3.2 Elementary Data Types... A-26 A Format of the Data Type INT (16-Bit Integers)... A-27 A Format of the Data Type DINT (32-Bit Integers)... A-27 A Format of the Data Type REAL (Floating-Point Numbers)... A-28 A Format of the Data Type WORD... A-32 A Format of the Data Type DWORD... A-32 A Format of the Data Types WORD and DWORD in Binary Coded Decimal Numbers... A-33 A Format of the Data Type S5TIME (Time Duration)... A-34 A Format of the Data Type TIME... A-35 A.3.3 Complex Data Types... A-36 A Format of the Data Type DATE_AND_TIME... A-37 A Format of the Data Type STRING... A-38 A Format of the Data Type ARRAY... A-39 A Format of the Data Type STRUCT... A-40 A Using Complex Data Types... A-41 A Using Arrays to Access Data... A-42 A Using Structures to Access Data... A-45 A Using User-Defined Data Types to Access Data... A-47 A.3.4 Parameter Types... A-49 A Format of the Parameter Types BLOCK, COUNTER, and TIMER... A-50 A Format of the Parameter Type POINTER... A-51 A Using the Parameter Type POINTER... A-52 A Block for Changing the Pointer... A-53 A Format of the Parameter Type ANY... A-56 A Using the Parameter Type ANY... A-58 A Assigning Data Types to Local Data of Logic Blocks... A-62 A Permitted Data Types when Transferring Parameters... A-63 A Transferring to In_Out Parameters of a Function Block... A-68 A.4 Sample Programs... A-68 A.4.1 Sample Projects and Sample Programs... A-68 A.4.2 Example of Masking and Unmasking Synchronous Errors... A-69 A.4.3 Example of Disabling and Enabling Interrupts A.4.4 and Asynchronous Errors (SFC39 and SFC40)... A-73 Example of the Delayed Processing of Interrupts and Asynchronous Errors (SFC41 and SFC42)... A-74 A.4.5 Sample Program for an Industrial Blending Process... A-75 A Sample Program for an Industrial Blending Process... A-75 A Defining Logic Blocks... A-78 A Assigning Symbolic Names... A-79 A Creating the FB for the Motor... A-81 A Creating the FC for the Valves... A-85 A Creating OB1... A-87 A.4.6 Example of Handling Time-of-Day Interrupts... A-93 A Structure of the User Program "Time-of-Day Interrupts"... A-93 A FC12... A-95 A OB10... A-97 A OB1 and OB80... A-99 A.4.7 Example of Handling Time-Delay Interrupts... A-100 A Structure of the User Program "Time-Delay Interrupts"... A-100 A OB20... A-102 A OB1... A-103 A5E xv
16 Contents A.5 Accessing Process and I/O Data Areas... A-105 A.5.1 Accessing the Process Data Area... A-105 A.5.2 Accessing the Peripheral Data Area... A-106 A.6 Setting the Operating Behavior... A-108 A.6.1 Setting the Operating Behavior... A-108 A.6.2 Changing the Behavior and Properties of Modules... A-108 A.6.3 Using the CPU Clock Functions... A-110 A.6.4 Using Clock Memory and Timers... A-111 Index xvi A5E
17 1 Introducing the Product and Installing the Software 1.1 Overview STEP 7 Lite Hardware Supported STEP 7 Lite is the software package used for configuring and programming SIMATIC programmable logic controllers of the S7-300 and C7 families, as well as the ET 200X and ET 200S family (stand-alone). How to Create an Automation Solution When you create an automation solution with STEP 7 Lite, there are a series of basic tasks. The following figure shows the tasks that need to be performed for most projects and assigns them to a basic procedure. A5E
18 Introducing the Product and Installing the Software Start STEP 7 Lite and create project Examine project properties Configure HW and assign parameters to modules Position module Determine addresses Set parameters Hardware Specify symbols for symbolic programming instead of absolute programming Symbol table Create user program Program the blocks Call up block in the program Set local symbols Load blocks OB DB Evaluate reference data Cross-reference list Addresses used Program structure Rewire program Cross reference Load program Test program and diagnose errors. Configure variables for "Monitor and Modify." Program Monitor/Modify HW diagnostics View project properties Specify documentation settings Print project documentation Hardware Documentation 1-2 A5E
19 Introducing the Product and Installing the Software Brief Description of the Individual Steps Installation and authorization The first time you use STEP 7 Lite, install it and transfer the authorization from diskette to the hard disk (see also Installing STEP 7 Lite and Authorization). Design the program structure Turn the tasks described in the draft of your controller design into a program structure using the blocks available in STEP 7 Lite (see also Blocks in the User Program). Start STEP 7 Lite You start STEP 7 Lite from the Windows user interface (see also Starting STEP 7 Lite). Create a project A project is like a folder in which all data are stored in a hierarchical structure and are available to you at any time. After you have created a project, all other tasks are executed in this project (see also Project Structure). Configure a station When you configure the station you specify the programmable controller you want to use; for example, SIMATIC 300. Configure hardware When you configure the hardware, you specify which modules you want to use for your automation solution and which addresses are to be used to access the modules from the user program. The properties of the modules can also be assigned using parameters (see also Basic Procedure for Configuring Hardware). Define symbols You can define local or shared symbols, which have more descriptive names, in a symbol table to use instead of absolute addresses in your user program (see also Opening a Symbol Table). Create the program Using one of the available programming languages, create a program and store it as blocks (see also Basic Procedure for Creating Logic Blocks). Evaluate reference data You can make use of these reference data to make debugging and modifying your program easier (see also Overview of the Available Reference Data). Download programs to the CPU After all configuration, parameter assignment, and programming tasks are completed, you can download your entire program or individual blocks to the CPU. (See also Requirements for Downloading.) The CPU already contains the operating system. Test the programs For testing, you can either display the values of variables from your user program or a CPU, assign values to the variables, and create a variable table for the variables that you want to display or modify (see also Introduction to Testing with the Variable Table). Monitor operation, diagnose hardware You determine the cause of a module fault by displaying online information about a module. You determine the causes for errors in program processing with the help of the diagnostic buffer and the stack contents. You can also A5E
20 Introducing the Product and Installing the Software check whether a program can run on a particular CPU (see also Diagnosing Hardware and Displaying Module Information). Print Programming Languages The SIMATIC programming languages used in STEP 7 Lite comply with the DIN EN standard. LAD (Ladder Logic) is a graphical programming language. The instruction syntax resembles a circuit diagram. LAD easily allows you to follow the signal flow between current paths by means of contacts, complex elements, and coils. STL (Statement List) is a textual, machine-oriented programming language. If a program is programmed in STL, the individual instruction correspond in large part to the steps the CPU takes to execute the program. Several high-level language constructs (such as structured data access and block parameters) have been added to STL to facilitate programming. FBD (Function Block Diagram) is a graphical language that uses the familiar logical boxes from Boolean algebra to represent logic. In addition, complex functions (such as mathematical functions) can be represented directly in contact with the logical boxes. 1-4 A5E
21 Introducing the Product and Installing the Software 1.2 Project Window and Views in STEP 7 Lite Project Window and Views After you start STEP 7 Lite, the project window appears in the left part of the project window. You can access all local objects (such as the program) and functions (such as Monitor and Modify) with STEP 7 Lite by means of the project window. If you click on the "Online CPU" tab at the bottom of the project window, beside the "Project" tab, you can see the objects in the CPU (see Switching to Online CPU). Project view (Projects) References to Explanations Project Hardware Symbol table Monitor and Modify Cross Reference Project Documentation Program Blocks Symbols in the Project Window Import, Export, Save As If you double-click on an element in the project window, a window with one or more views opens in the work area. If an element has several views, you can switch among them by means of tabs on the lower border of the window. Example The element "Hardware" has the views "Hardware configuration", Hardware comparison" and "Hardware diagnostics." A5E
22 Introducing the Product and Installing the Software Project You can change the default name "New Project" using the menu command File > Save or Save as. Possible Views Explanation See Also Project overview Hardware configuration as well as an overview of all blocks in the project with information on the properties, such as block symbol, size, language in which it was created, etc. Blocks in the User Program Hardware You cannot change the default name in the project window. Possible Views Explanation See Also HW Comparison HW Configuration HW Diagnostics For the comparison between planned Comparison between configuration and the one downloaded Downloaded and Planned to the CPU: visualization of Configuration differences (such as different module type or missing modules) For the arrangement of modules from a catalog in racks and parameter assignment of modules. For the visualization of the module states: from this view, you can call up detailed diagnostics information Introduction to Configuring Hardware Setting the Properties of Components Diagnosing Hardware and Troubleshooting Symbol Table You cannot change the default name in the project window. Possible Views Explanation See Also Symbol Table For displaying and editing global symbols for blocks and addresses Symbol Table for Global Symbols Monitor and Modify You cannot change the default name in the project window. Possible Views Explanation See Also Monitor/Modify Force For monitoring the status of addresses in a variable table as well as for modifying addresses For the forcing of addresses and for deleting force jobs Introduction to Monitoring Variables Introduction to Modifying Variables Introduction to Forcing Variables 1-6 A5E
23 Introducing the Product and Installing the Software Cross References You cannot change the default name in the project window. Possible Views Explanation See Also Cross-Reference List Addresses Used Program Structure For all addresses used, displays in which blocks and in which positions they are used Displays how addresses are accessed (bit, byte, word, or doubleword access) Graphic display of all available blocks and the call-up hierarchy between the blocks Cross-Reference List Rewiring Address Used Program Structure Project Documentation You cannot change the default name in the project window. Possible Views Explanation See Also Project- Documentation For creating project documentation; layout of print objects such as crossreferences or symbol tables; managing print templates and customizing their layout before printing. Project Documentation Overview Program You cannot change the default name in the project window. Possible Views Explanation See Also Overview Overview of all blocks in the project with specification of the properties, such as block symbol, size, programming language, etc. Blocks in the User Program Ensuring Program Consistency A5E
24 Introducing the Product and Installing the Software Blocks The name in the project window is the result of the block type and number that you specify when you create a new block. Possible Views Explanation See Also Block Editor Properties Editor with declaration and statement section for creating the local block program For displaying block properties such as name, length, memory requirement, etc. For entering/changing the symbol, various comments, and block attributes Block Editor Editing STL Instructions in the Code Section Editing FBD Instructions in the Code Section Editing LAD Instructions in the Code Section Testing Using Program Status Block Properties Setting Block Properties Switching to "Online CPU" You can switch from within the project window itself. At the lower border of the project window, you can switch to the "Online CPU" tab that allows you to access the contents of the CPU (downloaded blocks and downloaded hardware configuration) or to access the Memory Card / Micro Memory Card in the CPU. In contrast to the "Offline" project window, this view has a color background. You cannot make any changes in the "Online CPU" view. Example: "Online CPU" View Links to Explanations Special Features: Symbols on the right-hand side of the online view indicate, for example, whether or not the online object and the offline object (such as program or HW configuration) are the same. If blocks are saved in a project that were not downloaded to the CPU, the "Offline Blocks" symbol appears. Hardware What You Should Know about Micro Memory Cards (MMC) Program Blocks Symbols in the Project Window Prerequisites for Downloading Working without a Project on the Programming Device/PC 1-8 A5E
25 Introducing the Product and Installing the Software 1.3 Help and Documentation on STEP 7 Lite The documentation for STEP 7 Lite is available in the form of online Help. The online Help is divided into two parts: You can get information on the immediate context of a function by using the "What's This" button or by pressing SHIFT+F1. Online Help content that goes beyond function is based on HTML format and can be accessed through the menu command Help > STEP 7 Lite Help. In addition to online Help, electronic manuals are available in PDF format. You can find these manuals on the task bar under Start > Simatic > Documentation. You can also obtain paper documentation, as always, from your Siemens representative. You will find more information on how to use the documentation in the section "Notes on Documentation" in the Readme.wri file on your STEP 7 Lite CD. This file also contains any changes made to the online Help and electronic manuals since their publication. 1.4 Installation Automation License Manager User Rights Through the Automation License Manager Automation License Manager To use STEP 7 Lite programming software, you require a product-specific license key (user rights). Starting with STEP 7 Lite V3.0, this key is installed with the Automation License Manager. The Automation License Manager is a software product from Siemens AG. It is used to manage the license keys (license modules) for all systems. The Automation License Manager is located in the following places: On the installation device for a software product requiring a license key On a separate installation device As a download from the Internet page of A&D Customer Support at Siemens AG The Automation License Manager has its own integrated online help. To obtain help after the license manager is installed, press F1 or select the Help > Help on License Manager. This online help contains detailed information on the functionality and operation of the Automation License Manager. A5E
26 Introducing the Product and Installing the Software Licenses Licenses are required to use STEP 7 Lite program packages whose legal use is protected by licenses. A license gives the user a legal right to use the product. Evidence of this right is provided by the following: The CoL (Certificate of License), and The license key Certificate of License (CoL) The "Certificate of License" that is included with a product is the legal evidence that a right to use this product exists. This product may only be used by the owner of the Certificate of License (CoL) or by those persons authorized to do so by the owner. License Keys The license key is the technical representation (an electronic "license stamp") of a license to use software. SIEMENS AG issues a license key for all of its software that is protected by a license. When the computer has been started, such software can only be used in accordance with the applicable license and terms of use after the presence of a valid license key has been verified. Notes You can use the standard software without a license key to familiarize yourself with the user interface and functions. However, a license is required and necessary for full, unrestricted use of the STEP 7 Lite software in accordance with the license agreement If you have not installed the license key, you will be prompted to do so at regular intervals. License Keys can be stored and transferred among various types of storage devices as follows: On license key diskettes On the local hard disk On network hard disk If software products for which no license is available are installed, you can then determine which license key is needed and order it as required. For further information on obtaining and using license keys, please refer to the online help for the Automation License Manager A5E
27 Introducing the Product and Installing the Software Types of Licenses The following different types of application-oriented user licenses are available for software products from Siemens AG. The actual behavior of the software is determined by which type license key is installed for it. The type of use can be found on the accompanying Certificate of License. License Type Single License Floating License Trial License Upgrade License Description The software can be used on any single computer desired for an unlimited amount of time. The software can be used on a computer network ("remote use") for an unlimited amount of time. The software can be used subject to the following restrictions: A period of validity of up to a maximum of 14 days, A total number of operating days after the day of first use, A use for tests and validation (exemption from liability). Certain requirements in the existing system may apply with regard to software upgrades: An upgrade license may be used to convert an "old version X" of the software to a newer version X+. An upgrade may be necessary due to an increase in the volume of data being handled in the given system Installing the Automation License Manager The Automation License Manager is installed by means of an MSI setup process. The installation software for the Automation License Manager is included on the STEP 7 Lite product CD. You can install the Automation License Manager at the same time you install STEP 7 Lite or at a later time. Notes For detailed information on how to install the Automation License Manager, please refer to the current "Readme.wri" file The online help for the Automation License Manager contains all the information you need on the function and handling of License Keys. A5E
28 Introducing the Product and Installing the Software Subsequent installation of license keys If you start the STEP 7 Lite software and no license keys are available, a warning message indicating this condition will be displayed. Notes You can use the standard software without a license key to familiarize yourself with the user interface and functions. However, a license is required and necessary for full, unrestricted use of the STEP 7 Lite software in accordance with the license agreement If you have not installed the license key, you will be prompted to do so at regular intervals. You can subsequently install license keys in the following ways: Install license keys from diskettes Install license keys downloaded from the Internet. In this case, the license keys must be ordered first. Use floating license keys available in a network For detailed information on installing license keys, refer to the online help for the Automation License Manager. To access this help, press F1 or select the Help > Help on License Manager menu command. Notes In Windows 2000/XP, license keys authorization will only be operational if they are if it is installed on a local hard disk and have write-access status. Floating licenses can also be used within a network ("remote" use) Guidelines for Handling License Keys! Caution Please note the information on handling license keys that is available in the online help on the Automation License Manager and also in the STEP 7 Readme.wri file on the installation CD-ROM. If you do not follow these guidelines, the license keys may be irretrievably lost. To access online help for the Automation License Manager, press F1 for contextsensitive help or select the Help > Help on License Manager menu command. This help section contains all the information you need on the function and handling of license keys A5E
29 Introducing the Product and Installing the Software Installing STEP 7 Lite STEP 7 Lite contains a Setup program which executes the installation automatically. Prompts on the screen guide you step by step through the whole installation procedure. You call the Setup program using the standard Windows software installation procedure. The main stages in the installation are: Copying the data to your programming device Entering the ID number Setting the drivers for the communication Authorization (if required at this time) Requirements for Installation The package runs under the operating system - Microsoft Windows XP Home - Microsoft Windows XP Professional - Microsoft Windows 2000 Basic hardware: Programming device or PC with the recommended system requirements for your operating system. You will find the system requirements of your operating system in the operating system documentation or on the Microsoft Web site. A programming device (PG) is a personal computer with a special compact design suitable for industrial use. It is fully equipped for programming SIMATIC programmable logic controllers. Memory capacity: Refer to the readme file "README.WRI" for the required hard disk space. Multipoint interface (optional): A multipoint interface (MPI) between the programming device or PC and the programmable logic controller is only required if you want to communicate via the MPI with the programmable logic controller in STEP 7 Lite. You therefore require either: A PC adapter and a zero-modem cable (RS232), which are connected to the communications port of your device, or An MPI module (such as CP 5611), which is installed in your device. Programming devices have the multipoint interface already built in. Note See also the notes for Installing STEP 7 Lite in the README.WRI file. You can find the Readme file in the Start menu under Start > Simatic > Product Notes. A5E
30 Introducing the Product and Installing the Software Installation Procedure Preparing for Installation Before you can start installing the software, the Windows operating system must be started. You do not require an external data medium if the STEP 7 Lite software was shipped on the hard disk of your programming device. To install from CD-ROM, insert the CD-ROM in the CD-ROM drive of your PC. Starting the Installation Program To install the software, proceed as follows: 1. Insert the CD-ROM and double click on the file SETUP.EXE". 2. Follow the instructions displayed by the installation program step by step. The program guides you step by step through the installation process. You can switch to the next step or the previous step from any position. During installation, queries are shown in dialog boxes for you to answer and options are displayed for you to select. Read the following notes so you can reply to the queries faster and easier. If a Version of STEP 7 Lite Is Already Installed... If the installation program finds another version of STEP 7 Lite on the programming device, it reports this and prompts you to decide how to proceed: Abort the installation so that you can uninstall the old STEP 7 Lite version under Windows and then start the installation again, or Continue the installation and overwrite the old version with the new version. Your software is better organized if you uninstall any older versions before installing the new version. Overwriting an old version with a new version has the disadvantage that if you then uninstall, any remaining components of the old version are not removed. Selecting the Installation Options You have three options open to you to select the scope of the installation: Standard configuration: all languages for the user interface. Refer to the current Product Information for the memory capacity required for this configuration. Minimum configuration: only one language. Refer to the current Product Information for the memory capacity required for this configuration. User-defined configuration: you can determine the scope of the installation, selecting which programs, databases, etc. you want to install A5E
31 Introducing the Product and Installing the Software ID Number You will be prompted during installation for an ID number. Enter this ID number which you will find on the Software Product Certificate or your authorization diskette. Installing License Keys During setup, the program checks to see whether a corresponding license key is installed on the hard disk. If no valid license key is found, a message stating that the software can be used only with a license key is displayed. If you want, you can install the license key immediately or continue setup and then install the key later. If you want to install the license key now, insert the authorization diskette when prompted to do so. PG/PC Interface Settings During installation, a dialog box is displayed where you can assign parameters to the programming device/pc interface. You will find more information on it in "Setting the PG/PC Interface." If Errors Occur during the Installation The following errors may cause the installation to fail: If an initialization error occurs immediately after starting Setup, the program was probably not started under Windows. Not enough memory: you need to have at least 100 Mbytes of free space on your hard disk for the standard software, regardless of the scope of your installation. Bad CD-ROM: verify that the CD-ROM is bad, then call your local Siemens representative. Operator error: start the installation again and read the instructions carefully. Completing the Installation If the installation was successful, a message appears on the screen to tell you this. If any changes were made to system files during the installation, you are prompted to restart Windows. When you have done this, you can start STEP 7 Lite. Once the installation has been completed successfully, a program group is created for STEP 7 Lite. A5E
32 Introducing the Product and Installing the Software Setting the PG/PC Interface With the settings you make here, you set up the communication link between the programming device/pc and the programmable logic controller. During installation, a dialog box is displayed where you can assign parameters to the programming device/pc interface. You can display the dialog box following installation by calling the program Setting PG/PC Interface" in the STEP 7 Lite program group. This enables you to change the interface parameters independently of the installation. Basic Procedure To operate an interface, you will require the following: Settings in the operating system Suitable interface parameters If you are using a programming device via a multipoint interface (MPI) connection, no further operating system-specific adaptations are required. If you are using a PC with an MPI card or communications processors (CP), you should check the interrupt and address assignments in the Windows "Control Panel" to ensure that there are no interrupt conflicts and no address areas overlap. In order to make it easier to assign parameters to the programming device/pc interface, a set of predefined basic parameters (interface parameters) are displayed in a dialog box for you to select. Assigning Parameters to the PG/PC Interface To set the module parameters, follow the steps outlined below (a more detailed description can be found in the online help): 1. Double-click on Setting PG/PC Interface" in the Control Panel." 2. Set the Access Point of Application" to S7ONLINE." 3. In the list "Interface parameter set used," select the required interface parameter assignment. If the interface parameters you require are not displayed, you must install a module or protocol first using the Select" button. The interface parameters are then created automatically. - If you select an interface which automatically recognizes the bus parameters (for example, CP 5611 (Auto)), you can connect the programming device or the PC to MPI or PROFIBUS without having to set bus parameters. With a transmission rate of less than kbps, there may be a delay of up to one minute while the bus parameters are read. Requirement for automatic recognition: Masters which distribute cyclic bus parameters are connected to the bus. All new MPI components do this; with PROFIBUS subnets, the cyclic distribution of bus parameters must be enabled (default PROFIBUS network setting). If you select an interface which does not automatically recognize the bus parameters, you can display the properties and adapt them to match the subnet A5E
33 Introducing the Product and Installing the Software Changes will be necessary if conflicts with other settings arise (for example, with interrupt or address assignments). In this case, make the appropriate changes with the hardware recognition and control panel in Windows (see below).! Caution Do not remove the module parameter assignment TCP/IP" if it is shown. This could prevent other applications from functioning correctly. Checking the Interrupt and Address Assignments If you use a PC with an MPI card, you should always check whether the default interrupt and the default address area are free and, if necessary, select a free interrupt and/or address area. Windows 2000 Under Windows 2000 you can view the resources under Control Panel > Administrative Tools > Computer Management > System Tools > System Information > Hardware Resources. Windows XP Under Windows XP you can view the resources under START > All Programs > Accessories > System > System programs > System Information > Hardware Resources Uninstalling STEP 7 Lite Use the usual Windows procedure to uninstall STEP 7 Lite: 1. Start the dialog box for installing software under Windows by double-clicking on the Add/Remove Programs" icon in the Control Panel." 2. Select the STEP 7 Lite entry in the displayed list of installed software. Click the button to Add/Remove" the software. 3. If the dialog boxes Remove Shared File" appear, click the No" button if you are in doubt as to how to respond. A5E
34 Introducing the Product and Installing the Software 1-18 A5E
35 2 Basics of Designing a Program 2.1 Programs in a CPU In a CPU, two different programs are always executing: The operating system The user program Operating System Every CPU has an operating system that organizes all the functions and sequences of the CPU that are not associated with a specific control task. The tasks of the operating system include the following: Handling startup Updating the process image table of the inputs and outputting the process image table of the outputs Calling the user program Detecting interrupts and calling the interrupt OBs Detecting and dealing with errors Managing the memory areas Communicating with programming devices and other communications partners If you change operating system parameters (the operating system default settings), you can influence the activities of the CPU in certain areas. User Program You yourself must create the user program and download it to the CPU. This contains all the functions required to process your specific automation task. The tasks of the user program include the following: Specifying the conditions for startup on the CPU (for example, initializing signals with a particular value) Processing process data (for example, logically combining binary signals, reading in and evaluating analog signals, specifying binary signals for output, outputting analog values) Specifying the reaction to interrupts Handling disturbances in the normal running of the program A5E
36 Basics of Designing a Program 2.2 Blocks in the User Program The STEP 7 Lite programming software allows you to structure your user program, in other words to break down the program into individual, self-contained program sections. This has the following advantages: Extensive programs are easier to understand. Individual program sections can be standardized. Program organization is simplified. It is easier to make modifications to the program. Debugging is simplified since you can test separate sections. Commissioning your system is made much easier. Block Types There are several different types of blocks you can use within a user program: Block Brief Description of Function See Also Organization blocks (OB) OBs determine the structure of the user Organization Blocks and program. Program Structure System function blocks (SFB) and system functions (SFC) Function blocks (FB) Functions (FC) Instance data blocks (instance DB) Data blocks (DB) SFBs and SFCs are integrated in the S7 CPU and allow you access to some important system functions. FBs are blocks with a "memory" which you can program yourself. FCs contain program routines for frequently used functions. Instance DBs are associated with the block when an FB/SFB is called. They are created automatically during compilation. DBs are data areas for storing user data. In addition to the data that are assigned to a function block, shared data can also be defined and used by any blocks. System Function Blocks (SFB) and System Functions (SFC) Function Blocks (FB) Functions (FC) Instance Data Blocks Shared Data Blocks (DB) OBs, FBs, SFBs, FCs, and SFCs contain sections of the program and are therefore also known as logic blocks. The permitted number of blocks per block type and the permitted length of the blocks is CPU-specific. 2-2 A5E
37 Basics of Designing a Program Organization Blocks and Program Structure Organization blocks (OBs) are the interface between the operating system and the user program. They are called by the operating system and control cyclic and interrupt-driven program execution and how the programmable logic controller starts up. They also handle the response to errors. By programming the organization blocks you specify the reaction of the CPU. Organization Block Priority Organization blocks determine the order in which the individual program sections are executed. The execution of an OB can be interrupted by calling a different OB. Which OB is allowed to interrupt another OB depends on its priority. Higher priority OBs can interrupt lower priority OBs. The background OB has the lowest priority. Types of Interrupt and Priority Classes The events that lead to an OB being called are known as interrupts. The following table shows the types of interrupt in STEP 7 Lite and the priority of the organization blocks assigned to them. Not all listed organization blocks and their priority classes are available in all S7 CPUs (see, for example, S7-300 Programmable Controller, Hardware and Installation Manual). Type of Interrupt Main program scan Time-of-day interrupts Time-delay interrupts Cyclic interrupts Organization Block Priority Class (Default) See also OB1 1 Organization Block for Cyclic Program Processing (OB1) OB10 to OB17 2 Time-of-Day Interrupt Organization Blocks (OB10 to OB17) OB20 3 Time-Delay Interrupt Organization OB21 4 Blocks (OB20 to OB23) OB22 5 OB23 6 OB30 7 Cyclic Interrupt Organization Blocks OB31 8 (OB30 to OB38) OB32 9 OB33 10 OB34 11 OB35 12 OB36 13 OB37 14 OB38 15 A5E
38 Basics of Designing a Program Type of Interrupt Organization Block Priority Class (Default) See also Hardware interrupts OB40 OB41 OB42 OB43 OB44 OB45 OB46 OB Hardware Interrupt Organization Blocks (OB40 to OB47) Asynchronous errors OB80 Time Error OB82 Diagnostic Interrupt OB84 CPU Hardware Fault OB85 Priority Class Error OB86 Rack Failure OB87 Communication Error 26 (or 28 if the asynchronous error OB exists in the startup program) "Error Handling Organization Blocks (OB80 to OB87 / OB121 to OB122)" Startup OB100 Warm Restart OB102 Cold Restart Startup Organization Blocks (OB100/OB102) Synchronous errors OB121 Programming Error OB122 Access Error Priority of the OB that caused the error "Error Handling Organization Blocks (OB80 to OB87 / OB121 to OB122)" Changing the Priority The priority of the organization blocks cannot be changed. Error OBs started by synchronous errors are executed in the same priority class as the block being executed when the error occurred. Local Data When creating logic blocks (OBs, FCs, FBs), you can declare temporary local data. The local data area on the CPU is divided among the priority classes. Start Information of an OB Every organization block has start information of 20 bytes of local data that the operating system supplies when an OB is started. The start information specifies the start event of the OB, the date and time of the OB start, errors that have occurred, and diagnostic events. For example, OB40, a hardware interrupt OB, contains the address of the module that generated the interrupt in its start information. 2-4 A5E
39 Basics of Designing a Program Deselected Interrupt OBs If you assign priority class 0 or assign less than 20 bytes of local data to a priority class, the corresponding interrupt OB is deselected. The handling of deselected interrupt OBs is restricted as follows: In RUN mode, they cannot be copied or linked into your user program. In STOP mode, they can be copied or linked into your user program, but when the CPU goes through a warm restart they stop the startup and an entry is made in the diagnostic buffer. By deselecting interrupt OBs that you do not require, you increase the amount of local data area available, and this can be used to save temporary data in other priority classes. Cyclic Program Processing Cyclic program processing is the normal" type of program execution on programmable logic controllers, meaning the operating system runs in a program loop (the cycle) and calls the organization block OB1 once in every loop in the main program. The user program in OB1 is therefore executed cyclically. Operating system User program Power on Cycle Main program A5E
40 Basics of Designing a Program Event-Driven Program Processing Cyclic program processing can be interrupted by certain events (interrupts). If such an event occurs, the block currently being executed is interrupted at a command boundary and a different organization block that is assigned to the particular event is called. Once the organization block has been executed, the cyclic program is resumed at the point at which it was interrupted. Operating system Power on User program Startup program Cycle <Interrupt> Main program mm Interrupt program <Error> Interruption Interruption Error handling This means it is possible to process parts of the user program that do not have to be processed cyclically only when needed. The user program can be divided up into subroutines" and distributed among different organization blocks. If the user program is to react to an important signal that occurs relatively seldom (for example, a limit value sensor for measuring the level in a tank reports that the maximum level has been reached), then this part of the user program should be located in an OB whose processing is event-driven. 2-6 A5E
41 Basics of Designing a Program Linear Versus Structured Programming You can write your entire user program in OB1 (linear programming). This is only advisable with simple programs written for the S7-300 CPU and requiring little memory. Complex automation tasks can be controlled more easily by dividing them into smaller tasks reflecting the technological functions of the process or that can be used more than once. These tasks are represented by corresponding program sections, known as the blocks (structured programming). Linear programming Structured programming Main program = OB 1 Main program OB 1 FB 1 FC 1 A5E
42 Basics of Designing a Program Call Hierarchy in the User Program For the user program to function, the blocks that make up the user program must be called. This is done using special STEP 7 Lite instructions, the block calls, that can only be programmed and started in logic blocks. Order and Nesting Depth The order and nesting of the block calls is known as the call hierarchy. The number of blocks that can be nested (the nesting depth) depends on the particular CPU. The following figure illustrates the order and nesting depth of the block calls within a scan cycle. Start of cycle Nesting depth OB 1 FB 1 FC 1 Operating system Instance DB 1 FB 2 Instance DB 2 FB 1 Instance DB 1 SFC 1 FC 1 DB 1 There is a set order for creating blocks: You create the blocks from top to bottom, so you start with the top row of blocks. Every block that is called must already exist, meaning that within a row of blocks the order for creating them is from right to left. The last block to be created is OB1. Putting these rules into practice for the example in the figure produces the following sequence for creating the blocks: FC1 > FB1 + instance DB1 > DB1 > SFC1 > FB2 + instance DB2 > OB1 Notice If the nesting is too deep (too many levels), the local data stack may overflow (Also refer to Local Data Stack). 2-8 A5E
43 Basics of Designing a Program Block Calls The following figure shows the sequence of a block call within a user program. The program calls the second block whose instructions are then executed completely. Once the second or called block has been executed, execution of the interrupted block that made the call is resumed at the instruction following the block call. Calling block (OB, FB, FC) Called block (FB, FC, SFB or SFC) Program execution Instruction that calls another block Program execution Block end Before you program a block, you must specify which data will be used by your program, in other words, you must declare the variables of the block. Note OUT parameters must be described for each block call. Notice The operating system resets the instances of SFB3 "TP" when a cold restart is performed. If you want to initialize instances of this SFB after a warm restart, you must call up the relevant instances of the SFB with PT = 0 ms via OB100. You can do this, for example, by performing an initialization routine in the blocks which contain instances of the SFB. A5E
44 Basics of Designing a Program Cyclic Program Processing and CPU Settings Organization Block for Cyclic Program Processing (OB1) Cyclic program processing is the normal" type of program execution on programmable logic controllers. The operating system calls OB1 cyclically and with this call it starts cyclic execution of the user program. Sequence of Cyclic Program Processing The following table shows the phases of cyclic program processing: Step Sequence (for CPUs from 10/98) 1 The operating system starts the cycle monitoring time. 2 The CPU writes the values from the process image table of the outputs to the output modules. 3 The CPU reads the state of the inputs of the input modules and updates the process image table of the inputs. 4 The CPU processes the user program and executes the instructions contained in the program. 5 At the end of a cycle, the operating system executes any tasks that are pending, for example downloading and deleting blocks, receiving and sending global data. 6 Finally, the CPU returns to the start of the cycle and restarts the cycle monitoring time. Process Images So that the CPU has a consistent image of the process signals during cyclic program processing, the CPU does not address the input (I) and output (Q) address areas directly on the I/O modules but rather accesses an internal memory area of the CPU that contains an image of the inputs and outputs. Programming Cyclic Program Processing You program cyclic program processing by writing your user program in OB1 and in the blocks called within OB1 using STEP 7 Lite. Cyclic program processing begins as soon as the startup program is completed without errors. Interrupts Cyclic program processing can be interrupted by the following: An interrupt A STOP command (mode selector, menu option on the programming device, SFC46 STP, SFB20 STOP) A power outage The occurrence of a fault or program error 2-10 A5E
45 Basics of Designing a Program Scan Cycle Time The scan cycle time is the time required by the operating system to run the cyclic program and all the program sections that interrupt the cycle (for example, executing other organization blocks) and system activities (for example, updating the process image). This time is monitored. The scan cycle time (TC) is not the same in every cycle. The following figure shows different scan cycle times for CPUs that are caused by inserting a time-of-day interrupt OB10 (interrupts OB1): Different Scan Cycle Times for CPUs (10/98) Current cycle Next cycle Next cycle T cycle 1 T cycle 2 OB10 Updates process image output table Updates process image input OB1 OB1 Updates process image output Updates process image input OB1 Updates process image output table Upda proc inpu Scan Cycle Monitoring Time With STEP 7 Lite, you can modify the default scan cycle monitoring time. If this time expires, the CPU either changes to STOP mode or OB80 is called in which you can specify how the CPU should react to this error. Minimum Cycle Time With STEP 7 Lite, you can set a minimum cycle time, provided the CPU supports this function. This is useful in the following situations: When the interval at which program execution starts in OB1 (main program scan) should always be the same or When the process image tables would be updated unnecessarily often if the cycle time is too short. A5E
46 Basics of Designing a Program The following figure shows the function of the scan cycle monitoring time and the minimum cycle time in program processing. Scan Cycle Monitoring Time and Minimum Cycle Time Current cycle Next cycle Tmax Reserve Tmin TC Twart PC16 OB40 PC07 OB10 OB10 PC01 Updating of the process image output table Updating of the process image input table OB1 OB1 Updating of the process image output table Upd proc inpu PC29 OB90 OB90 OB90 Tmax Tmin Tc Twart PC = Maximum cycle time that can be set = Minimum cycle time that can be set = Actual scan cycle time = Difference between Tmin and actual cycle time. In this time, occurred interrupts and and the background OB can be processed = Priority class Communication Load You can use the CPU parameter Scan Cycle Load from Communication" to control within a given framework the duration of communication processes that always increase the scan cycle time. Examples of communication processes include transmitting data to another CPU by means of MPI or loading blocks by means of a programming device. Test functions with a programming device are barely influenced by this parameter. However, you can increase the scan cycle time considerably. In the process mode, you can limit the time set for test functions. How the "Communication Load" Parameter Works The operating system of the CPU constantly provides the communication with the configured percent of the entire CPU processing capacity (time slice technique). If this processing capacity is not needed for the communication, it is available to the rest of the processing A5E
47 Basics of Designing a Program Effect on the Actual Scan Cycle Time Without additional asynchronous events, the OB1 scan cycle time is extended by a factor that can be calculated according to the following formula: "Scan cycle load from communication (%)" Example 1 (no additional asynchronous events): When you set the load added to the cycle by communication to 50%, the OB1 scan cycle time can be doubled. At the same time, the OB1 scan cycle time is also influenced by asynchronous events (such as hardware interrupts or cyclic interrupts). From a statistical point of view, even more asynchronous events occur within an OB1 scan cycle because of the extension of the scan cycle time by the communication portion. This causes an additional increase in the OB1 scan cycle. This increase depends on how many events occur per OB1 scan cycle and on the duration of event processing Example 2 (additional asynchronous events considered): For a pure OB1 execution time of 500 ms, a communication load of 50% can result in an actual scan cycle time of up to 1000 ms (provided that the CPU always has enough communication jobs to process). If, parallel to this, a cyclic interrupt with 20 ms processing time is executed every 100 ms, this cyclic interrupt would extend the scan cycle by a total of 5*20 ms = 100 ms without communication load. That is, the actual scan cycle time would be 600 ms. Because a cyclic interrupt also interrupts communication, it affects the scan cycle time by 10*20 ms with 50% communication load. That is, in this case, the actual scan cycle time amounts to 1200 ms instead of 1000 ms. Notes Check the effects of changing the value of the "Scan Cycle Load from communication" parameter while the system is running. The communication load must be taken into account when setting the minimum scan cycle time; otherwise time errors will occur. Recommendations Where possible, apply the default value. Increase this value only if you are using the CPU primarily for communication purposes and your user program is not time critical. In all other cases, only reduce the value. Set the process mode and limit the time needed there for test functions. A5E
48 Basics of Designing a Program Interrupt-Driven Program Processing Organization Blocks for Interrupt-Driven Program Processing By providing interrupt OBs, the S7 CPUs allow the following: Program sections can be processed time-driven Your program can react to external signals from the process. The cyclic user program does not need to query continuously whether or not interrupt events have occurred. Rather, if an interrupt does occur, the operating system executes in the interrupt OB the specific part of the user program which determines the reaction of the PLC to this interrupt. Interrupt Types and Applications The following table shows how the different types of interrupt can be used. Type of Interrupt Interrupt OBs Application Examples Time-of-day OB10 to OB17 interrupt Time-delay interrupt OB20 to OB23 Calculating the flow volume of a blending process at the end of a shift Controlling a fan that must continue to run for 20 seconds after a motor is switched off Cyclic interrupt OB30 to OB38 Scanning a signal level for an automated control system Hardware interrupt OB40 to OB47 Signaling that the maximum level of a tank has been reached 2-14 A5E
49 Basics of Designing a Program Time-of-Day Interrupt Organization Blocks (OB10 to OB17) The S7 CPUs provide the time-of-day interrupt OBs that can be executed at a specified date or at certain intervals. Time-of-day interrupts can be triggered as follows: Once at a particular time (specified in absolute form with the date) Periodically by specifying the start time and the interval at which the interrupt should be repeated (for example, every minute, every hour, daily). Rules for Time-of-Day Interrupts Time-of-day interrupts can only be executed when the interrupt has been assigned parameters and a corresponding organization block exists in the user program. If this is not the case, an error message is entered in the diagnostic buffer and asynchronous error handling is executed (OB80, see Error Handling Organization Blocks (OB80 to OB87 / OB121 to OB122)). Periodic time-of-day interrupts must correspond to a real date. Repeating an OB10 monthly starting on January 31st is not possible. In this case, the OB would only be started in the months that have 31 days. A time-of-day interrupt activated during startup (restart (warm start) or hot restart) is only executed after the startup is completed. Time-of-day interrupt OBs that are deselected by the parameter assignment cannot be started. The CPU recognizes a programming error and changes to STOP mode. Following a restart (warm start), time-of-day interrupts must be set again (for example, using SFC30 ACT_TINT in the startup program). Special case: the configured start time lies in the past The configuration is as follows: Execution: once Active: yes Start date/time-of-day: lies in the past (relative to the CPU realtime clock) CPU behavior: Following a start or restart (warm start), the respective time-of-day interrupt OB is called once by the operating system! Starting the Time-of-Day Interrupt To allow the CPU to start a time-of-day interrupt, you must first set and then activate the time-of-day interrupt. There are three ways of starting the interrupt: Automatic start of the time-of-day interrupt by assigning appropriate parameters with STEP 7 Lite (parameter block time-of-day interrupts") Setting and activating the time-of-day interrupt with SFC28 SET_TINT and SFC30 ACT_TINT from within the user program Setting the time-of-day interrupt by assigning parameters with STEP 7 Lite and activating the time-of-day interrupt with SFC30 ACT_TINT in the user program. A5E
50 Basics of Designing a Program Querying the Time-of-Day Interrupt To query which time-of-day interrupts are set and when they are set to occur, you can do one of the following: Call SFC31 QRY_TINT Request the list interrupt status" of the system status list. Deactivating the Time-of-Day Interrupt You can deactivate time-of-day interrupts that have not yet been executed with SFC29 CAN_TINT. Deactivated time-of-day interrupts can be set again using SFC28 SET_TINT and activated with SFC30 ACT_TINT. Priority of the Time-of-Day Interrupt OBs All eight time-of-day interrupt OBs have the same priority class (2) as default and are therefore processed in the order in which their start event occurs. You can, however, change the priority class by selecting suitable parameters. Changing the Set Time You can change the time-of-day set for the interrupt as follows: A clock master synchronizes the time for masters and slaves. SFC0 SET_CLK can be called in the user program to set a new time. Reaction to Changing the Time The following table shows how time-of-day interrupts react after the time has been changed. If... If the time was moved ahead and one or more time-of-day interrupts were skipped, You have not deactivated the skipped time-of-day interrupts in OB80, You have not deactivated the skipped time-of-day interrupts in OB80, By moving the time back, the start events for the time-of-day interrupts occur again, Then... OB80 is started and the time-of-day interrupts that were skipped are entered in the start information of OB80. the skipped time-of-day interrupts are no longer executed. the first skipped time-of-day interrupt is executed, the other skipped time-of-day interrupts are ignored. the execution of the time-of-day interrupt is not repeated A5E
51 Basics of Designing a Program Delay Interrupt Organization Blocks (OB20 to OB23) The S7 CPUs provide delay OBs with which you can program the delayed execution of parts of your user program. Rules for Delay Interrupts Delay interrupts can only be executed when the corresponding organization block exists in the CPU program. If this is not the case, an error message is entered in the diagnostic buffer and asynchronous error handling is executed (OB80, see Error Handling Organization Blocks (OB80 to OB87 / OB121 to OB122)). Delay interrupt OBs that were deselected by the parameter assignment cannot be started. The CPU recognizes a programming error and changes to STOP mode. Delay interrupts are triggered when the delay time specified in SFC32 SRT_DINT has expired. Starting the Delay Interrupt To start a delay interrupt, you must specify the delay time in SFC32 after which the corresponding delay interrupt OB is called. Refer to the S7-300 Programmable Controller, Hardware and Installation Manual for the maximum permitted length of the delay time. Priority of Delay Interrupt OBs The default priority of delay interrupt OBs is priority class 3 to 6. You can assign parameters to change the priority classes. A5E
52 Basics of Designing a Program Cyclic Interrupt Organization Blocks (OB30 to OB38) The S7 CPUs provide cyclic interrupt OBs that interrupt cyclic program execution at certain intervals. Cyclic interrupts are triggered at intervals. The time at which the interval starts is the mode transition from STOP to RUN. Rules for Cyclic Interrupts When you specify the intervals, make sure that there is enough time between the start events of the individual cyclic interrupts for processing the cyclic interrupts themselves. If you assign parameters to deselect cyclic interrupt OBs, they can no longer be started. The CPU recognizes a programming error and changes to STOP mode. Starting the Cyclic Interrupt To start a cyclic interrupt, you must specify the interval in the cyclic interrupts parameter block using STEP 7 Lite. The interval is always a whole multiple of the basic clock rate of 1 ms. Interval = n X basic clock rate 1 ms Each of the nine available cyclic interrupt OBs has a default interval (see the following table). The default interval becomes effective when the cyclic interrupt OB assigned to it is loaded. You can, however, assign parameters to change the default values. Refer to your S7-300 Programmable Controller, Hardware and Installation Manual for the upper limit. Phase Offset in Cyclic Interrupts To avoid cyclic interrupts of different cyclic interrupt OBs being started at the same point and possibly causing a time error (cycle time exceeded) you can specify a phase offset. The phase offset ensures that the execution of a cyclic interrupt is delayed by a certain time after the interval has expired. Phase offset = m X basic clock rate (where 0 m < n) The following figure shows how a cyclic interrupt OB with phase offset (OB37) is executed in contrast to a cyclic interrupt without phase offset (OB38). Clock pulse: OB38 (n=8, m=0) OB37 (n=16, m=5) t [ms] 2-18 A5E
53 Basics of Designing a Program Priority of the Cyclic Interrupt OBs The following table shows the default intervals and priority classes of the cyclic interrupt OBs. You can assign parameters to change the interval and the priority class. Cyclic Interrupt OB Interval in ms Priority Class OB OB OB OB OB OB OB OB OB A5E
54 Basics of Designing a Program Hardware Interrupt Organization Blocks (OB40 to OB47) The S7 CPUs provide hardware interrupt OBs that react to signals from the modules (for example, signal modules (SMs), communications processors (CPs), and function modules (FMs)). With STEP 7 Lite, you can decide which signal from a configurable digital or analog module starts the OB. With CPs and FMs, use the appropriate parameter assignment dialogs. Hardware interrupts are triggered when a signal module with hardware interrupt capability and with an enabled hardware interrupt passes on a received process signal to the CPU or when a function module of the CPU signals an interrupt. Rules for Hardware Interrupts Hardware interrupts can only be executed when the corresponding organization block exists in the CPU program. If this is not the case, an error message is entered in the diagnostic buffer and asynchronous error handling is executed (OB80, see Error Handling Organization Blocks (OB80 to OB87 / OB121 to OB122)). If you have deselected hardware interrupt OBs in the parameter assignment, these cannot be started. The CPU recognizes a programming error and changes to STOP mode. Assigning Parameters to Signal Modules with Hardware Interrupt Capability Each channel of a signal module with hardware interrupt capability can trigger a hardware interrupt. For this reason, you must specify the following in the parameter sets of signal modules with hardware interrupt capability using STEP 7 Lite: What will trigger a hardware interrupt. Which hardware interrupt OB will be executed (the default for executing all hardware interrupts is OB40). Using STEP 7 Lite, you activate the generation of hardware interrupts on the function blocks. You assign the remaining parameters in the parameter assignment dialogs of these function modules. Priority of the Hardware Interrupt OBs The default priority for the hardware interrupt OBs is priority class 16 to 23. You can assign parameters to change the priority classes A5E
55 Basics of Designing a Program Startup Organization Blocks (OB100 / OB102) Startup Types There are three distinct types of startup: Warm restart Cold restart The following table shows which OB the operating system calls in each startup type. Startup Type Warm restart Cold restart Related OB OB100 OB102 Start Events for Startup OBs The CPU executes a startup after the following events: After power up After you switch the mode selector from STOP to RUN/RUN-P After a request from a communication function After synchronizing in multicomputing mode In an H system after link-up (only on the standby CPU) Depending on the start event, the CPU used, and its set parameters the relevant startup OB (OB100, or OB102) is called. Startup Program You can specify the conditions for starting up your CPU (initialization values for RUN, startup values for I/O modules) by writing your program for the startup in the organization blocks OB100 for warm restart, or OB102 for cold restart. There are no restrictions to the length of the startup program and no time limit since the cycle monitoring is not active. Time-driven or interrupt-driven execution is not possible in the startup program. During the startup, all digital outputs have the signal state 0. Startup Type After Manual Restart On S7-300 CPUs only a manual warm restart or cold restart (CPU only) is possible. Startup Type After Automatic Restart On S7-300 CPUs, only a warm restart is possible following power up. A5E
56 Basics of Designing a Program Module Exists/Type Monitoring In the parameters, you can decide whether the modules in the configuration table are checked to make sure they exist and that the module type matches before the startup. If the module check is activated, the CPU will not start up if a discrepancy is found between the configuration table and the actual configuration. Monitoring Times To make sure that the programmable controller starts up without errors, you can select the following monitoring times: The maximum permitted time for transferring parameters to the modules The maximum permitted time for the modules to signal that they are ready for operation after power up Once the monitoring times expire, the CPU either changes to STOP, or only a warm restart is possible A5E
57 Basics of Designing a Program Background Organization Block (OB90) If you have specified a minimum scan cycle time with STEP 7 Lite and this is longer than the actual scan cycle time, the CPU still has processing time available at the end of the cyclic program. This time is used to execute the background OB. If OB90 does not exist on your CPU, the CPU waits until the specified minimum scan cycle time has elapsed. You can therefore use OB90 to allow processes where time is not critical to run and thus avoid wait times. Priority of the Background OB The background OB has priority class 29, which corresponds to priority It is therefore the OB with the lowest priority. Its priority class cannot be changed by reassigning parameters. The following figure shows an example of processing the background cycle, the main program cycle, and OB10 (in existing CPUs). Priority Next cycle OB10 OB10 Updating of the process image input table OB1 OB1 Updating of the process image output table OB90 OB90 t TC Twait Tmin Tc Tmin Twait = the actual cycle time required for a main program cycle = the minimum cycle time specified with STEP 7 = the time available before the start of the next cycle Programming OB90 The run time of OB90 is not monitored by the CPU operating system so that you can program loops of any length in OB90. Ensure that the data you use in the background program are consistent by observing the following when programming: The reset events of OB90 (see the System Software for S7-300 and S7-400, System and Standard Functions Reference Manual) The process image update asynchronous to OB90. A5E
58 Basics of Designing a Program Error Handling Organization Blocks (OB80 to OB87 / OB121 to OB122) Types of Errors The errors that can be detected by the S7 CPUs and to which you can react with the help of organization blocks can be divided into two basic categories: Synchronous errors: these errors can be assigned to a specific part of the user program. The error occurs during the execution of a particular instruction. If the corresponding synchronous error OB is not loaded, the CPU changes to STOP mode when the error occurs. Asynchronous errors: these errors cannot be directly assigned to the user program being executed. These are priority class errors, faults on the programmable logic controller (for example, a defective module), or redundancy errors. If the corresponding asynchronous error OB is not loaded, the CPU changes to STOP mode when the error occurs. The following table shows the types of errors that can occur, divided up into the categories of the error OBs. Asynchronous Errors/Redundancy Errors OB80 Time Error (for example, scan cycle time exceeded) OB82 Diagnostic Interrupt (for example, short circuit in the input module) OB84 CPU Hardware Error (fault at the interface to the MPI network) OB85 Priority Class Error (for example, OB is not loaded) OB86 Rack Failure OB87 Communication Error (for example, incorrect message frame ID for global data communication) Synchronous Errors OB121 Programming Error (for example, DB is not loaded) OB122 I/O Access Error (for example, access to a signal module that does not exist) 2-24 A5E
59 Basics of Designing a Program Using OBs for Synchronous Errors Synchronous errors occur during the execution of a particular instruction. When these errors occur, the operating system makes an entry in the I stack and starts the OB for synchronous errors. The error OBs called as a result of synchronous errors are executed as part of the program in the same priority class as the block that was being executed when the error was detected. OB121 and OB122 can therefore access the values in the accumulators and other registers as they were at the time when the interrupt occurred. You can use the values to react to the error condition and then to return to processing your program (for example, if an access error occurs on an analog input module, you can specify a substitute value in OB122 using SFC44 RPL_VAL). The local data of the error OBs, do, however, take up additional space in the L stack of this priority class. Using OBs for Asynchronous Errors If the operating system of the CPU detects an asynchronous error, it starts the corresponding error OB (OB80 to OB87). The OBs for asynchronous errors have the highest priority and they cannot be interrupted by other OBs if all asynchronous error OBs have the same priority. If more than one asynchronous error OB with the same priority occurs simultaneously, they are processed in the order they occurred. Masking Start Events Using system functions (SFCs), you can mask, delay, or disable the start events for several OBs. For more detailed information about these SFCs and the organization blocks, refer to the System Software for S7-300 and S7-400, System and Standard Functions Reference Manual. Type of Error OB SFC Function of the SFC Synchronous error OBs SFC36 MSK_FLT Masks individual synchronous errors. Masked errors do not start an error OB and do not trigger programmed reactions SFC37 DMSK_FLT Unmasks synchronous errors Asynchronous error OBs SFC39 DIS_IRT Disables all interrupts and asynchronous errors. Disabled errors do not start an error OB in any of the subsequent CPU cycles and do not trigger programmed reactions SFC40 EN_IRT Enables interrupts and asynchronous errors SFC41 DIS_AIRT Delays higher priority interrupts and asynchronous errors until the end of the OB SFC42 EN_AIRT Enables higher priority interrupts and asynchronous errors Note If you want interrupts to be ignored, it is more effective to disable them using an SFC, rather than to download an empty OB (with the contents BE). A5E
60 Basics of Designing a Program Block Types for Structured Programming Functions (FC) Functions (FCs) belong to the blocks that you program yourself. A function is a logic block without memory." Temporary variables belonging to the FC are saved in the local data stack. This data is then lost when the FC has been executed. To save data permanently, functions can also use shared data blocks. Since an FC does not have any memory of its own, you must always specify actual parameters for it. You cannot assign initial values for the local data of an FC. Application An FC contains a program section that is always executed when the FC is called by a different logic block. You can use functions for the following purposes: To return a function value to the calling block (example: math functions) To execute a technological function (example: single control function with a bit logic operation). Assigning Actual Parameters to the Formal Parameters A formal parameter is a dummy for the "actual" parameter. Actual parameters replace the formal parameters when the function is called. You must always assign actual parameters to the formal parameters of an FC (for example, an actual parameter "I 3.6" to the formal parameter "Start"). The input, output and in/out parameters used by the FC are saved as pointers to the actual parameters of the logic block that called the FC Function Blocks (FB) Function blocks (FBs) belong to the blocks that you program yourself. A function block is a block with memory." It is assigned a data block as its memory (instance data block). The parameters that are transferred to the FB and the static variables are saved in the instance DB. Temporary variables are saved in the local data stack. Data saved in the instance DB are not lost when execution of the FB is complete. Data saved in the local data stack are, however, lost when execution of the FB is completed. Note To avoid errors when working with FBs, read Permitted Data Types when Transferring Parameters in the Appendix A5E
61 Basics of Designing a Program Application An FB contains a program that is always executed when the FB is called by a different logic block. Function blocks make it much easier to program frequently occurring, complex functions. Function Blocks and Instance Data Blocks An instance data block is assigned to every function block call that transfers parameters. By calling more than one instance of an FB, you can control more than one device with one FB. An FB for a motor type, can, for example, control various motors by using a different set of instance data for each different motor. The data for each motor (for example, speed, ramping, accumulated operating time etc.) can be saved in one or more instance DBs. The following figure shows the formal parameters of an FB that uses the actual parameters saved in the instance DB. Formal parameter Start INT IN Speed INT IN History DT IN_OUT Run_time TIME IN_OUT Actual parameter Integer (16 bits): start Integer (16 bits): speed Date and time (48 bits): pointer to the address of the history Time (32 bits): run time FB20:Motor DB202:Motor_2 Variables of the Data Type FB If your user program is structured so that an FB contains calls for further already existing function blocks, you can include the FBs to be called as static variables of the data type FB in the variable declaration table of the calling FB. This technique allows you to nest variables and concentrate the instance data in one instance data block (multiple instance). A5E
62 Basics of Designing a Program Assigning Actual Parameters to the Formal Parameters It is not generally necessary in STEP 7 Lite to assign actual parameters to the formal parameters of an FB. There are, however, exceptions to this. Actual parameters must be assigned in the following situations: For an in/out parameter of a complex data type (for example, STRING, ARRAY or DATE_AND_TIME) For all parameter types (for example TIMER, COUNTER, or POINTER) STEP 7 Lite assigns the actual parameters to the formal parameters of an FB as follows: When you specify actual parameters in the call statement: the instructions of the FB use the actual parameters provided. When you do not specify actual parameters in the call statement: the instructions of the FB use the value saved in the instance DB. The following table shows which variables of the FB must be assigned actual parameters. Variable Data Type Elementary Data Type Complex Data Type Parameter Type Input No parameter required No parameter required Actual parameter required Output No parameter required No parameter required Actual parameter required In/out No parameter required Actual parameter required Assigning Initial Values to Formal Parameters You can assign initial values to the formal parameters in the declaration section of the FB. These values are written into the instance DB associated with the FB. If you do not assign actual parameters to the formal parameters in the call statement, STEP 7 Lite uses the values saved in the instance DB. These values can also be the initial values that were entered in the variable declaration table of an FB. The following table shows which variables can be assigned an initial value. Since the temporary data are lost after the block has been executed, you cannot assign any values to them. Variable Data Type Elementary Data Type Complex Data Type Parameter Type Input Initial value permitted Initial value permitted Output Initial value permitted Initial value permitted In/out Initial value permitted Static Initial value permitted Initial value permitted Temporary 2-28 A5E
63 Basics of Designing a Program Instance Data Blocks An instance data block is assigned to every function block call that transfers parameters. The actual parameters and the static data of the FB are saved in the instance DB. The variables declared in the FB determine the structure of the instance data block. Instance means a function block call. If, for example, a function block is called five times in the S7 user program, there are five instances of this block. Creating an Instance DB Before you create an instance data block, the corresponding FB must already exist. You specify the number of the FB when you create the instance data block. One Instance DB for Each Separate Instance If you assign several instance data blocks to a function block (FB) that controls a motor, you can use this FB to control different motors. The data for each specific motor (for example, speed, run-up time, total operating time) are saved in different data blocks. The DB associated with the FB when it is called determines which motor is controlled. With this technique, only one function block is necessary for several motors (see the following figure). DB201:Motor_1 Call FB22,DB201 uses data for motor 1 FB22:Motors DB202:Motor_2 Call FB22,DB202 uses data for motor 2 DB203:Motor_3 Call FB22,DB203 uses data for motor 3 A5E
64 Basics of Designing a Program One Instance DB for Several Instances of an FB (Multiple Instances) You can also transfer the instance data for several motors at the same time in one instance DB. To do this, you must program the calls for the motor controllers in a further FB and declare static variables with the data type FB for the individual instances in the declaration section of the calling FB. If you use one instance DB for several instances of an FB, you save memory and optimize the use of data blocks. In the following figure, the calling FB is FB21 Motor processing," the variables are of data type FB22, and the instances are identified by Motor_1, Motor_2, and Motor_3. FB21:Motor processing Variable declaration: stat, Motor_1, FB 22 stat, Motor_2, FB 22 stat, Motor_3, FB 22 DB100 Data for Motor_1 Data for Motor_2 Data for Motor_3 Call FB 21 from a logic block: CALL FB21,DB100 transfers data for Motor_1, Motor_2, Motor_3 Call FB 22 from FB 21: CALL Motor_1 CALL Motor_2 CALL Motor_3 FB22:Motors In this example, FB22 does not need its own instance data block, since its instance data are saved in the instance data block of the calling FB. One Instance DB for Several Instances of Different FBs (Multiple Instances) In a function block you can call the instances of other existing FBs. You can assign the instance data required for this to the instance data block of the calling FB, meaning you do not need any additional data blocks for the called FBs in this case. For these multiple instances in one instance data block, you must declare static variables with the data type of the called function block for each individual instance in the declaration section of the calling function block. The call within the function block does not then require an instance data block, only the symbolic name of the variable A5E
65 Basics of Designing a Program In the example in this figure, the assigned instance data are stored in a common instance DB. FB12:Motor DB12:Motor Access only for FB12, call: CALL FB12, DB12 FB13:Pump DB13:Pump Access only for FB 13, call: CALL FB13, DB13 FB14:Agitator Variable declaration: stat, Motor_10, FB 12 stat, Pump_10, FB 13 DB14 Data for agitator Data for Motor_10 Data for Pump_10 Access for FB 14, FB 13 and FB 12, call: CALL FB14,DB14 Transfers data for agitator, Motor_10 and Pump_10 Call FB 12 from FB 14: CALL Motor_10 Call FB 13 from FB 14: CALL Pump_ Shared Data Blocks (DB) In contrast to logic blocks, data blocks do not contain STEP 7 Lite instructions. They are used to store user data, in other words, data blocks contain variable data with which the user program works. Shared data blocks are used to store user data that can be accessed by all other blocks. The size of DBs can vary. Refer to S7-300 Programmable Controller, Hardware and Installation Manual for the maximum possible size. You can structure shared data blocks in any way to suit your particular requirements. A5E
66 Basics of Designing a Program Shared Data Blocks in the User Program If a logic block (FC, FB, or OB) is called, it can occupy space in the local data area (L stack) temporarily. In addition to this local data area, a logic block can open a memory area in the form of a DB. In contrast to the data in the local data area, the data in a DB are not deleted when the DB is closed, in other words, after the corresponding logic block has been executed. Each FB, FC, or OB can read the data from a shared DB or write data to a shared DB. This data remains in the DB after the DB is exited. A shared DB and an instance DB can be opened at the same time. The following figure shows the different methods of access to data blocks. FC10 FC11 Shared DB (DB 20) Access by all blocks FB12 Instance DB (DB 112) Access only by FB System Function Blocks (SFB) and System Functions (SFC) Preprogrammed Blocks You do not need to program every function yourself. S7 CPUs provide you with preprogrammed blocks that you can call in your user program. Further information can be found in the reference help on system blocks and system functions (Links to Language Descriptions and Help on Blocks). System Function Blocks A system function block (SFB) is a function block integrated on the S7 CPU. SFBs are part of the operating system and are not loaded as part of the program. Like FBs, SFBs are blocks with memory." You must also create instance data blocks for SFBs and download them to the CPU as part of the program. S7-CPUs provide the following SFBs: For communication via configured connections (cannot be configured in STEP 7 Lite) For integrated special functions (for example, SFB29 HS_COUNT" on the CPU 312 IFM and the CPU 314 IFM) A5E
67 Basics of Designing a Program System Functions A system function is a preprogrammed function that is integrated on the S7 CPU. You can call the SFC in your program. SFCs are part of the operating system and are not loaded as part of the program. Like FCs, SFCs are blocks without memory." CPUs provide SFCs for the following functions: Copying and block functions Checking the program Handling the clock and run-time meters Transferring data sets Handling time-of-day and time-delay interrupts Handling synchronous errors, interrupts, and asynchronous errors Information on static and dynamic system data, for example, diagnostics Process image updating and bit field processing Addressing modules Distributed I/O (cannot be configured with STEP 7 Lite) Global data communication (cannot be configured with STEP 7 Lite) Communication via non-configured connections Generating block-related messages (cannot be configured with STEP 7 Lite) Additional Information For more detailed information about SFBs and SFCs, refer to the System Software for S7-300 and S7-400, System and Standard Functions Reference Manual. The S7-300 Programmable Controller, Hardware and Installation Manual explain which SFBs and SFCs are available. A5E
68 Basics of Designing a Program 2-34 A5E
69 3 Startup and Operation 3.1 Starting STEP 7 Lite After you have started Windows, you will find the STEP 7 Lite icon on your Windows desktop. The fastest way to start STEP 7 Lite is to double-click on this icon. As an alternative, you can also start STEP 7 Lite via the Start" button in the taskbar. You will find the entry under "Simatic". Note For additional information on standard Windows operation and options refer to your Windows User's Guide or to the Online Help of your Windows operating system. Procedure Automation tasks are created in the form of Projects". You can make it easier for yourself if you read up on the following basic topics before you start work: User interface Some basic operations Online help A5E
70 Startup and Operation 3.2 Calling the Help Functions Online Help The online help system provides you with information at the point where you can use it most efficiently. You can use the online help to access information quickly and directly without having to search through manuals. You will find the following types of information in the online help: STEP 7 Lite Help: provides information on the basic procedure and the basic knowledge required for configuring and programming a programmable logic controller. What's This (SHIFT+F1): provides information about an active element - for example, in a dialog box. About: provides information on the current version of the application. Calling the Online Help You can call the online help in any of the following ways: Select a menu command in the Help menu in the menu bar. On the toolbar, click on the "What's This" button and select the element on which you need help. Press SHIFT+F1 and use the "What's This" icon to select the element on which you need help. Press the F1 key to call the STEP 7 Lite Help. Calling the ToolTip A ToolTip on buttons in the toolbar or on elements in the command/library overview is displayed when you position the cursor on a button and leave it there for a moment. An icon in the lower right corner of the ToolTip indicates where the What's This Help can be called directly from the ToolTip. You can call the What's This Help automatically either after an additional short waiting period or actively by clicking on the ToolTip. 3-2 A5E
71 Startup and Operation 3.3 User Interface and Operation Structure of the User Interface The areas of the STEP 7 Lite user interface are shown in the following figure: (1) System menu (Maximize, Close etc.) (7) CPU operator panel (2) Title of the active window (8) Project window (3) Minimize, Maximize and Close (9) Statusbar buttons (4) Title bar (10) Working area: contains information you can view or edit (5) Menu bar (11) Libraries (6) Toolbar Title Bar and Menu Bar The title bar and menu bar are always located at the top of the window. The title bar contains the title of the window and icons for controlling the window. The menu bar contains all menus available in the window. A5E
72 Startup and Operation Toolbar Toolbar icons (or tool buttons) are shortcuts to frequently used and currently available menu commands via mouse click. A short description of the respective button function is displayed when you position the cursor briefly on the button. A button is grayed out it is not possible to access it in the active workspace. CPU Operator Control Panel The CPU operator control panel displays an image of a SIMATIC S7-300 CPU. After an online connection is established to a CPU, the CPU mode is indicated by LED displays and the key switch setting. The CPU can be operated with various buttons such as RUN and STOP. Libraries In this area you can find all libraries known to the system under the "Blocks" tab and LAD and FBD elements under the "Instructions" tab. Project Window In this area you can select project objects for editing. Example: When you click on the "Symbol table" line in the project window, the symbol table is opened for editing in the workspace. Workspace Depending on the object you have selected in the project window, the corresponding editor view is displayed in this area. Example: You can use the Block Editor to edit a block you have selected in the project window. Status Bar The status bar displays context-sensitive information. 3-4 A5E
73 Startup and Operation Symbols in the Project Window Symbol Meaning Symbol Meaning Offline project Online CPU Hardware configuration Symbol table Monitor/Modify Project documentation Online/Offline blocks Symbolizes a substitution entry for online blocks that do not exist in the offline project. Double-click on this symbol opens a dialog box in which the blocks can be downloaded from the CPU to the offline project. Data block Changed not saved The yellow star indicates that the object has been changed but the content has not been applied or saved. Block protection The padlock indicates that the block is protected and cannot be read or modified without special permissions. The object in the project does not match the object in the online CPU. For more help, click on the "What's This" button in STEP 7 Lite. Cross-reference ("Cross-reference list", "Used addresses", "Program structure") Program (total of all logic blocks and data blocks) Logic block. The symbol appears in different colors, depending on the block type. Memory card (micro memory card MMC) The objects in the project and in the online CPU are identical The object is present in the current view in the project window, but is not present in the non-selected view ("Project" view / "Online CPU" view). For more help, click on the "What's This" button in STEP 7 Lite. A5E
74 Startup and Operation Elements in Windows and Dialog Boxes Specific elements are available in the windows and dialog boxes for operating, selecting, and entering information. These elements are explained in the examples below. (1) Dropdown lists: A downward arrow indicates that a dropdown list is available in this box. (2) Round Option boxes: For selecting one or several options. (3) Text boxes: For keyboard input of text or numbers. (4) Square Option boxes: For selecting one or several options. (5) Buttons 3-6 A5E
75 Startup and Operation (1) Tabs: To improve visualization, the content of some of the windows and dialogs are split into several tabs. Simply click on a specific tab name to "bring it to the foreground". (2) Scrollbar: For viewing a currently hidden area of a window or dialog. Drag the scrollbar button or click on the arrows to scroll the visible section up or down. A5E
76 Startup and Operation (1) Pin needles: Used to lock the project window and libraries. An unlocked window is automatically hidden in order to provide a maximum working area. The project window and the library are displayed when the mouse pointer is positioned on the right or left edge of the STEP 7 Lite window. They are displayed as long as the mouse pointer stays in the areas which can be hidden. A single click on the icon toggles the locked/unlocked status. The project window or libraries are locked. The project window or libraries are unlocked. (2) Folder: The instruction list in the libraries is subdivided into separate instruction folders. You can open the folder with double-click and insert your instruction in the block editor per drag & drop. (3) Symbols for calling local objects and functions (e.g. hardware, symbols table, Monitor & Modify etc.) (4) Blocks of the project: Double-click on the data blocks or code blocks to open the corresponding editor (5) Buttons for Increasing and Reducing the size of windows. Click on the button to zoom or reduce the size of the window. The button icon will change according to the view. 3-8 A5E
77 Startup and Operation Session Memory STEP 7 Lite can save the contents of windows (that is, the open projects ) and the layout of the windows. The mnemonics that are set (English or German) are also maintained. Using the menu command Window > Save Settings you save the current window contents and the window arrangement. Using the menu command Window > Restore Settings you restore the window contents and layout that you saved with the menu command Window > Save Settings. Notice Online window contents, for example, the blocks in the connected CPU, are not saved. Any passwords you may have entered for access to programmable controllers (for example, S7-300) are not saved at the end of a session Changing the Window Arrangement To cascade all displayed windows one behind the other select the menu command Window > Arrange > Cascade. To arrange all displayed windows evenly from top to bottom, select the menu command Window > Arrange > Horizontally. To arrange all displayed windows evenly from the left to the right, select the menu command Window > Arrange > Vertically Saving and Restoring the Window Layout STEP 7 Lite lets you to save the current window arrangement and restore it at a later stage. Choose the setting via menu command Options > Settings. What Is Saved? When you save the window layout, the following information is recorded: Active windows and their corresponding screen position Order of any cascaded windows Saving the Window Layout Select menu command Window > Save Settings to save the current window layout. Restoring the Window Layout Select menu command Window > Restore Settings to restore the current window layout. A5E
78 Startup and Operation Finding and Replacing Terms When editing projects and checking through a project the search and replace functions of STEP 7 Lite can be extremely useful. The functions are available when configuring hardware, in the symbol table, in the cross-references, and in the block editor. The options available in the dialog depend on the selected view. The replace functions, for example, are only available in views in which it is possible to edit. Finding a Term To find a term, you use the drop-down list and the buttons in the upper bar of the dialog. Follow the steps outlined below: 1. Enter the term you want to find in the input field of the drop-down list or select a previous term from the drop-down list. 2. Start the search with the Up or Down button. The search begins at the position of the write cursor in the specified direction. Click the button again to continue the search. Finding and Replacing the Term To find and replace the term, use the drop-down list of the search function and the drop-down list and buttons of the second row of the dialog A5E
79 Startup and Operation Follow steps outlined below: 1. Enter the term you want to find in the input field of the search drop-down list or select a previous term from the list. 2. Enter the term which will replace the first term in the input field of the replace drop-down list or select a previous term from the list. 3. Start the finder and replace function. You have the following options available: - Find and replace "down" - Find and replace "up" - Fine and replace "all" Increase or Reduce the Number of Search Results Using Search Criteria You can increase or reduce the number of search results by selecting additional search criteria. You will find the search criteria in the lower part of the dialog if you have extended the dialog using the "More/Less" buttons. The number and type of criteria displayed depends on the active view. You will find more information on the search criteria in the What s This help of STEP 7 Lite. A5E
80 Startup and Operation How to Manage Objects Renaming Objects Rename objects as follows: 1. Select the required object. 2. Click the name of the selected object to activate the edit function for the name. The name box is displayed in a frame, the mouse pointer is switched to text cursor. 3. Edit the object name. In general, the naming conventions for your version of Windows apply. 4. To close the renaming function you can do either of the following: - Press the ENTER key to apply the new name. If the new name is not allowed, the previous is restored. - Press ESC to abort the editing procedure and restore the previous object name Moving Objects 1. Block objects can be moved in the sequence of their listing in the project window. Proceed as follows: 2. Select the block you want to move and hold the left mouse button pressed. 3. Move the mouse pointer to the target position. A black bar marks the place where the block can be inserted. 4. Release the left mouse button to drop the block Deleting Objects Delete objects as follows: 1. Select the object you want to delete. 2. To delete the object you can do either of the following: - Select the menu command Edit > Delete. - Press the DEL key. 3. Confirm the delete prompt with a click on the "Yes" button A5E
81 Startup and Operation 3.4 Keyboard Control International Key Names HOME END PAGE UP PAGE DOWN CTRL ENTER DEL INSERT German Key Names POS1 ENDE BILD AUF BILD AB STRG Eingabetaste ENTF EINFG Shortcut Keys for Menu Commands Every menu command can be selected by typing a key combination with the ALT key. Press the following keys in the order shown: ALT key The underscored letter of the menu you want to open (for example, ALT, F for the menu "File" - if the menu "File" is included in the menu bar). The menu opens. The underscored letter of the menu you want to open (for example, N for the menu command "New"). If the menu command has a submenu, the submenu is also opened. Proceed as above until you have selected the whole menu command by typing the relevant letters. Once you have entered the last letter of the key combination the menu command is executed. Examples: Menu Command Shortcut keys Window > Arrange > Cascade ALT, W, A, C A5E
82 Startup and Operation Shortcut keys for Menu Commands Command Shortcut New > Block (File Menu) CTRL+N Save (File Menu) CTRL+S Close (File Menu) CTRL+F4 Open Project (File Menu) CTRL+O Download to CPU (File Menu) CTRL+L Print (Object) (File Menu) CTRL+P Exit (File Menu) ALT+F4 Undo (Edit Menu) CTRL+Z Redo (Edit Menu) CTRL+Y Cut (Edit Menu) CTRL+X Copy (Edit Menu) CTRL+C Paste (Edit Menu) CTRL+V Delete (Edit Menu) DEL Rename (Edit Menu) F2 Select All (Edit Menu) CTRL+A Find/Replace (Edit Menu) CTRL+F Go to > (Edit Menu) CTRL+E Network/Row Go to > (Edit Menu) CTRL+ALT+Q Point of Application Go to > (Edit Menu) ALT+F7 Previous Error Go to > (Edit Menu) ALT+F8 Next Error Open Block (Edit Menu) CTRL+ALT+O Symbols (Edit Menu) ALT+RETURN Network (Insert Menu) CTRL+R Symbol (Insert Menu) CTRL+J Monitor (Debug Menu) CTRL+F7 LAD (View Menu) CTRL+1 FBD (View Menu) CTRL+3 STL (View Menu) CTRL+2 Zoom In (View Menu) CTRL+Num+ Zoom Out (View Menu) CTRL+Num- Symbolic Representation (View Menu) CTRL+Q Symbol Information (View Menu) CTRL+SHIFT+Q Symbol Selection (View Menu) CTRL+7 Comment (View Menu) CTRL+SHIFT+K CPU Operator Panel (View Menu) CTRL+ALT+C Project Window (View Menu) CTRL+ALT+P Libraries (View Menu) CTRL+ALT+L Update View (View Menu) F5 Settings (Options Menu) CTRL+ALT+E 3-14 A5E
83 Startup and Operation Command Shortcut Module Information (Options Menu) CTRL+D Cascade (Window Menu) SHIFT+F5 Horizontally (Window Menu) SHIFT+F2 Vertically (Window Menu) SHIFT+F3 Hardware Configuration (Window Menu) CTRL+ALT+H Symbol Table (Window Menu) CTRL+ALT+T Monitor/Modify (Window Menu) CTRL+ALT+W Cross References (Window Menu) CTRL+ALT+X STEP 7 Lite Help (Help Menu) F1 What's This? (Help Menu) SHIFT+F1 (If there is a current context, such as a selected menu command, the corresponding Help topic is called; if there is no current context, the Help contents is displayed.) Call Pop-up Menu SHIFT+F Key Combinations for Moving the Cursor Moving the Cursor in the Menu Bar/Pop-Up Menus To Move to the menu bar call the pop-up menu move to the menu that contains the letter or number underlined which you typed in select the menu command whose underlined letter or number corresponds to the letter you have typed move one menu command to the left move one menu command to the right move one menu command up move one menu command down activate the selected menu command deselect the menu name or close the open menu and return to the text Press F10 SHIFT+F10 ALT+ underlined character in a menu title Underlined character in the menu command LEFT ARROW RIGHT ARROW UP ARROW DOWN ARROW ENTER ESC A5E
84 Startup and Operation Moving the Cursor When Editing Text To move one line up or one character to the left in a text consisting of only one line one line down or one character to the right in a text consisting of only one line one character to the right one character to the left one word to the right one word to the left to the beginning of the line to the end of the line to the previous screen to the next screen to the beginning of the text to the end of the text Press UP ARROW DOWN ARROW RIGHT ARROW LEFT ARROW CTRL+RIGHT ARROW CTRL+LEFT ARROW HOME END PAGE UP PAGE DOWN CTRL+HOME CTRL+END Moving the Cursor in Dialog Boxes To move from one input box to the next (from left to right and from top to bottom) move one input box in the reverse direction move to the input box or option that contains the letter or number underlined which you typed in select in a list of options open a list of options select or deselect an item in a list confirm the entries and close the dialog box ("OK" button) close the dialog box without saving the changes ("Cancel" button) Press TAB SHIFT+TAB ALT+ underlined character in a menu title an arrow key ALT+ DOWN ARROW SPACEBAR ENTER ESC 3-16 A5E
85 Startup and Operation Shortcut Keys for Marking Text To select or deselect text One character at a time to the right One character to the left to the beginning of a comment line to the end of a comment line one line of text up one line of text down to the previous screen to the next screen the text to the beginning of the file the text to the end of the file Press SHIFT+RIGHT ARROW SHIFT+LEFT ARROW SHIFT+HOME SHIFT+END SHIFT+UP ARROW SHIFT+DOWN ARROW SHIFT+PAGE UP SHIFT+PAGE DOWN CTRL+SHIFT+HOME CTRL+SHIFT+END Shortcut Keys for Access to the Online Help To Activate the question mark symbol for What's This help open the help on STEP 7 Lite close the help window Press SHIFT+F1 F1 ALT+F Shortcut Keys for Switching Windows To toggle between the panes in a window return to the previous pane, if there is no dockable window toggle between the document window and a dockable window in the document (for example, variable declaration window). If there are no dockable windows, you can use this key combination to return to the previous pane. toggle between document windows return to the previous document window toggle between non-document windows (application framework and dockable windows in the application framework; when you return to the framework, this key shortcut activates the document window that was last active) toggle between the project window, CPU operator panel, library window, and active document window return to the previous non-document window close the current window Press F6 SHIFT+F6 SHIFT+F6 CTRL+F6 SHIFT+CTRL+F6 ALT+F6 CTRL+ALT+F6 SHIFT+ALT+F6 CTRL+F4 A5E
86 Startup and Operation 3.5 Using TeleService The TeleService optional software package allows you to establish an online connection from a programming device or PC to a remote plant via the telephone network. You can then process this remote plant as usual with STEP 7 Lite. Owing to the longer reaction times, it is recommended that this type of operation only be used for service purposes. Requirements The requirements for working with TeleService are as follows: The TeleService optional software package must be installed. A local modem must be installed and set up under Windows. The remote plant must be connected to a telephone network via a correctly set TS adapter and a modem. With "Setting the PG/PC Interface", you must set the access point for applications and its properties on the TS adapter. Calling the Function If the optional software is installed, you can start TeleService using the menu command Options > Optional Package > TeleService. Note You will find further information in the documentation and in the online help for the optional software package A5E
87 4 Setting Up and Editing the Project 4.1 What is a STEP 7 Lite Project The project data of a STEP 7 Lite project include all data of a SIMATIC S7-300, C7, or a modular ET 200X or ET 200S distributed I/O system (stand alone). Projects provide an orderly way to store the data that result from the creation of an automation solution. In a STEP 7 Lite project, the data for a station are combined, especially: The configuration data on the hardware setup and the parameter assignment data for the modules of the station The symbol table of the station The variable tables for modifying and monitoring the station The project documentation with information on the content and form of the documentation. The user program of the station Project Window ("Project" Tab in the Foreground) The project window displays the following in the "Project" tab: The project icon with the name of the current project. By double-clicking on it, you display and overview of the blocks and the hardware configuration. The hardware icon by double-clicking on it, you open a view in which you can assign parameters for the hardware configuration, and can use the hardware diagnostics and hardware comparison. The icon of the symbol table by double-clicking on it, you open a view in which you can create and manage project symbols. The icon for "Monitor/Modify" by double-clicking on it, you open a view in which you care and monitor/modify or monitor/force variables. The cross-reference icon by double-clicking on it, you open the view in which you can display the cross-references, the addresses used and the program structure. The icon for project documentation by double-clicking on it, you open a view in which you can configure and design your STEP 7 Lite project documentation. A5E
88 Setting Up and Editing the Project An icon for the user program below which the blocks of the project are arranged. Double-clicking on the program icon opens an overview of all the blocks that exist in the project. By double-clicking of a block icon, you open the block in the appropriate block editor. If there is an online connection to the CPU, not only the icons for the project, the hardware, and the program with its blocks are displayed but also additional icons with the following significance. Symbol Meaning Object is the same in the project and on the online CPU. The object in the project does not match the object on the online CPU. You can then obtain further help with the What s This pointer in STEP 7 Lite. The object exists in the current view of the project window, however it is missing in the unselected view ("Project" view / "Online CPU" view). You can then obtain further help with the What s This pointer in STEP 7 Lite. 4-2 A5E
89 Setting Up and Editing the Project Project Window ("Online CPU" Tab in the Foreground) The project overview displays the following in the "Online CPU" tab assuming there is an online connection to a CPU: The icon for "Online CPU". If you double-click on this icon, an overview of the blocks stored on the CPU is displayed along with the hardware configuration and any group entry for files on a SIMATIC Micro Memory Card (MMC). The group entry is displayed only when using a CPU 31xC with an MMC inserted. The hardware icon by double-clicking on this, you open a view in which you can display the hardware configuration stored on the CPU and in which you can activate hardware diagnostics. The icon of a memory card. The icon is only visible if you are using a CPU 31xC with a Micro Memory Card inserted. If you double-click on the icon, you open an overview of the files stored on the MMC. An icon for the user program under which the blocks of the CPU are arranged. By double-clicking on the program icon, you open an overview of all the blocks on the CPU (depending on the setting in Options > Settings > Display System Blocks, this will also include system blocks). If you double-click on a block icon, you open the block (read only) in the appropriate block editor. A5E
90 Setting Up and Editing the Project 4.2 Setting Up a Project Creating a Project To construct a solution to your automation task using the framework of a project management, you will need to create a new project. 1. Select the menu command File > New. A new project is created with default contents in the project window (for example, icon for the hardware configuration). If a project is already open, it will first be closed and then the new project opened. 2. The new project is named "New Project". Finally define the name when you save the project (Save/Save as) Inserting a Program Existing Components If you have created a project, the components "Hardware Configuration", "Symbol Table", and "Program" are already created. Inserting Blocks 1. Select the Menu Command Insert > Block. 2. In the New Block dialog box that appears, you can specify the type of block (for example, function) and its properties (for example, symbolic name). Grouping Blocks With a relatively large number of blocks, you can insert categories (intermediate titles) and use a drag-and-drop operation to sort the blocks in these categories for a better overview. 1. Select the Menu Command Insert > Category. 2. Name the category. 3. Move the appropriate blocks under the new category. 4-4 A5E
91 Setting Up and Editing the Project Using Blocks from Block Libraries You can also use blocks from the standard libraries supplied with the software to create user programs. You can find these blocks in the "Blocks" tab of the library window. If the library window is not displayed, select the menu command View > Customize > Libraries. You will find further information on standard libraries in Overview of Block Libraries. Creating a Symbol Table An (empty) symbol table ( Symbol Table" object) is created automatically when the program is created. When you select the "Symbol Table" object, the Symbol Table" window opens displaying a symbol table where you can define symbols. You will find more information under Entering Multiple Shared Symbols in the Symbol Table. A5E
92 Setting Up and Editing the Project 4.3 Editing a Project Opening a Project Open an already existing project as follows: 1. Select the menu command File > Open Select a project: - Projects which have already been processed on this PG/PC are found in the "Last edited" tab. - Projects not yet edited are found in the "File system" tab. You can specify the desired path and project in the Explorer view of the tab. - A project which was saved on the Micro Memory Card of a CPU 31xC is found in the "Memory Card" tab. Prerequisite is here an online connection to the CPU 31xC. To avoid long transmission times when saving the data to intermediate memory, the project is opened as a copy. Copying a Project You copy a project by saving it under a different name via menu command File > Save As. You copy parts of a project such as blocks to the clipboard via menu command Edit > Copy. You will find a step-by-step instructions on how to copy a project under Copying a Project Applying and Saving Changes For example, after you edit statements in the user program, a symbol in the project window draws your attention to the fact that changes have been made and that you have not yet saved these changes. You can now either apply or save these changes. Symbol for changes not yet applied or saved (example) 4-6 A5E
93 Setting Up and Editing the Project Difference between "Apply" and "Save" Apply Save Changes are written to intermediate memory to keep project data consistent and up-to-date in all active windows. Changes will be lost if you close the project without saving it, as data in intermediate memory is going to be deleted after you close the project. Changes are written to the project file and are therefore available again next time you open the project. You need to apply new filters created for the symbol table or cross-reference list before you can save them. These filters are also saved to the project file, along with all other changes. Procedure Recommended Select "Apply" if you do not want to overwrite the current project status (for example, because the changes are only of temporary nature and need to be adapted once again). Select "Save" if you want to update the status of your project file in memory. All changes to the project will be saved. You can select "Save as" to save the current project status under a new name or path. Special Feature for Project Documentation Templates Project documentation templates are saved to a different file, irrespective of the project (*.k7d) and you can then Load them into any project. The setting for your project documentation is saved along with all other project data. Special Feature for Working with Filters You can create a new filter or modify an existing one for the symbol table or crossreference list. Click on the "Edit filter" button to open a dialog in which you can edit the name and setting of the filter. Besides "Abort" (exit the dialogs without making changes), you can also exit the dialog as follows: Click on the "Apply" button Click on the "Filter" button (without applying it first) The filter settings are written to intermediate memory to make the filter available in the Filter dropdown list after you exit the dialog. When you save the project, the filter is also saved automatically. If you do not save the project, this filter is not going to be available next time you open the project. The filter settings are written to intermediate memory to make the filter available in the Filter dropdown list after you exit the dialog. However, the filter name is marked with a small star (*). The small star indicates that this filter is not going to be saved to the project file! This is an appropriate procedure if you no longer need the filter and therefore do not want to make it available in the Filter dropdown list. A5E
94 Setting Up and Editing the Project How to Edit Projects Copying a Project Copy a project as follows: 1. Select the menu command File > Save As. 2. In the "Save As" dialog box, enter the name of the new project and a new storage path if necessary. Confirm with "OK." Copying Part of a Project If you want to copy parts of a project such as blocks to another project, proceed as follows: Copying with menu commands 1. Open a second instance of STEP 7 Lite. 2. Open the source project in one instance of STEP 7 Lite, the target project in the second instance. 3. In the source project window, select the project part you want to copy 4. In the STEP 7 Lite instance with the source project, select the menu command Edit > Copy. 5. Change to the STEP 7 Lite instance with the target project and select menu command Edit > Paste 6. Copying directly with the mouse (Drag-and-Drop) 1. Open a second instance of STEP 7 Lite. 2. Open the source project in one instance of STEP 7 Lite and the target project in the other. 3. In the source project window, position the mouse pointer on top of the object part you want to copy and press the left mouse button. 4. Drag the object to the project window of the target area and release the mouse button to drop at the corresponding position. The procedure is the same for all project parts to be copied. Close the STEP 7 Lite view of the source project after you have completed copying Configuring Hardware (General) Configure the hardware as follows: 1. Click the Hardware" object to open the workspace for configuring hardware. 2. Select the station type (for example, S7-300) to configure and assign parameters to modules in the appropriate view. 3. Select modules which you will distribute on the slots in compliance with slot rules. 4. Set the module parameters for the individual modules, if necessary. 4-8 A5E
95 Setting Up and Editing the Project Creating the Software in the Project (General) To create the software for your project, proceed as follows: 1. Select the Symbols" object and assign the symbols. (This step can also be done later.) 2. Insert new blocks (menu command Insert > Block) and edit them in the workspace. 3. In the project window, double-click on the icon for the project documentation. In the "Project documentation view", specify the print objects and set the print settings or select a document template and print the project using the "Print Documentation" button. 4.4 Deleting and Renaming a Project To delete or rename a project, use the file explorer in your operating system. Your project will have the name extension ".k7p". When you delete or rename a project, make sure that the project is not open in STEP 7 Lite. A5E
96 Setting Up and Editing the Project 4-10 A5E
97 5 Configuring the Hardware 5.1 Basics of Configuring Hardware with STEP 7 Lite Introduction to Configuring Hardware Configuring The term "configuring" refers to the arranging of modules and interface submodules in a graphical view that represents a station configuration (for example, an S7-300). Module racks are represented both graphically and also by a configuration table that permits a specific number of modules to be inserted, just like a real rack. The configuration table contains more information on the modules (such as the exact names and addresses). You can copy your configuration to other STEP 7 Lite projects, modify it as necessary, and download it to one or more existing stations. When the programmable controller starts up, the CPU compares the preset configuration created in STEP 7 Lite with the actual configuration of the plant. Any errors are therefore recognized immediately and reported. Assigning Parameters The term assigning parameters" refers here to setting the properties of programmable modules in a local configuration. For example: a CPU is a module to which you can assign parameters and its scan cycle monitoring time is a parameter you can configure. The parameters are downloaded to the CPU and transferred by the CPU to the respective modules. Modules can easily be replaced because the parameters set with STEP 7 Lite are automatically downloaded to the new module during startup. When Should You Configure Your Hardware? The properties of the S7 programmable controllers and modules are preset with default values such that in many cases you do not need to configure them. Configuration is necessary if you want to change the default parameters of a module (for example, to enable a hardware interrupt for a module) A5E
98 Configuring the Hardware Basic Procedure for Configuring Hardware Starting the Hardware Configuration When you have created a new project, open the workspace for configuring and assigning parameters to modules as follows: Double-click the "Hardware" symbol. Workspace for Configuring The workspace for configuring a programmable controller consists of the following areas: The graphical overview, in which the racks are realistically represented with modules. Table(s) which represent individual racks, but which contain additional information about the modules (order number and addresses, etc.), in contrast to the graphical overview. The "Hardware Catalog" from which you select the required hardware components, for example, modules and interface submodules. 5-2 A5E
99 Configuring the Hardware Basic Steps for Configuring a Station Independent of which structure a station has - you always configure using the following steps: 1. Select a hardware component in the Hardware Catalog". 2. Copy the selected component using drag & drop - To a slot on the rack in the graphical view or - To a row in the configuration table that represents the structure of the rack. The following figure shows the basic operation: A5E
100 Configuring the Hardware Layout of the 'Hardware Configuration' View The "Hardware Configuration" view shows two aspects of the current station configuration: The graphical view with realistic arrangement of the modules in their slots The tabular view with detailed information on the inserted modules (for example, addresses and order numbers) In addition, visible in this view is the catalog with the components from which the module racks must be equipped. Area in Hardware Configuration View Meaning Graphical view of the hardware configuration with selected slot/module. An arrow extends from the selected module to the equivalent slot in the tabular view of the hardware configuration. For modules that can be assigned parameters (for example, the CPU in this case), you can open the dialog box for parameter assignment using the "Module Parameters" button. Selected slot/module in the tablular view of the hardware configuration. Different racks can be accessed by means of the tabs on the top margin. Catalog with list of modules If you click the "+" symbol in front of the order number, a list is displayed of modules of the same type, but with different order numbers. The most current module is always at the top. For modules with different operating mode versions (Firmware), a particular version can be selected from a drop-down list box. Different module categories can be accessed by means of tabs on the side margin of the catalog. 5-4 A5E
101 Configuring the Hardware Configuration Table as a Representation of a Rack For a local configuration you arrange the modules beside the CPU in a rack and continue into additional expansion racks. The number of racks which can be configured depends on the CPU you used. Just as you do in a real plant, you arrange your modules in racks with STEP 7 Lite. The difference is that in STEP 7 Lite racks are additionally represented by configuration tables" that have as many rows as the rack has slots for modules. The following figure shows an example of how a real structure is converted into a configuration table. The configuration table corresponds to the rack used. Configuration Table (Rack) Slot Module Order No: 6ES7- I Address Q Address Comment ar Setting the Properties of Components Once you have arranged your components in the Hardware Configuration view, you always arrive in the following manner in a dialog box for changing the default properties (parameters): Double-click the component or select the menu command Edit > Module Parameters. Right mouse button: Move the cursor on the component, press the right mouse button and select the command Module Parameters from the pop-up menu. Click on the "Module Parameter" button below the graphical view. Properties of CPUs The properties of the CPUs have a special significance for the behavior of the system. In the dialog box for a CPU, you can set the following, for example: startup characteristics, memory areas, retentive behavior, clock memory, protection level, and password to name only a few. STEP 7 Lite "knows" what can be set and within what range limits. A5E
102 Configuring the Hardware Other Ways of Assigning Parameters You can set the parameters for some modules in the user program (for example, for analog modules). You need to call the system functions (SFCs) WR_PARM, WR_DPARM, and PARM_MOD in the user program to do this. These settings are lost following a warm restart. You will find more detailed information about system functions in the System Software for S7-300 and S7-400, System and Standard Functions Reference Manual What You Should Know About Slot Rules and Other Rules STEP 7 Lite offers you support with configuring a station so that a message is generally displayed immediately if, for example, a module cannot be inserted in the slot you want to insert it in. Please pay attention to any displayed messages that provide details on the causes and effects of an operation. You can also use the online help to obtain additional information for the messages. Other additional, temporary rules (for a specific release), such as restrictions to the slots you can use owing to a functional restriction to individual modules, are not taken into account. Consequently, always consult the documentation or the current Product Information for the modules. 5-6 A5E
103 Configuring the Hardware 5.2 Configuring Modules Rules for Arranging Modules (SIMATIC 300) Basic Rule Modules must be inserted in the rack without gaps. Exception: For installations with one rack, one slot in the configuration table must remain free (reserved for the interface module). With the S7-300, this is slot 3. In the actual configuration there is no gap because the backplane bus would be interrupted. S7-300 Keep slot empty Slot Rules (S7-300) Rack 0: Slot 1: Power supply only (for example, 6ES ) or empty Slot 2: CPU only (for example, 6ES ) Slot 3: Interface module (for example, 6ES / ) or empty Slots 4 through 11: Signal or function modules, communications processors, or free. Racks 1 to 3: Slot 1: Power supply module only (for example, 6ES ) or empty Slot 2: Free Slot 3: Interface module Slots 4 through 11: Signal or function modules, communications processors (dependent on the inserted interface module), or free. A5E
104 Configuring the Hardware Special Rules for the Dummy Module (DM 370 Dummy) A dummy module (DM 370 Dummy) is a module that you can insert instead of a module that will be used later. Depending on the switch setting, the module may or may not reserve address space for a module. For example, address space is reserved for a digital input/output module but not for an interface module. Switch Setting on DM 370 Dummy Meaning Order Number A Address space can be 6ES AA00-0AA0 reserved.. NA No address space reserved. None (Module is "not visible"; it is not configured) Special Rules for the Digital Simulation Module (SIM 374 IN/OUT 16) The SIM 374 IN/OUT 16 digital simulation module can be used to simulate digital inputs and outputs. You cannot find this module in the Hardware Catalog window. You must place the module you want to simulate in the configuration table instead of the SIM 374. Switch Setting on SIM 374 IN/OUT 16 16xOutput 8xOutput 8xInput 16xInput Module to Place 6ES7322-1BH00-0AA0 6ES7323-1BH00-0AA0 6ES7321-1BH00-0AA0 5-8 A5E
105 Configuring the Hardware Rules for Arranging Modules (ET 200S and ET 200X) Rules for Arranging Modules with ET 200S Introduction The maximum configuration of the distributed I/O device is 64 modules (including IM 151/CPU). The modules must be inserted without empty slots between them. The ET 200S distributed I/O device begins with an IM 151/CPU. After the interface module or at the beginning of each potential group comes a power module. After the power module come digital or analog modules. The ET 200S distributed I/O device ends with the terminating module; however, the terminating module is not configured. Special Features of Assigning Parameters to Reference Junctions Note the following sequence: 1. In the configuration table (Details view) of the ET 200S: place an analog electronic module and set a channel for the reference junction function to the measuring range "RTD-4L Pt 100 Cl." 2. Double-click the IM 151/CPU and specify the reference junction(s) in the Module Parameters section of the parameter dialog: slot and channel of the RTD module. Do not forget to activate the reference junction. 3. Place an analog electronic module for measuring temperature by means of thermocouple (TC module) and assign the reference junction number (of the RTD module) to the analog electronic module as parameter Rules for Arranging Modules with ET 200X An ET 200X station consists of a basic module (BM 147) and up to 7 expansion modules (EMs). The modules must be inserted without empty slots between them. Power Modules: There can be a maximum of 7 expansion module power modules PM 148 DO 4 x DC 24V/2A per basic module. Load Feeders (Motor Starters): You can insert a maximum of 6 load feeders (motor starters, EM ). You can insert them anywhere in the ET 200X. Pneumatic Interface Modules: A maximum of 1 pneumatic interface module (EM 148-P DO 16 P/CPV...) can be connected as the last expansion module in the ET 200X configuration. The maximum configuration depends on the current input of the individual modules. The manual for the ET 200X distributed I/O system lists all the configuration possibilities and their limitations. There you can also find the possibilities for increasing the limitations. A5E
106 Configuring the Hardware How to Configure Modules Overview: Procedure for Configuring and Assigning Parameters to a Station Requirement You must have opened a project or created a new project. Basic Procedure To configure and assign parameters to a structure, proceed as shown below: Create a station Call up the application "Configuring Hardware" Arrange racks Arrange modules Determine module properties Save configuration Download configuration to the programmable logic controller Selecting a Station Type If you have selected the "Hardware Configuration" view, you must select the station type the first time you open the hardware configuration of a station. You must make your selection in the upper tab of the catalog - the tab is already open and the station type S7-300 is preselected. If you select a different option, the workspace automatically adapts to the correct station type, for example, the maximum number of modules that can be inserted changes A5E
107 Configuring the Hardware Arranging Modules in a Rack Requirement The hardware configuration is opened. The window is configured to show the module rack (graphical or table view) and the hardware catalog. Procedure 1. Select a module (for example, a CPU) in the hardware catalog.. 2. Drag the module to the appropriate row of the rack (configuration table). STEP 7 Lite checks whether the slot rules have been violated (for example, an S7-300 CPU can only be inserted into slot 2). Symbol for violating the slot rules 3. Repeat steps 1 and 2 until the rack is completely fitted with the required modules. Alternatively, you can select the appropriate row or rows in the configuration table and double-click the required module in the "Hardware Catalog" window. If several rows are selected, all selected rows are fitted with the module at one time. Special Features in the Graphical View Display in the Graphical View Meaning You have dragged a module to a position between two occupied slots. If you "drop" the module now, it will be inserted into slot 5, and the modules to its right will be automatically shifted one slot to the right. You have selected the space between two modules. If you double-click an insertable module in the catalog, this module will be inserted into slot 5, and the modules to its right will be automatically shifted one slot to the right. You have dragged a module to an occupied slot. If you "drop" the module now, it will be inserted into slot 5, and the module below will be deleted. ("Module exchange"). The configuration (for example with a CPU) is transferred to the "new" module. You have selected an occupied slot. If you doubleclick an insertable module in the catalog now, this module will be inserted into slot 5, and the module inserted originally will be deleted ("Module replacement"). A5E
108 Configuring the Hardware Displaying the Version of the CPU Operating System in the Module List When a CPU has more than one operating system, you need to select this version in a separate drop-down list next to the CPU with its order number. Please check the version of your CPU's operating system and select the correct version CPU type designation 2 Icon for opening/closing additional CPU order numbers of the same CPU type 3 Drop-down list box for selecting the version of the CPU operating system for an order number Arranging C7 Control Systems (Special Features) In a C7 control system (C7-620), the following components are integrated in one casing: SIMATIC 300 CPU Inputs and outputs (digital and analog) Interface module IM 360 for connecting further SIMATIC 300 modules Line-oriented operator panel with a printer port With CPUs of the series C7-621 you additionally have the option to insert signal modules of the series S7-300 in module rack 0. here, the expansion module 6ES AD00-6AE3 must be inserted in slot 3 of module rack 0. Procedure 1. Select a C7 control system from the catalog. These systems can be found in the "C7" (S7-300 system) tab. 2. Drag the C7 control system to the station window.. The integrated inputs and outputs are automatically "distributed" to the slots next to the CPU. 3. If you want to expand the C7 control system:: Assign modules to the racks. Important: The interface modules (IM) must be inserted in all racks so that connecting up is possible A5E
109 Configuring the Hardware Assigning Properties to Modules/Interfaces Introduction Properties of components such as modules or interfaces are addresses and parameters. Only if you want to change the default values do you need to read the following sections. Requirement You have arranged in the configuration table the component for which you want to modify the properties. Procedure Every component (module or interface) has default properties; for example, default measurement types and measuring ranges for analog input modules. If you want to change these settings, proceed as follows: 1. Double-click in the configuration table on the component (for example, module) that is to have parameters assigned or select the row and select the Edit > Module Parameters menu command. Alternative Procedure: Using the right-hand mouse button: Move the mouse pointer to the component, press the right-hand mouse button, and select the Module Parameters command from the context menu. Using the "Module Parameters" button: Move the mouse pointer to the component and click the "Module Parameters" button. 2. Use the displayed tabbed dialog boxes to assign the component properties. The list displayed in the left field of the dialog box will help you navigate to individual parameters. Special Features of CPUs with Integrated Inputs and Outputs CPUs with integrated inputs and outputs such as the CPU 31x C ("Compact CPUs") have a "Details" button in the "E-address" column. When you click this button, additional rows showing the addresses of the integrated inputs and outputs are displayed. Doubling-clicking one of these lines opens the same parameters dialog obtained by double-clicking on the row containing the CPU. A5E
110 Configuring the Hardware Assigning Addresses There is a difference between assigning addresses to nodes and assigning input/output addresses (I/O addresses). Node Addresses Node addresses are addresses of module interfaces (MPI and PROFIBUS addresses), They are required in order to be able to address the various nodes in a subnet, for example, an IM 151/CPU (ET 200S) on a PROFIBUS subnet. You can assign the addresses when you configure the hardware (interface parameter). The node address of the CPU with which the PG is connected is displayed in the title bar of the CPU operator panel in square brackets. The node address is retained following a memory reset on the CPU. Note on customizing PROFIBUS addresses of the CPUs in ET 200S and ET 200X: The address entered in the parameters must match address set with the DIP switches of the CPU. Otherwise, the CPU will not start! Input/Ouput Addresses Input/output (I/O) addresses are required in order to read inputs and set outputs in the user program Assigning I/O Addresses STEP 7 Lite assigns input and output addresses when modules are placed in the configuration table. This means every module has a start address (address of the first channel); the addresses for the remaining channels are based on this start address. These addresses cannot be modified; each slot has a set assigned start address: Slot 4: address 0 (digital module) or address 256 (analog module) Slot 5: address 4 (digital module) or address 272 (analog module) Etc A5E
111 Configuring the Hardware Tips for Editing Station Configurations Moving Modules You can move modules or other components in a simple manner by using a dragand-drop operation to put them into another valid slot within the station. Exchanging Modules If you have already created a configuration and wish to exchange a module with another module from the hardware catalog, proceed as follows: 1. Drag the new module (for example, a CPU) to the slot containing the module you want to replace. If the module to be replaced by a new "compatible" one already has parameters assigned to it (such as in the case of a CPU or an analog module), then these parameters will also be applied to the new module. If the new module cannot use all the parameters or settings from the previous module, you will see a message informing you of this condition. You can then cancel the procedure, if appropriate. If the new module is completely different from the one to be replaced, then you will be prompted to confirm that the old module should be deleted and the new one inserted in its place. 2. If necessary, confirm that you want to replace the module in the dialog box that appears. If the modules are "compatible," the existing parameters will be applied to the new one. If the modules are not compatible, the "old" module will be deleted and the new one inserted during the exchange. In this case, you will have to assign parameters to the new module. Example: You can exchange a CPU with parameters assigned with a CPU that has a new order number - the entire parameter assignment (for example, the MPI address) will be adopted by the new module. The modules that are compatible with a given inserted and selected module are shown in the hardware catalog in the "Compatible" tab". Tip In each case, you can use the menu command Edit > Undo to undo the exchange. A5E
112 Configuring the Hardware Selecting a Number of Rows in the Configuration Table If you want to select a number of rows in the configuration table, for example, to copy or delete a number of modules, proceed as follows: To select all rows: To select a group of consecutive rows: To select a number of rows: Select the menu command Edit > Select All Click on the first row of the group you want to select. Keep the SHIFT key pressed and click on the last row of the group you want to select. Press CTRL, keep it pressed, and click on each row you want to select A5E
113 Configuring the Hardware What You Should Know About ET 200S Motor Starters (High Feature) Detecting Plant Status Using Motor Current Values Motor current and current limit values can be used to determine various plant statuses and conditions: Plant status Current value Protected by: Plant operation slows down or becomes sluggish, perhaps due to bearing damage Current draw is higher than normal Current limit values Plant operation speeds up or becomes smoother, perhaps because it has run out of processing material Current draw is lower than normal Current limit values Plant is blocked Current draw is very high Blocking protection Motor is running at idle speed, perhaps because of plant damage or because the motor is not yet connected (initial placement in service) Current draw is very low (< % of rated operational current) "No current" detection Blocking Current If the blocking current is exceeded, the motor detects a blocked condition. At this time, the blocking monitoring period starts. Its duration is determined by the blocking time, regardless of the turn-off class. Note If the blocking time has expired and a blocked condition still exists, the motor starter turns off. Setting range: 800% of the rated operational current (fixed setting) Blocking Time The blocking time is the time a blocked condition may continue to exist without triggering a motor turn-off. If the blocking time has expired and a blocked condition still exists, the motor starter turns off. Setting range: 1 second (fixed setting). Note Blocking protection is active immediately after the device is turned on. A5E
114 Configuring the Hardware Response to No Current Detection No current detection is triggered if the motor current in all 3 phases drops below % of the rated operational current. In assigning this device parameter, you specify how the motor starter is to behave whenever it detects a no-current condition: Warning (behavior as for a "Group warning") Turn off (behavior as for a "Turn off without restart") Note When the motor is turned on, the no current detection is suppressed for approximately 1 second Asymmetry Asynchronous three-phase motors react to minor asymmetries in the supply current by having a higher, asymmetrical current consumption. This condition increases the temperature in the stator and rotor windings. Note When the motor is turned on, the asymmetry evaluation is suppressed for approximately 500 milliseconds Thermal Motor Model Using the measured motor currents and the device parameters "Rated operational current" and "Turn-off class", the winding temperature of the motor is calculated based on the thermal motor model. The result is used to determine whether the motor is overloaded or is functioning within its normal operating range Recovery Time The recovery time is a standard default setting governing the cool-down behavior. After this period has expired, the overload triggering can be acknowledged. Power failures during this time will correspondingly lengthen it. After an overload condition has been triggered, the recovery time is approximately 90 seconds A5E
115 Configuring the Hardware Overview: Possible Motor Starter Actions No action Action Turn off without restart Shut-off with restart (auto reset) Note: A restart means that that the motor starter automatically restarts upon receiving a turn-on command if the cause of the error has been eliminated (auto reset). Turn off final position-rotating right / Turn off final position-rotating left Group warning (Warning) Local manual mode Emergency start Motor-RIGHT / Motor-LEFT Explanation The "Input n level is actively shown in the process image (see byte 1). The "Input n level does not trigger a response in the motor starter. Results in motor turn off and braking output. The "group error" bit is set in the process image. Acknowledgment is required after the cause of the turn-off is eliminated (acknowledged at the process image or at the rotary switch on the device). Results in motor turn off and braking output. The "group error" bit is set in the process image. Automatic acknowledgment after the cause of the turn-off is eliminated Motor and braking output are turned off, regardless of direction of rotation The "group error" bit is set in the process image. Turn on of braking output (DO 0.2) is possible again after Motor RIGHT (DO 0.0) and Motor LEFT (DO 0.1) and braking output (DO 0.2) are set to 0. Turn off final position-rotating right: Turn on of motor only possible again with opposite command "Motor LEFT" (DO 0.1). Turn off final position-rotating left: Turn on of motor only possible again with opposite command "Motor RIGHT" (DO 0.0). The "group error" bit is set in the process image. The motor starter and the braking output are not turned off Control only possible through "Input n - Action: Motor-RIGHT and Motor-LEFT" (see below) Control not possible through field bus (automatic mode) Automatic mode only possible again if the local manual mode is canceled and "Input n - Action: Motor-RIGHT or Motor- LEFT" is not active. Turns on motor in response to an ON command despite a pending shut-off cause. Also turns on braking output in response to a pending ON command Only possible as "normally open" contact For these actions, the motor must be in "local manual" mode. Motor-RIGHT: Turns motor and braking output on and off (rotating right). Motor-LEFT: Turns motor and braking output on and off (rotating left). Only possible as "normally open" contact A5E
116 Configuring the Hardware Motor Starter Assignments in the Process Image The following table shows the assignments for the motor starter in the process image based on a start address of 0 Process image input Process image output 5-20 A5E
117 Configuring the Hardware 5.3 Saving a Configuration and Consistency Check To save a configuration with all settings for parameters and addresses, select the menu command File > Save. Inconsistent (faulty) configurations can also be saved this way. Before you download, you should check the configuration by using the menu command Options >> Check Consistency and eliminate the reported errors. A5E
118 Configuring the Hardware 5-22 A5E
119 6 Programming Blocks 6.1 Defining Symbols Absolute and Symbolic Addressing In a STEP 7 Lite program you work with addresses such as I/O signals, bit memory, counters, timers, data blocks, and function blocks. You can access these addresses in your program absolutely, but your programs will be much easier to read if you use symbols for the addresses (for example, Motor_A_On, or other identifiers according to the code system used within your company or industry). An address in your user program can then be accessed via this symbol. Absolute Addresses An absolute address comprises an address identifier and a memory location (for example, Q 4.0, I 1.1, M 2.0, FB21). Symbolic Addresses You can make your program easier to read and simplify troubleshooting if you assign symbolic names to the absolute addresses. STEP 7 Lite can translate the symbolic names into the required absolute addresses automatically. If you would prefer to access ARRAYs, STRUCTs, data blocks, local data, logic blocks, and user-defined Data types using symbolic names, you must first assign symbolic names to the absolute addresses before you can address the data symbolically. You can, for example, assign the symbolic name MOTOR_ON to the address Q 4.0 and then use MOTOR_ON as an address in a program statement. Using symbolic addresses it is easier to recognize to what extent the elements in the program match the components of your process control project. Note Two consecutive underline characters (for example, MOTOR ON) are not permitted in a symbolic name (variable ID). A5E
120 Programming Blocks Support with Programming In the programming languages Ladder Logic, Function Block Diagram, and Statement List you can enter addresses, parameters, and block names as absolute addresses or as symbols. Using the menu command View > Display With > Symbolic Representation you can toggle between the absolute and symbolic representation of addresses. To make it easier to program using symbolic addresses you can display the absolute address and the symbol comment that belongs with the symbol. You can activate this information using the menu command View > Display with> Symbol Information. This means that the line comment following every STL statement contains more information. You cannot edit the display; you must make any changes in the symbol table or the variable declaration table. The following figure shows you the symbol information in STL. FB34 - <Offline> FB1003 : Interrupt Trigger Network 1 :??? U "Sensor1" "I1.0 Temperature overrange" UN "Switch2" "I1.2 Fault acknowledgment" = "Lighton" "Q4.0 Interrupt signal" When you print out a block, the current screen representation with statement comments or symbol comments is printed. 6-2 A5E
121 Programming Blocks Shared and Local Symbols A symbol allows you to work with meaningful symbolic names instead of absolute addresses. The combination of short symbols and longer comments can be used effectively to make programming easier and program documentation better. You should distinguish between local (block-specific) and shared symbols. Shared Symbols Validity Are valid in the whole user program, Can be used by all blocks, Have the same meaning in all blocks, Must be unique in the whole user program. Permitted characters Use Letters, numbers, special characters, Accents other than 0x00, 0xFF, and quotation marks, The symbol must be placed within quotation marks if you use special characters. You can define shared symbols for: I/O signals (I, IB, IW, ID, Q, QB, QW, QD) I/O inputs and outputs (PI, PQ) Bit memory (M, MB, MW, MD) Timers (T)/ counters (C) Logic blocks (OB, FB, FC, SFB, SFC) Data blocks (DB) User-defined data types (UDT) Local Symbols Only known to the block in which it was defined, The same symbol can be used in different blocks for different purposes. Letters, Numbers, Underscore (_). You can define local symbols for: Block parameters (input, output, and in/out parameters), Static data of a block, Temporary data of a block. Defined where? Symbol table Variable declaration table for the block A5E
122 Programming Blocks Displaying Shared or Local Symbols You can distinguish between shared and local symbols in the code section of a program as follows: Symbols from the symbol table (shared) are shown in quotation marks "..". Symbols from the variable declaration table of the block (local) are preceded by the character "#". You do not have to enter the quotation marks or the "#". When you enter your program in Ladder, FBD, or STL the syntax check adds these characters automatically. If you are concerned that there may be some confusion because, for example, the same symbols are used in both the symbol table and the variable declaration table, you must code the shared symbol explicitly when you want to use it. Any symbols without the respective coding are interpreted as block-specific (local) variables in this case. Coding shared symbols is also necessary if the symbol contains blanks. Note Using the menu command View > Display > Symbolic Representation, you can toggle the display between the declared shared symbols and the associated absolute address Setting the Address Priority (absolute/symbolic) To set the address priority to either "absolute" or "symbolic", select the menu command Options > Settings ("General" tab). This setting can be used to determine whether the absolute address or the symbol is changed in the user program if assignments in the symbol table are subsequently changed. The address priority type setting only takes effect after the logic block has been opened and saved. With the "Absolute address priority" setting, the absolute address in the user program remains in force after a change in assignment (the symbol is changed). With the "Symbol address priority" setting, the symbolic address remains in force (the absolute address is changed). For block calls such as CALL, CC or UC, the first block number is the determining factor (that is, only the symbol is always changed). 6-4 A5E
123 Programming Blocks Example: The following example shows the effect a change in the symbol table affects the address priority in the user program. Situation before change U "Symbol_A" O "Symbol_B" (Symbol_A = I0.1) (Symbol_B = I0.2) Assignment change in the symbol table Symbol_A = I0.1 Symbol_B = I0.2 --> --> Symbol_A = I0.2 Symbol_B = I0.1 Block is opened with "Absolute address priority" U "Symbol_B" O "Symbol_A" (I0.1) (I0.2) Block is opened with "Symbol address priority" U "Symbol_A" O "Symbol_B" (I0.2) (I0.1) A5E
124 Programming Blocks Symbol Table for Shared Symbols Shared symbols are defined in the symbol table Structure and Components of the Symbol Table Structure of the Symbol Table Status The Status column indicates whether special object properties have been assigned to a symbol: Indicates an unused symbol. The symbol cell is shaded blue. Indicates a symbol with a duplicate (absolute/symbolic). The corresponding cells are shaded pastel red. Indicates entries with syntactic errors. The corresponding cell is shaded red. Symbol The symbolic name must not be longer than 24 characters. You cannot assign symbols in the symbol table for addresses in data blocks (DBD, DBW, DBB, DBX). Their names are assigned in the data block declaration. For organization blocks (OB) and some system function blocks (SFB) and system functions (SFC) predefined symbol table entries already exist which you import into the table when you edit the symbol table of your program. Address An address is the abbreviation for a particular memory area and memory location. Example: Input I The syntax of the address is checked as it is entered. A check is also made to see whether the address may be assigned the specified data type. 6-6 A5E
125 Programming Blocks Data Type You can choose between a number of data types available in STEP 7 Lite. When you enter the address, this field is automatically assigned a default data type. If this address has several data types, the other valid data types are provided in a selection list. Comment You can assign comments to all symbols. The combination of brief symbolic names and more detailed comments makes creating programs more effective and makes your program documentation more complete. A comment can be up to 80 characters in length. A5E
126 Programming Blocks Addresses and Data Types Permitted in the Symbol Table Only one set of mnemonics can be used throughout a symbol table. Switching between German and English mnemonics must be done using the menu command Options > Settings. English Mnemonics German Mnemonics Description Data Type Address Range I E Input bit BOOL 0.0 to IB EB Input byte BYTE, CHAR 0 to IW EW Input word WORD, INT, S5TIME, DATE 0 to ID ED Input double word DWORD, DINT, REAL, TOD, TIME 0 to Q A Output bit BOOL 0.0 to QB AB Output byte BYTE, CHAR 0 to QW AW Output word WORD, INT, S5TIME, DATE 0 to QD AD Output double DWORD, DINT, REAL, TOD, TIME 0 to word M M Memory bit BOOL 0.0 to MB MB Memory byte BYTE, CHAR 0 to MW MW Memory word WORD, INT, S5TIME, DATE 0 to MD MD Memory double DWORD, DINT, REAL, TOD, TIME 0 to word PIB PEB Peripheral input BYTE, CHAR 0 to byte PID PED Peripheral output DWORD, DINT, REAL, TOD, TIME 0 to double word PIW PEW Peripheral input WORD, INT, S5TIME, DATE 0 to word PQB PAB Peripheral output BYTE, CHAR 0 to byte PQD PAD Peripheral output DWORD, DINT, REAL, TOD, TIME 0 to double word PQW PAW Peripheral output WORD, INT, S5TIME, DATE 0 to word T T Timer TIMER 0 to C Z Counter COUNTER 0 to FB FB Function block FB 0 to OB OB Organization OB 1 to block DB DB Data block DB, FB, SFB, UDT 1 to FC FC Function FC 0 to SFB SFB System function SFB 0 to block SFC SFC System function SFC 0 to UDT UDT User-defined data type UDT 0 to A5E
127 Programming Blocks Incomplete and Ambiguous Symbols in the Symbol Table Incomplete Symbols It is also possible to store incomplete symbols. You can, for example, enter only the symbol name first and then add the corresponding address at a later date. This means you can interrupt your work on the symbol table at any time, save the interim result, and complete your work another time. When you come to use the symbol for creating software (without an error message appearing), you must have entered the symbolic name, the address, and the data type. How Ambiguous Symbols Occur Ambiguous symbols occur when you insert a symbol in the symbol table whose symbolic name and/or address was already used in another symbol row. This means both the new symbol and the existing symbol are non-unique. This happens, for example, when you copy and paste a symbol in order to change the details in the copy slightly. Marking Ambiguous Symbols In the symbol table, ambiguous symbols are identified by highlighting them graphically (color, font). This change in their representation means they still require editing. You can either display all symbols or filter the view so that only unique or ambiguous symbols are displayed. Making Symbols Unique A non-unique symbol becomes unique when you change the component (symbol and/or address) which caused it to be ambiguous. If two symbols are ambiguous and you change one of them to make it unique, the other one also becomes unique. A5E
128 Programming Blocks Entering Shared Symbols There are several methods of entering symbols that can be used for programming at a later stage: Directly in the Symbol Table You can enter symbols and their absolute addresses directly in a symbol table. This procedure is recommended if you want to enter a number of symbols and for when you create the symbol table for a project because you have the symbols which were already assigned displayed on the screen, making it easier to keep an overview of the symbols. Via a Dialog Box You can open a dialog box in the window where you are entering a program and define a new symbol or redefine an existing symbol. This procedure is recommended for defining individual symbols, for example, if you realize that a symbol is missing or you want to correct one while you are writing the program. This saves you displaying the whole symbol table. Import Symbol Tables from Other Table Editors You can create the data for the symbol table in any table editor you are comfortable with and then import the file you created into the symbol table. Enter Block Symbols by means of a Dialog Box In the project window, you can access the New Block dialog box, either by means of the menu command File> New > Block. or by means of the pop-up menu command New > Block. The pop-up menu appears when you right-click the selected object. You can define the block symbol in this dialog box. Enter Block Symbols in the Block Editor In the block editor, you can select the Properties view to edit or change the name of the block in this view. Once you have made a change in the Symbol or Symbol Comment field, the change is saved immediately. Even if you exit the Properties view without saving changes, the changes are still saved in these fields and are applied accordingly to all views. Enter Block Symbols in the Project Window In the project window, you can change the name of a block, either by doubleclicking the block or by means of the Rename pop-up menu command. The pop-up menu appears when you right-click the selected object A5E
129 Programming Blocks General Tips on Entering Symbols To enter new symbols in the symbol table, position the cursor in the first empty row of the table and fill out the cells. You can insert new rows before or after the current row in the symbol table using the menu command Insert > Row > Before Selection/After Selection. If the row before the cursor position already contains an address, you will be supported when inserting new symbols by a presetting of the "Address" and "Data Type" columns. The address is derived from the previous row; the default data type is entered as data type. You can copy and change existing entries with the commands in the "Edit" menu. You can also save symbols which have not been completely defined. When you enter the symbols in the table, you should note the following points: Column Symbol Address Data Type Note The name must be unique within the whole symbol table. When you exit the field, an ambiguous symbol is marked. The symbol can contain up to 24 characters. Quotation marks (") are not permitted. When you exit the field, a check is made as to whether the address entered is allowed. When you enter the address, this field is automatically assigned a default data type. If this address has several data types, the other valid data types are provided in a selection list. Comment You can enter comments here to briefly explain the functions of the symbols (max. 80 characters). Entering a comment is optional. A5E
130 Programming Blocks Entering Single Shared Symbols in a Dialog Box The procedure described below shows you how you can change symbols or define new symbols in a dialog box while programming blocks without having to display the symbol table. This procedure is useful if you only want to edit a single symbol. If you want to edit a number of symbols, you should open the symbol table and work in it directly. Activating Symbol Display in a Block You activate the display of symbols in the block editor of an open block using the menu command View > Display With > Symbolic Representation. A check mark is displayed in front of the menu command to show that the symbolic representation is active. Defining Symbols When Entering Programs 1. Select the absolute address in the code section of your program to which you want to assign a symbol. 2. Select either the menu command Edit > Symbols or the pop-up menu command.edit Symbols. The pop-up menu appears when you right-click the selected object. 3. Fill out the dialog box and close it, confirming your entries with OK" and making sure you enter a symbol. The defined symbol is entered in the symbol table. Notes Any entries that would lead to non-unique symbols are indicated by an equal sign in the dialog after closing the symbol input and in the field status column of the symbol table. The corresponding cells have a pastel-red background color. If the instruction which had its operand selected to call the dialog has not been saved the symbol is marked in the "Edit Symbols" dialog and in the symbol table with a "?" on a blue background to indicate that it is not being used. An operand with a non-unique symbol instruction is displayed in the ladder, FBD and STL as absolute. You cannot call up the "Edit symbols" dialog for this operand A5E
131 Programming Blocks Entering Multiple Shared Symbols in the Symbol Table Opening the Symbol Table There are a number of ways to open a symbol table: Double-click the symbol table in the project window. Select the symbol table in the project window, click the right mouse button to get a pop-up menu, and execute the menu command Open. The symbol table for the active program is displayed in its own window. You can now create symbols or edit them. When you open a symbol table for the first time, it is empty. Entering Symbols To enter new symbols in the symbol table, position the cursor in the first empty row of the table and fill out the cells. You can insert new empty rows before or after the current row in the symbol table using the menu command Insert > Row before Selection/Row after Selection. You can copy and modify existing entries using the commands in the Edit menu. Save and then close the symbol table. You can also save symbols which have not been completely defined. Sorting Symbols The data records in the symbol table can be sorted alphabetically according to symbol, address, Data type, or comment. Click the column header so that sorting will begin. Sorting is indicated by the vertical blue arrow that appears at the right-hand margin. The direction of sorting is represented by the direction of the arrow. The symbol table is sorted according to the entry in this column. You can reverse the sort order by repeating this action. Filtering Symbols You can use a filter to select a subset of the records in a symbol table. Using the "Edit Filter" button, you open the "Edit Filter" dialog box. You can define criteria which the records must fulfil in order to be included in the filtered view. You can filter according to: Symbol names, addresses, Data types, comments Symbols with the status "valid," "invalid (ambiguous, incomplete)" The individual criteria are linked by an AND operation. The filtered records start with the specified strings. You can find out more about the options in the "Edit Filter" dialog box under Filtering the Symbol Table. A5E
132 Programming Blocks Exporting and Importing Symbol Tables You can export the current symbol table to a text file in order to be able to edit it with any text editor. You can also import tables created using another application into your symbol table and continue to edit them there. The import function can be used, for example, to include in the symbol table assignment lists created with STEP5/ST following conversion. The file format *.SDF is available to choose from. You can export the whole symbol table, a filtered subset of the symbol table, or rows selected in the table view How to Edit the Symbol Table Opening a Symbol Table The "Symbol Table" is created automatically beneath a new project. To use symbols for shared data in a block, these must be assigned in the symbol table. Open the "symbol table" by double-clicking the object in the project window, or bring up a context-sensitive menu by clicking with the right mouse button. You can then open the symbol table with the menu command Open. A window appears in which the symbol table is displayed for you to edit it Defining Individual Symbols 1. Activate the symbolic view in the "Block Editor" using the menu command View > Display > Symbolic Representation. A check mark is displayed in front of the menu command to show that the symbolic representation is active. 2. Click in the network on the address for which you want to define a symbol. 3. Select either the menu command Edit > Symbols or the pop-up menu command Edit Symbols. The pop-up menu appears when you right-click the selected object. 4. In the dialog box which then appears, enter the symbol, the data type of the address, and a comment, if required. The symbol must be unique in the whole symbol table and must not be longer than 24 characters. Quotation marks (") are not permitted. 5. Confirm your entries with "OK." The defined symbol is entered in the symbol table and inserted in the code section in place of the selected address A5E
133 Programming Blocks Inserting Symbol Rows To insert a symbol row before the cursor position, select the menu command Insert > Row before Selection/Row after Selection. To paste one or more symbol rows from the clipboard buffer, you can: Click with the left mouse button in the row (not on the row header) from which the symbol row(s) is/are to be inserted. Select the menu command Edit > Paste. Click the corresponding button in the toolbar. Press CTRL + V Deleting Symbol Rows To cut the selected symbol row to the clipboard buffer, you can: Select the menu command Edit > Cut. Click the corresponding button in the toolbar. Press CTRL + X. To delete the selected symbol rows without retaining a backup copy, you can: Select the menu command Edit > Delete. Press DEL. Note that if you cut or delete the special object properties, you cannot reverse this action with Undo. A5E
134 Programming Blocks Filtering the Symbol Table To set a filter for the display in the active window: 1. Click the "Edit Filter" button. 2. In the "Edit Filter" dialog box, select an existing filter via the corresponding number or define a new filter. 3. To do this, click the "New Filter" button. 4. Assign a unique name to the filter. 5. Select the required settings. 6. Click the "Apply" button. You can now select the new filter in the drop-down list box. Only symbols which correspond to the active filter criteria are displayed. You can use several criteria at the same time. The indicated filter criteria are linked to one another. or Select an existing filter from the drop-down list box for selecting a filter The following predefined filters are available: Display all: Defective: Unused: Inputs: Outputs: Bit memory: Blocks: Timers & Counters: displays all symbols (predefined) displays all double or syntactically incorrect symbols displays all unused symbols displays all symbols for inputs displays all symbols for outputs displays all symbols for bit memory displays all symbols for blocks displays all symbols for timers and counters The predefined filters cannot be modified or deleted. They can, however, be duplicated and applied under a new name Unused Symbols Selecting the predefined filter "unused" in the symbol table gives you an overview of all symbols with the following characteristics: The symbols are defined in the symbol table. The symbols are not used in the user program parts, however. A question mark shaded blue. indicates an unused symbol. In addition, the symbol cell is 6-16 A5E
135 Programming Blocks Addresses without a Symbol Activate the option box "Display addresses without a symbol" in the symbol table to display addresses with symbols as well as all addresses used in the program that are included in the active filter Sorting the Symbol Table To set the sort criteria for the display in the active table: 1. Click the column header to begin sorting. A vertical blue arrow will appear on the right border. 2. Select the required direction of sorting, which is indicated by the direction of the arrow. The symbol table is sorted according to the entries in this column. If you repeat the action, the sort order is reversed Selecting Symbol Rows To select the symbol row in which the cursor is positioned, you can: Click on the row header to the left of the required symbol row. Press SHIFT + SPACEBAR. To select all the rows in the active symbol table, you can: Select the menu command Edit > Select > All. Press CTRL + A. To undo the selection, select the menu command Edit > Undo Selection Copying Symbol Rows to the Clipboard To copy one or more selected symbol rows to the clipboard buffer, you can: Select the menu command Edit > Copy. Click the corresponding button in the toolbar. Press CTRL + C. The existing contents of the clipboard buffer are then overwritten Saving a Symbol Table The symbol table is not explicitly saved. When you exit a field in the symbol table, the contents are implicitly saved to intermediate memory and are immediately available for programming, for example. The symbol table is saved with the project (menu command File > Save or File > Save as). A5E
136 Programming Blocks How to Change the Window Settings Toggling the Toolbar On/Off To switch the display of the toolbar on or off, select the menu command View > Toolbar. When the toolbar is displayed, a check mark is visible beside the menu command Toggling the Status Bar On/Off To switch the display of the status bar on or off, select the menu command View > Status Bar. When the status bar is displayed, a check mark is visible beside the menu command Positioning the Toolbar To change the position of the displayed toolbar: 1. Move the mouse pointer to a free area in the respective bar. 2. Hold the left mouse button pressed and drag the bar to the required position. 3. Release the left mouse button again Setting the Size of a Window for Display To increase the size of the display in the Block Editor view, the Project Details view, and the Program Details view, in stages: Select the menu command View > Zoom In. Press CTRL + Num+. To decrease the size of the display in the active window in stages: Select the menu command View > Zoom Out. Press CTRL + Num-. To set the size of the display to a set value: 1. Select the menu command View > Zoom Factor. 2. Select the required zoom factor in the "Zoom Factor" dialog box. 3. Confirm with "OK." 6-18 A5E
137 Programming Blocks 6.2 Working with Blocks Block Editor The block editor enables you to create and test blocks for the CPUs of the SIMATIC S7-300 in the LAD, FBD, and STL programming languages. Using these programming languages, you can create and edit the blocks individually by means of incremental input. Besides the pure creation of the program (that is, creating and editing logic blocks, data blocks, and user-defined data types), additional functions for programming, testing, and commissioning the program are available to you: Programming with symbols Reading out status information and operating data of the CPU by means of the Module Information menu command (Options menu) Displaying and changing the operating mode of the CPU (Options menu) Memory reset of CPUs Displaying and setting the date and time of the CPU with the CPU Settings menu command (Options menu) Monitoring an individual logic block (testing STL/LAD/FBD programs in the program status) Multiple instance capability, that is, an instance DB can contain the data of several FBs: - What you should know about instance data blocks - Declaring multiple instances Variable declaration table: - In this table, you can edit several declarations together (copy, cut, paste) - Variable declaration table and the code section of logic blocks are displayed together in a split working window. A prerequisite for creating and editing blocks is the existence of a project. A5E
138 Programming Blocks Selecting the Programming Language Programming Languages of the Block Editor Setting the Programming Language for the Editor You decide which programming language you want to use to create a block in the "New block" dialog box. You can change the block programming language in the Properties tab even when the block is open. Starting the Block Editor Start the appropriate block editor by double-clicking on the corresponding block, or by using the pop-up menu command Open, which appears when you right-click the selected object. To create a program, the programming languages listed in the table are available to you. Programming Language Statement List STL User Group Application Incremental Input Users who prefer programming in a language similar to machine code Ladder Logic LAD Users who are accustomed to working with circuit diagrams Function Block Diagram FBD Users who are familiar with the logic boxes of Boolean algebra Programs optimized in terms of run time and memory requirements Programming logic controls Programming logic controls Block can be Documented Back from the CPU If blocks contain no errors, you can switch between representing your blocks in either Ladder Logic, Function Block Diagram, or Statement List. Program parts that cannot be displayed in the language you switch to are shown in Statement List. You can create blocks from source files in Statement List and also decompile them back into source files A5E
139 Programming Blocks Ladder Logic Programming Language (LAD) The graphic programming language Ladder Logic (LAD) is based on the representation of circuit diagrams. The elements of a circuit diagram such as normally open contacts and normally closed contacts are grouped together in networks. One or more networks form the code section of a logic block. Example of Networks in Ladder Logic Netzwork 1: Enable conditions #Start #Stop #Coil #Coil Netzwork 2: Motor control #Coil #Reset #Reset_Time #Coil Netzwork 3: Start lamp #Reset T6 S_ODT S Q TV BI R BCD #Error S #Current_Time_bin #Reset_Time_BCD #Start_Lamp #Error Netzwork 4: Stop lamp #Reset #Stop_Lamp The Ladder Logic programming language type is a component of STEP 7 Lite. A5E
140 Programming Blocks Function Block Diagram Programming Language (FBD) The programming language Function Block Diagram (FBD) uses the graphic logic symbols familiar from Boolean algebra to represent logic. Complex functions such as math functions can also be represented directly in conjunction with the logic boxes. The FBD programming language type is included with the STEP 7 Lite Standard software package. Example of a Network in FBD Network 1: Green phase for pedestrians >=1 I0.0 I0.1 T6 & >=1 & M0.0 M0.0 T5 The Function Block Diagram programming language type is a component of STEP 7 Lite Statement List Programming Language (STL) The programming language representation type Statement List (STL) is a textual language similar to machine code. Each statement corresponds to a step as the CPU works its way through a program. A number of statements can be linked together to form networks. Example of Networks in Statement List Network 1: Control drain valve A( O O #Coil ) AN #Close = #Coil Network 2: Display "Valve open" A #Coil = #Disp_open Network 3: Display "Valve closed" AN #Coil = #Disp_closed The Statement List programming language type a component of STEP 7 Lite A5E
141 Programming Blocks Creating Blocks User-Defined Data Types (UDT) User-defined data types are special data structures you create yourself that you can use in the whole S7 program once they have been defined. User-defined data types can be used like elementary data types or complex data types in the variable declaration of logic blocks (FC, FB, OB) or as a data type for variables in a data block (DB). You then have the advantage that you only need to define a special data structure once to be able to use it as many times as you wish and assign it any number of variables. User-defined data types can be used as a template for creating data blocks with the same data structure, meaning you create the structure once and then create the required data blocks by simply assigning the user-defined data type (Example: Recipes: The structure of the data block is always the same, only the amounts used are different.) Structure of a User-Defined Data Type When you open a user-defined data type, a new working window is displayed showing the declaration view of this user-defined data type in table form. The first and the last row already contain the declarations STRUCT and END_STRUCT for the start and the end of the user-defined data type. You cannot edit these rows. You edit the user-defined data type by typing your entries in from the second row of the declaration table in the respective columns. The program enters the standard variable "udt_bool". You can edit this variable. You can structure user-defined data types from: - Elementary data types - Complex data types - Existing user-defined data types The user-defined data types in the S7 user program are not downloaded to the S7 CPU. They are created and edited directly in the block editor. Note STEP 7 Lite offers you the opportunity under certain circumstances of storing the data for various function blocks in a single data block (multiple instance data block, see Entering a Multiple Instance in the Variable Declaration Table). A5E
142 Programming Blocks Block Properties You can more easily identify the blocks you created if you use block properties. You can edit the block properties in the "Properties" view when you have selected a block. Here, in addition to the properties that you can edit, data for information is displayed; you cannot edit this information. Notice The changes you make in the "Symbol" field or in the "Symbol Comment" field are saved immediately. Even if you leave the Properties view without saving changes, the changes are still accepted in these fields and are applied accordingly in all views. Note The mnemonics you want to use to program your blocks can be set under Options > Settings. Table of Block Properties Property Meaning Can Be Example Edited or Selected Project-Specific Properties Name Block name (type and number) No FB10 Programming language Current programming language or Yes STL editing language Symbol Symbolic name of the block Yes PID closed-loop controller Symbol comments Comments on symbolic name of the Yes Closed-loop control block Time Stamp Code created Time that the block was created No :13:16 Code last changed Time that the block was saved with altered code No :13:16 Interface last changed Time that the block was saved with altered interface No :13:16 Comments Block Header Properties Name (Header) Version Family Comments on the block: 1. fiteld title 2. field comments Block name (maximum 8 characters and defined by author) Version number of the block (both numbers between 0..15, that is, 0.0 to 15.15) Name of the block family (maximum 8 characters, without blank spaces). Yes Yes Function block for closed-loop control PID Yes 3.10 Yes Closed-loop controller 6-24 A5E
143 Programming Blocks Property Meaning Can Be Example Edited or Selected Author Name of the author, company name, Yes Siemens department or other names (maximum 8 characters, without blank spaces) Lengths Local data Size of the local data in bytes No 10 Load memory requirement Size of the load memory requirement No 142 in bytes MC7 Size of the MC7 code in bytes No 38 Work memory requirement Size of the work memory requirement in bytes No 74 Attributes DB is write-protected in PLC Block protection Standard block Unlinked Ability of multiple instance Non-Retain Write-protection for data blocks; the data can only be read by the PLC and cannot be changed by the user program. A block that was compiled with this option cannot be displayed or changed by any programming device (STEP 7 Lite, STEP 7). A Siemens standard block that has block protection and input fields for name, family, version, and author. These fields are grayed and cannot be edited. A data block with the property UNLINKED is not incorporated in the program. Only FBs and system FBs can be created as multiple instance blocks. Multiple instance FB/SFB can use the instance DBs of other FBs/SFBs. Blocks with this attribute are reset to the storage values after every POWER OFF and POWER ON as well as after every CPU STOP-RUN transition. Yes No No Yes No Yes Block protection has the following consequences: If you want to view a compiled block at a later stage in the block editor, the code section of the block cannot be displayed. The variable declaration table for the block displays only the variables of the declaration types var_in, var_out, and var_in_out. The variables of the declaration types var_stat and var_temp remain hidden. A5E
144 Programming Blocks Assignment: Block Property to Block Type The following table shows which block properties can be declared for which block types: Property OB FB FC DB UDT Block protection Author Family Name Version Unlinked DB is write-protected in PLC Non-Retain Setting Block Protection Use block protection if you want to protect your knowledge and expertise from imitators or want to prevent unwanted manipulation of blocks. Setting block protection has the following effects: The protected block cannot be changed either in the project or on the CPU. It is only possible to view the declaration section and name of a protected block; the code section and data section remain hidden. In the variable declaration table of the block, only the variables of the declaration types var_in, var_out, and var_in_out are displayed. The variables of the declaration types var_stat and var_temp remain hidden. When you set block protection, an unprotected copy of the block is saved in an export file. If necessary, the unprotected copy can be imported again. Follow the steps outlined below to set block protection: 1. Select the blocks you want to protect in the project window (make sure that the blocks are not open). 2. Select the menu command Options > Set Block Protection. 3. In the next dialog, select the name and path of the export file. 4. Start the block protection function by clicking the "Export" button. Once this is completed, the blocks can be identified by a small padlock in the project window. Note If you decide to protect more blocks at a later point in time, you should always select a new export file A5E
145 Programming Blocks Permitted Block Properties for Each Block Type The following table shows which block properties can be declared for which block types: Property OB FB FC DB UDT Block Protection Author Family Name Version Unlinked DB is write protected in PLC Setting Write Protection for Data Blocks For data blocks, you can set up write protection by activating the "DB is write protected in PLC" option box. The data blocks cannot be overwritten during program processing Displaying Block Lengths Block lengths are displayed in "bytes." Display in the "Program Structure" View In this view, the following lengths are displayed: Sum of all block lengths without system data in the load memory of the CPU Sum of all block lengths without system data in the work memory of the CPU Display in the "Properties" View of a Block The following are displayed in this view: Required number of local data: size of the local data in bytes MC7: size of the MC7 code in bytes, or size of the DB user data Size of the load memory in the programmable controller Size of the work memory in the CPU (work memory requirement). For display purposes, it does not matter whether the block is online or offline. A5E
146 Programming Blocks Comparing Blocks To compare blocks: 1. Select the block or the individual blocks you want to compare. 2. Select the menu command Options > Compare >Block. 3. The results of the comparison (ONLINE/offline) are displayed in the "Compare Blocks-Results" dialog box. 4. Select a block from the comparison list. 5. Activate the "Details" button to display the block information. How to Create Blocks Proceed as follows: 1. Select the menu command File > New > Block. 2. Specify the required settings for the block you want to create in the "New Block" dialog box. 3. Confirm with "OK". The block is created and opened in the "Block Editor". The upper window pane is used for editing the variable declaration table; you can edit the code section in the lower pane. Note Whether or not multiple instances can be declared in a function block (FB) is determined when you create the function block. Creating Data Blocks (DB) Data blocks can be created like all other blocks. 1. Select the menu command File > New > Block or click the corresponding symbol on the toolbar. 2. Specify in the dialog box the data block you want to create. You cannot assign DB 0 as a data block number because this number is reserved for the system. 3. Select what type of data block you want to create in the "New Block" dialog box: - Data block (shared data block) - Data block with assigned UDT (global data block) - Data block with assigned FB (instance data block) For the last point, you must also select the FB to which the instance data block must belong. Note With STEP 7 Lite you can, under certain circumstances, store the data for various FBs in one single data block (multiple instance data block, see Entering a Multiple Instance in the Variable Declaration Table) A5E
147 Programming Blocks Working with Libraries Overview of Block Libraries Libraries are used to store reusable program components for SIMATIC S7. Standard libraries, which contain the system functions and standard functions of the S7-300 family, for example, are a component of STEP 7 Lite. Standard libraries are automatically available on the right-hand side of the window in the "Blocks" tab when you call them using the menu command View > Libraries. You can toggle between the "Commands" tab and the "Blocks" tab. STEP 7 Lite has the following block libraries: IEC Function Blocks: blocks for IEC functions, such as for editing time and date, for comparison instructions, for string editing, and for choosing maximum and minimum values. Organization Blocks: standard organization blocks (OB) PID Control Blocks: function blocks (FB) for PID closed-loop control S5-S7 Converting Blocks: blocks for converting STEP 5 programs Sytem Function Blocks: system functions (SFC) and system function blocks (SFB) TI-S7 Converting Blocks: standard functions that can be used generally A5E
148 Programming Blocks 6.3 Creating Logic Blocks Basics of Creating Logic Blocks Basic Procedure for Creating Logic Blocks Logic blocks (OBs, FBs, FCs) comprise a variable declaration table, a code section, and also have properties. When programming, you must edit the following three parts: Variable declaration table: In the variable declaration table you specify the parameters and local block-specific variables. Code section: In the code section you program the block code to be processed by the programmable controller. This consists of one or more networks. To create networks you can use, for example, the programming languages Ladder Logic (LAD), Function Block Diagram (FBD), or Statement List (STL). Block properties: The block properties contain additional information such as a time stamp or path that is entered by the system. In addition, you can enter your own details such as name, family, version, and author. In principle it does not matter in which order you edit the parts of a logic block. You can, of course, also correct them and add to them. Procedure for Programming Logic Blocks in STL Create a logic block (FB, FC or OB) in the SIMATIC Manager Incremental STL Editor Edit the variable declaration table for the block. Edit the code section. Edit the block properties. Save the block (menu command File > Save) Note If you want to make use of symbols in the symbol table, you should first check that they are complete and make any necessary corrections A5E
149 Programming Blocks Default Settings for the LAD/STL/FBD Block Editor Before you start programming, you should make yourself familiar with the settings in the editor in order to make it easier and more comfortable for you when programming. Using the menu command Options > Settings you open a dialog box. In this dialog box, you can make the following default settings for programming blocks: The font (type and size) in text and tables. Whether you want symbols and comments to be displayed with a new block. The color to be used for highlighting networks or statement lines. You can change the settings for language, comments, and symbols during editing using the commands in the View menu Instructions from the Command Libraries The "Command Libraries" provide a list of LAD and FBD elements as well as already declared multiple instances. They can be accessed using the menu command View > Customize > Libraries. You can insert the required element selected in the "Commands" tab into the statement section by dragging it from the library, by double-clicking it or by using the context-sensitive menu command "Paste". A5E
150 Programming Blocks Example of the Command Library in LAD 6-32 A5E
151 Programming Blocks Defining the Block Editor View Zooming Out/In You can incrementally decrease or increase the size of the display, including the fonts, for each window (data block or logic block) in steps. To zoom out/in, proceed as follows: 1. Activate the window whose contents you want to zoom out/in from by one step. 2. Select the menu command View > Zoom Out or View > Zoom In. If you have not yet reached the minimum/maximum zoom size, the active display will be decreased/increased by one step. Zooming the View You can increase or decrease the size of the display, including the fonts, by entering a zoom factor, or you can also restore the standard size for each window (data block or logic block). To set the zoom factor, proceed as follows: 1. Activate the window for whose contents you want to change the size of the display. 2. Select the menu command View > Zoom Factor. 3. In the dialog box, enter the required settings and confirm with "OK." Setting the Window Split Logic blocks are shown in split windows. With logic blocks, the upper part contains the variable declaration table, the lower part the statement section. You can change the size of each part in relation to the other by moving the split. Proceed as follows: Click with the mouse pointer on the dividing line and drag the mouse pointer, while keeping the left mouse button pressed, in the direction in which you want to move the dividing line. Setting Column Widths You can change the width of each of the columns in the variable declaration table. Proceed as follows: Position the mouse pointer between two columns on a vertical border in the column title so that it appears as a vertical double-headed arrow. While holding the left mouse button pressed, you can set the column width visibly by moving the mouse horizontally. Note If you double-click the header of the selected column the column width is optimized. A5E
152 Programming Blocks Switching Programming Languages Three representations of the programming language are available for you to program blocks with; these are Ladder Logic (LAD), Function Block Diagram (FBD), and Statement List (STL). 1. Select the menu command View > STL/LAD/FBD... or the "Properties" tab while the block is open. 2. Select the required programming language in the "Programming Language box: Note Switching from Ladder Logic to Function Block Diagram and back is possible at any time. Switching from STL to Ladder/FBD is only possible for STL statements which imitate the whole set of parameters of the corresponding Ladder element and maintain the correct sequence. The parameters not used in STL should be set to NOP A5E
153 Programming Blocks Editing the Variable Declaration Table Using the Variable Declaration in Logic Blocks When you open a logic block, a window appears containing the variable declaration table for the block in the upper half and the statement section in the lower half in which you edit the actual block code. Example: Variable Declaration Table and Statement Section in STL In the variable declaration table you specify the local block-specific variables including the formal parameters for the block. This has the following effects: During declaration, sufficient memory space is reserved for temporary variables in the local data stack, and in the case of function blocks, for static variables in the instance DB to be associated later. When setting input, output, and in/out parameters you also specify the "interface" for the call of a block in the program. When you declare the variables in a function block, these variables (with the exception of the temporary variables) also determine the data structure for every instance DB that is associated with the function block. By setting system attributes you assign special properties for message and connection configuration, operator interface functions, and process control configuration to parameters. A5E
154 Programming Blocks Relationship between the Variable Declaration Table and the Statement Section The variable declaration table and statement section of logic blocks are closely linked because the names in the variable declaration table are used in the statement section. Any changes in the variable declaration therefore have an effect on the whole statement section. Action in the Variable Declaration Correct new entry Correct name change without type change Correct name is changed to an invalid name Invalid name is changed to a correct name Type change Deleting a variable (symbolic name) used in the code Reaction in the Statement Section If invalid code present, previously undeclared variable now becomes valid Symbol is immediately shown everywhere with its new name Code remains unchanged If invalid code is present, it becomes valid If invalid code is present, it becomes valid and if valid code is present, this may become invalid Valid code becomes invalid Changes to comments, the incorrect entry of a new variable, a change to an initial value, or deleting an unused variable has no effect on the statement section Structure of the Variable Declaration Table The variable declaration table contains entries for the address, declaration type, symbolic name, data type, initial value, and comment for the variables. Each table row stands for one variable declaration. Variables of the data type ARRAY or STRUCT require a number of rows. You will find the valid data types for the local data of the various block types in Appendix Assigning Data Types to Local Data of Logic Blocks. Column Meaning Remarks Editing Address Address in the format BYTE.BIT Name Declaration Symbolic name of the variable Declaration type, "purpose" of the variable With data types for which more than one byte is required, the address shows the assignment by a jump to the next byte address. Key: * : size of an array element in bytes, + : initial address related to the start of the STRUCT, = : complete memory requirement of a STRUCT. The variable symbol must start with a letter. Reserved keywords are not permitted. Depending on the block type, the following are possible: Input parameters "in" Output parameters "out" In/out parameters "in_out" Static variables "stat" Temporary variables "temp" System entry: the address is assigned by the system and displayed when you stop entering a declaration. Necessary Assigned by system depending on block type 6-36 A5E
155 Programming Blocks Column Meaning Remarks Editing Type Data type of the variable (BOOL, INT, WORD, ARRAY etc.) You can select the data types using the pop-up right mouse button menu. Necessary Initial value Comment Initial value if the software should not use the default value. Comment for documentation purposes Must be compatible with the data type. When you save a data block for the first time, the initial value is used as the actual value if you have not explicitly defined actual values for the variables. Optional Optional Default When you open a newly created logic block, a default variable declaration table is displayed. This lists only the valid declaration types for the selected block type (in, out, in_out, stat, temp) in the set order. When a new organization block is created, the variable declaration table is assigned the local data that are intended for the particular organization block. These 20 bytes contain start information that is provided by the operating system and that is uniform for the entire system. This information contains settings for the behavior of the organization blocks as well as information such as priority class, number of the OB, and IDs for causal events. This information is entered during the run time of the OB and can be read out for diagnostic purposes, for example. Columns That Cannot be Edited in the Variable Declaration Table Column Address Declaration Type Entry The address is assigned by the system and displayed when you stop entering a declaration. The declaration type is determined by the position of the declaration within the table. This ensures that variables can only be entered in the correct order for declaration types. If you want to change the declaration type of a declaration, cut the declaration out and paste it in again below the new declaration type. A5E
156 Programming Blocks General Notes on Variable Declaration Tables You can use the usual functions in the Edit menu to edit the table. To make editing easier, use the context-sensitive menu under the right mouse button. When you enter the data type you can also make use of the support of the right mouse button. Selecting in Variable Declaration Tables You select individual rows by clicking the corresponding, write-protected address cell. You can select more rows of the same declaration type by holding the SHIFT key pressed. The selected rows are highlighted in black. You select ARRAYs by clicking the address cell of the respective row. If you want to select a structure, click with the mouse on the address cell of the first or last row (in which the keyword STRUCT or END_STRUCT is located). You select individual declarations within a structure by clicking the mouse on the relevant address cell for the row. When you enter structures within another structure, the hierarchy is displayed by the variable names being indented accordingly. Undoing Actions In the variable declaration table you can use the menu command Edit > Undo to undo the most recent cut or delete operation A5E
157 Programming Blocks How to Work with the Variable Declaration Table Inserting Blank Rows in Variable Declaration Tables To insert a blank row before the current row: 1. Position the cursor in the row of the table before which you want to insert a blank row. 2. Select the menu command Insert > Row Before Selection. To insert a blank row after the current row: Position the cursor in the "Comment" cell of this row and press RETURN or Select the menu command Insert > Row After Selection. Entering Elementary Data Types in the Variable Declaration Table To enter a new declaration, proceed as follows: 1. Enter the variable name after the required declaration type. 2. Then move the cursor to the neighboring cell using the TAB key. 3. Then enter: - Data type, - Initial value (optional), - Comment (optional). When the row is completed an address is assigned to the variable. Every time you edit a table cell, a syntax check is run and any errors are displayed in red. You do not have to remedy these errors immediately; you can continue editing and correct the errors at a later stage. Entering Data Elements of the Data Type STRUCT 1. Declare the data type by: - Positioning the mouse pointer in the cell in the "Data Type" column and selecting the menu command Insert > Data Type > Complex Type > STRUCT. - Select the cell in the "Data Type" column and press the right mouse button. Select the respective data type in the context-sensitive menu. - Enter the keyword STRUCT in the cell in the "Data Type" column. 2. Enter a symbolic name in the "Name" column and exit the row in the table using the TAB key or RETURN. One blank row and the last line of the declaration (END_STRUCT) are inserted initially. A5E
158 Programming Blocks 3. Enter the elements in the structure in the blank row by defining their symbolic name, data type, initial value (optional), and any comment. You can add more rows using the functions in the "Insert" menu or by pressing RETURN or you can duplicate variables or delete them again using the "Edit" menu. Entering Data Elements of the Data Type ARRAY in the Variable Declaration Table 1. Position the cursor in the cell in the "Data Type" column in the variable declaration table. 2. Select the menu command Insert > Data Type > Complex Type > ARRAY. ARRAY is then entered in the selected cell. You can also type the word ARRAY using the keyboard. 3. Immediately after ARRAY enter an open square bracket, the lower index limit, two periods, the upper index limit, and a close square bracket, for example, ARRAY[1.. 14] for a one-dimensional array or ARRAY[1..20, 1.24] for a twodimensional array. 4. In the field in the "Initial Value" column you can enter the initial values for the individual elements of the ARRAY (see examples below). 5. In the field in the "Comment" column you can enter comments on the ARRAY. 6. Complete the entry in the row in the table using the TAB key or RETURN. 7. In the second row that is created automatically, enter the data type of the ARRAY elements A5E
159 Programming Blocks Examples for Entering Initial Values in ARRAYs Individual: You assign each individual element with its own initial value. The values are listed separated by commas. Repetition factor: You assign the same initial value to a number of elements. The value is specified in brackets, preceded by the repetition factor for the number of elements. Type Initial Value Explanation ARRAY[1..14] 1234 The initial value 1234 is assigned to the first ARRAY element only. ARRAY[1..14] 1234, 56, 78, 90 The initial values 1234, 56, 78, 90 are assigned to the first four ARRAY elements in this order. ARRAY[1..14] 14 (9876) The initial value 9876 is assigned to all 14 ARRAY elements. Copying Variables in Variable Declaration Tables 1. Select the variables you want to copy by: - Clicking the "Address" cell (to select a variable). - Holding the SHIFT key pressed and clicking with the left mouse button on the "Address" cell in another row. All rows between the first selection and the second selected variable are then selected (to select a number of variables). 2. Select the menu command Edit > Copy or the corresponding button in the toolbar. 3. Position the cursor at the position after which you want to paste the copied variable and select the menu command Edit > Paste or the corresponding button in the toolbar. The copied variables are pasted. So the symbolic names of the variables remain unique, the names of the copied variables are automatically given an additional serial number. A5E
160 Programming Blocks Deleting Variables in Variable Declaration Tables 1. Select the variables you want to delete by: - Clicking the "Address" cell (to select a variable). - Holding the SHIFT key pressed and clicking with the left mouse button on the "Address" cell in another row. All rows between the first selection and the second selected variable are then selected (to select a number of variables). 2. Select the menu command Edit > Cut or the menu command Edit > Delete or the corresponding button in the toolbar. Note When deleting ARRAYs and STRUCTs: If you select the first row of an ARRAY to delete it, the second row which belongs with it is also selected. If you select the first row of a STRUCT to delete it, all rows up to and including END STRUCT are also selected. Changing the Column Width You can change the width of the table columns. Proceed as follows: 1. Position the mouse pointer between two columns on a vertical border in the column title so that it appears as a vertical double-headed arrow. 2. Move the mouse pointer in a horizontal direction while holding the left mouse button pressed. If you do not require the optional entries of a comment or initial value, you can change the size of these columns in this manner in order to concentrate fully on the other columns A5E
161 Programming Blocks Multiple Instances in the Variable Declaration Table Using Multiple Instances Perhaps, because of the performance data (such as memory space) of the S7 CPUs you are using, you want to devote or you can devote only a limited number of data blocks for instance data. If, in your user program, additional, already existing function blocks are called within an FB (FB call hierarchy), you can call these additional function blocks without their own (that is, additional) instance DBs. You can take the following steps in this situation: Incorporate the FBs to be called into the variable table of the calling FB. In this function block, call additional function blocks without their own (that is, additional) instance DBs. This allows you to concentrat the instance data in one instance block, which means you can make better use of the available number of DBs. The following example illustrates the steps described above: FB 2 and FB 3 are using the instance DB of the function block FB1, from which they were called. FB 1 Declaration Section: Static Variable of the Type "FB to Be Called" (FB 2, FB 3) Instance_1: FB 2 Instance_2: FB 3 FB Call: CALL#instance_1 CALL#instance_2 Instance DB from FB 1 FB 2 (using Instance DB from FB 1) FB 3 (using Instance DB from FB 1) The only requirement: You must "tell" the calling function block which instances you are calling, and from what (FB) type the instances are from. These indications should be made in the declaration section of the calling FB. The FB to be used must have at least one variable or one parameter from the data area (not VAR_TEMP). Do not use multiple instance data blocks as long as you can expect online changes while the CPU is running. You can be sure of smooth reloading only if you use instance data blocks. A5E
162 Programming Blocks Rules for Declaring Multiple Instances The following rules apply to the declaration of multiple instances: In order to declare multiple instances, the function block must be created as a function block with multiple instance capability. An instance data block must be assigned to the function block in which a multiple instance is declared. A multiple instance can only be declared as a static variable (declaration type "stat"). Note You can also create multiple instances for system function blocks Entering a Multiple Instance in the Variable Declaration Table 1. Open the function block from which the subordinate function blocks are to be called. 2. Define a static variable in the variable declaration table of the calling function block for each call of a function block for whose instance you do not want to use an instance data block. - Position the cursor in a blank row with the declaration "stat" in the second column. - Enter a name for the FB call in the "Name" column after the declaration type "stat." - Enter the function block you want to call in the "Type" column as an absolute address or with its symbolic name. - You can enter any explanations required in the comment column. Calls in the Statement section When you have declared multiple instances, you can use FB calls without specifying an instance DB. Example: If the static variable "Name: Motor_1, Data type: FB20" is defined, the instance can be called as follows: Call Motor_1 // Call of FB20 without instance DB 6-44 A5E
163 Programming Blocks General Notes on Entering Statements and Comments Structure of the Statement Section In the statement section you program the sequence for your logic block by entering the appropriate statements in networks, depending on the programming language chosen. After a statement is entered, the block editor runs an immediate syntax check and displays any errors in red and italics. The statement section for a logic block generally comprises a number of networks that are made up of a list of statements. In a statement section you can edit the block title, block comments, network title, network comments, and statement lines within the networks. Structure of the Statement Section Using the STL Programming Language as an Example Block title Block comment Network comment Statements Network title FB70 - <Offline> FB70 : Engine Control Program Statement List Engine Control Program (Generator1) PID Controller Network 1 : Anlaufphase Network Startup Control Program A I 1.1 //Comment A Q 4.1 AN I 2.6 = Q 0.4 Network 2 :?????? A5E
164 Programming Blocks Procedure for Entering Statements You can edit the parts of the statement section in any order. We recommend you proceed as follows when you program a block for the first time: Enter block title (optional) Enter block comment (optional) Edit networks Enter network title (optional) Enter network comment (optional) Enter statements Enter statement comments (optional) You can make changes in either overwrite mode or insert mode. You switch between modes using the INSERT key A5E
165 Programming Blocks Entering Shared Symbols in a Program Using the menu command Insert > Symbol you can insert symbols in the statement section of your program. If the cursor is positioned at the beginning, the end, or within a string, the symbol is already selected that starts with this string - if such a symbol exists. If you change the string, the selection is updated in the list. Separators for the beginning and end of a string are, for example, blank, period, colon. No separators are interpreted within shared symbols. To enter symbols, proceed as follows: 1. Enter the first letter of the required symbol in the program. 2. Press CTRL and J simultaneously to display a list of symbols. The first symbol starting with the letter you entered is already selected. 3. Enter the symbol by pressing RETURN or select another symbol. The symbol enclosed in quotation marks is then entered instead of the first letter. In general the following applies: if the cursor is located at the beginning, the end, or within a string, this string is replaced by the symbol enclosed in quotation marks when inserting a symbol Title and Comments for Blocks and Networks Comments make your user program easier to read and therefore make commissioning and troubleshooting easier and more effective. They are an important part of the program documentation and should certainly be made use of. Comments in Ladder Logic, Function Block Diagram, and Statement List Programs The following comments are available: Block title: title for a block (max. 64 characters) Block comment: documents the whole logic block, for example, the purpose of the block Network title: title for a network (max. 64 characters) Network comment: documents the functions of a single network Comment column in the variable declaration table: comments the declared local data Symbol comment: comments that were entered for an address when its symbolic name was defined in the symbol table. You can display these comments using the menu command View > Display with > Symbol Information. In the statement section of a logic block you can enter the block title and network title, and block comments or network comments. A5E
166 Programming Blocks Block Title or Network Title To enter a block or network title, position the cursor on the three question marks to the right of the block name or network name (for example, Network 1 :???). A text box is opened in which you can enter the title. This can be up to 64 characters long. Block comments pertain to the whole logic block. There they can comment the function of the block. Network comments pertain to the individual networks and document details about the network. 1. Network 2:??? Mouse click 2. Network 2: The network title is displayed here Block Comments and Network Comments You can toggle the view of the gray comment fields on and off using the menu command View > Display with > Comments. A double-click on the comment field opens the text box in which you can now enter your remarks. You are allowed 64 Kbytes per block for block comments and network comments ??? Comment for network or block Mouse click Entering Block Comments and Network Comments 1. Activate the comments with the menu command View > Display with > Comments (a check mark is visible in front of the menu command). 2. Position the cursor in the gray field below the block name or below the network name by clicking with the mouse. The gray comment field appears white and has a border. 3. Enter your comment in the open text box. You are allowed 64 Kbytes per block for block comments and network comments. 4. Exit the text box by clicking with the mouse outside the text box, by pressing the TAB key, or using the key combination SHIFT+TAB. 5. If you select the menu command View > Display with > Comments again, you can switch off the comments again (the check mark disappears) A5E
167 Programming Blocks Search Function for Errors in the Statement Section Errors in the statement section are easy to recognize by their red color. To make it easier to navigate to errors that lie outside the visible area on the screen, the block editor offers two search functions Edit > Go To > Previous Error/Next Error. The search for errors goes beyond one network. This means that the whole statement section is searched and not just one network or the area currently visible on the screen. You will see information on the errors in the output list. You can also correct errors and make changes in overwrite mode. You toggle between insert mode and overwrite mode using the INSERT key Rewiring Similar to the manner in which conductors in a terminal strip can be rewired, you can also rewire addresses and blocks in STEP 7 Lite. In blocks you can rewire the following absolute addresses: Inputs, outputs (such as from E 1.3 to E 10.4) Bit memories, timers, counters (such as from M 50.2 to M 60.1) I/O device inputs/outputs (such as from PAB 0 to PAB 10) The exact location in which the rewiring is carried out is determined by the range of logic blocks in the project window. During a rewiring procedure, all applications for the addressees in the logic blocks selected will be rewired. The following block names and block calls can be rewired: FCs, FBs During rewiring, these blocks will be renamed and their calls or application in logic blocks will be rewired. To rewire, proceed as follows: 1. Select the "Program" icon, or select one or more blocks in the project window. 2. Select the menu command Extras > Rewire. This function can only be executed in offline mode and with "Absolute" address priority set (menu command Options > Settings, General section of the dialog). In addition, all logic block windows must be closed. 3. In the "Rewire" dialog box now displayed, enter the required exchanges (old address / new address) in the table. 4. Do not select the "Address area check box if you only want to rewire the specified address. Select the "Address area check box if you want to rewire all existing addresses in this operand area. For example, when you rewire a DWORD address while the "Address area" check box is selected, access to this specific address itself and all word, byte and bit accesses to this address area are rewired. 5. Confirm with "OK". A5E
168 Programming Blocks To start rewiring, click "OK." After rewiring is complete, a log file containing information about the changes made is displayed. This file contains the address lists "Previous address" and "New address". In addition, it lists the blocks and the amount of rewiring carried out for each logic block. You can print the log file (menu command File > Print) or save it (menu command File > Save As). Be sure to save the new protocol file under a new name to prevent it from being overwritten when rewiring the next time. When rewiring, pay attention to the following notes: If you rewire a block, the new block must not already exist. If the block does already exist, the corresponding entry will be highlighted with a pastel red background, and the rewiring process will not start. When you rewire a function block (FB), its instance DB is automatically assigned to the rewired FB. The instance DB does not change (that is, the DB ID is maintained) Editing LAD Elements in the Code Section Settings for Ladder Logic Programming Setting the Ladder Logic Layout You can set the layout for creating programs in the Ladder Logic representation type. The format you select (A4 portrait/landscape/maximum size) affects the number of Ladder elements that can be displayed in one rung. 1. Select the menu command Options > Settings. 2. Select the required format from the "Layout" list box ("LAD/FBD" section) in the following dialog box. Enter the required format size. Settings for Printing If you want to print out the Ladder statement section, you should set the appropriate page format before you start to program the statement section. Basic Settings under Options > Settings Using the menu command Options > Settings, you can make basic settings, e.g. concerning layout and address field width A5E
169 Programming Blocks Rules for Entering Ladder Logic Elements You will find a description of the Ladder Logic programming language representation in the "Ladder Logic for S7-300/400 Programming Blocks" manual or in the Ladder Logic online help. A Ladder network can consist of a number of elements in several branches. All elements and branches must be connected; the left power rail does not count as a connection (IEC ). When programming in Ladder you must observe a number of guidelines. Error messages will inform you of any errors you make. Closing a Ladder Network Every Ladder network must be closed using a coil or a box. The following Ladder elements must not be used to close a network: Comparison boxes Coils for midline outputs _/(#)_/ Coils for positive _/(P)_/ or negative _/(N)_/ edge evaluation Positioning Boxes The starting point of the branch for a box connection must always be the left power rail. Logic operations or other boxes can be present in the branch before the box. Positioning Coils Coils are positioned automatically at the right edge of the network where they form the end of a branch. Exceptions: Coils for midline outputs _/(#)_/ and positive _/(P)_/ or negative _/(N)_/ edge evaluation cannot be placed either to the extreme left or the extreme right in a branch. Neither are they permitted in parallel branches. Some coils require a Boolean logic operation and some coils must not have a Boolean logic operation. Coils which require Boolean logic: - Output _/( ), set output _/(S), reset output _/(R) - Midline output _/(#)_/, positive edge _/(P)_/, negative edge _/(N)_/ - All counter and timer coils - Jump if Not _/(JMPN) - Master Control Relay On _/(MCR<) - Save RLO into BR Memory _/(SAVE) - Return _/(RET) A5E
170 Programming Blocks Coils which do not permit Boolean logic: - Master Control Relay Activate _/(MCRA) - Master Control Relay Deactivate _/(MCRD) - Open Data Block _/(OPN) - Master Control Relay Off _/(MCR>) All other coils can either have Boolean logic operations or not. The following coils must not be used as parallel outputs: Jump if Not _/(JMPN) Jump _/(JMP) Call from Coil _/(CALL) Return _/(RET) Enable Input/Enable Output The enable input "EN" and enable output "ENO" of boxes can be connected but this is not obligatory. Removing and Overwriting If a branch consists of only one element, the whole branch is removed when the element is deleted. When a box is deleted, all branches which are connected to the Boolean inputs of the box are also removed with the exception of the main branch. The overwrite mode can be used to simply overwrite elements of the same type. Parallel Branches Draw OR branches from left to right. Parallel branches are opened downwards and closed upwards. A parallel branch is always opened after the selected Ladder element. A parallel branch is always closed after the selected Ladder element. To delete a parallel branch, delete all the elements in the branch. When the last element in the branch is deleted, the branch is removed automatically A5E
171 Programming Blocks Illegal Logic Operations in Ladder Power Flow from Right to Left No branches may be created which may cause power to flow in the reverse direction. The following figure shows an example: With signal state "0" at I 1.4 a power flow from right to left would result at I 6.7. This is not permitted. I 1.0 I 1.2 I 1.4 I 4.2 Q 6.0 I 2.6 I 6.7 Illegal power flow! I 4.4 I 2.7 Short Circuit No branches may be created which cause a short circuit. The following figure shows an example: I 1.0 I 1.2 I 1.4 Q 6.0 Illegal short cicuit! A5E
172 Programming Blocks How to Enter Ladder Elements Entering Ladder Elements 1. Select the point in the network after which you want a Ladder element to be inserted. 2. Insert the required element in the network using one of the following techniques: - Click the button on the toolbar for a normally open contact, anormally closed contact, or an output coil. - Enter a normally open contact, anormally closed contact, or an output coil by using the function keys F2, F3, or F7. - Double-click the selected component in the Command Library or insert it into the block editor with a drag and drop operation. The selected Ladder element is inserted and question mark characters (???) are used to represent addresses and parameters. Note You can also edit the statement section by selecting existing Ladder elements and then selecting one of the menu commands Edit > Cut, Edit > Copy, or Edit > Paste. Entering and Editing Addresses or Parameters in Ladder Elements When a Ladder element is inserted, the characters??? and... are used as token characters for addresses and parameters. The red characters??? stand for addresses and parameters which must be connected. The black characters... stand for addresses and parameters which can be connected. 1. Position the cursor on the token characters by clicking them with the mouse or using the TAB key. 2. Type in the address or the parameter in place of the token characters (direct or indirect addressing). If the symbol selection display is activated (menu command View > Display > Symbol Selection), a list of the existing symbols is displayed. The symbol starting with the characters entered is selected and can be entered by pressing RETURN. 3. Press RETURN. The software runs a syntax check. - If the syntax is correct without errors, the address is formatted and displayed in black and the block editor automatically opens the next text box which requires an address or parameter. - If there is a syntax error, the input field is not exited and an error message is displayed in the status bar. Press RETURN again, and the input field is exited but the incorrect entry is displayed in red and italic text A5E
173 Programming Blocks Overwriting Addresses or Parameters in Ladder Elements 1. Switch to the overwrite mode with the INSERT key. The current mode is displayed in the status bar in the bottom right corner of the screen. 2. Position the cursor on the text box for the address or parameter by clicking on it with the mouse or using the TAB key. 3. Overwrite the address or the parameter. 4. Press RETURN. The software runs a syntax check. - If the syntax is correct without errors, the address is formatted and displayed in black and the block editor automatically opens the next text box which requires an address or parameter. - If there is a syntax error, the input field is not exited and an error message is displayed in the status bar. Press RETURN again, and the input field is exited but the incorrect entry is displayed in red and italic text. Overwriting Ladder Elements The overwrite mode allows you to overwrite Ladder elements of the same type. This has the advantage that you do not have to enter the addresses and parameters again. The Ladder element you want to overwrite can only be replaced by a Ladder element of the same type. For example, you can exchange a normally open contact for a normally closed contact, an R/S flipflop for an S/R flipflop, or a timer for a counter. 1. Switch to the overwrite mode with the INSERT key. The current mode is displayed in the status bar in the bottom right corner of the screen. 2. Select the Ladder element you want to overwrite. 3. Insert the required element in the network using one of the following techniques: - Click the button for a normally open contact, normally closed contact, or output coil from the toolbar. - Enter a normally open contact, a normally closed contact, or an output coil by using the function keys F2, F3, or F4. - Double-click the selected element in the command library or insert it in the block editor using a drag-and-drop operation. The existing Ladder element is overwritten by the new one you selected. If you press the INSERT key again, you switch back to insert mode. The current mode is displayed in the status bar in the bottom right corner of the screen. A5E
174 Programming Blocks Selecting in Ladder Networks You access a network by clicking the mouse on a Ladder element in the network. Within a network you can select three main areas by clicking them once with the mouse: Ladder elements, such as a contact or a box Junction points Empty elements (lines or open branches) You can only select one area at a time. The following figure shows examples of a number of selections made simultaneously. #condition #t_dur_y_car #r_ped #t_dur_g_ped #condition You can choose the color of the selection yourself in the "Settings" dialog box. You open this dialog box by using the menu command Options > Settings... Inserting Additional Ladder Networks To insert a new network: Select the menu command Insert > Network. Click the corresponding button in the toolbar. Double-click "New Network" in the command library or insert it in the block editor using a drag-and-drop operation. Select the Network menu command using the pop-up menu. Position the mouse pointer and right-click to call the pop-up menu. The new network is inserted below the selected network. It contains only one branch. If you enter more elements than can be displayed on your screen, the network on the screen is moved to the left. Using the menu commands View > Zoom Out/Zoom In/Zoom Factor you can adjust the size of the display to get a better overview. You access a network by clicking the mouse on a Ladder element in the network. Within a network you can select three main areas by clicking them once with the mouse A5E
175 Programming Blocks Creating Parallel Branches in Ladder Networks To create OR instructions in Ladder networks, you need to create parallel branches. To create a parallel branch, proceed as follows: 1. Select the element in front of which you want to open a parallel branch. 2. Use one of the following methods to open a parallel branch: - Select the pop-up menu command Open Branch. Position the mouse pointer and right-click to call the pop-up menu. - Press the function key F8. - Click the corresponding button in the toolbar. 3. Insert the required Ladder elements in the open parallel branch. 4. In the "main branch," select the element after which you want to close the parallel branch. 5. Use one of the following methods to close a parallel branch: - Select the pop-up menu command Close Branch. Position the mouse pointer and right-click to call the pop-up menu. - Press the function key F9. - Click the corresponding button in the toolbar. Creating New Branches in Ladder Networks You can insert several parallel branches in one Ladder network. 1. With the mouse pointer, select the starting point of the branch below which you want to insert a new branch. 2. Use one of the following methods to open a new branch: - Select the pop-up menu command Open Branch. Position the mouse pointer and right-click to call the pop-up menu. - Press the function key F8. - Click the corresponding button in the toolbar. A5E
176 Programming Blocks Creating a Closed Branch in Ladder Networks To create a closed branch, proceed as follows: 1. Select the element in front of which you want to open a parallel branch. 2. Open the parallel branch with F8. 3. Insert the Ladder element. 4. Close the branch with F9. The following example shows how you create a branch using only function keys or toolbar buttons. 1. M2.0 I M2.0 I or <F8> M2.0 I1.0??.? 4. or <F2> M2.0 I1.0??.? or <F9> When you close parallel branches, any necessary empty elements are added. If necessary, the branches are arranged so that they do not cross over. If you close the branch directly from the parallel branch, the branch is closed following the next possible Ladder element A5E
177 Programming Blocks Opening Closed Parallel Branches in Ladder You can open a closed parallel branch as follows: 1. Mark the parallel branch at the specified point in front of the junction at which the parallel branch meets the main branch again. 2. Press the DEL key. You can now insert new LAD elements at the opened position. Splitting a Junction in Ladder Networks If at one point in a Ladder network one parallel branch closes and another one opens, this point is known as a junction. You can split a junction as follows: 1. Mark the junction at the specified network position. 2. Press the DEL key. You can now insert new LAD elements at the split position.. 3. Use one of the following methods to insert a Ladder element: - Click the button for a normally open contact, normally closed contact, or output coil from the toolbar. - Enter a normally open contact or normally closed contact by using the function key F2, F3. - Double-click the selected element in the command library or insert it in the block editor using a drag&drop operation. A5E
178 Programming Blocks Creating Branches in Ladder Networks The pop-up menu command Open Branch opens a parallel branch without a coil starting from before the selected program element. You can insert further Ladder elements in the new branch. 1. Select the program element in front of which you want to open a new branch. 2. Use one of the following methods to open the new branch: - Select the menu command Open Branch using the pop-up menu. Position the mouse pointer and right-click to call the pop-up menu. - Click the corresponding button in the toolbar. - Pressing the function key F8. 3. Now select the Ladder element that you want to insert in the branch A5E
179 Programming Blocks Editing FBD Elements in the Code Section Settings for Function Block Diagram Programming Setting the Function Block Diagram Layout You can set the layout for creating programs in the Function Block Diagram representation type. The format you select (A4 portrait/landscape/maximum size) affects the number of FBD elements that can be displayed in one rung. 1. Select the menu command Options > Settings. 2. Select the required format from the Layout list box in the following dialog box. Enter the required format size. Settings for Printing If you want to print out the FBD statement section, you should set the appropriate page format before you start to program the statement section. Basic Settings under Options > Settings Using the menu command Options > Settings you can make basic settings, e.g. concerning layout and address field width Rules for Entering FBD Elements You will find a description of the FBD programming language representation in the "Function Block Diagram for S7-300/400 Programming Blocks" manual or in the FBD online help. An FBD network can consist of a number of elements. All elements must be connected (IEC ). When programming in FBD you must observe a number of guidelines. An error message will inform you of any errors you make. Entering and Editing Addresses and Parameters When an FBD element is inserted, the characters??? and... are used as token characters for addresses and parameters. The red characters??? stand for addresses and parameters which must be connected. The black characters... stand for addresses and parameters which can be connected. If you position the mouse pointer on the token characters, the expected data type is displayed. A5E
180 Programming Blocks Positioning Boxes Standard boxes (flip flops, counters, timers, math operations, etc.) can be added to boxes with binary logic operations (&, >=1, XOR). The exceptions to this rule are comparison boxes. No separate logic operations with separate outputs can be programmed in a network. You can, however, assign a number of assignments to a string of logic operations with the help of a branch. The following figure shows a network with two assignments. #starter #condition >=1 & branch #t_next_red_car #t_dur_r_car #condition = >=1 #car #cond_02 = The following boxes can only be placed at the right edge of the logic string where they close the string: Set counter value Assign parameters and count up, assign parameters and count down Assign pulse timer parameters and start, assign extended pulse timer parameters and start Assign on-delay/off-delay timer parameters and start Some boxes require a Boolean logic operation and some boxes must not have a Boolean logic operation. Boxes which require Boolean logic: Output, set output, reset output _/[R] Midline output _/[#]_/, positive edge _/[P]_/, negative edge _/[N]_/ All counter and timer boxes Jump if Not _/[JMPN] Master Control Relay On _/[MCR<] Save RLO into BR Memory _/[SAVE] Return _/[RET] 6-62 A5E
181 Programming Blocks Boxes which do not permit Boolean logic: Master Control Relay Activate [MCRA] Master Control Relay Deactivate [MCRD] Open Data Block [OPN] Master Control Relay Off [MCR>] All other boxes can either have Boolean logic operations or not. Enable Input/Enable Output The enable input "EN" and enable output "ENO" of boxes can be connected but this is not obligatory. Removing and Overwriting When a box is deleted, all branches which are connected to the Boolean inputs of the box are also removed with the exception of the main branch. The overwrite mode can be used to simply overwrite elements of the same type How to Enter FBD Elements Entering FBD Elements Proceed as follows: 1. Select the point in the network after which you want an FBD element to be inserted. 2. Insert an FBD element in the network using one of the following techniques: - Click the corresponding button in the toolbar (for OR box or AND box).. - Enter an OR box or an AND box by using the function keys F2 or F3. - Double-click on the selected element in the command library or insert it in the block editor using a drag-and-drop operation. The selected FBD element is inserted and question mark characters (???) are used to represent addresses and parameters. Note You can also edit the statement section by selecting existing FBD elements and then selecting one of the menu commands Edit > Cut, Edit > Copy, or Edit > Paste. A5E
182 Programming Blocks Entering Addresses or Parameters in FBD Elements 1. Position the cursor on the token characters by clicking them with the mouse or using the TAB key. 2. Type in the address or the parameter in place of the token characters (direct or indirect addressing). If the symbol selection display is activated (menu command View > Display > Symbol Selection), a list of the existing symbols is displayed. The symbol starting with the characters entered is selected and can be entered by pressing RETURN. 3. Press RETURN. The software runs a syntax check. - If the syntax is correct without errors, the address is formatted and displayed in black and the Block Editor automatically opens the next text box which requires an address or parameter. - If there is a syntax error, the input field is not exited and an error message is displayed in the status bar. Press RETURN again, and the input field is exited but the incorrect entry is displayed in red and italic text. Note The character combination ">>" at an output means that this output must be connected before saving or downloading. Overwriting FBD Elements The overwrite mode allows you to overwrite FBD elements of the same type. This has the advantage that you do not have to enter the addresses and parameters again. The FBD element you want to overwrite can only be replaced by a FBD element of the same type. For example, you can exchange an AND box for an OR box, an R/S flipflop for an S/R flipflop, or a timer for a counter. To overwrite an FBD element, proceed as follows: 1. Switch to the overwrite mode with the INSERT key. The current mode is displayed in the status bar in the bottom right corner of the screen. 2. Select the FBD element you want to overwrite. 3. Insert the required element in the network using one of the following techniques: - Click the corresponding button in the toolbar. - Enter an OR box or an AND box by using the function keys F2 or F3. - Double-click the selected element in the command library or insert it in the block editor using a drag-and-drop operation. If you press the INSERT key again, you switch back to insert mode. The current mode is displayed in the status bar in the bottom right corner of the screen A5E
183 Programming Blocks Selecting in FBD Networks Within a network you can select the following areas by clicking them once with the mouse: FBD elements, for example, an AND box or a standard box such as a counter Connection lines Addresses Input/output contacts You can choose the color of the selection yourself in the "Settings" dialog box. You open this dialog box by using the menu command Options > Settings. To select a network in which you can enter FBD elements, proceed as follows: 1. Click the network title (for example, "Network 1"). 2. You can then cut, paste, or copy the network you have selected in this way. Inserting Additional FBD Networks To create a new network: Select the menu command Insert > Network. Click the corresponding button in the toolbar. Double-click on "New Network" in the Command Library or insert it in the block editor using a drag-and-drop operation. Select the menu command Network using the pop-up menu. Position the mouse pointer and right-click to call the pop-up menu. The new network is inserted below the selected network. If you enter more elements than can be displayed on your screen, the network on the screen is moved to the left. Using the menu commands View > Zoom Out/Zoom In/Zoom Factor you can adjust the size of the display to get a better overview. To select a network, click the network name (for example, Network 1). You can, for example, cut, insert, or copy networks selected in this way. Creating Branches in FBD Networks You can program a number of branches within an FBD network. A branch opens a parallel branch starting from before the selected binary input. You can insert further FBD elements in the new branch. 1. Select the binary input in front of which you want to open a new branch. 2. Use one of the following methods to open the new branch: - Select the menu command Branch using the pop-up menu. Position the mouse pointer and right-click to call the pop-up menu. - Press the function key F11. - Click the corresponding button in the toolbar. A5E
184 Programming Blocks Creating Connections in FBD Networks You can connect two logic paths within an FBD network, however, only one of the logic paths may contain an assignment. To create a connection, proceed as follows: 1. Select the binary input and binary output you want to connect. 2. Use one of the following methods to connect the binary objects: - Select the menu command Connection using the pop-up menu. Position the mouse pointer and right-click to call the pop-up menu.. - Press the function key F12. - Click the corresponding button in the toolbar. Splitting and Joining Connections in FBD Networks 1. Select a binary input. 2. Split the connection by pressing the DEL key. 3. If required, insert new FBD elements at the splitting point. 4. Select the binary output. 5. Hold the left mouse button pressed and drag a connection to the required binary input. If necessary the elements will be rearranged graphically A5E
185 Programming Blocks Editing STL Statements in the Code Section Settings for Statement List Programming Setting the Mnemonics You can choose between two sets of mnemonics: German English You set the mnemonics in the Options > Settings dialog box before opening a block. While editing a block you cannot change the mnemonics. You can edit the block properties in the "Properties" tab. In the block editor you can have a number of blocks open and edit them alternately as required Rules for Entering STL Statements You will find a description of the Statement List programming language representation in the Statement List for S7-300/400 Programming Blocks manual or in the STL online help (Language Descriptions). When you enter statements in STL in incremental input mode, you must observe the following basic guidelines: The order in which you program your blocks is important. Called blocks must be programmed before calling blocks. A statement is made up of a label (optional), instruction, address, and comment (optional). Example: M001: A I 1.0 //Comment Every statement has its own line. You can enter up to 999 networks in a block. Each network can have up to approximately 2000 lines. If you zoom in or out, you can enter more or fewer lines accordingly. When entering instructions or absolute addresses, there is no distinction made between lower and upper case. A5E
186 Programming Blocks How to Enter STL Statements Entering STL Statements When you create a new logic block, you can edit the first network immediately. You access a network by clicking the mouse on a line of the network. You enter the statements within the individual networks line by line using the keyboard. All the usual editing functions are available for you to use. 1. Open the text box for the network by clicking on the free area below the green comment box (or below the network title, if the comments are switched off). 2. Enter the instruction, press the spacebar, and enter the address (direct or indirect address). 3. Press the spacebar and enter a comment (optional) starting with a double slash //. 4. After completing the statement (line) with or without a //comment, press RETURN. When the line is completed, a syntax check is run and the statement is formatted and displayed. Any lower case letters in the instruction or absolute address are converted to upper case. Any syntax errors found are shown in red. You must correct any errors before you save the logic block. Selecting Text Areas in STL Statements You can select the text in an STL network character by character: 1. Position the cursor on the first character. 2. Select the text by dragging the cursor across the text you want to select while holding the left mouse button pressed. You can select a number of statement lines simultaneously by holding the left mouse button pressed and dragging the mouse vertically. Alternatively you can select text areas using the right, left, up, and down arrows keys while holding the SHIFT key pressed. Note You can choose the color of the selections yourself. To do this, open the dialog box using the menu command Options > Settings and select the color for the selected element A5E
187 Programming Blocks Inserting Additional STL Networks To create a new network: Select the menu command Insert > Network. Click the corresponding button in the toolbar. Double-click "New Network" in the command library or insert it in the block editor using a drag-and-drop operation. Select the menu command Network using the pop-up menu. Position the mouse pointer and right-click to call the pop-up menu. The new network is inserted below the selected network. If you enter more elements than can be displayed on your screen, the network on the screen is moved to the left. Using the menu commands View > Zoom Out/Zoom In/Zoom Factor you can adjust the size of the display to get a better overview. To select a network, click the network title (for example, "Network 1"). You can then cut, paste, or copy the network you have selected in this way. Entering Comments in STL Statements In the Statement List programming language representation, you can enter a comment for each statement. 1. After each address or symbolic name, press the spacebar. 2. Start your statement comment with two slashes (//). 3. Complete your comment by pressing RETURN. A5E
188 Programming Blocks Updating Block Calls You can use the menu command Edit > Block Call > Update in the block editor to automatically update block calls or user-defined data types which have become invalid after you have carried out the following interface changes: Inserted new formal parameters Deleted formal parameters Changed the name of formal parameters Changed the type of formal parameters Changed the order of formal parameters. When assigning formal and actual parameters, you must follow the following rules in the order specified: 1. Same parameter names: The actual parameters are assigned automatically, if the name of the formal parameter has remained the same. Special case: In Ladder Logic and Function Block Diagram, the preceding link for binary input parameters can only be assigned automatically if the data type (BOOL) is the same. If the data type has been changed, the preceding link is retained as an open branch. 2. Same parameter data types: After the parameters with the same name have been assigned, as yet unassigned actual parameters are assigned to formal parameters with the same data type as the "old" formal parameter. 3. Same parameter position: After you have carried out rules 1 and 2, any actual parameters which have still not been assigned are now assigned to the formal parameters according to their parameter position in the "old" interface. 4. If actual parameters cannot be assigned using the three rules described above, they are deleted or, in the case of binary preceding links in Ladder Logic or Function Block Diagram, they are retained as open branches. After executing this function, check the changes you have made in the variable declaration table and in the statement section of the program A5E
189 Programming Blocks 6.4 Creating Data Blocks Basic Information on Creating Data Blocks The data block (DB) is a block in which you can, for example, store data for your machine or plant to access. In contrast to a logic block that is programmed with one of the programming languages Ladder Logic (LAD), Statement List (STL), or Function Block Diagram (FBD), a data block contains only the variable declaration table. This means the code section is irrelevant here and so is programming networks. Creating a Data Block 1. Select the menu command File > New > Block. 2. In the dialog box that appears, select "Data Block" as the block type, and enter the number. When you open a data block, you can either view the block in the declaration view or in the data view. You can toggle between the two views with the menu commands View > Declaration View and View > Data View. Declaration View You use the declaration view if you want to: View or determine the data structure of shared data blocks, View the data structure of data blocks with an associated user-defined data type (UDT), or View the data structure of data blocks with an associated function block (FB). The structure of data blocks that are associated with a function block or userdefined data type cannot be modified. To modify them you must first modify the associated FB or UDT and then create a new data block. Data View You use the data view if you want to modify data. You can only display, enter, or change the actual value of each element in the data view. In the data view of data blocks, the elements of variables with complex data types are listed individually with their full names. Differences between Instance Data Blocks and Shared Data Blocks A shared data block is not assigned to a logic block. It serves as a data storage point for the machine or plant controlled by the given CPU, and it can be called and edited directly at any point in the program. An instance data block is a block that is assigned directly to a logic block, such as a function block. The instance data block contains the data that were stored in a function block in the variable declaration table. A5E
190 Programming Blocks Declaration View of Data Blocks For data blocks that are not shared, you cannot change the declaration view. Column Address Declaration Name Type Initial value Comments Explanation Display of the address that STEP 7 Lite assigns for the variable automatically when you finish the entry of a declaration. This column is shown for instance data blocks only. This column tells you how the variables have been declared in the variable declaration of the FB: Input parameter ("in") Output parameter ("out") In/out parameter ("in_out") Static data ("stat") Enter the name here that you have to assign to each variable. Enter the data type of the variable here (BOOL, INT, WORD, ARRAY, etc.). The variables can have elementary data types, complex data types, or user-defined data types. Enter the initial value here if the software is not to assume the default value for the data type that was entered. All entered values must be compatible with the data types. The initial value is assumed for the variable as actual value the first time the data block is saved if you do not specify a current value for the variable explicitly. In this field, you can enter comments on the documentation of the variables. The comments can be 80 characters long A5E
191 Programming Blocks Data View of Data Blocks The data view shows you the current values of all variables of the data block. You can change these values in the data view only. The tabular representation of this view is the same for all shared data blocks. For instance data blocks, the additional Declaration column is displayed. For variables with complex data types or user-defined data types, all elements are displayed in the data view individually in a separate row with complete name. If the elements are in the In_Out area of an instance data block, the pointer is set to the complex or user-defined data type in the Current Value column. The data view displays the following columns: Column Address Declaration Name Type Initial value Actual value Comments Explanation Display of the address that STEP 7 Lite assigns for the variable automatically This column is displayed for instance DBs only. This column tells you how the variables have been declared in the variable declaration of the FB: Input parameter("in") Output parameter ("out") In/out parameter ("in_out") Static data ("stat") This is the name that is defined for the variable. You cannot edit this field in the data view. This is the data type that is defined for the variable. For a shared data block only the elementary data types are listed here because, in the data view for variables with complex or user-defined data types, the elements are listed individually. For an instance data block, parameter data types are also displayed; for in/out parameters ("in_out") with complex or user-defined data type, a pointer is set to the data type in the Current Value column. This is the initial value that you defined for the variable if the software is not to assume the default value for the data type that was entered. The initial value is assumed for the variable as actual value the first time the data block is saved if you do not specify a current value for the variable explicitly. Offline: This is the value that the variable had when the data block was opened or after your last saved change. (Even if you opened the DB online, this display is not updated.). Online: The current value when the data block is opened is displayed; however, it is not updated automatically. Press the F5 key to update the display. You can edit this field if it does not belong to an in/out parameter ("in_out") with a complex or user-defined data type. All entered value must be compatible with the data types. These are the comments that were made on the documentation of the variables. You cannot edit this field in the data view. A5E
192 Programming Blocks Editing and Saving Data Blocks Entering the Data Structure of Shared Data Blocks If you open a data block which is not assigned to a user-defined data type or function block, you can define its structure in the declaration view of the data block. With data blocks which are not shared, the declaration view cannot be changed. 1. Open a shared data block, meaning a block which is not associated with a UDT or FB. You can tell a shared data block by the "DB" programming language used to create it (see the "Properties" view). 2. Select the menu command View > Declaration View to switch to the declaration view of the data block, if this view is not set already. 3. Define the structure by filling out the table displayed in accordance with the information below. With data blocks which are not shared, the declaration view cannot be modified. Column Address Name Type Initial Value Comment Explanation Displays the address which STEP 7 Lite automatically assigns for the variable when you finish entering a declaration. Enter the symbolic name of the variable here. Enter the data type you want to assign to the variable (BOOL, INT, WORD, ARRAY, etc.), or select the data type from the pop-up context menu (right-click). The variables can have elementary data types, complex data types, or user-defined data types. Here you can enter the initial value if you do not want the software to use the default value for the data type entered. All values must be compatible with the data type. When you apply or save a block for the first time, the initial value is used as the actual value if you have not explicitly defined actual values for the variables. Entering an optional comment in this field helps to document the variable. The comment can have up to 80 characters Entering and Displaying the Data Structure of Data Blocks Referencing an FB (Instance DBs) Input When you associate a data block with a function block (instance DB), the variable declaration of the function block defines the structure of the data block. Any changes can only be made in the associated function block. 1. Open the associated function block (FB). 2. Edit the variable declaration table of the function block. 3. Create the instance data block again A5E
193 Programming Blocks Display In the declaration view of the instance data block you can display how the variables in the function block were declared. 1. Open the data block. 2. Display the declaration view of the data block if this view is not set already. 3. See below for more information on the table displayed. With data blocks which are not shared, the declaration view cannot be changed. Column Address Declaration Name Type Initial Value Comment Explanation Displays the address which STEP 7 Lite automatically assigns for the variable. This column shows you how the variables in the variable declaration of the function block are declared: Input parameter ("in") Output parameter ("out") In/out parameter ("in_out") Static data ("stat") The declared temporary local data of the function block are not in the instance data block. The symbolic name assigned in the variable declaration of the function block. Displays the data type assigned in the variable declaration of the function block. The variables can have elementary data types, complex data types, or user-defined data types. If additional function blocks are called within the function block for whose call static variables have been declared, a function block or a system function block (SFB) can also be specified here as the data type. The initial value that you entered for the variable in the variable declaration of the function block if you do not want the software to use the default value. When you save a data block for the first time, the initial value is used as the actual value if you have not explicitly defined actual values for the variables. The comment entered in the variable declaration for the function block to document the data element. You cannot edit this field. Note For data blocks that are assigned to a function block, you can only edit the actual values for the variables. To enter actual values for the variables, you must be in the data view of data blocks. A5E
194 Programming Blocks Entering the Data Structure of User-Defined Data Types (UDT) 1. Open the user-defined data type (UDT). 2. Display the declaration view if this view is not set already. 3. Define the structure of the UDT by determining the sequence of variables, their data type, and an initial value if required using the information in the table below. 4. You complete the entry of a variable by exiting the row with the TAB key or RETURN. Column Address Name Type Initial Value Comment Explanation Displays the address which STEP 7 Lite automatically assigns for the variable when you finish entering a declaration. Enter the symbolic name you have to assign to each variable here. Enter the data type you want to assign to the variable (BOOL, INT, WORD, ARRAY, etc.). The variables can have elementary data types, complex data types, or their own user-defined data types. Here you can enter the initial value if you do not want the software to use the default value for the data type entered. All values must be compatible with the data type. When you apply or save an instance of the user-defined data type (or a variable, or a data block) for the first time, the initial value is used as the actual value if you have not explicitly defined actual values for the variables. Entering a comment in this field helps to document the variables. The comment can have up to 80 characters Entering and Displaying the Structure of Data Blocks Referencing a UDT Input When you assign a data block to a user-defined data type, the data structure of the user-defined data type defines the structure of the data block. Any changes can only be made in the associated user-defined data type. 1. Open the user-defined data type (UDT). 2. Edit the structure of the user-defined data type. 3. Create the data block again. Display You can only display how the variables were declared in the user-defined data type in the declaration view of the data block. 1. Open the data block. 2. Display the declaration view of the data block if this view is not set already. 3. See below for more information on the table displayed A5E
195 Programming Blocks The declaration view cannot be modified. Any changes can only be made in the associated user-defined data type. Column Address Name Type Initial Value Comment Explanation Displays the address which STEP 7 Lite automatically assigns for the variable. The symbolic name assigned in the variable declaration of the user data type. Displays the data types assigned in the variable declaration of the user-defined data type. The variables can have elementary data types, complex data types, or userdefined data types. The initial value that you entered for the variable in the user-defined data type if you do not want the software to use the default value. When you save a data block for the first time, the initial value is used as the actual value if you have not explicitly defined actual values for the variables. The comment entered in the variable declaration for the user-defined data type to document the data element. Note For data blocks that are assigned to a user-defined data type, you can only edit the actual values for the variables. To enter actual values for the variables, you must be in the data view of data blocks Editing Data Values in the Data View Editing actual values is only possible in the data view of data blocks. 1. If necessary, toggle to the table display in the data view using the menu command View > Data View. 2. Enter the required actual values for the data elements in the fields of the column "Actual Value." The actual values must be compatible with the data type of the data elements. Any incorrect entries (for example, if an actual value entered is not compatible with the data type) made during editing are recognized immediately and shown in red. These errors must be corrected before saving. Notice Any changes to the data values are only retained once the data block has been saved. A5E
196 Programming Blocks Resetting Data Values to their Initial Values Resetting data values is only possible in the data view of data blocks. 1. If necessary, toggle to the table display in the data view using the menu command View > Data View. 2. Select the menu command Edit > Initialize Data Block to do this. All variables are assigned their intended initial value again, meaning the actual values of all variables are overwritten by their respective initial value. Notice Any changes to the data values are only retained once the data block has been saved A5E
197 Programming Blocks 6.5 Displaying References Overview of the Available References You can use the cross references "Cross Reference List", "Addresses Used" and "Program Structure" to obtain an overview of the use and application of addresses, memory areas and blocks, etc. To access these cross references, go to the project window and double-click the cross reference icon. When creating a program and making changes to it, you can use cross references to obtain an overview of the addresses used and block calls. When testing or troubleshooting a program, you can use cross references to determine which address in which block was edited using which command or which block was called by another one. When creating project documentation, use cross references to provide end users with a comprehensive view of all used address, memory areas and blocks. The following table shows which information you can obtain in the individual tabs: View Cross-reference list Addresses Used Program Structure Purpose Overview of the addresses in the memory areas I, Q, M, P, T, C, and DB, FB, FC, SFB, SFC calls used in the user program. Use the filter function (a standard filter or your own custom filter) to narrow down the selection of addresses and memory areas displayed. Overview of which bits, bytes, words or double-words of the addresses in the memory areas I, Q, and M are already occupied in the user program. This forms an important basis for programming and expanding the user program. The "Addresses Used" tab also provides additional information about the timers and counters being used. Shows the call hierarchy for blocks within a user program and provides an overview of the blocks used and their dependencies. A5E
198 Programming Blocks Address Overview If you want to display the input and output addresses for all configured modules or submodules, select the menu command View > Address Overview. STEP 7 Lite then displays the address overview as a table. In addition to showing the address and address type (I,O), the table rows also show the location (rack, slot) and identify the module assigned to this address. The address overview always stays the foreground, even if you switch to another application in STEP 7 Lite. Displaying and Hiding Columns in the Address Overview To display or hide certain columns in the address overview, use the available context menu. Example: Right-click in the address overview and select the menu command Show Column > Order Number. Filtering the Address Overview By selecting or clearing the "Inputs" and "Outputs" check boxes in the address overview, you can filter the displayed information as appropriate. For example, if you clear the "Outputs" check box, then only input addresses are displayed Cross-Reference List The cross-reference list provides an overview of the use of addresses within the user program. When you display the cross-reference list you obtain a list of the addresses of memory areas input (I), output (Q), bit memory (M), timer (T), counter (C), function block (FB), function (FC), system function block (SFB), system function (SFC), I/O (P) and data block (DB), as used in the user program along with their addresses (absolute address or symbol) and usage. It is displayed in an active window. Every row in the view corresponds to a cross-reference list entry. The search function makes it easier for you to find specific addresses and symbols. You open the cross-reference list by double-clicking on the Cross References button in the project window. Here you can choose from the tabs Cross-Reference List, Addresses Used, and Program Structure A5E
199 Programming Blocks Structure A cross-reference list entry consists of the following columns: Column Address Symbol Block Block Sym. Network Row Access Language Instruction Content/Meaning Absolute address Symbolic address name Block in which the address is used Symbolic identifier of the block Specification of the number of the network in which the address is used Specification of the position within the network in which the address is used Specification whether a read (R) and/or write (W) access is involved Specification of the language in which the access is programmed Specification of the instruction with which the address is used You can set the column width in the cross-reference list shown on the screen as required using the mouse. Sorting The cross-reference list default option is to sort by memory areas. If you click a column header with the mouse, you can sort the entries of this column by the default sort criteria. Filtering You can filter the cross-reference list. You can use default filters or create your own. Select the filters in the "Filter" dropdown menu. Click on the Filter button to create filters or modify existing ones. In the pop-up dialog you can specify the filter properties and then apply the filter. Filters you do not select are then displayed in the filter selection dropdown list with a star character (*); that is, they will not be stored when you save the project. Example of Cross-Reference List Layout Address Symbol Block Block Sym. Network Row Access Language Instructio n I 1.0 Motor on OB2 Cycle 1 R STL CALL M 1.2 Memory FC2 Motor 2 3 RW LAD -( )- bit C 2 Counter 2 FB2 Multiinstance 5 1 FBD A5E
200 Programming Blocks Addresses Used Three lists show you which addresses are already assigned within the user program. This display is an important basis for troubleshooting or making changes in the user program. Application List "Bits and Bytes Used" The Bits and Bytes Used list gives you an overview of which bit in which byte of the memory areas input (I), output (Q), and bit memory (M) is used. Each line contains one byte of the memory area in which the eight bits are coded according to their access. It also indicates whether the access is of a byte, word, or double word (line has a blue background). Codes in the "Bits and Bytes Used" List X Blue bar The address is accessed directly the address is accessed indirectly (byte, word, or double word access), the cells have a blue background color. Columns in the "Bits and Bytes Used" List Column B W D Content/Meaning Bit number of the corresponding byte The byte is occupied by a one-byte access The byte is occupied by a one-word access The byte is occupied by a double-word access 6-82 A5E
201 Programming Blocks Example The following example shows the typical layout of an application list for inputs, outputs, and bit memory (I/Q/M). The first line gives the assignment of the input byte IB0. Inputs of address IB0 are accessed directly (bit access). There is an "X" in columns "1", "2", "3", "4", "5", and "6" to indicate the bit access. There is also a word access to memory bytes 2 and 3 or 4 and 5. Therefore, column "W" is marked with a "bar" and the cells also have blue background color. The black tip on top of the bar indicates the start of the word access. Lists "Timers Used" and "Counters Used" The lists "Timers Used " and "Counters Used" provide you with an overview of the timers (T) and Counters (C) that are used. Identifiers in the "Timers/Counters Used" list: Blue field The timer/counter is used. White field The timer/counter is not used. Example for "Timers Used" This example shows that the timers T1, T2, T18, T20, T179 and T224 are used. A5E
202 Programming Blocks Program Structure The program structure describes the relationships or dependencies of the blocks used within a user program. A relationship or dependency exists in the following situations due to a call (for example, block A calls block B using the CALL statement) Example of the appearance of a call: OB1 calls FB 1 specifying DB1 as the instance DB due to the use of an interface declaration (for example, block A uses UDT B or FB C in its interface declaration) Example of the appearance of an interface declaration: FB 1 uses UDT 1 in its interface declaration (as a data type) Local Data Requirements The program structure also provides you with an overview of the local data requirements. If, for example, an OB1 exists, the maximal local data requirements of the CPU when the OB is executed are specified beside OB1 in pointed brackets. The local data requirements of a call path are calculated by adding the local data requirements of each individual block starting at OB1. The maximum local data requirements of the synchronous error OBs (OB121 and OB 122) are also calculated and shown in pointed brackets after the text of OB1. Inconsistencies Inconsistencies are also visualized as they arise, for example due to interface modifications to a block. Using the program structure, you can open the blocks ( Go TO function) and eliminate the inconsistencies one after the other or you can use the menu command Options > Ensure Program Consistency to eliminate the inconsistencies automatically. Example of the appearance of inconsistencies: Displaying the Program Structure The program structure is opened by double-clicking on the Cross References button in the project window. Here, select the Program Structure tab at the bottom edge of the window below the Cross-Reference List, Addresses Used, and Program Structure tabs A5E
203 Programming Blocks Display Options and Settings for the Program Structure The settings in the "Start Block" and "Display" fields affect the representation of the program structure. The settings are explained below. To simplify the description, the term block as used below also covers a data type (UDT). Field Possible Settings Meaning Start Block "System" and existing blocks in the project Display Call structure Call structure with multiple calls Use structure Use structure (only conflicts) The selected block is highlighted in the program structure at the point where it occurs the first time in the displayed program structure. "System" is the highest hierarchy level representing the CPU operating system. All OBs are called by the system. The call structure shows the called blocks and the relationship between the blocks beginning at OB1. At the extreme left, you will see the OBs that can only be called by the CPU operating system. Below these and indented, you will see the blocks called or used by the particular OB. This hierarchy continues depending on the nesting depth of the calls. Only the first call all the first use is displayed. The call structure with multiple calls shows all calls or uses of blocks. The use structure shows the dependency of every block in the project on other blocks. At the extreme left, you will see the blocks and below the indented the blocks that call or use this block. The use structure (only conflicts) only shows relationships that have conflicts relating to the interface time stamp all the symbol table: The interface time stamp of the called (or used) block has changed since the last time the calling block was saved (this can also occur when uploading blocks to the PG). "Address priority: Symbol" is set in the project and symbols have been modified since the blocks were saved. If there are no conflicts, only the "System" symbol is displayed. Note You can also modify the displays (call structure etc.) using the menu command is in the View menu (View > Call Structure). A5E
204 Programming Blocks Appearance of Block Dependencies in the Program Structure Symbol Meaning Block called normally with CALL Example Block called unconditionally with UC Block called conditionally with CC Data block opened and contents accessed (e.g. L DB 1.DBW 10) Block uses interface declaration e.g. FB, SFB, UDT Appearance of Unused Blocks Blocks that exist in the program but are not used are displayed as being crossed out: Symbol Meaning Unused data block Unused FB, FC, SFB, SFC, UDT The example below explains both the block call as well as the use of the interface declaration of a block in a call structure. FB 1 is not called FB 1 uses FB 2 as a multiple instance in its own interface declaration FB 2 uses UDT 3 in its own interface declaration. The fact that FB 2 calls FB 3 is not shown here but with the call symbol, see (3) FB 1 calls multiple instance FB 2 (call) and FB 2 uses UDT 3 in its interface declaration and FB 2 calls FC 3 (call) Appearance of Calls for Non-Existing Blocks If a block was deleted while still in use by another block, its text is displayed in red color and followed by the characters "???" A5E
205 Programming Blocks Appearance of Recursion in Block Dependencies Recursion is caused by the following block dependencies: Block 1 calls block 2 and block 2 calls block 1. Block 1 calls block 2 and block 2 uses the interface declaration of block 1, e.g.: FB1 calls the instance DB for FB1 Block 1 uses the interface declaration of block 2 and block 2 uses the interface declaration of block 1. This constellation is not permitted and can occur by copying blocks into an existing project. The blocks affected can no longer be compiled. Recursion in block dependencies are indicated by a superimposed arrow: Symbol Bedeutung Recursion and block call with CALL Recursion and block call with UC Recursion and block call with CC Recursion due to interface declaration in used block Appearance of Time Stamp Conflicts in Block Dependencies Differing time stamps of interfaces can lead to conflicts if the interface of the called block has changed (for example has less variables) but the calling block is still using the "old" interface declaration for the call. The interface time stamp is used as an indicator for possible inconsistencies in the interfaces. If the interface time stamp of the called block is more recent than that of the calling block, this is indicated in the program structure by a superimposed clock symbol. If conflicts occur, the calling block is preceded by a status symbol indicating that the block must be recompiled. Example of the appearance of time stamp conflicts Appearance of Symbol Conflicts in Block Dependencies If Address priority: Symbol is set in the general project settings, inconsistencies (symbol conflicts) can occur if you save a block and then modify a symbol used in the block in the symbol table. The symbols for block dependency change as shown below: Symbol Meaning Symbol conflict and block call with CALL Symbol conflict and block call with UC Symbol conflict and block call with CC Symbol conflict due to interface declaration in used block A5E
206 Programming Blocks Appearance of Block Numbers when Specified Indirectly or when Using the Parameter Type BLOCK The block number of an indirectly specified block number in the call (for example UC FC[MW 10]) is displayed as a series of question marks: If an input parameter of the parameter type BLOCK is used in the interface declaration of a block (for example BLOCK_FB), the calling block specifies the block number. If STEP 7 Lite can obtain the number recursively it will be displayed. The text beside the block symbol is then shown in red in the program structure. If it is not possible to obtain the block number, for example because the block with the parameter type BLOCK is not called at all, question marks are displayed as explained above. Example: OB1 supplies BLOCK_FB parameter in the FB1 call with the value "FB 10" 6-88 A5E
207 Programming Blocks Working with Reference Data Finding Address Locations in the Program Quickly You can use reference data to position the cursor at different locations of an address in the program when programming. Basic Procedure 1. Select the address in an open block. 2. Select the menu command Edit > Go To > Location. A dialog box is now displayed containing a list with the locations of the address in the program. 3. Select the option "Overlapping access to memory areas" if you also want to display the locations of the addresses whose physical addresses or address area overlap with that of the called address. The "Address" column is added to the table. 4. Select a location in the list and click the "Go To" button. List of Locations The list of locations in the dialog box contains the following details: The block in which the address is used The symbolic name of the block, if one exists Details, for example, information on the location and, if appropriate, instruction language-dependent information, which depends on the original programming language of the block or source file (SCL) Type of access to the address: read-only (R), write-only (W), read and write (RW), unknown (?) Block language You can filter the display of locations and in this way view, for example, write access only for an address. The online help for this dialog box provides you with more detailed information on what to enter in the fields and the other information displayed. Notice Reference data only exist offline. This function therefore always works with the cross references of the offline blocks, even if you call the function in an online block. A5E
208 Programming Blocks Example of Working with Address Locations You want to determine at which locations output Q1.0 (direct/indirect) is set. The following STL code in OB1 is used as an example: Network 1:... A Q 1.0 // irrelevant = Q 1.1 // in this example Network 2: A M1.0 A M2.0 = Q 1.0 // assignment Network 3: //comment line only SET = M1.0 // assignment Network 4: A I 1.0 A I 2.0 = M2.0 // assignment This results in the following assignment tree for Q1.0: M1.0-1 / Q \ I1.0 < \ /... M2.0 \... I2.0 <... Then proceed as follows: 1. Position the cursor on Q1.0 (NW 1, Inst 1) in OB1 in the block editor. 2. Select the menu command Edit > Go To > Location or use the right mouse button to select "Location." The dialog box now displays all the assignments for Q1.0: OB1 Cycle Execution NW 2 Inst 3 /= W STL OB1 Cycle Execution NW 1 Inst 1 /A R STL 3. Jump to "NW 2 Inst 3" in the Editor using the "Go To" button in the dialog box: Network 2: A M1.0 A M2.0 = Q A5E
209 Programming Blocks The assignments to both M1.0 and M2.0 must now be checked. First position the cursor on M1.0 in the block editor. 4. Select the menu command Edit > Go To > Location or use the right mouse button to select "Location." The dialog box now displays all the assignments for M1.0: OB1 Cycle Execution NW 3 Inst 2 /= W STL OB1 Cycle Execution NW 2 Inst 1 /A R STL 5. Jump to "NW 3 Inst 2" in the block editor using the "Go To" button in the dialog box. 6. In the block editor in Network 3, you will see the assignment to M1.0 is not important (because it is always TRUE) and that the assignment to M2.0 needs to be examined instead. 7. Place the open dialog box "Go to Location" on top, or call the function "Go to Location" in the block editor from your current position. 8. Jump from the address locations dialog box to "NW 2 Inst 3" in the Editor using the "Go To" button (as in point 3): Network 2: A M1.0 A M2.0 = Q In point 4, the assignment to M1.0 was checked. Now you have to check all the (direct/indirect) assignments to M2.0. Position the cursor on M2.0 in the Editor and call the function "Go to Location:" All the assignments to M2.0 are displayed: OB1 Cycle Execution NW 4 Inst 3 /= W STL OB1 Cycle Execution NW 2 Inst 2 /A R STL 10. Jump to "NW 4 Inst 3" in the block editor using the "Go To" button: Network 4: A I 1.0 A I 2.0 = M Now you have to check the assignments to I1.0 and I2.0. This process is not described in this example, because you proceed in the same way as before (point 4 onwards). By switching between the block editor and the address locations dialog box, you can find and check the relevant locations in your program. A5E
210 Programming Blocks How to Work with Reference Data Jumping from the Cross-Reference List to a Location in the Program To jump from the cross-reference list to the relevant part of the program: 1. Mark the row with the desired address. 2. Click on "Go to location". This function can also be executed via menu command Edit > Go to > Location. Alternative procedure: 1. Select an address in the cross-reference list. 2. Click the right mouse button to open a context sensitive menu. 3. Select the menu command Go To Location". Jumping from the Program Structure to a Location in the Program To jump from the program structure to the relevant part of the program: 1. Select a block in the "Program Structure." 2. Click the right mouse button. A context sensitive menu appears. 3. Select the menu command "Go To Block" to open the block itself or select the menu command "Go To Call" to open the calling block and position the cursor on the call to the selected block. The menu command Go To Call" can only be selected if there is a calling block (higher in the nesting level) for the selected block. The commands in the context sensitive menu are also available in the menu bar: Edit > Go To > Block and Edit > Go To > Call Displaying Overlapping Access To display cross-references for addresses whose address areas overlap, proceed as follows: 1. Select an address in the cross-reference list of the reference data. 2. Press the right mouse button and select the pop-up menu command Cross References for Address in the pop-up menu. The cross references of addresses whose address areas overlap with the selected address are then displayed in another window. In the block editor, proceed as follows: 1. Select the address in the logic section. 2. Select the menu command Edit > Go To > Location. 3. Select the option "Overlapping access to memory areas" in the "Go To Location" dialog box A5E
211 Programming Blocks 6.6 Ensuring Program Consistency and Time Stamps as a Block Property Ensuring Program Consistency Introduction If, after creating a program, the interfaces or the code for individual blocks has to be adapted or expanded, such changes can lead to programming consistencies between the calling and called blocks or reference blocks. The "Ensure Program Consistency" function can handle a lot of the necessary corrections for you and save you a lot of work. This function automatically cleans up a large portion of time stamp conflicts and program inconsistencies. For those blocks whose inconsistencies cannot be automatically cleaned up, the function will "forward" you to the block editor and indicate the place that has to be changed. Here you can make the required changes in a step-by-step manner until all program inconsistencies are removed and the blocks are compiled. Ensuring Program Consistency During the check of program consistency, the first thing examined is the time stamps for the block interfaces. Blocks found to have conditions that could lead to program inconsistencies are then highlighted. To ensure program consistency, proceed as follows: 1. Select the menu command Options > Ensure Program Consistency. To the extent possible, STEP 7 Lite will automatically clean up and remove time stamp conflicts and program inconsistencies and then compile the blocks. If any conflicts or inconsistencies could not be removed automatically, an error message is displayed. The blocks that still have problems are highlighted (names displayed in red, bold type) in the project window. 2. In the project window, double-click a block highlighted in red. The block is opened and a list of the remaining errors is displayed in the block editor. 3. Double-click one of the entries in this list. The fault location is shown. 4. Correct the errors and apply the changes. Repeat this procedure for the remaining faulty blocks. When all errors in a block are corrected, its name will then be displayed in the project window in black bold type. 5. Save the project. Automatic Generation of Instance DBs when Establishing Program Consistency If you upload an FB from the CPU to the PG without the corresponding instance DB and the block that calls the FB, an instance DB is created automatically for the FB when you run the Ensure Program Consistency function. A5E
212 Programming Blocks Time Stamps and Time Stamp Conflicts Blocks contain a logic time stamp and an interface time stamp. These time stamps are displayed in the "Properties" tab of the block editor. You can monitor the consistency of STEP 7 Lite programs using time stamps. STEP 7 Lite displays a time stamp conflict if it detects a violation of the rules when comparing time stamps. The following violations may occur: A called block is more up-to-date than the calling block (CALL). A referenced block is more up-to-date than the block which is using it. Examples: - A UDT is more up-to-date than the block which is using it; that is, a DB or another UDT, or an FC, an FB, or an OB which is using the UDT in the variable declaration table. - An FB is more up-to-date than its corresponding instance DB. - An FB2 is defined as a multiple instance in FB1 and FB2 is more up-to-date than FB1. Note Even if the relationship between the interface time stamps is correct, inconsistencies may occur: The definition of the interface for the referenced block does not match the definition in the location at which it is used. These inconsistencies are known as interface conflicts. They can occur, for example, when blocks are copied from different programs A5E
213 Programming Blocks Time Stamps in Logic Blocks Code Time stamp The time and date the block was created is entered here. The time stamp is updated: When the program code is changed When the interface description is changed When the comment is changed When the block properties are changed Interface Time stamp The time stamp is updated: When the interface description is changed (changes to data types or initial values, new parameters) The time stamp is not updated: - When symbols are changed - When comments in the variable declaration table are changed - When changes are made in the TEMP area Rules for Block Calls The interface time stamp of the called block must be older than the code time stamp of the calling block. Only change the interface of a block if no block is open which calls this block. Otherwise, if you save the calling blocks later than the changed block, you will not recognize this inconsistency from the time stamp. Procedure if a Time stamp Conflict Occurs A time stamp conflict is displayed when the calling block is opened. After making changes to an FC or FB interface, all calls to this block are shown in calling blocks. If the interface of a block is changed, all blocks that call this block must be adapted as well. After making changes to an FB interface, the existing multiple instance definitions and instance data blocks must be updated. A5E
214 Programming Blocks Time Stamps in Shared Data Blocks Code Time stamp The time stamp is updated: When an ASCII source file is created for the first time When an ASCII source file is compiled When changes are made in the declaration view or in the data view of the block Interface Time stamp The time stamp is updated: When the interface description is changed in the declaration view (changes to data types or initial values, new parameters) Time Stamps in Instance Data Blocks An instance data block saves the formal parameters and static data for function blocks. Code Time stamp The time and date the instance data blocks were created is entered here. The time stamp is updated when you enter actual values in the data view of the instance data block. The user cannot make changes to the structure of an instance data block because the structure is derived from the associated function block (FB) or system function block (SFB). Interface Time stamp When an instance data block is created, the interface time stamp of the associated FB or SFB is entered. Rules for Opening Without Conflicts The interface time stamps of the FB/SFB and the associated instance data block must match. Procedure if a Time stamp Conflict Occurs If you change the interface of an FB, the interface time stamp of the FB is updated. When you open an associated instance data block, a time stamp conflict is reported because the time stamps of the instance data block and the FB no longer match. In the declaration section of the data block the interface is displayed with the symbols generated by the compiler (pseudo-symbols). The instance data block can now only be viewed. To remedy time stamp conflicts of this type, you must create the instance data block for a changed FB again A5E
215 Programming Blocks Time Stamps in UDTs and Data Blocks Derived from UDTs User-defined data types (UDTs) can, for example, be used to create a number of data blocks with the same structure. Code Time stamp The code time stamp is updated on every change. Interface Time stamp The interface time stamp is updated when the interface description is changed (changes to data types or initial values, new parameters). The interface time stamp of a UDT is also updated when the ASCII source file is compiled. Rules for Opening without Conflicts The interface time stamp of the user-defined data type must be older than the interface time stamp in logic blocks in which this data type is used. The interface time stamp of the user-defined data type must be identical to the time stamp of a data block derived from a UDT. The interface time stamp of the user-defined data type must be younger than the time stamp of a secondary UDT. Procedure if a Time stamp Conflict Occurs If you change a UDT definition that is used in a data block, function, function block, or another UDT definition, STEP 7 Lite reports a time stamp conflict when the block is opened. The UDT component is shown as a fanned-out structure. All variable names are overwritten by values preset by the system. A5E
216 Programming Blocks Avoiding Errors when Calling Blocks STEP 7 Lite Overwrites Data in the DB Register STEP 7 Lite modifies the registers of the S7-300/S7-400 CPU when various instructions are executed. The contents of the DB and DI registers are, for example, swapped when you call an FB. This allows the instance DB of the called FB to be opened without losing the address of the previous instance DB. If you work with absolute addressing, errors can occur accessing data saved in the registers. In some cases, the addresses in the register AR1 (address register 1) and in the DB register are overwritten. This means that you could read or write to the wrong addresses.! Danger Danger of damage to property and persons when: 1. Using CALL FC, CALL FB, CALL multiple instance 2. Accessing a DB using the complete absolute address (for example DB20.DBW10) 3. Accessing variables of a complex data type It is possible that the contents of DB registers (DB and DI), address registers (AR1, AR2), and accumulators (ACCU1, ACCU2) may be changed. In addition, you cannot use the RLO bit of the status word as an additional (implicit) parameter when you call an FB or FC. When using the programming techniques mentioned above, you must make sure that you save and restore the contents yourself; otherwise errors may occur. Saving Correct Data The contents of the DB register can cause critical situations if you access the absolute addresses of data using the abbreviated format. If, for example, you assume that DB20 is open (and that its number is saved in the DB register), you can specify DBX0.2 to access the data in bit 2 of byte 0 of the DB whose address is entered in the DB register (in other words DB20). If, however, the DB register contains a different DB number you access the wrong data. You can avoid errors when accessing data of the DB register by using the following methods to address data: Use the symbolic address Use the complete absolute address (for example DB20.DBX0.2) If you use these addressing methods, STEP 7 Lite automatically opens the correct DB. If you use the AR1 register for indirect addressing, you must always load the correct address in AR A5E
217 Programming Blocks Situations in which Registers are Modified The manipulation of the address registers for indirect addressing is relevant only in STL. The other languages do not support indirect access to the address registers. The adaptation of the DB register by the compiler must be taken into account in all programming languages to ensure correct parameter transfer when blocks are called. The contents of the address register AR1 and the DB register of the calling block are overwritten in the following situations: Situation With actual parameters from a DB When calling blocks in conjunction with higher data types When accessing components of a higher data type Description Once you have assigned an actual parameter to a block from a DB (for example DB20.DBX0.2) STEP 7 Lite opens the DB (DB20) and adapts the content of the DB register. The program then works with the adapted DB after the block call. After a block has been called from within an FC that transfers a component of a formal parameter of a higher data type (string, array, structure or UDT) to the called block, the content of AR1 and the DB register of the calling block are modified. The same applies to a call from within an FB if the parameter is in the var_in_out area of the caller. When an FB accesses a component of a formal parameter of a higher data type in the var_in_out area (string, array, structure or UDT), STEP 7 Lite uses the address register AR1 and the DB register. This means that the contents of both registers are modified. When an FC accesses a component of a formal parameter of a higher data type (string, array, structure or UDT), STEP 7 Lite uses the address register AR1 and the DB register. This means that the contents of both registers are modified. Notice When an FB is called from within a version 1 block, the actual parameter for the first Boolean IN or IN_OUT parameter is not transferred correctly if the command before the call does not limit the RLO. In this case, it is logically combined with the existing RLO. When an FB is called (single or multiple instance), the address register AR2 is written to. If the address register AR2 is modified in an FB, there is no guarantee that the FB will be executed correctly. If the complete absolute DB address is not transferred to an ANY parameter, the ANY pointer does not get the DB number of the open DB. Instead, it always gets the number 0. A5E
218 Programming Blocks Notes on Changing the Contents of Registers If you use the programming options below together with the registers and accumulators listed, you must make sure you restore the contents of the registers or accumulators yourself, otherwise errors may occur. Using the following higher-language constructions may cause the contents of the DB register and address register AR1 to be modified: Fully-qualified DB access (for example, DB20.DBW10) as an actual parameter for a function (FC) Function block (FB) and multiple-instance calls Structure components of a formal parameter as an address within an FC or FB Structure components of a formal parameter as an actual parameter for an FC or FB With FB, FC, and multiple-instance calls, you should not use the RLO or accumulator 1 or 2 as additional (implicit) parameters. The DI register and address register AR2 are used on the system side for the FB and multiple-instance calls and should not therefore be modified within FBs. Address register AR1 is used by some of the loadable standard blocks. The command "L P#parameter_name" loads the address offset of the specified parameter within an FB, relative to address register AR2. In order to determine the absolute offset in the instance data block in multiple-instance type FBs, you must also add the area-internal pointer (address only) of the AR2 register to this value. You can find further information on the CPU registers in the help on the programming language (LAD/FBD/STL) A5E
219 7 Establishing an Online Connection and Making CPU Settings 7.1 Establishing Online Connections An online connection between programming device/pc and CPU is needed to download user programs/blocks, upload blocks from the CPU to the programming device/pc, and for other activities: Debugging user programs Displaying and changing the operating mode of the CPU Displaying and setting the time and date of the CPU Displaying module information Comparing blocks online and offline Diagnosing hardware To establish an online connection, the programming device/pc and CPU must be connected by means of the multipoint interface (MPI). When two programs (e.g. tow PGs/PCs or a PG/PC with STEP 7 Lite and STEP 7) concurrently access a CPU, you should periodically update the online information via "F5" key. STEP 7 Lite "Online" Immediately Immediately after starting, STEP 7 Lite attempts to establish an online connection to the CPU. If no CPU can be reached, STEP 7 Lite remains offline. Even if you restart STEP 7 Lite, no online connection is set up. In this case, you have to eliminate the cause for the unsuccessful setup of the online connection and click on the "Online/Offline" button. Without an online connection, no synchronization symbols are displayed in the project window. The CPU operator control panel and the CPU view in the project window cannot be selected. A5E
220 Establishing an Online Connection and Making CPU Settings Changing between Online and Offline In the toolbar (and in the menu) you can find the "Online/Offline" button that you can use to initiate the setup or the clearing of a connection to the CPU. This button appears as pressed if a connection exists; it appears as not pressed if there is no connection. If the setup of an online connection is successful, the windows that were turned off can be selected again and the synchronization symbols are displayed. The title bar of the CPU operator control panel displays the MPI address of the CPU in square brackets Password Protection for Access to Programmable Controllers Using password protection you can: Protect the user program in the CPU and its data from unauthorized changes (write protected) Protect the programming know-how in your user program (read protected) Prevent online functions that would interfere with the process You can only protect a module with a password if it supports this function. Setting Password Protection If you want to protect a module with a password, you must specify the security level and the password in your CPU configuration and then download the changed configuration to the CPU. To configure the CPU accordingly, first double-click on Hardware in the project window and then on the CPU in slot 2. You can set the security level and the password in the Protection section. Querying the Password during Runtime If you need to enter a password to execute an online function, the "Enter Password" dialog box is displayed. If you enter the correct password, you are granted access to the CPU for which a particular security level was set in the configuration. You can then establish online connections to the protected module and execute online functions at that security level. You can enter the password using the expanded CPU operator panel (then click on the Login button). Once again using the expanded CPU operator panel, you can also log off the online connection legitimized by the password. Then, a subsequent login is only possible after the password is entered again. 7-2 A5E
221 Establishing an Online Connection and Making CPU Settings 7.2 Displaying and Changing the Operating Mode With this function you can, for example, switch the CPU to RUN again after correcting an error. Displaying the Operating Mode on the CPU Operator Control Panel Prerequisite: In order to display the operating mode, there must be an online connection to the CPU. If the CPU operator control panel is not yet open, click the double-headed arrow "Operate CPU Online" over the project window. A downward-pointing double-headed arrow indicates that the window is minimized and can be opened by means of this symbol. The open CPU operator control panel displays the current operating mode and the current setting of the operating mode switch on the module. Depending on the design of the CPU mode switch, it will be displayed as a key switch, toggle switch or rotary switch. You have an image of the front side of the CPU before you. Changing the Operating Mode on the CPU Operator Control Panel You can change the mode of the CPU using the buttons RUN and STOP. Only those buttons that can be selected in the current operating mode can be activated. 7.3 Displaying and Setting the Time and Date Proceed as follows: 1. Open the CPU operator control panel (operate CPU online). 2. Click on the double-headed arrow that points right. This expands the view of the CPU operator control panel. The time of your programming device/pc and the time of the CPU are displayed in the Set Time section. - If the CPU is to take the time from the programming device/pc: Select the Transfer from Programming Device/PC check box and click on the Set button. - If you want to set the time independent of your programming device/pc: Clear the Transfer from Programming Device/PC check box, edit the time of the CPU, and click on the Set button. Note If the module does not have a real-time clock, the dialog box shows "00:00:00" for the time and " " for the date. A5E
222 Establishing an Online Connection and Making CPU Settings 7-4 A5E
223 8 Import, Export, Save As 8.1 Import, Export, Save As The following figure shows the possible sources and targets for the import/export function and the saving functions in STEP 7 Lite. For further information on the import/export function and the saving functions indicated with arrows, click on the links below: A5E
224 Import, Export, Save As 8.2 Saving Projects on Disks You have the option of saving an entire STEP 7 Lite project on a hard disk or a removable disk. To save all the changes that made to a project in the same project, select the menu command File > Save. To save all the changes that made to a project under a new name or on another data storage device, select the menu command File > Save As. Note Please note that the menu command Edit > Apply does not save the contents of a project. The menu command Edit > Apply restores consistency to open views in STEP 7 Lite. 8.3 Storing Project Data on a Micro Memory Card (MMC) In STEP 7 Lite, you can store the data for your project on a SIMATIC Micro Memory Card (MMC) in a CPU 31xC. This feature gives you the advantage of being able to access project data even with programming devices that do not have the project saved on them. What types of data can be stored on an MMC? In STEP 7 Lite you can store the following types of project data on an MMC: The entire project as an *.k7p file Selected blocks and the symbol table as an"s7lite export file" (*.k7e) All blocks in the user program as an *.awl file The symbol list as an *.sdf file Prerequisites You can only save data on an MMC when an MMC is inserted in the CPU 31xC and an online connection has been established to this CPU. Be sure that the MMC has enough capacity to accommodate all of the data to be stored. How to Save an Entire Project 1. Select the menu command File > Save As. 2. In the dialog box that is displayed, select the "Memory Card" tab. 3. In the "File name" field, enter name without an extended name. 4. In the "File type" drop-down list, select "Projects" (*.k7p)". 5. Click the "Save" button. 8-2 A5E
225 Import, Export, Save As How to Save Selected Blocks and the Symbol Table as an"s7lite export file" 1. Select the menu command File > Export > As File. 2. In the dialog box that is displayed, select the "Memory Card" tab. 3. Click the "Export" button. A5E
226 Import, Export, Save As How to Save Data as an *.awl file and an *.sdf file Saving project data as an *.awl file and an *.sdf file gives you the advantage of being able to import this data into later versions of STEP 7 in the future. 1. In the project window, select the "Program" symbol or the "Symbol table" symbol. (If you want to store both sets of data on the MMC, then select the second symbol while holding down the CTRL key). 2. Select the menu command File > Export > For STEP 7 3. In the dialog box that is displayed, select the "Memory Card" tab. 4. In the "File name" field, enter name without an extended name. The file name to be created will be shown along with its path information in the "Created files" field. 5. Click the "Export" button. 8-4 A5E
227 Import, Export, Save As 8.4 Using a Micro Memory Card A SIMATIC Micro Memory Card (MMC) on a CPU 31xC can be used with STEP 7 Lite just like any other standard external data storage device. Assuming that the capacity of selected MMC is large enough to accommodate all the data to be stored, all data visible in the operating system file explorer can be transferred to an MMC. This a convenient way to make additional, supplemental drawings, service instructions and functional descriptions available to other personnel. How to Transfer Files to the MMC 1. Open the "Memory Card" view in the "Online CPU" tab of the project window. 2. Select the menu command File > Transfer Files > To Memory Card 3. Navigate to the files you want to save on the MMC (drop-down list "Find in"). 4. Select the files you want to sabe on the MMC from the list. 5. Click on the "Open" button. How to Transfer Files from the MMC to the File System 1. Open the "Memory Card" view in the "Online CPU" tab of the project window. 2. Select the menu command File > Transfer Files > To PG 3. Select the files you want to transfer to the PG in the "Memory Card" tab. 4. Click on the "Transfer" button. 5. In the next dialog, select the folder into which you want to transfer the files. 6. Click on the "OK" button. A5E
228 Import, Export, Save As 8.5 Exchanging Project Data Between STEP 7 Lite and STEP 7 What Can Be Exported to STEP 7? What Can Be Imported from STEP 7? The following project data can be exchanged between STEP 7 Lite and STEP 7: The complete program as an *.awl file. The entire symbol table as an *.sdf file. During exports, STEP 7 Lite exports all program blocks or the entire symbol table. During imports from STEP 7, all blocks in the *.awl file and all symbols in the *.sdf file are imported. Prerequisites When exporting or importing a program or a symbol table, all objects in STEP 7 Lite should be closed. Procedure for Exporting to STEP 7 When exporting with STEP 7 Lite, export the complete user program as an *.awl file or the entire symbol table as an *.sdf file. After the export is finished, use the menu command Insert > External Sources to import the *.awl file into the STEP 7 project or the menu command Table > Import to import the *.sdf file into the STEP 7 project. To export to STEP 7, proceed as follows: 1. In the project window, select the "Program" symbol or the "Symbol table" symbol, as appropriate (If you want to export both the program and the symbol table at the same time, press the CTRL key when selecting the second element). 2. Select the menu command File > Export > For STEP 7 3. In the dialog box that appears, select the destination folder. The form in which the selected elements are exported depends on the identifier option that you select ("Absolute identifier" or "Symbolic identifier"). 4. Select the name of the export files without including the name extension. The file name to be created will be shown along with its path information in the "Created files" field. 8-6 A5E
229 Import, Export, Save As 5. Click on the "Export" button. 6. For a description of how to import into a STEP 7 project, please refer to the "Help on STEP 7" (See the topics "Inserting external sources" and "Importing a symbol table"). Procedure for Importing from STEP 7 When exporting with STEP 7 Lite, use the command Export source to export the complete user program or individual blocks as an *.awl file. The same basic procedure applies to a symbol table. In this case, use the command Table > Export in STEP 7 to export it as an *.sdf file. After the export is finished, import the *.awl file and the *.sdf file into STEP 7 Lite. To import from STEP 7, proceed as follows: 1. In STEP 7, export the sources and the symbol table. For a description of how to export a STEP 7 sources and a STEP 7 symbol table, please refer to the "Help on STEP 7" (See the topics "Exporting sources" and "Exporting a symbol table"). 2. Select the menu command File > Import in STEP 7 Lite to display the import dialog box. 3. In the dialog box, select the source folder and the appropriate *.awl file* and *.sdf file. 4. To specify whether existing blocks should be overwritten or not, select or clear the check box governing the option "Overwrite objects," as appropriate to your situation. 5. Click the "Import" button" to start the import. If any errors occur during the import process, they will be listed afterwards in a dialog. Note You can also import project data from STEP 5. To do this, use the converter Convert S5 File supplied with the package and the accompanying online help. After conversion, continue at step 2 above. The files to be imported are files created by the converter <Name>AC.AWL and <Name>S7.SEQ. A5E
230 Import, Export, Save As 8.6 Exporting Project Data for External Editors Data Format for Importing/Exporting a Symbol Table The file format System Data Format (SDF) can be imported into or exported out of the symbol table: You can open, edit, and save SDF files in Microsoft Access. To import and export data to and from the Microsoft Access application, use the SDF file format. In Access, select the file format Text (with delimiters)". Use the double inverted comma (") as the text delimiter. Use the comma (,) as the cell delimiter. System Data Format (SDF) File Type Structure: Example: *.SDF Strings in quotation marks, parts separated by commas "green_phase_ped.","t 2","TIMER","Duration of green phase for pedestrians" "red_ped.","q 0.0","BOOL","Red for pedestrians" To open an SDF file in Microsoft Access you should select the file format 'Text (with delimiter)'. Use the double quotation mark (") as the text delimiter and the comma (,) as the field delimiter Managing Multilingual Text STEP 7 Lite offers the possibility of exporting text that has been created in a project in one language, having it translated, re-importing it, and displaying it in the translated language. The following text types can be managed in more than one language: Comments and titles - Title and comments to stations and modules - Category title - Block titles and block comments - Network titles and network comments - Line comments from STL programs and variable tables - Comments from symbol tables, variable declaration tables, user-defined data types, and data blocks Display texts (not in STEP 7 Lite) - Message texts - System text libraries 8-8 A5E
231 Import, Export, Save As Exporting Exporting is done for all text types that belong to the selected object. An export file is created for each text type. This file contains a column for the source language and a column for the target language. Text in the source language must not be changed. Importing During import, the contents of the target-language columns (right-hand column) are brought into the selected project. Only the text for which a match with an existing text in the source-language column is found is accepted. Switching Languages When switching languages, you can choose from all the languages that were specified during import into the selected project. Deleting a Language When a language is deleted all the texts in this language are deleted from the internal database. One language should always be available as a reference language in your project. This can, for example, be your local language. This language should not be deleted. During exporting and importing always specify this reference language as the source language. The target language can be set as desired. Basic Procedure Create the export files for the translation (menu command Options > Managing Multilingual Text > Export). Translate the text. Import the translated files (menu command Options > Managing Multilingual Text > Import). Select the langauge in which the text is to be displayed (menu command Options > Managing Multilingual Text > Switch Languages). A5E
232 Import, Export, Save As Types of Multilingual Text For export, a separate file will be created for each type of text. This file will have the text type as its name and the export format as its extension (texttype.format: for example, SymbolComment.CSV). Files that do not satisfy the naming convention cannot be used as source or target. The translatable text within a project is divided into the following text types: Text Type HardwareTitle HardwareComment CategoryTitle VariableComment BlockTitle BlockComment NetworkTitle NetworkComment LineComment InterfaceComment SymbolComment Description Titles of stations and modules Comments on stations and modules Category titles Line comments in variable declaration tables Block titles Block comments Network titles Network comments Line comments in STL Var_Section comments (declaration tables in code blocks) and UDT comments (user-defined data types) and Data block comments Symbol comments Structure of the Export File The export file is structured as follows: Example: $_Languages 9(1) English (USA) 7(1) German (Germany) $_Type(SymbolComment) First character sequence to be Translation translated Second character sequence to Translation be translated Source Language Target Language 8-10 A5E
233 Import, Export, Save As Fundamentally, the following applies: 1. The following may not be changed, overwritten, or deleted: - Fields beginning with "$_" (these are keywords) - The numbers for the language (in the example above: 9(1) for the source language English (USA) and 7(1) for the target language German). 2. Each file holds the text for just a single test type. In the example, the text type is SymbolComment ($_Type(SymbolComment). The rules for the translator who will edit this file are contained in the introductory text of the export file itself. 3. Additional information regarding the text or comments must always appear before the type definition ($_Type ) or after the last column. Note If the column for the target language is overwritten with "$_Undefined," no target language was given when the file was exported. For increased clarity, you can replace this text with the target language, for example, "English." When importing the translated files, you must check the suggested target language and, if necessary, select the correct language. Export File Format Export files are created in CSV format. When editing in Excel, you must keep in mind that a CSV file can be opened properly in Excel only if the Open dialog is used. Opening a CSV file by double-clicking in Explorer often results in an unusable file. You will find it easier to work in Excel if you: 1. Open the export file in Excel 2. Save the files as XLS files 3. Translate the text in the XLS files 4. Save the XLS files in Excel in CSV format. Notice Export files may not be renamed. A5E
234 Import, Export, Save As How to Manage Multilingual Text Exporting Multilingual Text Prerequisites All export files must be closed. Procedure 1. Select the menu command Options > Managing Multilingual Text > Export. 2. In the Export dialog, specify the source and target languages, and the text types. Tip 1: As a rule, select all text types. For re-translation (for example, of changed comments), select only the relevant text types. Tip 2: If you want to have the project translated into several languages: Leave the field for the target language blank. In the export file, "$_Undefined" will be entered in the field for the target language. Copy the file for each translator and then change the text "$_Undefined" in each file to the respective target language. When importing the translated files, you must explicitly select the target language. 3. If export files (export target) already exist, you can choose in the following dialog whether they should be extended or overwritten. When the file is extended, the text that is already translated is retained and the new text (to be translated) is added. 4. Close the dialog by clicking on OK and send the generated text files to the translator. Translating Multilingual Text If the export files are to be edited in MS Excel, you must open them using the MS Excel menu command File > Open. If you simply double-click on the export file (CSV format), the file will not be opened properly. Translate the texts in the second column under the keyword "$_Typ( )." Notice Excel interprets certain characters as formulas and thus changes the source language when saving. The translated text will not be imported A5E
235 Import, Export, Save As Importing Multilingual Text 1. Select the menu command Options > Managing Multilingual Text > Import. 2. In the Import dialog, specify the import source and the format. If you did not enter a target language when exporting, a dialog will prompt you to select a target language. 3. Close the dialog by clicking on OK. 4. If any errors occur, refer to the displayed report for further information. Selecting the Language 1. Select the menu command Options > Managing Multilingual Text > Change Language. 2. In the displayed dialog, select the desired language for the text types. 3. Close the dialog by clicking on OK. Deleting a Language 1. Select the menu command Options > Managing Multilingual Text > Delete Language. 2. In the dialog box displayed select the language and specify whether the title and comments are also to be deleted. 3. Close the dialog box with "OK". A5E
236 Import, Export, Save As Tips for Translation Optimizing the Source for Translation You can prepare the source material for translation by combining different terms and expressions. Example Before preparation (export file): $_Languages 9(1) English (USA) 9(1) English (USA) $_Type(SymbolComment) Auto-enab. Automatic enable Auto-enable Source Language Target Language Combining to a single expression: $_Languages 9(1) English (USA) 9(1) English (USA) $_Type(SymbolComment) Auto-enab. Auto-enable Automatic enable Auto-enable Auto-enable Auto-enable Source Language Target Language After preparation (that is, after import and subsequent export): $_Languages 9(1) English (USA) 9(1) English (USA) $_Type(SymbolComment) Auto-enable Auto-enable Source Language Target Language 8-14 A5E
237 Import, Export, Save As Optimizing the Translation Process If you have projects where the structure and text are similar to a previous project, you can optimize the translation process. In particular, the following procedure is recommended for projects that were created by copying and then modifying. Prerequisite There must be an existing translated export target (CSV file). Procedure 1. Copy the export files into the project folder for the new project to be translated. 2. Open the new project and export the text (menu command Options > Managing Multilingual Text > Export). Since the export target already exists, you will be asked whether the export target should be extended or overwritten. 3. Click on the Add button. 4. Have the export files translated (only new text needs to be translated). 5. Then import the translated files. A5E
238 Import, Export, Save As 8-16 A5E
239 9 Downloading to the CPU and Uploading to the PG 9.1 Downloading from the PG/PC to the CPU Prerequisites for Downloading Prerequisites for Downloading to the CPU Your PG and the CPU are connected by means of the MPI interface. Access to the CPU is possible. The program you are downloading has been compiled without errors. The CPU operating mode must permit the download (STOP or RUN-P). Note that in RUN-P mode the program will be downloaded a block at a time. If you overwrite an old CPU program doing this, conflicts may arise, for example, if block parameters have changed. The CPU then goes into STOP mode while processing the cycle. We therefore recommend that you switch the CPU to STOP mode before downloading. Before you download your user program, you should reset the CPU to ensure that no old" blocks are on the CPU. STOP Mode Switch from RUN to STOP mode before you: Download the complete user program or parts of it to the CPU Perform a memory reset on the CPU Compress user memory Restart (Warm Start) (Transition to RUN Mode) When you perform a restart (warm start) in "STOP" mode, the program is restarted and first executes the startup program (OB100) in STARTUP mode. If the startup is successful, the CPU changes to RUN mode. A restart (warm start) is required after a: CPU memory reset Download of the user program in STOP mode A5E
240 Downloading to the CPU and Uploading to the PG What Is Downloaded When? In the "File" menu, you will find the menu command "Download." The following table shows you which objects you can download under which conditions. What so you want to download? Prerequisite Comment Hardware configuration The hardware configuration is opened or You can select the object 'Hardware' in The object 'Hardware' is selected The project window the 'Details' view (after double-click on the 'Project' icon in the project window) Blocks The block is opened in the block You can select the 'Blocks' in editor or The project window one or multiple blocks are selected the 'Details' view (after double-clicking on the 'Project' icon or the 'Program' icon in the project window) Any single or multiple objects (regardless of the displayed view) The object is selected in the project window All blocks and the hardware configuration are downloaded if the project is selected. All program blocks are downloaded if the program is selected If there are already blocks in the CPU that have identical block numbers, you can decide in the subsequent dialog whether or not to overwrite these blocks. When the selected object (for example, a block or a hardware configuration) is opened in STEP 7 Lite, this currently visible version is downloaded (not the stored blocks or hardware configuration)! For reasons of consistency, make sure that you first save the version you want to download! 9-2 A5E
241 Downloading to the CPU and Uploading to the PG Differences Between Saving and Downloading Blocks Tip for Block Changes - Save First Then Download To enter newly created blocks or changes in the code section of logic blocks, in declaration tables or to save new or changed data values in data blocks, you must save the respective block (menu command File > Save). This step saves the entire project. Any changes you make in the editor and transfer to the CPU using the menu command File > Download to CPU, - for example, for testing small changes -, must also be saved on the hard disk of the programming device in every case before you exit the editor. Otherwise, you will have different versions of your user program in the CPU and on the programming device. It is generally recommended that you save all changes first and then download them Load Memory and Work Memory in the CPU After completing the configuration, parameter assignment, and program creation, you can download complete user programs or individual blocks to the connected CPU. To test individual blocks, you must download at least one organization block (OB) and the function blocks (FB) and functions (FC) called in the OB and the data blocks (DB) used. You must also download the hardware configuration to the programmable controller. Relationship - Load Memory and Work Memory The complete user program is downloaded to the load memory; the parts relevant to program execution are also loaded into the work memory. CPU Programming Device Downloading the program to the CPU Load memory EPROM RAM Work memory RAM Parts relevant to program execution A5E
242 Downloading to the CPU and Uploading to the PG CPU Load Memory The load memory is used to store the user program without the symbol table and the comments (these remain in the memory of the programming device). Blocks that are not marked as required for startup will be stored only in the load memory. The load memory can either be RAM, ROM, or EPROM memory, depending on the CPU. The load memory can also have an integrated EEPROM part as well as an integrated RAM part (for example, CPU 312 IFM and CPU 314 IFM). In S7-400, it is imperative that you use a memory card (RAM or EEPROM) to extend the load memory. CPU Work Memory The work memory (integrated RAM) is used to store the parts of the user program required for program processing. Possible Downloading/Uploading Procedures You use the download function to download the user program or loadable objects (for example, blocks) to the programmable controller. If a block already exists in the RAM of the CPU, you will be prompted to confirm whether or not the block should be overwritten. You can select the loadable objects in the project window and then select the menu command File > Download to CPU. Alternatively you can upload the current contents of blocks from the RAM load memory of the CPU to your programming device via the load function Download Methods Dependent on the Load Memory The division of the load memory of a CPU into a RAM area and an EEPROM area determines the methods available for downloading your user program or the blocks in your user program. The following methods are possible for downloading data to the CPU: Load Memory RAM Integrated or plug-in EPROM Plug-in EPROM Method of Loading Downloading and deleting individual blocks Downloading and deleting a complete user program Reloading individual blocks Downloading complete user programs Downloading complete user programs 9-4 A5E
243 Downloading to the CPU and Uploading to the PG Downloading to the RAM by means of an Online Connection In the CPU the data are lost if there is a power failure and the RAM is not backed up. The data in the RAM will be lost in this case. Saving to EPROM Memory Card Blocks or the user program are saved on an EPROM memory card which must then be inserted in a slot on the CPU. The data stored on an EPROM memory card are retained following power down and when the CPU is reset. The contents of the EPROM are copied to the RAM area of the CPU memory again when power returns following a memory reset of the CPU and power down if the RAM is not backed up. Saving in the Integrated EPROM For the CPU 312, you can also save the contents of the RAM to the integrated EPROM. The data in the integrated EPROM are retained during power down. The contents of the integrated EPROM are copied to the RAM area of the CPU memory again when power returns following power down and a memory reset of the CPU if the RAM is not backed up Downloading Blocks and a Configuration to the CPU and Saving to Memory Card Reloading Blocks in the CPU You can overwrite blocks which already exist in the load memory (RAM) or work memory of the CPU with a new version (reload them). The existing version is then overwritten. The procedure for reloading S7 blocks is the same as for downloading. A prompt simply appears, querying whether you want to overwrite the existing block. A block stored in the EPROM cannot be deleted but is declared invalid once it is reloaded. The replacement block is loaded in the RAM. This creates gaps in the load memory or the work memory. If these gaps eventually mean that no new blocks can be downloaded, you should compress the memory. Notice If the power goes out and then returns and the RAM does not have a battery backup, or following a memory reset of the CPU, the "old" blocks become valid again. A5E
244 Downloading to the CPU and Uploading to the PG Saving Downloaded Blocks on Integrated EPROM or on S7 Memory Card in the CPU For CPUs that have an integrated EPROM (such as CPU 312), you can save blocks from the load memory (RAM) to the integrated EPROM so as not to lose the data following power off or memory reset. For a CPU with an S7 memory card inserted (5V FEPROM), you can also transfer the blocks from the load memory (RAM) to the S7 memory card. Proceed as follows: 1. Download the blocks to the CPU. 2. Expand the CPU operator control panel in the STEP 7 Lite user interface (1): Click to expand/reduce the CPU operator control panel 1. In the expanded CPU operator control panel, click on RAM > ROM button (under "Additional Functions" in the CPU operator control panel). 9-6 A5E
245 Downloading to the CPU and Uploading to the PG Downloading a Configuration to a Programmable Logic Controller Tip Before downloading, with the Hardware Configuration open, you should use the menu command Options > Check Consistency to see if your station configuration is free from errors. STEP 7 Lite checks to see if downloadable system data can be generated from the current configuration. If there are any errors, the consistency check displays them for you in a message bar. Requirements for Downloading You have used an MPI cable to connect the programming device (PG) to the MPI interface of the CPU. For a networked system (programming device is connected to a subnet): all modules of a subnet must have different node addresses. The configuration that you created matches the actual station configuration. A configuration can only be downloaded to the station if the configuration is consistent and free from error. Only then can system data blocks (SDBs) be generated that in turn are downloaded to the modules. Procedure 1. Select "Hardware" in the project window 2. Select the menu command File > Download to CPU or right-click to open the context-sensitive menu and select the menu command Download to CPU. The configuration of the entire programmable logic controller is downloaded to the CPU. CPU parameters take effect immediately. The parameters for the other modules are transferred to the modules during startup. Notice Partial configurations, such as the configuration of individual racks, cannot be downloaded to a station. For reasons of consistency, STEP 7 Lite always downloads the complete configuration to the CPU. Changing the Operating Mode of the CPU during Download If you select the menu command File > Download to CPU, dialog boxes will prompt you to carry out the following actions by means of your programming device: Put the CPU into the STOP mode (if the mode selector is on RUN-P or the connection to the CPU was verified by means of password) Compress memory (if there is not enough contiguous free memory available) Put the CPU into the RUN mode again A5E
246 Downloading to the CPU and Uploading to the PG 9.2 Uploading from the CPU to the PG/PC This function supports you when carrying out the following actions: Saving information from the CPU (for example, for servicing purposes) Fast configuring and editing of a station, if the hardware components are available before you start configuring. Saving Information from the Programmable Controller This measure may be necessary if, for example, the offline project data of the version running on the CPU are not, or only partially, available. In this case, you can at least retrieve the project data that are available online and upload them to your programming device. Fast Configuring Entering the station configuration is easier if you upload the configuration data from the programmable controller to your programming device after you have configured the hardware and restarted (warm-started) the station. This provides you with the station configuration and the types of the individual modules. Then all you have to do is replace the individual modules with modules from the catalog and assign them parameters. Configuration for the central rack ("Rack 0") and any expansion racks is uploaded to the PG/PC. Notice When you upload data (if you do not already have an offline configuration), STEP 7 Lite cannot determine all the order numbers of the components. You can replace the modules with "incomplete" order numbers with the corresponding modules from the catalog when you configure the hardware. 9-8 A5E
247 Downloading to the CPU and Uploading to the PG What Can Be Uploaded When? In the File menu, you will find the menu command "Upload" for uploading data from the CPU to the offline project on the programming device/pc. When you execute this command, the objects that you selected in the project window or in the "CPU Online" view are uploaded to the programming device/pc. If the offline project already contains blocks with identical block numbers, you can decide in the dialog box that appears whether to overwrite these blocks or not. What Basically Cannot Be Uploaded When you download a program from the programming device to the CPU, not everything that is stored in the project data management is downloaded to the CPU. Consequently, these data are missing if you upload blocks, for example. The following applies to data uploaded from the CPU to the programming device: Blocks do not contain any symbolic names for formal parameters, temporary variables, and labels. STEP 7 Lite creates names, for example, IN0, STAT1, M001 as symbol substitutes. Comments from the variable declaration table are also missing. Instead of the user defined data types (UDT), all structures are displayed and continued to be used. Changes in a UDT that is in already use are ignored. Blocks do not contain any comments. All compilations in the project are missing. FBD or LAD blocks do not contain any network comments and titles, nor do they contain block comments and block titles. STL blocks do not contain any line comments. Information required for "Update Interface when Calling Blocks" is missing. If the called block is missing offline or if it exists with a changed interface the program code of the network with the block call conflict is shown in an expanded STL display (Disassembly=MC7). This is independent on the programming language the block was created in. Information required for "Symbolic Operand Priority" is missing. Uploaded blocks always have "absolute priority", independent on the project customization. There a no cross-link data. Remedy: save the block in the program editor again. If the CPU was loaded with the STEP 7 Lite standard package, data on the topics global data communication (GD), configuring symbol-related messages, and network configuration as well as distributed I/O cannot be processed further. Comments and formats are missing in the uploaded force jobs. Comments in the block dialogs are not uploaded. If you upload to an "empty" project, the following items are also missing: The symbol table with the symbolic names for the addresses as well as comments User-defined data types A5E
248 Downloading to the CPU and Uploading to the PG Selecting the Objects to Be Uploaded Only those elements can be uploaded to the programming device that are actually in the CPU; that is, if elements are selected that are designated as "offline only," the menu command "Download to Programming Device" cannot be activated. What is selected in the project window (Online CPU)? What is uploaded to the programming device? Comments The project Everything that can be loaded Hardware configuration, all blocks The hardware configuration The hardware configuration Functions in all views of the hardware configuration (HW Comparison, HW diagnostics) The program All blocks of the user program - One or more blocks The selected blocks How to Upload Objects from the CPU to the PG/PC 1. Open the project in which you want to upload the desired objects (blocks, for example). 2. In the project window, "Online CPU" tab, select the object or a number of objects you want to upload to the PG/PC. Possible objects are the hardware, the program (with all blocks) or single blocks. 3. Select the menu command File > Download to PG. The selected objects are transferred to the project database on the programming device/pc Editing Uploaded Blocks in the PG/PC You can upload the current contents of blocks from the RAM load memory of the CPU to your PG/PC via the load function (menu command File > Download to PG). Notice Time Stamp Conflicts when Working Online and Offline The following procedures lead to time stamp conflicts and should therefore be avoided. Time stamp conflicts result when you open a block from the "Online CPU view" if changes made offline were not downloaded to the CPU. Time stamp conflicts also result when you open a block from the project window (that is, offline) if an online block with a time stamp conflict is copied to the user program offline and the block is then opened offline A5E
249 Downloading to the CPU and Uploading to the PG Editing a Downloaded Hardware Configuration in a Programming Device/PC Downloading a Hardware Configuration from the CPU to a New Project. If you download a hardware configuration from the CPU to the programming device or PC without there first being project data in the programming device or PC, then STEP 7 Lite will not be able to determine the exact order number of the module and, because of this, cannot determine the properties associated with it. These modules are represented in the configuration table with question marks. In this case, to fully specify such modules, proceed as follows: 1. Select the module in the configuration table. 2. In the hardware catalog, select the "Compatible" tab. Here you will see a list of all the modules that are compatible and can be exchanged with the module that you selected. 3. Replace the module in the configuration table with the actually used compatible one by using drag-and-drop. A5E
250 Downloading to the CPU and Uploading to the PG 9.3 Deleting on the CPU Erasing the Load/Work Memory and Resetting the CPU Before downloading your user program to the CPU, you should perform a memory reset on the CPU to ensure that no "old" blocks are still on the CPU. Requirement for Memory Reset The CPU must be in STOP mode to perform a memory reset (mode selector set to STOP, or to RUN-P and change the mode to STOP using the CPU operator control panel. Performing a Memory Reset on a CPU When a memory reset is performed on a CPU, the following happens: The CPU is reset. All user data are deleted (blocks and system data blocks (SDB) with the exception of the MPI parameters). The CPU interrupts all existing connections. If data are present on an EPROM (memory card or integrated EPROM), the CPU copies the EPROM contents back to the RAM area of the memory following the memory reset. The contents of the diagnostic buffer, the run-time meter and the MPI parameters are retained. Performing a Memory Reset with STEP 7 Lite 1. Switch the CPU to the STOP mode as follows: - Place the mode selector on STOP. - If the mode selector is on RUN-P (RUN for CPU 31xC), you can set the STOP mode by means of the CPU operator control panel as an alternative. - In the CPU operator control panel, click on MRES. Or, as an alternative, you can use the menu command Options > Memory Reset. 2. Confirm the Memory Reset in the dialog box that appears A5E
251 Downloading to the CPU and Uploading to the PG Deleting Individual Blocks on the CPU Deleting individual blocks on the CPU may be necessary during the test phase of the CPU program. Blocks are stored in the user memory of the CPU either in the EPROM or RAM (depending on the CPU and the load procedure). Blocks in the RAM can be deleted directly. The occupied space in the load or work memory becomes free and can be used again. Blocks in the integrated EPROM are always copied to the RAM area following a memory reset of the CPU. The copies in the RAM can be deleted directly. The deleted blocks are then marked in the EPROM as invalid until the next memory reset or power down without RAM backup. Following a memory reset or power down without RAM backup, the "deleted" blocks are copied from the EPROM to the RAM and become active. Blocks in the integrated EPROM (for example, in the CPU 312) are deleted by overwriting them with the new RAM contents. Deleting in the RAM of the CPU You can delete one or more blocks in STOP and RUN-P mode. If you delete a block in RUN-P which is still being called, the CPU either goes into STOP or an error OB is called. To delete blocks in the RAM, proceed as follows: 1. Select the blocks you want to delete in the "Online CPU" window. 2. Select the menu command Edit > Delete or press DEL. To delete the whole CPU user program you can also execute a memory reset on the CPU. Deleting in the Integrated EPROM The integrated EPROM of the CPU 312 is deleted by overwriting the EPROM again with the current RAM contents in which all user blocks have been deleted. To delete in the integrated EPROM, proceed as follows: 1. Delete the user program in the RAM of the CPU, as described above. 2. Open the expanded CPU panel. 3. Select the "RAM> ROM" button on the CPU panel. A5E
252 Downloading to the CPU and Uploading to the PG Deleting the Memory Card in the CPU The functional scope - whether or not the entire user program or individual blocks can be deleted in the memory card - depends on which CPU is used. 1. Open the "Online CPU" view of the project window. 2. Double-click the S7 Memory Card button. 3. Select the user program or parts thereof and select the menu command Edit > Delete or press the DEL key A5E
253 Downloading to the CPU and Uploading to the PG 9.4 Compressing the User Memory (RAM) Gaps in the User Memory (RAM) After deleting and reloading blocks, gaps can occur in the user memory (load and work memory) and reduce the usable memory area. With the compress function, the existing blocks are rearranged in the user memory without gaps, and a continuous free memory is created. The following figure shows a diagram of how occupied blocks of memory are shifted together by the compress function. Memory occupied before compressing Memory occupied after compressing Occupied memory Free memory Always Try to Compress the Memory in STOP Mode Only if you compress the memory in STOP mode are all the gaps closed up. In the RUN-P mode (mode selector setting), the blocks currently being processed cannot be shifted since they are open. The "Compress" function does not work in the RUN mode (mode selector setting) (write protection!). A5E
254 Downloading to the CPU and Uploading to the PG Compressing the Memory Contents of a CPU Ways of Compressing the Memory There are two methods of compressing the user memory, as follows: If there is insufficient memory available when you are downloading to the programmable controller, a dialog box appears informing you of the error. You can compress the memory by clicking the corresponding button in the dialog box. As a preventative measure, you can display the memory utilization. - Select the hardware in the "Online CPU" view. - In the hardware view, open the "HW Diagnostics" tab and select a CPU. - Select the menu command Options > Module Information. - In the dialog box which then appears, select the "Memory" tab. This tab contains a button for compressing the memory, provided the CPU supports this function A5E
255 10 Debugging 10.1 Overview of the Different Debugging Modes STEP 7 Lite allows you to run a program test on the PLC. Here, the runtime program must have been loaded in the PLC. You can then monitor signal states and variable values, and assign default values to variables in order to simulate certain situations for program execution. The following functions are available for debugging user programs: Using the variable table Application: testing various runtime situations. Using the program status Application: step-by-step program runtime monitoring Using the simulation program Application: for testing, if no PLC is available The optional package S7-PLCSIM for debugging with the simulation program Testing with the Variable Tables and Force Tables Introduction to Testing with Variable Tables and Force Tables Variable tables and force tables offer the advantage of being able to store various test environments. Thus, tests can be reproduced during initial operation or for the purpose of service and maintenance. When testing using variable tables, the following functions are available: Monitoring Variables This function enables you to display on the programming device/pc the current values of individual variables in a user program or a CPU. Modifying Variables You can use this function to assign fixed values to individual variables of a user program or a CPU. is also possible when testing using program status. You can also use Testing using Program Status to modify variables. Enable Peripheral Output and Modify Immediately These two functions allow you to assign fixed values to individual I/O outputs of a CPU in STOP mode. A5E
256 Debugging Forcing Variables You can use this function to assign individual variables of a user program or a CPU with a fixed value which cannot be overwritten by the user program. You can monitor or modify the following variables: Inputs, outputs, bit memory, timers, and counters Contents of data blocks I/O (periphery) Basic Procedure When Monitoring and Modifying with the Variable Table To use the "Monitor" and "Modify" functions, proceed as follows: 1. Double-click the Monitor/Modify icon in the project window. In the work area, the view of an variable table appears in which addresses can be monitored and modified. 2. Enter the addresses to be monitored or modified in the variable table or select a previously created variable table under "Variable Table." 3. Start your tests with "Monitor" or "Modify". 4. Save the changes in the variable table using the menu command File > Save Basic Procedure When Monitoring and Forcing with the Force Table To use the "Monitor" and "Force" functions, proceed as follows: 1. Double-click the "Monitor/Modify" icon in the project window. In the work area, the view of an force table appears in which addresses can be monitored and forced. 2. Enter the addresses to be monitored or forced in the variable table or select a previously created variable table under "Variable Table." 3. Start your tests with "Monitor" or "Force Values". 4. Save the changes in the force table using the menu command File > Save A5E
257 Debugging Editing and Saving Variable Tables and Force Tables Creating and Opening a Variable Table Variables for monitoring or modifying are stored in variable tables. Once you have created a variable table, you can save it, duplicate it, print it out, and use it again and again for monitoring and modifying. How to Create and Open a Variable Table 1. In the Monitor/Modify view, click on the Manage Table button. 2. In the dialog box for managing variable tables, click on the "New" button and enter a name for the new variable table. 3. In the dialog box for managing variable tables, click the "Display" button to view the newly created variable table. How to Open a Variable Table You can open an already existing variable table by selecting it from the "Variable Table" field in the Monitor/Modify view Creating and Opening a Force Table Variables for monitoring or forcing are stored in variable tables. Once you have created a variable table, you can save it, duplicate it, print it out, and use it again and again for monitoring and forcing. Procedure for Creating and Opening a Force Table 1. In the "Monitor/Modify" view, click on the "Manage Table" button. 2. In the dialog box for managing force tables, click on the "New" button and enter a name for the new force table. 3. In the dialog box for managing force tables, click the "Display" button to view the newly created force table. Procedure for Opening a Force Table You can open an already existing force table by selecting it from the "Variable Table" field in the Monitor/Modify view. A5E
258 Debugging Copying/Duplicating Variable Tables If you want to use a variable table that has already been created as a model for a new variable table, you can duplicate the model table as follows: 1. Click the "Manage Tables" button in the "Monitor/Modify" view. 2. In the field showing the available variable tables, select the one you want to duplicate as a model. 3. Click the "Duplicate" button. 4. Select a different name for the duplicated table. 5. Click "Apply" and exit the dialog box with "Close". The new variable has the same structure as the original one and can be edited. Using Variable Tables from an Existing Project If you want to use an already existing variable table for a new project, proceed as follows: 1. Select the "Monitor/Modify" view in the target project. 2. In the target project, select the variable table into which the source contents are to be inserted. 3. Restart STEP 7 Lite and open the source project. 4. In the source project, select the "Monitor/Modify" view. 5. In the source project, select the variable table you want to insert as a source. 6. In the variable table, highlight the area you want to use (copy). 7. Select the menu command Edit > Copy. 8. Toggle to the target project and place the mouse pointer in the variable table of the new project. 9. Select the menu command Edit > Insert Copying/Duplicating Force Tables If you want to use a force table that has already been created as a model for a new variable table, you can duplicate the model table as follows: 1. Click the "Manage Tables" button in the "Monitor/Modify" view. 2. In the field showing the available force tables, select the one you want to duplicate as a model. 3. Click the "Duplicate" button. 4. Enter a different name for the duplicated table. 5. In the dialog box for managing force tables, click the "Display" button to view the duplicated force table A5E
259 Debugging Using Force Tables from an Existing Project If you want to use an already existing force table for a new project, proceed as follows: 1. Select the "Monitor/Modify" view in the target project. 2. In the target project, select the variable table into which the source contents are to be inserted. 3. Restart STEP 7 Lite and open the source project. 4. In the source project, select the "Monitor/Modify" view. 5. In the source project, select the force table you want to insert as a source. 6. In the force table, highlight the area you want to use (copy). 7. Select the menu command Edit > Copy. 8. Toggle to the target project and place the mouse pointer in the force table of the new project. 9. Select the menu command Edit > Insert Saving a Variable Table You can use saved variable tables to monitor and modify variables when you test a program again. 1. Save the variable table using the menu command File > Save. When you save a variable table, all the current settings, such as column widths, monitor mode, and modify mode, etc., are saved Saving a Force Table You can use saved force tables to monitor and force variables when you test a program again. 1. Save the force table using the menu command File > Save. When you save a force table, all the current settings, such as column widths and monitor mode, etc., are saved. A5E
260 Debugging Entering Variables in Variable Tables and Force Tables Entering Addresses or Symbols in a Variable Table Select the variables whose values you want to modify or monitor and enter them in the variable table. If you want, for example, to monitor the input bit 1.0, the memory word 5, and the output byte 0, enter the following in the "Address" column: Example: I 1.0 MW5 QB0 Example of a Completed Variable Table The following figure shows a variable table with the following visible columns: Address, Symbol, Display Format, Monitor Value and Modify Value Notes on Variable Input by Means of Symbols You can indicate the variable you want to modify as address or as a symbol. You can enter symbols and addresses either in the "Symbol" column or in the "Address" column. The entry is then written automatically in the correct column. If the corresponding symbol is defined in the symbol table, you can select the desired address or the desired symbol from a list during input. You can only enter symbols that have already been defined in the symbol table. A symbol must be entered exactly as it was defined in the symbol table. Symbol names that contain special characters must be enclosed in inverted commas (for example, "Motor.Off", "Motor+Off", "Motor-Off"). To define new symbols in the symbol table, select the menu command View > Symbols A5E
SIMATIC The Process Device Manager Manual Edition 12/2004 A5E00325944-01
 s SIMATIC Manual Preface, Contents Product Introduction and Installation 1 Starting SIMATIC PDM 2 Configuring Networks and Devices 3 SIMATIC PDM Integrated 4 Working with SIMATIC PDM 5 Loading of Data
s SIMATIC Manual Preface, Contents Product Introduction and Installation 1 Starting SIMATIC PDM 2 Configuring Networks and Devices 3 SIMATIC PDM Integrated 4 Working with SIMATIC PDM 5 Loading of Data
Automation License Manager
 s Contents Product Overview 1 Installation 2 Working with the Automation License Manager 3 Glossary Manual Index 12/2008 A5E02389428-01 Legal information Warning notice system This manual contains notices
s Contents Product Overview 1 Installation 2 Working with the Automation License Manager 3 Glossary Manual Index 12/2008 A5E02389428-01 Legal information Warning notice system This manual contains notices
Creating the program. TIA Portal. SIMATIC Creating the program. Loading the block library. Deleting program block Main [OB1] Copying program blocks
![Creating the program. TIA Portal. SIMATIC Creating the program. Loading the block library. Deleting program block Main [OB1] Copying program blocks Creating the program. TIA Portal. SIMATIC Creating the program. Loading the block library. Deleting program block Main [OB1] Copying program blocks](/thumbs/37/17675850.jpg) Loading the block library 1 Deleting program block Main [OB1] 2 TIA Portal SIMATIC Getting Started Copying program blocks 3 Cyclic interrupt OB 4 Copying tag tables 5 Compiling a project 6 Load project
Loading the block library 1 Deleting program block Main [OB1] 2 TIA Portal SIMATIC Getting Started Copying program blocks 3 Cyclic interrupt OB 4 Copying tag tables 5 Compiling a project 6 Load project
SIMATIC S7-300. Getting Started for First Time Users. Order No.: 6ZB5310-0NC02-0BA0 04/2007 A5E01094750-01
 SIMATIC S7-300 Getting Started for First Time Users Order No.: 6ZB5310-0NC02-0BA0 04/2007 A5E01094750-01 Safety Guidelines This manual contains notices you have to observe in order to ensure your personal
SIMATIC S7-300 Getting Started for First Time Users Order No.: 6ZB5310-0NC02-0BA0 04/2007 A5E01094750-01 Safety Guidelines This manual contains notices you have to observe in order to ensure your personal
SIMATIC. C7-621, C7-621 AS-i Control Systems. Volume 2 Working with C7 A B C D E. Contents. User Information. Introduction. Startup.
 Contents User Information Introduction 1 Startup 2 SIMATIC C7-621, C7-621 AS-i Control Systems Volume 2 Working with C7 Manual Controlling Controlling with the C7 CPU 3 Addessing, Parameter Assignment,
Contents User Information Introduction 1 Startup 2 SIMATIC C7-621, C7-621 AS-i Control Systems Volume 2 Working with C7 Manual Controlling Controlling with the C7 CPU 3 Addessing, Parameter Assignment,
Applications & Tools. Configuration of Messages and Alarms in WinCC (TIA Portal) WinCC (TIA Portal) Application description December 2012
 Cover Configuration of Messages and Alarms in WinCC (TIA Portal) WinCC (TIA Portal) Application description December 2012 Applications & Tools Answers for industry. Siemens Industry Online Support This
Cover Configuration of Messages and Alarms in WinCC (TIA Portal) WinCC (TIA Portal) Application description December 2012 Applications & Tools Answers for industry. Siemens Industry Online Support This
WinCC. Communication Manual. Manual 2. This manual is part of the documentation package with the order number: 6AV6392-1CA05-0AB0 C79000-G8276-C156-01
 WinCC Communication Manual Manual 2 This manual is part of the documentation package with the order number: 6AV6392-1CA05-0AB0 Release: September 1999 WinCC, SIMATIC, SINEC, STEP are trademarks of Siemens.
WinCC Communication Manual Manual 2 This manual is part of the documentation package with the order number: 6AV6392-1CA05-0AB0 Release: September 1999 WinCC, SIMATIC, SINEC, STEP are trademarks of Siemens.
SIMATIC. S7 Graph V5.1 for S7-300/400 Programming Sequential Control Systems. Preface, Contents. Product Overview. Installation and Authorization
 SIMATIC S7 Graph V5.1 for S7-300/400 Programming Sequential Control Systems Manual This manual has the order number: 6ES7 811-0CC04-8BA0 Preface, Contents Product Overview 1 Installation and Authorization
SIMATIC S7 Graph V5.1 for S7-300/400 Programming Sequential Control Systems Manual This manual has the order number: 6ES7 811-0CC04-8BA0 Preface, Contents Product Overview 1 Installation and Authorization
SIMATIC. Testing Your S7 Programs with S7-PLCSIM. Preface, Contents. Product Overview. Installing the S7-PLCSIM Software. Getting Started with
 Preface, Contents SIMATIC Testing Your S7 Programs with S7-PLCSIM User Manual Product Overview 1 Installing the S7-PLCSIM Software 2 Getting Started with S7-PLCSIM 3 Running a Program on the Simulated
Preface, Contents SIMATIC Testing Your S7 Programs with S7-PLCSIM User Manual Product Overview 1 Installing the S7-PLCSIM Software 2 Getting Started with S7-PLCSIM 3 Running a Program on the Simulated
S7 for Windows S7-300/400
 S7 for Windows S7-300/400 A Programming System for the Siemens S7 300 / 400 PLC s IBHsoftec has an efficient and straight-forward programming system for the Simatic S7-300 and ern controller concept can
S7 for Windows S7-300/400 A Programming System for the Siemens S7 300 / 400 PLC s IBHsoftec has an efficient and straight-forward programming system for the Simatic S7-300 and ern controller concept can
Visualization SIMATIC. Visualization. Present sample project. HMI configuration. Insert HMI device from libraries 3. Configuring HMI connection 4
 Present sample project 1 HMI configuration 2 SIMATIC Getting Started Insert HMI device from libraries 3 Configuring HMI connection 4 Configuring system diagnostics 5 Simulating an HMI device 6 05/2014
Present sample project 1 HMI configuration 2 SIMATIC Getting Started Insert HMI device from libraries 3 Configuring HMI connection 4 Configuring system diagnostics 5 Simulating an HMI device 6 05/2014
SIMATIC. Structured Control Language (SCL) for S7-300/S7-400 Programming. Preface, Contents. Part 1: Designing Programs
 Preface, Contents Part 1: Designing Programs SIMATIC Structured Control Language (SCL) for S7-300/S7-400 Programming Part 2: Operating and Debugging Part 3: Language Description Appendix Glossary, Index
Preface, Contents Part 1: Designing Programs SIMATIC Structured Control Language (SCL) for S7-300/S7-400 Programming Part 2: Operating and Debugging Part 3: Language Description Appendix Glossary, Index
SIMATIC. WinCC V7.0. Getting started. Getting started. Welcome 2. Icons 3. Creating a project 4. Configure communication 5
 SIMATIC WinCC V7.0 SIMATIC WinCC V7.0 Printout of the Online Help 1 Welcome 2 Icons 3 Creating a project 4 Configure communication 5 Configuring the Process Screens 6 Archiving and displaying values 7
SIMATIC WinCC V7.0 SIMATIC WinCC V7.0 Printout of the Online Help 1 Welcome 2 Icons 3 Creating a project 4 Configure communication 5 Configuring the Process Screens 6 Archiving and displaying values 7
SIMATIC NET. CP 243-2 AS-Interface Master B C. Preface Contents. Technical Description and Installation Instructions Interface to the User Program
 Preface Contents SIMATIC NET CP 243-2 AS-Interface Master Manual Technical Description and Installation Instructions Interface to the User Program 2 in the S7-200 CPU Access to the Data of the AS-i Slaves
Preface Contents SIMATIC NET CP 243-2 AS-Interface Master Manual Technical Description and Installation Instructions Interface to the User Program 2 in the S7-200 CPU Access to the Data of the AS-i Slaves
SIMATIC. System Software for S7-300 and S7-400 Program Design A B C D. Programming Manual C79000-G7076-C506-01. Preface, Contents
 SIMATIC System Software for S7-300 and S7-400 Program Design Programming Manual Preface, Contents How to Design Control Programs 1 Structuring the User Program 2 Organization Blocks and Executing the 3
SIMATIC System Software for S7-300 and S7-400 Program Design Programming Manual Preface, Contents How to Design Control Programs 1 Structuring the User Program 2 Organization Blocks and Executing the 3
Information Server Documentation SIMATIC. Information Server V8.0 Update 1 Information Server Documentation. Introduction 1. Web application basics 2
 Introduction 1 Web application basics 2 SIMATIC Information Server V8.0 Update 1 System Manual Office add-ins basics 3 Time specifications 4 Report templates 5 Working with the Web application 6 Working
Introduction 1 Web application basics 2 SIMATIC Information Server V8.0 Update 1 System Manual Office add-ins basics 3 Time specifications 4 Report templates 5 Working with the Web application 6 Working
INGENIEURBÜRO FÜR TECHNOLOGIE TRANSFER DIPL.-ING. B. P. SCHULZ-HEISE. Getting Started with. S7 for Windows. Version 6.x
 INGENIEURBÜRO FÜR TECHNOLOGIE TRANSFER DIPL.-ING. B. P. SCHULZ-HEISE Getting Started with S7 for Windows Version 6.x TTI Ingenieurbüro für Technologie Transfer Dipl. Ing. B. Peter Schulz-Heise Stadtring
INGENIEURBÜRO FÜR TECHNOLOGIE TRANSFER DIPL.-ING. B. P. SCHULZ-HEISE Getting Started with S7 for Windows Version 6.x TTI Ingenieurbüro für Technologie Transfer Dipl. Ing. B. Peter Schulz-Heise Stadtring
Validity 1. Improvements in STEP 7 2. Improvements in WinCC 3. Simatic. Readme. Readme
 Validity 1 Improvements in STEP 7 2 Simatic Improvements in WinCC 3 2012 Legal information Warning notice system This manual contains notices you have to observe in order to ensure your personal safety,
Validity 1 Improvements in STEP 7 2 Simatic Improvements in WinCC 3 2012 Legal information Warning notice system This manual contains notices you have to observe in order to ensure your personal safety,
Training Document for Comprehensive Automation Solutions Totally Integrated Automation (T I A) MODULE A5 Programming the CPU 314C-2DP
 Training Document for Comprehensive Automation Solutions Totally Integrated Automation (T I A) MODULE T I A Training Document Page 1 of 25 Module This document has been written by Siemens AG for training
Training Document for Comprehensive Automation Solutions Totally Integrated Automation (T I A) MODULE T I A Training Document Page 1 of 25 Module This document has been written by Siemens AG for training
Training Document for Comprehensive Automation Solutions Totally Integrated Automation (T I A) MODULE C2. High Level Programming with S7-SCL
 Training Document for Comprehensive Automation Solutions Totally Integrated Automation (T I A) MODULE High Level Language Programming with S7-SCL T I A Training Document Page 1 of 34 Module High Level
Training Document for Comprehensive Automation Solutions Totally Integrated Automation (T I A) MODULE High Level Language Programming with S7-SCL T I A Training Document Page 1 of 34 Module High Level
Automating with STEP7 in LAD and FBD
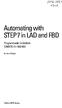 bisk Automating with STEP7 in LAD and FBD Programmable Controllers SIMATIC S7-300/400 by Hans Berger Publicis MCD Verlag Contents Indroduction 19 1 SIMATIC S7-300/400 Programmable Controller... 20 1.1
bisk Automating with STEP7 in LAD and FBD Programmable Controllers SIMATIC S7-300/400 by Hans Berger Publicis MCD Verlag Contents Indroduction 19 1 SIMATIC S7-300/400 Programmable Controller... 20 1.1
WinCC. Configuration Manual. Manual Volume 2
 WinCC Configuration Manual Manual Volume 2 This manual is part of the documentation package with the order number: 6AV6392-1CA05-0AB0 Release: September 1999 WinCC, SIMATIC, SINEC, STEP are trademarks
WinCC Configuration Manual Manual Volume 2 This manual is part of the documentation package with the order number: 6AV6392-1CA05-0AB0 Release: September 1999 WinCC, SIMATIC, SINEC, STEP are trademarks
SCADAPack E ISaGRAF 3 User Manual
 SCADAPack E ISaGRAF 3 User Manual 2 SCADAPack E ISaGRAF 3 User Manual Table of Contents Part I ISaGRAF 3 User Manual 3 1 Technical... Support 3 2 Safety... Information 4 3 Preface... 6 4 Overview... 8
SCADAPack E ISaGRAF 3 User Manual 2 SCADAPack E ISaGRAF 3 User Manual Table of Contents Part I ISaGRAF 3 User Manual 3 1 Technical... Support 3 2 Safety... Information 4 3 Preface... 6 4 Overview... 8
SIMATIC. PLC Simulation for S7-300 and S7-400. Preface, Contents Installing the PLC. Simulation Software Getting Started with
 SIMATIC PLC Simulation for S7-300 and S7-400 Manual Preface, Contents Installing the PLC 1 Simulation Software Getting Started with 2 S7-PLCSIM Running a Program on the 3 Simulated PLC Monitoring and Modifying
SIMATIC PLC Simulation for S7-300 and S7-400 Manual Preface, Contents Installing the PLC 1 Simulation Software Getting Started with 2 S7-PLCSIM Running a Program on the 3 Simulated PLC Monitoring and Modifying
Automating witfi STEP7 in LAD and FBD
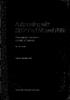 Automating witfi STEP7 in LAD and FBD Programmable Controllers SIMATIC S7-300/400 by Hans Berger 2nd revised edition, 2001 Publicis MCD Corporate Publishing Contents Contents Indroduction 19 1 SIMATIC
Automating witfi STEP7 in LAD and FBD Programmable Controllers SIMATIC S7-300/400 by Hans Berger 2nd revised edition, 2001 Publicis MCD Corporate Publishing Contents Contents Indroduction 19 1 SIMATIC
s Preface SIMATIC Configuring Hardware and Communication Connections with STEP 7 Contents Basics of Configuring Hardware with STEP 7 1
 s Preface SIMATIC Configuring Hardware and Communication Connections with STEP 7 Manual This manual is part of the documentation package with the order number: 6ES7810-4CA08-8BW0 Contents Basics of Configuring
s Preface SIMATIC Configuring Hardware and Communication Connections with STEP 7 Manual This manual is part of the documentation package with the order number: 6ES7810-4CA08-8BW0 Contents Basics of Configuring
WinCC Runtime Professional Readme SIMATIC HMI. WinCC V11 SP1. Readme WinCC Runtime Professional. Special considerations for Windows 7.
 WinCC Runtime Professional Readme SIMATIC HMI WinCC V11 SP1 Special considerations for Windows 7 1 Installation 2 Runtime 3 Options 4 HMI devices 5 Readme WinCC Runtime Professional System Manual Online
WinCC Runtime Professional Readme SIMATIC HMI WinCC V11 SP1 Special considerations for Windows 7 1 Installation 2 Runtime 3 Options 4 HMI devices 5 Readme WinCC Runtime Professional System Manual Online
CPU 317-2 PN/DP: Configuring an ET. 200S as PROFINET IO device SIMATIC. PROFINET CPU 317-2 PN/DP: Configuring an ET 200S as PROFINET IO device
 CPU 317-2 PN/DP: Configuring an ET 200S as PROFINET IO device SIMATIC PROFINET CPU 317-2 PN/DP: Configuring an ET 200S as PROFINET IO device Introduction 1 Preparation 2 Learning units 3 Further Information
CPU 317-2 PN/DP: Configuring an ET 200S as PROFINET IO device SIMATIC PROFINET CPU 317-2 PN/DP: Configuring an ET 200S as PROFINET IO device Introduction 1 Preparation 2 Learning units 3 Further Information
SIMATIC HMI. WinCC flexible 2008 Getting Started - First-Time Users Getting Started. Printout of the Online Help 06/2008 A5E00279548-04
 SIMATIC HMI WinCC flexible 2008 Getting Started - First-Time Users Getting Started Printout of the Online Help 06/2008 A5E00279548-04 Safety Guidelines This manual contains notices you have to observe
SIMATIC HMI WinCC flexible 2008 Getting Started - First-Time Users Getting Started Printout of the Online Help 06/2008 A5E00279548-04 Safety Guidelines This manual contains notices you have to observe
SIMATIC NET. DP Base Programming Interface for CP 5613/CP 5614. Preface, Contents. Basic Steps in Creating a DP Application 1
 SIMATIC NET DP Base Programming Interface for CP 5613/CP 5614 Manual Preface, Contents Basic Steps in Creating a DP Application 1 Overview of PROFIBUS DP 2 Overview of the DP Base Interface 3 Description
SIMATIC NET DP Base Programming Interface for CP 5613/CP 5614 Manual Preface, Contents Basic Steps in Creating a DP Application 1 Overview of PROFIBUS DP 2 Overview of the DP Base Interface 3 Description
PROFINET IO Diagnostics 1
 PROFINET IO is a very cost effective and reliable technology. However, extensive installations can have thousands of PROFINET IO devices operating on many networks. The reliable operation of these networks
PROFINET IO is a very cost effective and reliable technology. However, extensive installations can have thousands of PROFINET IO devices operating on many networks. The reliable operation of these networks
WWW.Processcontrol.mihanblog.com
 Contents File: PRO1_02E.1 Information and Page From Process to Project... 2 STEP 7 Tools... 3 Starting the SIMATIC Manager... 4 SIMATIC Manager Menus and Toolbars... 5 The Toolbar in the SIMATIC Manager...
Contents File: PRO1_02E.1 Information and Page From Process to Project... 2 STEP 7 Tools... 3 Starting the SIMATIC Manager... 4 SIMATIC Manager Menus and Toolbars... 5 The Toolbar in the SIMATIC Manager...
SIMATIC NET. Functions (FC) and function blocks (FB) for SIMATIC NET S7 CPs. Preface. Overview and general information on working with FCs and FBs
 Preface Overview and general information on working with FCs and FBs 1 SIMATIC NET Functions (FC) and function blocks (FB) for SIMATIC NET S7 CPs Programming Manual FCs / FBs for Industrial Ethernet 2
Preface Overview and general information on working with FCs and FBs 1 SIMATIC NET Functions (FC) and function blocks (FB) for SIMATIC NET S7 CPs Programming Manual FCs / FBs for Industrial Ethernet 2
SIMATIC HMI. WinCC flexible Getting Started First Time User. Order number 6ZB5370-1CL02-0BA2. Edition 04/2006 A5E00279548-03
 SIMATIC HMI WinCC flexible Getting Started First Time User Order number 6ZB5370-1CL02-0BA2 Edition 04/2006 A5E00279548-03 Safety Guidelines This manual contains notices which you should observe to ensure
SIMATIC HMI WinCC flexible Getting Started First Time User Order number 6ZB5370-1CL02-0BA2 Edition 04/2006 A5E00279548-03 Safety Guidelines This manual contains notices which you should observe to ensure
Logix5000 Controllers Import/Export Project Components
 Programming Manual Logix5000 Controllers Import/Export Project Components Catalog Numbers 1768-L43, 1768-L45 Important user information Read this document and the documents listed in the additional resources
Programming Manual Logix5000 Controllers Import/Export Project Components Catalog Numbers 1768-L43, 1768-L45 Important user information Read this document and the documents listed in the additional resources
SIMATIC PDM V6.0. Getting Started Edition 12/2004
 s SIMATIC PDM V6.0 Getting Started Edition 12/2004 Copyright Siemens AG 2004 All rights reserved The reproduction, transmission or use of this document or its contents is not permitted without express
s SIMATIC PDM V6.0 Getting Started Edition 12/2004 Copyright Siemens AG 2004 All rights reserved The reproduction, transmission or use of this document or its contents is not permitted without express
Getting Started - SINAMICS Startdrive. Startdrive. SINAMICS Getting Started - SINAMICS Startdrive. Introduction 1
 Introduction 1 Connecting the drive unit to the PC 2 Startdrive SINAMICS Getting Started - SINAMICS Startdrive Getting Started Creating a project 3 Going online and incorporating devices 4 Commissioning
Introduction 1 Connecting the drive unit to the PC 2 Startdrive SINAMICS Getting Started - SINAMICS Startdrive Getting Started Creating a project 3 Going online and incorporating devices 4 Commissioning
WinCC. Configuration Manual. Manual Volume 3
 WinCC Configuration Manual Manual Volume 3 This manual is part of the documentation package with the order number: 6AV6392-1CA05-0AB0 Release: September 1999 WinCC, SIMATIC, SINEC, STEP are trademarks
WinCC Configuration Manual Manual Volume 3 This manual is part of the documentation package with the order number: 6AV6392-1CA05-0AB0 Release: September 1999 WinCC, SIMATIC, SINEC, STEP are trademarks
SIMATIC. S7-1200 Getting started with S7-1200. Preface. Quick review 1. Installation 2. Create a simple latch circuit 3. Complete the user program 4
 Preface S7-1200 SIMATIC S7-1200 Getting Started Quick review 1 Installation 2 Create a simple latch circuit 3 Complete the user program 4 Use a watch table for monitoring 5 11/2009 A5E02486791-01 Legal
Preface S7-1200 SIMATIC S7-1200 Getting Started Quick review 1 Installation 2 Create a simple latch circuit 3 Complete the user program 4 Use a watch table for monitoring 5 11/2009 A5E02486791-01 Legal
IMPORTANT PRODUCT INFORMATION
 January 2010 IMPORTANT PRODUCT INFORMATION READ THIS INFORMATION FIRST Product: Max-ON Hot-Backup Redundancy Software, Release 2.05 Introduction Max-ON is a trademark of GE Intelligent Platforms, Inc.
January 2010 IMPORTANT PRODUCT INFORMATION READ THIS INFORMATION FIRST Product: Max-ON Hot-Backup Redundancy Software, Release 2.05 Introduction Max-ON is a trademark of GE Intelligent Platforms, Inc.
Training Document for Comprehensive Automation Solutions Totally Integrated Automation (T I A) MODUL E04
 Training Document for Comprehensive Automation Solutions Totally Integrated Automation (T I A) MODUL PROFINET with IO Controller CPU 315F-2 PN/DP and IO Device ET 200S T I A Training Document Page 1 of
Training Document for Comprehensive Automation Solutions Totally Integrated Automation (T I A) MODUL PROFINET with IO Controller CPU 315F-2 PN/DP and IO Device ET 200S T I A Training Document Page 1 of
SIMATIC. SIMATIC Logon. User management and electronic signatures. Hardware and Software Requirements. Scope of delivery 3.
 SIMATIC SIMATIC SIMATIC User management and electronic signatures 1 Hardware and Software Requirements 2 Scope of delivery 3 Installation 4 5 Configuration Manual 08/2008 A5E00496669-05 Legal information
SIMATIC SIMATIC SIMATIC User management and electronic signatures 1 Hardware and Software Requirements 2 Scope of delivery 3 Installation 4 5 Configuration Manual 08/2008 A5E00496669-05 Legal information
ZEN-SOFT01-V3. Cat.No.W386-E1-03
 ZEN-SOFT01-V3 Cat.No.W386-E1-03 ZEN-SOFT01-V3 ZEN Support Software Operation Manual Revised April 2003 iv Notice: OMRON products are manufactured for use according to proper procedures by a qualified operator
ZEN-SOFT01-V3 Cat.No.W386-E1-03 ZEN-SOFT01-V3 ZEN Support Software Operation Manual Revised April 2003 iv Notice: OMRON products are manufactured for use according to proper procedures by a qualified operator
Programmable Safety Systems PSS-Range
 Programmable Safety Systems PSS-Range PSS WIN-PRO Service Version: Getting Started Item No. 21 015-04 All rights to this documentation are reserved by Pilz GmbH & Co. KG. Copies may be made for internal
Programmable Safety Systems PSS-Range PSS WIN-PRO Service Version: Getting Started Item No. 21 015-04 All rights to this documentation are reserved by Pilz GmbH & Co. KG. Copies may be made for internal
Table of Contents. Part I Welcome. Part II Introduction. Part III Getting Started. Part IV The User Interface. Part V Quick Start Tutorials
 Contents I Table of Contents Part I Welcome 5 Part II Introduction 5 1 Overview... 5 2 Product... Levels 5 3 Technical... Support 6 4 Copyright... 7 Part III Getting Started 7 1 Installation... 7 2 Register...
Contents I Table of Contents Part I Welcome 5 Part II Introduction 5 1 Overview... 5 2 Product... Levels 5 3 Technical... Support 6 4 Copyright... 7 Part III Getting Started 7 1 Installation... 7 2 Register...
How To Write A Profibus Dpl (Profibus) Program
 SIMATIC NET DP Base Programming Interface for CP 5613/CP 5614 Manual Preface, Contents Basic Steps in Creating a DP Application 1 Overview of PROFIBUS DP 2 Overview of the DP Base Interface 3 Description
SIMATIC NET DP Base Programming Interface for CP 5613/CP 5614 Manual Preface, Contents Basic Steps in Creating a DP Application 1 Overview of PROFIBUS DP 2 Overview of the DP Base Interface 3 Description
How to read this guide
 How to read this guide The following shows the symbols used in this Quick start guide with descriptions and examples. Symbol Description Example P oint Reference Caution [ ] This symbol explains information
How to read this guide The following shows the symbols used in this Quick start guide with descriptions and examples. Symbol Description Example P oint Reference Caution [ ] This symbol explains information
Avaya Network Configuration Manager User Guide
 Avaya Network Configuration Manager User Guide May 2004 Avaya Network Configuration Manager User Guide Copyright Avaya Inc. 2004 ALL RIGHTS RESERVED The products, specifications, and other technical information
Avaya Network Configuration Manager User Guide May 2004 Avaya Network Configuration Manager User Guide Copyright Avaya Inc. 2004 ALL RIGHTS RESERVED The products, specifications, and other technical information
Validity 1. Improvements in STEP 7 2. Improvements in WinCC 3 SIMATIC. Readme. Programming and Operating Manual
 Validity 1 Improvements in STEP 7 2 SIMATIC Improvements in WinCC 3 Readme Programming and Operating Manual 07/2013 Legal information Warning notice system This manual contains notices you have to observe
Validity 1 Improvements in STEP 7 2 SIMATIC Improvements in WinCC 3 Readme Programming and Operating Manual 07/2013 Legal information Warning notice system This manual contains notices you have to observe
WinCC Options. Redundancy. Manual C79000-G8263-C142-01
 WinCC Options Redundancy Manual Edition November 1998 WinCC, SIMATIC, SINEC, STEP are Siemens registered trademarks. All other product and system names in this manual are (registered) trademarks of their
WinCC Options Redundancy Manual Edition November 1998 WinCC, SIMATIC, SINEC, STEP are Siemens registered trademarks. All other product and system names in this manual are (registered) trademarks of their
User s Guide for version 5 Page
 Network Management Interface Catalog VPi 32.15E For use with these ATS products: 7000 & 4000 Series (Group 5 Controller) Series 300 (Group 1 Controller), and 940, 962, 436, 434, 447, 448 (Group 6A/7A Control
Network Management Interface Catalog VPi 32.15E For use with these ATS products: 7000 & 4000 Series (Group 5 Controller) Series 300 (Group 1 Controller), and 940, 962, 436, 434, 447, 448 (Group 6A/7A Control
Validity 1. Installation 2 SIMATIC. WinCC flexible Tag simulator Update 1. Readme
 Validity 1 Installation 2 SIMATIC WinCC flexible Readme 05/2011 Legal information Warning notice system This manual contains notices you have to observe in order to ensure your personal safety, as well
Validity 1 Installation 2 SIMATIC WinCC flexible Readme 05/2011 Legal information Warning notice system This manual contains notices you have to observe in order to ensure your personal safety, as well
SIMATIC. Working with STEP 7 V5.1. Important Notes, Contents. Introduction to STEP 7. The SIMATIC Manager. Programming with Symbols
 Important Notes, Contents Introduction to STEP 7 1 SIMATIC The SIMATIC Manager Programming with Symbols 2 3 Working with STEP 7 V5.1 Getting Started This manual is part of the documentation package with
Important Notes, Contents Introduction to STEP 7 1 SIMATIC The SIMATIC Manager Programming with Symbols 2 3 Working with STEP 7 V5.1 Getting Started This manual is part of the documentation package with
SIMATIC HMI. WinCC flexible Getting Started Power User. Order number 6ZB5370-1CM02-0BA2 A5E00279892-03
 s SIMATIC HMI WinCC flexible Getting Started Power User Order number 6ZB5370-1CM02-0BA2 Edition 04/2006 A5E00279892-03 Safety Guidelines This manual contains notices which you should observe to ensure
s SIMATIC HMI WinCC flexible Getting Started Power User Order number 6ZB5370-1CM02-0BA2 Edition 04/2006 A5E00279892-03 Safety Guidelines This manual contains notices which you should observe to ensure
PC Program User s Guide (01.01.05) 1. Connecting the PC. 2. Installation and Start-up. 3. Programming
 Work Off-Line Set up a new database or modify a previously saved database (without being connected to the telephone system). This helps minimize on-site programming time. Work On-Line (connected directly
Work Off-Line Set up a new database or modify a previously saved database (without being connected to the telephone system). This helps minimize on-site programming time. Work On-Line (connected directly
Software redundancy for SIMATIC S7 SIMATIC. S7-300/S7-400 Software redundancy for SIMATIC S7. Contents 1
 Contents 1 How should I use this description? - A tip for 2 readers SIMATIC S7-300/S7-400 Software redundancy for SIMATIC S7 Function Manual Introduction 3 How software redundancy works 4 Blocks for software
Contents 1 How should I use this description? - A tip for 2 readers SIMATIC S7-300/S7-400 Software redundancy for SIMATIC S7 Function Manual Introduction 3 How software redundancy works 4 Blocks for software
Technical Training Module ( 30 Days)
 Annexure - I Technical Training Module ( 30 Days) Section 1 : Programmable Logic Controller (PLC) 1. Introduction to Programmable Logic Controller - A Brief History, Need and advantages of PLC, PLC configuration,
Annexure - I Technical Training Module ( 30 Days) Section 1 : Programmable Logic Controller (PLC) 1. Introduction to Programmable Logic Controller - A Brief History, Need and advantages of PLC, PLC configuration,
PROCESS AUTOMATION PLANNING AND INTEGRATION INFORMATION LB8106* Integration in Siemens SIMATIC PCS 7
 PROCESS AUTOMATION PLANNING AND INTEGRATION INFORMATION LB8106* Integration in Siemens SIMATIC PCS 7 With regard to the supply of products, the current issue of the following document is applicable: The
PROCESS AUTOMATION PLANNING AND INTEGRATION INFORMATION LB8106* Integration in Siemens SIMATIC PCS 7 With regard to the supply of products, the current issue of the following document is applicable: The
DANGER indicates that death or severe personal injury will result if proper precautions are not taken.
 Multi-User Systems 1 ArchiveServer 2 SIMATIC HMI WinCC V7.0 SP1 File Server 3 WinCC ServiceMode 4 Redundant Systems 5 System Manual Print of the Online Help 11/2008 Legal information Warning notice system
Multi-User Systems 1 ArchiveServer 2 SIMATIC HMI WinCC V7.0 SP1 File Server 3 WinCC ServiceMode 4 Redundant Systems 5 System Manual Print of the Online Help 11/2008 Legal information Warning notice system
Instruction manual. testo easyheat Configuration and Analysis software
 Instruction manual testo easyheat Configuration and Analysis software en 2 General Information General Information This documentation includes important information about the features and application of
Instruction manual testo easyheat Configuration and Analysis software en 2 General Information General Information This documentation includes important information about the features and application of
Introduction. - Please be sure to read and understand Precautions and Introductions in CX-Simulator Operation Manual and
 Introduction - Please be sure to read and understand Precautions and Introductions in CX-Simulator Operation Manual and CX-Programmer Operation Manual before using the product. - This guide describes the
Introduction - Please be sure to read and understand Precautions and Introductions in CX-Simulator Operation Manual and CX-Programmer Operation Manual before using the product. - This guide describes the
SIMATIC NET. Installation Instructions. INSTALLATION INSTRUCTIONS for the CP 5412 (A2) C79000-Z8974-C39-02. Stand / Dated 04/98
 SIMATIC NET Installation Instructions Stand / Dated 04/98 INSTALLATION INSTRUCTIONS for the CP 5412 (A2) This document contains information in English. SIEMENS AG 1998 Subject to change SIEMENS Aktiengesellschaft
SIMATIC NET Installation Instructions Stand / Dated 04/98 INSTALLATION INSTRUCTIONS for the CP 5412 (A2) This document contains information in English. SIEMENS AG 1998 Subject to change SIEMENS Aktiengesellschaft
DiskPulse DISK CHANGE MONITOR
 DiskPulse DISK CHANGE MONITOR User Manual Version 7.9 Oct 2015 www.diskpulse.com info@flexense.com 1 1 DiskPulse Overview...3 2 DiskPulse Product Versions...5 3 Using Desktop Product Version...6 3.1 Product
DiskPulse DISK CHANGE MONITOR User Manual Version 7.9 Oct 2015 www.diskpulse.com info@flexense.com 1 1 DiskPulse Overview...3 2 DiskPulse Product Versions...5 3 Using Desktop Product Version...6 3.1 Product
Logix5000 Controllers Import/Export Project Components Programming Manual. Programming Manual
 Logix5000 Controllers Import/Export Project Components Programming Manual Programming Manual Important User Information Solid state equipment has operational characteristics differing from those of electromechanical
Logix5000 Controllers Import/Export Project Components Programming Manual Programming Manual Important User Information Solid state equipment has operational characteristics differing from those of electromechanical
ServerView Inventory Manager
 User Guide - English FUJITSU Software ServerView Suite ServerView Inventory Manager ServerView Operations Manager V6.21 Edition October 2013 Comments Suggestions Corrections The User Documentation Department
User Guide - English FUJITSU Software ServerView Suite ServerView Inventory Manager ServerView Operations Manager V6.21 Edition October 2013 Comments Suggestions Corrections The User Documentation Department
SIMATIC S7-300, CPU 315-2DP CPU WITH MPI INTERFACE INTEGRATED 24 V DC POWER SUPPLY 128 KBYTE WORKING MEMORY 2
 6ES7315-2AG10-0AB0 Page 1 Product data sheet 6ES7315-2AG10-0AB0 SIMATIC S7-300, CPU 315-2DP CPU WITH MPI INTERFACE INTEGRATED 24 V DC POWER SUPPLY 128 KBYTE WORKING MEMORY 2. INTERFACE DP-MASTER/SLAVE
6ES7315-2AG10-0AB0 Page 1 Product data sheet 6ES7315-2AG10-0AB0 SIMATIC S7-300, CPU 315-2DP CPU WITH MPI INTERFACE INTEGRATED 24 V DC POWER SUPPLY 128 KBYTE WORKING MEMORY 2. INTERFACE DP-MASTER/SLAVE
 Control Technology Corporation CTC Monitor User Guide Doc. No. MAN-1030A Copyright 2001 Control Technology Corporation All Rights Reserved Printed in USA The information in this document is subject to
Control Technology Corporation CTC Monitor User Guide Doc. No. MAN-1030A Copyright 2001 Control Technology Corporation All Rights Reserved Printed in USA The information in this document is subject to
DB Administration COMOS. Platform DB Administration. Trademarks 1. Prerequisites. MS SQL Server 2005/2008 3. Oracle. Operating Manual 09/2011
 Trademarks 1 Prerequisites 2 COMOS Platform MS SQL Server 2005/2008 3 Oracle 4 Operating Manual 09/2011 A5E03638301-01 Legal information Legal information Warning notice system This manual contains notices
Trademarks 1 Prerequisites 2 COMOS Platform MS SQL Server 2005/2008 3 Oracle 4 Operating Manual 09/2011 A5E03638301-01 Legal information Legal information Warning notice system This manual contains notices
Manuals for This Product
 Installation Guide Manuals for This Product Manuals for this product have the following structure. Read the manual according to your purpose for using this product. Disc Guides with this symbol are PDF
Installation Guide Manuals for This Product Manuals for this product have the following structure. Read the manual according to your purpose for using this product. Disc Guides with this symbol are PDF
S7-1500 SIMATIC S7-1500. Welcome. Automation task. Hardware section 2. Software section 3. Security. Getting Started 05/2014 A5E03981761-AC
 Welcome Automation task 1 SIMATIC Hardware section 2 Software section 3 Security 4 Getting Started 05/2014 A5E03981761-AC Legal information Warning notice system This manual contains notices you have to
Welcome Automation task 1 SIMATIC Hardware section 2 Software section 3 Security 4 Getting Started 05/2014 A5E03981761-AC Legal information Warning notice system This manual contains notices you have to
EXPERIMENT 2 TRAFFIC LIGHT CONTROL SYSTEM FOR AN INTERSECTION USING S7-300 PLC
 YEDITEPE UNIVERSITY ENGINEERING & ARCHITECTURE FACULTY INDUSTRIAL ELECTRONICS LABORATORY EE 432 INDUSTRIAL ELECTRONICS EXPERIMENT 2 TRAFFIC LIGHT CONTROL SYSTEM FOR AN INTERSECTION USING S7-300 PLC Introduction:
YEDITEPE UNIVERSITY ENGINEERING & ARCHITECTURE FACULTY INDUSTRIAL ELECTRONICS LABORATORY EE 432 INDUSTRIAL ELECTRONICS EXPERIMENT 2 TRAFFIC LIGHT CONTROL SYSTEM FOR AN INTERSECTION USING S7-300 PLC Introduction:
Virtual CD v10. Network Management Server Manual. H+H Software GmbH
 Virtual CD v10 Network Management Server Manual H+H Software GmbH Table of Contents Table of Contents Introduction 1 Legal Notices... 2 What Virtual CD NMS can do for you... 3 New Features in Virtual
Virtual CD v10 Network Management Server Manual H+H Software GmbH Table of Contents Table of Contents Introduction 1 Legal Notices... 2 What Virtual CD NMS can do for you... 3 New Features in Virtual
SIMATIC. S7 300 PLC CPU 317T-2 DP: Controlling a virtual axis. Introduction. Preparation. Learning units 3. Further information 4.
 Introduction 1 Preparation 2 SIMATIC S7 300 PLC CPU 317T-2 DP: Controlling a virtual axis Learning units 3 Further information 4 Getting Started 12/2005 A5E00266292-03 Safety Guidelines This manual contains
Introduction 1 Preparation 2 SIMATIC S7 300 PLC CPU 317T-2 DP: Controlling a virtual axis Learning units 3 Further information 4 Getting Started 12/2005 A5E00266292-03 Safety Guidelines This manual contains
13 Managing Devices. Your computer is an assembly of many components from different manufacturers. LESSON OBJECTIVES
 LESSON 13 Managing Devices OBJECTIVES After completing this lesson, you will be able to: 1. Open System Properties. 2. Use Device Manager. 3. Understand hardware profiles. 4. Set performance options. Estimated
LESSON 13 Managing Devices OBJECTIVES After completing this lesson, you will be able to: 1. Open System Properties. 2. Use Device Manager. 3. Understand hardware profiles. 4. Set performance options. Estimated
LOGO!Soft Comfort Online Help. LOGO!Soft Comfort Online Help. LOGO!Soft Comfort V7.0 1. User interface. Tutorial 3. Sample applications 4
 LOGO!Soft Comfort V7.0 1 User interface 2 Tutorial 3 Sample applications 4 Operating Instructions Reference material 5 Tips and Tricks 6 04/2011 Legal information Legal information Warning notice system
LOGO!Soft Comfort V7.0 1 User interface 2 Tutorial 3 Sample applications 4 Operating Instructions Reference material 5 Tips and Tricks 6 04/2011 Legal information Legal information Warning notice system
COMOS. Lifecycle COMOS Snapshots. "COMOS Snapshots" at a glance 1. System requirements for installing "COMOS Snapshots" Database management 3
 "" at a glance 1 System requirements for installing "COMOS Snapshots" 2 COMOS Lifecycle Operating Manual Database management 3 Configuring "COMOS Snapshots" 4 Default settings for "COMOS Snapshots" 5 Starting
"" at a glance 1 System requirements for installing "COMOS Snapshots" 2 COMOS Lifecycle Operating Manual Database management 3 Configuring "COMOS Snapshots" 4 Default settings for "COMOS Snapshots" 5 Starting
Job Scheduler User Guide IGSS Version 11.0
 Job Scheduler User Guide IGSS Version 11.0 The information provided in this documentation contains general descriptions and/or technical characteristics of the performance of the products contained therein.
Job Scheduler User Guide IGSS Version 11.0 The information provided in this documentation contains general descriptions and/or technical characteristics of the performance of the products contained therein.
Legal Notes. Regarding Trademarks. 2012 KYOCERA Document Solutions Inc.
 Legal Notes Unauthorized reproduction of all or part of this guide is prohibited. The information in this guide is subject to change without notice. We cannot be held liable for any problems arising from
Legal Notes Unauthorized reproduction of all or part of this guide is prohibited. The information in this guide is subject to change without notice. We cannot be held liable for any problems arising from
TimeValue Software Due Date Tracking and Task Management Software
 User s Guide TM TimeValue Software Due Date Tracking and Task Management Software File In Time Software User s Guide Copyright TimeValue Software, Inc. (a California Corporation) 1992-2010. All rights
User s Guide TM TimeValue Software Due Date Tracking and Task Management Software File In Time Software User s Guide Copyright TimeValue Software, Inc. (a California Corporation) 1992-2010. All rights
Accounting Manager. User Guide A31003-P1030-U114-2-7619
 Accounting Manager User Guide A31003-P1030-U114-2-7619 Our Quality and Environmental Management Systems are implemented according to the requirements of the ISO9001 and ISO14001 standards and are certified
Accounting Manager User Guide A31003-P1030-U114-2-7619 Our Quality and Environmental Management Systems are implemented according to the requirements of the ISO9001 and ISO14001 standards and are certified
The goal is to program the PLC and HMI to count with the following behaviors:
 PLC and HMI Counting Lab The goal is to program the PLC and HMI to count with the following behaviors: 1. The counting should be started and stopped from buttons on the HMI 2. The direction of the count
PLC and HMI Counting Lab The goal is to program the PLC and HMI to count with the following behaviors: 1. The counting should be started and stopped from buttons on the HMI 2. The direction of the count
Installation and Operation Manual Portable Device Manager, Windows version
 Installation and Operation Manual version version About this document This document is intended as a guide for installation, maintenance and troubleshooting of Portable Device Manager (PDM) and is relevant
Installation and Operation Manual version version About this document This document is intended as a guide for installation, maintenance and troubleshooting of Portable Device Manager (PDM) and is relevant
Service & Support. How can you establish a connection between a S7-1200 PLC and SIMATIC NET OPC? S7-1200 PLC, SIMATIC NET OPC.
 Cover How can you establish a connection between a S7-1200 PLC and SIMATIC NET OPC? S7-1200 PLC, SIMATIC NET OPC FAQ November 2009 Service & Support Answers for industry. Question This entry is from the
Cover How can you establish a connection between a S7-1200 PLC and SIMATIC NET OPC? S7-1200 PLC, SIMATIC NET OPC FAQ November 2009 Service & Support Answers for industry. Question This entry is from the
NETWORK PRINT MONITOR User Guide
 NETWORK PRINT MONITOR User Guide Legal Notes Unauthorized reproduction of all or part of this guide is prohibited. The information in this guide is subject to change without notice. We cannot be held liable
NETWORK PRINT MONITOR User Guide Legal Notes Unauthorized reproduction of all or part of this guide is prohibited. The information in this guide is subject to change without notice. We cannot be held liable
Service & Support. How can you establish a connection between an S7-1200 PLC and SIMATIC NET OPC? S7-1200 PLC, SIMATIC NET OPC.
 Cover How can you establish a connection between an S7-1200 PLC and SIMATIC NET OPC? S7-1200 PLC, SIMATIC NET OPC FAQ January 2010 Service & Support Answers for industry. This entry is from the Service&Support
Cover How can you establish a connection between an S7-1200 PLC and SIMATIC NET OPC? S7-1200 PLC, SIMATIC NET OPC FAQ January 2010 Service & Support Answers for industry. This entry is from the Service&Support
UNICORN 7.0. Administration and Technical Manual
 UNICORN 7.0 Administration and Technical Manual Page intentionally left blank Table of Contents Table of Contents 1 Introduction... 1.1 Administrator functions overview... 1.2 Network terms and concepts...
UNICORN 7.0 Administration and Technical Manual Page intentionally left blank Table of Contents Table of Contents 1 Introduction... 1.1 Administrator functions overview... 1.2 Network terms and concepts...
User Manual. DeviceNet Network Configuration
 User Manual DeviceNet Network Configuration Important User Information Solid-state equipment has operational characteristics differing from those of electromechanical equipment. Safety Guidelines for the
User Manual DeviceNet Network Configuration Important User Information Solid-state equipment has operational characteristics differing from those of electromechanical equipment. Safety Guidelines for the
UNICORN 6.4. Administration and Technical Manual
 UNICORN 6.4 Administration and Technical Manual Page intentionally left blank Table of Contents Table of Contents 1 Introduction... 1.1 Administrator functions overview... 1.2 Network terms and concepts...
UNICORN 6.4 Administration and Technical Manual Page intentionally left blank Table of Contents Table of Contents 1 Introduction... 1.1 Administrator functions overview... 1.2 Network terms and concepts...
FAQ Communication over IE
 FAQ Communication over IE S7 communication between S7-200 and S7-300/400 FAQ Table of Contents Table of Contents... 2 Question...2 How do I configure a S7 connection to exchange data between S7-200 and
FAQ Communication over IE S7 communication between S7-200 and S7-300/400 FAQ Table of Contents Table of Contents... 2 Question...2 How do I configure a S7 connection to exchange data between S7-200 and
Trend Micro Incorporated reserves the right to make changes to this document and to the products described herein without notice.
 Trend Micro Incorporated reserves the right to make changes to this document and to the products described herein without notice. Before installing and using the software, please review the readme files,
Trend Micro Incorporated reserves the right to make changes to this document and to the products described herein without notice. Before installing and using the software, please review the readme files,
LOGO! LOGO! App V.10. LOGO! app 1. Making basic settings and establishing a connection to LOGO! Using the device overview 3. Creating controls 4
 LOGO! app 1 Making basic settings and establishing a connection to LOGO! 2 LOGO! Using the device overview 3 Creating controls 4 Settings and project information 5 Operating Manual 04/2016 A5E38071463-AA
LOGO! app 1 Making basic settings and establishing a connection to LOGO! 2 LOGO! Using the device overview 3 Creating controls 4 Settings and project information 5 Operating Manual 04/2016 A5E38071463-AA
Personal Call Manager User Guide. BCM Business Communications Manager
 Personal Call Manager User Guide BCM Business Communications Manager Document Status: Standard Document Version: 04.01 Document Number: NN40010-104 Date: August 2008 Copyright Nortel Networks 2005 2008
Personal Call Manager User Guide BCM Business Communications Manager Document Status: Standard Document Version: 04.01 Document Number: NN40010-104 Date: August 2008 Copyright Nortel Networks 2005 2008
FactoryTalk ViewPoint Quick Start Guide
 FactoryTalk ViewPoint Quick Start Guide Publication FTVP-QS002F-EN-E - September 2015 Supersedes Publication FTVP-QS002E-EN-E Important user information Read this document and the documents listed in the
FactoryTalk ViewPoint Quick Start Guide Publication FTVP-QS002F-EN-E - September 2015 Supersedes Publication FTVP-QS002E-EN-E Important user information Read this document and the documents listed in the
SIMATIC. Process Control System PCS 7 SIMATIC BATCH. Preface, Contents
 s Preface, Contents SIMATIC Process Control System PCS 7 Manual What's New in SIMATIC BATCH? Product introduction and installation 2 Technological basics in accordance with ISA S88.01 3 1 Introduction
s Preface, Contents SIMATIC Process Control System PCS 7 Manual What's New in SIMATIC BATCH? Product introduction and installation 2 Technological basics in accordance with ISA S88.01 3 1 Introduction
SIMATIC HMI. WinCC flexible 2008 Compact / Standard / Advanced. Preface Introduction to WinCC flexible. WinCC flexible Engineering System
 SIMATIC HMI WinCC flexible 2008 SIMATIC HMI WinCC flexible 2008 Compact / Standard / Advanced User's Manual This manual is part of the documentation package with the order number 6AV6691-1AB01-3AB0. 07/2008
SIMATIC HMI WinCC flexible 2008 SIMATIC HMI WinCC flexible 2008 Compact / Standard / Advanced User's Manual This manual is part of the documentation package with the order number 6AV6691-1AB01-3AB0. 07/2008
Features Reference. About Unified Communication System. Before Using This Machine. Starting a Meeting. What You Can Do During the Meeting
 Features Reference About Unified Communication System Before Using This Machine Starting a Meeting What You Can Do During the Meeting Leaving a Meeting Managing Address Book Changing Network Configuration
Features Reference About Unified Communication System Before Using This Machine Starting a Meeting What You Can Do During the Meeting Leaving a Meeting Managing Address Book Changing Network Configuration
QUICK START GUIDE. SG2 Client - Programming Software SG2 Series Programmable Logic Relay
 QUICK START GUIDE SG2 Client - Programming Software SG2 Series Programmable Logic Relay SG2 Client Programming Software T he SG2 Client software is the program editor for the SG2 Series Programmable Logic
QUICK START GUIDE SG2 Client - Programming Software SG2 Series Programmable Logic Relay SG2 Client Programming Software T he SG2 Client software is the program editor for the SG2 Series Programmable Logic
System 800xA Control AC 800M Getting Started
 System 800xA Control AC 800M Getting Started System Version 5.1 Power and productivity for a better world TM System 800xA Control AC 800M Getting Started System Version 5.1 NOTICE This document contains
System 800xA Control AC 800M Getting Started System Version 5.1 Power and productivity for a better world TM System 800xA Control AC 800M Getting Started System Version 5.1 NOTICE This document contains
CW Configurator Operating Manual -SW1DND-RCCPU-E
 CW Configurator Operating Manual -SW1DND-RCCPU-E SAFETY PRECAUTIONS (Read these precautions before using this product.) Before using this product, please read this manual and the relevant manuals carefully
CW Configurator Operating Manual -SW1DND-RCCPU-E SAFETY PRECAUTIONS (Read these precautions before using this product.) Before using this product, please read this manual and the relevant manuals carefully
VERITAS Backup Exec TM 10.0 for Windows Servers
 VERITAS Backup Exec TM 10.0 for Windows Servers Quick Installation Guide N134418 July 2004 Disclaimer The information contained in this publication is subject to change without notice. VERITAS Software
VERITAS Backup Exec TM 10.0 for Windows Servers Quick Installation Guide N134418 July 2004 Disclaimer The information contained in this publication is subject to change without notice. VERITAS Software
