INGENIEURBÜRO FÜR TECHNOLOGIE TRANSFER DIPL.-ING. B. P. SCHULZ-HEISE. Getting Started with. S7 for Windows. Version 6.x
|
|
|
- Rudolph Moody
- 7 years ago
- Views:
Transcription
1 INGENIEURBÜRO FÜR TECHNOLOGIE TRANSFER DIPL.-ING. B. P. SCHULZ-HEISE Getting Started with S7 for Windows Version 6.x
2 TTI Ingenieurbüro für Technologie Transfer Dipl. Ing. B. Peter Schulz-Heise Stadtring Michelstadt Tel.: Home page: TTIntl.com Fax: Simatic S5, Step 5, Simatic S7, MicroWin, Step 7, Graph5, S7-200, S7-300, S7-400, MPI, DP, PPI and CP are registered trademarks of Siemens Aktiengesellschaft, Berlin und München.. Picture Source: " Siemens AG 2002, All rights reserved" Windows is a registered trademark of Microsoft Corporation. Excel is a registered trademark of Microsoft Corporation in the United States and other countries. InTouch and Wonderware are registered trademarks of the Wonderware Corporation. Product names are trademarks of their owners.
3 Table of Contents Page I Table of Contents Table of Contents... I 1 S7 for Windows Basics Opening the S7 for Windows Software S7 for Windows Basic Window... 1 Title Bar... 2 Open Control menu... 2 Minimizing the open window to an icon... 2 Maximizing the open window... 2 Restoring an enlarged window to its previous size... 2 Closing S7 for Windows... 2 Menu Bar... 2 Tool Bar I... 3 Tool Bar I Standard Operator Interface (Classic operator interface OFF)... 3 Tool Bar I Classic Operator Interface (Classic operator interface ON)... 3 Tabs... 3 Workplace... 3 Workplace Column Title Bar... 3 Status Bar Operator Interface mode Classic Operator Interface... 4 Using the Auto Hide functions Auto Hide function to close the Offline tree and the Online tree... 5 Operator Interface mode Recommend Settings... 6 Close all unnecessary windows The View menu is used to select the necessary windows Tool Bar I... 7 Classic Operator Interface... 7 Tool Bar I Standard Operator Interface (Classic Operator Interface OFF)... 7 PLC Error Display (I-Stack, B-Stack, Diagnostic Buffer)... 7 Go to previous Window... 7 Display the Offline Block List... 7 Display the Online Block List... 7 EPROM / EEPROM / Flash EPROM Burner... 8 Cross Reference Display... 8 Block Edit... 8 Symbolic Table Editor... 8 On-line PLC Status... 8
4 Table of Contents Page II Oscilloscope... 8 Preferences... 8 PLC Block (Program) Compare... 8 S7 Hardware configuration... 9 Dynamic PLC Block Display... 9 Closing Open Windows... 9 Help Function Windows displayed in the S7 Workplace Tool bar II (Offline)... 9 Tool bar II (Online)... 9 SET RESET Change Value Force to 1 SET Force to 0 RESET Force Value Switch of Forcing Find the most likely reasons for this Signal State Show the Module State of the Connected PLC Show Current Values Show Cross Reference List for this Operand Tool bar II (PC Block List) Tool bar II (PLC Block List) Create new PLC Block Edit Block Print Block Transfer Block to PLC Transfer Block to PC PLC Block Compare Cut Block Copy Block Paste Block Generating an S7 Project Generate a new S7 Projects folder Commands to open a new project Selecting the English Mnemonics File Menu New (New Project) Open Save as Import STL source Export Symbolic File Import Symbolic File... 22
5 Table of Contents Page III Save Online Blocks Restore Online Blocks Restore Online Blocks Transfer Project to the PLC Compress PLC Memory Clear / Reset PLC Overall Reset; Erasing the Program Memory and Resetting the CPU Copy from RAM to ROM PLC State Common Information Interrupt Stack (I Stack) RUN Restart STOP Register (ACCU's) Block and Segment Data Blocks Status Portion of Erroneous Block Block Stack (B-Stack) L-STACK S7 Memory usage Performance Data Cycle Time Time System Memory Card File Preferences Block View Tab Column Width (normally set as shown) Status Values Fonts Tab Write Protect Tab (normally set as shown) Block List Tab (normally set as shown) S5 displayed elements Offline S5 displayed elements Online S7 displayed elements Offline S7 displayed elements Online Print Print Settings Margins Tab (Documentation Layout Dialog Box) Page Layout Margins Header / Footer Tab (Documentation Layout Dialog Box) Footer Field abbreviations Connect to the last PLC selected... 46
6 Table of Contents Page IV Close the Connection to the PLC Find Menu Search For / Replace Replace Search in Program / Replace in Program View Menu Block Compare Differences in Code Cross Reference Overlapped Operands S7 for Windows Online Functions Connecting the S7 PLC with a PC S7 SoftPLC internal Internal S7 PLC Simulation S7 IBH Link Network S7 CP via TCP/IP; S7 CP via H Communication Port (COM1) USB Serial Port (COM4) Device Manager Settings (USB COM conversion) Transferring all PLC Blocks of a STEP 7 Program to the PLC Transferring a STEP 7 Program to the PLC Transferring a PLC Program or PLC Blocks to the PC Trace Back Find the Most Likely Reasons for this Signal State Find all the Reasons for this Signal State Display the Operands Affecting an Output Signal Set (set signal state to 1) Reset (reset signal state to 0) Forcing to Forcing to Forcing Off Oscilloscope Time base of the Oscilloscope Analog Channel Setup Digital Channel Setup Trigger Setup Oscilloscope settings Save / Load S7 for Windows Tools to Debug a S7 PLC Program Opening a S7 PLC Program saved in a S7 Project Comparing the existing Online and Offline PLC Program... 76
7 Table of Contents Page V Compare Tool Differences in Code Arranging Window in the Workplace PC Block List in Classic Operator Interface mode PLC Block Status display Activating the Status...80 Status Display, Statement List (STL) Presentation...81 Status Display, Ladder Logic (LAD) Presentation...81 Status Display, Ladder Logic (LAD) Presentation with Symbolic Table...82 Status Display, Control System Flowchart (CSF) Presentation...82
8 Chapter 1 S7 for Windows Basics Page 1 1 S7 for Windows Basics To work with S7 for Windows basic skills are necessary. 1.1 Opening the S7 for Windows Software During the installation of S7 for Windows an icon has been inserted. Double click the icon S7 for Windows to start the programming system. 1.2 S7 for Windows Basic Window
9 Chapter 1 S7 for Windows Basics Page 2 Title Bar The title bar displays S7 for Windows, and, if an additional Window is open in the workplace, the name of the open window is also displayed. The Icons are Windows specific. Open Control menu This icon opens the Control menu that contains the commands to Restore, Move, Size, Minimize, Maximize, or Close the open Window. The Keyboard shortcut is Alt + Spacebar. Minimizing the open window to an icon Clicking the button at the right side of the S7 for Windows title reduces the open window to the size of an icon (same function as the Minimize command from the Control menu). Maximizing the open window Clicking the Maximize button in the upper right corner of S7 for Windows will enlarge the window to its maximum size (same function as the Maximize command from the Control menu). Restoring an enlarged window to its previous size Clicking the Restore button in the upper right corner of S7 for Windows will restore an enlarged window to its previous size (same function as the Restore command from the Control menu). Menu Bar Closing S7 for Windows Clicking the Close button in the upper right corner of S7 for Windows will terminate S5 for Windows (same function as the Close command from the Control menu). The menu bar lists the available menus. The menus contain the available commands of S7 for Windows. The menus in the menu bar change depending on the S7 for Windows application windows opened. You can open a menu by clicking the name of the menu or by pressing the ALT key and then the first Letter of the menu name.
10 Chapter 1 S7 for Windows Basics Page 3 Tool Bar I The tool bar provides instant access to frequently used S7 for Windows commands. Click an icon with the mouse and the command is executed. You can reach these functions with the keyboard via the window menu and/or the function keys. The number of the icons to open windows depends on the selection Classic Operator Interface ON/OFF. This tool bar is the same for all S7 for Windows application windows. Tool Bar I Standard Operator Interface (Classic operator interface OFF) Tool Bar I Classic Operator Interface (Classic operator interface ON) Tabs Several tabs may be displayed at the left as well as at the button of the S7 for Windows window. The Tabs displayed depend on the selected windows in the View menu. Workplace All the blocks of an open PLC program file are listed in the PC block List. Additional application windows fill out the workplace. Workplace Column Title Bar Status Bar Clicking the title of a column will sort the PC Block List information in an ascending order. Clicking the title again will sort the information in a descending order. The column width can be adjusted by dragging the column border with the mouse. The status bar may displays additional information on the open window and executed tasks.
11 Chapter 1 S7 for Windows Basics Page 4 Note: The right mouse button may be used within the Workplace. If the right mouse button is clicked, a menu with the most important commands is opened. 1.3 Operator Interface mode. Version 6.x of S7 for Windows has a new concept for opening and closing windows in the workplace. Classic Operator Interface If the Classic operator interface mode is selected, the Tool Bar I is extended and the open windows will stay open until they are closed. To select the previously described mode, click Classic operator interface in the Window menu. In Classic operator interface mode the PC Block List window is open and fills the whole workplace. Using the Auto Hide functions. It is recommended that you use the Auto Hide icon to lock the tab at the outside border of S7 for Windows. By bringing the mouse pointer to the tab, the window will open automatically. Use the Auto Hide icon to close a window.
12 Chapter 1 S7 for Windows Basics Page 5 Auto Hide function to close the Offline tree and the Online tree Operator Interface mode. You can use the Auto Hide icon to lock the tab at the outside border of the workplace. By moving the mouse pointer to the tab, the window will open automatically. As soon as the mouse pointer leaves the automatically opened window, the window is closed. If you click at tab, the open window will stay open until it is closed. You can use the Auto Hide icon to lock the tab at the outside border of the workplace. By moving the mouse pointer to the tab, the window will open automatically. As soon as the mouse pointer leaves the automatically opened window, the window is closed. If you click the tab the opened window will stay open until it is closed. You may select the Window Position.
13 Chapter 1 S7 for Windows Basics Page Recommend Settings Note: We recommend that you use S7 for Windows with the Standard operator interface (Classic Operator Interface OFF see chapter 1.3). Close all unnecessary windows. Open the View menu and select the Offline tree and Online tree. Deselect all other views. The View menu is used to select the necessary windows. The Offline tree is used to select the S7 Project that you want to work with. The S7 Project contains the files necessary for an S7 PLC program. Later, we will show you how to generate a n S7 Project will be explained. An S7 Project is always required to work with a S7 PLC program executed on a PLC. The Online tree is used to select the PLC to be connected with.
14 Chapter 1 S7 for Windows Basics Page 7 Tool Bar I Depending on the selection, ON/OFF, the Classic Operator Interface or the Standard Operator Interface will be used. Classic Operator Interface The tool bar provides instant access to frequently used S7 for Windows commands. Click an icon with the mouse and the command is executed. You can reach these functions with the keyboard via the window menu and/or the function keys. This tool bar is the same for all S7 for Windows application windows (Classic operator interface mode). Tool Bar I Standard Operator Interface (Classic Operator Interface OFF) PLC Error Display (I-Stack, B-Stack, Diagnostic Buffer) This icon enables you to view the program interrupt information stored in the PLC (I-Stack, B-Stack, Diagnostic Buffer). The information is displayed in real language with the faulty portion of the program. Go to previous Window (Classic Operator Interface ON only) This icon allows you to switch rapidly between open windows with a mouse click. The keyboard shortcut Ctrl+F6 provides the same function. Display the Offline Block List (Classic Operator Interface ON only) This index lists all the blocks with the date and time it was created or changed and a comment. One or more blocks may be selected for further manipulation. Display the Online Block List (Classic Operator Interface ON only) This index lists all the blocks stored in the PLC. One or more blocks may be selected for further manipulation in the same way it is handled in the windows file manager.
15 Chapter 1 S7 for Windows Basics Page 8 EPROM / EEPROM / Flash EPROM Burner This icon opens a menu to control EPROM / EEPROM / Flash EPROM burning. Cross Reference Display A click on this icon lists the appearance of operands, as a symbol or absolute, throughout the whole program. This function may be called from any window. Block Edit The block selected in the block listing will be displayed in the block editor and is ready for any changes. The keyboard shortcut F10 provides the same function. Symbolic Table Editor With this easy to use integrated editor you can write, cut, copy and paste text to create and modify the symbol table. The symbol table may be tested for multiple uses of addresses or symbols. The symbol table can also be sorted by addresses or symbols. On-line PLC Status The status of flags, inputs, outputs, timers, counters, comparators, data words, and peripheral words are displayed and can be modified. Oscilloscope The Oscilloscope allows the observation of several operands (signals) inside the PLC changing their value over the time. Preferences This icon opens dialog boxes to customize the appearance of S7 for Windows. The settings for the serial port, the editors, the indexes, the display font and other (miscellaneous) settings are saved and are reloaded whenever a new PLC project is opened. PLC Block (Program) Compare S7 for Windows offers a powerful PLC Program (Block Compare). The command Compare opens dialog boxes to
16 Chapter 1 S7 for Windows Basics Page 9 select PLC Program files to compare (online and offline). S7 Hardware configuration This icon opens a window to setup and change the Hardware configuration of the S7 PLC. Dynamic PLC Block Display Enables fast switching between open PLC status windows. Closing Open Windows The S7 for Windows active window is closed by clicking this icon. The keyboard shortcut Ctrl+F4 provides the same function. Help Function An integrated subject related help file with an index and a list of keyboard shortcuts for easy operation is available. The keyboard shortcut F1 provides the same function. 1.5 Windows displayed in the S7 Workplace. As soon as a window is opened in the workplace (see chapter 1.4 View menu) an additional Toolbar is opened. The icons displayed depend on the window opened. The tool bar II provides instant access to frequently used commands. Click an icon with the mouse and the command is executed. With the keyboard you can reach these functions via the File menu and the Block menu. The icons of currently usable commands are displayed in full colors. Inactive ones are in light grey. Tool bar II (Offline) Tool bar II (Online)
17 Chapter 1 S7 for Windows Basics Page 10 Tool bar II (Module, Automatic Troubleshooting, Symbolic Table, Force Values) SET A marked Operand will be Set. A logical one (1) is introduced to the marked bit. The next PLC cycle overwrites the set bit with the actual RLO. The user program may also modify the Operand. RESET A marked Operand will be Reset. A logical zero (0) is introduced to the marked bit. The next PLC cycle overwrites the set bit with the actual RLO. The user program may also modify the Operand. Change Value The change value dialog box will be opened to display and modify process variables. The next PLC cycle overwrites the change value with the actual RLO. The user program may also modify the Operand. Force to 1 SET A marked Operand will be Forced to 1. A logical one (1) is introduced to the marked bit. A forced value of 1 cannot be overwritten by the actual stage of the RLO or the user program. Force to 0 RESET A marked Operand will be Forced to 0. A logical zero (0) is introduced to the marked bit. A forced value of 0 cannot be overwritten by the actual stage of the RLO or the user program. Force Value The change value dialog box will be opened to display and modify process variables. A forced value cannot be overwritten by the actual stage of the RLO or the user program. Switch of Forcing The forcing of the marked Operand will be switched off. The RLO and / or the user program takes control over the marked Operand.
18 Chapter 1 S7 for Windows Basics Page 11 Find the most likely reasons for this Signal State S7 for Windows provides an Option to trace back an Output Signal (Q, PQ) or a Memory Signal (M) to the source Signals. Show the Module State of the Connected PLC This icon enables you to view the program interrupt information stored in the PLC (I- Stack, B-Stack, Diagnostic Buffer). The information is displayed in real language with the faulty portion of the program. Show Current Values This icon is provided to activate the status display. Clicking the icon again will deactivate the status again. Show Cross Reference List for this Operand The Cross Reference is opened and displays a list where the marked operand is used in the PLC program. Tool bar II (PC Block List) Tool bar II (PLC Block List) Create new PLC Block A dialog box to establish the name of the new block is opened. After entering the new Block, the Block Editor window is opened and ready for creating a new Block. Edit Block The block selected in the block listing will be displayed in the block editor and is ready for any changes.
19 Chapter 1 S7 for Windows Basics Page 12 Print Block The marked block is printed. Transfer Block to PLC The marked blocks are transferred to the PLC. Transfer Block to PC The marked blocks are transferred to the PC. PLC Block Compare The marked Block from the PC Block List is compared with the Block in the PLC (online and offline compare). Cut Block The marked blocks are transferred to a temporary buffer and are removed from the Block List. The keyboard shortcut Ctrl+X provides the same function. Copy Block The marked blocks are transferred to a temporary buffer and remain in the Block List. The keyboard shortcut Ctrl+C provides the same function. Paste Block The blocks currently in the temporary buffer are transferred to the PC block list. The blocks remain in the temporary buffer. The keyboard shortcut Ctrl+V provides the same function. 1.6 Generating an S7 Project A new S7 Project can only be generated in an existing Folder. S7 for Windows provides a command to generate a New Folder. It is not recommended that you generate a new project directly in the My Documents folder. You can name a new folder and put it in the My Documents folder, for instance S7 Projects.
20 Chapter 1 S7 for Windows Basics Page 13 Note: To debug a PLC program located in the PLC, you have to have the PLC program located in a S7 Project. This could be the original project with comments and symbols (preferable). If the original project is not available you must download the PLC program into a newly generated S7 Project. Generate a new S7 Projects folder Note: Windows with Offline information have a light yellow background. Note: Windows with Online information have a light green background.
21 Chapter 1 S7 for Windows Basics Page 14 Commands to open a new project S7 for Windows provides the possibility to generate S7 projects in the same format than the SIEMENS STEP 7 projects. This way import and export functions are not required with S7 for Windows. The following explains the steps to generate of a New STEP 7 project. Open the Offline window. Click the folder with the right mouse button to open the context menu to select the New STEP 7 project command. Type the Project Name Example 1 in the Create new STEP 7 project dialog box and confirm with OK..
22 Chapter 1 S7 for Windows Basics Page 15 In the Folder S7 Project the STEP 7 Project Example 1 is generated. Click the S7 Project Example 1 with the right mouse button to open the context menu. o Delete This command deletes the STEP 7 Project. o Archive With this command the STEP 7 Project is archived. In the opened dialog box the archive name (file name) and the archive location (path, folder) is packed in the ZIP format. o Properties In the opened dialog box the STEP 7 Project name can be changed. An author name and comments can be added.
23 Chapter 1 S7 for Windows Basics Page 16 The New command opens dialog box to select containers for the CPU and / or the S7 program logic. SIMATIC 400 station The container will house the complete hardware configuration of a PLC with a Simatic 400 CPU. SIMATIC 300 station The container will house the complete hardware configuration of a PLC with a Simatic 300 CPU. IBH S7-xxx The container will house the complete hardware / software configuration of a Hardware / Software PLC compatible with a Simatic 300 or 400 CPU. S7 Program The container will house the PLC-blocks of an S7 PLC Program. A STEP 7 Project can contain multiple containers. As soon as a SIMATIC station or an IBH S7-xxx station is selected a S7 Program container is automatically inserted. If you want to transfer a PLC program from a S7 300 CPU click SIMATIC 300 station. If the PLC you want to work with has a S7 400 CPU click SIMATIC 400 station. The S7 project with its name Example 1 with the selected containers is listed in the Offline Tree. Note: A STEP 7 Project can hold multiple S7 programs and S7 stations.
24 Chapter 1 S7 for Windows Basics Page 17 Click the tab Offline to display the contents of the STEP 7 Project. If multiple containers are entered into the STEP 7 Project they are automatically numbered. If the Offline tab is not shown, use the command Offline tree from the View menu to open the Offline window. It is recommended that you use the Auto Hide icon to lock the tab at the outside border of S7 for Windows. By moving the mouse pointer to the tab the window will open automatically.
25 Chapter 1 S7 for Windows Basics Page 18 Note: A Project is required to make a PLC user program. You also must have an open project to transfer and save an existing program from a PLC for backup purposes. 1.7 Selecting the English Mnemonics Examples: In the USA, PLC programs usually use English Mnemonics. The selection changes the mnemonics of the instructions (key words), of the operands in the logic and the symbolic table. The selection will not change the language of the program (menu commands, symbols, comments, etc.). The mnemonics to identify Bit-Memory, Timers, Counters, Inputs, Outputs, and the instruction set used for Statement List (STL) programming are identified with their English (International mnemonics) syntax. Input I Timer T OR O Output Q Counter C Count Down CD Memory M AND A Count Up CU
26 Chapter 1 S7 for Windows Basics Page File Menu The commands in the File Menu control the opening and saving of projects (files). Your personnel preference settings as well as the printing and documentation layouts are also controlled by the commands from this menu. Basic online debug functions are also available.
27 Chapter 1 S7 for Windows Basics Page 20 New (New Project) Open The New command is used to create a new project. An additional menu is opened to select the type of project (see Chapter 1.6 Generating a S7 Project). A dialog box will be opened to enter the name of the new project and to select the path (folder) to store the project. Save as The Open command is used to open a PLC program in a project or a file containing a S5 program, a symbolic table (S5 or S7), or a hardware configuration (s7) direct. An additional menu is opened to select the type of project or a file to open. A dialog box will be opened to select the path (folder) the name of the project and the PLC Program to be opened. If you selected to open a file a dialog box will be opened to select the path (folder) the name of the file. Only files with the corresponding the file name extension (.S5;.SEQ;.CF7 ) will be listed. The Save as command is used to save the in the Offline Tree marked Project (the PLC Blocks of the Project are listed in the PC Block List). An additional menu is opened to select the type of project to be saved. A dialog box will open to define the name and path to save the project.
28 Chapter 1 S7 for Windows Basics Page 21 Export STL source The structure of the STL Source (Source Text) is based on the IEC 1131 standard. The S7 Program to export must be selected in the Offline Tree. The PLC Blocks of the S7 Project are listed in the PC Block List) are converted in the STL Source format and are saved in a file with the file extension *.awl. STL Source Code (Text) can be modified with any text editor (Notepad etc.). This might be necessary to add Know-How Protection to a S7 Block. Import STL source The S7 Blocks located in a file in the STL Source format with the file extension *.awl can be imported to an S7 Program. The S7 Program to import to must be selected in the Offline Tree. The S7 Blocks are added to the S7 Blocks in the PC Block List. During the import the Block is automatically compiled into Statement List (STL). A dialog box opens if the Block to be imported is already present in the S7 program listed in the PC Block List. Click the Yes button to overwrite the PLC block listed in the dialog box only. If another block is imported the dialog box will be opened again. Click the No button to not be overwrite the block listed in the dialog box. The original block remains untouched. If another block is imported, the dialog box will be opened again. Click the All button to overwrite the PLC block listed in the dialog box. Any further block to be imported will also be overwritten. The dialog box will not be opened again. Click the Cancel button will abort the block import. The PLC block listed in the dialog box and any further block to be imported will not be imported. The dialog box will not be opened again.
29 Chapter 1 S7 for Windows Basics Page 22 Export Symbolic File The symbolic table of the PLC program can be exported in plain text format (ASCII Text). The S7 Program must be selected in the Offline Tree. In the opened dialog box you have to select the path (folder) and to enter the name of the symbolic file to be exported. The symbolic table file is saved with the file name extension.seq. To display the Symbolic File to be exported click the Edit Symbolic Table icon. Import Symbolic File A symbolic table located in a file in plain text format (ASCII Text) with the file name extension.seq can be imported. The symbolic table is added to the program. The S7 Program must be selected in the Offline Tree. Note: Any in the PLC existing symbolic table is overwritten. After the import only the imported symbolic table is available in the PLC program. With this command you may only open files in the symbolic table file format (*.seq). Save Online Blocks The PLC Block in the connected online PLC can be saved in an archive file (compressed format). A dialog box is opened where you can select the Archive Name and the path to save the archived PLC program. This command is used to backup PLC programs and save the different versions (Backup History).
30 Chapter 1 S7 for Windows Basics Page 23 Restore Online Blocks The archived PLC Programs saved in the PC (different versions backup History) are listed. The marked archived PLC Program can be transferred to the connected online PLC. This program will replace PLC program inside the PLC. Restore Online Blocks
31 Chapter 1 S7 for Windows Basics Page 24 Transfer Project to the PLC The PLC Program marked in the Offline Tree is transferred to the connected online PLC. Prior to overwriting a Block a warning is displayed to allow or cancel the overwriting. Compress PLC Memory Deleting blocks in the PLC does not remove these blocks from the PLC memory. The deleted blocks still occupy space in the memory. If blocks with the same name are transferred to the PLC, the old block remains in the PLC and occupies space in the PLC memory. The command Compress, from the File menu, reorganizes the PLC memory. All the unused blocks are deleted. After executing this command, only usable blocks remain in the PLC memory. Clear / Reset PLC Click the command Clear / Reset PLC in the File menu. Overall Reset; Erasing the Program Memory and Resetting the CPU Before downloading a new program to the S7 programmable controller (PLC) a memory reset on the CPU should be performed to ensure that no "old" blocks and information are still in the CPU.
32 Chapter 1 S7 for Windows Basics Page 25 Overall Reset deletes the following: A memory reset clears the following data from the selected module: Work memory Read/write area of the load memory If a memory card is inserted, the module copies the contents of the memory card to the internal load memory following the memory reset. System memory Backup memory The S7 MPI parameters and the diagnostic buffer are not changed. To ensure that the command Clear / Reset PLC is not accidentally executed a warning is displayed. Confirm the warning. If the CPU is not in the Stop mode a message is displayed and the command Clear / Reset PLC will not be executed. Copy from RAM to ROM PLC State Click this command to copy the contents of the RAM of the active module to the ROM area (only modules which support this function). Several displays are provided to display the status of the online PLC. If the PLC is running only the common information the S7 Diagnostic Buffer and the S7 memory usage display are available. If the PLC is in a stop due to a fault condition, the Interrupt Stack (I- Stack) and the Block Stack (B-Stack) will display the reasons for the stop condition.
33 Chapter 1 S7 for Windows Basics Page 26 Common Information The "Module Information" property sheet contains detailed diagnostic and maintenance information on the module. Depending on the diagnostics capability of the module, different information is available. Interrupt Stack (I Stack) Clicking the Interrupt Stack tab opens the interrupt stack (I stack). The interrupt stack always refers to a priority class. First the respective organization block must be marked (selected) in the B stack. The data displayed is valid for the interrupted priority class assigned to the organization block (OB) selected in the block stack.
34 Chapter 1 S7 for Windows Basics Page 27 RUN Restart STOP If the PLC is in a STOP condition. Click RUN to put the PLC into the RUN condition. Start with the execution of OB100. If the PLC is in a STOP condition. Click Restart to put the PLC into the RUN condition. Start with the execution of OB101 / OB102 (CPU 400 only). The PLC is in a RUN condition. Clicking STOP to put the PLC into a STOP condition. Register (ACCU's) The contents of accumulators 1, 2, 3, and 4 are displayed in hexadecimal form. Block and Segment Data Blocks The block and the Segment where the PLC program was interrupted (stop condition) is displayed. The active data blocks (DB) are listed when the PLC program was interrupted, the data block numbers will be displayed. Status Status Word Bits: The bits zero to eight of the status word are also displayed and given an abbreviation for their meaning (bit 9 15 unassigned). Assignment Bit BR 8 Binary Result Description The BR bit is used to indicate whether or not an error occurred during the execution of an SFB or SFC. If an error occurred the BR bit is 0 If no error occurred the BR bit is 1
35 Chapter 1 S7 for Windows Basics Page 28 Status Word Bits (continued) Assignment Bit CC 1, CC 0 7, 6 Condition Code 1 Condition Code 0 OV 5 Overflow OS 4 Stored Overflow OR 3 STA 2 Status RLO 1 /FC 0 Or (AND before OR) Result of Logic Operation (previous) First Check Bit (negated) Description The CC1 and the CC0 bits provides information about the results of various operations: Results of a math instruction Results of a shift or rotate instruction Results of a comparison instruction Results of a word logic instruction The OV bit is set if an error occurred during an arithmetic function, math function or compare function. The OV bit is reset if the fault is cleared. The OS bit is set together with the OV bit but is not reset if the fault is eliminated. The bit can be reset with the Jump if OS=1 (JOS), the block call, or the block end commands. The OR bit is used during the execution of a logical AND instruction (A, AN, A(, AN(,)and NOT) prior the OR operation. If the RLO of the logical AND instruction a "1", the OR bit is set. Any other logical bit instruction resets the OR bit. The STA bit stores the value of the addressed (referenced) bit. The RLO bit stores the result of a logical operation triggered by a bit logic instruction or math comparing instructions. The value of the FC bit is used to control chained logical and compare instruction. Portion of Erroneous Block A list field is provided to display the portion of the PLC where the fault occurred.
36 Chapter 1 S7 for Windows Basics Page 29 Block Stack (B-Stack) During the program execution the jump instructions enter data in the block stack. The block where the jump (block call) originated and the following locations are listed. The block stack lists all the blocks that that were called but had not been completely processed prior to the CPU going into its STOP mode. L-STACK Details are displayed about the selected block (segment). Mark the Block that you want details on. The data in the L-Stack (local Temp data) can be displayed. Select the Block and click the LSTACK button.
37 Chapter 1 S7 for Windows Basics Page 30 S7 Memory usage The used memory with its absolute addressing is displayed. A button is provided to compress the memory. Performance Data The types and amounts of operands, the types Organization Blocks and their numbers, and the System Blocks (SFC, SFB) the CPU can perform are listed.
38 Chapter 1 S7 for Windows Basics Page 31 Cycle Time The preset maximum Cycle Time (Hardware Configurator) and the actual cycle times (shortest, current / last, and the longest) are listed. Time System The parameters of the time settings of the CPU are displayed. PLC Access Permission The SETUP command opens a dialog box to assign a password to access an online connected PLC. With the Cancel command the access can be permitted. Not all CPUs support this function.
39 Chapter 1 S7 for Windows Basics Page 32 Memory Card File Preferences The "Memory Card file New " and "Memory Card file Open " functions can be used to save a full set of data from a project to a memory card along with any other data desired. This data can then be retrieved from the memory card for subsequent use. In addition, you have the option of saving the current user program (including the HW configuration) to the memory card. To save or retrieve data, the memory card can be located either in a CPU or in the slot of a programming device (PG) or PC. The "New /Open Data on Memory Card" functions are only available for newer CPUs. Block View Tab The Preferences command or clicking the icon opens the Preferences dialog box. The dialog box is designed as a card file with tabs to separate the different subjects. Each dialog box card offers buttons and command fields to setup the appearance of S7 for Windows.
40 Chapter 1 S7 for Windows Basics Page 33 Mnemonics The language of the mnemonics you want to use can be set. The selection changes the mnemonics of the instructions (key words) and the operands in the logic and the symbolic table. The selection will not change the language of the program (menu commands, symbols, comments, etc.). English Mnemonics (normally ON) The mnemonics to identify Bit-Memory, Timers, Counters, Inputs, Outputs, and the instruction set used for Statement List (STL) programming is identified with their English (International mnemonics) syntax. Mnemonics Mnemonics Name English German Name English German Input I E Counter C Z Output Q A AND A U Memory M M Count CD ZR (Flag) Down Timer T T OR O O Column Width (normally set as shown) S7 for Windows can display a symbolic operand with up to 24 characters (without a hyphen). To display symbolic operands with their full length name, the column width is adjustable. It is insured, that the operand is correctly identified even when the symbolic name is truncated in the display. The column width can be adjusted automatically or set manually. The column width is separately adjustable for the Control System Flowchart (CSF) and the Ladder Diagram (LAD) display. You can select a column width between 10 and 26 characters (including the leading hyphen) for the CSF display. LAD display allows a column width between 12 and 28 characters (including the leading hyphen). The number entered as the column width is the number of characters spaces possible to display. The width of a character space varies with the font selected and does not always match the width of the other characters. Usually the number of space characters is slightly higher than the number of characters possible to be displayed in a given column width.
41 Chapter 1 S7 for Windows Basics Page 34 Column width example S7 for Windows Adjust automatically (normally ON) Status Values The column width of each segment is adjusted automatically to the width of the used operands. Address (normally ON) In this column the memory address of the S7 instruction is displayed. The address displayed in the STL Status window online, is the relative addresses within the PLC RAM area. RLO (normally ON) In this column the Result of a Logical Instruction (ROL) of the instruction,in that specific line, is displayed. Contents (normally ON) In this column the Status Bit or the Contents of counters and timers is displayed. ACCU1, ACCU2 (normally ON) In these columns the contents of the Accumulators is displayed. The accumulators are 16 or 32 bit general purpose registers and are used to process bytes, words, and double words. Status Word (normally ON) In this column, the contents of the Status Word is displayed. The eight (8) lower bits of the 16 bit Status Word Register are showing detailed information about the instruction.
42 Chapter 1 S7 for Windows Basics Page 35 Address Register 1, Address Register 2 (normally OFF) The contents of the Address Registers are displayed in these columns. DB Register 1, DB Register 2 (normally OFF) The contents of the Data Block Registers are displayed in these columns. Indirect Address (normally OFF) In this column the information about the indirect addressing in use is displayed. Display Status after Cursor (normally ON) When selected, the status is only shown starting at the cursor position down to the end of the status window. This reduce the number of lines to be display with their status. This will give a faster status update. Note: The more information you want to display in the STL Status window the longer it takes to build up the STL Status window. All information being displayed has to be transferred from the PLC to the PC. Show information (normally ON) If selected additional information are shown. Background Color (normally Offline light yellow, Online light green) The default setting is that Windows with Offline information has a light yellow background. Windows with Online information has a light green background. The color of the background can be changed. Clicking the button will open a dialog box to change the colors. S5 Status One Network in Status Only (normally OFF) When selected, the status is only shown for one network (segment). This reduces the amount to be displayed with their status. This will allow a faster status update.
43 Chapter 1 S7 for Windows Basics Page 36 S5 Status Fast Status (normally OFF) S5 / S7 for Windows normally fetches at least one complete network (segment) of a PLC Block for the status display in STL presentation. This has the advantage that all parts of the segment being executed and the parts being jumped over (light gray) are displayed. There is the possibility when using conditional jumps in the PLC program, that the status display will requires some time to build the display. When selected, the data from the PLC is manipulated to display logic that is called very seldom, so the system will run faster. This will reduce the amount of logic (lines) displayed with their status. CPU Load on Status (normally set to High) The Status Display requires a lot of data to be transferred between the PLC and the PC to update the segment (network) displayed on the monitor. This data transfer puts a lot of load on the CPU of the PC. A slider is provided to adjust the allowable load due to the data transfer on the CPU. If the keyboard or mouse handling feels slushy (slow PC, fast PLC action) reduce the CPU lode. Fonts Tab The font can be changed. Clicking the button will open a dialog box to change the fonts.
44 Chapter 1 S7 for Windows Basics Page 37 Different fonts may be assigned to various subjects for separation and a better reading. Also the font size and its style may be set. Note: The font selection (done via the Presentation Fonts settings) is for the CRT display only. The fonts for the documentation printout are selected with the settings from the Font Type card of the Documentation Layout dialog box. Write Protect Tab (normally set as shown) With S7 for Windows you can prohibit the online access to the PLC. The access can be password protected. If a password is assigned it is not possible to change the settings of this page.
45 Chapter 1 S7 for Windows Basics Page 38 Block List Tab (normally set as shown) S5 displayed elements Offline The settings are used to select the data to be displayed in the PC Block List. For each element selected a column will be reserved to display the appropriate data. Also STEP 5 Comment Blocks can be displayed in the PC Block List if selected. Format (normally OFF) The editor integrated in the S5 / S7 for Windows package "understands" the syntax of STEP 7 and STEP 5 PLC Blocks. The current syntax format of a PLC Block (S5 or S7) is displayed in the column Format. This column should only be activated when both options S5 for Windows and S7 for Windows are installed and a PLC program with both (S5 and S7) Blocks are present. Symbol (normally ON) It is possible to assign a name (Symbol) to a PLC Block in the Symbolic Table. If a Symbol is marked, the a name (Symbol) of the PLC Block is displayed in the symbol column of the PC Block List.
46 Chapter 1 S7 for Windows Basics Page 39 Length (normally ON) The column displays the length of the PLC Block in bytes. Date (normally ON) The column displays the date and time the PLC Block was created or modified. The date information is only available if the PLC Program is stored in the S5 for Windows format. If a PLC program is stored in the SIEMENS S5 format Block Dates are not supported. The SIEMENS S5 format supports only supports the date of the PLC program file (DOS date). This date is then the PLC Block date (all Blocks have the same date). Comment (normally ON) The column displays the PLC Block comment in the PC Block List. The comment displayed is assigned to a Block in the Block Properties dialog box. Library Number (normally OFF) A library number to the assign block may be displayed. The library number is a five (5) digit identification number and can be saved in the PLC. Original SIEMENS blocks usually have library number assigned. The library number is assigned to an S5 Block via the Block Properties dialog box. Only S5 Blocks can have library numbers. Function Name (normally OFF) The column displays the name of the Function Blocks (FB, FX) being present in the S5 format. Function names are not available with S7 Blocks. STEP 5 Comment Blocks (normally OFF) STEP 5 allows the presents of PLC Blocks containing Comments only. These Comment Blocks can be listed in the PC Block List. S5 displayed elements Online The settings are used to select the data to be displayed in the PLC Block List. For each element selected a column will be reserved to display the appropriate data. Some of the elements marked in the dialog box are not stored in the PLC memory. If this information is displayed it is based on information stored in the PLC Preprogram stored in the PC.
47 Chapter 1 S7 for Windows Basics Page 40 Address (normally ON) The address displayed in the PLC Block List online is the absolute address within the PLC Memory. The addresses change whenever additional Blocks are loaded into the PLC. Symbol (normally OFF) It is possible to assign a name (Symbol) to a PLC Block in the Symbolic Table. If Symbol is marked the name (Symbol) of the PLC Block is displayed in the symbol column of the PLC Block List. The name (Symbol) is not stored in the PLC memory. Library Number (normally OFF) A library number to the assign block may be displayed. The library number is a five (5) digit identification number and can be saved in the PLC. Original SIEMENS blocks usually have library number assigned. The library number is assigned to an S5 Block via the Block Properties dialog box. Only S5 Blocks can have library numbers. Function Name (normally OFF) The column displays the name of the Function Blocks (FB, FX) being present in the S5 format. If Function Name is marked the name (Symbol) of the PLC Block is displayed in the Function Name column of the PLC Block List. The name (Symbol) is not stored in the PLC memory. Function names are not available with S7 Blocks. S7 displayed elements Offline The settings are used to select the data to be displayed in the PC Block List and the PLC Block List. For each name selected a column will be reserved to display the appropriate data. Format (normally OFF) The editor integrated in the S5 / S7 for Windows package "understands" the syntax of STEP 7 and STEP 5 PLC Blocks. The current syntax format of a PLC Block (S5 or S7) is displayed in the column Format. This column should only be activated when both options S5 for Windows and S7 for Windows are installed and a PLC program with both (S5 and S7) Blocks are present.
48 Chapter 1 S7 for Windows Basics Page 41 Symbol (normally ON) It is possible to assign a name (Symbol) to a PLC Block in the Symbolic Table. If Symbol is marked, then a name (Symbol) of the PLC Block is displayed in the symbol column of the PLC Block List. Length (normally ON) The column displays the length of the PLC Block in byte. Date (normally ON) The column displays the date and time the PLC Block was created or modified. Comment (normally ON) The column displays the PLC Block title or the comment in the PC Block List. If a title is assigned in the title bar of the Block this information has priority. The title is also displayed in the Block Properties dialog box. The Block comment is assigned in the symbolic table. Name (normally OFF) The column displays the name of S7 Block assigned to the Block in the Block Properties dialog box. The name is part of the PLC Block Header and is stored with the Block in the load memory of the PLC. Family (normally OFF) The column displays the name of family that the S7 Block belongs to. It is assigned to the Block in the Block Properties dialog box. The family name is part of the PLC Block Header and is stored with the Block in the load memory of the PLC. Author (normally OFF) The column displays the name of author of the S7 Block. The author has to assign his name to the Block in the Block Properties dialog box. The author name is part of the PLC Block Header and is stored with the Block in the load memory of the PLC. Version (normally OFF) The column displays the version number of the S7 Block. The author has to assign the version number to the Block in the Block Properties dialog box. The version number is part of the PLC Block Header and is stored with the Block in the load memory of the PLC.
49 Chapter 1 S7 for Windows Basics Page 42 S7 displayed elements Online Symbol (normally OFF) The setting is used to enable the data to be displayed in the PLC Block List. If a name (Symbol) is assigned to a PLC Block in the Symbolic Table and Symbol is marked the name (Symbol) of the PLC Block is displayed in the symbol column of the PLC Block List. The name (Symbol) is not stored in the PLC memory. The command Print opens the dialog box Print The dialog box gives you the ability to select the items to be printed. Print The Print command opens a dialog box to select the portions of the PLC program to be printed. Block List If the block list button is marked, a list is printed with the information displayed in the PC Block List window with the names of the blocks, their length, date and time of the last modification, and the comments that will be printed out. Blocks All Blocks displayed in the PC Block List or a single block can be select from the drop down list and be printed.
S7 for Windows S7-300/400
 S7 for Windows S7-300/400 A Programming System for the Siemens S7 300 / 400 PLC s IBHsoftec has an efficient and straight-forward programming system for the Simatic S7-300 and ern controller concept can
S7 for Windows S7-300/400 A Programming System for the Siemens S7 300 / 400 PLC s IBHsoftec has an efficient and straight-forward programming system for the Simatic S7-300 and ern controller concept can
Training Document for Comprehensive Automation Solutions Totally Integrated Automation (T I A) MODULE A5 Programming the CPU 314C-2DP
 Training Document for Comprehensive Automation Solutions Totally Integrated Automation (T I A) MODULE T I A Training Document Page 1 of 25 Module This document has been written by Siemens AG for training
Training Document for Comprehensive Automation Solutions Totally Integrated Automation (T I A) MODULE T I A Training Document Page 1 of 25 Module This document has been written by Siemens AG for training
WWW.Processcontrol.mihanblog.com
 Contents File: PRO1_02E.1 Information and Page From Process to Project... 2 STEP 7 Tools... 3 Starting the SIMATIC Manager... 4 SIMATIC Manager Menus and Toolbars... 5 The Toolbar in the SIMATIC Manager...
Contents File: PRO1_02E.1 Information and Page From Process to Project... 2 STEP 7 Tools... 3 Starting the SIMATIC Manager... 4 SIMATIC Manager Menus and Toolbars... 5 The Toolbar in the SIMATIC Manager...
Training Document for Comprehensive Automation Solutions Totally Integrated Automation (T I A) MODULE C2. High Level Programming with S7-SCL
 Training Document for Comprehensive Automation Solutions Totally Integrated Automation (T I A) MODULE High Level Language Programming with S7-SCL T I A Training Document Page 1 of 34 Module High Level
Training Document for Comprehensive Automation Solutions Totally Integrated Automation (T I A) MODULE High Level Language Programming with S7-SCL T I A Training Document Page 1 of 34 Module High Level
SIMATIC. PLC Simulation for S7-300 and S7-400. Preface, Contents Installing the PLC. Simulation Software Getting Started with
 SIMATIC PLC Simulation for S7-300 and S7-400 Manual Preface, Contents Installing the PLC 1 Simulation Software Getting Started with 2 S7-PLCSIM Running a Program on the 3 Simulated PLC Monitoring and Modifying
SIMATIC PLC Simulation for S7-300 and S7-400 Manual Preface, Contents Installing the PLC 1 Simulation Software Getting Started with 2 S7-PLCSIM Running a Program on the 3 Simulated PLC Monitoring and Modifying
HTML Code Generator V 1.0 For Simatic IT Modules CP 443-1 IT, 343-1 IT, 243-1 IT
 HTML Code Generator V 1.0 For Simatic IT Modules CP 443-1 IT, 343-1 IT, 243-1 IT Manual This manual and program are freeware. Every user can use, copy or forward this program and documentation FREE OF
HTML Code Generator V 1.0 For Simatic IT Modules CP 443-1 IT, 343-1 IT, 243-1 IT Manual This manual and program are freeware. Every user can use, copy or forward this program and documentation FREE OF
OPERATION MANUAL. MV-410RGB Layout Editor. Version 2.1- higher
 OPERATION MANUAL MV-410RGB Layout Editor Version 2.1- higher Table of Contents 1. Setup... 1 1-1. Overview... 1 1-2. System Requirements... 1 1-3. Operation Flow... 1 1-4. Installing MV-410RGB Layout
OPERATION MANUAL MV-410RGB Layout Editor Version 2.1- higher Table of Contents 1. Setup... 1 1-1. Overview... 1 1-2. System Requirements... 1 1-3. Operation Flow... 1 1-4. Installing MV-410RGB Layout
SIMATIC. WinCC V7.0. Getting started. Getting started. Welcome 2. Icons 3. Creating a project 4. Configure communication 5
 SIMATIC WinCC V7.0 SIMATIC WinCC V7.0 Printout of the Online Help 1 Welcome 2 Icons 3 Creating a project 4 Configure communication 5 Configuring the Process Screens 6 Archiving and displaying values 7
SIMATIC WinCC V7.0 SIMATIC WinCC V7.0 Printout of the Online Help 1 Welcome 2 Icons 3 Creating a project 4 Configure communication 5 Configuring the Process Screens 6 Archiving and displaying values 7
SIMATIC. S7 Graph V5.1 for S7-300/400 Programming Sequential Control Systems. Preface, Contents. Product Overview. Installation and Authorization
 SIMATIC S7 Graph V5.1 for S7-300/400 Programming Sequential Control Systems Manual This manual has the order number: 6ES7 811-0CC04-8BA0 Preface, Contents Product Overview 1 Installation and Authorization
SIMATIC S7 Graph V5.1 for S7-300/400 Programming Sequential Control Systems Manual This manual has the order number: 6ES7 811-0CC04-8BA0 Preface, Contents Product Overview 1 Installation and Authorization
STEP 7 MICRO/WIN TUTORIAL. Step-1: How to open Step 7 Micro/WIN
 STEP 7 MICRO/WIN TUTORIAL Step7 Micro/WIN makes programming of S7-200 easier. Programming of S7-200 by using Step 7 Micro/WIN will be introduced in a simple example. Inputs will be defined as IX.X, outputs
STEP 7 MICRO/WIN TUTORIAL Step7 Micro/WIN makes programming of S7-200 easier. Programming of S7-200 by using Step 7 Micro/WIN will be introduced in a simple example. Inputs will be defined as IX.X, outputs
WinCC. Configuration Manual. Manual Volume 2
 WinCC Configuration Manual Manual Volume 2 This manual is part of the documentation package with the order number: 6AV6392-1CA05-0AB0 Release: September 1999 WinCC, SIMATIC, SINEC, STEP are trademarks
WinCC Configuration Manual Manual Volume 2 This manual is part of the documentation package with the order number: 6AV6392-1CA05-0AB0 Release: September 1999 WinCC, SIMATIC, SINEC, STEP are trademarks
Windows XP Pro: Basics 1
 NORTHWEST MISSOURI STATE UNIVERSITY ONLINE USER S GUIDE 2004 Windows XP Pro: Basics 1 Getting on the Northwest Network Getting on the Northwest network is easy with a university-provided PC, which has
NORTHWEST MISSOURI STATE UNIVERSITY ONLINE USER S GUIDE 2004 Windows XP Pro: Basics 1 Getting on the Northwest Network Getting on the Northwest network is easy with a university-provided PC, which has
NETWORK PRINT MONITOR User Guide
 NETWORK PRINT MONITOR User Guide Legal Notes Unauthorized reproduction of all or part of this guide is prohibited. The information in this guide is subject to change without notice. We cannot be held liable
NETWORK PRINT MONITOR User Guide Legal Notes Unauthorized reproduction of all or part of this guide is prohibited. The information in this guide is subject to change without notice. We cannot be held liable
Model 288B Charge Plate Graphing Software Operators Guide
 Monroe Electronics, Inc. Model 288B Charge Plate Graphing Software Operators Guide P/N 0340175 288BGraph (80207) Software V2.01 100 Housel Ave PO Box 535 Lyndonville NY 14098 1-800-821-6001 585-765-2254
Monroe Electronics, Inc. Model 288B Charge Plate Graphing Software Operators Guide P/N 0340175 288BGraph (80207) Software V2.01 100 Housel Ave PO Box 535 Lyndonville NY 14098 1-800-821-6001 585-765-2254
Creating the program. TIA Portal. SIMATIC Creating the program. Loading the block library. Deleting program block Main [OB1] Copying program blocks
![Creating the program. TIA Portal. SIMATIC Creating the program. Loading the block library. Deleting program block Main [OB1] Copying program blocks Creating the program. TIA Portal. SIMATIC Creating the program. Loading the block library. Deleting program block Main [OB1] Copying program blocks](/thumbs/37/17675850.jpg) Loading the block library 1 Deleting program block Main [OB1] 2 TIA Portal SIMATIC Getting Started Copying program blocks 3 Cyclic interrupt OB 4 Copying tag tables 5 Compiling a project 6 Load project
Loading the block library 1 Deleting program block Main [OB1] 2 TIA Portal SIMATIC Getting Started Copying program blocks 3 Cyclic interrupt OB 4 Copying tag tables 5 Compiling a project 6 Load project
SIMATIC. Testing Your S7 Programs with S7-PLCSIM. Preface, Contents. Product Overview. Installing the S7-PLCSIM Software. Getting Started with
 Preface, Contents SIMATIC Testing Your S7 Programs with S7-PLCSIM User Manual Product Overview 1 Installing the S7-PLCSIM Software 2 Getting Started with S7-PLCSIM 3 Running a Program on the Simulated
Preface, Contents SIMATIC Testing Your S7 Programs with S7-PLCSIM User Manual Product Overview 1 Installing the S7-PLCSIM Software 2 Getting Started with S7-PLCSIM 3 Running a Program on the Simulated
PROCESS AUTOMATION PLANNING AND INTEGRATION INFORMATION LB8106* Integration in Siemens SIMATIC PCS 7
 PROCESS AUTOMATION PLANNING AND INTEGRATION INFORMATION LB8106* Integration in Siemens SIMATIC PCS 7 With regard to the supply of products, the current issue of the following document is applicable: The
PROCESS AUTOMATION PLANNING AND INTEGRATION INFORMATION LB8106* Integration in Siemens SIMATIC PCS 7 With regard to the supply of products, the current issue of the following document is applicable: The
PROFINET IO Diagnostics 1
 PROFINET IO is a very cost effective and reliable technology. However, extensive installations can have thousands of PROFINET IO devices operating on many networks. The reliable operation of these networks
PROFINET IO is a very cost effective and reliable technology. However, extensive installations can have thousands of PROFINET IO devices operating on many networks. The reliable operation of these networks
SA-9600 Surface Area Software Manual
 SA-9600 Surface Area Software Manual Version 4.0 Introduction The operation and data Presentation of the SA-9600 Surface Area analyzer is performed using a Microsoft Windows based software package. The
SA-9600 Surface Area Software Manual Version 4.0 Introduction The operation and data Presentation of the SA-9600 Surface Area analyzer is performed using a Microsoft Windows based software package. The
E-Loader Operation Manual
 Multi-Function Tools for E-MU Instruments Revision A _ Before you Begin - Read and follow the instructions given in the READ BEFORE INSTALLING file that comes with the E-Loader installer program. E-Loader
Multi-Function Tools for E-MU Instruments Revision A _ Before you Begin - Read and follow the instructions given in the READ BEFORE INSTALLING file that comes with the E-Loader installer program. E-Loader
Introduction to LogixPro - Lab
 Programmable Logic and Automation Controllers Industrial Control Systems I Introduction to LogixPro - Lab Purpose This is a self-paced lab that will introduce the student to the LogixPro PLC Simulator
Programmable Logic and Automation Controllers Industrial Control Systems I Introduction to LogixPro - Lab Purpose This is a self-paced lab that will introduce the student to the LogixPro PLC Simulator
How to read this guide
 How to read this guide The following shows the symbols used in this Quick start guide with descriptions and examples. Symbol Description Example P oint Reference Caution [ ] This symbol explains information
How to read this guide The following shows the symbols used in this Quick start guide with descriptions and examples. Symbol Description Example P oint Reference Caution [ ] This symbol explains information
AFN-FixedAssets-062502
 062502 2002 Blackbaud, Inc. This publication, or any part thereof, may not be reproduced or transmitted in any form or by any means, electronic, or mechanical, including photocopying, recording, storage
062502 2002 Blackbaud, Inc. This publication, or any part thereof, may not be reproduced or transmitted in any form or by any means, electronic, or mechanical, including photocopying, recording, storage
SIMATIC. Programming with STEP 7 Lite V3.0. Preface, Contents Introducing the Product and Installing the Software. Basics of Designing a Program 2
 s SIMATIC Programming with STEP 7 Lite V3.0 Manual Preface, Contents Introducing the Product and Installing the Software 1 Basics of Designing a Program 2 Startup and Operation 3 Setting Up and Editing
s SIMATIC Programming with STEP 7 Lite V3.0 Manual Preface, Contents Introducing the Product and Installing the Software 1 Basics of Designing a Program 2 Startup and Operation 3 Setting Up and Editing
PowerLogic ION Enterprise 5.6
 PowerLogic ION Enterprise 5.6 Power Management Software User Guide April 2007 Notices This section describes the symbols used in this guide. Danger This alerts you to things that may cause serious injury
PowerLogic ION Enterprise 5.6 Power Management Software User Guide April 2007 Notices This section describes the symbols used in this guide. Danger This alerts you to things that may cause serious injury
Password Memory 6 User s Guide
 C O D E : A E R O T E C H N O L O G I E S Password Memory 6 User s Guide 2007-2015 by code:aero technologies Phone: +1 (321) 285.7447 E-mail: info@codeaero.com Table of Contents Password Memory 6... 1
C O D E : A E R O T E C H N O L O G I E S Password Memory 6 User s Guide 2007-2015 by code:aero technologies Phone: +1 (321) 285.7447 E-mail: info@codeaero.com Table of Contents Password Memory 6... 1
WinCC. Communication Manual. Manual 2. This manual is part of the documentation package with the order number: 6AV6392-1CA05-0AB0 C79000-G8276-C156-01
 WinCC Communication Manual Manual 2 This manual is part of the documentation package with the order number: 6AV6392-1CA05-0AB0 Release: September 1999 WinCC, SIMATIC, SINEC, STEP are trademarks of Siemens.
WinCC Communication Manual Manual 2 This manual is part of the documentation package with the order number: 6AV6392-1CA05-0AB0 Release: September 1999 WinCC, SIMATIC, SINEC, STEP are trademarks of Siemens.
FAQ Communication over IE
 FAQ Communication over IE S7 communication between S7-200 and S7-300/400 FAQ Table of Contents Table of Contents... 2 Question...2 How do I configure a S7 connection to exchange data between S7-200 and
FAQ Communication over IE S7 communication between S7-200 and S7-300/400 FAQ Table of Contents Table of Contents... 2 Question...2 How do I configure a S7 connection to exchange data between S7-200 and
Automation License Manager
 s Contents Product Overview 1 Installation 2 Working with the Automation License Manager 3 Glossary Manual Index 12/2008 A5E02389428-01 Legal information Warning notice system This manual contains notices
s Contents Product Overview 1 Installation 2 Working with the Automation License Manager 3 Glossary Manual Index 12/2008 A5E02389428-01 Legal information Warning notice system This manual contains notices
CNC Transfer. Operating Manual
 Rank Brothers Ltd CNC Transfer Operating Manual Manufactured by: Rank Brothers Ltd 56 High Street, Bottisham, Cambridge CB25 9DA, England Tel: +44 (0)1223 811369 Fax: +44 (0)1223 811441 Website: http://www.rankbrothers.co.uk/
Rank Brothers Ltd CNC Transfer Operating Manual Manufactured by: Rank Brothers Ltd 56 High Street, Bottisham, Cambridge CB25 9DA, England Tel: +44 (0)1223 811369 Fax: +44 (0)1223 811441 Website: http://www.rankbrothers.co.uk/
Service & Support. How can you establish a connection between a S7-1200 PLC and SIMATIC NET OPC? S7-1200 PLC, SIMATIC NET OPC.
 Cover How can you establish a connection between a S7-1200 PLC and SIMATIC NET OPC? S7-1200 PLC, SIMATIC NET OPC FAQ November 2009 Service & Support Answers for industry. Question This entry is from the
Cover How can you establish a connection between a S7-1200 PLC and SIMATIC NET OPC? S7-1200 PLC, SIMATIC NET OPC FAQ November 2009 Service & Support Answers for industry. Question This entry is from the
Migrating to Excel 2010 from Excel 2003 - Excel - Microsoft Office 1 of 1
 Migrating to Excel 2010 - Excel - Microsoft Office 1 of 1 In This Guide Microsoft Excel 2010 looks very different, so we created this guide to help you minimize the learning curve. Read on to learn key
Migrating to Excel 2010 - Excel - Microsoft Office 1 of 1 In This Guide Microsoft Excel 2010 looks very different, so we created this guide to help you minimize the learning curve. Read on to learn key
WHAT S NEW IN WORD 2010 & HOW TO CUSTOMIZE IT
 WHAT S NEW IN WORD 2010 & HOW TO CUSTOMIZE IT The Ribbon... 2 Default Tabs... 2 Contextual Tabs... 2 Minimizing and Restoring the Ribbon... 3 Customizing the Ribbon... 3 A New Graphic Interface... 5 Live
WHAT S NEW IN WORD 2010 & HOW TO CUSTOMIZE IT The Ribbon... 2 Default Tabs... 2 Contextual Tabs... 2 Minimizing and Restoring the Ribbon... 3 Customizing the Ribbon... 3 A New Graphic Interface... 5 Live
Quick Start Tutorial. Using the TASKING* Software Development Tools with the Intel 8x930 Family Evaluation Board
 Quick Start Tutorial Using the TASKING* Software Development Tools with the Intel 8x930 Family Evaluation Board This explains how to use the TASKING Microsoft* Windows*-based software development tools
Quick Start Tutorial Using the TASKING* Software Development Tools with the Intel 8x930 Family Evaluation Board This explains how to use the TASKING Microsoft* Windows*-based software development tools
Legal Notes. Regarding Trademarks. 2012 KYOCERA Document Solutions Inc.
 Legal Notes Unauthorized reproduction of all or part of this guide is prohibited. The information in this guide is subject to change without notice. We cannot be held liable for any problems arising from
Legal Notes Unauthorized reproduction of all or part of this guide is prohibited. The information in this guide is subject to change without notice. We cannot be held liable for any problems arising from
Automating with STEP7 in LAD and FBD
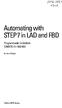 bisk Automating with STEP7 in LAD and FBD Programmable Controllers SIMATIC S7-300/400 by Hans Berger Publicis MCD Verlag Contents Indroduction 19 1 SIMATIC S7-300/400 Programmable Controller... 20 1.1
bisk Automating with STEP7 in LAD and FBD Programmable Controllers SIMATIC S7-300/400 by Hans Berger Publicis MCD Verlag Contents Indroduction 19 1 SIMATIC S7-300/400 Programmable Controller... 20 1.1
The goal is to program the PLC and HMI to count with the following behaviors:
 PLC and HMI Counting Lab The goal is to program the PLC and HMI to count with the following behaviors: 1. The counting should be started and stopped from buttons on the HMI 2. The direction of the count
PLC and HMI Counting Lab The goal is to program the PLC and HMI to count with the following behaviors: 1. The counting should be started and stopped from buttons on the HMI 2. The direction of the count
Validity 1. Improvements in STEP 7 2. Improvements in WinCC 3. Simatic. Readme. Readme
 Validity 1 Improvements in STEP 7 2 Simatic Improvements in WinCC 3 2012 Legal information Warning notice system This manual contains notices you have to observe in order to ensure your personal safety,
Validity 1 Improvements in STEP 7 2 Simatic Improvements in WinCC 3 2012 Legal information Warning notice system This manual contains notices you have to observe in order to ensure your personal safety,
Ohio University Computer Services Center August, 2002 Crystal Reports Introduction Quick Reference Guide
 Open Crystal Reports From the Windows Start menu choose Programs and then Crystal Reports. Creating a Blank Report Ohio University Computer Services Center August, 2002 Crystal Reports Introduction Quick
Open Crystal Reports From the Windows Start menu choose Programs and then Crystal Reports. Creating a Blank Report Ohio University Computer Services Center August, 2002 Crystal Reports Introduction Quick
Siemens S7 Status Word
 Siemens S7 Status Word In Siemens PLCs the Status Word is an internal CPU register used to keep track of the state of the instructions as they are being processed. In order to use STL more effectively
Siemens S7 Status Word In Siemens PLCs the Status Word is an internal CPU register used to keep track of the state of the instructions as they are being processed. In order to use STL more effectively
Event Record Monitoring and Analysis Software. Software Rev. 3.0 and Up. User s Guide
 Event Record Monitoring and Analysis Software Software Rev. 3.0 and Up User s Guide 2 Contents Contents Chapter 1: About ERMAWin 4 Chapter 2: Overview 5 About this Manual 5 System Requirements 5 Installing
Event Record Monitoring and Analysis Software Software Rev. 3.0 and Up User s Guide 2 Contents Contents Chapter 1: About ERMAWin 4 Chapter 2: Overview 5 About this Manual 5 System Requirements 5 Installing
PowerLogic ION Enterprise 6.0
 70002-0298-00 06/2009 PowerLogic ION Enterprise 6.0 Power management software User guide Notices This section describes the symbols used in this guide. Danger This alerts you to things that may cause
70002-0298-00 06/2009 PowerLogic ION Enterprise 6.0 Power management software User guide Notices This section describes the symbols used in this guide. Danger This alerts you to things that may cause
Microsoft Migrating to Word 2010 from Word 2003
 In This Guide Microsoft Word 2010 looks very different, so we created this guide to help you minimize the learning curve. Read on to learn key parts of the new interface, discover free Word 2010 training,
In This Guide Microsoft Word 2010 looks very different, so we created this guide to help you minimize the learning curve. Read on to learn key parts of the new interface, discover free Word 2010 training,
13-1. This chapter explains how to use different objects.
 13-1 13.Objects This chapter explains how to use different objects. 13.1. Bit Lamp... 13-3 13.2. Word Lamp... 13-5 13.3. Set Bit... 13-9 13.4. Set Word... 13-11 13.5. Function Key... 13-18 13.6. Toggle
13-1 13.Objects This chapter explains how to use different objects. 13.1. Bit Lamp... 13-3 13.2. Word Lamp... 13-5 13.3. Set Bit... 13-9 13.4. Set Word... 13-11 13.5. Function Key... 13-18 13.6. Toggle
Instruction manual. testo easyheat Configuration and Analysis software
 Instruction manual testo easyheat Configuration and Analysis software en 2 General Information General Information This documentation includes important information about the features and application of
Instruction manual testo easyheat Configuration and Analysis software en 2 General Information General Information This documentation includes important information about the features and application of
IT Quick Reference Guides Using Windows 7
 IT Quick Reference Guides Using Windows 7 Windows Guides This sheet covers many of the basic commands for using the Windows 7 operating system. WELCOME TO WINDOWS 7 After you log into your machine, the
IT Quick Reference Guides Using Windows 7 Windows Guides This sheet covers many of the basic commands for using the Windows 7 operating system. WELCOME TO WINDOWS 7 After you log into your machine, the
New Features in Microsoft Office 2007
 New Features in Microsoft Office 2007 TABLE OF CONTENTS The Microsoft Office Button... 2 The Quick Access Toolbar... 2 Adding buttons to the Quick Access Toolbar... 2 Removing buttons from the Quick Access
New Features in Microsoft Office 2007 TABLE OF CONTENTS The Microsoft Office Button... 2 The Quick Access Toolbar... 2 Adding buttons to the Quick Access Toolbar... 2 Removing buttons from the Quick Access
WinCC. Configuration Manual. Manual Volume 3
 WinCC Configuration Manual Manual Volume 3 This manual is part of the documentation package with the order number: 6AV6392-1CA05-0AB0 Release: September 1999 WinCC, SIMATIC, SINEC, STEP are trademarks
WinCC Configuration Manual Manual Volume 3 This manual is part of the documentation package with the order number: 6AV6392-1CA05-0AB0 Release: September 1999 WinCC, SIMATIC, SINEC, STEP are trademarks
DiskPulse DISK CHANGE MONITOR
 DiskPulse DISK CHANGE MONITOR User Manual Version 7.9 Oct 2015 www.diskpulse.com info@flexense.com 1 1 DiskPulse Overview...3 2 DiskPulse Product Versions...5 3 Using Desktop Product Version...6 3.1 Product
DiskPulse DISK CHANGE MONITOR User Manual Version 7.9 Oct 2015 www.diskpulse.com info@flexense.com 1 1 DiskPulse Overview...3 2 DiskPulse Product Versions...5 3 Using Desktop Product Version...6 3.1 Product
User Manual. DG LINK Application Program 071-0056-50. www.tektronix.com. This document applies to firmware version 2.00 and above.
 User Manual DG LINK Application Program 071-0056-50 This document applies to firmware version 2.00 and above. www.tektronix.com Copyright Tektronix Japan, Ltd. All rights reserved. Copyright Tektronix,
User Manual DG LINK Application Program 071-0056-50 This document applies to firmware version 2.00 and above. www.tektronix.com Copyright Tektronix Japan, Ltd. All rights reserved. Copyright Tektronix,
Automating witfi STEP7 in LAD and FBD
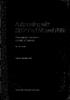 Automating witfi STEP7 in LAD and FBD Programmable Controllers SIMATIC S7-300/400 by Hans Berger 2nd revised edition, 2001 Publicis MCD Corporate Publishing Contents Contents Indroduction 19 1 SIMATIC
Automating witfi STEP7 in LAD and FBD Programmable Controllers SIMATIC S7-300/400 by Hans Berger 2nd revised edition, 2001 Publicis MCD Corporate Publishing Contents Contents Indroduction 19 1 SIMATIC
The following shows the symbols used in this Quick start guide with descriptions and examples. Symbol Description Example. Select [Project] [New].
![The following shows the symbols used in this Quick start guide with descriptions and examples. Symbol Description Example. Select [Project] [New]. The following shows the symbols used in this Quick start guide with descriptions and examples. Symbol Description Example. Select [Project] [New].](/thumbs/39/18407968.jpg) How to read this guide The following shows the symbols used in this Quick start guide with descriptions and examples. Symbol Description Example P oint Caution This symbol explains information you need
How to read this guide The following shows the symbols used in this Quick start guide with descriptions and examples. Symbol Description Example P oint Caution This symbol explains information you need
SIEMENS S7-300 www.plc-training.co.uk
 2004 Equinox Training Solutions Ltd 1 FAULT DIAGNOSTICS...3 ACCESSING DIAGNOSTICS BUFFER...5 LINK BETWEEN THE PC AND THE PLC....6 BACKING UP A PROGRAM IN THE PLC....7 ONLINE AND OFFLINE...ERROR! BOOKMARK
2004 Equinox Training Solutions Ltd 1 FAULT DIAGNOSTICS...3 ACCESSING DIAGNOSTICS BUFFER...5 LINK BETWEEN THE PC AND THE PLC....6 BACKING UP A PROGRAM IN THE PLC....7 ONLINE AND OFFLINE...ERROR! BOOKMARK
PTR/DTR. Printing Thermometer Software. Software User Manual
 PTR/DTR Printing Thermometer Software Software User Manual CONTENTS Introduction 4 To install the PTR/DTR PC software 4 General tab 6 Device 6 Settings 6 Status 6 Ticket preview 6 Layout 7 Selecting a
PTR/DTR Printing Thermometer Software Software User Manual CONTENTS Introduction 4 To install the PTR/DTR PC software 4 General tab 6 Device 6 Settings 6 Status 6 Ticket preview 6 Layout 7 Selecting a
Internet Explorer 7. Getting Started The Internet Explorer Window. Tabs NEW! Working with the Tab Row. Microsoft QUICK Source
 Microsoft QUICK Source Internet Explorer 7 Getting Started The Internet Explorer Window u v w x y { Using the Command Bar The Command Bar contains shortcut buttons for Internet Explorer tools. To expand
Microsoft QUICK Source Internet Explorer 7 Getting Started The Internet Explorer Window u v w x y { Using the Command Bar The Command Bar contains shortcut buttons for Internet Explorer tools. To expand
Applications & Tools. Configuration of Messages and Alarms in WinCC (TIA Portal) WinCC (TIA Portal) Application description December 2012
 Cover Configuration of Messages and Alarms in WinCC (TIA Portal) WinCC (TIA Portal) Application description December 2012 Applications & Tools Answers for industry. Siemens Industry Online Support This
Cover Configuration of Messages and Alarms in WinCC (TIA Portal) WinCC (TIA Portal) Application description December 2012 Applications & Tools Answers for industry. Siemens Industry Online Support This
DASYLab Techniques. Saving DASYLab data to an ASCII (text) readable file. Updated to reflect changes in DASYLab 13
 DASYLab Techniques Saving DASYLab data to an ASCII (text) readable file Updated to reflect changes in DASYLab 13 The DASYLab Getting Started Guide provides examples for storing data using the DASYLab binary
DASYLab Techniques Saving DASYLab data to an ASCII (text) readable file Updated to reflect changes in DASYLab 13 The DASYLab Getting Started Guide provides examples for storing data using the DASYLab binary
Embroidery Fonts Plus ( EFP ) Tutorial Guide Version 1.0505
 Embroidery Fonts Plus ( EFP ) Tutorial Guide Version 1.0505 1 Contents Chapter 1 System Requirements.................. 3 Chapter 2 Quick Start Installation.................. 4 System Requirements................
Embroidery Fonts Plus ( EFP ) Tutorial Guide Version 1.0505 1 Contents Chapter 1 System Requirements.................. 3 Chapter 2 Quick Start Installation.................. 4 System Requirements................
Compuprint 4247 Serial Matrix Printers
 Compuprint 4247 Serial Matrix Printers Remote Printer Management Utility for Serial Matrix Printers MAN10300-00.00 First edition (October 2011) This edition applies to the Compuprint 4247 printers and
Compuprint 4247 Serial Matrix Printers Remote Printer Management Utility for Serial Matrix Printers MAN10300-00.00 First edition (October 2011) This edition applies to the Compuprint 4247 printers and
DISK DEFRAG Professional
 auslogics DISK DEFRAG Professional Help Manual www.auslogics.com / Contents Introduction... 5 Installing the Program... 7 System Requirements... 7 Installation... 7 Registering the Program... 9 Uninstalling
auslogics DISK DEFRAG Professional Help Manual www.auslogics.com / Contents Introduction... 5 Installing the Program... 7 System Requirements... 7 Installation... 7 Registering the Program... 9 Uninstalling
KEYBOARD SHORTCUTS. Note: Keyboard shortcuts may be different for the same icon depending upon the SAP screen you are in.
 KEYBOARD SHORTCUTS Instead of an SAP icon button, you can use a keyboard shortcut. A keyboard shortcut is a key or combination of keys that you can use to access icon button functions while you are working
KEYBOARD SHORTCUTS Instead of an SAP icon button, you can use a keyboard shortcut. A keyboard shortcut is a key or combination of keys that you can use to access icon button functions while you are working
Training document for the company-wide automation solution Totally Integrated Automation (T I A) MODULE A5. PLC-Simulation with S7-PLCSIM
 Training document for the company-wide automation solution Totally Integrated Automation (T I A) MODULE A5 PLC- Simulation with S7-PLCSIM T I A Training document Page 1 of 14 Module A5 This document was
Training document for the company-wide automation solution Totally Integrated Automation (T I A) MODULE A5 PLC- Simulation with S7-PLCSIM T I A Training document Page 1 of 14 Module A5 This document was
Training Document for SIMIT SCE. MODULE G2 'Startup System Simulation with SIMIT SCE V7
 Training Document for SIMIT SCE MODULE G2 Training Document for SIMIT SCE Page 1 ofn 39 Module G2 Status December 2009 Trademark SIMIT is a trademark of Siemens AG. The other names in this document may
Training Document for SIMIT SCE MODULE G2 Training Document for SIMIT SCE Page 1 ofn 39 Module G2 Status December 2009 Trademark SIMIT is a trademark of Siemens AG. The other names in this document may
Configuration Manager 1.6
 Configuration Manager 1.6 en Manual Configuration Manager 1.6 Table of Contents en 1 Table of Contents 1 Introduction 3 1.1 About this manual 3 1.2 Conventions in this manual 3 1.3 System requirements
Configuration Manager 1.6 en Manual Configuration Manager 1.6 Table of Contents en 1 Table of Contents 1 Introduction 3 1.1 About this manual 3 1.2 Conventions in this manual 3 1.3 System requirements
Temperature Controller Support Software
 Temperature Controller Support Software CX-Thermo Ver.4.0 Online Help Contents Chapter 1 Introduction 1.1 What is CX-Thermo? 1.2 Compatible Device Models and Computers 1.3 Hardware Setups 1.4 Basic Use
Temperature Controller Support Software CX-Thermo Ver.4.0 Online Help Contents Chapter 1 Introduction 1.1 What is CX-Thermo? 1.2 Compatible Device Models and Computers 1.3 Hardware Setups 1.4 Basic Use
GETTING STARTED TABLE OF CONTENTS
 Windows 7 Tutorial GETTING STARTED An operating system, sometimes called an OS, is the main program the computer uses to function properly. Operating systems act as a link between you, the user, and the
Windows 7 Tutorial GETTING STARTED An operating system, sometimes called an OS, is the main program the computer uses to function properly. Operating systems act as a link between you, the user, and the
Q&As: Microsoft Excel 2013: Chapter 2
 Q&As: Microsoft Excel 2013: Chapter 2 In Step 5, why did the date that was entered change from 4/5/10 to 4/5/2010? When Excel recognizes that you entered a date in mm/dd/yy format, it automatically formats
Q&As: Microsoft Excel 2013: Chapter 2 In Step 5, why did the date that was entered change from 4/5/10 to 4/5/2010? When Excel recognizes that you entered a date in mm/dd/yy format, it automatically formats
Windows 7 for beginners
 Windows 7 for beginners Hardware Hardware: the physical parts of a computer. What s in the computer? CPU: the central processing unit processes information (the brain) Hard drive: where all of your software
Windows 7 for beginners Hardware Hardware: the physical parts of a computer. What s in the computer? CPU: the central processing unit processes information (the brain) Hard drive: where all of your software
Appendix A. CMS(Client Management Software)
 Appendix A. CMS(Client Management Software) A-1. Install CMS for Windows PC CMS is a program for communication between DVR and PC to control signal and video. Insert the enclosed CD, and go to CD-ROM Drive
Appendix A. CMS(Client Management Software) A-1. Install CMS for Windows PC CMS is a program for communication between DVR and PC to control signal and video. Insert the enclosed CD, and go to CD-ROM Drive
Excel 2007 Basic knowledge
 Ribbon menu The Ribbon menu system with tabs for various Excel commands. This Ribbon system replaces the traditional menus used with Excel 2003. Above the Ribbon in the upper-left corner is the Microsoft
Ribbon menu The Ribbon menu system with tabs for various Excel commands. This Ribbon system replaces the traditional menus used with Excel 2003. Above the Ribbon in the upper-left corner is the Microsoft
SW43W. Users Manual. FlukeView Power Quality Analyzer Software Version 3.20 onwards
 SW43W FlukeView Power Quality Analyzer Software Version 3.20 onwards Users Manual 4822 872 30778 December 2005, Rev.1, 04/06 2005 Fluke Corporation, All rights reserved. All product names are trademarks
SW43W FlukeView Power Quality Analyzer Software Version 3.20 onwards Users Manual 4822 872 30778 December 2005, Rev.1, 04/06 2005 Fluke Corporation, All rights reserved. All product names are trademarks
Using These Manuals. How to Use the. Software User Guide. Display examples: 1. Understanding How to Use Your Camera.
 Software User Guide For the safe use of your camera, be sure to read the Safety Precautions thoroughly before use. Types of software installed on your computer varies depending on the method of installation
Software User Guide For the safe use of your camera, be sure to read the Safety Precautions thoroughly before use. Types of software installed on your computer varies depending on the method of installation
BIGPOND ONLINE STORAGE USER GUIDE Issue 1.1.0-18 August 2005
 BIGPOND ONLINE STORAGE USER GUIDE Issue 1.1.0-18 August 2005 PLEASE NOTE: The contents of this publication, and any associated documentation provided to you, must not be disclosed to any third party without
BIGPOND ONLINE STORAGE USER GUIDE Issue 1.1.0-18 August 2005 PLEASE NOTE: The contents of this publication, and any associated documentation provided to you, must not be disclosed to any third party without
User Guide. SysMan Utilities. By Sysgem AG
 SysMan Utilities User Guide By Sysgem AG Sysgem is a trademark of Sysgem AG. Other brands and products are registered trademarks of their respective holders. 2013 Sysgem AG, Lavaterstr. 45, CH-8002 Zürich,
SysMan Utilities User Guide By Sysgem AG Sysgem is a trademark of Sysgem AG. Other brands and products are registered trademarks of their respective holders. 2013 Sysgem AG, Lavaterstr. 45, CH-8002 Zürich,
User Guide Win7Zilla
 User Guide Win7Zilla Table of contents Section 1: Installation... 3 1.1 System Requirements... 3 1.2 Software Installation... 3 1.3 Uninstalling Win7Zilla software... 3 Section 2: Navigation... 4 2.1 Main
User Guide Win7Zilla Table of contents Section 1: Installation... 3 1.1 System Requirements... 3 1.2 Software Installation... 3 1.3 Uninstalling Win7Zilla software... 3 Section 2: Navigation... 4 2.1 Main
32 Transferring Projects and Data
 32 Transferring Projects and Data This Chapter explains how to transfer GP-Pro EX project files to the GP and how to transfer the project files stored on the GP to your PC. Please start by reading 32.1
32 Transferring Projects and Data This Chapter explains how to transfer GP-Pro EX project files to the GP and how to transfer the project files stored on the GP to your PC. Please start by reading 32.1
Table Of Contents. iii
 Table Of Contents Quickstart... 1 Introduction... 1 Data administration... 1 The Toolbar... 2 Securities management... 3 Chart window structure... 4 Adding an indicator... 5 Chart drawings... 6 Saving
Table Of Contents Quickstart... 1 Introduction... 1 Data administration... 1 The Toolbar... 2 Securities management... 3 Chart window structure... 4 Adding an indicator... 5 Chart drawings... 6 Saving
Job Scheduler User Guide IGSS Version 11.0
 Job Scheduler User Guide IGSS Version 11.0 The information provided in this documentation contains general descriptions and/or technical characteristics of the performance of the products contained therein.
Job Scheduler User Guide IGSS Version 11.0 The information provided in this documentation contains general descriptions and/or technical characteristics of the performance of the products contained therein.
Service & Support. How can you establish a connection between an S7-1200 PLC and SIMATIC NET OPC? S7-1200 PLC, SIMATIC NET OPC.
 Cover How can you establish a connection between an S7-1200 PLC and SIMATIC NET OPC? S7-1200 PLC, SIMATIC NET OPC FAQ January 2010 Service & Support Answers for industry. This entry is from the Service&Support
Cover How can you establish a connection between an S7-1200 PLC and SIMATIC NET OPC? S7-1200 PLC, SIMATIC NET OPC FAQ January 2010 Service & Support Answers for industry. This entry is from the Service&Support
WinProladder User Guide Content
 WinProladder User Guide Content 1 General Information... 1-1 1.1 Operation Environment Requirements... 1-1 1.1.1 Operating System... 1-1 1.1.2 Hardware Requirements... 1-1 1.2 Introduction to Functions
WinProladder User Guide Content 1 General Information... 1-1 1.1 Operation Environment Requirements... 1-1 1.1.1 Operating System... 1-1 1.1.2 Hardware Requirements... 1-1 1.2 Introduction to Functions
Excel 2007: Basics Learning Guide
 Excel 2007: Basics Learning Guide Exploring Excel At first glance, the new Excel 2007 interface may seem a bit unsettling, with fat bands called Ribbons replacing cascading text menus and task bars. This
Excel 2007: Basics Learning Guide Exploring Excel At first glance, the new Excel 2007 interface may seem a bit unsettling, with fat bands called Ribbons replacing cascading text menus and task bars. This
EXPERIMENT 2 TRAFFIC LIGHT CONTROL SYSTEM FOR AN INTERSECTION USING S7-300 PLC
 YEDITEPE UNIVERSITY ENGINEERING & ARCHITECTURE FACULTY INDUSTRIAL ELECTRONICS LABORATORY EE 432 INDUSTRIAL ELECTRONICS EXPERIMENT 2 TRAFFIC LIGHT CONTROL SYSTEM FOR AN INTERSECTION USING S7-300 PLC Introduction:
YEDITEPE UNIVERSITY ENGINEERING & ARCHITECTURE FACULTY INDUSTRIAL ELECTRONICS LABORATORY EE 432 INDUSTRIAL ELECTRONICS EXPERIMENT 2 TRAFFIC LIGHT CONTROL SYSTEM FOR AN INTERSECTION USING S7-300 PLC Introduction:
Volvo Parts Corporation 04-02-03 Volvo Trip Manager. Contents
 User s Manual Contents Functional Overview...4 Welcome to Volvo Trip Manager...4 About the documentation...4 Information Downloading...5 Vehicle Groups...6 Warning Messages...6 Reports...7 Trend Report...7
User s Manual Contents Functional Overview...4 Welcome to Volvo Trip Manager...4 About the documentation...4 Information Downloading...5 Vehicle Groups...6 Warning Messages...6 Reports...7 Trend Report...7
QUICK START GUIDE. SG2 Client - Programming Software SG2 Series Programmable Logic Relay
 QUICK START GUIDE SG2 Client - Programming Software SG2 Series Programmable Logic Relay SG2 Client Programming Software T he SG2 Client software is the program editor for the SG2 Series Programmable Logic
QUICK START GUIDE SG2 Client - Programming Software SG2 Series Programmable Logic Relay SG2 Client Programming Software T he SG2 Client software is the program editor for the SG2 Series Programmable Logic
NDA-30141 ISSUE 1 STOCK # 200893. CallCenterWorX-Enterprise IMX MAT Quick Reference Guide MAY, 2000. NEC America, Inc.
 NDA-30141 ISSUE 1 STOCK # 200893 CallCenterWorX-Enterprise IMX MAT Quick Reference Guide MAY, 2000 NEC America, Inc. LIABILITY DISCLAIMER NEC America, Inc. reserves the right to change the specifications,
NDA-30141 ISSUE 1 STOCK # 200893 CallCenterWorX-Enterprise IMX MAT Quick Reference Guide MAY, 2000 NEC America, Inc. LIABILITY DISCLAIMER NEC America, Inc. reserves the right to change the specifications,
VMS A1 Client Software. User Manual (V2.0)
 VMS A1 Client Software User Manual (V2.0) Contents Chapter 1 Overview...4 1.1 Description...4 1.2 Running Environment...4 1.3 Function Modules...5 Chapter 2 Live View...7 2.1 User Registration and Login...7
VMS A1 Client Software User Manual (V2.0) Contents Chapter 1 Overview...4 1.1 Description...4 1.2 Running Environment...4 1.3 Function Modules...5 Chapter 2 Live View...7 2.1 User Registration and Login...7
Attix5 Pro Server Edition
 Attix5 Pro Server Edition V7.0.2 User Manual for Mac OS X Your guide to protecting data with Attix5 Pro Server Edition. Copyright notice and proprietary information All rights reserved. Attix5, 2013 Trademarks
Attix5 Pro Server Edition V7.0.2 User Manual for Mac OS X Your guide to protecting data with Attix5 Pro Server Edition. Copyright notice and proprietary information All rights reserved. Attix5, 2013 Trademarks
GEIGER COUNTER "Gamma Check Pro"
 GEIGER COUNTER "Gamma Check Pro" OPERATING INSTRUCTIONS FOR THE SOFTWARE Item no. 1377508 VERSION 11/15 TABLE OF CONTENTS Page 1. Functions of the Software... 3 2. Software/Driver Installation... 3 3.
GEIGER COUNTER "Gamma Check Pro" OPERATING INSTRUCTIONS FOR THE SOFTWARE Item no. 1377508 VERSION 11/15 TABLE OF CONTENTS Page 1. Functions of the Software... 3 2. Software/Driver Installation... 3 3.
Attix5 Pro Server Edition
 Attix5 Pro Server Edition V7.0.3 User Manual for Linux and Unix operating systems Your guide to protecting data with Attix5 Pro Server Edition. Copyright notice and proprietary information All rights reserved.
Attix5 Pro Server Edition V7.0.3 User Manual for Linux and Unix operating systems Your guide to protecting data with Attix5 Pro Server Edition. Copyright notice and proprietary information All rights reserved.
Setting Up OpenOffice.org: Choosing options to suit the way you work
 Setting Up OpenOffice.org: Choosing options to suit the way you work Title: Setting Up OpenOffice.org: Choosing options to suit the way you work Version: 1.0 First edition: December 2004 First English
Setting Up OpenOffice.org: Choosing options to suit the way you work Title: Setting Up OpenOffice.org: Choosing options to suit the way you work Version: 1.0 First edition: December 2004 First English
DTAP3000 DTSX3000 Control Visualization Software LAS2.0 Data Conversion Guide
 User s Manual DTAP3000 DTSX3000 Control Visualization Software LAS2.0 Data Conversion Guide 1st Edition Blank Page < Introduction > i Introduction About this Manual Thank you for purchasing the DTSX3000
User s Manual DTAP3000 DTSX3000 Control Visualization Software LAS2.0 Data Conversion Guide 1st Edition Blank Page < Introduction > i Introduction About this Manual Thank you for purchasing the DTSX3000
SIMATIC. System Software for S7-300 and S7-400 Program Design A B C D. Programming Manual C79000-G7076-C506-01. Preface, Contents
 SIMATIC System Software for S7-300 and S7-400 Program Design Programming Manual Preface, Contents How to Design Control Programs 1 Structuring the User Program 2 Organization Blocks and Executing the 3
SIMATIC System Software for S7-300 and S7-400 Program Design Programming Manual Preface, Contents How to Design Control Programs 1 Structuring the User Program 2 Organization Blocks and Executing the 3
I N G E N I E U R B Ü R O F Ü R TEC HNOLOGIE TRA NSFER DIPL.-I NG. B. P. SCHULZ-HEISE. Training Manual. STEP 5 S5 for Windows Training
 I N G E N I E U R B Ü R O F Ü R TEC HNOLOGIE TRA NSFER DIPL.-I NG. B. P. SCHULZ-HEISE Training Manual STEP 5 with S5 for Windows Basic Training TTI Trans Tech International 23 STEP 5 S5 for Windows Training
I N G E N I E U R B Ü R O F Ü R TEC HNOLOGIE TRA NSFER DIPL.-I NG. B. P. SCHULZ-HEISE Training Manual STEP 5 with S5 for Windows Basic Training TTI Trans Tech International 23 STEP 5 S5 for Windows Training
Software User's Guide
 Software User's Guide Brother QL-series The contents of this guide and the specifications of this product are subject to change without notice. Brother reserves the right to make changes without notice
Software User's Guide Brother QL-series The contents of this guide and the specifications of this product are subject to change without notice. Brother reserves the right to make changes without notice
OPTAC Fleet Viewer. Instruction Manual
 OPTAC Fleet Viewer Instruction Manual Stoneridge Limited Claverhouse Industrial Park Dundee DD4 9UB Help-line Telephone Number: 0870 887 9256 E-Mail: optac@stoneridge.com Document version 4.0 Part Number:
OPTAC Fleet Viewer Instruction Manual Stoneridge Limited Claverhouse Industrial Park Dundee DD4 9UB Help-line Telephone Number: 0870 887 9256 E-Mail: optac@stoneridge.com Document version 4.0 Part Number:
R&S AFQ100A, R&S AFQ100B I/Q Modulation Generator Supplement
 I/Q Modulation Generator Supplement The following description relates to the Operating Manuals, version 03 of R&S AFQ100A, and version 01 of R&S AFQ100B. It encloses the following topics: LXI features,
I/Q Modulation Generator Supplement The following description relates to the Operating Manuals, version 03 of R&S AFQ100A, and version 01 of R&S AFQ100B. It encloses the following topics: LXI features,
Nero BackItUp Manual. Nero AG
 Nero BackItUp Manual Nero AG Copyright and trademark information The Nero BackItUp manual and all its contents are protected by copyright and are the property of Nero AG. All rights reserved. This manual
Nero BackItUp Manual Nero AG Copyright and trademark information The Nero BackItUp manual and all its contents are protected by copyright and are the property of Nero AG. All rights reserved. This manual
Basic Excel Handbook
 2 5 2 7 1 1 0 4 3 9 8 1 Basic Excel Handbook Version 3.6 May 6, 2008 Contents Contents... 1 Part I: Background Information...3 About This Handbook... 4 Excel Terminology... 5 Excel Terminology (cont.)...
2 5 2 7 1 1 0 4 3 9 8 1 Basic Excel Handbook Version 3.6 May 6, 2008 Contents Contents... 1 Part I: Background Information...3 About This Handbook... 4 Excel Terminology... 5 Excel Terminology (cont.)...
S PT-E550W ELECTRONIC E C LABELING L SYSTEM
 ELECTRONIC E C LABELING L SYSTEM S PT-E0W In order to use your P-touch labeling system safely, read the included Quick Setup Guide first. Read this guide before you start using your P-touch labeling system.
ELECTRONIC E C LABELING L SYSTEM S PT-E0W In order to use your P-touch labeling system safely, read the included Quick Setup Guide first. Read this guide before you start using your P-touch labeling system.
Manual. Danfoss Central Station Communications Software Version 3
 Manual Danfoss Central Station Communications Software Version 3 RS.8A.Q1.02 1-2001 Contents Introduction 4 System Overview 4 Minimum and Recommended Hardware Requirements 4 Using the Keyboard to Select
Manual Danfoss Central Station Communications Software Version 3 RS.8A.Q1.02 1-2001 Contents Introduction 4 System Overview 4 Minimum and Recommended Hardware Requirements 4 Using the Keyboard to Select
