Quick Reference Guide
|
|
|
- Jerome Parker
- 7 years ago
- Views:
Transcription
1 Quick Reference Guide
2 2
3 Why are PDF files popular? The Portable Document Format has become a de-facto standard for document exchange across platforms and computing environments. More than 200 million PDF documents are posted on the World Wide Web. Key benefits that have driven this popularity are: Integrity: PDF files look like the original documents they were created from. They conserve their appearance after sharing - regardless of platform, operating system or local settings on each computer or device. File size: In many cases, PDF files can be more compact than their source documents - ideal for file transfer. Security: PDF files can be digitally signed and password protected to prevent unauthorized changes. Sharing: While the basic document content can be frozen, commenting and mark-up tools allow collective authoring and document review. What PDF Professional does for you ScanSoft PDF Converter Professional 4 from Nuance Communications Inc., offers the full circle of functionality for handling PDF files. It can open PDF files from versions 1.3 to 1.6 for viewing, editing, annotation and reassembly. It can create PDF files from versions 1.3 to 1.6 (PDF/A format is also supported). It can unlock PDF files for repurposing in other applications. This professional product has three parts for creating, editing and unlocking PDF files. These are all installed and activated with a single procedure. 3
4 Create PDF Files read from page 7 ScanSoft PDF Create! 4 lets you create PDF files from a wide range of file types. The Print dialog box in your print-capable applications will offer a printer named ScanSoft PDF Create! The PDF Create! Assistant lets you compile a list of files generated by different applications. Each file can be converted to a separate PDF file, or they can be combined into a single file. When working in Microsoft WordTM, Excel or PowerPoint you can call on the program to create a PDF file directly from your current document. When converting from Microsoft Word, hyperlinks and comments can be transferred and you can set bookmarks to be generated from the structure of the Word document. Files can be protected by passwords and can include watermarks. Compression and font settings give you control over PDF file size and appearance. Edit PDF Files read from page 14 ScanSoft PDF Converter Professional gives you extensive control over your PDF files through an easy-to-use browsing and reading interface. You can edit pages and documents, annotate and review them, adjust document security, sign your documents and more. PDF documents can be compiled from different sources and pages can be rearranged. The program delivers a powerful document management system: use it to create archives from related documents to index and search them later. Export PDF Files read from page 17 The ScanSoft PDF Converter 4 lets you unlock PDF files to edit them as Microsoft Word TM, Microsoft Excel, Corel WordPerfect TM, and generic RTF files. It also lets you open PDF files directly from these applications, edit them and save them in the appropriate file type. It converts PDF files up to and including version 1.6. Encrypted PDF files can be opened if the required password is provided. The program offers four types of conversions: standard documents, legal documents, forms and spreadsheets. 4
5 Installation and Activation Please remove any previous version of PDF Converter Professional before the installation. You should have administrator rights on the computer to install and activate the program. You need web access for activation. 1. Insert the CD-ROM in your CD-ROM drive The installation program will start automatically. If it does not, locate your CD-ROM drive in Microsoft Windows Explorer and double-click the converter's setup.exe file. Select a language for installation. The InstallShield Wizard will appear. (If you have downloaded the converter from the Nuance web site, doubleclick its setup.exe file.) 2. License and Serial Number You must accept the license agreement in order to proceed. You must enter a serial number. You will find this on the CD sleeve or on the Nuance web site at the download location. Be sure to keep the serial number in a safe place; it is fully checked only during product activation and is also needed for any re-installations. 3. Location and Setup Type The installer offers a default location for the program. Accept it or define a different one. Select Complete or Custom Setup. Choose Custom to accept or decline installation of the PDF unlocking component. Choose Custom also to enable or disable the integration of PDF Converter and PDF Create! in other programs. By default, all the programs offered in the PDF Converter Professional Integration panels of the InstallShield Wizard will be enabled. (You can change integration settings later by choosing the program under Add or Remove Programs in the Control Panel and clicking Change and then Repair.) 4. Click Finish Registration runs at the end of installation. Select Register Online to establish a connection to the Nuance web site. We provide an easy electronic form that can be completed in a few moments. When the form is filled, click Submit. If you decide not to register or to be reminded later, you 5
6 can go to to register online any time later. Click on Support and from the main support screen choose Register in the left-hand column. For a statement on the use of your registration data, please see Nuance's Privacy Policy. 5. Activate You will be invited to activate the product at the end of installation. Please ensure that web access is available. Provided your serial number is found at its storage location and has been correctly entered, no user interaction is required and no personal information is transmitted. If you do not activate the product at installation time, you will be invited to do this each time you invoke the program. PDF Converter Professional can be launched only five times without activation. We recommend Automatic Activation. If you choose Manual Activation, you have to activate both PDF Converter and PDF Converter Professional separately. Any earlier version of PDF Converter or PDF Create! or of a Docucom PDF printer driver should be removed before installing version 4. Keep the serial number of the earlier version, to retain the option of installing it on a different computer. You will be allowed to re-install the program a reasonable number of times without having re-activation problems, because un-installation includes a de-activation step. The serial number is needed for re-installation and web access is needed for de-activation and re-activation. How to Get Help This printed Quick Reference Guide accompanies the ScanSoft PDF Professional when it is supplied on a CD. This guide is also available in a PDF file on the CD and after installation in the program folder. It can also be accessed from the About panel. When the program is delivered electronically, this PDF document should be consulted. It is available at the download site. ScanSoft PDF Converter Professional has a comprehensive HTML online Help system. Use the Help Menu to open it at its Introduction. Press F1 to open Help: typically at the topic describing the currently open panel. Some dialog boxes have Help buttons. 6
7 A Release Notes file with latest information is available on the CD and in the program folder. The Nuance web site offers program information, with a regularly updated knowledge base and user forums. Note: System requirements are presented on the product box and in online Help. Starting the Program Choose ScanSoft PDF Professional 4 from the Windows Start Menu. This offers the following items: Choose this to convert PDF files to freely editable documents. Choose this to start the main program and edit PDF files. Choose this to create PDF files from one or more source files. Create PDF Files Create PDFs from PDF Professional Click the PDF Create button in the Main toolbar of PDF Professional, or select New PDF from the File menu. See the picture on the next page. You can create a blank PDF or choose From File... to select one or more files from an Open dialog box, even if they were created in different applications. The next three commands lead to the PDF Create! Assistant giving you full control over the creation process. You can also drag-anddrop files created in a print-capable application onto the PDF Converter Professional workspace. In this case the behavior is the same as when choosing From File.... 7
8 Multiple selection is possible, one PDF is created for each file using the existing settings from the ScanSoft PDF Create! Properties dialog box that you can access from File/Print. These commands work through the Create Assistant where settings are made through profiles. This makes one PDF file from the active clipboard contents. Create PDFs from Print dialogs The Print dialog box appearing in your print-capable applications will include a PDF Create! printer. Load a file you want to make a PDF from, then select File/Print. Select ScanSoft PDF Create! as the name of your printer. Specify a page range and other settings as desired. One PDF file is created; the number of copies value is ignored. Click Properties to check or change PDF Create! settings. Click OK to start the creation. By default the Save As dialog appears, but you can give automated saving instructions under Properties/PDF Settings. Use the PDF Create! Assistant The Assistant is called from the Windows Start menu. It lets you compile a list of files to be converted. These files may have been created in different applications. Choose to combine the files in the given order to create a single PDF file or have each file converted separately. Files can also be overlaid for the conversion. The Assistant lets you use profiles to control the PDF creation. Profiles contain a group of settings designed for a particular outcome. The program includes six profiles; you can create more for your own needs. 8
9 Remove selected files Move selected files up or down Remove all files from the list Drag and drop input files onto this area, or use the Add button Assembly instruction* Select a profile This displays current saving settings Click to start PDF creation Click to change saving settings Change profile settings * other assembly instructions are: Combine files into a single PDF (in the listed order) Overlay files (according to the current overlay options). 9
10 Click Profiles to change settings for your chosen profile, or to create a new profile. Click this to name a new profile Click this to delete the profile containing the selected item (after a warning) Choose an item from the list Click this to change the settings for the chosen item Click the end of a control for an edit box or dropdown list Click OK to close the PDF Create Profiles dialog box. Then press the Go button in the Assistant. The Print Info dialog box appears, listing the input and output files and showing the conversion status. Double-click any PDF name to view the created PDF. 10
11 Create PDFs from Windows Explorer Right click on a single file. The shortcut menu includes: Choose a profile from the first item's sub menu. The current settings for that profile will be used for the PDF creation. Click Edit to modify profile settings or create a new one before PDF creation. The second item shows the current saving instruction. Click on it to set a different instruction. If you select a group of files and right click, the shortcut menu includes: Choose the first option and then a profile to create one PDF from each selected file. To generate a single PDF, choose the second or third option, along with a profile. The last option displays the current saving instruction. Click it to change this. Create PDFs from Microsoft Word 1. Open the Word document. 2. Select Create PDF from the PDF Create menu or click. 3. Accept or change the default target folder and file name in the Save As dialog box that appears. 11
12 4. Optionally, add document information (keywords etc.). To create a PDF and attach a copy of it to an message, click. PDF Links dialog box Access this from a toolbar button or an item in the PDF Create! menu. It lets you define settings that are applicable only when creating a PDF from a Word document. Define which paragraph styles in the Word document should be converted to bookmarks in the PDF, which comments should be transferred and how hyperlinks should appear. Create PDFs from Microsoft Excel and PowerPoint 1. Open the Excel file or PowerPoint presentation. 2. Select Create PDF from the PDF Create menu or click. 3. Accept or change the default target folder and file name in the Save As dialog box that appears. 4. To create a PDF and attach a copy of it to an message, click. To change creation properties, click. NOTE: If you do not see the buttons in Word, Excel or PowerPoint, go to View > Toolbars and select ScanSoft PDF. ScanSoft PDF Create! Properties dialog box This gives you full control over the conversions. In the General panel you define page size, orientation, resolution for the PDF and choose whether or not to view it after creation. The PDF Settings panel lets you define the PDF version, control font embedding, set compression types and severity, define passwords and add watermarks. It gives you choices for naming the created PDF file(s) and defining properties such as title, author, subject and keywords. The created file(s) can also be directed as attachments to an message, ready for distribution. 12
13 The ScanSoft PDF Create! Properties dialog box can be accessed from the Print dialog box in your applications. When working from the Create! Assistant or Windows Explorer, these settings are made through the profiles. If you need to access these settings from Microsoft Word, choose File/Print instead of the PDF Create! button. How to overlay PDF files Overlay options let you place artwork or other fixed items onto just the first page of your PDF files, together with items that change from file to file. Overlay example for a cover page: To have this result, deselect the option 'Repeat the last page of the shortest document for page overlay'. You can also use an overlay to add a company logo or other fixed item to every page of PDF files you create. To do this select the option named above. For more information on overlay choices, please consult online Help. 13
14 Edit PDF Files The main screen areas of PDF Converter Professional are as shown below: To view and edit PDF files PDF Converter Professional groups its controls in several toolbars. You can undock these and drag them into your working area. Here we present the main toolbars, in two cases describing the individual tools from left to right. 14
15 This toolbar presents basic operations, such as creating, opening, saving, printing, ing and searching PDF files. The drop-down list of the PDF Converter tool is displayed. Use it to unlock the current PDF targetting the selected format. Use the Hand tool for PDF viewing and scrolling. Selection tools let you select pieces of text and document areas. Use this toolbar to zoom in and out on your PDF, magnify areas of interest or the whole page dynamically. Touch-up text: Make limited text edits, even over multiple lines of text. Touch-up object: Select objects to move, resize, rotate, group or prioritize them. Select object: Use this to modify object properties and alignment. Link: Use this to define a rectangle that will become a hyperlink. Crop: Draw a rectangle to define the area to remain after cropping; double click in it to set cropping instructions. Auto-FormTyper: Use this to have form elements detected and activated and turn a static PDF into a fillable form. Digital Signature: Apply a signature to protect the document from unauthorized changes. Form controls drop-down list: You can add the displayed form controls to a PDF form. 15
16 Attach: Attach a file or a sound file to the PDF with an icon at a specified location. Drawing: Draw different shapes on the page. Use a shortcut menu to signal complete when drawing multi-sided shapes. Highlight: Select from the shown highlighting tools. Note: Click this to add a note to the PDF; note conversations are possible when PDF files are shared. Sort notes by author, type, date and more. Text Box: Click this to add a text box above the other content on the PDF page. Stamp: Click this for a stamp gallery; select one to place it on the page. Document Security To modify the security settings for your document, click Document > Document Properties and choose the Security tab. This will always display your current settings. You can choose to protect your document by passwords or Certificate security at different levels. Searching and Archiving Documents You can carry out text searches in the currently open PDF, a given folder or on a pre-built index file. Use the Organizer to specify the search criteria. A PDF Index file (.zpi) is a searchable archive of PDF documents. Click Document > Catalog to create a new index or to modify an existing one. Reading Text Aloud Use the command Read PDF in the Tools menu to have the PDF text read aloud. Choose the current page or the whole remaining document. Choose Properties to set the rate and volume. You can also save the PDF text to a sound file in the wav format. This facility is powered by the Nuance RealSpeak Solo TTS engine. 16
17 Document Management Systems DMS support is provided for file input and storage. See System Requirements in online Help for a list of supported products. PDF Optimizer Optimize your PDF to best fit its purpose. Click Tools > Optimize PDF and specify target requirements such as fast web view, object and image compression, scanned page settings, font embedding and more. You can also add tags to PDF files, to have their logical structure (paragraphs, titles, pictures, tables, cells, etc.) identified and logged. PDF Printing In addition to the usual print choices you can choose to print the PDF with or without comments. You can also print form fields only, allowing you to print an empty form, fill it electronically, and then print your responses onto the empty form. ExportPDF Files Exporting PDF from the Professional program The component that lets you export the content of PDF files to editable formats is called PDF Converter. Access it from the Save As button in the File toolbar. Choose a direct conversion to be performed with current settings or choose the last item to open the PDF Converter Assistant for full control. 17
18 You can also perform direct conversions by selecting the Save As command from the File menu. The PDF Converter Assistant Start this from the Windows Start Menu or from your desktop if you placed a shortcut there. The Assistant lets you prepare and control conversions. Its Full view shows you a preview of PDF files to be converted and lets you set page ranges. The panel on the right lists all files selected for conversion; icons show loading or conversion status. Online help explains the meanings of the icons. PDF Converter 4 offers four levels of control: Quick View: This allows quick conversions using current settings for everything beyond four basic choices. Full View: This presents the same four buttons from Quick View, but also displays page previews and offers all settings that influence the conversions. Choose a mode to see its settings. Choose a target (or click the Output tool when there is no choice) to set saving options. Full view lists all files in the current conversion session along with status information for each of them. Left View: This appears when PDF Converter is called from inside a target application. Then only a single file can be converted, so just the left preview panel and its controls are needed. No Assistant: From starting places where the input file and target are pre-defined, you can by-pass the Assistant altogether and perform a direct conversion using existing settings. See Starting the Program from other places. 18
19 Converting with Quick View Choose Quick View in the View menu. Then your conversions are an easy 4-step process, using current settings for everything else: 1. File Open: Select one or more PDF files or drag and drop them onto the Quick View window. Mode Tool Output Tool Convert All Tool 2. Choose a processing mode: Standard Document, Legal, Spreadsheet or Form. 3. Choose a target: Microsoft Word, Excel, Corel WordPerfect or Rich Text Format. 4. Start the conversion. During conversion, the buttons are grayed. If View Result in the Output Options panel is selected, the converted file appears in its target program. Turn off the Quick View toggle to return to Full view to see the processing summary, inspect and change settings or view PDF page previews. If you close the program with Quick View active, it will reappear when the program is next started. 19
20 Converting with Full View Here is the Assistant in Full View. Three sample files are loaded, the sample form is displayed in the Preview panel on the left. Restore preview Open files Select conversion mode and target and display their settings Convert selected file Remove files from list Move files up or down in the file list Convert all listed files Preview panel showing current page of selected file List of loaded or converted files. Icons show file status. You can add files by dragand-drop. This icon shows that the page has a text layer. Pages without a text layer display this icon: Preview each page of your PDF using these navigation buttons. Specify a page range here. By default all pages are converted. View source or result file of selected item.
21 Starting the Program from other places To make the services of PDF Converter 4 easy to call on, it can be started from several locations, as described in the following procedures: The Windows Start Menu Choose PDF Converter Assistant from the ScanSoft PDF Professional 4 group in Programs or All Programs. All conversions started from the Start menu use the PDF Converter Assistant. It allows you to name input PDF files and decide how to handle output files. Display of the created file is optional. The Open PDF button in a Microsoft Word Toolbar 1. Use the Open PDF button in a Microsoft Word toolbar or the Open PDF item in the Word File menu to call an Open dialog box with PDF selected as file type. 2. Choose a single PDF file, browsing if necessary. Click Open. 3. The Converter Assistant preview panel displays the first page of the PDF. View other pages and set a page range if desired. 4. Select the processing mode with the Mode tool or from the Options Menu. This calls the settings panel for the chosen mode. Make settings as desired. 5. Click the Output tool or select Word Document (the only possible target) in the Options menu to select saving options. 6. Press to start conversion, with a progress monitor. The resulting file is displayed in Microsoft Word ready for editing. Note: If you do not see the Open PDF button in a toolbar, go to View > Toolbars and select ScanSoft PDF, or open the Preferences dialog box of the PDF Converter Assistant to enable Microsoft Word integration and restart Word. 21
22 The Open Dialog Box in Microsoft Word 1. Click Word's File Open button or go to the Microsoft Word File menu and click Open Select PDF (Portable Document Format) (*.pdf) in the Files of type box. 3. Select the PDF file you want to convert. Multiple selection is possible; then files are converted one after the other. 4. Click Open. (The picture shows steps 2, 3 and 4.) 5. Conversion starts with or without the Converter Assistant, as specified in the PDF Converter 4.0 Settings dialog box, found in Word's Tools menu. 6. If the PDF Converter Assistant is enabled, the PDF is previewed and you can change mode settings before starting the conversion. If the PDF Converter Assistant is disabled, conversion starts immediately, using the existing settings for the pre-defined mode. 7. Converted, editable documents are displayed in Microsoft Word. 22
23 8. A converted document will display as if it were still the PDF file. You must save it as a Word document with the command Save As... If you use Save or Close without saving, you will lose either the converted document or the original PDF. The program warns you of this: WordPerfect Use the Open PDF item in the File menu of WordPerfect. Select a single PDF file and click Open. View pages in the PDF Converter Assistant in Left view. Set a page range if desired. Select a mode (standard or legal document) and its settings. Set output settings. Click the Convert All button. The resulting file is displayed in WordPerfect, ready for editing. Microsoft Excel Use the Open PDF button in a Microsoft Excel toolbar or the Open PDF item in the File menu. Select a PDF file and click Open. View the PDF in the PDF Converter Assistant left view. Set a page range if desired. Click the Spreadsheet button (the only possible mode) to set conversion options, (including one worksheet per table or per page). Set output settings. Click the Convert All button. The resulting file is displayed in Microsoft Excel ready for editing. 23
24 Microsoft Outlook 1. Select a message that has a PDF attachment. The PDF Converter buttons will become active. 2. Click the PDF Converter button in the Outlook toolbar or in the message toolbar. 3. If the message has more than one PDF, select which PDF to convert and click OK. 4. Here you can choose to use the PDF Converter Assistant for conversion or unlock your PDF file without it. If you prefer automatic conversion, you choose the mode and target immediately. Microsoft Internet Explorer 1. Right-click on a hyperlink leading to a PDF file or an HTML page hosting a PDF. 2. Choose Open with ScanSoft PDF Converter Conversion is performed through the Assistant. Windows Explorer 1. Right-click on a PDF icon or file name in Windows Explorer or a PDF icon on your desktop. 2. Choose a conversion mode and target from the shortcut menu. If you choose to use the Assistant, you make these choices in its Preview panel. 24
25 Processing modes and outputs Choose from four processing modes, depending on the content of the PDF file to be converted and the type of output you want. Here are your choices: Mode Output Standard Document Word WordPerfect RTF Legal Document Word WordPerfect RTF Spreadsheet Excel Forms Word RTF The settings for each mode are displayed on the left panel of the Assistant when you make a mode selection. The values are stored separately for each mode - this includes the image-only processing and graphic handling options that are common to all modes. The output settings are displayed in the left panel when you make an output selection. The settings are the same for all targets and only one set of values is stored for use with all saving. Next we summarize the choices unique to each mode. 25
26 Standard Document conversions Choose how the layout should be maintained: True Page TM places all elements in text boxes or frames. Flowing Column uses text boxes and frames only when necessary, allowing body text to flow from one column to another. Legal conversions Choose to retain or drop legal-specific features: Pleading numbers - these typically appear in left margins to define line numbers. Images - these are typically stamps, seals, signatures or company logos. Spreadsheet conversions This mode can be used for PDF files containing partly or mainly tables. Choose what should be placed in each Excel Worksheet: Per Page: Each page from the PDF will enter a separate worksheet. This will happen even if page content is not tabular; you can specify a page range to exclude unneeded pages. Per Table: Each detected table is converted and placed in a separate worksheet. All content not detected as a table is placed in a separate worksheet at the end. The detected tables do not appear here, but are replaced by hyperlinks leading to the relevant worksheet table. When you do Standard Document conversions, tables in the PDF become tables in the output file. 26
27 Form conversions This uses Logical Form Recognition technology to detect form elements and convert them correctly. Choose from: No form controls: The result will be a fillable form with static form elements. You can use form handling tools in the target application to modify the form design. Create form controls: The result will be a fillable and editable form. You can change field labels and modify the form design. Handling Mixed PDF Files PDF files often have mixed content: flowing text, tables and forms. In many cases you can process these files with the setting Standard Document and receive good results. For more precise control, your can use page ranges to separate forms and tables and convert them separately. For example, to best unlock a PDF with two pages of illustrated text, followed by a one-page table you want to do calculations on, and finally a three-page form - convert pages 1 and 2 as Standard Document, page 3 as Spreadsheet and pages 4-6 as Form. How do PDF files work? PDF files display texts correctly wherever they are viewed because they carry their typographic information with them. Fonts in the document are embedded in the PDF file and are used after distribution to reconstruct the document. The display does not depend on the needed font files being available on the viewing machine, nor on the language of its operating system. 27
28 PDF documents present their pages as images. They can be marked-up and commented, but the ability to change the basic text is limited. Most PDF files can be searched, because the file has two layers. There is an image layer that is presented on-screen. Behind that there is usually a text layer that can be matched to the characters displayed on the screen. Display layer Text layer When the starting point for a PDF file is a set of images, or a scanning process, this text layer is not present and the result is an image-only PDF. When the starting point is an editable document, the text layer can be created and the PDF is called 'Normal' or 'Searchable'. The creator of a PDF can require provision of a password to allow access the text layer. How does PDF Converter work? PDF Converter has the ability to perform Optical Character Recognition (OCR). This is the process of extracting text from an image. It does not need to use OCR to unlock PDF files with an accessible text layer - it must capture the page layout and arrange the given text and other elements correctly on each page in the new document. 28
29 Optical Character Recognition (OCR) is normally used only for PDF pages without an accessible text layer or when non-standard character encoding is detected, but you can require it for any conversion. Handling Image-only PDF Files PDF files without a text layer are a special case for conversion. You can decide how the program should handle these pages: convert them with the built-in Optical Character Recognition (OCR), transfer them as images to the target document or skip them. You can require inspection of the first pages (up to ten) in PDF files you open. Optionally, you can set conversion to be stopped, if no text-layer pages are detected. If you have ScanSoft OmniPage, you can use this to have more control over the recognition process. Language Support PDF Converter supports over 100 languages, including Danish, Dutch, English, Finnish, French, German, Italian, Norwegian, Polish, Portuguese, Spanish and Swedish. The program can convert multi-lingual documents. A full list of supported languages is provided in online Help. Correct language choice is important for converting image-only pages and handling non-standard encoding. 29
30 These last two topics relate to PDF Converter Professional. Web Updates Select Automatic Web Updates under the Help menu to be informed whenever a program update is available for any of the three components. You can also get the latest program updates directly from the Help menu. Please ensure that web access is available. Un-installation 1. Select Add/Remove Programs from the Control Panel. 2. Select ScanSoft PDF Professional Click Remove to uninstall the program or Change to auto-repair it. This removes all three components of PDF Converter Professional. A de-activation step is performed at the start of uninstallation, allowing you to reinstall the program later without re-activation problems. De-activation requires web access. 30
31 Copyright 2006 Nuance Communications, Inc. All rights reserved. Subject to change without prior notice. Nuance, the Nuance logo, Logical Form Recognition, OmniPage, ScanSoft and True Page are trademarks or registered trademarks of Nuance Communications, Inc. or its affiliates in the United States of America and/or other countries. All other trademarks are the property of their respective owners. The software accompanying this document is based, in part, on the work of the Independent JPEG Group, Colosseum Builders, Inc., and the FreeType Team. The software was developed using Kakadu software. Zlib compression library copyright Jean-loup Gailly and Mark Adler. The software is protected by US and International copyright laws. 31
32 32
Quick Reference Guide
 Quick Reference Guide 2 This Guide shows screen pictures made with Windows XP. The appearance may vary under other Operating Systems. Why are PDF files popular? The Portable Document Format has become
Quick Reference Guide 2 This Guide shows screen pictures made with Windows XP. The appearance may vary under other Operating Systems. Why are PDF files popular? The Portable Document Format has become
Quick Reference Guide
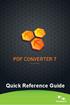 Quick Reference Guide 2 This Guide shows screen pictures made with Windows XP. The appearance may vary under other Operating Systems. Why are PDF files popular? The Portable Document Format has become
Quick Reference Guide 2 This Guide shows screen pictures made with Windows XP. The appearance may vary under other Operating Systems. Why are PDF files popular? The Portable Document Format has become
Quick Reference Guide
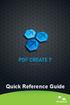 Quick Reference Guide 2 This Guide shows screen pictures made with Windows XP. The appearance may vary under other Operating Systems. Why are PDF files popular? The Portable Document Format has become
Quick Reference Guide 2 This Guide shows screen pictures made with Windows XP. The appearance may vary under other Operating Systems. Why are PDF files popular? The Portable Document Format has become
Quick Reference Guide
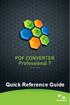 Quick Reference Guide 2 This Guide shows screen pictures made with Windows XP. The appearance may vary under other Operating Systems. Why are PDF files popular? The Portable Document Format has become
Quick Reference Guide 2 This Guide shows screen pictures made with Windows XP. The appearance may vary under other Operating Systems. Why are PDF files popular? The Portable Document Format has become
Quick Reference Guide
 Quick Reference Guide This Guide shows screen pictures made with Windows 7 unless otherwise stated. The appearance may vary under other Operating Systems. IMPORTANT For technical reasons, the name of the
Quick Reference Guide This Guide shows screen pictures made with Windows 7 unless otherwise stated. The appearance may vary under other Operating Systems. IMPORTANT For technical reasons, the name of the
BIGPOND ONLINE STORAGE USER GUIDE Issue 1.1.0-18 August 2005
 BIGPOND ONLINE STORAGE USER GUIDE Issue 1.1.0-18 August 2005 PLEASE NOTE: The contents of this publication, and any associated documentation provided to you, must not be disclosed to any third party without
BIGPOND ONLINE STORAGE USER GUIDE Issue 1.1.0-18 August 2005 PLEASE NOTE: The contents of this publication, and any associated documentation provided to you, must not be disclosed to any third party without
Top 10 PDF Tips. Top Ten Functions In ecopy PDF Pro Office
 Top 10 PDF Tips Top 10 PDF Tips Top Ten Functions In ecopy PDF Pro Office This Guide describes how to perform the top ten functions in ecopy PDF Pro Office used by office knowledge workers to manipulate
Top 10 PDF Tips Top 10 PDF Tips Top Ten Functions In ecopy PDF Pro Office This Guide describes how to perform the top ten functions in ecopy PDF Pro Office used by office knowledge workers to manipulate
PDF solution comparison
 PDF solution comparison vs. Standard and Professional Compatibility Features Microsoft Office style ribbon user interface to minimise learning curve and maximise productivity Compatible with Microsoft
PDF solution comparison vs. Standard and Professional Compatibility Features Microsoft Office style ribbon user interface to minimise learning curve and maximise productivity Compatible with Microsoft
Ansur Test Executive. Users Manual
 Ansur Test Executive Users Manual April 2008 2008 Fluke Corporation, All rights reserved. All product names are trademarks of their respective companies Table of Contents 1 Introducing Ansur... 4 1.1 About
Ansur Test Executive Users Manual April 2008 2008 Fluke Corporation, All rights reserved. All product names are trademarks of their respective companies Table of Contents 1 Introducing Ansur... 4 1.1 About
WHAT S NEW IN WORD 2010 & HOW TO CUSTOMIZE IT
 WHAT S NEW IN WORD 2010 & HOW TO CUSTOMIZE IT The Ribbon... 2 Default Tabs... 2 Contextual Tabs... 2 Minimizing and Restoring the Ribbon... 3 Customizing the Ribbon... 3 A New Graphic Interface... 5 Live
WHAT S NEW IN WORD 2010 & HOW TO CUSTOMIZE IT The Ribbon... 2 Default Tabs... 2 Contextual Tabs... 2 Minimizing and Restoring the Ribbon... 3 Customizing the Ribbon... 3 A New Graphic Interface... 5 Live
Legal Notes. Regarding Trademarks. Model supported by the KX printer driver. 2010 KYOCERA MITA Corporation
 Legal Notes Unauthorized reproduction of all or part of this guide is prohibited. The information in this guide is subject to change for improvement without notice. We cannot be held liable for any problems
Legal Notes Unauthorized reproduction of all or part of this guide is prohibited. The information in this guide is subject to change for improvement without notice. We cannot be held liable for any problems
Microsoft Word 2010. Quick Reference Guide. Union Institute & University
 Microsoft Word 2010 Quick Reference Guide Union Institute & University Contents Using Word Help (F1)... 4 Window Contents:... 4 File tab... 4 Quick Access Toolbar... 5 Backstage View... 5 The Ribbon...
Microsoft Word 2010 Quick Reference Guide Union Institute & University Contents Using Word Help (F1)... 4 Window Contents:... 4 File tab... 4 Quick Access Toolbar... 5 Backstage View... 5 The Ribbon...
Network Install Guide for the enterprise version of Nuance PDF Products
 Network Install Guide for the enterprise version of Nuance PDF Products Product version: 8 Last update: May 11, 2012 Nuance Communications, Inc. All rights reserved. Subject to change without prior notice.
Network Install Guide for the enterprise version of Nuance PDF Products Product version: 8 Last update: May 11, 2012 Nuance Communications, Inc. All rights reserved. Subject to change without prior notice.
paragraph(s). The bottom mark is for all following lines in that paragraph. The rectangle below the marks moves both marks at the same time.
 MS Word, Part 3 & 4 Office 2007 Line Numbering Sometimes it can be helpful to have every line numbered. That way, if someone else is reviewing your document they can tell you exactly which lines they have
MS Word, Part 3 & 4 Office 2007 Line Numbering Sometimes it can be helpful to have every line numbered. That way, if someone else is reviewing your document they can tell you exactly which lines they have
PDF solution comparison
 PDF solution comparison vs. Standard DC and Compatibility Compatible with Microsoft Windows 7, 8, 8.1, 10 Compatible with Microsoft Office 2013, 2010 and 2007 Toolbar or/and menu shortcuts for Microsoft
PDF solution comparison vs. Standard DC and Compatibility Compatible with Microsoft Windows 7, 8, 8.1, 10 Compatible with Microsoft Office 2013, 2010 and 2007 Toolbar or/and menu shortcuts for Microsoft
Chapter 10 Printing, Exporting, and E-mailing
 Getting Started Guide Chapter 10 Printing, Exporting, and E-mailing This PDF is designed to be read onscreen, two pages at a time. If you want to print a copy, your PDF viewer should have an option for
Getting Started Guide Chapter 10 Printing, Exporting, and E-mailing This PDF is designed to be read onscreen, two pages at a time. If you want to print a copy, your PDF viewer should have an option for
Scan to PC Desktop Professional 10 Install Instructions
 Scan to PC Desktop Professional 10 Install Instructions Personalize your Xerox network scanning and your PDF workflow Xerox Corporation Scan to PC Desktop Professional 10 Install Instructions 1 General
Scan to PC Desktop Professional 10 Install Instructions Personalize your Xerox network scanning and your PDF workflow Xerox Corporation Scan to PC Desktop Professional 10 Install Instructions 1 General
Adobe Acrobat 9 Pro Accessibility Guide: Creating Accessible PDF from Microsoft Word
 Adobe Acrobat 9 Pro Accessibility Guide: Creating Accessible PDF from Microsoft Word Adobe, the Adobe logo, Acrobat, Acrobat Connect, the Adobe PDF logo, Creative Suite, LiveCycle, and Reader are either
Adobe Acrobat 9 Pro Accessibility Guide: Creating Accessible PDF from Microsoft Word Adobe, the Adobe logo, Acrobat, Acrobat Connect, the Adobe PDF logo, Creative Suite, LiveCycle, and Reader are either
Guide to PDF Publishing
 Guide to PDF Publishing Alibre Design 9.2 Copyrights Information in this document is subject to change without notice. The software described in this document is furnished under a license agreement or
Guide to PDF Publishing Alibre Design 9.2 Copyrights Information in this document is subject to change without notice. The software described in this document is furnished under a license agreement or
Creating Interactive PDF Forms
 Creating Interactive PDF Forms Using Adobe Acrobat X Pro Information Technology Services Outreach and Distance Learning Technologies Copyright 2012 KSU Department of Information Technology Services This
Creating Interactive PDF Forms Using Adobe Acrobat X Pro Information Technology Services Outreach and Distance Learning Technologies Copyright 2012 KSU Department of Information Technology Services This
Using Microsoft Word. Working With Objects
 Using Microsoft Word Many Word documents will require elements that were created in programs other than Word, such as the picture to the right. Nontext elements in a document are referred to as Objects
Using Microsoft Word Many Word documents will require elements that were created in programs other than Word, such as the picture to the right. Nontext elements in a document are referred to as Objects
Working together with Word, Excel and PowerPoint 2013
 Working together with Word, Excel and PowerPoint 2013 Information Services Working together with Word, Excel and PowerPoint 2013 Have you ever needed to include data from Excel or a slide from PowerPoint
Working together with Word, Excel and PowerPoint 2013 Information Services Working together with Word, Excel and PowerPoint 2013 Have you ever needed to include data from Excel or a slide from PowerPoint
Microsoft PowerPoint 2010
 Microsoft PowerPoint 2010 Starting PowerPoint... 2 PowerPoint Window Properties... 2 The Ribbon... 3 Default Tabs... 3 Contextual Tabs... 3 Minimizing and Restoring the Ribbon... 4 The Backstage View...
Microsoft PowerPoint 2010 Starting PowerPoint... 2 PowerPoint Window Properties... 2 The Ribbon... 3 Default Tabs... 3 Contextual Tabs... 3 Minimizing and Restoring the Ribbon... 4 The Backstage View...
Module One: Getting Started... 6. Opening Outlook... 6. Setting Up Outlook for the First Time... 7. Understanding the Interface...
 2 CONTENTS Module One: Getting Started... 6 Opening Outlook... 6 Setting Up Outlook for the First Time... 7 Understanding the Interface...12 Using Backstage View...14 Viewing Your Inbox...15 Closing Outlook...17
2 CONTENTS Module One: Getting Started... 6 Opening Outlook... 6 Setting Up Outlook for the First Time... 7 Understanding the Interface...12 Using Backstage View...14 Viewing Your Inbox...15 Closing Outlook...17
Using FileMaker Pro with Microsoft Office
 Hands-on Guide Using FileMaker Pro with Microsoft Office Making FileMaker Pro Your Office Companion page 1 Table of Contents Introduction... 3 Before You Get Started... 4 Sharing Data between FileMaker
Hands-on Guide Using FileMaker Pro with Microsoft Office Making FileMaker Pro Your Office Companion page 1 Table of Contents Introduction... 3 Before You Get Started... 4 Sharing Data between FileMaker
SMART Board Training Outline Trainer: Basel Badran
 Sharjah Higher Colleges of Technology SMART Board Training Outline Trainer: Basel Badran What is a SMART Board? o Concept & Technology SMART Board Components: o Smart Tools Start Center Recorder Keyboard
Sharjah Higher Colleges of Technology SMART Board Training Outline Trainer: Basel Badran What is a SMART Board? o Concept & Technology SMART Board Components: o Smart Tools Start Center Recorder Keyboard
PDF solution comparison.
 Nuance PDF solution comparison. vs. Nitro Pro 9 Compatibility Features Microsoft Office style ribbon use interface to minimize learning curve and maximize productivity. Compatible with Microsoft Windows
Nuance PDF solution comparison. vs. Nitro Pro 9 Compatibility Features Microsoft Office style ribbon use interface to minimize learning curve and maximize productivity. Compatible with Microsoft Windows
Introduction to Smart Board. Table of Contents. Connection Basics 3. Using the Board (Basics) 4. The Floating Tools Toolbar 5-6
 Introduction to Smart Board Table of Contents Overview 2 Connection Basics 3 Using the Board (Basics) 4 The Floating Tools Toolbar 5-6 The Smartboard Smart Tool Buttons Collecting and Sharing Content with
Introduction to Smart Board Table of Contents Overview 2 Connection Basics 3 Using the Board (Basics) 4 The Floating Tools Toolbar 5-6 The Smartboard Smart Tool Buttons Collecting and Sharing Content with
Introduction to dobe Acrobat XI Pro
 Introduction to dobe Acrobat XI Pro Introduction to Adobe Acrobat XI Pro is licensed under the Creative Commons Attribution-NonCommercial-NoDerivatives 4.0 International License. To view a copy of this
Introduction to dobe Acrobat XI Pro Introduction to Adobe Acrobat XI Pro is licensed under the Creative Commons Attribution-NonCommercial-NoDerivatives 4.0 International License. To view a copy of this
PowerPoint 2013: Basic Skills
 PowerPoint 2013: Basic Skills Information Technology September 1, 2014 1 P a g e Getting Started There are a variety of ways to start using PowerPoint software. You can click on a shortcut on your desktop
PowerPoint 2013: Basic Skills Information Technology September 1, 2014 1 P a g e Getting Started There are a variety of ways to start using PowerPoint software. You can click on a shortcut on your desktop
Desktop Document Manager R2.7.5
 Desktop Document Manager TM R2.7.5 User s Guide Copyright 2000-2001 by Sharp Corporation. All rights reserved. Reproduction, adaptation or translation without prior written permission is prohibited, except
Desktop Document Manager TM R2.7.5 User s Guide Copyright 2000-2001 by Sharp Corporation. All rights reserved. Reproduction, adaptation or translation without prior written permission is prohibited, except
Adobe Acrobat 6.0 Professional
 Adobe Acrobat 6.0 Professional Manual Adobe Acrobat 6.0 Professional Manual Purpose The will teach you to create, edit, save, and print PDF files. You will also learn some of Adobe s collaborative functions,
Adobe Acrobat 6.0 Professional Manual Adobe Acrobat 6.0 Professional Manual Purpose The will teach you to create, edit, save, and print PDF files. You will also learn some of Adobe s collaborative functions,
Handout: Word 2010 Tips and Shortcuts
 Word 2010: Tips and Shortcuts Table of Contents EXPORT A CUSTOMIZED QUICK ACCESS TOOLBAR... 2 IMPORT A CUSTOMIZED QUICK ACCESS TOOLBAR... 2 USE THE FORMAT PAINTER... 3 REPEAT THE LAST ACTION... 3 SHOW
Word 2010: Tips and Shortcuts Table of Contents EXPORT A CUSTOMIZED QUICK ACCESS TOOLBAR... 2 IMPORT A CUSTOMIZED QUICK ACCESS TOOLBAR... 2 USE THE FORMAT PAINTER... 3 REPEAT THE LAST ACTION... 3 SHOW
Asset Track Getting Started Guide. An Introduction to Asset Track
 Asset Track Getting Started Guide An Introduction to Asset Track Contents Introducing Asset Track... 3 Overview... 3 A Quick Start... 6 Quick Start Option 1... 6 Getting to Configuration... 7 Changing
Asset Track Getting Started Guide An Introduction to Asset Track Contents Introducing Asset Track... 3 Overview... 3 A Quick Start... 6 Quick Start Option 1... 6 Getting to Configuration... 7 Changing
Microsoft Publisher 2010 What s New!
 Microsoft Publisher 2010 What s New! INTRODUCTION Microsoft Publisher 2010 is a desktop publishing program used to create professional looking publications and communication materials for print. A new
Microsoft Publisher 2010 What s New! INTRODUCTION Microsoft Publisher 2010 is a desktop publishing program used to create professional looking publications and communication materials for print. A new
Nuance Power PDF Advanced.
 Document Imaging Solutions Power PDF Advanced Evaluation Guide Nuance Power PDF Advanced. An overview and walkthrough of the primary features and functionality of Power PDF for product reviewers. Contents
Document Imaging Solutions Power PDF Advanced Evaluation Guide Nuance Power PDF Advanced. An overview and walkthrough of the primary features and functionality of Power PDF for product reviewers. Contents
Foxit Reader Quick Guide
 I Contents Foxit Reader Contents... II Chapter 1 Get Started... 1 Foxit Reader Overview... 1 System Requirements... 1 Install Foxit Reader... 2 Uninstall Foxit Reader... 2 Update Foxit Reader... 2 Workspace...
I Contents Foxit Reader Contents... II Chapter 1 Get Started... 1 Foxit Reader Overview... 1 System Requirements... 1 Install Foxit Reader... 2 Uninstall Foxit Reader... 2 Update Foxit Reader... 2 Workspace...
Personal Paperless Document Manager Customer Orientation Guide
 Personal Paperless Document Manager Customer Orientation Guide Personalize your network scanning and your PDF workflow 1 Information about this Orientation Guide The purpose of the PPDM Orientation Guide
Personal Paperless Document Manager Customer Orientation Guide Personalize your network scanning and your PDF workflow 1 Information about this Orientation Guide The purpose of the PPDM Orientation Guide
Chief Architect X6. Download & Installation Instructions. Chief Architect, Inc. 6500 N. Mineral Dr. Coeur d Alene, Idaho 83815 www.chiefarchitect.
 Chief Architect X6 Download & Installation Instructions Chief Architect, Inc. 6500 N. Mineral Dr. Coeur d Alene, Idaho 83815 www.chiefarchitect.com Contents Chapter 1: Installation What s Included with
Chief Architect X6 Download & Installation Instructions Chief Architect, Inc. 6500 N. Mineral Dr. Coeur d Alene, Idaho 83815 www.chiefarchitect.com Contents Chapter 1: Installation What s Included with
CODESOFT Installation Scenarios
 CODESOFT Installation Scenarios NOTES: CODESOFT is a separate install from existing versions of CODESOFT. You will need to make note of your current settings (default directories, etc.) so you can duplicate
CODESOFT Installation Scenarios NOTES: CODESOFT is a separate install from existing versions of CODESOFT. You will need to make note of your current settings (default directories, etc.) so you can duplicate
Integrated Invoicing and Debt Management System for Mac OS X
 Integrated Invoicing and Debt Management System for Mac OS X Program version: 6.3 110401 2011 HansaWorld Ireland Limited, Dublin, Ireland Preface Standard Invoicing is a powerful invoicing and debt management
Integrated Invoicing and Debt Management System for Mac OS X Program version: 6.3 110401 2011 HansaWorld Ireland Limited, Dublin, Ireland Preface Standard Invoicing is a powerful invoicing and debt management
Adobe Acrobat 9 Pro Accessibility Guide: PDF Accessibility Overview
 Adobe Acrobat 9 Pro Accessibility Guide: PDF Accessibility Overview Adobe, the Adobe logo, Acrobat, Acrobat Connect, the Adobe PDF logo, Creative Suite, LiveCycle, and Reader are either registered trademarks
Adobe Acrobat 9 Pro Accessibility Guide: PDF Accessibility Overview Adobe, the Adobe logo, Acrobat, Acrobat Connect, the Adobe PDF logo, Creative Suite, LiveCycle, and Reader are either registered trademarks
Vodafone PC SMS 2010. (Software version 4.7.1) User Manual
 Vodafone PC SMS 2010 (Software version 4.7.1) User Manual July 19, 2010 Table of contents 1. Introduction...4 1.1 System Requirements... 4 1.2 Reply-to-Inbox... 4 1.3 What s new?... 4 2. Installation...6
Vodafone PC SMS 2010 (Software version 4.7.1) User Manual July 19, 2010 Table of contents 1. Introduction...4 1.1 System Requirements... 4 1.2 Reply-to-Inbox... 4 1.3 What s new?... 4 2. Installation...6
User Guide. DYMO Label TM v.8
 User Guide DYMO Label TM v.8 Copyright 2009 Sanford, L.P. All rights reserved. Revised 6/12/09. No part of this document or the software may be reproduced or transmitted in any form or by any means or
User Guide DYMO Label TM v.8 Copyright 2009 Sanford, L.P. All rights reserved. Revised 6/12/09. No part of this document or the software may be reproduced or transmitted in any form or by any means or
 FaxTalk FaxCenter Pro Because your faxes are important! Version 8 Send. Receive. Manage. FaxTalk FaxCenter Pro Version 8 Because your faxes are important! Copyright 1992-2010 Thought Communications, Inc.
FaxTalk FaxCenter Pro Because your faxes are important! Version 8 Send. Receive. Manage. FaxTalk FaxCenter Pro Version 8 Because your faxes are important! Copyright 1992-2010 Thought Communications, Inc.
KPN SMS mail. Send SMS as fast as e-mail!
 KPN SMS mail Send SMS as fast as e-mail! Quick start Start using KPN SMS mail in 5 steps If you want to install and use KPN SMS mail quickly, without reading the user guide, follow the next five steps.
KPN SMS mail Send SMS as fast as e-mail! Quick start Start using KPN SMS mail in 5 steps If you want to install and use KPN SMS mail quickly, without reading the user guide, follow the next five steps.
Microsoft Office PowerPoint 2013
 Microsoft Office PowerPoint 2013 Navigating the PowerPoint 2013 Environment The Ribbon: The ribbon is where you will access a majority of the commands you will use to create and develop your presentation.
Microsoft Office PowerPoint 2013 Navigating the PowerPoint 2013 Environment The Ribbon: The ribbon is where you will access a majority of the commands you will use to create and develop your presentation.
Mobile Print/Scan Guide for Brother iprint&scan
 Mobile Print/Scan Guide for Brother iprint&scan Version K ENG Definitions of notes We use the following note style throughout this user s guide: specifies the operating environment, conditions for installation,
Mobile Print/Scan Guide for Brother iprint&scan Version K ENG Definitions of notes We use the following note style throughout this user s guide: specifies the operating environment, conditions for installation,
OpenIMS 4.2. Document Management Server. User manual
 OpenIMS 4.2 Document Management Server User manual OpenSesame ICT BV Index 1 INTRODUCTION...4 1.1 Client specifications...4 2 INTRODUCTION OPENIMS DMS...5 2.1 Login...5 2.2 Language choice...5 3 OPENIMS
OpenIMS 4.2 Document Management Server User manual OpenSesame ICT BV Index 1 INTRODUCTION...4 1.1 Client specifications...4 2 INTRODUCTION OPENIMS DMS...5 2.1 Login...5 2.2 Language choice...5 3 OPENIMS
Anoto pendocuments. User s Guide
 Anoto pendocuments User s Guide Copyright 1997 2009 Anoto AB. All rights reserved. Anoto, Magic Box and the Anoto logotype are trademarks owned by Anoto AB. All other trademarks are the property of their
Anoto pendocuments User s Guide Copyright 1997 2009 Anoto AB. All rights reserved. Anoto, Magic Box and the Anoto logotype are trademarks owned by Anoto AB. All other trademarks are the property of their
Getting Started Guide. Chapter 10 Printing, Exporting, and E-mailing
 Getting Started Guide Chapter 10 Printing, Exporting, and E-mailing Copyright This document is Copyright 2010 2012 by its contributors as listed below. You may distribute it and/or modify it under the
Getting Started Guide Chapter 10 Printing, Exporting, and E-mailing Copyright This document is Copyright 2010 2012 by its contributors as listed below. You may distribute it and/or modify it under the
Network Scanner Tool R3.1. User s Guide Version 3.0.04
 Network Scanner Tool R3.1 User s Guide Version 3.0.04 Copyright 2000-2004 by Sharp Corporation. All rights reserved. Reproduction, adaptation or translation without prior written permission is prohibited,
Network Scanner Tool R3.1 User s Guide Version 3.0.04 Copyright 2000-2004 by Sharp Corporation. All rights reserved. Reproduction, adaptation or translation without prior written permission is prohibited,
Getting Started Guide
 ecopy Desktop Version 9.2 Getting Started Guide Part Number: 73-00252 (1/2008) Licensing, Copyright, and Trademark Information The information in this document is subject to change and does not represent
ecopy Desktop Version 9.2 Getting Started Guide Part Number: 73-00252 (1/2008) Licensing, Copyright, and Trademark Information The information in this document is subject to change and does not represent
Microsoft Office System Tip Sheet
 Experience the 2007 Microsoft Office System The 2007 Microsoft Office system includes programs, servers, services, and solutions designed to work together to help you succeed. New features in the 2007
Experience the 2007 Microsoft Office System The 2007 Microsoft Office system includes programs, servers, services, and solutions designed to work together to help you succeed. New features in the 2007
Microsoft Office System Tip Sheet
 The 2007 Microsoft Office System The 2007 Microsoft Office system is a complete set of desktop and server software that can help streamline the way you and your people do business. This latest release
The 2007 Microsoft Office System The 2007 Microsoft Office system is a complete set of desktop and server software that can help streamline the way you and your people do business. This latest release
Advanced Presentation Features and Animation
 There are three features that you should remember as you work within PowerPoint 2007: the Microsoft Office Button, the Quick Access Toolbar, and the Ribbon. The function of these features will be more
There are three features that you should remember as you work within PowerPoint 2007: the Microsoft Office Button, the Quick Access Toolbar, and the Ribbon. The function of these features will be more
Software User's Guide
 BROTHER QL-500/550/650TD/1050/1050N Software User's Guide QL-500 QL-650TD QL-550 QL-1050/1050N 1 Contents Contents....................................................................................2................................................................................4
BROTHER QL-500/550/650TD/1050/1050N Software User's Guide QL-500 QL-650TD QL-550 QL-1050/1050N 1 Contents Contents....................................................................................2................................................................................4
CardReader 100 Scanner Copyright 2003 Visioneer, Inc. Visioneer and Visioneer logo are registered trademarks of Visioneer, Inc. All rights reserved.
 1 of 34 CardReader 100 Scanner Copyright 2003 Visioneer, Inc. Visioneer and Visioneer logo are registered trademarks of Visioneer, Inc. All rights reserved. 2 of 34 Using Online Help... 3 What is the Visioneer
1 of 34 CardReader 100 Scanner Copyright 2003 Visioneer, Inc. Visioneer and Visioneer logo are registered trademarks of Visioneer, Inc. All rights reserved. 2 of 34 Using Online Help... 3 What is the Visioneer
Microsoft Word 2010 Prepared by Computing Services at the Eastman School of Music July 2010
 Microsoft Word 2010 Prepared by Computing Services at the Eastman School of Music July 2010 Contents Microsoft Office Interface... 4 File Ribbon Tab... 5 Microsoft Office Quick Access Toolbar... 6 Appearance
Microsoft Word 2010 Prepared by Computing Services at the Eastman School of Music July 2010 Contents Microsoft Office Interface... 4 File Ribbon Tab... 5 Microsoft Office Quick Access Toolbar... 6 Appearance
TimeValue Software Due Date Tracking and Task Management Software
 User s Guide TM TimeValue Software Due Date Tracking and Task Management Software File In Time Software User s Guide Copyright TimeValue Software, Inc. (a California Corporation) 1992-2010. All rights
User s Guide TM TimeValue Software Due Date Tracking and Task Management Software File In Time Software User s Guide Copyright TimeValue Software, Inc. (a California Corporation) 1992-2010. All rights
Quickstart Tutorial. Bradford Technologies, Inc. 302 Piercy Road, San Jose, California 95138 800-622-8727 fax 408-360-8529 www.bradfordsoftware.
 Quickstart Tutorial A ClickFORMS Tutorial Page 2 Bradford Technologies. All Rights Reserved. No part of this document may be reproduced in any form or by any means without the written permission of Bradford
Quickstart Tutorial A ClickFORMS Tutorial Page 2 Bradford Technologies. All Rights Reserved. No part of this document may be reproduced in any form or by any means without the written permission of Bradford
PDF Solution comparison.
 Nuance Power Solution comparison. 8 to Power and. Executive Summary Power Power MSRP $99.99 $149.99 $99.99 $149.99 Compatibility Features Microsoft Office Style Ribbon User Interface to minimize learning
Nuance Power Solution comparison. 8 to Power and. Executive Summary Power Power MSRP $99.99 $149.99 $99.99 $149.99 Compatibility Features Microsoft Office Style Ribbon User Interface to minimize learning
Embroidery Fonts Plus ( EFP ) Tutorial Guide Version 1.0505
 Embroidery Fonts Plus ( EFP ) Tutorial Guide Version 1.0505 1 Contents Chapter 1 System Requirements.................. 3 Chapter 2 Quick Start Installation.................. 4 System Requirements................
Embroidery Fonts Plus ( EFP ) Tutorial Guide Version 1.0505 1 Contents Chapter 1 System Requirements.................. 3 Chapter 2 Quick Start Installation.................. 4 System Requirements................
SECTION 5: Finalizing Your Workbook
 SECTION 5: Finalizing Your Workbook In this section you will learn how to: Protect a workbook Protect a sheet Protect Excel files Unlock cells Use the document inspector Use the compatibility checker Mark
SECTION 5: Finalizing Your Workbook In this section you will learn how to: Protect a workbook Protect a sheet Protect Excel files Unlock cells Use the document inspector Use the compatibility checker Mark
Module B. Key Applications Using Microsoft Office 2010
 Module B Key Applications Using Microsoft Office 2010 Unit 3: Common Elements Key Applications The Key Applications exam includes questions covering three applications (word processing, spreadsheet and
Module B Key Applications Using Microsoft Office 2010 Unit 3: Common Elements Key Applications The Key Applications exam includes questions covering three applications (word processing, spreadsheet and
Excel 2007 Basic knowledge
 Ribbon menu The Ribbon menu system with tabs for various Excel commands. This Ribbon system replaces the traditional menus used with Excel 2003. Above the Ribbon in the upper-left corner is the Microsoft
Ribbon menu The Ribbon menu system with tabs for various Excel commands. This Ribbon system replaces the traditional menus used with Excel 2003. Above the Ribbon in the upper-left corner is the Microsoft
Navigate your workflow
 Océ Document Management Tool 2.2 Navigate your workflow Digital document workflow software that streamlines productivity Put convenience and productivity at your fingertips Gain control over your document
Océ Document Management Tool 2.2 Navigate your workflow Digital document workflow software that streamlines productivity Put convenience and productivity at your fingertips Gain control over your document
1-Step Appraisals Jewelry Appraisal Software
 User Guide for 1-Step Appraisals Jewelry Appraisal Software Version 5.02 Page Table of Contents Installing 1-Step Appraisals... Page 3 Getting Started... Page 4 Upgrading from a Previous Version... Page
User Guide for 1-Step Appraisals Jewelry Appraisal Software Version 5.02 Page Table of Contents Installing 1-Step Appraisals... Page 3 Getting Started... Page 4 Upgrading from a Previous Version... Page
Enhanced Formatting and Document Management. Word 2010. Unit 3 Module 3. Diocese of St. Petersburg Office of Training Training@dosp.
 Enhanced Formatting and Document Management Word 2010 Unit 3 Module 3 Diocese of St. Petersburg Office of Training Training@dosp.org This Page Left Intentionally Blank Diocese of St. Petersburg 9/5/2014
Enhanced Formatting and Document Management Word 2010 Unit 3 Module 3 Diocese of St. Petersburg Office of Training Training@dosp.org This Page Left Intentionally Blank Diocese of St. Petersburg 9/5/2014
Hands-on Guide. FileMaker Pro. Using FileMaker Pro with Microsoft Office
 Hands-on Guide FileMaker Pro Using FileMaker Pro with Microsoft Office Table of Contents Introduction... 3 Before You Get Started... 4 Sharing Data between FileMaker Pro and Microsoft Excel... 5 Drag and
Hands-on Guide FileMaker Pro Using FileMaker Pro with Microsoft Office Table of Contents Introduction... 3 Before You Get Started... 4 Sharing Data between FileMaker Pro and Microsoft Excel... 5 Drag and
Sage Abra SQL HRMS Reports. User Guide
 Sage Abra SQL HRMS Reports User Guide 2010 Sage Software, Inc. All rights reserved. Sage, the Sage logos, and the Sage product and service names mentioned herein are registered trademarks or trademarks
Sage Abra SQL HRMS Reports User Guide 2010 Sage Software, Inc. All rights reserved. Sage, the Sage logos, and the Sage product and service names mentioned herein are registered trademarks or trademarks
Software User's Guide
 Software User's Guide Brother QL-series The contents of this guide and the specifications of this product are subject to change without notice. Brother reserves the right to make changes without notice
Software User's Guide Brother QL-series The contents of this guide and the specifications of this product are subject to change without notice. Brother reserves the right to make changes without notice
email-lead Grabber Business 2010 User Guide
 email-lead Grabber Business 2010 User Guide Copyright and Trademark Information in this documentation is subject to change without notice. The software described in this manual is furnished under a license
email-lead Grabber Business 2010 User Guide Copyright and Trademark Information in this documentation is subject to change without notice. The software described in this manual is furnished under a license
Merging Labels, Letters, and Envelopes Word 2013
 Merging Labels, Letters, and Envelopes Word 2013 Merging... 1 Types of Merges... 1 The Merging Process... 2 Labels - A Page of the Same... 2 Labels - A Blank Page... 3 Creating Custom Labels... 3 Merged
Merging Labels, Letters, and Envelopes Word 2013 Merging... 1 Types of Merges... 1 The Merging Process... 2 Labels - A Page of the Same... 2 Labels - A Blank Page... 3 Creating Custom Labels... 3 Merged
Using SQL Reporting Services with Amicus
 Using SQL Reporting Services with Amicus Applies to: Amicus Attorney Premium Edition 2011 SP1 Amicus Premium Billing 2011 Contents About SQL Server Reporting Services...2 What you need 2 Setting up SQL
Using SQL Reporting Services with Amicus Applies to: Amicus Attorney Premium Edition 2011 SP1 Amicus Premium Billing 2011 Contents About SQL Server Reporting Services...2 What you need 2 Setting up SQL
Introduction to Word 2007
 Introduction to Word 2007 You will notice some obvious changes immediately after starting Word 2007. For starters, the top bar has a completely new look, consisting of new features, buttons and naming
Introduction to Word 2007 You will notice some obvious changes immediately after starting Word 2007. For starters, the top bar has a completely new look, consisting of new features, buttons and naming
OneTouch 4.0 with OmniPage OCR Features. Mini Guide
 OneTouch 4.0 with OmniPage OCR Features Mini Guide The OneTouch 4.0 software you received with your Visioneer scanner now includes new OmniPage Optical Character Recognition (OCR) features. This brief
OneTouch 4.0 with OmniPage OCR Features Mini Guide The OneTouch 4.0 software you received with your Visioneer scanner now includes new OmniPage Optical Character Recognition (OCR) features. This brief
6. If you want to enter specific formats, click the Format Tab to auto format the information that is entered into the field.
 Adobe Acrobat Professional X Part 3 - Creating Fillable Forms Preparing the Form Create the form in Word, including underlines, images and any other text you would like showing on the form. Convert the
Adobe Acrobat Professional X Part 3 - Creating Fillable Forms Preparing the Form Create the form in Word, including underlines, images and any other text you would like showing on the form. Convert the
Customizing forms and writing QuickBooks Letters
 LESSON 15 Customizing forms and writing QuickBooks Letters 15 Lesson objectives, 398 Supporting materials, 398 Instructor preparation, 398 To start this lesson, 398 About QuickBooks forms, 399 Customizing
LESSON 15 Customizing forms and writing QuickBooks Letters 15 Lesson objectives, 398 Supporting materials, 398 Instructor preparation, 398 To start this lesson, 398 About QuickBooks forms, 399 Customizing
Content Author's Reference and Cookbook
 Sitecore CMS 6.5 Content Author's Reference and Cookbook Rev. 110621 Sitecore CMS 6.5 Content Author's Reference and Cookbook A Conceptual Overview and Practical Guide to Using Sitecore Table of Contents
Sitecore CMS 6.5 Content Author's Reference and Cookbook Rev. 110621 Sitecore CMS 6.5 Content Author's Reference and Cookbook A Conceptual Overview and Practical Guide to Using Sitecore Table of Contents
OBJECTIVES. Getting Help. Instructor
 OBJECTIVES Save a document as a PDF Combine PDF files into one document Add comments to a PDF Make changes to a PDF Redacting a PDF Document security Introduction to Adobe Acrobat X The Portable Document
OBJECTIVES Save a document as a PDF Combine PDF files into one document Add comments to a PDF Make changes to a PDF Redacting a PDF Document security Introduction to Adobe Acrobat X The Portable Document
Microsoft Excel Basics
 COMMUNITY TECHNICAL SUPPORT Microsoft Excel Basics Introduction to Excel Click on the program icon in Launcher or the Microsoft Office Shortcut Bar. A worksheet is a grid, made up of columns, which are
COMMUNITY TECHNICAL SUPPORT Microsoft Excel Basics Introduction to Excel Click on the program icon in Launcher or the Microsoft Office Shortcut Bar. A worksheet is a grid, made up of columns, which are
TOSHIBA GA-1310. Printing from Windows
 TOSHIBA GA-1310 Printing from Windows 2009 Electronics for Imaging, Inc. The information in this publication is covered under Legal Notices for this product. 45081979 04 February 2009 CONTENTS 3 CONTENTS
TOSHIBA GA-1310 Printing from Windows 2009 Electronics for Imaging, Inc. The information in this publication is covered under Legal Notices for this product. 45081979 04 February 2009 CONTENTS 3 CONTENTS
Adobe Acrobat: Creating Interactive Forms
 Adobe Acrobat: Creating Interactive Forms This document provides information regarding creating interactive forms in Adobe Acrobat. Please note that creating forms requires the professional version (not
Adobe Acrobat: Creating Interactive Forms This document provides information regarding creating interactive forms in Adobe Acrobat. Please note that creating forms requires the professional version (not
Avery DesignPro 2000 User Guide
 Avery DesignPro 2000 User Guide Creating labels and cards for your personal needs is easy with Avery DesignPro 2000 Avery DesignPro 2000 User Guide First edition of the condensed user manual for Avery
Avery DesignPro 2000 User Guide Creating labels and cards for your personal needs is easy with Avery DesignPro 2000 Avery DesignPro 2000 User Guide First edition of the condensed user manual for Avery
Colligo Email Manager 6.0. Connected Mode - User Guide
 6.0 Connected Mode - User Guide Contents Colligo Email Manager 1 Benefits 1 Key Features 1 Platforms Supported 1 Installing and Activating Colligo Email Manager 2 Checking for Updates 3 Updating Your License
6.0 Connected Mode - User Guide Contents Colligo Email Manager 1 Benefits 1 Key Features 1 Platforms Supported 1 Installing and Activating Colligo Email Manager 2 Checking for Updates 3 Updating Your License
Stellar Phoenix Exchange Server Backup
 Stellar Phoenix Exchange Server Backup Version 1.0 Installation Guide Introduction This is the first release of Stellar Phoenix Exchange Server Backup tool documentation. The contents will be updated periodically
Stellar Phoenix Exchange Server Backup Version 1.0 Installation Guide Introduction This is the first release of Stellar Phoenix Exchange Server Backup tool documentation. The contents will be updated periodically
Creating a Poster in PowerPoint 2010. A. Set Up Your Poster
 View the Best Practices in Poster Design located at http://www.emich.edu/training/poster before you begin creating a poster. Then in PowerPoint: (A) set up the poster size and orientation, (B) add and
View the Best Practices in Poster Design located at http://www.emich.edu/training/poster before you begin creating a poster. Then in PowerPoint: (A) set up the poster size and orientation, (B) add and
Using Impatica for Power Point
 Using Impatica for Power Point What is Impatica? Impatica is a tool that will help you to compress PowerPoint presentations and convert them into a more efficient format for web delivery. Impatica for
Using Impatica for Power Point What is Impatica? Impatica is a tool that will help you to compress PowerPoint presentations and convert them into a more efficient format for web delivery. Impatica for
Quick Start Guide. Microsoft Publisher 2013 looks different from previous versions, so we created this guide to help you minimize the learning curve.
 Quick Start Guide Microsoft Publisher 2013 looks different from previous versions, so we created this guide to help you minimize the learning curve. Quick Access Toolbar Add your favorite commands to the
Quick Start Guide Microsoft Publisher 2013 looks different from previous versions, so we created this guide to help you minimize the learning curve. Quick Access Toolbar Add your favorite commands to the
Table of Contents. Part I Welcome. Part II Introduction. Part III Getting Started. Part IV The User Interface. Part V Quick Start Tutorials
 Contents I Table of Contents Part I Welcome 5 Part II Introduction 5 1 Overview... 5 2 Product... Levels 5 3 Technical... Support 6 4 Copyright... 7 Part III Getting Started 7 1 Installation... 7 2 Register...
Contents I Table of Contents Part I Welcome 5 Part II Introduction 5 1 Overview... 5 2 Product... Levels 5 3 Technical... Support 6 4 Copyright... 7 Part III Getting Started 7 1 Installation... 7 2 Register...
WebEx Meeting Center User Guide
 WebEx Meeting Center User Guide For Hosts, Presenters, and Participants 8.17 Copyright 1997 2010 Cisco and/or its affiliates. All rights reserved. WEBEX, CISCO, Cisco WebEx, the CISCO logo, and the Cisco
WebEx Meeting Center User Guide For Hosts, Presenters, and Participants 8.17 Copyright 1997 2010 Cisco and/or its affiliates. All rights reserved. WEBEX, CISCO, Cisco WebEx, the CISCO logo, and the Cisco
Test Generator. Creating Tests
 Test Generator Creating Tests Table of Contents# Cognero Overview... 1 Cognero Basic Terminology... 2 Logging On to Cognero... 3 Test Generator Organization... 4 Question Sets Versus Tests... 4 Editing
Test Generator Creating Tests Table of Contents# Cognero Overview... 1 Cognero Basic Terminology... 2 Logging On to Cognero... 3 Test Generator Organization... 4 Question Sets Versus Tests... 4 Editing
Microsoft Access 2010 handout
 Microsoft Access 2010 handout Access 2010 is a relational database program you can use to create and manage large quantities of data. You can use Access to manage anything from a home inventory to a giant
Microsoft Access 2010 handout Access 2010 is a relational database program you can use to create and manage large quantities of data. You can use Access to manage anything from a home inventory to a giant
ProSeries DMS. Getting Started Guide
 ProSeries DMS Getting Started Guide Copyright 00 Intuit Inc. All Rights Reserved. Intuit, the Intuit logo, Intuit ProLine, ProSeries, and QuickBooks, among others, are trademarks or registered trademarks
ProSeries DMS Getting Started Guide Copyright 00 Intuit Inc. All Rights Reserved. Intuit, the Intuit logo, Intuit ProLine, ProSeries, and QuickBooks, among others, are trademarks or registered trademarks
Contents. Launching FrontPage... 3. Working with the FrontPage Interface... 3 View Options... 4 The Folders List... 5 The Page View Frame...
 Using Microsoft Office 2003 Introduction to FrontPage Handout INFORMATION TECHNOLOGY SERVICES California State University, Los Angeles Version 1.0 Fall 2005 Contents Launching FrontPage... 3 Working with
Using Microsoft Office 2003 Introduction to FrontPage Handout INFORMATION TECHNOLOGY SERVICES California State University, Los Angeles Version 1.0 Fall 2005 Contents Launching FrontPage... 3 Working with
http://ipfw.edu Quick Guide for Accessible PDF July 2013 Training: http://ipfw.edu/training
 Accessible PDF Getting Started Types of Documents best suited for PDF on the Web Document is longer than 5 pages. You need to preserve the formatting or layout of the original document, e.g., for printing.
Accessible PDF Getting Started Types of Documents best suited for PDF on the Web Document is longer than 5 pages. You need to preserve the formatting or layout of the original document, e.g., for printing.
Internet Explorer 7. Getting Started The Internet Explorer Window. Tabs NEW! Working with the Tab Row. Microsoft QUICK Source
 Microsoft QUICK Source Internet Explorer 7 Getting Started The Internet Explorer Window u v w x y { Using the Command Bar The Command Bar contains shortcut buttons for Internet Explorer tools. To expand
Microsoft QUICK Source Internet Explorer 7 Getting Started The Internet Explorer Window u v w x y { Using the Command Bar The Command Bar contains shortcut buttons for Internet Explorer tools. To expand
